Photoshop. Коррекция цвета фотографии | Как Что Где и Почему ответы на вопросы онлайн сайт задать вопрос
Как правило, даже качественные фотографии требуют хотя бы поверхностного вмешательства. Прибежать к коррекции цвета, лишнее убрать, необходимое добавить и т.д.
Не встречала еще профессионального фотографа, который бы свои фотографии не обрабатывал. Ну… Может быть к таким относится Дастин Диаз (Dustin Diaz), очень популярный на сегодня фотограф.
Его снимки построены на игре света, сделаны очень качественно, красиво и со вкусом. Но даже его фотографии я ставлю под сомнение. Думаю, о коррекции цвета он не забывал. =)
Джастин Диаз- популярный фотограф
Самые ходовые программы для обработки фотографии- это Adobe Photoshop, Corel Draw. Есть еще одна самая простая, которая есть, наверное, у всех- Paint. В ряд с Adobe Photoshop её, конечно, не поставить. Но и совсем отметать Paint не стоит. С её помощью многого не сделаешь, и о коррекции цвета речи быть не может, но провернуть что-то элементарное труда не составит.
Пример коррекции цвета фотографии в Photoshop
Теперь ближе к делу: о коррекции цвета.
Не редко фотографии, которые мы делаем, получаются чуть мутными, тусклыми или вовсе основной тон переходит в какой-то один цвет (красный, синий). За счет коррекции цвета это легко можно исправить.
Цветокоррекция – изменения фонового цвета. Т.е. таким способом в Photoshop можно изменить общий фон фотографии. Например, полностью сделать снимок в красных тонах. Или одни цвета на фотографии преумножить, а другие погасить.
Пример коррекции цвета фотографии в Photoshop
Adobe Photoshop позволяет добиться коррекции цвета несколькими методами и от каждого эффект будет разным.
1. В меню программы Photoshop в разделе «Изображение» предлагается несколько способов автоматической коррекции: автотон, автоконтраст и сама автоматическая цветовая коррекция. Можно поэкспериментировать со всеми параметрами Photoshop.
Photoshop Color Correction
2. Если ничего из примененного нам не подходит, рассматриваем еще один способ. Для этого нужно открыть вкладку «Коррекция» в этом же разделе и попробовать то, что нам предлагает Photoshop здесь: яркость, контрастность, уровни, кривые и т.д.
Photoshop- о коррекции цвета
3. Коррекцию цвета можно сделать в разделе «Слои» программы Photoshop. Выбираем «Новый корректирующий слой», далее «кривые».
Photoshop- о коррекции цвета
Появляется окошко коррекции. Не меняя параметров Photoshop, двигая лишь линию по диагонали, вы корректируете общий цветовой фон. Но если поменять RGB на красный, синий или зеленый, вы будите корректировать определенный цвет. Так же Photoshop предлагает использовать стандартные шаблоны (например, цветной негатив).
Так же Photoshop предлагает использовать стандартные шаблоны (например, цветной негатив).
Photoshop- о коррекции цвета
Photoshop- о коррекции цвета фотографии
Пример коррекции цвета фотографии в Photoshop
4. Можно попробовать создать дубликат слоя и поэкспериментировать с наложением дублирующего слоя на основной. Делается это так. В блоке слоев Photoshop находим нашу фотографию и щелкаем по ней правой кнопкой мыши -> “создать дубликат слоя”. Перейти на новый слой, кликнув по нему левой кнопкой мыши. А в графе «обычные» нажать на стрелочку и выбрать любой из предлагаемых параметров Photoshop. При этом можно менять прозрачность слоя (по умолчанию стоит 100%).
Photoshop image color correction
5. Можно пойти еще дальше и установить на Photoshop специальный плагин, который как по шаблону будет обрабатывать снимки. Плагин AlienSkin Software Exposure после установки отражается в меню программы Photoshop в разделе «Фильтры».
AlienSkin Software Exposure для Photoshop
Он отвечает не только за коррекцию цвета фотографии, но и накладывает эффекты, такие как потертости на снимке, царапины, делает округлые края фотографии, черную рамку, наносит эффект засвеченности на снимок, корректирует четкость, размытие фотографии и т.д. Для того, кто любит экспериментировать в Photoshop- Exposure открывает простор для фантазии.
Пример коррекции цвета фотографии в Photoshop
Вопросы, связанные о коррекции цвета в Photoshop можете оставлять здесь в комментариях. Помогу, чем смогу!
Поделиться!
- tweet
Как изменить цвет картинки в Photoshop
- Очистки цвета (удаляем ненужные оттенки и придаём чистоту и насыщенность)
- Придания глубины цвету (добавляем дополнительный цвет в уже имеющийся)
- Полной замены цвета (Полностью заменяем один цвет на другой)
В фотошопе есть масса инструментов для работы с цветом и не всегда выборочная коррекция цвета подходит, но попробовать этот инструмент стоит. Если результат не нравится, то можно воспользоваться другой опцией. В конце концов в вашем творческом арсенале всегда должен быть достаточный запас рабочих средств).
Если результат не нравится, то можно воспользоваться другой опцией. В конце концов в вашем творческом арсенале всегда должен быть достаточный запас рабочих средств).
Содержание
Очистка цвета от ненужных тонов.Берём фотографию с цветами.
Тут не всё в порядке с освещением. Возможно фотография сделана вечером или настройки фотоаппарата дали такой неудовлетворительный результат. Нам это, в принципе, не важно. Я специально взял фото не очень хорошего качества, для того чтобы был виден процесс работы и результат коррекции цвета.
После того как я открыл это фото в фотошопе я захожу в выборочную коррекцию цвета и делаю следующие шаги.
Выбираем из самого верхнего списка зелёный цвет и передвигаем ползунки как показано на рисунке.
Если внизу стоит галочка «просмотр», то сразу мы видим результат, Почему зелёный стал зеленее после этой операции? Для того чтобы это понять нам нужно знать из чего состоит зелёный цвет.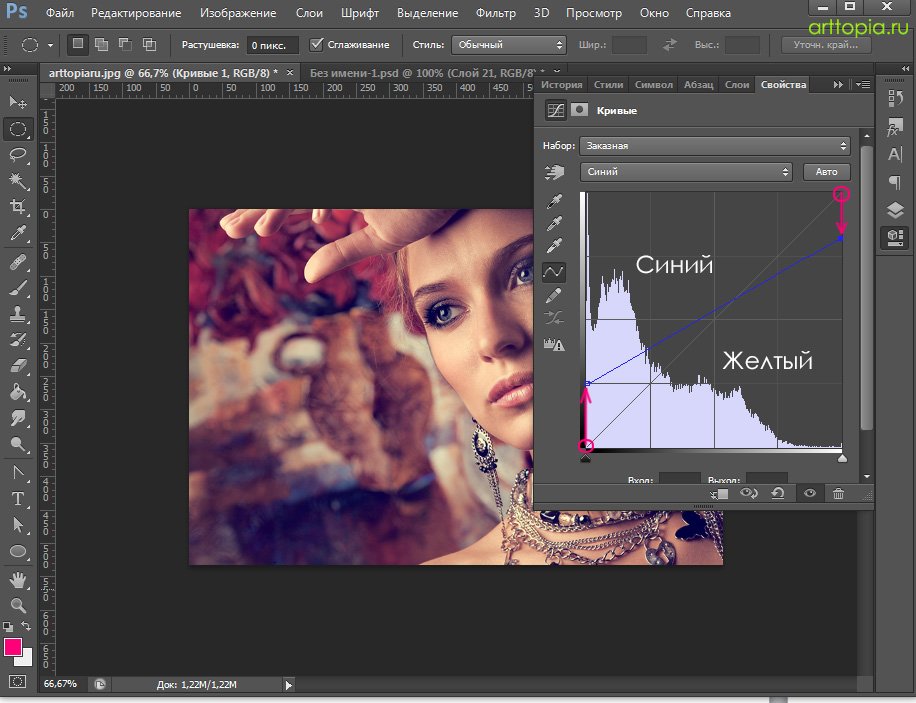 А зелёный цвет состоит из смеси голубого (blue) и жёлтого (yellow).
А зелёный цвет состоит из смеси голубого (blue) и жёлтого (yellow).
Таким образом насыщая зелёный цвет его составляющими цветами и удаляя ненужный пурпур (Magento) мы делаем зелёный ещё зеленее.
Теперь проделаем подобную операцию для красного цвета. Мы видим красные розы на изображении, но их краснота оставляет желать лучшего. Для красного цвета характерна другая цветовая составляющая. Делаем как показано на рисунке ниже.
Следует сказать что для каждой фотографии настройки свои, и их нужно отслеживать в реальном времени.
Теперь проделываем эту операцию для белого цвета.
Смотрим на результат.
По-моему разница впечатляет. При том что это довольно грубая работа. Если проделать подобные операции с чёрными и нейтральными цветами можно добиться гораздо лучшего результата.
Придание глубины цвету.Предположим у меня есть фон с простой, чёрно-белой, радиальной заливкой. Мне нужно добавить цвета этому фону. Я не хочу работать со скучным и плоским серым цветом.
Открываю это изображение и делаю следующие настройки.
Смотрим разницу:
Полная замена цвета.Для того чтобы было понятнее как перекрашивать объекты при помощи выборочной коррекции цвета я взял за образец красную розу.
Открываем её в фотошопе и делаем как на рисунке.
В верхней вкладке мы выбираем для работы красный цвет. Стоит помнить, что после того как мы изменим цвет розы на жёлтый, и нажмём «ок», в следующий раз выбирать нужно будет уже жёлтый, а не красный.
Как видно из прикреплённых изображений мы можем изменить цвет красной розы на любой нужный нам цвет. Иногда лучше проделывать эту операцию постепенно, в несколько этапов.
Делаем розу пурпурной.
Делаем розу зелёной.
Для того чтобы получить зелёную розу нам нужно добавить в красных тонах голубой и жёлтый цвет. В этом случае мне нужно изменить режим работы на абсолютный(смотри галку внизу).
Тут надо сказать что результаты будут разными при различных цветовых режимах. Более точным результат будет при работе в цветовом режиме CMYK.
Более точным результат будет при работе в цветовом режиме CMYK.
В чём плюсы и минусы использования выборочной коррекции цвета?
Основной плюс это возможность именно выборочной коррекции. Т.е. мы можем полностью изменить один цвет, не затронув при этом другой. И нам даже не нужно выделять для этого контуры объекта. При работе мы изменяем параметры только выбранного нами цвета. Нам теперь главное — это правильно определить цвет для работы.
Минус в том что не все фотографии подходят для работы. Часто один цвет плавно уходит в другой, при этом нам сложно определить где какой цвет заканчивается и результат часто получается не тот.
На некоторых фото цвета настолько погружены один в другой что выделить их друг из друга не представляется возможным.
Выборочная коррекция цвета это далеко не единственный способ работы с цветом и мы обязательно рассмотрим другие способы позже.
Спасибо за внимание! Надеюсь статья вам понравилась.
Как всегда в завершении небольшой видеоурок по данной теме для закрепления материала.
Поделиться в социальных сетях
Мастер-класс по цветокоррекции в Photoshop
Как бы ВЫ отфотошопили это?
Есть несколько способов сделать это, какой из них лучше?
Нажмите на видео, чтобы начать просмотр!40 уроков, 24 индивидуальных проекта по цветокоррекции и 2 полных проекта по композитингу.
Существует множество инструментов и рабочих процессов цветокоррекции, которые необходимы для управления контрастом, цветом, насыщенностью, детализацией, уровнем черного и белым. Вы научитесь осваивать ВСЕ из них в этом курсе.
Я рассказываю не только о КАЖДОМ инструменте настройки в Photoshop для работы с цветом, но и о теории цвета, рабочем процессе, выделении, маскировании, замене неба и исправлении оттенков кожи. Это методы, используемые лучшими профессионалами в этой области.
Это методы, используемые лучшими профессионалами в этой области.
НАЧАТЬ
Предложение ограничено по времени!
Часы Мин. сек
СПЕЦИАЛЬНОЕ ПРЕДЛОЖЕНИЕ СЕГОДНЯ
$147 $57
Купить сейчас
Что включено?
Превратите тусклую фотографию в яркую. Создайте потрясающую работу без головной боли бесконечных проб и ошибок.
Вы захотите это увидеть!От идеи к воплощению
В прошлом вы с трудом добивались хороших результатов цветокоррекции.
Вы потратили много времени, пытаясь разобраться в инструментах настройки цвета, и не получили стабильных результатов.
Вы тратите время на пробы и ошибки и хотите создавать потрясающие произведения искусства без особых усилий.
«Я использую Photoshop с середины 90-х (версии 3–7), но за последние два месяца из ваших обучающих видео я узнал больше, чем за последние 20 лет, используя Photoshop! игра.»
Лес Б.
Фотограф
шт.
40
Длина
6 часов 3 м
Уровень
Начальный/средний уровень
Основы
Теория цвета
Давайте вернемся в художественный класс и изучим основы цветового круга, цветовой гармонии и смешивания цветов.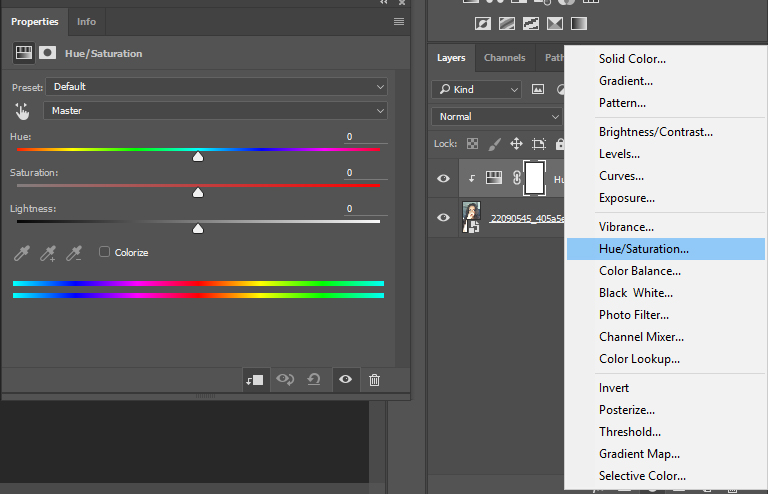 Это теория цвета, которую вам необходимо понять для любой цветокоррекции…
Это теория цвета, которую вам необходимо понять для любой цветокоррекции…
Введение в корректирующие слои
Знаете ли вы, что в Photoshop можно выполнять неразрушающую цветокоррекцию? И цветокоррекция нескольких слоев одновременно? Или просто настроить таргетинг на один слой? Давайте проверим корректирующие слои!
Тур по корректирующим слоям
Всего 19 корректирующих слоев! В этом уроке мы рассмотрим каждый из них и покажем, как они влияют на изображение. Узнайте, какие из них вы будете использовать чаще, какие нет и почему.
Гистограмма
Гистограмма представляет собой наглядную диаграмму цветов или яркости изображения. Понимание того, как его читать, сделает цветокоррекцию намного быстрее.
RGB и CMYK
Что противоположно голубому? А желтый? Как насчет зеленого? В этом уроке вы узнаете разницу между двумя базовыми цветовыми моделями и то, как они соотносятся друг с другом.
Цветовые каналы
До Photoshop, в старые добрые времена фотолаборатории, вы могли экспонировать красный, зеленый и синий свет отдельно, что давало вам возможность менять цвета. Добро пожаловать на каналы!
Яркость и контрастность
Первая коррекция ЛЮБОГО изображения — это настройка яркости и контрастности. Часто это единственное исправление, которое вам нужно будет сделать. И здесь вы узнаете, как это сделать.
Автоматические функции
Знаете ли вы, что с несколькими изменениями в поведении Photoshop по умолчанию «автоматическая» настройка цвета может стать вашим лучшим другом? Узнайте, как заставить эти инструменты работать так, как вы хотите…
Сила пипетки
Самый полезный инструмент цветокоррекции в Photoshop — нейтральная пипетка. И вы найдете его повсюду! Это в Camera Raw, Curves, Levels и многом другом!
Базовая цветокоррекция
Рабочий процесс
Изучите основной рабочий процесс цветокоррекции, от открытия необработанной фотографии до внесения корректировок в Photoshop.
Цветокоррекция с мишенями
Вместо использования пипетки для установки нейтральных, белых и черных тонов — здесь вы узнаете, как использовать их для применения цветокоррекции к изображению.
Старик из Сторра
Превратите красивый пейзаж в драматический, кинематографический и захватывающий пейзаж! Здесь мы проходим весь рабочий процесс цветокоррекции в Photoshop.
Selective Color
Мы не только узнаем, как использовать генератор цветовой палитры Adobe, но и как подтолкнуть цвета нашего изображения к цветовой палитре с помощью корректирующего слоя Selective Color. Adobe Color…
Кривые
Самый мощный корректирующий слой, который вы будете использовать как минимум в 75% всех проектов цветокоррекции или цветокоррекции. Давайте углубимся в кривые и посмотрим, как использовать его в реальной жизни. -мир…
Насыщенность оттенка
Отлично подходит для переноса цветов в разные части спектра без использования маски. Здесь мы узнаем, как использовать корректирующий слой «Насыщенность оттенка».
Здесь мы узнаем, как использовать корректирующий слой «Насыщенность оттенка».
Selections
Узнайте, как использовать информацию о канале, чтобы делать сложные выделения для замены неба, коррекции цвета и многого другого.
Вода
В этом уроке мы изменим цвет воды, сохранив цвета боковых отражений, используя слой кривой и… хотите верьте, хотите нет… корректирующий слой сплошного цвета!
Деревья
Далее мы нацеливаемся на деревья, повышая их яркость и насыщенность цвета. Узнайте, как пересекать выделения и маски и использовать корректирующие слои в сочетании друг с другом.
Замена неба
Небо создает пейзаж! К сожалению, вы не можете управлять погодой. Но с Photoshop вы можете управлять своим небом. В этом уроке мы научимся реалистично заменять небо.
Последние штрихи
Camera RAW отлично подходит для обработки фотографий. Он также хорош как фильтр сам по себе. Узнайте, как придать финальному изображению дополнительную выразительность с помощью Camera RAW!
Узнайте, как придать финальному изображению дополнительную выразительность с помощью Camera RAW!
Придание этому виду
Введение в качество пленки
Давайте углубимся в то, что придает пленке «такой вид», и как добиться этого с помощью инструментов настройки цвета в Photoshop. В этом уроке рассматриваются наиболее распространенные оттенки голубого/оранжевого цвета.
Матрица
Вы знаете этот зеленый оттенок, которым осыпается цифровой мир Матрицы? В этом уроке мы собираемся использовать цветовой баланс и кривые, чтобы добиться такого эффекта.
Марсианин
От зеленого до оранжевого, здесь вы узнаете, как добиться вида марсианина, придав своему изображению сильный теплый оттенок. И да, вы можете использовать это для изображений, которые не находятся на Марсе.
Neon Dream
В этом уроке мы рассмотрим весь рабочий процесс создания стиля нео-нуар, ставшего популярным благодаря фотографу Брэндону Велфелу. Посетите инстаграм Брэндона здесь: https://www.instagram.com/bra…
Посетите инстаграм Брэндона здесь: https://www.instagram.com/bra…
Новый фон
В этой серии уроков мы делаем полный композитный проект для постера фильма ужасов! Первый шаг — превратить мою гостиную в страшный склад.
Цветокоррекция
Гармония красного и зеленого цветов популярна для фильмов ужасов. А с постерами к фильмам мы хотим по-настоящему подчеркнуть эти цвета — гораздо больше, чем мы бы сделали для фотографии.
Текстура
Узнайте, как использовать смешивание слоев для добавления текстуры к изображению — от гранжевого фона до легкого дыма и искр.
Подобрать и заменить цвет
Знаете ли вы, что можно перенести цветовую градацию одного изображения на другое изображение с помощью одного инструмента в Photoshop? Здесь мы рассмотрим инструменты Match color и replace color.
Освещение ночи
Включите свет, и он засияет! В этом уроке мы рассмотрим некоторые редко используемые корректирующие слои и то, как мы можем использовать их для создания объемного освещения на ночном изображении.
Дождь и туман
Добавьте к изображению реалистичный дождь и туман с помощью комбинации процедурных фильтров и пользовательских кистей. Эти трюки работают для всех элементов, которые вы хотите добавить к своему изображению.
Превращение дня в ночь
Хотите сделать из дневного изображения ночную фотографию? В этом уроке мы погрузимся в корректирующий слой Color Lookup, чтобы сделать именно это!
Добавление снега
Вот отличный способ процедурно добавить снега на изображение. Это означает, что снег не будет выглядеть повторяющимся или мозаичным, как это часто бывает при использовании кисти для снега.
Создайте свою собственную таблицу поиска цветов
Знаете ли вы, что вы можете создать свою собственную таблицу поиска цветов, используя любой из корректирующих слоев и сохранив ее как предустановку? Ну… можно! И вот как.
Методы цветокоррекции
Лето к осени
Давайте углубимся в настройку слоя Цветовой тон/Насыщенность и преобразуем летнее изображение (с зеленью) в осеннее изображение с теплыми тонами листвы.
Оттенки кожи
Небольшой «волшебный трюк» для быстрого (15 секунд с небольшой практикой) исправления оттенков кожи в Photoshop. Это работает для ЛЮБОГО тона кожи на ЛЮБОЙ фотографии.
Car Color
В этом уроке мы рассмотрим микшер каналов — этот часто игнорируемый и редко используемый корректирующий слой, от которого вы отказываетесь каждый раз, когда пытаетесь его использовать!
Retro Look
Микшер каналов — не лучший инструмент для цветокоррекции… но в этом уроке мы сравним его с кривыми и Hue/Saturation, чтобы получить ретро-розовый цвет «Музей мороженого»…
Градиенты
Одним из наиболее интуитивно понятных способов цветокоррекции является карта градиента. Узнайте, как установить градиент, который может независимо управлять цветовым оттенком ваших источников света, теней и полутонов!
Заключительная глава
Старинная открытка
В дополнение к цветокоррекции, в этом руководстве также рассматриваются некоторые основы компоновки и классный трюк, позволяющий настроить глубину резкости на фотографии без ужасного ореола вокруг объекта.
Преобразование CMYK
Основываясь на десятилетнем опыте производства полиграфии, мы расскажем о наиболее распространенных ошибках при отправке изображений на печать и о том, как их избежать!
ДА, Я ХОЧУ КУПИТЬ СЕЙЧАС!
Действуйте сейчас! Это специальное предложение скоро заканчивается…
Часы Мин. сек
147 $ 57 $
Управляйте цветом своих изображений! Полный рабочий процесс цветокоррекции в Photoshop, охватывающий ВСЕ инструменты настройки цвета и КАК их использовать.
Купить сейчас
Рабочий процесс коммерческой ретуши: расширенная оценка
Оценка 4,7 из 5
81 отзыв На основе 81 отзыва
Рабочий процесс коммерческой ретуши: расширенная цветокоррекция
Цена продажи$ 89,99 долларов США Обычная цена$ 99.99 USDРабочий процесс коммерческой ретуши: расширенная цветокоррекция
Цена продажи$ 89,99 долларов США Обычная цена$ 99. 99 USD
99 USDУЛУЧШИТЕ ВАШИ ИЗОБРАЖЕНИЯ С ПОМОЩЬЮ КОММЕРЧЕСКОГО ЦВЕТА
Если вы фотограф или видеоредактор, скорее всего, вас попросили выполнить цветокоррекцию изображения. Но если у вас нет опыта в дизайне, может быть трудно понять, с чего начать. В этом курсе профессиональный колорист Сеф Маккалоу покажет вам, как использовать мощные инструменты Adobe Photoshop для цветокоррекции изображений, как это делают профессионалы. Методы, которым он будет учить, основаны на его многолетнем опыте работы над рекламными кампаниями для Nike и Adidas. Вы узнаете, как создавать связанные семейства изображений с помощью палитр; как проверить свои цвета с помощью кривых; как исправить распространенные проблемы, такие как оттенок кожи; и многое другое. С помощью этого курса вы сможете взять любую фотографию и превратить ее во что-то красивое, что будет хорошо смотреться на бумаге или на экране, не полагаясь на фильтры или пакеты! Так зачем ждать? Присоединяйтесь к Sef сегодня и начните улучшать свои навыки коммерческой цветокоррекции.
УЗНАЙТЕ, ЗАЧЕМ ИСПОЛЬЗОВАТЬ ЦВЕТОГРАДИРОВАНИЕ
В этом учебном пособии Сеф Маккалоу покажет вам все тонкости коммерческой цветокоррекции с использованием методов, используемых на высшем уровне. Вы узнаете, как проверять и оценивать цвета, создавать целостные семейства изображений с помощью цветовых палитр и многое другое.
ПОСМОТРЕТЬ СХЕМУ КУРСА
ПЕРЕСТАНЬТЕ ПОЛАГАТЬСЯ НА ФИЛЬТРЫ ДЛЯ ЦВЕТА
Когда дело доходит до цветокоррекции, Adobe Photoshop является мощным инструментом. Но процесс может быть трудным, и выяснение того, с чего начать, может оставить даже самых опытных профессионалов в растерянности! Сеф Маккалоу покажет, как проверить свое изображение, используя практически любую цветовую палитру, которую только можно вообразить, и создать целостность ваших образов.
Представьте, чему вы собираетесь научиться
СМОТРЕТЬ И СОЗДАВАТЬ
Учитесь один на один с доступом ко всем изображениям RAW и узнайте, где вы можете применить свои новые навыки.
До
После
Совершенно гениально! Я понятия не имел, что мой способ цветокоррекции так плохо влияет на мои фотографии. Я полностью внедрил этот новый способ оценивания в свой рабочий процесс.
Кристиан Р.
Мне нравится, как преподает Сеф. Все в этом уроке легко повторить и создать самостоятельно. Однозначно стоит покупки!
Malia C.
Познакомьтесь со своим новым инструктором
О Sef McCullough
Уже более 10 лет Sef McCullough занимается ретушью высокого класса для таких мировых брендов, как Nike, Coca-Cola и Under Armour. Его работы были представлены на крупнейших в мире рекламных щитах, в ведущих изданиях и на цифровых площадках с высокой посещаемостью. Он наставлял ретушеров, дизайнеров и фотографов, желающих пробиться в области ретуши. К его чести, эти художники теперь неплохо зарабатывают. Сеф часто сотрудничает в разработке новых рабочих процессов и увлечен обучением и делает процесс коммерческой ретуши доступным.
Он наставлял ретушеров, дизайнеров и фотографов, желающих пробиться в области ретуши. К его чести, эти художники теперь неплохо зарабатывают. Сеф часто сотрудничает в разработке новых рабочих процессов и увлечен обучением и делает процесс коммерческой ретуши доступным.
Присоединяйтесь и получите доступ к этому курсу
РАЗВИВАЙТЕ СВОИ НАВЫКИ ПРЯМО СЕЙЧАС
Если вы фотограф или видеоредактор, скорее всего, вас попросили выполнить цветокоррекцию изображения. Но если у вас нет опыта в дизайне, может быть трудно понять, с чего начать. В этом курсе профессиональный колорист Сеф Маккалоу покажет вам, как использовать мощные инструменты Adobe Photoshop для цветокоррекции изображений, как это делают профессионалы. Методы, которым он будет учить, основаны на его многолетнем опыте работы над рекламными кампаниями для Nike и Adidas. Вы узнаете, как создавать связанные семейства изображений с помощью палитр; как проверить свои цвета с помощью кривых; как исправить распространенные проблемы, такие как оттенок кожи; и многое другое. С помощью этого курса вы сможете взять любую фотографию и превратить ее во что-то красивое, что будет хорошо смотреться на бумаге или на экране, не полагаясь на фильтры или пакеты! Так зачем ждать? Присоединяйтесь к Sef сегодня и начните улучшать свои навыки коммерческой цветокоррекции.
Методы, которым он будет учить, основаны на его многолетнем опыте работы над рекламными кампаниями для Nike и Adidas. Вы узнаете, как создавать связанные семейства изображений с помощью палитр; как проверить свои цвета с помощью кривых; как исправить распространенные проблемы, такие как оттенок кожи; и многое другое. С помощью этого курса вы сможете взять любую фотографию и превратить ее во что-то красивое, что будет хорошо смотреться на бумаге или на экране, не полагаясь на фильтры или пакеты! Так зачем ждать? Присоединяйтесь к Sef сегодня и начните улучшать свои навыки коммерческой цветокоррекции.
30-дневная гарантия качества
Если вам НЕ НРАВИТСЯ Рабочий процесс коммерческой ретуши: расширенная цветокоррекция, сообщите нам об этом в течение 30 дней, и мы лично позвоним или напишем вам по электронной почте, чтобы найти новый курс или вернуть вам кредит на ваш счет.
60-дневное обещание обновления
Если вы решите присоединиться к нашему безлимитному плану в течение 30 дней после покупки этого курса, мы вычтем сумму, которую вы заплатили, из годового годового плана PRO, разблокировав все остальные учебные пособия в нашей библиотеке.
Доступ в любом месте в любое время 24/7
При покупке курса PRO EDU вы получаете неограниченный доступ с любого устройства! Войдите в систему из любого места и загрузите в автономном режиме для следующей поездки на самолете или на свой iPad во время следующей съемки.
ЗНАЕТЕ ЛИ ВЫ?
Дорогой визуальный художник,
20% ваших знаний приведут к 80% вашего успеха. Здесь, в PRO EDU, мы говорим, что «учащиеся зарабатывают», потому что это просто правда в 99% случаев. Те, кто каждый день учатся, зарабатывают больше, чем те, кто каждый день развлекается. Этот курс с Сефом Маккалоу наполнен тысячами пунктов обучения, советов, рабочих процессов, предложений, неудач и моментов AHA, чтобы вы могли погрузиться в мир рабочего процесса коммерческой цветокоррекции, не теряя ни секунды. Мы надеемся, что вы цените качественный контент так же, как и мы, и нам не терпится увидеть, что вы делаете.
Делайте это на 20% больше каждый день!
— Гэри Мартин, генеральный директор
30 ДНЕЙ
ГАРАНТИЯ УДОВЛЕТВОРЕНИЯ
Если вам не понравится этот курс в течение 30 дней, мы обменяем его на любой другой и поможем вам найти именно то, что вы хотите изучить.
Смотреть бесплатный раздел
Присоединяйтесь к сообществу художников, делящихся знаниями
НЕОГРАНИЧЕННЫЙ ПЛАН PRO
В PRO EDU вы можете инвестировать в 1 курс за раз или подписаться на всю нашу библиотеку советов, приемов, лайфхаков, советов, активов и знаний, которые помогут вам создавать лучшее искусство и зарабатывать больше денег. Узнайте все, что вам нужно знать, с платформой № 1 для изучения изобразительного искусства. Зарегистрируйтесь ниже и начните сегодня.
УЗНАТЬ О ПОДПИСКЕ
Узнавайте 15 новых вещей в день с подпиской PRO EDU!
БЕЗГРАНИЧНЫЙ ПОТЕНЦИАЛ
Подпишитесь на безлимитный ПЛАН PRO и получите доступ к этому курсу и КАЖДОМУ курсу в PRO EDU в течение 12 месяцев.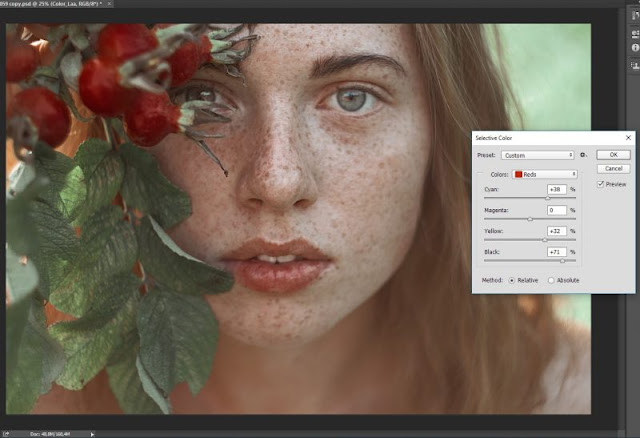 Получите доступ к тысячам секретов от лучших профессиональных художников мира и ускорьте свой путь к успеху (и счастью).
Получите доступ к тысячам секретов от лучших профессиональных художников мира и ускорьте свой путь к успеху (и счастью).
ПРИСОЕДИНЯЙТЕСЬ К НЕОГРАНИЧЕННОМУ ПЛАНУ
Часто задаваемые вопросы
Вопросы о рабочем процессе коммерческой ретуши: расширенная цветокоррекция
Что входит в эту покупку?
Когда вы покупаете этот курс, вы получаете пожизненный доступ к просмотру, потоковой передаче и скачиванию оффлайн. Вы можете транслировать весь контент в бесплатных приложениях PRO EDU и через любой компьютер на PRO EDU Learn Platform.
Где мне войти, чтобы просмотреть?
После покупки он станет доступен для потоковой передачи, загрузки и просмотра в вашей учетной записи PRO EDU Learn ЗДЕСЬ. , или просмотреть на сайте Learn здесь: https://learn.proedu.com/commercial-color-grading
Где я могу скачать приложения для просмотра?
Вы можете загрузить бесплатные приложения для своих мобильных устройств и телевизоров на Apple tvOS, iOS, iPad OS, ROKU, Amazon Fire TV и Google Play для Android.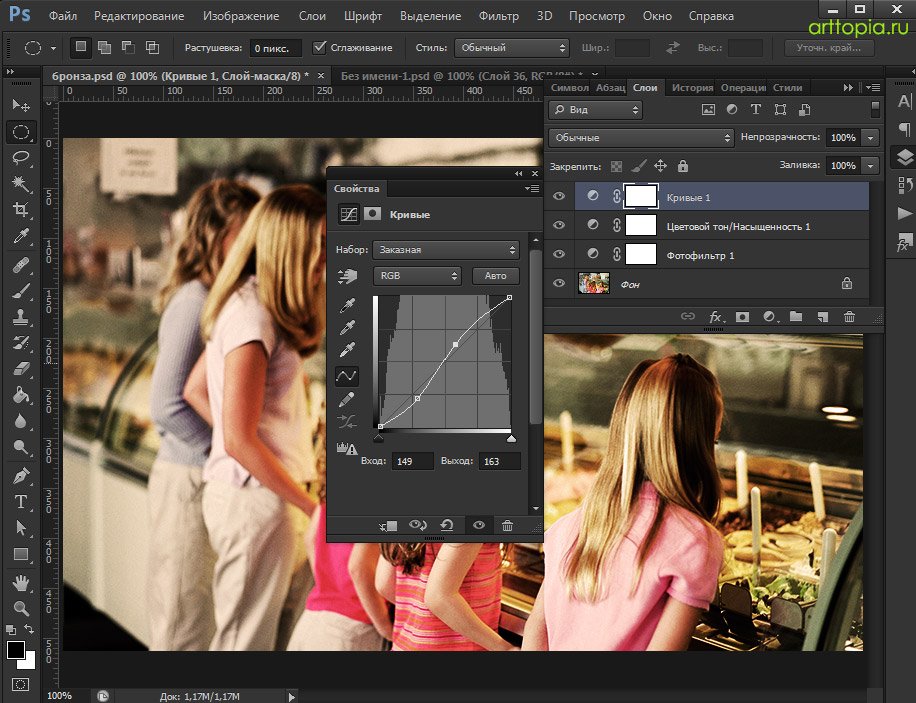
Как долго я должен загружать?
Пока курс доступен для продажи, у вас будет доступ к потоковой передаче, загрузке файлов и просмотру содержимого. Просмотрите страницу PRO EDU Learning Platform, которую можно найти в настройках вашей учетной записи.
Какова политика возврата?
Если вы недовольны своей покупкой в течение первых 30 дней, вы можете обменять товар на кредит магазина. Напишите нам по адресу [email protected], и мы будем рады дать рекомендацию. Вы также можете применить свою покупку в течение первых 30 дней к ПЛАНУ PRO и применить то, что вы потратили, к годовому ПЛАНУ PRO, если вы хотите повысить его.
Включены ли субтитры на английском языке?
Включены ли испанские субтитры?
Как долго я могу получить к этому доступ?
У вас есть пожизненный доступ и неограниченная потоковая передача для этого контента.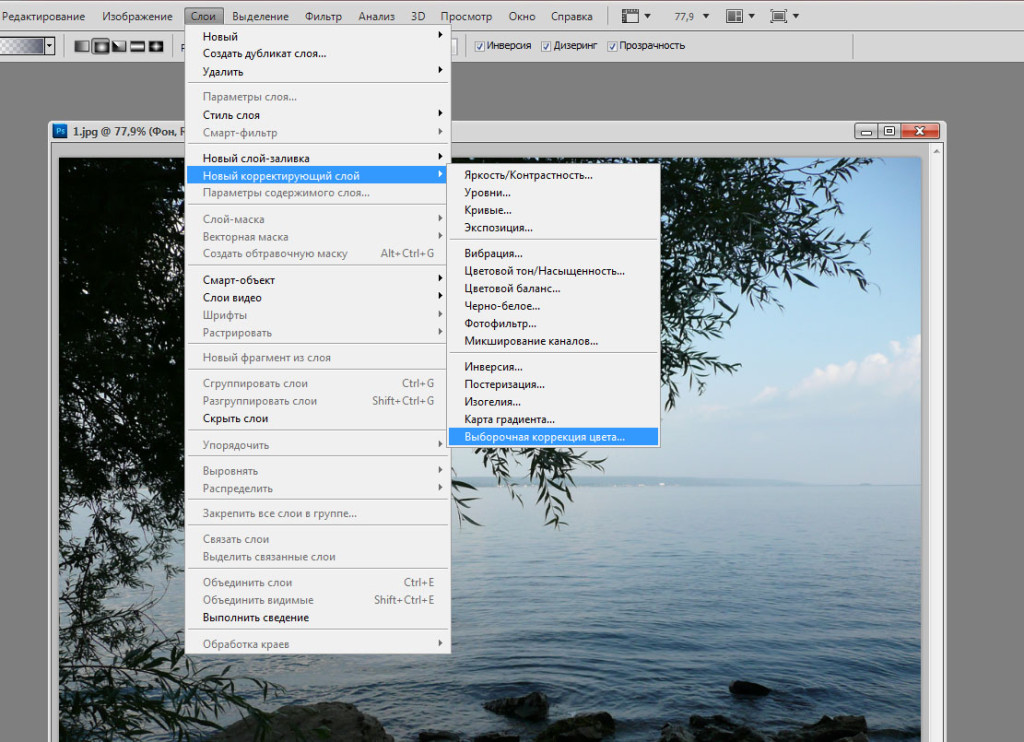
Включено ли это в подписку?
Да! Подписавшись на годовой абонемент Unlimited PRO PLAN, вы получаете доступ к этому курсу и каждому курсанту в нашей библиотеке! Присоединиться здесь.
Наша служба поддержки работает с понедельника по пятницу: с 8:00 до 20:30. Среднее время ответа: 3 часа.
средний рейтинг 4.7 из 5
На основании 81 отзыва
5 звезд
68 отзывов
4 звезды
8 отзывов
3 звезды
3 отзыва
2 звезды
1 отзыв
1 звезда
1 отзыв
94% рецензентов порекомендовали бы этот продукт другу
81 отзыв
Сортировать по Самые новыеСамые старыеФото и видеоС наивысшим рейтингомСамый низкий рейтингСамые полезныеНаименее полезные
Daniel Z. Отзыв от Daniel Z.
Проверенный покупатель
Отзыв опубликован
Я рекомендую этот товар
Рейтинг 5 из 5
Сеф лучший!
На данный момент все хорошо объяснено и дает вам представление о том, как работать в коммерческой сфере независимо от управления цветом!
Загрузка. ..
..
Было ли это полезно?
PRO EDU
Даниэль —
Сеф потрясающий! Как работающий профессионал, его знания имеют решающее значение для понимания того, как работать максимально быстро, а его использование корректировки цвета здесь помогает ретушерам максимально использовать свое ограниченное время для создания нескольких копий с одного изображения.
Питер Х. Отзыв от Peter H. из Дании
Проверенный покупатель
Отзыв опубликован
Я не рекомендую этот продукт
Оценка 1 из 5
Ничего нового для меня в
Ничего нового для меня в этом классе. 65 долларов, потраченных впустую на парня, показывающего одно и то же снова и снова. И да, это может быть неразрушимая оценка с использованием ACR, но когда вам нужно сделать ретушь на изображении, вам нужно сгладить, и если клиент затем вернется с исправлениями оценки, это бесполезно… извините, но попробуйте еще раз!
Загрузка. ..
..
Было ли это полезно?
PRO EDU
Спасибо, что нашли время поделиться своим мнением, Питер. Мне жаль, что курс не удовлетворил ваши потребности, и я с нетерпением жду возможности улучшить его в будущих обновлениях.
Вы всегда можете связаться с [email protected] и обменять этот предмет на другой учебник.
Елена К. Отзыв пользователя Olena K. из Нидерландов
Проверенный покупатель
Отзыв опубликован
Я рекомендую этот товар
Рейтинг 5 из 5
Отличный мастер-класс, очень понравилось
Отличный учебник, так приятно учиться у
профессионалов. Определенно очень рекомендую этот курс. Спасибо.
Загрузка…
Было ли это полезно?
PRO EDU
Нам очень приятно получать такие отзывы. Мы привлекаем только работающих PRO, чтобы научить вас работать и думать по-другому.
Майкл Х.
Отзыв от Michael H. из Австралии
из Австралии
Проверенный покупатель
Отзыв опубликован
Я рекомендую этот товар
Рейтинг 5 из 5
Очень хороший
Очень хорошо
Идет загрузка…
Было ли это полезно?
Давиде А. Отзыв от Davide A. из Италии
Проверенный покупатель
Отзыв опубликован
Я рекомендую этот товар
Оценка 4 из 5
Хорошая работа
Отличная работа
Загрузка…
Было ли это полезно?
Дамиан Б. Отзыв от Damian B. из Польши
Проверенный покупатель
Отзыв опубликован
Рейтинг 3 из 5
Ожидал большего, но в целом нормально.
К сожалению, не могу поставить 5 звезд. Написано, что 3 звезды означают «Хорошо», так что этот курс был в порядке 😉 Это было неплохо, но и не идеально. Я ожидал большего. Больше о теории цвета, больше о том, как цвета взаимодействуют друг с другом, и определенно больше о том, как буквально менять их и манипулировать ими в фотошопе. Это, если я правильно помню, выполнялось только в последнем (или в том или ином) видео. Я кое-чему научился, так что все в порядке. Я надеялся, что это будет универсальное средство для повышения уровня моей «цветной игры». Оказалось, я все еще ищу 🙂 В любом случае, это стоило посмотреть 😀
Это, если я правильно помню, выполнялось только в последнем (или в том или ином) видео. Я кое-чему научился, так что все в порядке. Я надеялся, что это будет универсальное средство для повышения уровня моей «цветной игры». Оказалось, я все еще ищу 🙂 В любом случае, это стоило посмотреть 😀
Загрузка…
Было ли это полезно?
Эдвард Д. Отзыв от Edward D. из США
Проверенный покупатель
Отзыв опубликован
Я не рекомендую этот продукт
Рейтинг 2 из 5
Не так много, чтобы узнать
Если вы профессионал, то уже выполнили всю эту цветную работу. Если нет, вы можете найти его бесплатно в Интернете. Если вы не хотите искать эти техники по отдельности, у них есть красивые фотографии для работы и профессиональные советы от отличного колориста.
Загрузка…
Было ли это полезно?
кв. Отзыв от quan из Вьетнама
Отзыв опубликован
Я рекомендую этот товар
Оценка 4 из 5
Отличный учебник
Отличный и хорошо организованный учебник.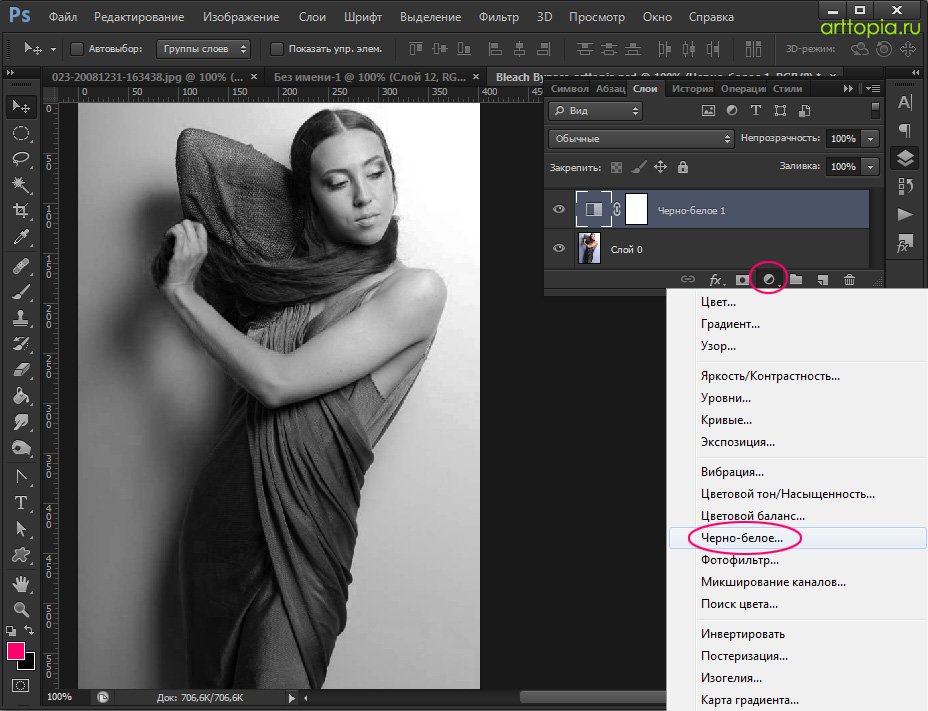 Я должен был поставить ему 5, если на финальном изображении он придерживается первоначального рабочего процесса, который включает в себя цветовой круг и подробное объяснение того, какой цветовой гаммы он хочет. Он сделал это немного быстро и оставил некоторые необъяснимые проблемы в корне цветовой схемы, что сделало ее не такой понятной, как остальная часть урока. Как бы то ни было, все равно отличный учебник, и он стоит своих денег.
Я должен был поставить ему 5, если на финальном изображении он придерживается первоначального рабочего процесса, который включает в себя цветовой круг и подробное объяснение того, какой цветовой гаммы он хочет. Он сделал это немного быстро и оставил некоторые необъяснимые проблемы в корне цветовой схемы, что сделало ее не такой понятной, как остальная часть урока. Как бы то ни было, все равно отличный учебник, и он стоит своих денег.
Загрузка…
Было ли это полезно?
Талита Р. Отзыв от Talita R. из Швеции
Отзыв опубликован
Я рекомендую этот товар
Рейтинг 5 из 5
Хороший курс
Столько приятной информации! Я посмотрю его во второй раз, чтобы вся информация осела 🙂 Я определенно рекомендую этот курс.
Загрузка…
Было ли это полезно?
Джастин А. Отзыв Джастина А. из Новой Зеландии
Проверенный покупатель
Отзыв опубликован
Я рекомендую этот товар
Рейтинг 5 из 5
Потрясающий
Еще один отличный туториал от Sef.
