Что на картинке: три простых шага, чтобы это узнать
Мы привыкли пользоваться поисковыми системами для того, чтобы найти информацию об интересующем нас предмете по ключевым словам. Но есть и функция для других случаев: когда у вас есть только фото объекта и вам нужно определить, что на нем изображено. Достаточно сделать три простых шага, чтобы понять, что именно изображено на фото. Рассмотрим эту функцию более подробно.
- Когда может понадобиться определить, что на картинке?
- Как воспользоваться функцией?
- Голосовой помощник «Алиса»: ещё проще, ещё удобнее
Случаев, когда может понадобиться определить предмет по его изображению очень много.
- В туристических поездках – узнать название достопримечательности и информацию о ней.

- Определить сорта и виды различных цветов, деревьев и растений.
- Найти понравившуюся мебель, предмет интерьера. Узнать название, производителя, примерную стоимость, а также то, где именно можно купить понравившуюся вещь.
- Определить, что это за животное, птица, рыба.
- Получить развернутую информацию о фильме или клипе по кадру из него.
- Найти схему вязания понравившегося свитера.
- Понять, что за часы на руке у случайного попутчика в метро.
- Распознать текст на фотографии.
- И ещё примерно миллион других поводов воспользоваться функцией определения того, что же именно изображено на фото.
Определить по фото или картинке, что именно на ней изображено, можно одинаково просто и в Google, и в Яндекс. Для каждой из этих поисковых систем можно выделить три основных шага:
- Открыть страницу «Картинки». В Google эта вкладка находится в верхнем правом углу окна браузера. В Яндексе – прямо над окошком поиска.
- Навести курсор на значок фотоаппарата.

- Выбрать файл или указать ссылку на изображение. В Яндекс.Браузере можно просто перетащить фотографию с помощью курсора мыши.
Система сама предложит вам похожие варианты. Например, допустим, что нужно определить сорт розы, изображённой на приведенном ниже фото.
Роза. Сорт неизвестен, а хотелось бы узнать.
Выбираем файл и смотрим, что предлагают поисковые системы.
Скриншот из поисковой системы Google
Google определяет, что именно изображено на картинке – роза. Предоставляет несколько ссылок, которые могут быть связаны с данным изображением и предлагает похожие. Если во всемирной паутине уже есть такие же картинки, Google указывает их размеры.
Теперь посмотрим, что скажет по этому поводу Яндекс.
Скриншот из Яндекс.Картинок
Яндекс также предлагает другие размеры этой картинки. Внизу можно увидеть похожие картинки, а вот информация справа уже интереснее. Здесь не только предполагаемые названия сортов, но и похожие товары на Яндекс.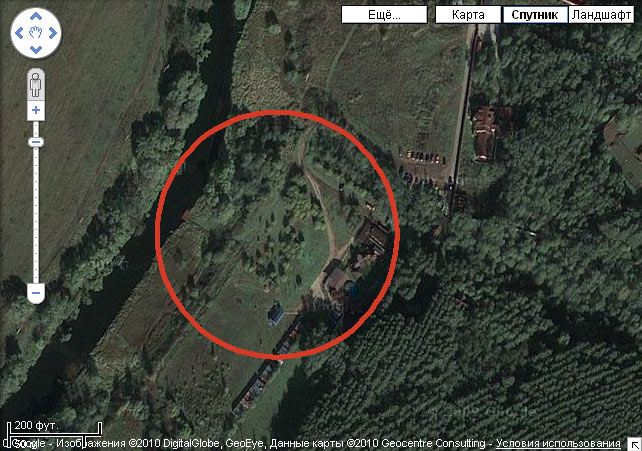 Маркет с актуальными ценами. Очень удобно: сразу можно узнать название, и найти магазин с этим товаром. Если кликнуть по ссылке с названием сорта, то можно попытаться визуально определить, похожи цветы этого сорта на тот, что изображён на исходном фото или нет.
Маркет с актуальными ценами. Очень удобно: сразу можно узнать название, и найти магазин с этим товаром. Если кликнуть по ссылке с названием сорта, то можно попытаться визуально определить, похожи цветы этого сорта на тот, что изображён на исходном фото или нет.
Также есть возможность выбрать фрагмент картинки. Это может пригодиться в тех случаях, когда на фото продемонстрировано сразу несколько объектов, а информация необходима только про один из них.
С помощью голосового помощника «Алиса» от Яндекса можно не только определить, что изображено на уже сохранённой картинке, но и сделать фото того, что вы видите перед собой в данный момент. Для того чтобы воспользоваться функцией поиска по фото, необходимо сделать следующее:
- Открыть голосовой помощник.
- Попросить «Алису» сделать фото и определить, что на нём изображено.
После этого откроется меню камеры и галерея фото. Можно будет либо сделать новое фото объекта, либо выбрать из уже имеющихся.
«Алиса» просит предоставить исходную картинку…
Важно: Убедитесь в том, что голосовому помощнику «Алиса» разрешён доступ к вашей камере и файлам!
- Просмотрите предложенные «Алисой» варианты и выберите то, что вам подходит.

… и предлагает варианты.
Здесь – не только различные сорта роз, но и другие предметы с похожими изображениями. Например, постеры или схемы для вышивания
«Алиса» не только найдёт похожие изображения, но и предложит воспользоваться поиском по картинке. Дальше голосовой помощник перенаправит вас в браузер и выдаст всю имеющуюся в сети информацию о данном изображении.
Если у пользователя нет возможности общаться с «Алисой» голосом, то можно нажать на значок фотоаппарата – он располагается справа от фиолетового микрофона. В результате будут проделаны те же шаги, что и при поиске в браузере.
Функция определения того, что изображено на картинке, ускоряет поиск необходимой информации об объекте. Можно перебирать тысячи похожих картинок в браузере. А можно просто воспользоваться этим удобным изобретением с помощью поисковой системы или голосового помощника «Алиса».
ДСДмитрий Сенекавтор
Как искать по картинке в Гугле. Даже с телефона
Поиск по картинке является одной из самых крутых функций, предложенных пользователям интернета. Если раньше можно было искать только текстовую информацию, то теперь нейронные сети научились без труда определять то, что изображено на картинке, и предлагать вам либо её исходник, либо аналоги с похожим содержанием. Странно только, что кнопка поиска по картинке в Google почему-то пропала. Неужели компания просто отказалась от такой возможности? На самом деле нет. Просто она предложила кое-что покруче.
Если раньше можно было искать только текстовую информацию, то теперь нейронные сети научились без труда определять то, что изображено на картинке, и предлагать вам либо её исходник, либо аналоги с похожим содержанием. Странно только, что кнопка поиска по картинке в Google почему-то пропала. Неужели компания просто отказалась от такой возможности? На самом деле нет. Просто она предложила кое-что покруче.
Из Chrome не пропадала кнопка поиска по картинке, просто она обрела другой вид
Фишки YouTube на Android, о которых вы могли не знать
Какое-то время назад пользователи Google Chrome обратили внимание, что из браузера пропала кнопка «Найти в Google». Вместо неё появилась другая под названием «Найти через Google Объектив». Это куда более продвинутый инструмент, который расширяет возможности браузера, предлагая пользователю куда больше сценариев поиска и вариантов подстройки для получения более релевантного результата.
Что такое Гугл Объектив
Искать по картинке в Google стало намного удобнее
Чем хорош Google Объектив? Ну, причин для его внедрения было несколько.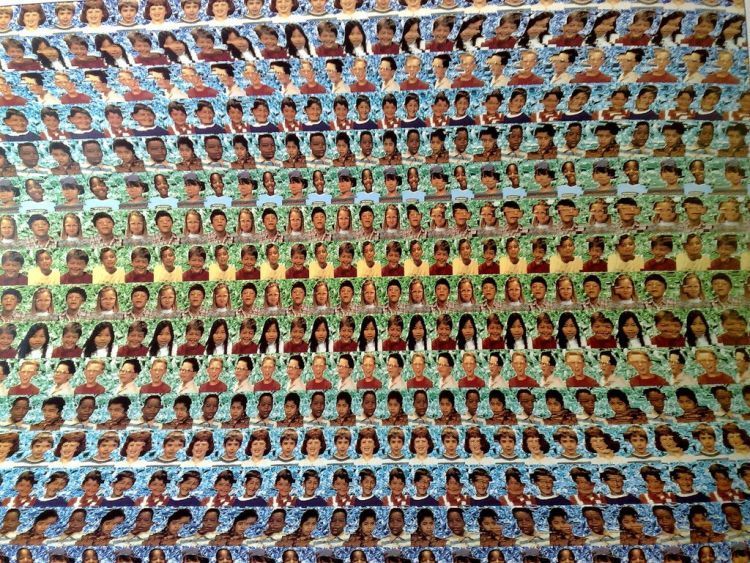
- Во-первых, Google Объектив — это универсальный инструмент, который является составной частью сразу нескольких приложений и сервисов Google. Он доступен не только в браузере, но и, скажем, в Google Фото.
- Во-вторых, Google Объектив может искать не только идентичное изображение, но и отдельные объекты с картинок. Благодаря ему можно найти ту или иную вещь, которую вы увидели на фотографии. Google найдёт её и даже подскажет, где купить.
- В-третьих, Google Объектив не только ищет, но и переводит в реальном времени. Нейронные сети определяют не только визуальные объекты на изображениях, но и текст, позволяя переводить его на любой из языков, знакомых Google Переводчику.
Как найти предмет по картинке в интернете
Несмотря на то что Google заменила кнопку поиска по картинке поиском через Google Объектив, с точки зрения механики процедура совершенно не изменилось:
- Откройте Google Chrome и выберите желаемую картинку;
- Нажмите на неё правой кнопкой мыши и нажмите «Искать через Google Объектив»;
Гугл объектив предлагает более широкий спектр возможностей для поиска
- Справа появится окно с результатами поиска;
Google Объектив определит все объекты на вашем фото
- Выберите объект на изображении, который хотите найти;
- Пролистайте вниз, чтобы увидеть совпадения по картинкам и ссылкам, ведущим на страницы с информацией об этом объекте.

5 причин использовать облако вместо карты памяти
Учтывайте, что чем больше объектов на фото, тем больше возможных вариантов поиска предложит Google Объектив. Для него не проблема распознать телефон, его модель и бренд, текстовые записи, а в отдельных случаях даже объекты на фоне. В целом, Google Объектив — это своего рода разборщик изображений, раскладывающий их на составные и предлагающий найти то, что на них изображено.
Впрочем, если вам не нужно лишних функций, и вы хотите просто вернуть старый-добрый механизм поиска по картинкам, вам понадобится зайти в соответствующий раздел сайта Google:
- Перейдите по этой ссылке на сайт поиска картинок;
- Найдите нужную вам картинку и перебросьте её сюда;
Если вы не хотите пользоваться Объективом, воспользуйтесь отдельным сайтом Гугл для поиска картинок
- Откройте вкладку с картинками и выберите размер;
- Отыщите нужную картинку в нужном вам разрешении.
Как скопировать текст с картинки
Поскольку Google Объектив — это универсальный инструмент поиска, он доступен и в других сервисах Google. Я же покажу, как он работает, на примере Google Фото:
Я же покажу, как он работает, на примере Google Фото:
- Откройте Google Фото и выберите любую фотографию;
- В нижней части экрана нажмите на значок Объектива;
Google Объектив очень глазаст
- В выпадающем окне снизу выберите желаемое действие;
- Тут вы можете найти похожие изображения, товар, найденный на фото, выделить и скопировать текст и даже перевести его на родной язык.
Что нужно знать при переходе с Android на iOS
Как видно на скриншотах выше, Google Объектив чрезвычайно глазаст. Он без труда разглядел надпись IKEA на сковородке, которую я сфотографировал, и предложил скопировать эту надпись. При желании можно выбрать вкладку с товарами и найти интернет-магазин, где можно купить точно такую же сковороду. Это очень удобно.
Аналогичным образом вы можете пользоваться Google Объективом как функцией поиска по картинке. Достаточно просто сохранить эту картинку себе на смартфон, дождаться синхронизации с Google Фото, а потом просто отыскать идентичное или похожее изображение с помощью нейронных сетей.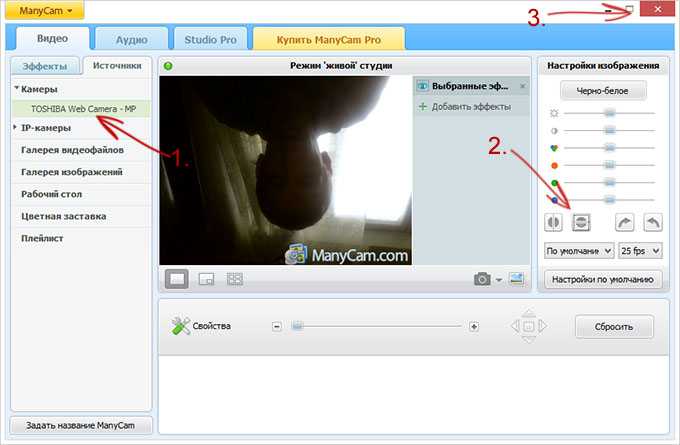 Несмотря на кажущуюся сложность, на всё — про всё у вас уйдут считанные секунды.
Несмотря на кажущуюся сложность, на всё — про всё у вас уйдут считанные секунды.
- Теги
- Новичкам в Android
- Приложения для Андроид
Лонгриды для вас
Можно ли восстановить переписку в Telegram после удаления
Мессенджер Telegram дает массу возможностей управления чатами. В частности, вы можете удалить отдельное сообщение или очистить всю переписку, если хочется полностью прекратить общение с человеком. Порой подобная функциональность приводит к целому ряду неудобств. Кто-то удаляет чаты случайно, а у кого-то после удаления возникает потребность вернуть сообщения. Попробуем разобраться, как восстановить переписку в Телеграм, и что для этого потребуется.
Читать далее
Как настроить карту памяти и правильно ей пользоваться
Многие смартфоны (как правило, бюджетного и среднебюджетного класса) обладают специальным слотом для установки карт памяти, которые помогают расширить внутреннее хранилище устройства. Обычно пользователи не уделяют должного внимания SD-картам, из-за чего в их работе возникают проблемы (исчезают файлы, или накопитель не распознается). Чтобы не столкнуться с подобного рода трудностями, нужно узнать, как настроить карту памяти. И мы вам в этом поможем.
Обычно пользователи не уделяют должного внимания SD-картам, из-за чего в их работе возникают проблемы (исчезают файлы, или накопитель не распознается). Чтобы не столкнуться с подобного рода трудностями, нужно узнать, как настроить карту памяти. И мы вам в этом поможем.
Читать далее
Секретные функции датчика приближения на твоем смартфоне
Что мы знаем про датчик приближения? Это маленький электромагнитный излучатель, который определяет присутствие возле него каких-либо объектов. Подобным датчиком оснащается каждый смартфон, хотя его расположение может отличаться в зависимости от модели. Как правило, сенсор используется встроенными звонилками. Когда человек подносит телефон к уху, срабатывает датчик, и экран гаснет, чтобы владелец мобильного устройства случайно не нажал на кнопку во время разговора. Порой сенсор работает очень плохо, что заставляет пользователей даже задаться вопросом, как отключить датчик приближения. Но не спешите это делать, потому что сенсор может принести немало пользы.
Но не спешите это делать, потому что сенсор может принести немало пользы.
Читать далее
Новый комментарий
Новости партнеров
10 классных товаров с АлиЭкспресс, пользы от которых больше, чем их цена
Скрытые настройки, которые помогут найти украденный Айфон
Apple выпустила iOS 16.4 beta 3. Что нового и как обновиться если вы не разработчик
Apple выпустила iOS 16.4 beta 3. Что нового и как обновиться если вы не разработчик
Как увидеть свои изображения Google Фото на карте
Было бы здорово, если бы вы могли видеть фотографии на карте, чтобы помнить, где вы были, когда делали снимок? Вы можете сделать это в мобильном приложении Google Фото.
Google Фото — один из лучших способов хранения изображений с бесплатным неограниченным хранилищем в высоком качестве. Но было бы здорово, если бы вы могли видеть их на карте и помнить, где вы были в отпуске? Хорошей новостью является то, что теперь вы можете сделать это в мобильном приложении Google Фото.
Но было бы здорово, если бы вы могли видеть их на карте и помнить, где вы были в отпуске? Хорошей новостью является то, что теперь вы можете сделать это в мобильном приложении Google Фото.
Фотографии на месте
Не знаю, как вы, но лично я обычно делаю большинство своих фотографий, когда нахожусь в отпуске или посещаю новое место. Есть что-то в том, чтобы посетить место, где я раньше не был, и почувствовать необходимость запечатлеть эти чувства. Есть также идея поделиться этими изображениями в Интернете немного позже, чтобы ваши друзья завидовали.
Если все вышесказанное верно, вы неизбежно захотите в конце концов найти именно эту фотографию с отпуска на Гран-Канарии. Но если это «в конце концов» произойдет через два года, это может оказаться более сложным, чем предполагалось изначально.
Было бы здорово, если бы вы могли видеть свои фотографии на карте и исследовать их таким образом? Может быть, даже увидеть, где вы сделали наибольшее количество изображений? К счастью, команда Google Photos, кажется, думала так же.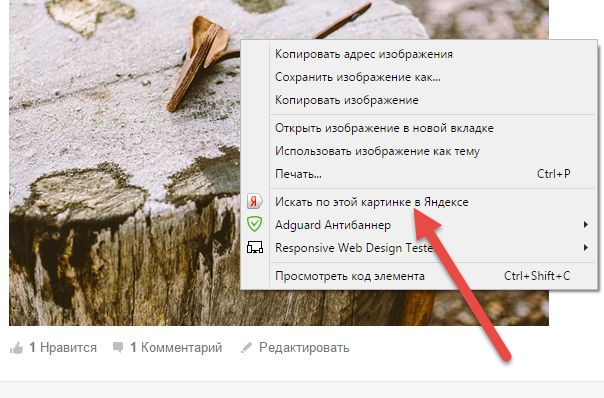 Таким образом, теперь вы можете видеть свои изображения в классном виде карты. Посмотрим, как.
Таким образом, теперь вы можете видеть свои изображения в классном виде карты. Посмотрим, как.
Прежде чем мы продолжим, важно отметить, что эта функция доступна в последней версии приложения. Пока вы в курсе, он должен быть доступен.
Кроме того, скриншоты ниже сделаны в версии приложения для Android. Однако iOS не сильно отличается.
Google Фото на карте
Обычно вы думаете, что новые функции появятся на главном экране приложения, но это не так. Поэтому, как только вы запустите его, нажмите Поиск в нижней части экрана.
Это приведет вас к экрану, где у вас есть множество вариантов поиска изображений. Используя ту же технологию, что и Google Lens, Photos может точно сказать, что находится на изображениях. Это позволяет ему создавать коллекции на основе этой информации. Вы найдете изображения таких вещей, как дворцы, парки, церкви и многое другое, в зависимости от того, что вы хотите запечатлеть.
Однако мы здесь не для этого. Если смотреть в сторону верхней части экрана. Под строкой поиска вы увидите раздел Places .
Если смотреть в сторону верхней части экрана. Под строкой поиска вы увидите раздел Places .
Если вы нажмете Просмотреть все , отобразится список мест, которые вы посетили и сделали фотографии, с доступом к рассматриваемым изображениям.
Коснитесь Исследуйте карту в этом разделе.
Здесь все становится очень интересно. Вы получите карту с областями нагрева, показывающую, где вы сделали больше снимков. Коснитесь любой из этих областей; снимки, сделанные в этом месте, будут показаны вам в нижней части экрана.
В этом примере я показал фотографии, сделанные в Великобритании. Тем не менее, вы можете увеличивать и уменьшать масштаб настолько, насколько хотите, и карта и отмеченные области изменятся. Эту функцию можно даже использовать как форму дневника путешествий, но для этой цели вам может быть лучше использовать историю местоположений Google.
Новая функция довольно проста в использовании, что делает Google Фото еще более функциональным инструментом.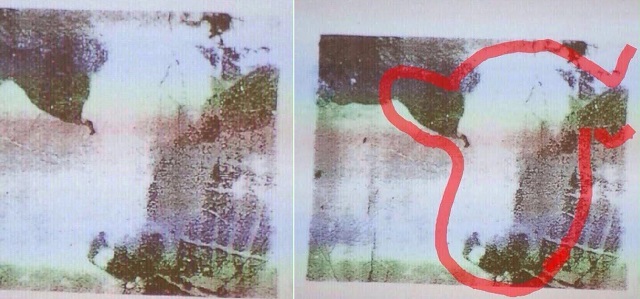
Связанные элементы: Android, Google, Google Photos, iOS
Есть ли приложение, позволяющее сфотографировать что-либо, чтобы определить его ценность?
Используйте Google Lens , чтобы быстро узнать, сколько стоят ваши старые предметы коллекционирования.
Запрос на удаление |
Посмотреть полный ответ на wpsdlocal6.com
Можете ли вы сфотографировать что-нибудь и посмотреть, сколько оно стоит?
Коснитесь этого поля, чтобы открыть Google Lens, удобную функцию по многим причинам, но особенно для оценки стоимости предмета коллекционирования. Наведите камеру смартфона на объект и нажмите кнопку спуска затвора. Через несколько секунд Google покажет вам много мест в Интернете, где указан этот элемент.
Запрос на удаление |
Посмотреть полный ответ на local3news.com
Есть ли приложение, которое сообщает вам, сколько стоят предметы?
Приложения для проверки цен
- ShopSavvy.
 ShopSavvy — это мощное приложение для сравнения цен, которое позволяет сканировать штрих-коды с телефона, чтобы найти обзоры продуктов и цены. …
ShopSavvy — это мощное приложение для сравнения цен, которое позволяет сканировать штрих-коды с телефона, чтобы найти обзоры продуктов и цены. … - ПрайсГраббер. Если вы ищете приложение для проверки цен с огромным ассортиментом товаров и розничных продавцов, обратите внимание на PriceGrabber. …
- Price.com.
|
Полный ответ можно найти на сайте diamondvalleyfcu.org
Могу ли я сфотографировать предмет и найти его в Интернете?
Лучшее приложение для поиска труднодоступных предметов: Ebay
Поиск изображений — это опция в стандартном окне поиска, позволяющая сделать снимок или выбрать фотографию из фотопленки для поиска. eBay просматривает более миллиарда товаров, чтобы найти похожие продукты, хотя насколько они похожи, зависит от фотографии и товара.
Запрос на удаление |
Посмотреть полный ответ на techlicious. com
com
Можете ли вы сфотографировать что-то, и он скажет вам, что это такое?
Google Lens может идентифицировать объекты реального мира с помощью вашей камеры и находить информацию о них. Чтобы использовать Google Lens с камерой, у вас должен быть телефон Android. Вы также можете использовать Google Lens через приложение Google Фото на iPhone или iPad.
Запрос на удаление |
Посмотреть полный ответ на businessinsider.com
Как использовать поиск картинок Google на Android
Могу ли я сфотографировать что-то, и Google скажет мне, что это?
Вы можете узнать больше об изображении или объектах вокруг вас с помощью Google Lens.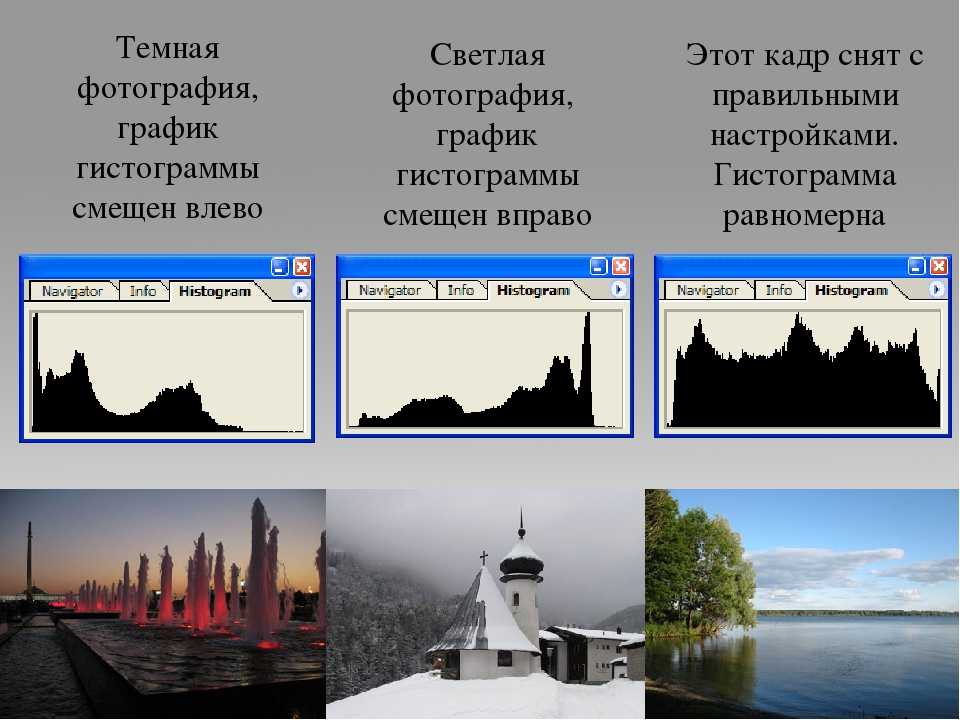 Например, вы можете сфотографировать растение и использовать его для поиска информации или других подобных изображений.
Например, вы можете сфотографировать растение и использовать его для поиска информации или других подобных изображений.
|
Посмотреть полный ответ на support.google.com
Есть ли приложение Google для идентификации вещей?
Google Lens — ищите с помощью камеры, копируйте и переводите текст, находите похожую одежду, идентифицируйте растения и животных, сканируйте QR-коды и многое другое.
|
Посмотреть полный ответ на apps.apple.com
Есть ли бесплатное приложение для идентификации антиквариата?
Google Lens — бесплатное приложение для устройств iOS и Android.
Запрос на удаление |
Посмотреть полный ответ на wpsdlocal6.com
Есть ли способ сфотографировать что-то и узнать, что это такое на Iphone?
С помощью визуального поиска вы можете находить и узнавать о популярных достопримечательностях, статуях, произведениях искусства, растениях, домашних животных и многом другом, которые появляются на ваших фотографиях в приложении «Фотографии».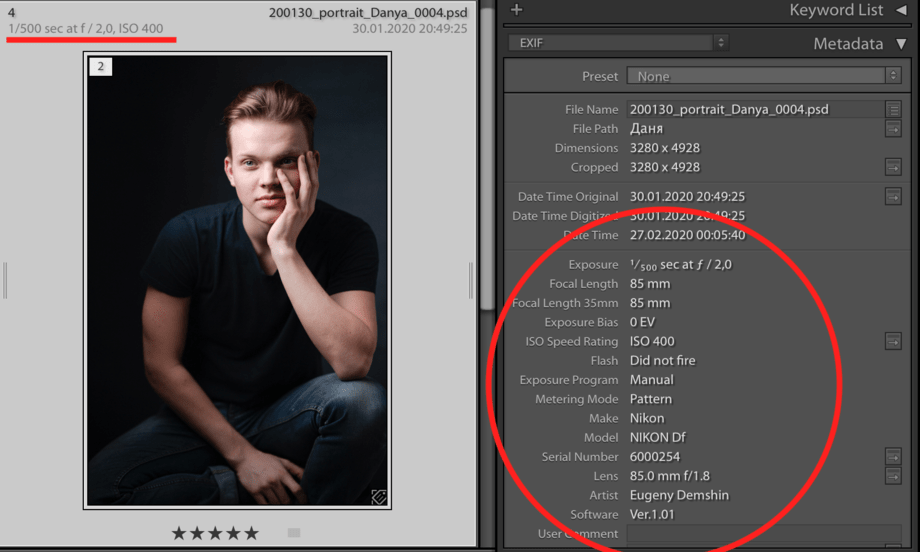 Visual Look Up доступен на поддерживаемых моделях.
Visual Look Up доступен на поддерживаемых моделях.
Является ли Google Lens бесплатным приложением?
Стоимость: бесплатно | Платформы: Google Lens — это приложение, доступное как для Android, так и для Apple. Google Lens — это мощное бесплатное приложение, которое позволяет вам читать текст с вывески, книги или раздаточного материала, а также переводить текст и даже распознавать объекты.
Запрос на удаление |
Посмотреть полный ответ на сайте forward.ie
Могу ли я отсканировать штрих-код, чтобы узнать, сколько что-то стоит?
Мобильное приложение Barcode Lookup позволяет легко находить лучшие цены на ваши любимые продукты. Находитесь ли вы дома, на работе или в магазине, просто отсканируйте штрих-код и получите актуальную информацию об интернет-магазинах, которые предлагают тот же товар по более низкой цене.
Есть ли веб-сайт, который может идентифицировать изображение?
Поиск с изображением из результатов поиска
На своем компьютере перейдите в Google Images. Найдите изображение. Щелкните изображение. В правом верхнем углу нажмите Поиск внутри изображения .
Запрос на удаление |
Посмотреть полный ответ на support.google.com
Как мне сфотографировать что-то, а потом вы мне скажете, что это?
В августе 2018 года Google Goggles был упразднен и заменен Google Lens. Идея та же: кто-то может просмотреть или сфотографировать предмет, и Google скажет вам, что это такое.
Запрос на удаление |
Посмотреть полный ответ на wordstream.com
Как узнать, стоит ли чего-нибудь мой антиквариат?
Посещение местного оценщика — отличный вариант, особенно если он работает в местном магазине или продает коллекционные и уникальные предметы.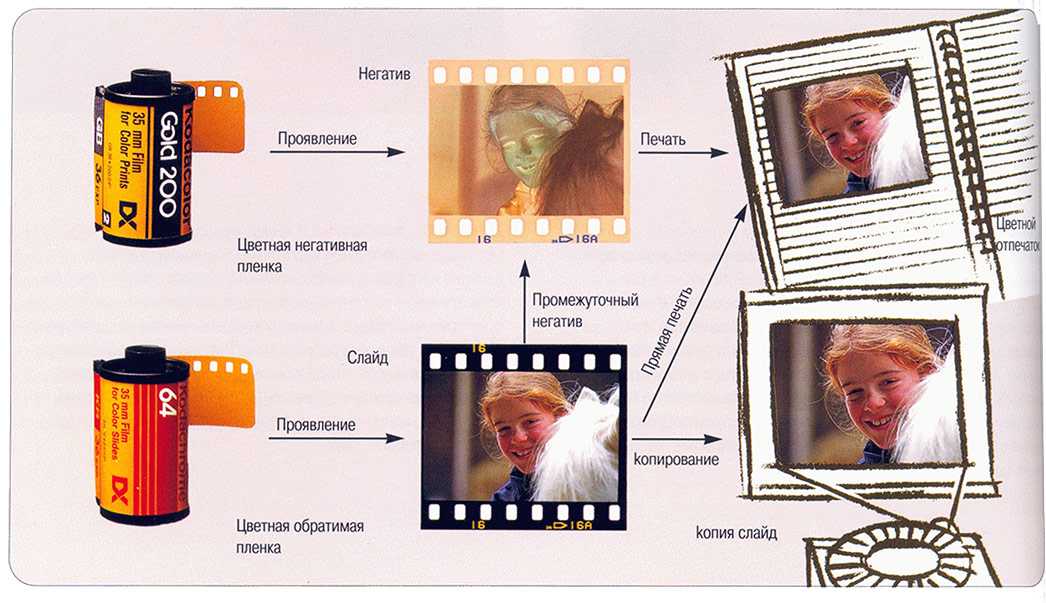
|
Посмотреть полный ответ на news5cleveland.com
Есть ли бесплатное приложение для сканирования монет на ценность?
Мобильное приложение Coinoscope упрощает идентификацию и оценку монет — просто сделайте снимок монеты камерой телефона, и приложение покажет вам список похожих монет. Это быстро и точно. Это обязательный инструмент для каждого нумизмата и нумизмата!
Запрос на удаление |
Посмотреть полный ответ на coinoscope.com
Есть ли бесплатный поиск изображений?
Поиск изображений с помощью Keyword Tool — это бесплатный инструмент, который поможет вам найти информацию в Интернете с помощью обратного поиска изображений. Если вы видите продукт, возражаете против чего-либо вокруг вас и хотели бы узнать о нем больше — просто сделайте снимок, чтобы найти его! Поиск в Google по изображению (БЕСПЛАТНО!)
|
Посмотреть полный ответ на keywordtool. io
io
Можете ли вы найти личность с фотографией?
Вы можете использовать Google для поиска по изображению вместо текста. Google попытается найти другие копии того же изображения в Интернете, а также предоставить визуально похожие изображения. Это может помочь вам определить, откуда было взято изображение, и, возможно, найти больше изображений одного и того же человека.
Запрос на удаление |
Посмотреть полный ответ на wikihow.com
Существует ли обратный поиск изображений, который действительно работает?
TinEye — это система обратного поиска изображений, которая помогает вам получать изображения и находит, где они появляются в Интернете. Этот инструмент позволяет выполнять поиск как по URL-адресам, так и по загруженным изображениям. Просто щелкните значок стрелки перед окном поиска и загрузите любое изображение со своего компьютера, чтобы найти, где оно появляется в Интернете.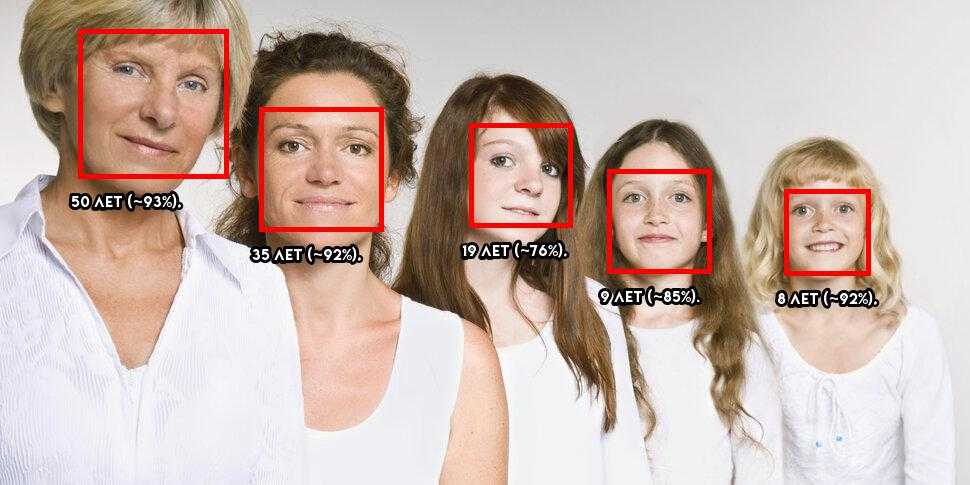
|
Посмотреть полный ответ на searchenginejournal.com
Как использовать сканер цен на моем iPhone?
Откройте сканер кодов из Центра управления
- Выберите «Настройки» > «Пункт управления», затем коснитесь. рядом со сканером кода.
- Откройте Пункт управления, коснитесь сканера кодов, затем расположите iPhone так, чтобы код появился на экране.
- Чтобы добавить больше света, коснитесь фонарика, чтобы включить его.
Как отсканировать прайс-лист?
Вы часто найдете Price Checker на полке в магазине, например, в супермаркете, магазине электроники или магазине DIY. Также может быть экран со сканером штрих-кода под ним, который вы можете использовать для сканирования штрих-кода продукта. Вы держите продукт рядом со сканером штрих-кода, и соответствующая информация отображается на дисплее.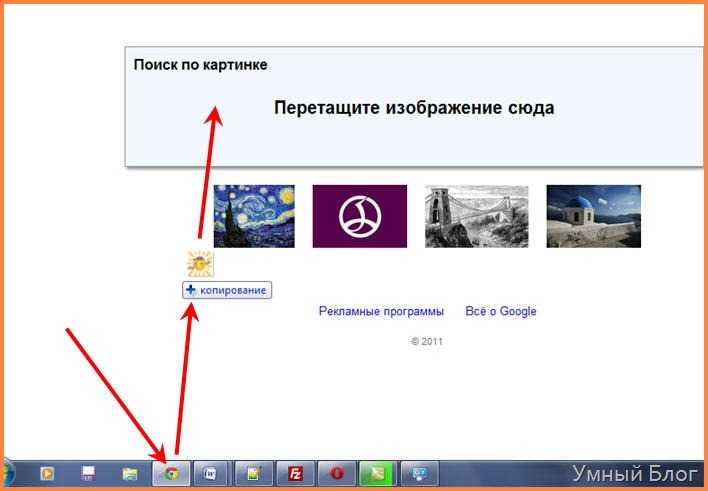
|
Посмотреть полный ответ на prodvx.com
Как использовать приложение для сканирования цен?
Чтобы отсканировать штрих-код или QR-код, просто откройте приложение, наведите камеру на код, и он будет быстро отсканирован. Нет необходимости делать фото. Это приложение автоматически распознает любой штрих-код или QR-код, на который указывает ваша камера.
Запрос на удаление |
Посмотреть полный ответ на apps.apple.com
Есть ли на моем телефоне Google Lens?
Функция Google Lens включена по умолчанию в приложении камеры на большинстве телефонов Android. Вам нужно проверить, отображается ли значок объектива в приложении, как показано ниже. Откройте приложение «Камера» и коснитесь значка «Объектив» в левом нижнем углу. В некоторых версиях приложения коснитесь «Режимы» и выберите значок «Линза».
|
Посмотреть полный ответ на androidpolice.com
Является ли Google Lens бесплатным на iPhone?
Чтобы использовать Google Lens на iPhone, пользователи загружают приложение Google и/или приложение Google Фото. Оба доступны в App Store бесплатно.
Запрос на удаление |
Посмотреть полный ответ на screenrant.com
Существует ли еще Google Lens?
Объектив доступен на всех ваших устройствах и в ваших любимых приложениях.
Запрос на удаление |
Посмотреть полный ответ на Lens.google
Что может обнаружить Google Lens?
Google Lens — это набор вычислительных возможностей на основе зрения, которые могут понять, на что вы смотрите, и использовать эту информацию для копирования или перевода текста, идентификации растений и животных, изучения мест или меню, поиска продуктов, поиска визуально похожих изображений и съемки.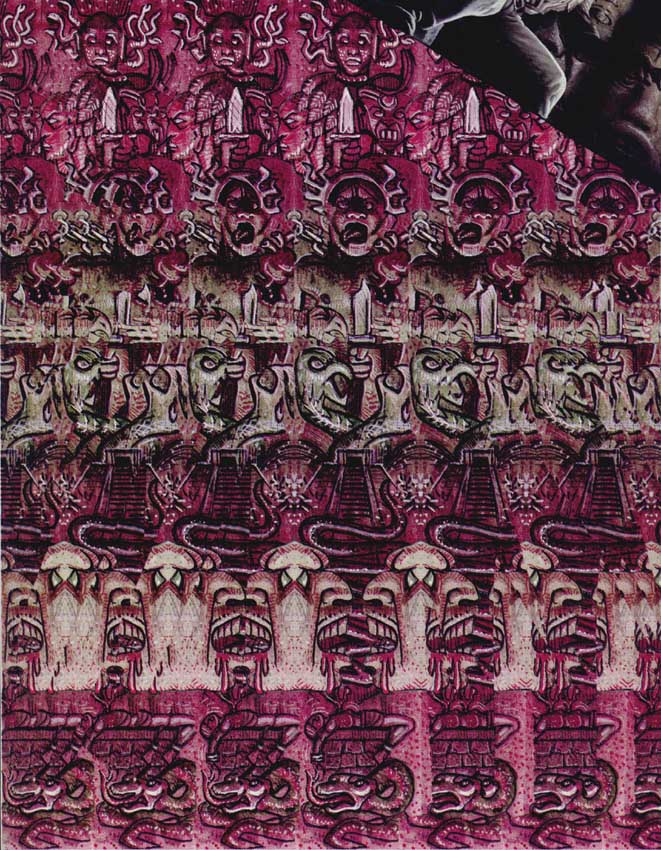


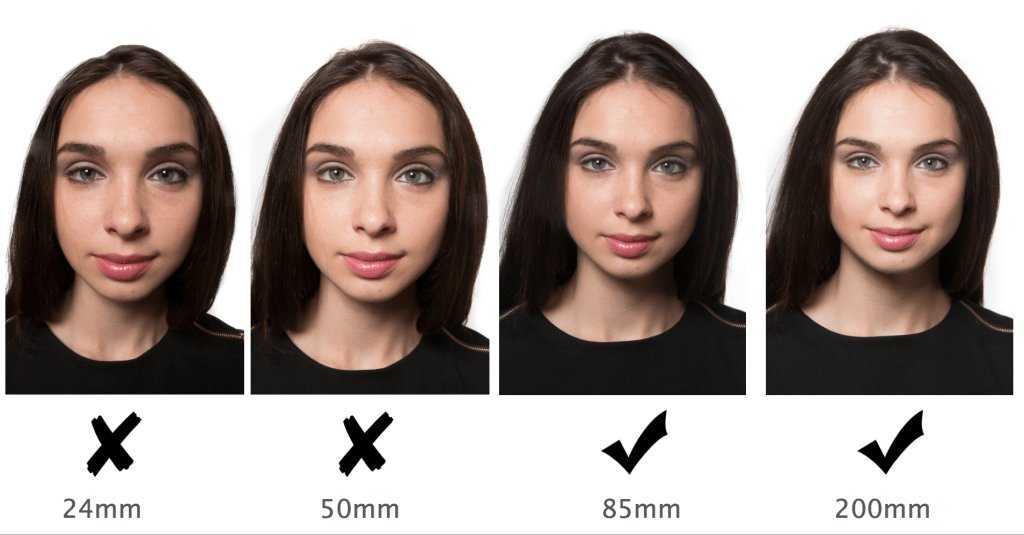
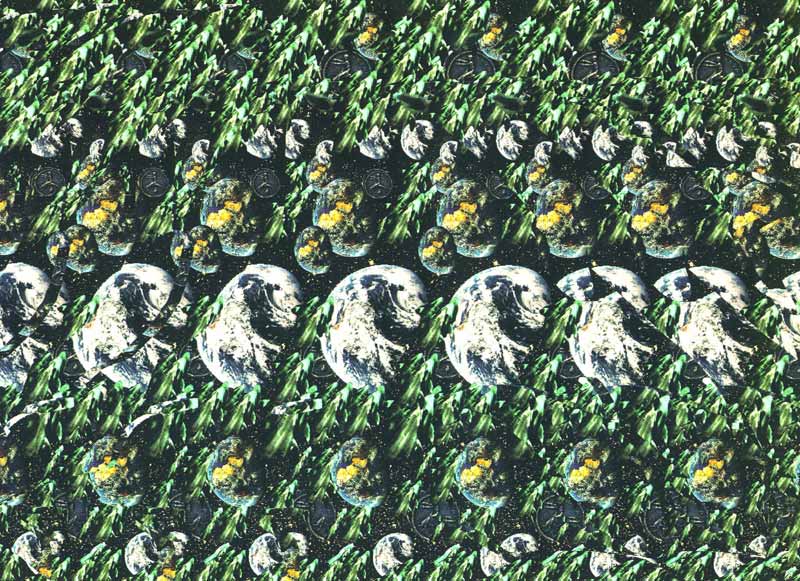

 ShopSavvy — это мощное приложение для сравнения цен, которое позволяет сканировать штрих-коды с телефона, чтобы найти обзоры продуктов и цены. …
ShopSavvy — это мощное приложение для сравнения цен, которое позволяет сканировать штрих-коды с телефона, чтобы найти обзоры продуктов и цены. …