ТОП-3 способа изменить цвет в Фотошоп
Обновлено: 13.02.2022
Хотите заменить один цвет на другой в Фотошоп? Существует несколько способов для решения этой задачи. В данной статье я познакомлю вас с тремя лучшими современными методиками, которые помогут изменить цвет объекта качественно и быстро. Мы разберем преимущества каждой из них. А так же выясним, для каких фотографий, какой способ подходит лучше.
В сети достаточно много уроков, где авторы бодрым голосом сообщают о том, как легко и просто заменить цвет в Photoshop. Перекрашивать волосы, менять цвет кожи, одежды и других объектов. Начинаешь повторять все по инструкции и недоумеваешь: «Почему ничего не получается? Наверное, у меня руки не из того места растут!» Как результат – пострадавшая самооценка и разочарование в Photoshop. Не спешите отчаиваться! Давайте вместе разберемся почему так происходит, о чем умалчивают авторы и каких ошибок можно избежать, чтобы не попасть в такую ситуацию.
Рассмотрим ТОП-3 способа замены цвета в Photoshop.
Содержание
1. Изменение цвета с помощью пипетки и настроек Hue/SaturationНаверное, самый неординарный и интересный способ, который обещает заменить старый цвет на новый за пару кликов. Причем новым может стать именно тот, который вы хотите. Рассмотрим подробнее.
Возьмем фото девочки и заменим цвет куртки на синий.
Фото с freepik.com
Шаг 1.
Создайте над слоем с фото новый слой и кисточкой нарисуйте цвет, в который вы хотите перекрасить куртку.
При выборе цвета, запомните, какое код HSB (Тон — Hue, Насыщенность — Saturation, Яркость — Brightness) ему соответствует.
Создайте текстовый слой над цветным кругом и впишите туда эти значения
Кажется нашей модели не нравится цвет…))) Но все равно продолжим.
Шаг 2.
Вернитесь к слою с фотографией. Создайте для нее корректирующий слой Hue/Saturation (Тон/Насыщенность). Откроются свойства корректирующего слоя.
Выберите инструмент для взятия образца цвета, появится пипетка, щелкните ей по любому месту на куртке модели.
Photoshop сразу определит к какому диапазону относится выбранный цвет и высветит его границы на панели свойств.
Вы можете самостоятельно редактировать ползунки данных границ, чтобы сужать или расширять спектр оттенков. Для чего это нужно наглядно демонстрирует следующий шаг.
Шаг 3.
Сдвиньте ползунок Hue вправо, чтобы изменить цвет куртки на произвольный оттенок. Вы сразу увидите, что изменился так же цвет кожи девушки в том участке фотографии, который соответствует диапазону цветов, найденному с помощью пипетки-мастера.
Для того, чтобы исправить это подвигайте ползунки цветового диапазона так, чтобы максимально избавиться от подобного окрашивания ненужных участков.
В данном примере сдвиг левого ползунка вправо решил данную проблему.
Имейте ввиду, что в следующий раз, когда на панели свойств корректирующего слоя Hue/Saturation вы выберите в выпадающем списке цветовой диапазон Yellows вам будут показаны последние изменения, которые вы с ним производили.
Теперь установите значение Hue в 0, чтобы вернуть изначальный цвет куртки.
Шаг 4.
Давайте определимся, как мы будем изменять цвет куртки на заданный нами вначале синий цвет.
Перейдите на слой с фото.
На панели инструментов выберите пипетку Color Sampler Tools и щелкните ей по любой части куртки, таким образом вы поставите маркер на месте, где будет взят образец цвета.
Таких маркеров может быть сколько угодно, вы можете их передвигать, удалять, а самое главное просматривать свойства на панели Info (F8).
Измените цветовой режим маркера на HSB. Сделать это можно в его меню, щелкнув левой клавишей мыши по стрелочке вниз.
Шаг 5.
Теперь мы знаем HSB код исходного цвета куртки и HSB код цвета, который мы хотим получить. Помните, мы записали его на синем круге?
Осталось следующее — изменять значения Hue/Saturation/Brightness выбранного диапазона цветов на слое с девушкой так, чтобы приблизиться к необходимым значениям.
Для этого перейдите на корректирующий слой hue/saturation. Выберите диапазон цветов Yellows c установками, которые мы определили в предыдущем шаге.
И ориентируясь на значения цвета маркера двигайте ползунки H – S – B до тех пор, пока код не станет максимально приближенным к необходимому или точно таким.
Будьте готовы к тому, что значения S и B будут мешать друг другу, придется неоднократно подгонять их величины так, чтобы они стали похожими на требуемые числа.
Мне не удалось в точности воспроизвести нужный по коду цвет, но полученным оттенком я довольна. Визуально он соответствует картинке.
Вот что получилось в результате.
А вот и урок, из которого я узнала об описанном методе.
Такой способ замены цвета на фото сработает только в том случае, если изменяемый оттенок будет контрастным к большинству объектов на изображении.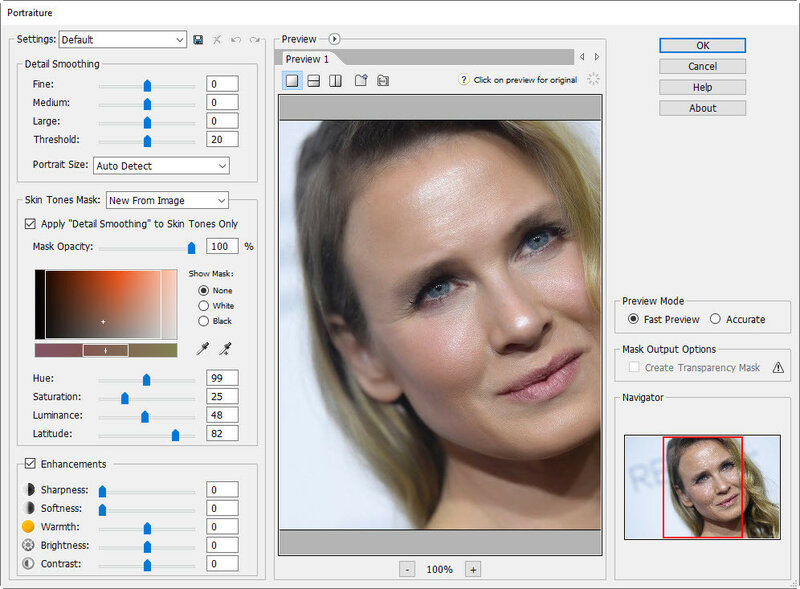 Как в описанном выше примере. Чем менее контрастным будет исходный цвет, тем больше придется работать с масками.
Как в описанном выше примере. Чем менее контрастным будет исходный цвет, тем больше придется работать с масками.
Рассмотрим следующий пример.
При попытке изменить цвет платья девочки, у вас не получится определить цветовой диапазон, который соответствовал бы только ему. Так как оно розовое, а в цвете кожи так же присутствует красный пигмент.
Так же возникнут трудности с определением цветового диапазона по причине яркого свето-теневого рисунка, меняющего оттенки платья ближе к синему пигменту слева.
Но само по себе фото не очень сложное — создать маску для платья и изменить цвет любым другим описанным ниже способом можно, хотя и возникнут некоторые нюансы. Но об этом позже.
2. Замена цвета в Фотошоп с помощью команды Replace ColorReplace Color или «Заменить цвет» — команда, действующая по схожему принципу, что и в предыдущем пункте. С помощью пипетки вы определяете диапазон цветов, которые нужно изменить, а затем задаете новый, в который нужно перекрасить объект.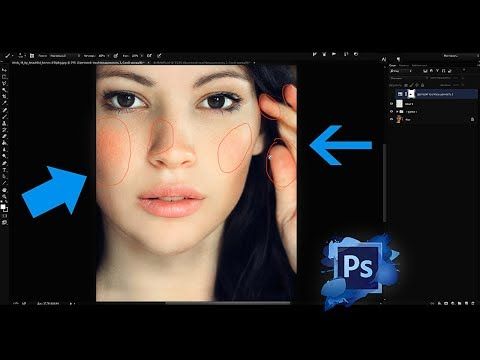
Данный инструмент менее гибкий и лучше его использовать при глобальной замене цвета проекта, например, при подготовке к печати.
Возьмем следующее фото:
Вызовите команду Image – Adjusment – Replace Color
Используя встроенные пипетки с + или -, выберите тот диапазон цветов, который нужно изменить. Использовать пипетки можно неоднократно.
Манипулируйте ползунком Fuzziness, чтобы определить размытость цветовых границ.
Внизу окна определите результирующий цвет. Так же вы можете менять его настройки Тона, Насыщенности и Яркости.
Не переживайте если при выборе цвета будет захвачен белый или черный цвета фона – они не будут перекрашены данным инструментом.
Получится следующее
Как вы уже догадались у данного метода есть свои ограничения.
Успех применения команды Replace Color будет напрямую зависеть от исходного фото. Контрастный фон – белый или черный, минимальное количество деталей такого же цвета, как у исходного объекта. В противном случае без использования масок не обойтись.
В противном случае без использования масок не обойтись.
Существенным недостатком данного метода является то, что, изменив цвет объекта, мы не можем повлиять на внесенную редакцию, как в предыдущем случае – только начинать все сначала, при необходимости снова поменять цвет.
Рассмотрим пример с использованием маски.
При попытке изменить цвет машины с желтого на красный с помощью команды «Замена цвета», на следующем фото будет тонирована и кожа девушки.
Но так как она находится далеко от самой машины и вокруг много черных объектов, не составит труда сделать следующее:
- Продублировать слой с исходным фото.
- Применить команду «Replace color» и перекрасить машину в необходимый цвет на слое-дубле.
- Создать для слоя с дублем слой маску и закрасить на нем черной кисточкой девушку.
Пожалуй, самый очевидный способ, который предполагает полностью ручное управление.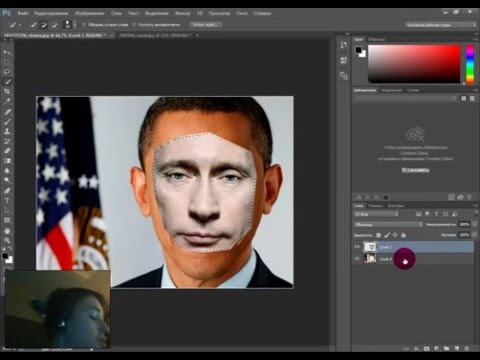
Совместно с использованием масок позволяет добиться точного результата, но требует больше времени.
Итак, вернемся к фото с девочкой в розовом платье.
Обратите внимание, что, прежде чем изменять цвет платья, я убрала с фотографии травинки, которые в дальнейшем могут помешать.
При этом я использовала инструмент штамп и функцию Заливка с учетом содержимого. Подробно я рассказываю о ней в статье «Как удалить человека с фотографии в Photoshop».
Теперь создайте над слоем с девочкой новый пустой слой, установите режим наложения «Color» («Цветность») и начинайте рисовать кисточкой любого цвета поверх него. Естественно, нужно будет быть аккуратным на краях. Используйте ластик для того, чтобы стирать то, что выступит за границы одежды.
Я взяла кисть синего цвета и изменила прозрачность слоя, чтобы получить нежный сиреневый цвет.
Подобный метод так же можно использовать с режимом наложения Soft Light (Мягкий свет), например, чтобы изменить мэйк-ап модели.
Мы рассмотрели самые лучшие и популярные способы изменения цвета в Photoshop.
Естественно, нельзя забывать о цветокоррекции с помощью кривых или уровней, которая совместно с масками может использоваться для тех же целей или о команде Match Color для сопоставления цветовой гаммы из нескольких фотографий и других возможностях.
В настоящее время в Photoshop нет быстрого автоматического метода, с помощью которого можно было бы заменить один цвет на другой даже плохого качества.
Как отмечалось ранее, успех и скорость подобной операции зависит от следующего:
- Качества исходного фото
- Контраста объекта с исходным цветом к остальным.
- Наличие пигмента исходного цвета в остальных частях фото.
- Возможности качественной и быстрой обтравки объекта из общего изображения с помощью масок или других методов.
Демонстрация уроков в сети производится, как правило, на фотографиях, удовлетворяющих данному условию.
Чаще всего изменение цвета объекта на фото – это кропотливый ручной труд, для которого используется сразу несколько инструментов и подходов.
Берясь за выполнение проекта по изменению цвета, оцените, соответствует ли исходное фото всем предъявленным требованиям.
Например, может показаться, что изменить цвет волос на следующем фото – просто.
Но, первые два способа рассмотренные в уроке тут не подойдут, без ручной обработки не справиться. Насколько хорошо вы умеете вырезать волосы из общего фона? Делайте выводы сами.
Это вообще отдельная тема, требующая дополнительного времени для изучения.
Или на данном фото:
Фото с freepik.com
Кажется, что изменить цвет футболки просто, но волосы девушки такого же оранжевого оттенка, значит придется вручную обрабатывать часть фотографии, где волосы падают на плечо, а это займет много времени.
Все это нужно учитывать при определении цены на оказываемые дизайнером услуги.
Уверена, что данная статья помогла вам разобраться в том, как на самом деле дизайнеры и фотошоперы изменяют цвет на фото и о чем они молчат, при создании своих уроков, с улыбкой сообщая, что все «ПРОСТО и ЛЕГКО!»
Подписывайтесь на обновления блога «Дизайн в жизни» по e-mail или социальных сетях и мы обязательно опубликуем для вас еще больше полезных статей из мира дизайна и веб-дизайна |
Как изменить цвет кожи в фотошопе
Изменение цвета кожи в Photoshop
Изменение цвета кожи в Фотошопе возможно несколькими способами. Доступный инструментарий позволяет это провести максимально естественно, насколько возможно для поставленной вами задачи.
Доступный инструментарий позволяет это провести максимально естественно, насколько возможно для поставленной вами задачи.
Как изменить цвет кожи в Adobe Photoshop
Для изменения цвета какого-то объекта в программе обычно используются разные режимы наложения, корректировки и кисти. Рассмотрим три способа изменения цвета кожи. В целом они достаточно просты для понимания даже тех пользователей, которые работают в программе относительно недавно.
Вариант 1: Изменение параметров наложения слоя
Изменив параметры наложения слоя-коррекции можно добиться изменения цвета, а также естественного отображения этого цвета на коже. Правда, здесь могут быть исключения, если вам, например, нужно «перекрасить» кожу в какой-то неестественный цвет.
С помощью изменения режимов наложения изменение цвета кожи в Photoshop происходит по следующей инструкции:
- Откройте фотографию, с которой будете работать. Это можно сделать простым переносом изображения в рабочую область программы из «Проводника».
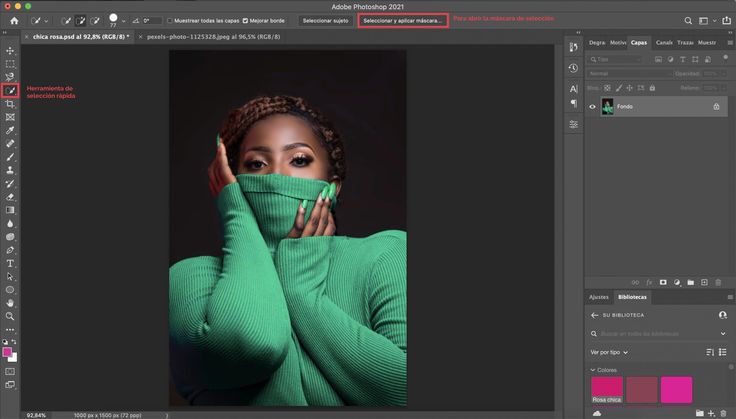 Также открыть картинку можно с помощью комбинации клавиш Ctrl+O. Просто после её нажатия нужно будет указать расположение фото на компьютере.
Также открыть картинку можно с помощью комбинации клавиш Ctrl+O. Просто после её нажатия нужно будет указать расположение фото на компьютере.Стоит отметить, что таким образом можно добиться в некоторых случаях высокой степени реализма, но не всегда. Также нужно быть готовым, что некоторые цвета будут некорректно отображены на коже вне зависимости от выбранного стиля наложения.
Вариант 2: Инструмент «Замена цвета»
Этот способ отличается более высокой точностью замены цвета, правда, всё равно с его помощью можно заменить далеко не все цвета. Посмотрим, как можно использовать данный инструмент в наших целях:
- Выполните дублирование слоя с изображением. Для этого воспользуйтесь сочетанием клавиш Ctrl+J или нажмите правой кнопкой мыши по слою с изображением и там выберите пункт «Дублировать слой».
- Далее нажмите в верхнем меню на пункт «Изображение». Из контекстного меню нужно будет выбрать пункт «Коррекция». Далее открывайте «Заменить цвет».

На этом можно считать замену цвета кожи другим этим способом завершённым.
Вариант 3: Корректирующие слои
В отличии от первого способа здесь будут задействованы действительно корректирующие слои: «Кривые», «Уровни» и т.д. Этот способ вряд ли подойдёт вам, если вы хотите выполнить замену цветом на какой-то экзотический оттенок, например, синий или зелёный. Однако, если требуется сделать тон кожи темнее, светлее, добавить в него какой-то оттенок, то этот способ будет самым предпочтительным из рассматриваемых.
Реализуется он по следующей инструкции:
- Создайте дубликат основного слоя с помощью сочетания клавиш Ctrl+J. У основного слоя можно отключить видимость, нажав на иконку в виде глаза.
- Теперь выделите кожу. Это можно сделать с помощью любого инструмента выделения, например, «Волшебной палочки» или «Быстрое выделение». Нужные инструменты расположены в верхней части левой панели.
На этом изменение цвета кожи на фото с помощью данного способа завершено. Вам осталось только выполнить сохранение результата. Его можно сохранить в формате JPG для отправки в социальные сети и других целей. Дополнительно рекомендуется сделать дубликат в формате PSD – редактируемом формате Фотошопа, чтобы быстро вносить изменения в фотографию с сохранением слоёв и других параметров. Правда, создание PSD-копии не всегда оправдано.
Вам осталось только выполнить сохранение результата. Его можно сохранить в формате JPG для отправки в социальные сети и других целей. Дополнительно рекомендуется сделать дубликат в формате PSD – редактируемом формате Фотошопа, чтобы быстро вносить изменения в фотографию с сохранением слоёв и других параметров. Правда, создание PSD-копии не всегда оправдано.
Изменение цвета кожи в Adobe Photoshop имеет некоторые свои особенности, так как кожа, как правило, не однотонна, плюс, есть перепады яркости. Однако с помощью представленных способов вы сможете без проблем решить данную задачу.
Как изменить цвет кожи в «Фотошопе»? Быстрый способ
Изменить цвет кожи в «Фотошопе» можно различными способами, но данный урок покажет, как это сделать максимально быстро. При этом качество не пострадает, в конечном итоге получится красивая и натуральная картинка. Самое главное — следовать всем советам и внимательно выполнять каждый шаг.
Так как вся работа в «Фотошопе» является творческой, то большинство моментов может не получиться, если критично ее не оценивать. Так, кожа может стать не загорелой, а слишком желтой или даже красной.
Так, кожа может стать не загорелой, а слишком желтой или даже красной.
Изменяем цвет кожи в «Фотошопе»
Прежде всего нужно выбрать фотографию. Она должна быть качественной и четкой. После того как она будет загружена в программу, необходимо создать копию слоя. Для этого правой кнопкой мыши нужно нажать по миниатюре исходника и выбрать пункт «Создать дубликат слоя». Это нужно для того, чтобы после завершения всей работы сравнить исходник и получившийся кадр. Если после этого что-то не устроит фотографа, то всегда можно подправить мелкие детали или применить непрозрачность слоя. На самом деле изменить цвет кожи в «Фотошопе» как можно натуральнее очень легко, главное, не переборщить с эффектами.
Изменение цвета
В первую очередь необходимо поменять оттенок кожи на тот, который и был задуман. Так, можно сделать и ярко-розовый цвет, и совсем естественный загар. В основном человек, который задает вопрос о том, как изменить цвет кожи в «Фотошопе», хочет сделать максимально натуральный эффект.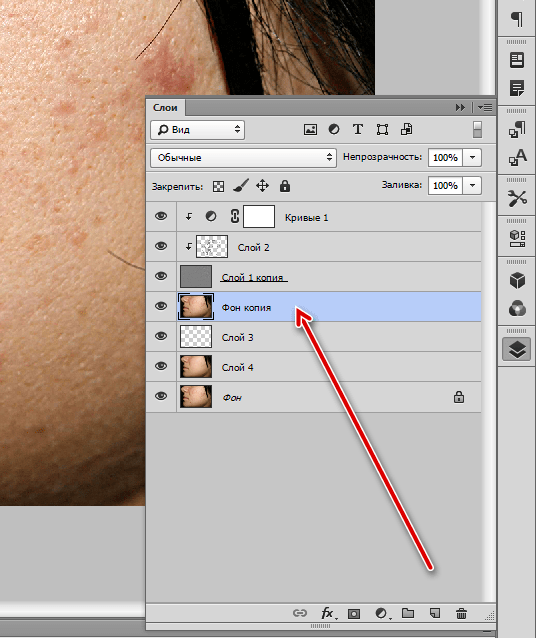
Для этого шага необходимо зайти в меню «Изображение» и там найти пункт «Коррекция», и уже после выбрать параметр «Цветовой тон и насыщенность». А дальше с помощью ползунков настраивается вся фотография. Главное, не бояться экспериментировать, потому что всегда можно изменить результат.
И не стоит переживать насчет того, что меняются абсолютно все цвета на фотографии, в следующем шаге все станет на свои места.
Чтобы получить загар, необходимо отредактировать всего два цвета: желтый и красный. Но в любом случае в первую очередь необходимо ориентироваться на каждый кадр по отдельности. Так, иногда лицо имеет пурпурные оттенки или фотография сделана при таких условиях, что кожа отливает голубым. Изменить цвет кожи в «Фотошопе», как в этом уроке, точь-в-точь, не получится, каждый снимок уникален.
Удаление лишних оттенков
Тон кожи уже изменился, это можно наблюдать, сравнивая с оригиналом, но при этом и вся фотография поменяла свой вид. Чтобы вернуть первоначальный цвет там, где не планировалось его изменять, необходимо создать слой-маску.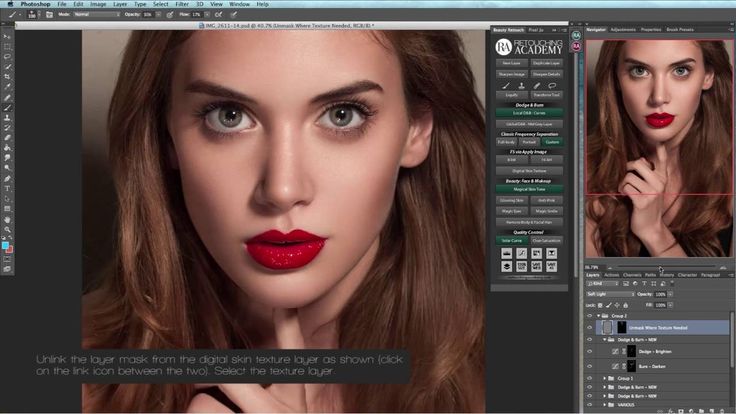 Находится этот параметр на панели миниатюр внизу.
Находится этот параметр на панели миниатюр внизу.
Следующим шагом нужно залить весь слой черным цветом, это позволит отменить эффект изменения цвета на всем снимке. После этого берется белая мягкая кисть и прорисовывается только кожа. Губы и глаза также не должны быть закрашены.
Совет: на этом этапе лучше приблизить фотографию настолько, чтобы были четко различимы границы лица. Окрасив всю кожу белым, вы увидите, что она окажется обработанной выше описанным эффектом, что и нужно было фотографу.
Уже сейчас лучше сравнить результат с оригиналом и убедиться, что цвет кожи выглядит естественно, в противном случае можно немного снизить прозрачность.
Как изменить цвет кожи в «Фотошопе CS6»
Чтобы сразу же изменить кожу, при этом не трогая другие цвета, можно воспользоваться этим вариантом. Для начала необходимо перейти в окно «Изображение» — «Режим коррекции» — «Заменить цвет». После этого пипеткой необходимо взять образец с лица, при этом на маленьком экране будут видны места, которые изменятся. Чтобы расширить их, нужно взять инструмент со знаком «+» и нажимать на коже в разных местах, пока вся необходимая область не закрасится белым.
Чтобы расширить их, нужно взять инструмент со знаком «+» и нажимать на коже в разных местах, пока вся необходимая область не закрасится белым.
Следующим шагом меняем цвет кожи в «Фотошопе». Для этого нужно настроить ползунки, которые находятся ниже. Когда результат удовлетворит человека, нажимается кнопка «Ок».
Если все же были задеты какие-то дополнительные предметы, которые не нужно было изменять, можно воспользоваться все той же слой-маской или стереть мелкие детали ластиком. Таким способом можно изменять не только кожу, но и отдельно брови или волосы.
Улучшение снимка
В принципе, фотография уже готова, и все поставленные задачи выполненыК. ак поменять цвет кожи в «Фотошопе», в общих чертах понятно. Но сейчас можно снимок немного подретушировать, для того чтобы он выглядел еще более эстетичным.
В первую очередь необходимо выделить черты лица модели. Для этого создается новый слой с параметром «Мягкий свет». Берется кисть белого цвета. Изменив размер диаметра, необходимо выделить все участки с бликами, а также осветлить таким же образом круги и синяки под глазами и прорисовать центр носа.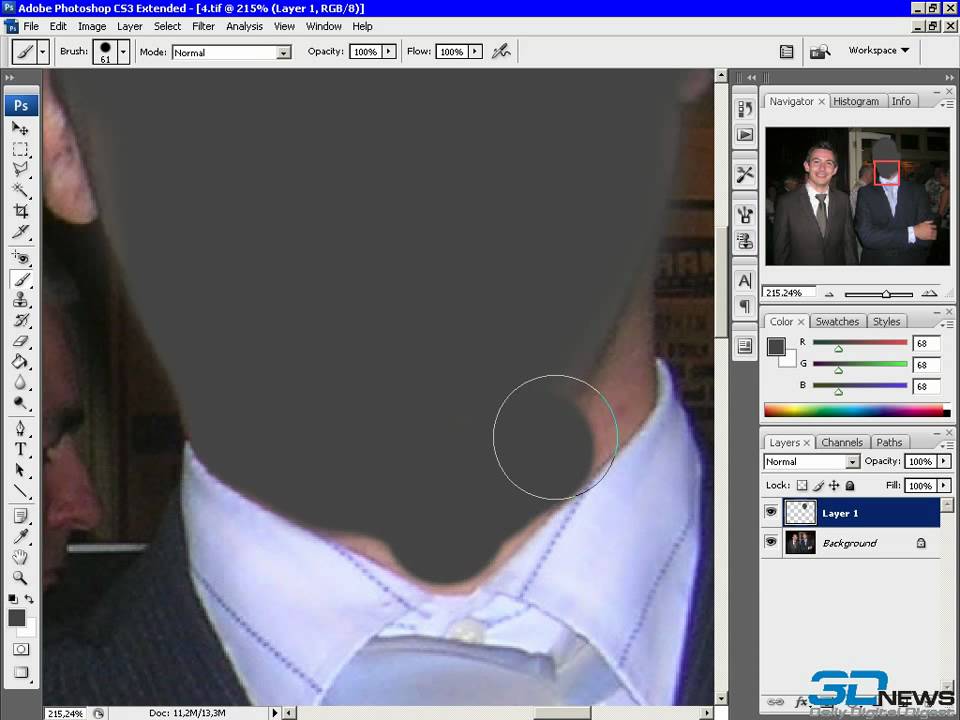 Черной кистью прорисовываются тени и крылья носа. В общем, выполняется контуринг лица в программе. В последнюю очередь необходимо настроить непрозрачность таким образом, чтобы эффект казался максимально естественным.
Черной кистью прорисовываются тени и крылья носа. В общем, выполняется контуринг лица в программе. В последнюю очередь необходимо настроить непрозрачность таким образом, чтобы эффект казался максимально естественным.
Ретушь кожи
Этот шаг также не является обязательным, но с помощью него можно убрать недостатки кожи и улучшить ее общее состояние. Для начала нужно взять «Точечную восстанавливающую кисть» и пройтись по всем крупным изъянам. Не стоит сильно усердствовать и нажимать на каждую пору, необходимо просто привести лицо в ровный вид для дальнейшей ретуши.
Теперь необходимо применить «Размытие по Гауссу», которое находится в меню «Эффекты». Лучше ставить небольшое значение, чтобы вся кожа не замылилась. И следующим шагом добавляется «Шум», который находится в том же месте. Значение необходимо установить не больше 5. Это позволит создать текстуру кожи, но при этом не образовывается лишняя пыль. А дальше происходит работа со слоем «Маски» по вышеописанному способу.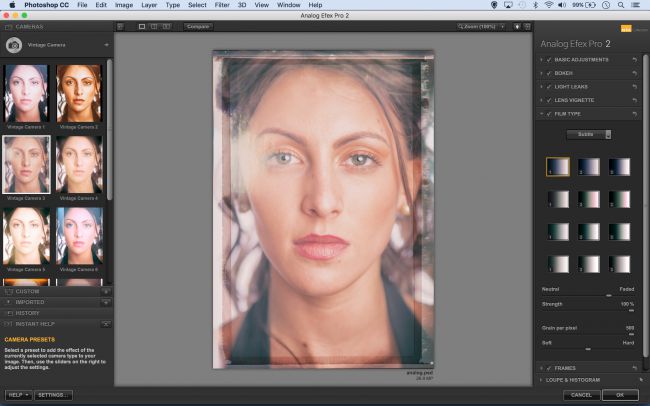
Техники, описанные выше, годятся не только для того, чтобы менять цвет кожи. Благодаря таким способам можно изменить любую деталь, причем это делается очень быстро и максимально эффективно.
Как изменить цвет кожи в Фотошопе (Photoshop)?
Очень часто, рассматривая старые фотоальбомы, мы замечаем пятна или еще какие-то дефекты на коже. Это совсем не значит, что снимал плохой фотограф, просто раньше все фотокарточки выглядели именно так. Вот в наше время с помощью технического прогресса, можно из очень плохой, по качеству фотографии, сделать весьма не плохую, творчески выполненную, работу. Благодаря компьютерным технологиям можно создать на фотокарточке фон, поменять цвет глаз, длину волос, выровнять цвет кожи в Фотошопе. В Фотошопе можно даже из старой, черно-белой фотокарточки, сделать цветную.
Давайте попробуем разобрать такую ситуацию. К вам в руки попал старый снимок вашей прабабушки, на котором она еще совсем младенец. Вроде все хорошо, наряд красивый, беззаботная улыбка, но… лицо почему-то заметно отличается по цвету от тела.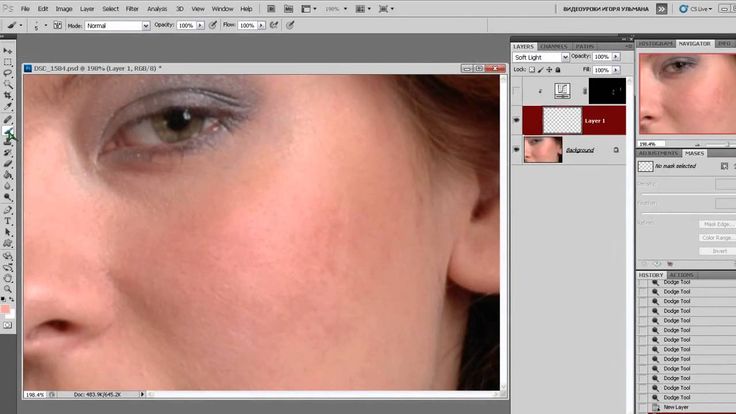 Но, все поправимо. Можно вернуть натуральный оттенок кожи с помощью Фотошопа.
Но, все поправимо. Можно вернуть натуральный оттенок кожи с помощью Фотошопа.
Цвет кожи в Фотошопе
- Для начала нужно открыть фотографию в Фотошопе и создать слой, который будет корректировать цвет. Можно воспользоваться иконкой черно-белого кружочка. На панели слоев он размещен внизу. Кликните на диалоговое окно коррекции и выберите из списка «Красные тона». Затем настройте тон (Hue)+6, saturation -6.
- Вы можете обратить внимание, что лицо стало лучше, но оно отличается по цвету от тела. Оставляйте коррекцию на лице, ненужную уберем, с помощью «Layer Mask». Заполните маску черным цветом так, чтобы изображение было скрыто и активируйте. После чего инвертируйте цветовые гаммы на маске, нажав Ctrl+I. Теперь, вам следует выбрать кисть белого цвета, и закрасьте лицо. Для того, чтобы посмотреть на маску нажмите Alt и кликните на маску, а если хотите увидеть изображение, то кликните на значок коррекции. После проделанных манипуляций, цвет лица и тела заметно выровнялся, но все еще далек от идеального.

- Следующим этапом, нам нужно продублировать слой «Насыщенность/Цветовой тон». После этого настройте маску таким образом, чтобы корректировались только отдельные области фотографии. Выделите все с помощью клавиш Ctrl+A, а затем найдите в меню «Редактарование» функцию выполнения заливки и выберите черный цвет. После этого, вам нужно снова взять кисть белого цвета и провести по лицу на фото. Прозрачность слоя должна составлять шестьдесят семь процентов.
- Для того, чтобы подкорректировать цвет лица на фотографии и сделать его таким же по цвету, как и кожа на всем теле, вам поможет слой Layer-New Adjustment Layer Curves.Этот слой поможет вам выровнять полутона. В окне опций кликните на центральную часть кривой и перетяните слегка в сторону. Таким образом, тени будут плавно переходить в освещенные участки на лице. Теперь, когда лицо идеально, вы замечаете, что части тела слегка видоизменены. Давайте их исправим, обратившись за помощью к функции маски. Заполните ее черным цветом, а затем создайте кисть с белой краской и зарисуйте лицо.

- После того, как оттенок лица стал таким же, как и на теле, вам нужно добавить рисунку контрастности. Активируйте слой «Levels». Затем измените, соотношения света и тени. Установите их на уровень двенадцать и двести пятьдесят пять.
Вот и все. Ваша работа завершена. У вас теперь имеется в архиве снимок замечательного качества. Теперь вы знаете, как изменить цвет кожи в Фотошопе. Отредактировав несколько снимков, вы будете делать все » на автомате», и инструкция будет вам уже не нужна.
Как изменить цвет кожи в Фотошопе
Всем привет. Те люди, которые хотя бы один раз работали с графическими редакторами знают, что поменять оттенок определённого места достаточно просто. Но цвет кожи меняется немного отличными методами, о которых мы сегодня и поговорим.
Метод 1 – Режим наложения «Цветность»
Данный метод подразумевает под собой использование режима наложения цветов под названием «Цветность». То есть первым делом мы создадим ещё один слой, в котором не будет ничего, изменим модификацию наложения цветов и попросту пройдёмся инструментом «Кисть» по соответствующим местам на изображении.
Этот метод является достаточно лёгким в исполнении, и если вы хотя бы мало-мальски разбираетесь в работе с графическим редактором, то проблем возникнуть не должно. Вот изображение, которое мы получили буквально через три минуты работы.
Но, как вы можете заметить, у данного метода достаточно серьёзный недостаток, так как кожа женщины выглядит совсем ненатурально. Конечно, мы тоже никогда не встречали людей с зелёной кожей, но при наложении любого другого цвета «реализма» данный метод всё равно не приобретает.
Подводя итог можно сказать, что если вы хотите максимально быстро изменить цвет кожи человека в графическом редакторе «Adobe PhotoShop», то можете воспользоваться данным методом. Но если вам нужен более реалистичный выходной снимок, то рекомендуем вам обратится к следующему методу.
Метод 2 – Инструмент «Замена цвета»
1) Первым делом нам нужно создать ещё один слой, который будет копировать исходный. Для этого нажимаем на клавиатуре сочетание Ctrl+J.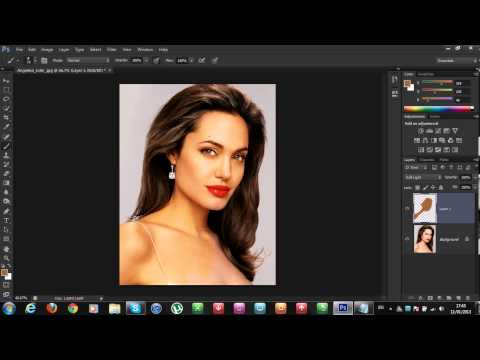
Далее переходим в меню «Изображение», далее в раздел «Коррекция» и там выбираем нужный нам инструмент «Заменить цвет».
2) Далее нам нужно взять образец исходного цвета кожи нашей модели. Для этого курсор будет специально преобразован в некое подобие пипетки.
Нужно обязательно отыскать или хотя бы приблизится к так называемой «золотой середине» — идеальному балансу между светлыми и тёмными оттенками кожи.
5) В случае, когда нас вполне устраивает получившийся цвет кожи, то нажимаем на кнопку «ОК» и переходим к заключительному этапу редактирования.
6) Теперь нужно создать белую маску для того слоя, где кожа модели окрашена в нужный нам цвет.
Итак, как вы видите, цвет кожи поменялся и выглядит достаточно неплохо. Конечно, мы разобрали здесь необычный зелёный цвет, но этим мы хотели показать, что данный метод может неплохо покрасить кожу человека даже в такой фантастический для неё цвет.
Итак, как вы видите, изменить цвет кожи человека с помощью графического редактора достаточно легко.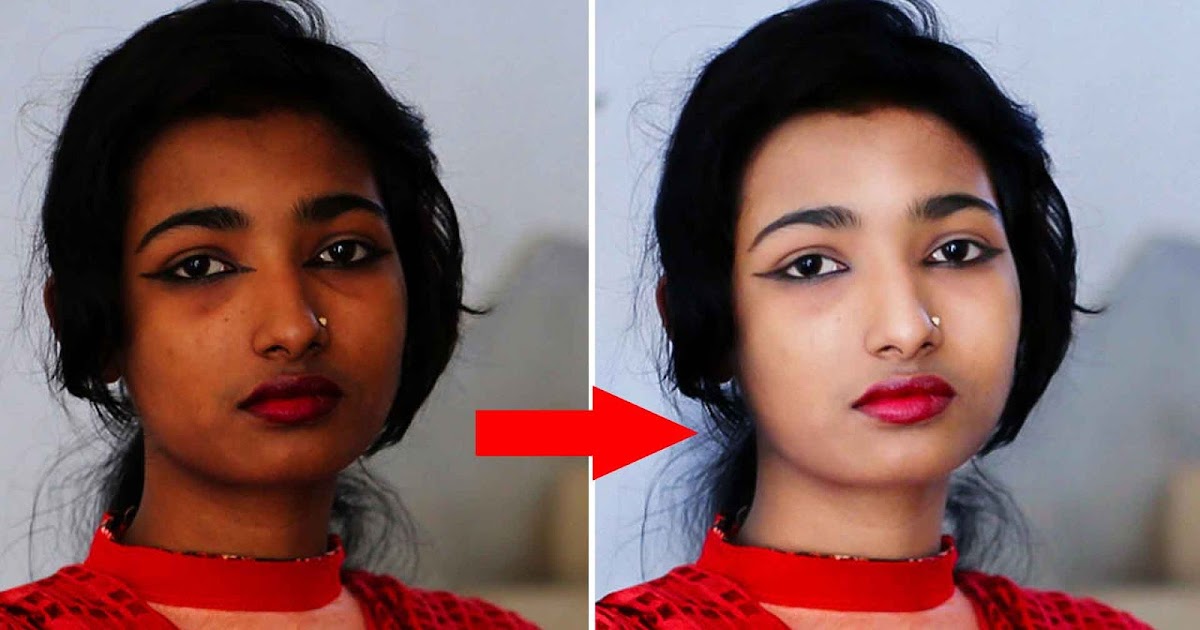 Надеемся, что данная статья смогла помочь вам.
Надеемся, что данная статья смогла помочь вам.
Всем мир!
2 способа изменить тон кожи в Photoshop (шаг за шагом)
Вы сделали снимок, однако кожа выглядит размытой, чрезмерно розовой, оранжевой, красной или имеет все вышеперечисленное. Хотя вам не нравится оттенок кожи, вам нравится поза и обстановка. Знаете ли вы, что исправление тона кожи в Photoshop занимает меньше минуты? Я собираюсь показать вам, как изменить тон кожи в Photoshop по своему вкусу.
У меня более пяти лет опыта работы с Adobe Photoshop, я сертифицирован по программе Adobe Photoshop, и я могу заверить вас, что ваша фотография больше не будет испорчена из-за неаккуратного цвета кожи. Даже если вы новичок в Photoshop, с помощью этих простых шагов ваша фотография будет исправлена в кратчайшие сроки.
В этой статье я расскажу о двух разных способах, которые помогут вам добиться желаемого тона кожи на фотографии в Photoshop.
Содержание
- Ключевые выводы
- Метод 1.
 Использование корректирующего слоя «Кривые»
Использование корректирующего слоя «Кривые» - Метод 2. Использование слоя выборочной настройки цвета подгонять изображение после того, как вы примените первоначальную настройку, но Photoshop сделает большую часть тяжелой работы за вас.
- Не расстраивайтесь, если один из способов не сработает так, как вы себе представляли, поэтому я собираюсь показать вам несколько способов выполнить работу.
- Не забывайте время от времени сохранять свою работу, чтобы не потерять изменения.
Метод 1. Использование корректирующего слоя «Кривые»
Этот метод лучше всего работает, когда тон кожи близок к тому, каким он должен быть. Важно как можно скорее установить оттенок кожи в процессе редактирования, хотя этот метод можно использовать до или после других правок.
Шаг 1 : Выберите оттенки кожи на изображении. Чтобы исправить оттенки кожи в Photoshop, откройте изображение, перейдя к File > Open .
Шаг 2 : Чтобы не повлиять на остальную часть изображения после открытия файла, вы должны сначала выбрать оттенки цвета кожи. Окно Color Range можно открыть, выбрав Select > Color Range .
Шаг 3 : Используйте раскрывающееся меню рядом с Select в окне Color Range, чтобы выбрать Тона кожи .
Шаг 4 : После выбора Skin Tones щелкните поле рядом с Detect Faces , затем переместите ползунок Fuzziness примерно на 45-50. Это поможет Photoshop сфокусироваться на оттенках кожи, а не на других цветах изображения, которые имеют похожий оттенок.
Степень размытости зависит от оттенков кожи на изображении.
Шаг 5 : Поэкспериментируйте с ползунком размытости. Окно предварительного просмотра покажет вам, как будет выглядеть изображение в зависимости от выбранного вами числа.
Если вы удовлетворены своим выбором, нажмите OK . Оттенки кожи на вашем изображении теперь будут иметь марширующих муравьев вокруг них. Другие области изображения, имеющие оттенки, сопоставимые с тоном кожи объекта, также будут выбраны, если таковые имеются.
Оттенки кожи на вашем изображении теперь будут иметь марширующих муравьев вокруг них. Другие области изображения, имеющие оттенки, сопоставимые с тоном кожи объекта, также будут выбраны, если таковые имеются.
Как вы можете видеть на моем изображении, выделены другие части фотографии. Чтобы удалить эти области, сначала выберите инструмент Quick Selection на панели инструментов или нажмите W . Удерживая Alt (Windows) или Option (Mac) и перетащите области, выделение которых нужно отменить, при выборе инструмента.
После удаления ненужных частей для выбора будет доступна только поверхность кожи. Теперь, когда этот цвет исправлен, вы можете перейти к следующему шагу, который исправит тона кожи с помощью корректирующего слоя Кривые.
Шаг 6 : Создайте новый корректирующий слой Кривые после выбора соответствующих областей. Выберите значок Кривые из Настройки меню в правой части экрана, чтобы сделать это.
Примечание. Если панель не видна с правой стороны рабочей области, выберите Окно > Настройки , чтобы открыть ее.
Шаг 7 : Откройте панель настройки кривых и щелкните раскрывающееся меню RGB . Затем выберите цвет, наиболее похожий на неточный оттенок кожи. В моем случае с моим изображением мне нужно избавиться от оранжево-красного оттенка кожи в этой ситуации выбираем Красный .
Шаг 8 : Настройте тона кожи, щелкнув центральную линию и перетащив ее вниз. Линию нужно перетащить в место, указанное на моей иллюстрации. Чтобы настроить цвет по мере необходимости, выберите другую часть линии и перетащите ее вниз.
Чтобы уменьшить покраснение и придать тону кожи более естественный вид, я добавил голубой цвет, перетащив красную кривую вниз. Если позже вам потребуется повторно настроить тона кожи, корректировка кривых также добавит новый слой на панель «Слои», который вы можете изменить.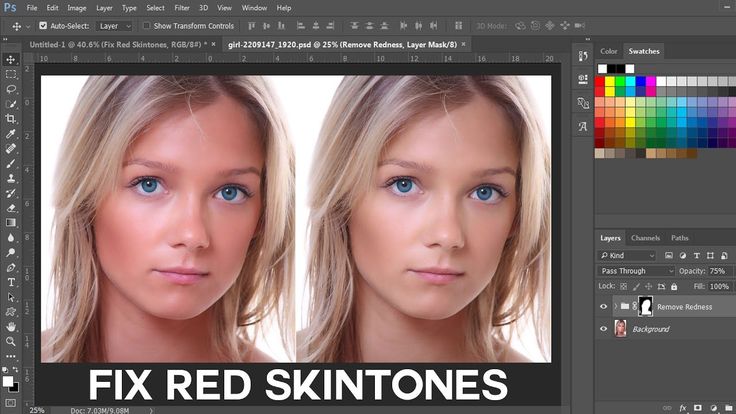
Теперь ваша фотография должна выглядеть лучше, чем в начале, но если нет, не беспокойтесь, поэтому я покажу вам еще один способ исправить тон кожи на вашем изображении.
Способ 2: использование слоя выборочной настройки цвета
Регулируя определенные цвета в изображении, вы можете использовать технику выборочного цвета для внесения незначительных исправлений в изображение. Следующие настройки можно выполнить с помощью маски слоя или техники «выбора телесных тонов», описанной в предыдущем разделе.
Шаг 1 : Вы увидите изображения, показанные следующим образом:
Или вот так:
Шаг 2 : Появится окно, когда вы выберете Selective Color из меню; дайте вашему новому слою имя, если хотите, затем нажмите OK .
Шаг 3 : Выберите набор цветов в разделе Свойства , который наиболее похож на цвет изображения, которое вы настраиваете. Я выберу красных в этом экземпляре из выпадающего меню рядом с Цвета .
Шаг 4 : Теперь вы можете перемещать ползунки, чтобы уменьшать или усиливать различные цвета в изображении. Ползунок Cyan нужно сдвинуть вправо, в этом случае я добавлю больше Cyan к изображению, потому что оттенок кожи слишком красный. К изображению будет добавлено больше красного, если переместить ползунок Голубого влево. Настройте изображение по своему выбору.
Шаг 5 : Вы можете продолжить с другими изменениями изображения, как только вы будете удовлетворены настройками. Позже вы можете вернуться и внести изменения в цвета, поскольку на панели «Слои» будет создан новый слой.
Заключительные мысли
Еще один совет: не забудьте сохранить свою работу, чтобы не потерять свои изменения.
Вот оно! Ваше изображение должно быть скорректировано, чтобы оно выглядело так, как вы себе представляли.
Теперь у вас есть знания, как исправить другие фотографии, которые могут иметь ту же проблему. Photoshop отлично подходит в том случае, если один способ не подходит для вашего изображения, всегда есть другой способ, и он обычно помогает.
Есть вопросы об изменении тона кожи в Photoshop? Оставьте комментарий и дайте мне знать.
Об Али Уолтерс
Как графический дизайнер, который ежедневно использует весь пакет Adobe Suite, Photoshop является моим источником вдохновения, тем более что я сертифицирован Adobe и чаще всего использую его для своей графики и веб-изображений.
Как изменить цвет кожи в Photoshop
Кожа на только что сделанной фотографии выглядит размытой или бледной. Вам нравится поза и обстановка, но вы ненавидите оттенок кожи. Знаете ли вы, что в Photoshop можно быстро настроить тон кожи? Давайте рассмотрим, как изменить цвет тона кожи в Photoshop.
С помощью команды Color Range выберем оттенок кожи. Затем указанный раздел будет заполнен оттенком кожи. Наконец, мы будем использовать маску слоя, чтобы внести некоторые коррективы.
Ниже приведено подробное руководство по изменению цвета кожи в Photoshop.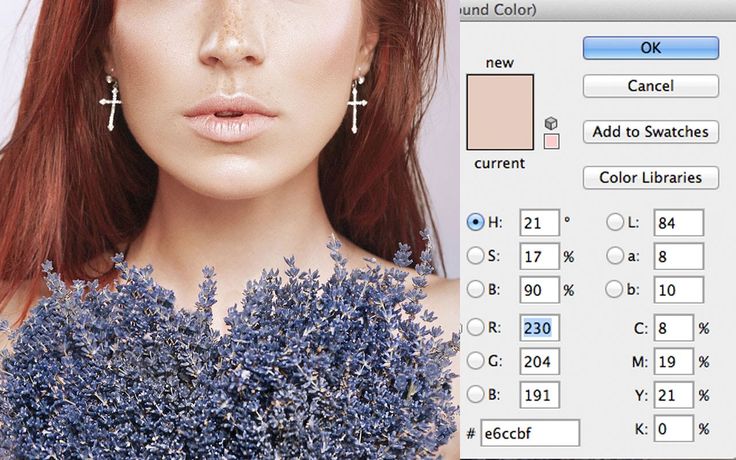
Руководство по изменению цвета кожи в Photoshop
Портретная фотография часто показывает оттенки кожи, которые слишком розовые, оранжевые или красные. Это может произойти по разным причинам. После того, как Photoshop открыл ваше изображение, легко исправить слегка неестественные тона кожи.
Этот метод работает, когда тон кожи достаточно близок к требуемому. Его можно использовать до или после других корректировок, хотя предпочтительнее получить правильный тон кожи как можно скорее в процессе редактирования.
Посмотрите это видео, чтобы узнать, как быстро изменить цвет кожи в Photoshop:
Шаг 1. Укажите обложку
Выбор желаемого тона кожи в Photoshop CS6 или более поздних версиях не так уж и сложен.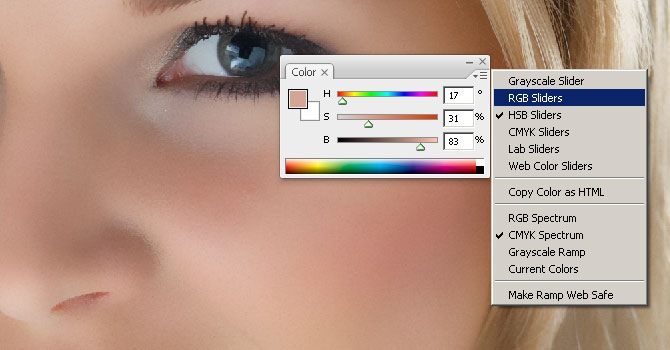 С помощью команды «Цветовой диапазон» в Photoshop мы можем выполнить эту задачу быстро и легко. Перейдите в раздел «Выделение» > «Цветовой диапазон».
С помощью команды «Цветовой диапазон» в Photoshop мы можем выполнить эту задачу быстро и легко. Перейдите в раздел «Выделение» > «Цветовой диапазон».
Затем выберите «Оттенки кожи» и включите «Распознавание лиц». Чтобы улучшить выбор цвета, переместите ползунок «Размытость» влево или вправо. Выбор отображается в области предварительного просмотра окна, которая находится чуть ниже.
Область, которая будет выбрана, обозначена белым цветом, а неопределенные участки показаны черным цветом. Теперь нажмите ОК.
Шаг 2. Измените цвет кожи
Вот как вы можете изменить цвет кожи на этом шаге:
- Вы можете получить доступ к панели слоев, выбрав «Окно» > «Слои» или нажав F7.
- Нажмите Cmd + Shift + N или Ctrl + Shift + N, чтобы добавить новый слой.
- Сделать цвет новым режимом наложения. Выберите цвет переднего плана, щелкнув его.
- Выберите приличный оттенок кожи.
- Введите это значение в шестнадцатеричный код.
 Как в фотошопе изменить цвет кожи: Два простых способа, как изменить цвет в Photoshop | Урок | Фото, видео, оптика
Как в фотошопе изменить цвет кожи: Два простых способа, как изменить цвет в Photoshop | Урок | Фото, видео, оптика

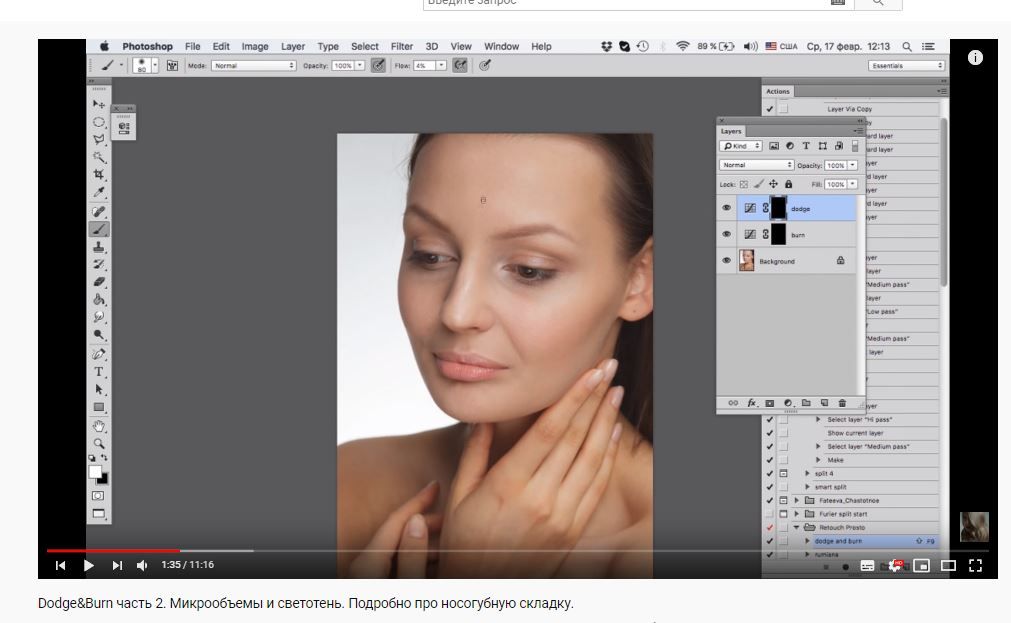
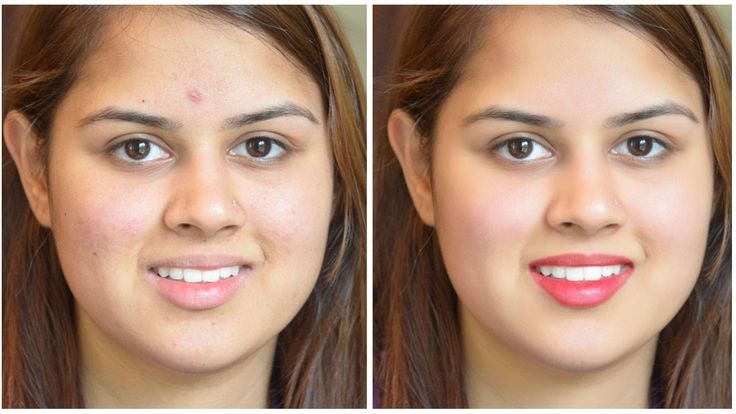
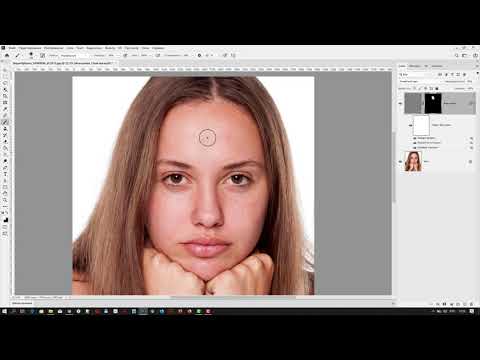
 Использование корректирующего слоя «Кривые»
Использование корректирующего слоя «Кривые»