Как выделить все черное в фотошопе. Выделение в фотошопе с помощью команды «Цветовой диапазон. Убираем определенный цвет
На основе цветов.
Но как бы Вам не нравилась Волшебная палочка — это простенький и примитивный инструмент. Он не многофункционален и имеет ряд недостатков (о них будет упоминание ниже по тексту). Палочка хороша для быстрых и несложных выделений. А вот Цветовой диапазон — расширяет возможности палочки. Эта команда пригодится для более сложных случаев — выделение областей, содержащих множество деталей.
Инструмент Волшебная палочка стремится выделить пиксели целиком, а Цветовой диапазон имеет более тонкую настройку и стремится выделить скорее пиксели, окрашенные частично, а не полностью. Такая тонкая настройка позволяет создавать выделенные области с гладкими краями (менее грубыми и зубчатыми, чем те, которые получаются от применения Волшебной палочки ) и более плотно подходить к областям с большим количеством деталей.
Чтобы открыть окно с Цветовым диапазоном
Выделение — Цветовой диапазон
Примечание
Если у вас уже создана выделенная область, фотошоп учитывает только пиксели внутри данной области, что очень удобно, если вы хотите изолировать определенные участки.
Если вы еще не создали выделенную область, то будет рассматриваться изображение целиком.
Используйте раскрывающийся список Выбрать (Select) чтобы указать, какие цвета включить в выделенную область.
Автоматический выбор цветового диапазона
Если выбрать один из пунктов с названием цвета Красные, Синие, Зеленые или любой другой вариант, фотошоп самостоятельно проанализирует изображение и выделит указанный диапазон цветов как только вы нажмете кнопку ОК.
Например, у меня изображение с желтыми бананами, я и выберу желтый цвет.
Обратите внимание на стрелочки в скриншоте выше. Основные важные параметры, настраивающие нужный диапазон цвета неактивные, то есть их нельзя отрегулировать.
В моем случае, выбор желтого цвета прошел неудачно — бананы выделились частично, что естественно, меня, как любителя бананов, не устраивает.
Но главное суть выбора по цвету вы уловили. Другой вопрос, что работает это в особенных случаях, где присутствует ярко выраженный цвет.
В этом же ключе работают параметры:
- Подсветка (Highlights) — выбор светлых пикселей;
- Средние тона (Midtones) — средние значения пикселей, обозначаемых как серые, если смотреть на изображение через каналы;
- Тени (Shadows) — выбор темных пикселей.
Ручная настройка диапазона
По умолчанию список Выбрать установлен на варианте По образцам (Sampled Colors). Именно этот режим способен выжать максимум из этого инструмента, ведь диапазон пользователь будет настраивать сам!
Итак, первым делом щелкните в окошке с миниатюрой на нужный цвет. Так мы указали фотошопу наше отправное значение диапазона цвета. Дальнейшие шаги — это увеличение/уменьшение необходимых цветов, которые программа должна в итоге выделить.
Так мы указали фотошопу наше отправное значение диапазона цвета. Дальнейшие шаги — это увеличение/уменьшение необходимых цветов, которые программа должна в итоге выделить.
Кстати, с помощью параметра (Localized Color Clusters) можно ограничить диапазон только смежными пикселями (то есть теми, что соприкасается друг с другом), либо захватывать вообще все пиксели заданного цвета, что встречаются на изображении.
После активирование этой галочки, станет доступен параметр Диапазон (Range). По умолчанию он 100% и указывает границы на изображении, где следует учитывать смежные пиксели.
Далее, с помощью иконок в виде пипеток, расположенных в правой части окна, нужно добавлять/убирать дополнительные диапазоны цветов. Чтобы, например, добавить цвета, выберите пипетку со знаком плюс и далее просто щелкайте указателем мыши по цветам на изображении, которые хотите выбрать. При этом миниатюра, если выбран режим Выделенная область, будет указывать какой участок изображения будет выделен. Белый цвет — указывает, что выбрано, а черный — то что будет за пределами «марширующих муравьев».
Белый цвет — указывает, что выбрано, а черный — то что будет за пределами «марширующих муравьев».
Например , я выбрал сначала все желтые пиксели. Но, если присмотреться, то на фрукте есть и зеленые оттенки и коричневатые. Значит нужно брать пипетку со знаком плюс и щелкать по всем нужным цветам. Миниатюра вам подскажет, что в данный момент выделено.
Можно ориентироваться не только по миниатюре, а по основному изображению. По умолчанию изменений вы не видите, но если в списке Просмотр (Selection Preview) выбрать один из режимов:
- В градация серого (Grayscale) — основное изображение будет в тех же цветах, что и миниатюра — в оттенках от белого до черного цвета;
- Черная подложка (Black Matte) — та часть, что не выделена, будет окрашена в черный цвет;
- Белая подложка (White Matte) — та часть, что не выделена, будет окрашена в белый цвет;
- Быстрая маска (Quick Mask) — невыделенная часть окрашена в красновато-розовый цвет.
Примечание
Иногда, чтобы получить желаемую выделенную область, проще выбрать то, что вам не нужно. Диалоговое окно позволяет выбрать ненужные области, если вы установите флажок напротив параметра Инвертировать (Invert).
Диалоговое окно позволяет выбрать ненужные области, если вы установите флажок напротив параметра Инвертировать (Invert).
Разброс и Допуск
Эти два параметра схожи по духу, но принципиально отличаются друг от друга. В начале статьи я говорил о Волшебной палочке и ее недостатках. Так вот параметр Допуск относится именно к этому инструменту. Он указывает фотошопу на диапазон оттенков от первоначально выбранного пикселя. Допустим, в допуске стоит значение 30. Это означает, что Волшебная палочка выделит все цвета диапазона правее на 30 оттенков и левее на 30 оттенков от цвета пикселя, на который кликнули мышью.
Параметр Разброс (Fuzziness) работает также, но диапазон значений намного шире это во-первых, а во-вторых, в отличии от допуска, где мы сначала устанавливаем значение, а потом кликаем мышью и потом никак не можем увеличить/уменьшить этот диапазон, в Разбросе , двигая ползунок, можно динамически наблюдать как фотошоп включает и исключает оттенки цвета.
Таким образом, при увеличении значения Разброса фотошоп включит больше цветов и будет выделять более крупные области. При уменьшении значения программа создает выделенную область меньшего размера, так как она становится более придирчивой к соответствию цветов.
Вернемся к бананам. На примере выше , значение Разброса стоит 45. Как видите, при выборе цветов банана, у меня еще появилось выделение части фона. Сейчас, с помощью разброса попытаюсь исключить эти цвета. Вот что получилось:
На миниатюре видно, как фон исчез, но и банан потерял часть цветов. Нужно взять снова пипетку с плюсом и вновь пройтись по черным пятнышкам, чтобы вернуть эти цвета в диапазон.
В принципе выделение готово. Посмотрим, что получилось:
Весьма не дурно, учитывая, что коричневатый фон пересекается с некоторыми оттенками банана, к тому же веточка одного с фоном цвета.
Можно подправить все недостатки, с помощью . Если на панели параметров инструмента выбрать кнопку Вычитание из выделенной области , инструментом можно будет поработать как ластиком, удаляя лишнее выделение фона.
Затем выбрать кнопку Добавить к выделенной области и пройтись по банану исправляя некоторые участки. Меньше минуты делов и работа сделана:
Краткий алгоритм как пользоваться Цветовым диапазоном
- Понятное дело, что случаи бывают разные, поэтому и предусмотрено множество настроек. Но в процессе изучения попробуйте взять изображение, где объект выделения контрастирут с фоном, иначе смысла от этой команды будет мало.
- Откройте окно Цветовой диапазон .
- Положение Выбрать должно быть По образцам .
- Поставьте галочку .
- Установите режим просмотра Черная подложка .
- Сделайте первый клик нужному цвету.
- Выберите пипетку со знаком плюс и продолжайте кликать по основному изображению на те участки, что должны быть выделены, но сейчас там виднеется черная подложка.
- Отрегулировать параметр Разброса .
- Добавить утерянные после разброса диапазоны цветов, используя пипетку с плюсом.

- При необходимости откорректировать получившееся выделение с помощью инструмента Быстрое выделение .
Отделить от фона
Сделать фон черно-белым
Заметили ошибку в тексте — выделите ее и нажмите Ctrl + Enter . Спасибо!
Инструкция
Установите на компьютере программу Adobe Photoshop и запустите ее. Откройте изображение с которым будете работать при помощи горячих клавиш Ctrl+O.
Откройте меню «Выделение» > «Цветовой диапазон» (Select > Color Range). В появившемся окне кликните на тот цвет, который собираетесь выделять. Перемещайте индикатор из стороны в сторону, пока не окажется выделенной только необходимая область. Нажмите OK.
Сделайте копию слоя (Create a new layer) и создайте векторную маску (Add vector mask). Она необходима, чтобы отделить выделенную часть от остального изображения. Все изменения, проделанные с маской при желании легко удаляются, основная фотография при этом не страдает.
Сделайте черно-белым нижний слой. Это не только сделает фотографию двухцветной, но и улучшит ее качество. Примените к изображению Desaturate (Image > Adjustments > Desaturate или Shift+Ctrl+U) и переведите в режим Lab Colors (Image Mode > Lab colors). Сделайте копию картинки и используйте фильтр Highpass Filter (Filter > Other > Highpass). После этой манипуляции повысится резкость и контрастность краев. Характеристики фильтра установите методом проб.После использования фильтра примените к слою Hard Light (Layer Blending Modes > Hard Light) и установите прозрачность 30-40%. Нижний слой, без фильтра, обработайте фильтром применяем кривые (Image > Adjustment > Curves или Ctrl+M). Значения — 255-210.Переведите изображение в RGB и выполните сведение слоев. Изображение стало более контрастным и ярким.
Часто бывает так: нашёл нужную картинку, а цвет не тот; или просто захотелось разнообразить привычное. Как заменить цвет в фотошопе на другой? Вопрос оправданный, ведь в фотошоп заменить цвет можно несколькими способами. Многое зависит от рассредоточенности определённого оттенка по всему изображению. Чем реже заменяемый цвет будет встречаться на других участках изображения, тем проще замена цвета в фотошопе.
Многое зависит от рассредоточенности определённого оттенка по всему изображению. Чем реже заменяемый цвет будет встречаться на других участках изображения, тем проще замена цвета в фотошопе.
А теперь давайте рассмотрим несколько способов и разберемся, как в фотошопе заменить один цвет на другой.
Первый способ самый простой и быстрый. Но и объект перекраски не должен быть слишком сложным. Например, возьмём фото лайма на столе. Фон почти однородный, зелёный цвет присутствует только на лайме. Фрукт круглый, перекрасить будет не сложно.
Открываем изображение в Photoshop и снимаем закрепление слоя щелчком правой клавиши мыши по изображению замка.
Над слоем с фото создаём новый прозрачный слой (Shift+Ctrl+N ). Вызываем инструмент «Кисть»/Brush (клавиша B ). Кисть лучше взять жёсткую. На панели управления вызываем свойства кисти и выбираем жёсткую, с чёткими краями мазка.
Цвет кисти выбираем тот, в который хотим перекрасить лайм. Возьмём, например, синий. Палитра находится на панели инструментов внизу. Вызывается двойным щелчком по значку. Перемещая ползунки на спектре, можно выбрать диапазон цвета. Тон цвета выбираем, перемещая белое кольцо в квадратном окне, где тон переходит из белого в чёрный.
Возьмём, например, синий. Палитра находится на панели инструментов внизу. Вызывается двойным щелчком по значку. Перемещая ползунки на спектре, можно выбрать диапазон цвета. Тон цвета выбираем, перемещая белое кольцо в квадратном окне, где тон переходит из белого в чёрный.
Становимся на прозрачный слой, подбираем размер кисти клавишами Ъ — увеличить, либо Х — уменьшить и закрашиваем наш лайм.
Теперь изменим режим наложения слоя с «Обычный»/Normal на «Цветовой тон»/Hue . Сделать это можно на палитре слоёв. Таким образом, лайм изменит цвет.
Если зажать клавишу Ctrl и, подведя курсор к иконке слоя, щелкнуть один раз, зона закраски выделится. Теперь, не снимая выделение, можно менять цвет кисти и подбирать другие цвета. Закрашивать заново не нужно. Можно после выбора цвета нажать комбинацию клавиш Alt+Delete . Так выделенная зона зальётся новым цветом.
В следующем примере рассмотрим, как заменить цвет в фотошопе более качественно. Такой способ может занять чуть больше времени, но результат того стоит.
Такой способ может занять чуть больше времени, но результат того стоит.
Как заменить один цвет на другой в фотошопе, если оттенки изменяемого цвета часто встречаются на снимке
Допустим, нужно изменить цвет губ модели. Красный, розовый и оттенки этих цветов присутствуют в цвете кожи. Меняя цвет губ, нужно оставить неизменным цвет кожи.
Открываем изображение в photoshop. Создаём корректирующий слой . Список корректирующих слоёв можно раскрыть на палитре слоёв внизу.
В окне настроек корректирующего слоя выбираем канал цвета «Красный», кликаем по инструменту «Пипетка»/Eyedropper Tool , затем делаем один клик на губах модели. Так мы определим цвет, который будем менять.
Внизу, на градиенте, появятся перемещаемые скобки. С их помощью можно сделать шире или уже диапазон заданного цвета. При перемещении чекера «Цветовой тон» /Hue выбранный оттенок губ будет меняться по всему спектру, в зависимости от того, куда вы отведёте чекер.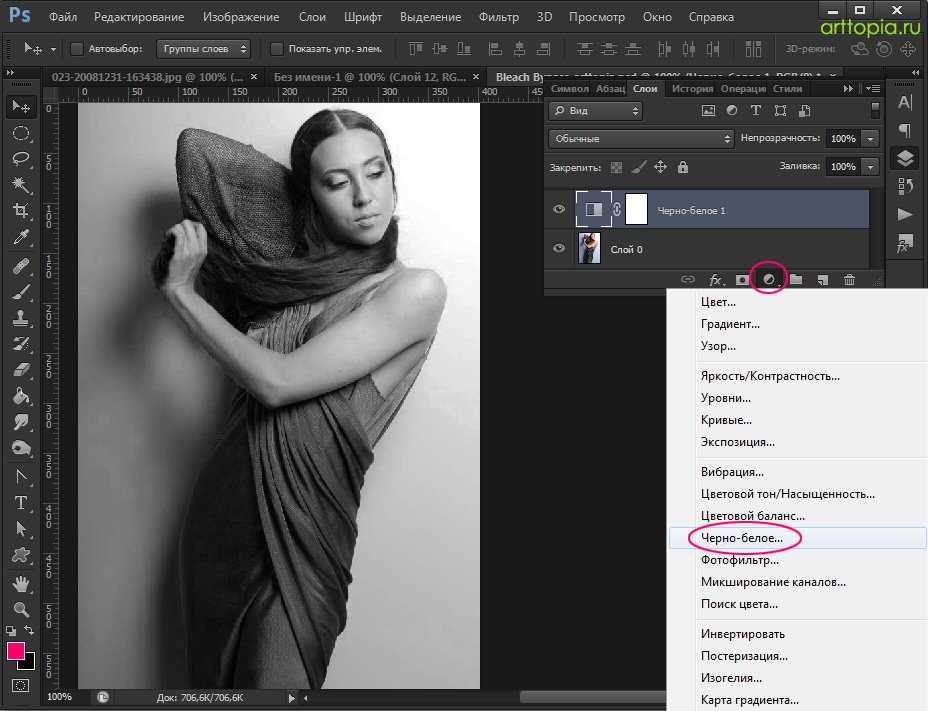 При этом оттенок красного будет меняться на всём изображении.
При этом оттенок красного будет меняться на всём изображении.
Ctrl+I
Выбрав нужный для изменения цвет, закрываем окно редактирования корректирующего слоя, становимся на маску корректирующего слоя (белый квадрат) и нажимаем клавиши Ctrl+I . Маска инвертируется в чёрный, и все наши изменения зрительно пропадут.
Когда все участки, где цвет нужно было изменить, проработаны, можно сохранить изображение (сочетание клавиш Shift+Ctrl+S ). Если в каком-то участке вы промахнулись, можно отменить действие Alt+Ctrl+Z либо зарисовать на маске корректирующего слоя все промахи чёрной кистью. Этот способ более точно поможет подобрать новый цвет, и работа будет выглядеть аккуратнее.
Еще больше о Photoshop можно узнать на курсе в Fotoshkola.net.
Как заменить один цвет на другой в фотошопе, если исходный цвет чёрный или белый
Дела со сменой чёрного и белого цвета обстоят иначе.
Чтобы изменить чёрный цвет, можно применить корректирующий слой «Цветовой тон/Насыщенность»/Hue/Saturation , но работать при этом не с каналом цветов, а с тонированием.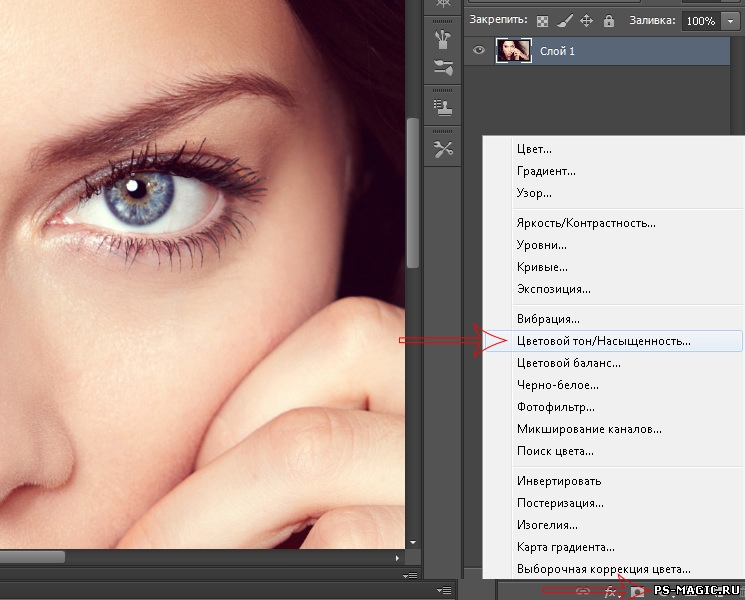 Для этого в настройке слоя нужно поставить галочку «Тонирование»/Colorize .
Для этого в настройке слоя нужно поставить галочку «Тонирование»/Colorize .
Рассмотрим подробнее. Допустим, нужно перекрасить чёрный диван. Выделяем диван с помощью инструмента (вызов клавишей W ).
С помощью комбинаций Ctrl+C и Ctrl+V переносим выделенную область на прозрачный слой и к нему применяем корректирующий слой «Цветовой тон/Насыщенность»/Hue/Saturation . Для этого между корректирующим слоем и слоем с выделенным объектом нужно щёлкнуть левой клавишей мыши, удерживая клавишу Alt .
Теперь двойным щелчком по корректирующему слою вызываем его настройки, ставим галочку «Тонирование»/Colorize и, перемещая чекеры цветового тона, насыщенности и яркости, подбираем нужный цвет.
Получается просто, красиво, без подвоха.
Для перекраски белого цвета можно воспользоваться корректирующим слоем «Цвет»/Color в режиме наложения «Умножение»/Multiply .
Открываем изображение, создаём корректирующий слой «Цвет»/Color . Цвет слоя сразу задаём тот, в который планируем покрасить белый.
Цвет слоя сразу задаём тот, в который планируем покрасить белый.
Меняем режим наложения на «Умножение»/Multiply , становимся на маску корректирующего слоя и жмём Ctrl+I .
Переходим на слой с изображением и выделяем желаемые участки белого инструментом «Быстрое выделение»/Quick selection (вызов клавишей W ). Не снимая выделения, становимся на маску корректирующего слоя и белой кистью большого диаметра прокрашиваем маску. Цвет изменится лишь там, где вы задали выделение инструментом «Быстрое выделение»/Quick selection , которое можно определить по пунктиру.
При желании можно заменить цвет корректирующего слоя. Для этого щёлкаем по нему двойным щелчком мыши и выбираем в спектре любой новый цвет.
Вот так всё просто. Пробуйте, экспериментируйте. У вас обязательно получится. Теперь вам известно несколько способов того, как в фотошопе заменить цвет на другой.
Еще больше о Photoshop можно узнать на курсе
в Fotoshkola. net.
net.
Осталось только нажать Ctrl+D, чтобы снять все выделение.
Готово. Вот так выглядит картинка теперь.
Убираем определенный цвет
Первый способ, который я вам показывал, с заменой цвета, очень хорош, но вам будет невероятно сложно сделать один объект черно-белым, а остальные оставить цветными. Тут лучше пользоваться предыдущим методом с некоторыми изменениями.
Сперва выбираете инструмент «Волшебная палочка», затем кликнув правой кнопкой мыши «Цветовой диапазон», ну и пипеткой определяетесь с цветом. «Инверсию» делать не нужно. Вы сразу переходите в верхнюю панель «Изображение».
Находите здесь функцию «Коррекция» и можете убрать его полностью применив функцию «Обесцветить» или «Черно-белое».
В некоторых случаях, когда для отображения одного объекта использовано множество цветов, придется повторять операцию несколько раз.
В данном примере я убирал цвет, выделив два цвета.
Ну а для другого рисунка пришлось потрудиться и активировать опцию «Обесцветить» аж 3 раза.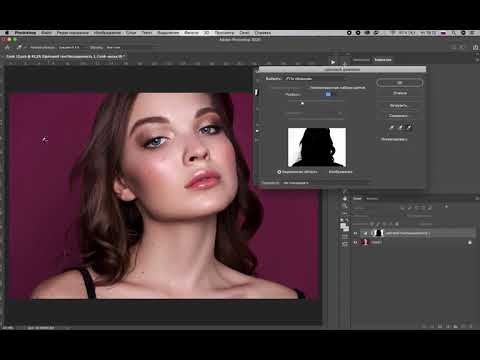
В результате я добился вот такого эффекта.
Сравните с исходником.
Для таких объектов, я думаю, что лучше все-таки использовать другой прием. Убирать цвета, если их много, можно чуть быстрее и качественнее. В этом помогает возможность создания быстрой маски.
Посмотрите пятиминутное видео, чтобы понять как справиться с задачей и добиться красивого эффекта. Все очень просто и для некоторых объектов просто незаменимо.
Ну вот и все. Если вам понравился этот урок, то я рекомендую подписаться на рассылку и получать больше интересных статей не только о фотошопе, но и . Такое хобби, как .
Если заинтересовались, но совершенно ничего не понимаете в этой профессии, могу предложить бесплатный набор мини-курсов, который внесет ясность. Всего за неделю вы сможете твердо определиться в своем выборе и понять хотите ли вы ввязываться в веб-дизайн — перейти
Ну а тем, кто еще мало чего понимает в фотошопе, но очень интересуется инструментами и хочет открыть для себя все возможности этой программы, я рекомендую курс Зинаиды Лукьяновой «Фотошоп с нуля в видеоформате» , основательницы самого крупного портала об этой программе.
Вы наверняка натыкались на множество скучных учебников, в которых рассказывают о photoshop так, как будто это не увлекательная программа, в которой можно создавать невероятные проекты, а третий закон Ньютона.
Такое обучение может напрочь убить все желание. А между тем, без знаний основ у вас не получится получать прибыль. Благодаря курсам Зинаиды Лукьяновой такого не произойдет, учеба и работа в дальнейшем не станут вызывать негативных эмоций и ассоциироваться с издевательством над собственной силой.
Ну вот и все. Я желаю успехов в ваших начинаниях и до новых встреч!
Как изменить цвет объекта в программе Фотошоп
Запускаем программу, открываем фотографию на которой нужно изменить цвет объекта. Чтобы изменить цвет нужно на Панели слоёв нажать кнопку “Корректирующие слои”.
Из выпадающего списка выбираем кнопку “Цвет”. Появляется окно “Палитра цветов (чистый цвет).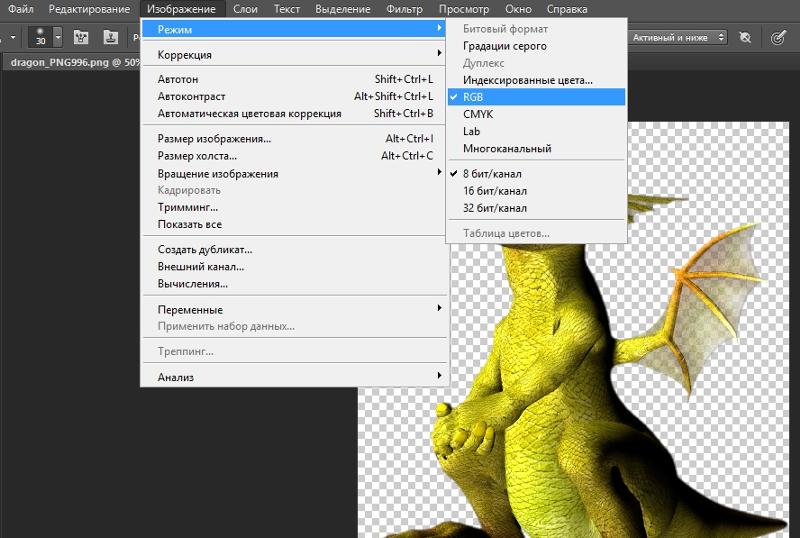 ”
”
Поскольку для примера я взял фото где на мне голубая футболка, то в палитре цветов, для наглядности, я выбираю красный цвет. Нажимаем кнопку “Ок”, Всё изображение заполняется красным цветом.
Чтобы выбрать другой цвет, если передумали, нужно навести курсор на кнопку “Миниатюра слоя”.
и дважды кликнуть по ней левой кнопкой мыши. Опять появляется “Палитра цветов” , выбираем нужный цвет и снова нажимаем кнопку “Ок”.
Далее нажимаем кнопку “Миниатюра слой маски”, она помогает определить на каких областях изменения будут видны.
Всё, что на слое маске окрашено белым цветом — видно, всё что окрашено чёрным — не видно.
Для того, чтобы закрасить слой маску чёрным цветом — переходим в раздел “Редактирование”,
org/ImageObject»>из выпадающего списка выбираем и нажимаем строку “Выполнить заливку”. В появившемся окне “Заполнить” в строке “Содержание” нажимаем — “цвет”.
Открывается “Палитра цветов”, зажав левую кнопку мыши переводим курсор вниз и на чёрном поле.
Далее нажимаем кнопку “Ок” и в окне “Заполнить”— тоже нажимаем кнопку “Ок”. Слой маска окрашивается в чёрный цвет и теперь все изменения стали невидимыми. А наша фотография приняла исходный вид.
Теперь на слое маске выбранную для изменения область, (в данном случае футболку), надо закрасить белым цветом. Выбираем фоновый слой,
берём инструмент “Быстрое выделение”.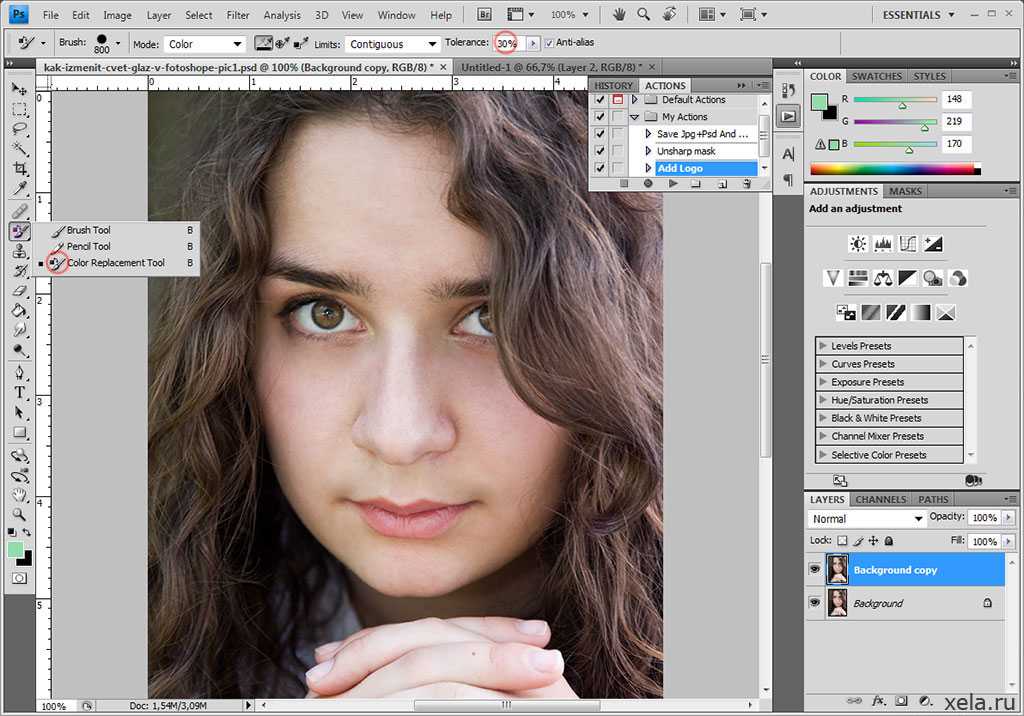
Нажимаем кнопку «Добавить к выделенной области». Наводим курсор на изменяемый объект и зажав правую кнопку мыши плавно проводим по границам объекта так, чтобы линия выделения как бы приклеивалась к цветовому краю объекта, а в итоге весь объект оказался внутри выделения. Если вдруг вы захватили лишний участок изображения, то это легко исправить. Нажимаем кнопку рядом с предыдущей, «Вычесть из выделяемой области» и плавно подгоняем линию выделения обратно к цветовому краю объекта.
Переключаемся на слой маску
и закрашиваем выбранную область белым цветом. Для этого кликаем по выделенной области правой кнопкой мыши, из выпадающего списка выбираем “Выполнить заливку”, в окне “Заполнить” выбираем “Цвет.” В окне “Палитра цветов” кликаем левой кнопкой мыши по крайнему белому полю,
org/ImageObject»>нажимаем “Ок” и в окне “Заполнить” — так же нажимаем “Ок”. Как видите футболка на фото окрасилась в красный цвет.
Снимаем выделение с объекта — кликаем по выделенной области правой кнопкой мыши и из выпадающего списка выбираем строку “Отменить выделение”. Далее меняем режим наложения корректирующего слоя. Режим наложения — это то, как будут отображаться цвета выбранного слоя относительно слоёв расположенных ниже.
На панели слоёв нажимаем “Обычные”
и меняем режим наложения на “Цветовой тон” кликая левой кнопкой мыши. На фото видно как футболка преобразилась.
Цвет выбранного объекта полностью изменён. Можно включить, или выключить корректирующий слой, чтобы посмотреть — как было и как стало.
Однако мелкие недочёты по краям всё-таки есть. Чтобы их увидеть увеличиваем размер изображения до 100% — на панели “Навигатор” двигаем полозок в сторону увеличения.
Конечно всё зависит от размера выделенной области. Если увеличения до 100% недостаточно, плавно увеличиваем размер изображения примерно до 400 %.
Берём инструмент “Кисть”, размер кисти выставляем примерно в значение 10 пикселей
и аккуратно проходим по контуру объекта, зажав левую кнопку мыши, закрашивая остатки первоначального цвета объекта. Уменьшаем размер изображения, если всё сделано правильно, то цветовой край объекта выглядит ровным без следов прежнего цветового слоя. Вот такой результат у меня получился.
org/ImageObject»>В данном режиме наложения цветов можно выбрать только основные, стандартные цвета без оттенков. Для того, чтобы изменить первоначальный цвет объекта на цвет с оттенком, который вам нравится, то нужно изменить режим наложения цветов. Для этого кликаем левой кнопкой мыши в поле, где написано “Цветовой тон”
и из выпадающего списка выбираем положение “Цветность”. Двойным кликом левой кнопкой мыши по слою маске переходим в “Палитру цветов”
и выбираем тот оттенок нового цвета объекта, который нравится. Только в этом случае нужно более тщательно закрашивать границу цветового края по контуру объекта потому, что в режиме наложения “Цветность” лучше просматриваются мелкие детали, особенно на краях объекта.
На этом у меня всё :))) Из этой статьи вы узнали, как с помощью корректирующего слоя в программе Фотошоп, изменить первоначальный цвет объекта на фотографии на любой другой цвет. Надеюсь, что статья вам понравилась и была полезной. Также абсолютно уверен в том, что у вас всё получится. Всем удачи и новых творческих успехов!!!
Надеюсь, что статья вам понравилась и была полезной. Также абсолютно уверен в том, что у вас всё получится. Всем удачи и новых творческих успехов!!!
Как изменить цвет объекта в Photoshop
Иногда у вас может быть идеальная фотография, но что-то не так: цвет не сочетается со всем остальным, и вы хотите его изменить. Но как это сделать, не затрагивая цвет остального изображения?
В этом простом уроке вы узнаете, как использовать инструмент выделения объектов и маскирующие слои в Photoshop для изменения цвета отдельного объекта на изображении.
Перед началом работы
Прежде чем погрузиться в веселье, давайте познакомимся с инструментами, на которые мы будем опираться в этом руководстве.
Вместо того, чтобы тщательно выбирать объект вручную, вы можете легко провести Инструментом выбора объекта по выбранному объекту, и он выберет его за вас. Однако любой хороший инструмент может иметь несколько сбоев; этот лучше всего работает на простых контрастных фотографиях с заметными цветовыми различиями, но есть способы работать и с более сложными изображениями.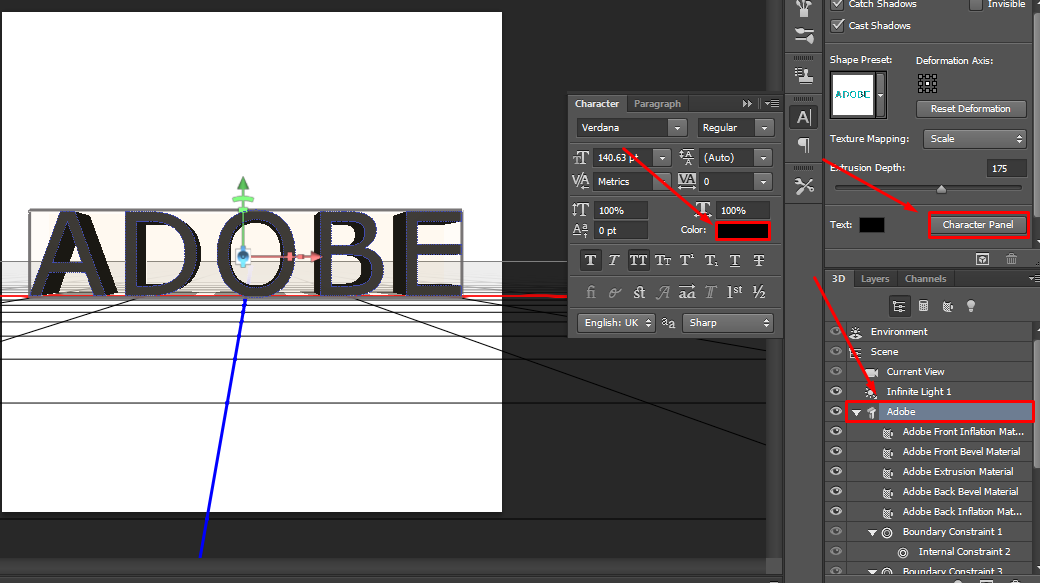
Маска позволяет нам редактировать части фотографии неразрушающим образом, маскируя (или закрывая) части изображения от нашего взгляда. Мы можем использовать маски для совместного редактирования изображений, изменения цветов или даже создания подробных макетов.
Наряду с инструментом выделения объектов мы будем использовать маски для изменения цвета объекта на фотографии. Давайте начнем учебник.
Связано: все, что вам нужно знать об инструменте выбора объекта в Photoshop
1. Подготовьте фотографию
В идеале должен быть высокий контраст между объектом и фоном изображения. Если цвета слишком похожи или размыты, это может затруднить выполнение этой техники или даже сделать ее невозможной.
Получив изображение, загрузите его в Photoshop.
2. Используйте инструмент выбора объекта
Инструмент выбора объекта находится на панели инструментов слева, как показано ниже. Используйте ярлык W на клавиатуре для быстрого доступа.
С помощью инструмента «Выбор объекта» перетащите выделение на цвет объекта, который вы хотите изменить. Для начала вы можете сделать это в режиме «Прямоугольник», но вы также можете переключиться в режим выделения «Лассо» для большей точности.
Хотя инструмент выделения объектов работает хорошо, он не всегда идеален. Если вы что-то пропустили в своем выделении, удерживайте клавишу Shift на клавиатуре и перетащите выделение на любые пропущенные области, чтобы добавить их к выделению.
Если в вашем выделении есть области, которые вы не хотите изменять, удерживайте нажатой клавишу Alt при выборе этих областей. Это удалит их из текущего выбора.
Как только выбран цвет, который вы хотите изменить, перейдите на панель слоев и нажмите Создать новую группу .
3. Создайте маску
На панели слоев щелкните значок Добавить маску слоя ; это превратит ваш выбор в маску. Эта маска позволяет вам изменять цвет неразрушающим образом, оставляя остальную часть вашей фотографии нетронутой, если вы снова измените ее в будущем.
Связано: Создание масок яркости в Photoshop
4. Измените цвет
Создав маску, снова перейдите на панель слоев и нажмите кнопку 9.0011 Кнопка Создать новый слой-заливку или корректирующий слой . Это вызывает меню; выберите сплошной цвет .
Используйте палитру цветов, чтобы выбрать любой цвет в спектре. Для достижения наилучших результатов выберите цвет, который резко отличается от исходного (эту технику также можно использовать для усиления цвета или внесения незначительных изменений).
Выбрав цвет, нажмите OK . На этом этапе цвет будет сплошным, без текстуры и не будет выглядеть как реалистичное изменение цвета.
Связано: Как выбрать все одинаковые цвета в Photoshop
5. Настройте яркость и контрастность
Чтобы изменение цвета выглядело реалистично и чтобы оно приобрело ту же текстуру, что и оригинал, вам необходимо настроить яркость и уровни контраста цветовой маски.
Нажмите кнопку Create New Fill or Adjustment Layer еще раз, и на этот раз перейдите к Brightness/Contrast . Это должно вызвать меню настроек, но пока вы можете его игнорировать.
Это должно вызвать меню настроек, но пока вы можете его игнорировать.
Перейдите на панель слоев, щелкните и перетащите слой заливки цветом над новым слоем яркости и контрастности, но оставьте его внутри группы. Выбрав цветной слой, измените режим наложения слоя на Color . Это уже делает его более реалистичным.
Наконец, нажмите на слой яркости/контрастности, чтобы снова открыть панель настроек и изменить уровни яркости по своему вкусу. Изменение уровня контрастности приведет к отображению большего количества деталей теней или текстур, которые могут присутствовать в исходном изображении. Поэкспериментируйте с обеими настройками, пока они не станут реалистичными.
6. Сохраните изображение
Перейдите к файлу > Сохранить как . Сохранение изображения в виде PSD-файла позволит вам снова отредактировать цвет в будущем, вернувшись к слою сплошного цвета. Если вы уверены, что вам не нужно редактировать его снова, сохраните его в качестве предпочтительного типа файла.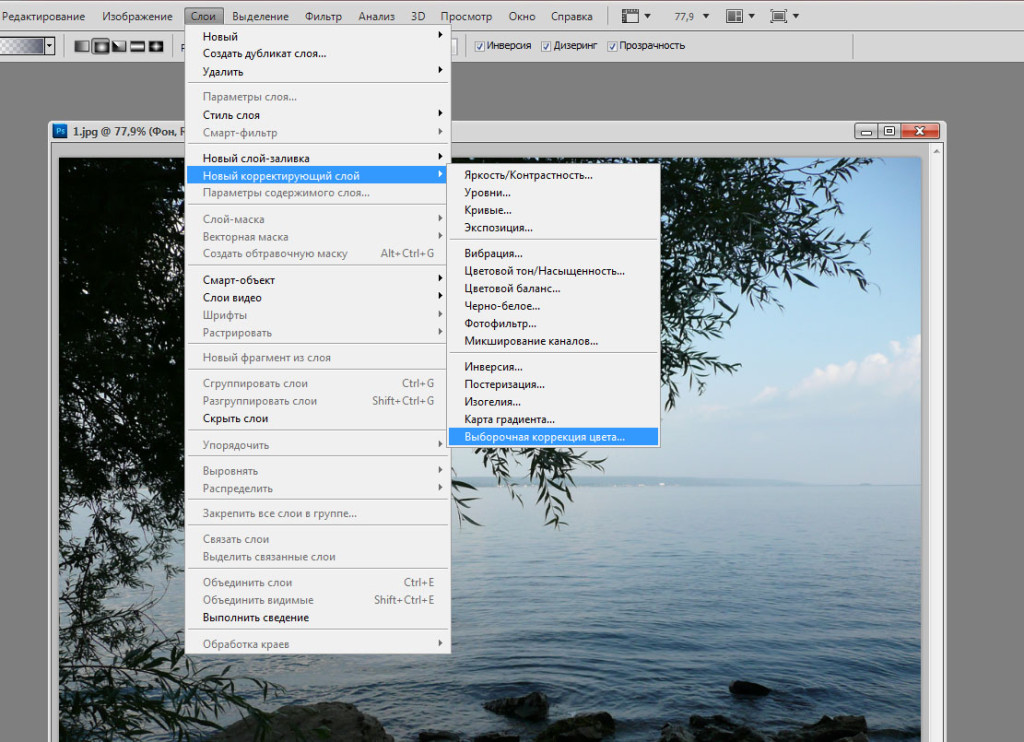
Поэкспериментируйте с более подробными изображениями
Теперь, когда вы изучили основы этой техники изменения цвета, вы можете поэкспериментировать с другими фотографиями. Хотя лучше всего изучать и практиковать эту технику на высококонтрастных фотографиях с меньшим количеством цветов и более простых форм, этот инструмент можно использовать и для более сложных изображений.
При использовании инструмента «Выделение объекта» на детализированных изображениях не забывайте переключаться между «Добавить к выделению» (клавиша Alt ) и «Вычесть из выделения» (клавиша Shift ), чтобы получить все эти детали. Это займет больше времени, чем простое изображение, но результат того стоит.
Изменение цвета объекта в Photoshop
Если вы следовали этому руководству, у вас есть много способов использовать новый навык изменения цвета. Если вы хотите изменить цвет чьих-то глаз, попробовать разные варианты цвета на созданном вами предмете или посмотреть, как предмет одежды будет выглядеть в другом цвете, этот навык может пригодиться каждому.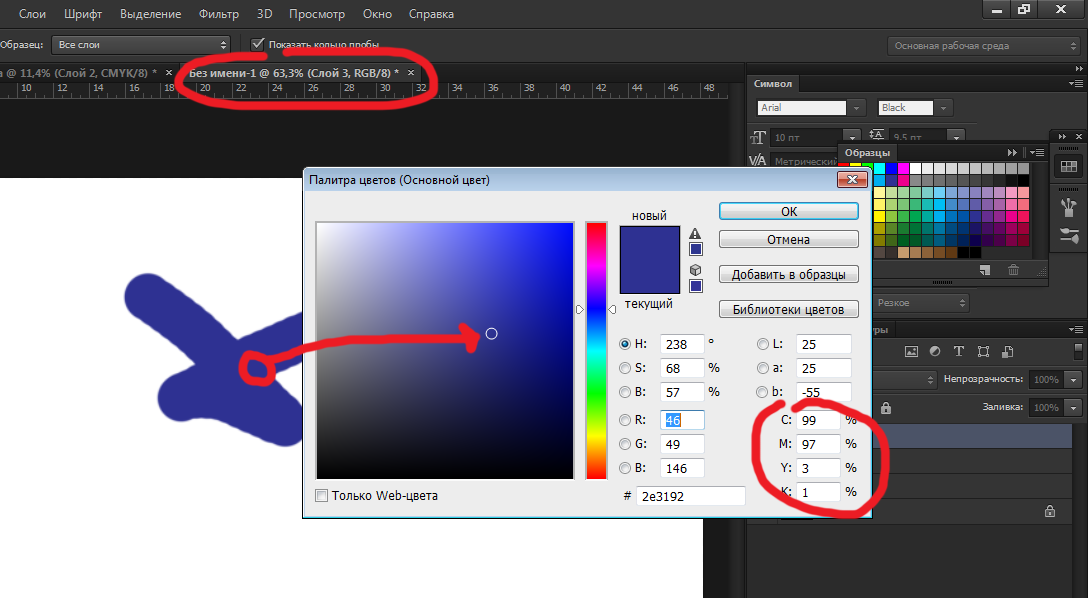
Инструмент выбора объекта и инструмент маски можно использовать и для многих других задач.
Как изменить цвета в Photoshop
Узнайте, как легко изменить цвет объекта в Photoshop, включая самый быстрый способ выбора объекта и два простых способа изменения цвета! Пошаговое руководство по Photoshop 2022.
Автор сценария Стив Паттерсон.
В этом уроке я покажу вам, как легко изменить цвет объекта в Photoshop. На самом деле, я покажу вам два простых способа сделать это и покажу, почему вы можете предпочесть один из них другому. Но независимо от того, какой способ выбрать, изменение цвета объекта всегда начинается с выделения. Так мы начнем этот урок.
Для достижения наилучших результатов вы должны использовать Photoshop 2022 или более позднюю версию. Вы можете получить последнюю версию Photoshop здесь.
И я буду использовать это изображение (портретное фото из Adobe Stock). В этом уроке я собираюсь изменить цвет женской рубашки.
Исходное изображение.
Начнем!
Шаг 1: Выберите объект
Во-первых, нам нужно выбрать объект. И в наши дни самый быстрый способ выделить объект в Photoshop — использовать инструмент «Выделение объекта». Поэтому я выберу его на панели инструментов.
Выбор инструмента выбора объекта.
Искатель объектов
Начиная с Photoshop 2022, инструмент выбора объектов включает параметр Object Finder на панели параметров.
Опция поиска объектов.
Как работает поиск объектов
При включенном поиске объектов, который включен по умолчанию, Photoshop сначала проанализирует изображение в поисках объектов, которые вы можете выбрать. Пока он смотрит, значок вращающихся стрелок на панели параметров будет вращаться. Любые найденные объекты будут выделены синим цветом при наведении на них курсора мыши. Вы можете нажать на выделенный объект, чтобы мгновенно выбрать его.
В моем изображении я хочу выбрать женскую рубашку, чтобы изменить ее цвет. Но обратите внимание, что когда я навожу курсор на ее рубашку, Photoshop выделяет человека целиком, а не только рубашку. Это потому, что Photoshop предполагает, что мы хотим выбрать основной объект, и обычно мы так и делаем. Но в данном случае, я просто хочу рубашку.
Но обратите внимание, что когда я навожу курсор на ее рубашку, Photoshop выделяет человека целиком, а не только рубашку. Это потому, что Photoshop предполагает, что мы хотим выбрать основной объект, и обычно мы так и делаем. Но в данном случае, я просто хочу рубашку.
Средство поиска объектов хочет выбрать человека целиком.
Отключение поиска объектов
Поскольку в этом случае мне не поможет средство поиска объектов, я отключу его, сняв флажок на панели параметров. И для этого урока я предлагаю вам сделать то же самое, чтобы я мог показать вам другой способ работы.
Отключение поиска объектов.
Как выбрать объект вручную
Если поиск объектов отключен, вы можете выбрать объект, перетащив контур выделения вокруг его общей области. Затем Photoshop будет искать объект в выбранной области.
На панели параметров установите для инструмента Mode значение Rectangle или Lasso . Я оставлю его установленным на «Прямоугольник», который является режимом по умолчанию.
Я оставлю его установленным на «Прямоугольник», который является режимом по умолчанию.
Вы можете нарисовать прямоугольное выделение или произвольное выделение (лассо).
Затем перетащите контур выделения вокруг объекта. Я затащу ее за рубашку.
Перетаскивание контура выделения вокруг объекта.
Отпустите кнопку мыши, и через несколько секунд Photoshop выберет найденный объект. В моем случае теперь выбрана ее рубашка.
Photoshop выбирает объект.
Как вычесть область из выделения
Иногда инструмент выделения объектов включает в выделение нежелательные области. В моем изображении руки женщины были включены в рубашку. Но мы можем так же легко удалить область из выделения.
На панели параметров щелкните значок шестеренки и убедитесь, что Вычитание объекта включено, что включено по умолчанию. Object Subtract позволяет Photoshop использовать тот же искусственный интеллект, чтобы выяснить, какие объекты следует вычесть, как и при поиске объектов для выбора.
Параметр «Вычесть объект».
Затем нажмите и удерживайте клавишу Alt на ПК с Windows или клавишу Option на Mac и перетащите контур выделения вокруг области, которую вы хотите удалить. Я обниму ее руку и руку слева.
Удерживая Alt (Win) / Option (Mac) и перетаскивая область для вычитания.
Когда я отпускаю кнопку мыши, ее рука и кисть вычитаются из выделения.
Фотошоп находит и вычитает площадь.
Я сделаю то же самое, чтобы вычесть другую руку и кисть, удерживая Alt (Win) / Option (Mac) и перетащив контур выделения вокруг них. И теперь остается выбрать только рубашку.
Из выделения удалены ненужные области.
Устранение проблем с выбором
Прежде чем мы изменим цвет объекта, проверьте контур выделения в поисках каких-либо частей объекта, которые Photoshop пропустил. Например, если я увеличу ее руку, мы увидим невыделенную часть рубашки.
Ищите области, которые нужно очистить.
Чтобы добавить область к выделению, удерживайте клавишу Shift на клавиатуре и перетащите ее. Но прежде чем я это сделаю, я собираюсь изменить инструмент Mode на панели параметров с Rectangle на Lasso .
Изменение режима инструмента на «Лассо».
Затем я буду удерживать Shift на клавиатуре, чтобы добавить выделение. И поскольку эта область имеет низкую контрастность, из-за чего Photoshop труднее разобраться, на этот раз я буду держаться гораздо ближе к этой области, когда перетаскиваю ее.
Удерживая нажатой клавишу Shift, перетащите область, чтобы добавить ее к выделению.
Для таких сложных областей, как эта, вам может потребоваться несколько попыток, прежде чем Photoshop сделает все правильно. Вы можете отменить последнюю попытку, нажав Ctrl+Z на ПК или Command+Z на Mac.
Но в моем случае Photoshop может добавить недостающую часть рубашки к выделению. Продолжайте очищать объекты, добавляя или удаляя области по мере необходимости, пока выделение не будет выглядеть хорошо.
Продолжайте очищать объекты, добавляя или удаляя области по мере необходимости, пока выделение не будет выглядеть хорошо.
В выборку добавлена недостающая часть рубашки.
Шаг 2: Добавьте новую группу слоев
Труднее всего было выбрать объект. Но теперь, когда он выбран, изменить его цвет несложно. Все, что нужно, это пара корректирующих слоев. Но сначала нам нужно создать новую группу слоев для корректирующих слоев.
На панели «Слои» щелкните значок «Создать новую группу» (значок папки).
Щелкните значок «Создать новую группу».
Группа появляется над изображением.
Добавлена новая группа слоев.
Шаг 3. Преобразуйте выделение в маску слоя
Причина добавления корректирующих слоев в группу заключается в том, что нам нужно, чтобы они оба использовали одну и ту же маску слоя. И мы можем сделать это, добавив маску слоя к самой группе.
Убедитесь, что выбрана группа, а не слой изображения.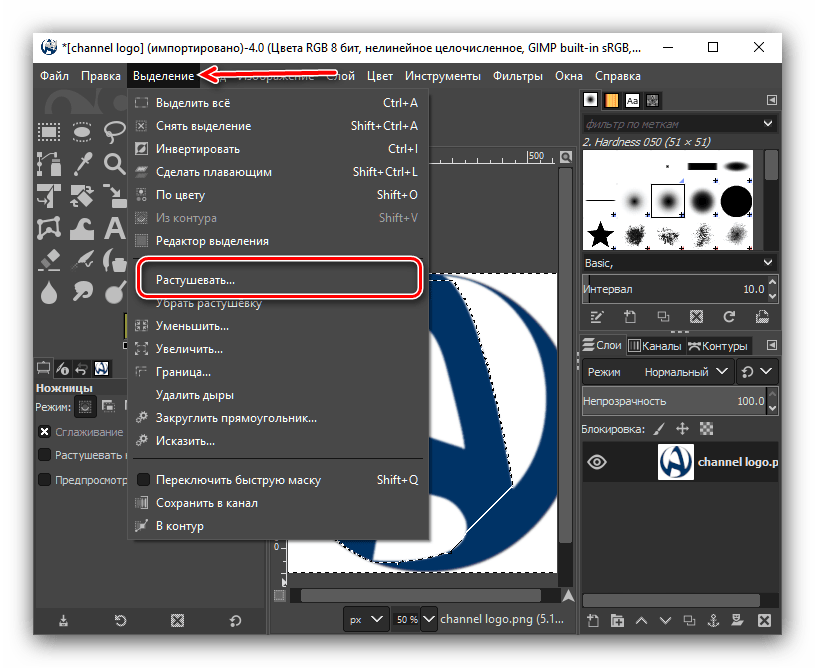 Затем, когда контур выделения все еще активен, щелкните значок «Добавить маску слоя» в нижней части панели «Слои».
Затем, когда контур выделения все еще активен, щелкните значок «Добавить маску слоя» в нижней части панели «Слои».
Щелкните значок «Добавить маску слоя».
Photoshop преобразует контур выделения в маску слоя для группы. Белая область на миниатюре маски слоя — это выбранный нами объект. Черная область — это все, что было за пределами выделения. Итак, теперь любые корректирующие слои, которые мы добавляем в группу, будут влиять только на сам объект.
Выделение теперь является маской слоя.
Шаг 4. Добавьте корректирующий слой Цветовой тон/Насыщенность
Щелкните значок Новый слой-заливка или корректирующий слой в нижней части панели «Слои».
Щелкните значок «Новый слой-заливка» или «Корректирующий слой».
Существует два типа настроек, которые отлично подходят для изменения цветов. Один лучше подходит для экспериментов с цветами. Другой лучше, когда вы точно знаете, какой цвет вам нужен. Итак, я начну с того, что покажу вам тот, который лучше подходит для экспериментов. Для этого выберите Hue/Saturation корректирующий слой из списка.
Итак, я начну с того, что покажу вам тот, который лучше подходит для экспериментов. Для этого выберите Hue/Saturation корректирующий слой из списка.
Добавление корректирующего слоя Hue/Saturation.
Корректирующий слой добавляется над изображением, но внутри группы.
В группу добавлен корректирующий слой Hue/Saturation.
Шаг 5. Включите раскрашивание
Чтобы новый цвет объекта выглядел реалистично, нам нужно настроить три компонента цвета (оттенок, насыщенность и яркость) по отдельности. Мы будем использовать корректирующий слой Hue/Saturation, чтобы изменить оттенок (основной цвет) и насыщенность. Но мы отрегулируем яркость, используя корректирующий слой другого типа, который мы добавим через мгновение.
На панели «Свойства» включите параметр «Раскрасить».
Включение раскраски.
Шаг 6. Перетащите ползунок оттенка
Затем перетащите ползунок Оттенок , чтобы попробовать разные цвета. Я перетащу ползунок в зелень.
Я перетащу ползунок в зелень.
Перетащите ползунок, чтобы выбрать зеленый оттенок.
И женская рубашка меняет свой первоначальный синий цвет на зеленый.
Цвет рубашки изменен.
Если я перетащу ползунок оттенка на фиолетовый:
Выбор фиолетового оттенка.
Ее рубашка теперь фиолетовая.
Та же рубашка, теперь фиолетового цвета.
И если я перетащу ползунок Hue в желтый цвет:
Выбираем желтый оттенок.
Цвет ее рубашки меняется на желтый.
Фиолетовая рубашка, теперь желтая.
Шаг 7. Перетащите ползунок «Насыщенность»
После того, как вы выбрали основной цвет с помощью ползунка Hue, отрегулируйте его насыщенность с помощью ползунка Saturation . Значение насыщенности по умолчанию равно 25. Более высокие значения делают цвет более интенсивным. Более низкие значения приближают цвет к серому.
Если я увеличу значение насыщенности до 50:
Перетаскивание ползунка «Насыщенность».
Желтый цвет ее рубашки стал более интенсивным.
Цвет стал более ярким.
Использование слоя заливки сплошным цветом вместо оттенка/насыщенности
Прежде чем мы рассмотрим, как настроить яркость цвета, давайте рассмотрим другой тип настройки, который мы можем использовать для изменения оттенка и насыщенности. Корректирующий слой Hue/Saturation отлично подходит для экспериментов с разными цветами. Но когда вы точно знаете, какой цвет вам нужен, или хотите взять образец цвета с изображения, 9Слой заливки 0011 Solid Color работает лучше.
Отключение корректирующего слоя Цветовой тон/Насыщенность
На панели «Слои» я на мгновение отключу корректирующий слой «Цветовой тон/Насыщенность», щелкнув его значок видимости .
Отключение корректирующего слоя Hue/Saturation.
При выключенном корректирующем слое исходный цвет рубашки восстанавливается.
Исходный цвет рубашки.
Добавление слоя заливки сплошным цветом
Вместо добавления слоя-заливки сплошным цветом на панели «Слои» (щелкнув значок «Новый слой-заливка» или «Корректирующий слой» и выбрав «Сплошной цвет»), перейдите в меню Слой в строке меню, выберите Новый слой-заливка и затем сплошной цвет .
Перейдите в меню «Слой» > «Новый слой-заливка» > «Сплошной цвет».
Причина, по которой мы добавляем его из меню «Слой», заключается в том, что у нас есть доступ к диалоговому окну «Новый слой ». Измените Mode (режим наложения) корректирующего слоя с Normal на 9.0011 Цвет . Затем нажмите ОК.
Изменение режима наложения перед добавлением слоя-заливки.
В группу добавлен корректирующий слой. И хотя параметр режима наложения в данный момент неактивен, мы все еще можем видеть, что для него установлено значение «Цвет».
Слой-заливка добавляется с режимом наложения «Цвет».
Выбор цвета из палитры цветов
Photoshop открывает палитру цветов, где мы можем выбрать новый цвет для объекта. Но пока вы может выбрать оттенок из вертикальной полосы в центре, а затем значение насыщенности из квадрата слева, это не так интуитивно понятно, как ползунки, которые мы использовали с корректирующим слоем Цветовой тон/Насыщенность.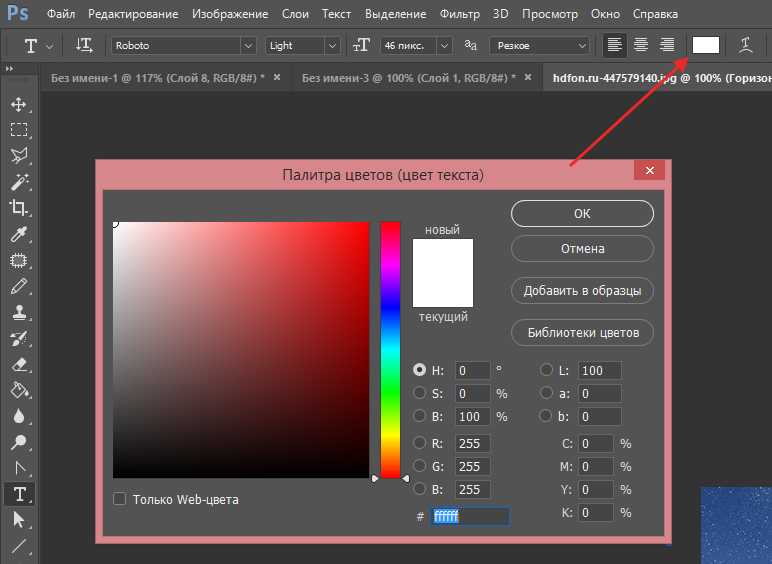 Вот почему настройка Hue/Saturation лучше подходит для экспериментов.
Вот почему настройка Hue/Saturation лучше подходит для экспериментов.
Выбор оттенка и насыщенности в палитре цветов не так интуитивен, как перетаскивание ползунков.
Выбор цвета из изображения
Но преимущество слоя заливки сплошным цветом в том, что нам не нужно использовать палитру цветов или какие-либо ползунки. Вместо этого мы можем сэмплировать новый цвет прямо из самого изображения. Это особенно полезно, если изображение содержит образец цвета, добавленный вами или клиентом. Вы можете просто щелкнуть образец цвета, чтобы мгновенно выбрать именно этот цвет.
Даже если у вас нет образца цвета, на который можно щелкнуть, вы все равно можете щелкнуть любой цвет на изображении, чтобы выбрать его. Поэтому, если я хочу, чтобы рубашка женщины соответствовала цвету ее волос, я могу просто щелкнуть ее волосы, чтобы примерить их.
Образец нового цвета рубашки из волос женщины.
Или, если я хочу, чтобы цвет ее рубашки соответствовал фону, я могу просто щелкнуть фон. После того, как вы выбрали нужный цвет, нажмите «ОК», чтобы закрыть палитру цветов.
После того, как вы выбрали нужный цвет, нажмите «ОК», чтобы закрыть палитру цветов.
Образец нового цвета рубашки из фона.
Почему мы изменили режим наложения на Цвет?
Вам может быть интересно, почему мы изменили режим наложения слоя заливки «Сплошной цвет» на «Цвет» до того, как слой был добавлен. Причина в том, что если бы мы оставили режим наложения «Нормальный»:
Нормальный — это режим наложения слоя по умолчанию.
Новый цвет выглядел бы плоским, закрывая объект из поля зрения. Но режим наложения «Цвет» оставляет яркость объекта в покое и влияет только на цвет. А изменив режим наложения до того, как был добавлен слой-заливка, стало намного легче увидеть, что мы делаем.
Рубашка перекрывается сплошным цветом.
Удаление слоя заливки сплошным цветом
Теперь, когда мы знаем, как изменить цвет объекта с помощью слоя заливки Solid Color, я удалю слой заливки, нажав клавишу Delete на клавиатуре.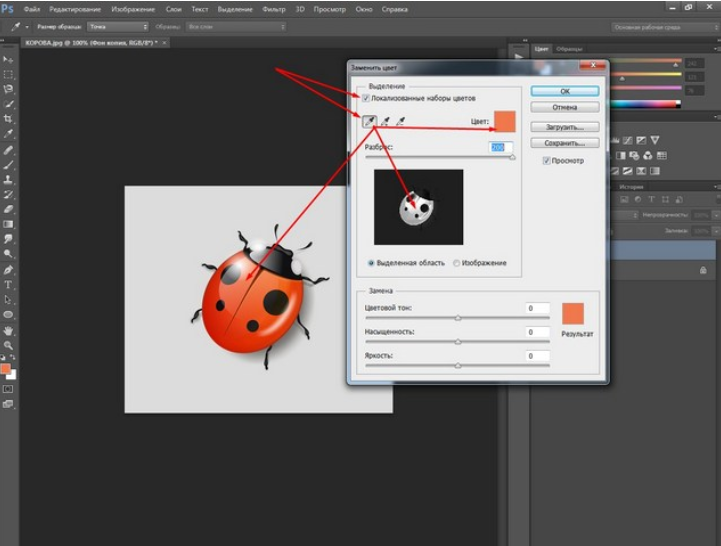 Затем я снова включу корректирующий слой Hue/Saturation, щелкнув его значок видимости .
Затем я снова включу корректирующий слой Hue/Saturation, щелкнув его значок видимости .
Удаление слоя Solid Color и повторное включение слоя Hue/Saturation.
Шаг 8: Добавьте корректирующий слой «Уровни»
Чтобы настроить яркость цвета, щелкните значок New Fill или Adjustment Layer в нижней части панели слоев:
Щелкните значок «Новый слой-заливка» или «Корректирующий слой».
Выберите корректирующий слой Levels .
Выбор уровней из списка.
Регулирующий слой «Уровни» добавляется над корректирующим слоем «Цветовой тон/Насыщенность» (или слоем заливки «Сплошной цвет», в зависимости от того, какой из них вы используете).
В группу добавлен корректирующий слой «Уровни».
Шаг 9: перетащите оттенок/насыщенность выше уровней
Щелкните слой Hue/Saturation (или Solid Color) и перетащите его над корректирующим слоем Levels.
Перетаскивание слоя Hue/Saturation над слоем Levels.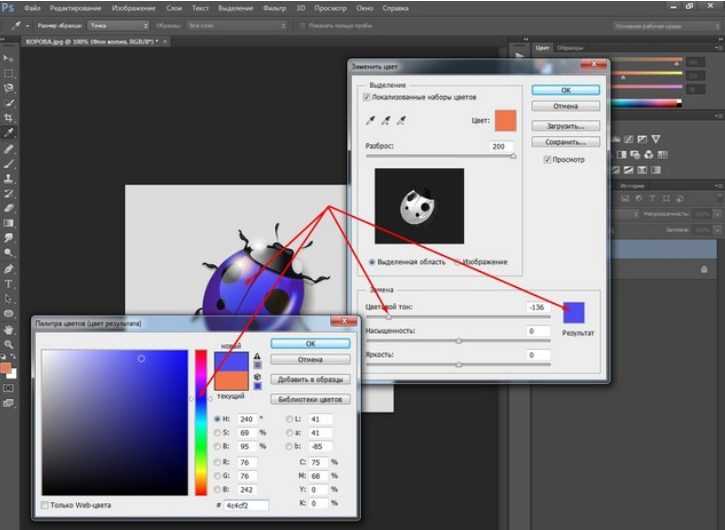
Шаг 10: Выберите корректирующий слой «Уровни»
Затем щелкните корректирующий слой «Уровни», чтобы сделать его активным.
Выбор настройки уровней.
Шаг 11. Перетащите ползунки, чтобы отрегулировать яркость
На панели «Свойства» щелкните значок 9ползунок 0011 средних тонов под серединой гистограммы и перетащите его влево или вправо, чтобы отрегулировать общую яркость нового цвета. Перетащите влево, чтобы осветлить цвет, или вправо, чтобы затемнить его. Я затемню цвет, перетащив ползунок вправо.
Перетащите ползунок средних тонов, чтобы отрегулировать общую яркость цвета.
И теперь желтое на ее рубашке кажется темнее.
Результат после затемнения цвета с помощью ползунка средних тонов.
Регулировка яркости светов
Чтобы осветлить светлые участки цвета, перетащите ползунок точки белого (ниже правого края гистограммы) влево. Но не затягивайте слишком далеко, иначе вы потеряете детали в светлых участках.
Используйте ползунок точки белого, чтобы осветлить светлые участки.
После небольшого перетаскивания ползунка белой точки влево блики на футболке стали ярче.
Результат после увеличения яркости светлых участков с помощью ползунка точки белого.
Или, чтобы уменьшить яркость в светлых участках, перетащите ползунок белого вывода под крайний правый край градиента. Чем дальше вы перетащите ползунок влево, тем больше вы ограничите яркость бликов.
Ползунок вывода белого цвета ограничивает яркость цвета.
А вот и цвет ее рубашки, который выглядит более плоским.
Результат после перетаскивания белого ползунка вывода.
Шаг 12. При необходимости отредактируйте оттенок или насыщенность
После настройки яркости вы всегда можете вернуться и изменить оттенок или насыщенность. Щелкните корректирующий слой Hue/Saturation , чтобы сделать его активным.
Выбор корректирующего слоя Hue/Saturation.

