Как поменять фон в фотошопе на белый
Содержание
- Выбор способа
- Придаем слоям невидимость
- Практика
- Замена фона при помощи инструментов из набора Marquee
- Устанавливаем размер изображения
- Меняем цвет
- Дополнительные элементы
- Замена фона на белый
- Заключение
- Белый фон
- Выделение объекта
- Маска изображения
- Режимы наложения
- Черный фон
Прежде чем говорить о том, как заменить фон в «Фотошопе», хотелось бы объяснить, зачем это нужно. Так вот, это позволит перенести персонажа фотографии в любое место действия, соответствующее авторскому замыслу, – фантастическое или даже экзотическое. Делать это можно, используя арсенал инструментов всем известной программы Photoshop.
Выбор способа
Если вы не знаете, как заменить фон в «Фотошопе», то предлагаем вашему вниманию следующие способы: обвод вручную контуров фигуры при помощи инструментов из набора Lasso; автоматическое выделение фрагментов изображений при помощи инструментов Quick Selection и Magic Wand, создавая различными способами маски и тому подобное.
Чтобы поменять фон на цифровых изображениях, прежде всего, нужно, чтобы персонаж или предмет, не являющийся фоном, был отделен от, собственно, фонового – теперь ненужного – фрагмента изображения.
Теперь надо добиться, чтобы все прочие участки изображения стали прозрачными – тогда это место может занять другой фон.
Придаем слоям невидимость
Практика
В этом простом на первый взгляд примере того, как заменить фон в «Фотошопе» CS6, имеется подводный камень. Описанный выше порядок действий может работать в любом из слоев «Фотошопа», кроме слоя такого типа, как Background. Технически назначить маску прозрачности на данном слое вы никак не сможете. Чтобы увидеть, действительно ли это так, посмотрите внимательно на панель слоя, отрыть которую можно путем нажатия на клавишу F8.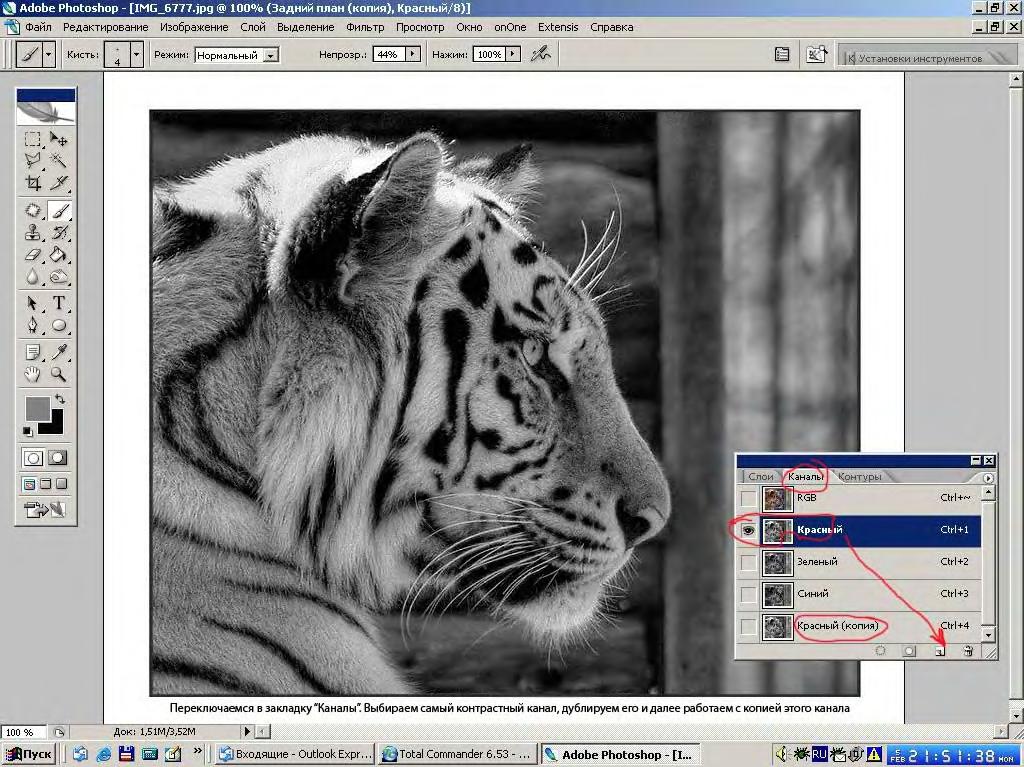
Данный слой создается программой по умолчанию как базовый для цифровых изображений и отличается от других, собственно говоря, тем, что обладает существенным рядом ограничений. В том числе он не может изменить параметры прозрачности и сдвинуться со своего места.
Что же делать в таком случае? Снимать все эти ограничения, сделать слой обыкновенным. Для этого надо будет в контекстном меню, которое открывается путем нажатия левой кнопки мышки (если вы работаете в Windows) на строчке с названием слоя в список, выбрать пункт Layer from Background («Создание слоя»). Также эта команда доступна через главное меню Layer>New>Layer from Background. Таким образом, слой Background будет заменен на обыкновенный.
Теперь все ограничения сняты, вы знаете, как заменить фон на фотографии в «Фотошопе», и спокойно можете проделать вышеописанный процесс назначения слою маски прозрачности самостоятельно.
Замена фона при помощи инструментов из набора Marquee
В вашей композиции появится новый слой, который и будет содержать фоновое изображение. Если не знать, как заменить задний фон в «Фотошопе», то может случиться так, что новый слой после вставки будет располагаться ниже исходного прозрачного слоя и полностью или частично перекрывать последний. Само собой, это неправильно, и для того чтобы навести порядок, переходим в панель слоев и меняем местами, просто перетаскивая мышкой строки с именами слоев, чтобы фоновый оказался выше, а слой с персонажем – ниже.
Если не знать, как заменить задний фон в «Фотошопе», то может случиться так, что новый слой после вставки будет располагаться ниже исходного прозрачного слоя и полностью или частично перекрывать последний. Само собой, это неправильно, и для того чтобы навести порядок, переходим в панель слоев и меняем местами, просто перетаскивая мышкой строки с именами слоев, чтобы фоновый оказался выше, а слой с персонажем – ниже.
Устанавливаем размер изображения
Очень часто бывает так, чтобы два изображения не совпадают по размеру. Вставленный фон должен быть либо несколько меньше нужного размера, либо, напротив, громоздким относительно первоначального изображения персонажа. Меняем геометрический размер, нажав сочетание клавиш Ctrl+T и выбрав в списке на панели слоев необходимый слой. После чего по краям слоя появится небольшой квадратный указатель, сдвигая который, можно поменять местоположение и размеры слоя, постепенно добиваясь гармоничного расположения персонажей и фона. Закончив процесс преобразования, нажимаем клавишу Enter, тем самым подтверждая окончательный выбор нужного размера.
Меняем цвет
Кстати говоря, на степень неестественности совмещения очень часто оказывает влияние небрежно созданная маска прозрачности главного слоя. По его контурам может «светиться» остаток старого фона, а мелкие и тонкие детали, к примеру, складки одежды или волосы, напротив, грубо обрезаются, создавая ощущение «ампутации». Все это можно исправить – маску прозрачности в любой момент вполсе реально дорисовать и изменить.
Дополнительные элементы
Само собой разумеется, что в композицию могут быть добавлены еще элементы, располагаться они могут и как дополнительные детали фона — выше основного слоя изображения, и добавляться на передний план в качестве деталей антуража. Если что-то не влезает или, наоборот, остается слишком много лишнего места, вам потребуется поменять размер и пропорцию рабочего поля – это делается легко и просто через главное меню Image>Canvas Size.
Замена фона на белый
Ну и напоследок мы расскажем о том, как в «Фотошопе» заменить фон на белый.
Белый фон для вашего изображение может быть назначен посредством нескольких объединённых друг с другом способов.
Самым простым способом является применение специального инструмента «Заливка» (клавиша G). Выберите через палитру необходимый вам цвет и нажмите на область, которую собираетесь закрасить. Этот способ не подойдет, если на переднем плане присутствует много мелких деталей. В этом случае вы вынуждены будете закрасить каждую часть в отдельности. На это может потребоваться немало драгоценного времени. Плюс ко всему, может остаться незакрашенная часть. В этом случае вы вынуждены будете закрашивать ее вручную с использованием такого инструмента, как «Кисть» (B) или «Ластик» (E).
Заключение
Теперь вы знаете, как заменить фон на фотографии в «Фотошопе». Если у вас не получается самостоятельно выполнить какие-либо операции, советуем перечитать наш урок еще раз. Существуют даже учебники, которые помогут освоить программу на профессиональном уровне. Для простоты освоения можно русифицировать программу с помощью специальных языковых пакетов. Дополнительное ПО можно найти на официальном сайте.
Дополнительное ПО можно найти на официальном сайте.
В фотошопе быстро и нетрудно можно сделать фон белым.
Быстрый способ:
Если вам необходимо сделать белый фон, не используя фотографию, то просто создайте новый слой и залейте его белым цветом с помощью инструмента Заливка.
А в этом уроке я на примере обычной фотографии девушки покажу как сделать фон обычным белым.
Вся работа заключается в фотошопе заключается в трех действиях:
- Выделить фон позади объекта
- Удалить выделенный фон
- Залить новый фон белым цветом
А теперь я распишу каждый пункт подробнее в этом уроке.
Я взял черно-белую фотку Меган Фокс. Фотография может быть цветной — тут разницы нет.
Прежде чем удалить фон позади неё, можно за ранее подготовить белый фон. Для этого создайте дубликат слоя с фотографией. Между оригинальным слоем и дубликатом создайте новый чистый слой и залейте его белым цветом с помощью инструмента Paint Bucket Tool
(Заливка).
Список со слоями будет выглядеть так:
Выберите копию слоя с девушкой (он выше всех), с ним будем работать. С помощью инструмента Polygonal Lasso Tool (Прямолинейное Лассо) выделите девушку. Естественно приблизьте масштаб перед началом работы, так будет удобнее выделять и получится намного качественнее.
Теперь когда выделение готово нажмите на кнопку Refine Edge (Уточнить края) на панели. С помощью этого инструмента можно тщательнее делать выделения, настраивая всякие параметры. Подробнее об этом полезном инструменте читайте в этой статье — с помощью него можно выделять сложные объекты например волосы.
Нам же достаточно увеличить параметр Smooth (Сглаживание) на 1. Девушка тогда будет обрезана не так грубо.
Жмем ОК и выделение готово. Теперь инвертируйте выделение CTRL+SHIFT+I и удаляем не нужный фон нажимая клавишу DELETE на клавиатуре.
Белый фон в фотошопе готов:
Для эксперимента я удалил половину белого фона и получилось вот так стильно:
В этой статье будут рассмотрены способы замены черного и белого фона на фотографиях, сделанных в условиях студии.
Белый фон
Для того, чтобы сделать фотографию с белым фоном, необходимо кроме источников света, направленных на модель, дополнительно установить фоновый свет, на, как вы догадались, белый фон, более подробно вы можете прочитать об этом здесь и в статье: Знакомимся со студией: виды студийного освещения.
У нас получилась вот такая фотография девушки с длинными развевающимися волосами. Как правило, именно волосы, пух, шерсть, перья, представляют наибольшую проблему при замене фона. Открываем фотографию, с которой вы будете работать и фотографию фона в фотошопе, и создаем два слоя — нижний с девушкой, верхний — с фоном и отключаем пока видимость фона, нажав на глаз на панели слоев.
Выделение объекта
У вас должно получиться как иллюстрации выше, пока мы будем работать с фотографией девушки. Для того чтобы перенести ее на другой фон, девушку необходимо «вырезать» из текущего белого фона. Для выделения девушки существует несколько способов:
Для того чтобы перенести ее на другой фон, девушку необходимо «вырезать» из текущего белого фона. Для выделения девушки существует несколько способов:
Выделение с помощью цвета:
Идем — Select (Выделение) — Color Range (Цветовой диапазон)
В появившемся диалоговом окне выбираем пипетку (обведена красным цветом на иллюстрации) и щелкаем ей по белому цвету, регулирую ползунком степень выделения и нажимаем ок.
Так же выделение можно сделать с помощью волшебной палочки или инструментом быстрого выделения — инструменты вызываются нажатием клавиши W (я считаю, что выделение с помощью цвета делается более качественно, но любой способ годится) в результате у вас должна получиться такая картинка:
Ничего страшного, если выделились не все участки волос, как на картинке, мы исправим это позже. Теперь сгладим неровности изображения. Идем Select (Выделение) — Modify Модификация — Feather (Растушевка), значение ставим в зависимости от размера вашего изображения, чем больше изображение — тем больше будет значение.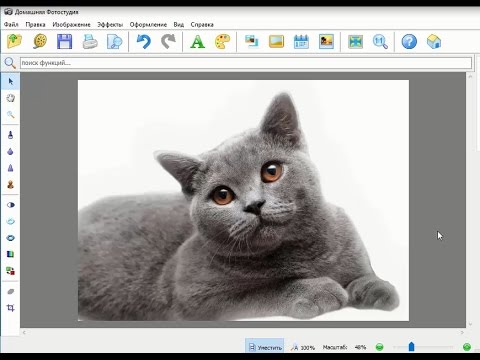
Переходим к следующему шагу — созданию маски изображения.
Маска изображенияМаской в фотошопе называется специальный метод, позволяющий скрывать какую-то область изображения. Маски бывают двух видов Quick Mask (Быстрая маска, применяется в основном для выделения) и Layer Mask (Маска слоя, с которой мы будем работать).
Щелкните на слой с фоновым изображением, включите его (выделенный контур девушки должен остаться) и идем Layer (Слои) — Layer Mask (Маска слоя) — Reveal Selection (Показать выделенную область) или щелкаем по квадратику с кругом внутри на палитре слоев, как на иллюстрации ниже:
В результате у вас должно получиться вот так:
Не переживайте по поводу белой каемки на волосах, ее мы уберем позже. Создав маску, мы замаскировали белую область фона, оставив только девушку. Маска хороша тем, что в любой момент ее можно отключить или изменить. Для того чтобы работать с маской необходимо кликнуть на пиктограмму с ее изображением, смотри иллюстрацию ниже.
Для того чтобы работать с маской необходимо кликнуть на пиктограмму с ее изображением, смотри иллюстрацию ниже.
Для работы с маской применяется кисточка (вызывается с помощью клавиши B английская раскладка) белого и черного цвета (нажмите на клавишу D, чтобы установить по умолчанию черный и белый цвет на палитре). Если вы рисуете белым цветом на маске слоя, то проявляется изображение, которое находится на верхнем слое, а если черным — на нижнем.
Чтобы увидеть как выглядит наша маска слоя зажмите alt на клавиатуре и щелкните по пиктограмме маски слоя, у вас появится черно-белое изображение с контуром девушки (чтобы вернутся в исходное положение кликните еще раз по маске слоя с зажатым altом).
Режимы наложенияПрежде чем продолжить работу с маской слоя, необходимо поменять режим наложения слоя с фоном на Multiply (Умножение).
Результат воздействия этого режима такой, как будто два изображение напечатали поверх друг друга. Вот такой результат получится, если мы не создадим маску слоя.
Вот такой результат получится, если мы не создадим маску слоя.
Теперь переключаемся на маску слоя, берем мягкую белую кисточку (чтобы выставить параметр мягкости кликните два раза на изображение иконки кисточки на верху) маленького диаметра и начинаем обводить белую каемку, стараясь не залазить на сами волосы.
Это потребует от вас терпения и усидчивости. Чем больше размер вашего изображения, тем больше времени придется потратить, чтобы аккуратно убрать все следы белого фона. Вот так, постепенно шаг за шагом, я убирал белую каемку на волосах девушки.
Данный метод позволяет добиться очень хороших результатов, не оставляя никакого «палева».
Вся процедура заняла у меня около 15 минут. Созданная маска хорошо тем, что ее можно применять к любому другому фону, внося минимальные изменения.
И в любой момент вы можете подправить маску слоя, если при переносе девушки на новый фон, на волосах остается белая каемка.
Черный фон
Чтобы получить фотографию на черном (темном фоне) необходимо чтобы модель (объект съемки) находилась на достаточном расстояние от темного фона, а на сам фон не должен попадать свет, более подробно об этом можно прочесть здесь.
Итак, у нас есть фотография девушки на темном фоне. Выполняем те же шаги, что и в случае с белым фоном — создаем выделение, маску слоя и меняем режим наложения фона на Screen (экран).
Этот режим наложения осветляет изображение и принцип его действия такой, как будто два фонарика навели на одно и то же место на стенке, то есть световые потоки складываются. Вот что получится, если мы не создадим маску слоя.
Переходим на маску слоя и так же, как и в случае с белым фоном мягкой белой кисточкой устраняем черную окантовку с волос. Результат получится качественным, если делать все аккуратно.
Удачных вам кадров и работ в фотошопе!
Узнать все о популярном графическом редакторе растровой графики Adobe Photoshop на курсах НОУ «ГЦДПО». Эффективная методика обучения, самые доступные цены!
Эффективная методика обучения, самые доступные цены!
Как изменить цвет фона в фотошопе
Как заменить фон в «Фотошопе» или его цвет?
Прежде чем говорить о том, как заменить фон в «Фотошопе», хотелось бы объяснить, зачем это нужно. Так вот, это позволит перенести персонажа фотографии в любое место действия, соответствующее авторскому замыслу, – фантастическое или даже экзотическое. Делать это можно, используя арсенал инструментов всем известной программы Photoshop.
Выбор способа
Если вы не знаете, как заменить фон в «Фотошопе», то предлагаем вашему вниманию следующие способы: обвод вручную контуров фигуры при помощи инструментов из набора Lasso; автоматическое выделение фрагментов изображений при помощи инструментов Quick Selection и Magic Wand, создавая различными способами маски и тому подобное. Создавая комбинации функций вышеописанных инструментов тем или иным путем, в конце концов, вы начнете понимать, как заменить фон в «Фотошопе» – необходимый участок по контуру должен быть обрамлен мерцающим бордюром.
Чтобы поменять фон на цифровых изображениях, прежде всего, нужно, чтобы персонаж или предмет, не являющийся фоном, был отделен от, собственно, фонового – теперь ненужного – фрагмента изображения.
Теперь надо добиться, чтобы все прочие участки изображения стали прозрачными – тогда это место может занять другой фон.
Придаем слоям невидимость
Практика
В этом простом на первый взгляд примере того, как заменить фон в «Фотошопе» CS6, имеется подводный камень. Описанный выше порядок действий может работать в любом из слоев «Фотошопа», кроме слоя такого типа, как Background. Технически назначить маску прозрачности на данном слое вы никак не сможете. Чтобы увидеть, действительно ли это так, посмотрите внимательно на панель слоя, отрыть которую можно путем нажатия на клавишу F8.
Данный слой создается программой по умолчанию как базовый для цифровых изображений и отличается от других, собственно говоря, тем, что обладает существенным рядом ограничений.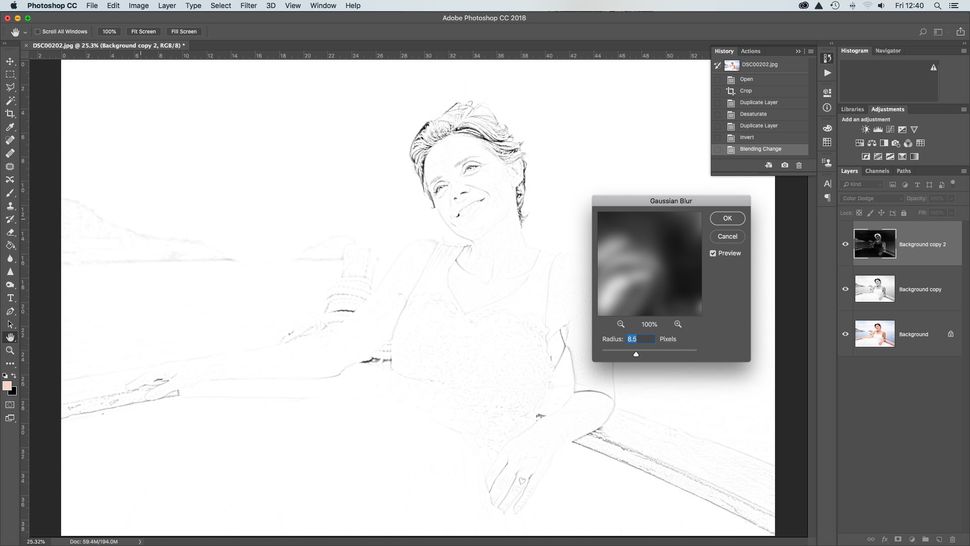 В том числе он не может изменить параметры прозрачности и сдвинуться со своего места.
В том числе он не может изменить параметры прозрачности и сдвинуться со своего места.
Что же делать в таком случае? Снимать все эти ограничения, сделать слой обыкновенным. Для этого надо будет в контекстном меню, которое открывается путем нажатия левой кнопки мышки (если вы работаете в Windows) на строчке с названием слоя в список, выбрать пункт Layer from Background («Создание слоя»). Также эта команда доступна через главное меню Layer>New>Layer from Background. Таким образом, слой Background будет заменен на обыкновенный.
Теперь все ограничения сняты, вы знаете, как заменить фон на фотографии в «Фотошопе», и спокойно можете проделать вышеописанный процесс назначения слою маски прозрачности самостоятельно.
Замена фона при помощи инструментов из набора Marquee
В вашей композиции появится новый слой, который и будет содержать фоновое изображение. Если не знать, как заменить задний фон в «Фотошопе», то может случиться так, что новый слой после вставки будет располагаться ниже исходного прозрачного слоя и полностью или частично перекрывать последний.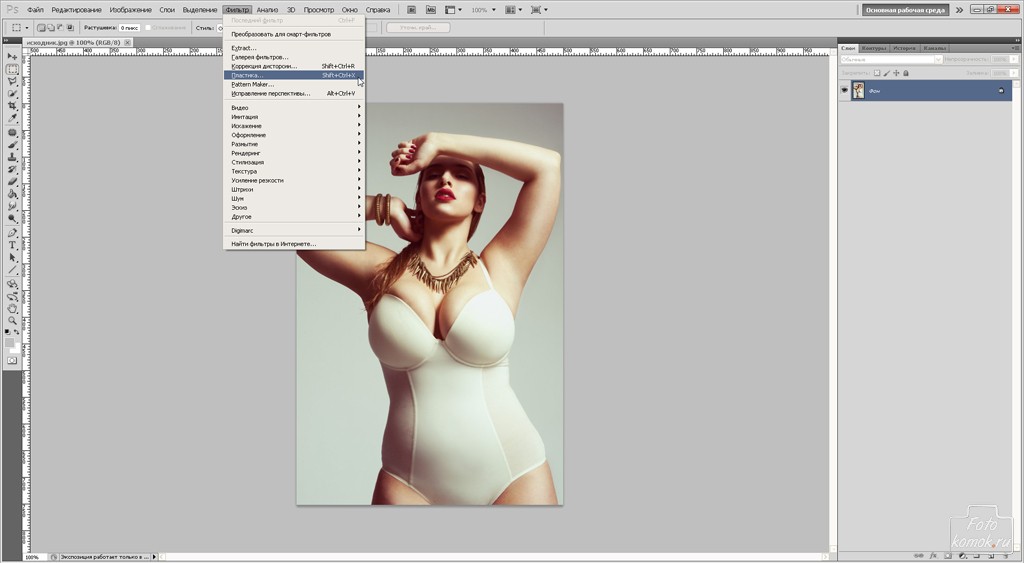 Само собой, это неправильно, и для того чтобы навести порядок, переходим в панель слоев и меняем местами, просто перетаскивая мышкой строки с именами слоев, чтобы фоновый оказался выше, а слой с персонажем – ниже.
Само собой, это неправильно, и для того чтобы навести порядок, переходим в панель слоев и меняем местами, просто перетаскивая мышкой строки с именами слоев, чтобы фоновый оказался выше, а слой с персонажем – ниже.
Устанавливаем размер изображения
Очень часто бывает так, чтобы два изображения не совпадают по размеру. Вставленный фон должен быть либо несколько меньше нужного размера, либо, напротив, громоздким относительно первоначального изображения персонажа. Меняем геометрический размер, нажав сочетание клавиш Ctrl+T и выбрав в списке на панели слоев необходимый слой. После чего по краям слоя появится небольшой квадратный указатель, сдвигая который, можно поменять местоположение и размеры слоя, постепенно добиваясь гармоничного расположения персонажей и фона. Закончив процесс преобразования, нажимаем клавишу Enter, тем самым подтверждая окончательный выбор нужного размера.
Меняем цвет
Кстати говоря, на степень неестественности совмещения очень часто оказывает влияние небрежно созданная маска прозрачности главного слоя. По его контурам может «светиться» остаток старого фона, а мелкие и тонкие детали, к примеру, складки одежды или волосы, напротив, грубо обрезаются, создавая ощущение «ампутации». Все это можно исправить – маску прозрачности в любой момент вполсе реально дорисовать и изменить.
По его контурам может «светиться» остаток старого фона, а мелкие и тонкие детали, к примеру, складки одежды или волосы, напротив, грубо обрезаются, создавая ощущение «ампутации». Все это можно исправить – маску прозрачности в любой момент вполсе реально дорисовать и изменить.
Дополнительные элементы
Само собой разумеется, что в композицию могут быть добавлены еще элементы, располагаться они могут и как дополнительные детали фона — выше основного слоя изображения, и добавляться на передний план в качестве деталей антуража. Если что-то не влезает или, наоборот, остается слишком много лишнего места, вам потребуется поменять размер и пропорцию рабочего поля – это делается легко и просто через главное меню Image>Canvas Size.
Замена фона на белый
Ну и напоследок мы расскажем о том, как в «Фотошопе» заменить фон на белый.
Белый фон для вашего изображение может быть назначен посредством нескольких объединённых друг с другом способов.
Самым простым способом является применение специального инструмента «Заливка» (клавиша G).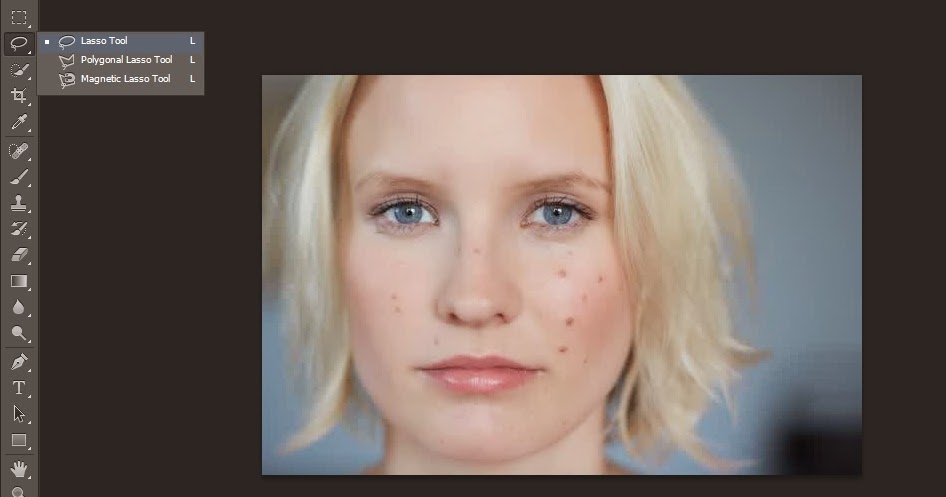 Выберите через палитру необходимый вам цвет и нажмите на область, которую собираетесь закрасить. Этот способ не подойдет, если на переднем плане присутствует много мелких деталей. В этом случае вы вынуждены будете закрасить каждую часть в отдельности. На это может потребоваться немало драгоценного времени. Плюс ко всему, может остаться незакрашенная часть. В этом случае вы вынуждены будете закрашивать ее вручную с использованием такого инструмента, как «Кисть» (B) или «Ластик» (E).
Выберите через палитру необходимый вам цвет и нажмите на область, которую собираетесь закрасить. Этот способ не подойдет, если на переднем плане присутствует много мелких деталей. В этом случае вы вынуждены будете закрасить каждую часть в отдельности. На это может потребоваться немало драгоценного времени. Плюс ко всему, может остаться незакрашенная часть. В этом случае вы вынуждены будете закрашивать ее вручную с использованием такого инструмента, как «Кисть» (B) или «Ластик» (E).
Заключение
Теперь вы знаете, как заменить фон на фотографии в «Фотошопе». Если у вас не получается самостоятельно выполнить какие-либо операции, советуем перечитать наш урок еще раз. Существуют даже учебники, которые помогут освоить программу на профессиональном уровне. Для простоты освоения можно русифицировать программу с помощью специальных языковых пакетов. Дополнительное ПО можно найти на официальном сайте.
Как изменить цвет фона в Фотошопе? Просто!
Чтобы изменить цвет фона картинки в Фотошопе, выберите и откройте фото с однотонным фоном.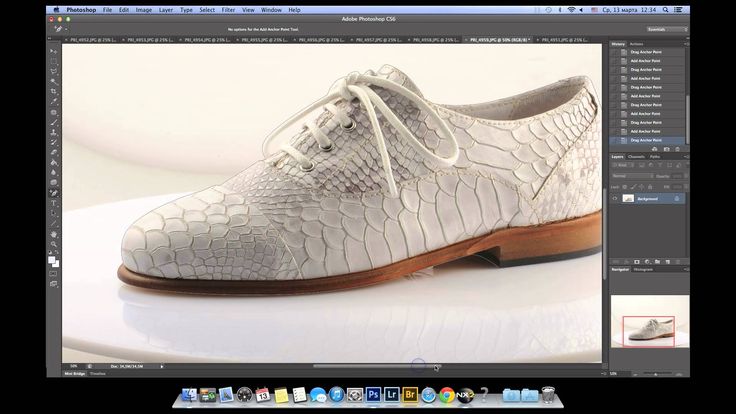 Мы используем изображение с фруктом на белом фоне. Воспользуйтесь любым удобным способом выделения. Мы используем инструмент “Быстрое выделение”. Как в Фотошопе изменить цвет фона на фотографии:
Мы используем изображение с фруктом на белом фоне. Воспользуйтесь любым удобным способом выделения. Мы используем инструмент “Быстрое выделение”. Как в Фотошопе изменить цвет фона на фотографии:
- Выделите всю область изображения, которая должна остаться без изменений. Если вы выделили ненужный фрагмент – не волнуйтесь и не отменяйте всё выделенное. Достаточно просто зажать клавишу Alt и кликнуть в той области, которая была лишней. Затем отпустите клавишу и продолжайте выделять нужное
- Когда все необходимые элементы будут выделены, перейдите на верхнюю панель и найдите вкладку “Выделение”, а в ней – “Уточнить край”
- Поэкспериментируйте со значениями в открывшемся окне так, чтобы края выделенного изображения были чёткими и не захватывали лишние (соседние) пиксели
- Нажмите “ОК”, когда добьётесь нужного эффекта
- Нажмите “Фильтр” – “Инверсия”, чтобы выделенная область оказалась не выделенной, а вся остальная – выделенной
- Выберите цвет, которым хотите залить фон и кликните по инструменту “Заливка”
- Этим инструментом кликните по выделенному фону
Как заменить фон в Фотошопе.
 Инструменты выделения
Инструменты выделенияНе все знают, как заменить фон в Фотошопе и какими инструментами можно сделать выделение, чтобы заменить фон в Фотошопе бесплатно на белый (или любой другой цвет).
Можно использовать инструменты:
- “Лассо”
- “Прямолинейное лассо”
- “Волшебная палочка”
- “Быстрое выделение”
- С помощью наложения маски и другими методами
Какими методами выделения пользуетесь вы при замене фона на фото в Фотошопе?
Как поменять фон в Фотошопе? Замена фона в видеоинструкции
Для того, чтобы знать, как поменять фон в Фотошопе, необходимо владеть навыками выделения объекта на фото.
В данном примере мы используем два изображения:
- На первом – молодой человек, которого необходимо перенести на другую фотографию, чтобы изменить фон позади него
- Второе – фото карнавала в Италии. Оно и будет нашим фоном
Как поменять фон на фотографии в Фотошопе:
- Выделите необходимую часть изображения
- Настройте край в “Уточнить край”
- Нажмите “ОК”
- С помощью инструмента “Перемещение” перетащите выделенное изображение на необходимый фон
- Подгоните размер, если необходимо, с помощью трансформирования (Ctrl+Shift+T)
- С помощью редактирования изображения, доведите перенесённую область так, чтобы она была похожа по цветам, контрасту и другим параметрам на фон
- Инструментом “Размытие” немного размажьте контур перенесённой области (делать это необходимо на слое этой области), чтобы края не казались такими острыми и чёткими
Весь процесс замены фона отображён в видео:
Если после перенесения фона на изображение – его не видно, возможно, основной слой, с которого была скопирована/вырезана выделенная область находится выше слоя с фоном. Просто отключите основной слой или опустите его ниже слоя фона, чтобы поменять фон на фото в Фотошопе.
Просто отключите основной слой или опустите его ниже слоя фона, чтобы поменять фон на фото в Фотошопе.
Как поменять фон на фото в Фотошопе
Вы можете поменять задний фон на фотографии, оставив выделенный объект на том же изображении. Как поменять фон на фото бесплатно:
- Загрузите фото, на котором хотите поменять задний фон и изображение, которое будете использовать в качестве фона
- Выделите всё, что планируете оставить на переднем плане
- В настройках “Уточнить край” укажите, что выделенную область необходимо перенести на новый слой
Если вы забыли это указать и нажали “ОК” на настройках “Уточнить край” – не расстраивайтесь. Кликните правой кнопкой мыши по выделенной области и выберите пункт “Вырезать на новый слой” или “Скопировать на новый слой”.
Выделите фон, который нужно перенести с другой фотографии. Перетащите его на второе изображение с помощью инструмента “Перемещение”. Обратите внимание, что изображение, на которое вы переносите фон, должно совпадать по размеру с фоном.
Обратите внимание, что перенесённый слой фона должен находиться ниже слоя, на который вы скопировали или вырезали выделенную область.
Можно ли поменять фон другим способом? Да. Но если что-то касательно вопроса “Как поменять фон на фотографии” осталось непонятным – пишите нам в комментариях. Мы с удовольствием ответим и поможем вам разобраться.
Замена цвета фона в Фотошопе
Замена цвета фона в Фотошопе по этому методу, отличается от других заливкой другим цветом неосновного слоя.
Как поменять цвет фона в фотошопе:
- Проделайте выделение необходимой области, до уточнения её края
- Перейдите в настройки “Выделение” – “Уточнить край” и доведите выделенную область до той, которая вам необходима
- В графе “Вывод в:” выберите “Новый слой” и нажмите “ОК”
- Создайте новый слой через “Слои” – “Новый” – “Слой…”
- Перетащите это слой под тот, на котором находится выделенная область. Новый слой должен быть активным
- Залейте активный слой необходимым цветом
Непрозрачность слоя можно менять. Чем ближе значения непрозрачности к 100%, тем насыщенней цвет и меньше видно слой, который находится под ним.
Чем ближе значения непрозрачности к 100%, тем насыщенней цвет и меньше видно слой, который находится под ним.
Все манипуляции отображены на видео:
Movavi – программа для замены фона на фото
Movavi – программа для замены фона на фото. Скачать программу для замены фона на фото можно с официального сайта. Затем установите программу:
- Запустите установочный файл
- В первом окне нажмите “Далее”
- Отметьте галочкой условия соглашения и жмите “Далее”
- В следующем окне оставьте или снимите галочки с пунктов, в которых предлагают установить дополнительное ПО. Перейдите дальше
Замена заднего фона на фото в Movavi
Чтобы заменить задний фон нужна программа, а именно – фоторедактор. Фоторедактор с заменой заднего фото – Movavi. Замена заднего фона на фото:
- Установите программу, чтобы бесплатно заменить задний фон на фото
- Загрузите фото в программе (Перетащите или через кнопку “Открыть файл”)
- Нажмите “Замена фона”
- На панели справа выберите кисть зелёного цвета и обведите контур объекта, который не хотите вырезать с фото
- Выберите кисть красного цвета и выделите фон, который хотите заменить
- Нажмите “Следующий шаг”
- Ещё раз проделайте манипуляции с кистями, чтобы детализировать объект (настройте в “Уточнить край”)
- Нажмите ещё раз “Следующий шаг”
- Нажмите “Добавить изображение”, выберите и загрузите фото с фоном
- Нажмите “Применить”, когда всё будет готово
Теперь вы знаете, как заменить задний фон на фото.
Замена фона онлайн на сайте IMGonline
Замена фона онлайн удобна в том случае, когда нет возможности или времени установить полноценный фоторедактор. Чтобы бесплатно заменить фон на фото онлайн, перейдите в поисковик и в строку поиска “Бесплатная замена заднего фона на фото онлайн”. В результате вы увидите множество оналйн редакторов, чтобы заменить фон на фото. Мы используем сайт IMGonline. Как происходит замена фона на фотографии онлайн:
- Откройте сайт
- Прокрутите страницу немного ниже
- В первом пункте выберите фото, нажав на соответствующую кнопку
- В следующих пунктах выставьте настройки
- Нажмите ОК
Дальше вам остается только сохранить изображение. Его можно скачать или открыть в новой вкладке.
Как изменить цвет фона в фотошопе?
Приветствую всех читателей www.fotoclub.net.ru. В прошлом материале, мы научились изготавливать фото на документы в фотошопе. Сегодня закрепим наши знания, и узнаем как изменить цвет фона в фотошопе. Этот вопрос актуален, если в наличии нет задника с цветным фоном, или он есть, но без необходимого цвета.
Этот вопрос актуален, если в наличии нет задника с цветным фоном, или он есть, но без необходимого цвета.
Итак, как можно поменять цвет фона на фотографии? В этом нам поможет графический редактор Adobe Photoshop. По времени, вся операция займет не больше 10 минут. Будем использовать два инструмента — «Волшебная палочка» и «Заливка«, и, в завершении операции, к фону можно можно применить «Градиент«.
Внимание! При изготовлении фотографии на визу, инструмент «Градиент» не используем! Оставляем однородный фон, т.к. этого требуют правила к данному формату
Итак, чтобы изменить цвет фона в фотошопе, открываем графический редактор Adobe Photoshop, и в палитре инструментов выбираем — «Волшебная палочка«.
После того, как инструмент «Волшебная палочка» выбран, кликаем рабочей областью инструмента непосредственно по области фона. Образуется выделение. Нажимаем клавишу «Delete«, тем самым обесцвечивая кусочки фона.
Образуется выделение. Нажимаем клавишу «Delete«, тем самым обесцвечивая кусочки фона.
Если присутствует тень возле головы или на других участках расположенных непосредственно возле выделяемого объекта, то удаляем и её. Кликаем на области тени инструментом «Волшебная палочка«, выделяем её и нажимая «Delete«. Но при этом, следите за тем, чтобы инструмент не захватывал сам объект съемки. После того, как удалили тень и остатки фона, приступаем к следующему этапу изменения фона в фотошопе.
Итак, мы обесцветили фон. Теперь нам потребуется залить его необходимым цветом. Фон сейчас однородный, и нам не составит труда изменить его цвет. Итак, кликаем рабочей областью инструмента «Волшебная палочка» на самом фоне, в любом его месте.
Если всё сделали правильно, должен выделиться весь фон, а объект съемки, при этом, останется нетронутым. Теперь мы можем сделать с фоном всё что угодно. Нам, напомню, требуется изменить цвет фона в фотошопе. Для этого, предварительно, выбираем необходимый цвет в палитре цветов. Чтобы это сделать, кликните на значок в виде цветного квадратика в палитре инструментов фотошопа. Как видите, там два квадратика. Верхний отвечает за установку цвета переднего плана. Он нам и нужен. Делаем двойной щелчок мыши на нем, и в палитре цветов, выбираем нужный цвет, допустим голубой.
Для этого, предварительно, выбираем необходимый цвет в палитре цветов. Чтобы это сделать, кликните на значок в виде цветного квадратика в палитре инструментов фотошопа. Как видите, там два квадратика. Верхний отвечает за установку цвета переднего плана. Он нам и нужен. Делаем двойной щелчок мыши на нем, и в палитре цветов, выбираем нужный цвет, допустим голубой.
Отлично! Мы выбрали цвет. Теперь, собственно, заливаем фон. Для этого в панели инструментов, выбираем инструмент «Заливка«. Кликаем рабочей областью инструмента по фону. Фон заливает тем цветом, который мы выбрали. В нашем случае это голубой.
Итак, мы изменили цвет фона в фотошопе. Но не спешите убирать выделение. Попробуем добавить к нашему фону градиент. Если же хотите оставить фон однородным, то в меню фотошопа — «Выделение«, убираем выделение, и сохраняйте полученное изображение. Но мы добавим градиент. Для этого, выбираем одноименный инструмент. Он находится на той же кнопке, что и инструмент «Заливка«, нужно только кликнуть правой кнопкой мыши по кнопке, и выбрать «Градиент«. Выставляем настройки градиента, следующим образом: режим — обычный, сила — 100%, способ — линейный градиент. После того, как выбрали инструмент, проводим им вертикальную линию от верхнего края фотографии до нижнего, где-нибудь сбоку от объекта съемки. Должно получиться примерно так :
Он находится на той же кнопке, что и инструмент «Заливка«, нужно только кликнуть правой кнопкой мыши по кнопке, и выбрать «Градиент«. Выставляем настройки градиента, следующим образом: режим — обычный, сила — 100%, способ — линейный градиент. После того, как выбрали инструмент, проводим им вертикальную линию от верхнего края фотографии до нижнего, где-нибудь сбоку от объекта съемки. Должно получиться примерно так :
Вот теперь можно убирать выделение. Если по контуру головы есть непроработанные участки, а это случается, например, при взъерошенных волосах, то еще раз поработайте «Волшебной палочкой» и «Заливкой«, а также в некоторых местах можно применить инструмент «Палец«. После всего этого, очень желательно пройтись по контору обработанных участков инструментом «Размытие«, тем самым, как бы замазывая некоторые рваные участки. Силу размытия, при этом, рекомендуется выставить в пределах 70%, этого будет достаточно.
Силу размытия, при этом, рекомендуется выставить в пределах 70%, этого будет достаточно.
Вот, собственно, и все. Мы узнали как поменять цвет фона в фотошопе. Осталось свести слои, и сохранить изображение в необходимом формате. Для этого, в меню фотошопа — «Слой» и выбираем «Выполнить сведение» или «Объединить слои«. А в меню «Файл«, выбираем «Сохранить как«, выставляем необходимый формат изображения (чаще всего JPEG), и место сохранения нашего файла. После этого нажимаем «Ок«.
Заменяем цвет в Photoshop
Сегодня мы поговорим о ещё одном способе замены цвета на объекте в Photoshop, а именно о команде Заменить цвет (Replace color). Находится этот инструмент в меню Изображение — Коррекция — Заменить цвет.
Рассмотрим диалоговое окно.
В верхней части Выделение находится вкладка из «Цветового диапазона».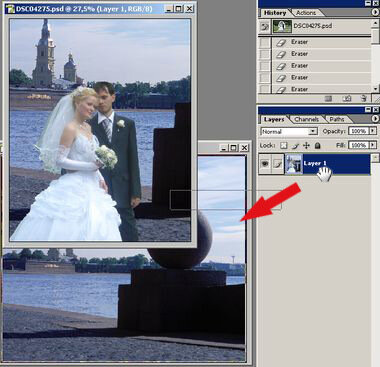
С помощью пипетки на образце картинки отмечается образец цвета, который необходимо поменять. Пипетка с плюсом добавляет область, пипетка с минусом — вычитает.
Настройка параметра Разброс (Fuzziness).
C помощью ползунка определяются границы, в которых будут изменяться оттенки цвета. При максимальном разбросе под замену будут попадать практически все оттенки выбранного цвета, имеющиеся на изображении. При минимальном разбросе под замену будут попадать исключительно те пиксели, которые в точности соответствуют образцу.
В Photoshop CS4появилась дополнительная опция Localized Color Clusters, предназначенная для определения областей одного цвета. Её использование позволяет более точно выделить цвет на изображении.
В нижней части Замена диалогового окна «Заменить цвет» находится вкладка от «Цветовой тон/Насыщенность», с помощью которой, исходя из названия, выбирается цвет и оттенок для замены.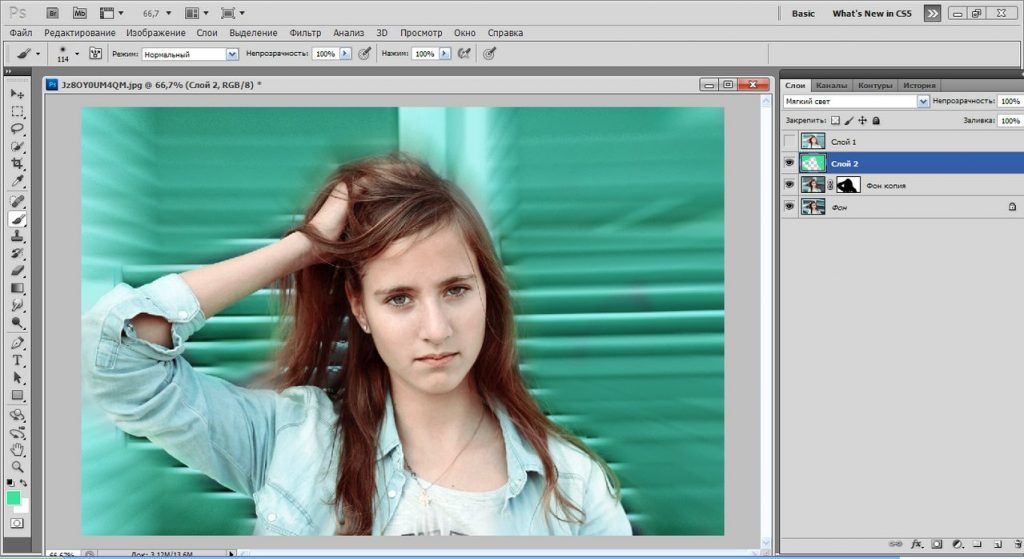
Рассмотрим замену цвета на конкретном примере.
Шаг 1.
Открываем изображение в Photoshop. Создаём сразу дубликат основного слоя.
Шаг 2.
Шаг 3.
Если у вас CS4, то сразу ставим галочку напротив Localized Color Clusters. Увеличиваю Разброс до максимального значения. С помощью пипетки на изображении отмечаем область. Далее, выбираю цвет на какой хочу поменять. Кликаю мышкой на цветном квадратике с подписью «Результат» и выбираю нужный мне оттенок.
Видно, что в области теней цвет недостаточно выделен. Выбираю Пипетку «+» и кликаю на изображении в области складочек на футболке.
Футболка полностью прокрасилась, но вместе с тем окрасились ненужные участки, например, лицо. Выбираю Пипетку «-» и кликаю ей в области лица.
Как видно на самом изображении окрашенными остались губы и уши, этот недочёт можно исправить с помощью ластика.
Наиболее удачно данный метод изменения цвета срабатывает на контрастных изображениях. Так же на изображениях, где мало родственных оттенков изменяемому цвету.
Так же на изображениях, где мало родственных оттенков изменяемому цвету.
И напоследок ещё один совет. Если на изображении всё же присутствуют несколько областей одного цвета, а изменять среди них нужно, например, только одну, то перед использованием команды Заменить цвет, следует выделить область, требующую замены цвета. В этом вам может помочь любой инструмент выделения.
Желаю успехов !
Всегда для Вас: photoshoplesson.ru
У Вас возникло желание показать результаты Ваших трудов ? Выложите свои работы на наш форум !
Уважаемые посетители сайта , потратившие время на прочтение этого урока . Нам очень хотелось бы знать понравился ли он вам и был ли он вам полезен. Не поленитесь оставить комментарий . Заранее спасибо.
Как в фотошопе сделать фон на заднем плане
Главная » Разное » Как в фотошопе сделать фон на заднем плане
Фотошоп – блог
Рассмотрим, как изменить фон на фото, используя программу фотошоп:
Всегда нужно помнить, что при работе с несколькими фотографиями и наложениями необходимо переключать слои. Выбранный слой будет подсвечиваться голубым цветом, так как показано на рисунке. Все действия выполняются только на одном выбранном слое, поэтому в процессе работы придётся несколько раз переключать слои, которых может быть сколько угодно.
Выбранный слой будет подсвечиваться голубым цветом, так как показано на рисунке. Все действия выполняются только на одном выбранном слое, поэтому в процессе работы придётся несколько раз переключать слои, которых может быть сколько угодно.
Если на экране отсутствует окошко «Слои», его можно открыть, нажав клавишу F7 или выбрать в верхней части экрана меню «Окно» и отметить галочкой пункт «Слои».
Итак, нам нужно изменить фон картинки, для этого необходимо вырезать силуэт девушки с одной фотографии и вставить его на другую.
Сделаем это поэтапно:
1. Для начала откроем те фотографии, с которыми нам предстоит работать. Необходимо выделить силуэт девушки, для этого выберем на панели инструментов Инструмент «Магнитное лассо», нажав правую кнопку мыши на значке (Это самый простой и действенный инструмент для фигурного выделения объекта, но можно использовать также инструменты «Лассо» и «Прямоугольное лассо».)
Преимущество данного инструмента перед аналогичными в том, что контур выделения сам «притягивается» к контуру выделяемого объекта и не требуется высокой точности выделения.
2. Следующим шагом будет выделение инструментом «Магнитное лассо» контура силуэта девушки, удерживая левую кнопку мыши и обрисовывая силуэт так, как показано на рисунке:
3. Далее, двойным щелчком левой кнопки мыши в месте окончания выделения фигуры получаем выделение силуэта пунктиром:
4. Теперь можно скопировать выделенную область, нажав сочетание клавиш Ctrl+C и перенести скопированный силуэт на нужный фон, выбрав фотографию с фоном и нажав сочетание клавиш Ctrl+V. Вставленное изображение будет меньшего или большего размера по сравнению с выбранным фоном.
Для коррекции размера изображения необходимо выполнить Трансформирование, нажав сочетание клавиш Ctrl+T или в разделе Редактирование в верхней левой части экрана выбрать меню Редактирование > Трансформирование > Масштабирование. Вокруг выделенного для масштабирования объекта появиться прямоугольная область, наводя мышь и удерживая левую кнопку на углы которой мы можем растягивать, сужать или переворачивать изображение.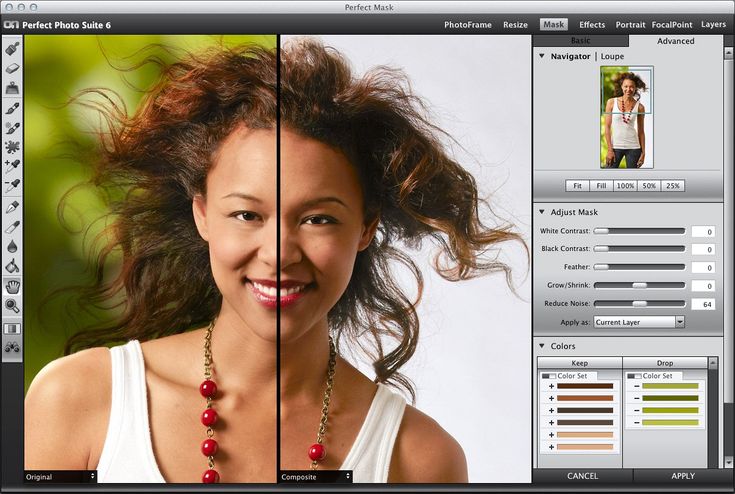 Чтобы при масштабировании сохранились пропорции объекта, необходимо изменять пропорции, удерживая клавишу Shift.
Чтобы при масштабировании сохранились пропорции объекта, необходимо изменять пропорции, удерживая клавишу Shift.
Также, необходимо выполнить «размытие» контура силуэта, для его более лучшего совмещения с фоном. Для этого выбираем на панели инструментов Инструмент «Размытие» и проводим мышкой, удерживая левую кнопку, по контуру силуэта.
Далее, подогнав к нужному размеру силуэт девушки и выполнив «размытие», получаем готовую фотографию девушки на новом фоне:
Также процесс изменения фона был осуществлён на следующих фотографиях:
Итак, мы рассмотрели примеры, как изменить фон на фото в программе фотошоп, теперь попробуйте сами.
Как в фотошопе размыть задний план в 2018 году
Вам понадобится
- Программа Adobe Photoshop, изображение
Инструкция
Установите на компьютере программу Adobe Photoshop и запустите ее. Откройте изображение, с которым предстоит работать, при помощи горячих клавиш Ctrl+O.
Включите режим быстрой маски, нажав на изображение маски внизу панели с инструментами. Замаскируйте ту область, которая будет резкой на фотографии, чтобы отделить ее от заднего плана. Это послужит ей зажитой от фильтров размытия, которые будут применены к остальному изображению. Производите закрашивание в режиме быстрой маски инструментом «Кисть». Лучше выбрать кисть с полужесткими краями, ею будет удобнее работать. Вначале закрасьте основное поле инструментом среднего диаметра, затем тонкой кистью проработайте детали. Замаскированная область будет окрашена контрастным цветом.Случайно закрашенную область сотрите инструментом «Ластик» (горячая клавиша «Е»). Диаметр ластика тоже можно регулировать, чтобы стирать аккуратнее.
Когда объект замаскирован, нажмите клавишу Q, чтобы вернуться в обычный режим. Маска исчезнет, и область, которую надо размыть, будет выделена. Объект, который покрывали маской, будет недоступен для изменения.
Примените к изображению фильтр «Размытие по Гауссу» — в меню «Фильтр» кликните на «Размытие/Размытие по Гауссу» или Filter/Blur/Gaussian Blur. Это приведет к тому, что задний план будет размыт. Оптимальный радиус размытия, выставляемый в диалоговом окне, — от 1-4. Лучше всего определить этот радиус методом проб. Нажмите OK. Если фотография широкая, не устанавливайте слишком большой радиус, иначе рискуете сделать неестественный эффект.
Это приведет к тому, что задний план будет размыт. Оптимальный радиус размытия, выставляемый в диалоговом окне, — от 1-4. Лучше всего определить этот радиус методом проб. Нажмите OK. Если фотография широкая, не устанавливайте слишком большой радиус, иначе рискуете сделать неестественный эффект.
Когда работа фильтром закончена, снимите выделение горячими клавишами Ctrl+D. Задний план будет размытым, а объекты на переднем плане — резкими и четкими. Сохраните изображение под другим именем, поскольку размытие убрать не получится.
Полезный совет
Когда работаете кистью в режиме быстрой маски, увеличивайте масштаб изображения горячими клавишами «(» и «)», это позволит наиболее точно замаскировать объект.
Можно экспериментировать с видом размытия. Выберите в фильтрах другой вид и сделайте пробы.
Источники:
Фоновый слой в Photoshop
Фоновый слой — это самый нижний слой на палитре «Слои». При импорте изображения со сканера или цифровой камеры все изображение помещается в фоновый слой.
Фон (в иллюстрации и фотографий): элементы изображения могут содержать передний план (А) и Задний план (В). Задним планом (или фоном) называется часть изображения, наиболее удаленная от зрителя.
Фоновый слой(в Photoshop): самый нижний слой на палите «Слои»; он всегда заблокирован (защищен), что не позволяет изменить его порядок следования, режим наложения и непрозрачность (для этого его необходимо преобразовать в обычный слой).
Как в фотошопе сделать фон — Как в фотошопе сделать на заднем плане заливку цветную или цветной фон? — 22 ответа
В разделе Обработка и печать фото на вопрос Как в фотошопе сделать на заднем плане заливку цветную или цветной фон? заданный автором Звёздочка ™ лучший ответ это выделяшь основной объект на фото при помощи волшебной палочки, инвертируешь изображение и пользушься заливкой или градиентом. то при условии, что на заднем плане у вас белый фон.
Ответ от Носок[гуру]ссылкаОтвет от Просвира[гуру]юзай палитру. . . или градиент…Ответ от Кибер Фантом[гуру]Надо отделить предметы переднего плана и вырезать их, а потом уже заливать.
. . или градиент…Ответ от Кибер Фантом[гуру]Надо отделить предметы переднего плана и вырезать их, а потом уже заливать.
Как изменить серый фон на белый в фотошопе_
- Откройте изображение с серым фоном в фотошопе .
- Теперь выделите слой, нажмите «Выбрать» в меню и нажмите «Цветовой диапазон».
- Убедитесь, что вы выбрали образец цвета на вкладке цветового диапазона.

Люди также спрашивают, как сделать серый фон белым в Photoshop ? Нажмите «Изображение» в верхнем меню, наведите указатель мыши на «Настройки» и выберите «Уровни». Откроется меню «Уровни». Отрегулируйте ползунки в меню «Уровни», пока изображение не станет чисто белым. Потяните белый ползунок и серый ползунок влево, чтобы создать «чисто белый» вид и осветлить средние тона.
Как многие спрашивали, как избавиться от серого фона в Photoshop?
- Цветовая гамма. Навигация в Photoshop : Выбрать -> Цветовой диапазон.
- Сияющая маска. Навигация в Photoshop: загрузите Easy Panel CC, затем перейдите в «Добавить маски яркости» -> «Канал».
- Применить изображение (на сером фоне ) Навигация в Photoshop: Изображение -> Применить изображение.
- Ручное рисование слоев.
Кроме того, как мне изменить цвет фона на белый ? Щелкните правой кнопкой мыши и перейдите к персонализации — щелкните фон — сплошной цвет — и выберите белый.
Кроме того, почему мой фон серый, а не белый? Если белый фон выглядит серым , это потому, что он недоэкспонирован. (Автоматический замер на любой камере почти никогда не выставляет правильную экспозицию для объекта белого цвета .) Если он выглядит синим, это потому, что баланс белого неправильный.
- Откройте изображение с серым фоном в фотошопе.
- Теперь выделите слой, нажмите «Выбрать» в меню и нажмите «Цветовой диапазон».
- Убедитесь, что вы выбрали образец цвета на вкладке цветового диапазона.
Содержание
- 1 Как изменить фон на СЕРЫЙ?
- 2 Как избавиться от черного фона?
- 3 Как изменить фон на белый в Photoshop?
- 4 Как изменить черный фон на белый?
- 5 Как изменить черный фон на белый в Windows 10?
- 6 Как изменить цвет фона?
- 7 Почему мой фон серый?
- 8 Как изменить фон на белый в Chrome?
- 9 Как сделать белые фоны белыми?
- 10 Как бесплатно изменить цвет фона на белый онлайн?
- 11 Как избавиться от черного фона в Paint?
Как изменить фон на СЕРЫЙ?
- Загрузите приложение из App Store.

- Нажмите «Изменить фон» и загрузите изображение.
- Вручную удалите фон с помощью инструментов ластика.
- Затем коснитесь значка с галочкой, и появятся параметры.
- Выберите «Сплошной фон», чтобы выбрать серый цвет.
Как избавиться от черного фона?
Как изменить фон на белый в Photoshop?
На панели слоев нажмите «Создать новый слой-заливку или корректирующий слой». Выберите «Сплошной цвет» сверху и выберите цвет, которым должен быть ваш новый фон. Теперь, как мне изменить цвет фона на белый в Photoshop? Просто выберите палитру цветов, выберите белый, и все готово!
Как изменить черный фон на белый?
Откройте приложение «Настройки» вашего устройства. Коснитесь Доступность. В разделе «Экран» нажмите «Инверсия цвета». Включите Использовать инверсию цвета.
Как изменить черный фон на белый в Windows 10?
Выберите «Пуск» > «Параметры» > «Персонализация» > «Цвета», а затем выберите собственный цвет или позвольте Windows выбрать цвет акцента из фона.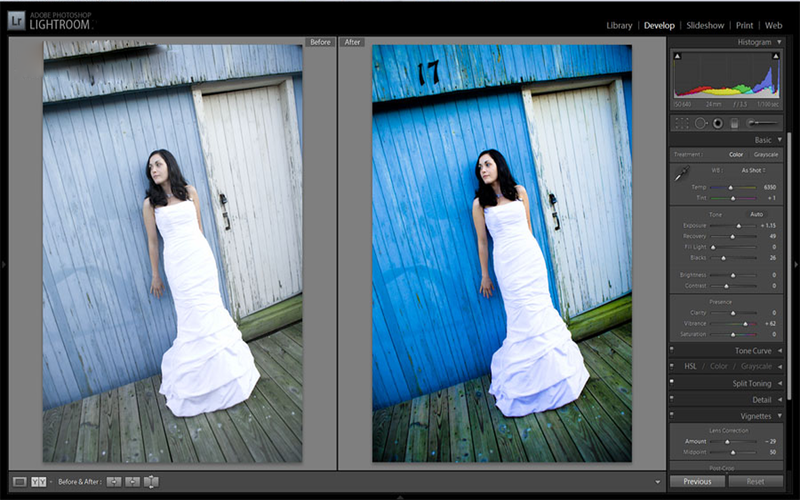
Как изменить цвет фона?
- Выберите «Дизайн» > «Цвет страницы».
- Выберите нужный цвет в разделе Цвета темы или Стандартные цвета. Если вы не видите нужный цвет, выберите «Другие цвета», а затем выберите цвет в поле «Цвета».
Почему мой фон серый?
Это может быть связано с повреждением системных файлов, отсутствием/повреждением драйверов или отсутствием обновлений. Я предлагаю вам попробовать шаги, описанные ниже, и проверить, помогает ли это. Перезагрузите компьютер несколько раз и проверьте наличие обновлений Windows. В поле поиска на панели задач введите Центр обновления Windows, выберите Центр обновления Windows.
Как изменить фон на белый в Chrome?
- Откройте браузер Chrome.
- Справа нажмите «Настроить».
- Перейдите в раздел Цвет и тема и выберите цвет.
- Нажмите Готово.
Как сделать белые фоны белыми?
Как бесплатно изменить цвет фона на белый онлайн?
Apowersoft Online Background Eraser Нажмите кнопку «Загрузить изображение», чтобы импортировать фотографию с вашего компьютера. Онлайн-инструмент обработает фото автоматически и быстро. После обработки нажмите кнопку «Редактировать». Выберите «Изменить фон» > «Цвета», затем выберите нужный белый цвет.
Онлайн-инструмент обработает фото автоматически и быстро. После обработки нажмите кнопку «Редактировать». Выберите «Изменить фон» > «Цвета», затем выберите нужный белый цвет.
Как избавиться от черного фона в Paint?
Как изменить цвет фона в Photoshop?
от Grafixfather
Вы также можете использовать слой-заливку, чтобы изменить цвет фона Photoshop. Перейдите в меню «Слой» > «Новый слой-заливка» > «Сплошной цвет». Как только вы нажмете «ОК», вы увидите палитру цветов, где вы можете выбрать любой цвет, который хотите использовать.
Знаете ли вы, какой самый простой способ изменить фон в Photoshop?
Чтобы изменить фон в Photoshop, выполните следующие основные действия.
- Разместите фоновое изображение. После того, как вы откроете свою фотографию, добавьте новое фоновое изображение, выбрав «Файл»> «Поместить встроенный».

- Поместите новое фоновое изображение ниже исходной фотографии.
- Удаление фона с исходной фотографии.
- Тонкая настройка маски слоя.
Вообще Что такое ярлык для изменения цвета фона в Photoshop? Команда + Удалить (Mac) | Control + Backspace (Win) заполняет цветом фона. Примечание. Эти сочетания клавиш работают с несколькими типами слоев, включая слои «Тип» и «Форма».
Здесь вы можете посмотреть видео Как изменить цвет фона в Photoshop (быстро и просто!)
Точно так же, как изменить цвет фона в Photoshop
Часто задаваемые вопросы (FAQ)
Как мне это сделать изменить цвет фона в Photoshop 2021?
Щелкните значок «Новый корректирующий слой» в нижней части панели «Слои» и выберите «Сплошной цвет». В окне Color Picker вы можете выбрать любой цвет фона. Затем нажмите OK, чтобы выйти из окна.
В окне Color Picker вы можете выбрать любой цвет фона. Затем нажмите OK, чтобы выйти из окна.
Как изменить цвет фона?
Вы можете изменить фон дисплея на темный, используя темную тему или инверсию цвета. Темная тема применяется к пользовательскому интерфейсу системы Android и поддерживаемым приложениям. Включите темную тему
- Откройте приложение «Настройки» на своем устройстве.
- Выберите Специальные возможности.
- В разделе «Дисплей» включите темную тему.
Как изменить фон на белый в Photoshop?
На панели слоев нажмите «Создать новый слой-заливку или корректирующий слой». Выберите «Сплошной цвет» сверху и выберите цвет, которым должен быть ваш новый фон. Теперь, как мне изменить цвет фона на белый в Photoshop? Просто выберите палитру цветов, выберите белый, и все готово!
Как изменить фон на белый?
Как изменить фон фотографии на белый с помощью Photoshop
- Шаг 1. Откройте фотографию в Photoshop.
 Щелкните Открыть…
Щелкните Открыть… - Шаг 2: Выберите вкладку > Выбрать и замаскировать.
- Шаг 3: Изолируйте части, которые вы хотите удалить.
- Шаг 4: Применение маски.
- Шаг 5. Измените фон фотографии на белый.
- Шаг 6: Сохраните изображение.
Что такое сочетание клавиш цвета фона?
Это сочетания клавиш по умолчанию — их можно изменить, выделив пункт меню (наведя на него курсор) и нажав нужную комбинацию клавиш. Приложение A. Сочетания клавиш.
| Функция | Ярлык |
|---|---|
| Заливка основным цветом | Ctrl+, |
| Заливка фоновым цветом | 1 9.2401 9. |
| Вставить | Ctrl+V |
| Вставить Именованный | Ctrl+Shift+V |
Как изменить фон с белого на синий?
Adobe Photoshop Mix (Android и iOS) Adobe Photoshop Mix — это первый инструмент, который поможет вам изменить фон на синий с помощью устройств Android или iOS. Вы можете вручную удалить старый фон с фотографии с помощью инструмента вырезания. Затем вы можете преобразовать фон фотографии в синий.
Вы можете вручную удалить старый фон с фотографии с помощью инструмента вырезания. Затем вы можете преобразовать фон фотографии в синий.
Как удалить фон из изображения в Photoshop?
1. Используйте кнопку «Удалить фон». Сначала откройте изображение в Photoshop и разблокируйте слой. Выберите «Быстрые действия» на панели «Свойства» и нажмите кнопку «Удалить фон».
Как изменить фон изображения?
К счастью для вас, на рынках Android и iOS есть множество приложений для изменения фона фотографии. Лучшие приложения для смены фона на фото
- Автоматическая смена фона.
- Простая смена фона.
- Наложение (лучше всего для iPhone)
- Apowersoft Background Eraser.
- Фоновый ластик.
- ЛайтХ.
- Facetune/Facetune 2.
Как изменить фон в Photoshop 2020?
Как изменить цвет фона в Photoshop cc 2020?
- Импорт изображения.
- Выберите инструмент «Перо», чтобы обвести объект.

- Выберите и сгладьте края объекта.
- Дублируйте фоновый слой.
- Создайте новый слой и установите цвет фона.
- Экспорт изображения.
Как изменить фон изображения?
К счастью для вас, на рынках Android и iOS есть множество приложений для изменения фона фотографии. Лучшие приложения для изменения фона на фотографии
- Автоматическая смена фона.
- Простая смена фона.
- Наложение (лучше всего для iPhone)
- Apowersoft Background Eraser.
- Фоновый ластик.
- ЛайтХ.
- Facetune/Facetune 2.
Как изменить фон в Photoshop 2020?
Как изменить цвет фона в Photoshop cc 2020?
- Импорт изображения.
- Выберите инструмент «Перо», чтобы обвести объект.
- Выберите и сгладьте края объекта.
- Дублируйте фоновый слой.
- Создайте новый слой и установите цвет фона.
- Экспорт изображения.
Как изменить фон в Photoshop 2020?
Как изменить цвет фона в Photoshop cc 2020?
- Импорт изображения.

- Выберите инструмент «Перо», чтобы обвести объект.
- Выберите и сгладьте края объекта.
- Дублируйте фоновый слой.
- Создайте новый слой и установите цвет фона.
- Экспорт изображения.
Ссылки на статьи…
- https://design.tutsplus.com/tutorials/how-to-change-background-color-in-photoshop–cms-35876
- https://photoshoptrainingchannel.com/how- to-change-a-background-in-photoshop/
- https://jkost.com/blog/2017/06/the-fill-command-in-photoshop-cc.html
- https://photoshoptrainingchannel.com /change-background-color-in-photoshop/
Какой самый продаваемый цвет Street Color?
Ослабляет ли Color Street ногти?
Могут ли витамины изменить цвет вашей мочи?
Выведет ли уксус цвет из одежды?
Смоет ли уксус цвет с одежды?
Как узнать, идет ли вам цвет волос?
Статуя Свободы снова изменит цвет?
Изменит ли цвет нержавеющая сталь?
Будет ли сплошной цвет окрашивать краску?
Каков настоящий цвет обуви?
Какая любимая группа Уилла Смита?
Цвет глаз Уилла Смита?
Смывается ли полуперманентный краситель?
Окрашивает ли полуперманентный краситель обесцвеченные волосы?
Не повредит ли моим волосам полуперманентная краска?
Категории Теория цветаКак изменить фон на белый в Photoshop Cs6? [Решено] 2022
Лучший ответ:
- Откройте приложение Photoshop CS6.

- Выберите «Файл» > «Создать» > «Фоновое изображение».
- В диалоговом окне «Новое фоновое изображение».
- Выберите «Белый» в списке параметров «Цвет» и нажмите «ОК».
- Закройте приложение Photoshop CS6.
Как сделать белый фон в Photoshop — полный процесс
Узнайте, как отразить слой в Photoshop?
Часто задаваемые вопросы
Как изменить цвет фона в Photoshop CS6?
Чтобы изменить цвет фона в Photoshop CS6, выполните следующие действия:
Откройте Photoshop CS6 и выберите «Файл» > «Создать» > «Фоновое изображение».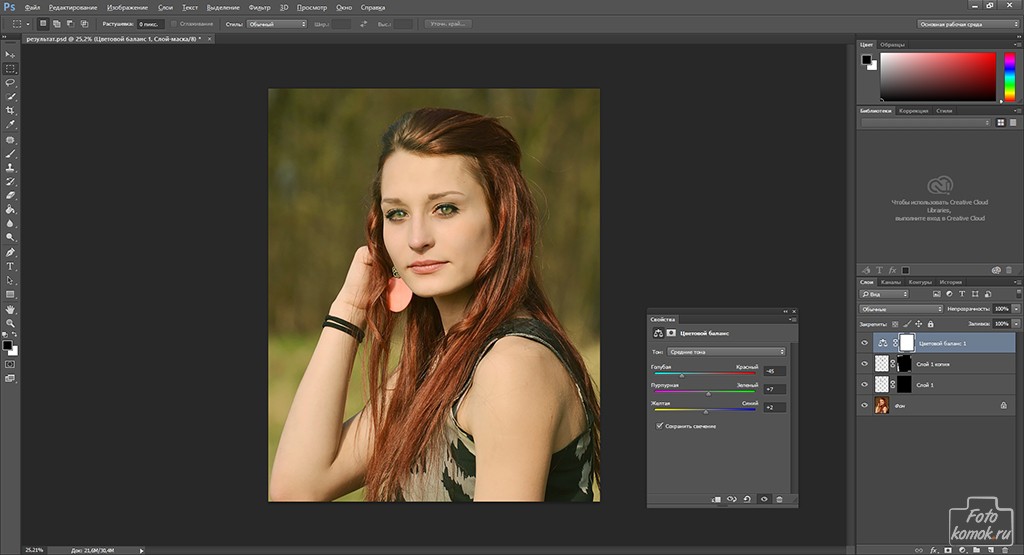
В диалоговом окне «Новое фоновое изображение» выберите цвет из палитры «Цвета» и нажмите «ОК».
Чтобы изменить цвет фона изображения, уже загруженного в Photoshop, выберите изображение и используйте сочетание клавиш Command-B (ПК: Ctrl-B), чтобы открыть диалоговое окно «Цвет фона».
Как сделать фон белым в Photoshop?
Есть несколько способов сделать фон белым в Photoshop. Один из способов — использовать инструмент Цветовой тон/Насыщенность и настроить насыщенность на ноль. Другой способ — использовать инструмент «Кисть» и закрасить весь фон белой кистью.
Как изменить фоновый слой на белый?
Чтобы изменить фоновый слой на белый, откройте палитру слоев и выберите фоновый слой. Щелкните значок «Передний план» слева от фонового слоя и выберите «Белый» в раскрывающемся меню.
Как изменить цвет фона в Photoshop?
Чтобы изменить фоновый слой на белый, откройте палитру слоев и выберите фоновый слой. Щелкните значок «Передний план» слева от фонового слоя и выберите «Белый» в раскрывающемся меню.
Щелкните значок «Передний план» слева от фонового слоя и выберите «Белый» в раскрывающемся меню.
Как изменить цвет фона?
Есть несколько способов изменить цвет фона на вашем устройстве Android.
Откройте приложение «Настройки» и нажмите «Экран».
В разделе «Фон» вы увидите список параметров для изменения цвета фона.
Нажмите на цвет, который хотите использовать, и фон тут же изменится.
Как поставить белый фон на фото?
Есть много способов сделать это. Один из способов — сфотографировать белую поверхность и использовать программное обеспечение для редактирования фотографий, чтобы добавить фон.
Как сделать изображение полностью белым в Photoshop?
Есть несколько способов сделать изображение полностью белым в Photoshop. Один из способов — использовать команду «Цветовой тон/Насыщенность» и настроить ползунок «Цветовой тон» на -100. Другой способ — использовать команду «Заливка» и заполнить все изображение черным цветом.
Другой способ — использовать команду «Заливка» и заполнить все изображение черным цветом.
Как удалить цвет фона в Photoshop?
Чтобы удалить цвет фона в Photoshop, выберите слой, цвет которого вы хотите изменить, и выберите «Правка» > «Заливка». Во всплывающем меню «Формат» выберите «Удалить цвет».
Как быстро изменить цвет фона в Photoshop?
Чтобы изменить цвет фона в Photoshop, откройте меню «Файл» и выберите «Открыть», затем выберите изображение, цвет которого хотите изменить. В окне изображения щелкните вкладку «Фон» и в разделе «Цветовой режим» выберите «RGB». В разделе «Цвет» выберите новый цвет из раскрывающегося списка.
Как изменить цвет фона файла JPEG?
Есть несколько способов изменить цвет фона JPEG. Один из способов — использовать корректирующий слой Hue/Saturation в Photoshop. Другой способ — использовать диалоговое окно «Настройки изображения» в Adobe Photoshop, в котором есть параметр «Цвет фона».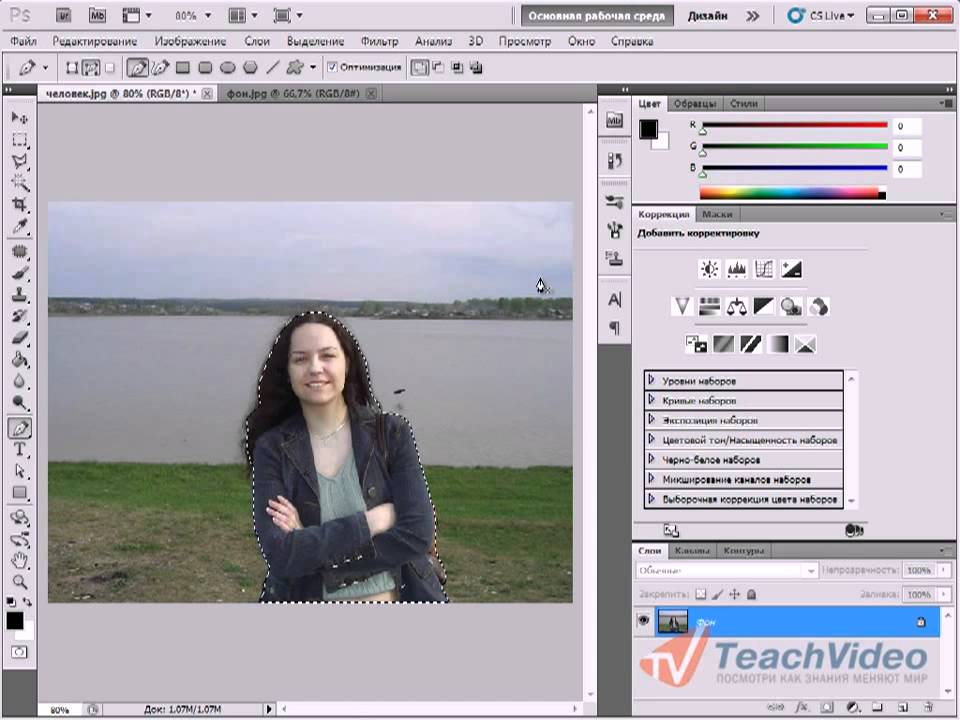
Как изменить цвет на белый в Photoshop?
Есть несколько способов изменить цвет на белый в Photoshop. Один из способов — использовать инструмент HSL (оттенок, насыщенность и яркость) для настройки оттенка, насыщенности и яркости цвета. Другой способ — использовать команду «Заливка» в Photoshop и выбрать «Белый».
Как преобразовать черный цвет в белый в Photoshop?
Есть несколько способов сделать это в Photoshop, но самый простой — использовать корректирующий слой Hue/Saturation. Для этого сначала выберите черный объект, который хотите изменить, а затем перейдите к корректирующему слою «Цветовой тон/Насыщенность». В появившемся диалоговом окне нажмите на вкладку «Цвет» и регулируйте ползунок, пока не достигнете нужного цвета.
Как изменить черный цвет на белый в Photoshop?
Существует несколько способов изменить черное на белое в Photoshop:
-Использование фильтра «Черно-белое»: Это изменит все изображение на черно-белое, без серых тонов.




 Щелкните Открыть…
Щелкните Открыть…

