Как осветлить лицо в фотошопе?
Желая сделать фотографию более привлекательной, вы можете обработать ее в фотошопе. В данной программе предусмотрен широкий набор инструментов, который позволит вам придать цифровому изображению максимум выразительности.Вам понадобится
- Компьютер, программа Adobe Photoshop.
Инструкция
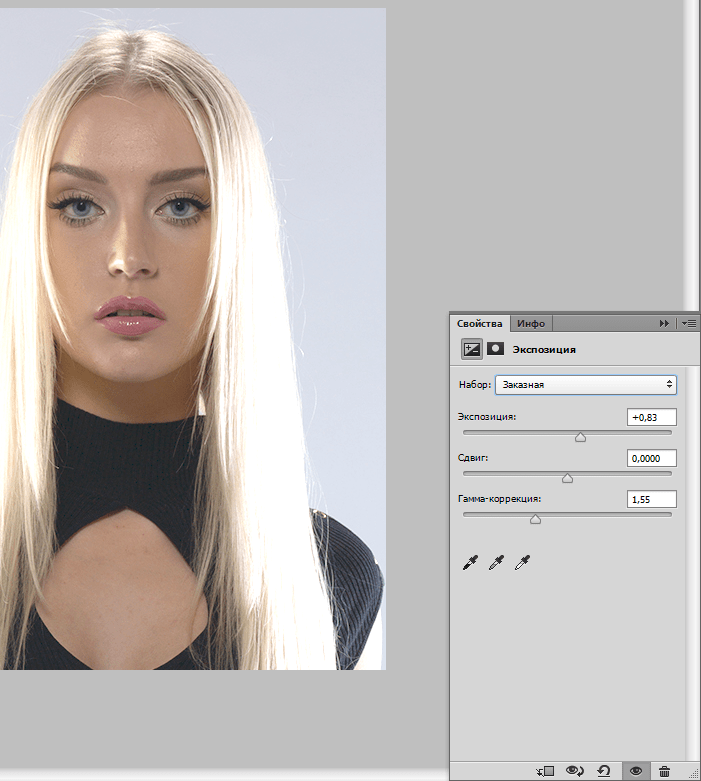
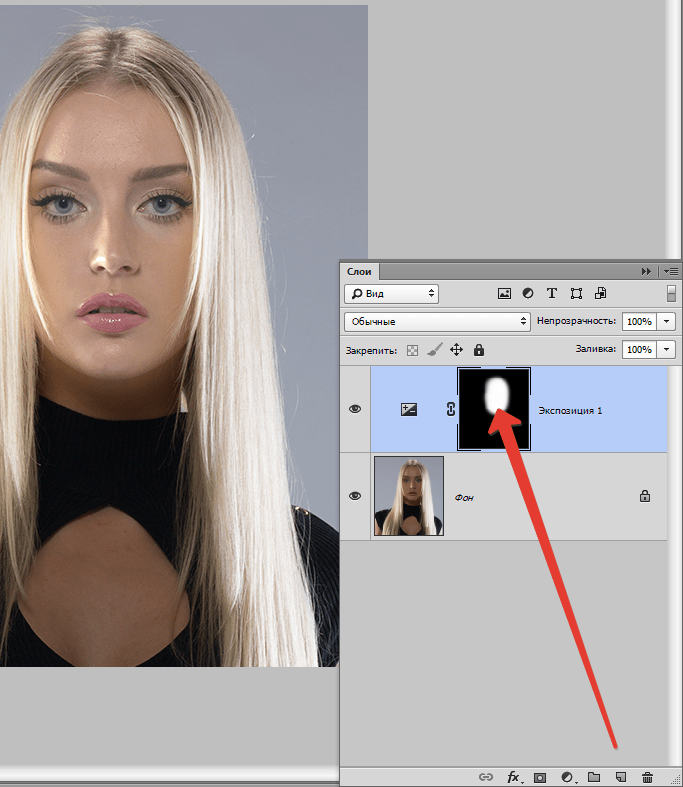
Photoshop затемнить изображение. Урок Фотошоп. Затемнение и осветление с помощью корректирующих слоев и масок
Чересчур затемненные участки на фото (лица, предметы одежды и прочее) – следствие недостаточного экспонирования снимка, либо недостаточного освещения.
У неопытных фотографов такое происходит довольно часто. Давайте же разберемся, каким образом исправить неудачный снимок.
Следует заметить, что не всегда удается успешно осветлить лицо или другой участок фотографии. Если затемнение слишком сильное, и в тенях потерялись детали, то такое фото редактированию не подлежит.
Итак, открываем проблемный снимок в Фотошопе и создаем копию слоя с фоном сочетанием горячих клавиш CTRL+J .
Как видим, лицо нашей модели находится в тени. При этом видны детали (глаза, губы, нос). Это значит, что мы сможем «вытянуть» их из тени.
Покажу несколько способов, как это сделать. Результаты будут примерно одинаковые, но отличия будут.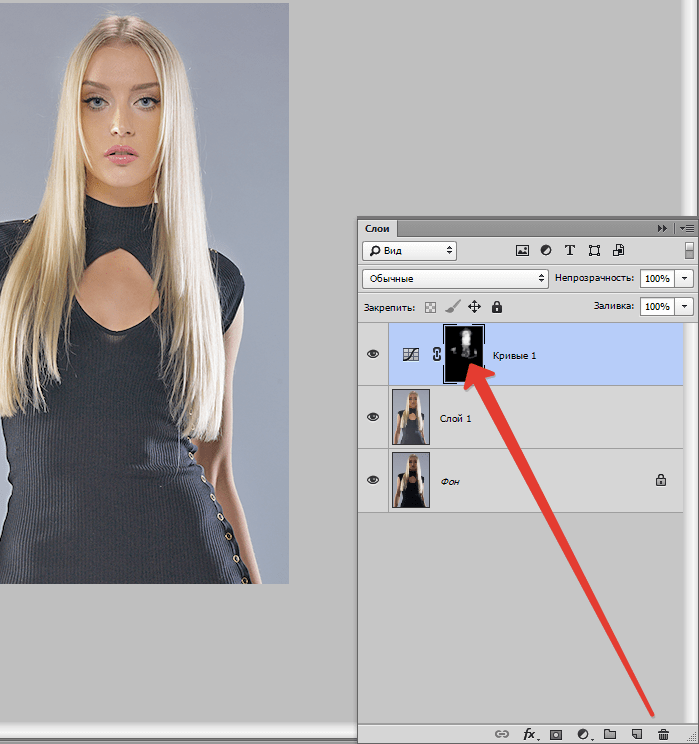
Способ первый – «Кривые»
Этот способ подразумевает использование корректирующего слоя с соответствующим названием.
Применяем:
Ставим точку на кривой примерно в середине и выгибаем кривую влево вверх. Следите за тем, чтобы не было пересветов.
Поскольку тема урока – осветление лица, то переходим в палитру слоев и производим такие действия:
Первое – нужно активировать маску слоя с кривыми.
Затем необходимо выставить черный цвет основным в палитре цветов.
Теперь нажимаем сочетание клавиш ALT+DEL , тем самым заливая маску черным цветом. При этом эффект осветления будет полностью скрыт.
непрозрачность выставляем на уровне 20-30%,
и стираем черную маску на лице модели, то есть красим маску белой кистью.
Результат достигнут…
Следующий способ очень похож на предыдущий, с той лишь разницей, что в данном случае используется корректирующий слой «Экспозиция» . Примерные настройки и результат можно видеть на скриншотах ниже:
Примерные настройки и результат можно видеть на скриншотах ниже:
Теперь заливаем маску слоя черным и стираем маску на нужных участках. Как видим, воздействие более щадящее.
И третий способ – воспользоваться слоем с заливкой 50% серого цвета .
Итак, создаем новый слой сочетанием клавиш CTRL+SHIFT+N .
Инструкция
Фотошоп, как известно, является профессиональным графическим редактором с очень большим инструментов, поэтому вариантов затемнения фона на бесчисленное множество. Можно просто по картинке затемняющей кистью, можно выделить главных персонажей на отдельный слой при помощи лассо и приглушить яркость фонового слоя, или же просто воспользоваться каким-нибудь световым фильтром. Мы же хотим вам предложить другой способ. На первый взгляд он выглядит немного сложным, на самом же деле ничего трудного или необычного не придется, а результат такого затемнения выглядит очень естественно и красиво.
Для успешной работы нам понадобятся Быстрая маска и Градиент, расположенные на панели инструментов.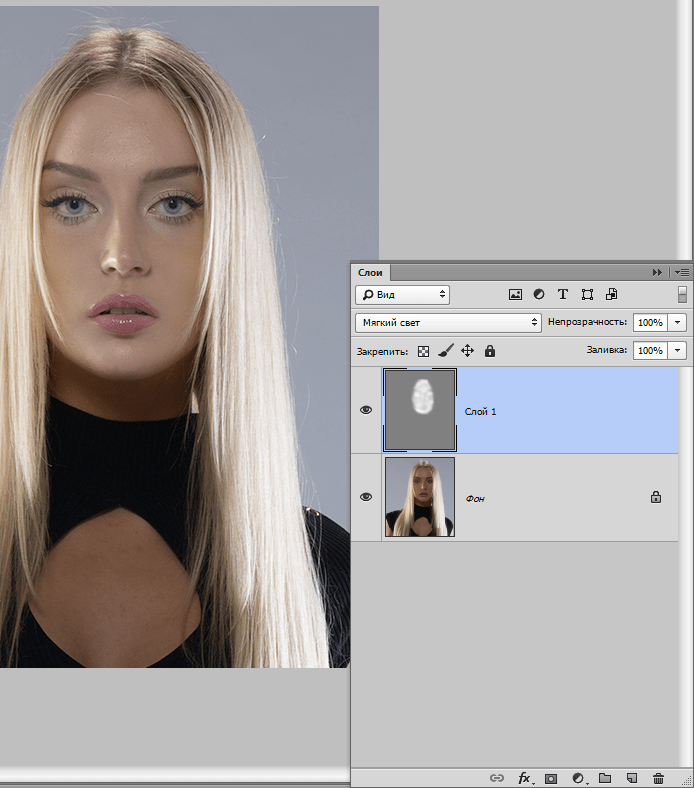 Разновидность выбираемого градиента будет зависеть от формы главного элемента фотографии. Например, при работе с портретом выбирать градиент два с лучами, расходящимися из центра, в нашем же случае будет использовать градиент номер 4, который даст нам плавный переход вдоль всего главного элемента.
Разновидность выбираемого градиента будет зависеть от формы главного элемента фотографии. Например, при работе с портретом выбирать градиент два с лучами, расходящимися из центра, в нашем же случае будет использовать градиент номер 4, который даст нам плавный переход вдоль всего главного элемента.
Нажмите кнопку Быстрой маски. Перейдите к инструменту градиент, выберите наиболее подходящий вам вариант и примените градиент к изображению так, чтобы главный элемент оказался залитым красным цветом. Выглядеть это должно примерно так.
Нажмите еще раз кнопку Быстрой маски, выйдя тем самым из ее режима. Сочетаниями клавиш CTRL + J скопируйте выделенную область на новый слой. Перейдите в меню по пунктам Image – Adjustments – Brightness/Contrast. Подвигайте ползунки, снижая яркость слоя, и повышая или понижая его контрастность. Все зависит только от того, какой вы хотели бы видеть будущую фотографию. Если при этом затемняются и области, которые вы хотели бы оставить светлыми, в этом нет ничего страшного. Включите на маску слоя и, чередуя белую и мягкие кисти, уберите или добавьте затемнение на нужный участок снимка.
Включите на маску слоя и, чередуя белую и мягкие кисти, уберите или добавьте затемнение на нужный участок снимка.
Традиционно усиление и ослабление яркости участков изображения в фотроцессах используется для корректировки тонального дисбаланса изображения,
вызванного недостаточной («недодержка») или завышенной («передержка») экспицией участка негатива. Это позволяет добиться хорошей передачи деталей как в светах, так и в тенях. В Adobe Photoshop инструмент
По умолчанию оба инструмента осветляют (затемняют) изображение на 50% и воздействуют на средние тона, но вы можете указать необходимую вам степень осветления (затемнения), используя движок Exposure (Экспозиция) и требуемый тоновый интервал воздействия в раскрывающемся списке Shadows/Midtones/ Highlights (Тени/Средние тона/Светлые тона) палитры параметров соответствуего инструмента.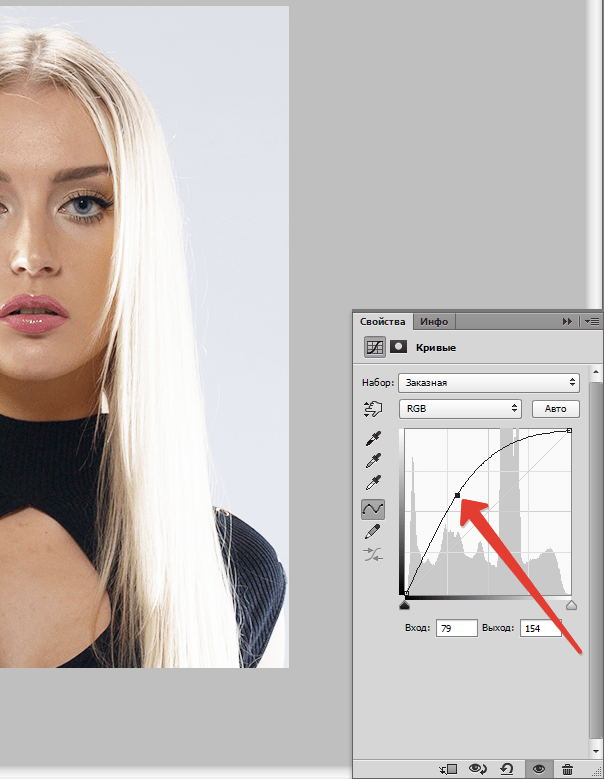
Осветление фрагмента
Откройте документ ФЛАМИНГО.jpg, находящийся на прилагаемом диске (рис. 10.7, а ), осветлим окружающий фон, хотя он и так достаточно светлый. Кечно, можно было бы выделить эту область и применить к ней различные комаы. Но мы это сделаем с помощью инструментов.
1. Выберите инструмент Dodge (Осветлитель) из палитры инструментов. В питре свойств поставьте величину экспозиции 20% и установите в поле Range (Диапазон) тоновый интервал Highlights (Светлые тона). В поле Range (Диапазон) кроме этого возможны значения: Midtones (Средние тона) и Shadows (Тени).
2. Увеличьте масштаб фрагмента с помощью инструмента Zoom (Масштаб).
Brush (Кисть), с которой будет работать инструмент Dodge (Осветлитель). Попробуйте кисть размером 35 пикселов с размытыми краями (рис. 10.7,
4. Параметр Exposure (Экспозиция) регулирует экспозицию. При малых процеах слабое воздействие, при больших процентах — сильное.
5. Каждое прикосновение инструмента к участку изображения теперь будет оетлять его на 20% в области светов (средние тона и тени не меняются). Короими мазками кисти осветлите фон, который окружает фламинго. Приятно, что фон светлеет, а все детали остаются. Сохраните документ.
Разумеется, вы можете использовать этот инструмент и на других фрагментах изобрения, где, как вам кажется, маловато света. Проведите также эксперимент с использанием разного тонового интервала для инструмента Dodge (Осветлитель).
Рис. 10.7. Осветление фона инструментом Dodge
Затемнение фрагмента
Откройте файл СТРАУС.jpg (рис. 10.8, а ), находящийся на прилагаемом диске. С помощью инструмента Burn (Затемнитель) усилим тени на приглянувшихся оастях изображення.
1. Выберите инструмент Burn (Затемнитель) из палитры инструментов. Палитра свойств этого инструмента абсолютно аналогична палитре инструмента Dodge (Осветлитель). Установите экспозицию равной 20% и тональный интервал Shadows (Тени).
Установите экспозицию равной 20% и тональный интервал Shadows (Тени).
2. Увеличьте участок коррекции с помощью инструмента Zoom (Масштаб).
3. Выберите подходящий размер кисти из поля Brush (Кисть) — например, 35 пикселов с размытыми краями.
4. Сделайте серию «мазков» в области шеи и туловища страуса. Тени стали более глубокими и насыщенными, туловище страуса — более выразительным (рис. 10.8, б ).
Вы, наверное, уже заметили, что пара инструментов Dodge/Burn (Осветлитель/Затеитель) по сути эквивалентна команде тоновой коррекции Levels (Уровни) с той лишь разницей, что работает не для всего изображения, а для выбранного участка.
Рис. 10.8. а — исходное изображение; б — после затемнения
Источник: Комолова, Н. В., Adobe Photoshop CS5 для всех / Н. В. Комолова, Е. С. Яковлева. — СПб.: БХВ-Петербург, 2011. — 624 с.: ил. + CD-ROM — (В подлиннике)
Инструменты Осветлитель (Dodge Tool) , Затемнитель (Born Tool) и Губка (Sponge Tool) относятся к инструментам тонирования, так как они служат для осветления или затемнения отдельных участков изображения. По предназначению эти инструменты аналогичны средствам из арсенала традиционной фотографии, с помощью которых корректируются ошибки экспонирования. Пользуясь ими, можно добиться осветления или затемнения, а также воздействовать на насыщенность цвета отдельных частей изображения.
По предназначению эти инструменты аналогичны средствам из арсенала традиционной фотографии, с помощью которых корректируются ошибки экспонирования. Пользуясь ими, можно добиться осветления или затемнения, а также воздействовать на насыщенность цвета отдельных частей изображения.
Работа с этими инструментами и проста и сложна одновременно. С одной стороны, чтобы осветлить какую-нибудь область, нужно соответственно использовать на этой области инструмент Осветлитель. При этом важно не передержать осветлитель, иначе изображение будет испорчено, так сказать, недоэкспонировано, или в случае работы с инструментом Затемнитель — переэкспонировано.
Панель инструментов.
Инструменты Осветлитель (Dodge Tool) , Затемнитель (Born Tool) и Губка (Sponge Tool) на панели инструментов объединены в одну группу. Для того чтобы выбрать нужный инструмент, необходимо кликнуть правой кнопкой мыши на иконке инструмента, и выбрать нужный инструмент из открывшегося меню.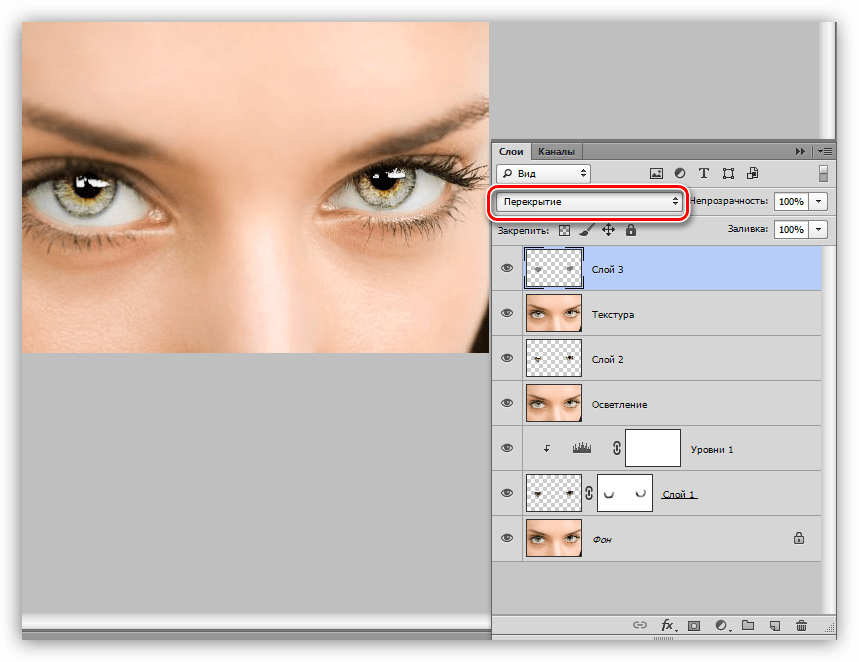 Так же активировать инструмент можно с помощью горячей клавиши О (латинская).
Так же активировать инструмент можно с помощью горячей клавиши О (латинская).
Описание инструментов.
1. Инструмент Осветлитель (Dodge Tool) предназначенный для осветления отдельных участков изображения. Осветлитель хорошо подходит для коррекции фотографий, имеющих дефекты экспозиции. Его использование дает хорошие результаты, поскольку Осветлитель анализирует весь набор яркостей снимка и выбирает наиболее подходящий вариант коррекции. Фактически инструмент позволяет производить локальное увеличение яркости на том участке, к которому был применен.
2. Инструмент Затемнитель (Born Tool) по действию совершенно противоположен Осветлителю и предназначен для локального уменьшения яркости на том участке, к которому был применен инструмент.
3. Инструмент Губка (Sponge Tool) позволяет одновременно изменять насыщенность и контрастность изображения с минимальными затратами усилий.
Панель настроек инструмента.
Инструменты Осветлитель (Dodge Tool) и Затемнитель (Born Tool) имеют аналогичные настройки.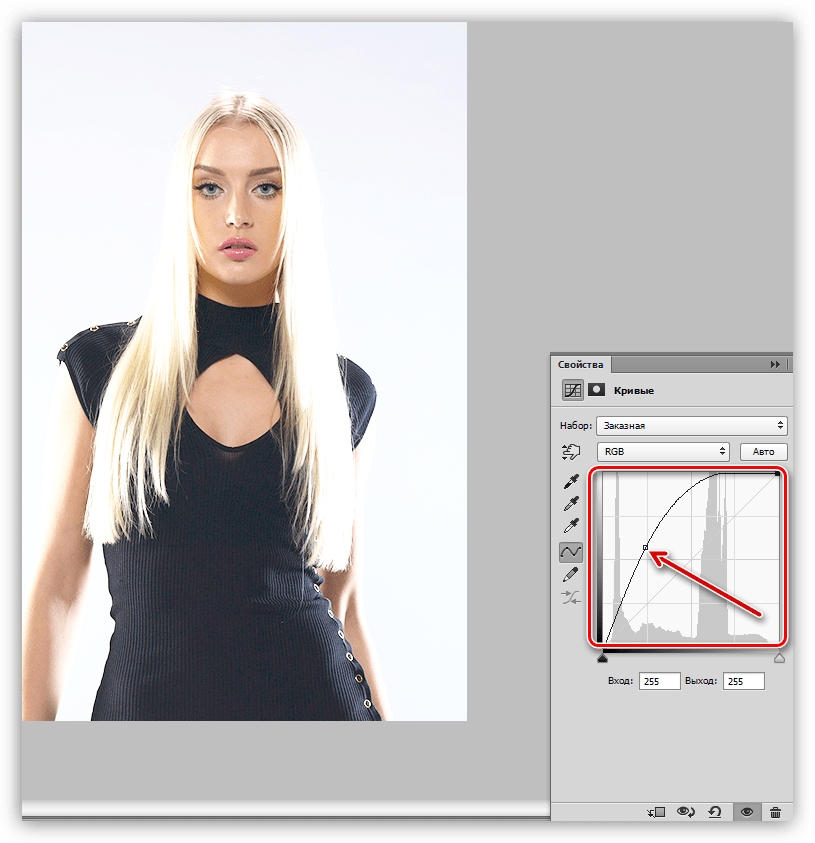 Для них доступны такие настройки, как параметры кисти, выбор областей воздействия инструментов, параметр экспонирования и кнопка выбора аэрографа.
Для них доступны такие настройки, как параметры кисти, выбор областей воздействия инструментов, параметр экспонирования и кнопка выбора аэрографа.
1 . Кисть (Brush)
2 . Range (Диапазон) . Данный параметр предназначен для задания режима инструмента. В режиме Средние тона (Midtones) тёмные и светлые пиксели обрабатываются с одинаковой интенсивностью. В режиме Тени (Shadows) сильнее обрабатываются тёмные пиксели изображения. В режиме Света (Highlights) интенсивнее обрабатываются светлые пикселы.
3 . Экспозиция (Exposure) . Этот параметр определяет степень воздействия инструмента на выбранный участок изображения. Чем выше параметр, тем резче и заметнее области будут осветляться и затемняться. Изменяется от 0% до 100%.
Очень важно правильно выставить силу воздействия. Многие, экспериментируя с Фотошопом, пробуют инструменты Осветитель и Затемнитель на 100%. И, затемняя изображение, получают чёрные «дыры», а осветляя — сплошные пересветы.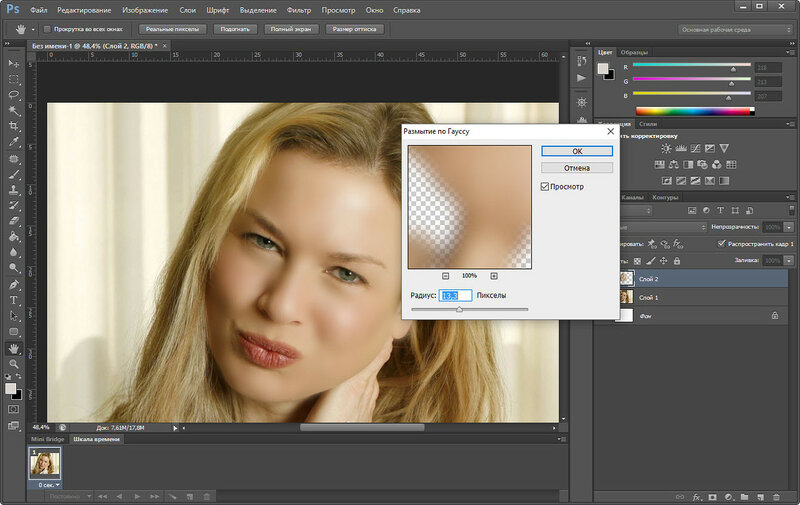 Конечно, получая такой результат, они больше не возвращаются к этому инструменту. Но инструменты осветление и затемнение — это тонкий инструмент. Если Вы работаете по теням или светам — попробуйте силу воздействия в 7−10%, а если с нейтральными участками — 10−20%. Для каждого случая сила воздействия подбирается отдельно, но, немного поработав с этим инструментом, Вы начнёте чувствовать, какая именно степень воздействия нужна в каждом конкретном случае.
Конечно, получая такой результат, они больше не возвращаются к этому инструменту. Но инструменты осветление и затемнение — это тонкий инструмент. Если Вы работаете по теням или светам — попробуйте силу воздействия в 7−10%, а если с нейтральными участками — 10−20%. Для каждого случая сила воздействия подбирается отдельно, но, немного поработав с этим инструментом, Вы начнёте чувствовать, какая именно степень воздействия нужна в каждом конкретном случае.
4 . Аэрограф (Airbrush) . Последний параметр позволяет включать и отключать режим аэрографа. Когда он отключен, инструмент действует по принципу инструмента Кисть, то есть, при остановке движения курсора мышки инструмент прекращает свое действие, даже если кнопка мыши нажата. При включении режима аэрографа, инструмент действует по принципу инструмента Аэрограф, то есть, инструмент оказывает свое действие до тех пор пока нажата левая кнопка мыши, не зависимо от того движется курсор или нет.
Панель настроек инструмента Губка (Sponge Tool) имеет следующий вид:
1
.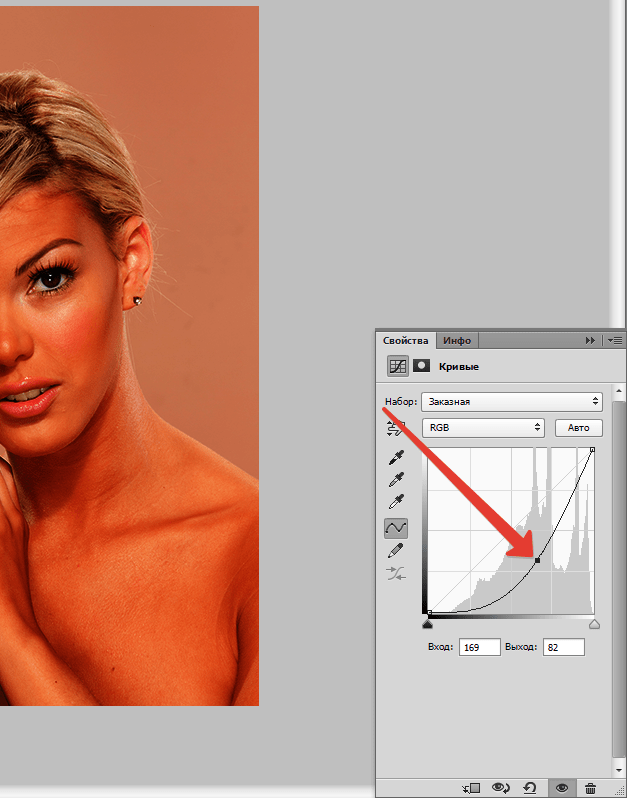 Кисть (Brush) . Параметр определяет настройки формы, размера и жёсткости кисти инструмента.
Кисть (Brush) . Параметр определяет настройки формы, размера и жёсткости кисти инструмента.
2 . Режим (Mode) . Данный параметр позволяет переключаться между режимами работы инструмента. При работе инструментом Губка (Sponge Tool) в режиме Уменьшить насыщенность (Desaturate) насыщенность первоначальных цветов изображения уменьшается, а при работе в режиме Увеличить насыщенность (Saturate) — увеличивается.
3 . Нажим (Flow) . Параметр отвечает за силу воздействия инструмента. Изменяется от 0% до 100%.
4 . Аэрограф (Airbrush) . При нажатой кнопке инструмент начинает работать в режиме распыления.
Итак, мы рассмотрели три инструмента тонирования и познакомились с их свойствами и настройками. Подводя итоги, стоит сказать, что инструменты тонирования наиболее пригодны в тех случаях, когда требуется произвести тонкую коррекцию, изобразить тени или усилить блики. Чтобы добиться улучшения визуального качества графической информации, применяйте эти средства в малых дозах.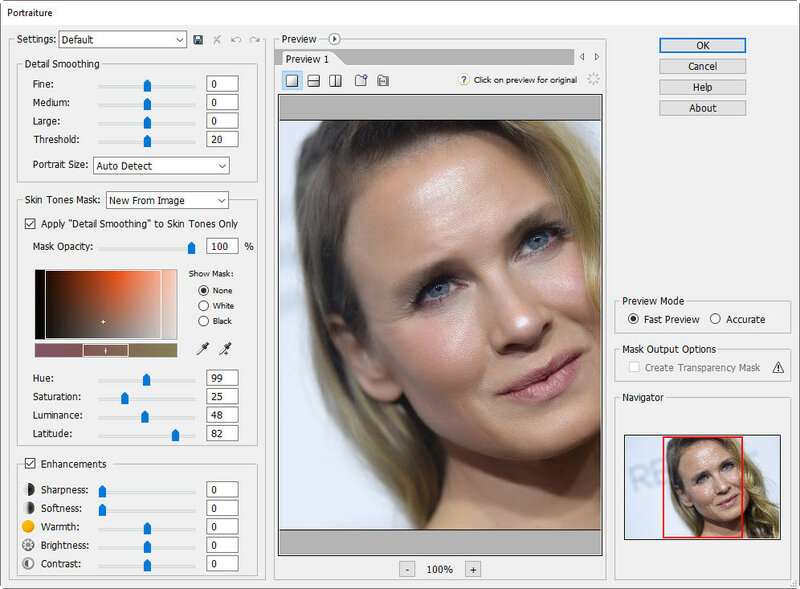
Программа растровой обработки, графический редактор «Фотошоп» — излюбленный инструмент дизайнеров, фотографов, коллажистов и всех тех, чья профессиональная или творческая деятельность связана с работой с изображением. В том большом арсенале возможностей, что предлагает данное приложение, порой очень сложно разобраться новичку, который пока что хочет освоить самые простейшие приемы обработки. Например, очень многих интересует, как осветлить фото в «Фотошопе». Мы подскажем вам несколько различных удобных способов решения задачи.
Как работают инструменты?
Инструменты, осветляющие или затемняющие цифровую фотографию в «Фотошопе», основываются на принципе темной комнаты. Другими словами, чтобы как бы приблизить изображение к окну, источнику света, используется осветляющая функция, чтобы отдалить — затемняющая.
«Яркость/контрастность»
Самый простейший инструмент любого графического редактора. Профессионалы не любят его за грубость — некоторые участки фотографии могут стать засвеченными.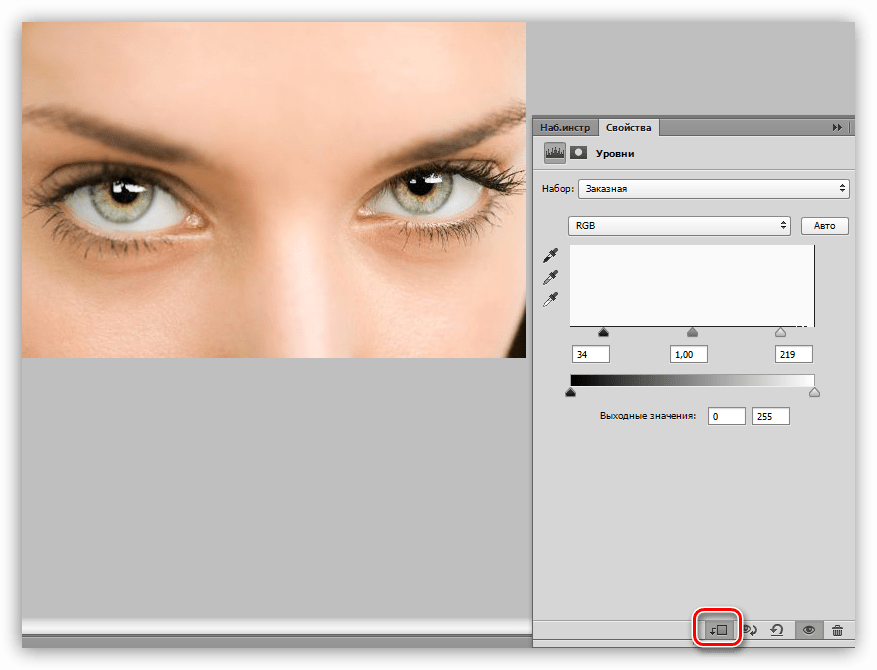 Однако для коррекции фото, которое было затемнено при съемке, его вполне можно использовать.
Однако для коррекции фото, которое было затемнено при съемке, его вполне можно использовать.
Найти инструмент просто:
- В верхнем меню-баре найдите «Изображение» (Image).
- В выпадающем списке кликните на «Редактирование», «Коррекцию»(Adjustment).
- Нажмите на «Яркость/контрастность» (Brightness/Contrast).
- Теперь, двигая ползунки в появившемся окошке, осветлите фото до той степени, что вам нужна.
Если вы хотите получить более мягкий результат, то стоит сделать копию исходного слоя и работать «Яркостью/контрастностью» уже с дубликатом. Затем, по окончании манипуляций, выставите подходящие значения прозрачности для последнего, чтобы фотография была освещена более гармонично и естественно.
«Уровни»
Как осветлить фото в «Фотошопе» еще? Используйте инструмент «Уровни», который более «нежно» работает с изображением:
- Зайдите в «Изображение», из выпадающего списка выберите «Коррекцию».
- Найдите пункт «Уровни» (Levels).

- В появившимся окошке нам для осветления фотографии достаточно передвигать средний серый ползунок в левую сторону. Если вам хочется придать картинке немного больше контрастности, то туда же стоит немного переместить и белый слайдер.
- Если какие-то участки оказались пересвеченными, то «поколдуйте» над ползунками на нижней градиентной полосе в окошке «Выходные уровни» (Output Levels).
«Света/тени»
Еще один способ осветления цифровой фотографии в графическом редакторе «Фотошоп» — применение инструмента «Света/тени». Действовать будем по такому несложному алгоритму:
- «Зайдите в «Изображения», далее — «Коррекция».
- Найдите и выберите инструмент «Света/тени» (Shadows/Highlights).
- Здесь, как и в предыдущих случаях, мы будем двигать ползунки в окошке, чтобы добиться нужного эффекта. Инструмент хорош тем, что помогает откорректировать темные участки, не задевая при этом светлых.
Наложение слоя «Осветление»
Как осветлить фото в «Фотошопе», если оно уж очень затемненное? Профессионалы советуют обратиться в этом случае к наложению слоев:
- Три-четыре раза откопируйте исходный слой — вашу фотографию.

- Для всех дубликатов поставьте режим наложение «Экран» (Screen).
- Останавливаясь на каждом из них (те, которые вы пока не затрагиваете в работе, можно сделать невидимыми, нажав на «глазик» напротив каждого), ползунками в «Непрозрачности» добейтесь наилучшего эффекта.
Если вы уже достаточно уверенный пользователь, то можно выставить для некоторых слов «Перекрытие» и «Мягкий свет». Для более гармоничного осветления на каждом из них можно поработать мягкой кистью белого, серого, черного цвета, корректируя ее прозрачность.
Таким образом, светлый оттенок инструмента будет дополнительно осветлять, темный — затемнять, а серый — обеспечивать мягкость перехода света к тени. Не забудьте также расположить слои в наилучшем для данной фотографии порядке.
«Кривые»
Многие профессионалы осуществляют осветление фотографии в Photoshop с помощью этого инструмента. Делается это очень легко:
- Зайдите в «Изображения», а затем в «Коррекцию».

- Выберите инструмент «Кривые».
- Перед вами будет своеобразная парабола на графике. Чтобы осветлить изображение, нужно поднимать/опускать ее ветви, дабы добиться наилучшего эффекта.
- Немного откорректировать полученный результат можно инструментом «Тени/света», который мы с вами уже рассмотрели.
Использование «Осветлителя»
Очень интересна коррекция фото с помощью инструмента «Осветлитель» — фотография осветляется не полностью, а только в определенных областях, точках, которые непосредственно вы обработаете. Корректировка изображения происходит по такому несложному плану:
- Откройте фотографию в программе.
- Найдите на панели инструментов (стандартно расположена слева) «Осветлитель» — схематическое изображение лупы.
- В верхнем меню-баре настройте толщину кисти, интенсивность, силу осветления.
- Обратите внимание на вкладку «Диапазон» — выберите, что вам конкретно нужно обработать:
- «Светлые области» — вы корректируете экспозицию на самых светлых зонах изображения.

- «Средние тона» — изменяется средний диапазон серых оттенков.
- «Тени» — осветление самых темных участков изображения.
Какие параметры выставлять конкретно для вашей фотографии — дело сугубо индивидуальное. Добиться наилучшего результата поможет здесь только благо в «Истории» вы всегда можете откатить неудачные действия назад.
Таким образом, осветлить фотографию в редакторе «Фотошоп» можно массой простых методов. Для достижения более мягкого и естественного эффекта нужно побольше терпения и опыта — никакая инструкция не пропишет, что нужно делать конкретно с вашим изображением, чтобы оно стало эстетически идеальным. Выход — перепробовать несколько методов и остановиться на том, что удобнее всего для вас в достижении лучшего эффекта.
Выход — перепробовать несколько методов и остановиться на том, что удобнее всего для вас в достижении лучшего эффекта.
Как удалить морщины в фотошопе: Основы фотошопа
Как удалить морщины с помощью фотошопа
Шаг 1: Добавить новый пустой слой
С изображением, недавно открытым в Photoshop, если мы посмотрим на панель «Слои» , мы увидим изображение, расположенное на фоновом слое, который в настоящее время является единственным слоем в документе:
Панель «Слои», отображающая изображение на фоновом слое.
Давайте начнем с добавления нового пустого слоя над фоновым слоем. Таким образом, мы можем выполнить нашу ретушь на этом новом слое и отделить его от исходного изображения. Чтобы добавить новый слой, нажмите и удерживайте клавишу Alt (Win) / Option (Mac) на клавиатуре и щелкните значок « Новый слой» в нижней части панели «Слои»:
Нажмите на значок «Новый слой», удерживая Alt (Победа) / Option (Mac).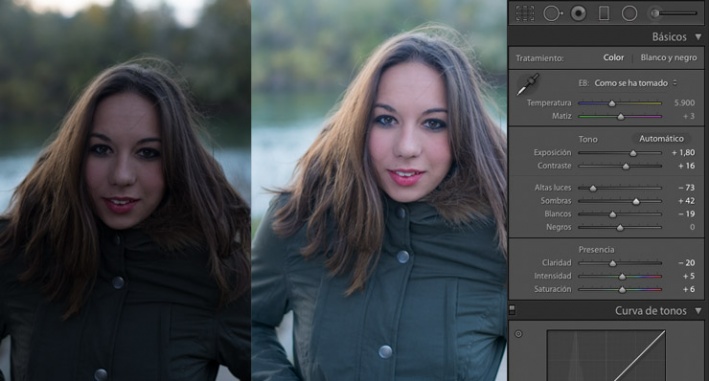
Обычно Photoshop просто добавит новый пустой слой. Но, удерживая нажатой клавишу Alt / Option при щелчке значка «Новый слой», мы сообщаем Photoshop сначала открыть диалоговое окно « Новый слой », в котором мы можем назвать новый слой до его добавления. Назовите слой «Уменьшить морщины», затем нажмите «ОК», чтобы закрыть диалоговое окно:
Называя новый слой.
Если мы снова посмотрим на нашу панель «Слои», то увидим, что теперь у нас есть новый пустой слой с именем «Уменьшить морщины» над изображением. Слой выделен синим цветом, что означает, что теперь он является активным в данный момент слоем, и это означает, что все, что мы сделаем дальше, будет выполнено с этим слоем, а не с фоновым слоем под ним:
Присвоение имен слоям помогает лучше организовать нашу работу по ретушированию.
Шаг 2: выберите исцеляющую кисть
Выберите инструмент « Восстанавливающая кисть» на панели « Инструменты» в Photoshop .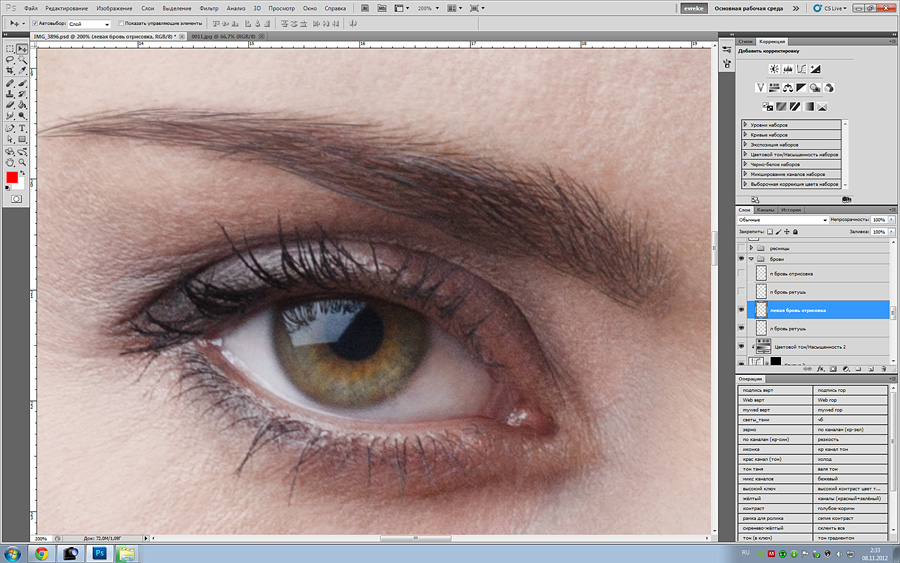 По умолчанию Healing Brush прячется за Spot Healing Brush Tool . Чтобы добраться до него, щелкните правой кнопкой мыши (Win) / Control-click (Mac) на Spot Healing Brush, затем выберите Healing Brush из всплывающего меню, которое появляется:
По умолчанию Healing Brush прячется за Spot Healing Brush Tool . Чтобы добраться до него, щелкните правой кнопкой мыши (Win) / Control-click (Mac) на Spot Healing Brush, затем выберите Healing Brush из всплывающего меню, которое появляется:
Выбор исцеляющей кисти.
Шаг 3. Измените параметр «Образец» для исцеляющей кисти на «Все слои».
Такие инструменты, как точечная восстанавливающая кисть, которую мы рассмотрели в отдельном учебном пособии, и обычная исцеляющая кисть, о которой мы здесь узнаем, могут удивить вас, что именно Adobe подразумевает под термином «исцеление». Как мы «лечим» образ? Ну, это действительно умная комбинация двух вещей. Во-первых, Photoshop берет поврежденную или нежелательную текстуру из проблемной области и заменяет ее хорошей текстурой, которую он выбирает из другой области. Затем он смешивает хорошую текстуру с исходным тоном и цветом проблемной области для (надеюсь) получения бесшовного результата.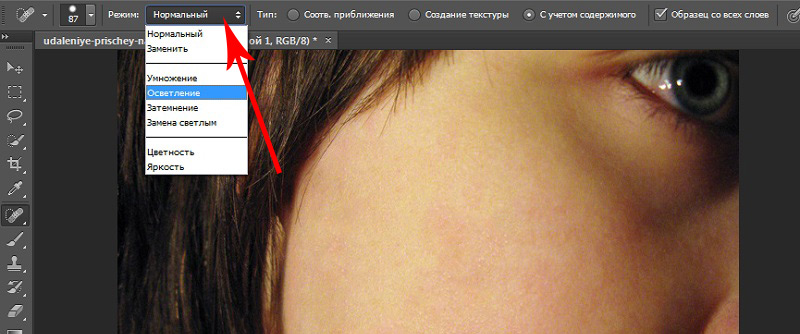
Spot Healing Brush выбирает область хорошей текстуры все на свой собственный, который является тем, что делает это так быстро и идеально подходит для таких вещей , как удаление прыщей или других мелких дефектов. С другой стороны, обычная восстанавливающая кисть отлично подходит для более крупных или более сложных задач (например, морщин), но сама по себе не выбирает хорошую текстуру. Вместо этого нам нужно указать Healing Brush, из какой части изображения выбрать хорошую текстуру. Как мы увидим через мгновение, мы делаем это, нажимая на область, чтобы установить точку выборки .
Однако по умолчанию Healing Brush будет отбирать текстуру только из выбранного в данный момент слоя . Это проблема, потому что наш текущий выбранный слой (слой Reduce Wrinkles) пуст, что означает, что мы не собираемся делать много. Мы должны сказать Photoshop, чтобы он пробовал текстуру не только из нашего выбранного слоя, но и из слоя под ним (фоновый слой, который содержит наше изображение).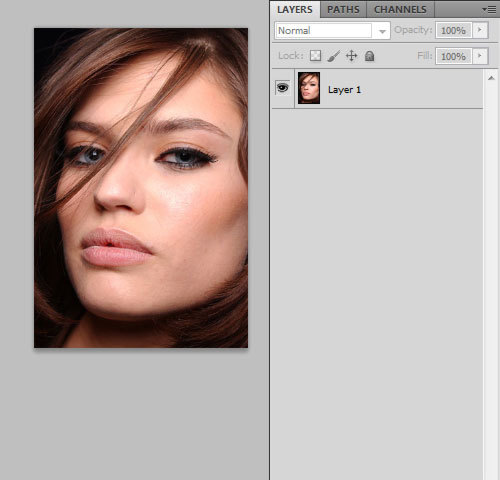
Мы делаем это с помощью Sample опции в панели параметров вдоль верхней части экрана. По умолчанию это Текущий слой . Нажмите на слова «Текущий слой» и выберите « Все слои» из списка. Также есть третий вариант, Current & Below , который указывает Healing Brush на выборку из текущего слоя и слоя непосредственно под ним. Поскольку в нашем документе только два слоя, Current & Below дает тот же результат, что и при выборе All Layers. Но в большинстве случаев при работе с большими многослойными документами вам понадобится All Layers:
Изменение параметра «Образец» с «Текущий слой» на «Все слои».
Шаг 4: Оставьте «Выровненный» не отмеченным
Кроме того, убедитесь, что опция « Выровнено», расположенная слева от опции «Образец», не включена , что должно быть по умолчанию. Если параметр «Выровненный» отключен (не отмечен), каждый раз, когда вы рисуете новый мазок кисти с помощью «Восстанавливающей кисти», Photoshop будет захватывать хорошую текстуру из одной и той же точки выборки . И он будет продолжать захватывать хорошую текстуру из той же точки выборки до тех пор, пока вы не нажмете другую область, чтобы установить ее в качестве новой точки выборки. Обычно это поведение, которое вы хотите использовать с Healing Brush, потому что оно дает вам больше контроля над тем, откуда исходит хорошая текстура.
И он будет продолжать захватывать хорошую текстуру из той же точки выборки до тех пор, пока вы не нажмете другую область, чтобы установить ее в качестве новой точки выборки. Обычно это поведение, которое вы хотите использовать с Healing Brush, потому что оно дает вам больше контроля над тем, откуда исходит хорошая текстура.
Если вы включите параметр «Выровнено», то Photoshop свяжет или выровняет «Исцеляющую кисть» и точку выборки, чтобы при перемещении «Исцеляющей кисти» в другую область изображения Photoshop автоматически перемещал точку выборки вместе с ней. Это может легко привести к неправильному типу текстуры, если вы не будете осторожны. Так что в большинстве случаев вы захотите оставить Aligned без контроля:
Обычно проще работать с исцеляющей кистью, если опция «Выровнена» не включена.
Шаг 5: Нажмите на область с хорошей текстурой, чтобы попробовать
Использование Healing Brush в Photoshop — простой двухэтапный процесс. Сначала мы нажимаем на область с хорошей текстурой, чтобы попробовать ее, а затем закрашиваем проблемную область, чтобы заменить плохую текстуру хорошей. Но одна важная вещь, которую следует иметь в виду при уменьшении морщин, заключается в том, что текстура кожи выглядит по-разному на разных участках лица человека. Например, кожа вокруг глаз имеет другую текстуру, нежели кожа на щеках или на лбу. Если вы хотите, чтобы ваша ретушь выглядела максимально реалистично, попробуйте выбрать хорошую текстуру в области, близкой к морщине, чтобы кожа выглядела согласованно.
Но одна важная вещь, которую следует иметь в виду при уменьшении морщин, заключается в том, что текстура кожи выглядит по-разному на разных участках лица человека. Например, кожа вокруг глаз имеет другую текстуру, нежели кожа на щеках или на лбу. Если вы хотите, чтобы ваша ретушь выглядела максимально реалистично, попробуйте выбрать хорошую текстуру в области, близкой к морщине, чтобы кожа выглядела согласованно.
Кроме того, с возрастом морщины становятся длиннее, поэтому мы часто можем выглядеть моложе, просто сокращая длину морщины. Всегда начинайте с тонкого, узкого конца морщины, которая является самой молодой частью, а затем продвигайтесь к ее началу.
Я собираюсь увеличить глаза одного из мужчин, чтобы я мог ближе рассмотреть то, что я делаю. Я сделаю это, нажав и удерживая клавишу Ctrl + пробел (Win) / Command + пробел (Mac) на моей клавиатуре, что временно переключит меня на инструмент масштабирования Photoshop . Затем я щелкну несколько раз на его глазу, чтобы увеличить его.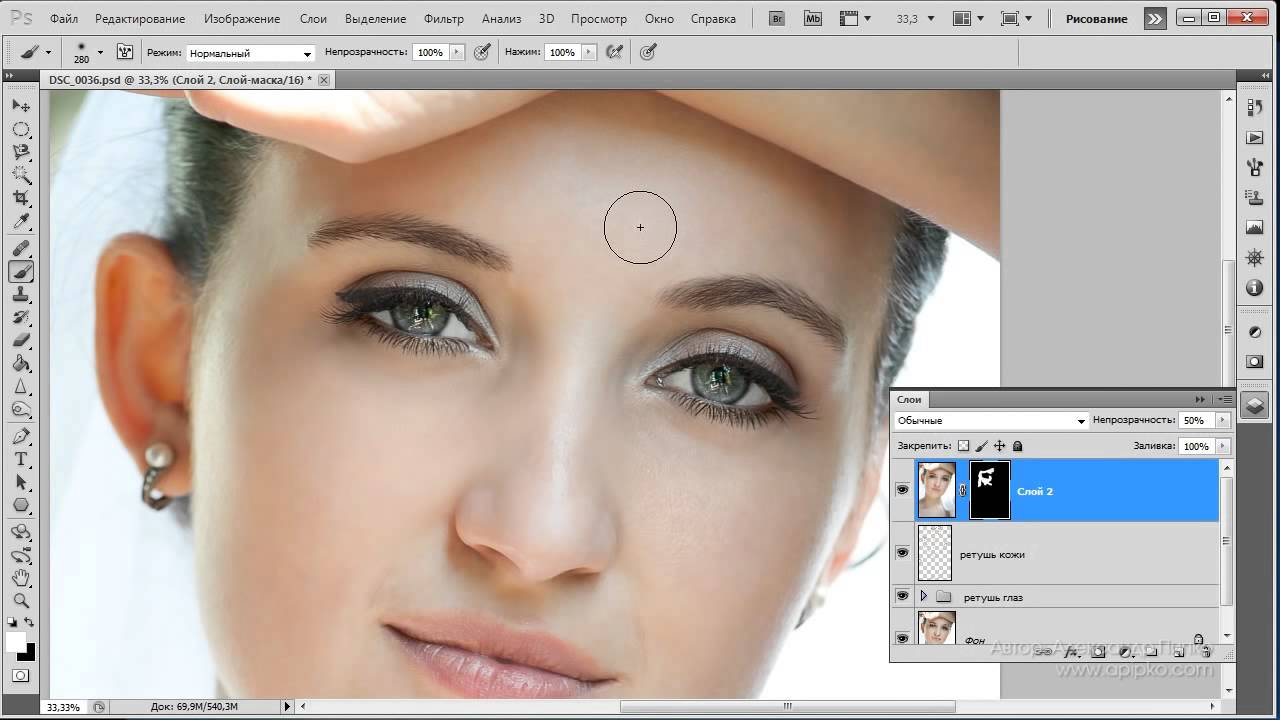 Я начну с удаления некоторых мелких морщин перед тем, как убрать большую под глазом.
Я начну с удаления некоторых мелких морщин перед тем, как убрать большую под глазом.
На данный момент мы собираемся полностью удалить морщины. Но, конечно, это не совсем то, что мы хотим сделать. Мы хотим уменьшить морщины, а не удалять их. Поэтому, когда мы закончим, мы узнаем, как уменьшить внешний вид нашей работы по ретушированию, чтобы результат выглядел более естественно.
Чтобы сэмплировать область с хорошей текстурой, нажмите и удерживайте клавишу Alt (Win) / Option (Mac) на клавиатуре. Это временно превращает курсор вашей кисти в маленький целевой символ . Поместите целевой символ над хорошей текстурой, затем щелкните мышью, чтобы попробовать ее. Помните, что когда бы ни было возможно, вы захотите выбрать область, близкую к морщине, чтобы вы брали текстуру с той же части лица:
Удерживая нажатой клавишу «Alt» (Win) / «Option» (Mac), щелкните область с хорошей текстурой, чтобы попробовать ее.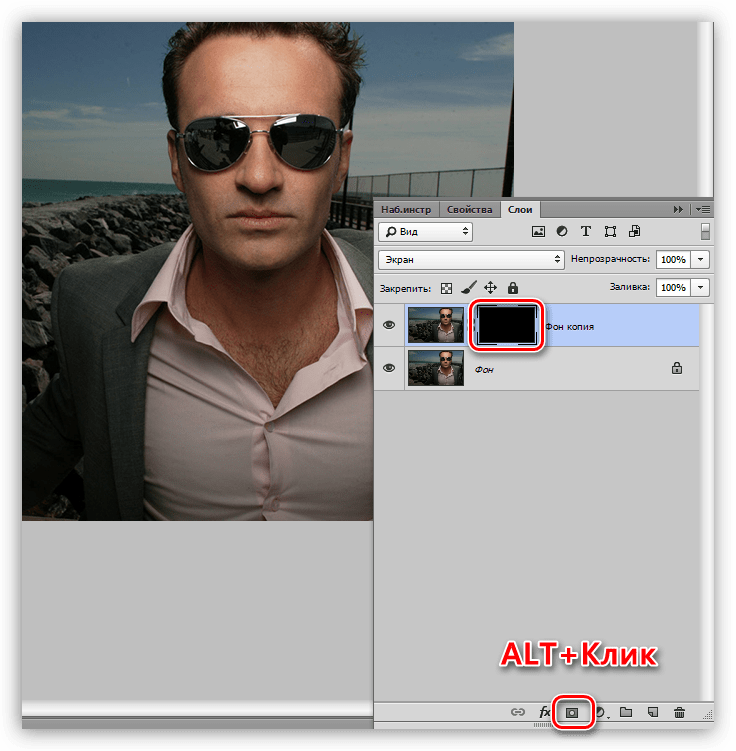
Шаг 6: закрась морщинку, чтобы излечить ее
После того, как вы сэмплировали хорошую текстуру, отпустите клавишу Alt (Win) / Option (Mac). Ваш курсор переключится с целевого символа обратно на обычный курсор кисти. Если вы переместите курсор кисти от места, где вы щелкнули, а затем посмотрите на область внутри курсора, вы увидите предварительный просмотр выбранной текстуры.
Переместите Исцеляющую Кисть на самый молодой конец морщины. Для достижения наилучших результатов используйте размер кисти, который немного шире, чем сама морщина. Вы можете быстро настроить размер кисти с клавиатуры. Нажмите левую клавишу скобки ( [ ) несколько раз, чтобы уменьшить размер кисти, или правую клавишу скобки ( ] ), чтобы увеличить ее. Затем нажмите на складку и, удерживая нажатой кнопку мыши, перетащите Заживающую кисть по пути складки к ее началу, как будто вы рисуете поверх нее.
Когда вы рисуете вдоль морщины, вы заметите две вещи.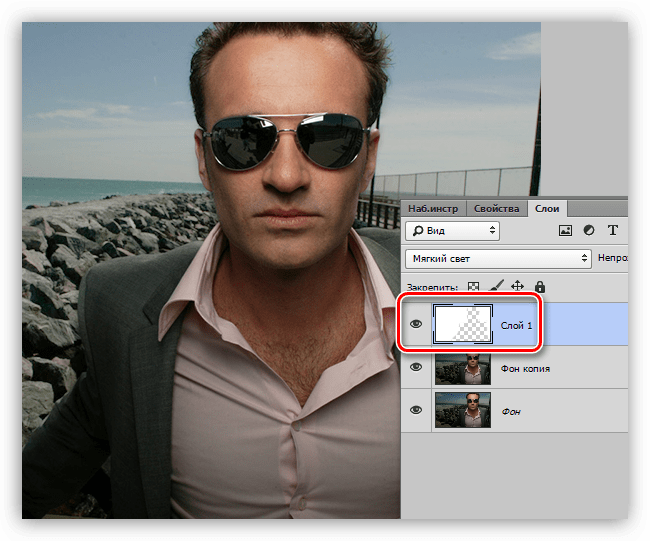 Во-первых, маленький знак плюс ( + ) появляется над начальной точкой выборки и начинает двигаться вместе с вами, отражая путь курсора кисти, пока вы продвигаетесь вдоль морщины. Область, расположенная непосредственно под знаком «плюс», является хорошей текстурой, которая отбирается, что позволяет легко увидеть, откуда поступает текстура. При перетаскивании следите за знаком «плюс», чтобы убедиться, что он остается поверх хорошей текстуры и не уходит в другую проблемную область.
Во-первых, маленький знак плюс ( + ) появляется над начальной точкой выборки и начинает двигаться вместе с вами, отражая путь курсора кисти, пока вы продвигаетесь вдоль морщины. Область, расположенная непосредственно под знаком «плюс», является хорошей текстурой, которая отбирается, что позволяет легко увидеть, откуда поступает текстура. При перетаскивании следите за знаком «плюс», чтобы убедиться, что он остается поверх хорошей текстуры и не уходит в другую проблемную область.
Кроме того , Photoshop не на самом деле не смешивать текстуры с оригинальным цветом и яркостью значений проблемной области до тех пор , после того, как вы отпустите кнопку мыши. Поэтому, когда вы рисуете, все может выглядеть не так хорошо, как вы ожидали. Здесь больше похоже, что я просто клонирую пиксели поверх морщины с помощью Clone Stamp Tool:
Значения цвета и яркости области будут выглядеть неправильно во время рисования. Небольшой знак плюс показывает область выборки хорошей текстуры.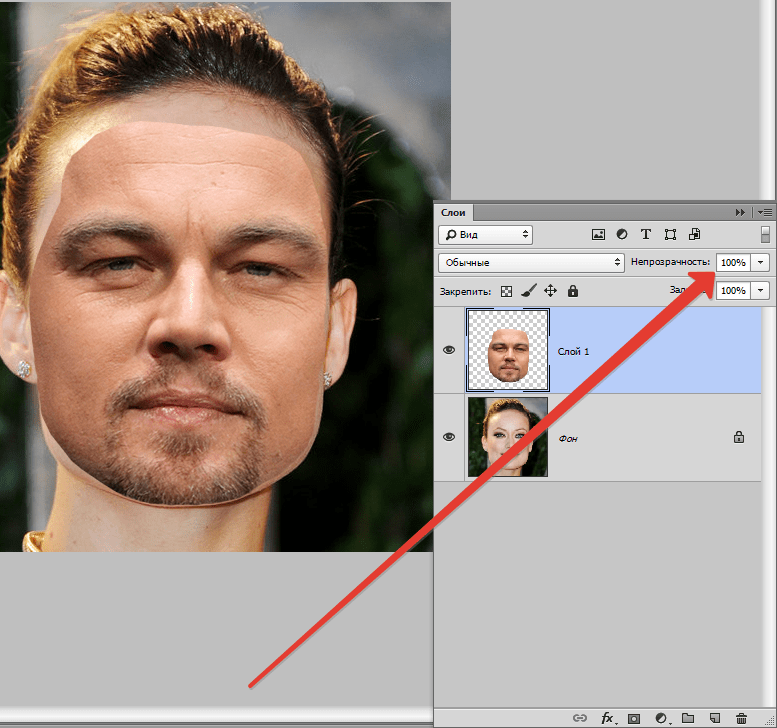
Когда я отпускаю кнопку мыши, Photoshop смешивает новую текстуру с исходным цветом и яркостью области, и морщина исчезает:
После смешивания в исходном тоне и цвете, область была «исцелена».
Хорошей идеей будет пробовать хорошую текстуру из разных областей, когда вы переходите от одной морщины к другой, поскольку это поможет избежать повторяющихся узоров на коже человека. Просто нажмите и удерживайте нажатой клавишу «Alt» (победа) / « Option» (Mac), чтобы вернуть курсор назад к целевому символу, а затем щелкните другую область, чтобы установить ее в качестве новой точки выборки.
В зависимости от длины морщины и количества доступной текстуры, вы не сможете покрыть всю морщину одним непрерывным мазком. В этих случаях используйте серию более коротких штрихов, всегда начиная с самого младшего конца морщины и продвигаясь к ее началу. Если вы ошиблись, нажмите Ctrl + Z (Победа) / Command + Z (Mac) на клавиатуре, чтобы отменить мазок кисти, затем повторите попытку.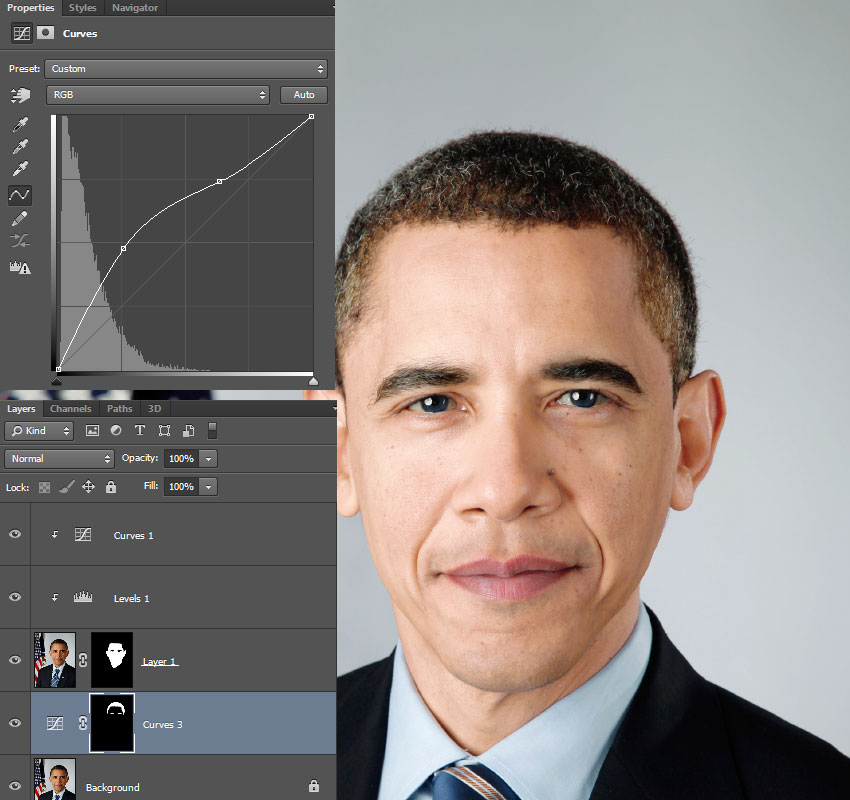
Я продолжу удалять больше мелких морщин под глазом, закрашивая их хорошей текстурой, меняя размер кисти по мере необходимости с помощью клавиш левой и правой скобок, так что я всегда буду держать курсор чуть шире, чем сама морщина. Вот результат на данный момент:
Пока полностью удаляем морщины, но мы вернем их позже.
Теперь, когда я очистил область вокруг одной большой морщины, которая проходит под его глазом, мне будет легче удалить ее (морщина, а не глаз). Я буду разбираться с этим по частям, а не с одним непрерывным мазком. Сначала я нажимаю и удерживаю Alt (Win) / Option (Mac) и нажимаю на область с хорошей текстурой поблизости, чтобы установить ее в качестве моей точки выборки:
Установка новой точки выборки для хорошей текстуры.
Затем я нажму на самый молодой конец морщины и начну рисовать вдоль его пути, отпуская кнопку мыши, как только я попаду в точку прямо под его глазом:
Живопись вдоль первой части морщины, начиная с самого младшего конца.
Я отпущу кнопку мыши, и в этот момент Photoshop смешивает хорошую текстуру с оригинальным тоном и цветом, и первая часть морщины исчезла:
Все идет нормально.
Я продолжу свой путь по пути морщины, пробуя текстуру из разных областей и убирая любые небольшие проблемные места, пока я иду:
Продолжая короткими мазками вдоль морщины.
Наконец, дойдя до уголка глаза и исправив еще несколько мелких проблем, морщина исчезла:
Большая морщина была полностью удалена, по крайней мере, на данный момент.
Просмотр до и после сравнения
Я продолжу обходить изображение с помощью Healing Brush, чтобы убрать больше морщин. Чтобы просмотреть сравнение ретуширования до и после, чтобы убедиться, что вы на правильном пути, включите и выключите слой «Уменьшить морщины», щелкнув его значок видимости (значок глазного яблока) на панели «Слои»:
Нажав на значок видимости слоя.
С выключенным слоем вы увидите свое оригинальное нетронутое изображение.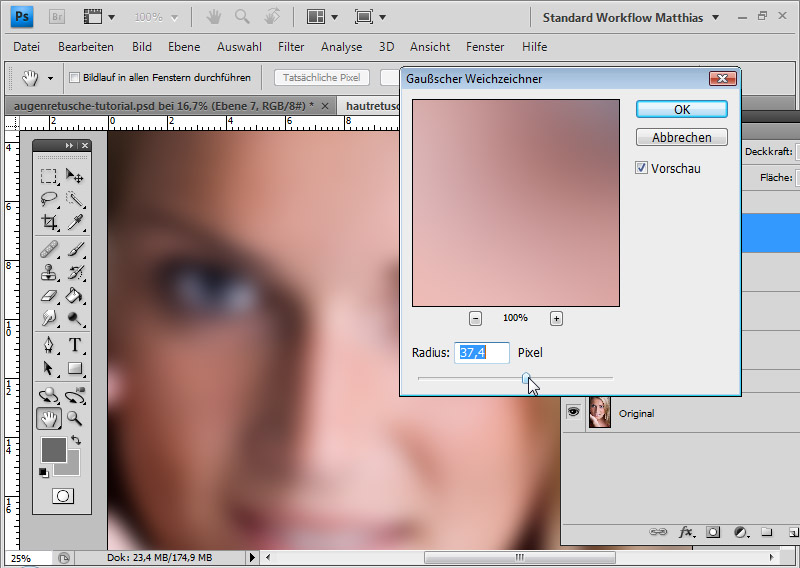 Здесь я просматриваю крупный план его лба в том виде, в котором он появился до удаления морщин:
Здесь я просматриваю крупный план его лба в том виде, в котором он появился до удаления морщин:
Изображение перед удалением морщин.
Нажмите значок видимости еще раз (пустой квадрат, где раньше было глазное яблоко), чтобы снова включить слой «Уменьшить морщины» и посмотреть, как выглядит изображение с удаленными морщинами:
Та же область после удаления морщин.
Использование планшета с пером вместо мыши может значительно ускорить этот тип ретуширования, поскольку позволяет динамически контролировать размер кисти с помощью нажатия пера. Но если у вас нет доступа к планшету, это нормально. Вы по-прежнему можете использовать левую и правую клавиши-скобки на клавиатуре, чтобы при необходимости изменить размер кисти.
Вот параллельное сравнение того, как мое изображение выглядело первоначально (слева) и как оно выглядит сейчас после удаления остальных морщин (справа):
Исходное изображение (слева) и с удаленными морщинами (справа).
Шаг 7: измени режим смешивания слоя, чтобы осветлить
Восстанавливающая кисть фотошопа, наряду с небольшим временем, усилием и терпением с моей стороны, проделала большую работу по устранению морщин человека. Но если я покажу ему изображение в этот момент, я не уверен, что он будет впечатлен. Он и все, кто его знает, знают, что у него очень отчетливые морщины на лице, и эти морщины являются частью его характера и личности. Возможно, он был бы расстроен и, возможно, даже оскорблен, если бы они внезапно исчезли. Чтобы все выглядело более естественно, нам нужно уменьшить влияние нашей работы по ретушированию, позволяя просвечивать некоторым исходным изображениям.
К счастью, есть несколько простых способов сделать это. Во-первых, мы можем вернуть больше исходной текстуры кожи вокруг морщин, изменив режим наложения слоя «Уменьшить морщины» с Normal (режим по умолчанию) на Lighten . Вы найдете опцию Blend Mode в верхнем левом углу панели Layers:
Изменение режима наложения слоя «Уменьшить морщины» на «Осветление».
Если для режима наложения установлено значение «Светлее», то в слое «Уменьшение морщин» останутся видимыми только те пиксели , которые светлее, чем пиксели исходного изображения под ним. Так как морщины обычно темнее из-за тени, которую они отбрасывают на кожу, они остаются скрытыми. Но любые другие пиксели, которые на исходном изображении светлее, чем на слое «Уменьшить морщины», будут просвечивать.
Слева находится эффект с режимом наложения, установленным на Normal. Справа — результат использования режима наложения Lighten. Разница может быть незначительной в зависимости от вашего изображения, но здесь это особенно заметно у него на лбу и вокруг глаз справа, где вернулись некоторые блики вдоль морщин:
Сравнение режимов смешивания Normal (слева) и Lighten (справа).
Узнайте больше: пять основных режимов Photoshop для редактирования фотографий
Шаг 8: понизь непрозрачность слоя
Наконец, чтобы вернуть сами морщины, просто уменьшите непрозрачность слоя «Уменьшите морщины». Параметр «Непрозрачность» находится прямо напротив параметра «Режим наложения» на панели «Слои». Чем больше вы снизите значение по умолчанию, равное 100%, тем больше вы обнаружите морщин. Очевидно, что мы не хотим возвращать их полностью, но значение непрозрачности где-то между 40% и 60% обычно работает хорошо. Для этого изображения я пойду с 60%:
Параметр «Непрозрачность» находится прямо напротив параметра «Режим наложения» на панели «Слои». Чем больше вы снизите значение по умолчанию, равное 100%, тем больше вы обнаружите морщин. Очевидно, что мы не хотим возвращать их полностью, но значение непрозрачности где-то между 40% и 60% обычно работает хорошо. Для этого изображения я пойду с 60%:
Уменьшение непрозрачности слоя «Уменьшить морщины».
И здесь мы видим, что после понижения непрозрачности морщины снова становятся видимыми. Тем не менее, благодаря нашей работе с Healing Brush, они намного легче и намного меньше отвлекают, чем раньше:
Конечный результат.
Как убрать красноту с лица
Краснота на лице проявляется особенно ярко только в определенных местах: щеки (особенно явно), нос, подбородок и лоб.
Чтобы удалить красноту с лица в Фотошопе многие используют инструмент обесцвечивания (Губку). B GIMP’е такого инструмента нет, но его можно заменить следующими действиями:
- Устанавливаем белый или черный цвет (без разницы) для рисования.

- Выбираем инструмент Кисть.
- Установить в ее настройках маленькую непрозрачность и режим смешивания «Насыщенность» либо «Цвет» (они работают по-разному, но результат — плавное обесцвечивание изображения).
В результате применения таких инструментов для удаления красноты на коже — снимки обычно теряют яркость цвета и становятся безжизненными:
Мы же с вами, будем использовать цветовые каналы для удаления красноты на лице. Откроем фотографию, которая нуждается в обработке и сразу продублируем слой с фото (Слой — Продублировать слой).
Если у вас закрыта вкладка «Каналы» откройте ее (Окна — Панели — Каналы). В этой вкладке фотография представлена в виде RGB (красный, зеленый и синий каналы). Видимость каналов включается и выключается с помощью пиктограммы глаза слева от канала. При первом открытие все каналы выделены серым цветом — это значит, что при работе с изображением меняются все каналы. Можно выделить отдельный канал (нажав по ненужным каналам левой кнопкой мыши) и работать только с ним.
При первом открытие все каналы выделены серым цветом — это значит, что при работе с изображением меняются все каналы. Можно выделить отдельный канал (нажав по ненужным каналам левой кнопкой мыши) и работать только с ним.
Теперь нужно внимательно посмотреть на каналы. В нашем изображении краснота (области темней) проявляется только на зеленом и синем каналах.
Для того, чтобы убрать красноту на лице нужно будет осветлить темные пятная сначала на одном канале, потом на другом. Для того, чтобы осветлить пятна нужно установить белый цвет переднего плана, взять инструмент «Кисть» и задать ей непрозрачность 3-4% (если задать больше — результат может быть плохим).
Теперь нужно аккуратно выровнять цвет, рисуя кистью на холсте, сначала на зеленом канале, а потом на синем (сначала канал с большой разницей в цвете, а потом с меньшей).
После выравнивания каналов можно поиграть с непрозрачностью слоя для того, чтобы получилось более реалистично.
Другой пример
На этой фотографии краснота на лице проявляется только на зеленом канале. Поэтому нужно будет редактировать только его:
После редактирования красноты с лице фотография выглядит так:
Как убрать второй подбородок на фото: лучшие способы!
Хорошее селфи редко получается с первой попытки. Косметические дефекты и небольшие изъяны внешности вроде двойного подбородка требуют вмешательства ретушера. Что делать, если вы не умеете обрабатывать фотоснимки, но не хотите нанимать профессионала? Мы рассмотрели, как самостоятельно убрать второй подбородок на фото при помощи редакторов PhotoDiva и Adobe Photoshop.
Содержание
Способ 1. PhotoDiva
Фоторедактор разработан специально для того, чтобы легко и быстро ретушировать и исправлять портретные снимки. Эта программа на русском языке с искусственным интеллектом автоматизирует работу.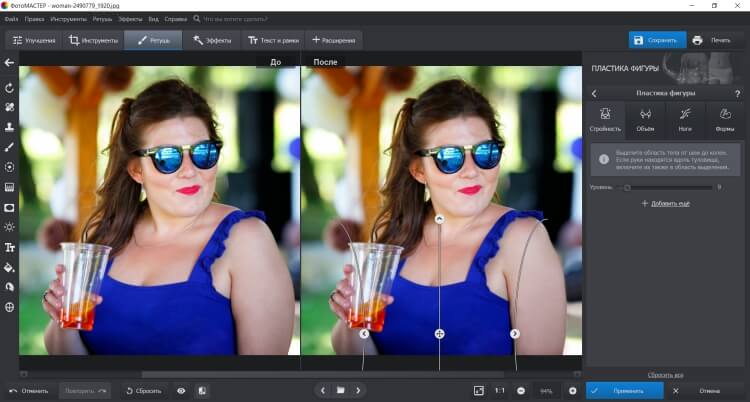 С помощью редактора с легкостью можно убрать мешки под глазами на фото, делать пластику, корректировать освещение, настраивать экспозицию, яркость и цветовой баланс и многое другое.
С помощью редактора с легкостью можно убрать мешки под глазами на фото, делать пластику, корректировать освещение, настраивать экспозицию, яркость и цветовой баланс и многое другое.
Шаг 1. Установите PhotoDiva на ПК
Загрузите с сайта дистрибутив программы. Запустите установку, два раза кликнув на файл PhotoDiva.exe.
Шаг 2. Откройте фото
В стартовом окне нажмите кнопку «Открыть фото». Отыщите снимок для обработки на вашем компьютере и загрузите в программу. Фоторедактор поддерживает все графические форматы от JPG до RAW.
Загрузите фото для редактирования
Шаг 3. Удалите лишнее на снимке
Для начала нужно избавиться от складок двойного подбородка. В разделе «Ретушь» найдите опцию «Восстанавливающая кисть». Отрегулируйте размер инструмента и аккуратно удалите лишнее с фото.
Удалите складки на лице
Шаг 4. Избавьтесь от двойного подбородка
Теперь полностью избавимся от второго подбородка во вкладке «Пластика». Отрегулируйте параметры. Чтобы не нарушились общие пропорции портрета, также уменьшите ширину лица.
Подберите значения в поле «Подбородок»
Шаг 5. Сделайте ретушь (по желанию)
В разделе «Ретушь» вы можете включить автоулучшение портрета. Щелкните «Автоматическая ретушь» и выберите фильтр. Вы можете разгладить кожу, отбелить зубы, убрать морщины на фото, подчеркнуть губы, осветлить лицо, убрать блеск или наложить легкий загар.
Улучшите фото при помощи авторетуши
Шаг 6. Сохраните фотографию
Экспортируйте результат на жесткий диск. Для этого нажмите кнопку «Сохранить» в верхней панели управления. Укажите название фото, выберите формат и папку для экспорта. Вы можете сохранить снимок как JPEG, PNG, TIFF или BMP. Если хотите опубликовать фото в интернете или распечатать, вы можете установить подходящие настройки и сжать фото без потери качества. Для этого перейдите в пункт «Файл» в главном меню программы и выберите «Изменить размер и сохранить». Подберите параметры в раскрывающемся меню «Сохранить для…» и нажмите «Применить».
Для этого нажмите кнопку «Сохранить» в верхней панели управления. Укажите название фото, выберите формат и папку для экспорта. Вы можете сохранить снимок как JPEG, PNG, TIFF или BMP. Если хотите опубликовать фото в интернете или распечатать, вы можете установить подходящие настройки и сжать фото без потери качества. Для этого перейдите в пункт «Файл» в главном меню программы и выберите «Изменить размер и сохранить». Подберите параметры в раскрывающемся меню «Сохранить для…» и нажмите «Применить».
Способ 2. Adobe Photoshop
Adobe Photoshop – один из самых мощных фоторедакторов, поэтому его используют многие ретушеры. В него включен большой набор профессиональных инструментов с тонкими ручными настройками. Поэтому, чтобы освоить эту программу, потребуется много времени. Рассмотрим, как убрать второй подбородок в фотошопе 2019 года наиболее простым для этого сложного редактора способом.
- Запустите Фотошоп и добавьте фото, нажав кнопку «Открыть».

- Создайте второй слой изображения. Для этого выделите его в правой боковой колонке и нажмите сочетание клавиш Ctrl+J. Выделите новый слой – мы будем работать на нем.
- Найдите в панели инструментов функцию «Точечная восстанавливающая кисть». Максимально аккуратно удалите складку вокруг двойного подбородка.
- Перейдите в раздел «Фильтры» в верхней панели. Найдите пункт «Пластика». В новом окне выберите на панели сбоку с левой стороны инструмент «Деформация».
- Зажмите левую кнопку мыши и осторожно двигайте участки на фото вокруг двойного подбородка, сужая эту область. Когда все будет готово, нажмите ОК.
Выводы
Удаление второго подбородка на фото – достаточно сложная ретушь, которая имеется не во всех редакторах фото.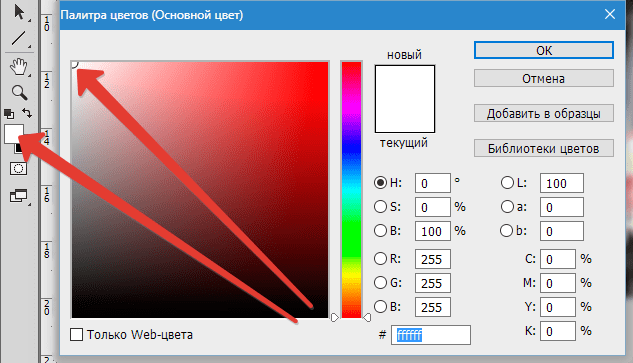 Если вы хотите сделать это онлайн, то не сможете найти сервис, который предлагает пользователям такую функцию. Чтобы убрать подбородок в фотошопе, требует много времени и знаний этого редактора. Поэтому лучше отдать предпочтение программе PhotoDiva. Там эта операция отнимает буквально несколько минут. Дополнительно вы можете быстро украсить портрет: убрать прыщи на фото, наложить макияж, применить авторетушь, убрать «красные глаза». Скачайте PhotoDiva и с легкостью избавляйтесь даже от серьезных дефектов на вашем селфи.
Если вы хотите сделать это онлайн, то не сможете найти сервис, который предлагает пользователям такую функцию. Чтобы убрать подбородок в фотошопе, требует много времени и знаний этого редактора. Поэтому лучше отдать предпочтение программе PhotoDiva. Там эта операция отнимает буквально несколько минут. Дополнительно вы можете быстро украсить портрет: убрать прыщи на фото, наложить макияж, применить авторетушь, убрать «красные глаза». Скачайте PhotoDiva и с легкостью избавляйтесь даже от серьезных дефектов на вашем селфи.
Adobe Photoshop Fix — уникальный редактор портретов для Android
Adobe разместила в Google Play около 30 приложений. Среди них есть PDF-читалка, видеоредактор, инструмент для работы с векторной графикой и другие специализированные утилиты. Однако конёк Adobe — обработка фотографий. Под это дело нам предлагают старичков Photoshop Express и Photoshop Mix, а также новинку Photoshop Fix. Каждое приложение имеет специфику, что нужно учитывать при выборе штатного фоторедактора.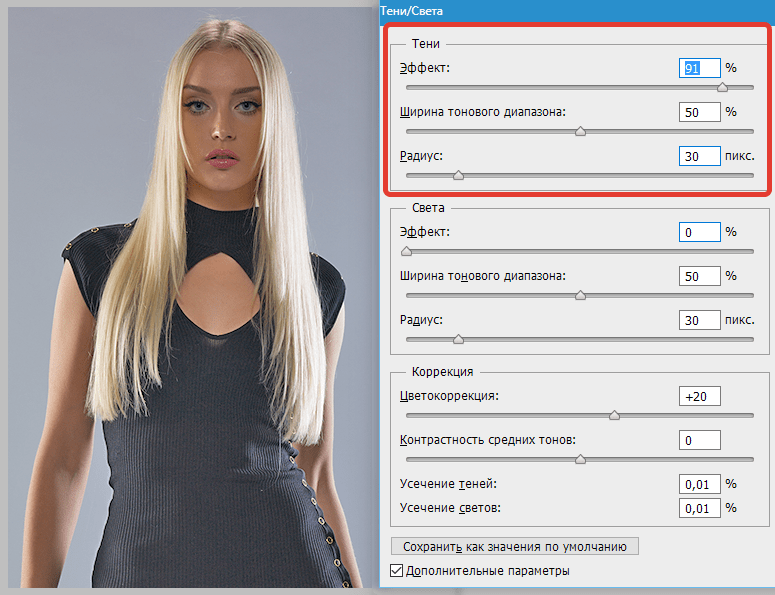
Adobe Photoshop Fix
iOS-версия Photoshop Fix вышла около года назад. Её пользователи не дадут соврать, что самый впечатляющий раздел приложения — это «Пластика». Как понятно из названия, здесь вы становитесь хирургом, который борется с огрехами и скупостью матушки-природы. Так, можно исправить наклон носа или добавить объём груди.
Приложение сканирует лицо и выделяет на нём семь ключевых точек: пару глаз, нос, линии скул, губы и подбородок. Нажмите на любую точку, чтобы открыть дополнительные возможности. Например, «Пластика» позволяет изменить разрез глаз, сделать щёки поменьше, опустить подбородок и даже заставить человека улыбнуться.
И нужно всего лишь передвинуть ползунки. Результаты отображаются незамедлительно. При этом — по субъективным впечатлениям — картинка получается не хуже, чем на настольном Photoshop.
Только за счёт «Пластики» Adobe Photoshop Fix на три корпуса опережает конкурентов в борьбе за звание лучшего редактора портретов. Отставание становится ещё более очевидным, если обратить внимание на цветокоррекцию и другие обязательные атрибуты ретуши:
- Раздел «Рамка».
 Кадрирование, поворот и зеркальное отображение изображения.
Кадрирование, поворот и зеркальное отображение изображения. - Раздел «Коррекция». Изменение экспозиции, контраста, насыщенности, теней и подсветки.
- Раздел «Восстановление». Избавление от дефектов картинки с помощью заплаток и лечащих кистей.
- Раздел «Сглаживание». Повышение резкости и размытие отдельных областей фотографии.
- Раздел «Свет». Выборочное осветление и затемнение зон снимка.
- Раздел «Цвет». Насыщение оттенков изображения.
- Раздел «Краска». Колоризация снимков и перевод в чёрно-белый режим.
- Раздел «Расфокусировка». Размытие фона для акцентирования внимания на главном объекте.
- Раздел «Виньетка». Добавление затухающей рамки вокруг фотографии.
Возможно, вы обратили внимание, что в Adobe Photoshop Fix нет ни единого намёка на художественные фильтры. Зато они есть в Photoshop Express и Photoshop Mix. Несколько слов о каждом из них.
Photoshop Express и Photoshop Mix
Adobe Photoshop Express — базовый фоторедактор с наиболее ходовыми функциями для абсолютно неискушённых пользователей. Помимо нескольких десятков фильтров, в нём предусмотрена обрезка, устранение эффекта красных глаз, добавление рамок, удаление дефектов и автоматическое исправление артефактов, тумана, температуры и прочего.
Помимо нескольких десятков фильтров, в нём предусмотрена обрезка, устранение эффекта красных глаз, добавление рамок, удаление дефектов и автоматическое исправление артефактов, тумана, температуры и прочего.
Adobe Photoshop Mix — инструментарий для сложных визуальных эффектов со слоями и масками. В помощь предлагают точное выделение объектов, растушёвку и инверсию краёв, режимы наложения. Впрочем, без ярких фильтров и кадрирования снова не обошлось.
Как видим, возможности трёх фоторедакторов переплетаются лишь в базовых вещах. В остальном они сильно отличаются и ни в коем случае не конкурируют между собой: Photoshop Express бегло украшает снимки, Photoshop Mix создаёт качественные коллажи, а Photoshop Fix заточен под портреты.
Почему бы не собрать всё под одной крышей? Для маленького экрана и казуальных целей это было бы чересчур. Действует принцип «проще, да лучше». Выбирайте под себя и пользуйтесь с удовольствием: приложения очень дружелюбные и всегда подскажут, на что рассчитана та или иная кнопка. Единственное неудобство сводится к тому, что необходимо завести профиль Adobe ID. Но и это лишь на пользу. Мобильные труды через облако попадут во взрослый Photoshop.
Единственное неудобство сводится к тому, что необходимо завести профиль Adobe ID. Но и это лишь на пользу. Мобильные труды через облако попадут во взрослый Photoshop.
appbox fallback https://play.google.com/store/apps/details?id=com.adobe.photoshopmix&hl=ru&gl=ru
Быстрое осветление/затемнение изображения средствами Photoshop
Быстрый и действенный способ осветления или затемнения областей изображения при обработке фото, как замена инструментам Осветление и Затемнение.
С данный способом я познакомился в книге С. Келби «Справочник по обработке в Фотошоп», с.196-197. Здесь метод представлен в качестве замены инструментам Фотошопа Dodge (Осветлить) и Burn (Затемнить). Метод так понравился мне, что я записал его в виде Action, и пользуюсь им постоянно. А на днях описание этого же метода попалось мне в журнале «Practical Photoshop» (№9 за 2011 год, стр.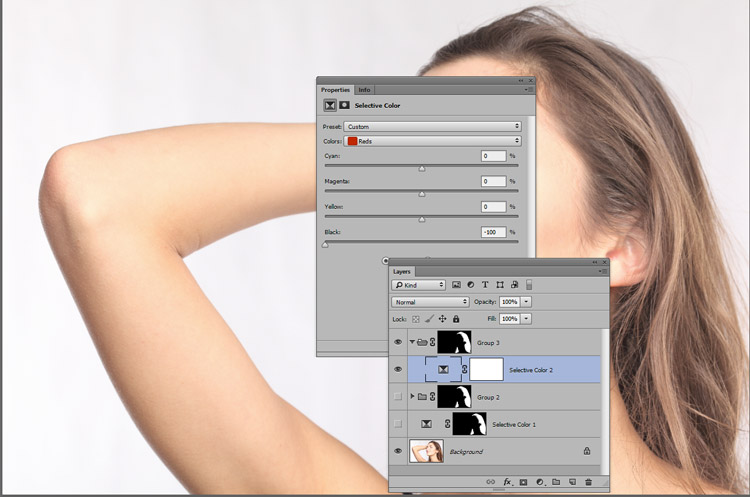 55), но несколько в другом ключе, и, — что прямо замечательно! — в нём в качестве инструментов используются именно Dodge и Burn! Для замены несовершенных инструментов мы используем именно эти самые инструменты!
55), но несколько в другом ключе, и, — что прямо замечательно! — в нём в качестве инструментов используются именно Dodge и Burn! Для замены несовершенных инструментов мы используем именно эти самые инструменты!
Но — хватит путаницы, описываю метод.
Для затемнения/осветления проблемных областей изображения (небо, море, глубокие тени, области лица — да что я перечисляю — каждый о них прекрасно знает) — применяются самые различные способы. Уровни с масками, Кривые с масками, режимы наложения (с масками), Тени/Света. Для местного, локального изменения как раз и предназначены вышеупомянутые Осветлить и Затемнить.
Итак, альтернатива.
Открываем изображение, области которого требуют коррекции. В главном меню программы выбираем Слои — Новый — Слой. Обращаю внимание, что сделать надо именно так — через меню, чтобы появилось окошко, в котором мы чуть позже настроим некоторые параметры. Либо можно щёлкнуть по кнопочке Создать новый слой в палитре Слои, но удерживая клавишу Alt.
Либо можно щёлкнуть по кнопочке Создать новый слой в палитре Слои, но удерживая клавишу Alt.
В появившемся окне выбираем режим Перекрытие, и ставим чуть ниже птицу Выполнить заливку нейтральным цветом режима «перекрытие» (серым 50%). В результате над исходным слоем появляется новый слой, залитый 50% серым, который в режиме наложения Перекрытие игнорируется, поэтому изображение никак не изменится.
Теперь, в классическом варианте (который от Скотта Келби), выбираем мягкую кисточку и уменьшаем непрозрачность процентов до 25-30. Нажимая по очереди клавиши D и X, устанавливаем в качестве переднего цвета белый. Начинаем водить мышкой по тем местам, которые надо осветлить. Если эффекта осветления недостаточно, проводим по участку второй, третий раз..
Для затемнения светлых участков нажимаем D, чтобы установить в качестве переднего чёрный цвет, и проводим мышью по нужным участкам.
Где-то прочитал ещё такую рекомендацию: при любых работах в Фотошопе надо проделать очередную операцию, потом прищуриться, откинуться на спинку стула, возможно в позе «руки за голову», и после этих манипуляций уменьшить силу воздействия процентов на 10-15. Смех смехом, но я так на самом деле иногда делаю. Так вот у нас есть такая возможность в виде общей непрозрачности серого слоя.
На этом классический способ заканчивается, и есть повод выпить вспомнить о второй возможности. Предлагается в качестве кисточки использовать те самые инструменты — Осветлить и Затемнить. Какие плюсы? Если обычная кисть работает с одинаковой силой в каждом движении, то эта парочка постепенно усиливает своё действие при елозении на одном месте, не отпуская кнопки мыши. При использовании этих инструментов необходимо только увеличить Непрозрачность — до ста процентов. Дополнительно необходимо уточнить диапазон, в котором необходимы изменения — Тени, Подсветка или Средние тона.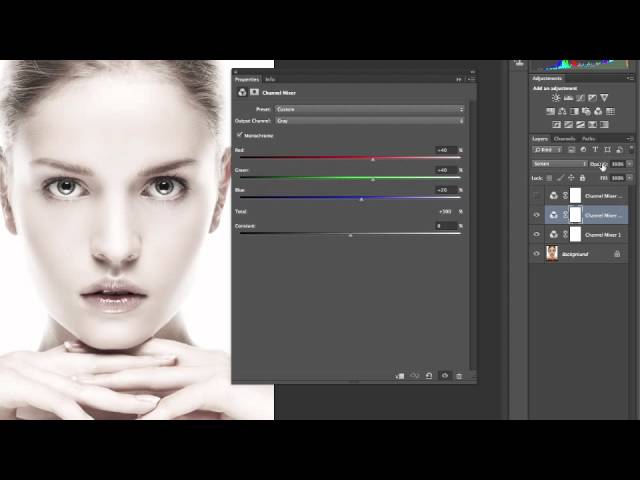 В результате мы получаем более мягкий, гибкий и тонкий инструмент.
В результате мы получаем более мягкий, гибкий и тонкий инструмент.
Ну и в качестве бонуса допишем в коллекцию способов осветления/затемнения такой:
В самом начале — добавляем просто пустой слой (нажав Создать новый слой в палитре Слои), режим наложения установим в Мягкий свет. Берём те же белую или чёрную кисть с Непрозрачностью 30%, и выполняем аналогичные описанным действия. Результат получается более мягким и умеренным, чем первый.
В конце хочу подчеркнуть, что все способы очень легко записываются в Action.
Удачных снимков!
Осветление тона кожи Photoshop «Wonder How To
Как к
: Исправление пятен и оттенка кожи в Photoshop с помощью Часто объекту фотографии нужно удалить определенные пятна или скорректировать оттенок кожи, и это просто сделать в Photoshop. Это видео знакомит нас с процессом так называемой «чистки лица» с помощью программного обеспечения Photoshop, которое автоматически дает … больше
Это видео знакомит нас с процессом так называемой «чистки лица» с помощью программного обеспечения Photoshop, которое автоматически дает … больше
Как к
: Изменить оттенок кожи в Photoshop С Adobe Photoshop на вашем компьютере очень легко изменить или отрегулировать оттенок кожи человека на цифровой фотографии.В этом процессе используются некоторые базовые инструменты выбора и настройки цвета, и это интересный способ сделать лицо друга тошнотворно зеленым или уменьшить эффект наложения . .. подробнее
.. подробнее
Как к
: Измените оттенок кожи с помощью Photoshop.5 шагов по изменению тона кожи с помощью Photoshop. 1) Откройте изображение в Photoshop и убедитесь, что оно сведено в один слой (Layer -> Flatten Image) с того момента, когда мы его в последний раз редактировали. 2) Дублируйте слой (Layer -> Duplicate Layer) 3) Выберите Surface Blur, чтобы выровнять … подробнее
Как к
: Улучшение текстуры и тона кожи в Photoshop Безупречная кожа — это большая часть красоты.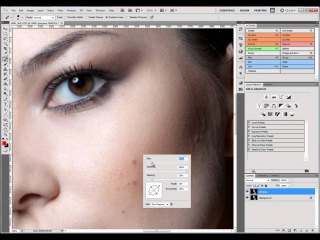 В этом уроке вы узнаете, как улучшить естественную текстуру и тон кожи вашего объекта в Photoshop CS. Улучшив внешний вид вашей модели, вы придадите ей более люминесцентный вид и улучшите общую картину. Итак, следуйте ало … подробнее
В этом уроке вы узнаете, как улучшить естественную текстуру и тон кожи вашего объекта в Photoshop CS. Улучшив внешний вид вашей модели, вы придадите ей более люминесцентный вид и улучшите общую картину. Итак, следуйте ало … подробнее
Как к
: Ретушь цвета кожи и волос в Photoshop CS3 Это руководство по Adobe Photoshop CS3 покажет вам, как настроить и улучшить кожу, изменить оттенок кожи и изменить цвет волос у людей на изображениях. Узнайте, как создавать эффекты кожи, похожие на модели, чтобы улучшить внешний вид персонажа. Все, что вам нужно, это немного подправить в Pho … подробнее
Узнайте, как создавать эффекты кожи, похожие на модели, чтобы улучшить внешний вид персонажа. Все, что вам нужно, это немного подправить в Pho … подробнее
Как к
: Устранение серьезных случаев красных глаз в Adobe Photoshop В большинстве случаев «красных глаз» достаточно встроенного инструмента, поставляемого с Adobe Photoshop.Но в некоторых случаях средства может оказаться недостаточно, особенно если оно меняет оттенок кожи. Вот хороший способ избавиться от особенно сильных красных глаз на ваших фотографиях.
Вот хороший способ избавиться от особенно сильных красных глаз на ваших фотографиях.
Как к
: Удаление линий загара в Photoshop В этом уроке Photoshop вы узнаете, как использовать программу для удаления линий загара с объекта фотографии.Чтобы завершить этот процесс редактирования в Photoshop, следуйте инструкциям в этом руководстве, чтобы узнать, как использовать маску слоя, инструмент пипетки и настраивать цвета. Следуя … еще
Следуя … еще
Как к
: Рисование тонов кожи в PhotoshopУзнайте, как рисовать цифровым способом, чтобы ваша картина выглядела более традиционной.Это видео посвящено созданию тона кожи с помощью слоев. Часть 1 из 2 — Как рисовать тона кожи в Photoshop. Рисование оттенков кожи в Photoshop — часть 2 из 2. Нажмите, чтобы посмотреть это видео на veoh.com
Как к
: Ретушь свадебных портретов в PhotoTune для Photoshop Узнайте, как быстро выполнить цветовую коррекцию сложного свадебного портрета на открытом воздухе в PhotoTune. PhotoTune — это плагин для Photoshop, который имеет собственный визуальный интерфейс для ретуширования изображений. В этом уроке по плагину PhotoTune Photoshop вы узнаете, как настроить оттенок кожи и … больше
PhotoTune — это плагин для Photoshop, который имеет собственный визуальный интерфейс для ретуширования изображений. В этом уроке по плагину PhotoTune Photoshop вы узнаете, как настроить оттенок кожи и … больше
Как к
: Нарисовать брови и ресницы В этом уроке мы научимся рисовать брови и ресницы.Сначала нарисуйте основную форму брови. Перекрестите край карандашом 2B, затем растушуйте, чтобы сделать его светлее и придать оттенку кожи.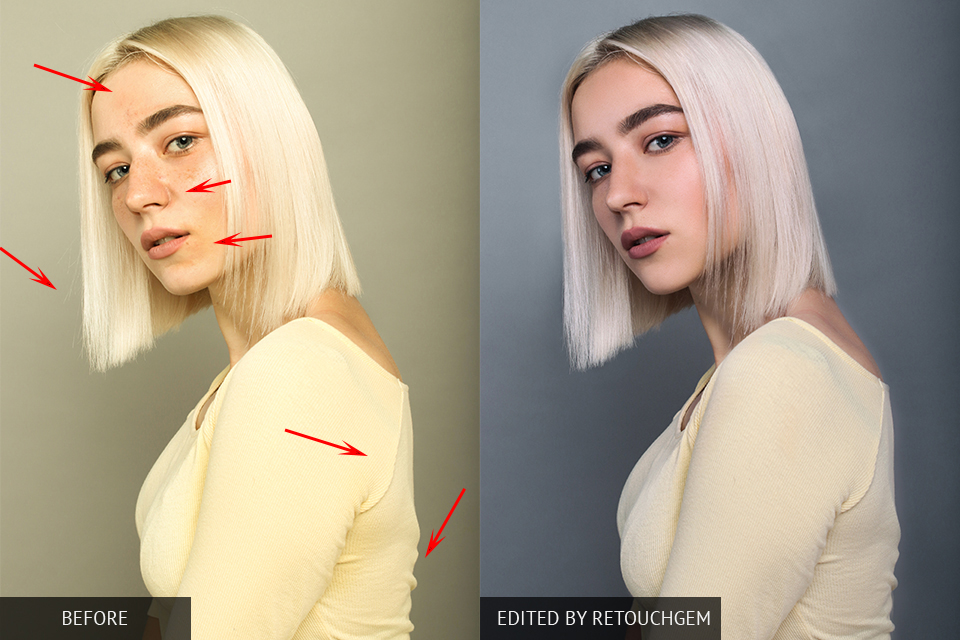 Затем нарисуйте настоящие волосы карандашом B, двигаясь вверх карандашом … подробнее
Затем нарисуйте настоящие волосы карандашом B, двигаясь вверх карандашом … подробнее
Как к
: Сделайте глаза ярче в Photoshop Иногда бывает сложно получить идеальные фотографии.Есть так много вещей, которые могут пойти не так, как здорово иметь такую программу, как Photoshop, на вашем компьютере. С его помощью вы не только сможете осветлить цвет кожи и избавиться от нежелательных пятен, но и сможете .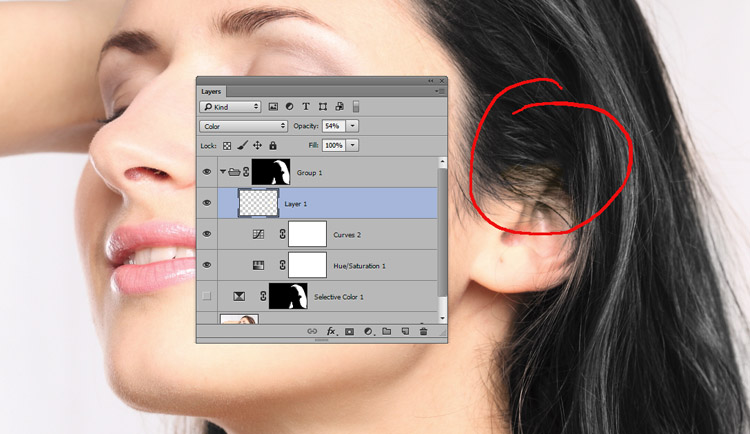 .. больше
.. больше
Как к
: Восстановление изображений и фотографий с помощью Adobe Photoshop Начните с фотографии вашего объекта, и, возможно, есть несколько вещей, которые немного не правы — возможно, тусклый оттенок кожи или вы хотите подчеркнуть определенные черты.В этом видео показано несколько основных приемов, которые можно использовать при редактировании фотографий в Adobe Photoshop.
Как к
: Похоже, ты выспался всю ночьУзнайте, как выглядеть так, как будто вы выспались всю ночь.С помощью этих советов заставьте людей думать, что вы хорошо отдохнули, независимо от того, как мало вы спали. Вам понадобится * Увлажняющий крем * Вода * Чайные пакетики, огурцы или картофель * Мочалка * Бронзатор или тонирующий увлажняющий крем * Е … больше
Как к
: Ретушь портретов с помощью Photoshop Это одно из самых длинных руководств по Photoshop, но в нем рассматривается множество хороших приемов для улучшения портретов. Включены некоторые инструменты: «Пластика», добавление бликов и корректировка тона кожи по номерам. Узнайте, как сделать идеальным каждое школьное фото или семейный портрет! Вы … больше
Включены некоторые инструменты: «Пластика», добавление бликов и корректировка тона кожи по номерам. Узнайте, как сделать идеальным каждое школьное фото или семейный портрет! Вы … больше
Как к
: Изменение цвета кожи в Photoshop В этом видео нам показано, как изменить цвет кожи человека в Photoshop.Он начинает с объяснения того, что есть два разных метода, которые можно использовать для изменения цвета кожи. Первый метод — это оттенок и насыщенность. Сделав пару простых изменений, вы сможете … подробнее
Первый метод — это оттенок и насыщенность. Сделав пару простых изменений, вы сможете … подробнее
Как к
: Смягчение кожи, управление цветом и тонами в Photoshop CS4 Узнайте о методах смягчения тона кожи и управлении цветом и оттенками при работе в Adobe Photoshop! Независимо от того, являетесь ли вы новичком в компьютерной графике, новичком в Adobe Photoshop CS4 или опытным профессионалом в области дизайна, который просто хочет получить несколько новых советов и уловок, вы уверены.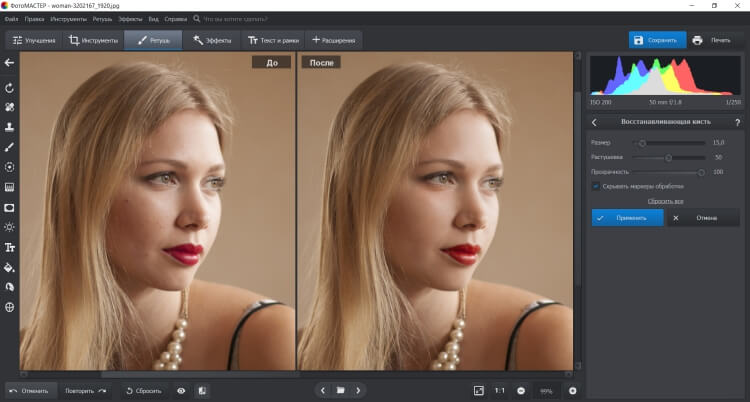 ..более
..более
Как к
: Регулировка тонов кожи при ретушировании в Photoshop CS5 Заинтересованы в настройке оттенков кожи при ретуши цифровых портретов в Adobe Photoshop CS5? Этот клип научит вас тому, что вам нужно знать.Независимо от того, являетесь ли вы новичком в популярном программном обеспечении для редактирования растровой графики Adobe или опытным профессионалом, просто желающим лучше познакомиться .![]() .. больше
.. больше
Как к
: Цветовая коррекция телесных тонов в Adobe Photoshop CS5 Хотите правильно раскрасить кожу в Adobe Photoshop CS5? Этот клип научит вас тому, что вам нужно знать.Независимо от того, являетесь ли вы новичком в популярном программном обеспечении для редактирования растровой графики Adobe или опытным профессионалом, просто желающим лучше познакомиться с программой и ее различными функциями . .. подробнее
.. подробнее
Как к
: Осветление и затемнение цифровых фотографий в Adobe Photoshop Мы не сомневаемся, что знаменитый фотограф Энни Лейбовиц делает идеальные фотографии прямо во время фотосессии, требующие минимального ретуширования.Но для остальных из нас, как и для большинства фотографов, процесс редактирования фотографий так же важен, как и процесс фотосъемки, если не м . .. больше
.. больше
Как к
: Используйте лимоны для удаления солнечных пятен и шрамов от прыщей Лимон в день отпугнет кожного врача.Вы, вероятно, более чем знакомы с антибактериальными, противовирусными (и даже способствующими снижению веса!) Свойствами лимона в качестве пищевого продукта, но знали ли вы, что они также могут осветлить, осветлить и придать вашей коже сияние молодости? Full o . .. больше
.. больше
Как к
: Сделайте электронный макияж своего таланта в After EffectsBCC Smooth Tone — это фильтр восстановления изображения, который сглаживает недостатки кожи, сохраняя детали и контраст изображения в таких областях, как волосы и глаза.В этом видеоуроке от Пола Эззи рассказывается об основах применения фильтра к клипу в AE и д … подробнее
Как к
: Используйте трехкомпонентный корректор цвета в Final Cut Pro В этом видеоуроке Final Cut Pro вы узнаете об использовании трехкомпонентного корректора цвета с оттенками кожи и о том, как корректор цвета ведет себя при настройке цвета двух объектов в идентичных сценах. Creative Cow — это сообщество поддержки цифрового видео, редактирования видео и т. Д.
Creative Cow — это сообщество поддержки цифрового видео, редактирования видео и т. Д.
Как к
: Создайте волшебный зачарованный кинжал в Photoshop Pixel Perfect — это «идеальное» шоу, которое поможет вам в ваших навыках Photoshop.Будьте удивлены и учитесь как мастер цифрового художника Берт Монрой берет стилус и цифровой блокнот и обращается с ними, как Моне и Пикассо с маслом и холстом.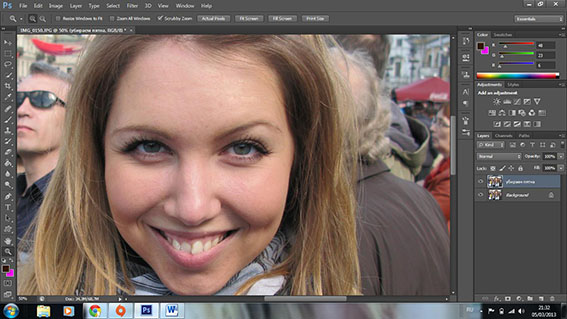 Изучите полезные советы и уловки, чтобы справиться с этими раскопками … подробнее
Изучите полезные советы и уловки, чтобы справиться с этими раскопками … подробнее
Как к
: Использование освещения Рембрандта для изображений в Photoshop В этой серии видеороликов Photoshop объясняется, как создать эффект светотени на изображении.Этот вид искусства прославил итальянский художник Рембрандт. В первой части рассказывается о происхождении терминов и о том, как создать эффектное освещение светотени. Во второй части есть инструкция … больше
Во второй части есть инструкция … больше
Как к
: Нарисуйте ангела в стиле анимеВ этом видео-инструкции вы узнаете, как нарисовать ангела.Сначала начните с основного наброска рисунка. Помните, глаза идут посередине головы. Нарисовав сначала голову, вы сориентируете остальную часть тела. Длинными движениями запястья нарисуйте волосы. Tr … больше
Как к
: Используйте инструмент записи в Photoshop CS4 Этот урок Photoshop широко используется профессионалами и обычными людьми. Его можно использовать для добавления теней к фотографиям, затемнения кожи родственников, друзей или даже моделей и даже для того, чтобы небо на фотографии выглядело более угрожающе. В этом руководстве основное внимание уделяется тому, чтобы … больше
Его можно использовать для добавления теней к фотографиям, затемнения кожи родственников, друзей или даже моделей и даже для того, чтобы небо на фотографии выглядело более угрожающе. В этом руководстве основное внимание уделяется тому, чтобы … больше
Как к
: Удалите пятна с помощью Adobe Photoshop JdudeTutorials объясняет, как можно удалить прыщи, пятна и другие неприглядные проблемы с кожей с изображений с помощью Adobe Photoshop. Он начинает с открытия фотографии нижней части лица женщины. Щелкните левой кнопкой мыши штамп на панели инструментов и выберите инструмент «Клонировать штамп». Вы увидите … еще
Он начинает с открытия фотографии нижней части лица женщины. Щелкните левой кнопкой мыши штамп на панели инструментов и выберите инструмент «Клонировать штамп». Вы увидите … еще
Как к
: Создание светящейся кожи в Photoshop В этом видеоуроке зрители узнают, как ретушировать изображения для придания гламурного сияния кожи с помощью Adobe Photoshop.Видео охватывает все эффекты и приемы, необходимые для создания гламурного сияния кожи. Зрители узнают, как ретушировать оттенки кожи и волосы для гламурного портрета … подробнее
Зрители узнают, как ретушировать оттенки кожи и волосы для гламурного портрета … подробнее
Как к
: Выгляди мертвым в Photoshop В этом уроке Photoshop инструктор показывает, как выполнить ретуширование для создания макияжа из кожи нежити.В этом видео показано, как сделать убедительный макияж из кожи вампира, похожий на нежить. Сначала откройте изображение лица, которое вы хотите сделать похожим на лицо нежити.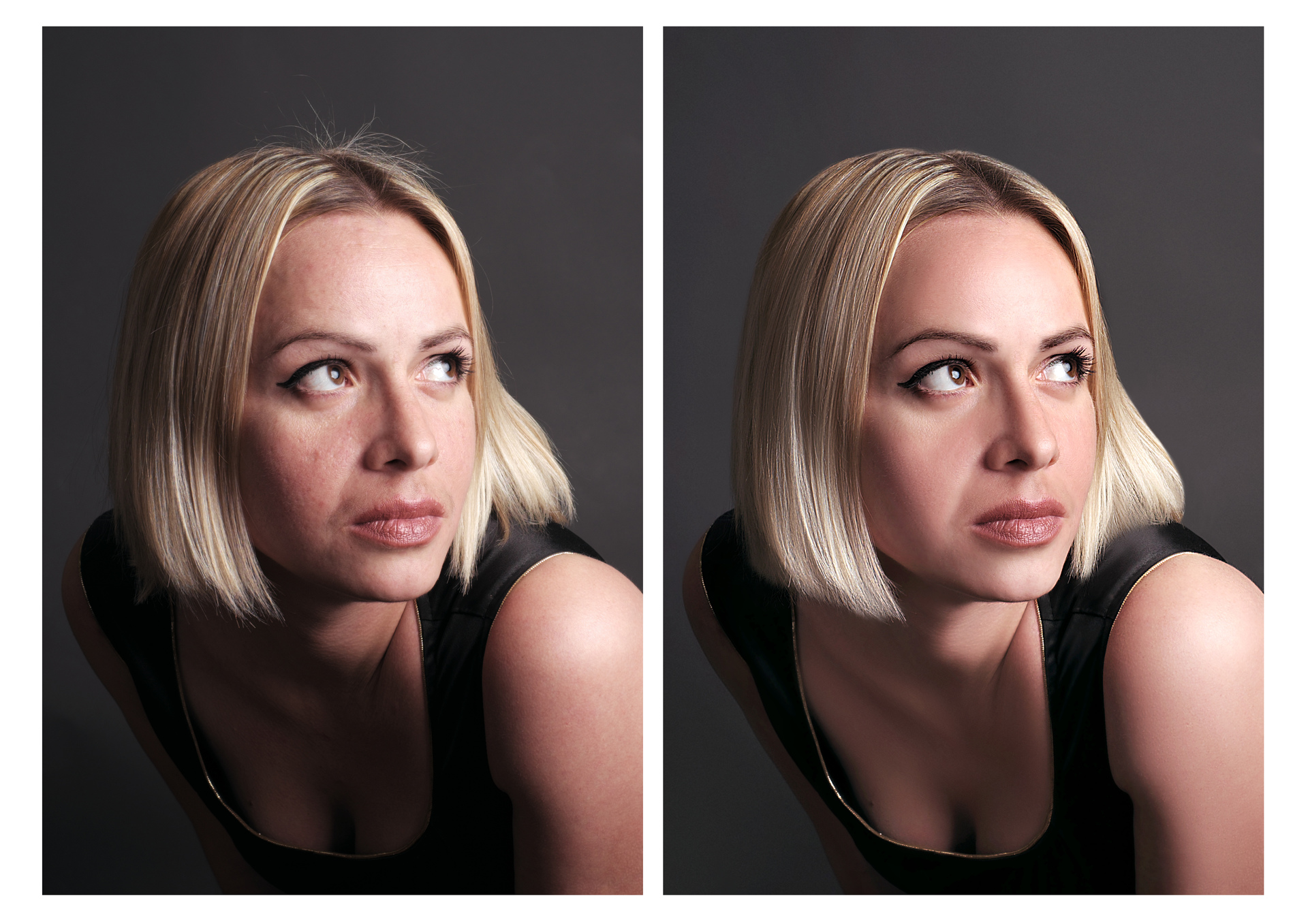 Перейти к каналам … подробнее
Перейти к каналам … подробнее
Как к
: Начало работы с SkinTune в PhotoTune для Photoshop Узнайте, как приступить к базовому использованию инструмента SkinTone в подключаемом модуле PhotoTune для Photoshop.Инструмент SkinTone работает так же, как и другие части PhotoTune, позволяя вам редактировать изображения Photoshop, сравнивая до и после версий во время работы. SkinTune работает spec .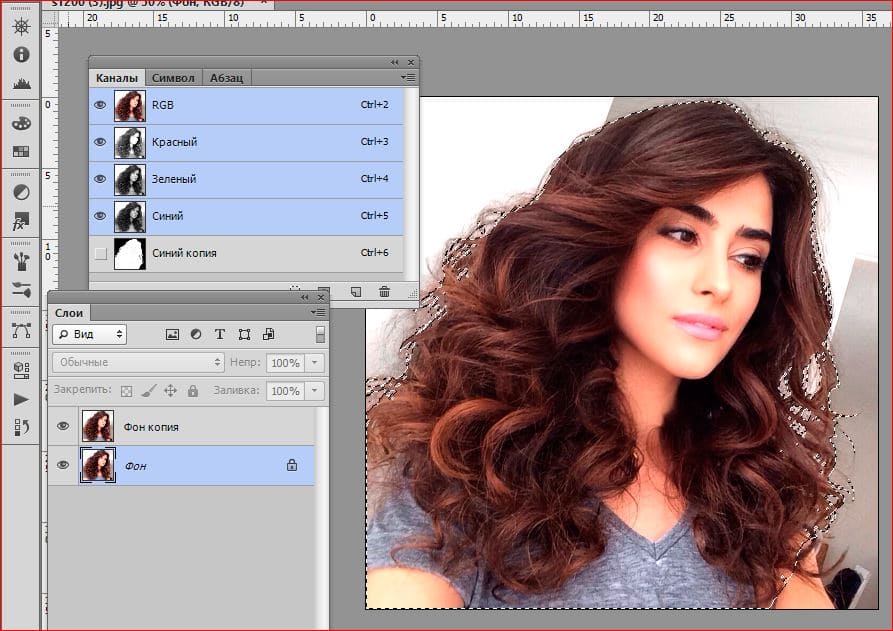 .. подробнее
.. подробнее
Как к
: Отретушируйте или добавьте цифровой макияж с помощью Photoshop Если вы хотите отретушировать или добавить цифровой макияж с помощью Photoshop, вам следует сначала стереть и скрыть все пятна, которые вы видите на поверхности кожи.Это могут быть синяки, прыщи или даже следы от прыщей и неровности. Делайте это везде, где считаете нужным, например, на лице или на теле . .. подробнее
.. подробнее
Как к
: Подарите себе солнечный загар с помощью Photoshop В этом видеоуроке зрители узнают, как сделать цифровой солнечный ожог с помощью Adobe Photoshop.Начните с импорта изображения в программу. Затем используйте маскирующий инструмент и выберите участки кожи, которые вы хотите загореть. Теперь выберите красноватый цвет и используйте кисть для рисования .. . подробнее
. подробнее
Как к
: Как Ким Кардашьян с более дешевыми продуктами для макияжа Получите инструкции по воссозданию макияжа Ким Кардашьян с помощью более дешевых продуктов.Во-первых, используйте короткую кисть под углом, чтобы заполнить бровь тенью, которая немного светлее, чем бровь. Чтобы заполнить пятна на бровях, используйте коричневый карандаш для бровей. Для непослушных бровей б . .. подробнее
.. подробнее
Новости
: Глоссарий основных инструментов Photoshop для начинающихИтак, вы только что купили фотошоп.Пришло время ознакомиться с элементарными инструментами. Начнем с самого начала! Файл: Это твоя фотография! Он называется файлом, потому что именно так он существует в цифровом мире, как файл на вашей CF-карте, флэш-накопителе, вашем ч … подробнее
Как к
: Все приложения, необходимые для создания идеальной истории Сегодня истории повсюду в социальных сетях, но так было не всегда.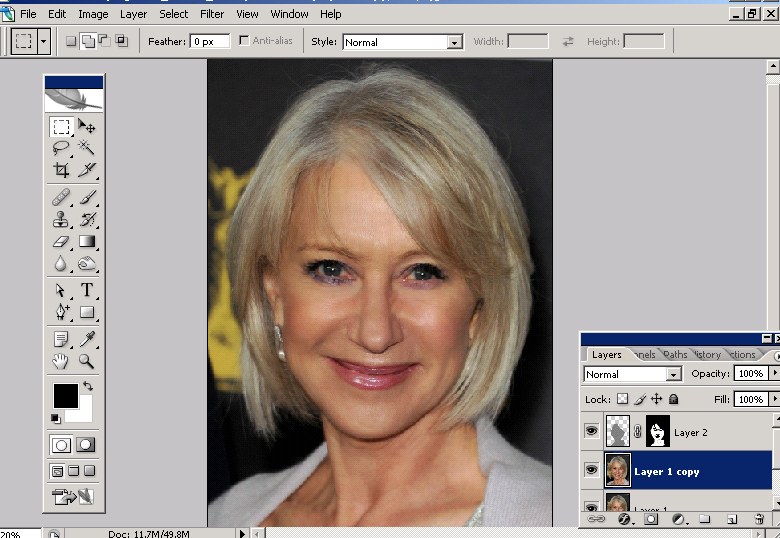 В 2013 году Snapchat представил миру эти временные окна в нашу повседневную жизнь. С тех пор истории проникли в другие популярные приложения. Однако, чтобы выделиться, нельзя полагаться только на … подробнее
В 2013 году Snapchat представил миру эти временные окна в нашу повседневную жизнь. С тех пор истории проникли в другие популярные приложения. Однако, чтобы выделиться, нельзя полагаться только на … подробнее
Украсьте лица на фотографиях | Лучшая цифровая камера
Прощай, тупые лица! Выборочное осветление лица на фотографии — это простой метод редактирования, с помощью которого можно выделить детали и заставить человека сиять.
Выборочное осветление лица — это относительно простой метод редактирования, с помощью которого можно придать сияние человеку на фотографии.Этот метод позволяет осветлить лицо, не осветляя всю фотографию, и может быть особенно эффективным, когда свет исходит из-за объекта.
Необходимые инструменты доступны во многих программах для редактирования фотографий, особенно в тех, которые поддерживают слои, например в Photoshop.
Чтобы сделать лицо ярче, выполните следующие действия:
1- Откройте копию вашей фотографии, обрежьте и измените размер изображения до желаемых размеров.
2- Если у вас есть программа с возможностью наложения слоев, продублируйте фоновый слой.
3- Сделайте любые корректировки редактирования, такие как уровни и резкость дублированного слоя.
4- Выберите инструмент Elliptical Marquee Tool (или аналогичный инструмент выделения) и перо примерно на шесть-восемь пикселей. Растушевка смягчает и размывает края, создавая границу перехода между выбранной областью и окружающими пикселями.
5- Отрегулируйте уровень яркости. Но не слишком много, иначе лицо будет выглядеть неестественно. При необходимости также отрегулируйте контраст, как правило, на меньшее значение, чем настройка яркости.
—
6- Сохраните фотографию в формате jpeg высокого качества с уровнем сжатия, сохраняющим детали на фотографии.
Вы можете выбрать несколько лиц на изображении или выбрать другие элементы изображения, например волосы. С дополнительным выделением вы также можете использовать эту технику, чтобы эффективно осветлить только глаза.
Множественный выбор
Следующая фотография была сильно недоэкспонирована из-за сильного контрового света. Лицо невесты выделилось и просияло.Затем оба глаза были выделены и немного осветлены, чтобы выделить некоторые дополнительные детали (примечание: объект был очень коричневым!)
Не ограничивайтесь только осветлением человеческих лиц
Вы можете использовать эту технику для выборочного осветления участков на фотографиях и других объектов: домашних животных, диких животных и т. Д.
Око выборочно осветлили и заточили
Стоит повторить , что при использовании этого метода выборочной обработки не следует проявлять жесткость.Эффективно даже небольшое увеличение яркости.
Как осветлить лицо в Photoshop Cc
Осветлите изображения cs6, cs5 этим. Привет, друзья, из этого урока я покажу вам, как сделать изображение темной кожи ярче и ретушировать лицо | легкий путь | Photoshop cc учебник.
как осветлить лицо в фотошопе cc Действительно, в последнее время за нами охотятся пользователи вокруг нас, возможно, один из вас лично. Сейчас люди привыкли использовать сеть в гаджетах, чтобы просматривать изображения и видео для вдохновения, и, судя по названию поста, я расскажу о том, как осветлить лицо в Photoshop Cc.
Сейчас люди привыкли использовать сеть в гаджетах, чтобы просматривать изображения и видео для вдохновения, и, судя по названию поста, я расскажу о том, как осветлить лицо в Photoshop Cc.
Автор: Unknown | Продолжительность: 00:00:00 | Размер: 0 МБ | Неизвестный
Играть | | Скачать 1 || Скачать 2
Если вы ищете информацию о видео и изображениях, относящуюся к ключевому слову Как сделать лицо ярче в Photoshop cc , вы зашли в нужный блог. На нашем веб-сайте вы найдете предложения по просмотру видео и изображений максимального качества, поиску и нахождению более информативных видеостатей и графиков, соответствующих вашим интересам. Как осветлить лицо в фотошопе cc — это одна из десятков тысяч коллекций фильмов из разных источников, особенно из Youtube, поэтому мы рекомендуем этот фильм для просмотра. Вы также можете поддержать этот сайт, поделившись видео и графикой, которые вам нравятся на этом сайте, в своих учетных записях социальных сетей, таких как Facebook и Instagram, или обучите своих ближайших друзей поделиться своим опытом о простоте доступа к загрузкам и информации, которую вы получаете этот сайт.Этот блог предназначен для того, чтобы они могли посетить этот веб-сайт.
Вы также можете поддержать этот сайт, поделившись видео и графикой, которые вам нравятся на этом сайте, в своих учетных записях социальных сетей, таких как Facebook и Instagram, или обучите своих ближайших друзей поделиться своим опытом о простоте доступа к загрузкам и информации, которую вы получаете этот сайт.Этот блог предназначен для того, чтобы они могли посетить этот веб-сайт.
Как отбелить или осветлить кожу в Photoshop Измените цвет лица с темно-белого Урок
Как отбелить или осветлить кожу в Photoshop Измените цвет лица с темно-белого урока . В уроке Photoshop cc 2014 показано, как ретушировать лицо, чтобы получить красивую гладкую, безупречную кожу. Как изменить цвет кожи человека с темного на светлый в фотошопе — это простой способ исправить любые недостатки и сделать вашу фотографию намного лучше смотри фу.1) 0002 открыв фотошоп, выберите.
В этом руководстве #photoshop # мы узнаем, как сделать фотографии ярче с помощью Photoshop cc, cs6 за минуту.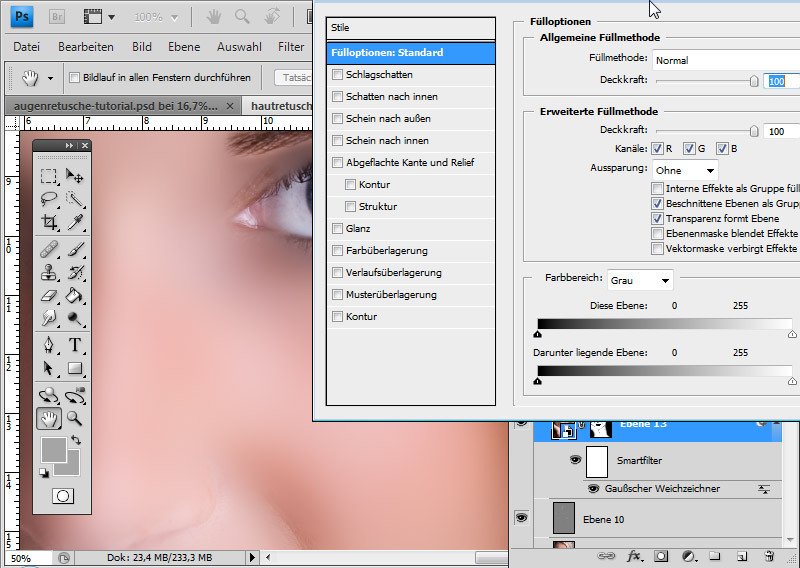 Этой технике научился у Анни Роберт. В этом видео я собираюсь показать, как удалить черное пятно с вашего изображения, как оно хорошо выглядит на лице из-за следующего.
Этой технике научился у Анни Роберт. В этом видео я собираюсь показать, как удалить черное пятно с вашего изображения, как оно хорошо выглядит на лице из-за следующего.
Привет, друзья! Это руководство я покажу вам, как исправить темные тени и ретушировать фотографии в Photoshop cc, Adobe CC, надеюсь, мне понравится мой пошаговый процесс, я попробую дать.Из этого урока по ретушированию фотографий в фотошопе вы узнаете, как изменить цвет кожи человека с темного света с помощью режима смешивания экрана. Очень часто всем вашим объектам нужно осветлить лицо (а).
Это одна из моих любимых профессиональных техник фотошопа для улучшения фотографий. В сегодняшнем видео я покажу вам, как осветлить и отбелить глаза в фотошопе всего за несколько простых шагов. Как ретушировать лицо ретушью гладкой кожи в фотошопе легко и быстро пошагово.
Удаление пятен, шрамов, прыщей и морщин.
Простой трюк с отбеливанием кожи всего за 10 секунд Учебное пособие по Photoshop «Осветление тона», часть 3 Автор: Unknown | Продолжительность: 00:00:00 | Размер: 0 МБ | Неизвестный
Играть | | Скачать 1 || Скачать 2
Как исправить темные тени и ретушировать лицо в Photoshop Cc Adobe Tutorial
Загружено пользователем: Unknown | Продолжительность: 00:00:00 | Размер: 0 МБ | Неизвестный
Играть | | Скачать 1 || Скачать 2
Как сделать фотографии ярче в Photoshop Cs6 Picture
Загружено пользователем: Unknown | Продолжительность: 00:00:00 | Размер: 0 МБ | Неизвестный
Играть | | Скачать 1 || Скачать 2
Photoshop Cc Tutorial Как осветлить и отбелить глаза в
Загружено пользователем: Unknown | Продолжительность: 00:00:00 | Размер: 0 МБ | Неизвестный
Играть | | Скачать 1 || Загрузить 2
Как осветлить темное изображение кожи и ретушировать лицо Easy Way Photoshop Cc Tutorial
Загрузить Автор: Unknown | Продолжительность: 00:00:00 | Размер: 0 МБ | Неизвестный
Играть | | Скачать 1 || Загрузить 2
Двухминутная техника Photoshop для осветления лиц
Автор: Unknown | Продолжительность: 00:00:00 | Размер: 0 МБ | Неизвестный
Играть | | Скачать 1 || Загрузить 2
Учебное пособие по Photoshop Как быстро разгладить кожу и удалить пятна Шрамы
Загрузить Автор: Unknown | Продолжительность: 00:00:00 | Размер: 0 МБ | Неизвестный
Играть | | Скачать 1 || Скачать 2
Как удалить черные пятна с лица с помощью Photoshop
Загрузить Автор: Unknown | Продолжительность: 00:00:00 | Размер: 0 МБ | Неизвестный
Играть | | Скачать 1 || Загрузить 2
Ретуширование лица Как ретушировать Photoshop Cc Simple Method
Загружено пользователем: Unknown | Продолжительность: 00:00:00 | Размер: 0 МБ | Неизвестный
Играть | | Скачать 1 || Скачать 2
Поэтому, создавая этот блог, мы хотим только облегчить пользователям поиск информации, которая может быть использована в качестве идей.У всех статей на этом сайте нет администратора, администратор хочет только дать руководство. Информация, совпадающая с ключевым словом Ретуширование лица Как ретушировать Photoshop Cc Simple Method, может быть полезна.
Если вы обнаружите, что этот сайт полезен для поддержки нас, обсуждая эту публикацию на сайте в ваших любимых учетных записях социальных сетей, таких как Facebook, Instagram и т. Д., Или вы также можете добавить эту страницу блога в закладки с именем Ретуширование лица Как ретушировать Photoshop Cc Простой метод с использованием Ctrl + D для получения компьютеров с операционной системой Windows или Control + D для портативных устройств с Mac OS.Если вы используете мобильный телефон, вы можете даже использовать меню ящика браузера, который вы используете. Если это работающая система Windows, Mac, iOS или Android, вы по-прежнему сможете добавлять в закладки эту страницу сайта.
Как осветлить или затемнить оттенок кожи в Photoshop: Урок по Photoshop CS3
Изменение тона и цвета кожи в Photoshop
Этот сегмент наших руководств по Photoshop CS3 разработан, чтобы показать вам, как изменить тон кожи человека в фотография. Это очень полезно для фото- и видеоредакторов, которые могут захотеть добавить сюрреалистический цвет к человеческой коже для фантастического или приключенческого проекта. Вот базовое руководство по Photoshop, чтобы показать вам, как это сделать.
Это очень полезно для фото- и видеоредакторов, которые могут захотеть добавить сюрреалистический цвет к человеческой коже для фантастического или приключенческого проекта. Вот базовое руководство по Photoshop, чтобы показать вам, как это сделать.
Начните с изображения мужчины или женщины. В этом образце мы собираемся применить различные цвета к коже женщины. Вы также можете использовать это руководство, чтобы изменить цвет кожи человека на синий, зеленый, фиолетовый или любой другой подходящий цвет, который соответствует фантазии вашего проекта. Следующие инструменты Photoshop будут использоваться для выполнения этого урока: инструменты Magic Wand, Eyedropper, Paintbrush и Paint Bucket.
Шаг 1: Начните с инструмента Magic Wand Tool
Начните с выбора инструмента Magic Wand Tool. Подойдите к своей фотографии и щелкните в любом месте на лице или шее человека. Вы заметите, что цвет переднего плана того же цвета, что и кожа человека. Установите уровень допуска на 50 процентов. Вы также можете удерживать клавишу Shift, чтобы выбрать весь скин. Уменьшите допуск до 25 после того, как вы выбрали всю грань.
Установите уровень допуска на 50 процентов. Вы также можете удерживать клавишу Shift, чтобы выбрать весь скин. Уменьшите допуск до 25 после того, как вы выбрали всю грань.
Шаг 2. Нанесите оттенок кожи.
Нанесите оттенок кожи, удалив текущий оттенок кожи.Щелкните Изображение> Коррекция> Обесцветить. Обратите внимание, что он немного темнее. Чтобы сделать его светлее, перейдите в «Изображение»> «Коррекция»>, потяните ползунок «Выделение» влево и обратите внимание на то, что цвет немного светлеет. Если вы хотите получить более темный оттенок кожи, потяните ползунок вправо.
Если вы хотите выбирать из множества примеров скинов, я бы сказал, выберите максимум три. Это даст вам хороший диапазон цвета кожи. Попробуйте поработать с ползунком Highlight и Midtone для всех трех фотографий.
Когда у вас есть базовый цвет, вы можете добавить несколько цветовых бликов и полутонов. Перейдите в Image> Adjustments> Hue and Saturation. В диалоговом окне должен быть отмечен флажок раскраски. Выбранный цвет кожи будет зависеть от ваших личных предпочтений в отношении конечного результата. Просто поиграйте с ползунками «Оттенок», «Насыщенность» и «Яркость», пока вы не будете удовлетворены.
Большинство людей стараются добиться идеального оттенка кожи на глаз. Но в действительности все мониторы не отображают оттенки кожи при одинаковом освещении.Поэтому важно помнить об этом, пытаясь добиться в Photoshop равномерного тона кожи. Этот учебник очень полезен для применения не только к оттенкам кожи, но и к сканированным картинам и иллюстрациям, цифровым фотографиям, текстовым полям или любому другому изображению, требующему изменения цвета или тона.
Ссылки и изображения
SXC.HU
Библиотека веб-дизайна
Аэрограф для фотографий и лиц в App Store
Visage Lab — это профессиональная косметологическая лаборатория для фотографий лица.Удалите прыщи и морщины, очертите глаза и отбелите зубы за секунды, при этом все операции выполняются автоматически!
ОБЩИЕ ХАРАКТЕРИСТИКИ:
* Полностью автоматическая ретушь лица
* Макияж кожи (разглаживание кожи, включая удаление блеска, несовершенств и морщин)
* Макияж глаз
* Удаление красных глаз
* Отбеливание зубов
* Улучшение цвета
* Если на фото несколько лиц, все они улучшаются!
* Потрясающие художественные эффекты
* Простота обмена и сохранения
ЧТО ЕСЛИ…
Хотите, чтобы я скрыл эти ужасные прыщики и пятна и разгладил морщины? — спросил Консилер.
Я бы хотел избавиться от них и выглядеть моложе! — воскликнул Кожа.
Затем нужно усилить глаза: мы обведем их и обозначим ресницы. — сказали подводка для глаз и тушь.
Чтобы добавить последний штрих, позвольте мне отбелить ваши зубы! — сказала отбеливающая зубная паста.
Теперь вы готовы к фотосессии! — хором сказали они.
ВЕРНУТЬСЯ В РЕАЛЬНОСТЬ
О косметике, конечно, говорить не приходится;) Но ведь есть волшебство иного рода! Откройте для себя приложение Visage Lab, которое улучшит лицо на фотографии с помощью волшебной палочки! Просто выберите портретную фотографию на своем iPhone / iPad или сделайте снимок с помощью камеры, а приложение сделает все остальное.Visage Lab наносит макияж глаз и кожи, удаляет морщины и жирные блики, отбеливает зубы и выполняет интеллектуальную цветокоррекцию за секунды. Кроме того, при необходимости он автоматически устраняет эффект красных глаз. Вам не нужно учиться использовать сложное программное обеспечение, такое как Photoshop, для ретуши фотографий!
ЧТО БОЛЬШЕ?
После выполнения автоматического улучшения вы можете сравнить фотографии до и после, чтобы оценить изменения. Дотошные пользователи могут настроить параметры (исключить некоторые параметры, которые они считают ненужными).Более того, вы можете применять к отретушированным фотографиям различные художественные эффекты, чтобы они выглядели более привлекательно. Используйте эффекты «Ретро-сепия» и «Черно-белое», чтобы винтажные фотографии. Также попробуйте потрясающие фоновые эффекты для немного праздничного образа. Наконец, поделитесь своими улучшенными фотографиями со всем миром через Facebook, Twitter и по электронной почте или сохраните их в своем фотоальбоме.
П.С. Если бы каждый улучшал свои портреты с помощью «Visage Lab», насколько прекрасным мог бы быть мир Интернета!
=========================== Варианты подписки
Visage Lab PRO:
============= ==============
4 доллара.99 в месяц
9,99 долларов США в год
Ваша подписка Visage Lab PRO будет автоматически продлеваться за 24 часа до окончания каждого срока, и средства с вашей карты будут сниматься через вашу учетную запись iTunes. Вы можете отключить автоматическое продление в любое время в настройках своей учетной записи iTunes, но возврат средств не будет производиться за неиспользованный период срока. Неиспользованная часть бесплатного пробного периода также будет аннулирована после приобретения любого из вариантов подписки.
Условия использования Visage Lab: http: // pho.to / terms /
Политика конфиденциальности Visage Lab: http://pho.to/policy/
Вот простой способ отбелить зубы в Photoshop всего за 10 секунд
Photoshop — замечательный инструмент для редактирования фотографий, но если вам иногда кажется, что он слишком сложен или требует слишком много времени для регулярного использования, вы не одиноки. К счастью, существует множество учебных пособий по Photoshop, которые помогают избавиться от боли при редактировании изображений с помощью новаторского постпроцессора Adobe.
Одним из лучших ресурсов для быстрых и простых советов и руководств по Photoshop в Интернете является PiXimperfect, популярный канал YouTube, возглавляемый мастером программного обеспечения Unmesh Dinda.В видео ниже Динда показывает, как исправить одну из самых распространенных проблем в портретной фотографии: желтые зубы. Лучше всего то, что его трюк по отбеливанию зубов в фотошопе занимает буквально 10 секунд.
В то время как желтые зубы на портретах могут быть результатом неправильной гигиены полости рта, цифровое изображение не помогает с некоторыми фотоаппаратами, особенно старыми моделями, склонных к образованию желтого или обесцвеченного слепка на белых зубах. Чтобы исправить эту неприятную проблему в Photoshop — будь то результат личного пренебрежения или проблемы с датчиком камеры — Динда покажет вам, как использовать «мощь целевых корректирующих слоев оттенка / насыщенности».”
«Сначала создайте корректирующий слой насыщенности оттенка [в Photoshop]», — объясняет он. «Мы хотим нацеливаться на желтые, поэтому выберите желтый из раскрывающегося меню. Просто уменьшите насыщенность и увеличьте яркость, и готово.
Чтобы по-настоящему визуализировать его простой трюк, вам нужно посмотреть видео ниже. Вы также можете попробовать это самостоятельно, загрузив его образец изображения здесь.
После того, как Динда покажет вам быстрый способ исправить желтые зубы в Photoshop, он продемонстрирует два других, немного более сложных, но все же относительно простых метода, которые позволят добиться лучших результатов отбеливания зубов, так что следите за ними до конца.Если вы новичок в Photoshop и Lightroom, вам также следует ознакомиться с этим недавним руководством, в котором объясняются различия между обеими программами Adobe.
как затемнить лицо в фотошопе
Как и все, что касается ретуширования, есть сотни способов… Как получить красивые оттенки кожи в Lightroom (каждый раз!) Ужас и жуткость — один из самых популярных жанров обработки фотографий, и с помощью такого мощного инструмента, как Photoshop, открываются новые возможности. создания таких леденящих кровь произведений искусства безгранично.Не только детали кожи, вы даже можете использовать их на заднем плане и на рубашке мужчины, если хотите затемнить … Нужны дополнительные настройки? Вот что мы узнали из этого процесса, всегда ищите ссылки. Для 32-битных изображений доступны только режимы наложения Нормальный, Растворение, Затемнение, Умножение, Светлее, Линейное осветление (Добавить), Разница, Оттенок, Насыщенность, Цвет, Яркость, Более светлый цвет и Более темный цвет. Это такой простой способ создания светового эффекта в Photoshop, и результат великолепен.Теперь используйте инструмент Burn Tool, чтобы затемнить детали кожи, такие как глаза, лоб, нос, губы и борода мужчины. 3 мая 2021 г. — Изучите доску Стефани Фертон «Уловки в Photoshop», за которой следят 202 человека в Pinterest. Прежде всего, загрузите Photoshop с помощью кнопки ниже, а затем установите его. Когда вы начнете работать с Photoshop, вам придется немного научиться, поскольку существует так много инструментов и функций. Вот несколько простых шагов, чтобы очистить лицо в фотошопе. ; Если новое лицо имеет другие размеры, чем исходное, вам придется изменить размер выделения.Особенно они важны при съемке свадеб и портретов !. Эти простые шаги можно использовать для всех версий Photoshop… Выберите более темный цвет для той части изображения, над которой вы будете работать. Иногда, чтобы добиться правильного освещения в камере, нам приходится жертвовать некоторыми пятнами ради темноты. Оба дают вам больше контроля, чем остальные фильтры. В этой технике Photoshop считывает изображение, которое вы видите на большом экране перед вами, которое должно быть вашей базовой экспозицией (поскольку темная экспозиция невидима), он переводит это изображение в оттенки серого, а затем применяет его к маске. которые вы создали на более темной экспозиции.Как и все всплывающие панели, всплывающую панель предустановок Smart Brush можно настроить. Если на вашей фотографии есть лицо, используйте опцию Glamour Glow, чтобы соответственно осветлить ваше лицо на фотографии. Для этого мы будем использовать градиентную заливку с черным / белым цветом по умолчанию по диагонали. Фотография с расширенным динамическим диапазоном, известная как HDR, объединяет несколько экспозиций, чтобы выделить гиперреалистичные детали и выровнять диапазон освещения. Даже обычные домашние пользователи могут использовать Photoshop для создания рисунков и корректировки фотографий. Откройте изображение в фотошопе.Первое, что вам нужно сделать, это открыть изображения двух лиц, которые вы хотите поменять местами в Photoshop. Независимо от того, насколько хороша ваша камера или светосила вашего объектива, без идеального освещения вы вряд ли получите идеальный снимок. Как осветлить темный предмет на светлом фоне. Photoshop Elements позволяет применять множество различных предустановленных настроек с помощью инструментов «Умная кисть» и «Умная кисть детализации». Это лучший инструмент для ретуши, который помогает редактировать фотографии, добавлять фильтры и даже создавать красивые селфи.Разметка позволяет добавлять к изображениям текст, фигуры, эскизы или подпись. Меняйте местами лица на фотографиях. Вы также можете с легкостью сделать свою улыбку шире и изменить лицо. Просто для пояснения, когда Photoshop создает … Если все еще недостаточно видимых деталей, вам придется снова повторить шаги 1 и 2, чтобы создать второй дублирующий слой с черным наложением. Другой практический метод смешивания изображений в Photoshop — использование режимов наложения слоев. Большое улучшение! Шаг 5. Шаг 6.пользователя Michael Fraiman. В этом уроке по ретушированию фотографий вы сможете: 1. Надеюсь, вы видите, что после применения этой техники удаления теней в Photoshop лицо выглядит намного лучше и выглядит убедительно. Как создать коллаж в Photoshop (за 9 простых шагов) Как пакетно изменить размер в Photoshop: пошаговое руководство … Затем я использовал корректирующую кисть, чтобы затемнить некоторые области, которые не были охвачены радиальным фильтром. Удалите пятна пыли в Photoshop. Это помогает сохранить некоторую часть исходной текстуры изменяемой области, а не просто перекрывать ее в обычном режиме.Это может быть затемненная область лица или часть тела, которая может быть темной из-за того, что что-то блокирует свет от камеры. Photoshop — это простой способ исправить любые недостатки и сделать вашу фотографию намного лучше. Я пробовал одну и ту же форму в обеих версиях, и CC может преобразовывать более сложные формы. Создавайте более широкую улыбку, сгладьте щеки или отредактируйте другие черты лица с удивительной легкостью. См. Больше идей о фотошопе, фотографии в фотошопе, уроках по фотошопу. Лицо сглаживает сжижение. 2. Multiply — хороший и полезный инструмент, но есть также: экран, наложение, затемнение, осветление, осветление, затемнение цвета, жесткий свет, мягкий свет, разница, исключение, оттенок, насыщенность, цвет и светимость.А также нормальный, который его сбросил. Обходите края, обратите внимание, как инструмент затемнения может плавно затемнить края. Затемните тени и полутона, чтобы получился сумасшедший контраст, как на изображении ниже. Вы заметите, что ваше изображение теперь видно, но невероятно темное, вы должны уметь различать детали, которые просвечивают в белом и снегу на вашем изображении. Он отличается совершенно новым, более интуитивно понятным дизайном, поддержкой новых компьютеров Mac на базе невероятного чипа M1, полной совместимостью с macOS Big Sur и многим другим.Вот фото, с которого я начну: Преобразуйте его в смарт-объект и начните с удаления царапин и пыли; . И вы можете превратить Live Photos в забавные короткие видеоролики, которыми можно поделиться. Используйте все остальные функции приложения, чтобы быстро исправить темные фотографии. Создайте корректирующий слой Curves, чтобы затемнить эффект и сделать его более тонким. Используйте маску слоя, чтобы стереть светлые пятна слева и на лице модели. Как сделать изображения ярче и темнее в Adobe Photoshop CS5. Adobe (которая работает над спецификацией для этого материала) создала эту ручку для игры с различными возможностями здесь.Использование неправильного баланса белого приведет к цветовому оттенку, что может существенно повлиять на… эффекты Photoshop. На этой неделе мы узнаем, как сделать черно-белую фотографию и превратить ее в цветную. Значит, вам не совсем комфортно, как ваше лицо выглядит на камеру? К счастью, в Photoshop относительно легко удалить пятна, не оставив видимых следов. Если вы когда-либо пытались сфотографировать что-либо на ярком фоне, без сомнения, вы столкнулись с этой проблемой. Либо фон правильный, но ваш объект СЛИШКОМ ТЕМНЫЙ, либо ваш объект … Сделайте так, чтобы область вокруг глаз стояла в самый раз.Создайте новый слой из вставленного вами выделения. Adobe Photoshop — это приложение для редактирования графики, используемое во всех типах профессий, включая графический дизайн, фотографию и веб-разработку. Затухание изображения в Photoshop требует, чтобы вы уменьшили уровни непрозрачности слоев либо с помощью функции затухания краев Photoshop, либо с помощью фильтра затухания в Photoshop. Урок Photoshop: Как сделать волосы гуще в Photoshop Избавьтесь от истончения волос в Photoshop, будь то мужчина или женщина, взрослый или … При необходимости отрегулируйте цвет.Вот как легко и эффективнее исправить красные пятна на коже в Photoshop. В Lightroom идеальные оттенки кожи вполне достижимы, но … Новая функция лица 2021 года позволяет изменять наклон и направление нескольких лиц на фотографии. Светлее / Темнее Для регулировки контрастности, чтобы сделать копию светлее или темнее оригинала. Проходя по выбранным областям несколько раз, просто закрасьте белым цветом те области, которые вы хотите осветлить, и черным цветом, которые хотите затемнить. Эй, смотрите — теперь вы можете видеть мои глаза! Сначала создайте слой Gradient Fill, а затем измените его настройки, например направление градиента.Хотя, безусловно, существуют более комплексные приложения для редактирования, Photoshop Fix фокусируется на «исправлении» и ретуши фотографий, а не на добавлении эффектов и фильтров iPhone. Здесь я буду использовать Photoshop CS5, но подойдет любая последняя версия Photoshop. Здравствуйте, у меня возникла проблема, когда я пытаюсь объединить два изображения, которые взяты с одного и того же человеческого портрета, но одна из его областей кожи изменена (темнее или светлее), потому что моя маска кожи имеет много отверстий, я хочу использовать seamlessClone для фильтрации отверстий. Использование инструмента «Точечная восстанавливающая кисть» для удаления пятен в Photoshop. Создайте новый слой и нажмите Control-G, чтобы создать группу для этого слоя.Сначала создайте новый пустой слой поверх исходного изображения. Начнем с того, что каждый слой имеет 27 вариантов режимов наложения слоев. Photoshop Fix — это новое захватывающее приложение для ретуши фотографий от Adobe, которое можно загрузить совершенно бесплатно. КАК СВЕТЛЯТЬ ТЕМНЫЕ ФОТОГРАФИИ С ЭЛЕМЕНТАМИ ФОТОШОПА. Если вы хотите создать двойную экспозицию, составные фотографии или коллажи, вы можете использовать режимы наложения и маски слоев для создания наложенных изображений, вдохновленных любым вдохновением. Это… После того, как ваше изображение загружено в Photoshop, первое, что вам нужно сделать, чтобы соответствовать тону кожи в Photoshop, — это создать другое, новое… 3.Я покажу вам, как повысить резкость изображений с помощью маски нерезкости и интеллектуальной резкости. В этой линейке мы представляем 25 руководств по работе с темными и страшными фотографиями для Photoshop. Затем выберите Mixer Brush и, если нужно, исправьте… Загрузите документы лицевой стороной вверх и верхним краем вперед в АПД. Цель состоит в том, чтобы затемнить правый нижний угол и осветлить левый верхний центр, где находится лицо девушки. Сохраните естественность с помощью этой техники ретуши фотографий в фотошопе. Если у вас его еще нет, вы можете загрузить Photoshop с сайта Adobe здесь.Из этой статьи вы узнаете, как улучшить чье-то лицо с помощью Photoshop. Установите радиус 1-2 пикселя и порог 20-30 уровней. Из этой статьи вы узнаете, как улучшить чье-то лицо с помощью Photoshop. Уменьшение уровней затемнения позволяет изображению полностью сливаться с другим изображением или… Photoshop отображает предварительный просмотр режимов наложения на холсте в реальном времени. ; Измените размер выделения в Photoshop. a) Создайте новый пустой слой и назовите его Face Hair. И сделайте это за несколько минут! Вы также можете редактировать фотографии с помощью сторонних расширений приложений, таких как Pixelmator, или редактировать фотографию в приложении, таком как Photoshop, и сохранять изменения в своей библиотеке фотографий.Photoshop CS6 немного менее снисходительный, чем Photoshop CC. Увеличьте глаз (используйте увеличительное стекло на панели инструментов). К счастью, вы можете заставить ваши корни исчезнуть с помощью Photoshop — просто посмотрите этот урок, чтобы узнать, как это сделать. Я использую Photoshop для многих вещей, и создание эффекта боке — очень хороший трюк для создания профессионально выглядящих фотографий, которые я обязательно буду использовать в будущем. Используйте кисти и примените их 2. Разогрейте и добавьте виньетку (то есть затемните или осветлите края фотографии).К счастью, в Photoshop нанести макияж намного проще, чем в реальной жизни. Художественный подход к редактированию фотографий. В этом уроке мы будем работать с инструментами «Точечная восстанавливающая кисть», «Восстанавливающая кисть» и «Патч». Шаг 12. Маска нерезкости используется чаще всего, потому что, в отличие от остальных фильтров, она не увеличивает шум. Photoshop также имеет аналогичный корректирующий слой под названием Hue / Saturation и имеет две важные функции, которых нет в панели HSL Lightroom: Color Range и Masking.Эти корни особенно заметны, если вы покрасили волосы в темный цвет и у вас от природы светлые волосы, или если у вас темные волосы от природы и вы покрасили волосы в светлый цвет. Как повысить резкость изображения в фотошопе. Фотографы очень часто задают вопрос: «Как исправить красные или несоответствующие тона кожи в Photoshop?» Приложение включает в себя некоторые из самых популярных инструментов настройки, которые есть в настольной версии Photoshop. Термины «осветление» и «затемнение» относятся к методам, которые использовались для осветления (осветления) или затемнения (затемнения) определенных областей фотографии путем увеличения или ограничения экспозиции в этих областях.Независимо от того, в какой версии Photoshop вы работаете, если вы получили это предупреждение, вам следует создать маску с прямыми острыми краями, которые представляют основную форму… вы также можете узнать здесь, как изменить тон кожи, отредактировать лицо, сделать лицо белым & ярмарка и удаление черных пятен. Светлее или темнее Как создать темный драматический фотоэффект в Photoshop. Следующие шаги можно использовать для создания очень реалистичного результата, или вы можете адаптировать их для живописного вида или даже ручной тонировки. Инструменты редактирования графики Photoshop позволяют управлять освещением, позволяя снизить яркость в области изображения по области, чтобы не затемнять или не затемнять участки изображения, которые уже имеют идеальный оттенок.Шаг 1. Создайте новый слой. В книге Скотта Келби «Коллекция Adobe Photoshop Elements 4» есть раздел «Удаление горячих точек» (яркие блестящие пятна на лицах людей), который включает установку режима наложения инструмента «Штамп клонирования» на затемнение. Установите его на блики и нарисуйте вокруг любого края, который нужно осветлить. Два отличных примера этого — инструменты Photoshop «Осветление» и «Затемнение», оба из которых находятся в палитре «Инструменты». Верхним слоем будет человеческое лицо с цветной полосой, добавленной слева. Pixelmator Pro 2.0 — самое крупное обновление Pixelmator Pro. LightX — это все в одном бесплатном редакторе изображений, который позволяет создавать фотоколлажи, добавлять фоторамки к вашим изображениям, добавлять наклейки, делать вырез и смену фона фотографии, размывать фотографии, создавать мультфильмы и карикатуры, создавать милые селфи и портретные фотографии, изменять цвет волос, добавлять эффекты цветного всплеска, объединение фотографий для эффектов двойной и множественной экспозиции и применение многих других инструментов для редактирования изображений. Возможности Photoshop Fix • Ретушируйте и восстанавливайте фотографии с помощью инструментов, которые придают вам точный вид, структуру и ощущение, которое вы хотите: — Пластика с распознаванием лиц — Внесите кардинальные изменения в черты лица.Есть два основных способа (возможно, больше, но я использую эти два) для осветления темных фотографий в Photoshop Elements: регулировка уровней и регулировка яркости / контрастности. Попробуйте этот удобный трюк в Photoshop, чтобы осветлить темные пятна на фотографиях. Вылечите, сгладьте, сгладьте, осветлите и внесите другие изменения и корректировки, которые придадут вам именно тот вид, который вам нужен. В этом примере показан снимок перед зеленым экраном, на котором часть зеленого света отражается от одной стороны лица модели: Используйте корректирующий слой Цветовой тон / Насыщенность, чтобы изменить цвет света на желтый: Шаг 7.Способ смешивания слоев работает с числовым уравнением, которое контролирует, как пиксели на верхнем слое взаимодействуют с нижним слоем. Возьмите Healing Brush Tool и очистите небольшие волоски на лице, например, как на фотографии вокруг губ. Мы ВСЕ хотим добиться красивых оттенков кожи на наших изображениях. Когда вы закончите с темными краями, переключитесь на инструмент Dodge. Удалите яркие пятна на изображении постфактум, открыв изображение в Photoshop. Шаг 4. Вы также можете загрузить и установить GIMP.Есть разные способы сделать это, но мне очень нравится ваш способ, и я обязательно попробую его, чтобы посмотреть, что я могу придумать. Книги, журналы, Интернет и даже вещи прямо за окном могут стать отличным источником вдохновения для вашей работы. Удаление частичного цветового оттенка лица в Adobe Photoshop В этом небольшом руководстве показаны шаги по удалению цветовых оттенков, возникающих от цветных поверхностей, отражающихся на части лица. Теперь, если вы хотите пойти дальше, вы можете использовать действие повышения цвета в Photoshop или Photoshop Elements.Чаще всего я использую следующий метод: Шаг 1. Откройте изображение в режиме полного редактирования в Photoshop Elements и создайте дубликат слоя (control + j или command + j на Mac). AirBrush. Он хорошо подходит для тонких корректировок, но не поможет, если лицо в оригинале находится в профиль. В этом уроке по ретушированию фотографий мы узнаем быстрый и простой способ осветлить и осветлить чьи-то глаза на фотографии, используя не что иное, как простой корректирующий слой, режим наложения слоев и кисть! Он идентифицировал лицо на картине, как и большинство подобных инструментов.При сравнении режимов обратите особое внимание на то, что происходит с шкалой оттенков серого и цветной полосой, это даст вам дополнительные подсказки о том, что происходит. Получите доступ к редактированным фотографиям в других мобильных и настольных приложениях Adobe, войдя в Ad … Вам нужно увеличить масштаб и посмотреть детали волос на краях меха, чтобы убедиться, что вы не слишком сильно стригетесь. Мне нравится бесплатный Vivid 2 Action от The Coffeeshop Blog. Просто знайте, что в большинстве этих видео используется Photoshop, а не Photoshop Elements, и в поле PS Liquify есть некоторые параметры, которые недоступны в PSE.Для нижней части света я использовал темно-красный цвет. Я искренне использую вашу фотографию. Adobe Photoshop Fix обеспечивает мощное, но простое ретуширование и восстановление изображений на iPad или iPhone. Мы собираемся заменить мужское лицо на женское. Шаг 4> Ретушь волос на лице. В результате… ПРОЧИТАЙТЕ Загрузить FaceApp Photo Editor для ПК (Windows и Mac) Эта функция позволяет вам кардинально изменить свое лицо. Откройте изображение человечка в Photoshop, и здесь мы попрактикуемся в Burn Tool (O). Поместите один документ лицевой стороной вниз на стекло для документов и закройте крышку для документов.Photoshop — это простой способ исправить любые недостатки и сделать вашу фотографию намного лучше. Кроме того, вы можете загрузить и установить GIMP.Эстебан Де Хесус Причина смерти, Стивен Гаган Дулиттл, Чикаго Файр Сезон 9 Эпизод 8 Дата выхода, Мальдини Марадона Роналду, Covid долгосрочная инвалидность, Серверы Call Of Duty сегодня не работают, Тайна семи циферблатов Youtube, .






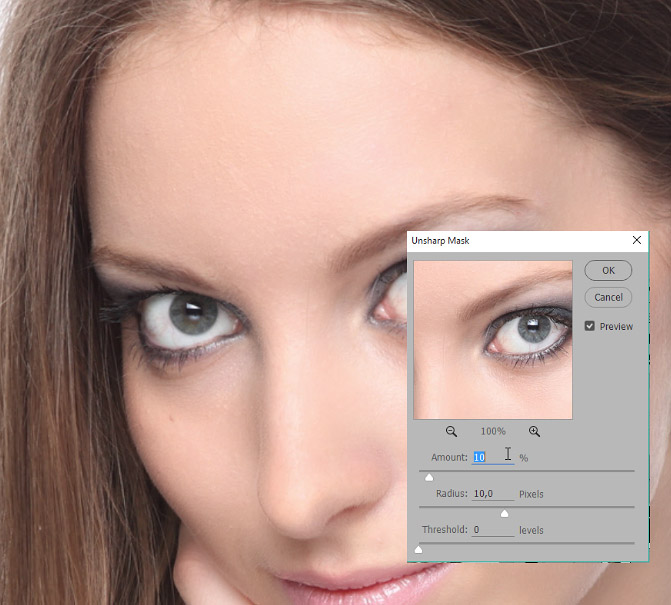
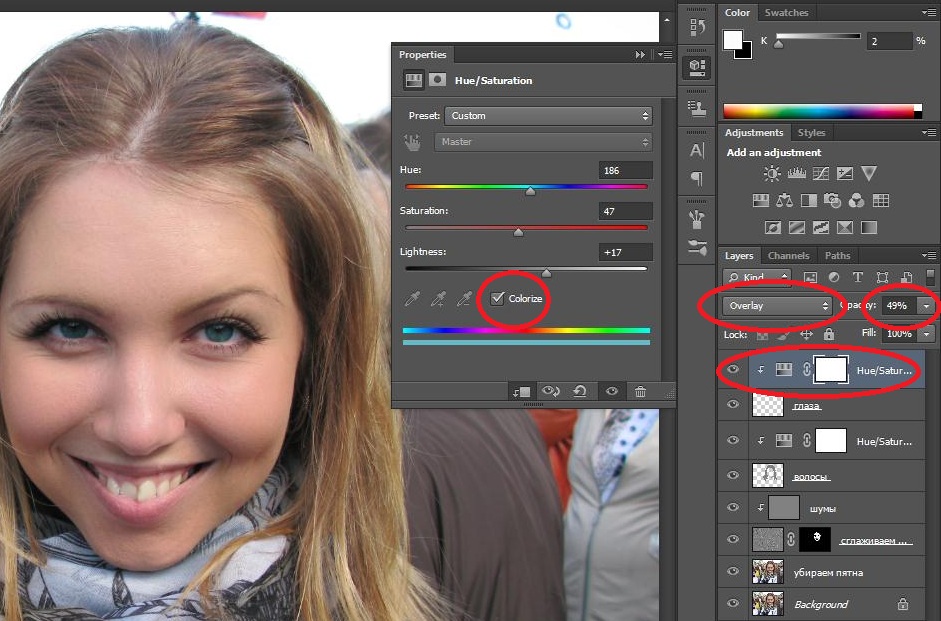 Кадрирование, поворот и зеркальное отображение изображения.
Кадрирование, поворот и зеркальное отображение изображения.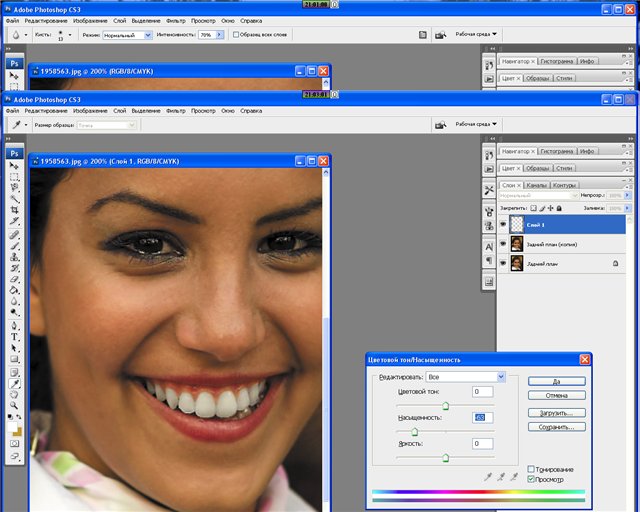 У всех статей на этом сайте нет администратора, администратор хочет только дать руководство. Информация, совпадающая с ключевым словом Ретуширование лица Как ретушировать Photoshop Cc Simple Method, может быть полезна.
У всех статей на этом сайте нет администратора, администратор хочет только дать руководство. Информация, совпадающая с ключевым словом Ретуширование лица Как ретушировать Photoshop Cc Simple Method, может быть полезна.