Замена цвета в Photoshop: 5 способов
Всем привет! В нашем сегодняшнем уроке мы разберем, как можно заменить цвет в Фотошопе на другой у различных объектов – от обычного лимона, до волос, бороды и бровей. Я описал 5 способов, которые могут вам помочь. Я советую просмотреть все главы, так как в каждой я раскрою некоторые мелкие хитрости и нюансы, которые помогут повысить ваш уровень, и упростить работу в Adobe Photoshop. Если у вас в процессе что-то будет не получаться или возникнут вопросы – пишите в комментариях.
Содержание
- Способ 1: Метод обычной замены
- Способ 2: Цветовое выделение
- Способ 3: Подкраска участков и использование дополнительного слоя
- Способ 4: RGB каналы и быстрое выделение
- Способ 5: Подбор цвета
- Задать вопрос автору статьи
Способ 1: Метод обычной замены
Итак, как же происходит замена цвета в Фотошопе – начнем с самого простого метода. Данный способ хорошо работает со сплошным фоном. Но иногда он помогает работать и со сложными картинками.
Но иногда он помогает работать и со сложными картинками.
Очень важно – если цвет не выделяется и не имеет четких границ, то лучше всего воспользоваться другими способами, которые я описал ниже. Но данный вариант тоже нужно знать, поэтому не советую его пропускать. Я для примера взял наш логотип на главной странице, и мы попробуем заменить зеленый цвет на желтый.
- Открывайте картинку, цвет в которой вы хотите заменить.
- В панели управления выберите раздел «Изображение» (Image), после этого пролистываем до «Коррекции» (Adjustments) и выбираем инструмент «Замена цвета» (Replace Color).
- Выберите первую пипетку. После этого наведите на тот оттенок, который вы хотите заменить, и нажмите по нему, чтобы он начал отображаться в поле «Цвет» справа от пипеток.
- Теперь нам нужно выбрать второй цвет, на который мы будем его заменять. Жмем на квадратик с надписью «Результат».
- Выберите нужный вариант.
 Кстати, в момент отображения подобного поля, выделяется пипетка, и вы можете выбрать цвет с другого места или картинки в Фотошопе. Как только нужный оттенок будет выбран, жмем «ОК».
Кстати, в момент отображения подобного поля, выделяется пипетка, и вы можете выбрать цвет с другого места или картинки в Фотошопе. Как только нужный оттенок будет выбран, жмем «ОК».
- Как вы можете заметить сразу, заливка цвета идет неравномерно, так как в большинстве картинок равномерно цвет не распределяется, и по краям сеть более темная кромка. Поэтому нам нужно увеличить разброс выделения – для этого передвиньте бегунок «Разброса» вправо до нужного вам результата.
ПРИМЕЧАНИЕ! Если с увеличением разброса заливаются другие отделы картинки, то придется все же воспользоваться выделением – об этом я расскажу чуть позже.
- В конце жмем «ОК».
Способ 2: Цветовое выделение
Изменить цвет можно и другим способом. А что, если у нас более сложная картинка с большим цветовым разбросом. В таком случае, как я и писал в первом способе, нам понадобится выделение по цветовому диапазону.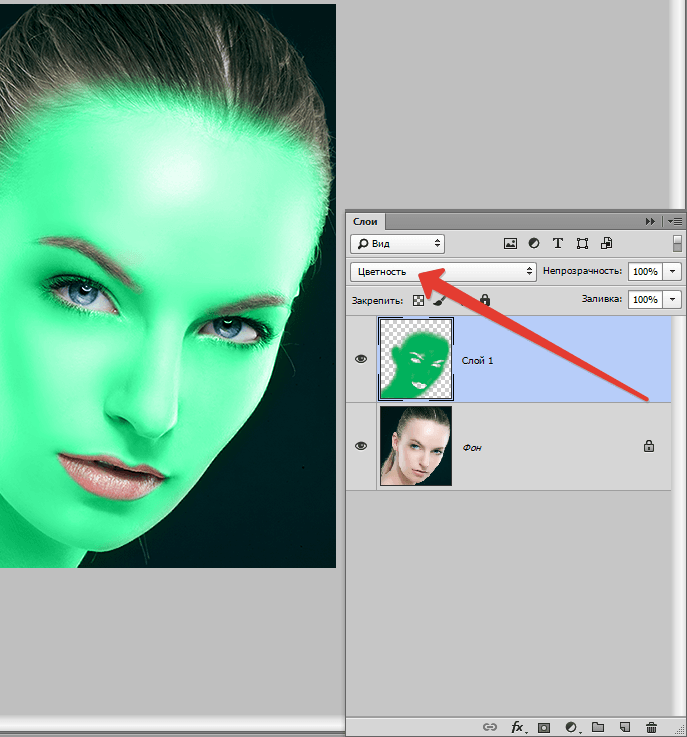 Давайте посмотрим, как это можно сделать. Мы попробуем полностью заменить оттенок травы.
Давайте посмотрим, как это можно сделать. Мы попробуем полностью заменить оттенок травы.
- Выбираем «Выделение» (Select) и кликаем по надписи: «Цветовой диапазон» (Color Range).
- Данный инструмент работает примерно аналогично как и цветовая замена. Мы нажимаем по пипетке и выделяем самый яркий цвет нужной нам области. В данном случае я попробую заменить цвет луга на заднем фоне. После этого настройте разброс выделения, чтобы нижняя маска белого точно совпадала с нужной областью выделения. Как мы видим по картинке, при значении 200 весь задний фон должен без каких-либо проблем выделиться, а наши главные герои останутся невредимы.
- Нажимаем «ОК» и смотрим, чтобы пунктирная линия проходила четко по нужным объектам. Отлично!
- На этом этапе мы могли бы воспользоваться прошлым способом (Замена цвета), но давайте попробуем немного другой инструмент – «Цветовой тон/Насыщенность» (Hue/Saturation).
 Вы можете воспользоваться горячими клавишами Ctrl + U, или найти его самостоятельно в разделе «Изображение» (Image), подраздел «Коррекция» (Adjustments).
Вы можете воспользоваться горячими клавишами Ctrl + U, или найти его самостоятельно в разделе «Изображение» (Image), подраздел «Коррекция» (Adjustments).
- Итак, у нас тут есть три параметра. Давайте попробуем с ними поиграться:
- Цветовой тон – тут как раз мы пытаемся изменить цвет картинки. Просто попробуйте попередвигать бегунок, и вы все поймете.
- Насыщенность – если цвет кажется слишком блеклым или ярким, то можно подстроить этот параметр
- Яркость – очень часто путают с насыщенностью. На деле же просто делаем весь фон темнее или светлее (ближе к черному или белому).
- Как только нужный цвет будет подобран, применяем настройки, нажав «ОК».
Способ 3: Подкраска участков и использование дополнительного слоя
Прошлые способы все же предполагали более четкое разделение цвета на картинке. Но что, если нам нужно подкрасить более сложную область, которую просто не выделишь.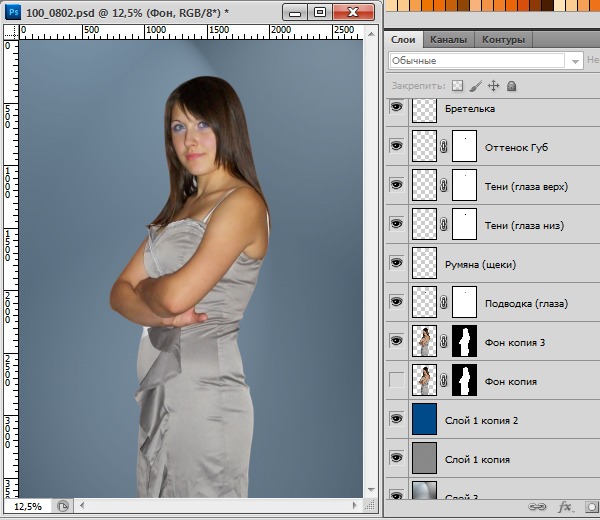 Например, волосы, или одежду. Давайте попробуем с этим разобраться. Для примера я взял достаточно сложный рисунок мужчины с бородой и волосами на темном фоне. И мы попробуем его покрасить.
Например, волосы, или одежду. Давайте попробуем с этим разобраться. Для примера я взял достаточно сложный рисунок мужчины с бородой и волосами на темном фоне. И мы попробуем его покрасить.
- Итак, в первую очередь мы создадим новый слой. Для этого на вкладке «Слои» нажмите по плюсику. После этого поверх основного рисунка появится пустой слой номер 1. Если вы не можете найти подобную вкладку – нажмите «Окно» (Window) в панели управления и убедитесь, чтобы стояла галочка рядом с надписью «Слои» (Layers).
- Выделите этот слой и установите режим «Цветность».
- Для закрашивания бороды и волос мы для начала попробуем использовать обычную кисть (горячая клавиша B).
- Кликаем по первому цвету палитры и выбираем нужный нам оттенок. Я выбрал более холодный цвет.
- Далее все очень просто – нужно аккуратно закрасить контур волос.
Для более крутого результата, давайте поделюсь с вами некоторыми советами. Как видите, картинка у нас достаточно сложная. Например, волосы на голове имеют очень тонкую структуру и неровную форму. Обычной кистью их аккуратно закрасить не получится. Поэтому тут я советую использовать инструментом лассо. Как видите у нас есть три варианта, обычное лассо, прямолинейное и магнитное.
Как видите, картинка у нас достаточно сложная. Например, волосы на голове имеют очень тонкую структуру и неровную форму. Обычной кистью их аккуратно закрасить не получится. Поэтому тут я советую использовать инструментом лассо. Как видите у нас есть три варианта, обычное лассо, прямолинейное и магнитное.
Для подобных сложных рисунков лучше использовать магнитное лассо. Давайте попробуем с ним поработать.
Приближаем картинку максимально близко, так чтобы вы видели границу между задним фоном и волосами. Далее жмем по контуру волос и начинаем аккуратно обводить контур. Помните, что нам нужно полностью обвести контур, чтобы начальная и конечная точка в итоге совпали друг с другом. Можно выделять какие-то части по отдельности. Например, сначала мы выделим и покрасим волосы, а уже потом бороду.
И тут вы можете столкнуться с первой проблемой – картинку мы приблизили максимально близко, чтобы четко выделить волосы по контуру. Как же передвигать изображение или рисунок при использовании магнитного Лассо? Просто двигать мышкой не вариант, так как магнитное лассо начнет автоматом выделять все подряд.
В таком случае зажимаем Пробел. Курсор превратится в значок руки (или перчатки), теперь зажимаем левую кнопку мыши и двигаем изображение. После этого отпускаем обе кнопки. Магнитное лассо никуда не пропадет, как и само выделение.
Давайте для начала выделим только волосы сверху. Когда будете использовать этот инструмент будьте внимательны, так как магнитное лассо автоматом притягивается к определенному контуру. Вы можете менять моменты выделения с помощью клика левой кнопкой мыши.
Как только у вас это получится, выбираем инструмент заливка (G) и просто кликаем в область выделения. Чтобы убрать выделение, используйте клавиши Ctrl + D, или выберите лассо и нажмите в центр выделенной зоны. Если есть какие-то непокрашенные зоны, то вы всегда можете исправить это с помощью кисти.
Тоже самое делаем и с бородой. Теперь давайте я покажу саму структуру слоя. Выключите глаз рядом с «Фоном» (основной картинкой). Вы увидите саму заливку.
Если вам не нравится этот цвет, то вы можете его изменить. Для этого зажмите клавишу Ctrl и, не отпуская её, кликните левой кнопкой мыши по слою с цветом.
Для этого зажмите клавишу Ctrl и, не отпуская её, кликните левой кнопкой мыши по слою с цветом.
Выделится вся заливка. Далее аналогично выбираем другой цвет и с помощью инструмента «Заливка» (G) кликаем по выделенному слою. Ура, нам удалось поменять цвет.
СОВЕТ! Если вам нужно сохранить данную картинку, чтобы в будущем её менять, сохраните её в формате «Photoshop» (PSD) – жмем Ctrl + Shift + S.
Способ 4: RGB каналы и быстрое выделение
Давайте посмотрим, а что, если у нас есть более четкий объект, и нам нужно быстро его выделить. Для примера я взял фотографию лимона.
- Находим инструмент «Выделение объектов».
- Теперь зажимаем левую кнопку мыши и рисуем квадрат вокруг объекта, который вы хотите выделить. Photoshop автоматически постарается выделить то что нужно.
- На самом деле далее вы можете воспользоваться любым из предыдущих способов, но давайте рассмотрим еще один.
 Там же в «Изображении» – «Коррекции» – находим «Микширование каналов».
Там же в «Изображении» – «Коррекции» – находим «Микширование каналов».
- На мой взгляд это один из самых продвинутых методов, который позволяет не только подобрать цвет, но и скорректировать тени, а также свет, падающий на объекты. В итоге перекраска получается более естественной.
- Смотрите. У нас есть три канала: «Красный», «Зеленый» и «Синий».
- Так как лимон у нас желтый, то давайте переключимся для начала на «Синий» канал и попробуем поиграться с бегунками ниже. После этого попробуйте аналогично понастраивать цвета и на других каналах. Вы увидите, что цвета меняются не по всей картинке, а в отдельных её частях. То есть вы сможете настроить цвет, полутень, а также блики выделенного участка объекта.
- Можно пойти дальше и попробовать использовать стили. Например, если выбрать «Черно-белый с синим фильтром (RGB)», то лимон станет полностью черным.
Способ 5: Подбор цвета
Как еще можно закрасить объект нужным цветом? Давайте рассмотрим еще одну ситуацию.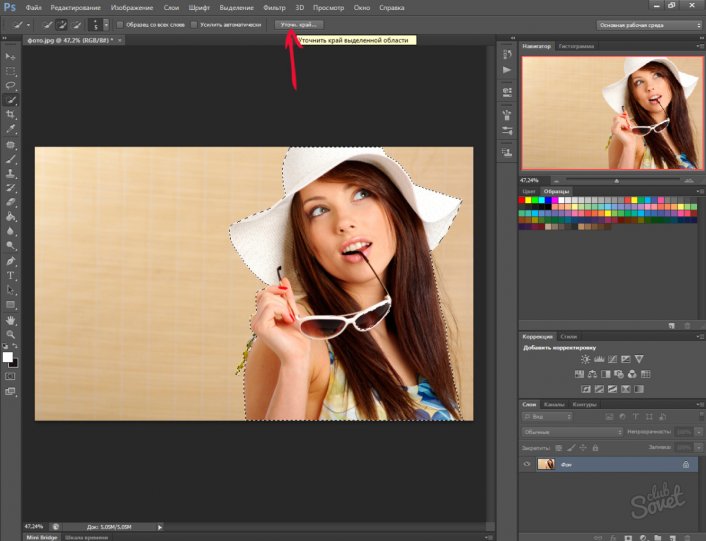 Представим себе, что нам нужно не просто заменить какой-то цвет, а подобрать целую палитру по выделенному образцу, а это не один, а несколько цветов. Давайте я покажу на примере первой картинки. Представим себе, что у нас есть летний фон. Я нарисовал главных героев под новогоднюю тематику.
Представим себе, что нам нужно не просто заменить какой-то цвет, а подобрать целую палитру по выделенному образцу, а это не один, а несколько цветов. Давайте я покажу на примере первой картинки. Представим себе, что у нас есть летний фон. Я нарисовал главных героев под новогоднюю тематику.
Далее проблема – как нам заменить фон и сделать его реально новогодним. Просто выделить его через «Цветовой диапазон» не получится, так в некоторых моментах цвет будет смешиваться. В данном случае у меня есть отдельная картинка заднего луга.
Проблема в том, что если мы будем использовать «Цветовой тон/Насыщенность», как во втором способе, то некоторые участки картинки будут иметь неестественные оттенки. Что же нам делать?
Для начала нам нужно найти такую картинку, в которой используются нужные нам цвета. Для этого воспользуемся Гуглом или Яндексом и найдем картинку зимнего снега. Я нашел что-то подобное – вроде бы подходит. Нужно, чтобы она обязательно была открыта в Фотошопе.
Теперь заходим в «Изображение» – «Коррекция» – «Подобрать цвет».
Теперь в «Источнике» указываем картинку новогоднего снега. Встроенный плагин будет использовать все оттенки и правильно подбирать их для картинки. Вы можете также изменить насыщенность и интенсивность цвета чуть выше. И как итог, тени, полутени, а также объекты на свету имеют естественные цвета.
Как изменить цвет фона в Photoshop
Что нужно знать
- Новое изображение: в фотошопе Файл меню, выбери Новый. Выберите цвет в раскрывающемся меню под Фоновое содержание. Выбирать Создавать.
- Существующий выбор изображения: выберите Волшебная палочка инструмент. Держать Сдвиг и щелкните области фона, которые вы хотите заменить.
- Замена существующего изображения: выбрав фон, используйте кнопку Наполнять инструмент для применения нового цвета из цветовой палитры.

В этой статье объясняется, как изменить цвет фона в Photoshop 2020 в новых или существующих файлах изображений. Он включает в себя информацию о нескольких инструментах, подходящих для выделения, и о нескольких методах применения цвета к выбранному фону.
Изменить цвет фона для нового изображения
Изменение цвета фона изображения может существенно повлиять на его внешний вид, и одним из лучших инструментов для этого является Adobe Photoshop, хотя есть и несколько отличных альтернатив. Независимо от того, есть ли у вас полная версия или бесплатная пробная версия, вы можете использовать несколько различных способов.
Изменение фона в Photoshop перед созданием нового изображения — это самый быстрый способ настроить его по своему вкусу.
Когда вы создаете новый документ в Photoshop, у вас будет возможность выбрать цвет фона. Используйте его раскрывающееся меню или поле выбора цвета, чтобы выбрать цвет фона, который вы предпочитаете. Когда вы создаете новое изображение, оно будет иметь выбранный вами цвет фона.
В Photoshop CC 2018 и более поздних версиях этот параметр находится в правом нижнем углу окна нового документа. В более старых версиях Photoshop он будет расположен в нижней части окна.
Чтобы изменить цвет фона после создания изображения, вы можете создать совершенно новый фон в выбранном вами цвете:
Выберите Слой вкладку в верхней части окна.
Выбирать Новый слой заливкизатем выберите Твердый Цвет — если вам особенно не нужен градиент или узор фона.
Дайте новому слою имя, затем выберите ХОРОШО когда будет предложено.
Выберите цвет из палитры и выберите ХОРОШО опять таки.
Изменение цвета фона в существующих изображениях
Прежде чем вы сможете изменить цвет фона в Photoshop, вам нужно его выбрать. Вот несколько способов сделать это, независимо от того, работаете ли вы в Windows или macOS:
Используйте инструмент «Волшебная палочка»
Инструмент «Волшебная палочка» быстрый и грязный, и лучше всего работает, когда между передним планом и фоном есть резкие различия, но он может работать довольно хорошо, если у вас мало времени или терпения.
Используйте инструмент лассо
Если волшебная палочка слишком громоздкая или недостаточно тонкая, чтобы выделить весь фон, инструмент лассо может быть полезен. Есть три, которые вы можете использовать для одной и той же цели. Выберите и удерживайте третий вариант в левом меню, чтобы получить выбор. Стандартное лассо требует рисования фона вручную; Многоугольное лассо позволит вам рисовать четкие прямые линии; Магнитное лассо будет придерживаться существующих линий и краев.
Когда вы закончите рисовать фон, либо вернитесь к начальной точке, чтобы завершить его, либо нажмите Ctrl+щелчок. Если вы используете планшет под управлением Windows 10, нажатие и удерживание на экране даст вам возможность щелкнуть правой кнопкой мыши, что откроет контекстное меню с дополнительными функциями.
Используйте инструмент маскирования
Если вам нужен очень точный способ выбора фона изображения, вы можете использовать инструмент маскирования. Это второй снизу инструмент в левом меню. Выберите его, затем используйте кисть или аналогичный инструмент, чтобы «нарисовать» выделение. Это можно комбинировать с описанными выше методами для точной настройки существующего выбора. Вы должны увидеть, что выбранные вами области отображаются красным цветом. Когда вы довольны своим выбором, снова выберите инструмент маскирования, чтобы увидеть ваш выбор пунктирными линиями.
Если фон намного больше переднего плана при выделении любым из вышеперечисленных методов, вместо этого выберите передний план, затем нажмите Ctrl+Сдвиг+я чтобы инвертировать выделение и выделить фон.
Теперь, когда вы выбрали фон, пришло время изменить его цвет. Вы можете сделать это несколькими способами, в зависимости от того, какой цвет вы хотите, чтобы фон был:
Изменить оттенок
Нажимать Ctrl+U поднять Оттенок и насыщенность меню. Использовать оттенок ползунок, чтобы настроить оттенок вашего фона. Он сохранит те же уровни освещения, что и раньше, но общая цветовая палитра изменится.
Использовать оттенок ползунок, чтобы настроить оттенок вашего фона. Он сохранит те же уровни освещения, что и раньше, но общая цветовая палитра изменится.
Если вы предпочитаете более однородный цвет фона, вы можете сначала удалить его, а затем добавить обратно, прежде чем настраивать оттенок. Для этого нажмите Ctrl+Сдвиг+U чтобы преобразовать изображение в оттенки серого, затем откройте Оттенок и насыщенность меню как раньше. Выбирать Раскрасить чтобы добавить цвет обратно в фон, затем используйте оттенок ползунок, чтобы настроить его цвет.
Закрась это
Если вы предпочитаете пустой цвет в качестве фона, вы можете просто закрасить тот, который у вас уже есть.
В Windows и macOS нажмите F7 чтобы открыть окно слоев.
Выбирать Новый слой для создания нового слоя. Это вторая иконка справа.

Выбирать Инструмент заливки из левого меню. Он выглядит как ведро с краской и называется Инструмент «Ведро с краской» в некоторых версиях Photoshop.
Используйте цветовую палитру в нижней части левого меню, чтобы выбрать цвет фона, а затем просто выберите нужный цвет, чтобы создать пустой цвет.
Если вы предпочитаете эффект градиента на фоне, выберите и удерживайте Инструмент заливки чтобы дать вам возможность выбора градиентного ведра, затем выберите и перетащите в пределах вашего выбора, чтобы создать цвет градиента для вашего нового фона.
Часто задаваемые вопросы
Если фон представляет собой отдельный слой, его можно удалить, либо удалив сам слой, либо выделив фон на изображении и нажав Удалить. Если фон является лишь частью изображения, наиболее точным методом является использование инструмента маскирования, чтобы выбрать область, которую вы хотите удалить.
 После выбора нажмите Удалить или закрасьте фон, чтобы избавиться от него.
После выбора нажмите Удалить или закрасьте фон, чтобы избавиться от него.Выберите фоновый слой или используйте такие инструменты, как маскирование или лассо, чтобы выбрать фон изображения. После назначения откройте Фильтр меню и выберите Размытиезатем выберите тип размытия, который вы хотите применить, и следуйте инструкциям.
Скопируйте и вставьте полное изображение на новый слой или продублируйте сам слой изображения. Выберите значок глаза рядом с фоновым слоем, чтобы скрыть его, затем откройте Характеристики и выберите Быстрые действия > Удалить фон и Photoshop автоматически удалит фон с выбранного слоя. Сохраните проект как файл PSD, чтобы сохранить прозрачность слоя.
Как изменить цвет фона изображения
Содержание
- Как изменить цвет фона в Photoshop
- Как изменить цвет фона
- Изменить цвет фона, если исходный фон белый
- Заключение
- Часто задаваемые вопросы
Для придания изображению презентабельности необходим подходящий фон с идеальным цветом. Изображение может быть испорчено из-за нежелательного фона и отвлекающего цвета.
Изображение может быть испорчено из-за нежелательного фона и отвлекающего цвета.
Итак, вы должны выбрать подходящий цвет фона для изображения, чтобы получить наилучшие результаты.
Используя технику изменения цвета фона, вы можете подготовить свои изображения для загрузки в Интернет.
Прочитав эту статью, вы узнаете несколько эффективных способов изменения цвета фона изображения.
Наряду с тем, как изменить цвет фона в Photoshop, вы также узнаете, как изменить фон изображения онлайн.
Это будет полезно для вас, если вы ищете службу удаления фона.
Вот первый способ.
Как изменить цвет фона в Photoshop
Позвольте мне начать с техники изменения цвета фона в Photoshop. Прежде всего, откройте изображение, для которого вы хотите изменить цвет фона в Photoshop.
Прежде всего, откройте изображение, для которого вы хотите изменить цвет фона в Photoshop.
Сделайте выделение вокруг основного объекта
Теперь нам нужно выделить основной объект. Вы делаете выбор, используя «Инструмент быстрого выбора». Вы можете выбрать инструмент из раскрывающегося меню слева.
После выбора инструмента дважды щелкните фоновый слой, чтобы разблокировать его. Это позволит нам удалить фон с изображения.
Затем нужно провести мышью по товару, чтобы выделить основной предмет. Здесь вы можете увидеть образец.
Линия выделения должна проходить вокруг основного объекта.
Фоторедактор должен убедиться, что линия выделения не пропускает ни одной детали основного объекта.
Узнайте больше: Удалить белый фон Photoshop
Уточните выделение с помощью быстрой маски
Теперь нам нужно уточнить выделение с помощью быстрой маски. Это позволит исправить ошибки, которые мы допустили при выборе.
Нажмите «Уточнить край» в верхней части экрана. Процедура уточнения края проще, чем вы думаете. Здесь вы можете увидеть.
Нажмите «Уточнить край», и на экране появится новое раскрывающееся меню. Вы увидите основное выделение с прозрачным фоном.
Здесь также можно изменить вид выделения.
Если вы обнаружите какие-либо дефекты, вы можете использовать параметры Smooth, Feather, Contrast и Shift-edges, чтобы исправить края. Разве это не проще, чем вы думаете? Я надеюсь, что это так. После изменения этих значений нажмите «Enter», чтобы применить изменения.
Используйте слой заливки сплошным цветом для изменения фона
Теперь вам нужно создать новый слой заливки сплошным цветом. Процесс довольно прост и прост в исполнении. На панели настройки слоя мы должны нажать на опцию «сплошной цвет».
Это приведет вас к выбору цвета. Выберите цвет, который вы хотите применить к фону. На этом этапе выбирается наш основной предмет. Вот почему наш новый выбранный цвет будет применен к основному объекту.
Вот почему наш новый выбранный цвет будет применен к основному объекту.
Так как мы собираемся удалить фон с изображения, мы должны инвертировать выделение. Все, что вам нужно сделать, это дважды щелкнуть по слою с заливкой цветом и нажать «Преобразовать».
Он изменит цвет фона в Photoshop, и предыдущий фон будет заменен.
Смешивание цвета фона
Чтобы придать фону более реалистичный вид, мы собираемся смешать цвет фона. Для этой задачи выберите «Умножение» в режиме наложения слоя.
Это сделает цвет фона более реалистичным. Если вы все еще недовольны внешним видом, вы можете попробовать и другие режимы наложения.
Как изменить цвет фона
Теперь мы можем изменить цвет фона изображения в Photoshop одним щелчком мыши. Вам интересно, как? Просто дважды щелкните новый фоновый слой, и вы найдете опцию выбора цвета.
Вы можете выбрать любой цвет из палитры цветов, и ваш фон изменится на этот цвет. Это отлично, не так ли?
Это был процесс изменения цвета фона в Photoshop. Знаете ли вы, как изменить цвет фона изображения, если исходный фон белый? Легче изменить фон белого цвета, чем изменить загруженный фон.
Знаете ли вы, как изменить цвет фона изображения, если исходный фон белый? Легче изменить фон белого цвета, чем изменить загруженный фон.
Я нашел лучший процесс для этого и хочу показать вам пошаговый процесс. Звучит потрясающе, не так ли? Вам понравится метод. Позволь мне показать тебе.
Изменение цвета фона, если исходный фон белый
Чтобы изменить цвет фона изображения вашего продукта, откройте изображение, которое вы хотите заменить фоном, в Photoshop.
На этом изображении я покажу вам, как удалить фон с изображения, когда исходный фон белый. Кроме того, вы узнаете, как изменить цвет фона.
Шаг 1: Дублируйте фоновый слой
Прежде всего, мы должны продублировать фоновый слой. Вам нужно дважды щелкнуть фоновый слой, чтобы разблокировать его. После этого нажмите «CTRL + J», чтобы продублировать слой.
Здесь вы можете видеть, что был создан новый скопированный слой.
Шаг 2: Выберите продукт
Теперь мы собираемся выбрать продукт с помощью инструмента «Волшебная палочка». Это более простой процесс выбора объекта по сравнению с «Инструментом быстрого выбора». Когда исходный цвет фона есть, вы можете легко изменить цвет фона.
Это более простой процесс выбора объекта по сравнению с «Инструментом быстрого выбора». Когда исходный цвет фона есть, вы можете легко изменить цвет фона.
Установите значение допуска от 25 до 30 в зависимости от основного объекта. После этого шага нажмите на любую часть белого фона, и инструмент «Волшебная палочка» автоматически выберет фон. Если вас не устраивает автоматический выбор, измените допуск и повторите процесс.
Нажмите клавишу «удалить» и отключите предыдущий слой. Он покажет ваш основной объект с прозрачным фоном. Здесь вы можете увидеть образец.
Шаг 3: Создайте новый слой-заливку
Это наш последний шаг. На этом шаге создайте новый слой сплошного цвета из опции слоя «Adjustment layer». Позже выберите ожидаемый цвет фона в палитре цветов.
Тем не менее, вы не сможете увидеть новый цвет фона. Чтобы сделать измененный цвет видимым, перетащите слой «Заливка цветом 1» вниз на скопированный слой.
Теперь вы можете изменить цвет фона? Я так думаю. На этом этапе вы должны получить желаемый цвет.
На этом этапе вы должны получить желаемый цвет.
Итак, выполнив 3 простых шага, вы сможете изменить цвет фона в Photoshop, когда исходный фон белый.
Как насчет одновременного изменения цвета фона для нескольких фотографий? Звучит интересно. Хотите научиться процессу? Что ж, продолжим.
Изменение цвета фона для нескольких фотографий
Шаг 1. Поместите все фотографии продуктов в отдельную папку
Вначале вам нужно создать две папки. Переименуйте первую папку в «Старая» и сохраните изображения, для которых вы хотите изменить цвет фона, в этой папке. Вы можете переименовать вторую папку в «Новую» и оставить папку пустой для получения окончательных результатов.
Ты сделал это? Перейти ко 2-му шагу.
Шаг 2: Создайте действие
Нет, мы собираемся создать и сохранить действие, чтобы применить его к другим изображениям. Откройте изображение из папки «Старое», которое вы сохранили на 1-м шаге. Затем выберите действие в этом меню.
После этого вы должны выбрать «Создать новое действие». В правой части экрана появится новое выпадающее меню. Переименуйте его, чтобы вы могли распознать этот вариант позже.
Далее вы должны выбрать инструмент выделения и изменить цвет фона одним из вышеперечисленных способов. После того, как вы получили желаемый цвет, нажмите на «стоп». Это остановит запись действий и автоматически сохранит действие.
Шаг 3: Запустите пакет
После этого вы должны запустить созданное вами действие. Для этого вам нужно перейти к опции «Автоматизировать» в этом раскрывающемся меню.
Теперь вам нужно выбрать папку «Старая», в которой вы сохранили изображения продуктов. Затем выберите сохраненное действие из списка действий. Кроме того, выберите папку назначения, которую вы переименовали как «Новую».
После этого Photoshop автоматически изменит цвет фона этих изображений из исходной папки в зависимости от предпочтительного действия.
youtube.com/embed/UhqJEsZVG8I?feature=oembed» frameborder=»0″ allow=»accelerometer; autoplay; clipboard-write; encrypted-media; gyroscope; picture-in-picture» allowfullscreen=»»>Шаг 4: Мониторинг партии
На этом шаге Photoshop попросит вас выбрать требуемый формат для сохранения определенных изображений. Вы можете сохранить эти изображения в формате PSD. При необходимости вы сможете внести коррективы без каких-либо неудобств.
Шаг 5. Очистка и преобразование в JPG
Это последний шаг изменения цвета фона для нескольких фотографий. Проверьте изображение для наилучшего результата. Если вы обнаружите какую-либо ошибку при выборе, вы можете исправить ее вручную. Это преимущество сохранения файлов в формате PSD.
Когда с файлом все в порядке, вы можете сохранить изображения в формате JPG.
Это самый эффективный способ изменить цвет фона для нескольких фотографий одновременно. Я думаю, что этот процесс принесет вам пользу при работе с несколькими фотографиями продуктов.
Мы изучили 3 разных метода изменения цвета фона изображения в Photoshop. Хотите узнать, как изменить фоновое изображение онлайн без использования Photoshop? Этот процесс займет не более 3 минут. Позвольте мне начать.
Как изменить фон изображения онлайн — просто и элегантно
Мы собираемся использовать веб-сайт Photoscissors для удаления и изменения фона изображения онлайн.
Шаг 1. Выберите фотографию, которую хотите отредактировать
Прежде всего, вы должны выбрать фотографию, которую хотите отредактировать. Посетите веб-сайт Photoscissors и нажмите кнопку загрузки. Затем вам нужно выбрать изображение, для которого вы хотите изменить цвет фона.
Вам не нужно выбирать вручную, так как это инструмент для автоматического удаления фона. Тем не менее, вы можете внести исправления, используя зеленую метку.
Шаг 2: Изменить фон
Вы можете оставить свой основной продукт с прозрачным фоном. Кроме того, вы можете заменить его на любой однотонный фон. Все, что вам нужно сделать, это нажать на фон и выбрать опцию «Сплошной цвет».
Кроме того, вы можете заменить его на любой однотонный фон. Все, что вам нужно сделать, это нажать на фон и выбрать опцию «Сплошной цвет».
В этом методе вы можете заменить цвет фона, который вы хотите. Поделитесь своим мнением о методе в поле для комментариев.
Заключение
Вы познакомились с 4 различными способами изменения цвета фона изображения. Используя любой из этих методов, вы можете изменить цвет фона любого изображения. Однако хотите ли вы отдать свои изображения на аутсорсинг для изменения цвета фона и услуг по удалению фона? Clipping Way предложит вам лучшее решение.
У вас есть вопросы? Не стесняйтесь спрашивать в любое время. Мы ответим в течение 30 минут. Вам нравится читать статьи о редактировании фотографий? Оставайтесь на связи с нами, мы будем доставлять вам больше полезных статей. Спасибо за то, что вы здесь.
Настройте фото продукта по своему усмотрению
Мы доступны 24/7
Часто задаваемые вопросы
Как изменить цвет фона фотографии??
Вы должны выбрать фон фотографии с помощью любых инструментов выделения Photoshop. После этого замените фон однотонным фоновым слоем.
После этого замените фон однотонным фоновым слоем.
Как изменить цвет фона на белый?
Откройте изображение в Photoshop и оставьте основной фоновый слой заблокированным. Рядом с этим выберите фон с помощью инструмента быстрого выбора и нажмите клавишу «Удалить».
Как сделать фон прозрачным?
Откройте изображение в Photoshop и разблокируйте основной слой. Затем удалите фон с помощью инструмента «Ластик фона».
Как добавить на фотографии разные фоны?
Вы должны выбрать объекты в Photoshop и сделать исходный фон прозрачным. Затем преобразуйте объект в смарт-объект, чтобы изменить фон.
Какое приложение лучше всего подходит для изменения цвета фона?
Adobe Photoshop — лучшее приложение для изменения цвета фона изображения.
Как изменить цвет в Photoshop
следующий → ← предыдущая Photoshop — эффективный инструмент для настройки цветов изображения. Это ведущий инструмент для обработки фотографий. Иногда при работе с изображениями некоторые изображения могут иметь не тот цветовой узор, который вам нужен. Независимо от того, какие цвета у вас есть в вашей графике, мы можем изменить их любым образом с помощью Photoshop. Мы можем добавить важные визуальные эффекты к нашему изображению, изменив цвета объектов на изображении. Photoshop предоставляет несколько инструментов, таких как «Насыщенность оттенка», «Режимы наложения», «Замена цвета» и т. д., для работы с цветами. Кроме того, изменение цвета фона является одной из наиболее часто используемых и сложных задач для графических дизайнеров, фотографов и других специалистов. Изменение цветов полностью зависит от исходных цветов изображения. Итак, выберите способ, соответствующий вашему воображению. В этом разделе мы обсудим различные способы изменения цвета объекта в Photoshop. Все эти методы очень эффективны для изменения вида любого изображения. Мы обсудим следующие методы:
Изменение цвета объекта с помощью оттенка/насыщенности Инструменты Hue/Saturation позволяют настроить цвета изображения. Оттенок отвечает за цвет, а насыщенность за чистоту. Это один из лучших инструментов для быстрого раскрашивания изображения в Photoshop. Он также предоставляет возможность управлять яркостью изображения. Одна из лучших особенностей этого инструмента заключается в том, что он очень прост в использовании. Применение эффекта насыщенности оттенка к изображению. Откройте изображение, нажав комбинацию клавиш Ctrl+O . Теперь выберите инструмент Hue saturation, перейдя в меню image-> Adjustments-> Hue/Saturation или нажав комбинацию клавиш Ctrl+U . Теперь окно Цветовой тон/Насыщенность будет открыто следующим образом: Теперь перетащите ползунки Цветовой тон/Насыщенность, чтобы настроить цвета. Изменения на изображении будут в реальном времени, что означает, что мы можем увидеть предварительный просмотр изменений. Кроме того, мы можем настроить яркость изображения, сдвинув ползунок «Яркость». Рассмотрим изображение ниже: На приведенном выше изображении первое изображение является исходным изображением, а второе изображение — после применения эффекта «Цветовой тон/Насыщенность». Здесь мы видим, что цветами изображения можно управлять, просто изменяя значение оттенка/насыщенности. Изменение цвета объекта путем добавления цветового слояСлой «Цвет» — отличная альтернатива инструменту «Цветовой тон/Насыщенность». Полезно залить определенный цвет, который не может быть найден в инструменте Цветовой тон/Насыщенность. Однако это не так просто, как инструмент Hue/Saturation, но его можно использовать в два простых шага. Чтобы создать новый цветной слой, перейдите к Layer-> New Fill Layer-> Solid Color. Откроется всплывающее меню для создания нового слоя, нажмите «ОК», чтобы продолжить: Теперь откроется палитра цветов, выберите необходимый цвет, которым вы хотите заполнить изображение. Мы также можем выбрать вариант заливки градиентом или узором вместо сплошного цвета. Теперь наш цветной слой создан, но чтобы применить этот слой к изображению, мы должны переключить режим наложения с обычного на цветной. Таким образом, цветовой эффект будет применен к изображению с помощью цветового слоя. Рассмотрим изображение ниже: Как видно из изображения выше, применяемый цветовой эффект аналогичен инструменту Цветовой тон/Насыщенность. Отличительной особенностью слоя цвета является то, что он автоматически создает маску слоя для слоя. Мы можем щелкнуть по этой маске и закрасить области, которые мы не хотим раскрашивать. Также в любой момент редактирования мы можем легко изменить цвет слоя. Изменение цвета объекта с помощью инструмента замены цветаИнструмент замены цвета также является фантастическим инструментом для раскрашивания изображения реалистичными цветами. Но это своего рода кисть, поэтому нам нужно закрасить область, чтобы изменить цвет конкретной области. Инструмент замены цвета можно найти в разделе кисти на панели инструментов. Мы можем активировать это, нажав клавишу B. Работает как кисть. Просто перетащите кисть в область, где вы хотите изменить цвет. По умолчанию для рисования используется активный цвет переднего плана. Рассмотрим изображение ниже: Мы видим, что мы закрасили половину изображения с помощью инструмента замены цвета на изображении выше. Изменение цвета объекта с помощью стиля слояМы также можем изменить цвет изображения, используя параметры стиля слоя. Это полезно для изменения цвета любых значков. Мы не можем изменить цвет определенной области, используя этот метод. Это полностью изменит цвет изображения. Он может закрывать холст наших изображений, поэтому он полезен только для изображений png. Во-первых, чтобы изменить цвет с помощью стиля слоя, разблокируйте фоновый слой, дважды щелкнув слой изображения, затем щелкните правой кнопкой мыши слой изображения и выберите Параметры наложения. Здесь мы можем найти различные варианты стиля нашего слоя, выбрать наложение цвета, затем щелкнуть поле цвета, чтобы выбрать нужный цвет. Нажмите Ok , чтобы применить его. Используя описанный выше метод, мы можем изменить цвет любого изображения. Изменение цвета объекта с помощью инструмента быстрого выбора или инструмента «Волшебная палочка» Инструмент «Быстрое выделение» или «Волшебная палочка» — один из лучших инструментов в Photoshop для автоматического выбора похожей цветовой области. Теперь точно выберите область изображения, для которой вы хотите изменить цвет после выбора, нажмите Ctrl+J комбинация клавиш, чтобы вырезать его в новый слой. Теперь наш выбор перемещен на новый слой; мы можем изменить цвет этого выделения, используя любой из методов, таких как параметры наложения или градиент. Выберите любой цветовой стиль и примените его. Рассмотрим изображение ниже: На изображении выше мы применили наложение градиента. Чтобы применить любой цвет или градиент, щелкните слой правой кнопкой мыши и выберите параметры смешивания. Здесь мы можем найти различные варианты стиля слоя. Изменение цвета фона с помощью PhotoshopМы можем легко изменить цвет фона изображения с помощью Photoshop. Изменить цвет фона не так уж и просто, но мы можем сделать это легко, используя несколько инструментов в Photoshop. Первое, что нужно изменить цвет фона, — это выбрать фон именно потому, что изображение может содержать размытый фон, нечеткие цвета или несколько цветов. Чтобы выбрать пиксели одинакового цвета, активируйте инструмент «Волшебная палочка» или инструмент быстрого выделения и начните выбирать фон, нажимая клавиши перетаскивания при нажатой клавише Shift. После выбора цвета пикселей нажмите клавиши Ctrl+J. Это перенесет выделение на новый слой. К этому слою примените стиль слоя и измените цвет этого слоя. Но может быть вероятность того, что мы пропустили некоторые пиксели или скопировали несколько дополнительных пикселей, чтобы использовать инструмент «Кисть», «Исцеление» или «Штамп клонирования», чтобы исправить поврежденные пиксели. Как в фотошопе поменять цвет фона картинки: УРОК 24. КАК ПОМЕНЯТЬ ЦВЕТ ФОНА НА НУЖНЫЙ Пролистать наверх
|

 Кстати, в момент отображения подобного поля, выделяется пипетка, и вы можете выбрать цвет с другого места или картинки в Фотошопе. Как только нужный оттенок будет выбран, жмем «ОК».
Кстати, в момент отображения подобного поля, выделяется пипетка, и вы можете выбрать цвет с другого места или картинки в Фотошопе. Как только нужный оттенок будет выбран, жмем «ОК». Вы можете воспользоваться горячими клавишами Ctrl + U, или найти его самостоятельно в разделе «Изображение» (Image), подраздел «Коррекция» (Adjustments).
Вы можете воспользоваться горячими клавишами Ctrl + U, или найти его самостоятельно в разделе «Изображение» (Image), подраздел «Коррекция» (Adjustments).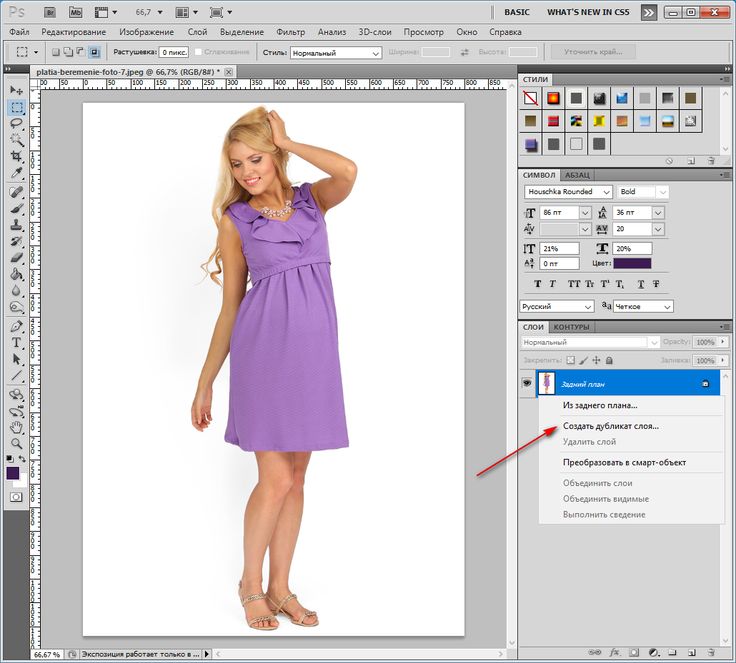 Там же в «Изображении» – «Коррекции» – находим «Микширование каналов».
Там же в «Изображении» – «Коррекции» – находим «Микширование каналов».

 После выбора нажмите Удалить или закрасьте фон, чтобы избавиться от него.
После выбора нажмите Удалить или закрасьте фон, чтобы избавиться от него.