25 секретов и фишек Photoshop, о которых вы не знали
Наверняка вы неоднократно задумывались над тем, что некоторые операции в Photoshop занимают у вас слишком много времени, и было бы здорово научится лучше и быстрее разбираться в главной программе каждого фотографа.
Именно поэтому я подготовил для вас эту статью, в
которой поделюсь различными хаками, благодаря которым ваша дружба с
Photoshop наладится и вы сможете проще находить общий язык.
В
результате мне удалось собрать 25 полезных секретов, приемов,
комбинаций клавиш и прочих находок. Это далеко не все, но уверен вам
понравится.
1) Birdseye view или взгляд с «высоты птичьего полета»
Это
достаточно полезная функция, когда вы работаете с фотографией, которая
увеличена. Чтобы увидеть всю рабочую область нужно нажать клавишу «H», и
кликнув мышкой перетянуть курсор в любом направлении. После этого вы
увидите всю фотографии целиком, а так же сможете передвинуть область
увеличения в нужное место.
2) Создание ретро эффекта в стиле Instagram за считанные секунды
Для
того чтобы добавить на фото приятное тонирование вам нужно зайти в меню
Layer>New Fill Layer>Solid Color (Слои>Новый слой
заливка>Цвет) и выбрать заливку понравившимся цветом. Лучше всего
работают оранжевый, синий, фиолетовый, зеленый. После этого измените
режим наложения слоя в режим «Exclusion» («Исключение») и уменьшите
непрозрачность слоя до необходимого значения.
3) Просмотр фотографии ДО и ПОСЛЕ
Для
того чтобы иметь возможность сравнивать фотографию до и после
обработки, или если вы хотите объединить все созданные слои в один вам
будет полезна комбинация клавиш CTRL(CMD)+ALT(OPTION)+SHIFT+E. Это
позволит получить новый слой скопировав в него все предыдущие, и в то же
время сохранить общую структуру слоев.
4) Создание маски слоя
Создать
маску слоя можно простым нажатием клавиши «Добавить слой-маску» внизу
панели слоев с изображением маски.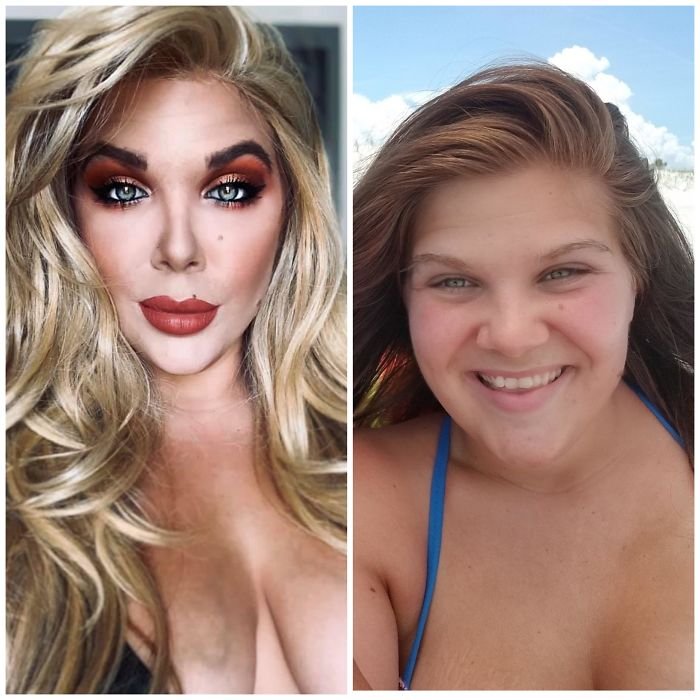
5) Исправление «заваленного» горизонта
Часто
бывает что снятая фотография имеет «заваленный» горизонт. Чтобы быстро
это исправить нужно выбрать инструмент «Ruler Tool» («Линейка») (горячая
клавиша I) и нарисовать линию вдоль любой ровной горизонтальной или
вертикальной поверхности, относительно которой мы хотим произвести
выравнивание. После этого в настройках инструмента выберите «Straighten
Layer» («Выровнять слой»). То же самое можно проделать при помощи
инструмента «Crop Tool» («Рамка») выбрав в его панели настроек
«Straighten» («Выпрямить»).
Для того чтобы быстро конвертировать фотографию в ч\б и получить ее монохромную версию можно использовать слой «Channel Mixer» («Микширующий канал»).
 Такой способ позволяет гибко изменять соотношения цветов при
конвертации и создать глубокий объем при помощи контраста. Выберите
Layer>New Adjustment Layer>Channel Mixer (Слои> Новый
корректирующий слой>Микширование каналов). После этого в диалоговом
окне свойств микширования каналов выберите черно-белый набор. Для
изменения фотографии двигайте красный, синий и зеленый каналы чтобы
добиться желаемого объема на фотографии.
Такой способ позволяет гибко изменять соотношения цветов при
конвертации и создать глубокий объем при помощи контраста. Выберите
Layer>New Adjustment Layer>Channel Mixer (Слои> Новый
корректирующий слой>Микширование каналов). После этого в диалоговом
окне свойств микширования каналов выберите черно-белый набор. Для
изменения фотографии двигайте красный, синий и зеленый каналы чтобы
добиться желаемого объема на фотографии.7) Изменение наклона инструмента «Штамп» при клонировании
При
использовании клонирующей кисти часто происходит ситуация, когда вы
доходите до скругленной области изображения, и предыдущий семпл
клонирования уже не подходит для необходимого места замены. Такое может
случатся например при клонировании кожи вдоль лица или тела модели.
Тогда на помощь приходит следующий хак: нужно зайти в меню
Window>Clone Source (Окно>Источник клонов) и выбрать правильный
угол наклона инструмента «Clone Stamp Tool» («Штамп») двигая ползунок с
изображением угла и изменяя градус наклона.
8) Выделение объектов быстрой маской
Выделить
практически любой объект можно с помощью быстрой маски. Для этого
нажмите клавишу «Q», чтобы перейти в режим быстрой маски и дважды
щелкните по значку быстрой маски в панели инструментов чтобы открыть
настройки быстрой маски. Теперь нам нужно выбрать параметр «Color
indicates selected areas» («Показывать цветом маскированные области») в
диалоговом окне. Нажмите «ОК», выберите инструмент кисть и установите
черный цвет. Теперь вы можете рисовать по любым объектам и когда вы
снова нажмете клавишу «Q» чтобы перейти в обычный режим — увидите
выделение вокруг объектов, по которым вы рисовали.
9) Завершение редактирования текста
Завершить
редактирование любого текста можно не только каждый раз возвращаясь в
верхнюю панель настроек и щелкая мышкой по галочке, но и при помощи
простой комбинации горячих клавиш. Для этого достаточно нажать CTRL(CMD)
+ Enter(Return).
10) Расширенная история изменений
Чтобы
иметь возможность отменять больше шагов в истории при помощи комбинации
клавиш CTRL(CMD) + ALT(OPTION) + Z нужно зайти в:
Edit>Preferences>General>Performance
(Редактирование>Настройки>Основные>Производительность). Теперь
изменяя цифру в графе «History states» («История действий») мы можем
выбрать количество шагов истории, о которых помнит Photoshop в пределах
от 1 до 1000.
11) Отключение видимости слоев
Когда у вас
присутствует много слоев и вы хотите быстро сравнить результат «до» и
«после» отключив ненужные слои, или просто оставив видимым всего один
просто зажмите клавишу ALT(OPTION) и нажмите по глазу напротив слоя,
который вы хотите посмотреть. Нажав по глазу еще раз вы вернете
видимость всех отключенных слоев обратно.
12) Передвижение выделенной области
Передвинуть
криво начатое выделение инструментов «Rectangular» («Прямоугольная»)
или «Oval Marquee Tool» («Овальная область») относительно любого объекта
можно просто нажав клавишу пробел во время создания такого выделения, и
перетащив его в нужное место.
13) Изменение непрозрачности слоев горячими клавишами
14) Точное рисование кистью
Если например вы
используете метод Dodge&Burn для ретуши, то вам однозначно хочется
добиться максимальной точности при рисовании кистью. Для этого можно
зайти в Edit>Preferences>Cursors
(Редактирование>Настройки>Курсоры) и поставить галочку напротив
пункта «Show crosshair in brush tip» («Показывать перекрестие на кончике
кисти»).
15) Простое выделение кожи
Выделить кожу (скинтон)
можно перейдя в меню Select>Color Range (Выделение>Цветовой
диапазон) и выбрав из выпадающего списка «Skin Tones» («Телесные тона»).
Выбрать количество телесных тонов можно с помощью слайдера «Fuzziness»
(«Разброс»). Данный способ выделения ведет себя по разному в зависимости
от качества снимка и освещения.
16) Добавление тонировки в стиле VSCO
Добиться
эффекта «пелены» в стиле VSCO можно создав корректирующий слой
«Selective color» («Выборочная коррекция цвета») и в его настройках
увести ползунок черного цвета в Neutrals примерно на (-25), и так же
ползунок черного цвета в Blacks примерно на (-20). После этого можно
изменить непрозрачность слоя чтобы ослабить воздействие эффекта.
17) Быстрое дублирование любых объектов
 Так же можно выделить
несколько слоев на панели слоев и так же с зажатой клавишей ALT(OPTION)
перетащить их в любом направлении. Этот прием воздействует на
практически любое дублирование внутри программы.
Так же можно выделить
несколько слоев на панели слоев и так же с зажатой клавишей ALT(OPTION)
перетащить их в любом направлении. Этот прием воздействует на
практически любое дублирование внутри программы.18) Поворот изображения во время обработки
Во
время рисования, ретуши и многих других операций одним из самых удобных
инструментов в фотошопе может оказаться инструмент «Rotate View Tool»
(«Вращение»). Именно он позволяет посмотреть на привычный кадр или
картинку под другим, нужным нам углом, чтобы оценить как выглядит
изображение и внести коррективы. Для этого достаточно нажать кнопку «R» и
вращать мышью в нужную сторону. Чтобы вернуть изначальное отображение
следует нажать кнопку «Reset View» («Восстановить представление до
исходного состояния»).
19) Быстрое переключение между слоями
Переключать слои можно простым нажатием сочетания кнопок ALT(OPTION) и одной из квадратных скобок на клавиатуре, а если зажать CTRL(CMD) + [ или ] — то таким воздействием вы будете перемещать слои вверх и вниз.
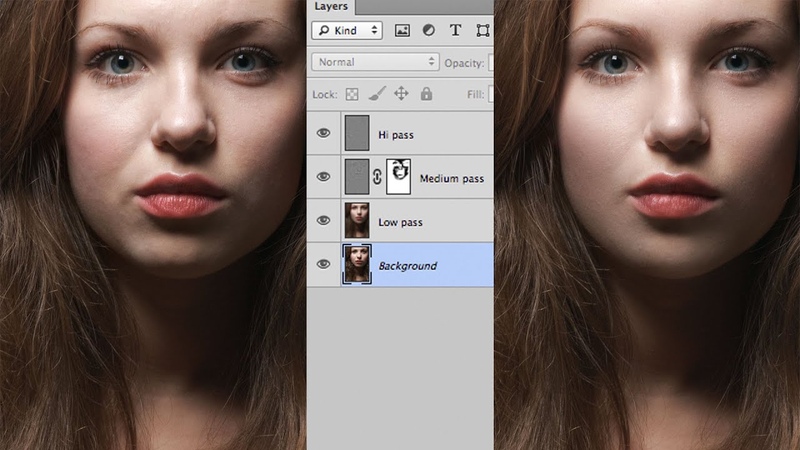
20) Просмотр выделения при использовании «Пера»
Просмотр
области при рисовании инструментом «Pen Tool» («Перо»). Когда вы
рисуете фигуру пером, для последующей трансформации этой фигуры например
в выделение очень полезно бывает видеть, как именно будет идти
следующая линия после каждого клика мышки. Чтобы начать видеть это
направление на панели управления свойствами пера выберите «шестеренку» и
нажмите «Rubber band» («Просмотр»). Теперь вы будете видеть как ваша
фигура будет видоизменятся после каждой поставленной точки.
21) Изменение шкалы размера
Чтобы
увидеть размер изображения нужно нажать комбинацию CTRL+R для
отображения линейки, а чтобы переключать единицы измерения этой самой
линейки достаточно нажать по любой из осей правой кнопкой мышки и
выбрать нужный формат величины. Например «пиксели» очень удобны когда вы
работаете с фотографиями разных размеров и это позволяет видеть их
реальную величину.
22) Как быстро найти точный центр фотографии
Быстро
найти центр на любом изображении можно зайдя в меню View>New Guide
Layout (Просмотр>новый макет направляющей) и выбрав количество
столбцов и строк равным 2, а «Gutter» («Средник») установить равным
нулю.
23) Изменение цвета глянцевых и блестящих объектов
Изменить
цвет любого объекта в кадре можно выбрав инструмент «Brush Tool»
(«Кисть») и порисовав нужным цветом в нужном месте. После этого вы не
увидите ничего хорошего 🙂 Но стоит перевести режим наложения слоя в
«Color» («Цветность») — и вуаля!
24) Быстрый экспорт фотографии
Если
вы хотите быстро экспортировать один, несколько или все слои
изображения — вам нужно нажать по ним правой кнопкой и мыши и выбрать
«Быстрый экспорт в PNG» или «Экспортировать как…» в зависимости от
задачи.
25) Отбеливание зубов, глаз и прочих объектов после тонирования
Чтобы
отбелить зубы или любые другие белые объекты на фотографии и сделать
это натурально, нужно выбрать Layer>New Adjustment Layer>Vibrance
(Слои>Новый корректирующий слой>Сочность) и уменьшить значение до
-40% -60%.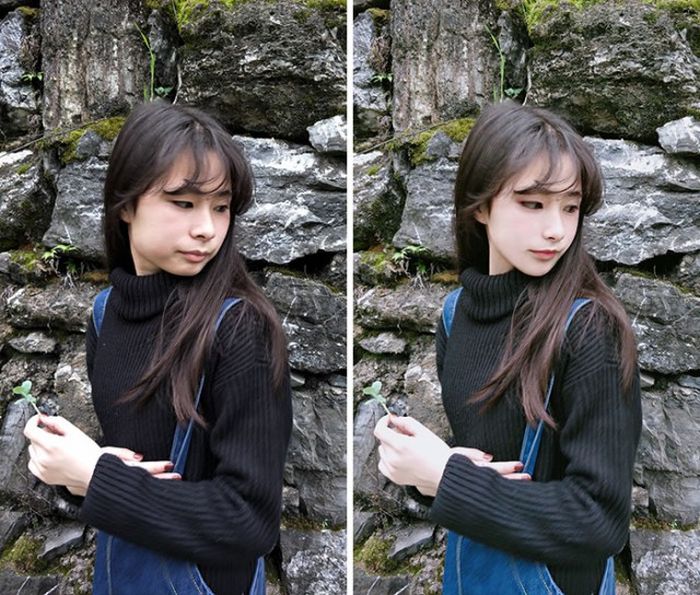 После этого создаем маску слоя нажимая внизу панели слоев по
соответствующей кнопке и инвертируем ее сочетанием клавиш CTRL(CMD)+I.
Теперь можно смело рисовать по маске белой кистью в нужном месте и зубы
приобретут естественную натуральную белизну.
После этого создаем маску слоя нажимая внизу панели слоев по
соответствующей кнопке и инвертируем ее сочетанием клавиш CTRL(CMD)+I.
Теперь можно смело рисовать по маске белой кистью в нужном месте и зубы
приобретут естественную натуральную белизну.
В завершение хочу
сказать что запомнить все это за один вечер вряд ли удастся. Поэтому
рекомендую отработать каждую технику хотя бы по 10 раз, и тогда
применять их будет одно удовольствие.
Если вам понравилась статья —
сделайте ее репост, или отправьте другу, которому она тоже будет
полезна. Для меня это будет лучшая благодарность 🙂
Так же видеоверсия этой статьи и другие видеоуроки доступны на нашем Youtube канале Foto-Guru
Автор Устин Компаниец
Как включить и пользоваться линейкой в Фотошопе
Каждый наверняка знает, что в приложениях ПК для вызова каждой функции есть свой определенный путь. И вовсе не нужно нервно перебирать все пункты меню в поисках нужного инструмента.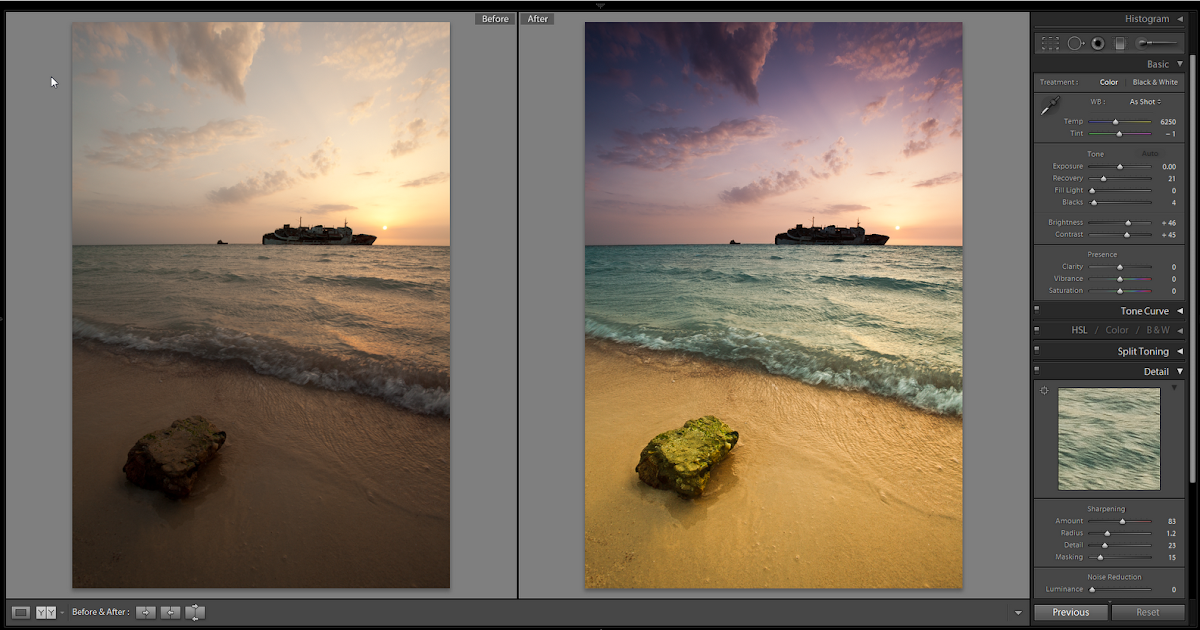 Нужно лишь соблюдать заложенную в программе последовательность действий или нажать нужную комбинацию клавиш. Но зачастую пользователи забывают путь к открытию той или иной функции в программе. А возможно, даже и не знают его вовсе.
Нужно лишь соблюдать заложенную в программе последовательность действий или нажать нужную комбинацию клавиш. Но зачастую пользователи забывают путь к открытию той или иной функции в программе. А возможно, даже и не знают его вовсе.
В программе Photoshop принцип действий заключен в визуализации. Для того чтобы вызвать ту или иную функцию, нужно перейти в раздел меню, отвечающий за эту область. Однако порой случается ситуация, что поиск не приносит результатов и пользователь начинает нервничать. Если помощи ждать неоткуда, нижеизложенный материал вам непременно поможет.
В этой статье подробно рассказано о том, как вызвать инструмент «Линейка» в Фотошопе, а также как им правильно пользоваться.
Содержание: Как включить и пользоваться линейкой в Photoshop
- Как включить линейку
- Линейка измерительная, с транспортиром
- Как по линейке выровнять слой
Как включить линейку
Инструмент «Линейки» в англоязычной версии Фотошопа будет звучать как Rulers. Найти этот пункт можно в соответствующем разделе основного меню — «Просмотр».
Найти этот пункт можно в соответствующем разделе основного меню — «Просмотр».
Либо же можно вызвать линейки сочетанием клавиш CTRL + R. Убрать линейку можно той же комбинацией кнопок.
Помимо умения вызывать или убирать этот инструмент, пользователю необходимо знать еще кое-что. В линейке Фотошопа имеется возможность смены шкалы измерения.
При включении линейки через меню “Просмотр”, по умолчанию откроется стандартная линейка, со шкалой измерения в сантиметрах. Однако есть и другие виды линеек: пункты, дюймы, пиксели и другие. Для смены единиц измерения кликните по линейке правой кнопкой мыши. И далее в появившемся списке выберите нужный вам вариант.
Линейка измерительная, с транспортиром
В основном блоке инструментов программы можно найти всем знакомый инструмент «Пипетка», наверняка каждый без труда его найдет. А в выпадающем меню, при наведении на “Пипетку”, прямо под «Пипетками», располагается нужная нам кнопка для вызова линейки.
В фотошопе линейка применяется для точного вычисления местоположения нужной точки, откуда и производится измерение. После чего измеряется расстояние от этой точки до чего-либо. Может потребоваться измерить длину отрезка, ширину или высоту элемента, углы.
Подведите курсор мыши к точке начала измерения, и потяните по направлению к конечной точке.
Эта манипуляция также вызовет инструмент «Линейки», а данные по измерению можно посмотреть на верхней панели программы.
Щелчком мыши остановите формирование линейки и перейдите в режим измерения.
Крестики на концах полученной линии позволяют скорректировать направление линейки.
Наверху, в параметрах инструмента буквы X и Y отвечают за координаты начальной точки измерения. Символы Ш и В — тут все понятно (ширина и высота). У (не путайте с игреком) — градус угла. L1 – обозначает отрезок между заданными точками.
Для того чтобы вызвать функцию транспортира требуется проделать следующие действия. Зажмите на клавиатуре кнопку ALT и поместите курсор мыши к начальной точке линейки (где крестик). Транспортир позволяет провести угол относительно положения линейки. Второй луч на панели сверху имеет обозначение L2, а угол между L1 и L2 обозначается буквой Y.
Зажмите на клавиатуре кнопку ALT и поместите курсор мыши к начальной точке линейки (где крестик). Транспортир позволяет провести угол относительно положения линейки. Второй луч на панели сверху имеет обозначение L2, а угол между L1 и L2 обозначается буквой Y.
Данные в верхнем меню выглядят так:
Также в верхнем меню вы можете найти подсказку “По шкале измерений”. Нужно поставить галочку и это позволит вычислить данные инструмента “Линейка” с помощью шкалы измерений.
Как по линейке выровнять слой
Порой требуется выровнять картинку, для этой задачи применяется линейка. Вызовите инструмент «Линейка» любым удобным способом. После чего в настройках укажите горизонтальный тип выравнивания. Затем потребуется найти и нажать пункт «Выровнять слой».
Выравнивание будет выполнено путем обрезки изображения по размерам указанной рамки.
Либо же можно при этом зажать клавишу ALT. Тогда изображение и все его элементы не изменят своего изначального положения.
Если вы желаете потренироваться и поэкспериментировать с линейкой, то стоит учесть одну вещь. С линейкой невозможно работать на пустом холсте. Необходимо открыть какую-либо картинку, или создать новый документ.
С каждой последующей версией Фотошопа в программу добавляются новые функции. Однако же алгоритм вызова линейки не меняется.
Клавиша быстрого доступа для просмотра до и после?
Гниц
Старший член
- #2
Ознакомьтесь с панелью истории в Ps..
Голосовать за 0 Понизить
stevevp
Активный член
- #3
Спасибо, но мне действительно нужна горячая клавиша для использования, когда панели скрыты для беспрепятственного просмотра до и после.
Голосовать за 0 Понизить
Цериантус
Активный член
- #4
Жерар
Голосовать за 0 Понизить
замороженный кадр
Рон
- #5
В PhotoShop вам нужно создать свои собственные ярлыки, например, для полноэкранного режима. Перейдите в меню «Правка »> «Сочетания клавиш» или нажмите ALT + Shift + Ctl + K, чтобы открыть его, затем выберите «Просмотр» и прокрутите вниз. Нажмите на пустое место справа, чтобы вставить сочетание клавиш.
Win10 версии 1903, на HP Envy Phoenix intel Corei7 3,9 ГГц, 3 внутренних жестких диска (2 твердотельных накопителя Crucial MX5000), I-WD), 4 внешних жестких диска, 32 ГБ оперативной памяти
Рон
Голосовать за 0 Понизить
Конрад Чавес
Гуру Lightroom
- #6
stevevp сказал:
Вопрос новичка в Photoshop.
В Lightroom вы можете скрыть панели и использовать клавишу обратной косой черты, чтобы увидеть незагроможденные виды до и после. Подскажите пожалуйста, есть ли аналогичная комбинация клавиш в фотошопе?
Нажмите, чтобы развернуть…
Хотя вы можете перейти в полноэкранный режим, дважды нажав F, и скрыть все панели, нажав Tab, недостающая часть заключается в том, что Photoshop не имеет одноклавишного режима просмотра до/после в Photoshop, который работает как Lightroom.
Один из способов сделать это — нажать сочетание клавиш для возврата (по умолчанию F12), что вернет вас к последней сохраненной версии. Но не оригинальную неотредактированную версию, как в Lightroom, потому что Photoshop не является неразрушающим редактором. И если вы выберете «Вернуть», вы должны нажать кнопку «Отменить», как только закончите сравнение, потому что вы не хотите потерять все свои изменения с момента последнего сохранения.
Я только что подумал о другом способе симуляции в Photoshop, если вы хотите построить свой рабочий процесс вокруг этого:
- Всегда используйте фоновый слой для исходного неотредактированного изображения и не применяйте никаких других правок этот слой.

- Внесите все изменения в другие слои.
- На панели «Действия» в Photoshop запишите действие, которое выполняет следующие действия:
- Выберите фоновый слой.
- Удерживая клавишу Option/Alt, щелкните значок глаза фонового слоя. (Это скрывает все остальные слои.)
- Теперь назначьте для действия сочетание клавиш. К сожалению, разрешены только сочетания клавиш Fn.
После всего этого, когда вы хотите увидеть до/после, нажмите сочетание клавиш Fn для своего действия. Он скроет все слои, кроме фона, который является неотредактированным оригиналом. Нажмите сочетание клавиш Fn еще раз, чтобы отобразить все слои и снова увидеть отредактированную версию.
Голосовать за 0 Понизить
Джонберди
Лайтрум Гуру
- #7
Нельзя предполагать, что фон всегда находится в состоянии «До». Так что вам может быть лучше с действием, которое создает дубликат изображения и разбивает два документа. На практике вы бы вернули текущее изображение обратно к шагу истории или снимку, который вы хотите использовать в качестве этапа «До», а затем вызвали бы действие.
Вы также можете щелкнуть правой кнопкой мыши любой шаг истории или моментальный снимок и выбрать «Новый документ». Тогда это просто вопрос плитки, которая может быть функциональной клавишей.
Джон
Джон Бердсворт Фотографирование, написание текстов, консультирование, кодирование, пивоварение, приготовление макаронных изделий
Книги : Advanced Digital B&W Плагины : Search Replace, OpenDirectly, Syncomatic, List View, Video Metadata Web : Фотография — Instagram — Решения для Lightroom
Голосовать за 0 Понизить
stevevp
Активный член
- #8
Спасибо всем за советы. Мне жаль, что это стало так сложно. Я надеюсь, что предложение Конрада поможет. Пора научиться записывать действие!!
Голосовать за 0 Понизить
До и После: редактирование в Photoshop Elements
Во-первых, позвольте мне сказать вам, что я, скорее всего, чудак среди CMpros.
Почему?
Ну для начала снимаю в jpeg. Я просто продолжу и признаю это сразу. Однако съемка в формате jpeg заставляет меня снимать прямо на камеру. Здесь нет места для глупостей, и мне это нравится. Это хорошо для меня. Jpeg подталкивает меня к тому, чтобы сделать правильный снимок с первого раза, и он хорошо работает для меня. Должен признаться, что я часто ищу короткие пути в жизни. Я считаю, что если бы я снимал в RAW, мне было бы лень снимать и просто казалось бы, что я могу «исправить это позже» при редактировании. Я не хочу чувствовать, что у меня нет права на редактирование. С моим характером мне нужно знать, что у меня есть один шанс получить правильную экспозицию, баланс белого и так далее. Таким образом, я не иду по легкому пути и редактирую все позже. Я, конечно, не говорю, что RAW — это неправильно, а jpeg — это правильно или наоборот. Это как раз то, что работает для меня.
С моим характером мне нужно знать, что у меня есть один шанс получить правильную экспозицию, баланс белого и так далее. Таким образом, я не иду по легкому пути и редактирую все позже. Я, конечно, не говорю, что RAW — это неправильно, а jpeg — это правильно или наоборот. Это как раз то, что работает для меня.
Во-вторых, скажу, что несколько человек пытались убедить меня перейти на более «профессиональное» программное обеспечение для редактирования. Мой муж, например, несколько раз предлагал купить CS , какой бы последний номер не был , но я отклоняла это предложение. Я знаю, знаю, это звучит безумно, но я обнаружил, что действительно люблю Elements. Для того, как я редактирую, на самом деле нет ничего, что я НЕ МОГУ сделать в PSE.
Кроме того, я признаю, что использовал действие на последнем шаге своих изображений. Однако имейте в виду, что действия не исправят ошибок, которые вы могли совершить на камеру. На самом деле, действие, скорее всего, сделает ваш образ грязным, отвратительным и даже отвратительным, если только у вас нет почти идеального изображения для начала. Действия, которые я люблю больше всего, сделаны Энни из Paint the Moon и Сарой из My Four Hens. Опять же, и я не могу не подчеркнуть этого, пожалуйста (пожалуйста!) не используйте действие в попытке исправить любые проблемы, которые у вас есть с изображением, которое является SOOC. Это будет выглядеть неестественно и очень динамично. (Вот вам новое слово!)
Действия, которые я люблю больше всего, сделаны Энни из Paint the Moon и Сарой из My Four Hens. Опять же, и я не могу не подчеркнуть этого, пожалуйста (пожалуйста!) не используйте действие в попытке исправить любые проблемы, которые у вас есть с изображением, которое является SOOC. Это будет выглядеть неестественно и очень динамично. (Вот вам новое слово!)
Теперь о том, как я редактирую JPEG в PSE. Это мой шестилетний Эллисон. Это изображение SOOC и очень зеленое; тем не менее, Эллисон довольно против камеры, поэтому я был немного рад, что она сразу же улыбнулась мне по-настоящему. Солнце устанавливало правильную камеру, и свет был довольно теплым; тем не менее, это второй снимок, который я сделал с ней, и я все еще устанавливал правильный баланс белого по шкале Кельвина. Однако мне понравился снимок, потому что она не часто позволяет мне сфотографировать ее. Первое, что я почти всегда делаю, — это настраиваю уровни, выбирая Слой-Новый корректирующий слой-уровни . Это создаст новый слой в палитре слоев.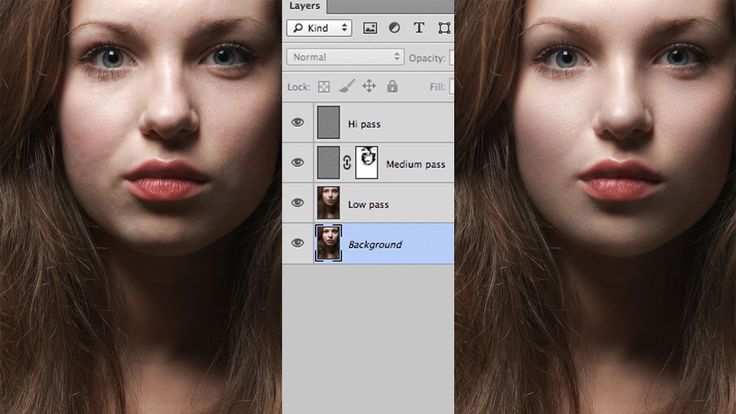 Для этого изображения я переместил средний ползунок влево (на 1,22), чтобы немного осветлить изображение. Я переместил левый ползунок вправо (на 11), чтобы снова добавить контрастности.
Для этого изображения я переместил средний ползунок влево (на 1,22), чтобы немного осветлить изображение. Я переместил левый ползунок вправо (на 11), чтобы снова добавить контрастности.
Затем я добавил немного красного, выбрав стрелку раскрывающегося списка в палитре регулировки уровней. По большей части мне нравится, чтобы мои изображения были немного более красными, но это было очень зеленым для начала, поэтому я добавил больше красного, чем обычно. Я передвинул средний ползунок на 1,20. Я не хотел, чтобы ее лицо было таким пурпурным, поэтому я смахнул кожу на 25%, используя мягкую кисть. Просто убедитесь, что у вас выбрана настройка уровней, когда вы очищаете любые области, на которые вы не хотите воздействовать ползунками, которые вы перемещаете. Итак, я выбрал свою кисть, затем изменил непрозрачность до 25% (в самой верхней строке меню), убедился, что выбран корректирующий слой уровней (он синий!), а затем очистил ее лицо.
Затем мне нужно было немного обрезать это.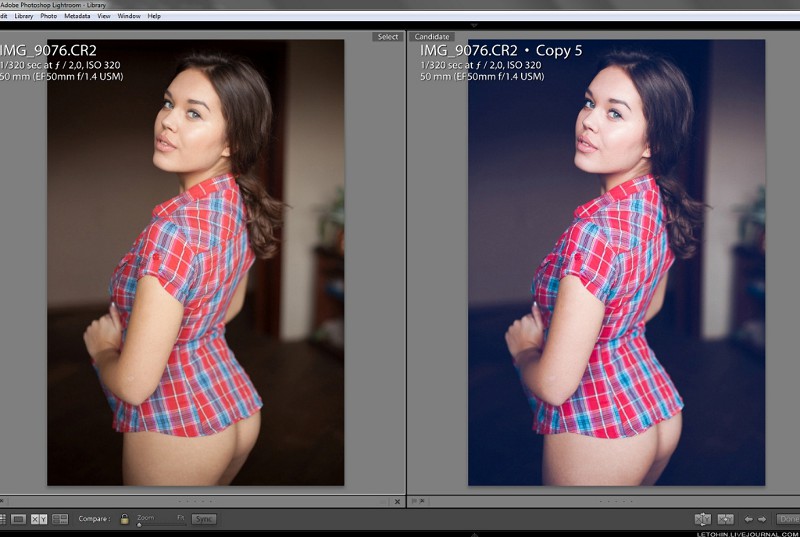 Однако, когда я обрезал, у меня появилось дополнительное пространство сбоку. Я просто использовал штамп клона со 100% непрозрачностью, чтобы заполнить этот пробел.
Однако, когда я обрезал, у меня появилось дополнительное пространство сбоку. Я просто использовал штамп клона со 100% непрозрачностью, чтобы заполнить этот пробел.
Я хотел, чтобы линия деревьев была немного более теплой и яркой, как это было, когда мы были там в тот день. Я использовал губку на 25%. Я сделал губку достаточно большой, чтобы я мог просто провести ее по всей области дерева.
Мне нравится, когда мои изображения имеют легкую виньетку. Я немного обжег края внизу, используя инструмент затемнения на 25%. Опять же, я использую большую широкую кисть, чтобы можно было просто равномерно провести кистью.
Теперь, когда мое изображение выглядит так, как мне нравится, я запускаю действие, чтобы придать ему слегка туманный вид. Я использую действие из Paint the Moon под названием Hush Now. Однако я очень редко использую его на 100%. Я уменьшаю непрозрачность в зависимости от ощущения от сеанса или изображения. Обратите внимание, что в палитре слоев я выбрал «Тихий туман». Таким образом, я могу стереть туманную часть действия с любой части изображения. Я просто выбираю инструмент «Ластик» и настраиваю непрозрачность по вкусу, чтобы убрать действие с ее глаз. Как только все выглядит хорошо, я выравниваю изображение и сохраняю его для печати.
Таким образом, я могу стереть туманную часть действия с любой части изображения. Я просто выбираю инструмент «Ластик» и настраиваю непрозрачность по вкусу, чтобы убрать действие с ее глаз. Как только все выглядит хорошо, я выравниваю изображение и сохраняю его для печати.
Наконец, я готов подготовить это изображение для своего блога, Facebook, форума CM или CMpro Daily. Я использую бесплатное средство изменения размера/резкости для веб-экшена от Olive Juice Shoppe и настраиваю резкость по своему вкусу. Затем я сглаживаю и сохраняю!
И все! С этим изображением мне пришлось сделать на несколько шагов больше, чем обычно, потому что оно изначально было немного зеленым, но мои правки были довольно быстрыми, легкими и простыми. Мне нравится редактировать в Elements, и я думаю, что это программное обеспечение для редактирования «младшего брата» очень недооценено. Он действительно обладает эффектом и хорошо работает для меня. Я надеюсь, что это было полезно и дало вам немного поддержки, если вы снимаете в формате jpeg и редактируете в PSE.

 В Lightroom вы можете скрыть панели и использовать клавишу обратной косой черты, чтобы увидеть незагроможденные виды до и после. Подскажите пожалуйста, есть ли аналогичная комбинация клавиш в фотошопе?
В Lightroom вы можете скрыть панели и использовать клавишу обратной косой черты, чтобы увидеть незагроможденные виды до и после. Подскажите пожалуйста, есть ли аналогичная комбинация клавиш в фотошопе?