Как размыть фотографию на iPhone
by неома
Существуют разные способы размыть фотографию на вашем iPhone. Один из способов — использовать инструмент размытия в приложении «Фотографии». Для этого откройте приложение «Фотографии» и найдите фотографию, которую хотите размыть. Нажмите кнопку «Изменить» в правом верхнем углу экрана. Затем нажмите кнопку «Размытие» в левом нижнем углу экрана. Проведите пальцем по фотографии, чтобы размыть ее.
Есть ли инструмент размытия на iPhone?
Да, на iPhone есть инструмент размытия. Это называется эффект размытия, и вы можете использовать его для размытия фона фотографий. Чтобы использовать эффект размытия, откройте приложение «Фотографии» и выберите фотографию, которую хотите размыть.
Как размыть часть изображения?
Есть несколько способов размыть часть изображения. Один из способов — использовать инструмент размытия в Photoshop или другом программном обеспечении для редактирования фотографий. Другой способ — использовать фильтр на вашей камере.
Как я могу размыть изображение на своем iPhone бесплатно?
Есть несколько разных способов размыть изображение на вашем iPhone бесплатно. Один из способов — использовать инструмент размытия, встроенный в приложение «Фотографии». Для этого откройте приложение «Фотографии» и выберите изображение, которое хотите размыть. Затем нажмите кнопку «Изменить» в правом верхнем углу экрана. Затем нажмите кнопку «Размытие» в левом нижнем углу экрана. Проведите пальцем по экрану, чтобы размыть изображение.
Как я могу размыть изображение бесплатно?
Есть несколько способов размыть изображение бесплатно. Один из способов — использовать фильтр размытия по Гауссу в Photoshop. Другой способ — использовать инструмент размытия в GIMP.
Один из способов — использовать фильтр размытия по Гауссу в Photoshop. Другой способ — использовать инструмент размытия в GIMP.
Где на iPhone находится инструмент ретуши?
Инструмент «Ретушь» находится в приложении «Фотографии» на вашем iPhone. Чтобы использовать его, откройте фотографию и нажмите кнопку «Ретушь» на панели инструментов в нижней части экрана.
Как отредактировать изображение на моем iPhone?
Чтобы отредактировать изображение на iPhone, откройте приложение «Фотографии» и найдите изображение, которое хотите отредактировать. Нажмите кнопку «Изменить» в правом верхнем углу экрана.
Какое приложение позволяет размыть части изображений?
Есть несколько приложений, которые позволяют размывать части изображений. Один называется Размытие. Другой называется Camera+.
Один называется Размытие. Другой называется Camera+.
Как размыть пятна на iPhone?
Есть несколько разных способов размыть пятна на iPhone. Один из способов — использовать инструмент размытия в приложении «Фотографии». Другой способ — использовать такие приложения, как Photoshop Fix или Afterlight.
Как использовать ластик объектов на моем iPhone?Чтобы использовать ластик объектов на вашем iPhone, откройте приложение «Заметки» и выберите заметку, которую хотите отредактировать. Нажмите и удерживайте объект, который хотите стереть, пока он не превратится в крестик, затем перетащите его на объект, который хотите удалить.
Есть ли на iPhone фоторедактор?
Да, в iPhone есть фоторедактор, встроенный в приложение «Фотографии». Редактор довольно простой, но он позволяет вам выполнять некоторые основные задачи редактирования, такие как обрезка, поворот и настройка экспозиции и цвета. Вы также можете добавлять фильтры и эффекты к своим фотографиям.
Вы также можете добавлять фильтры и эффекты к своим фотографиям.
См. также: Как вырезать видео на iPhone
5 простых способов размыть изображение на компьютере
Очень неприятно знать, что изображение, которое вы сделали, размыто. Ваша фотография размыта, потому что объект, который вы снимаете, движется, камера дрожит или освещение в помещении плохое. Кроме того, вы не можете вернуть момент, когда делали фото, что очень разочаровывает. Исправить этот образ кажется невозможным, но это не так. К счастью, есть специальные методы, которые помогут размыть размытое изображение. С лучшими приложениями для восстановления изображений вы можете исправить размытое изображение. Этот путеводитель научит вас как размыть изображение легко.
Часть 1. Как размыть изображение онлайн
Люди предпочитают использовать онлайн-приложения для размывания изображений, потому что это позволяет им экономить место на своих устройствах. Кроме того, при использовании онлайн-инструмента вам просто нужно получить к нему доступ в браузере. Удобно правда? Поэтому мы ищем лучший онлайн-апскейлер изображений, чтобы исправить размытость вашей фотографии.
Удобно правда? Поэтому мы ищем лучший онлайн-апскейлер изображений, чтобы исправить размытость вашей фотографии.
FVC Free Image Upscaler — лучший выбор, если вы ищете способ устранения размытия изображения в Интернете. Кроме того, он бесплатный и безопасный в использовании. Вы также можете получить к нему доступ во всех веб-браузерах, включая Google, Firefox и Safari. Кроме того, вы можете улучшить качество изображения с 2-кратным, 4-кратным, 6-кратным и 8-кратным увеличением. Кроме того, он использует технологию AI (искусственный интеллект), которая автоматически обнаруживает размытые части вашего изображения, а затем улучшает их.
Кроме того, FVC Free Image Upscaler позволяет точно исправить потерянные пиксели, цветовые текстуры и другие детали. И, несмотря на то, что это онлайн-приложение, оно имеет быстрый процесс масштабирования и не содержит рекламы, которая может вас отвлекать. Итак, если вы заинтересованы в использовании бесплатного апскейлера изображений, следуйте простому руководству ниже.
Как размыть изображения с помощью FVC Free Image Upscaler:
Шаг 1. Сначала откройте браузер и введите FVC Free Image Upscaler в поле поиска. Вы также можете перейти по ссылке прямо на главную страницу. Затем, запуск приложение, нажав кнопку Загрузить фото кнопка. После запуска приложения перейдите к следующему шагу.
Шаг 2. В первом интерфейсе нажмите кнопку Загрузить фото кнопку, чтобы импортировать изображение, которое вы хотите размыть. Папки вашего компьютера подскажут, где вы найдете свою фотографию. Нажмите открыто загрузить его.
Шаг 3. После загрузки изображения выберите предустановку увеличения, которую вы предпочитаете для своего изображения. Вы можете выбрать между 2х, 4х, 6х и 8х увеличение. Затем вы можете увидеть предварительный просмотр вашего вывода с правой стороны, чтобы увидеть разницу с исходным файлом.
Шаг 4. Наконец, сохраните результат, нажав кнопку Сохранить Кнопка в правом нижнем углу интерфейса.
И это шаги о том, как размыть изображение онлайн.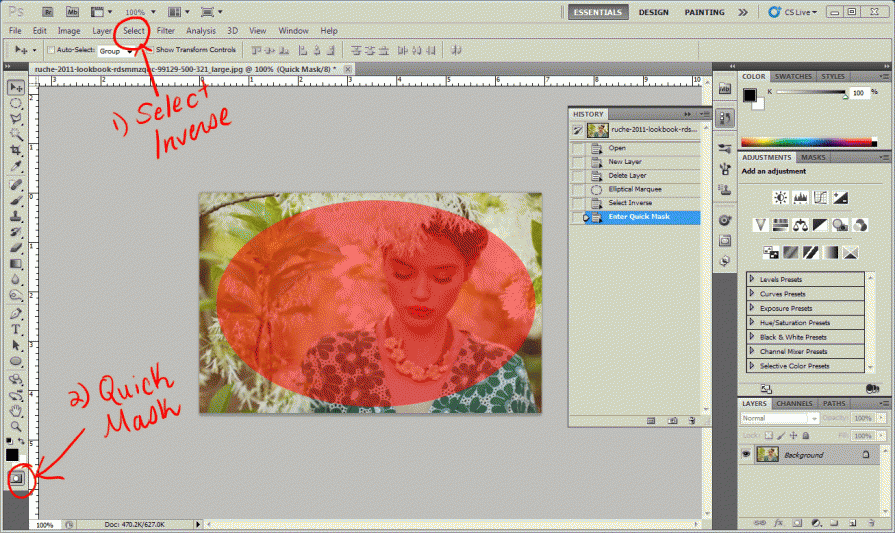 По результату вы увидите, как этот бесплатный инструмент для увеличения изображения может помочь вам исправить качество вашего изображения.
По результату вы увидите, как этот бесплатный инструмент для увеличения изображения может помочь вам исправить качество вашего изображения.
Часть 2. Как размыть изображение в автономном режиме на рабочем столе
Многие профессионалы используют компьютер для редактирования изображений или видео. Кроме того, многие приложения для редактирования фотографий доступны только на настольных компьютерах. И в этой части мы научим вас лучшим методам размывания изображения в автономном режиме на рабочем столе.
Размытие изображения с помощью Photoshop
Adobe Photoshop это, вероятно, лучшее приложение для редактирования изображений, которое вы можете использовать, чтобы размыть ваши изображения. Это автономное приложение имеет множество функций и инструментов для редактирования, которые можно использовать для улучшения изображения. Более того, вы можете добавить резкости своей фотографии, если качество не очень хорошее или она размыта. А используя расширенные инструменты редактирования, вы, несомненно, сможете получить отличные результаты. Кроме того, вы можете удалять людей или объекты с изображения, рисовать изображение или объект с помощью карандаша или пера, управлять цветом фотографии и т. д. С Adobe Photoshop вы можете создавать фантастические изображения, которые вы отредактировали. Однако Adobe Photoshop не является удобным инструментом. Вам нужны глубокие знания о том, как использовать его инструменты, чтобы размыть или отредактировать изображение. Тем не менее, мы предоставим вам шаги по использованию Photoshop для устранения размытия изображений. Мы также покажем вам два способа использования Photoshop для уменьшения размытости изображения.
Кроме того, вы можете удалять людей или объекты с изображения, рисовать изображение или объект с помощью карандаша или пера, управлять цветом фотографии и т. д. С Adobe Photoshop вы можете создавать фантастические изображения, которые вы отредактировали. Однако Adobe Photoshop не является удобным инструментом. Вам нужны глубокие знания о том, как использовать его инструменты, чтобы размыть или отредактировать изображение. Тем не менее, мы предоставим вам шаги по использованию Photoshop для устранения размытия изображений. Мы также покажем вам два способа использования Photoshop для уменьшения размытости изображения.
Процесс устранения размытия изображения с помощью Adobe Photoshop:
Шаг 1. Скачать Adobe Photoshop на рабочем столе и установите его. После загрузки и установки приложения запустите его на своем устройстве.
Шаг 2. Затем откройте изображение, которое вы хотите размыть, в основном интерфейсе. Вы также можете нажать кнопку CTRL + О на клавиатуре, чтобы легко открыть изображение.
Шаг 3. Затем продублируйте фон вашего слоя и выберите его. Затем нажмите Фильтр > Другое > Верхний проход. Установить Высокий проход к 10%.
Шаг 4. И на Стиль слоя окно, установите режим наложения с обычного на жесткий свет, затем измените непрозрачность пока фотография не станет четкой или улучшенной.
Если вы используете новую версию Photoshop, вы можете использовать функцию подавления дрожания камеры, чтобы резкость изображения с помощью Photoshop.
Шаг 1. Импортируйте изображение, которое вы хотите размыть, в Photoshop.
Шаг 2. Затем перейдите к Фильтр > Резкость > Уменьшение дрожания.
Шаг 3. А потом, Фотошоп проработает ваш образ; то теперь вы можете просмотреть свой вывод.
Размытие изображения с помощью Paint.net
Еще одно бесплатное программное обеспечение для редактирования фотографий в автономном режиме, которое вы можете использовать, это Paint.net. Одной из надежных функций этого приложения является повышение резкости изображения. Перемещая ползунок, вы можете отрегулировать степень резкости вашего изображения, сделав его четким и четким, а также убрав размытие изображения. Кроме того, его проще использовать, чем Adobe Photoshop. Кроме того, у него есть другие функции редактирования, которые вы можете использовать для редактирования ваших изображений. И если вы не знаете, как использовать это приложение, вы можете получить доступ к его онлайн-консультациям и практическим руководствам. Кроме того, это одно из самых известных приложений для редактирования изображений для пользователей Windows, поскольку оно имеет множество функций коррекции, которые вы можете использовать для улучшения своей фотографии. Небольшая неудача Paint.net заключается в том, что вы не можете исправить введенный текст после применения эффектов. Тем не менее, это программное обеспечение позволяет создавать многоуровневые результаты редактирования изображений.
Перемещая ползунок, вы можете отрегулировать степень резкости вашего изображения, сделав его четким и четким, а также убрав размытие изображения. Кроме того, его проще использовать, чем Adobe Photoshop. Кроме того, у него есть другие функции редактирования, которые вы можете использовать для редактирования ваших изображений. И если вы не знаете, как использовать это приложение, вы можете получить доступ к его онлайн-консультациям и практическим руководствам. Кроме того, это одно из самых известных приложений для редактирования изображений для пользователей Windows, поскольку оно имеет множество функций коррекции, которые вы можете использовать для улучшения своей фотографии. Небольшая неудача Paint.net заключается в том, что вы не можете исправить введенный текст после применения эффектов. Тем не менее, это программное обеспечение позволяет создавать многоуровневые результаты редактирования изображений.
Как размыть изображение с помощью Paint.net:
Шаг 1. Для начала откройте свое изображение в Paint.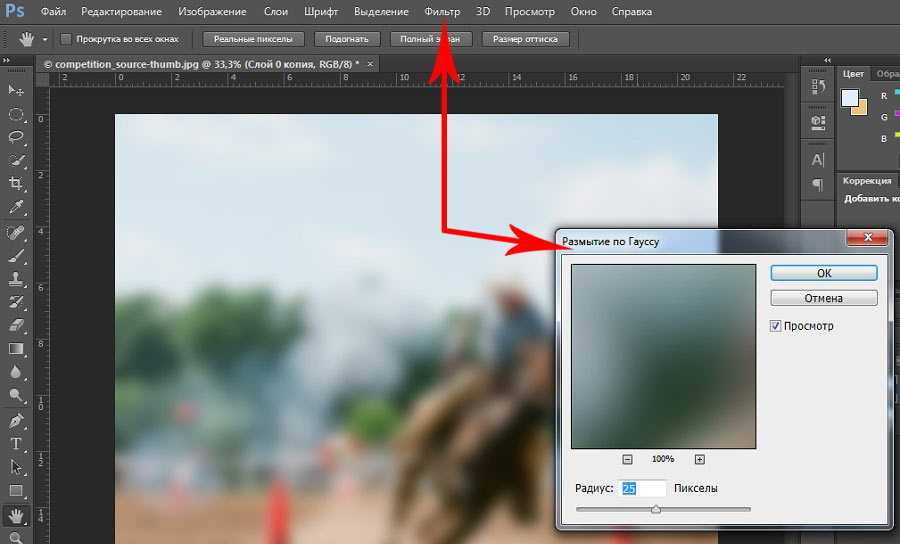 net, нажав CTRL + О на вашей клавиатуре. Вы также можете перейти к файл и найти открыто вариант. Затем появятся файлы вашего рабочего стола, где вы выберете свое изображение и откроете его.
net, нажав CTRL + О на вашей клавиатуре. Вы также можете перейти к файл и найти открыто вариант. Затем появятся файлы вашего рабочего стола, где вы выберете свое изображение и откроете его.
Шаг 2. А затем нажмите кнопку Эффекты > Изображение, затем выберите Резкость.
Шаг 3. Затем, на Резкость панели, вы увидите ползунок, где вы можете отрегулировать резкость вашего изображения, чтобы размыть его. Вы также можете поставить галочку стрелка вверх/вниз кнопку, чтобы изменить степень резкости вашей фотографии.
Шаг 4. нажмите в порядке кнопку и сохраните результат.
Часть 3. Как размыть изображение на iPhone
Если вы являетесь пользователем устройства iPhone, вы также можете загрузить некоторые приложения для устранения размытия изображения. Вы можете выбрать одно из приложений в App Store, чтобы размыть изображение. Однако некоторые приложения можно приобрести, и вам необходимо приобрести их перед использованием. Но в этой части мы научим вас размазывать изображение на вашем iPhone с помощью бесплатного и замечательного приложения.
Фотон — одно из наиболее часто используемых приложений для размывания изображений на iPhone. Вы можете скачать это приложение бесплатно в AppStore. Кроме того, в нем есть другие функции редактирования, которые вы можете использовать, такие как коллаж, обрезка, добавление шаблонов, разделение и многое другое. Он также имеет простой в использовании интерфейс, что делает его удобным для пользователя приложением. С помощью этого приложения вы можете размыть изображение, регулируя резкость изображения. А если вы хотите сделать свою фотографию более четкой, чтобы сделать ее еще более впечатляющей, вы можете настроить контрастность, четкость, насыщенность и устранение дымки изображения. Более того, он безопасен в использовании, поэтому вам не нужно беспокоиться о сохранности ваших файлов изображений. Недостатком этого приложения является то, что вы должны приобрести профессиональную версию, чтобы использовать другие его функции.
Как размыть изображение на iPhone:
Шаг 1. Откройте свой App Store на своем iPhone, затем выполните поиск Фотон. Установите его на свой телефон и откройте после установки. Затем в главном интерфейсе приложения коснитесь значка редактировать вариант.
Установите его на свой телефон и откройте после установки. Затем в главном интерфейсе приложения коснитесь значка редактировать вариант.
Шаг 2. Выберите изображение, которое вы хотите размыть; затем вы попадете в другой интерфейс. Нажмите Регулировать вариант под изображением, затем проведите пальцем влево, чтобы найти Острота характерная черта.
Шаг 3. На Острота панели, перетащите ползунок до желаемой резкости, пока размытость изображения не уменьшится.
Шаг 4. Наконец, коснитесь Сохранить кнопку в правом верхнем углу интерфейса, чтобы сохранить результат на устройстве iPhone. Нажмите здесь, чтобы узнать, как изменить размер изображения на iPhone.
Часть 4. Как размыть изображение на телефоне Android
Многие люди также владеют устройствами Android, и если вы также используете одно из них, вы можете прочитать эту часть, чтобы узнать, как размыть изображение на Android. Мы искали самые популярные приложения для размывания фотографий для Android и пробовали их одно за другим.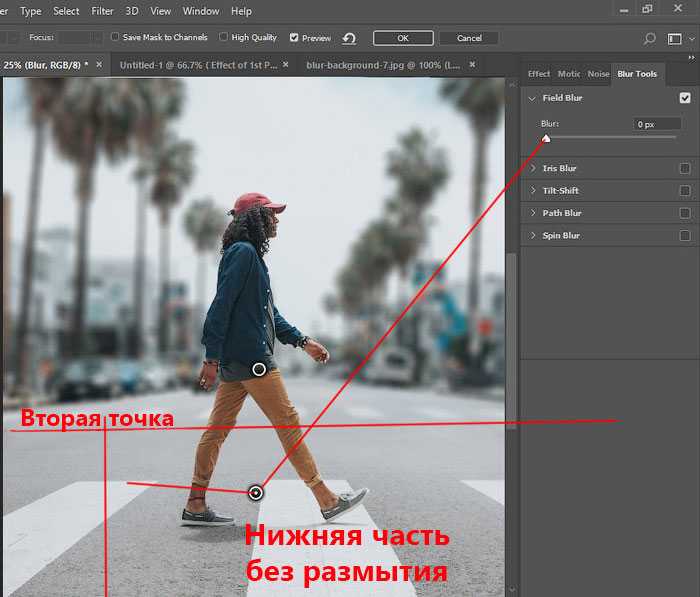 К счастью, мы нашли приложение, которое лучше всего рекомендовать.
К счастью, мы нашли приложение, которое лучше всего рекомендовать.
Snapseed это лучшее приложение, если вы хотите размыть изображение на вашем устройстве Android. Используя функцию резкости и структурирования, вы можете добавить резкости своему изображению, чтобы удалить его размытые части. Кроме того, он имеет множество функций редактирования, которые могут помочь вам улучшить качество вашего изображения. Как и другие инструменты, упомянутые выше, он имеет простой пользовательский интерфейс. Итак, если вы новичок, вы можете использовать это приложение, чтобы размыть изображение. Тем не менее, вам все равно нужно включить Wi-Fi, прежде чем использовать это приложение.
Как размыть изображение на Android с помощью Snapseed:
Шаг 1. Загрузите приложение на свое устройство Android и откройте его. Открыв его, откройте свое изображение в приложении.
Шаг 2. Затем, на инструменты панель, выберите Подробности вариант.
Шаг 3. Затем выберите Резкость или Структура вашего изображения, чтобы изменить размытое изображение.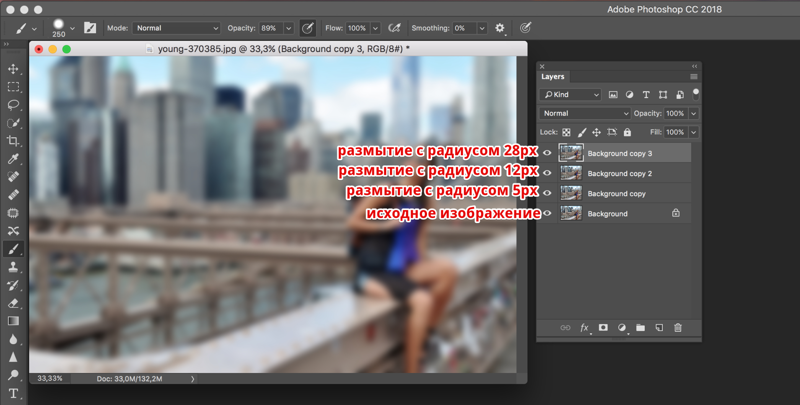 Настроив эти два параметра, вы уберете размытость изображения.
Настроив эти два параметра, вы уберете размытость изображения.
Часть 5. Часто задаваемые вопросы о том, как размыть изображение
Будет ли увеличиваться размер файла, когда вы размываете изображение?
Да. Когда вы размываете изображение, его PPI увеличивается, в результате чего размер файла становится больше, чем исходный.
Почему мое изображение становится размытым, когда я увеличиваю его?
Вероятно, это связано с проблемой сжатия. Когда вы пытаетесь изменить размер изображения, вы также увеличиваете пиксели своей фотографии. Таким образом, сжатие изображения может повлиять на качество вашего изображения.
Могу ли я размыть изображение JPG в Adobe?
Определенно! Вы можете использовать Adobe Photoshop, если хотите размыть изображение JPG. Adobe Photoshop поддерживает стандартные форматы изображений, такие как PNG, JPG и JPEG.
Вывод
Теперь, когда вы знаете как размыть изображение Используя самые простые методы, вы можете размыть свои фотографии.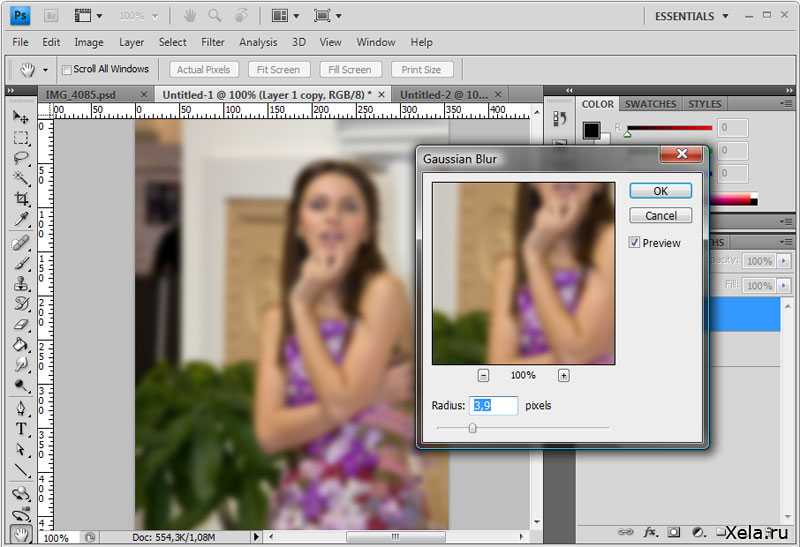 Все способы, которые мы продемонстрировали выше, наверняка помогут вам достичь желаемой цели. Но если вы хотите сэкономить место на вашем устройстве, мы рекомендуем использовать FVC Free Image Upscaler, к которому вы можете получить доступ бесплатно и онлайн.
Все способы, которые мы продемонстрировали выше, наверняка помогут вам достичь желаемой цели. Но если вы хотите сэкономить место на вашем устройстве, мы рекомендуем использовать FVC Free Image Upscaler, к которому вы можете получить доступ бесплатно и онлайн.
- 1
- 2
- 3
- 4
- 5
Превосходно
Рейтинг: 4,4/5 (на основе 147 голосов)
Как размыть часть изображения в Procreate для iPad
Автор: Logos Автор: Nickin Mobile,Procreate,Tutorials
В Procreate есть функция размытия по Гауссу, которая позволяет применять размытие к изображениям. Проблема, однако, в том, что эффект применяется глобально ко всему слою. Что, если вы просто хотите размыть определенную область изображения, а не все изображение? В этом уроке мы рассмотрим, как вы можете использовать инструмент «Выделение», чтобы размыть часть изображения в Procreate.
Короче говоря, чтобы размыть часть изображения в Procreate, вам нужно создать выделение вокруг него, используя настройку Freehand инструмента Selections. Затем, когда фильтр Gaussian Blur применяется, он будет локализован для выделения. Давайте посмотрим поближе.
Затем, когда фильтр Gaussian Blur применяется, он будет локализован для выделения. Давайте посмотрим поближе.
Размытие части изображения в Procreate
Следующее видеоруководство проведет вас через весь процесс менее чем за 2 минуты:
Продолжайте читать письменный обзор предпринятых шагов.
Содержание
|
Шаг 1. Откройте инструмент «Выделения» и нарисуйте выделение от руки вокруг области, которую хотите blur
Чтобы создать выборочное размытие, которое влияет только на часть изображения, нам потребуется использовать инструмент Selections для определения области.
Инструмент «Выделение» расположен в верхней части экрана и представлен в виде значка со стрелкой: 9Инструмент 0015 Selections заполнит меню в нижней части экрана, как показано на рисунке выше.
В меню инструмента «Выделения» в нижней части экрана вы увидите различные варианты создания выделения, в том числе:
- Автоматически соседние пиксели
- От руки : этот параметр позволяет вручную нарисовать выделение
- Прямоугольник : создает выделение в форме квадрата или прямоугольника
- Эллипс : создает выделение в форме круга или эллипса
В примере, используемом в этой демонстрации, мы будем размывать лица на фоне изображения. Для этого конкретного варианта использования мы будем использовать настройку Freehand , которая упростит выделение в форме лица объекта, так как другие настройки не будут работать.
Для этого конкретного варианта использования мы будем использовать настройку Freehand , которая упростит выделение в форме лица объекта, так как другие настройки не будут работать.
Тем не менее, если область вашего изображения, которую вы хотите размыть, легче проследить с помощью одной из других настроек, не стесняйтесь использовать их вместо этого. Важно то, что мы генерируем выделение.
Нарисуйте выделение от руки
Теперь используйте карандаш Apple (или палец), чтобы выделить область изображения, которую вы хотите размыть. Убедитесь, что в меню включена опция Добавить . Он должен быть включен по умолчанию, но если это не так, обязательно измените его.
Вот как выглядит наш пример изображения с выделением от руки: В нашем примере демонстрации мы нарисовали выделение от руки (представленное пунктирной линией) вокруг одного из лиц на заднем плане изображения, чтобы мы могли его размыть.
Шаг 2. Примените размытие по Гауссу из меню «Настройки»
Не снимая выделения, откройте меню «Настройки» в верхней части экрана, представленное в виде значка волшебной палочки: Функция «Размытие по Гауссу» должна быть доступ через меню Adjustments , изображенное выше.
Выберите Размытие по Гауссу из списка и проведите карандашом/пальцем по экрану вправо, чтобы применить размытие. Чем дальше вправо вы идете, тем интенсивнее становится размытие. Перемещение назад влево уменьшит размытие.
Настройте его на желаемую настройку: Как выглядит изображение, только часть которого размыта.
Процент размытия отображается в верхней части экрана и дает возможность количественного определения применения размытия.
Шаг 3: Закройте меню
В этот момент наше изображение размыто. Все, что нам нужно сделать сейчас, это закрыть меню, просто нажав на меню Adjustments и меню Selections , чтобы отменить выбор. Значки больше не будут подсвечиваться синим цветом после отмены выбора. Теперь вы можете сохранить и/или экспортировать свою работу, и все готово!
Заключение
Благодаря простоте использования Procreate при обработке выделений и применении размытия по Гауссу знание того, как размыть часть изображения в Procreate, является задачей, для решения которой требуется всего несколько нажатий. Тем не менее, если у вас есть какие-либо вопросы или вам нужны разъяснения по любому из шагов, предпринятых в этом уроке, просто оставьте комментарий ниже.
Тем не менее, если у вас есть какие-либо вопросы или вам нужны разъяснения по любому из шагов, предпринятых в этом уроке, просто оставьте комментарий ниже.
сообщите об этом объявлении
Этот пост может содержать партнерские ссылки. Прочитайте информацию об аффилированных лицах здесь.
Последние сообщения
ссылка на Как создать многостраничный PDF-файл с помощью InkscapeКак создать многостраничный PDF-файл с помощью Inkscape
Долгое время создание многостраничных PDF-файлов с помощью Inkscape было процессом, требующим нескольких обходных путей и сторонних приложений. Но благодаря обновлению версии 1.2 (и выше) он может…
Подробнее
ссылка на Требования к компьютеру для графического дизайна на 2023 год | Полный списокТребования к компьютеру для графического дизайна на 2023 год | Полный список
Первое знакомство с миром графического дизайна может заставить вас сделать паузу и заранее подумать о требованиях к оборудованию, и это правильно. В зависимости от типа исполнения…
В зависимости от типа исполнения…
Подробнее
дизайн сайта — Как размыть часть основного изображения в фотошопе?
Я новичок в фотошопе и изучаю все это сам, недавно я наткнулся на это изображение и попытался воссоздать эффект (правда, я использовал другое изображение). Что я сделал: 1. Загрузил изображение на один слой 2. Инструментом Marquee я выделил нижнюю часть изображения и наложил его копией на новый слой. 3. Я преобразовал его в смарт-объект 4. Я применил размытие линзы к слою
Верен ли метод, который я использовал? Или может кто посоветует лучше?
Спасибо
- Adobe-Photoshop
- дизайн веб-сайта
- дизайн интерфейса
2
Я бы сделал следующее:
Возьмите свое четкое изображение и продублируйте слой.
Размойте верхний слой с помощью размытия по Гауссу.
Создайте маску слоя на размытом слое (круг внутри квадратной кнопки рядом с кнопкой нового слоя).
Используйте либо размытую кисть с черной заливкой, либо создайте градиент от белого к черному и обнажите прозрачный слой под ним. Черный показывает, белый скрывает.
Дайте мне знать, что вы думаете!
3
Пожалуй, я нашел один из хороших способов добиться эффекта:
Я преобразовал свое изображение (слой 1) в смарт-объект
Создал фигуру с помощью инструмента «Прямоугольник», без обводки, залитую белым цветом (на самом деле не имеет значения, какого цвета, если он цветной) (слой 2)
Я скопировал изображение (слой 1) и поместил его на самый верх (слой 3), щелкните правой кнопкой мыши, создайте обтравочную маску, перейдите к фильтру, размытию, размытию по Гауссу (радиус 12 пикселей)
Готово!
Достигнуто благодаря: http://medialoot.

 Примените размытие по Гауссу из меню «Коррекция»
Примените размытие по Гауссу из меню «Коррекция»