Набор экшенов Photoshop для черно-белых изображений
Пожалуйста, прочтите перед покупкой: MCP Black & White ™ будет работать с последними версиями Photoshop, а также с Photoshop CS2-CS6. Более ранние версии Photoshop и Photoshop Elements не будут работать, поэтому перед покупкой убедитесь, что у вас установлено необходимое программное обеспечение. Для полной совместимости вам понадобится доступ к английской версии.
Мы делаем все возможное, чтобы наши продукты работали в будущих версиях Photoshop, но из-за возможных изменений, которые Adobe может внести в будущие обновления, мы не можем гарантировать совместимость в будущем.
Набор действий MCP ™ Black & White разделен на 3 группы.
Группа 1:
Первая группа — это «БАЗОВЫЕ» черно-белые действия, и вы можете выбрать одно из 21 действия в этой группе. Как следует из названия группы, эти действия являются основой для дальнейших эффектов, которые вы можете добавлять с помощью действий из других групп.
- Ч / Б по умолчанию
- Синий фильтр ч / б
- Темнее ч / б
- Зеленый фильтр ч / б
- Высококонтрастный синий фильтр, ч / б
- Красный высококонтрастный фильтр ч / б
- Инфракрасный ч / б
- Более светлый черно-белый
- Максимальный черно-белый
- Максимальный белый ч / б
- Нейтральная плотность Ч / Б
- Красный фильтр ч / б
- Желтый фильтр ч / б
- Кроме красного ч / б
- Кроме желтого ч / б
- Кроме зеленого ч / б
- Кроме голубого ч / б
- Кроме синего ч / б
- Кроме пурпурного черно-белого
- Автотон, ч / б
- Автоконтраст ч / б
Группа 2:
Вторая группа — это действия «НАСТРОЙКИ», и вы можете выбрать одно из 11 действий в этой группе. Как следует из названия группы, эти действия являются корректировками, и вы можете использовать их, чтобы сделать черно-белые эффекты, которые вы сделали с помощью «БАЗОВЫХ» действий, просто еще более удивительно! Эти действия выделят ваши черно-белые фотографии. Вот список всех включенных чёрно-белых действий «НАСТРОЙКИ»:
Как следует из названия группы, эти действия являются корректировками, и вы можете использовать их, чтобы сделать черно-белые эффекты, которые вы сделали с помощью «БАЗОВЫХ» действий, просто еще более удивительно! Эти действия выделят ваши черно-белые фотографии. Вот список всех включенных чёрно-белых действий «НАСТРОЙКИ»:
- контраст
- High Contrast
- Тонкая заточка
- Жесткая заточка
- Исчезать черный
- Блеклый белый
- Выцветание черно-белое
- Показать детали
- Усиление черного
- Усиление белого
- Усиление черного и белого
Группа 3:
Третья группа — это действия «ПРЕДУСТАНОВЛЕННЫЕ КОМБИНАЦИИ», и вы можете выбрать одно из 19 действий в этой группе. Как следует из названия группы, эти действия представляют собой предустановленные комбинации действий из группы «НАСТРОЙКИ». Иногда вы хотите добиться замечательных результатов как можно быстрее, тогда просто выберите некоторые из этих действий, и мы уверены, что вы будете поражены результатами.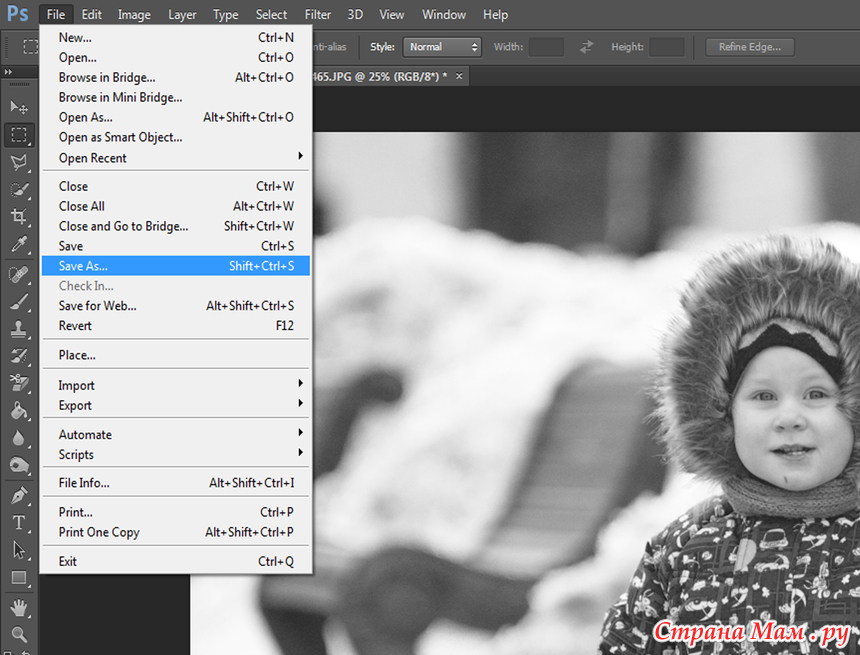
- Выцветание черного + усиление черного
- Выцветший белый + усиленный белый
- Fade Black & White + Boost Black & White
- Контраст + точная резкость
- Контраст + резкость
- Высокая контрастность + точная резкость
- Высокая контрастность + резкость
- Выцветший черный + контраст
- Выцветший черный + высокая контрастность
- Fade Black + точная резкость
- Fade Black + Жесткая резкость
- Блеклый белый + контраст
- Выцветший белый + высокая контрастность
- Блеклый белый + тонкая резкость
- Блеклый белый + резкость
- Fade Black & White + Boost Black & White + Тонкая резкость
- Fade Black & White + Boost Black & White + Жесткая резкость
- Fade Black & White + Boost Black & White + Контрастность
- Fade Black & White + Boost Black & White + Высокая контрастность
Эти действия максимально упрощены для фотографа любого уровня, даже для тех, кто только что открыл Photoshop.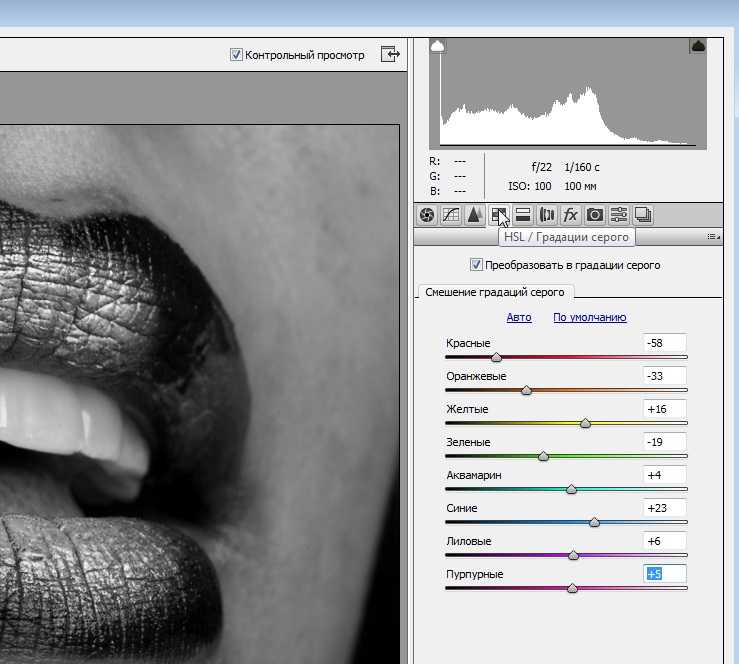 Все, что вам нужно сделать, это выбрать действие, нажать «Играть», и действие сделает все за вас, оставив вам полностью редактируемые результаты!
Все, что вам нужно сделать, это выбрать действие, нажать «Играть», и действие сделает все за вас, оставив вам полностью редактируемые результаты!
Каждое действие создает хорошо названные, организованные, сгруппированные слои с цветовой кодировкой.
Мы подготовили для вас файл «Readme» с инструкциями, а также подготовили подробный видеоурок, демонстрирующий, как настраивать фотографии, как загружать и использовать действия и как настраивать полученные результаты.
Экшен протестирован и работает в Photoshop CS4, CS5, CS6, CC +. Мы делаем все возможное, чтобы наши продукты работали в будущих версиях Photoshop, но из-за возможных изменений, которые Adobe может внести, мы не можем гарантировать совместимость в будущем.
0/5 (Обзоры 0)
Как перекрасить черный и белый цвет в фотошопе
В фотошопе очень просто перекрасить любой объект, для этого достаточно воспользоваться коррекцией цветового тона и насыщенности, но для раскрашивания нейтральных цветов — черного и белого таких манипуляций будет не достаточно и существуют некоторые нюансы. Давайте рассмотрим подробнее данную «проблему».
Давайте рассмотрим подробнее данную «проблему».
Красим черный цвет
Начнем с раскрашивания черного цвета, здесь будет все очень просто! Для раскрашивания черного объекта на изображении необходимо выделить слой данного изображения в панели слоев, кликнув по нему 1 раз левой кнопкой мыши и в верхнем меню фотошопа выбрать «Изображение» — «Коррекция» — «Цветовой тон/Насыщенность», либо просто нажать комбинацию клавиш Ctrl + U. После данного действия откроется окошко с настройками тона и насыщенности и в данном окошке необходимо поставить галочку на пункт «Тонирование», после чего просто подобрать необходимый цвет с помощью ползунков. Если вы не поставите данную галочку, то сменить тон у черного цвета не получится.
Важно «играть» ползунком «Насыщенность», подбирая наиболее реалистичный вид, а не только цветовым тоном. Это весь секрет, многие просто не знают, многие забывают об этой галочке.
Для качественного раскрашивания объекта, в данном случае автомобиля, необходимо красить каждый его элемент по отдельности, предварительно выделив его.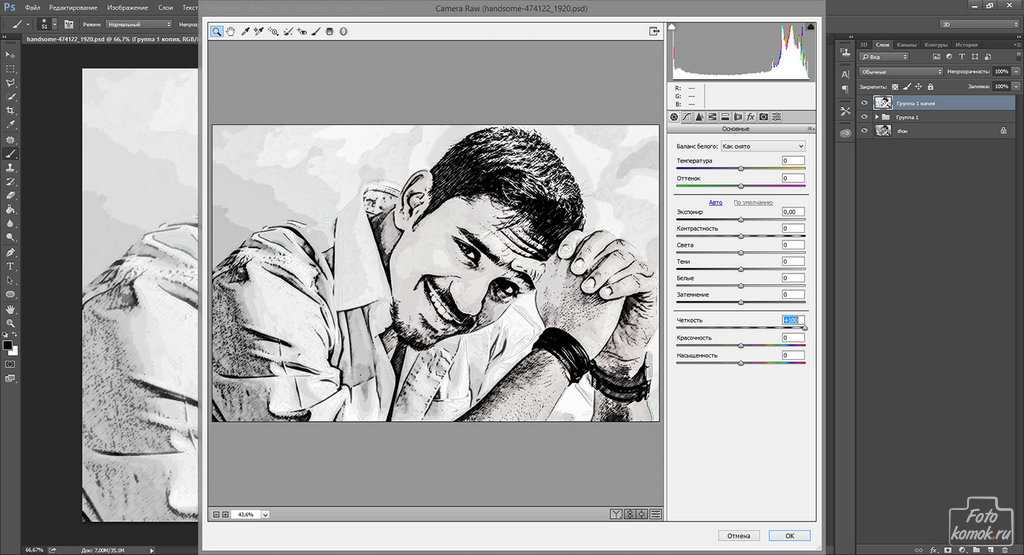 Для этого берем инструмент «Перо», обводим деталь автомобиля, к примеру бампер, после чего кликаем правой кнопкой мыши и выбираем «Выделить область». Далее в сплывающем окошке нажимаем «Ок», при этом радиус растушевки должен быть равен нулю.
Для этого берем инструмент «Перо», обводим деталь автомобиля, к примеру бампер, после чего кликаем правой кнопкой мыши и выбираем «Выделить область». Далее в сплывающем окошке нажимаем «Ок», при этом радиус растушевки должен быть равен нулю.
После этого действуем выше указанным способом: в верхнем меню выбираем «Изображение» — «Коррекция» — «Цветовой тон/Насыщенность», ставим галочку и настраиваем необходимый цветовой тон и насыщенность.
И такие действия необходимо выполнить со всеми необходимыми деталями автомобиля: бампер, крылья и т.п..
Красим белый цвет
С белым цветом ситуация обстоит немного сложнее, чем с черным, сложнее в том плане, что для раскрашивания не достаточно просто галочку поставить, а требуется произвести ряд манипуляций.
Для начала, как и в случае с автомобилем, нам необходимы выделить ту часть объекта, которую мы будем перекрашивать, а именно пальто девушки. Для выделения лучше использовать инструмент «Перо», как и в первом случае. Я для примера и наглядности выделил не все пальто, а только половину. После этого нужно выделенную область скопировать на новый слой, для этого выбираем в левом меню инструмент «Выделение» и кликаем правой кнопкой мыши по выделенному объекту. Далее в открывшейся вкладке выбираем пункт «Скопировать на новый слой» и у нас появится в панели слоев новый слой с вырезанным фрагментом пальто.
Я для примера и наглядности выделил не все пальто, а только половину. После этого нужно выделенную область скопировать на новый слой, для этого выбираем в левом меню инструмент «Выделение» и кликаем правой кнопкой мыши по выделенному объекту. Далее в открывшейся вкладке выбираем пункт «Скопировать на новый слой» и у нас появится в панели слоев новый слой с вырезанным фрагментом пальто.
После этого нам необходимо создать еще одну копию слоя с вырезанным фрагментом, для этого кликаем в меню слоев по слою с фрагментом правой кнопкой мыши и выбираем «Создать дубликат слоя», после данного действия в панели слоев появится копия слоя с фрагментом пальто.
Теперь выделяем сам фрагмент пальто в верхнем слое, для этого удерживая Ctrl кликаем левой кнопкой мыши по верхнему слою и сразу будет видно, что в рабочей области фрагмент стал выделен. Следующим шагом нужно закрасить данное выделение необходимым цветом, можно это сделать просто кистью, можно инструментом «Заливка», без разницы. я покрасил инструментом «Заливка» в оранжевый цвет.
я покрасил инструментом «Заливка» в оранжевый цвет.
Окрашивать нужно только необходимый объект, пуговицы и руку не нужно окрашивать. После этого в правом меню слоев нашему слою с окрашенным фрагментом пальто нужно выбрать наложение «Цветность».
Теперь верхний слой с окрашенным фрагментом мы делаем наложением нижнего слоя, для этого удерживая клавишу Alt подводим курсор между данными слоями до появления значка (стрелочки вниз) и кликаем левой кнопкой мыши и верхний слой становится наложением нижнего.
Затем выделяем нижний слой с неокрашенным фрагментом, кликнув по нему в панели слоев левой кнопкой мыши, и в низу выбираем значек, для создания слоя-корректировки и выбираем в появившемся меню «Кривые».
Далее в появившемся меню кривых настраиваем на свой взгляд кривую, на которой можно поставить несколько точек, кликнув мышью.
Помогла ли вам статья?
Бесплатный черно-белый экшен для Photoshop
Черно-белое изображение часто обозначается аббревиатурой B/W или B&W. На протяжении 19 века большая часть фотографий составляла монохромных фотографий. Изображения были либо черно-белыми, либо имели оттенки сепии. Иногда фотографии тонировались вручную.
Несмотря на то, что цветная фотография стала более популярной с середины 20-го века, черно-белая фотография продолжает оставаться популярной среди фотографов.
В фотографии черно-белое изображение считается формой искусства, что видно на снимках известного фотографа Анселя Адамса.
Как создавать черно-белые фотографии?
Для создания черно-белой фотографии можно использовать черно-белую пленку. Если у вас есть цветная фотография, вы можете использовать цифровое преобразование в оттенки серого; часто используется обработка цифрового изображения для улучшения результатов.
Превратите свои фотографии в элегантные черно-белые изображения с помощью наших бесплатных черно-белых экшенов Photoshop . Они так просты в использовании.
Кроме того, в экшене Photoshop все слоев нетронуты , поэтому вы можете полностью настроить его. Создавайте насыщенные драматические черно-белые или матовые черно-белые изображения.
Все эффекты находятся в отдельных слоях, так что вы можете редактировать конечный результат.
Создайте черно-белых фотопортретов , используя наш бесплатный набор действий. Этот эффект отлично работает в графическом дизайне для создания плакатов, баннеров и листовок.
Как преобразовать ваши изображения в черно-белые в Photoshop?
Это очень просто. Существует несколько способов создания драматических черно-белых изображений в Photoshop. Вот некоторые из них:
- Используйте корректирующий слой Desaturate
- Использовать карту градиента с черно-белым градиентом
- Используйте корректирующий слой Black&White
- Используйте корректирующий слой Hue Saturation
Как установить и использовать экшены Photoshop
Если вы никогда раньше не использовали экшены Photoshop и не знаете, как их использовать, уделите пару минут и ознакомьтесь с этими замечательными ресурсами:
- Что такое экшены Photoshop
- Как установить Экшены Photoshop
- Как использовать экшены Photoshop
Описание товара
Этот бесплатный набор содержит 5 экшенов Photoshop для создания черно-белых фотоэффектов с бесконечными результатами.
- Формат: файл ATN
- Автор: PhotoshopSupply (эксклюзивный товар) Лицензия
- : Бесплатно для личного и коммерческого использования с указанием авторства . Лицензионное соглашение
Бесплатное черно -белое действие для Photoshop
Скачать вектор Photoshop Action
Преобразовать изображение в черно -белый онлайн
, если вы хотите . можно использовать наши онлайн фоторедактор . Просто загрузите свою фотографию и загрузите черно-белую фотографию.
Этот черно-белый онлайн-эффект аналогичен результату черно-белого экшена Photoshop в загрузке.
Но, конечно же, версия для Photoshop дает более профессиональные результаты, и у вас больше возможностей для управления черно-белым эффектом.
Насколько полезен был этот пост?
Нажмите на звездочку, чтобы оценить!
Средняя оценка 3,5 / 5. Количество голосов: 10
Количество голосов: 10
Голосов пока нет! Будьте первым, кто оценит этот пост.
Сожалеем, что этот пост не был вам полезен!
Давайте улучшим этот пост!
Расскажите, как мы можем улучшить этот пост?
Учебное пособие по высокой динамической контрастности
Существует множество способов преобразования в черно-белое изображение с помощью 5 миллиардов программ обработки фотографий. Их очень легко сделать, и большую часть времени они состоят из нажатия кнопки. Одним взмахом мыши и щелчком мыши вы становитесь королем или королевой обесцвечивания. Удивительно и удобно, правда? Не по моему скромному мнению! Эти простые кнопочные удобства — это яблочные пироги McDonald’s с черно-белой фотографией, это яблочный пирог, но для его получения не требуется никаких усилий. Вы бы предпочли богатый домашний яблочный пирог, который наполняет комнату свежим запахом корицы и сочащейся начинкой для яблочного пирога? Ваши черно-белые изображения должны быть точно такими же! Черно-белое нажатие кнопки в большинстве случаев дает более 50% серо-белых изображений, где черный? Его на самом деле нет, я вижу его постоянно, и хотя кому-то может нравиться внешний вид, мне нравится мой ЧЕРНЫЙ и БЕЛЫЙ изображения должны быть просто контрастом между ЧЕРНЫМ и БЕЛЫМ . Используя методы «кнопки», не зная своих возможностей, вы лишаете звезду шоу ее славы. Позвольте мне показать вам несколько примеров, вы будете на моей стороне в кратчайшие сроки!
Используя методы «кнопки», не зная своих возможностей, вы лишаете звезду шоу ее славы. Позвольте мне показать вам несколько примеров, вы будете на моей стороне в кратчайшие сроки!
6 Методы преобразования черно-белого изображения
Метод №1: Настройка режима оттенков серого (кнопка)
Самое простое из черно-белых преобразований в Photoshop.
- Откройте желаемое черно-белое изображение в Photoshop.
- Перейдите к верхней части экрана и выберите «Изображение»> «Режим»> «Оттенки серого».
- Готово… ваше изображение черно-белое. Если вы хотите добавить цветовые элементы, обязательно вернитесь к RGB, CMYK или LAB, в зависимости от того, в каком режиме вы обычно редактируете цвет. который! Чтобы вернуться назад, просто перейдите к
Важно знать, что вашего цветового профиля больше нет! Вы удалили значения цвета из волшебного мира цветовых оттенков, и теперь у вас остался эквивалентный серый цвет этого цвета. Что в крайнем случае с ограничениями по времени это не плохой вариант, однако, время или нет, я люблю контроль!
Что в крайнем случае с ограничениями по времени это не плохой вариант, однако, время или нет, я люблю контроль!
Обратите внимание на влияние преобразования оттенков серого на цветовой круг CMYRGBWK. Красное значение подошло очень близко к среднему серому, это может быть 52% серого. Преобразование черно-белого режима не дало ни одного цвета, даже близкого к черному.
Техника № 2. Обесцвечивание с помощью корректирующих слоев
Преобразуйте изображение, удалив цветовую насыщенность без изменения исходного изображения с помощью корректирующего слоя.
- Откройте желаемое черно-белое изображение в Photoshop.
- Создайте корректирующий слой из палитры слоев, используя корректирующий слой Hue/Saturation.
- Установите ползунок насыщенности на -100%. Теперь вы убрали насыщенность цвета с изображения.
- Теперь вы можете свести изображение и сохранить его.

- Вы также можете обесцветить изображение, перейдя в строке меню к Изображение > Настройки > Обесцветить . Если вы обесцвечиваете таким образом, убедитесь, что вы сначала продублировали исходный слой, чтобы убедиться, что вы не вносите какие-либо поспешные корректировки в ваш оригинал, которые нежелательны.
Это, безусловно, мой любимый фокус в книге! Desaturate буквально удалил весь цвет из цветового круга, все основные и дополнительные цвета теперь на 50% серые. Имейте в виду, что если оттенок для какой-либо информации о цвете изменится, скажем, вы добавите немного белого или черного к цветам, они вернутся к соответствующему значению серого после завершения обесцвечивания. Это с экспозицией -1, она добавила примерно 13% черного к уже 50% серого из-за обесцвечивания, сделав все цвета соответственно 63% серыми. Проверьте это:
Техника №3: Использование монохромного микшера каналов (в режиме RGB)
Наконец-то! Немного контроля для нас, фанатиков ОКР! Это отличный способ манипулировать отдельными значениями цвета в монохромном режиме. Я предпочитаю работать в режиме RGB при использовании этого метода, поскольку в CMYK я получаю ужасно грязные результаты.
Я предпочитаю работать в режиме RGB при использовании этого метода, поскольку в CMYK я получаю ужасно грязные результаты.
- Откройте желаемое черно-белое изображение в Photoshop.
- Щелкните правой кнопкой мыши фоновое изображение в слоев палитры и выберите Дублировать слой.
- Перейдите к Image>Adjustments>Channel Mixer.
- Э-о! Больше технических ползунков! Не бойтесь, это просто и довольно легко понять с небольшим количеством инструкций.
- Выберите «Монохромный» в нижней части окна «Микшер каналов». Это преобразует все ваши цвета в их эквиваленты в градациях серого и даже покажет вам, какой процент каждого из них проходит.
- Как бы я ни манипулировал цветами, мне нравится сохранять изображение на 100%, если у вас больше +100%, ваше изображение становится очень белым, а меньше +100% — слишком темным. Посмотрите несколько вариантов ниже:
- Вместо того, чтобы позволить Photoshop принимать важные решения по преобразованию черно-белых изображений (путем обесцвечивания или преобразования в режим оттенков серого), вы теперь манипулируете каналами по своему вкусу.

Не совсем те же профили микшера каналов, что и на изображении выше. Я хотел показать, как определенные настройки изменят значения градиента цветов на цветовом круге. Ваши решения могут привести к тому, что многие из ваших ярких значений градиента станут серыми на 50%.
Техника № 4. Корректирующий слой «Черно-белое»0014 . Как удобно! Хотя это удобно, меня не волнует его способность разрушить ваш имидж, если вы зайдете слишком далеко.
- Откройте желаемое черно-белое изображение в Photoshop.
- Нет необходимости дублировать слой, так как эта корректировка создаст отдельный корректирующий слой.
- Перейдите к палитре слоев и выберите Adjustment Layer>Black and White
- Появится черно-белое изображение и поле настройки над палитрой слоев. Это очень похоже на Monochrome 9.0086 Channel Mixer техника, однако теперь у вас есть возможность манипулировать 6 цветами вместо 3 (взорваны и выделены зеленым цветом ниже).

- Вы также можете выбрать фильтры! Это возвращает меня в старшую школу. Я загружал в свой Canon AE-1 скрученную вручную черно-белую пленку, выносил ее на улицу и оценивал облака, прикручивая красный фильтр… Мне нравился этот красный фильтр для черно-белых изображений, и теперь у меня есть свой собственный цифровой фильтр. :). Прокрутите область с надписью «по умолчанию» с помощью раскрывающегося меню (выделено желтым цветом ниже).
- Я настоятельно рекомендую начать с фильтра и внести небольшие изменения в соответствии с вашим сердечным желанием, могу ли я подчеркнуть незначительные.
- Не увлекайтесь этими ползунками, они далеко не так просты, как ползунки микшера каналов. Резкие изменения, как правило, создают действительно ужасные пиксельные артефакты. Когда вы перемещаете ползунок в крайнее правое или крайнее левое положение, вы полностью удаляете или усиливаете существующий цвет в его значении серого. Это может создать довольно шумные изображения! Посмотрите ниже.

- Когда вы закончите, вы можете свести изображение или сохранить его как .psd, каким бы ни был ваш типичный рабочий процесс.
Эффекты черно-белого корректирующего слоя. Настройка по умолчанию слева и выбор красного фильтра справа.
Техника № 5. Обесцвечивание цвета в лабораторных условиях
- Откройте нужное черно-белое изображение в Photoshop.
- Перейдите к Изображение>Режим>Лаборатория.
- Перейдите к палитре слоев. выберите каналов.
- Выделите канал (а), удерживайте Shift.
- Удерживая клавишу Shift, выделите канал (b) и удалите их.
- У вас останется черно-белое изображение.
- Перейдите к Изображение>Режим>Оттенки серого.
- Перейдите к Image>Mode>RGB (чтобы сделать его доступным для редактирования с помощью цвета).
Лабораторный цвет — хорошее начало, но значения градиента все еще находятся на светлой стороне.
Техника № 6: Карта градиента
Мне очень нравится эта, она дает несколько хороших черно-белых изображений и довольно легко.
- Откройте желаемое черно-белое изображение в Photoshop.
- Перейдите к палитре слоев выберите Регулирующие слои выберите Карта градиента
- Перейти к палитре настройки Дважды щелкните крайнюю левую часть карты градиента.
- В редакторе градиентов дважды щелкните нижний левый ползунок (у меня зеленый, потому что в то время это был цвет переднего плана).
- Выберите для стоп-цвета значение Черный, и теперь у вас есть черно-белое изображение.
- Вы можете свести и сохранить, сохранить как .psd или продолжить рабочий процесс в это время.
Окончательная конверсия и самая точная. Я бы хотел просто опубликовать это как единственный способ, но тогда я был бы, как и любой другой Photog, с учебными пособиями . .. только показывал вам окончательное мнение. Посмотрите на эти значения шкалы серого цвета, вы действительно работаете с гаммой и показываете истинное значение для синего. Не знаю, как вы, а я в значительной степени поддался на карту градиента!
.. только показывал вам окончательное мнение. Посмотрите на эти значения шкалы серого цвета, вы действительно работаете с гаммой и показываете истинное значение для синего. Не знаю, как вы, а я в значительной степени поддался на карту градиента!
Сравнение контрастности
Возможно, вам уже надоело смотреть на это изображение, поэтому вот все 6 техник, выполненных на другом изображении для сравнения контрастности. В демонстрационных целях каждое изображение было преобразовано, но без дальнейшей обработки, чтобы вы могли видеть разницу в контрасте.
У вас тоже может быть свой собственный цветовой круг, с которым можно играть. Я предлагаю использовать его в качестве временного слоя поверх вашего изображения, чтобы увидеть эффекты предпочитаемого вами метода оттенков серого. Вы можете скачать цветовой круг здесь:
Цветовой круг RGBCMYWK
Не останавливать постобработку
Мы не останавливаемся на достигнутом! Я собираюсь обработать его дальше, потому что я не полностью доволен контрастом между черным и белым на любой из фотографий.

