Как изменить цвет фона в фотошопе
Вот как можно изменить цвет фона в Photoshop .
Изменить цвет фона для нового изображения
Изменение фона перед созданием нового изображения — это самый быстрый способ установить его по своему вкусу.
Когда вы создаете новый документ в Photoshop, будет возможность выбрать цвет фона. Используйте его выпадающее меню или поле выбора цвета, чтобы выбрать цвет, который вы бы предпочли фону. Когда вы создаете новое изображение, оно будет иметь ваш цвет фона.
В Photoshop CC 2018 эта опция будет в правом нижнем углу окна нового документа. В более старых версиях Photoshop он будет располагаться внизу окна.
Чтобы изменить цвет фона после создания изображения, вы можете создать новый фон в цвет на ваш выбор:
Выберите вкладку « Слой » в верхней части окна.
Выберите « Новый слой заливки» , затем выберите « Сплошной цвет» — если только вам не нужен градиент или узор фона.

Дайте новому слою имя, затем выберите OK при появлении запроса.
Выберите цвет из палитры и снова нажмите ОК .
Изменить цвет фона в существующих изображениях
Прежде чем вы сможете изменить цвет фона в Photoshop, вам нужно выбрать его. Вот несколько способов сделать это, работаете ли вы под Windows или macOS:
- Используйте инструмент «Волшебная палочка» : он быстрый и грязный и работает лучше всего, когда есть резкие различия между передним планом и фоном, но он может работать довольно хорошо, если у вас мало времени или терпения. Для этого в левом меню выберите инструмент « Волшебная палочка» (он четвертый вниз и выглядит как палочка). Затем, удерживая Shift, выберите различные части фона, цвет которых вы хотите изменить.
- Используйте инструмент лассо : если волшебная палочка слишком жесткая или недостаточно детализированная, чтобы выделить весь фон, инструмент лассо может быть полезен.
 Есть три, которые вы можете использовать для той же цели. Выберите и удерживайте третью опцию в левом меню, чтобы получить выбор. Стандартное лассо требует рисования вокруг фона вручную; Многоугольное лассо позволит вам рисовать определенные прямые линии; Магнитное лассо будет прилипать к существующим линиям и краям. Когда вы закончите рисовать вокруг фона, либо подключитесь к начальной точке, чтобы завершить его, либо нажмите Ctrl + Click., Если вы используете планшет под управлением Windows 10, нажатие и удерживание на экране даст вам возможность щелкнуть правой кнопкой мыши, и откроется контекстное меню с дополнительными функциями. Выберите тот, который вам нужен, затем нажмите для той же функции.
Есть три, которые вы можете использовать для той же цели. Выберите и удерживайте третью опцию в левом меню, чтобы получить выбор. Стандартное лассо требует рисования вокруг фона вручную; Многоугольное лассо позволит вам рисовать определенные прямые линии; Магнитное лассо будет прилипать к существующим линиям и краям. Когда вы закончите рисовать вокруг фона, либо подключитесь к начальной точке, чтобы завершить его, либо нажмите Ctrl + Click., Если вы используете планшет под управлением Windows 10, нажатие и удерживание на экране даст вам возможность щелкнуть правой кнопкой мыши, и откроется контекстное меню с дополнительными функциями. Выберите тот, который вам нужен, затем нажмите для той же функции. - Используйте инструмент маскирования : если вы хотите сверхточный способ выбора фона изображения, вы можете использовать инструмент маскирования . Это инструмент, идущий снизу в левом меню. Выберите его, затем используйте кисть или аналогичный инструмент, чтобы «нарисовать» свой выбор.
 Это может быть объединено с вышеупомянутыми методами, чтобы точно настроить существующий выбор. Вы должны увидеть выделенные области красным цветом. Когда вы довольны своим выбором, снова выберите инструмент маскирования, чтобы увидеть его в пунктирных линиях.
Это может быть объединено с вышеупомянутыми методами, чтобы точно настроить существующий выбор. Вы должны увидеть выделенные области красным цветом. Когда вы довольны своим выбором, снова выберите инструмент маскирования, чтобы увидеть его в пунктирных линиях.
Если фон намного больше, чем передний план, когда вы делаете выделение любым из вышеперечисленных методов, выберите вместо него передний план, затем нажмите Ctrl + Shift + I, чтобы инвертировать выделение и выделить фон.
Теперь, когда вы выбрали фон, пришло время изменить его цвет. Вы можете сделать это несколькими способами, в зависимости от того, какого цвета вы хотите, чтобы фон был:
Изменить оттенок
Нажмите Ctrl + U, чтобы вызвать меню Hue and Saturation . Используйте ползунок Оттенок, чтобы настроить оттенок фона. Он будет поддерживать тот же уровень освещения, что и раньше, но общая цветовая палитра изменится.
Если вы предпочитаете более равномерный цвет фона, вы можете сначала удалить его, а затем добавить обратно, прежде чем настраивать оттенок. Для этого нажмите Ctrl + Shift + U, чтобы превратить изображение в оттенки серого, затем откройте меню Оттенок и Насыщенность, как и раньше. Выберите Colorize, чтобы добавить цвет обратно на фон, затем с помощью ползунка
Закрасить
Если вы предпочитаете использовать пустой цвет в качестве фона, вы можете просто закрасить тот, который у вас уже есть.
В Windows и macOS нажмите F7, чтобы открыть окно слоев.
Выберите Новый слой, чтобы создать новый слой. Это вторая иконка справа.
Выберите Fill Tool из меню слева. Это 12-й значок сверху, который выглядит как ведро с краской.
Используйте цветовую палитру в основании левого меню, чтобы выбрать цвет фона , а затем просто выберите его, чтобы создать пустой цвет.

Если вы предпочитаете эффект градиента на заднем фоне, выберите и удерживайте инструмент «Заливка», чтобы выбрать опцию «Градиентный ковш», затем выделите и перетащите его, чтобы создать цвет градиента для нового фона.
Как изменить цвет фона на фото онлайн
Замена фона на фотографии — процесс, индивидуальный для каждого изображения и требующий от пользователя определённых навыков. В основном. его можно разделить на два вида — вырезка и перенос главных объектов из оригинального изображения на другую картинку, которую мы будем использовать в качестве фона, либо удаление и замена фона на оригинальном изображении.
Но, в любом случае, что-то вырезать придётся.
О замене фона на изображении подробно на практическом примере рассказывается в этой статье. В Photoshop-online всё то же самое, работайте по аналогии.
Теперь рассмотрим подробнее.
Чтобы вырезать, а затем изменить фон в изображении, в онлайн-фотошопе, имеющемся на нашем сайте, имеются два основных инструмента — Лассо и Маска слоя. Первый расположен слева в панели инструментов, второй справа, внизу панели слоёв:
Первый расположен слева в панели инструментов, второй справа, внизу панели слоёв:
Работают эти инструменты по аналогии с инструментами Photoshop, почитайте об их использовании здесь и здесь.
Кроме того, для замены фона онлайн существует специальный инструмент — «Замена цвета». Расположен он слева на инструментальной панели:
Но я рекомендую использовать первые два.
Для начала могу предложить такую последовательность действий для замены фона:
- Открываете фото в онлайн редакторе
- Разблокируете слой двойным кликом по замочку в панели слоёв
- Вставляете под слой с оригинальным изображением фото с нужным фоном либо создаёте слой определённого цвета (в зависимости от Ваших задач)
- Удаляете лишнее с оригинального изображения, крупные детали фона удаляете слой-маской, мелкие — инструментом Лассо.
Пара советов для удобства работы:
Увеличить рабочее окно онлайн-редактора на весь экран, для этого идём по вкладке Просмотр —> Полноэкранный режим.
Т.к. процесс замены фона, как правило, является весьма длительным, потребуется промежуточное (резервное) сохранение «сырого» документа (к примеру, случайно закроете браузер и работа будет потеряна). Наш онлайн-фотошоп сохраняет промежуточные файлы прямо на Вашем компьютере в формате PXD, как сохранить онлайн-документ в процессе работы, рассказывается здесь.
Что непонятно и надо уточнить, пишите в комментариях.
Как изменить цвет объекта в Adobe Lightroom
Lightroom может быть интересной программой как для тех, кто просто хочет использовать пресеты, так и для любителей креативной обработки. Обычно для редактирования отдельных областей снимка используется Photoshop, но некоторые интересные действия можно делать не выходя за пределы Lightroom. Одним из трюков Lightroom является возможность настроить цвет отдельного объекта.
Как изменить цвет объекта в Adobe Lightroom
- Шаг 1: Откройте Adjustment Brush и включите автоматическую маскировку Auto Mask
- Шаг 2: Замаскируйте объект, цвет которого нужно изменить.
 По-умолчанию маска рисуется красным цветом, но если ваш объект имеет также красный цвет, вы можете поменять цвет маски сочетанием клавиш Shift+O
По-умолчанию маска рисуется красным цветом, но если ваш объект имеет также красный цвет, вы можете поменять цвет маски сочетанием клавиш Shift+O - Шаг 3: С помощью ползунка насыщенности обесцветьте выделенную область. Это позволит увидеть где ваша маска оказалась неточной. Исправьте недочёты
- Шаг 4: Используйте цветной фильтр, чтобы добавить нужный цвет на объект
- Шаг 5: Используйте другие регулировки для редактирования контраста, насыщенности и прочих параметров
Этот метод будет неодинаково работать на различных объектах. Иногда придётся потратить больше времени на создание точной маски, однако, это не сложнее, чем работа в других графических редакторах, поэтому данный способ вполне хорош для настройки цвета отдельных объектов в Lightroom.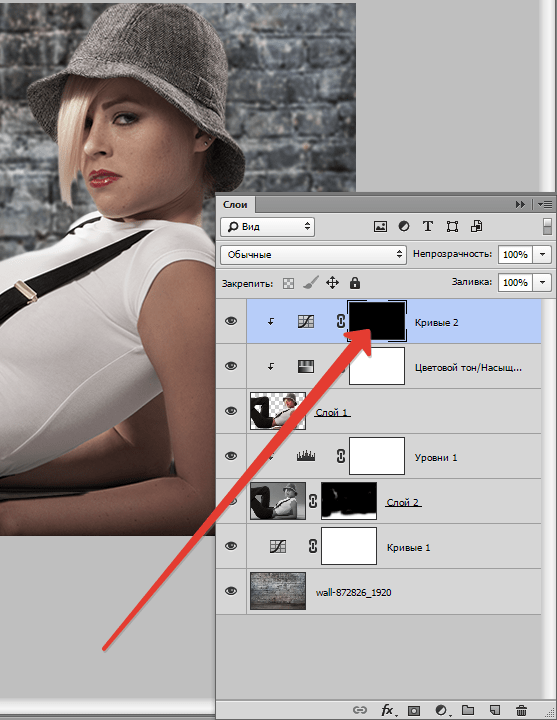
Если изучить все доступные инструменты Lightroom, вам придётся гораздо реже пользоваться Photoshop. Однако, второй гораздо функциональнее для данного типа редактирования, так как предлагает различные инструменты и функции интеллектуального выделения с тонкой настройкой выделенной области.
Автор: Энтони Терстон, www.anthonythurston.com
Журнал Photar.ru в социальных сетях: Facebook, Вконтакте и Telegram
comments powered by HyperCommentsКак изменить цвет слоя в фотошопе
Здравствуйте, уважаемые читатели моего блога. Сегодня мы снова будем постигать основы работы с программой фотошоп. Интересно, как бы вы выглядели, если бы цвет ваших волос или кожи был совсем иным? Я уже рассказывал о том, как профессионально заменить цвет глаз, сделать их демоническими.
Сегодня я поведаю как изменить цвет слоя в фотошопе без лишних проблем. Не буду лишний раз упоминать что такое новый слой и как с ними работать, ну расскажу я и о выделении объектов различными инструментами: магнитное лассо, волшебная палочка и так далее.
Все соответствующие статьи уже есть в моем блоге, и если вы случайно наткнулись на эту публикацию и хотите восполнить кое-какие пробелы, то без труда сможете узнать всю интересующую информацию из подготовленных заранее материалов.
Сегодня мы с вами быстренько пробежимся по основным инструментам, в конце вы сможете найти неплохую видео инструкцию, а на протяжении ближайших 5-7 минут встретитесь с морем скриншотов, которые помогут разобраться с тем, какие манипуляции будут необходимыми для того, чтобы поменять цвет картинки или ее участка.
Буду работать в Photoshop CC, но если у вас другая версия, то ничего страшного. Все функции простые. Софт установлен на русском. Кстати, если у вас англоязычная версия, могу порекомендовать также статью «Как перевести свой фотошоп на русский». Очень удобно, облегчает жизнь.
Коррекция цвета
Итак, я уже выделил объект, а точнее фон фотографии, и перенес его на новый слой при помощи сочетания клавиш Ctrl+J.
Теперь перехожу во вкладку «Изображение» — «Коррекция». Здесь очень много опций, которые помогут поменять оттенок: «Яркость/Контрастность», «Цветовой баланс», «Фотофильтр» и даже «Карта градиента». Вы можете попробовать каждый из них, чтобы на собственном опыте понять как работает тот или иной инструмент, выбрать интересный метод, который нравится конкретно вам.
Здесь очень много опций, которые помогут поменять оттенок: «Яркость/Контрастность», «Цветовой баланс», «Фотофильтр» и даже «Карта градиента». Вы можете попробовать каждый из них, чтобы на собственном опыте понять как работает тот или иной инструмент, выбрать интересный метод, который нравится конкретно вам.
Я воспользуюсь «Цветовой тон/Насыщенность».
Можно дергать за разные ползунки, добиваясь превосходного эффекта.
Как вы видите, отличия разительными не назовешь, зато не нужно морочить голову с подборкой, чтобы слои выглядели едино и профессионально, а объект не выделялся из общего фона.
Разительные изменения
Чтобы сделать фон совсем другого цвета, я воспользуюсь инструментом «Замена цвета» все в той же вкладке «Коррекция» (о том как нарисовать черный фон для Фотошопа — читайте здесь).
После открытия диалогового окна, ваш курсор сменится. В нем будет спрятан инструмент пипетка. Просто щелкните по цвету, который хотите сменить. При помощи ползунка «Разброс» определите область, с которой собираетесь работать, а затем щелкните по плашке цвета над записью «Результат» или вновь поработайте с ползунками «Тон», «Насыщенность», «Яркость».
При помощи ползунка «Разброс» определите область, с которой собираетесь работать, а затем щелкните по плашке цвета над записью «Результат» или вновь поработайте с ползунками «Тон», «Насыщенность», «Яркость».
Я выбрал первый вариант. Кликнул на «Результат» и теперь выбираю оттенок и цвет на палитре, чтобы нежно голубой превратился в розовый.
Профессионально, быстро, легко
Самый на мой взгляд удачный инструмент для работы с цветами сложных объектов – кисть замена цвета. Долго удерживайте левую кнопку мыши на обычной кисти, пока не откроется дополнительное меню.
Теперь выберите оттенок, на который будете менять цвет слоя.
Осталось только закрасить необходимые участки, как вы можете заметить, все оттенки при этом сохранились. Очень быстро и удобно.
Можно перекрасить в любой подходящий вариант.
Видеоинструкция
Бонус
Еще один способ поменять цвет при помощи нового слоя мне не слишком импонирует, но предполагаю, что он может понравиться некоторым и уж точно когда-нибудь пригодится в будущем. Итак, создаю новый слой, а затем выбираю для него режим наложения «Цветовой тон».
Итак, создаю новый слой, а затем выбираю для него режим наложения «Цветовой тон».
Вот так должно получиться в итоге.
Теперь беру любой цвет, к примеру, желтый, инструмент «Заливка» и заливаю только что созданный слой.
Можете попробовать и другие режимы наложения. Не бойтесь экспериментировать.
При помощи ластика, можно вернуть девушке нормальный цвет лица.
Кстати, не забывайте, что многие профессионалы в качестве ластика используют слой-маску. Все еще не умеете с ней работать? Тогда вам пригодится публикация, ссылку на которую я дал.
Ну а если вы захотите узнать максимум обо всех инструментах, которые есть в фотошопе, могу посоветовать курс Зинаиды Лукьяновой «Photoshop для начинающих в видеоформате». Вам не придется ничего ждать. Всего несколько недель и вы будете знать все, что таит в себе эта программа.
На забывайте также подписываться на рассылку, чтобы иметь дополнительную мотивацию для собственного развития, а также быть в курсе новых способов легального и стабильного заработка через интернет. Может и вам что-то приглянется.
Может и вам что-то приглянется.
До новых встреч и удачи.
Как в фотошопе изменить цвет заливки
5 способов как в фотошопе залить слой цветом
Заливка слоя цветом — простая и популярная операция в фотошопе. Это может понадобиться сделать, когда нужен однотонный фон или для наложения какого-нибудь оттенка поверх изображения — тонирование, например, с помощью слоя с желтым цветом делают эффект сепии.
Для того, чтобы сделать слой полностью одним цветом, я насчитал 5 возможных способов.
Способы заливки слоя цветом
Способ 1
Команда меню Редактирование — Выполнить заливку (Fill), или нажатие на комбинацию горячих клавиш, дублирующих эту команду:
Комбинация горячих клавиш: Shift+F5
Откроется диалоговое окно Заполнить. В нем, в раскрывающемся списке Использовать
выберите Цвет. Сразу же откроется палитра выбора цвета. Определитесь с цветом и нажмите 
Способ 2
С помощью комбинации клавиш Alt+Backspace делается заливка слоя основным цветом, установленном на палитре инструментов — Индикаторы основного и фонового цветов.
Способ 3 Инструмент «Заливка»
На панели инструментов выберите инструмент Заливка. Кликните по слою и он тут же окрасится основным цветом (смотрите пример выше).
Важно!
Заливка работает, когда на слое нет ничего лишнего. Иначе инструмент закрасит лишь отдельные участки.
Способ 4 Инструмент «Кисть»
Помню, когда только начинал изучать фотошоп, пользовался именно этим способом. Суть в том, что вы просто закрашиваете слой кисточкой, как Том Соейр красил забор.
Выбрав этот способ, рекомендуется увеличить размер оттиска кисти, чтобы мазки были толще.
Во всех вышеуказанных способах есть один общий недостаток — в случаях, когда потребуется увеличить размер холста, слой, залитый цветом, не будет увеличиваться. Та часть холста, что была добавлена будет закрашена автоматически фоновым цветом.
Пример. Изначально слой был залит желтой краской. После увеличения холста, по контуру добавился красноватый цвет, в соответствии с тем, что было отображено на индикаторе фонового цвета.
Чтобы это предотвратить, нужно использовать следующий способ.
Способ 5 Слой-заливка
Выполните команду Слой — Новый слой-заливка (New Fill Layer) — Цвет. Можно сразу нажать кнопку ОК. После этого появится палитра выбора цвета заливки. Сделайте выбор.
После всех действий, на палитре Слоев появится самостоятельный тип слоев — слой-заливка.
Если сделать двойной клик по миниатюре слоя, то появится окно с выбором цвета. Таким образом, менять цвет станет проще простого.
Помимо этого, обратите внимание на маску. С помощью нее можно скрывать часть заливки в художественных целях.
Заметили ошибку в тексте — выделите ее и нажмите Ctrl + Enter. Спасибо!
Как сделать заливку в Фотошопе
Самым популярным редактором графических изображений является Фотошоп.
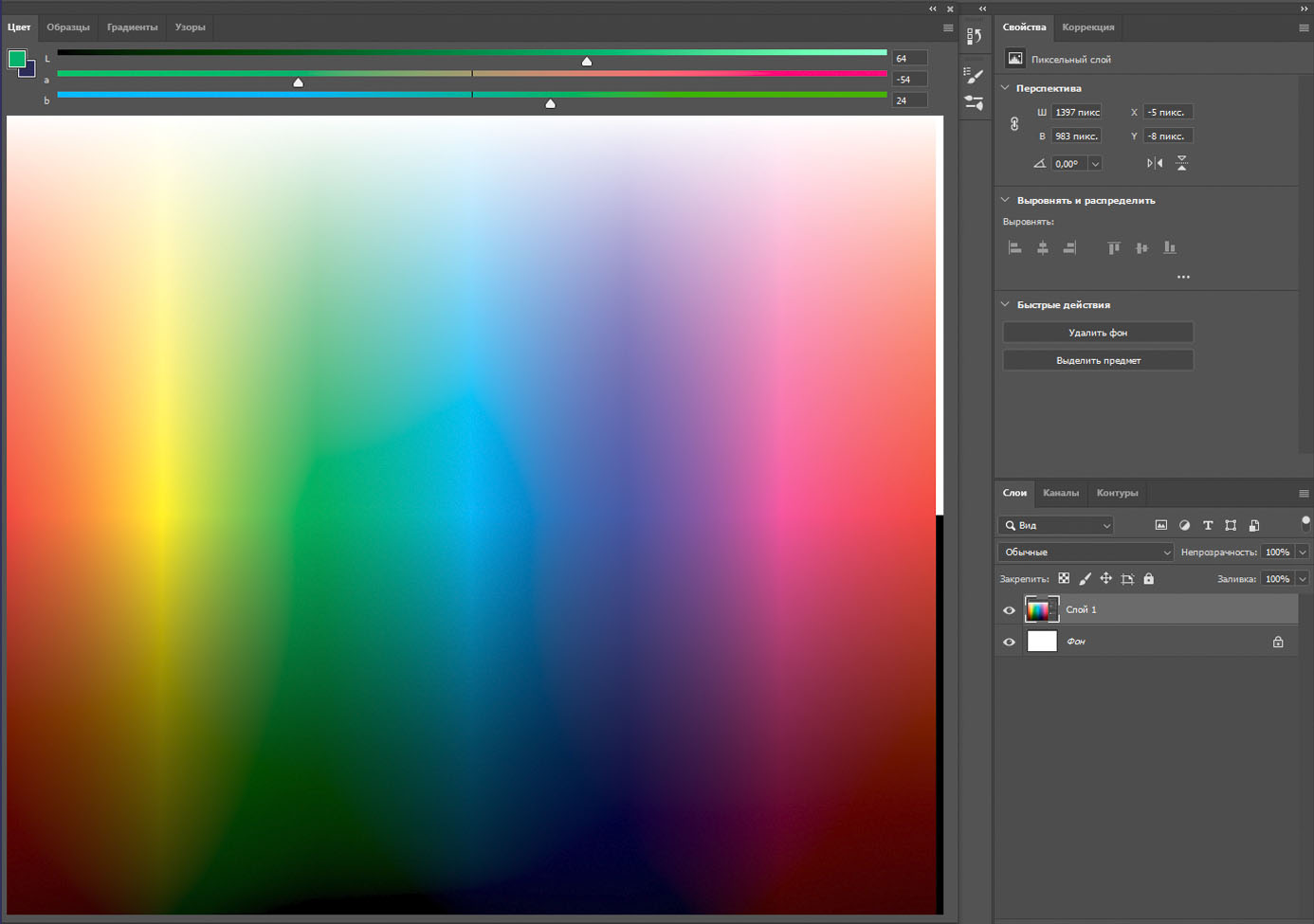 Он имеет в своем арсенале большой объем различных функций и режимов, предоставляя тем самым бесконечные ресурсы. Нередко в программе применяется функция заливки.
Он имеет в своем арсенале большой объем различных функций и режимов, предоставляя тем самым бесконечные ресурсы. Нередко в программе применяется функция заливки.Заливка в Фотошопе
Для нанесения цвета в графическом редакторе действует две функции, отвечающие нашим требованиям — «Градиент» и «Заливка». Эти функции в Фотошопе можно отыскать, кликнув на «Ведерко с каплей». Если необходимо выбрать одну из заливок, нужно правой кнопкой мыши кликнуть по пиктограмме. После этого появится окно, в котором и располагаются инструменты для нанесения цвета.
«Заливка» отлично подойдет для нанесения колера на изображение, а также для добавления узоров или геометрических фигур. Так, данный инструмент можно применять при закраске фона, предметов, а также при нанесении замысловатых рисунков или абстракций.
«Градиент» используется, когда необходимо выполнить заливку с двумя или несколькими цветами, причем эти цвета плавно переходят из одного к другому.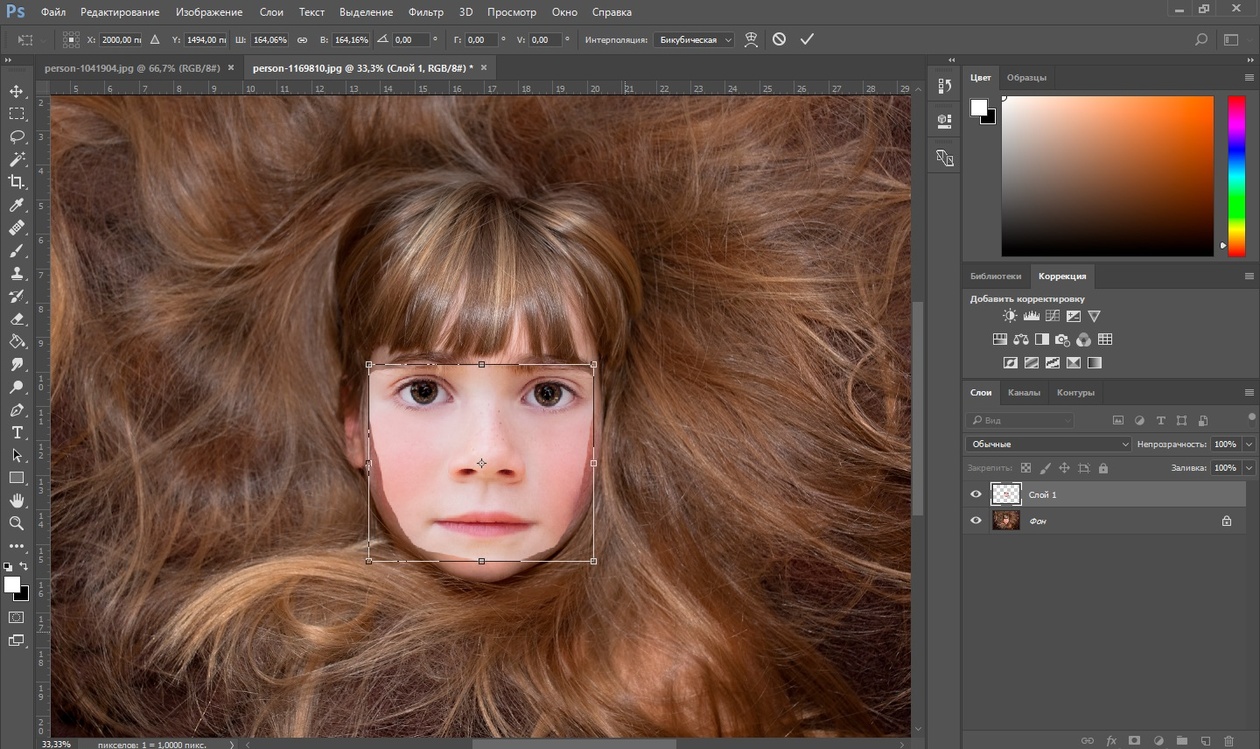 Благодаря данному инструменту граница между цветами становится незаметной. Еще «Градиент» применяют для подчеркивания цветовых переходов и обрисовки границ.
Благодаря данному инструменту граница между цветами становится незаметной. Еще «Градиент» применяют для подчеркивания цветовых переходов и обрисовки границ.
Подробнее: Как сделать градиент в Фотошопе
Параметры заливок можно с лёгкостью настроить, что дает возможность подобрать необходимый режим при заливке изображения или находящихся на нем предметов.
Настройка и применение инструментов
Работая с цветом в Фотошопе, важно принимать во внимание используемый вид заливки. Чтобы добиться желаемого результата, нужно правильно выбрать заливку и оптимально отрегулировать ее настройки.
«Заливка»
Сам процесс заливки производится кликом инструмента по слою или выделенной области и мы не будем его описывать, а вот с настройками инструмента стоит разобраться. Применяя «Заливку», можно отрегулировать следующие параметры:
«Градиент»
Для настройки и применения инструмента «Градиент» в Фотошопе, нужно:
- Определить нуждающуюся в заливке область и выделить ее.

- Взять инструмент «Градиент».
- Подобрать нужный цвет для закрашивания фона, а также определиться с основным цветом.
- На панели инструментов в верхней части экрана нужно настроить необходимый режим заливки. Так, можно отрегулировать уровень прозрачности, метод наложения, стиль, область заливки.
- Расположить курсор внутри выделенной области и с помощью левой кнопки мыши нарисовать прямую.
Степень цветового перехода будет зависеть от длины линии: чем она длиннее, тем меньше видно цветовой переход.
При работе с цветовыми инструментами, используя разные виды заливки, можно достичь оригинального результата и очень качественной картинки. Заливку используют практически в каждой профессиональной обработке изображений, вне зависимости от поставленных вопросов и целей. Вместе с этим, предлагаем использовать при работе с изображениями редактор Фотошоп.
Мы рады, что смогли помочь Вам в решении проблемы.Опишите, что у вас не получилось.
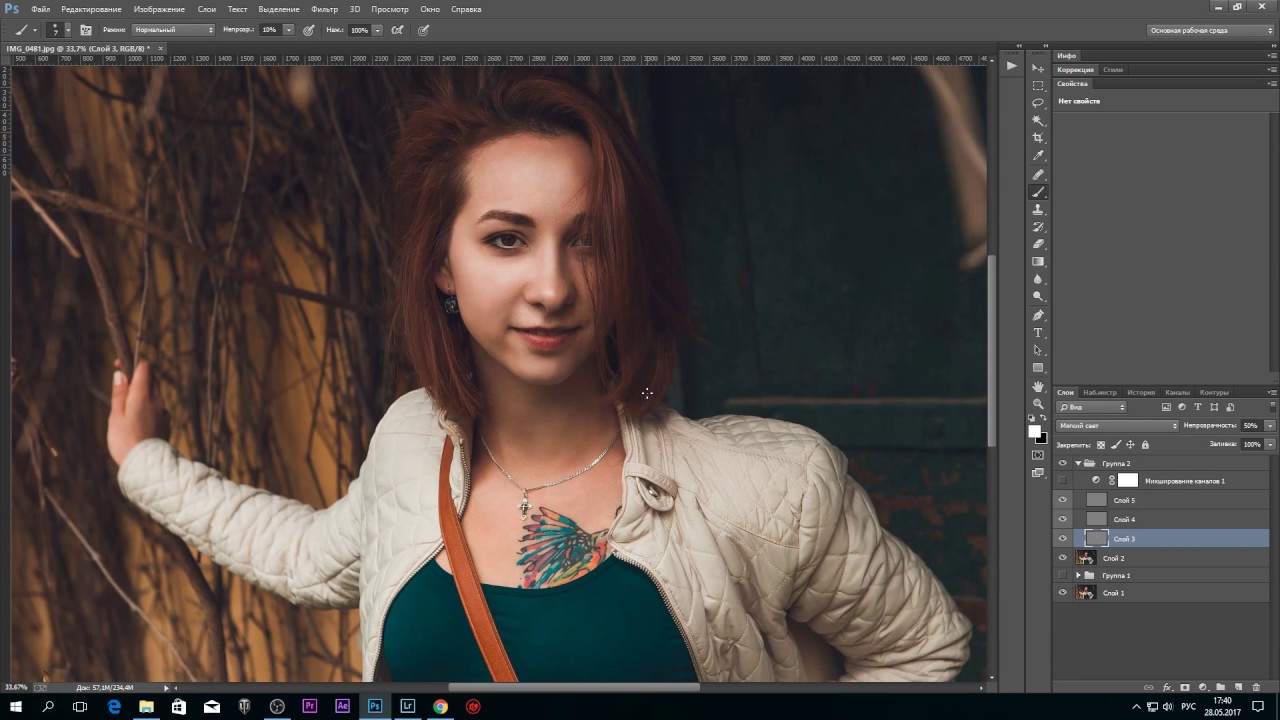 Наши специалисты постараются ответить максимально быстро.
Наши специалисты постараются ответить максимально быстро.Помогла ли вам эта статья?
ДА НЕТКак изменить цвет слоя в фотошопе
Здравствуйте, уважаемые читатели моего блога. Сегодня мы снова будем постигать основы работы с программой фотошоп. Интересно, как бы вы выглядели, если бы цвет ваших волос или кожи был совсем иным? Я уже рассказывал о том, как профессионально заменить цвет глаз, сделать их демоническими.
Сегодня я поведаю как изменить цвет слоя в фотошопе без лишних проблем. Не буду лишний раз упоминать что такое новый слой и как с ними работать, ну расскажу я и о выделении объектов различными инструментами: магнитное лассо, волшебная палочка и так далее.
Все соответствующие статьи уже есть в моем блоге, и если вы случайно наткнулись на эту публикацию и хотите восполнить кое-какие пробелы, то без труда сможете узнать всю интересующую информацию из подготовленных заранее материалов.
Сегодня мы с вами быстренько пробежимся по основным инструментам, в конце вы сможете найти неплохую видео инструкцию, а на протяжении ближайших 5-7 минут встретитесь с морем скриншотов, которые помогут разобраться с тем, какие манипуляции будут необходимыми для того, чтобы поменять цвет картинки или ее участка.
Буду работать в Photoshop CC, но если у вас другая версия, то ничего страшного. Все функции простые. Софт установлен на русском. Кстати, если у вас англоязычная версия, могу порекомендовать также статью «Как перевести свой фотошоп на русский». Очень удобно, облегчает жизнь.
Коррекция цвета
Итак, я уже выделил объект, а точнее фон фотографии, и перенес его на новый слой при помощи сочетания клавиш Ctrl+J.
Теперь перехожу во вкладку «Изображение» — «Коррекция». Здесь очень много опций, которые помогут поменять оттенок: «Яркость/Контрастность», «Цветовой баланс», «Фотофильтр» и даже «Карта градиента». Вы можете попробовать каждый из них, чтобы на собственном опыте понять как работает тот или иной инструмент, выбрать интересный метод, который нравится конкретно вам.
Я воспользуюсь «Цветовой тон/Насыщенность».
Можно дергать за разные ползунки, добиваясь превосходного эффекта.
Как вы видите, отличия разительными не назовешь, зато не нужно морочить голову с подборкой, чтобы слои выглядели едино и профессионально, а объект не выделялся из общего фона.
Разительные изменения
Чтобы сделать фон совсем другого цвета, я воспользуюсь инструментом «Замена цвета» все в той же вкладке «Коррекция» (о том как нарисовать черный фон для Фотошопа — читайте здесь).
После открытия диалогового окна, ваш курсор сменится. В нем будет спрятан инструмент пипетка. Просто щелкните по цвету, который хотите сменить. При помощи ползунка «Разброс» определите область, с которой собираетесь работать, а затем щелкните по плашке цвета над записью «Результат» или вновь поработайте с ползунками «Тон», «Насыщенность», «Яркость».
Я выбрал первый вариант. Кликнул на «Результат» и теперь выбираю оттенок и цвет на палитре, чтобы нежно голубой превратился в розовый.
Профессионально, быстро, легко
Самый на мой взгляд удачный инструмент для работы с цветами сложных объектов – кисть замена цвета. Долго удерживайте левую кнопку мыши на обычной кисти, пока не откроется дополнительное меню.
Теперь выберите оттенок, на который будете менять цвет слоя.
Осталось только закрасить необходимые участки, как вы можете заметить, все оттенки при этом сохранились. Очень быстро и удобно.
Можно перекрасить в любой подходящий вариант.
Видеоинструкция
Бонус
Еще один способ поменять цвет при помощи нового слоя мне не слишком импонирует, но предполагаю, что он может понравиться некоторым и уж точно когда-нибудь пригодится в будущем. Итак, создаю новый слой, а затем выбираю для него режим наложения «Цветовой тон».
Действие «Заливка цветом» в фотошопе
Одно из наиболее распространенных действий, которые вы будете совершать с новым слоем, это его заливка цветом. Если вы скрыли исходный фон своего изображения или добавили интересный эффект к границам рисунка, например, вы можете сделать их еще более пикантными, добавив фон, окрашенный сплошным цветом, фотошоп предлагает несколько различных способов решения этой задачи:
Залить цветом существующий слой. После того, как вы создадите новый слой, выберите команду меню «Редактирование — Выполнить заливку». В раскрывающемся списке «Использовать» появившегося диалогового окна «Заполнить» выберите цвет, а затем нажмите кнопку ОК. Вы также можете залить основным цветом, нажав сочетание клавиш Alt+Backspace.
После того, как вы создадите новый слой, выберите команду меню «Редактирование — Выполнить заливку». В раскрывающемся списке «Использовать» появившегося диалогового окна «Заполнить» выберите цвет, а затем нажмите кнопку ОК. Вы также можете залить основным цветом, нажав сочетание клавиш Alt+Backspace.
Создать слой заливку. Если вы не уверены, какой цвет хотите использовать, выберите команду меню «Новый слой-заливка» и укажите вариант «Цвет». Задайте слою имя в появившемся диалоговом окне и нажмите кнопку ОК. Программа фотошоп отобразит диалоговое окно «Палитра цветов», чтобы вы могли выбрать желаемый цвет заливки. Если вы решите изменить цвет, дважды щелкните мышью по миниатюре и вновь откроется диалоговое окно, чтобы вы могли выбрать новый цвет или захватить его из самого изображения. Слои-заливки создаются уже с собственными масками, и поэтому при необходимости будет очень легко скрыть часть слоя.
Примечание
Перетаскивание нового слоя-заливки вниз списка, позволяет создать сплошной фон изображения. Если вы хотите изменить цвет, дважды щелкните мышью по миниатюре, чтобы открыть диалоговое окно «Палитра цветов».
Если вы хотите изменить цвет, дважды щелкните мышью по миниатюре, чтобы открыть диалоговое окно «Палитра цветов».
Если вам нужно нечто креативное, можно захватить цвета из изображения, перемещая по нему указатель мыши при открытом диалоговом окне (указатель мыши примет вид пипетки). Щелкните мышью для выбора нужного цвета, а затем нажмите кнопку ОК.
Наконец, если по какой-то причине вам требуется скрыть часть нового цвета (скажем, для создания эффекты выцветания), рисуйте по присоединенному слою-маске.
Одним из многих преимуществ использования слоев-заливок в том, что, в отличие от обычных слоев, они заполняют цветом весь слой, даже если вы увеличиваете холст. Их можно применять не только для создания сплошного фона, но и для заполнения градиентом или повторяющимся узором.
Заметили ошибку в тексте — выделите ее и нажмите Ctrl + Enter. Спасибо!
Как залить слой в Фотошопе
Заливка в Фотошопе используется для закрашивания слоев, отдельных объектов и выделенных областей заданным цветом.
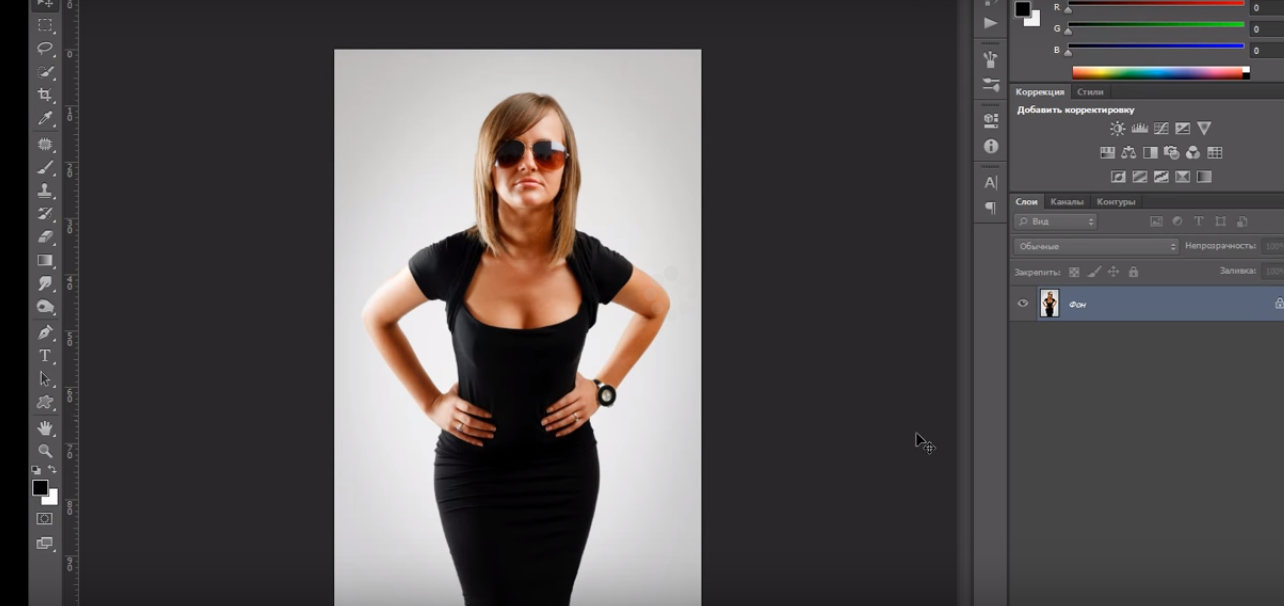 Сегодня речь пойдет о заливке слоя с названием «Фон», то есть того, который по умолчанию появляется в палитре слоев после создания нового документа. Способы, описанные в статье, также могут быть применены и к другим типам слоев, кроме «Фигур» и «Смарт-объектов».
Сегодня речь пойдет о заливке слоя с названием «Фон», то есть того, который по умолчанию появляется в палитре слоев после создания нового документа. Способы, описанные в статье, также могут быть применены и к другим типам слоев, кроме «Фигур» и «Смарт-объектов».Заливка слоя в Photoshop
Как всегда в Фотошопе доступ к данной функции можно осуществить разными способами. Их отличия состоят в применяемых инструментах, результат же всегда одинаков.
Способ 1: Меню программы
- Идем в меню «Редактирование — Выполнить заливку».
- В окне настройки заливки можно выбрать цвет, режим наложения и непрозрачность. Это же окно можно вызвать нажатием горячих клавиш SHIFT+F5. Нажатие кнопки ОК зальет слой выбранным цветом или применит специальные настройки к заливке.
Способ 2: Инструмент «Заливка»
В этом случае нам понадобится инструмент «Заливка» на левой панели инструментов.
Здесь же, на левой панели, можно настроить цвет заливки.
На верхней панели настраивается тип заливки (Основной цвет или Узор), режим наложения и непрозрачность.
Настройки, находящиеся правее на верхней панели, применимы в том случае, если на фоне имеется какое-либо изображение.
- Допуск определяет количество похожих оттенков в обе стороны по шкале яркости, которые будут заменены при клике по участку, этот оттенок содержащих.
- Сглаживание устраняет зубчатые края.
- Галка, установленная напротив «Смежных пикселей» позволит залить только тот участок, по которому совершен клик. Если галку снять, то будут залиты все участки, содержащие данный оттенок, учитывая Допуск.
- Галка, установленная напротив «Всех слоев» применит заливку с заданными настройками ко всем слоям в палитре.
Подробнее: Как сделать заливку в Фотошопе
Способ 3: Горячие клавиши
Комбинация ALT+DEL заливает слой основным цветом, а CTRL+DEL – фоновым. В данном случае не важно, находится на слое какое-либо изображение или нет.
В данном случае не важно, находится на слое какое-либо изображение или нет.
Таким образом, мы научились заливать слой в Фотошопе тремя разными способами.
Мы рады, что смогли помочь Вам в решении проблемы.Опишите, что у вас не получилось. Наши специалисты постараются ответить максимально быстро.
Помогла ли вам эта статья?
ДА НЕТКак сделать заливку в Фотошопе CS6 и СС
Для редактирования изображений большинство пользователей используют Фотошоп. В этой программе существует очень большое количество разных функций и режимов, которые открывают множество возможностей.
В этой статье разговор пойдет о том, как пользоваться инструментом “Заливка”, рассмотрим его разновидности и применим знания на практике.
Содержание: “Как сделать заливку в Фотошопе”
Разновидности заливок
Есть несколько функций в Фотошопе по нанесению цвета — «Градиент» и «Заливка».
Данные функции можно найти в редакторе, нажав на «Ведро с капелькой». Для выбора необходимой заливки, надо навести курсор на пиктограмму и кликнуть правой кнопкой мыши. Отобразится небольшое окно, где находятся все инструменты, которыми можно нанести цвет.
Для выбора необходимой заливки, надо навести курсор на пиктограмму и кликнуть правой кнопкой мыши. Отобразится небольшое окно, где находятся все инструменты, которыми можно нанести цвет.
Для придания цвета картинке или добавления фигур и узоров удобней пользоваться функцией «Заливка». Область ее применения широка, например, когда нужно сделать фон, закрасить предметы или создать интересные абстрактные рисунки.
При необходимости использовать два или более цветов при заливке, плавно переходящих друг в друга, нужно выбирать функцию «Градиент». Этот инструмент дает возможность сделать цветовую границу почти невидимой. Также его широко используют для рисования границ или усиления цветовых переходов.
Достаточно просто меняются возможности используемых заливок. Это дает выбрать нужный режим заливки рисунка или расположенных в нем картинок.
Как выполнить заливку
При работе в этом редакторе нужно учитывать применяемый вид заливки. Для того, чтобы результат не разочаровал Вас, очень важно использовать правильную заливку и максимально хорошо ее настроить.
Параметры, которые важно регулировать при использовании инструмента «Заливка»:
- Источник заливки. Данная функция помогает настроить режим окрашивания цветом всей части изображения, к примеру, полное покрытие цветом или каким-либо рисунком.
- Узор. Этот параметр позволяет найти нужный узор, который хотите нанести на изображение.
- Режим заливки. Помогает выбрать настройки для заливания цветом.
- Непрозрачность. Параметр, который дает отрегулировать степень прозрачности цвета.
- Допуск. Параметр, который дает возможность установить близость необходимых цветов, а инструмент «Смежные пиксели» помогает сделать заливку близких промежутков, которые включены в Допуск.
- Сглаживание. Создает закрашенную пополам грань между промежутками, один из которых залит, а другой нет.
- Все слои. Заливает цветом все слои в палитре.

Чтобы настроить в графическом редакторе Фотошоп инструмент «Градиент», нужно:
- Выбрать необходимую для заливки область и выделить её.
- Кликнуть на инструмент «Градиент».
- Выбрать цвет для заливки фона и определиться с основным тоном.
- Поставить курсор в выделенную область.
- Удерживая левую кнопку мышки, нарисовать линию, чем она будет длиннее, тем менее виден будет переход от одного цвета к другому. Если хотите, чтобы градиент был ровным, то зажмите клавишу SHIFT.
Вот, как получилось у нас:
Есть возможность сделать нужные настройки выбранного режима заливки. Сделать это можно в самом верхнем меню настроек выбранного инструмента. Здесь регулируется насыщенность, способ наложения, стиль, границы заливки.
Работая с цветовыми инструментами и применяя различные типы заливки, есть возможность получить интересный, необычный результат и высококачественное изображение.
Заливка применяется профессионалами при каждой обработке картинок, не зависимо от установленных целей. Чаще всего они пользуются в своей работе с изображениями редактором Фотошоп.
Чаще всего они пользуются в своей работе с изображениями редактором Фотошоп.
Выбрать и изменить цвета | Учебники по Adobe Photoshop
Что вы узнали: Как использовать палитру цветов
1. Щелкните поле «Цвет переднего плана» в нижней части панели «Инструменты», чтобы открыть палитру цветов.
Вариант A. В палитре цветов перетащите вертикальный ползунок, чтобы выбрать оттенок (цвет). Затем щелкните точку в большом цветовом поле, чтобы выбрать яркость и насыщенность этого цвета.
Вариант Б. Введите точные значения цвета в поля цвета HSB, RGB, CMYK или шестнадцатеричный.
Вариант C. В открытой палитре цветов наведите указатель мыши на открытое изображение. Ваш курсор превратится в пипетку. Щелкните в любом месте изображения, чтобы выбрать цвет под курсором.
2. Щелкните OK, чтобы закрыть палитру цветов. Выбранный вами цвет появится в поле «Цвет переднего плана» в нижней части панели «Инструменты» и будет готов к использованию.
Для использования цветной панели
Если вы не видите панель «Цвет» на экране, перейдите в строку меню и выберите «Окно»> «Цвет».
- Панель «Цвет» действует как мини-палитра цветов, в которой вы можете выбрать оттенок цвета с помощью ползунка, а затем настроить яркость и насыщенность в цветовом поле. Выбранный вами цвет отображается в поле «Цвет переднего плана» на панели «Инструменты».
- Панель «Цвет» не предлагает столько вариантов, как палитра цветов, но преимущество этой панели в том, что вы можете оставить ее открытой на экране для быстрого доступа.
Выбор цвета из предустановленных образцов цвета на панели «Образцы»
1.Если вы не видите панель «Образцы» на экране, перейдите в строку меню и выберите «Окно»> «Образцы».
2. Щелкните образец (цветной квадрат) на панели «Образцы», чтобы изменить цвет переднего плана на выбранный цвет образца.
.Как изменить цвет объекта
Что вы узнали: примените цвет к объекту, используя методы, которые создают реалистичное цветовое соответствие и оживляют объект
Чтобы изменить цвет объекта с профессиональным результатом, управляйте всеми тремя этими важными характеристиками цвета: оттенком (цветом), насыщенностью (интенсивностью цвета) и яркостью (светлостью и темнотой цвета).
Выбрать объект
- Выберите инструмент «Выбор объекта» на панели инструментов и перетащите прямоугольник через весь объект.Это создает выделение, которое автоматически сжимается до краев объекта.
Создайте группу слоев и примените маску к группе
- На панели «Слои» нажмите кнопку «Создать новую группу», чтобы создать группу слоев.
- При активном выделении нажмите кнопку «Добавить маску слоя» на панели «Слои», чтобы создать маску в форме выделения вокруг объекта. Добавление маски в группу позволит вам использовать одну маску для воздействия на несколько слоев на следующих этапах.
Примените новый цвет и настройте его оттенок и насыщенность
- Нажмите кнопку «Создать новый слой заливки или корректирующего слоя» на панели «Слои» и выберите «Сплошной цвет». Это добавляет слой заливки цветом внутри группы слоев. Маска на группе слоев ограничивает сплошной цвет объектом.
- Выберите новый цвет, который вы хотите применить к объекту, и нажмите OK. Теперь кажется, что объект залит этим сплошным цветом.
- Не снимая выделения с слоя заливки «Цвет», откройте меню «Режимы наложения» на панели «Слои» и выберите режим наложения «Цвет».Режим наложения «Цвет» применяет оттенок и насыщенность нового цвета, но сохраняет яркость исходного цвета объекта.
Отрегулируйте яркость нового цвета
- Нажмите кнопку «Создать новый корректирующий слой» на панели «Слои» и выберите «Уровни». Это добавляет корректирующий слой Levels.
- Перетащите корректирующий слой «Уровни» ниже слоя «Цветная заливка» в группе слоев.
- Используйте ползунки «Уровни ввода» на панели «Свойства», чтобы сделать объект ярче.Например, вы можете перетащить белый ползунок влево, чтобы сделать объект ярче, и перетащить серый ползунок дальше влево, чтобы увеличить контраст. Эти настройки влияют на третий компонент цвета — яркость — придавая объекту с его новым цветом вид текстуры и тени.
Как изменить цвет изображения
Чтобы придать фотографии дополнительную выразительность, попробуйте увеличить насыщенность цвета.
Создание корректирующего слоя оттенка / насыщенности
Перейдите на панель «Слои», щелкните значок «Создать новый слой заливки или корректирующего слоя» и выберите «Цветовой тон / насыщенность». Это добавляет корректирующий слой оттенка / насыщенности, который вы можете использовать для настройки цвета без постоянного изменения базовой фотографии.
Выберите настройки оттенка / насыщенности
Выбрав корректирующий слой «Цветовой тон / насыщенность» на панели «Слои», перейдите на панель «Свойства», чтобы получить доступ к элементам управления для этой настройки.
Перетащите ползунок «Насыщенность» вправо, чтобы сделать все цвета на фотографии более яркими. Если из-за этого некоторые цвета выглядят слишком насыщенными, перетащите ползунок «Насыщенность» назад влево.
Настройка цветового диапазона
Чтобы ограничить настройку оттенка / насыщенности определенным цветовым диапазоном, на панели «Свойства» перейдите в меню с надписью «Мастер» и выберите диапазон цветов, например синий.
Перетащите ползунок «Насыщенность» вправо, и только синий цвет на всем изображении станет более ярким.Перетаскивание ползунка «Яркость» или «Оттенок» теперь повлияет только на синий цвет.
Используйте инструмент целевой корректировки
Более конкретный способ насыщения определенного диапазона цветов — это инструмент «Целенаправленная настройка».
Щелкните инструмент «Целенаправленная корректировка» на панели «Свойства».
Щелкните цвет на фотографии, удерживая кнопку мыши нажатой, перетащите вправо на фотографии. Это насыщает только диапазон цветов по всей фотографии, который похож на цвет, по которому вы щелкнули.
На панели «Свойства» еще раз щелкните инструмент «Целенаправленная корректировка», чтобы отключить этот инструмент.
Сохраните свою работу
Сохраните изображение в формате PSD или TIFF, чтобы сохранить слои.
Хотите изменить настройку?
Если вы хотите изменить настройку в любое время, дважды щелкните значок настройки в дальнем левом углу корректирующего слоя «Цветовой тон / насыщенность», чтобы снова открыть элементы управления «Цветовой тон / насыщенность» на панели «Свойства».
.Как изменить цвет фона в Photoshop
В этом удобном руководстве мы рассказали, как изменить цвет фона в Photoshop, чтобы вы могли настроить фоновый слой (или создать новый) в любой момент творческого процесса.
Выбор фона в новом проекте
Откройте Photoshop и выберите «Файл»> «Новый», чтобы начать новый проект. В диалоговом окне «Создать» щелкните раздел «Содержимое фона» и выберите цвет фона. По умолчанию будет установлен цвет «Белый», но вы также можете выбрать предустановленный цвет или прозрачный фон.Назовите файл проекта в верхней части диалогового окна и нажмите OK.
Создание нового фонового слоя
Если вы уже работаете над проектом и вам нужно настроить фон, просто выберите «Windows»> «Слои», чтобы открыть панель «Слои». Все ваши текущие слои перечислены на этой панели, и вы можете расположить их от переднего плана к фону.
Затем выберите «Слой»> «Новый слой заливки»> «Сплошной цвет» в главном меню, чтобы создать собственный фоновый слой.Выберите раскрывающееся меню «Цвет», выберите любой понравившийся цвет и нажмите «ОК». Затем щелкните и перетащите новый слой, пока он не будет указан над исходным слоем «Фон» на панели «Слои».
Наконец, выберите «Слой»> «Объединить вниз» в главном меню, и ваш исходный фон будет обновлен до нового цвета.
Настройка цвета фона изображения
Если ваш проект Photoshop содержит файл изображения с неприглядным фоном, вы можете изолировать объект изображения и настроить цвет фона.
Выберите инструмент «Быстрое выделение» (он выглядит как кисть, рисующая пунктирный круг) и перетащите курсор по диагонали от одного конца объекта к другому. Вокруг объекта должна появиться пунктирная линия. Если часть объекта не была включена, просто продолжайте нажимать на эти области, чтобы увеличить общий выбор.
Затем нажмите кнопку «Уточнить край» в дальней правой части панели управления «Быстрый выбор». В следующем диалоговом окне поэкспериментируйте с ползунком радиуса, найдите желаемый параметр и нажмите OK.Затем щелкните правой кнопкой мыши фон изображения и выберите «Выбрать инверсию». Теперь фон будет обведен пунктирной линией.
Наконец, выберите «Слой»> «Новый слой заливки»> «Сплошной цвет». В диалоговом окне «Новый слой» вы можете выбрать цвет заливки для фона. Когда вы научитесь изменять цвет фона в Photoshop, вы сможете использовать инструмент «Быстрое выделение» для настройки практически любого участка изображения!
.Как в фотошопе черный заменить на другой цвет
Два простых способа как изменить цвет объекта в фотошопе
На самом деле существует множество способов как изменить цвет объекта в фотошопе. Ранее мы уже рассмотрели как это сделать при помощи корректирующего слоя «Цветовой тон/Насыщенность», а также научились менять цвет волос в фотошопе при помощи работы с определенным участком цветового спектра.
Это далеко не все способы, сегодня я покажу два очень простых, а в будущих статьях я расскажу еще о парочке методах при помощи других корректирующих слоев.
Способ №1
Итак, легкий способ перекрасить объект — нанести краску на отдельный слой, а потом изменить его режим наложения на Цветовой тон. Режимы наложения определяют взаимодействие цветов одного слоя с красками другого. Более подробную информацию о том, как работают режимы наложения и какие они еще бывают видов, смотрите в статье Взаимодействие режимов наложения слоев.
Коротко расскажу о применении данного метода. Откройте изображение и создайте новый слой (напоминаю все приемы создания слоев).
Затем измените режим наложения данного слоя, выбрав пункт Цветовой тон в раскрывающемся списке в верхней части палитры слоев (расположен в нижней части списка).
После этого выберите инструмент Кисть, нажав клавишу В, щелкните мышью по индикатору цвета переднего плана, в появившемся диалоговом окне палитры выберите оттенок и щелкните мышью по кнопке ОК. Предварительно выделив новый слой, рисуйте поверх объекта.
Если вы закрасите лишнее, можно на время выбрать инструмент Ластик, нажав и удерживая клавишу Е. А можно заранее предупредить такие ситуации, добавив к новому слою слой-маску и скрыв области, которые не нужно изменять, черным цветом.
Если перекрашиваемая область окружена черным, белым и серым цветами, можно смело красить поверх последних, и они ничуть не изменятся. Так получается потому, что в режиме наложения Цветовой тон заполненные цветом области влияют только на те участки лежащего ниже слоя, которые уже содержат цвет.
Замена цвета в Photoshop
Время прочтения:
Часто бывает так: нашёл нужную картинку, а цвет не тот; или просто захотелось разнообразить привычное. Как заменить цвет в фотошопе на другой? Вопрос оправданный, ведь в фотошоп заменить цвет можно несколькими способами. Многое зависит от рассредоточенности определённого оттенка по всему изображению. Чем реже заменяемый цвет будет встречаться на других участках изображения, тем проще замена цвета в фотошопе.
А теперь давайте рассмотрим несколько способов и разберемся, как в фотошопе заменить один цвет на другой.
Первый способ самый простой и быстрый. Но и объект перекраски не должен быть слишком сложным. Например, возьмём фото лайма на столе. Фон почти однородный, зелёный цвет присутствует только на лайме. Фрукт круглый, перекрасить будет не сложно.
Открываем изображение в Photoshop и снимаем закрепление слоя щелчком правой клавиши мыши по изображению замка.
Над слоем с фото создаём новый прозрачный слой (Shift+Ctrl+N). Вызываем инструмент «Кисть»/Brush (клавиша B). Кисть лучше взять жёсткую. На панели управления вызываем свойства кисти и выбираем жёсткую, с чёткими краями мазка.
Цвет кисти выбираем тот, в который хотим перекрасить лайм. Возьмём, например, синий. Палитра находится на панели инструментов внизу. Вызывается двойным щелчком по значку. Перемещая ползунки на спектре, можно выбрать диапазон цвета. Тон цвета выбираем, перемещая белое кольцо в квадратном окне, где тон переходит из белого в чёрный.
Становимся на прозрачный слой, подбираем размер кисти клавишами Ъ — увеличить, либо Х — уменьшить и закрашиваем наш лайм.
Теперь изменим режим наложения слоя с «Обычный»/Normal на «Цветовой тон»/Hue. Сделать это можно на палитре слоёв. Таким образом, лайм изменит цвет.
Остаётся лишь сохранить изображение. При желании можно раскрасить разными цветами каждую дольку.
Если зажать клавишу Ctrl и, подведя курсор к иконке слоя, щелкнуть один раз, зона закраски выделится. Теперь, не снимая выделение, можно менять цвет кисти и подбирать другие цвета. Закрашивать заново не нужно. Можно после выбора цвета нажать комбинацию клавиш Alt+Delete. Так выделенная зона зальётся новым цветом.
В следующем примере рассмотрим, как заменить цвет в фотошопе более качественно. Такой способ может занять чуть больше времени, но результат того стоит.
Как заменить один цвет на другой в фотошопе, если оттенки изменяемого цвета часто встречаются на снимке
Допустим, нужно изменить цвет губ модели. Красный, розовый и оттенки этих цветов присутствуют в цвете кожи. Меняя цвет губ, нужно оставить неизменным цвет кожи.
Открываем изображение в photoshop. Создаём корректирующий слой «Цветовой тон/Насыщенность»/Hue/Saturation. Список корректирующих слоёв можно раскрыть на палитре слоёв внизу.
В окне настроек корректирующего слоя выбираем канал цвета «Красный», кликаем по инструменту «Пипетка»/Eyedropper Tool, затем делаем один клик на губах модели. Так мы определим цвет, который будем менять.
Внизу, на градиенте, появятся перемещаемые скобки. С их помощью можно сделать шире или уже диапазон заданного цвета. При перемещении чекера «Цветовой тон» /Hue выбранный оттенок губ будет меняться по всему спектру, в зависимости от того, куда вы отведёте чекер. При этом оттенок красного будет меняться на всём изображении.
Выбрав нужный для изменения цвет, закрываем окно редактирования корректирующего слоя, становимся на маску корректирующего слоя (белый квадрат) и нажимаем клавиши Ctrl+I. Маска инвертируется в чёрный, и все наши изменения зрительно пропадут.
Выбрав нужный для изменения цвет, закрываем окно редактирования корректирующего слоя, становимся на маску корректирующего слоя (белый квадрат) и нажимаем клавиши Ctrl+I. Маска инвертируется в чёрный, и все наши изменения зрительно пропадут.
Когда все участки, где цвет нужно было изменить, проработаны, можно сохранить изображение (сочетание клавиш Shift+Ctrl+S). Если в каком-то участке вы промахнулись, можно отменить действие Alt+Ctrl+Z либо зарисовать на маске корректирующего слоя все промахи чёрной кистью. Этот способ более точно поможет подобрать новый цвет, и работа будет выглядеть аккуратнее.
Как заменить один цвет на другой в фотошопе, если исходный цвет чёрный или белый
Дела со сменой чёрного и белого цвета обстоят иначе.
Чтобы изменить чёрный цвет, можно применить корректирующий слой «Цветовой тон/Насыщенность»/Hue/Saturation, но работать при этом не с каналом цветов, а с тонированием. Для этого в настройке слоя нужно поставить галочку «Тонирование»/Colorize.
Рассмотрим подробнее. Допустим, нужно перекрасить чёрный диван. Выделяем диван с помощью инструмента «Быстрое выделение»/Quick selection (вызов клавишей W).
С помощью комбинаций Ctrl+C и Ctrl+V переносим выделенную область на прозрачный слой и к нему применяем корректирующий слой «Цветовой тон/Насыщенность»/Hue/Saturation. Для этого между корректирующим слоем и слоем с выделенным объектом нужно щёлкнуть левой клавишей мыши, удерживая клавишу Alt.
Теперь двойным щелчком по корректирующему слою вызываем его настройки, ставим галочку «Тонирование»/Colorize и, перемещая чекеры цветового тона, насыщенности и яркости, подбираем нужный цвет.
Получается просто, красиво, без подвоха.
Для перекраски белого цвета можно воспользоваться корректирующим слоем «Цвет»/Color в режиме наложения «Умножение»/Multiply.
Открываем изображение, создаём корректирующий слой «Цвет»/Color. Цвет слоя сразу задаём тот, в который планируем покрасить белый.
Меняем режим наложения на «Умножение»/Multiply, становимся на маску корректирующего слоя и жмём Ctrl+I.
Переходим на слой с изображением и выделяем желаемые участки белого инструментом «Быстрое выделение»/Quick selection (вызов клавишей W). Не снимая выделения, становимся на маску корректирующего слоя и белой кистью большого диаметра прокрашиваем маску. Цвет изменится лишь там, где вы задали выделение инструментом «Быстрое выделение»/Quick selection, которое можно определить по пунктиру.
При желании можно заменить цвет корректирующего слоя. Для этого щёлкаем по нему двойным щелчком мыши и выбираем в спектре любой новый цвет.
Вот так всё просто. Пробуйте, экспериментируйте. У вас обязательно получится. Теперь вам известно несколько способов того, как в фотошопе заменить цвет на другой.
Инструмент замена цвета в Фотошопе: другой цвет легко и быстро
Оглавление
- Инструмент «Замена цвета»
Доброго времени суток, уважаемые читатели моего блога. Сегодня мы с вами снова говорим про фотошоп и его инструменты. Не многие знают, что среди них скрывается кисть «Замена цвета». А тем не менее благодаря ей можно очень здорово менять цвет любого объекта на фотографии.
Я уже писал про то, как выделить, заменить или убрать определенный цвет на фотке, но если вы воспользуетесь советами из той статьи, то сможете быстро избавиться от определенного оттенка со всей фотографии.
Сегодня речь пойдет про инструмент Замена цвета в Фотошопе. Я покажу как работать с определенными объектами. Поменять, например, не весь красный на картинке, а только волосы. Вам не придется заморачиваться ни с какими масками. Все будет очень легко и просто. Пара движений и готово.
Ну что ж, начнем?
Инструмент «Замена цвета»
По какому принципу работает «Замена цвета»? Она перекрашивает пиксели одного цвета в другой. И хоть супер-профессиональным этот метод не назовешь, более темные и светлые участки и блики остаются таковыми даже при перекрашивании.
Способ очень прост в использовании и идеально подходит для решения несложных задач по перемене цветов и оттенков в Photoshop.
Это инструмент «прячется» на той же кнопке, что и другие кисти. На несколько секунд задерживаете нажатую левую кнопку мыши и открываются дополнительные инструменты.
Размером кисти вы можете управлять при помощи скобок { и } («Х» и «Ъ» на клавиатуре). В этом, кисть не отличается от остальных своих «собратьев».
По какому принципу работает кисть? Вы двигаете стрелкой и все, что попадает в диаметр кисти меняет свой цвет на тот, который вам нужен. Выставить его очень легко. Это активный цвет палитры. Чтобы заменить его, достаточно щелкнуть на плашку с передним цветом, выбрать оттенок и нажать «Ок».
Посмотрите, я взял черный цвет и поводил по голове девушки. Ее волосы изменились, при этом все оттенки сохранились. Они не выглядят темным пятном.
Настройки инструмента
Если приблизить изображение, то вы увидите, что цвет «заехал» на тело девушки. Один из параметров кисти – «Допуск. Он определяет насколько цвет может быть отличным от образцы. По умолчанию этот показатель составляет 30%. Если я поставлю его на 90, то сильно заеду на лоб и глаза девушки, а если на 1, то ничего не прокрашу.
Здесь есть еще одна интересная настройка – режим. Если вы будете пытаться менять что-то сейчас, то вам покажется, что опция не работает. Все дело в том, что сначала нужно выставлять настройки, а потом уже работать кистью.
Смотрите, на рисунке ниже, я опробовал все 4 режима. 1 – цветовой тон, 2 – насыщенность, 3 цветность (этот параметр устанавливается по умолчанию) и 4 – яркость. Как ими пользоваться вы уже знаете, но что представляет из себя каждый из них?
Если на фотографии цвета не слишком насыщенные, а изменения требуются не серьезные, то лучше всего применять «Цветовой тон». При этом вы измените только оттенок, а насыщенность и яркость исходного цвета не поменяются. Рука выглядит тускло голубой.
Если нужно немного уменьшить интенсивность или даже полностью удалить цвет, то лучше применять режим «Насыщенность». Он не повлияет ни на оттенок, ни на его яркость. Нижняя часть руки практически не изменилась. Цвет лишь намекает на то, что рука голубоватая.
«Цветность» поменяет как оттенок, так и его насыщенность, но яркость при этом останется неизменной. Лицо девушки стало, как у Аватара.
«Яркость» не поменяет оттенок и насыщенность, но его яркость, понятное дело, будет уже совсем иной. Видите, в моем случае рука девушки стала практически белой.
Еще одна интересная настройка, «Ограничения». Из трех имеющихся опций в жизни, как правило, используются только две: Смежные и все пиксели. Настройки определяют расположение точек, которые вы собираетесь менять.
При режиме «Смежные пиксели» меняются только те точки, которые прилегают к центру курсора и не отличаются от них по цвету. Это позволяет сделать изменения более аккуратно, учитывая контрастные границы. Если в диаметр кисти внезапно попадает цвет совсем другого оттенка, то он не изменится.
Если вы ставите режим «Все пиксели», то фотография «замажется» равномерно, без учета разницы оттенков.
Ну вот и все. Инструмент, в принципе, не сложный. Чтобы сделать настоящий шедевр придется поковыряться, но поменять части объекта будет не так уж трудно. Если вам нужно превратить большую фотографию в эффектную миниатюру, то лучше инструмента просто не найти.
Если же вы заботитесь о том, как сделать качество ваших работ более впечатляющим, то я, наверное, все же порекомендую вам посмотреть на фотошоп глубже. Узнать его поближе. С этим вам поможет справиться курс «Фотошоп с нуля в видео формате».
В этом курсе вам расскажут все о тех инструментах и возможностях, которыми обладает эта программа. Вам больше не придется искать ответы на вопросы в интернете. Они будут появляться сами собой. Вы сможете сами находить пути для решения любой задачи и делать невероятные шедевры.
Ну а если вы и так знаете уже предостаточно и хотите начать зарабатывать на своих умениях, то посоветую вам другой бесплатный курс «Профессия веб-дизайнера за 10 дней». Эти уроки помогут вам понять чем занимаются веб-дизайнеры. Если вы уже кое-что знаете о фотошопе и хотите вывести это хобби на качественно новый уровень, то этот вариант для вас.
Хватит придумывать себе работу. Пусть другие люди платят вам за то, что вы решаете их проблемы при помощи этой мощной программы. Уверяю, вы сможете быстро находить клиентов, а благодаря умению делать коллажи сможете выполнять самые невероятные проекты.
Почитайте мою вводную статью о веб-дизайне, узнайте сколько можно зарабатывать в интернете. Я говорю не о лохотроне и играх, а о реальной работе, за которую кто-то готов заплатить. Не буду скрывать, первое время деньги будут не такие большие, но сейчас на своем хобби вы не зарабатываете ничего. Не так ли?
Я желаю вам успехов и хочу, чтобы у вас все получилось. Подписывайтесь на рассылку и пусть каждый день приближает вас на шаг к мечте стать лучше.
До новых встреч и удачи в ваших начинаниях.
Как заменить цвет любого объекта или участка в Photoshop
При редактировании изображений в Photoshop нередко возникает необходимость изменить цвет какого-нибудь объекта или его части, причем сделать это так, чтобы он в точности сохранил свою текстуру, тень, эффекты перехода и прочие атрибуты. По вполне понятным причинам простое перекрашивание кистью здесь неприменимо, такой способ допустим только при работе с однотонными объектами.
При замене цвета текстурированных или неоднородных по цвету объектов без использования дополнительных инструментов не обойтись. Итак, как заменить цвет объекта в Photoshop.
Замена цвета с изменением режима наложения слоёв
Самый простой способ заменить цвет в Photoshop заключается в использовании режима наложения «Цветовой фон». Мы сейчас не будем разбирать как именно работает взаимодействие цветов при использовании разных режимов, лучше сразу приступим к делу. В нашем примере мы будем менять цвет внутреннего круга рисованной шестерёнки. Сейчас он имеет голубой цвет, мы же хотим, чтобы он стал красным и при этом сохранил все свои градиенты и эффекты.
Откройте изображения в Photoshop, создайте новый слой и измените его режим наложения на «Цветовой фон».
Выберите в палитре нужный цвет и начинайте рисовать обычной кистью прямо поверх объекта. Не слишком ли просто?
Да, если близлежащие к редактируемому объекту области имеют черный, белый или серый (любых градаций) цвет. Во всех остальных случаях перекрашиваемую область потребуется сначала выделить лассо, волшебной палочкой или применив маску.
Замена цвета путём цветокоррекции
Этот способ больше подходит для замены цвета объектов, имеющих более или менее однородный тон, например, одежды, цветка, кузова автомобиля и т.п. Откройте изображение в Photoshop и выберите в меню Изображение -> Коррекция -> Изменить цвет.
В открывшемся окошке возьмите пипетку и кликните ею по цвету, который предполагается заменить, после чего он тут же появится в верхней части окна.
Затем кликните по квадратику с цветом (Результат) в нижней части диалогового окна и в открывшейся палитре выберите нужный цвет.
Изменения можно просматривать в режиме реального времени. Для более точного определения перекрашиваемого объекта можно использовать опцию разброс и пипетки «+» и «-», позволяющие добавлять и убирать смежные области.
Замена цвета с помощью специальной кисти
В последних версиях Photoshop имеется специальная кисть, позволяющая заменять выбранный цвет, в том числе нейтральный, любым другим. Находится она в той же группе инструментов, что и обычная кисть. Суть её работы заключается в замене цвета смежных пикселей, погрешность которых определяет сам пользователь. Так, при допуске 1 процент будет заменён только один конкретный цвет, который попадёт в фокус кисти.
При допуске 30 процентов кисть заменит цвет не только тех пикселей, которые окажутся в её фокусе, но и сопредельных, имеющих сходный цветовой оттенок. При 100-процентном допуске заменены будут все цвета. Основная трудность при работе с кистью «Замена цвета» в том, что подбирать допуск пользователю приходится опытным путём. Как на наш взгляд, 14-17 процентов для начала вполне хватит, при необходимости этот порог всегда можно поднять.
Также при работе с этим инструментом следует убедиться, что режим рисования выставлен «Цветность», а не «Цветовой тон», иначе наложение цвета будет неравномерным. При перекраске следует быть аккуратным, чтобы случайно не залезть на смежную область, кистью нужно водить мягко не отрываясь.
Если это возможно, перекрашиваемый участок лучше выделить лассо или другими инструментом.
Как сделать заливку в Фотошопе слоя, выделенной области и фигуры
Фотошоп — графический редактор, позволяющий корректировать недостатки, выявленные на изображении. Именно он оснащён достаточным количеством различных возможностей и функций, благодаря которым обработка фотографий сопровождается не только высокой эффективностью, но и проявлением дизайнерами своих творческих способностей.
В Фотошопе можно изменять заливку отдельных предметов, что благоприятствует более высокой цветовой насыщенности изображения. К сожалению, те, кто только стоит у истоков дизайнерского мастерства, кто начинает осваивать практические возможности графического редактора, не владеют даже простыми навыками корректировки фото, поэтому активно желают знать, как сделать заливку в Фотошопе.
Обводка выделенной области или слоя цветом
Чтобы нарисовать цветную рамку вокруг выделенной области, контура или слоя, можно использовать команду «Выполнить обводку». Если вы создадите таким образом границу, она станет растеризованной частью текущего слоя.
Для создания рамки формы или слоя, которая может быть включена или выключена подобно перекрытиям и сглажена в целях создания более мягко скругленных углов и краев, используйте слоевой эффект «Обводка» вместо команды «Выполнить обводку». См. раздел Слоевые эффекты и стили.
Создание документа
Несмотря на обилие инструментов, работа в Photoshop, как и в любом другом редакторе, начинается с создания нового документа.
- В главном меню программы выполните команду Файл -> Создать либо нажмите сочетание клавиш Ctrl+N .
- В открывшемся окне Новый задайте параметры будущего документа (можно установить такие же, как на скриншоте ниже).
- Имя.
Может быть любым. Хотя многие на этом этапе не трогают это поле, задавая имя файлу уже во время сохранения, лучше переименуйте документ сразу, чтобы избежать путаницы. - Ширина.
Размер холста по горизонтали. В компьютерном мире принято задавать в пикселях, но если вы работаете, скажем, с бумажной продукцией, то вам вполне могут подойти сантиметры или даже пункты. - Высота.
Длина холста по вертикали. - Разрешение.
Чем больше показатель, тем качественней конечное изображение. - Цветовой режим.
Формат и глубина цвета. Обычно 8-битный RGB всех устраивает. - Содержимое фона.
В нашем случае фон будет белым, но ему можно задать любой другой цвет или вообще сделать прозрачным. - Цветовой профиль.
Здесь можно назначить либо удалить профиль цветопередачи. Из-за неправильно выбранного пункта именно в этом раскрывающемся списке можно получить проблемы с цветопередачей, корень которых потом приходится долго искать. - Попиксельная пропорция.
Вариант следует выбирать, исходя из стандарта, с которым вы работаете. Если значения раскрывающегося списка ничего вам не говорят, — оставьте Квадратные пикселы.
- Нажмите OK и оцените результат — документ создан.
Допуск
Во многих инструментах есть такое свойство как допуск. И везде этот допуск работает примерно одинаково.
Чем меньше допуск, тем меньше цветовой диапазон закрашиваемой области. Т.е. если допуск 0
и вы хотите закрасить белым цветом на сине-голубом фоне, то заливке подвергнется только лишь тот оттенок, на который вы кликнули изначально, ну и конечно все точно такие же оттенки ни на грамм не отклоняющиеся от нормы. А если допуск будет максимальным (
255
), то заливка закрасит вообще весь холст без исключения.
Давайте посмотрим на примере, а вы потом сами поэксперементируете. За основу возьмем квадрат, который меняет свой цвет плавно от желтого до белого. Попробуем установить разные значения допуска и закрасить их черным цветом.
Как видите, чем больше доступ, тем больше он использует диапазон цветов, которые считает родными и тем больше цветов и оттенков закрашивает. Я надеюсь, что суть вы уловили. Уловили? Если нет, то спрашивайте. Я отвечу.
Инструмент “Заливка” в Фотошопе: как пользоваться
Для редактирования изображений большинство пользователей используют Фотошоп. В этой программе существует очень большое количество разных функций и режимов, которые открывают множество возможностей.
В этой статье разговор пойдет о том, как пользоваться инструментом “Заливка”, рассмотрим его разновидности и применим знания на практике.
Разновидности заливок
Есть несколько функций в Фотошопе по нанесению цвета — «Градиент» и «Заливка».
Данные функции можно найти в редакторе, нажав на «Ведро с капелькой». Для выбора необходимой заливки, надо навести курсор на пиктограмму и кликнуть правой кнопкой мыши. Отобразится небольшое окно, где находятся все инструменты, которыми можно нанести цвет.
Для придания цвета картинке или добавления фигур и узоров удобней пользоваться функцией «Заливка». Область ее применения широка, например, когда нужно сделать фон, закрасить предметы или создать интересные абстрактные рисунки.
При необходимости использовать два или более цветов при заливке, плавно переходящих друг в друга, нужно выбирать функцию «Градиент». Этот инструмент дает возможность сделать цветовую границу почти невидимой. Также его широко используют для рисования границ или усиления цветовых переходов.
Достаточно просто меняются возможности используемых заливок. Это дает выбрать нужный режим заливки рисунка или расположенных в нем картинок.
Как выполнить заливку
При работе в этом редакторе нужно учитывать применяемый вид заливки. Для того, чтобы результат не разочаровал Вас, очень важно использовать правильную заливку и максимально хорошо ее настроить.
Параметры, которые важно регулировать при использовании инструмента «Заливка»:
- Источник заливки. Данная функция помогает настроить режим окрашивания цветом всей части изображения, к примеру, полное покрытие цветом или каким-либо рисунком.
- Узор. Этот параметр позволяет найти нужный узор, который хотите нанести на изображение.
- Режим заливки. Помогает выбрать настройки для заливания цветом.
- Непрозрачность. Параметр, который дает отрегулировать степень прозрачности цвета.
- Допуск. Параметр, который дает возможность установить близость необходимых цветов, а инструмент «Смежные пиксели» помогает сделать заливку близких промежутков, которые включены в Допуск.
- Сглаживание. Создает закрашенную пополам грань между промежутками, один из которых залит, а другой нет.
- Все слои. Заливает цветом все слои в палитре.
Чтобы настроить в графическом редакторе Фотошоп инструмент «Градиент», нужно:
- Выбрать необходимую для заливки область и выделить её.
- Кликнуть на инструмент «Градиент».
- Выбрать цвет для заливки фона и определиться с основным тоном.
- Поставить курсор в выделенную область.
- Удерживая левую кнопку мышки, нарисовать линию, чем она будет длиннее, тем менее виден будет переход от одного цвета к другому. Если хотите, чтобы градиент был ровным, то зажмите клавишу SHIFT.
Вот, как получилось у нас:
Есть возможность сделать нужные настройки выбранного режима заливки. Сделать это можно в самом верхнем меню настроек выбранного инструмента. Здесь регулируется насыщенность, способ наложения, стиль, границы заливки.
Работая с цветовыми инструментами и применяя различные типы заливки, есть возможность получить интересный, необычный результат и высококачественное изображение.
Заливка применяется профессионалами при каждой обработке картинок, не зависимо от установленных целей. Чаще всего они пользуются в своей работе с изображениями редактором Фотошоп.
Источник: https://MyPhotoshop.ru/kak-sdelat-zalivku/
Закрашивание узором
По умолчанию инструмент закрашивает тем цветом, который указан в основном цвете палитры. Но можно также закрашивать области узором. Давайте попробуем.
- Создайте любой пустой документ и нарисуйте замкнутую фигуру.
- Теперь взгляните на верхнее меню и под ним вы увидите свойства инструмента Заливка. Там вы увидите кнопку с надписью «Основной цвет». Нажмите на нее и из выпадающего меню выберете «Узор». Не волнуйтесь. Вы не потеряетесь, так как там всего 2 пункта. Нашли? Ну отлично.
- Справа от кнопки вы увидите миниатюру узора. Нажмите на нее и у вас откроется выпадающий список с другими узорами. Там их немного, но можно добавить.
- Чтобы добавить узоры, вам нужно нажать на шестеренку в меню узоров. И в выпадающем меню выбрать новые наборы узоров. Выберете любой, например природные узоры. И когда перед вами выскочит табличка с вопросом «Заменить бла бла бла?», то нажмите на кнопку «Добавить».
- Теперь выберете любой из узоров, нажав на нем левой кнопкой мыши дважды и нажмите в центр нарисованного круга. Ну? Что получилось? Закрасился кружок новой текстуркой, а не обычным цветом? Конечно да!
Кстати
Напоследок хочу рассказать про еще один момент. Заливать цветом не обязательно какой либо рисунок. Можно просто залить область.
Для этого выделите какую-нибудь область (я выбрал ) и нарисуйте выделение на белом фоне.
Теперь снова беру в руки заливку, выбираю любой цвет. Выделение никуда не делось, ну и отлично. Тогда заливаем то, что внутри контура выделения уже известным нам способом. Хоп! И готово. Вот такая вот маленькая хитрость.
Ну хоть это и не все свойства, вам их будет вполне достаточно. Если вы хотите изучать фотошоп более досконально и во всех подробностях, а также «плавать» в нём как рыба в воде, то я очень рекомендую вам просмотреть этот видеокурс . Лучшего я еще не видел. Если б он у меня был раньше, то изучение этого графического редактора далось бы мне гораздо легче. В общем очень рекомендую.
Ну а на сегодня я наш урок заканчиваю, дорогие друзья. Я надеюсь, что статья была для вас полезна и настоятельно рекомендую подписаться на обновления моего блога, тогда вы не пропустите выход новых и полезных статей, а также различных новостей и конкурсов.
Удачи вам в изучении. Главное не филонить). Увидимся с вами в следующих уроках. Пока-пока!
С уважением, Дмитрий Костин.
Одно из наиболее распространенных действий, которые вы будете совершать с новым слоем, это его заливка цветом. Если вы скрыли исходный фон своего изображения или добавили интересный эффект к границам рисунка, например, вы можете сделать их еще более пикантными, добавив фон, окрашенный сплошным цветом, фотошоп предлагает несколько различных способов решения этой задачи:
Заливка или кисть?
На эту тему у меня уже есть статья вкл.
Нейтральные слои также могут быть использованы для добавления тонких структур, таких как световые шумы, а затем адаптировать их позже. Преобразует уровень серого в интеллектуальный объект и добавляет небольшой шум через интеллектуальный фильтр. Теперь вы можете исправить все компоненты структуры в любое время.
Вспышки объектива и световые эффекты
Слепые пятна лучше всего видны в «жестком свете» смешанного режима.
Эффекты освещения в разделе «Фильтры → Отказоустойчивые фильтры → Эффекты освещения» также можно контролировать с помощью нейтральных уровней. В качестве альтернативы оба фильтра также могут использоваться в качестве интеллектуального фильтра.
Залить цветом существующий слой
. После того, как вы создадите новый слой, выберите команду меню
«Редактирование — Выполнить заливку»
. В раскрывающемся списке
«Использовать»
появившегося диалогового окна «Заполнить» выберите цвет, а затем нажмите кнопку ОК. Вы также можете залить основным цветом, нажав сочетание клавиш Alt+Backspace.
Маски могут использоваться для скрытия областей изображения и освобождения их без фактического удаления пикселей, как в случае с ластиком. Маску можно добавить несколькими способами.
Когда активна маска, вы можете работать с черным и белым на этой маске. Области слоя, которые отображаются белым на маске, видны, черные маскированные области невидимы. Серые тона создают прозрачность на уровне. Маска также отображается на панели «Свойства». Здесь вы можете дополнительно отредактировать маску, например, край маски может быть размыт или маска перевернута.
Создать слой заливку
. Если вы не уверены, какой цвет хотите использовать, выберите команду меню «Новый слой-заливка» и укажите вариант «Цвет». Задайте слою имя в появившемся диалоговом окне и нажмите кнопку ОК. Программа фотошоп отобразит диалоговое окно «Палитра цветов», чтобы вы могли выбрать желаемый цвет заливки. Если вы решите изменить цвет, дважды щелкните мышью по миниатюре и вновь откроется диалоговое окно, чтобы вы могли выбрать новый цвет или захватить его из самого изображения. Слои-заливки создаются уже с собственными масками, и поэтому при необходимости будет очень легко скрыть часть слоя.
1 голос
Доброго времени суток, уважаемые читатели моего блога. Фон – один из самых важных элементов картинки. Благодаря ему можно даже самую неважную фотку превратить в стильную и современную. Сделать это нетрудно даже для новичка, обладающего минимальными знаниями программы Photoshop.
Сегодня я расскажу вам как залить фон в фотошопе четырьмя способами, покажу какими инструментами пользоваться для быстрого результата, самого качественного и дам несколько полезных рекомендаций, чтобы картинка выглядела более профессионально выполненной.
Приступим?
Три простых способа заливки фона в Photoshop
В какой-то момент вам нужно будет изменить белый фон Adobe Photoshop CS5 по умолчанию. К счастью, научиться заливать фон в Photoshop — это несложный процесс.
Следуйте инструкциям в этом руководстве, чтобы узнать, как изменить цвет фона в Photoshop с помощью слоев сплошной заливки и заливки с учетом содержимого. Мы также рассмотрим, как установить цвет фона в Photoshop.
Как создать слой с заливкой сплошным цветом на панели слоевХотя есть несколько способов поиграть со слоем сплошной заливки, мы рассмотрим наиболее распространенный вариант: создание сплошного цвета фона в Photoshop.
Шаг 1
Откройте свой проект (с фоновым слоем, который вы хотите заполнить) в Adobe Photoshop. Если вы не видите панель «Слои» справа, нажмите F7, и она появится.
Шаг 2
На панели «Слои» щелкните «Фоновый слой».
Шаг 3
На фоновом слое перейдите в раскрывающееся меню «Выбрать» и нажмите «Все». Вы также можете нажать Ctrl + A., чтобы сделать выбор.
Шаг 4
Щелкните «Изменить», а затем щелкните «Заливка».
Шаг 5
Появится окно. Выберите раскрывающееся меню рядом с «Использовать» и нажмите «Цвет», чтобы открыть палитру цветов.
Шаг 6
Теперь пришло время решить, каким цветом фона в Photoshop вы хотите заполнить фоновый слой с помощью палитры цветов. Наведите указатель мыши за пределы диалогового окна, чтобы изменить курсор на пипетку, и вы сможете выбрать цвет из определенной части изображения.Нажмите ОК, чтобы выбрать цвет для вашего слоя.
Шаг 7
Щелкните OK еще раз, чтобы изменить цвет фона. Не довольны слоем сплошных цветов фона? Ctrl + Z сотрет последнее изменение, которое вы сделали на этом слое, и вы можете вернуться на панель «Слои», чтобы повторить попытку.
Как изменить цвет фона в Photoshop с помощью заливки с учетом содержимогоИногда для нового слоя нужно использовать не сплошной цвет, а нежелательные элементы или объекты.Content-Aware Fill — удобный способ сделать это. Заливка с учетом содержимого плавно заполняет эти разделы содержимым, полученным из других частей изображения.
Шаг 1
Выберите часть изображения, которую хотите заполнить.
Шаг 2
После того, как вы сделали свой выбор, нажмите «Правка», а затем «Заливка». Если вы хотите быстро получить доступ к диалоговому окну из фонового слоя, нажмите «Удалить» или «Backspace».
Шаг 3
Щелкните Content-Aware, чтобы заполнить ваш выбор близлежащим совпадающим содержимым.
Шаг 4
Сделайте выделение, которое немного выходит за область, которую вы хотите продублировать. Если вы оставите флажок «Адаптация цвета» отмеченным при выборе этого параметра (который является настройкой по умолчанию), Photoshop будет использовать алгоритм для автоматического смешивания с другими цветами фона. Вы также можете выбрать собственный узор или узор из Photoshop.
Шаг 5
Щелкните OK, чтобы завершить второй метод изменения цвета фона в Photoshop.Теперь ваш выбор должен быть заменен заливкой с учетом содержимого. Если вам не нравятся результаты, нажмите Ctrl + Z, чтобы отменить их.
Как установить цвет фона в PhotoshopИногда вы можете работать с файлом изображения, у которого есть фон, который вы хотите изменить. Если существует определенный контраст между объектами фона и переднего плана, можно легко изменить цвет фона.
Установка цвета фона в Photoshop становится более сложной задачей, когда элементы переднего плана аналогичны по цвету элементам фона или если все цвета изображения очень похожи.
Вы видите четкий контраст между слоями? Читайте дальше, чтобы узнать, как установить цвет фона в Photoshop.
Шаг 1
Откройте изображение в Adobe Photoshop.
Шаг 2
Щелкните по инструменту быстрого выбора (находится на панели инструментов).
Шаг 3
Щелкните объект, который вы хотите изолировать, перетащив курсор по диагонали по длине объекта. Теперь ваш объект должен быть обведен пунктирной линией.Если какая-либо область не включена, продолжайте щелкать, пока полностью не выделите объект.
Шаг 4
Щелкните «Уточнить край» на панели управления «Быстрый выбор». Появится диалоговое окно с ползунком радиуса, где вы можете поэкспериментировать с настройками. Перетащите ползунок радиуса до тех пор, пока край вокруг объекта не станет правильным. Щелкните ОК.
Шаг 5
Щелкните правой кнопкой мыши фон изображения и нажмите «Выбрать инверсию». Вокруг фона появится пунктирная линия.Вы также можете сделать это, нажав Выбрать в верхней части окна> Инверсия.
Шаг 6
Щелкните «Слой», затем «Новый слой заливки», затем выберите «Сплошной цвет». Выберите нужный цвет в Photoshop и нажмите «ОК». Теперь у вас должен быть новый цвет фона.
Как изменить цвет фона в Photoshop: 3 разных способа
Независимо от того, имеет ли ваша фотография сплошной или сложный фон, мы покажем вам три простых способа изменить цвет фона.
Самое замечательное в программном обеспечении для редактирования фотографий то, что оно позволяет вам изменять почти каждый элемент изображения, если он вам не нравится. Не нравится освещение? Вы можете это изменить.Не нравится фон? Переключите это.
В этом пошаговом руководстве мы объясним, как изменить цвет фона в Photoshop, который на сегодняшний день является самым популярным инструментом для редактирования изображений.Есть несколько способов сделать это, и мы подробно рассмотрим их все.
Как изменить цвет фона фотографии со сплошным фоном
Легче всего заменить фон в Photoshop, когда изображение уже имеет белый фон или сплошной цвет, который можно отличить от основного объекта.
Вы можете выполнить следующие шаги с той же картинкой, которую мы использовали, которую вы можете бесплатно скачать с Unsplash.
- После открытия изображения в Photoshop выберите инструмент Quick Selection в левом меню.
- Вверху экрана нажмите Выбрать объект . Photoshop использует свой AI, Adobe Sensei, для распознавания главного объекта на изображении. Обычно это работает довольно хорошо.
- Неизбежно будут некоторые детали, которые ИИ упускает.Увеличьте масштаб ( Cmd + или Ctrl + ) и используйте инструмент Quick Selection , чтобы завершить выделение. Удерживая нажатой Alt , вы можете использовать кисть для удаления тех частей выделения, которые вы выбрали по ошибке.
- Чтобы получить пиксели, которые инструмент не может уловить, нажмите на клавиатуре Q . Вы попадете в Mask Mode . Все, что выделено красным, является частью маски.
- Переключитесь на инструмент Brush и используйте белый цвет для добавления к маске и черный для вычитания.Не тратьте слишком много времени на точность, так как вы всегда можете вернуться к этому после изменения цвета фона.
- Когда маска готова, перейдите к кнопке Adjustment Layer (кружок в нижней части панели Layers ) и выберите Solid Color . Неважно, какой цвет вы там выберете, вы всегда можете его изменить.
- Ваш объект будет залит этим цветом. Чтобы переключить его на фон, щелкните значок созданной маски. После этого нажмите Инвертировать на панели Properties .
- С этого момента все дело в точной настройке результата.Сначала перейдите в Blending Mode на панели Layers и выберите Multiply . Это создает более реалистичный результат. Он показывает любые тени на изображении, а также другие мелкие детали. Вы также можете поиграть с Opacity , чтобы создать более естественный результат.
- Вы можете снова увеличить масштаб, чтобы проверить, нужно ли настраивать маску.Если вам кажется, что края объекта слишком резкие на фоне, вы можете улучшить их. Для этого дважды щелкните маскирующий слой.
- На новом экране выберите Refine Edge Brush в левом меню. Пройдитесь по всем краям, чтобы разгладить их. Вы также можете поиграть с инструментами Smooth и Feather , чтобы добиться лучших результатов. Нажмите Ok , когда будете удовлетворены.
- Наконец, вы можете выбрать другой цвет фона.Дважды щелкните слой со сплошным цветом и посмотрите, что работает лучше всего.
Как изменить цвет фона фотографии со сложным фоном
Не все изображения одинаковы, и у большинства изображений более сложный фон.Но не волнуйтесь — вы можете изменить цвет фона фотографии, даже если основной объект расположен перед пейзажем.
Для этого вам нужно сначала сделать фон прозрачным в Photoshop.Хотя есть несколько способов сделать это, мы рассмотрим самый быстрый. Загрузите изображение, которое мы использовали, из Unsplash, чтобы следовать инструкциям.
- Как и раньше, используйте Quick Selection Tool и Select Object для создания маски.Пройдитесь по нему вручную, чтобы убедиться, что все они отмечены.
- Перейдите к Выберите > Выберите и замаскируйте .
- На этом экране используйте инструмент Refine Edges , чтобы убедиться, что такие вещи, как пряди волос, не обрезаются.
- На панели Properties Panel выберите Output to > New Layer with Layer Mask и нажмите Ok .
- Теперь, когда объект изолирован, вы можете добавить под ним новый слой желаемого цвета. Для этого нажмите Create a New Layer на панели Layers и перетащите его под свой объект.
- Выберите инструмент Paint Bucket и выберите цвет фона.Затем залейте новый слой желаемым цветом.
- Как мы объясняли в предыдущем разделе, вы можете вернуться к маске и улучшить слияние краев. Для этого дважды щелкните маску. И убедитесь, что вы выбрали Output to > Selection , чтобы не создавать новый слой.
Как изменить цвет существующего фона
Также есть способ сохранить исходный фон, но изменить его цвет.Это пригодится, если вы хотите, чтобы ваша фотография выглядела так, как будто она была снята в другое время дня, или если вы хотите, чтобы изображение было фантастическим.
- Выполните шаги с первого по четвертый в предыдущем разделе, чтобы изолировать основной объект от фона.
- Нажмите значок Eye рядом с фоновым слоем, чтобы сделать его видимым.
- Убедитесь, что вы находитесь на фоновом слое. Перейдите на Adjustment Layer и выберите Color Balance .
- В разделе Properties вы можете играть с цветами, пока не найдете то, что вам нравится.Вы также можете поиграть с различными сочетаниями, чтобы найти более приятный световой эффект.
- Таким же способом вы можете сделать фон черно-белым. Просто выберите Black & White вместо Color Balance из корректирующего слоя .
Связанный: Как создавать выразительные черно-белые изображения с помощью цвета в Photoshop
Создайте совершенно новый фон в Photoshop
В Photoshop вы можете изменить гораздо больше, чем просто цвет фона.Как только вы научитесь изолировать главный объект от изображения, вы сможете сделать гораздо больше с фоном.
Вы можете создать градиентный фон вместо сплошного или даже выбрать узор.Вы можете применять творческие фильтры, изменять освещение и добавлять эффекты. Или вы можете вставить полностью новое изображение в качестве фона и наложить на него объект.
Как создать реалистичные солнечные эффекты с помощью Luminar AIТрудно добиться реалистичных солнечных эффектов.Но с Luminar AI вы можете легко создать искусственный солнечный свет, который выглядит убедительно.
Читать далее
Об авторе Tal Imagor (Опубликовано 28 статей)Таль Имагор был внештатным журналистом и писателем контента более 10 лет, писал все, от информационных бюллетеней до подробных тематических статей.Она страстно пишет о продвижении устойчивости, разнообразия и инклюзивности, особенно в технологической среде.
Более От Тала ИмагораПодпишитесь на нашу рассылку новостей
Подпишитесь на нашу рассылку, чтобы получать технические советы, обзоры, бесплатные электронные книги и эксклюзивные предложения!
Еще один шаг…!
Подтвердите свой адрес электронной почты в только что отправленном вам электронном письме.
Как изменить цвет фона в Photoshop (быстро!)
Есть несколько разных способов изменить цвет фона в Photoshop, в зависимости от того, хотите ли вы добавить цвет или создать простой белый фон. Эти методы хорошо подходят для фотографий продуктов или портретов, но их можно смешивать с любыми изображениями. Хотя процесс немного проще, если у изображения уже есть сплошной цветной фон, это не единственный способ.Фактически, вы все равно можете изменить цвет фона на белый, даже если у вашего объекта очень загруженный фон.
В этом уроке вы познакомитесь с различными методами изменения цвета фона в Photoshop. Благодаря полученным здесь советам вы сможете мгновенно поменять фон на чистый, профессиональный студийный вид!
Приступим!
Как изменить цвет фона на белый
Для этого первого метода вы увидите, как взять обычный фон изображения и заменить его белым.Этот метод требует, чтобы вы выбрали и удалили фон исходного изображения. Однако с некоторыми новыми инструментами, представленными в Photoshop CC 2020 и более поздних версиях, этот процесс прост.
Шаг 1. Используйте Select Subject для создания выделения
Вместо того, чтобы тратить время на вырезание объекта на этой фотографии вручную, вы можете использовать инструмент под названием Выбрать объект. Находясь на панели свойств, он автоматически создает выделение на основе краев фотографии.
Убедитесь, что ваш слой изображения разблокирован, выберите его и откройте панель свойств.
Если вы не видите панель свойств, вы можете перейти к Окно> Свойства.
В нижней части окна «Свойства» вы увидите вариант быстрых действий с двумя кнопками. Щелкните по опции «Выбрать тему» . Это создаст новое выделение вокруг вашего объекта без фактического удаления фона.
Шаг 2. Уточните активное выделение с помощью инструмента быстрого выбора
После небольшого размышления Photoshop автоматически создаст общее выделение вокруг вашего объекта. В большинстве случаев он неплохо справляется. Однако, если он полностью промахнулся, попробуйте другой метод выбора. Это произойдет только в том случае, если края вокруг вашего объекта сложно идентифицировать или сливаются с загруженным фоном.
В случае с этим изображением он неплохо справился.Однако он пропустил несколько мест внутри петли цепи и вокруг пальцев. Вместо того, чтобы начинать выбор сразу, вы можете уточнить уже активный выбор.
Сначала выберите инструмент «Быстрый выбор» на панели инструментов или нажмите W на клавиатуре.
Затем убедитесь, что установлен режим выделения «Вычесть из выделенного».
Выделив слой изображения, закрасьте области, которые хотите удалить.
Очень вероятно, что вы случайно выберете часть изображения, которую не хотите удалять из своего выбора. В этом случае вы можете удерживать Shift Key или нажать кнопку «Добавить к выделению» для дальнейшей настройки области выбора.
После перехода между добавлением и вычитанием из вашего выделения вы останетесь с идеальным выбором вокруг вашего объекта.
Шаг 3. Добавьте выделение на маску слоя
Пришло время удалить фон позади объекта. Поскольку вы хотите работать неразрушающим образом, вы можете использовать маску слоя, а не удалять ее.
Выбрав слой изображения, просто нажмите значок маски слоя, чтобы добавить активное выделение к маске слоя.
На этом этапе ваш фон должен быть полностью прозрачным, что представлено шахматной доской.
Однако, если ваш объект стал невидимым, просто нажмите Command + I (Mac) или Control + I (ПК), чтобы инвертировать маску.
Шаг 4. Создайте новый слой заливки белым цветом под вашим объектом
На последнем этапе вы добавите белый фон позади объекта, используя слой цветовой заливки. Преимущество этих слоев в том, что вы можете легко изменить цвет постфактум, без каких-либо сочетаний клавиш.
Чтобы создать новый слой с цветной заливкой, выберите Layer> New Fill Layer> Solid Color.
Переименуйте слой во что угодно.В данном случае я назову его «Белый фон» и нажму «ОК».
В палитре цветов выберите белый и еще раз нажмите OK. Это будет цвет всего слоя.
Размещение нового слоя заливки позади объекта заменит прозрачный фон белым фоном.
Если вы хотите изменить цвет фона позже, все, что вам нужно сделать, это дважды щелкнуть цвет слоя заливки. Это снова откроет палитру цветов и позволит вам выбрать другой цвет для вашего фона.
Шаг 5: Теперь у вас есть белый фон!
С помощью нескольких основных выделений и параметров маскирования слоя вы можете удалить фон и заменить его белым в Photoshop. Это отлично подходит для изображений продуктов или если вам нужен простой фон для портрета.
Все, что осталось, это экспортировать ваше изображение. Перейдя в Файл> Сохранить как и установив формат файла на «JPEG», вы можете экспортировать изображение за секунды.
Теперь, когда вы знаете, как изменить цвет фона на белый в Photoshop, давайте обсудим, как добавить градиент к фону.
Как применить градиент к цвету фона в Photoshop
В следующем примере мы изменим фон портретного изображения на градиентный фон. Есть несколько способов сделать это, но я поделюсь самым быстрым. Этот процесс следует многим из тех же шагов, что и раньше, но с небольшими изменениями в конце! Вот как это делается.
Шаг 1. Используйте «Удалить фон», чтобы вырезать объект.
На этот раз давайте попробуем немного по-другому удалить фон с объекта. Вместо того, чтобы создавать активный выбор, давайте просто удалим фон сразу.
Еще раз, с разблокированным и выбранным слоем изображения, откройте панель свойств. Если вы его не видите, выберите «Окно »> «Свойства».
На этот раз, вместо того, чтобы выбирать тему, нажмите «Удалить фон. Этот параметр создаст выделение, применит его к маске слоя и сразу удалит фон изображения.
Поговорим об экономии времени!
Шаг 2. Уточните маску слоя по мере необходимости
Когда фон удален, он может выглядеть не идеально. Вы можете легко подправить его, используя инструмент «Кисть» и закрашивая маску слоя. В этом примере в выделение случайно попала часть фона.
Чтобы избавиться от него, я выберу Brush Tool ( B ), установлю черный цвет переднего плана и при необходимости отрегулирую размер и жесткость кисти.
Выбрав маску слоя , я закрашу области изображения, которые хочу сделать прозрачными. После простой настройки кисти я устранил все явные проблемы, оставшиеся после автоматического выбора. Если вы новичок в использовании масок слоев в Photoshop, я настоятельно рекомендую этот пост, чтобы узнать, как они работают.
В некоторых случаях вокруг объекта остается немного бахромы. Это может произойти, если при выделении осталось немного остатка от исходного изображения.К счастью, вы можете использовать выделение и маску, чтобы избавиться от него.
— Использование выбора и маски
Сначала дважды щелкните на маске слоя, чтобы открыть выделение и маску.
Перед тем, как начать, установите режим просмотра так, чтобы было легче видеть края. В этом случае я воспользуюсь опцией «На черном» , так как очень легко увидеть края на фоне сплошного цвета.
Перейдя на вкладку Global Refinements, отрегулируйте ползунки Smooth, Feather и Contrast, чтобы уточнить края.Не существует идеального ответа, подходящего для каждого изображения, поэтому вам придется поэкспериментировать и посмотреть, что подходит именно вам.
Чтобы лучше понять, что делает каждая корректировка, давайте разберемся с ней.
Ползунок Smooth сглаживает любые резкие углы и делает края вашего выделения менее неровными. Этот ползунок может иметь большое значение, особенно с автоматическим выбором, который вы только что использовали.
Ползунок Feather изменяет мягкость кромки.Для большинства изображений рекомендуется добавить немного растушевки к краю. Это потому, что это поможет устранить нежелательную бахрому или другие неровности по краям.
Наконец, ползунок Contrast изменяет резкость края. После нанесения пера увеличение контраста заставит все снова выглядеть резким. Используя все три этих ползунка вместе, вы можете очень легко улучшить края.
Если в результате у вас останется какая-либо оставшаяся окантовка, вы можете сместить край выделения внутрь, переместив ползунок Shift Edge влево.
Если все в порядке, щелкните ОК , чтобы сохранить изменения.
Шаг 3. Создайте новый слой с цветной заливкой
Поскольку изображение вырезано, все, что осталось, — это применить градиент к фону. Самый простой способ сделать это — добавить слой с цветной заливкой, а затем добавить градиент на отдельный слой с помощью инструмента «Градиент». А пока давайте просто создадим слой с цветной заливкой.
Как и раньше, перейдите к Layer> New Fill Layer> Solid Color .Переименуйте слой по своему усмотрению и установите цвет фона. В этом случае я выберу средний серый цвет в качестве фона.
Выделив новый слой заливки, поместите его под слой изображения.
Шаг 4: примените градиент к новому слою с помощью инструмента Gradient Tool
Начните с создания нового слоя поверх сплошной заливки.
Выбрав новый слой, откройте инструмент «Градиент» ( G ) и выберите градиент от переднего плана до прозрачного в редакторе градиентов.
Затем установите цвет переднего плана на цвет, который должен быть для вашего градиента. В моем случае я выберу светло-серый цвет, который будет сочетаться с фоном.
Наконец, выберите тип градиента на верхней панели настроек. Так как я хочу, чтобы мой градиент был круговым позади моего объекта, я выберу опцию радиального градиента. Вы можете узнать больше о различных типах градиента в этом посте.
Рисуя на новом прозрачном слое, я нажимаю в центре холста и перетаскиваю наружу, чтобы применить градиент.Чтобы добавить большей интенсивности вашему градиенту, попробуйте сделать это несколько раз.
Шаг 5: Теперь у вас есть градиентный фон!
Теперь вы успешно заменили фон на фотографии на градиент. Хотя есть слои с градиентной заливкой, по моему опыту, использование инструмента «Градиент» на новом слое всегда быстрее. Поскольку вы можете легко выбирать между различными типами градиентов, этот метод намного более интуитивно понятен для получения нужного фона.
Использование регулировки оттенка для изменения цвета фона
Если у вас есть сплошной фон позади объекта, вы можете быстро изменить его цвет с помощью корректирующего слоя «Насыщенность оттенка». Хотя вам все равно придется выбирать объект, он не должен быть таким точным. Этот метод дает вам немного больше места для маневра и делает изменение цвета фона таким же простым, как перемещение ползунка.
Шаг 1. Создайте выделение вокруг своей темы
Чтобы убедиться, что вы не изменили ни один из цветов модели / объекта, стоит создать выделение.Таким образом, настройки насыщенности оттенка будут видны только на заднем плане.
Как и раньше, самый быстрый способ создать выделение — это выбрать тему. Еще раз, выбрав ваш слой, перейдите на панель свойств и нажмите на опцию Select Subject .
Теперь у вас останется активный выбор, который можно при необходимости уточнить с помощью инструмента быстрого выбора.
Шаг 2: примените активное выделение к маске корректирующего слоя «Насыщенность оттенка»
Ваш выбор будет автоматически применен к вашему корректирующему слою, когда он будет создан, чтобы упростить жизнь.Итак, все, что вам нужно сделать, это создать корректирующий слой, а Photoshop сделает все остальное.
Выберите настройку насыщенности оттенка на панели настроек или откройте ее в нижней части панели слоев.
Когда ваш корректирующий слой будет создан, ваше выделение будет применено к его маске слоя. Проблема в том, что маска слоя будет настроена так, чтобы воздействовать на ваш объект, а не на фон. К счастью, это можно быстро исправить, щелкнув на маске слоя и нажав Command + I (Mac) или Control + I (PC), чтобы инвертировать маску слоя.
Шаг 3. Раскрасьте фон
Открывая слой регулировки насыщенности оттенка, отметьте «Раскрашивание» опцией на вкладке «Мастер». Это применит один оттенок ко всему фону, независимо от цветового канала, в котором он находится.
Чтобы изменить цвет, переместите ползунок «Оттенок» влево или вправо по мере необходимости. Вы можете сделать цвет более насыщенным или ярким, настроив ползунки «Насыщенность» и «Яркость».
Поскольку все эти настройки были ограничены фоном через маску слоя, объект остается нетронутым при изменении цвета фона.
— Результат
С помощью этого метода вы можете изменить оттенки цветов, которые уже присутствуют на вашем фоне. Это лучше всего подходит для фотографий , на которых уже есть сплошной цветной фон , и не будет работать в других случаях.
Однако этот метод действительно применяет очень реалистичный цветовой эффект к любому сплошному цветному фону, поскольку он поддерживает исходные значения экспозиции. Как видите, светлые участки, тени и средние тона фона по-прежнему легко различимы.Вместо того, чтобы полностью блокировать все одним сплошным цветом, изменение оттенка фона дает более реалистичный вид.
Теперь давайте обсудим альтернативный вариант, который изменит белый фон на сплошной цвет.
Изменение белого фона на цвет в Photoshop
В следующем примере вы можете изменить сплошной белый фон на совершенно другой цвет. Если вы ищете фон без теней или хотите получить более яркий цвет, этот метод — ваш лучший выбор.
Шаг 1. Создайте выделение вокруг своей темы
Как и все другие техники, которые вы изучили до сих пор, мы начнем с создания выделения вокруг вашего объекта. Поскольку объект уже находится на сплошном белом фоне, выбрать его несложно.
Выбрав слой изображения, перейдите на панель свойств и выберите «Выбрать тему» , чтобы создать новое выделение.
Если этот метод не работает, попробуйте эти 5 альтернативных методов выбора.
Шаг 2. Создайте новый слой с цветной заливкой
Создав сплошной цвет в качестве фона, намного проще изменить белый фон. Тем более, что настройка Hue Saturation не всегда дает вам самые яркие цвета.
Как и раньше, перейдите к Layer> New Fill Layer> Solid Color.
Выберите любой цвет в качестве цвета фона, но вы также можете изменить его позже.
Поскольку перед созданием слоя заливки у вас было активное выделение, это выделение будет автоматически применено к маске слоя.Таким образом, ваш новый цвет заливки будет виден только в фоновых областях вашей фотографии.
Шаг 3. Измените режим наложения слоев заливки на умножение
Когда вы впервые примените сплошной цвет, он, скорее всего, будет выглядеть не очень реалистично. Это потому, что в цвете нет теней или бликов; это все одного оттенка. Чтобы решить эту проблему, вы можете использовать режим наложения слоя Multiply. Таким образом, вы добавляете цвет к белому фону, сохраняя при этом некоторые исходные блики и тени.
Выбрав слой заливки, измените режим наложения с Нормального на Умножение.
Теперь цвет заливки на заднем фоне будет выглядеть намного реалистичнее.
— Результат
Используя этот метод, вы можете получить гораздо более яркий и резкий фон без бесконечной регулировки ползунков Hue Saturation. Если вы ищете простой способ изменить белый фон на цветной в Photoshop, это отличный метод.
Как изменить цвет фонового слоя
Пока мы говорим об изменении цвета фона в Photoshop, мы не можем забыть о фоновых слоях! Это слои, которые автоматически создаются в новом документе Photoshop и обычно имеют белый цвет по умолчанию. Однако есть несколько способов изменить это.
Вариант 1. Изменение цвета фонового слоя в окне нового документа
Первый вариант, который у вас есть, — это изменить цвет фона еще до того, как вы откроете свой проект.В окне «Новый документ» вы найдете параметр « Background Contents».
В раскрывающемся меню можно выбрать несколько вариантов, например белый, черный, текущий установленный цвет фона, прозрачный или пользовательский.
С опцией Custom вы можете выбрать любой цвет с помощью палитры цветов.
Когда вы будете довольны своим цветом, нажмите Создать , чтобы открыть новый документ с только что выбранным цветом фона.
Вариант 2: изменение цвета фонового слоя в активном документе
Если у вас уже есть документ, будет сложно пройти через весь этот процесс еще раз. Вместо этого вы можете изменить цвет уже существующего фонового слоя с помощью простого сочетания клавиш.
Сначала нажмите на цвет переднего плана и выберите цвет для фонового слоя.
Затем выберите фоновый слой и нажмите Option + Delete (Mac) или Alt + Delete (ПК), чтобы заполнить его цветом переднего плана.Теперь ваш фоновый слой имеет совершенно другой цвет, и вам не нужно было создавать новый документ!
Изменение цвета фонового слоя на прозрачный
В некоторых ситуациях вам может потребоваться полностью избавиться от фонового слоя, сделав его прозрачным. Еще раз, есть несколько различных вариантов, из которых вы можете выбрать.
Если вы собираетесь создать новый документ, просто установите прозрачное содержимое фона. Таким образом, как только вы откроете свой документ, он с самого начала будет прозрачным.
Однако, если вы уже создали свой документ, вам нужно сделать что-то немного другое. Выделив фоновый слой, нажмите на ползунок непрозрачности и уменьшите его до 0% непрозрачности . Это сделает весь фоновый слой прозрачным.
В качестве альтернативы вы можете щелкнуть значок глазного яблока рядом с фоновым слоем. Это переключает видимость и в конечном итоге снова делает слой прозрачным.
Стоит отметить, что хотя ваше изображение имеет прозрачный фон в Photoshop, при экспорте этого не произойдет. Чтобы сохранить прозрачность изображения, необходимо экспортировать его как файл PNG.
Перейдя в Файл> Сохранить как и установив формат файла на PNG , вы сохраните прозрачный фон в недавно экспортированной фотографии. Я обсуждал это в предыдущем посте об удалении белого фона с логотипа в Photoshop.
Теперь вы знаете несколько способов изменить цвет фона в Photoshop. Независимо от того, работаете ли вы с портретом, фотографией продукта или любым другим типом изображения, здесь описан метод, позволяющий выполнить работу. Мне нравится использовать параметр «Насыщенность оттенка», поскольку он дает наиболее реалистичный вид фону. Проблема в том, что если у вашей фотографии нет сплошного цветного фона, она не работает.
К счастью, вместо этого вы можете использовать новый слой цветовой заливки.В Photoshop так много разных способов сделать что-то, что всегда есть обходной путь, независимо от того, с какой проблемой вы столкнетесь!
Удачного редактирования!
— Брендан 🙂
Вот 5 способов изменить цвет чего-либо в Photoshop
Есть несколько способов изменить цвет объектов в Photoshop, и множество различных объектов, которые вы можете захотеть изменить: одежду, цвет волос, светлый цвет, мебель и так далее. Натаниэль Додсон из Tutvid создал фантастическое видео, в котором показаны пять техник изменения цвета различных объектов.Вы можете выбрать тот, который вам больше всего нравится, или тот, который соответствует типу изменяемого объекта.
В этом видео Натаниэль меняет цвет платья, фонового света и автомобиля. Он также сопоставляет цвет объекта с образцом цвета, а также добавляет цвет белому платью. Он использует разные техники, и они подготовят вас к любой задаче по изменению цвета, которая может оказаться перед вами.
1. Корректирующий слой оттенка / насыщенности
Это самый простой и довольно распространенный метод.Натаниэль использовал модель в красном платье и изменил цвет платья.
Сначала выделите объект, который хотите изменить (в данном случае платье). Затем добавьте новый корректирующий слой Hue / Saturation. С этого момента вы можете играть с оттенком, насыщенностью и яркостью, пока не будете удовлетворены результатом:
Если вы хотите смешать исходный цвет с тем, который вы добавили, вы можете уменьшить непрозрачность корректирующего слоя «Цветовой тон / насыщенность». Поскольку платье на фотографии Натаниэля красное, и он превратил его в синее, уменьшив непрозрачность корректирующего слоя, платье станет фиолетовым.
2. Сплошной корректирующий слой
Другой способ — использовать корректирующий слой Solid Color. Чтобы проиллюстрировать это, Натаниэль использовал фотографию красной машины:
Опять же, сделайте выбор автомобиля предпочтительным способом. Затем добавьте новый корректирующий слой Solid Color. Это будет выглядеть довольно плохо, но не волнуйтесь — изменение режима наложения исправит это.
Измените режим наложения на «Цвет» или «Оттенок». Режим наложения «Оттенок» будет выглядеть более естественным, но вы также можете выбрать режим наложения «Цвет» и настроить цвет, чтобы немного уменьшить насыщенность.
Вы также можете использовать инструмент «Пипетка», чтобы выбрать цвет из окружающей среды. Используя этот метод, Натаниэль сопоставил цвет автомобиля с зеленым окружением. Это не лучший цвет для автомобиля, но он показывает, как работает этот метод:
3. Добавьте цвет к белому объекту
Добавить цвет к белому объекту немного сложно, потому что он, скорее всего, будет выглядеть неестественно. Но это необратимо. Натаниэль использует модель в белом платье и меняет цвет платья, как в первом примере.
Сначала выберите белый объект, а затем добавьте новый корректирующий слой «Цветовой тон / насыщенность». Это похоже на первый пример, но на этот раз выберите функцию «Раскрасить».
Затем выберите цвет, который хотите добавить к объекту, с помощью ползунка «Оттенок». Не забудьте также отрегулировать насыщенность и яркость, и не волнуйтесь, если вы еще не достигли нужного уровня.
Чтобы изменение выглядело более реалистично и добавило некоторого контраста и деталей, удерживая Ctrl / Cmd, щелкните маску слоя.Добавьте еще один корректирующий слой: Уровни. Поиграйте с уровнями, чтобы добавить больше контраста и сделать раскрашенный объект более реалистичным.
4. Целевой цвет на фото
Для этой техники вы снова воспользуетесь корректирующим слоем «Цветовой тон / насыщенность», но без выделения. Это повлияет на всю фотографию, и вы замаскируете те части, которые хотите оставить без изменений. Для иллюстрации Натаниэль выбирает фотографию, на которой он хочет изменить цвет фонарей
Итак, добавьте новый корректирующий слой Hue / Saturation.В раскрывающемся меню выберите цвет, который хотите изменить. В этом случае он будет желтым, потому что цель — изменить цвет огней. Затем отрегулируйте ползунок «Оттенок», пока не получите желаемый цвет света.
Поскольку это изменение повлияет на кожу, волосы и рубашку модели, вы можете замаскировать эти части, чтобы сохранить исходный, более естественный цвет. вот как это выглядит:
Вы также можете сделать это, выбрав инструмент для чистки, а затем щелкнув и перетащив цвет, который хотите настроить.Просто щелчок и перетаскивание изменяет насыщенность. Но если вы хотите изменить оттенок, удерживайте клавишу Ctrl / Cmd, а затем щелкните и перетащите.
5. Изменение цвета объекта на определенный цвет — согласование цветов
Этот подход кажется немного сложным, но он очень полезен, если вам нужно сопоставить цвет объекта с образцом цвета из каталога. На фото Натаниэля интерьер с двумя стульями, белый цвет нужно подобрать к оранжевому.
Во-первых, чтобы создать образец цвета, сделайте небольшой выбор в любом месте фотографии.Перейдите в палитру цветов и выберите цвет, или вы можете ввести конкретное название цвета. Удерживайте Alt / Option + Delete / Backspace, чтобы залить выделение цветом.
Теперь возьмите инструмент «Пипетка» и щелкните цвет, чтобы отбросить первую точку образца. Проделайте то же самое с изменяемым объектом, чтобы добавить вторую точку отбора проб.
Теперь на информационной панели измените показание с RGB на Lab Color. Щелкните правой кнопкой мыши №1 и №2 и выберите Цвет лаборатории. Думайте о «L» как о яркости, «A» как о ползунке оттенка и «B» как о ползунке температуры в Camera Raw.
Выделите объект и добавьте корректирующий слой Curves. Удерживая нажатой клавишу Ctrl / Cmd, щелкните точку №2, которая добавит контрольную точку на кривые. С этого момента отрегулируйте кривые так, чтобы числа справа (стул) совпадали с числами слева (цвет образца).
Вот окончательный результат
Надеюсь, эти техники помогут вам справиться с любой ситуацией, когда вам нужно изменить цвет. Обязательно посмотрите видео, чтобы увидеть примеры и весь рабочий процесс, а также ознакомьтесь с другими учебными пособиями на канале Tutvid на YouTube.
[5 способов изменить цвет ЧЕГО в Photoshop | Тутвид]
Как заполнить фоновый слой в Photoshop CS5
В Adobe Photoshop есть множество функций, которые могут упростить выполнение определенных задач. Например, вам может быть интересно, как заполнить фоновый слой в Photoshop, если вам нужен другой цвет и вы не хотите заливать его пером или инструментом формы.
У большинства изображений Photoshop CS5 по умолчанию будет белый фон. Возможно, вы внесли некоторые изменения в настройки по умолчанию, чтобы использовать другой цвет по умолчанию или даже прозрачный фон, но вполне вероятно, что в конечном итоге вам понадобится другой цвет фона.
К счастью, научиться заливать фоновый слой в Photoshop CS5 очень просто, и его также можно применить к любому другому слою практически любого другого изображения. Ваши параметры заливки также не ограничиваются сплошными цветами.
Вы также можете заполнить свой фон узором или использовать функцию с учетом содержимого, представленную в Photoshop CS5. Мы даже покажем вам, как изменить существующий цвет фона в Photoshop CS5, с помощью бонусного руководства в конце этой статьи.
Заливка фона в Photoshop
- Откройте ваше изображение.
- Выберите слой Background .
- Щелкните Выберите , затем Все .
- Щелкните Edit , затем Fill .
- Выберите раскрывающееся меню Использовать и выберите Цвет .
- Выберите цвет, щелкните OK , затем снова щелкните OK .
Наша статья продолжается ниже с дополнительной информацией о заливке фонового слоя в Photoshop, включая изображения этих шагов.
Как заполнить фоновый слой Photoshop CS5 (руководство с изображениями)
Для целей этого урока мы заполним фоновый слой Photoshop CS5 сплошным цветом. Это самый простой и наиболее распространенный вариант, который дает одинаковый результат для всех. Есть много интересных эффектов, которые вы можете создать с помощью шаблонов и инструмента с учетом содержимого, но они требуют большей настройки и будут иметь заметно разные результаты для разных изображений.
Шаг 1. Начните с открытия изображения с фоновым слоем, который вы хотите заполнить.
Если панель «Слои» не отображается в правой части окна, нажмите клавишу F7 на клавиатуре, чтобы отобразить ее.
Шаг 2. Щелкните слой
Background на панели Layers .Шаг 3: Щелкните
Выберите в верхней части окна, затем щелкните вариант Все .И наоборот, вы можете нажать Ctrl + A на клавиатуре, чтобы выбрать весь слой.
Шаг 4. Щелкните
Edit вверху окна, затем щелкните Fill .Шаг 5. Щелкните раскрывающееся меню справа от
Использовать , затем выберите параметр Цвет .Шаг 6: Щелкните мышью по цвету, которым вы хотите заполнить фоновый слой, нажмите кнопку
OK , чтобы выбрать цвет, затем снова нажмите кнопку OK , чтобы заполнить фоновый слой изображения Photoshop CS5.Как всегда, если вам не нравится создаваемый эффект, вы всегда можете нажать Ctrl + Z на клавиатуре, чтобы отменить последнее изменение.
Вы можете узнать больше об использовании команды Fill в Photoshop CS5, прочитав эту статью.
Совет. Если вы добавили элементы изображения к своему фону и не уверены, что хотите их потерять, рассмотрите возможность создания нового слоя над фоновым слоем, а затем заполнения этого слоя. Таким образом, вы не потеряете данные фонового слоя, если передумаете.
Если описанные выше шаги не работают для вас, потому что фон, который вы хотите изменить, на самом деле является частью слоя, содержащего другие объекты, попробуйте вместо этого выполнить следующие шаги.
Как изменить цвет фона изображения в Photoshop CS5
Этот набор шагов будет направлен на отделение фона вашего изображения от объектов переднего плана, чтобы вы могли изменить цвета. Это лучше всего подходит для изображений, где есть определенный контраст между объектами заднего и переднего плана. Если цвета очень похожи или если у вас есть элементы переднего плана, которые не сильно выделяются на фоне, это становится намного сложнее.
Шаг 1. Откройте изображение в Photoshop CS5.
Шаг 2. Щелкните инструмент
Quick Selection Tool на панели инструментов.Это четвертый предмет сверху. Если вы наведете курсор на этот инструмент и на нем написано «Magic Wand Tool», вам нужно будет щелкнуть его правой кнопкой мыши и выбрать «Инструмент быстрого выбора».
Шаг 3: Щелкайте по объекту переднего плана, пока он не будет полностью выделен.
В приведенном ниже примере изображения я щелкал части пингвина, пока он не был выбран.
Шаг 4. Нажмите кнопку
Refine Edge в верхней части окна.Шаг 5. Установите флажок слева от
Smart Radius , затем перетащите ползунок Radius , пока выбранный объект не будет выглядеть правильно. Затем вы можете нажать кнопку OK внизу окна.Шаг 6: Щелкните
Выберите в верхней части окна, затем щелкните опцию Inverse .Выбирает все, кроме объекта, который вы выбрали на предыдущих шагах.
Шаг 7: Щелкните
Edit вверху окна, затем щелкните Fill .Шаг 8: Щелкните раскрывающееся меню справа от
Использовать , затем щелкните параметр Цвет .Шаг 9: Щелкните новый цвет, который вы хотите использовать для фонового изображения, затем нажмите кнопку
OK .Теперь цвет фона вашего изображения Photoshop должен быть изменен.
Дополнительные источники
Мэтью Берли пишет технические руководства с 2008 года. Его сочинения были опубликованы на десятках различных веб-сайтов и были прочитаны более 50 миллионов раз.
После получения степени бакалавра и магистра компьютерных наук он несколько лет проработал в сфере управления ИТ для малых предприятий. Однако сейчас он работает полный рабочий день, пишет онлайн-контент и создает веб-сайты.
Его основные писательские темы включают iPhone, Microsoft Office, Google Apps, Android и Photoshop, но он также писал и на многие другие технические темы.
Отказ от ответственности: большинство страниц в Интернете содержат партнерские ссылки, в том числе некоторые на этом сайте.
Как добавить цвет фона к тексту в Photoshop
Как добавить цвет фона к тексту в PhotoshopСеть обмена стеков
Сеть Stack Exchange состоит из 176 сообществ вопросов и ответов, включая Stack Overflow, крупнейшее и пользующееся наибольшим доверием онлайн-сообщество, где разработчики могут учиться, делиться своими знаниями и строить свою карьеру.
Посетить Stack Exchange- 0
- +0
- Авторизоваться Зарегистрироваться
Graphic Design Stack Exchange — это сайт вопросов и ответов для профессионалов, студентов и энтузиастов графического дизайна.Регистрация займет всего минуту.
Зарегистрируйтесь, чтобы присоединиться к этому сообществуКто угодно может задать вопрос
Кто угодно может ответить
Лучшие ответы голосуются и поднимаются наверх
Спросил
Просмотрено 207k раз
Как проще всего это сделать? Я знаю, что CSS может очень легко установить цвет фона текста.И фейерверк смог это сделать. Но я не могу заставить его работать сейчас. Я знаю, что есть более сложный способ: поместить прямоугольник под текстом. Или поместите текст внутри прямоугольника.
Создан 14 окт.
случайный26311 золотых знаков22 серебряных знака55 бронзовых знаков
2В Photoshop нет цвета текстового поля.Единственный способ — нарисовать слой прямоугольной формы под текстовым слоем (вы также можете использовать растровый слой).
Ага, это отличается от некоторых других программ для проектирования.
Создан 14 окт.
Марк ЭдвардсМарк Эдвардс11.8k33 золотых знака2424 серебряных знака7373 бронзовых знака
Другой способ:
- сделать слой позади
- создайте прямоугольное выделение и залейте его цветом
используйте толстый штрих XD
ckpepper023,1559 золотых знаков2525 серебряных знаков4343 бронзовых знака
Создан 30 окт.
Shoyleshoyle1212 золотой знак22 серебряных знака66 бронзовых знаков
1 Очень активный вопрос .Заработайте 10 репутации, чтобы ответить на этот вопрос. Требование репутации помогает защитить этот вопрос от спама и отсутствия ответов. Graphic Design Stack Exchange лучше всего работает с включенным JavaScriptВаша конфиденциальность
Нажимая «Принять все файлы cookie», вы соглашаетесь, что Stack Exchange может хранить файлы cookie на вашем устройстве и раскрывать информацию в соответствии с нашей Политикой в отношении файлов cookie.
Принимать все файлы cookie Настроить параметры
Adobe Photoshop — Создание разноцветного фона
Adobe Photoshop — Создание разноцветного фона — Graphic Design Stack ExchangeСеть обмена стеков
Сеть Stack Exchange состоит из 176 сообществ вопросов и ответов, включая Stack Overflow, крупнейшее и пользующееся наибольшим доверием онлайн-сообщество, где разработчики могут учиться, делиться своими знаниями и строить свою карьеру.
Посетить Stack Exchange- 0
- +0
- Авторизоваться Зарегистрироваться
Graphic Design Stack Exchange — это сайт вопросов и ответов для профессионалов, студентов и энтузиастов графического дизайна.Регистрация займет всего минуту.
Зарегистрируйтесь, чтобы присоединиться к этому сообществуКто угодно может задать вопрос
Кто угодно может ответить
Лучшие ответы голосуются и поднимаются наверх
Спросил
Просмотрено 4к раз
На этот вопрос уже есть ответы здесь :
Закрыт 5 лет назад.
Я начинающий пользователь фотошопа, я наткнулся на дизайн потрясающего микрофона креативных монетных дворов, и я заметил, насколько его фоны действительно красивые и гладкие, я попытался воссоздать его, но безуспешно, поэтому мой вопрос: такой эффект ??
и большое вам спасибо !!
Создан 07 окт.
Сэм Сэм311 серебряный знак22 бронзовых знака
1Вы также можете использовать очень большую и мягкую кисть, чтобы нарисовать большие цветные пятна поверх темно-синего фона, а затем размыть их, чтобы добиться эффекта мягкого градиента.В вашем примере изображения это, скорее всего, техника.
- Установите темно-синий фон для фона
- Используйте большую кисть (ярлык: B) с жесткостью, равной 0% (вы можете сделать кисти меньше / больше с помощью клавиш [и], а мягче / жестче — с помощью SHIFT + [или]).
- На фоновом слое нарисуйте большие капли розового, бирюзового и другого цветов. зеленый блюз вокруг холста
- Чтобы добиться очень мягкого «градиентного» вида, перейдите в меню «Фильтр»> «Размытие»> «Размытие по Гауссу» с радиусом около 50 пикселей.
Вот изображение, которое я создал с помощью этой техники.
Создан 07 окт.
1Что ж, если вы серьезно относитесь к PS, позвольте мне познакомить вас с вашим новым лучшим другом, Градиентом.
Есть много способов создания градиента, и я покажу вам тот, который мне больше нравится.
- Создайте слой и залейте его белым цветом.
- Щелкните правой кнопкой мыши и выберите Параметры наложения
- Щелкните и установите флажок «Наложение градиента».
- Щелкните палитру цветов и выберите два или более цветов и угол.
- Чтобы получить этот эффект, вы можете использовать «Размытие» на вкладке «Фильтр».
Создан 07 окт.
АлинАлин4,9151515 серебряных знаков4343 бронзовых знака
1 Graphic Design Stack Exchange лучше всего работает с включенным JavaScriptВаша конфиденциальность
Нажимая «Принять все файлы cookie», вы соглашаетесь, что Stack Exchange может хранить файлы cookie на вашем устройстве и раскрывать информацию в соответствии с нашей Политикой в отношении файлов cookie.


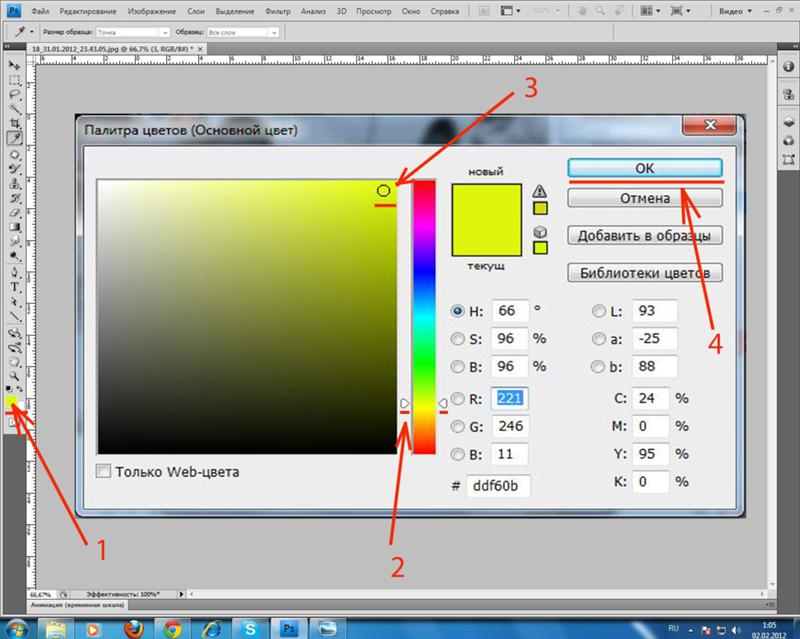 Есть три, которые вы можете использовать для той же цели. Выберите и удерживайте третью опцию в левом меню, чтобы получить выбор. Стандартное лассо требует рисования вокруг фона вручную; Многоугольное лассо позволит вам рисовать определенные прямые линии; Магнитное лассо будет прилипать к существующим линиям и краям. Когда вы закончите рисовать вокруг фона, либо подключитесь к начальной точке, чтобы завершить его, либо нажмите Ctrl + Click., Если вы используете планшет под управлением Windows 10, нажатие и удерживание на экране даст вам возможность щелкнуть правой кнопкой мыши, и откроется контекстное меню с дополнительными функциями. Выберите тот, который вам нужен, затем нажмите для той же функции.
Есть три, которые вы можете использовать для той же цели. Выберите и удерживайте третью опцию в левом меню, чтобы получить выбор. Стандартное лассо требует рисования вокруг фона вручную; Многоугольное лассо позволит вам рисовать определенные прямые линии; Магнитное лассо будет прилипать к существующим линиям и краям. Когда вы закончите рисовать вокруг фона, либо подключитесь к начальной точке, чтобы завершить его, либо нажмите Ctrl + Click., Если вы используете планшет под управлением Windows 10, нажатие и удерживание на экране даст вам возможность щелкнуть правой кнопкой мыши, и откроется контекстное меню с дополнительными функциями. Выберите тот, который вам нужен, затем нажмите для той же функции. Это может быть объединено с вышеупомянутыми методами, чтобы точно настроить существующий выбор. Вы должны увидеть выделенные области красным цветом. Когда вы довольны своим выбором, снова выберите инструмент маскирования, чтобы увидеть его в пунктирных линиях.
Это может быть объединено с вышеупомянутыми методами, чтобы точно настроить существующий выбор. Вы должны увидеть выделенные области красным цветом. Когда вы довольны своим выбором, снова выберите инструмент маскирования, чтобы увидеть его в пунктирных линиях.
 По-умолчанию маска рисуется красным цветом, но если ваш объект имеет также красный цвет, вы можете поменять цвет маски сочетанием клавиш Shift+O
По-умолчанию маска рисуется красным цветом, но если ваш объект имеет также красный цвет, вы можете поменять цвет маски сочетанием клавиш Shift+O
