Как подобрать цвет кожи в фотошопе
Автор: Сергей Бунин. Дата публикации: . Категория: Обработка фотографий в фотошопе.
Как подобрать цвет кожи в фотошопе
Приветствую вас друзья!
Частенько у начинающих пользователей программы Фотошоп возникает вопрос: «А как бы подобрать цвет кожи, чаще оттенок лица, на своей фотографии, чтобы он был похож на цвет с другого изображения?».
Или почти аналогичная задача: как подогнать цвет кожи при замене лица или как выровнять по цвету кожные покровы при составлении коллажа?
Одним словом давайте рассмотрим самые простые варианты, как подобрать цвет кожи в фотошопе.
Откроем два изображения в программе Фотошоп: исходное, так и назовем его «исходник» и то, на котором хотим поменять цвет кожи – «результат».
Не знаю как вам, но левая фотография мне кажется наиболее приятной в плане оттенка кожи на лице модели.
Конечно же, при работе с цветом надо иметь хорошо проэкспонированное изображение и с правильно отрегулированным балансом белого.
Но если не углубляться в такие тонкости как же все-таки сделать так, чтобы девушка и на правой фотографии имела такой же приятный цвет лица.
Вы можете попробовать воспроизвести тон кожи на глаз, к примеру, использую корректирующий слой «Цветовой баланс», но тогда каждое сравнение новым зрителем будет иметь свои результаты, потому что глаза разных людей воспринимают оттенки по-разному. Все зависит от фона, окружающих предметов, воздействующих источников света, все это может придавать те или иные оттенки изображению и в частности цвету кожи. Чтобы воспроизвести красивые и правильные тона, необходимо управлять цветами с большей точностью, и как это не странно и страшно звучит, опираясь на цифры.
Для этого в работе с цветом кожи мы будем использовать панель информации, если вы ее не видите у себя справа среди панелей, нажмите просто клавишу «F8»
и корректирующий слой «Кривые».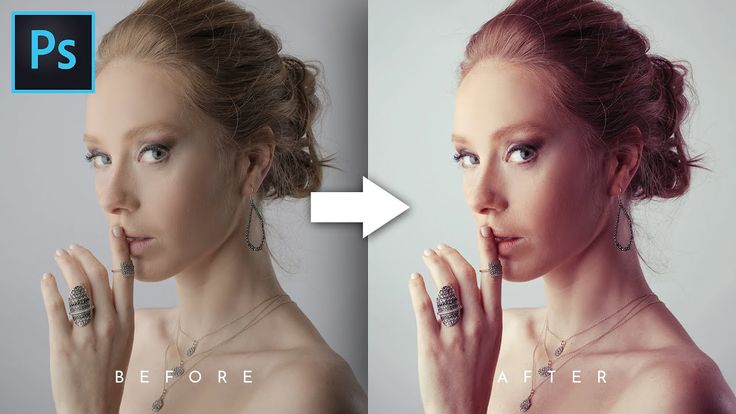
На панели инструментария выбираем инструмент выделения «Прямоугольная область».
Для удобства работы и возможности сравнения, нам необходимо сначала выделить лицо модели на фотографии-исходнике.
Далее нажимаем комбинацию клавиш «Ctrl+C», тем самым копируем выделенную область в буфер памяти программы.
Переходим ко второму изображению, щелкнув по закладке с его названием левой кнопкой мышки и, нажав комбинацию клавиш «Ctrl+V», вставляем на него скопированный фрагмент с исходника. С помощью инструмента перемещения сдвигаем его в сторону для одновременной визуализации лиц двух моделей.
В палитре слоев образуется новый слой, на котором размещается наш выделенный участок с первой фотографии.
Далее нам необходимо на корректируемой фотографии обозначить область кожи со средней освещенностью. Блики и теневые области не подойдут, а также не следует брать за образец участки со щек, девушки, как правило, на них наносят тональный крем или румяны, или они краснеют от волнения.
Итак, переходим на фоновый слой и активируем его, щелкнув по нему левой кнопкой мышки (ЛКМ).
Выделяем область захватывающую как можно большую площадь равномерно освещенной кожи, к примеру, на лбу.
При активном выделении, нажав комбинацию клавиш «Ctrl+J», копируем этот участок на новый слой.
На время, нажав на пиктограммы глазика с левой стороны фонового слоя и слоя с исходником, отключаем их видимость.
В окне просмотра у нас остается выделенный участок кожи на прозрачном фоне.
В палитре слоев наводим курсор мышки на миниатюру этого слоя, при этом вид курсора с обыкновенной стрелки меняется на изображение кисти руки с поднятым вверх указательным пальцем. Зажимаем клавишу «Ctrl» и, не отпуская ее, щелкаем ЛКМ.
После чего возобновляется выделение имеющейся области , вокруг нее образуется движущаяся пунктирная линия – «бегущие муравьи».
Далее следуем в меню «Фильтр», наводим курсор на строку «Размытие» и в выпадающем списке выбираем «Среднее».
Выделенная область заливается равномерным однотонным цветом. Снимаем выделение, нажав комбинацию клавиш «Ctrl+D». Включаем видимость всех слоев на палитре.
Мы получили плашку с усредненным оттенком кожи на изображении, которое будем подвергать коррекции.
Переходим на слой, где у нас находится исходник.
Также выделяем область с равномерно освещенным участком кожи, копируем его на новый слой и размываем с помощью фильтра «Среднее». Получаем эталон усредненного цвета кожи с исходника.
Отключаем видимость слоев с изображениями девушек, оставив только слои с образцами цветов. И переименуем эти слои в соответствии с теми фотографиями, которым они принадлежат.
В итоге мы с вами получили образцы цветов с двух изображений.
Подготовительный этап на этом закончен, и теперь начинается непосредственно сам процесс преобразования.
Внизу палитры слоев ЛКМ нажимаем на значок «Создать новый корректирующий слой» и в списке выбираем «Кривые».
На панели «Свойства» корректирующего слоя «Кривые» активируем инструмент для целенаправленной коррекции.
Зажимаем клавишу «Shift», курсор мышки принимает вид пипетки инструмента «Цветовой эталон», наводим на образец цвета с исходника и щелкаем по нему ЛКМ.
На панели «Инфо» получаем информацию о содержании красного (R=233), зеленного (G=197) и синего (B=177) цвета.
Что мы делаем дальше?
Переходим к цветовой плашке с изображения «Результат».
Наводим на нее курсор мышки, зажимаем клавиши «Shift+Ctrl» и щелкаем левой кнопкой мышки. Этим действием мы фиксируем точку на кривой в каждом цветовом канале.
Под кривой каждого цветового канала в окне «Выход» мы получаем значения уровня красного (R=210), зеленого (G=145) и синего (B=98) цветов.
Теперь осталась простая задача – привести эти значения в соответствие со значениями RGB в палитре инфо образца с исходника.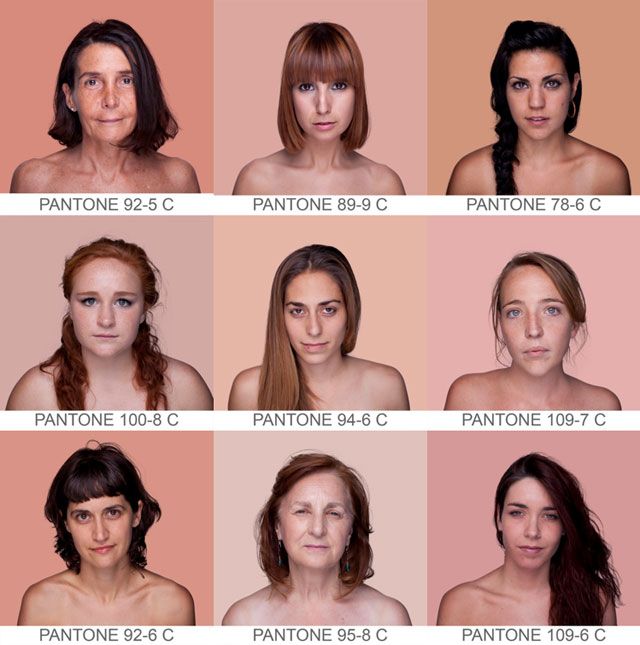
Для этого на панели свойств корректирующего слоя «Кривые» переходим сначала на КРАСНЫЙ канал. Щелкаем ЛКМ по точке на кривой. В окне «Выход» выделяем значение уровня красного цвета и с помощью набора на цифровом поле клавиатуры изменяем его на 233.
Одновременно для интереса и оценки ситуации следите за изменениями цвета образца «Результат».
Те же манипуляции проводим для ЗЕЛЕНОГО и СИНЕГО канала.
Переместим слой «Исходник» наверх, чтобы на него не оказывали влияние Кривые.
Сдвинем наши образцы и сравним их.
Размещаем слой с исходным изображением над кривыми, включаем его видимость и видимость корректируемого изображения, а слои с цветными образцами отключим.
А теперь сравним сами изображения.
Если вы не желаете изменять при этом цвет фона, то просто на маске корректирующего слоя «Кривые» закрасьте его кистью черного цвета.
Сравним До и После.
Есть еще один способ достичь такого результата.
Откроем снова обе наши фотографии.
В меню «Изображение» на закладке «Коррекция» скрывается интересный и не совсем признанный инструмент «Подобрать цвет».
Подробное его описание я представлял в уроке «Как подобрать цвет в фотошопе». Кого заинтересует – можно посмотреть.
Для применения этого инструмента в нашем случае сначала щелчком ЛКМ по закладке с названием активируем изображение, которое будет подвергаться коррекции.
По пути указанному выше вызываем инструмент «Подобрать цвет».
Высвечивается окно с настройками. В поле «Конечное изображение» в качестве Цели должно быть указано активированная нами фотография. В нижней части окна, нажав на стрелку текстового поля «Источник», выбираем фотографию, с которой берем образец цветовой схемы – «Исходник». Проверяем установку галочки «Просмотр».
Сравниваем картинки в поле просмотра и, при необходимости регулятором «Ослабить» в поле «Параметры изображения» подгоняем цвет кожи результата к цвету на исходнике. У меня получилось ослабление в 27 единиц.
У меня получилось ослабление в 27 единиц.
И вновь ДО и ПОСЛЕ.
Вот и все хитрости в решении вопроса как подобрать цвет кожи в фотошопе.
Приятных творческих успехов!
Если Вы не хотите пропустить интересные уроки по обработке фотографий — подпишитесь на рассылку.
Форма для подписки находится ниже.
Временно закрыто комментирование для гостей, нужна обязательная регистрация, ввиду засилья спамботов.
зарегистрируйтесь на сайте, что бы оставлять комментарии!
Как сделать тон кожи одинаковым?
Родион Жабрев |
Максим! Тон нужно выравнивать аккуратно. Кожа неоднородна — это признак её естественности. Можно залить всё усреднёным оттенком, тогда гарантированно вместо кожи получится цветной картон. Пойдём другим путём. Разберёмся с тем, что нужно исправить. Возьмём фотографию обгоревшей на солнце девочки и уберём покраснение самым щадящим способом, который мне известен. |
|||||||
|
Сначала займёмся яркостью. Создадим временный корректирующий чёрно-белый слой, чтобы не отвлекаться на цвета, и исправим в исходном изображении заметные глазу потемнения на коже методом осветления/затемнения: |
||||||||
|
Теперь цвет. |
||||||||
|
Уведём ползунок «хью» до упора вправо, чтобы явно видеть область, на которую воздействует фильтр. Начнём двигать правую границу диапазона влево, пока не получим приемлемую «карту покраснений». Этот шаг интуитивный: должна получиться фотография, на которой все покраснения выделены зелёным, а чистая кожа нетронута: |
||||||||
|
Когда выделение устраивает, вернём ползунок «хью» из крайне-правого положения в некоторое правее центра. |
||||||||
|
Готово: |
||||||||
|
Теперь синяки: |
||||||||
|
Они убираются так же, но вместо обычного режима «хью-сатурейшн» нужно поставить галочку «колорайз» и подобрать любой оранжевый оттенок. |
||||||||
|
Вот и всё. Это менее щадящий способ, так как полностью перекрывается естественный оттенок кожи, но для небольших областей он подходит. |
||||||||
|
Любые цветовые или световые пятна на коже легко убираются одним из этих двух способов или их комбинацией. Приглашаю уважаемых советчиков поделиться своими способами в комментариях. |
||||||||
P. S. S.
|
Это был совет о рекламной ретуши. Хотите узнать всё о психологии восприятия, исправлении форм, убирании и добавлении шумов, бесшовном коллажировании, идеальной коже, стилизации и колористике? Присылайте вопросы. |
|||||||
Как подобрать оттенки кожи в Photoshop
Автор Крейг Боман
Adobe Photoshop позволяет легко подобрать оттенки кожи двух людей. Узнайте, как это сделать шаг за шагом.
Естественный свет и даже студийное освещение иногда могут быть неравномерными на групповых фотографиях. Бывают случаи, когда имеет смысл сочетать оттенки кожи двух или более людей на фотографии, особенно на семейных портретах. Существуют также различия в оттенках кожи, которые могут еще больше увеличить разрыв между экспозициями на каждом лице.
К счастью, это не имеет большого значения, и вы можете настроить это при постобработке в Adobe Photoshop. Читайте дальше, поскольку мы покажем вам простой способ подобрать оттенки кожи в Photoshop.
Вам нужно подобрать оттенки кожи на фотографиях?
Короткий и простой ответ на этот вопрос – нет.
Однако бывают случаи, когда при работе с групповыми и семейными портретами совпадение оттенков кожи может сделать посредственный портрет отличным от отличного. Хорошим портретом в идеале будет тот, на котором никто не выделяется и не выделяется из-за неравномерного освещения, технических проблем или даже тех, чья кожа более загорелая или коричневая из-за воздействия солнца.
Для этого урока мы предположим, что желательно иметь одинаковые оттенки кожи. Мы продемонстрируем один из методов подбора оттенков кожи в Photoshop с использованием основных инструментов, таких как «Кривые», инструмента «Пипетка» и инструментов «Кисть» и «Лассо». Мы также воспользуемся несколькими панелями свойств для точного соответствия значениям RGB тонов кожи.
Мы разобьем процесс на три этапа, чтобы вам было легче его выполнять. Одно предостережение, о котором следует помнить, заключается в том, что соответствие тонов кожи создает гармонию на фотографии. Тона кожи, которые радикально различаются, не нужно сопоставлять, но, вероятно, можно было бы использовать скорректированные значения яркости.
Фаза 1: Настройте оба изображения в Photoshop
Хотя в этом руководстве мы будем сопоставлять две отдельные фотографии, вы можете легко применить это к нескольким людям на одном изображении.
Если вы хотите продолжить, вы можете загрузить оба изображения с Pexels здесь и здесь.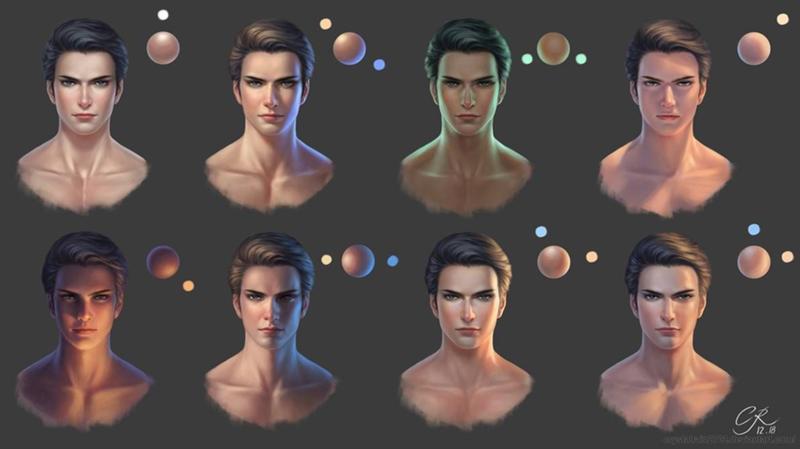 Теперь давайте начнем.
Теперь давайте начнем.
- Откройте первое изображение в Adobe Photoshop. Затем выберите Переместить (нажав V ) и перетащите второе изображение на первое.
- Щелкните значок Создать новый слой (+) в правом нижнем углу окна Photoshop. Он расположен рядом со значком корзины . Как только вы щелкнете по нему, на правой панели должен появиться новый пустой слой, как показано на рисунке.
- Нажмите на инструмент Пипетка (нажав I ) и измените размер выборки на 5 на 5 в среднем , используя раскрывающийся список под строкой меню.
- Используя инструмент «Пипетка» , возьмите образец области средних тонов (избегайте светлых участков и теней) на исходном изображении слева.
- Выберите инструмент Кисть (нажав B ). Откройте раскрывающийся список свойств кисти и убедитесь, что для Hardness установлено значение 100% .

- Кисть на пустой слой, как показано.
- Нажмите и удерживайте клавишу Alt для инструмента «Пипетка» и выберите средние тона кожи на целевом изображении.
- Отпустите клавишу Alt и закрасьте цвет рядом с предыдущим образцом, как показано на рисунке.
- Нажмите L для инструмента Lasso и обведите лицо и кожу целевого изображения справа.
- Создайте корректирующий слой Curves из меню в нижней части Photoshop.
У нас должно остаться четыре слоя на правой панели, как показано ниже.
Если вам нужна помощь с инструментом «Кисть», ознакомьтесь с нашим руководством для начинающих по инструменту «Кисть Photoshop».
Фаза 2: Подберите оттенки кожи в Photoshop
Теперь, когда у нас есть и изображения, и полосы оттенков кожи в одном месте, наша цель — согласовать оттенки кожи. Мы сделаем это, извлекая значения RGB более темного тона кожи и рисуя их на нашем основном объекте справа.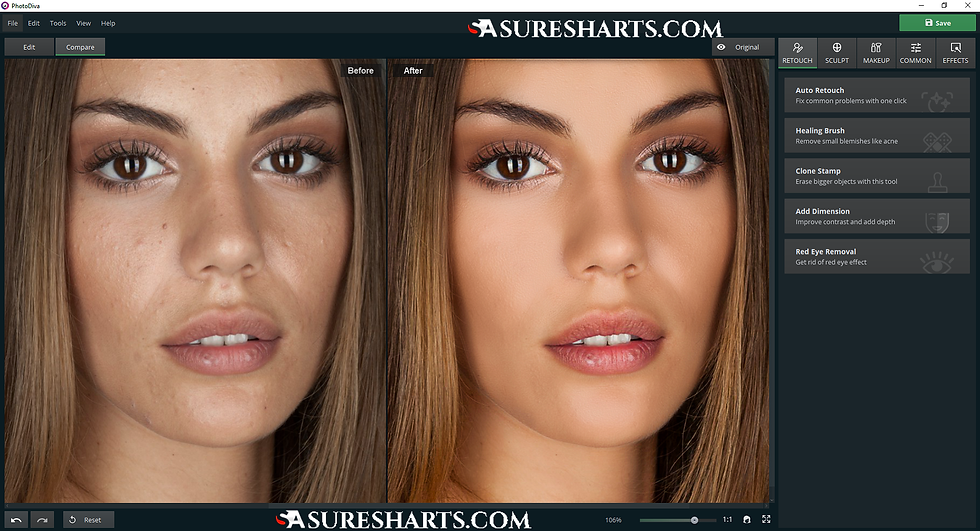 Внимательно следуйте этим пошаговым инструкциям:
Внимательно следуйте этим пошаговым инструкциям:
- Выберите инструмент Color Sampler .
- Нажмите на первое цветовое пятно слева. #1 будет помещен поверх цвета. Кроме того, должна появиться панель Info со значениями цвета RGB.
- Затем щелкните по второму цветовому фрагменту. #2 будет помещен поверх цвета, опять же с соответствующими значениями RGB, отмеченными на панели Info .
- Дважды щелкните слой Curves (не маску слоя). На панели Properties включите инструмент On Image Adjustment (значок руки).
- Нажмите и удерживайте Ctrl + Shift , а затем щелкните второй цветной фрагмент. Это поместит точку на 9Панель 0032 Curves в каналах Red , Green и Blue .
- В канале Red измените значение Output на 197 (из значений RGB #1 на панели Info).
 Нажмите Введите .
Нажмите Введите . - В канале Green измените значение Output на 150 (из значений RGB #1 на панели Info). Нажмите Введите .
- В канале Blue измените значение Output на 96 (из значений RGB #1 на панели «Информация»). Нажмите Введите . Тона кожи на нашем объекте теперь должны быть похожи на первое цветовое пятно.
- В канале RGB отрегулируйте яркость кожи, создав S Кривую с двумя точками, как показано. Чтобы узнать больше о кривых, ознакомьтесь с нашим полным руководством по кривым в Photoshop.
- Теперь удалите второе изображение и слои образца цвета, перетащив их в корзину внизу. Вы также можете закрыть панели «Свойства» и «Информация».
У вас могут остаться две точки, которые были там, когда мы добавили точки Color Sampler. При экспорте в JPEG они не будут отображаться на окончательном изображении, но вы можете удалить их, выбрав Color Sampler и наведя указатель мыши на каждую точку, щелкнув правой кнопкой мыши, чтобы выбрать, и щелкнув, чтобы удалить.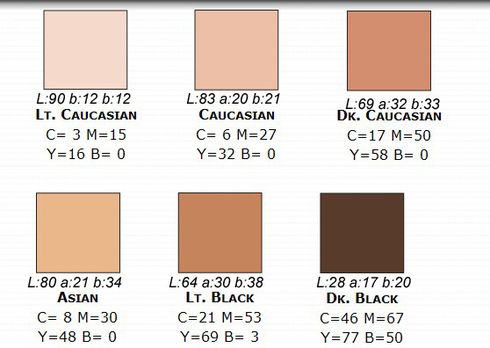
Теперь мы готовы к последним шагам.
Этап 3: Нарисуйте новые тона кожи
Эти последние шаги самые простые и самые веселые. Мы применим новые тона кожи к нашему основному объекту, используя инструмент «Кисть» и базовое маскирование. Это позаботится о несовершенном выборе, который у нас есть в настоящее время.
- Щелкните маску слоя Кривые . Установите цвет переднего плана на Black , нажмите Ctrl + Backspace , чтобы заполнить маску черным цветом.
- Нажмите B для инструмента Кисть .
- Установите цвет переднего плана на Белый . Нажмите D , а затем при необходимости переключитесь между клавишами D и X .
- Пресс B для щетки 9Инструмент 0033 еще раз. Измените Жесткость кисти на 0% .
- Затем аккуратно нанесите новый цвет на кожу субъекта.
 Если вы допустили ошибку и прошлись не по той области, переключите цвет переднего плана на Черный , чтобы стереть, а затем снова измените его на Белый , чтобы продолжить рисование. В качестве альтернативы, вы также можете смахнуть края маски, если это менее трудоемко.
Если вы допустили ошибку и прошлись не по той области, переключите цвет переднего плана на Черный , чтобы стереть, а затем снова измените его на Белый , чтобы продолжить рисование. В качестве альтернативы, вы также можете смахнуть края маски, если это менее трудоемко. - Когда закончите, взгляните на изображение. Если эффект слишком сильный, уменьшите Непрозрачность слоя Кривые . Для нашего примера мы уменьшили его до 60% .
На этом этапе вы можете выполнить дополнительную работу по точной настройке изображения с помощью инструмента настройки Цветовой баланс и различных фильтров Photoshop.
Подбор оттенков кожи в Photoshop не представляет сложности
В этом уроке мы показали вам, как подобрать оттенки кожи двух людей, и, как вы видите, это совсем не сложно. Помните, что этот метод применим и к групповым портретам. Мы надеемся, что вы последовали за нами и узнали что-то новое, что вы сможете использовать в своей работе. Не стесняйтесь повторять эти шаги в своих изображениях, чтобы увидеть, как получаются результаты, и попытаться освоить процедуру.
Не стесняйтесь повторять эти шаги в своих изображениях, чтобы увидеть, как получаются результаты, и попытаться освоить процедуру.
Подписывайтесь на нашу новостную рассылку
Похожие темы
- Креатив
- Адоб Фотошоп
- Учебник по Photoshop
- Редактор изображений
- Советы по редактированию изображений
Об авторе
Крейг Боман — американский фотограф изобразительного искусства из Мумбаи. Он пишет статьи о Photoshop и редактировании фотографий для MakeUseOf.com.
Как изменить оттенки кожи в Photoshop
Иногда при съемке фотографий баланс белого может немного сбиваться, что приводит к обесцвечиванию изображений.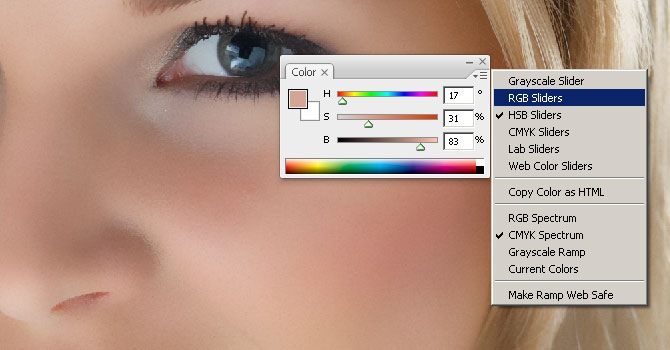 Это может стать проблемой при фотографировании портретов, так как их кожа может приобретать зеленоватый или красноватый оттенок. Чтобы решить эту проблему, важно знать, как изменить оттенки кожи в Photoshop.
Это может стать проблемой при фотографировании портретов, так как их кожа может приобретать зеленоватый или красноватый оттенок. Чтобы решить эту проблему, важно знать, как изменить оттенки кожи в Photoshop.
Странные тона кожи на изображениях вызваны не только балансом белого, но и освещением во время съемки. Оттенки кожи также могут быть случайно изменены во время постобработки, когда настраивается оттенок изображения.
Когда вы вдруг обнаружите, что тон кожи объекта выглядит не совсем правильно, вам захочется исправить это как можно раньше. В конце концов, никто не хочет выглядеть больным или обгоревшим на солнце из-за оттенка своей кожи.
Итак, давайте разберемся, как исправить оттенки кожи в Photoshop, а также познакомимся с классными приемами, позволяющими добавить коже творческие цвета, чтобы создать фантастический эффект на ваших изображениях.
Как исправить оттенки кожи в Photoshop
Слишком розовый, оранжевый или красный оттенок кожи часто встречается в портретной фотографии и может возникать из-за нескольких факторов. После того, как вы откроете изображение в Photoshop, вы сможете быстро исправить слегка измененные тона кожи.
После того, как вы откроете изображение в Photoshop, вы сможете быстро исправить слегка измененные тона кожи.
Этот метод работает, когда тон кожи близок к тому, что должен быть. Этот метод можно использовать до или после других правок, однако лучше всего исправить тон кожи как можно раньше в процессе редактирования.
Метод 1. Использование корректирующего слоя «Кривые»
Метод корректировки «Кривые» позволяет управлять цветами изображения с возможностью настройки нескольких контрольных точек в пределах тонового диапазона изображения.
Шаг 1. Выберите оттенки кожи на изображении
Чтобы исправить оттенки кожи в Photoshop, откройте изображение, выбрав Файл > Открыть .
После того, как файл открыт, вы должны выбрать оттенки кожи, чтобы не влиять на остальную часть изображения. Для этого перейдите на Выберите > Цветовой диапазон , чтобы открыть окно Цветовой диапазон.
В окне Цветовой диапазон выберите раскрывающееся меню рядом с Выберите и выберите Тона кожи .
После того, как вы выбрали Skin Tones , установите флажок рядом с Detect Faces и измените ползунок Fuzziness примерно на 50. Это поможет Photoshop сузить тона кожи, а не другие похожие цвета на изображении. В зависимости от оттенков кожи на вашем изображении степень размытости может варьироваться.
Окно предварительного просмотра покажет вам тона, которые будут выбраны в изображении. Используйте это поле, чтобы определить правильную нечеткость для вашего изображения.
Если вы довольны выбором, нажмите OK , и вы заметите марширующих муравьев вокруг оттенков кожи на вашем изображении. Если на изображении есть другие области, оттенки которых схожи с тоном кожи объекта, эти области также будут выбраны.
Если вы не хотите, чтобы коррекция цвета затрагивала другие области изображения, выберите Инструмент Quick Selection на панели инструментов или нажмите W , чтобы удалить эти области.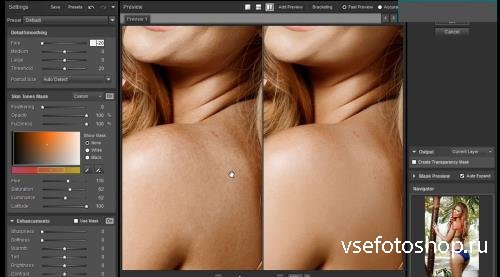 Выбрав инструмент, удерживайте Alt (Win) или Option (Mac) и перетащите области, выделение которых нужно отменить.
Выбрав инструмент, удерживайте Alt (Win) или Option (Mac) и перетащите области, выделение которых нужно отменить.
После того, как вы удалили ненужные области, у вас будут выделены только участки кожи. Теперь вы можете перейти к исправлению этого цвета.
Шаг 2. Исправьте тона кожи с помощью корректирующего слоя «Кривые»
После того, как правильные области выбраны, создайте новый корректирующий слой «Кривые». Для этого выберите Кривые значок на панели настроек. Если панель не видна в правой части рабочей области, выберите Window > Adjustments , чтобы открыть ее.
Когда панель настройки Curves открыта, выберите раскрывающееся меню рядом с RGB и выберите цвет, наиболее близкий к неправильному оттенку кожи. В этом случае выберите Red , чтобы удалить оранжево-красный цвет кожи.
Нажмите на линию в центре и перетащите ее вниз, чтобы настроить оттенки кожи. Посмотрите на изображение, чтобы увидеть, куда следует перетащить линию. Вы можете выбрать другую область на линии и перетащить ее вниз, чтобы изменить цвет по мере необходимости.
Посмотрите на изображение, чтобы увидеть, куда следует перетащить линию. Вы можете выбрать другую область на линии и перетащить ее вниз, чтобы изменить цвет по мере необходимости.
Перетаскивая кривую красного цвета вниз, я добавил голубой цвет к оттенкам кожи, чтобы уменьшить покраснение и придать оттенкам кожи более естественный вид. Коррекция Curves также создаст новый слой на панели Layers , которую вы можете повторно отредактировать, если вам потребуется повторно настроить тона кожи на более позднем этапе.
Метод 2: использование слоя выборочной настройки цвета
Метод выборочной настройки цвета позволяет вам вносить небольшие корректирующие изменения в изображение, изменяя различные цвета на фотографии. Использование маски слоя для выбора оттенков кожи или использование метода выбора оттенков кожи из предыдущего раздела поможет выполнить следующие корректировки.
Шаг 1. Добавьте корректирующий слой Selective Color
Начните с добавления нового корректирующего слоя, выбрав Layers > New Adjustment Layer > Selective Color .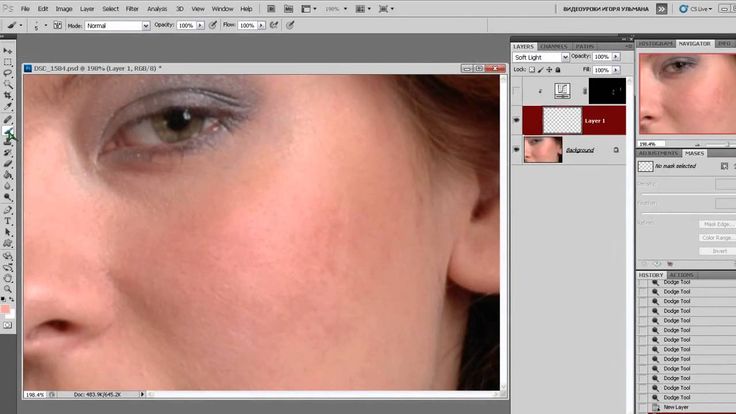 Вы также можете выбрать значок Selective Color на панели Adjustments , если хотите пропустить параметр именования.
Вы также можете выбрать значок Selective Color на панели Adjustments , если хотите пропустить параметр именования.
Если вы выберете Selective Color из меню, откроется окно, добавьте имя к вашему новому слою, если хотите, и выберите OK .
Шаг 2. Настройте ползунки цвета
На панели «Свойства» выберите набор цветов, ближайший к корректируемому цвету изображения. В этом случае выберите Reds из выпадающего меню рядом с Colors .
Теперь вы можете настроить различные ползунки, чтобы уменьшить или увеличить количество цветов в изображении. В этом случае, когда цвет кожи слишком красный, ползунок Cyan следует переместить вправо, чтобы добавить больше голубого в изображение. Перемещение ползунка Cyan влево добавит больше красного к изображению.
Каждый ползунок указывает цвет, который добавляется при перемещении ползунка вправо, однако ниже приведены правильные диапазоны цветов для каждого ползунка, перемещаемого влево или вправо:
- Красный — Голубой
- Зеленый — Пурпурный
- Синий — Желтый
- Белый – Черный
Шаг 3.
 Повторное редактирование по мере необходимости
Повторное редактирование по мере необходимостиПосле того, как вы довольны настройками, вы можете перейти к другим изменениям изображения. Новый слой будет добавлен на панель Layers , что позволит вам вернуться и повторно отредактировать цвета на более позднем этапе.
Как исправить обесцвеченные тона кожи в Photoshop
В некоторых случаях цвет кожи объекта может быть обесцвечен из-за неправильного освещения при съемке фотографии. Некоторые источники света также могут создавать голубоватый или зеленоватый оттенок, из-за чего люди выглядят не в цвете.
Эти оттенки можно скорректировать путем выборки оттенков кожи, чтобы применить их к изображению в зависимости от того, каким должен быть оттенок кожи объекта. Следуя методике Unmesh Dinda, вы можете добавить выбранный оттенок кожи, выбрав образец цвета. Вот вариант этой техники, который мне нравится использовать.
Шаг 1. Откройте изображение
Откройте изображение, выбрав Файл > Открыть .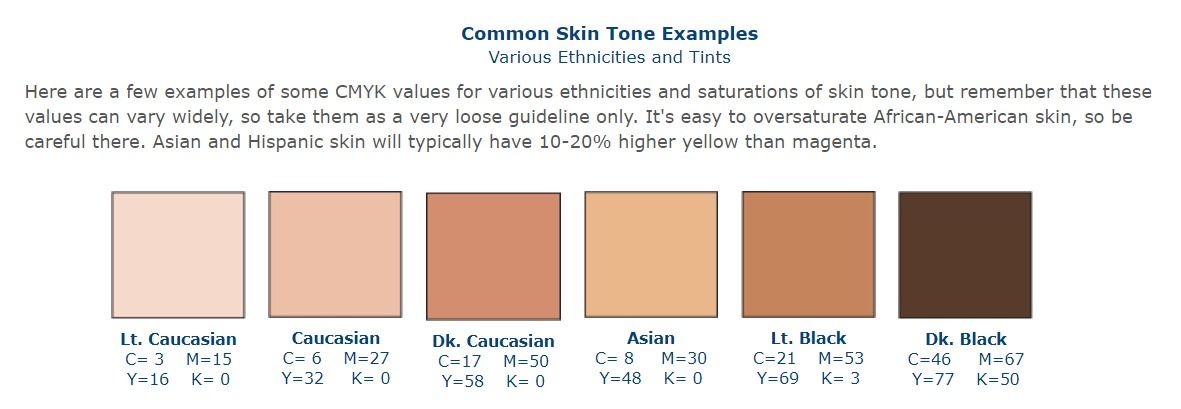 В примере вы можете видеть, что у объекта есть легкий зеленоватый оттенок кожи, который необходимо исправить.
В примере вы можете видеть, что у объекта есть легкий зеленоватый оттенок кожи, который необходимо исправить.
Шаг 2: Найдите правильный оттенок для вашего изображения
Для этого метода вам нужно выбрать правильный цвет кожи для вашего изображения. Вы можете сделать это, найдя правильные значения RGB в Интернете или загрузив цветовую палитру тона кожи с онлайн-сайтов, таких как Adobe Color.
Если вы загрузили цветовую палитру из Интернета, щелкните и перетащите файл на свое изображение. Это будет использоваться в качестве точки отсчета для коррекции тона кожи. Выберите оттенок кожи в цветовой палитре, который лучше всего соответствует правильному оттенку кожи, который вы хотите иметь для своего объекта.
Шаг 3: Добавьте корректирующий слой Кривые
Добавьте корректирующий слой Кривые на слой изображения, выбрав значок кривых на панели Коррекция .
Слой должен быть выше слоя изображения и ниже слоя палитры оттенков кожи.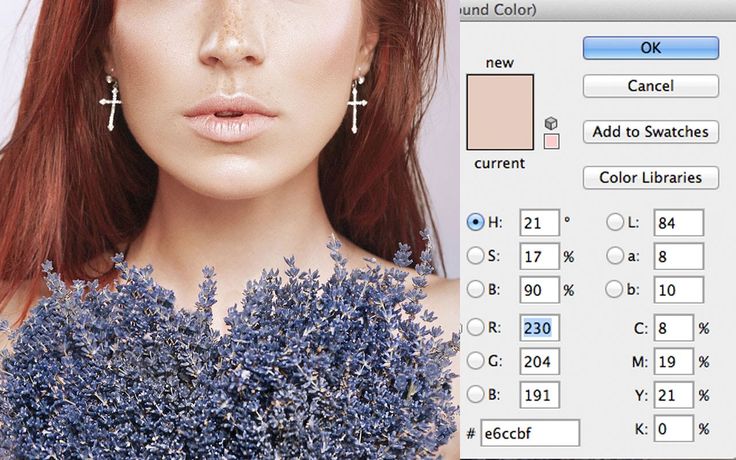 Это гарантирует, что вы будете настраивать цвета на изображении, а не на слое цветовой палитры. Убедитесь, что значок кривых выбран на слое, а не на маске слоя.
Это гарантирует, что вы будете настраивать цвета на изображении, а не на слое цветовой палитры. Убедитесь, что значок кривых выбран на слое, а не на маске слоя.
Шаг 4. Выберите целевой цвет
Следующим шагом будет использование пипетки для выбора оттенка кожи, который должен быть у объекта. Для этого дважды щелкните нижнюю пипетку на панели Curves Properties .
Нижняя пипетка фокусируется на светлых участках изображения. Если ваше изображение темнее, а исходный тон кожи не такой светлый, вы можете выбрать среднюю пипетку, чтобы сфокусироваться на средних тонах изображения.
При двойном щелчке пипетки Откроется палитра цветов . С помощью пипетки щелкните область желаемого тона кожи. Вы также можете ввести значения цвета в разделе RGB палитры цветов .
После правильного выбора цвета нажмите OK в палитре цветов. Photoshop даст вам возможность сохранить новые цвета по умолчанию, выберите Нет , если вы не хотите, чтобы цвета сохранялись по умолчанию.
Не снимая пипетку, нажмите на выделенную область кожи объекта, чтобы добавить новый цвет к изображению.
Новый цвет будет добавлен к лицу объекта и, возможно, к остальной части изображения, если оттенки кожи близки к цвету фона. Этот цвет также может быть слишком насыщенным, поскольку палитра оттенков кожи предназначена только для того, чтобы стать отправной точкой для коррекции тона кожи.
Шаг 5: при необходимости уменьшите уровни насыщенности
Чтобы уменьшить уровни насыщенности изображения, дважды щелкните нижнюю пипетку, чтобы открыть палитру цветов . Затем выберите Насыщенность и перетащите стрелки вниз на ползунке, чтобы уменьшить уровни насыщенности.
После корректировки уровня насыщенности выберите OK в палитре цветов и выберите Нет во всплывающем окне с запросом на сохранение цветов по умолчанию.
Затем, не снимая пипетку, нажмите на ту же область выделения, что и раньше, чтобы добавить новый скорректированный цвет к коже объекта.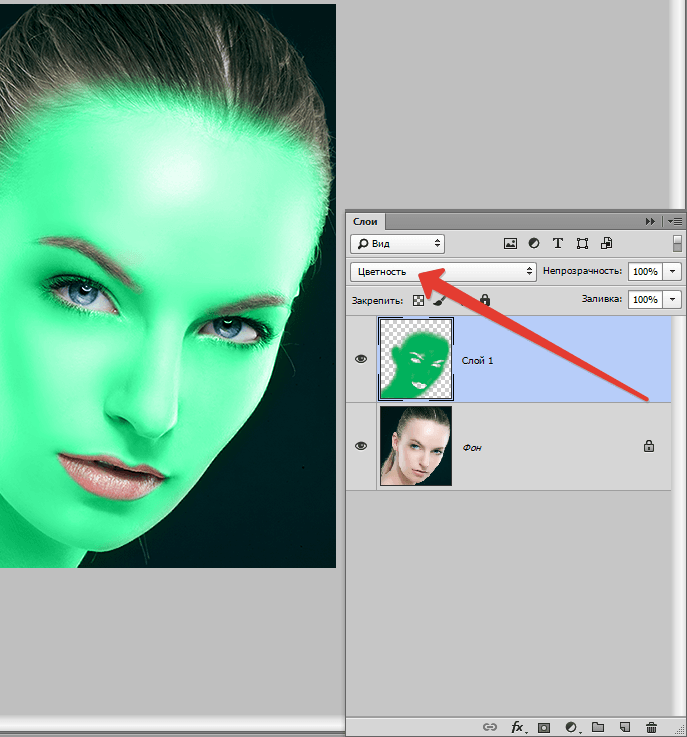
Тон кожи теперь будет выглядеть правильно, однако ко всему изображению будет добавлен новый оттенок, особенно если другие цвета в изображении похожи на исходные тона кожи.
Шаг 6. Корректировка остальных цветов изображения
Чтобы удалить Кривые корректировки с остальной части изображения, перейдите к Select > Color Range .
Нажмите раскрывающееся меню рядом с Выберите и выберите Тона кожи .
Установите флажок рядом с Обнаружить лица и увеличьте Нечеткость до 50. Затем выберите OK .
Марширующие муравьи появляются вокруг участков кожи субъекта. Переключите выделение, чтобы покрыть все, кроме кожи, нажав Control + Shift + I (Win) или Command + Shift + I (Mac).
После инвертирования выделения щелкните маску слоя Кривые и установите цвет переднего плана на черный в нижней части панели инструментов.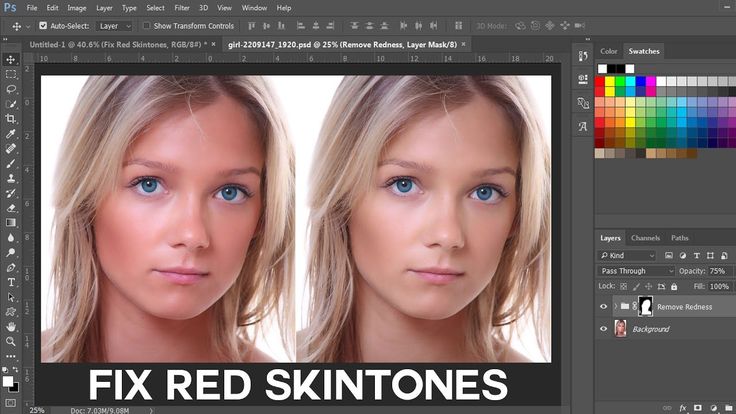
С выбранной маской слоя нажмите Alt + Delete (Win) или Option + Delete (Mac), чтобы заполнить активное выделение черным цветом, чтобы корректировка тона кожи была видна только в оттенках кожи.
Затем нажмите Control + D (Win) или Command + D (Mac), чтобы отменить выбор областей после заполнения выделения.
BeforeAfterКак творчески изменить цвет кожи в Photoshop
Даже если оттенки кожи правильные, вы можете использовать Photoshop для изменения оттенков кожи, чтобы добавить творческие эффекты. Это можно использовать для придания изображениям фэнтезийного вида. При изменении оттенков кожи на более смелые цвета сложно смешать кожу, не изменяя также области вокруг кожи.
Использование растушеванной кисти и добавление маски слоя после выбора правильного цвета поможет смешать изображение и сделать изменение цвета кожи более правдоподобным. Для начала откройте изображение, чтобы изменить цвет кожи на фантастический оттенок.
Один из способов изменить тон кожи — добавить новый слой Hue Adjustment . Для этого выберите значок Hue/Saturation на панели Adjustments .
На панели Properties используйте ползунок Hue , чтобы выбрать цвет, на который вы хотите изменить цвет кожи. Вы увидите, как на изображении появится цвет, хотя все изображение изменит цвет.
Затем убедитесь, что маска слоя на Выбран корректирующий слой Hue , затем выберите инструмент Brush на панели инструментов ( B ) и установите цвет переднего плана на черный. При использовании масок слоя белый цвет скрывает исходный слой, а черный показывает области исходного слоя.
Откройте палитру Brush Preset и выберите мягкую кисть для использования. Мягкие кисти более растушевываются, чем жесткие, что позволяет хорошо растушевывать изображение.
Выбрав кисть, щелкните и перетащите кисть по изображению везде, кроме тех мест, где видна кожа. Это покажет исходные цвета остальной части изображения, сохраняя при этом оттенок кожи, который вы выбрали.
При чистке областей, близких к коже, уменьшите непрозрачность кисти на панели Параметры . Это создаст лучшее сочетание для вашего изображения. Обязательно прокрасьте глаза и другие области, где вы не хотите, чтобы новый цвет отображался.
Если вы случайно закрасили участки кожи, переключите цвет переднего плана обратно на белый и закрасьте эти участки, чтобы снова добавить корректировку оттенка. После того, как вы тщательно прокрасите другие области, у вас останется объект с фантастическим оттенком кожи.
Вы можете выбрать корректирующий слой Hue из панели Layers на любом этапе процесса редактирования, чтобы изменить цвет, если хотите, и вы можете продолжать рисовать, чтобы исправить маску слоя, если вы заметите проблемы на определенном этапе.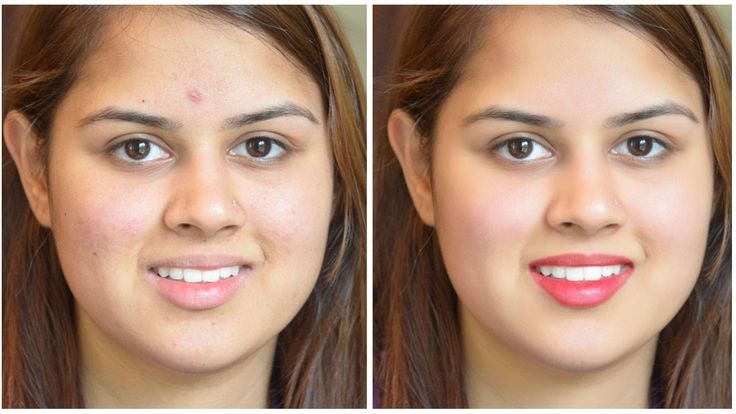

 Обычное покраснение — это изменение цвета и яркости кожи. Серьёзные кожные заболевания дополнительно влекут за собой изменение текстуры. Это не наш случай. (Чтобы исправить больную кожу, нужно клонировать текстуру с подходящих изображений-доноров).
Обычное покраснение — это изменение цвета и яркости кожи. Серьёзные кожные заболевания дополнительно влекут за собой изменение текстуры. Это не наш случай. (Чтобы исправить больную кожу, нужно клонировать текстуру с подходящих изображений-доноров).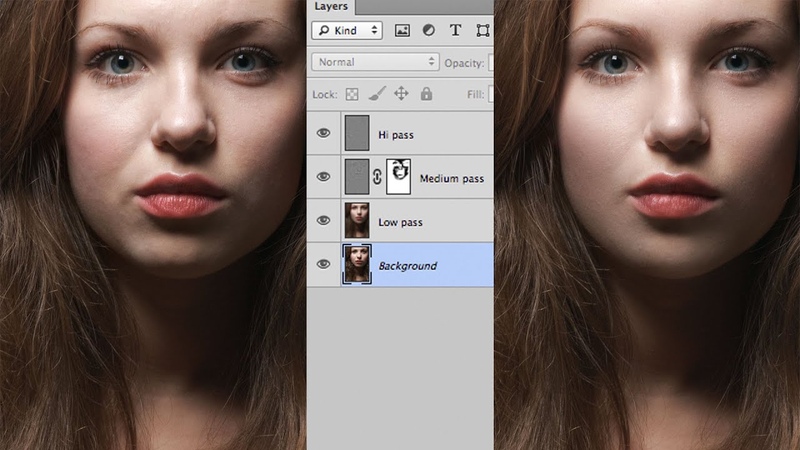 Удалим временный чёрно-белый корректирующий слой и создадим новый, «хью-сатурейшн». В нём выберем красный цвет и пипетками укажем диапазон оттенков, который будем исправлять:
Удалим временный чёрно-белый корректирующий слой и создадим новый, «хью-сатурейшн». В нём выберем красный цвет и пипетками укажем диапазон оттенков, который будем исправлять: На глаз, чтобы покраснения полностью исчезли. А чтобы вернуть цвет губам, их нужно протереть по маске слоя «хью-сатурейшн»:
На глаз, чтобы покраснения полностью исчезли. А чтобы вернуть цвет губам, их нужно протереть по маске слоя «хью-сатурейшн»: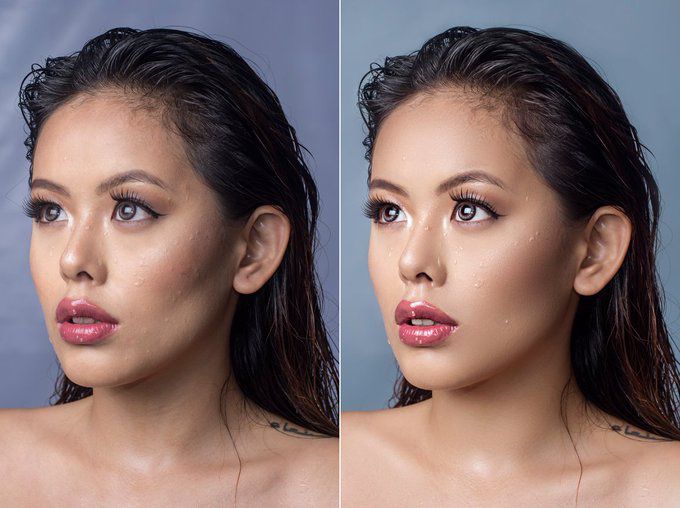 Потом прорисовать его по маске в местах синяков и, если нужно, подправить оттенок:
Потом прорисовать его по маске в местах синяков и, если нужно, подправить оттенок: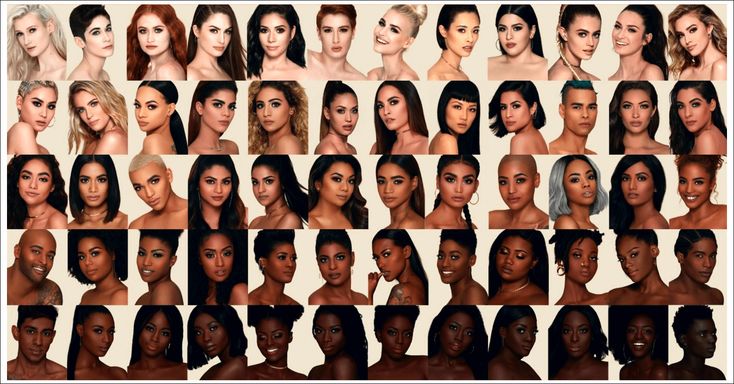
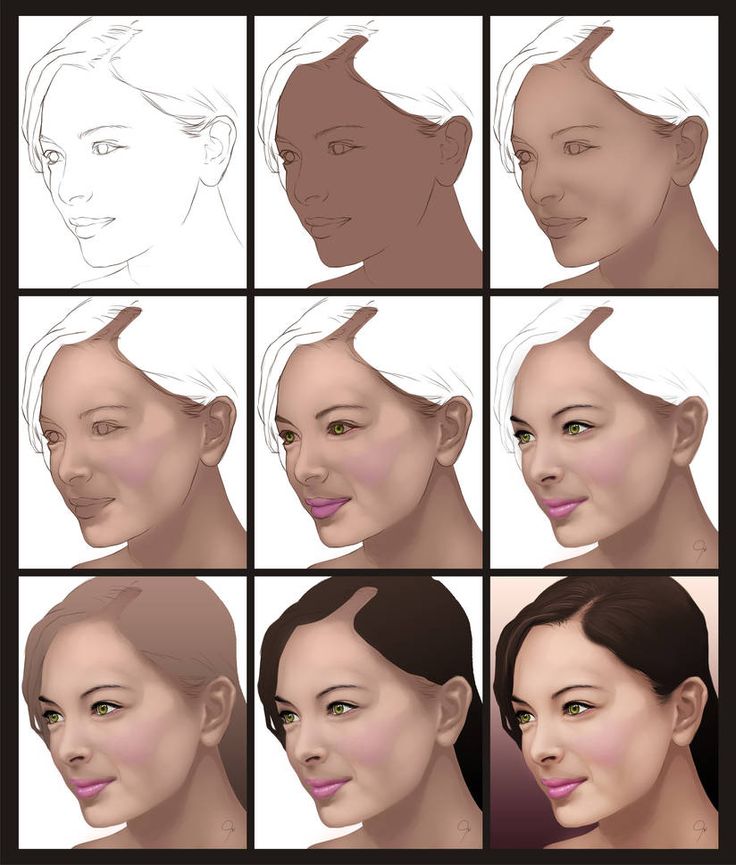 Нажмите Введите .
Нажмите Введите .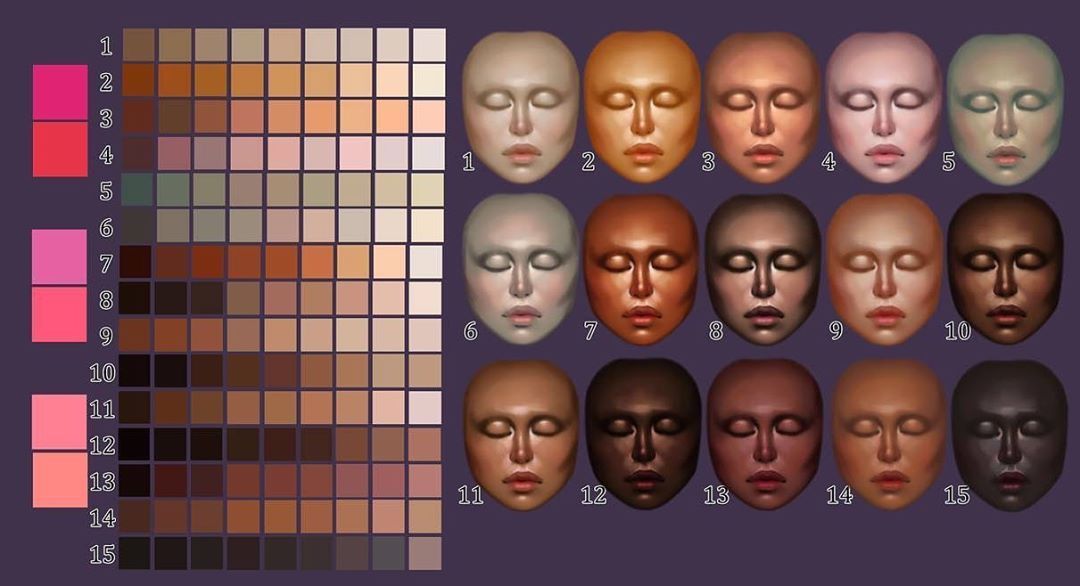 Если вы допустили ошибку и прошлись не по той области, переключите цвет переднего плана на Черный , чтобы стереть, а затем снова измените его на Белый , чтобы продолжить рисование. В качестве альтернативы, вы также можете смахнуть края маски, если это менее трудоемко.
Если вы допустили ошибку и прошлись не по той области, переключите цвет переднего плана на Черный , чтобы стереть, а затем снова измените его на Белый , чтобы продолжить рисование. В качестве альтернативы, вы также можете смахнуть края маски, если это менее трудоемко.