Опции и настройки стиля «Внешнее свечение»
Автор Дмитрий Евсеенков На чтение 4 мин Просмотров 986 Обновлено
В данном материале мы рассмотрим настройки и варианты использования стиля «Внешнее свечение» (Outer Glow).
Содержание
Применение стиля «Внешнее свечение» (Outer Glow)
Когда начинающий пользователь слышит название стиля «Внешнее свечение», он автоматически предполагает, что этот эффект ограничивается только внешним светом. На самом деле с помощью этого стиля Вы можете сделать гораздо больше, чем просто эффект свечения.
К примеру, этот стиль может быть использован для создания падающей от предмета тени или добавления внешней штриховки к объектам.
Диалоговое окно
Диалоговое окно стиля в русско- и англоязычном Photoshop показано ниже.
Здесь мы видим несколько новых параметров, отличных от тех, которые мы рассматривали ранее. Это «Метод» (Technique), «Диапазон» (Range) и «Колебание» (Jitter):
Это «Метод» (Technique), «Диапазон» (Range) и «Колебание» (Jitter):
Режимы наложения (Blend Mode)
Режимы наложения позволяют установить режим смешивания «Внешнего свечения» со слоем. Если вы создаёте эффект свечения, то хорошо подойдут «Линейный осветлитель» (Linear Dodge) или «Экран» (Screen), если вы хотите создать эффект типа «внешняя тень», то лучше использовать «Линейный затемнитель» (Linear Burn) или «Умножение» (Multiply), если вы создаёте обводку, то подойдёт режим «Обычный» (Normal).
Непрозрачность (Opacity)
Этот параметр регулирует степень прозрачности «Внешнего свечения». Значение 0% делает его полностью прозрачным. т.е. невидимым, значение 100% — полностью непрозрачным.
Параметр полностью соответствует аналогичному в «Тени» и других стилях слоя.
Шум (Noise)
Этот параметр также аналогичен таким же в «Тени» и др. Увеличение значения «Шума» придаёт зернистость свечению, с помощью него можно получить эффекты типа «светящейся пыли».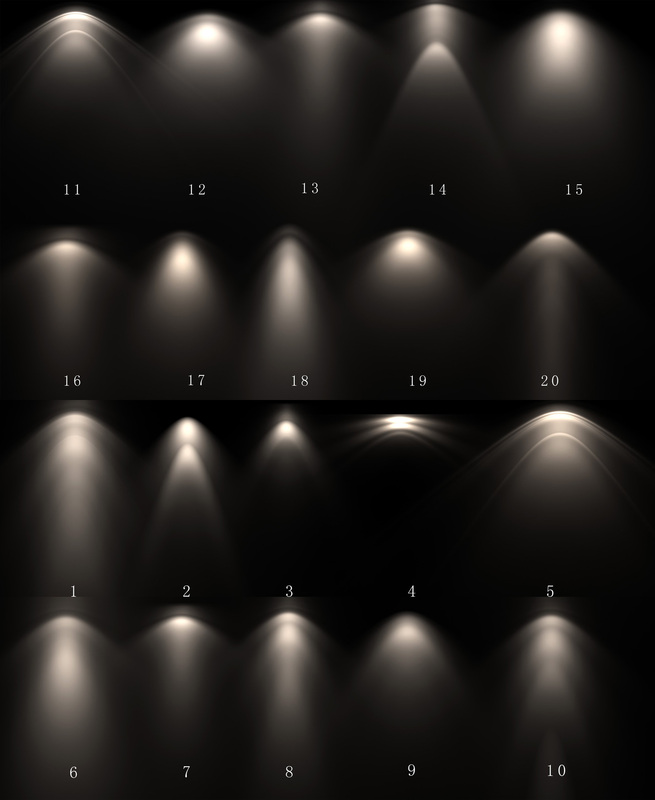
На примере показан левый текст со значением шума 0%, правый — 62%
Цвет и Градиент (Color and Gradient)
«Цвет» позволяет менять цвет свечения.
Если радиокнопка включена у «Градиента», то ваши возможности не ограничиваются только одним цветом, с помощью нескольких градиентных цветов и переходов вы можете создать очень сложные и абстрактные светящиеся эффекты:
На примере показаны оранжевый цвет и радужный градиент:
Метод (Technique)
Выпадающий список «Метод» дает нам два различных варианта рендеринга (визуализации) свечения, мягкий и точный (Softer and Precise). «Мягкий» метод дает нам более органичное и естественное свечение с плавными переходами, размытием и скруглёнными углами, в то время как «Точный» заставляет свечение точнее соответствовать форме предмета, от которого оно исходит.
В следующем примере вы можете увидеть разницу между мягким органичным и точным методами:
Размах (Spread)
Опция «Размах» изменяет уменьшение интенсивности свечения линейно, или, другими словами, изменяет то, как постепенно оно исчезает при приближении к краю.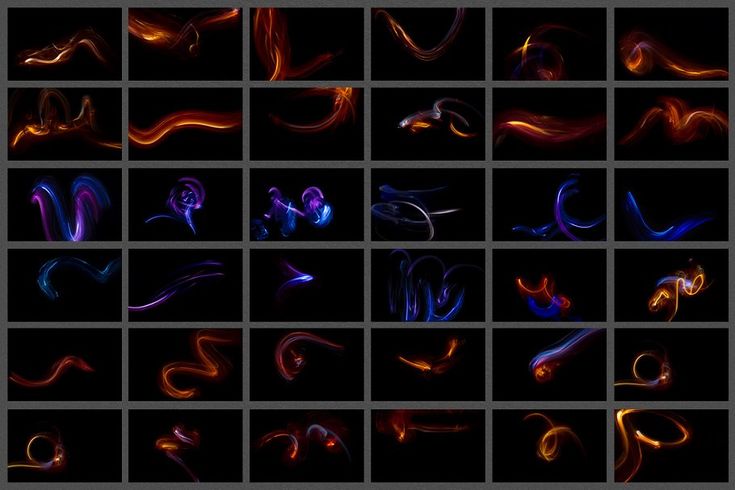
Обычно этот параметр оставляют равным 0%, но если вам понадобились резкие края света, вам надо увеличить его значение. Величина 100% даёт резкую границу.
На рисунке показаны значения «Размаха» в 0 и 60%
Размер (Size)
Название опции говорит само за себя. Эта регулировка позволяет изменять размер свечения с шагом в один пиксель.
Контур (Contour)
Контур формы позволяют изменять уменьшение свечения к краям в нелинейном режиме. При выборе различных профилей кривой, вы можете получить различное затухание свечения. Применение «Контура» может быть полезно, когда вы пытаетесь достичь особого типа сияния или каких-либо абстрактных эффектов.
Кроме того, флажок «Сглаживание» позволяет улучшить качество сияния при очень незначительном падении производительности, поэтому я рекомендую всегда его ставить.
На рисунке показан, какой эффект может дать контур в виде синусоиды:
Диапазон (Range)
Параметр «Диапазон» похож на параметр «Размах».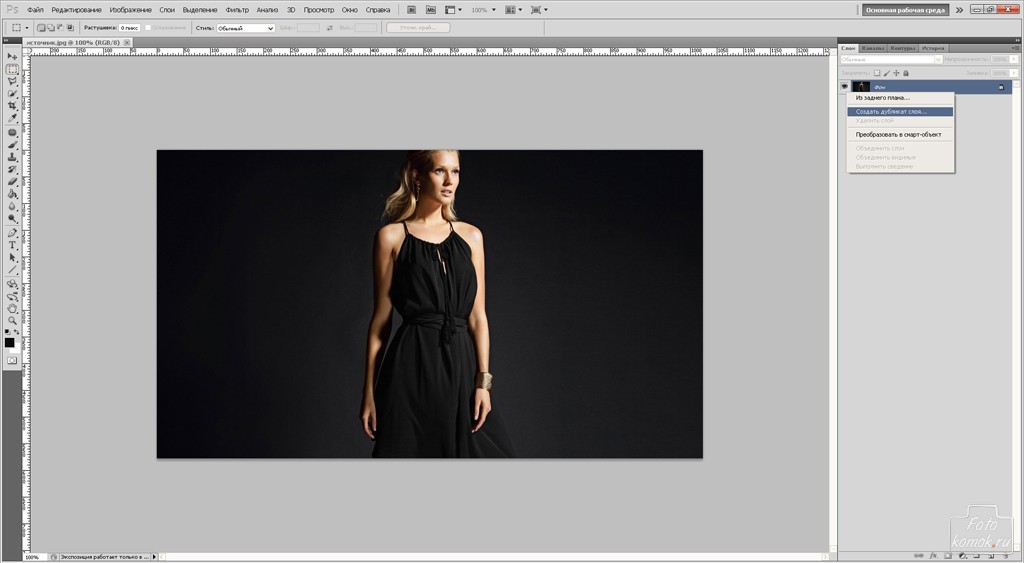 Он почти так же позволяет управлять спадом свечения к краю.
Он почти так же позволяет управлять спадом свечения к краю.
Меньшее значение дает нам жёсткое свечение, в то время как более высокое значение дает более мягкое.
В следующем примере показано, как значение «Диапазона» влияет на мягкость света:
Колебание (Jitter)
В то время, как параметр «Диапазон» похож на «Размах», «Колебание» похоже на «Шум». Отличие в том, что «Шум» создает прозрачность соседних пикселей, используя обычный (Normal) режим смешивания, в то время как «Колебание» делает то же самое, на в режиме смешивания, похожем на «Наложение» (Overlay).
Сохранение и загрузка значений по умолчанию осуществляется точно так же, как и у стиля слоя «Тени».
Эффект мягкого свечения на фото с помощью Photoshop
Автор Дмитрий Евсеенков На чтение 7 мин Просмотров 2к. Обновлено
Эффект мягкого свечения, добавленный на фотографию, является отличным способом оживить и улучшить качество восприятия фото, особенно подобный эффект хорошо подходит к портретным снимкам.
В этом уроке я расскажу о создании статической версии документа с готовым свечением, т.е. готовый результат будет не редактируемым, этот способ лучше походит для начинающих пользователей. А в следующем уроке мы узнаем, как создать точно такой же эффект, но с возможность изменить готовый результат в любой момент позже, после сохранения документа.
Даже если вы новичок в Photoshop, я рекомендую вам попробовать оба способа добавления мягкого свечения к вашим изображениям, чтобы лучше понять возможности и гибкость программы Photoshop.
Вот фотография , которую я буду использовать для этого урока:
А вот как будет выглядеть готовый снимок с добавленным эффектом свечения. Мало того, что эффект поможет смягчить фото, в том числе кожу женщины, но также он повысит общую контрастность изображения и сделает цвета выглядят более яркими. Для более наглядного сравнения с оригиналом наведите мышку на фото:
Давайте начнем!
Содержание
Шаг 1: Дублируйте фоновый слой
Открываем исходное изображение в Photoshop, в настоящее время в панели слоёв имеется единственный слой — фоновый.
Первое, что нам нужно для создания эффекта мягкого свечения — это сделать копию фонового слоя, и самый простой способ добиться этого — нажать комбинацию клавиш Ctrl+J. После применения данной комбинации, в панели слоёв должно быть два слоя — фоновый и его копия, у меня Photoshop автоматически именовал копию «Слой 1».
Шаг 2: Переименование нового слоя
Хорошим тоном считается давать слоям в панели слоёв осмысленные имена. Давайте дадим нашей копии описательное имя. Чтобы переименовать слой, просто дважды щелкните непосредственно по его имени в панели слоев, имя слоя выделится, после чего введите собственное название. Давайте переименуем этот слой в «Soft Glow». Нажмите Enter, чтобы принять изменение названия:
Слой «Слой 1» теперь переименован в «Soft Glow».
Шаг 3: Применение фильтра «Размытие по Гауссу» (Gaussian Blur Filter)
Для того, чтобы создать реальный эффект мягкого свечения, сначала следует несколько размыть слой «Soft Glow», для этого мы применим фильтр «Размытие по Гауссу» (Gaussian Blur Filter). Пройдите по вкладке главного меню Фильтр —> Размытие —> Размытие по Гауссу (Filter —> Blur —> Gaussian Blur), после чего откроется диалоговое окно фильтра, где мы сможем задать степень размытия, перемещая ползунок «Радиус» (Radius). Чем дальше вы перетащите ползунок вправо, тем сильнее будет эффект размытия. Photoshop дает нам возможность предварительного просмотра действия фильтра в самом документе, так что, чтобы судить о результатах, отслеживайте изменение изображения во время перемещения ползунка.
Пройдите по вкладке главного меню Фильтр —> Размытие —> Размытие по Гауссу (Filter —> Blur —> Gaussian Blur), после чего откроется диалоговое окно фильтра, где мы сможем задать степень размытия, перемещая ползунок «Радиус» (Radius). Чем дальше вы перетащите ползунок вправо, тем сильнее будет эффект размытия. Photoshop дает нам возможность предварительного просмотра действия фильтра в самом документе, так что, чтобы судить о результатах, отслеживайте изменение изображения во время перемещения ползунка.
Не следует размывать изображение так сильно, чтобы картинка стала неузнаваемой. После применения фильтра должны просматриваться основные детали картинки! Мы просто пытаемся немного смягчить детали, так что более низкие значения «Радиуса», как правило, работают лучше всего. Однако, имейте в виду, что величина размытия зависит от конкретного изображения, его размеров и т.п. Как правило, для тонкого эффекта свечения, значение «Радиуса» где — то до десяти пикселей должно подойти.
Вот как выглядит мой эффект размытия с радиусом величиной 3 пикселя. Обратите внимание, несмотря на то, что фото выглядит размытым, тем не менее мы все еще можем разглядеть множество деталей. Мы увидим еще больше деталей, как только изменим режим наложения слоя в следующем шаге:
Подп.под.рис.Эффект размытия с радиусом 3 пикселя.
Для получения еще более мягкого, как во сне, эффекта свечения, попробуйте увеличить значение радиуса до 20 пикселей :
Ниже я показал, как выглядит эффект размытия с радиусом 8 пикселей. Мы все еще ??можем разглядеть детали на фото, но размытость, безусловно , на этот раз сильнее. Выбор нужного значения размытия — это ваш личный выбор, и будет зависеть от изображения. В моем случае, я думаю, что 8 — это слишком много , так что я остановлюсь на трёх пикселях. Когда вы будете удовлетворены результатом, нажмите кнопку OK , чтобы закрыть диалоговое окно фильтра:
Значение радиуса размытия 20 пикселей.
Шаг 4: Изменение режима наложения слоя на «Мягкий свет» (Soft Light)
Теперь, когда мы размыли слой «Soft Glow», давайте изменим метод его взаимодействия с исходным изображением в фоновом слое, расположенном под ним. Мы делаем это, изменив его режим наложения. По умолчанию, режим наложения любого слоя установлен на «Обычные» (Normal). В верхней части панели слоёв нажмите на кнопку со словом «Обычные» (Normal), это откроет меню других режимов наложения, где выберете из списка «Мягкий свет» (Soft Light) из списка.
Мы делаем это, изменив его режим наложения. По умолчанию, режим наложения любого слоя установлен на «Обычные» (Normal). В верхней части панели слоёв нажмите на кнопку со словом «Обычные» (Normal), это откроет меню других режимов наложения, где выберете из списка «Мягкий свет» (Soft Light) из списка.
Режим «Мягкий свет» (Soft Light) производит в Photoshop две вещи — повышает общий контраст в изображении и усиливает цвета, делая их более яркими. Вот как выглядит моё изображение после изменения режима наложения на «Мягкий свет» (Soft Light), создающего теплое, тонкое свечение:
Эффект лёгкого тёплого свечения, создаваемый режимом наложения «Мягкий свет» (Soft Light).
Для более сильного эффекта, вместо «Мягкого света» попробуйте применить режим «Перекрытие» (Overlay). Действие «Перекрытия» очень похоже на «Мягкий свет», «Перекрытие» также повышает контрастность и цвет, но делает эффект более интенсивным. Вот как выглядит мой результат с режимом наложения «Перекрытие». «Перекрытие» может лучше работать с другими изображениями, но в моём случае эффект слишком сильный, так что я вернусь обратно на «Мягкий свет»:
«Перекрытие» может лучше работать с другими изображениями, но в моём случае эффект слишком сильный, так что я вернусь обратно на «Мягкий свет»:
Эффект, полученный при изменении режима смешивания «Мягкий свет»на «Перекрытие».
Шаг 5: Настройка непрозрачности слоя
Для точной регулировки эффекта просто уменьшите непрозрачность слоя. Эта опция расположена в правом верхнем углу панели слоев, прямо напротив опции режима наложения. Значение непрозрачности по умолчанию составляет 100%. Чем сильнее вы понизите это значение, тем больше сквозь слой «Soft Glow» будет просматривается расположенный под ним слой с оригиналом фото. Другими словами, при понижении непрозрачности мы увидим больше исходного изображения и меньше размытого изображения.
Чтобы изменить значение непрозрачности, нажмите на маленькую стрелку справа от текущего значения, а затем перетащите ползунок. Я понизить своё значение до 75% , но опять таки, ваше значение зависит от вашего изображения и художественного вкуса.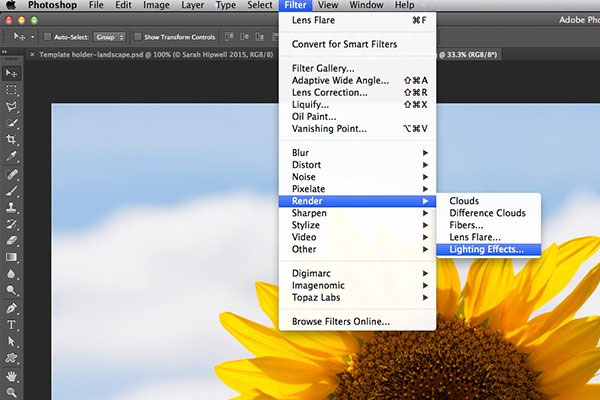
Вот как выглядит окончательный результат:
После настройки непрозрачности эффект готов. Но теперь, когда я закончил работу, что делать, если мне очень нравится результат и я хочу его изменить? Я сделал лёгкое свечение, но, у примеру, теперь мне кажется, что более сильное, более «романтическое» свечение смотрелось бы лучше? Как я могу вернуться назад и изменить его? Чтобы изменить степень свечения, нужно изменить количество размытия, которое я сделал с помощью фильтра «Размытие по Гауссу» (Gaussian Blur) в шаге 3. Каким образом это можно сделать?
Ответ один — никаким. Как только мы нажали кнопку OK в диалоговом окне фильтра «Размытие по Гауссу», мы применили эффект размытия к слою. Другими словами, мы сделали постоянное изменение изображения, которое не может быть отменено.
Согласитесь, гораздо лучше создавать эффект (в том числе и с помощью «Размытия по Гауссу»), таким образом, чтобы он был полностью редактируемые даже после того, как вы полностью закончите работу.
И это совсем не трудно сделать, надо всего лишь воспользоваться смарт-объектами (Smart Objects) и смарт-фильтрами (Smart Filters). Начинающему пользователю они могут казаться пугающими, но на самом деле они очень просты в использовании. Смарт-объекты так же легко использовать в качестве обычных слоев и фильтров в Photoshop, но при этом они дают нам гораздо больше гибкости в редактировании.
В следующем уроке мы узнаем, как создать точно такой же эффект мягкого свечения, но при этом каждый шаг будет полностью редактируемым даже после полного завершения работы. Так что если вы готовы поднять ваши навыки Photoshop на следующий уровень, читайте урок «Полностью редактируемый эффект мягкого свечения на фото«.
Легкий эффект мягкого свечения с Photoshop
Автор сценария Стив Паттерсон.
Эффекты мягкого свечения — отличный способ улучшить ваши фотографии, особенно портретные, и создать их в Photoshop очень просто. Тем не менее шаги, которые вы предпринимаете для их создания, могут означать разницу между статическим результатом (имеется в виду результат, который нельзя легко изменить или отредактировать позже) и гораздо более гибким, где вы можете экспериментировать и настраивать эффект до тех пор, пока вы получаете это выглядит в самый раз.
Оба способа создания эффекта мягкого свечения можно выполнить очень быстро, но какой из них вы выберете, во многом будет зависеть от вашего текущего уровня навыков и от того, насколько вы знакомы с более продвинутыми функциями Photoshop (такими как смарт-объекты и смарт-фильтры).
В этом и следующем уроках я покажу вам оба способа работы, начиная со статической версии, которая лучше всего подходит для начинающих. В следующем уроке мы узнаем, как создать точно такой же эффект, но с гораздо большим контролем над конечным результатом.
Даже если вы новичок в Photoshop, я рекомендую вам попробовать оба способа добавления мягкого свечения к вашим изображениям, чтобы почувствовать, насколько мощным и гибким может быть Photoshop, если вы немного отойдете от основ. Как всегда, я расскажу обо всем шаг за шагом, поэтому независимо от вашего уровня навыков вы сможете легко следовать инструкциям.
Если вы хотите сразу перейти к более продвинутой версии, ознакомьтесь со следующим уроком из этой серии «Редактируемое мягкое свечение со смарт-фильтрами в Photoshop».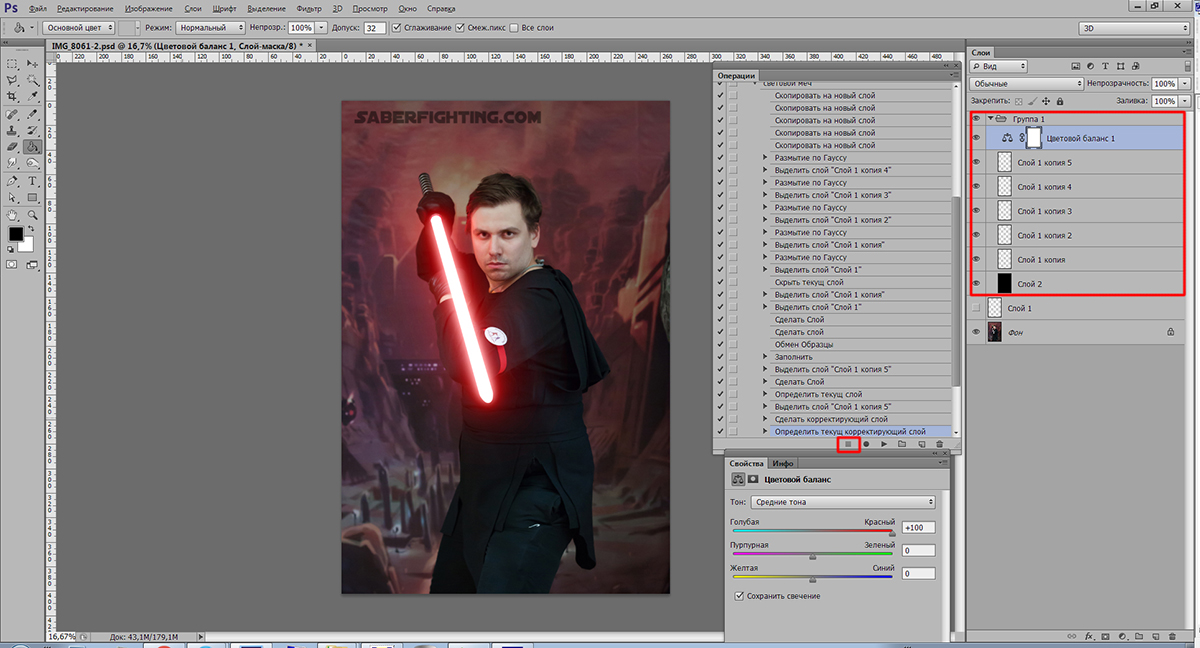 В противном случае, давайте начнем с основ!
В противном случае, давайте начнем с основ!
Вот фото, которое я буду использовать (портретное фото женщины в поле с Shutterstock):
Исходное изображение.
Вот как это будет выглядеть с примененным свечением. Этот эффект не только помогает смягчить фотографию, включая кожу женщины, но также повышает общий контраст и делает цвета более яркими:
Окончательный результат.
Этот урок является частью нашей коллекции портретной ретуши. Давайте начнем!
Шаг 1: Дублируйте фоновый слой
С моим изображением, недавно открытым в Photoshop, если мы посмотрим на мою панель «Слои», мы увидим фотографию, расположенную на фоновом слое, в настоящее время единственный слой в моем документе:
Панель «Слои», показывающая фотографию на фоновом слое.
Первое, что нам нужно сделать для нашего эффекта мягкого свечения, это сделать копию фонового слоя, и самый простой способ сделать это — щелкнуть фоновый слой и перетащить его вниз на значок New Layer внизу.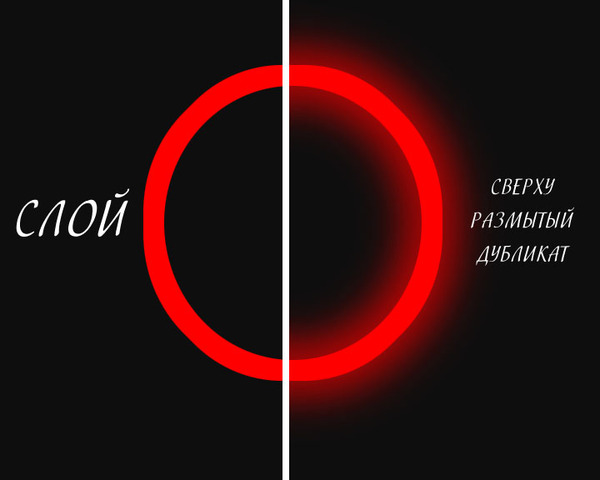 панели «Слои» (это вторая иконка справа):
панели «Слои» (это вторая иконка справа):
Перетаскивание фонового слоя на значок нового слоя.
Отпустите кнопку мыши, когда курсор вашей руки окажется прямо над значком нового слоя. Photoshop сделает копию фонового слоя, назовет новый слой «Фоновая копия» и поместит его над оригиналом:
Слой «Фоновая копия» появляется над исходным фоновым слоем.
Шаг 2: переименуйте новый слой
Всегда полезно переименовывать слои на панели «Слои», чтобы лучше понимать, что находится на каждом слое и для чего он используется. Давайте дадим слою «Фоновая копия» более описательное имя. Чтобы переименовать слой, просто дважды щелкните его имя на панели «Слои». Это выделит текущее имя:
Дважды щелкните имя «Фоновая копия», чтобы выделить его.
Поскольку мы будем использовать этот слой для создания эффекта мягкого свечения, назовем его «Мягкое свечение». Нажмите Введите (Win) / Верните (Mac) на клавиатуре, когда вы закончите, чтобы принять изменение имени:
Слой «Фоновая копия» теперь называется слоем «Мягкое свечение».
Шаг 3. Примените фильтр размытия по Гауссу
Чтобы создать настоящий эффект мягкого свечения, мы сначала применим размытие к слою «Мягкое свечение». Затем мы изменим способ смешивания размытого слоя с исходным изображением под ним, изменив его режим наложения.
Чтобы размыть слой, мы будем использовать фильтр Gaussian Blur в Photoshop. Перейдите к меню Filter в строке меню в верхней части экрана, выберите Blur , а затем выберите Gaussian Blur :
Перейдите в Фильтр > Размытие > Размытие по Гауссу.
Это открывает диалоговое окно Gaussian Blur, которое позволяет нам управлять степенью размытия, применяемой к слою, с помощью ползунка Radius внизу. Чем дальше вы перетащите ползунок вправо, тем сильнее будет проявляться эффект размытия. Photoshop дает нам предварительный просмотр эффекта в документе, поэтому следите за своим изображением, когда перетаскиваете ползунок, чтобы оценить результаты.
Мы не хотим размыть изображение настолько, чтобы наш объект стал неузнаваемым. Мы просто пытаемся немного смягчить ситуацию, поэтому более низкие значения радиуса, как правило, работают лучше всего. Имейте в виду, однако, что степень размытия, которая лучше всего подходит для вашего конкретного изображения, может отличаться от моей и будет во многом зависеть от его размера, причем большие фотографии требуют большего размытия, чем маленькие. Как правило, для легкого эффекта свечения значение радиуса где-то около 10 пикселей должно работать хорошо:
Для слабого свечения используйте меньшие значения радиуса.
Вот как выглядит мой эффект размытия со значением радиуса 10 пикселей. Обратите внимание, что хотя фотография выглядит мягче, чем раньше, мы все еще можем разглядеть множество деталей. Мы увидим еще больше деталей, когда изменим режим наложения слоя на следующем шаге:
.Эффект размытия с радиусом 10 пикселей.
Для еще более мягкого, похожего на сон эффекта свечения попробуйте увеличить значение радиуса около 20 пикселей :
Для более сказочного свечения используйте большее значение радиуса.
Вот мой эффект размытия с радиусом 20 пикселей. Мы все еще можем разглядеть детали на фотографии, но на этот раз размытие определенно сильнее. Выбор правильной степени размытия — это действительно личный выбор, который будет зависеть от изображения. В моем случае я думаю, что это слишком много, поэтому я выберу меньший радиус 10 пикселей. Когда вы будете довольны результатами, нажмите OK , чтобы закрыть диалоговое окно «Размытие по Гауссу»:
Эффект размытия с радиусом 20 пикселей.
Шаг 4. Измените режим наложения на Мягкий свет
Теперь, когда мы размыли слой «Мягкое свечение», давайте изменим способ его взаимодействия с исходным изображением на фоновом слое под ним. Мы делаем это, изменяя режим наложения  0033 Мягкий свет из списка:
0033 Мягкий свет из списка:
Изменение режима наложения слоя с нормального на мягкий свет.
Режим наложения «Мягкий свет» в Photoshop делает две вещи; он повышает общую контрастность изображения и улучшает цвета, делая их более яркими. Вот мое изображение с режимом наложения «Мягкий свет», придающим всему теплое тонкое свечение:
.Эффект с использованием режима наложения «Мягкий свет».
Для более сильного эффекта попробуйте режим наложения Overlay . Режим наложения «Перекрытие» очень похож на «Мягкий свет», повышая контрастность и цвет, но там, где «Мягкий свет» более тонкий, «Наложение» более интенсивное:
Изменение режима наложения с «Мягкий свет» на «Перекрытие».
Вот мой результат с режимом наложения Overlay. Наложение может работать лучше с другим изображением, но в данном случае оно слишком сильное, поэтому вместо него я выберу Мягкий свет:
Результат с использованием режима наложения Overlay.
Шаг 5: Уменьшите непрозрачность слоя
Для точной настройки эффекта просто уменьшите непрозрачность слоя . Вы найдете параметр «Непрозрачность» в правом верхнем углу панели «Слои», прямо напротив параметра «Режим наложения». Значение непрозрачности по умолчанию равно 100%. Чем больше вы его опускаете, тем больше будет просвечивать исходная фотография под слоем «Мягкое свечение». Другими словами, мы увидим больше исходного изображения и меньше размытого изображения.
Чтобы изменить значение непрозрачности, щелкните маленькую стрелку справа от текущего значения, затем перетащите ползунок. Я уменьшу свой примерно до 75% , но опять же, вам нужно следить за своим изображением, когда вы перетаскиваете ползунок, чтобы оценить результаты:
Понижение непрозрачности слоя «Мягкое свечение».
Вот, после снижения непрозрачности, мой окончательный эффект мягкого свечения:
Окончательный результат.
И вот оно! Это быстрый и простой способ добавить эффект мягкого свечения к изображению с помощью Photoshop!
Но теперь, когда я закончил, что, если мне не очень понравится результат? Я выбрал тонкое свечение, но что, если бы более сильное, более «мечтательное» свечение сработало бы лучше? Как я могу вернуться и изменить его? Я имею в виду, что я могу легко изменить режим наложения с «Мягкий свет» на «Перекрытие» (и наоборот), и я могу попробовать изменить значение непрозрачности слоя, но это не совсем то, что я хочу делать. Я хочу вернуться и отрегулировать степень размытия, которую я применил с помощью фильтра «Размытие по Гауссу» еще на шаге 3. Как мне это сделать?
Я хочу вернуться и отрегулировать степень размытия, которую я применил с помощью фильтра «Размытие по Гауссу» еще на шаге 3. Как мне это сделать?
Короткий ответ: я не могу, и именно здесь возникает проблема с этим способом создания эффекта мягкого свечения. Как только мы нажали OK, чтобы закрыть фильтр Gaussian Blur, мы зафиксировали эффект размытия в слой. Другими словами, мы внесли постоянное изменение или, по крайней мере, такое, которое нельзя легко отменить. Лучшим способом работы будет сохранение всего эффекта, включая фильтр Gaussian Blur, полностью редактируемым от начала до конца. Таким образом, даже после того, как эффект будет завершен, мы все еще можем вернуться и попробовать разные степени размытия, чтобы убедиться, что мы получаем наилучший возможный результат.
Так как же нам это сделать? Мы делаем это, используя мощные смарт-объекты Photoshop и смарт-фильтры . Они могут показаться пугающими, но на самом деле они очень просты в использовании. На самом деле их так же легко использовать, как обычные слои и фильтры в Photoshop, но они дают нам гораздо больше гибкости.
На самом деле их так же легко использовать, как обычные слои и фильтры в Photoshop, но они дают нам гораздо больше гибкости.
В следующем уроке мы узнаем, как создать точно такой же эффект мягкого свечения, сохраняя каждый шаг полностью редактируемым. Итак, если вы готовы поднять свои навыки Photoshop на новый уровень, перейдите к руководству «Редактируемое мягкое свечение со смарт-фильтрами». Увидимся там!
Получите все наши уроки Photoshop в формате PDF! Загрузите их сегодня!
Как добавить эффект свечения к изображению в Photoshop
Автор Крейг Боман
Хотите создать крутую фоторедактуру с эффектом свечения? Просто следуйте этому руководству.
Иногда с подсветкой вещи выглядят лучше. Имея немного навыков и времени, вы можете создать этот спецэффект самостоятельно.
В этом уроке мы покажем вам, как добавить эффект свечения к изображению в Photoshop. Давайте начнем.
Давайте начнем.
Начало работы
Если вы хотите следовать нашему руководству, вы можете загрузить изображение женщины с мечом с Pexels, а также изображение леса с Pexels.
Прежде чем вы начнете, обратите внимание, что мы удалили женщину с исходного фона, а также полностью удалили объект на изображении леса, чтобы объединить их вместе. Мы начнем с совершенно нового композита, чтобы представить этот урок.
Шаг 1. Замаскируйте объект и объект от фона
Важной частью добавления эффекта свечения в Photoshop является разделение каждого компонента на отдельный слой посредством маскирования. В нашем примере мы будем использовать только три компонента. У нас есть фон (лес), наш объект (женщина) и объект, который будет иметь эффект свечения (меч).
Мы расскажем, как замаскировать объект в Photoshop, если вам нужно освежить в памяти основы маскирования. По сути, нам нужны три слоя, к которым мы можем применять различные эффекты, не затрагивая другие части изображения. Для большинства изображений, где требуется эффект свечения, три слоя будут минимальными, необходимыми для успешного применения свечения. Освоив эту технику, вы сможете применять несколько эффектов свечения в более сложных сценариях.
Для большинства изображений, где требуется эффект свечения, три слоя будут минимальными, необходимыми для успешного применения свечения. Освоив эту технику, вы сможете применять несколько эффектов свечения в более сложных сценариях.
Шаг 2. Примените корректирующие слои кривых к фону и объекту
Эффект свечения в Photoshop будет более мощным, если фон и объект будут затемнены. На этом шаге мы создадим корректирующий слой Curves для фонового и предметного слоев. Затем мы применим каждый слой Curves к соответствующему партнерскому слою. У нас также есть полное руководство по использованию Кривых в Photoshop.
- Сделайте активным слой Background . Затем нажмите на меню корректирующего слоя и выберите Кривые .
- Нажмите на маркер Highlights и перетащите его вниз, пока фоновый слой не станет достаточно затемненным.
- Сделайте слой Subject активным.
 Еще раз создайте корректирующий слой Curves .
Еще раз создайте корректирующий слой Curves . - Щелкните значок обрезки , чтобы прикрепить слой Curves к слою Subject.
- Опустите ручку Highlights , чтобы достаточно затемнить объект.
Теперь мы готовы добавить к мечу эффект свечения.
Шаг 3: добавьте эффект свечения к объекту
На этом шаге мы получим доступ к меню Layer Style слоя объекта (меча). Там мы настроим свойства нескольких стилей слоя. Обратите внимание, что настройки, которые мы применяем к мечу, зависят от изображения, а это означает, что если вы следуете вместе с нами на своем собственном изображении, вам нужно будет поэкспериментировать с настройками, чтобы найти наилучшие результаты.
- Дважды щелкните правую часть слоя с мечом, чтобы открыть меню «Стиль слоя». Как вариант, перейти к Слой > Стиль слоя > Параметры наложения .
- Установите флажок для параметра Color Overlay .
 Не забудьте также еще раз один раз щелкнуть имя, чтобы вызвать окно меню. Измените режим наложения с на Hard Light.
Не забудьте также еще раз один раз щелкнуть имя, чтобы вызвать окно меню. Измените режим наложения с на Hard Light. - Измените непрозрачность на 44 . Затем щелкните параметр цвета и измените цвет на красный ( #f88b98 ), как показано на рисунке. Нажмите ОК .
- Отметьте Внутреннее свечение и откройте меню. Вы можете ввести настройки, как показано ниже.
- Отметьте опцию Outer Glow и откройте меню. Измените режим наложения на Экран . Установите Непрозрачность на 67 .
- Продолжить в Внешнее свечение . Щелкните один раз по цвету и измените его на красный ( #f92f2f ). Нажмите ОК .
- Продолжить в Внешнее свечение . Изменить Техника – Мягче , Распространение – 0 , Размер – 202 , Диапазон – 78 и 903 3 0 Джиттер
- Установите флажок Drop Shadow и откройте меню.
 Затем откройте меню Color . Измените цвет на красный ( #fd3030 ). Нажмите ОК .
Затем откройте меню Color . Измените цвет на красный ( #fd3030 ). Нажмите ОК . - Продолжить в Тень . Вы можете ввести настройки, как показано ниже. Нажмите ОК , чтобы закрыть меню стилей слоя.
Теперь мы добавили классный эффект свечения для меча. Но мы еще не закончили.
Шаг 4. Добавьте эффект остаточного свечения к фону и объекту
Добавление эффекта свечения в Photoshop не завершено, если свечение не реалистично взаимодействует с окружающей средой. В этом случае свечение от меча реалистично падало бы на наш объект, а также на фон.
- Добавить 9корректирующий слой 0033 Hue/Saturation над слоем Curves 2 .
- Прикрепите корректирующий слой Hue/Saturation к слою ниже.
- В меню Hue/Saturation измените Saturation на 50 , Lightness на +20 и установите флажок Colorize .

- Нажмите на маску Цветовой тон/Насыщенность . Нажмите Ctrl + I , чтобы инвертировать маску. Маска должна стать черной, а объект больше не будет красным.
- Установите Передний план Цвет на Белый . Нажмите D , а затем при необходимости переключите клавишу X .
- Нажмите B для инструмента Brush . Убедитесь, что у вас выбрана кисть Soft Round .
- Изменить Flow на 2% .
- Аккуратно нанесите светящийся эффект на женщину там, где свет от меча естественно падает. Не торопись! См. наше руководство для начинающих по использованию инструмента «Кисть» в Photoshop, если вам нужна помощь.
- Доступ к меню Layers Style . Перейдите к Layer > Layer Style > Blending Options .

- В секции Blend If нажмите на маркер теней и нажмите Alt . Переместите правый ползунок вправо, как показано ниже. Это удалит красное свечение из темных областей, где его быть не должно.
- Когда корректирующий слой Hue/Saturation все еще активен, нажмите Ctrl + J , чтобы дублировать слой.
- Щелкните и перетащите копию слоя Hue/Saturation чуть выше слоя Curves .
- Нажмите на Hue/Saturation копию слоя-маски. Нажмите Ctrl + Backspace , чтобы сделать маску полностью черной.
- Нажмите B для инструмента Brush . С теми же настройками кисти, что и раньше, рисуйте на земле, где может отражаться свечение.
- Если эффект свечения слишком сильный, просто уменьшите Непрозрачность . Мы изменили наш на 61% .
 Как в фотошопе сделать свечение: Как сделать эффект свечения в Фотошопе
Как в фотошопе сделать свечение: Как сделать эффект свечения в Фотошопе

 Еще раз создайте корректирующий слой Curves .
Еще раз создайте корректирующий слой Curves . Не забудьте также еще раз один раз щелкнуть имя, чтобы вызвать окно меню. Измените режим наложения с на Hard Light.
Не забудьте также еще раз один раз щелкнуть имя, чтобы вызвать окно меню. Измените режим наложения с на Hard Light.