Как обработать фото еды в фотошопе
Adobe Photoshop, также известный в наших широтах как фотошоп, — это графический редактор, проще говоря, программа, которая поможет сделать любое фото лучше. Если не по задумке и сюжету, то, по крайней мере, позволит значительно увеличить яркость, контрастность и насыщенность фото, а иногда и резкость. Ниже приведены основные недостатки фотографий еды с рецептами, как это исправить с помощью фотошопа.
Содержание
- Слишком темное фото
- Блюдо серое
- Недостаточная резкость
- Брызги, капли, мусор
- Необходимо обрезать фото
Слишком темное фото
Существует множество способов высветлить фото еды с помощью фотошопа. Самый простой: кликаем в верхней панели на «Изображение», затем выбираем «Коррекция» и в открывшемся меню справа — «Экспозиция». Далее в открывшемся окне перетаскиваем мышкой в правую сторону ползунок под названием «Экспозиция».
Другой способ: «Изображение» — «Коррекция» — «Яркость-Контрастность», где также работаем перетаскиванием ползунка «Яркость». Есть еще более сложный для новичка способ: «Изображение» — «Коррекция» — «Света-тени». Перетаскиванием ползунков в открывшемся окне можно добиться увеличения яркости теней и освещенных частей на фото по отдельности. Главное, какой бы способ не был выбран, не стоит увлекаться этой функцией и делать из совсем темной фотографии нечто в пересвете.
Есть еще более сложный для новичка способ: «Изображение» — «Коррекция» — «Света-тени». Перетаскиванием ползунков в открывшемся окне можно добиться увеличения яркости теней и освещенных частей на фото по отдельности. Главное, какой бы способ не был выбран, не стоит увлекаться этой функцией и делать из совсем темной фотографии нечто в пересвете.
Блюдо серое
Здесь поможет увеличение насыщенности. Самый простой и действенный способ: «Изображение» — «Коррекция» — «Цветовой тон-Насыщенность». Здесь перетаскивают ползунок, отвечающий за насыщенность, и стараются, чтобы получившийся результат все же оставался реалистичным. Приступать к этой операции стоит после того, как с фото поработали на предмет высветления (если оно необходимо).
Конечно, исключительно нечеткое, замыленное фото уже не спасти. Зато добавить немного резкости и драматичности фото еды всегда можно с помощью увеличения резкости. Чтобы не блуждать в непонятным настройках, достаточно выбрать самый простой способ. «Фильтр» — «Усиление резкости» — «Резкость +». Больше одного раза кликать на данный фильтр не стоит, иначе изображение посыпется на пиксели, особенно на освещенных участках.
«Фильтр» — «Усиление резкости» — «Резкость +». Больше одного раза кликать на данный фильтр не стоит, иначе изображение посыпется на пиксели, особенно на освещенных участках.
Брызги, капли, мусор
Есть два способа убрать мелкие лишние предметы на фото. Первый способ годится в том случае, если небольшой предмет находится на однородной по фактуре поверхности, а не на стыке двух плоскостей разного цвета. На левой панели выбирают инструмент «Точечная восстанавливающая кисть», после клика правой кнопкой мыши ползунком выбирают диаметр кисти и аккуратно зарисовывают ею мелкий сор. Второй способ: инструмент на левой панели «Штамп».
После выбора данного инструмента зажимают клавишу Alt одновременно с левой кнопкой мыши. В указанном на экране месте происходит «забор» образца для покраски. Можно перемещать мышку до нужного кусочка фона, а затем зажать кнопку клавиатуры и кнопку мыши. Далее останавливаются в том месте, где необходимо зарисовать ненужный объект. Теперь просто нажимают левой кнопкой мыши.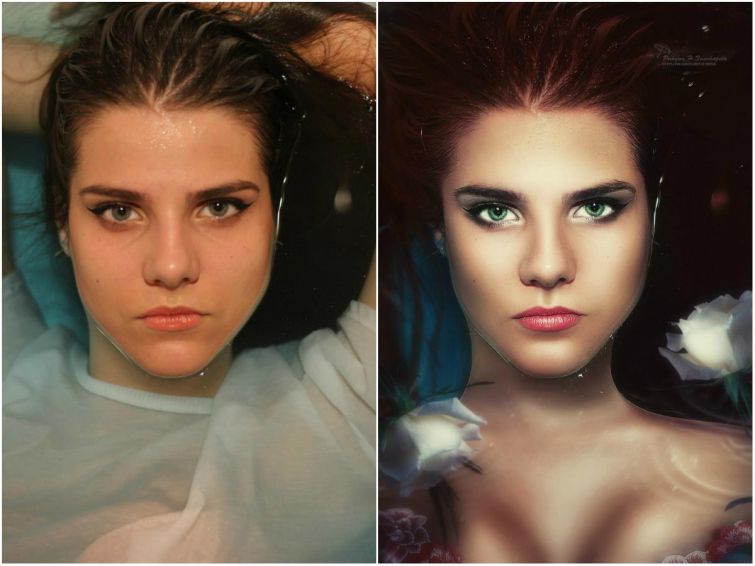 Готово. Если действие не удалось с первого раза, зажимают однократно клавиши Ctrl + Z, возвращаясь на шаг назад.
Готово. Если действие не удалось с первого раза, зажимают однократно клавиши Ctrl + Z, возвращаясь на шаг назад.
Необходимо обрезать фото
Такое бывает, если сфотографировали слишком много свободного пространства вокруг блюда или в кадр у края попал непривлекательный объект. Для этого в левой панели инструментов выбирают рамку «Кадрировать», затем после ее появления тянут за один из углов фото. До тех пор, пока ненужная часть не окажется скрыта темным сектором за рамкой. Затем нажимают кнопку Enter, и происходит обрезка по выбранным ранее с помощью мышки границам.
Конечно, профессионалы пользуются гораздо большим набором инструментов для того, чтобы сделать из простого фото еды настоящий шедевр. Но начинающему фотографу или кулинару с успехом хватит и этого набора функций. И последнее: не стоит забывать о сохранении понравившегося результата. «Файл» — «Сохранить как».
Помогла ли вам статья?
Подборка лучших материалов по обработке фотографий
Мы собрали в одном месте все полезные материалы по обработке фотографий в фотошопе.
Обычно если мы не знаем, как что-то сделать в фотошопе, мы спрашиваем у Гугла, Яндекса или Ютуба (они почти все знают). А на фотокурсах по фотошопу новички задают разные вопросы преподавателям. Мы собрали топ-10 самых частых вопросов новичков, которые только начитают разбираться в обработке фотографий в Adobe Photoshop. Проверьте, все ли вы уже знаете из этого минимума.
За год накопилось очень много фотографий для обработки, не так ли? Давайте разберемся, как наиболее логично и правильно подходить к обработке и ретуши фотографий.
Конечно, быстрее всего будет наложить на все фото какой-нибудь из пресетов или фильтров, но это будет далеко не идеальный вариант, так как он не ляжет на большую часть фотографий. Чтобы максимально быстро обрабатывать фотографии, нужно об этом думать при съемке. Но и при обработке можно этот процесс разложить на несколько простых шагов. Держите проработанный алгоритм.
Разительный контраст между исходными кадрами и результатом обработки в Photoshop в исполнении мастеров ретуши и творческого коллажирования не может не впечатлять! Смотрите!
Как правило, заморачиваются над стилем обработки фотографий только фотографы и блогеры. Но поскольку фотографы ведут блоги, а блогеры фотографируют, то они в равной степени создают тренды, которые потом взрывают Instagram и другие соцсети. Материал не новый, но основные тренды все еще актуальны.
Если фотограф на свадьбе снимает до двух-трех тысяч кадров, то сколько же он их обрабатывает? На самом деле, не так уж долго. Главное – знать несколько секретов пакетной обработки и самоорганизации, чтобы обработка занимала не более трех часов.
В этой статье собраны самые важные лайфхаки по ускорению процесса обработки свадебной серии, чтобы вы экономили свое время, смогли брать больше съемок и, соответственно, больше зарабатывать.
Каково это – быть ретушером и постоянно обрабатывать совершенно разные фотографии, которые объединяет лишь то, что сняты они не тобой? Поговорили с ретушером-фрилансером Анной Михальковой о плюсах и минусах карьеры ретушера и разузнали, как выйти на зарубежный рынок фотоуслуг.
Цветная фотография пришла на смену черно-белой (ЧБ) уже давно – более ста лет назад. Однако черно-белая фотография до сих пор не сдает своих позиций. Некоторые фотографы снимают только в ЧБ, другие половину своих фотографий переводят в ЧБ. И только единицы ни одного своего снимка не обработали в ЧБ.
Давайте разберемся, почему не стоит снимать в ЧБ, когда лучше фото оставить в цвете и как нужно правильно переводить в ЧБ, чтобы получать красивую черно-белую картинку.
Иногда при фотосъемке портрета, пейзажа или города небо на вашем снимке может выглядеть скучно. Это происходит, когда небо само по себе чистое, без облаков или когда оно переcвечено. Но не спешите удалять эту фотографию – вы можете заменить невыразительное небо в несколько простых шагов с помощью Photoshop. В этой статье рассказываем вам о процессе замены неба в Photoshop разными способами.
Это происходит, когда небо само по себе чистое, без облаков или когда оно переcвечено. Но не спешите удалять эту фотографию – вы можете заменить невыразительное небо в несколько простых шагов с помощью Photoshop. В этой статье рассказываем вам о процессе замены неба в Photoshop разными способами.
Если вы снимаете пейзажи, стрит, уличные портреты или просто фотографируете свою кошку, отдыхающую на подоконнике, вы сталкиваетесь с одной и той же проблемой – солнечный свет. Солнце может испортить ваши фотографии или же сделать их выдающимися. Некоторые фотографы наслаждаются видом солнца, ярко сияющего в небе, в то время как другие избегают солнечного света. Однако все же довольно часто бывают ситуации, когда приходится фотографировать против солнца.
В статье показан простой способ справиться со сложными (но часто полезными) обстоятельствами создания фотографии, когда солнце ярко светит прямо в вашу камеру. Все это делается без использования фильтров и легко достигается с помощью простой работы в Photoshop.
Бывает, снимаешь-снимаешь, крутишь-крутишь настройки камеры, а цвета на фото все равно получаются неестественными. То снег слишком синий, то кожа слишком желтая. В чем дело?
Дело в неправильной настройке баланса белого в фотоаппарате. Но его можно настроить либо во время съемки, либо исправить потом при обработке. Рассказываем как.
Иногда после обработки фотографий в Lightroom или Photoshop у некоторых пользователей фотографии отличаются по цветам и контрасту при сохранении и загрузке их в интернет, просмотре в другом графическом редакторе или просто на компьютере. Выглядят не так, как в фотошопе или лайтруме. Какие настройки нужно проверить, чтобы цвета передавались верно, рассмотрели в статье.
Есть несколько способов убрать второй подбородок. Например, сесть на диету и пойти в спортзал.
Не секрет, что каждый фотограф-портретист уделяет особое внимание добавлению объема при обработке своих фотографий.
Объем на фотографии бывает свето-теневым, цветовым, перспективным и резкостным. Они и создают общее впечатление объема на фотографии.
В этом уроке мы разберем свето-теневой объем, а точнее, сразу способ его добавления на фотографию.
Вам бы хотелось иметь красивые зимние снимки, но для этого ужасно холодно, скользко или просто нет снега? Бывает так, что погода не шепчет, и при всем желании вы просто не можете выйти на улицу, чтобы снять задуманные кадры. Благодаря фотошопу при необходимости вы можете добавить на фото снег или метель, чтобы получить завершенный зимний кадр.
Материал будет дополняться по мере появления новых статей по обработке фото в блоге.
Поделиться в социальных сетях
898
Photoshop Selections: Редактирование части вашего изображения
1
SHARES
В Lightroom все ползунки в модуле «Разработка» в значительной степени влияют на все изображение сразу. Таким образом, если вы хотите изменить только часть изображения, вы можете взять корректирующую кисть и закрасить область, на которую хотите повлиять. В Photoshop вы также можете сделать это (ну, в некоторой степени), но если вы хотите отредактировать только одну часть изображения, вы используете инструменты выделения Photoshop (есть инструмент для каждого мыслимого типа выделения, который является одним из то, что делает Photoshop таким мощным). Вот основные инструменты выделения, которые вы будете использовать чаще всего:
Вот основные инструменты выделения, которые вы будете использовать чаще всего:
Создание прямоугольных выделений:
Если область, которую вы хотите выделить, является квадратной или прямоугольной, есть один инструмент, который делает и то, и другое: инструмент Rectangular Marquee (я думаю, они называют его «marquee», потому что анимация, которая показывает, где граница выбранный вами вариант выглядит как шатер из голливудского фильма с бегущими огнями, но большинство людей называют границу «марширующими муравьями»). Вы просто выбираете этот инструмент (это второй инструмент сверху на панели инструментов, или нажимаете M ) и выберите область для работы, щелкнув и перетащив прямоугольник над этой областью. Теперь все, что вы с ней делаете, будет влиять только на эту выделенную область (как показано здесь, где я нарисовал прямоугольное выделение между столбцами. И теперь, если бы я осветлил или затемнил изображение, только область внутри этого прямоугольника пострадает).
Добавление или вычитание из выбранной области:
После того, как вы выделили место, если вы хотите добавить к нему больше областей, просто нажмите и удерживайте Клавиша Shift и растяните больше прямоугольников. Это то, что я сделал здесь, где я выбрал области под левой и правой колонками, перетащив меньшие прямоугольники. Если вы хотите вычесть область из вашего выбора, вместо этого нажмите и удерживайте клавишу Option (ПК: Alt) и щелкните и перетащите по этой области (что я и сделал по бокам и в самом низу). из столбцов). ( Примечание: Вы можете использовать эти клавиши для добавления/удаления выделений, сделанных с помощью любого инструмента «Выделение».) Теперь, когда все эти области выделены, я сделал их ярче, перейдя к команде Photoshop «Уровни» и перетащив ползунок «Выделение» влево, как показано ниже (подробнее об уровнях позже).
Снятие выделения и квадратное выделение:
Если вы хотите полностью снять выделение (так называемое «снятие выделения»), нажмите Command-D (ПК: Ctrl-D) . Если вы хотите сделать квадратное выделение (а не прямоугольник), просто нажмите и удерживайте клавишу Shift, затем щелкните и перетащите выделение, и оно станет идеально квадратным (как показано здесь). Еще раз, любые изменения, которые я делаю, теперь будут влиять только на эту выделенную квадратную область, как показано здесь, где я снова перешел к команде «Уровни» и осветлил блики. (Кстати, «Уровни» находятся в меню «Изображение» в Photoshop, в разделе «Коррекция», и с его помощью можно настроить светлые участки [белый ползунок в крайнем правом углу под графиком — перетащите влево, чтобы сделать его ярче], средние тона [серый ползунок в середина — перетащите вправо, чтобы затемнить средние тона; влево, чтобы осветлить] и тени [черный ползунок слева — перетащите вправо, чтобы сделать тени темнее]. Это то, что мы использовали до Camera Raw и Lightroom.)
Если вы хотите сделать квадратное выделение (а не прямоугольник), просто нажмите и удерживайте клавишу Shift, затем щелкните и перетащите выделение, и оно станет идеально квадратным (как показано здесь). Еще раз, любые изменения, которые я делаю, теперь будут влиять только на эту выделенную квадратную область, как показано здесь, где я снова перешел к команде «Уровни» и осветлил блики. (Кстати, «Уровни» находятся в меню «Изображение» в Photoshop, в разделе «Коррекция», и с его помощью можно настроить светлые участки [белый ползунок в крайнем правом углу под графиком — перетащите влево, чтобы сделать его ярче], средние тона [серый ползунок в середина — перетащите вправо, чтобы затемнить средние тона; влево, чтобы осветлить] и тени [черный ползунок слева — перетащите вправо, чтобы сделать тени темнее]. Это то, что мы использовали до Camera Raw и Lightroom.)
Выбор прямых линий:
Не каждый объект с прямыми линиями является прямоугольником или квадратом, но для этого есть инструмент: инструмент «Многоугольное лассо» (он находится под инструментом «Лассо»; нажимайте Shift-L , пока не появится это), который позволяет вам рисовать выделение, состоящее из прямых линий (например, если вы хотите выбрать знак остановки или знак выхода, вы должны использовать этот инструмент). Он работает как инструмент для соединения точек: вы щелкаете его в точке, с которой хотите начать, перемещаете курсор в следующий угол и щелкаете, он рисует прямую линию между двумя точками, а затем продолжаете. к следующему пункту. Когда вы вернетесь к тому, с чего начали, снова нажмите на первую точку, и она создаст выделение (именно так я выбрал столбец слева здесь. Я начал с верхнего правого угла и работал вокруг, а затем сделал его ярче). блики с уровнями).
Он работает как инструмент для соединения точек: вы щелкаете его в точке, с которой хотите начать, перемещаете курсор в следующий угол и щелкаете, он рисует прямую линию между двумя точками, а затем продолжаете. к следующему пункту. Когда вы вернетесь к тому, с чего начали, снова нажмите на первую точку, и она создаст выделение (именно так я выбрал столбец слева здесь. Я начал с верхнего правого угла и работал вокруг, а затем сделал его ярче). блики с уровнями).
Рисование выделений от руки:
Инструмент «Лассо» ( L ; третий инструмент на панели инструментов) позволяет рисовать произвольное выделение, как я сделал здесь, где я выделил открытую арку на заднем плане. Вы просто нажимаете и начинаете рисовать, как будто вы обводите края карандашом или ручкой. Когда вы вернетесь к тому месту, где вы начали, просто отпустите кнопку мыши, и он вернется к тому, с чего вы начали, и сделает выбор. Я также пошел на уровни здесь и затемнил тени.
Использование инструмента быстрого выбора:
Если вы хотите выделить объект, например вазу, которую вы видите ниже (или это горшок?), вы получите инструмент быстрого выбора ( W ; это четвертый инструмент на панели инструментов) и просто закрасьте то, что вы хотите выделить (как я сделал здесь, где я закрасил вазу), и он выбирает его, автоматически определяя, где находятся края (это похоже на корректирующую кисть в Lightroom). с включенной автоматической маской). ( Помните: Вы можете добавлять и вычитать из любого из этих вариантов, о которых мы говорили, — просто нажмите и удерживайте клавишу Shift, чтобы добавить к существующему выбору, или нажмите и удерживайте Option [ПК: Alt] , чтобы удалить области из вашего выбора.) Здесь я также перешел к уровням и увеличил блики.
с включенной автоматической маской). ( Помните: Вы можете добавлять и вычитать из любого из этих вариантов, о которых мы говорили, — просто нажмите и удерживайте клавишу Shift, чтобы добавить к существующему выбору, или нажмите и удерживайте Option [ПК: Alt] , чтобы удалить области из вашего выбора.) Здесь я также перешел к уровням и увеличил блики.
Использование инструмента «Волшебная палочка»:
Сегодня мы используем этот инструмент намного реже, чем раньше (в основном благодаря инструменту «Быстрое выделение»), но он по-прежнему удобен, когда у вас есть сплошной цвет или похожие цвета в изображении. области, которую вы хотите выбрать. Например, если у вас есть сплошная желтая стена, и вы хотите выбрать ее, чтобы изменить ее цвет (с помощью ползунка «Оттенок» в настройке «Оттенок/Насыщенность» в Photoshop, которая находится в меню «Изображение» в разделе «Коррекция»), тогда инструмент «Волшебная палочка» будет быть инструментом, который обычно выбирает всю стену одним щелчком мыши. В нашем примере мы хотим выбрать зеленые деревья за пределами арки на заднем плане и использовать Уровни, чтобы затемнить тени. Итак, возьмите инструмент «Волшебная палочка» (он находится под инструментом «Быстрое выделение», нажмите 9).0009 Shift-W , пока не появится) и кликните один раз по деревьям. Он получает большинство, но не все из них, поэтому нажмите и удерживайте клавишу Shift (чтобы добавить к вашему текущему выбору) и снова щелкните по всем областям, которые он пропустил при первом щелчке. Возможно, вам придется сделать это несколько раз. Кроме того, величина допуска (вверху на панели параметров) определяет, сколько цветов он выбирает. Чем выше число, тем больше цветов он включает, поэтому, если он выбирает слишком много, просто введите меньшее число (я уменьшил его до 20).
В нашем примере мы хотим выбрать зеленые деревья за пределами арки на заднем плане и использовать Уровни, чтобы затемнить тени. Итак, возьмите инструмент «Волшебная палочка» (он находится под инструментом «Быстрое выделение», нажмите 9).0009 Shift-W , пока не появится) и кликните один раз по деревьям. Он получает большинство, но не все из них, поэтому нажмите и удерживайте клавишу Shift (чтобы добавить к вашему текущему выбору) и снова щелкните по всем областям, которые он пропустил при первом щелчке. Возможно, вам придется сделать это несколько раз. Кроме того, величина допуска (вверху на панели параметров) определяет, сколько цветов он выбирает. Чем выше число, тем больше цветов он включает, поэтому, если он выбирает слишком много, просто введите меньшее число (я уменьшил его до 20).
Инверсия выделения:
Популярный прием выделения, который мы используем при сложном выделении, заключается в том, чтобы выбрать что-то простое на изображении (например, вазу здесь), а затем перейти в меню «Выбор» и выбрать Инверсия .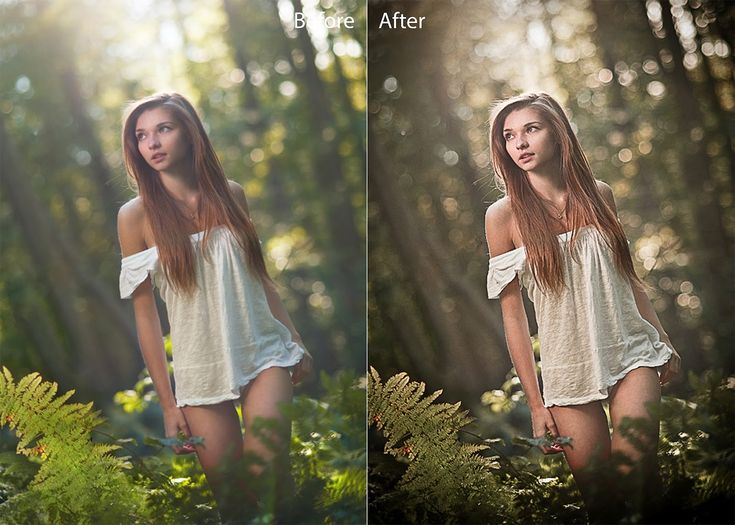 Это инвертирует выделение, поэтому все , кроме исходного объекта, который мы выбрали, теперь выбраны. Так, например, если бы мы хотели, чтобы все на этой фотографии было черно-белым, кроме вазы, мы бы выбрали вазу, выбрали «Инвертировать», затем вошли в меню «Изображение», в «Коррекция» и выбрали 9.0009 Обесцвечивание . Я подумал, что показать вам это здесь может когда-нибудь пригодиться.
Это инвертирует выделение, поэтому все , кроме исходного объекта, который мы выбрали, теперь выбраны. Так, например, если бы мы хотели, чтобы все на этой фотографии было черно-белым, кроме вазы, мы бы выбрали вазу, выбрали «Инвертировать», затем вошли в меню «Изображение», в «Коррекция» и выбрали 9.0009 Обесцвечивание . Я подумал, что показать вам это здесь может когда-нибудь пригодиться.
Выдержка из Photoshop для пользователей Lightroom . Узнайте больше на http://kel.by/PSforLR и пройдите курсы Скотта по Photoshop и Lightroom на KelbyOne.
ТегиPhotoshopУчебники по PhotoshopУчебники
Поделиться:
Как работать в Photoshop на iPhone: редактировать и ретушировать на ходу
(Изображение предоставлено Adobe) Интересно, как работать в Photoshop на iPhone. К счастью, вы можете использовать Photoshop на iPhone для редактирования изображений на ходу, не прибегая к ноутбуку или планшету и полной версии Photoshop. Приложение Photoshop Express не предлагает полный набор инструментов Photoshop, но оно позволяет вам делать многие вещи, которые вы делаете в Photoshop, и, самое главное, многие функции совершенно бесплатны.
Приложение Photoshop Express не предлагает полный набор инструментов Photoshop, но оно позволяет вам делать многие вещи, которые вы делаете в Photoshop, и, самое главное, многие функции совершенно бесплатны.
Редактировать на ходу еще никогда не было так просто, поскольку у Adobe есть полная версия Photoshop для iPad, но полное приложение Photoshop еще не доступно для смартфонов. Это не означает, что вам нужно обратиться к планшету или ноутбуку. Пользователи iPhone (а также пользователи Android) могут использовать приложение Photoshop Express для выполнения многих манипуляций с изображениями, которые они могут захотеть сделать в Photoshop (если вам нужен новый телефон, посмотрите наш выбор лучших смартфонов).
В приведенном ниже руководстве мы рассмотрим, как в Photoshop на iPhone с помощью Photoshop Express добавлять наложения и выборочные корректировки, вырезать наши участки и ретушировать лица с помощью трех примеров изображений. Если вам нужна помощь в использовании версии программного обеспечения, ознакомьтесь с нашей подборкой лучших руководств по Photoshop.
Как работать в Photoshop на iPhone: загрузите Photoshop Express
Использование Photoshop на iPhone раньше было немного сложным, поскольку Adobe разделила различные функции на три отдельных приложения: Photoshop Express, Photoshop Mix и Photoshop Fix. Последние два из этих трех приложений по-прежнему доступны для Android, но они были прекращены для iOS в июне 2021 года, а их функции теперь доступны в Photoshop Express.
Photoshop Express — это «Photoshop lite» для iPhone и Android, и он хорошо справляется с предоставлением инструментов редактирования в сочетании с выборочными настройками. Теперь он также включает в себя функции прежнего Photoshop Mix, позволяя накладывать изображения на композиции, вырезать фрагменты снимков и накладывать текстуры для создания более креативных иллюстраций, а также Photoshop Fix с инструментами для заголовков и кистями для ретуширования. Вы можете редактировать изображения RAW и применять шумоподавление, HSL и многое другое (у Adobe также есть приложение Lightroom для iPhone для редактирования изображений).
В отличие от полноценных дизайнерских программ Adobe, Photoshop Express не требует подписки Creative Cloud. Вместо этого приложение доступно для бесплатной загрузки из App Store (откроется в новой вкладке). Для некоторых функций вам потребуется премиум-подписка, которая стоит 4,99 доллара США / 6,99 фунтов стерлингов в месяц (если вам нужен доступ к полной версии Photoshop для настольных компьютеров и iPad, узнайте, как загрузить Photoshop, или ознакомьтесь с текущими ценами на Creative Облачная подписка ниже).
Лучшие на сегодняшний день предложения Adobe Creative Cloud
Рекомендуемая розничная…
Цена со скидкой
(открывается в новой вкладке)
Creative Cloud All Apps
(открывается в новой вкладке)
49,94 фунтов стерлингов
(открывается в новой вкладке) 49003 3
/mth
(откроется в новой вкладке)
Просмотреть сделку (откроется в новой вкладке)
Как работать в Photoshop на iPhone: добавление наложений и выборочные корректировки
Мы отредактируем это изображение, чтобы показать, как работать в Photoshop на iPhone (Изображение предоставлено Джейсоном Парнелл-Брукс) Photoshop Express (открывается в новой вкладке) находится где-то между Photoshop и многими приложениями для редактирования изображений, доступными для iPhone. Вы можете узнать некоторые инструменты из Photoshop, но макет очень похож на другие мобильные приложения для редактирования или даже на такую платформу, как Instagram, предлагая ряд фильтров и инструментов для быстрого использования. Большие эскизы показывают, как каждый из них повлияет на изображение.
Вы можете узнать некоторые инструменты из Photoshop, но макет очень похож на другие мобильные приложения для редактирования или даже на такую платформу, как Instagram, предлагая ряд фильтров и инструментов для быстрого использования. Большие эскизы показывают, как каждый из них повлияет на изображение.
Некоторые эффекты бесплатны, а другие помечены звездочкой, чтобы показать, что они доступны только при наличии премиальной подписки. Первая вкладка внизу дает вам предустановленные темы, затем у вас есть «внешний вид» (значок показывает три взаимосвязанных круга; это в основном фильтры, от фильтров баланса белого до черно-белого и дуэтного тона). А еще есть наложения (два круга), параметры обрезки, инструменты выделения, лечение, эффект красных глаз, параметры текста, наклейки и рамки. Чтобы продемонстрировать, мы внесем некоторые коррективы в изображение выше.
01. Добавить наложения
Множество наложений объединены в темы в меню (Изображение предоставлено Джейсоном Парнелл-Брукс) эффекта для применения (вы часто хотите использовать немного). Выше мы добавили мягкое боке (B14), чтобы оно выглядело как мерцающий свет над этой великолепной лестницей. Он также украшает более теплые пурпурные тона снимка. Мы устанавливаем ползунок примерно на 60% от полного эффекта.
Выше мы добавили мягкое боке (B14), чтобы оно выглядело как мерцающий свет над этой великолепной лестницей. Он также украшает более теплые пурпурные тона снимка. Мы устанавливаем ползунок примерно на 60% от полного эффекта.
02. Выборочная настройка уровней
Photoshop Express позволяет выборочно изменять яркость, контрастность и другие уровни определенных частей изображения (Изображение предоставлено Джейсоном Парнелл-Брукс)Photoshop Express для iPhone позволяет регулировать уровни яркости , контрастность, блики и тени, насыщенность и многое другое как для всего изображения, так и только для определенной части изображения. Вы можете выбрать объект или фон для настройки, но затем вы можете добавить или удалить выбранный объект или фон, просто рисуя на экране.
В нашем примере мы нацелились на более яркие участки кадра, чтобы увеличить динамический диапазон за счет усиления светлых участков и затемнения теней. Для этого мы выбрали соответствующие части изображения, а затем откорректировали блики и тени.
Как работать в Photoshop на iPhone: вырезание выделенных областей и использование заливки с учетом содержимого
Вырезание и создание составных частей можно выполнить в Photoshop на iPhone в части «Смешивание» рабочего процесса Photoshop Express.
(Изображение предоставлено Джейсоном Парнелл-Брукс)01. Вырезать
Быстрые выделения легко создаются с помощью инструмента «Умная кисть» (Изображение предоставлено Джейсоном Парнелл-Брукс) сцены можно быстро обрезать с помощью кисти Smart Tool, где приложение ищет контрастные края для выбора. Затем края можно улучшить с помощью панели «Уточнить». Для более точного выбора сведите или дважды нажмите, чтобы сначала увеличить изображение.02. Заполнение пустых областей
Заливка с учетом содержимого работает так же, как и соответствующий аналог в Photoshop, для заполнения областей сцены (Изображение предоставлено Джейсоном Парнелл-Брукс). ваша сцена. Выбрав кисть Basic, закрасьте пробел в голубом небе, и приложение автоматически заполнит выделение другой частью изображения, здесь приложение добавило розовое облако в правом верхнем углу.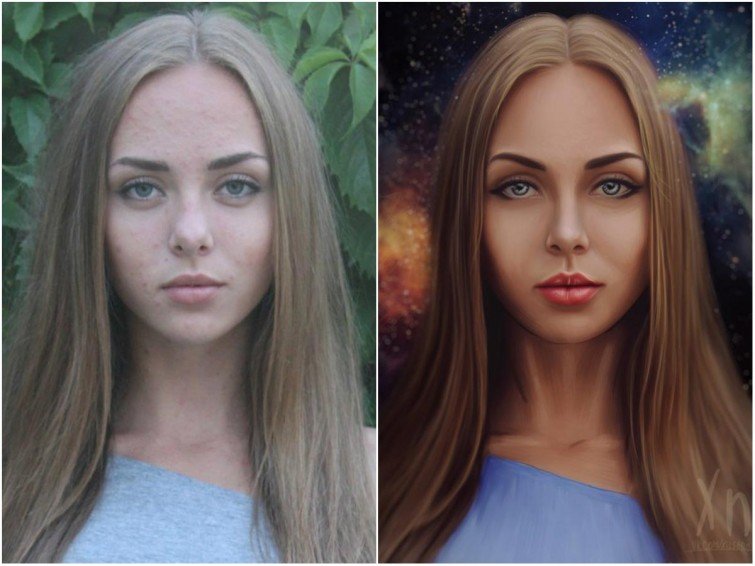
Как работать в Photoshop на iPhone: ретушь лиц
Здесь кожа стала более гладкой, к лицу добавлена структура, а глаза увеличены с помощью Liquify (Изображение предоставлено Джейсоном Парнелл-Брукс). на ходу.01. Используйте «Пластику» для настройки функций
Автоматические узлы лица помогают элементам управления «Пластика» на портретах (Изображение предоставлено Джейсоном Парнелл-Брукс)Если вы ищете, как в Photoshop на iPhone ретушировать изображения и удалять пятна, грязь, и пыль, просто перейдите в раздел «Ретушь» рабочего процесса. Инструмент «Пластика» автоматически определяет лица и накладывает узлы лица на наиболее важные элементы, такие как лоб, глаза, щеки, нос, рот и подбородок. Отсюда нажмите на контрольную точку и отрегулируйте с помощью Warp, Swell или Twirl, чтобы внести коррективы. Нажмите «Восстановить», чтобы отменить изменения в более длинных цепочках редактирования.
Для базовой лечебной работы идите к значку исцеляющего пластыря.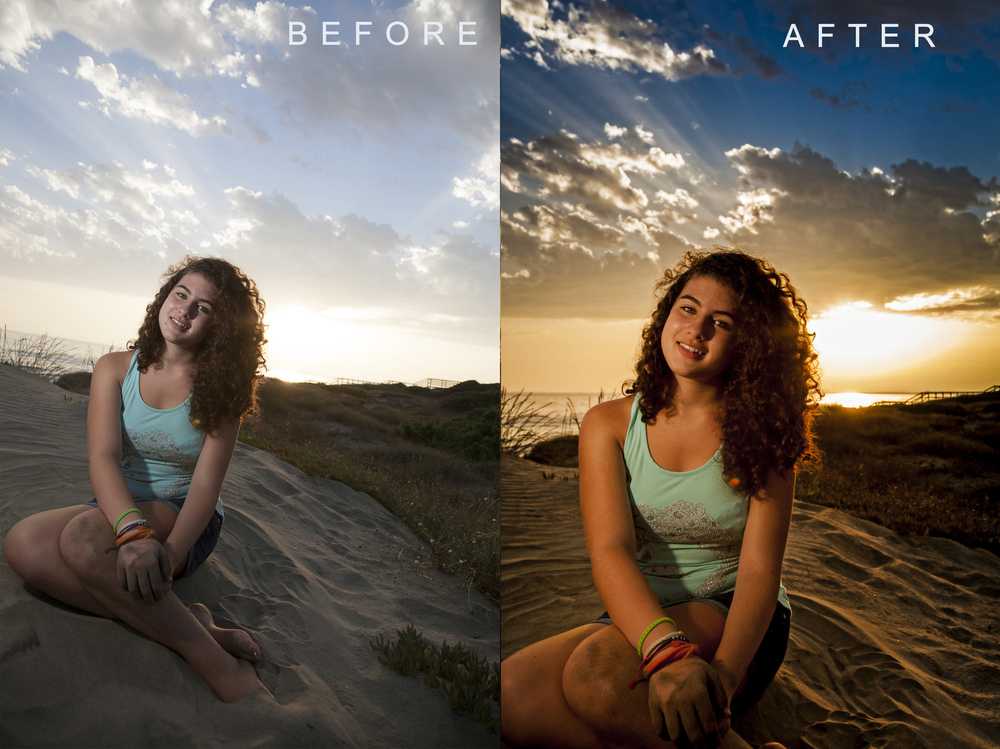 Вы можете выбрать любую часть изображения для лечения. В расширенных параметрах (доступных с премиальной подпиской) вы можете настроить непрозрачность и растушевку для точной настройки результатов.
Вы можете выбрать любую часть изображения для лечения. В расширенных параметрах (доступных с премиальной подпиской) вы можете настроить непрозрачность и растушевку для точной настройки результатов.
02. Сглаживание кожи
Выбрав кнопку наложения, вы можете легко проследить выделение, если какие-либо части были пропущены (Изображение предоставлено Джейсоном Парнелл-Брукс)Нажмите и проведите по кнопке «Размер», чтобы настроить размер кисти и сделать простой выбор кожи, которую вы хотите сгладить. Сведите пальцы, чтобы увеличить глаза, губы и волосы, и используйте кнопку «Восстановить», чтобы удалить нежелательные эффекты с этих областей. Вы также можете использовать инструмент «Резкость», чтобы сфокусироваться на таких элементах, как глаза или волосы, для получения четкого вида.
Какие приложения Adobe предлагает для iPhone?
Иногда бывает сложно следить за тем, какие у вас есть возможности для Photoshop на iPhone. Раньше у Adobe было несколько отдельных приложений для работы с фотографиями, включая Photoshop Fix и Photoshop Mix. Теперь от них отказались в пользу Photoshop Express, который поглотил их функции.
Теперь от них отказались в пользу Photoshop Express, который поглотил их функции.
Photoshop Express — это урезанная, более ориентированная на социальные сети версия Photoshop для мобильного использования. Если вам нужно больше функциональности в пути и у вас также есть iPad, теперь есть полноценная версия Photoshop для iPad (см. наш обзор Photoshop для iPad).
Существует также приложение Lightroom для iPhone (открывается в новой вкладке). Это позволяет применять предустановки, улучшать цвет и выборочное редактирование фотографий, а также позволяет редактировать видео на ходу. Для графического дизайна есть Adobe Express (откроется в новой вкладке).
Является ли Photoshop для iPhone бесплатным?
Photoshop Express можно бесплатно загрузить в App Store. Вы сможете использовать приложение бесплатно, чтобы вносить базовые изменения в изображения, но некоторые фильтры и инструменты ограничены премиальным пакетом подписки, который стоит 4,9 доллара США.9 / 6,99 фунтов стерлингов в месяц.
Подробнее:
- Советы по работе с камерой iPhone 13 Pro, которые вам нужно знать
- Как превратить кого-то в фотошоп
- Лучшие бесплатные кисти для фотошопа
Спасибо, что прочитали 5 статей в этом месяце* Присоединяйтесь сейчас, чтобы получить неограниченный доступ
У вас уже есть аккаунт? Войдите здесь
*Читайте 5 бесплатных статей в месяц без подписки
Присоединяйтесь и получите неограниченный доступ
Попробуйте первый месяц всего за 1 фунт стерлингов / 1 доллар США / 1 евро
У вас уже есть аккаунт? Войдите здесь
Джейсон Парнелл-Брукс — отмеченный международными наградами фотограф, педагог и писатель. Он выиграл золото в фотоконкурсе Nikon 2018/19 и был назван цифровым фотографом года в 2014 году.
