Как в Фотошопе сделать прозрачный фон картинки
Одно изображение можно сделать фоном для того, чтобы вставить поверх него другое в Adobe Photoshop. Это позволит пользователям создавать открытки, красивые иллюстрации и необычные картинки с фотографиями знаменитостей.
Содержание
- Как в Фотошопе добавить фото с прозрачным фоном?
- Как убрать фон на фотографии в Фотошопе?
- Сделать фон прозрачным в Photoshop при помощи пера
- Как сохранить картинку с прозрачностью в Фотошоп?
- Видеоинструкция
Как в Фотошопе добавить фото с прозрачным фоном?
В Интернете можно найти множество заготовок для создания новых изображений. Чтобы на свою картинку добавить другую, можно обойтись без сложных инструментов редактора Фотошоп. Будет достаточно найти картинку, у которой уже нет фона. Пользователь может скачать её на свой компьютер и выполнить слияние в программе-редакторе.
- Для поиска изображений без фона воспользуйтесь поисковиком Гугл или Яндекс.
 Введите название объекта в строке с добавлением расширения «PNG» и перейдите на раздел «Картинки»;
Введите название объекта в строке с добавлением расширения «PNG» и перейдите на раздел «Картинки»; - Найдите подходящий объект и скачайте при помощи контекстного меню;
- Откройте через Photoshop оба изображения и перенесите картинку без фона на ту, что выступает фоном;
- При переносе включается режим редактирования, и вы легко сможете изменить размер картинки PNG;
- Нажмите в Фотошоп кнопку «Файл». В меню есть пункт «Сохранить как», в котором пользователь может указать путь к папке.
Иногда непросто найти картинку, которая бы была без фона. Нередко изображения с форматом PNG после загрузки оказываются обычными картинками, у которых есть фон. В этом случае можно продолжить поиски в другом поисковике или приступить к обработке файла в редакторе Photoshop. Это не такая сложная задача и решается при помощи одного или двух функций в программе.
Это интересно: Имикими.ком фотошоп вставить фото бесплатно онлайн.
Как убрать фон на фотографии в Фотошопе?
Благодаря популярному редактору в Интернете появилось много мемов и смешных нереальных изображений. В программе есть все инструменты для создания профессиональных фотографий. Для отделения фона от картинки может пригодиться всего один.
В программе есть все инструменты для создания профессиональных фотографий. Для отделения фона от картинки может пригодиться всего один.
- Запустите графический редактор на своём компьютере;
- Откройте в нём картинку, в которой нужно убрать фон. Для этого выполните клик на кнопке «Файл» и выберите «Открыть»;
- В программе есть кнопка, которая позволяет сделать это за одно действие. В правом окне во вкладке «Свойства» нажмите «Удалить фон»;
- На простом изображении фон будет отключен. Картинку можно сохранить через кнопку «Файл».
Эта функция позволяет управлять фоном и при необходимости может вернуть его на место. К недостаткам функции относится неточность выделения, а также она может быть использована не на каждом фото. Применять её доступно на изображениях, в которых явно выделяется главный объект, линии его контура контрастируют с остальным фоном. Не во всех версиях Фотошопа есть функция создания прозрачного фона автоматически.
Читайте также: как убрать смайлики с фотографии, которую прислали?
Сделать фон прозрачным в Photoshop при помощи пера
Достаточно редко попадаются картинки, фон которых может быть быстро выделен.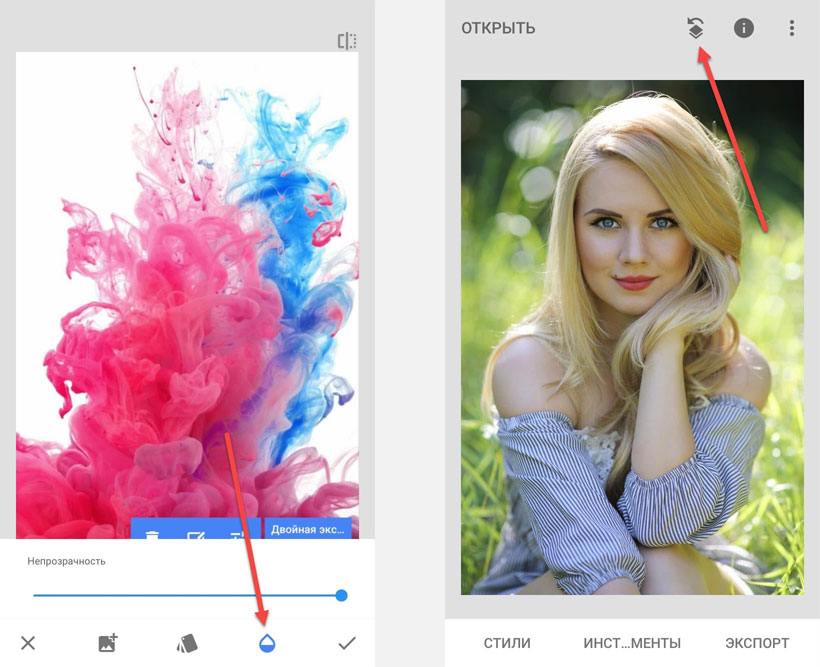 Чаще пользователю приходится его вырезать при помощи пера в Фотошоп, чтобы оставить фон прозрачным. Изображение также необходимо добавить в графический редактор через кнопку «Файл». Когда оно появится на рабочем столе программы, можно приступать к работе.
Чаще пользователю приходится его вырезать при помощи пера в Фотошоп, чтобы оставить фон прозрачным. Изображение также необходимо добавить в графический редактор через кнопку «Файл». Когда оно появится на рабочем столе программы, можно приступать к работе.
- В панели инструментов найдите иконку пера, установите обычный режим работы инструмента;
- Для увеличения картинки в Фотошоп можно использовать настройки на панели или клавишу ALT и колёсико мыши;
- Поставьте первую опорную точку на краю объекта и продолжайте расставлять их, пока весь круг не замкнётся;
- Прямые линии отметить проще, если попадается изогнутая область, после постановки точки не отпускайте нажатие кнопки. Таким образом появится возможность изогнуть линию так, как это необходимо для точного выделения;
- Полученный объект может быть вырезан на другой слой при помощи клавиш CTRL + X. Также пункт «Выделить область» выбирается из контекстного меню;
- В меню при нажатии ПКМ выберите «Скопировать на новый слой».
 Чтобы остался только объект, отключите «нижний» слой.
Чтобы остался только объект, отключите «нижний» слой.
Объект без слоя или картинку можно сохранить в таком виде. Если область фона получилась слишком большой, её можно уменьшить, выбрав инструмент «Обрезать» или, задав размер в параметре картинки. Для перехода к окну для изменения размера необходимо перейти в настройки или нажать клавиши CTRL+R.
Это может быть полезным: как убрать водяной знак с фото онлайн?
Как сохранить картинку с прозрачностью в Фотошоп?
Изображения с удалённым фоном необходимо сохранять в определённых форматах, так как известное расширение JPEG не поддерживает прозрачности. Также несколько других популярных расширений не работают с такими файлами. Выбрав в Фотошопе кнопку «Сохранить», появится меню, где нужно выбрать PNG. Прозрачность также поддерживает GIF, но его не рекомендуется использовать из-за ограниченных возможностей. При выборе PNG пользователь сможет выбрать размер будущего файла. Чем сильнее выбрать сжатие в настройках, тем картинка будет меньше «весить».
Видеоинструкция
Если некоторые детали того, как создать картинку с прозрачным фоном в Photoshop остались непонятными, посмотрите видео.
Главная » Программы
Автор Дмитрий Опубликовано Обновлено
Как поменять фон в фотошопе? Меняем фон в фотошопе вместе.
Опубликовано пользователем admin Комментировать
Каждый из тех, кто пользуется программой Photoshop, сталкивается с вопросом: как можно в программе фотошоп поменять фон, например, для создания календаря, фоторамки, плаката, открытки или просто сделать красочное изображение.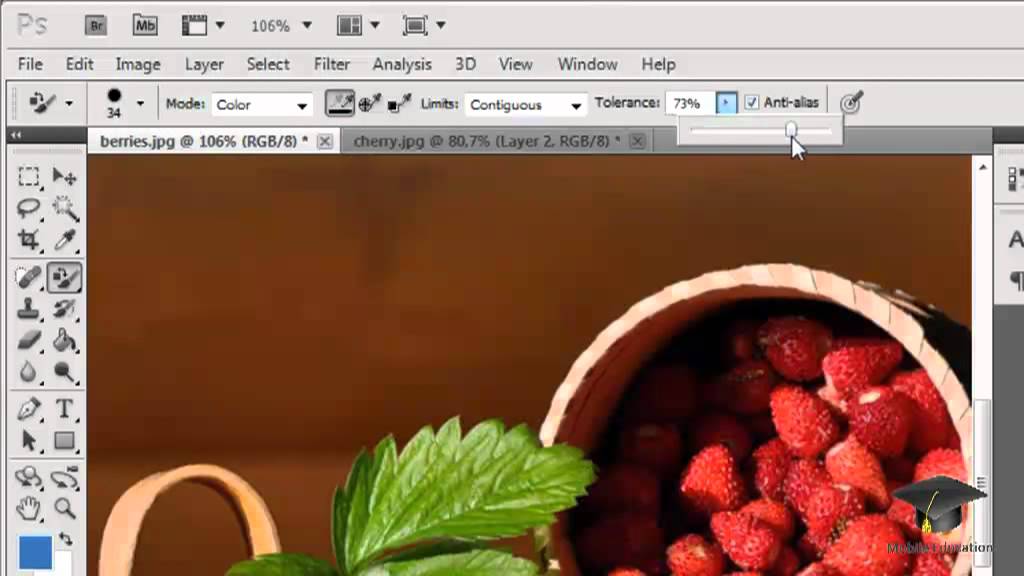 Для таких случаев в программе предусмотрено несколько команд, последовательное выполнение которых, поможет удалить, заменить или применить фильтр к фону.
Для таких случаев в программе предусмотрено несколько команд, последовательное выполнение которых, поможет удалить, заменить или применить фильтр к фону.
Заменить фон в photoshop достаточно просто. Вот один из простейших методов. Для него вам нужно будет открыть в редакторе два снимка: тот, на котором вы стоите/сидите/лежите на некрасивом фоне, и, собственно, фото с тем фоном, на котором вам хотелось бы себя лицезреть. Сперва выбираем снимок с вашим изображением, ведь перед тем как в Фотошопе поменять фон, вам будет необходимо извлечь ваше «тело» из фотографии. Для этого в палитре инструментов находим любую функцию, с помощью которой можно сделать выделение. Это может быть «Магнитное лассо» или «Быстрая маска». Но удобнее всего будет использование режима «Быстрое выделение». Здесь достаточно поставить инструмент на фон и обвести фигуру. При этом выделится сам фон, а фигура останется нетронутой. Но нам нужна именно фигура, поэтому заходим в «Выделение» (верхняя панель меню) и выбираем «Инверсию».
Следующий шаг, как в Фотошопе поменять фон, — это создание нового слоя. После того как мы выделили фигуру, заходим в меню «Слой», выбираем «Новый», и в выпавшем дополнительном меню щелкаем «Скопировать на новый слой». В палитре слоев у вас появилась картинка, где на пустом (в клеточку) фоне красуется выделенная до этого фигура. Теперь сворачиваем (не закрываем!) основную фотографию и обращаем свои взоры на снимок с фоном. Нам нужно переместить свое изображение туда. Для этого вновь обращаемся к палитре со слоями, выбираем инструмент «Перемещение», захватываем им слой с фигурой и перетаскиваем ее на новый фон. Уже больше половины дела, как в Фотошопе поменять фон, сделано. Теперь осталось сделать «подгонку». Не исключено, что ваше изображение на новом фоне вдруг окажется либо слишком большим, либо слишком маленьким. Это обычно случается из-за того, что размеры обеих фотографий значительно отличаются. Если разрешение снимка с задним планом выше, то ваша фигура будет чересчур мала.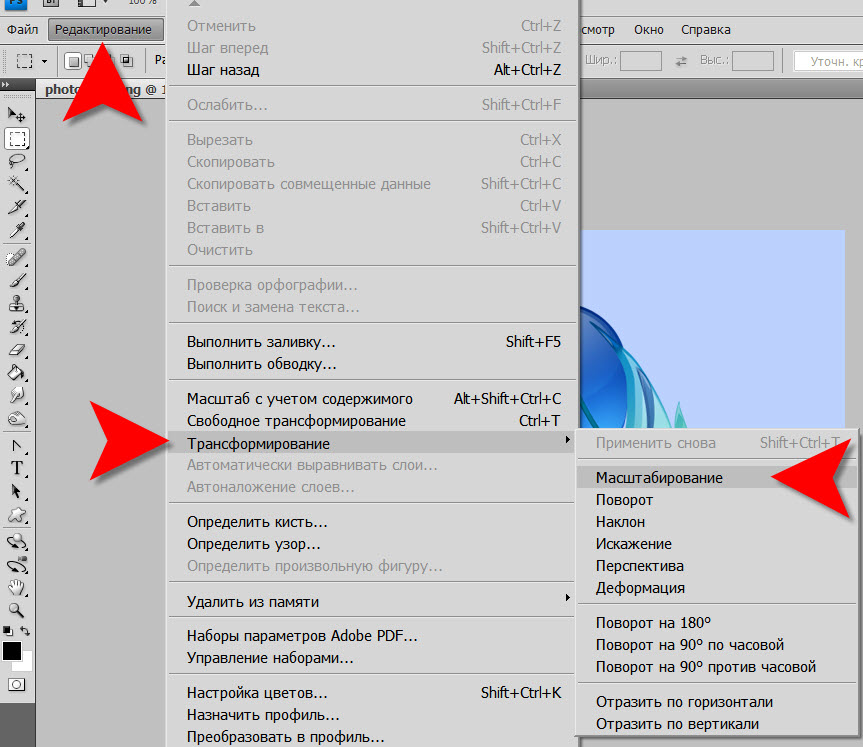
Поэтому следующим действием, как в Фотошопе поменять фон, будет вот что: вам нужно зайти в «Редактирование», найти «Трансформирование» и выбрать «Масштабирование». В зависимости от того, что вам нужно сделать с фигурой, вы ее уменьшаете или увеличиваете, ухватив мышкой за уголок появившейся масштабирующей рамки. Чтобы фигура изменяла свои размеры равномерно, масштабируйте ее, удерживая клавишу Shift. Как только вы получите необходимые параметры, нажмите «Применить». После этого «подогнанную» фигурку можете переместить туда, куда хочется, ухватив ее инструментом «Перемещение». С помощью режима «Размытие» можно слегка обработать фигурку по контуру, сгладив небольшие неровности. Когда вас полностью устроит ваше новое творение, вам необходимо будет войти в меню «Слой» и кликнуть «Выполнить сведение». Тогда слои склеятся, и вы сможете беспрепятственно сохранить снимок. Как видите, поменять фон в Фотошопе совсем не трудно. При желании вы можете «поиграться» и с другими настройками, например, с цветокоррекцией или яркостью, чтобы ваша фигурка на новом фоне смотрелась максимально естественно.
Понравилась эта статья? Поделитесь ею!
Категорий: Статьи
Как изменить цвет фона в Photoshop (просто и быстро)
Хотите знать, как изменить цвет фона в Photoshop? Photoshop действительно является наиболее профессиональным и аутентичным программным обеспечением, независимо от того, какой уровень редактирования вы хотите. Мы обсудим , как изменить цвет фона в Photoshop , используя два самых популярных метода. Кроме того, мы познакомим вас с некоторыми лучшими альтернативами для разных устройств, которые эффективнее и дешевле, чем Photoshop. Давайте погрузимся в это!
Часть 1: Как изменить цвет фона на Photoshop
#Method 1: Инструмент быстрого выбора
#Method 2: изображения онлайн/с приложением
2.
 1 TopMediai BG Eraser Online — лучший альтернативный выбор онлайн
1 TopMediai BG Eraser Online — лучший альтернативный выбор онлайн 2.2 inpixio — смена фона фото бесплатно
2.3 Apowersoft Background Eraser — выбор для ПК
2.4 Adobe Photoshop Mix — лучшее приложение для смены фона для iPhone
Часть 3. Часто задаваемые вопросы об изменении цвета фона в Photoshop:
2 Как изменить цвет фона в Photoshop- Часть 1. Как изменить фон фотографии в Photoshop
- Часть 2. Как заменить фон фотографии в Photoshop Альтернатива
- Часть 3. Часто задаваемые вопросы об изменении фона фотографии в Photoshop
1. 1 Метод 1: Инструмент быстрого выделения
Инструмент быстрого выделения в Photoshop очень эффективен, когда вы хотите выделить определенные элементы или объекты в Photoshop. С помощью инструмента сложения и вычитания в меню быстрого выбора вы можете точно и точно выбирать изображения.
Вот полное руководство по использованию инструмента быстрого выбора для изменения цвета фона
на любой фотографии в Photoshop:Шаг 1. Запустите приложение и импортируйте фото.
Во-первых, запустите Photoshop на своем устройстве и импортируйте фотографию в , измените цвет фона Photoshop.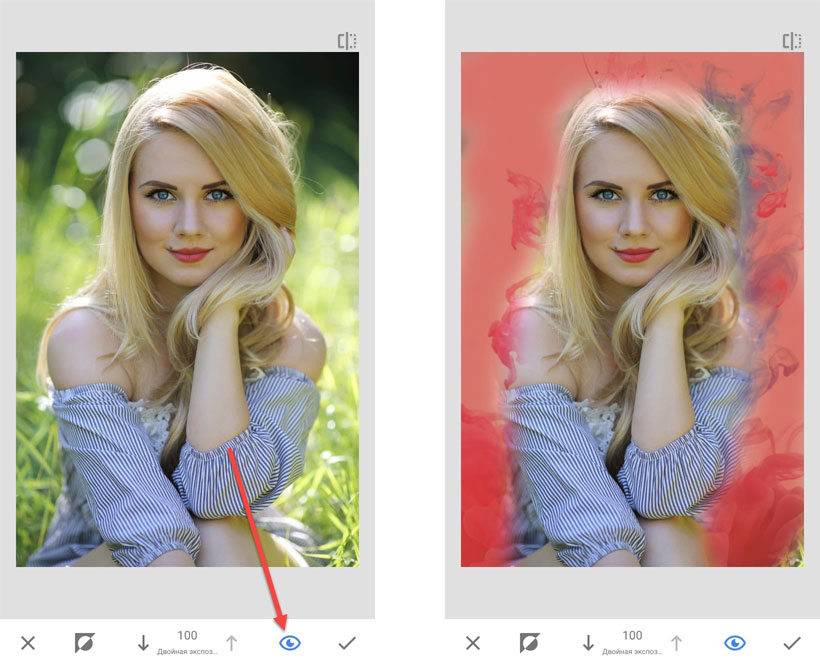
Шаг 2. Создайте новый слой и залейте его сплошным цветом.
Создайте корректирующий слой, щелкнув правой кнопкой мыши в слоях и выбрав сплошной цвет. Переместите слой ниже импортированного изображения.
Шаг 3. Выберите объект переднего плана.
Photoshop изменяет цвет фона, но сначала вы должны продублировать слой с изображением, нажав Ctrl + J. Начните работать с дубликатом слоя. Во-первых, вы должны выбрать объект переднего плана.
Для этого перейдите к левой панели инструментов, найдите инструмент «Выделение» и выберите инструмент «Быстрое выделение». Отметьте объект/передний план для дальнейшего редактирования.
Шаг 4. Очистите выделение.
После того, как вы выбрали передний план, пришло время уточнить ваш выбор с помощью инструментов добавления и вычитания в верхнем меню. Чтобы удалить какую-либо область из выделения, нажмите на вычитание и отметьте область. Кроме того, нажмите на значок добавления и отметьте область, которую вы хотите добавить, чтобы изменить цвет фона в Photoshop.
Кроме того, нажмите на значок добавления и отметьте область, которую вы хотите добавить, чтобы изменить цвет фона в Photoshop.
Шаг 5. Слой и маска.
После очистки нажмите «Слой и маска», показанные в верхнем меню. Вы попадете в новое окно, где вам нужно выбрать инструмент Refine Edge Brush Tool.
Это поможет вам добавить естественные контуры к вашему выбору. Вы также можете изменить настройки, как показано в правом боковом меню: контрастность, растушевка, смещение края и т. д.; однако в этом нет необходимости. Поэтому после уточнения краев нажмите OK.
Шаг 6. Создайте маску слоя.
Теперь вам нужно создать маску слоя, нажав на значок маски на панели слоев. Он удалит предыдущий фон, и ваша фотография будет готова с новым фоном.
Шаг 7. Добавьте новый фон.
Если вы хотите заменить предыдущий фон сплошной заливкой, она уже будет видна.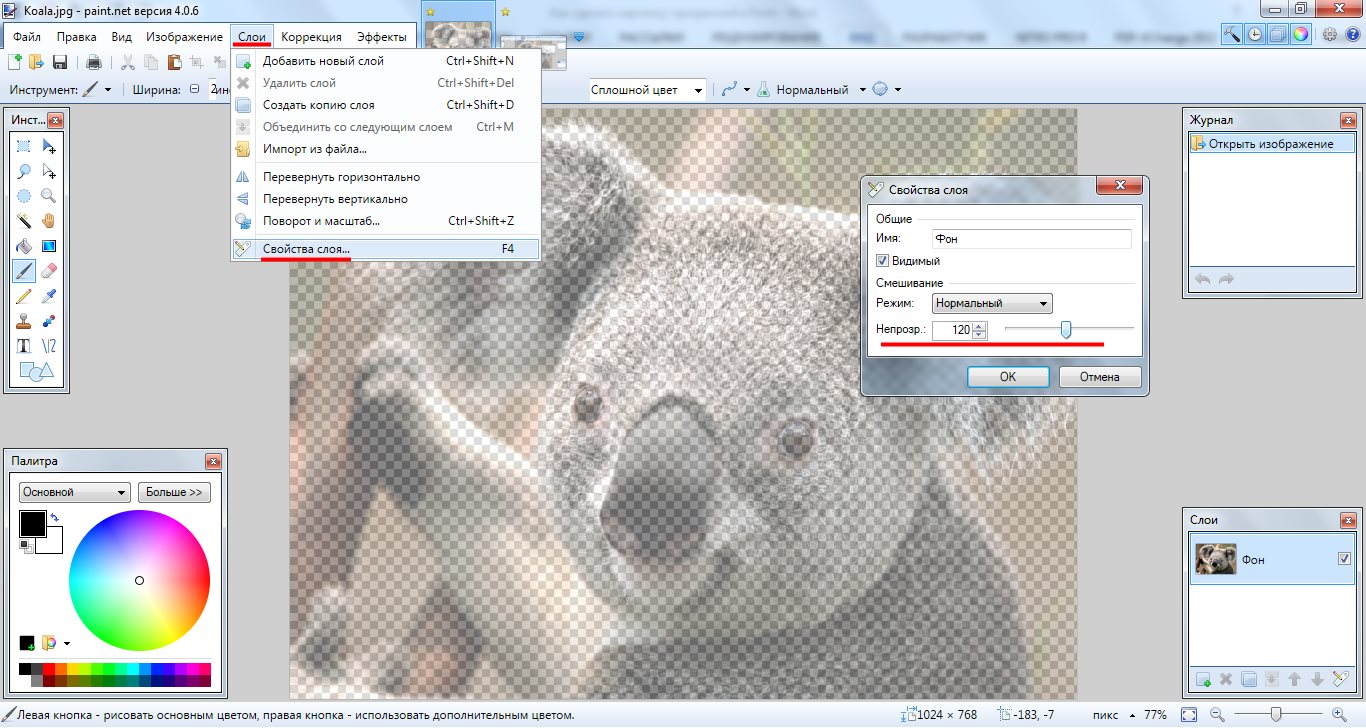 Однако, чтобы заменить фоновое изображение, просто вставьте новый фон.
Однако, чтобы заменить фоновое изображение, просто вставьте новый фон.
Шаг 8. Готово!
Разместите фон там, где вы хотите, чтобы он соответствовал переднему плану, и экспортируйте изображение.
1.2 Метод 2: Инструмент выбора объекта
Давайте поговорим о втором способе изменения цвета фона в Photoshop:
Шаг 1. Во-первых, вам нужно будет импортировать изображение в Photoshop, чтобы начать редактирование.
Во-первых, запустите Photoshop на своем устройстве и импортируйте фотографию, чтобы изменить цвет фона Photoshop.
Шаг 2. Выберите передний план.
Как и в предыдущем методе, вы отметите передний план изображения с помощью инструмента выбора объекта вместо инструмента быстрого выбора. Выбор объекта также доступен в меню инструментов выделения на левой панели.
Шаг 3. Инвертировать выделение.
После выбора переднего плана щелкните правой кнопкой мыши, чтобы увидеть меню, и выберите инвертировать выделение. Либо нажмите Shift+Ctrl+I.
Либо нажмите Shift+Ctrl+I.
Шаг 4. Удалить фон.
После того, как выделение инвертировано, теперь выбран фон вашего изображения. Нажмите кнопку «Удалить» на клавиатуре или нажмите Ctrl+X, чтобы стереть текущий фон с изображения.
Шаг 5. Выберите цвет фона.
Теперь перейдите в левое меню и нажмите инструмент выбора цвета. Откроется меню цвета, и вы сможете выбрать цвет нового фона.
Шаг 6. Выберите кисть и закрасьте изображение.
После выбора цвета нажмите инструмент «Кисть», выберите кисть и начните рисовать изображение. Как только новый фон появится, экспортируйте файл на свое устройство. Это так просто.
Часть 2: 4 альтернативы изменению фона изображения онлайн
Photoshop может быть непосильным для многих, и может потребоваться время, чтобы понять, как изменить цвет фона в Photoshop. Но у нас есть четыре лучшие альтернативы Photoshop изменить цвет фона .
2. 1 TopMediai BG Eraser Online – лучший выбор онлайн
Если вам нужен лучший онлайн-инструмент в качестве альтернативы изменению цвета фона в Photoshop, TopMediai – лучшее решение.
TopMediai BG Eraser Online — это бесплатный инструмент, который позволяет удалить текущий фон с помощью технологии искусственного интеллекта и добавить к изображению фон любого цвета.
Советы
Ищете инструмент для удаления фона изображения? Почему бы не попробовать профессиональное средство для удаления TopMediai, которое удаляет фоны на 100 % автоматически с помощью технологии на основе искусственного интеллекта в течение 5 секунд одним щелчком мыши.
Вот как использовать ластик TopMediai BG в качестве альтернативы Photoshop изменить цвет фона:
Шаг 1. Загрузите изображение.
Во-первых, посетите официальный сайт TopMediai BG Eraser Online и загрузите свое изображение с помощью перетаскивания или прямой загрузки.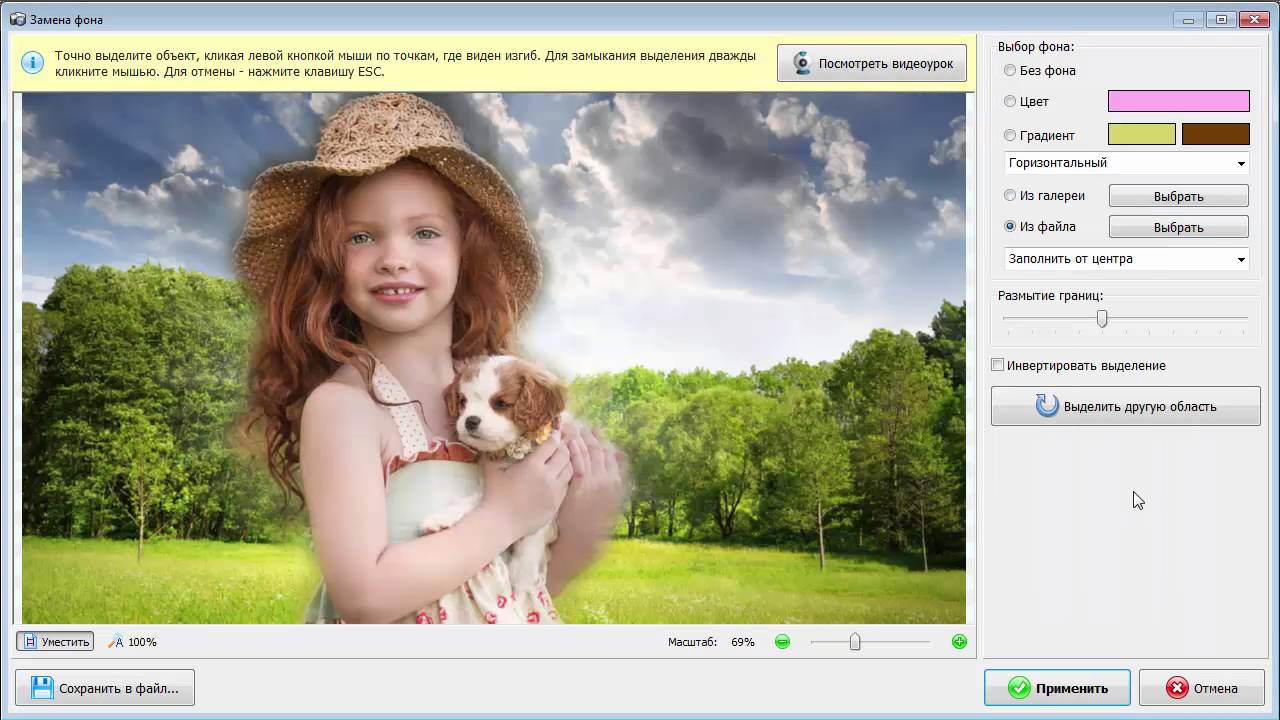
Шаг 2. Удаление фона.
Как только вы загружаете изображение, технология искусственного интеллекта начинает обрабатывать ваше изображение, чтобы изолировать передний план от фона. Вы получите мгновенные результаты в течение нескольких секунд.
Шаг 3. Нажмите «Редактировать», чтобы изменить цвет фона.
Следующим шагом будет добавление цветного фона к изолированному объекту. Нажмите кнопку «Редактировать», чтобы начать процесс редактирования.
Шаг 4. Измените фон сейчас.
Вы можете выбрать любой сплошной цвет в качестве нового фона вашей фотографии или даже загрузить изображение в качестве нового фона для вашей фотографии.
Шаг 5. Загрузите изображение.
Нажмите «Загрузить», чтобы насладиться изображением с новым фоном.
Основные характеристики
Бесплатная платформа.
Измените размер, цвет фона и т. д. с помощью онлайн-инструмента.
AI-алгоритм меняет фон фотографии в один клик.
Удобный интерфейс.
Полностью удалить фон, не оставляя следов.
Не требует установки.
Вам может быть интересно:
Как убрать белый фон с эмодзи >>
Как изменить фон в Snapchat — 4 совета и альтернатива >>
Как изменить фон фото на паспорт >>
Смотреть видео узнать больше о TopMediai BG Eraser онлайн.
2. 2 Inpixio – бесплатная замена фона фотографии
Для тех, кто ищет бесплатную альтернативу изменению цвета фона в Photoshop, Inpixio – лучшее решение. Inpixio — это бесплатный онлайн-инструмент, который позволяет заменить цвет фона на любом изображении за несколько секунд. Однако скучный и сложный пользовательский интерфейс и веб-дизайн инструмента могут стать препятствием для сделки.
Основные характеристики:
AI-технология для удаления фона.
Плата за редактирование фотографий не взимается.
Добавьте новый фон к изображениям.
Альтернатива изменению цвета фона в Photoshop: Пошаговое руководство:
Шаг 1. Загрузите изображение.
Посетите официальный сайт редактора Inpixio и загрузите изображение, которое хотите отредактировать, и добавить новый цвет фона.
Шаг 2. Удалить фон с помощью технологии AI.
Технология AI обработает изображение и даст вам на выходе прозрачный фон. Вы можете настроить маркеры, чтобы точно вырезать исходное изображение.
Шаг 3. Выберите Новый фон.
Удовлетворившись удалением фона, выберите новый фон или сплошной цвет, чтобы заменить существующий прозрачный фон.
Шаг 4. Загрузите изображение.
Установите фон и загрузите изображение в высоком разрешении.
2.3 Apowersoft Background Eraser — выбор для ПК
Apowersoft Background Eraser — еще одна альтернатива изменению цвета фона в Photoshop. Этот лучше всего подходит для загрузки на ПК и работы с изображениями. У Apowersoft есть несколько решений для редактирования изображений и видео.
Некоторые функции Apowersoft Background Eraser:
Основные характеристики
Работает на принципах искусственного интеллекта.
Точное и автоматическое удаление фона.
Замена фона яркими цветами или соответствующими фоновыми изображениями.
Массовая обработка изображений.
Вот как можно использовать Apowersoft Background Eraser для ПК в качестве альтернативы изменению цвета фона в Photoshop:
Шаг 1. Установите программное обеспечение и запустите его.
Загрузите Apowersoft Background Eraser для Windows и установите его на свой ПК/ноутбук.
Шаг 2. Импорт изображения.
Импортируйте изображение, выбрав один из трех форматов изображения: изображения товаров, портретный режим, фото на документы и т. д.
д.
Шаг 3. Автоматическое удаление фона.
После импорта технология ИИ автоматически удалит фон. Однако вы можете внести правки вручную, чтобы обеспечить точность.
Шаг 4. Изменение цвета фона.
Теперь нажмите на редактирование, чтобы изменить цвет фона. Выберите из различных цветов, доступных в цветовой палитре.
Шаг 5. Сохраните изображение.
Когда все будет готово, сохраните изменения и загрузите образ на свое устройство.
2. 4 Adobe Photoshop Mix — лучшее приложение для смены фона для iPhone
Имя Adobe пользуется наибольшим доверием при редактировании фотографий, видео, графики, иллюстраций или анимации. Adobe Photoshop Mix — одно из лучших приложений для смены фона на iPhone.
Основные характеристики
Играйте с ползунками экспозиции, контрастности, четкости, насыщенности и т. д. изображения
Отменить/повторить последние изменения для удобства работы.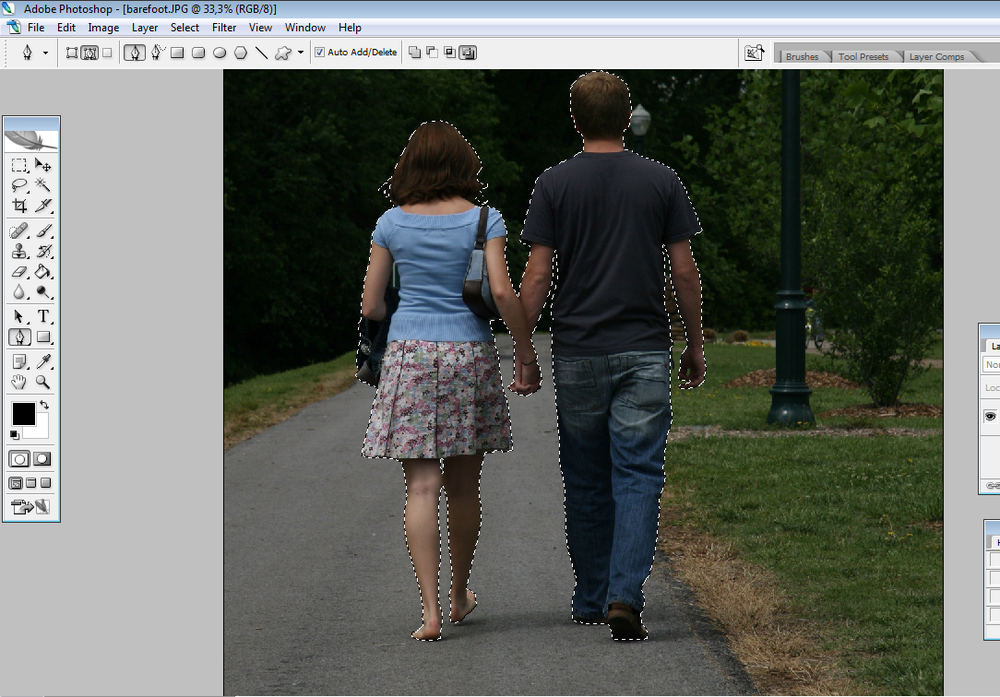
Вырежьте ненужные объекты или отделите объекты от фона.
Умный инструмент выбора позволяет легко удалить фон.
Как использовать лучшее приложение для удаления фона Android?
Шаг 1. Установите приложение.
Сначала загрузите и установите приложение Adobe Photoshop Mix из магазина Google Play.
Шаг 2. Выберите изображение.
После установки перейдите в приложение и откройте изображение, которое хотите отредактировать. Вы можете напрямую открывать изображения из Dropbox, Google Диска, Фото, Facebook и т. д. Вы также можете обрезать изображение, чтобы оно соответствовало рамке, и выбрать положение по вашему выбору.
Шаг 3. Удалить фон.
Следующее — удаление фона. Выберите инструмент вырезания и выберите части изображения, которые вы хотите сохранить.
Инструмент вырезания открывается в режиме добавления по умолчанию. Это означает, что все, на что вы нажмете, будет сохранено, а остальная часть будет удалена. После завершения трассировки фон будет удален.
Это означает, что все, на что вы нажмете, будет сохранено, а остальная часть будет удалена. После завершения трассировки фон будет удален.
Шаг 4. Очистка.
Поскольку это ручной инструмент, вам придется очистить его после удаления большей части фона с изображений. Для этого измените настройки инструмента «Вырез» на режим вычитания. Теперь все, на что вы будете нажимать пальцем, будет удалено с изображения. Увеличьте масштаб, чтобы точно удалить фон.
Шаг 5. Добавить новое изображение.
Добавьте сплошную заливку по мере редактирования нового цвета фона изображения. Кроме того, вы также можете добавить новый слой и скопировать/вставить новый фон.
Шаг 6. Сохранить отредактированное изображение.
Удовлетворившись результатами, сохраните изображение на своем устройстве.
Часть 3. Часто задаваемые вопросы об изменении цвета фона в Photoshop
1Как изменить фон в Adobe Photoshop?
Вы можете изменить фон в Adobe Photoshop, используя два рассмотренных нами метода: инструмент быстрого выбора и инструмент выбора объекта.
2 Как сделать фон белым в Photoshop?
Все, что вам нужно сделать, чтобы сделать белый фон в Photoshop, это следовать методам, описанным в статье, и заменить сплошную заливку белым цветом в обоих случаях.
3Как изменить фон изображения в Photoshop 2021?
Фон изображения можно изменить в Photoshop, выбрав передний план, удалив фон, а затем вставив новое фоновое изображение или заполнив слой фоновым цветом.
Final Words
Мы обсудили различные методы, которые можно использовать для изменения цвета фона в Photoshop. Тем не менее, это может сбить с толку новичков. Поэтому мы добавили четыре варианта изменения цвета фона в Photoshop.
Среди всех альтернатив TopMediai является лучшим благодаря удобному интерфейсу, удалению AI, множеству вариантов новых фонов, бесплатным онлайн-инструментам и простоте использования. Вы можете получить доступ к сайту с любого устройства. Попробуйте бесплатно прямо сейчас!
Как изменить фон изображения в Photoshop
Большинство из нас хочет совершенства, особенно в своих снимках. Мы дотошны в каждой детали и ракурсе наших фотографий. И для этого нам понадобится инструмент, который нам поможет. Одним из самых популярных фоторедакторов, которыми пользуются профессиональные редакторы, является Photoshop.
Мы дотошны в каждой детали и ракурсе наших фотографий. И для этого нам понадобится инструмент, который нам поможет. Одним из самых популярных фоторедакторов, которыми пользуются профессиональные редакторы, является Photoshop.
Все мы знаем, что Photoshop может давать исключительные результаты. С его помощью мы можем превратить наши фантазии в реальность и сделать наши изображения более привлекательными. Замена цвета фона в Photoshop — одна из лучших вещей, которые мы можем сделать с нашими фотографиями. Предположим, вы хотите узнать больше об этом превосходном инструменте. Вы можете продолжить чтение этого поста, так как мы также предоставляем альтернативные инструменты.
Изменить фон изображения в Photoshop
Часть 1.
 Как изменить фон фотографии в Photoshop
Как изменить фон фотографии в PhotoshopAdobe Photoshop — это известная программа для редактирования фотографий, которую используют большинство профессиональных редакторов. Даже если программное обеспечение платное, оно предоставляет множество функций, которые может использовать пользователь. С помощью этого инструмента можно решить все ваши проблемы, связанные с редактированием фотографий, будь то простая модификация или детальное пиксельное редактирование.
Если вам нравится Photoshop, изменить фон изображения будет так же просто, как 1, 2, 3. Это программное обеспечение для редактирования фотографий доступно для Windows и Mac OS. Из-за его неизмеримых расширенных функций редактирования ничто не было бы невозможным. Предположим, вы хотите узнать, как изменить фон изображения в Photoshop. Вы можете обратиться к инструкциям, которые мы предоставляем ниже.
Чтобы узнать, как изменить фон изображения онлайн с помощью bg remove. Вы можете использовать пример ниже, в основном, если вы новичок и не знаете, как его использовать.
1Чтобы изменить цвет фона изображения, найдите инструмент «Быстрое выделение» в меню «Инструменты». Начните выбирать объект на фотографии. (В последней версии Photoshop нажмите «Выбрать объект»). Удерживая клавишу «Alt», отшлифуйте выделение с помощью инструмента «Быстрое выделение».
2 Чтобы инвертировать выделение, нажмите клавиши Shift + Ctrl + I. Начните создавать слой заливки сплошным цветом, затем выберите цвет, который вы хотите использовать для фона.
3. Измените режим наложения слоя «Заливка цветом» на «Умножение» и отрегулируйте непрозрачность, пока не получите наилучшие результаты.
После этого вы можете экспортировать изображение с другим фоном. Кроме того, Photoshop действительно мощен для редактирования изображений, чтобы увеличить разрешение изображения для экспорта высококачественной фотографии.
Предположим, вы хотите изменить фон в Photoshop. Вот как вы это сделаете. После импорта изображения перейдите в «Файл», затем выберите «Поместить встроенный», чтобы добавить новый фон изображения. Поместите новую фоновую фотографию под исходное изображение; перетащите новый фоновый слой изображения. Выберите исходное изображение на панели слоев и нажмите «Удалить фон» на панели свойств. После этого примените маску слоя, чтобы удалить фон.
Поместите новую фоновую фотографию под исходное изображение; перетащите новый фоновый слой изображения. Выберите исходное изображение на панели слоев и нажмите «Удалить фон» на панели свойств. После этого примените маску слоя, чтобы удалить фон.
Часть 2. Как заменить фон фотографии в Photoshop Альтернатива
Кто не был бы перегружен инструментами редактирования Adobe Photoshop? Мы все, вероятно, хотим использовать это программное обеспечение для редактирования фотографий. Однако использование Adobe Photoshop — это не шутка, так как мы должны тратить на это время и силы. Кроме того, многим пользователям сложно использовать этот инструмент. И если вам трудно использовать это программное обеспечение, вы можете рассмотреть возможность использования AnyMP4 Background Remover Online.
Этот онлайн-инструмент использует технологию искусственного интеллекта, поэтому неудивительно, что большинство людей предпочитают его использовать. AnyMP4 Background Remover Online имеет удобный интерфейс, с которым вы без труда справитесь. В отличие от других фоторедакторов, вам не нужно делать какие-либо выборки, чтобы удалить или изменить фон. После загрузки изображения в программу она автоматически удалит фон, что позволит вам отредактировать и заменить фон. Чтобы доказать все это и узнать, как заменить фон с помощью этой альтернативы Photoshop. Вы можете обратиться к руководству, которое мы предоставили здесь.
В отличие от других фоторедакторов, вам не нужно делать какие-либо выборки, чтобы удалить или изменить фон. После загрузки изображения в программу она автоматически удалит фон, что позволит вам отредактировать и заменить фон. Чтобы доказать все это и узнать, как заменить фон с помощью этой альтернативы Photoshop. Вы можете обратиться к руководству, которое мы предоставили здесь.
1Во-первых, вы должны выполнить поиск AnyMP4 Background remover Online на официальном сайте. Откройте браузер на своем компьютере и введите название инструмента в адресной строке. Вы можете сразу перейти по этой ссылке на главной странице.
2Оказавшись на главной странице программы, нажмите кнопку «Загрузить изображение» в главном интерфейсе. На экране появится локальная папка с файлами, затем выберите изображение, которое вы хотите заменить фоном. Кроме того, перетащите изображение из локальной папки с файлами, а затем поместите его в указанное место загрузки программы.
3После этого программа начнет обработку, показывая вам результат предварительного просмотра удаленного фона.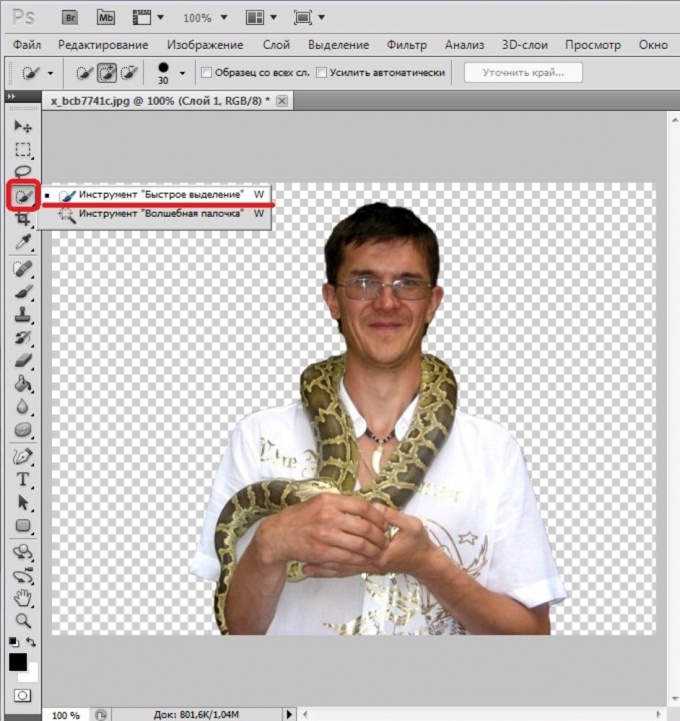 Благодаря ИИ он разумно отделяет объект от программы.
Благодаря ИИ он разумно отделяет объект от программы.
4 Чтобы перейти к замене, перейдите на вкладку Edit программы. Затем щелкните изображение в инструменте редактирования, чтобы загрузить нужный фон.
5Далее, если результат вас удовлетворит, нажмите кнопку Загрузить, чтобы сохранить копию вашего вывода. Если вы хотите отредактировать другое изображение, нажмите кнопку «Новое изображение».
Помимо замены фона новым изображением, вы также можете выбрать в качестве замены сплошной цвет. Кроме того, вы можете обрезать, поворачивать и переворачивать фотографию, чтобы получить идеальный угол снимка. Для этого перейдите на вкладку Move программы. Предположим, вы хотите включить что-то в свое изображение; Вы можете вручную выделить изображение, используя функцию «Сохранить». Тем не менее, если вы хотите удалить что-то, что вы не хотите включать в свою фотографию, используйте функцию «Стереть» программы.
Дополнительные фоторедакторы, такие как Photoshop, можно посмотреть здесь.
Часть 3. Часто задаваемые вопросы об изменении фона фотографии в Photoshop
Что верно в отношении фонового слоя в Photoshop?
Photoshop автоматически перемещает слой сверху вниз на панели «Слои», когда вы меняете слой на фоновый. Поскольку это одно из основных правил фоновых слоев, они всегда должны быть нижним слоем в документе.
Как изменить цвет фона на белый с помощью Photoshop?
Нажмите «Создать новую заливку» на панели «Слои». Сверху выберите сплошной цвет и выберите цвет, который вы хотите для нового фона. Так как же изменить цвет фона на белый? Выберите палитру цветов, затем выберите белый.
Для чего обычно используется Photoshop?
Photoshop — это приложение для работы с пиксельными изображениями, предназначенное для Интернета, печати и мобильных приложений. Обширные инструменты редактирования позволяют пользователю регулировать цветовой баланс и экспозицию, изменять цвета на изображении, удалять дефекты изображения, обрезать и выпрямлять изображения или объединять несколько снимков в новую сцену. Adobe Photoshop — это незаменимый инструмент для фотографов, художников-графиков, дизайнеров, творческих профессионалов и веб-разработчиков. Обычно он используется для редактирования, ретуширования, создания композиций изображений и добавления эффектов.
Adobe Photoshop — это незаменимый инструмент для фотографов, художников-графиков, дизайнеров, творческих профессионалов и веб-разработчиков. Обычно он используется для редактирования, ретуширования, создания композиций изображений и добавления эффектов.
Как Adobe Photoshop используется в нашей повседневной жизни?
С помощью Adobe Photoshop мы можем удалять или изменять фон наших фотографий. Мы можем использовать Photoshop, чтобы ретушировать наши цифровые фотографии. Мы можем улучшить цветовой тон и яркость изображений в новом стиле. Кроме того, мы можем удалить нежелательные метки с помощью инструмента размытия.
Заключение
Теперь вы узнали, как изменить фон фотографии в Фотошопе и его альтернативе. Теперь вы можете сделать идеальное изображение, следуя пошаговому руководству, упомянутому выше. Действительно, Photoshop дает нам впечатляющий результат нашей работы. Мы можем использовать различные инструменты и функции редактирования для преобразования наших изображений.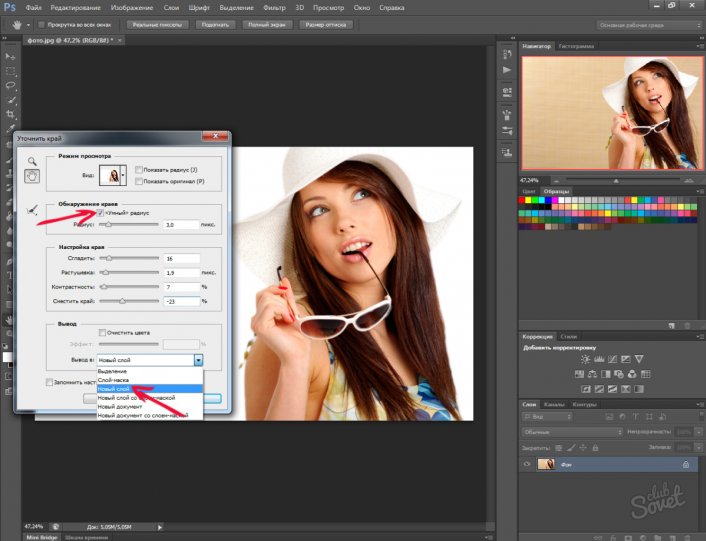

 Введите название объекта в строке с добавлением расширения «PNG» и перейдите на раздел «Картинки»;
Введите название объекта в строке с добавлением расширения «PNG» и перейдите на раздел «Картинки»;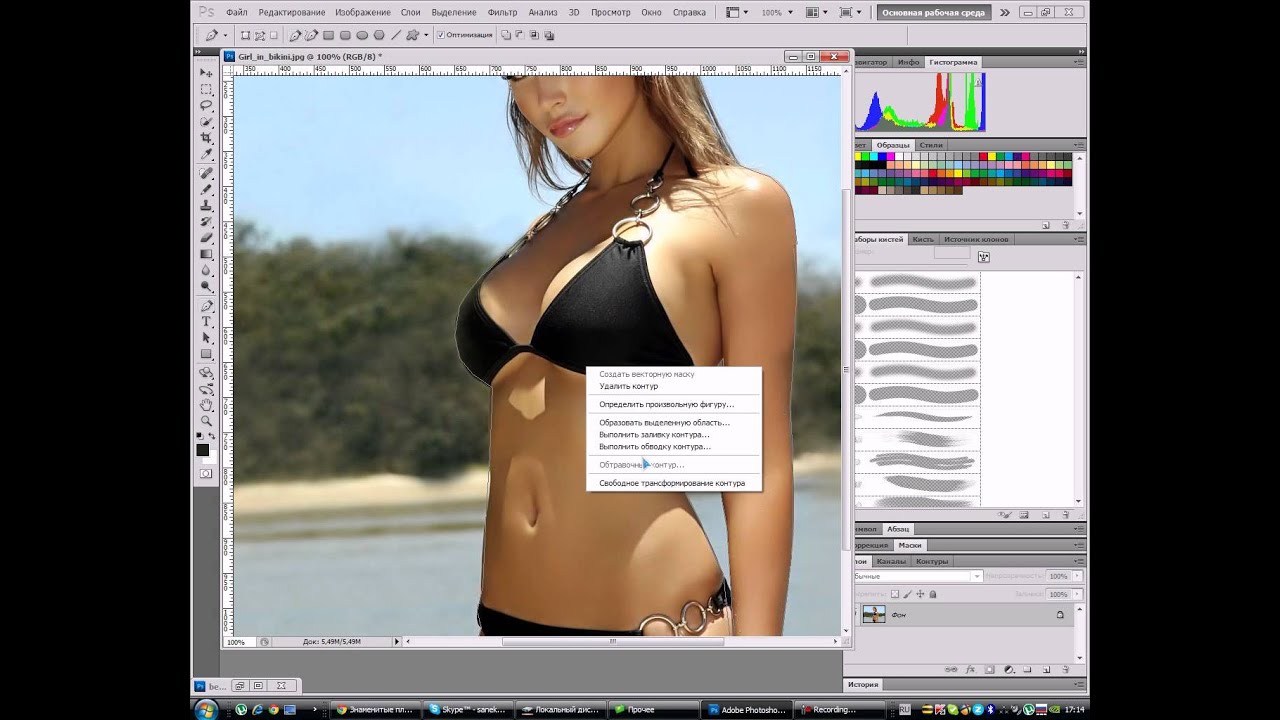 Чтобы остался только объект, отключите «нижний» слой.
Чтобы остался только объект, отключите «нижний» слой. 1 TopMediai BG Eraser Online — лучший альтернативный выбор онлайн
1 TopMediai BG Eraser Online — лучший альтернативный выбор онлайн