Как убрать морщины в Фотошопе

Морщинки на лице и других частях тела – неизбежное зло, которое настигнет каждого, будь то мужчина или женщина.
С этой неприятностью можно бороться разными способами, но мы сегодня поговорим о том, как убрать (по крайней мере, минимизировать) морщины с фотографии в Фотошопе.
Откроем фото в программе и проанализируем его.

Видим, что на лбу, подбородке и шее имеются крупные, как бы отдельно расположенные морщины, а возле глаз – сплошной ковер из мелких морщин.
Крупные морщины мы уберем инструментом «Восстанавливающая кисть», а мелкие – «Заплаткой».
Итак, создаем копию исходного слоя сочетанием клавиш CTRL+J и выбираем первый инструмент.

Работаем на копии. Зажимаем клавишу ALT и берем пробу чистой кожи одним кликом, затем переносим курсор на участок с морщиной и кликаем еще один раз. Размер кисти не должен быть намного больше редактируемого дефекта.

Этим же способом и инструментом удаляем все крупные морщины с шеи, лба и подбородка.

Теперь переходим к удалению мелких морщин возле глаз. Выбираем инструмент «Заплатка».
Обводим инструментом участок с морщинами и перетягиваем получившееся выделение на чистый участок кожи.

Добиваемся примерно следующего результата:

Следующий шаг – небольшое выравнивание тона кожи и удаление совсем мелких морщинок. Обратите внимание, что, поскольку леди довольно пожилая, то без радикальных методов (изменение формы или замена) убрать все морщины вокруг глаз не удастся.
Создаем копию слоя, с которым работаем и идем в меню «Фильтр – Размытие – Размытие по поверхности».
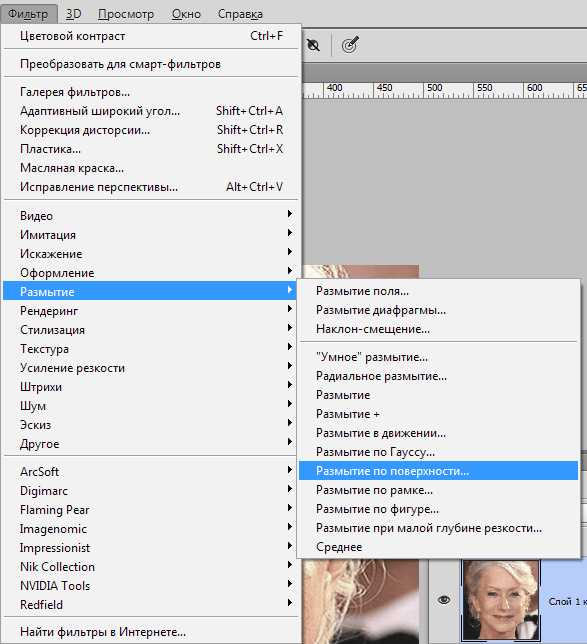
Настройки фильтра могут сильно отличаться от размера изображения, его качества и поставленных задач. В данном случае смотрите на скрин:
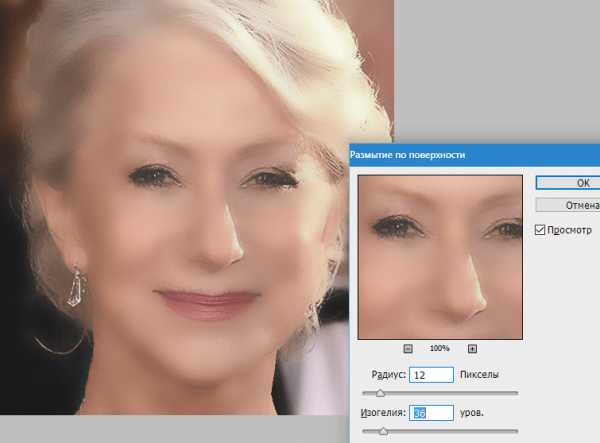
Затем зажимаем клавишу ALT и кликаем по значку маски в палитре слоев.

Затем выбираем кисть со следующими настройками:
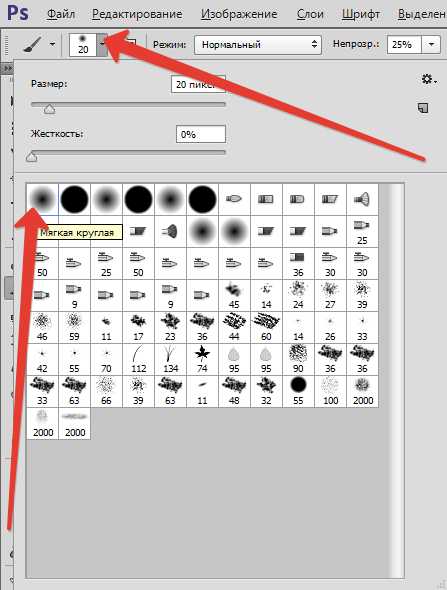
Основным цветом выбираем белый и красим по маске, открывая ее в тех местах, где это необходимо. Не перестарайтесь, эффект должен выглядеть настолько естественно, насколько это возможно.
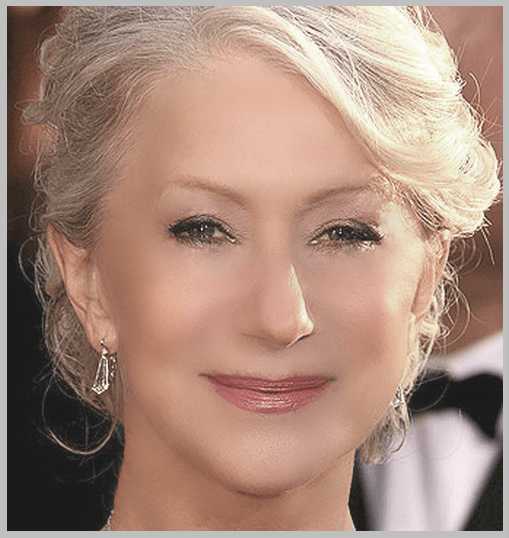
Палитра слоев после процедуры:
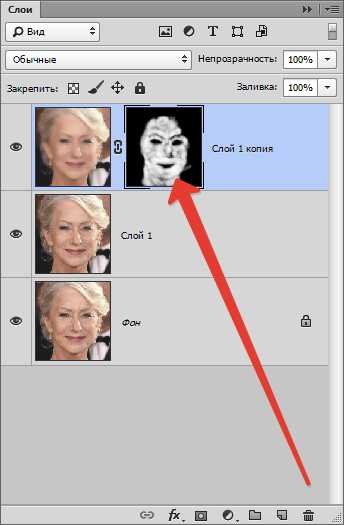
Как видим, кое-где остались явные дефекты. Устранить их можно любым из инструментов, описанных выше, но вначале нужно создать отпечаток всех слоев вверху палитры, нажав комбинацию клавиш CTRL+SHIFT+ALT+E.
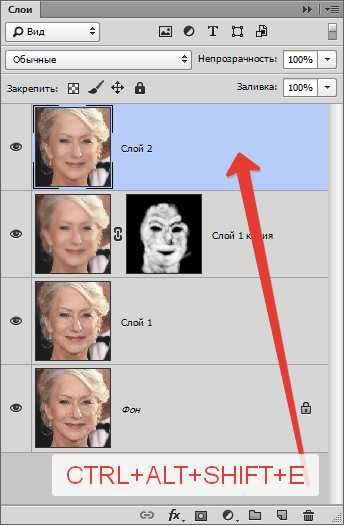
Как бы мы ни старались, после всех манипуляций лицо на фото будет выглядеть размытым. Давайте вернем ему (лицу) некоторую часть естественной текстуры.
Помните, мы оставили нетронутым исходный слой? Самое время им воспользоваться.
Активируем его и создаем копию сочетанием клавиш CTRL+J. Затем перетягиваем полученную копию в самый верх палитры.
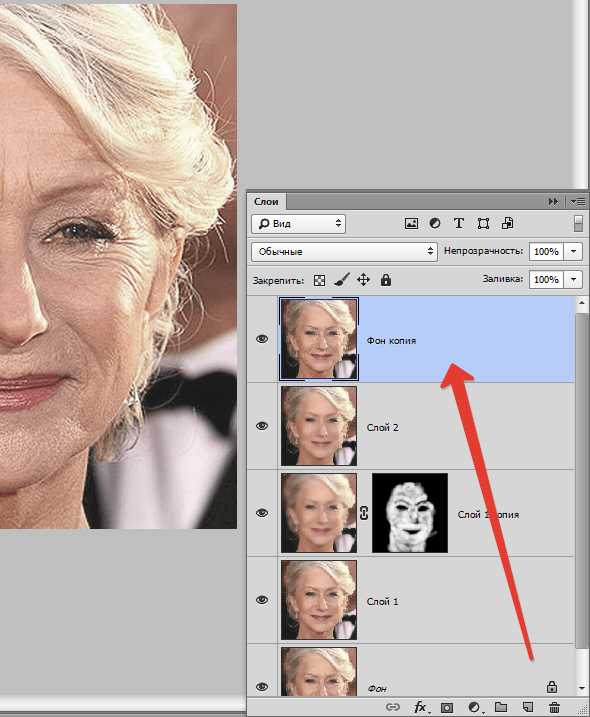
Затем переходим в меню «Фильтр – Другое – Цветовой контраст».
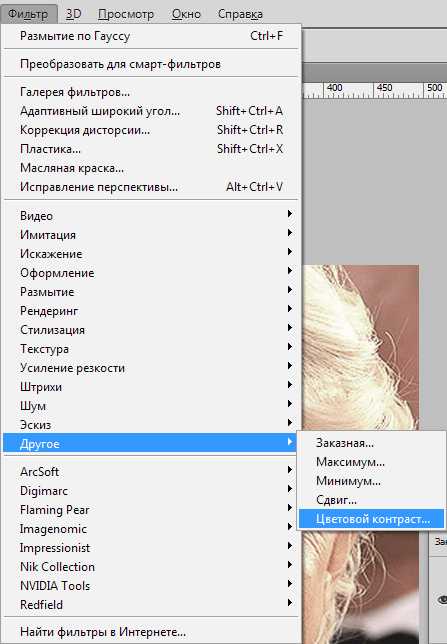
Настраиваем фильтр, руководствуясь результатом на скрине.
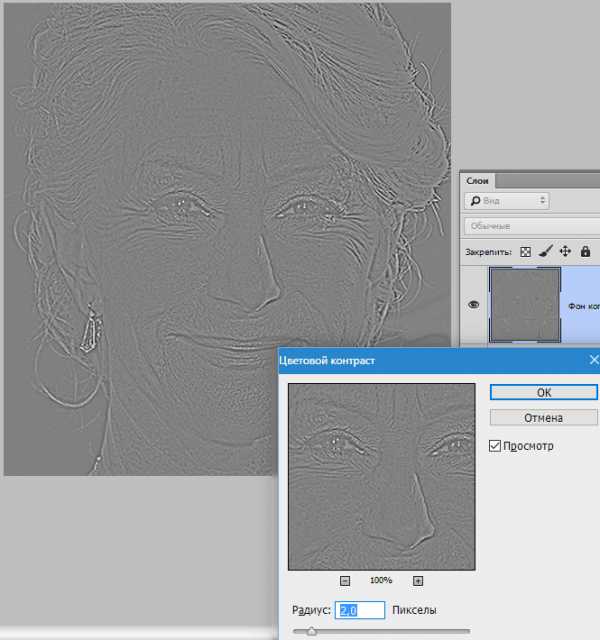
Далее необходимо поменять режим наложения для этого слоя на «Перекрытие».

Затем, по аналогии с процессом размытия кожи, создаем черную маску, и, белой кистью, открываем эффект только там, где он необходим.
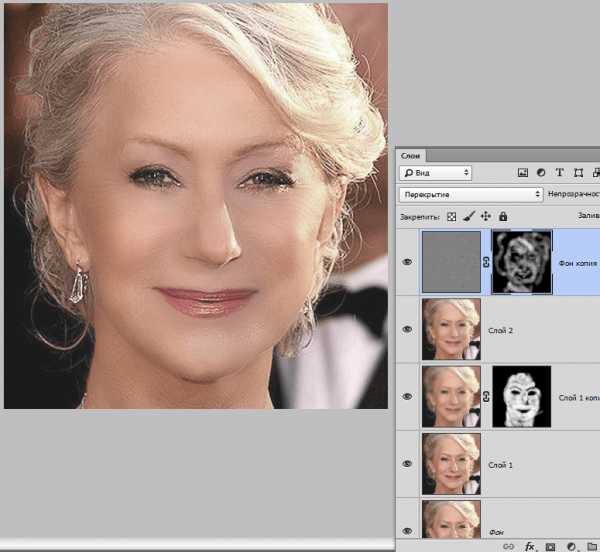
Может показаться, что мы вернули морщины на место, но давайте сравним исходное фото с результатом, полученным на уроке.

Проявив достаточно усидчивости и аккуратности, при помощи данных приемов можно добиться достаточно хороших результатов в удалении морщин.
Мы рады, что смогли помочь Вам в решении проблемы.Опишите, что у вас не получилось. Наши специалисты постараются ответить максимально быстро.
Помогла ли вам эта статья?
ДА НЕТlumpics.ru
Как в фотошопе убрать морщины с лица? Ретушируем изображение
Доброго всем времени ! Сегодня в рамках изучения программы Photoshop поговорим о некоторых вопросах ретуши. Часто даже хорошо снятые портреты не всегда удовлетворяют клиента. Одним из таких моментов являются морщины. Не все любят, когда на лице сильно выделяются какие — либо «недоработки».
И тогда удачное фото надо спасать. В этом нам и поможет ретуширование. Сегодня воспользуемся двумя основными инструментами и попутно применим техники «доводки» фотографии до нужной кондиции.

Для примера будем использовать это фото. В программе удалить эту возрастную особенность будет гораздо проще, чем делать то же самое на живом лице косметологу. Конечно, большинству людей надо и вживую убрать морщины, но как говориться — это уже совсем другая история.
А мы рассмотрим, как убрать морщины в программе фотошоп. Сделать это можно при помощи двух инструментов. Один из них «Восстанавливающая кисть», а вторая – «Заплатка». Причем операция проводится очень просто. Читаем далее, уверен — у Вас тоже все получится!
Убираем морщины на фотографии с помощью инструмента «Восстанавливающая кисть»
Итак, воспользуемся в начале этим инструментом. Забегая вперед скажу, что им лучше удалять крупные морщины, а для мелких использовать «Заплатку». Загружаем фото в программу. На панели инструментов слева находим инструмент «Восстанавливающая кисть» и активируем ее.
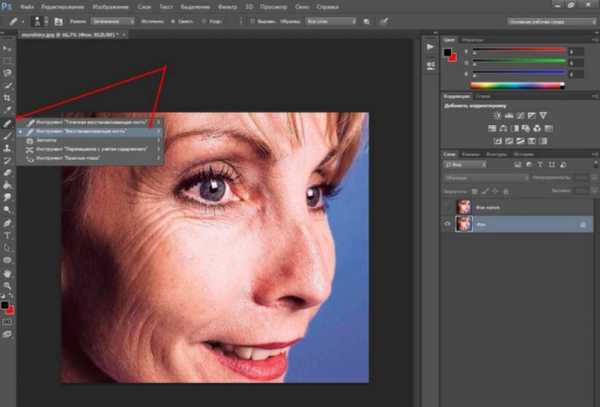
Далее, наводим курсор, он будет в виде кружочка, на чистую без морщин часть лица. Эту область возьмем за образец. Нажимаем клавишу ALT, курсор приобрел вид мишени, и кликаем левой кнопкой мыши. Тем самым мы задали образец. Теперь отпускаем ALT и переходим к самим морщинам.
Для комфортной и качественной работы изображение можно увеличить на экране монитора. Для этого используем сочетание клавишь CTRL+, для уменьшение CTRL-
Нажимаем на правую кнопку мыши, водим по морщинам. Рядом видим ходит крестик. Это участок кисти, который определяет цвет-шаблон. Необходимо следить, что бы этот крестик ходил именно по чистому участку кожи. Периодически подправляем основной цвет, зажимая ALT и выбирая нужный участок. В ходе проведенных действий, получаем результат.
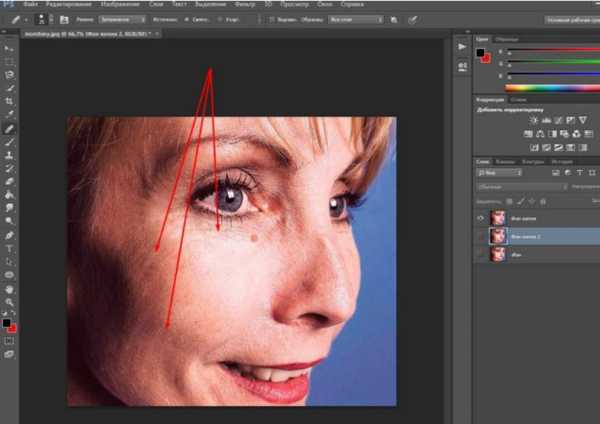
Ура, мы только что убрали с фото интересующие нас недостатки! Работаем далее.
Как разгладить морщины в фотошопе с помощью инструмента «Заплатка»
Это второй инструмент, с помощью которого можно убрать морщины. Загружаем фотографию и переходим к тому же набору инструментов, что и в первом варианте. Только выбираем там «Заплатку».
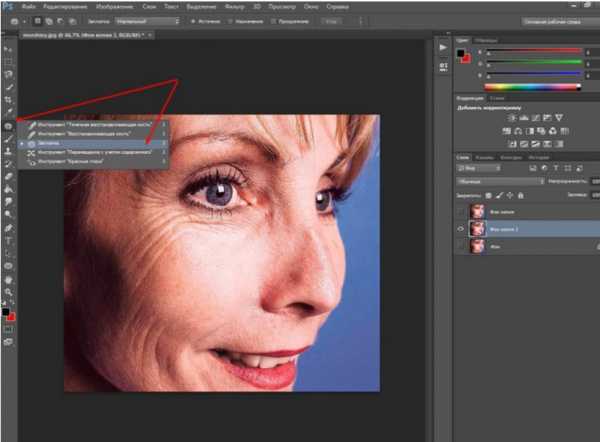
Она представляет собой прямоугольник с черточками, вроде как лоскуток материи и стяжки ниток. Потому, видимо так и названа. Что делаем далее. Выбираем место для удаления и, нажав левую клавишу мыши, обводим участок.
У нас получилось что-то вроде выделенной области, как если бы использовали инструмент «Выделение». Возможно придется потренироваться, чтобы выбрать правильный участок.
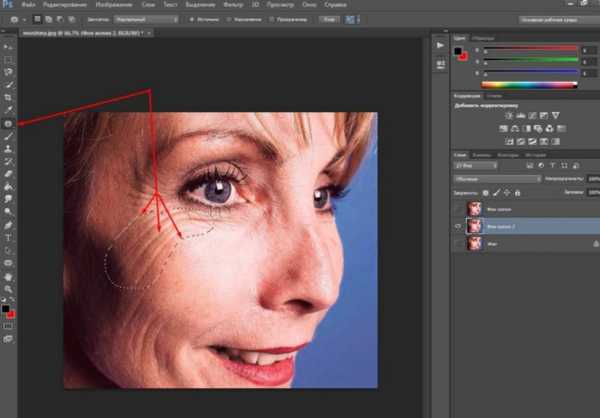
Теперь подносим курсор мыши в центр выделенной области. Он принял вид заплатки и двух стрелок, одна направлена вверх, другая в сторону. Это значит, что необходимо при зажатой клавиши мыши передвинуть этот выделенный участок в сторону чистого участка кожи. Что и делаем
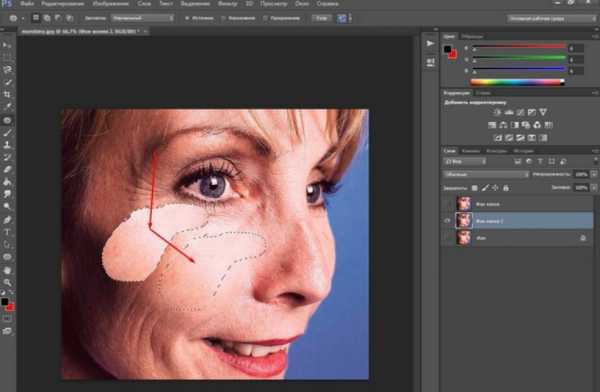
Передвинули, теперь отпускаем кнопку мыши. Выделенная часть мигнула и морщины исчезли. Что произошло? Просто чистый участок стал шаблоном для выделения и заменил собой удаляемую область. Аналогично поступаем со всеми участками морщин. Однако в некоторых местах мы видим сильную разницу по тональности. На удаляемом участке получилось пятно. Нужно «довести» изображение до приемлемых характеристик.
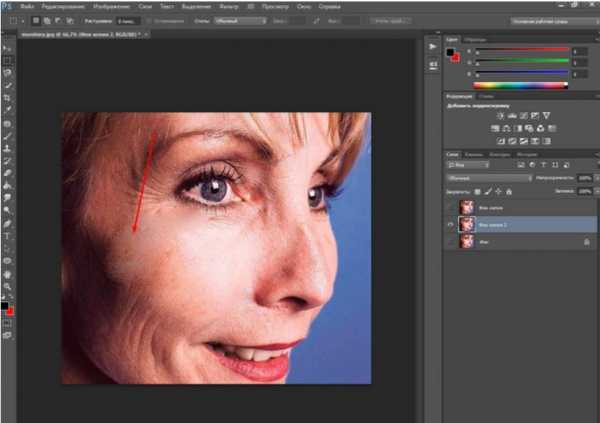
Все потому, что такие большие области удобнее делать «Восстанавливающей кистью», а вот «Заплатка» хорошо подходит для морщин, что расположены под глазами. Однако и здесь можно все исправить.
Первым делом создаем копию слоя, который только что обрабатывали инструментом заплатка. После этого выбираем в меню «Фильтр – Размытие – Размытие по поверхности».
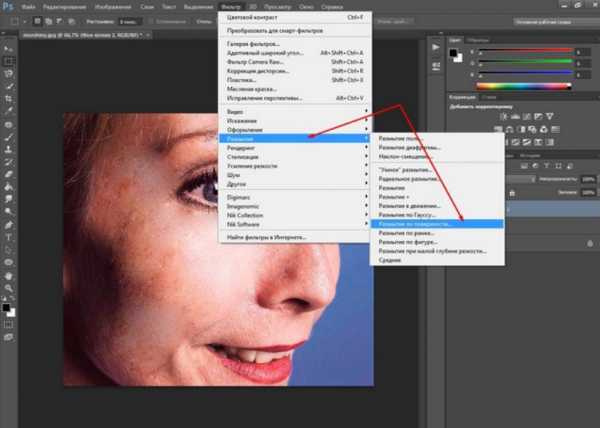
В появившемся окне выбираем необходимые настройки фильтра. Для разных рисунков, они могут быть разными.
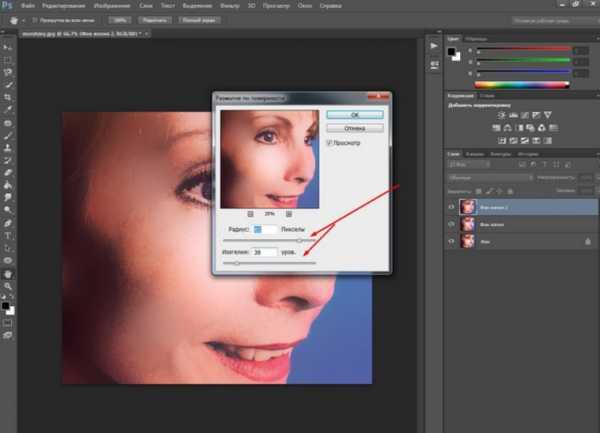
Теперь для этого слоя создадим маску. Нажимаем Alt на клавиатуре и кликаем по значку маски в палитре слоев. В результате получаем:
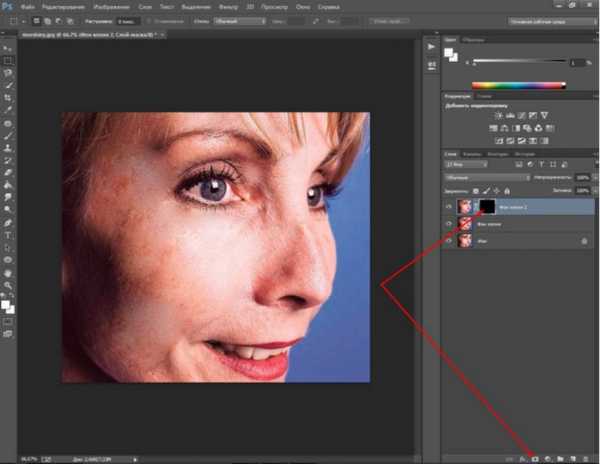
Далее, выбираем инструмент «Кисть», активируем именно маску, (в слое она должна быть выделена дополнительно) и кистью водим по маске выделяя необходимые участки. В результате получим.
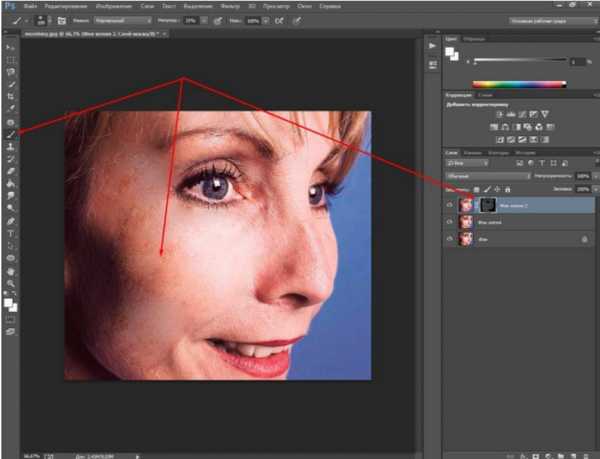
Осталось устранить мелкие погрешности. Для этого, первым делом, создаем отпечаток всех слоев, нажав комбинацию клавиш вначале CTRL+SHIFT, а потом сразу ALT+E.
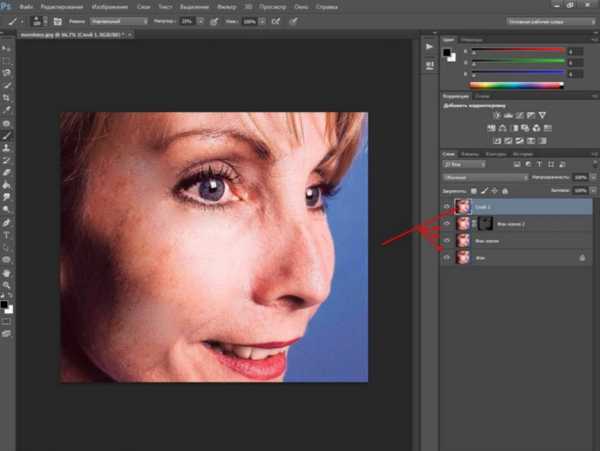
Фото остается несколько размытым. Для устранения этого активируем самый первый исходный слой, тот что с морщинами. Создаем его копию и перемещаем на самый верх.

Далее выбираем в верхнем меню «Фильтр» – «Другое» – «Цветовой контраст».
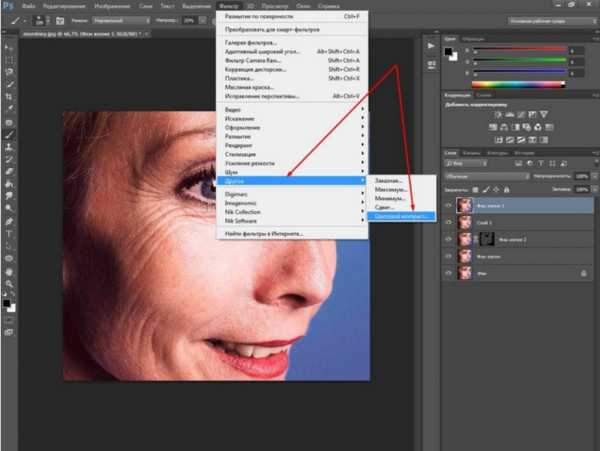
В открывшемся окне выбираем следующие настройки:

Затем надо поменять режим наложения этого слоя на «Перекрытие».
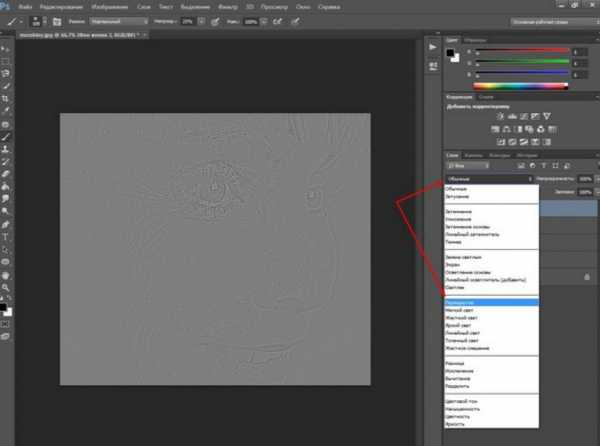
Картинка приобрела более приятный вид.
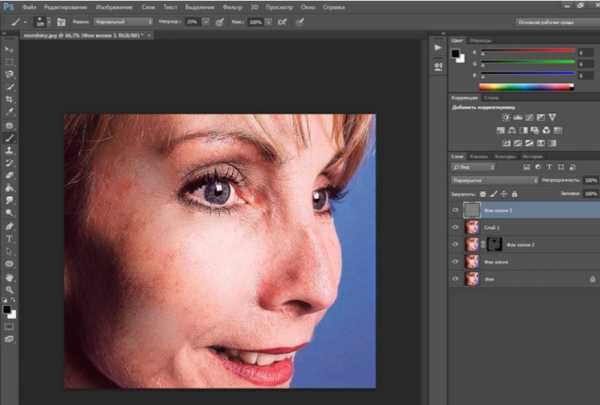
Вот и все. Как видите, ничего сложного. Потренируйтесь, набейте руку, все у вас получиться! Успехов вам в освоении фотошоп.
Автор публикации
 0
Комментарии: 1Публикации: 92Регистрация: 02-12-2017
0
Комментарии: 1Публикации: 92Регистрация: 02-12-2017fast-wolker.ru
Омоложение в Photoshop. Как убрать морщины в фотошопе
Время неумолимо – оно оставляет свои штрихи даже на самых красивых лицах. Но его можно остановить, запечатлев мгновение на фото, а с помощью графических редакторов даже повернуть вспять. Этот урок посвящен тому, как убрать морщины в Фотошопе.
У модели, фото которой мы возьмем в качестве образца, много морщин как на лице, так и на шее, и в зоне декольте:
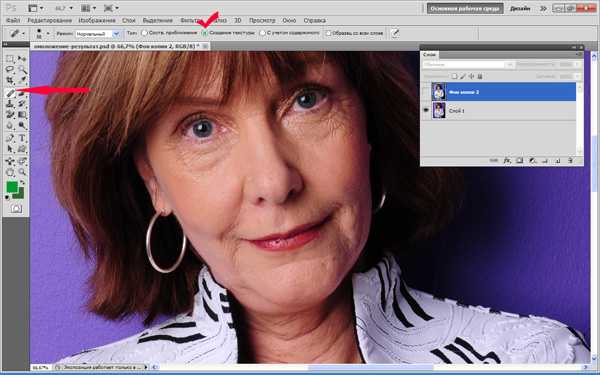
Убрать их не так сложно – нам понадобиться всего один инструмент.
- Откройте вашу исходную фотографию и окошко «Слои» через меню «Окно» (если его нет на рабочем поле).
- Скопируйте основной слой, чтобы не испортить исходник, если что-то не получится.
- Увеличьте фотографию так, чтобы хорошо видеть то, что вам нужно на ней исправить.
- Выберите инструмент «Точечная восстанавливающая кисть» в наборе слева.
- В верхнем меню поставьте следующие настройки для инструмента: режим – нормальный, тип – создание текстуры. Форму кисти лучше выбрать с размытыми краями, а ее размер будет зависеть от того, из скольких пикселей состоит фото. В процессе работы размер кисти нужно будет менять.
Морщины Фотошоп убирает очень легко, но при этом лицо может стать похожей на маску, наша задача – добиться естественности.
- Находясь на втором слое, начинаем ретушь кожи в Фотошоп. Нужно пройтись по всей поверхности лица, закрашивая кистью не только морщины, а всю кожу, за исключением глаз, губ, линии носа и контура лица. Ближе к этим местам размер кисти лучше уменьшить, старайтесь не задевать лишнего. Если все-таки задели, нажмите в верхнем меню «Редактирование» «Шаг назад».
- Шею и зону декольте, если их видно как на нашем примере, тоже нужно обработать:

Если какие-то участки кожи получились не очень удачными — видны мелкие линии или светлые (темные) пятна, пройдитесь по ним кистью еще раз.
Теперь наша модель стала похожа на куклу, кожа выглядит искусственной. В Фотошоп кожа лица может принять такой вид после ретуши, если морщины слишком глубокие, но не пугайтесь – это легко исправить.
Чтобы добиться естественности, нужно добавить (или точнее вернуть) мимические морщины. Для этого уменьшаем непрозрачность слоя, ретушь которого мы сделали. На образце мы поставили непрозрачность 65%, но это зависит от фотографии, поэтому для вашего снимка оптимальное значение может быть другое. Поэкспериментируйте, увеличивая и уменьшая процент. Настройка «Непрозрачность» находится в правом верхнем углу окошка «Слои».
Вот, что получилось в итоге:
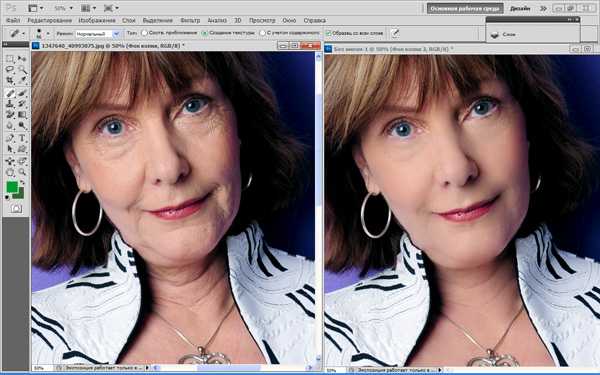
Наша дама скинула как минимум лет десять и выглядит гораздо лучше.
Эта техника поможет не только убрать морщины, но и сделать идеально ровной молодую кожу, на которой много дефектов. При желании можно добиться потрясающего эффекта – лицо будет выглядеть как у моделей в глянцевых журналах.
Похожие статьи
infosphere.top
Как убрать морщины с лица в фотошопе? Лучший способ
В данной статье мы научимся не только убирать морщины и делать кожу лица гладкой, но и придадим фотографии больше цветовой насыщенности и глубины, что завершит получившийся образ.
Для начала откроем необходимую фотографию в программе Фотошоп, и, опираясь на желаемый результат, проанализируем масштабы работы.Во вкладке «Слои», при помощи клавиш CTRL+J, сделаем 3 запасных копии оригинала.

На верхней панели инструментов, в меню «Фильтр», ищем вкладку «Размытие». Здесь нам требуется фильтр «Размытие по поверхности». (фото 3).
В открывшемся окне ставим галочку просмотра и произвольно тащим за ползунок «Изогелии», до достижения необходимого результата, при выставленном параметре радиуса в 3 пикселя. Жмем ОК. (фото 4)

Данный фильтр разглаживает кожу, скрывает мелкие недостатки, а также способен уменьшить жирный блеск. Далее необходимо удалить эффект фильтра с глаз, бровей, волос и одежды. Для этого на боковой панели инструментов слева выбираем «Ластик», ставим непрозрачность 100% . Смело стираем все лишнее. (фото 5)

Снизим прозрачность слоя до достижения эффекта гладкости кожи, при сохранении ее общей текстуры. Помните, что на коже не должен присутствовать эффект маски. (фото 6)
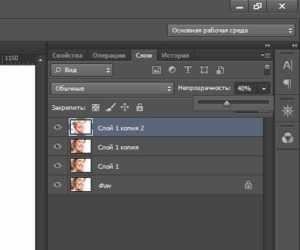
(фото 7).

Снова объединим слои, сделав копию — CTRL+E, CTRL+J. Теперь можно приступить к основной теме урока. Зажимая клавишу Alt и прокручивая колесико мыши, увеличиваем масштаб фото в проблемной зоне.
Итак, приступим. Первым, и самым популярным инструментом для разглаживания морщин на лице является «Восстанавливающая кисть». Выберем ее на панели инструментов слева. (фото 8)
При помощи клавиши Alt+ ПКМ отрегулируем размер кисти. Не рекомендуется выставлять его больше, чем это необходимо, так как инструмент довольно грубо работает, и при неаккуратном использовании на фотографии остаются размытые следы. Мы же будем добиваться максимальной естественности в результате обработки.
При нажатой Alt+ЛКМ выбираем гладкую область возле морщинки, которую необходимо убрать. Этот этап можно охарактеризовать, как подбор образца для ретуширования. Теперь короткими нажатиями ЛКМ обрабатываем поверхность с морщиной до полного ее устранения. Важно соблюдать цветовое сочетание оттенков кожи возле морщины, чтобы работа «Восстанавливающей кисти» была более аккуратной. Поэтому стоит как можно чаще подбирать новые образцы.
После завершения обработки убираем прозрачность слоя до 70%. Сравним результат .(Фото 9)

Снова объединяем и копируем верхний слой (CTRL+E, CTRL+J).
Следующий главный герой по борьбе с морщинами в Фотошопе — инструмент «Штамп».
«Штамп» при первом знакомстве выглядит еще более грубым, нежели привычная для большинства «Восстанавливающая кисть». Но это только на первый взгляд. За его спиной имеется целый ряд преимуществ, стоит только выставить нужные параметры. Выбираем нашего героя из списка слева и идем в панель его основных настроек, нажав ПКМ. (фото 10)

Здесь убираем жесткость до 20-30%, регулируем размер кисти, на верхней панели настроек выставляем прозрачность, не превышающую 18%, обязательно снимаем галочку с функции «Выравнивание образца». Работает «Штамп» по тому же принципу, что и «Восстанавливающая кисть»: при помощи зажатой Alt выбираем образец, короткими нажатиями ЛКМ редактируем недочеты работы предыдущего инструмента. Здесь больше свободы в выборе масштаба кисти. Также штамп хорош в снижении жирного блеска на проблемных участках лица. В конце ретуши снова объединим слой и сделаем запасную копию, нажав комбинации клавиш CTRL+E, CTRL+J.
(Фото 11)

Убедившись, что выделен верхний слой, снова заходим в окно «Фильтр» на верхней панели основного меню, выбираем «Размытие» — «Размытие по Гауссу». (фото 12)

Ставим значение в 1 пиксель, жмем ОК. (Фото 13)
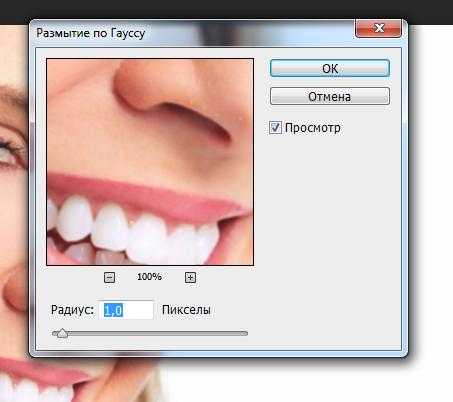
После проделанной операции, на панели «Слои» в окне «Режим наложения», выбираем «Мягкий свет». (фото14)
Этот этап обработки поможет нам сделать цвета и тени в фотографии более насыщенными. Снижаем прозрачность слоя до 20-30%.
Совет: в процессе ретуширования приветствуется периодически отключать видимость слоя на всех этапах работы, для возможности сравнения с оригиналом. Если итоговая работа кажется слишком «переделанной», не стоит расстраиваться: уберите прозрачность обработанного слоя до приятного вашему взору коэффициента.
(Фото окончательной работы).

(Фото ДО обработки:)

В этом небольшом уроке мы научились убирать морщины двумя популярными инструментами корректировки, разобрали сходства и различия в работе с ними, а также познакомились с одним из возможных вариантов редактирования насыщенности цветовой гаммы в фотографии.
nuskin-rus.ru
Убираем дефекты кожи и морщины в Фотошопе
 На портретах кожа не всегда выглядит идеально, многие мелкие дефекты, которые привычны и практически незаметны в повседневной жизни на фотографии сразу бросаются в глаза. Я уже писал, как добиться идеальной кожи при помощи фотошопа, но в той статье мы получили как бы «глянцевую» фотографию. А часто этот эффект не нужен, хочется лишь убрать мелкие недостатки. Поэтому сейчас мы как раз и постараемся скрыть именно небольшие дефекты, не затрагивая фотографии в целом. Применение описываемой методики поможет быстро улучшить портретную фотографию. Но помимо этого, пользуясь теми же приемами, можно убрать морщины и немного скорректировать форму лица.
На портретах кожа не всегда выглядит идеально, многие мелкие дефекты, которые привычны и практически незаметны в повседневной жизни на фотографии сразу бросаются в глаза. Я уже писал, как добиться идеальной кожи при помощи фотошопа, но в той статье мы получили как бы «глянцевую» фотографию. А часто этот эффект не нужен, хочется лишь убрать мелкие недостатки. Поэтому сейчас мы как раз и постараемся скрыть именно небольшие дефекты, не затрагивая фотографии в целом. Применение описываемой методики поможет быстро улучшить портретную фотографию. Но помимо этого, пользуясь теми же приемами, можно убрать морщины и немного скорректировать форму лица.
В качестве примера у меня есть две фотографии, на которых достаточно сильно видны недостатки кожи. В первом случае (фото с молодым человеком в очках) — это родинки, прыщики т.е. совсем мелкие точечные объекты, которые нужно скорректировать. На второй фотографии (девушка) — это более крупные области, которые получились из-за того, что морщинки были усилены искусственным светом, в результате чего лицо на фотографии получилось с некрасивыми тенями.

И в том и в другом случае, мы будем пользоваться одинаковыми приемами для получения необходимого результата. Но для второй фотографии, чтобы сохранить особенности формы лица, добавится дополнительный этап обработки.
Итак, возьмем первую фотографию. Я приблизил ее часть и обозначил области, которые нужно исправить.

Области, которые требуют исправления в Фотошопе
Приступаем к работе, для этого как обычно копируем наш исходный слой. Переходим на новый и выбираем на панели инструментов «Healing Brush Tool» («Лечащая кисть«) . Главное не перепутать со «Spot Healing Brush Tool» («Точечная лечащая кисть«), у нее немного другая иконка . Это иной инструмент, который в данном случае может испортить фотографию. Их основное отличие заключается в том, что «Лечащая кисть» позволяет выбрать область которая затем будет использоваться, а «Точечная лечащая кисть» делает это на свое усмотрение, что при наличии резких переходов (например область рядом с шарфон) может привести к плачевным результатам.
Итак мы выбрали нужный инструмент, теперь нажав на клавиатуре «Alt» (курсор при этом поменяется) подводим мышку к области рядом с исправляемой и кликаем левой кнопкой по ней. Отпускаем «Alt» и аккуратно закрашиваем дефекты. Выбор области «донора» желательно производить для каждой исправляемой части фотографии, чтобы оттенки и т.п. были максимально похожи. Если где-то результат не устраивает, то можно попробовать выбрать другой исходник, либо просто пройтись кистью еще раз, часто это помогает.

Исходник и результат после «Лечащей кисти»
В результате мы получаем естественное изображение без видимых дефектов, при этом фотография осталась практически неизменной. Кстати к этой фотографии как раз неплохо бы применить небольшое размытие, чтобы сгладить неравномерное освещение.
Переходим ко второй фотографии. Особенность ее исправления заключается в двояком характере недостатков, которые проявились на фотографии.

Исправляем недостатки кожи и освещения
К первой группе мы отнесем точечные дефекты кожи и многочисленные блики (показаны синим), которые легко удаляются способом, показанным выше. Ко второй группе относятся слишком темные тени от носогубных морщин и на подбородке (показаны красным), которые появились в результате неудачного освещения. Если их полностью скрыть, то лицо станет более плоским, чем на самом деле, поэтому нужно уменьшить их интенсивность, но не избавляться совсем.
Начнем с синих областей. Делаем копию слоя, переходим на новый и при помощи «Лечащей кисти» аккуратно убираем блики, тени и мелкие неровности кожи. У нас получается примерно такой промежуточный результат:

Промежуточный результат
Кто-то может остановится и на этом этапе, но мне кажется, что результат можно еще немного улучшить, причем достаточно быстро.
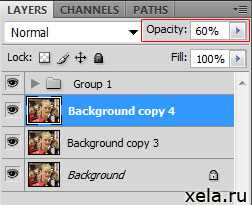 Теперь делаем копию слоя с которым работали и переходим на него (он получается третьим). И вновь при помощи «Лечащей кисти«, взяв за основу шеку, исправляем морщины. При этом кисть лучше взять большого диаметра, и если получится немного размыто, то ничего страшного. Остается поменять параметр «Прозрачность слоя» («Opacity«). Я сделал 60%, таким образом мы сделали тени мягче и тем самым как бы уменьшили морщины, но не убрали их вовсе и лицо получилась намного живее и сохранило естественность. Для сравнения я сделал все варианты изменений для сравнения на картинке ниже.
Теперь делаем копию слоя с которым работали и переходим на него (он получается третьим). И вновь при помощи «Лечащей кисти«, взяв за основу шеку, исправляем морщины. При этом кисть лучше взять большого диаметра, и если получится немного размыто, то ничего страшного. Остается поменять параметр «Прозрачность слоя» («Opacity«). Я сделал 60%, таким образом мы сделали тени мягче и тем самым как бы уменьшили морщины, но не убрали их вовсе и лицо получилась намного живее и сохранило естественность. Для сравнения я сделал все варианты изменений для сравнения на картинке ниже.

Результат работы с инструментом «Лечащая кисть» в Фотошопе
Показанные выше приемы хорошо сочетаются с методом, описанным в статье о том, как сделать идеальную кожу в фотошопе и вполне могут применять вместе.
Мне нравится!
www.xela.ru
Убрать морщины с лица — Pixelbox.ru
Здесь объясняеться как можно просто и быстро в фотошопе убрать морщины с любой фотографии. Без потери качества и настоящего внешнего облика.
После такой процедуры в фотошопе человек заметно молодеет без морщин, а молодые люди этим методом могут убрать шрамы и рубцы.

Основной инструмент используемый в уроке это Healing Brush Tool (Восстанавливающая кисть)
Этот инструмент поможет разгладить морщины на этой фотографии:

Чтобы быстро вызвать инструмент достаточно нажать на клавиатуре J. Размер кисти установите побольше.
Как этот инструмент действует? Достаточно просто. Для начала следует выбрать область чистой кожи рядом с морщинами и нажать ALT.
Нажав ALT, мы указали фотошопу откуда он будет брать кожу для заглаживания морщин.
Теперь вам остаеться только заглаживать морщины «рисуя» инструментом по ним. Проводите Восстанавливающей кистью (Healing Brush Tool) прямо на морщинах, зажав левую кнопку мыши.
Отпустив левую кнопку мыши, обрисовав нужную область — вы увидите как загладились морщины. Не правдла ли выглядит лучше?
Проделайте тоже самое с остальными морщинами на лице. Не забудьте щеки и шею.

Не лишним будет использовать инструмент Blur Tool (Размытие) (можно выбрать на панели инструментов или нажать клавишу R).
Strength(сила) установите 30% — это сила с которой сглаживать кожу.
Смягчите участки которые появились после обработки лица инструментом Восстанавливающая кисть (Healing Brush Tool).
Результат до и после обработки фотографии:

Автор перевода — zealot (pixelbox.ru)
pixelbox.ru
Как убрать морщины со лба на фото, при помощи программы фотошоп
КАК УБРАТЬ МОРЩИНЫ СО ЛБА НА ФОТО, ПРИ ПОМОЩИ ПРОГРАММЫ ФОТОШОП
Добрый день, представляем Вашему вниманию актуальную тему для всех начинающих и опытных пользователей программы фотошоп о том, как убрать надоевшие лицевые морщины со лба на фотографии. Кто давно работает с программой фотошоп, не зря говорят, что фотошоп — это отличное виртуальное средство от морщин и старости. По правде именно так оно и есть. Можно отметить, что не всегда хватает стандартного набора инструментов для приведения лица на фотографии в идеальное состояние. Для идеального лица, необходимо его привести еще к естественному состоянию.

В сегодняшней части мы рассмотрим тему: «Как убрать морщины со лба на фото?», при помощи графического редакторе фотошоп. Мы научимся производить необходимые действия по разглаживанию лишних морщин на лицевой части лба, а также удалим их, при помощи специальных инструментов.
Итак, приступаем к к разглаживанию и удалению не нужных морщин на лицевой части лба, при помощи программы фотошоп.
Для разглаживания и удаления лицевых морщин на лбу мы берем случайную фотографию, где крупным планом отражено лицо. На фото ниже наглядно показана данная фотография:

После загрузки фотографии в графический редактор фотошоп, первым делом увеличиваем участок изображения там, где планируем убирать морщины, в нашем случае — на лбу женщины. В меню инструментов, берем лупу, которая находится с левой стороны на панели. На фото ниже можем видеть наглядно, как она выглядит:
Далее, переходим к ее настраиванию и увеличению, жмем на лупу с плюсом (эта настройка должна быть видна в нижнем левом углу, при нажатии на сам инструмент), на фото ниже показано наглядно:
Далее компьютерной мышью наводим на ту часть фотографии, где необходимо произвести увеличение и кликаем левой клавишей мыши столько раз, на сколько хотим увеличить данную область. После увеличения области, переходим к открытию инструмента под названием «Восстанавливающая кисть«, на фото ниже она показана наглядно:
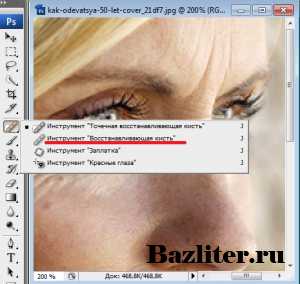
Далее в панели настроек кисти меняем ее диаметр на 8-9 пикселей. На фото ниже наглядно показано данное действие:

Далее меняем указатель мыши на круг и наводим его на ровный участок кожи, а далее жмем клавишу на клавиатуре Alt и не отпуская ее, делаем клик левой клавишей мыши на данной участке.
Таким образом, мы выбрали участок для коррекции морщин. На фото ниже можем наглядно видеть данное действие:
После вышеописанных действий, наводим курсор на участок с морщинами и удерживая левую клавишу мыши начинаем их замазывать. При этом, заранее подобрав цвет кисти совпадающей с поверхностью области, который бы как можно сильней совпадал с тоном, где производится исправление. Как правило, для того чтобы идеально замазать и убрать морщины в области, берется пару образцов по цвету, чтобы все совпало. Ниже на фото можем видеть, как получилось у нас:
После окончания работ в данной области, жмем клавишу «пробел» и курсор компьютерной мыши превращается в руку. После этого, мы можем смело переходить для исправления морщин в другую проблемную область.

А тем временем, можем видеть выше на фотографии наш готовый вариант по удалению или замазыванию морщин на лобовом участке кожи лица.
Видео обзор: «Как убрать морщины со лба с помощью фотошоп»
Надеемся, что наша статья помогла Вам, исправить или удалить лицевые морщины на коже в области переносицы и лба. Данный способ в программе фотошоп позволяет удалять и другие не нужные дефекты кожи по всему телу, будь то шрамы, родинки и прочее.
БОЛЬШОЕ СПАСИБО ЗА ВНИМАНИЕ. ОСТАВЛЯЙТЕ СВОИ КОММЕНТАРИИ, ДЕЛИТЕСЬ С ДРУЗЬЯМИ. ЖДЕМ ВАШИХ ОТЗЫВОВ И ПРЕДЛОЖЕНИЙ.
bazliter.ru

