Ретушь портрета в Фотошоп
Реалистичная портретная ретушь в Фотошоп
Конечный результат:
Шаг 1. Откройте фотографию б изнесмена в Фотошопе. В этом шаге я укажу на основные моменты ретуши. Нам нужно исправить следующие участки:
1. Пятна старости и проблемная кожа
2. Морщины на лбу
3. Морщины от улыбки
4. Мешки под глазами и морщины по бокам
5. Тонкие брови
6. Коричневые зубы
Шаг 2. Нам нужно работать над лицом и при этом не повредить оригинальные пиксели фотографии. Для этого сделайте копию фонового слоя (перетащите его на иконку создания нового слоя или используйте сочетание клавиш Ctrl + J). У Вас появится новый слой «Layer 1». На нём мы и будем работать, а фоновый слой оставим нетронутым.
Шаг 3. Выберите инструмент Точечная восстанавливающая кисть (Spot Healing Brush Tool) (клавиша J).
Этот инструмент используйте текстуры ближайших областей для того, чтобы заполнить испорченные участки. На панели этого инструмента есть следующие параметры:
1. Отпечаток кисти
2. Тип кисти
Сначала кликните на отпечатке кисти и установите значение параметра Жёсткость (Hardness) на 50%. Чтобы применить изменения, нажмите Enter. Не нужно кликать мышью за пределами окна с параметрами, так как есть вероятность того, что Вы попадёте на изображение, и что-то изменится. Тип (Type) должен быть установлен на Соответствие приближения (Proximity Match).
Теперь мы готовы приступить к ретуши. Данный инструмент основан на принципе работы кисти. Вам нужно подбирать для него размер немного больше, чем размер повреждённого участка. Для быстрого изменения размера можете использовать горячие клавиши: [ и ]. Расположите кисть на проблемном участке и сделайте одиночный клик. Отпечаток кисти не должен включать в себя другие элементы, как волосы или более тёмные тона кожи. Вам нужно убрать все кожные недостатки на лице. Не используйте слишком большой размер для кисти, иначе инструмент будет использовать слишком большое количество информации, и Вы получите плохой результат.
Отпечаток кисти не должен включать в себя другие элементы, как волосы или более тёмные тона кожи. Вам нужно убрать все кожные недостатки на лице. Не используйте слишком большой размер для кисти, иначе инструмент будет использовать слишком большое количество информации, и Вы получите плохой результат.
Шаг 4. После удаления маленьких пятен переходим к крупным недостаткам: морщинам на лбу и от улыбки. Мы будем использовать инструмент Восстанавливающая кисть (Healing Brush Tool) (клавиша J). В отличии от предыдущего инструмента процесс работы разбит на два этапа. Сначала Вы должны определить источник клонирования и потом закрашивать проблемные области. Установите параметр Жёсткость (Hardness) на
Мы начнём с морщин на лице. Зажмите клавишу Alt и кликните на чистом участке на лбу. Задайте размер кисти немного больше размера морщины и проведите кистью по лбу, как показано ниже.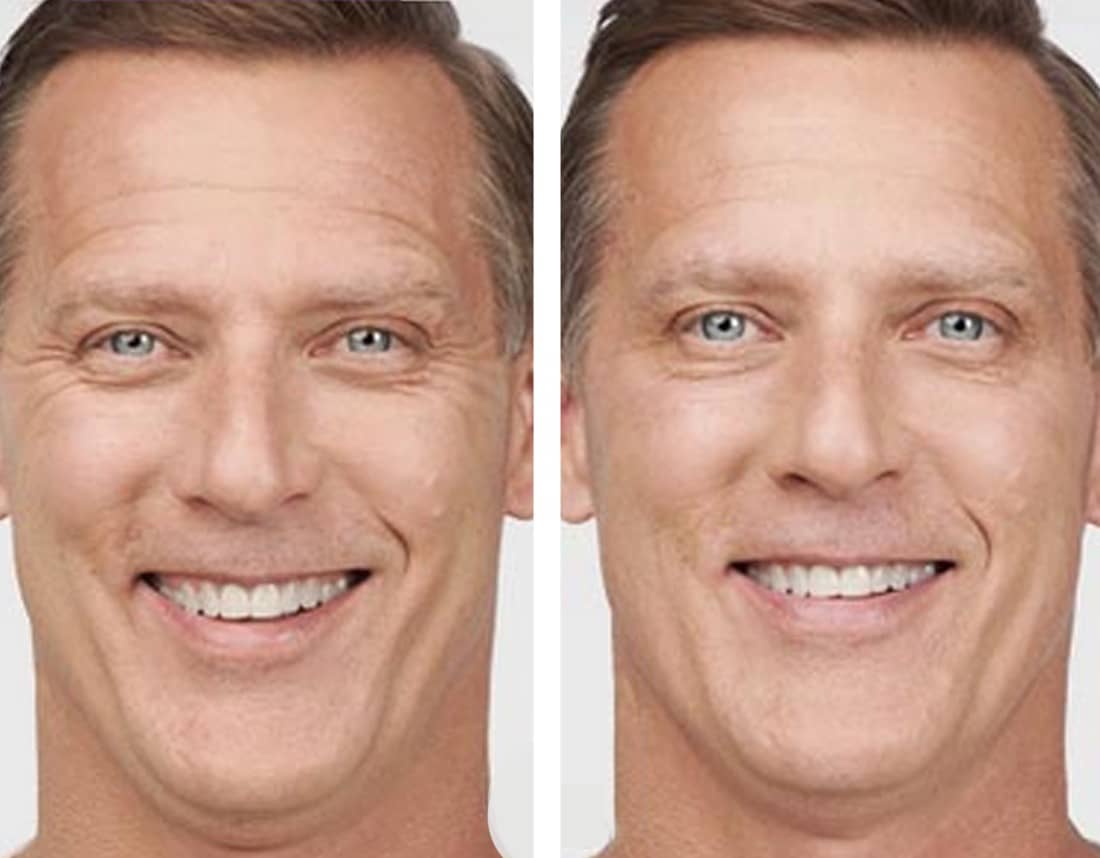 Постарайтесь управиться одним мазком. Функция выравнивания позволит оставаться источнику клонирования там, где Вы его определили, до тех пор пока Вы не определите новый.
Постарайтесь управиться одним мазком. Функция выравнивания позволит оставаться источнику клонирования там, где Вы его определили, до тех пор пока Вы не определите новый.
При работе с морщинами от улыбки определите источник клонирования над ними и немного сдвиньте его, чтобы сделать всё одним мазком. Сначала лучше закрыть морщину и потом сделать ещё пару мазков для улучшения тона. Будьте осторожны с окружающими текстурами. Если Ваша кисть будет слишком большой, то Вы получите слишком светлую или тёмную кожу.
Шаг 5. Глаза являются очень трудным участком, и использовать инструмент Восстанавливающая кисть (Healing Brush Tool) (клавиша J) для работы с ним не получится. Здесь лучше воспользоваться инструментом Заплатка (Patch Tool) (клавиша J). Это не кистевой инструмент, это инструмент выделения. Выберите его и настройте, как показно ниже.
Сначала сделайте выделение мешка под глазом, как показано ниже.
Теперь переместите выделение на чистую текстуру, например, на лоб. Участок, на который Вы переместили выделение, заполнит тот, что был выделен. Повторите этот процесс для другого глаза.
Шаг 6. Результат должен быть таким:
Но, как видите, изображение совсем нереалистично. Нужно проявить некоторые участки оригинального слоя. Для этого мы воспользуемся маской слоя. Кликните на иконке, показанной ниже, чтобы создать маску на копии слоя с фотографией.
Выберите инструмент Ластик (Eraser Tool) (клавиша E), установите цвет заливки на чёрный и настройте инструмент, как показано ниже. Жёсткость (Hardness) ластика должна быть минимум 50%.
Обрисуйте линии морщин от улыбки. Морщины снова станут видны, но не так сильно, как на оригинальном изображении. Второй мазок ластиком я сделал, начиная от носа. Третий мазок был сделан на конце морщины. Повторите это для другой стороны.
Третий мазок был сделан на конце морщины. Повторите это для другой стороны.
Для глаз используйте эту же технику. Начните с края морщины, которая ближе к носу. Помните, что нам не нужно возвращать полностью всю морщину. Нужно проявить её частично.
Результат:
Шаг 7. Я заметил, что брови слишком незаметные. Чтобы это исправить, мы воспользуемся новой функцией версии CS5 — Марионеточная деформация (Puppet Warp). Сначала сделайте выделение части бороды, как показано ниже. Используйте инструмент Лассо (Lasso Tool) (клавиша L).
Кликните на иконке слоя ретуши (не на маске) и скопируйте выделение на отдельный слой (Ctrl + J). Назовите полученный слой «Eyebrow» и при помощи инструмента Свободное трансформирование (Free Transform) (Ctrl + T) поверните его и расположите, как показано ниже.
В главном меню программы пройдите Редактирование > Марионеточная деформация (Edit > Puppet Warp). На брови появится сетка, похожая на ту, что на скриншоте ниже. Кликните на краях, чтобы поставить там отметки. Затем кликните в центре брови.
На брови появится сетка, похожая на ту, что на скриншоте ниже. Кликните на краях, чтобы поставить там отметки. Затем кликните в центре брови.
Переместите крайние точки вниз, чтобы получить форму брови. Нажмите Enter, чтобы применить изменения.
Понизьте Непрозрачность (Opacity) слоя и мягким ластиком подотрите края новой брови. Повторите процесс для второй стороны.
Шаг 8. Осталось сделать зубы белыми. Инструментом Лассо (Lasso Tool) (клавиша L) сделайте выделение зубов (не нужно быть слишком аккуратным). Затем создайте корректирующий слой Цветовой тон/Насыщенность (Слой > Новый корректирующий слой > Цветовой тон/Насыщенность) (Layer > New Adjustment Layer > Hue/Saturation).
Понизьте Насыщенность (Saturation), чтобы обесцветить желтизну на зубах, и немного повысьте Яркость (Lightness).
Конечный результат:
Источник: uroki-photoshop.
Как убрать морщины в Фотошопе
Морщинки на лице и других частях тела – неизбежное зло, которое настигнет каждого, будь то мужчина или женщина.
С этой неприятностью можно бороться разными способами, но мы сегодня поговорим о том, как убрать (по крайней мере, минимизировать) морщины с фотографии в Фотошопе.
Откроем фото в программе и проанализируем его.
Видим, что на лбу, подбородке и шее имеются крупные, как бы отдельно расположенные морщины, а возле глаз – сплошной ковер из мелких морщин.
Крупные морщины мы уберем инструментом «Восстанавливающая кисть», а мелкие – «Заплаткой».
Итак, создаем копию исходного слоя сочетанием клавиш CTRL+J и выбираем первый инструмент.
Работаем на копии. Зажимаем клавишу ALT и берем пробу чистой кожи одним кликом, затем переносим курсор на участок с морщиной и кликаем еще один раз. Размер кисти не должен быть намного больше редактируемого дефекта.
Этим же способом и инструментом удаляем все крупные морщины с шеи, лба и подбородка.
Теперь переходим к удалению мелких морщин возле глаз. Выбираем инструмент «Заплатка».
Обводим инструментом участок с морщинами и перетягиваем получившееся выделение на чистый участок кожи.
Добиваемся примерно следующего результата:
Следующий шаг – небольшое выравнивание тона кожи и удаление совсем мелких морщинок. Обратите внимание, что, поскольку леди довольно пожилая, то без радикальных методов (изменение формы или замена) убрать все морщины вокруг глаз не удастся.
Создаем копию слоя, с которым работаем и идем в меню «Фильтр – Размытие – Размытие по поверхности».
Настройки фильтра могут сильно отличаться от размера изображения, его качества и поставленных задач. В данном случае смотрите на скрин:
Затем зажимаем клавишу ALT и кликаем по значку маски в палитре слоев.
Затем выбираем кисть со следующими настройками:
Основным цветом выбираем белый и красим по маске, открывая ее в тех местах, где это необходимо. Не перестарайтесь, эффект должен выглядеть настолько естественно, насколько это возможно.
Палитра слоев после процедуры:
Как видим, кое-где остались явные дефекты. Устранить их можно любым из инструментов, описанных выше, но вначале нужно создать отпечаток всех слоев вверху палитры, нажав комбинацию клавиш
Как бы мы ни старались, после всех манипуляций лицо на фото будет выглядеть размытым. Давайте вернем ему (лицу) некоторую часть естественной текстуры.
Помните, мы оставили нетронутым исходный слой? Самое время им воспользоваться.
Активируем его и создаем копию сочетанием клавиш CTRL+J. Затем перетягиваем полученную копию в самый верх палитры.
Затем переходим в меню «Фильтр – Другое – Цветовой контраст».
Настраиваем фильтр, руководствуясь результатом на скрине.
Далее необходимо поменять режим наложения для этого слоя на «Перекрытие».
Затем, по аналогии с процессом размытия кожи, создаем черную маску, и, белой кистью, открываем эффект только там, где он необходим.
Может показаться, что мы вернули морщины на место, но давайте сравним исходное фото с результатом, полученным на уроке.
Проявив достаточно усидчивости и аккуратности, при помощи данных приемов можно добиться достаточно хороших результатов в удалении морщин.
Мы рады, что смогли помочь Вам в решении проблемы.Опишите, что у вас не получилось. Наши специалисты постараются ответить максимально быстро.
Помогла ли вам эта статья?
ДА НЕТКак убрать морщины на фотографии без фотошопа
Автор: Ирина Ларина
|Хотите выглядеть на фото моложе? С помощью программы PhotoDiva можно легко и быстро спрятать возрастные изменения кожи и наполнить портрет красотой и молодостью. Читайте статью, чтобы узнать, как убрать морщины на фотографии за несколько кликов.
Читайте статью, чтобы узнать, как убрать морщины на фотографии за несколько кликов.
Скачайте редактор PhotoDiva
и легко убирайте возрастные изменения на портретах!
Редактор PhotoDiva предлагает несколько вариантов антивозрастной обработки:
- Автоматический выполняет мгновенное улучшение, но больше подойдёт для удаления лёгких дефектов: неглубоких морщинок, незначительных неровностей кожи, жирного блеск, кругов под глазами.
- Ручной позволяет эффективно избавиться от более серьёзных проблем кожи лица, но потребует больше времени и усилий.
Далее мы подробно разберём оба способа, а также поговорим о дополнительных инструментах редактора фото, которые позволят убрать морщины с портрета.
Содержание:
Способ первый: мгновенное улучшениеСпособ второй: ручные настройки
Дополнительные инструменты
Способ первый: мгновенное улучшение
В категории «Ретушь» выберите пункт «Автоматическая ретушь» – «Готовые стили». Здесь расположены 14 оригинальных пресетов для улучшения портретной фотографии от общего преображения до выполнения конкретных задач вроде добавления загара, убирания бликов, улучшения улыбки или отбеливания зубов.
Для устранения мелкой сетки морщин используйте «Общее улучшение», «Эффектный портрет» или пресет «Разгладить кожу». Последний уберёт только сами морщины и мелкие неровности, а первые два дополнительно придадут коже матовость.
«Эффектный портрет» мгновенно разгладит морщины
Способ второй: ручные настройки
Теперь разберём, как удалить на фото более глубокие морщины и возрастные пятна. Для начала откройте вкладку «Ручные настройки». Программа умеет распознавать все части лица и корректировать каждую из них отдельно. Наша задача сводится к тому, чтобы с помощью соответствующих бегунков улучшить снимок.
Для начала откройте вкладку «Ручные настройки». Программа умеет распознавать все части лица и корректировать каждую из них отдельно. Наша задача сводится к тому, чтобы с помощью соответствующих бегунков улучшить снимок.
В блоке «Кожа» настройте параметры «Сглаживание» и «Морщины», передвигая бегунки вправо. Постарайтесь соблюсти баланс: максимально выровнять текстуру лица, но при этом не слишком замылить снимок, иначе портрет будет смотреться неестественно. Убрать тени и морщинки вокруг глаз позволит параметр «Тёмные круги».
В разделе ручных настроек можно разгладить кожу и убрать морщины
Чтобы довести снимок до совершенства, отрегулируйте и другие настройки: уберите красноту и блики с кожи, сделайте выразительнее глаза, придайте зубам сияющую белизну.
Мгновенно убирайте морщины с редактором PhotoDiva!
Дополнительные инструменты
Чтобы убрать наиболее глубокие морщины или прочие дефекты кожи, воспользуемся дополнительными инструментами:
- Восстанавливающая кисть, которая находится во вкладке «Ретушь», позволяет всего в один клик убрать морщины в фоторедакторе.
 Достаточно отрегулировать диаметр курсора и щёлкнуть по месту дефекта, например, пигментному пятну или прыщу. Если нужно убрать большую морщину, просто зажмите левую кнопку мыши в начале складки и проведите вдоль неё кистью. Дефект исчезнет.
Достаточно отрегулировать диаметр курсора и щёлкнуть по месту дефекта, например, пигментному пятну или прыщу. Если нужно убрать большую морщину, просто зажмите левую кнопку мыши в начале складки и проведите вдоль неё кистью. Дефект исчезнет. - Штамп. Предыдущий инструмент хорошо справляется с одиночными дефектами, но если под носом или в уголках глаз собралась целая группа морщин, потребуется более серьёзная коррекция. Здесь на выручку приходит «Штамп». Этот инструмент позволяет взять донорский участок с ровной кожей и перекрыть им дефект. Вам нужно только закрасить проблемное место и выбрать, откуда взять замещающую текстуру. Ищите донорский участок тщательно, чтобы кожа на нём была максимально близкого тона, иначе «заплатка» будет заметна.
Проведите по морщине восстанавливающей кистью, и дефект исчезнет
Закрасьте область с морщинами и выберите донорский участок
Вы узнали, как убрать морщины на фотографии без Фотошопа и неудобных
онлайн-редакторов. С PhotoDiva сделать себя моложе на снимке – дело пары минут. И это ещё не всё! В программе вы сможете выполнить виртуальную пластику лица, наложить макияж, установить новый фон и даже изменить цвет глаз. PhotoDiva – это безграничные возможности на пути к безупречному портрету! Скачайте редактор прямо сейчас:
С PhotoDiva сделать себя моложе на снимке – дело пары минут. И это ещё не всё! В программе вы сможете выполнить виртуальную пластику лица, наложить макияж, установить новый фон и даже изменить цвет глаз. PhotoDiva – это безграничные возможности на пути к безупречному портрету! Скачайте редактор прямо сейчас:
Вам также может быть интересно:
Как в фотошопе быстро убрать морщины с лица? Ретушируем изображение
Доброго всем времени ! Сегодня в рамках изучения программы Photoshop поговорим о некоторых вопросах ретуши. Часто даже хорошо снятые портреты не всегда удовлетворяют клиента. Одним из таких моментов являются морщины. Не все любят, когда на лице сильно выделяются какие — либо «недоработки».
И тогда удачное фото надо спасать. В этом нам и поможет ретуширование. Сегодня воспользуемся двумя основными инструментами и попутно применим техники «доводки» фотографии до нужной кондиции.
Для примера будем использовать это фото. В программе удалить эту возрастную особенность будет гораздо проще, чем делать то же самое на живом лице косметологу. Конечно, большинству людей надо и вживую убрать морщины, но как говориться — это уже совсем другая история.
Конечно, большинству людей надо и вживую убрать морщины, но как говориться — это уже совсем другая история.
А мы рассмотрим, как убрать морщины в программе фотошоп. Сделать это можно при помощи двух инструментов. Один из них «Восстанавливающая кисть», а вторая – «Заплатка». Причем операция проводится очень просто. Читаем далее, уверен — у Вас тоже все получится!
Подготовка к удалению или рисованию складок
Перед тем как убрать или как нарисовать складки на одежде в «Фотошопе», файл с изображением нужно отредактировать и подготовить. Дело в том, что манипуляции по созданию или удалению изгибов на ткани подразумевают имитацию игры света и тени, и действия предстоят довольно тонкие, поэтому все регулировки яркости, контрастности, насыщенности цвета и подбора тона необходимо провести до работы со складками. Подбор этих параметров после удаления или рисования складок на одежде может значительно повлиять на уже обработанные фрагменты изображения и изменить их в нежелательную сторону. Допустим, увеличение контрастности всего изображения может сделать складку более глубокой и резкой, а уменьшение резкости и высветление всего файла может сделать с трудом созданную складку почти незаметной. В этом случае либо все шаги придется повторять заново, либо возникнет необходимость кропотливого редактирования изображения.
Допустим, увеличение контрастности всего изображения может сделать складку более глубокой и резкой, а уменьшение резкости и высветление всего файла может сделать с трудом созданную складку почти незаметной. В этом случае либо все шаги придется повторять заново, либо возникнет необходимость кропотливого редактирования изображения.
Режим смешивания Lighten (Замена светлым)
И в заключении мне бы хотелось добавить ещё одну немаловажную деталь, она может сыграть огромную роль в работе такого характера. Если бы я применил режим наложения Замена светлым к верхнему слою, все пиксели, которые темнее на верхнем слое, чем на нижнем, были бы удалены. С другой стороны, при использовании этого режима наложения сохраняются только более светлые пиксели на верхнем слое. Это важно, потому что в таких ситуациях мы пытаемся избавиться от затемнения в областях, которые закрашиваем.
Режим наложения Lighten (Замена светлым) сравнивает базовый цвет и цвет наложения, и сохраняет тот, который из двух является самым светлым. Если цвета наложения и базовые цвета совпадают, никаких изменений не происходит. Подобно режиму смешивания Darken (Затемнение), режим смешивания Замена светлым опирается на три канала RGB при смешивании пикселей.
Если цвета наложения и базовые цвета совпадают, никаких изменений не происходит. Подобно режиму смешивания Darken (Затемнение), режим смешивания Замена светлым опирается на три канала RGB при смешивании пикселей.
Надеюсь, я подробно объяснил, как свести к минимуму появление морщин на лице.
Разглаживаем складки инструментом клонирования
Ненужные, портящие внешний вид персонажей фотографии складки на одежде в «Фотошопе» можно убрать, прежде всего, с помощью инструмента клонирования. Этот способ подойдет в том случае, если одежда однотонная либо ее рисунок очень мелкий и пестрый. Выберите инструмент «Клонирование» («Штамп») на панели «Инструменты». Затем настройте удобную для вас кисть. Чаще всего для этого подходит круглая кисть небольшого диаметра средней степени жесткости. Высокая степень жесткости, скорее всего, сделает вставку неаккуратной, так как ее границы будут хорошо заметны. Наведите кисть на фрагмент одежды, не содержащий складок, и нажмите клавишу ALT. Теперь ваша кисть при рисовании ею будет переносить нужный вам фрагмент рисунка. Та складка на одежде, по которой вы будете водить кистью, будет заменена «гладким» фрагментом.
Та складка на одежде, по которой вы будете водить кистью, будет заменена «гладким» фрагментом.
Это самая простая методика. Если границы вставки все-таки немного видны, воспользуйтесь инструментом «Размытие», чтобы скрыть их.
Уменьшение морщин, а не удаление их
Теперь нашей целью является вернуть некоторые морщины. Если бы я сохранил фотографию какая она есть, я бы не стал ничего больше изменять. На самом деле у мужчины в возрасте на лице должны быть морщины, поэтому я не хочу удалять их полностью.
Чтобы уменьшить эффект наших исправлений, перейдите к ползунку непрозрачности на панели слоёв и передвиньте его влево до 50%. В результате морщинки проявятся, но это устранит их «темноту» и «тяжесть».
И вот последний результат:
Я думаю, получилось довольно неплохо. Редакторы фотографий для журналов занимаются этой работой постоянно.
Копируем и вставляем необходимые фрагменты
Существует аналогичный описанному способ того, как убрать складки на одежде в «Фотошопе». Он также заключается в том, чтобы закрыть гладкими кусочками одежды мятые, однако переносятся они не кистью со штампом, а путем копирования и вставки. Этот способ тоже подходит для ретуши в том случае, если одежда однотонная либо заполнена мелким и пестрым рисунком.
Он также заключается в том, чтобы закрыть гладкими кусочками одежды мятые, однако переносятся они не кистью со штампом, а путем копирования и вставки. Этот способ тоже подходит для ретуши в том случае, если одежда однотонная либо заполнена мелким и пестрым рисунком.
Найдите свободную от складок площадь одежды. Выберите инструмент «Лассо» (либо «Прямолинейное лассо», если вам удобнее работать именно им). С помощью него очертите «гладкий» фрагмент, копируйте его и вставьте. Затем переместите в нужном направлении, закрывая нежелательную складку на одежде. При необходимости воспользуйтесь инструментом «Ластик» для того, чтобы сделать края этого фрагмента более плавными и таким образом скрыть вставку. В параметрах кисти ластика необходимо выбрать для этого минимальную жесткость. После того как складка будет копирована, вставлена и обработана, слой с этой вставкой можно слить с основным слоем изображения.
Вывод
Что у вас есть? Три метода, чтобы достичь красивой, естественной кожи при ретушировании. Слой ретуширования поможет вам справиться со значительными пятнами на коже. Метод разделения частот поможет вам исправить ряд дефектов, сохраняя текстуру кожи. И метод byRo даст вам возможность сделать общее сглаживание и осветление. Используйте все три метода по мере необходимости, но всегда начинайте с корректирующего слоя, чтобы сделать остальную часть вашей ретуши проще и эффективнее.
Слой ретуширования поможет вам справиться со значительными пятнами на коже. Метод разделения частот поможет вам исправить ряд дефектов, сохраняя текстуру кожи. И метод byRo даст вам возможность сделать общее сглаживание и осветление. Используйте все три метода по мере необходимости, но всегда начинайте с корректирующего слоя, чтобы сделать остальную часть вашей ретуши проще и эффективнее.
Если вы хотите, чтобы ваша работа выглядела законченной, рассмотреть вопрос о корректировке тона и насыщенности вашего изображения, обращая особое внимание на красные и желтые тона. Добавление слоя зерна в качестве окончательного слоя добавит глубину и реализм ко всему изображению.
Как всегда, я готов ответить на все вопросы, которые можно задать прямо здесь, в комментариях.
Автор здесь.
Как разгладить складки высветлением
Третий способ того, как убрать складки на одежде в «Фотошопе», заключается в их высветлении. Эта методика особенно оправдана, если речь идет об одежде со сложным рисунком, копировать или клонировать который затруднительно, а также тогда, когда на одежде много дополнительных украшений или аксессуаров (бусин, стразов, пуговиц и т. д.). Чрезвычайно легко таким образом убрать незначительные складки на одежде либо дополнить методом высветления копирование или клонирование, усовершенствовав свою работу.
д.). Чрезвычайно легко таким образом убрать незначительные складки на одежде либо дополнить методом высветления копирование или клонирование, усовершенствовав свою работу.
Выберите на панели «Инструменты» «Осветлитель», подберите удобную для работы кисть, настроив параметры, а также отрегулируйте «Нажим» осветлителя. Чаще всего стопроцентный нажим не требуется, оставьте для начала около двадцати-тридцати процентов. Обратите внимание, что работать кистью маленького диаметра осветлителем не очень удобно, так как он может оставлять нежелательные мелкие полоски. Лучше выбрать большую кисть с минимальной жесткостью и работать ею с минимальным нажимом. Высветлите тени, образующиеся складкой.
При необходимости аналогичным инструментом «Затемнитель» уберите блики, которые образовались из-за складок.
STYLE MY HAIR
Когда речь заходит о смене цвета или длины волос, все шутки нужно отбросить в сторону. Иногда прическа, о которой ты мечтала и вот сделала, разочаровывает. То ли цвет не подходит, то ли длина, то ли форма, и мы судорожно начинаем перекрашивать волосы в новый цвет, что ухудшает здоровье и внешний вид прядей. Чтобы такого не происходило, скачай приложение Style My Hair, где ты максимально реалистично и при этом безопасно сможешь подобрать ту укладку, цвет волос и стрижку, которая подойдет тебе на 100%. Для любительниц экспериментов приложение также предоставляет функции для яркого колорирования в стиле омбре.
То ли цвет не подходит, то ли длина, то ли форма, и мы судорожно начинаем перекрашивать волосы в новый цвет, что ухудшает здоровье и внешний вид прядей. Чтобы такого не происходило, скачай приложение Style My Hair, где ты максимально реалистично и при этом безопасно сможешь подобрать ту укладку, цвет волос и стрижку, которая подойдет тебе на 100%. Для любительниц экспериментов приложение также предоставляет функции для яркого колорирования в стиле омбре.
Система: iOS / Android
Цена: бесплатно, есть реклама.
Размываем складки
Ретушер часто сталкивается с проблемой мелких складок, убирать каждую из которых – чрезвычайно кропотливый, не оправдывающий себя труд. В этом случае стоит воспользоваться инструментом «Размытие», чтобы убрать складки на одежде.
Выберите инструмент «Размытие», настройте диаметр кисти и водите ею по одежде до тех пор, пока складки не перестанут быть видны. Если речь идет о мелких деталях изображения, то, вероятно, перед тем как убрать складки на одежде, их нужно будет выделить, то есть ограничить диапазон пиксел, на которые будет воздействовать размытие.
BeautyPlus
В этом приложении для редактирования фото на телефоне ты найдешь много простых и понятных инструментов, художественные эффекты и фильтры дополненной реальности, а также много других способов для улучшения селфи. При этом фото в результате выглядят «живыми» и естественными.
Функции:
- Ретушь лица: удаление прыщей, морщин, пятен, темных кругов под глазами, разглаживает кожу, убирает жирный блеск;
- Автоматическое ретуширование;
- Редактирование прически: придание объема, сглаживание непослушных завитков;
- Отбеливает зубы;
- Редактирует цвет глаз, придает им блеск;
- Осветляет лица;
- Различные фильтры и эффекты;
- Профессиональное редактирование фото: размытие фона, изменение размера снимка, десятки специальных фильтров.
Система: iOS / Android
Цена: бесплатно, есть реклама.
Рисуем складки кистью
При фотоколлаже для придания изображению естественности очень часто требуется задрапировать ткань, то есть добавить складок на ней. Это могут быть как мягкие и крупные, иногда еле заметные сгибы, так и мелкие и резкие, бросающиеся в глаза морщинки. Перед тем как в «Фотошопе» сделать складки на одежде, нужно удостовериться, что далее работа с изображением не подразумевает регулировку яркости, резкости и насыщенности цвета, так как при любом изменении этих параметров изгибы ткани могут автоматически измениться и изменить свой характер.
Это могут быть как мягкие и крупные, иногда еле заметные сгибы, так и мелкие и резкие, бросающиеся в глаза морщинки. Перед тем как в «Фотошопе» сделать складки на одежде, нужно удостовериться, что далее работа с изображением не подразумевает регулировку яркости, резкости и насыщенности цвета, так как при любом изменении этих параметров изгибы ткани могут автоматически измениться и изменить свой характер.
Способ добавления складок, который напрашивается самым первым, это рисование их кистью. Однако этот метод требует четкости движений и тщательного подбора тона – любая неточность в цвете превратит складки в полоски на одежде.
Если вы выбрали кисть, то не забудьте, что складка состоит из двух частей – затененной и высветленной части, то есть нарисовать нужно не только темную, но и светлую полоску, а если речь идет о блестящей ткани, то и блики. Крупная складка также потребует третьего тона, более темного, чем полоска, обозначающая тень, — для придания складке глубины.
При рисовании кистью лучше использовать не обычную мышь, а графический планшет.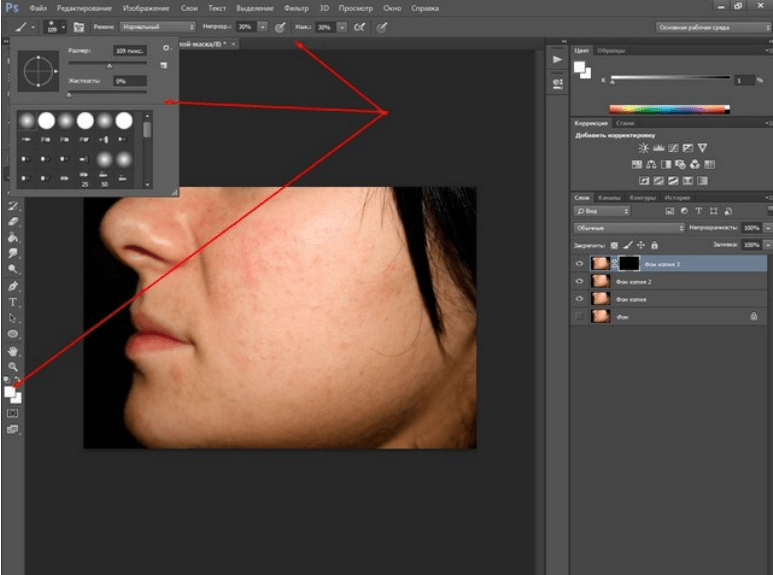
Выбор фото
Вот эту фотографию я буду использовать в сегодняшнем уроке. В первую очередь я обращаю внимание на морщины на лбу, под глазами и вокруг рта (линии улыбки). Это те, которые больше всего выделяются. Если вы решили использовать свою фотографию и поработать над ней подобным образом, просто уловите смысл этого метода и примените к своему фото.
Рисуем складки с помощью затемнения
Гораздо более надежным способом является отрисовка с помощью затемнения. Этот способ хорош тем, что не нужно подбирать ни цвет, ни тон кисти, достаточно лишь следовать определенной последовательности действий. Логика их такова: сначала нужно нарисовать широкую и бледную складку, практически не отличающуюся от фона, затем по ней нужно нарисовать более узкую и темную, затем – по этим двум – еще более мелкую и еще более темную. Так нужно рисовать до тех пор, пока вы не добьетесь необходимой глубины. Самая теневая часть складки может быть как размещена в ее центре, так и смещена в одну из сторон – в зависимости от вашего замысла.
Выберите инструмент «Затемнение», выставите параметры «Экспозиции» на минимум, отрегулируйте кисть так, чтобы она была широкой и не жесткой, и нарисуйте первый слой складки. Обратите внимание, что этот инструмент имеет очень удобную особенность: до тех пор, пока вы не отожмете клавишу мыши, затемнение будет рисоваться без перекрытия, то есть сколько бы вы ни водили мышью по одним и тем же пикселям, они будут изменены только один раз. Чтобы их затемнить еще раз, нужно отпустить клавишу мышь, нажать на нее снова и подвергнуть пиксели вторичному затемнению.
Далее «углубляйте» тень от искусственной складки либо инструментом с теми же параметрами, либо постепенно уменьшая кисть и увеличивая процент экспозиции «Затемнения».
Натуральность складке придаст высветление внешних «сгибов» и – при необходимости – блики.
Facetune
Если ты следишь за блогерами в Instagram, то наверняка уже не раз слышала от них, каким именно приложением они чаще всего обрабатывают свои фото. Да, это банальный, но такой классный Facetune! Популярный фоторедактор прост в использовании и отлично подходит для коррекции любых несовершенств на лице. Ты можешь даже наложить макияж прямо в приложении, при этом снимок будет смотреться вполне естественно (если не перестараться, никто ничего не заподозрит!).
Да, это банальный, но такой классный Facetune! Популярный фоторедактор прост в использовании и отлично подходит для коррекции любых несовершенств на лице. Ты можешь даже наложить макияж прямо в приложении, при этом снимок будет смотреться вполне естественно (если не перестараться, никто ничего не заподозрит!).
Функции:
- Изменение формы и любых черт лица;
- Идеальная улыбка – отбеливание зубов, можно сделать улыбку шире/ уже;
- Ретушь кожи: осветление темных кругов, скрывает мелкие изъяны кожи, убирает прыщи и шрамы, разглаживает морщины;
- Делает глаза более выразительными: убирает эффект красных глаз, меняет цвет глаз, делает их больше;
- Улучшает прическу: скрывает залысины, окрашивает в разные оттенки волосы, приглаживает непослушные локоны.
- Делает макияж;
- Преображает селфи: размывает задний фон, меняет освещение, добавляет текстуры и пр.
Система: iOS / Android
Цена: бесплатно, есть реклама и платный контент.
Клонируем фрагменты со складками
Альтернативным копированию может быть клонирование складок с помощью «Штампа». Минус этого пути в том, что складку нельзя будет повернуть или отразить по вертикали или горизонтали. Впрочем, и это будет возможно сделать, если для клонирования использовать новый слой, затем отредактировать его, а уже потом слить с основным.
Таким образом, существует несколько взаимозаменяемых и дополняющих друг друга способов того, как убрать или создать складки на одежде в «Фотошопе». Их выбор зависит от характера изображения и от того, какие цели вы перед собой ставите.
Как убрать морщины в «Фотошопе»: инструкция для новичков
Из этой статьи вы узнаете, как убрать морщины в «Фотошопе». От вас потребуется предельное внимание ко всей изложенной информации. Программа Photoshop на сегодняшний день пользуется огромной популярностью. И зачастую люди знают ее именно как средство для улучшения внешности. Ведь «Фотошоп» имеет множество инструментов для этой операции. Далее мы будем разбирать вопрос о том, как убрать морщины в «Фотошопе».
Далее мы будем разбирать вопрос о том, как убрать морщины в «Фотошопе».
Необходимые средства
Сразу стоит сказать, что от вас не требуется каких-либо глубоких знаний этого графического редактора. Этот метод позволяет быстро удалить морщины под глазами. Фото в этом случае лучше всего подбирать с высоким расширением. Так вам будет легче учиться. Рекомендуется сначала потренироваться на других снимках, а затем приступать к редактированию оригинала.
Инструкция
Данная инструкция рассчитана для новичков программы «Фотошоп». Для начинающих этот метод подходит идеально. Но если вы уже обладаете опытом ретуши фотографий, то, возможно, вам также будет полезно ознакомиться с этой инструкцией. Шаги:
- Добавляем наше изображение в графический редактор. Создаем копию фонового изображения с использованием комбинации клавиш «Ctrl + J».
- Дальнейшие действия производятся на дубликате главного слоя. Выбираем инструмент «Заплатка» (кнопка «J»), ставим его в режим «Источник».
 Выделяем с помощью этого инструмента морщины. Для этого левой кнопкой мыши (ЛКМ) обводим необходимую область лица. Отпускаем ЛКМ. И еще раз наводим указатель на уже выделенную область, снова нажимаем ЛКМ. Не отпуская кнопки, перетаскиваем эту часть на чистую кожу без морщин и других изъянов. Повторяем все эти действия с другой областью лица.
Выделяем с помощью этого инструмента морщины. Для этого левой кнопкой мыши (ЛКМ) обводим необходимую область лица. Отпускаем ЛКМ. И еще раз наводим указатель на уже выделенную область, снова нажимаем ЛКМ. Не отпуская кнопки, перетаскиваем эту часть на чистую кожу без морщин и других изъянов. Повторяем все эти действия с другой областью лица. - Так как мы рассматриваем морщины под глазами, второй частью лица послужит, соответственно, второй глаз. И действия уже будут проводиться на новом слое. В результате, когда будет выполнена основная работа, вам может показаться, что лицо теперь смотрится слишком неестественно. Решением этой проблемы служит регулировка параметра «Непрозрачность» каждого слоя в отдельности. Необходимо, чтобы морщины чуть выступали, тогда наши изменения будут смотреться реалистично.
Дополнительные сведения
Ответ на вопрос о том, как убрать морщины в «Фотошопе», будет неполным, если мы не рассмотрим одну важную проблему, которая может возникнуть в процессе работы.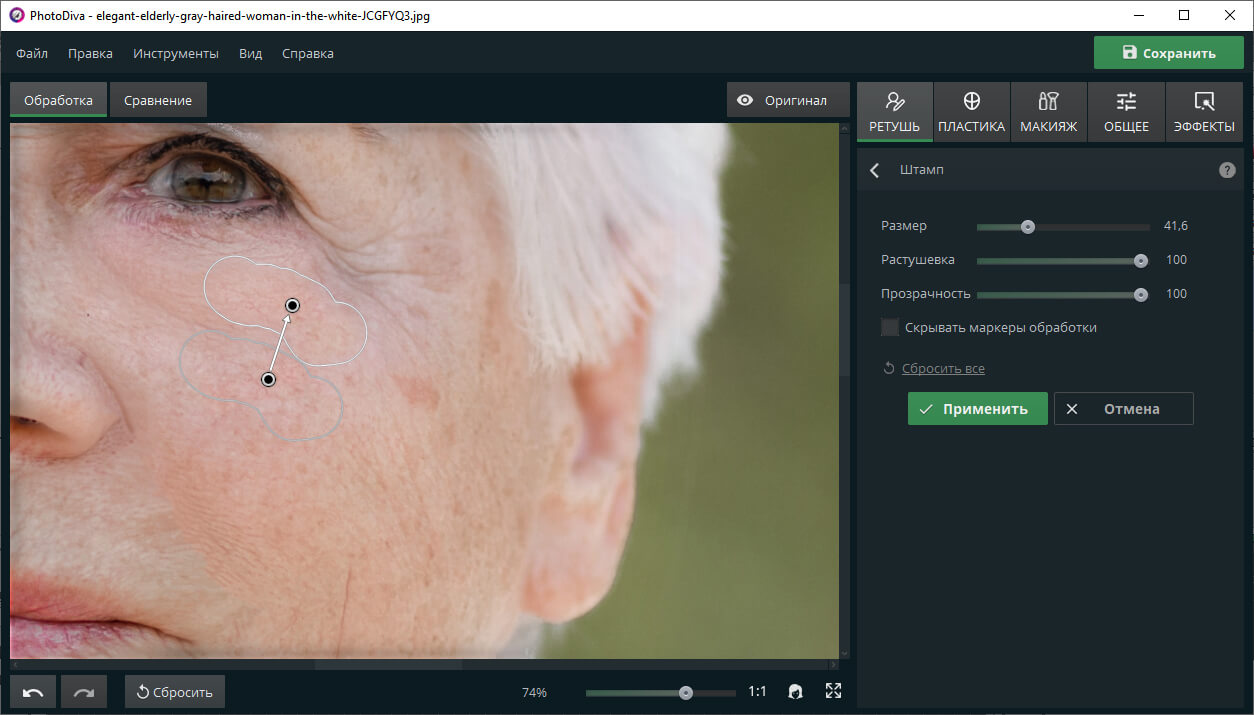 Во время использования инструмента «Заплатка» может возникнуть такая ситуация, когда вместе с кожей (где нет морщин) будут копироваться другие изъяны (прыщи, шрамы). Естественно, нам этого не надо. Поэтому перед работой нужно подготовить фотографию и удалить все эти недостатки. Для этого рекомендуется использовать инструмент «Точечная восстанавливающая кисть». Работа с этим средством должна совершаться на новом пустом слое. Либо можно применять инструмент «Штамп». Так или иначе, вам нужно убрать все изъяны с «донорской» части лица с применением любого средства. На фото ниже вы можете увидеть результат проделанной работы и сравнить его с оригиналом изображения.
Во время использования инструмента «Заплатка» может возникнуть такая ситуация, когда вместе с кожей (где нет морщин) будут копироваться другие изъяны (прыщи, шрамы). Естественно, нам этого не надо. Поэтому перед работой нужно подготовить фотографию и удалить все эти недостатки. Для этого рекомендуется использовать инструмент «Точечная восстанавливающая кисть». Работа с этим средством должна совершаться на новом пустом слое. Либо можно применять инструмент «Штамп». Так или иначе, вам нужно убрать все изъяны с «донорской» части лица с применением любого средства. На фото ниже вы можете увидеть результат проделанной работы и сравнить его с оригиналом изображения.
Заключение
На этом статья подходит к концу. Вопрос о том, как убрать морщины в «Фотошопе», довольно интересен, так как к нему можно подойти с разных сторон. Вы сегодня узнали лишь один способ удаления морщин под глазами. Но еще существуют десятки других методов для решения этой проблемы.
Избавляемся от дефектов кожи | Photoshop для девушек
Задача: Убрать прыщик
Что имеем: Проблемную кожу
С этим сталкивался практически каждый. Сколько фотографий было удалено из-за этого. Как было бы замечательно, если бы была возможность этого избежать.
Сколько фотографий было удалено из-за этого. Как было бы замечательно, если бы была возможность этого избежать.
Проблемная кожа — вечный комплекс подростков, который был, есть и, вероятно, будет ещё не один десяток лет (пока Clearasil не изобретет безотказное средство от угрей).
К счастью, чтобы убрать прыщики с фотографий, совсем необязательно ждать появления волшебного крема от Клерасил. Устранить дефекты кожи мы можем уже сейчас, конечно же, не без помощи фотошопа.
1. Откроем нужную фотографию и подумаем над предстоящими изменениями:
2. Кликнем правой кнопкой миши по «пластырю» и выберем инструмент Healing Bruch Tool (Заживляющая кисть):
Теперь необходимо проверить настройки и выбрать подходящий размер кисточки (диаметр кисточки должен быть примерно равен диаметру прыщика):
3. Зажмите клавишу ALT на клавиатуре и кликните по чистому участку кожи рядом с прыщиком:
4. Теперь отпустите ALT и аккуратно «замажьте» прыщик:
Прыщика больше нет:
Если прыщик все же остался, либо вы закрасили не то место, нажмите Undo (Отменить) и попробуйте снова:
Таким же образом мы можем убрать более сложный объект. Например, пирсинг.
Например, пирсинг.
Сначала, с зажатым ALT, кликнем рядом с пирсингом:
Затем отпускаем ALT и закрашиваем сам пирсинг:
Вот конечный результат:
Успехов в творчестве!
Также рекомендуем пройти следующие уроки:
www.photonoob.ru
Убрать морщины в фотошопе онлайн
Если есть неплохой опыт владения фотошопом, тот убрать морщины с фото не составит большого труда. Но тут также есть свои особенности, не учитывая которые ваше фото не будет аккуратным и реалистичным.Далее мы расскажем вам о важных моментах при удалении морщин с фото.
Для начала определимся какие морщины мы будем удалять. Важно не переборщить и понимать, что если мы уберем все морщины, лицо может помолодеть на несколько десятков лет и будет смотреться не реалистично. А может даже стать пластиковым. По-этому, важно знать меру.
Следующий самый важный шаг — мы создадим две копии исходного фото и разложим на частоты. Далее удаляем морщины на слое в верхними и нижними частотами с помощью «Восстанавливающей кисти», «Штампа» и элементов размытия.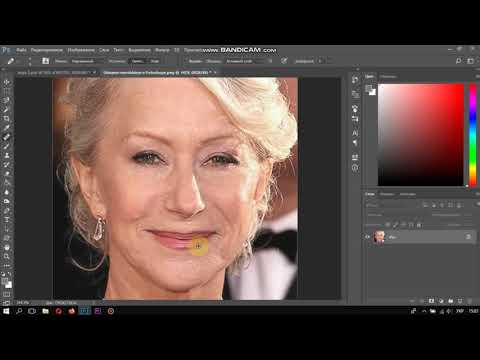
Мы вам советуем удалять морщины именно с помощью метода частотного разложения, а не просто с помощью кистей и штампа. Ведь это позволит вам сохранить текстуру кожи, выровнять цвета. Если делать просто восстанавливающей кистью, то могут пойти разводы на коже, не всегда может получиться удалить именно то, что нужно, и придется потратить намного больше времени на переделку.
Что бы просто убрать морщины в фотошопе вам достаточно первых двух шагов. Далее мы советуем вам довести фото до ума. После первых 2-х шагов оно будет не закончено.Далее мы предлагаем сделать цветокоррекцию. Выбираем инструменты «Цветовой тон\насыщенность», «Цветовой баланс», «Кривые» и «Уровни» выравниваем цветовую гамму, делаем фото контрастнее, усиливаем «объем фото». Нет универсальных значений. Все необходимо подбирать на глаз. Методом проб и ошибок подбираем оптимальный вариант для конкретного фото. Чем больше практики, тем быстрее добьетесь нужного значения.
Последним шагом мы добавляем резкости на фото. Объединяем все слои в новом верхнем слое. Для этого одновременно зажимаем клавиши CTRL+SHIFT+ALT+E. Далее на новом объединенном слое мы добавляем резкости. Выбираем инструмент «Контурная резкость» и выставляем «Эффект» и «Радиус» около 20, а «Изогелия» — 0. Тем самым мы выделим крупные детали. Нажимаем ок.
Объединяем все слои в новом верхнем слое. Для этого одновременно зажимаем клавиши CTRL+SHIFT+ALT+E. Далее на новом объединенном слое мы добавляем резкости. Выбираем инструмент «Контурная резкость» и выставляем «Эффект» и «Радиус» около 20, а «Изогелия» — 0. Тем самым мы выделим крупные детали. Нажимаем ок.Далее копируем получившийся слой и применяем к нему эффект — «Цветовой контраст» и значения 1-2. Тем самым мы выделим мелкие детали. если слишком резко, то изменяем процент непрозрачности.
На этом можно закончить. Это конечно только основы, но для начала этого достаточно.
Как убрать морщины на фотографии без фотошопа
Предлагаемые возможности
Pho.to позволяет вам редактировать фотографии, корректировать цвета, ретушировать портрет или добавлять эффекты, такие как морфинг и преобразование изображений в анимации. Редактор бесплатен и он один из немногих, которые предлагают действительно большие возможности для творчества.
На главной странице приложения сверху предлагается семь вариантов для работы: Фото эффекты, Ретушь лица, Фоторедактор, Коррекция, Мультяшки, Открытки и Аватары.
Часть 3: Ultimate Photo Wrinkle Remover для новичков и профессионалов
Трудно найти абсолютно бесплатное фото средство для удаления морщин. Вы всегда будете сталкиваться с теми или иными ограничениями. Кроме того, некоторые редакторы портретов не могут обеспечить нормальное совершенство. За это время вы можете бесплатно скачать WidsMob Портрет для попытки. Все встроенные функции доступны и просты в использовании. Даже новички могут быстро удалить морщины и разгладить кожу в течение 5 минут.
Основные характеристики удаления морщин
- Расширить улыбку, смягчить кожу, подтянуть лицо, отбелить зубы, осветлить зубы и получить другие средства управления макияжем.
- Удалите пятна и мешочек одним щелчком мыши.
- Отрегулируйте цвет кожи обычно на основе продвинутого алгоритма.
- Пакетная обработка всех портретов на одном изображении с объединенными эффектами.

- Поддержка изображений JPEG и RAW, импортированных с вашего смартфона или цифровой зеркальной камеры.
Фото эффекты
Вкладка «Фото эффекты» содержит коллекцию из готовых шаблонов. Они поделены по категориям и представляют собой набор готовых эффектов для применения.
Если вы выберете один из них, появится предложение загрузить свою фотографию. Затем сервис автоматически применит эффекты из выбранного шаблона. Имейте в виду, что для большинства шаблонов загрузить можно портрет или фото человека. В противном случае появится сообщение, что лицо не найдено.
На выбор доступно несколько сотен шаблонов, так что при наличии времени и желания несложно подобрать себе наиболее подходящий. В целом, инструмент создан для тех, кому нужен моментальный результат.
Онлайн фоторедактор Aviary
Для небольшой обработки фотографий вы можете использовать различные онлайн сервисы, а не профессиональные программы по типу Photoshop. Однако Aviary был разработан как раз компанией Adobe, которая в своё время выпустила Photoshop. В функциональности онлайн-сервис уступает своему «старшему брату», но для обработки фотографий на любительском уровне его функционала будет вполне достаточно. Разработчики из Adobe ответственно подошли к созданию своего нового продукта, поэтому Aviary имеет обширный арсенал возможностей, понятный и простой интерфейс. Правда, сервис всё-таки не лишён некоторых своих недостатков.
В функциональности онлайн-сервис уступает своему «старшему брату», но для обработки фотографий на любительском уровне его функционала будет вполне достаточно. Разработчики из Adobe ответственно подошли к созданию своего нового продукта, поэтому Aviary имеет обширный арсенал возможностей, понятный и простой интерфейс. Правда, сервис всё-таки не лишён некоторых своих недостатков.
Далее по ходу статьи рассмотрим все аспекты работы с онлайн-сервисом.
Устранение дефектов изображения
Один из самых интересных разделов Aviary, который позволяет автоматически исправить определённые изъяны, которые обычно допускаются при съёмке. Вы можете выбрать в верхнем меню, для какого типа фото использовать тот или иной эффект улучшения изображения. Например, для портретного снимка, можно использовать эффект «Portrait», который автоматически исправит все дефекты, которые можно встретить на портретной съёмке. Аналогична ситуация и с другими типа фильтра. Вы также можете одновременно применять несколько видов эффектов.
Однако у этой функции есть существенный недостаток – невозможность корректирования степени применения фильтров. Иногда бывает так, что фильтр делает изображение неестественным, а уменьшить его влияние не представляется возможным (только если полностью отключить сам фильтр).
Добавление эффектов
Здесь, как и в большинстве сервисов по обработке фотографий, есть уже встроенные эффекты для фото. Есть как стандартный набор, который никого не удивишь, а есть и несколько «эксклюзивных» вариантов. У эффектов из этого набора есть дополнительные ползунки с настройками, позволяющие устанавливать степень проявления фильтров. К сожалению, возможности, позволяющей реализовать наложение сразу нескольких фильтров здесь не предусмотрено.
Добавление рамок
В Aviary есть несколько встроенных рамок, правда, они очень однотипные и представляют из себя одну или несколько полос, выступающих в качестве обрамления картинки. Вы можете настроить цвета рамки и вариант её наложения. В спектре доступных рамок вы можете найти также варианты под названием «Bohemia», правда, больше ничего особенного в этом списке найти не получится.
Наложить одновременно несколько рамок на картинку также не получится. К сожалению, нет возможности настройки прозрачности рамки.
Коррекция изображения
Это самая функциональная часть данного онлайн-фоторедактора. Здесь можно настраивать:
- Яркость изображения;
- Контрастность;
- Оттенки;
- Уровни светлых и тёмных тонов;
- Цветовую температуру.
Все представленные настройки могут быть отрегулированы с помощью специального бегунка, расположенного в верхней части интерфейса. Эффекты могут накладываться друг на друга.
Маски
Ещё этот инструмент называют «Накладками». Выступает чем-то вроде аналога масок из Photoshop. Смысл этого инструмента заключается в том, что вы можете наложить какую-либо из представленных в библиотеке фигур поверх основного изображения. Расположение и размеры фигур на композиции можно менять. Вы также можете добавить несколько фигур на одно изображение.
Добавление векторных картинок на изображение
Вы можете добавить к изображению картинки из специальной библиотеки. Особо большого выбора рисунков ожидать не придётся. В общей сложности там около 40 различных вариантов. При наложении картинкам можно менять размер и ориентацию, однако другие параметры менять нельзя. На ваше фото можно накладывать неограниченное количество картинок.
Создание фокуса
Эта функция является одной из отличительных в данном онлайн-фоторедакторе, так как практически не встречается в аналогах. Суть заключается в том, что вы выделяете область изображения, которая должна остаться в фокусе. При этом остальная часть картинки размывается. Вам на выбор доступно два варианта создания фокусируемой области – круглой и прямоугольной. Размер областей не фиксированный и может быть подогнан под характеристики основного изображения.
Ретушь лица
Раздел сайта «Ретушь лица» предоставляет возможность выполнять автоматическую ретушь портретов и фотографий с красными глазами, что сделает их более выразительными и привлекательными, а также исправлять многие дефекты, отбеливание зубов.
Вы можете использовать тот же эффект «Гламур»: лицо будет выглядеть более загорелым, контуры ослабятся, а детали фона уйдут в небытие.
Фоторедактор
Фоторедактор представляет собой главный раздел сайта. На данный момент в нём доступны ряд базовых опций, которые могут использоваться для изменения внешнего вида вашей фотографии. Они предлагают очень гибкое редактирование, так как все их можно легко настроить в соответствии с вашими потребностями — фотоэффекты, наклейки, рамки, текстовые надписи и другие интересные трюки.
Посередине экрана расположена кнопка начала редактирования, нажав на которую появляется окно с предложением загрузить фотографию. Её вы сможете взять как с Facebook, так и с компьютера.
Сразу после загрузки изображения на левой панели становятся доступны инструменты редактирования. Они стандартны и предлагают следующие возможности — Обрезка, Поворот, Экспозиция, Цвета, Резкость, Стикеры, Текст, Эффекты, Рамки и Текстуры.
Каждая из опций редактируется с помощью собственных настроек. Например, при выборе обрезки всплывает окно, в котором нужно указать её тип и размеры. В случае открытии экспозиции вы сможете установить яркость, контрастность и выбрать коррекцию светов или теней.
Другими словами, возможности обширны и выполняются автоматически. После применения любого изменения желательно нажимать доступную снизу кнопку «Сохранить», поскольку случайное закрытие окна браузера обнулит все результаты.
Дополнительные инструменты
Чтобы убрать наиболее глубокие морщины или прочие дефекты кожи, воспользуемся дополнительными инструментами:
- Восстанавливающая кисть
, которая находится во вкладке «Ретушь», позволяет всего в один клик убрать морщины в фоторедакторе. Достаточно отрегулировать диаметр курсора и щёлкнуть по месту дефекта, например, пигментному пятну или прыщу. Если нужно убрать большую морщину, просто зажмите левую кнопку мыши в начале складки и проведите вдоль неё кистью. Дефект исчезнет. - Штамп.
Предыдущий инструмент хорошо справляется с одиночными дефектами, но если под носом или в уголках глаз собралась целая группа морщин, потребуется более серьёзная коррекция. Здесь на выручку приходит «Штамп». Этот инструмент позволяет взять донорский участок с ровной кожей и перекрыть им дефект. Вам нужно только закрасить проблемное место и выбрать, откуда взять замещающую текстуру. Ищите донорский участок тщательно, чтобы кожа на нём была максимально близкого тона, иначе «заплатка» будет заметна.
Проведите по морщине восстанавливающей кистью, и дефект исчезнет
Закрасьте область с морщинами и выберите донорский участок
Вы узнали, как убрать морщины на фотографии без Фотошопа и неудобных онлайн-редакторов. С PhotoDiva сделать себя моложе на снимке – дело пары минут. И это ещё не всё! В программе вы сможете выполнить виртуальную пластику лица, наложить макияж, установить новый фон и даже изменить цвет глаз. PhotoDiva – это безграничные возможности на пути к безупречному портрету! Скачайте редактор прямо сейчас:
Отлично работает на Windows 10, 8, 7, Vista, XP
Коррекция
Это также автоматический инструмент, который с помощью специальных алгоритмов выполняет коррекцию лица. За несколько секунд обработки производится улучшение цветов и их насыщенности, исправление дефектов снимка, снятие эффекта красных глаз, устранение цифровых шумов и улучшение резкости.
Если вы проведёте автообработку, появится окно в дополнительными настройками, которые можно отредактировать вручную. Такая опция позволяет установить более точные параметры, что положительно отражается на качестве фотографии. Загрузка снимка выполняется таким же способом, как и на других вкладках.
Откуда берется эффект “красных глаз”?
Как нетрудно догадаться эффект получил название от видов человеческих глаз приобретающих красный цвет или красный оттенок на фотографиях. Появляется он при использовании вспышки во время съемки, вспышку обычно включают в ночное или вечернее время. Камера фиксирует отражение яркой вспышки на глазном дне. А поскольку там множество кровеносных сосудов и сосудистая оболочка – проявляется красный цвет. Вот и вся мистика. Если не хочется заморачиваться обработкой таких фото вот вам первый совет: включите ночной режим, выберите место для съемки где больше всего освещения и фотографируйте. Но что делать если надо обработать уже готовое фото?
Мультяшки и анимации
Этот раздел создан для любителей развлекаться с фотографиями. Представляет возможность создать карикатуру в виде мультяшной графики с помощью специальных технологий. Так, после обработки снижается количество цветов, происходит сглаживание переходов и прорисовка резких границ. Это позволяет получить изображение в виде мультфильма.
Вторая возможность заключается в создании анимационных изображений. На любой портрет можно наложить такие эффекты, как морфинг или смена мимики, сделать лицо человека улыбающимся, применить косоглазие и т. д. Вы также можете изменить лицо так, что человек будет выглядеть как тролль, инопланетянин или другой забавный персонаж. Вдобавок, любую часть лица можно заставить двигаться. Результат можно сохранить в формате Gif.
Затем остаётся или сохранить свою работу на компьютер, или поделиться ею в социальных сетях (на Facebook возможно непосредственно из сервиса).
Аватары
Раздел «Аватары» содержит коллекцию готовых решений в плане создания аватарки и позволяет анимировать одну или несколько фотографий. Например, вы можете приподнимать чьи-то брови или заставлять улыбаться.
Здесь достаточно залить свое изображение и вместо ручной настройки, выбрать один из подобранных вариантов. А их здесь много — коллажи, эмоции, красочные фильтры, рамки, добавление анимированных частиц и многое другое.
Из других инструментов стоит выделить объединения одной фотографии с другой. Опять же, вы не можете настроить саму анимацию, но у вас в распоряжении будет доступно много эффектов. Например, эффект огня выглядит по-настоящему красиво.
Условия использования
Редактор является бесплатным, причём регистрация для этого не требуется и невозможна в принципе. Все функции сразу становятся доступны без различных ограничений.
Впрочем, цена такой бесплатности также имеется — это рекламные объявления и они действительно мешают заниматься редактированием. При этом блокировщик рекламы также не помогает — если он включен, сервис просто не откроется.
Радует локализация русского языка. Вообще, здесь поддерживается 9 языков, так что освоиться с интерфейсом будет несложно пользователю из любой страны.
Наконец, если вам понравится онлайн-приложение, всегда есть возможность загрузить его мобильную версию. Она также доступна бесплатно, но содержит внутренние покупки.
Как убрать морщины на фотографии в Adobe Photoshop
С возрастом или при каких-то личных особенностях у человека на коже неизбежно появляются морщинки. Выглядит это не очень красиво, поэтому многие задаются вопросом, а как их можно убрать. Лучше всего это делать в специализированном ПО, например, в Adobe Photoshop. Есть вариант использовать какие-либо более простые программы и сервисы, но в этом случае лицо может стать неестественным.
Как убрать морщины на лице в Фотошопе
Photoshop изначально создавался и предназначался для работы с растровой графикой, то есть с обычными фотографиями. Эта программа выбор многих фотографов, так как относительно легко и корректно позволяет устранить дефекты кожи: избавиться от морщин, высыпаний и т.д. На самом деле использовать Фотошоп для устранения морщин достаточно просто, поэтому с этой задачей справится даже неопытный пользователь программы, который сумел освоить самые основные азы.
Для удобства восприятия информации поделим весь процесс на несколько этапов.
Этап 1: Удаление крупных дефектов
Данный этап будет актуален в том случае, если на лице есть какие-либо крупные дефекты, например, глубокие морщины. Выполнить удаление таковых можно следующим образом:
- Загрузите фотографию, над которой вы будете работать в рабочую область Photoshop. Для этого обычно достаточно просто перетащить нужное изображение в окно программы из «Проводника». Если это по каким-то причинам не срабатывает, воспользуйтесь сочетанием клавиш Ctrl+O и выберите картинку в «Проводнике» вручную.
- В слоях нужно будет сделать дубликат фонового слоя, которым пока стало изображение. Это делается в первую очередь для того, чтобы у вас всегда был под рукой оригинал. Дублирование происходит с помощью сочетаний клавиш Ctrl+J.
- Теперь в левой панели инструментов выберите «Восстанавливающая кисть». Она расположена в специальном меню, которое открывается при нажатии на иконку, что отмечена на скриншоте ниже.
- Вся дальнейшая работа должна происходить на продублированном слое. С зажатой клавишей ALT возьмите пробу чистой кожи, нажав по ней левой кнопкой мыши.
- Выполните некоторые настройки рабочего инструмента. Главное установить размер кисти, который будет не сильно больше размера дефекта на коже, который вы собираетесь убрать.
- С такими настройками пройдитесь по наиболее крупным морщинам. Можно попробовать удалить и мелкие, но не факт, что программа выполнит это корректно, правда, в этом нет ничего страшного, так как в дальнейшем рассмотрим, как избавиться от оставшихся морщин.
- Некоторые мелкие морщины, расположенные в районе бровей, волос, глаз, удалить указанным образом не получится, так как будет повреждаться объект, находящийся рядом. В таких ситуациях проблему решить поможет инструмент «Заплатка».
- С помощью этого инструмента аккуратно обведите участок кожи с морщинками.
- Программа сгенерирует ещё одно область с обводкой, которую можно будет двигать. Сдвиньте её на относительно чистый участок кожи.
Таким образом мы избавились от значительно части морщин. На этом можно закончить, если всё остальное вас устраивает. Однако с возрастом или при каких-то других особенностях кожи помимо морщин появляются другие недуги: кожа становится более грубой и дряхлой, может быть жирной, слишком сильно выдают поры и т.д. Как убрать большую часть этих недугов рассмотрим в других этапах редактирования фотографии.
Этап 2: Разглаживание кожи лица
На этом этапе происходит выравнивание тона кожи и устранение совсем мелких морщинок. Методы лучше выбирать в зависимости от того, на сколько кожа модели на фотографии проблемная. В некоторых случаях можно вообще обойтись только инструкцией из первого этапа.
Читайте также:
Как сделать ретушь фотографии в Adobe Photoshop
Как сделать выразительный взгляд в Adobe Photoshop
Как добавить лучи света на фотографии в Adobe Photoshop
Как сделать HDR-эффект для фото в Photoshop
Мы рассмотрим только один вариант действий. В целом он универсален и, если правильно настроить параметры фильтров, большинство проблем можно будет избежать. Сама инструкция имеет следующий вид:
- В верхней части программы перейдите в пункт «Фильтр».
- Откроется контекстное меню, где вам нужно выбрать вариант «Размытие», а далее «Размытие по поверхности».
- Откроется интерфейс настройки фильтра. Там обязательно поставьте галочку напротив пункта «Просмотр», чтобы видеть вносимые вами изменения в реальном времени без применения фильтра. Всего у него есть два параметра:
- «Радиус». Чем выше этот параметр, тем лучше удаляются различные мелкие дефекты на коже. Однако слишком сильно выставлять его не стоит, так как вы рискуете превратить фотографию в «мыло»;
- «Изогелия». В данном случае этот параметр не представляет интереса, так как отвечает за общее размытие фотографии. Можно немного «поиграться» с ним.
- Добившись эффекта, когда изображение станет немного мыльным и уйдут все мелкие дефекты кожи, можно нажимать «Ок» для окончательного применения фильтра.
- Так как внешний вид лица после применения фильтра получился не совсем естественным, то это нужно исправить. Сделаем это с помощью наложение маски. Выделить слой с фотографией и с зажатой клавишей Alt нажмите на иконке добавления маски в нижней части панели слоёв.
- Маска зальётся чёрным цветом, что сделает ранее добавленный фильтр невидимым. Чтобы проявить фильтр там, где это нужно, требуется пройтись по этим местам белой кисточкой. В панели инструментов выберите «Кисть».
- В верхней части программы настройте параметры кисти. В первую очередь нужно обратить внимание на непрозрачность, тип кисти и размер. Также в качестве основного цвета требуется выбрать белый. Как это быстро сделать показано на скриншоте ниже.
- Выбрав слой с маской (именно саму маску) пройдитесь по лицу кисточкой, чтобы нужная часть достаточно разгладилась. При необходимости в процессе можно менять параметры кисти.
Эти манипуляции помогут избавиться практически от всех мелких дефектов, но сделают внешний вид лица неестественным. Исправить и этот «недуг» можно с помощью инструкции, рассмотренной в последнем этапе.
Этап 3: Финальная корректировка
Чтобы сделать лицо максимально естественным, проделайте следующую процедуру:
- Создайте отпечаток всех полученных слоёв с помощью комбинации клавиш Ctrl+Alt+Shift+E. У вас появится новый слой с уже применёнными фильтрами и маской. Старые слои же останутся на месте.
- Продублируйте фоновый слой (самый нижний) с помощью комбинаций клавиш Ctrl+J.
- Перетащите его поверх всех слоёв.
- В верху нажмите на пункт «Фильтр» и выберите там раздел «Другое». Оттуда надо открыть настройки «Цветового контраста».
- Фильтр настройте так, чтобы было видно крупные и средние морщины, но при этом мелке дефекты оставались незаметными. Не забывайте ставить галочку у «Просмотр», чтобы видеть все вносимые вами изменения в режиме реального времени.
- Измените режим наложения для выбранного слоя. Это можно сделать, нажав на отмеченный на скриншоте пункт. Там выпадет специальное меню, где нужно будет выбрать режим наложения «Перекрытие».
- Полученному слою можно уменьшить непрозрачность, чтобы неровности кожи не были так видны, а можно наложить маску по аналогии с предыдущим этапом.
- После наложении маски пройдитесь белой кистью по лицу, отмечая, где должны быть мелкие морщинки и некоторые неровности.
- В завершение сохраните полученную фотографию. Нажмите на «Файл» и выберите «Сохранить как».
- Откроется «Проводник», где по умолчанию будет предложено выполнить сохранение в PSD-формате. В графе «Тип файла» укажите JPG или PNG. Но лучше сделать ещё и сохранение в PSD, что после закрытия можно было в любой момент вернуться к работе над изображением.
С помощью этих инструкций вы можете быстро избавиться от морщинок на лице. Не забывайте, что чем лучше качество снимка, тем легче будет удалять морщинки, даже если кожа на лице действительно проблемная.
Как удалить морщины в Photoshop
Как удалить морщины в Photoshop
Шаг 1. Добавьте новый пустой слой
С изображением, недавно открытым в Photoshop, если мы посмотрим на панель «Слои», мы увидим изображение, находящееся на фоновом слое, который в настоящее время является единственным слоем в документе:
Панель «Слои», показывающая изображение на фоновом слое.
Начнем с добавления нового пустого слоя над фоновым слоем. Таким образом, мы сможем ретушировать этот новый слой и держать его отдельно от исходного изображения.Чтобы добавить новый слой, нажмите и удерживайте клавишу Alt (Win) / Option (Mac) на клавиатуре и щелкните значок New Layer в нижней части панели «Слои»:
Щелкните значок «Новый слой», удерживая нажатой клавишу «Alt» (Win) / «Option» (Mac).
Обычно Photoshop просто добавляет новый пустой слой. Но, удерживая нажатой клавишу Alt / Option при щелчке значка «Новый слой», мы говорим Photoshop сначала открыть диалоговое окно New Layer , в котором мы можем назвать новый слой перед его добавлением.Назовите слой «Уменьшить морщины», затем нажмите OK, чтобы закрыть диалоговое окно:
.Присвоение имени новому слою.
Если мы снова посмотрим на нашу панель «Слои», то увидим, что теперь у нас есть новый пустой слой с именем «Уменьшение морщин» над изображением. Слой выделен синим цветом, что означает, что теперь он является активным в данный момент, а это означает, что все, что мы делаем дальше, будет сделано с этим слоем , а не с фоновым слоем под ним:
Именование слоев помогает лучше организовать нашу работу по ретушированию.
Шаг 2: Выберите восстанавливающую кисть
Выберите инструмент Healing Brush Tool на панели инструментов Photoshop . По умолчанию Healing Brush скрывается за инструментом Spot Healing Brush Tool . Чтобы перейти к нему, щелкните правой кнопкой мыши (Win) / , удерживая клавишу Control, щелкните (Mac) на Spot Healing Brush, затем выберите Healing Brush в появившемся всплывающем меню:
Выбор лечебной кисти.
Шаг 3. Измените параметр образца для восстанавливающей кисти на «Все слои»
Инструменты, такие как Spot Healing Brush, которые мы рассмотрели в отдельном руководстве, и обычная Healing Brush, о которой мы изучаем здесь, могут оставить вас в недоумении, что именно Adobe подразумевает под термином «исцеление».Как мы «лечим» изображение? Что ж, это действительно умная комбинация двух вещей. Сначала Photoshop берет поврежденную или нежелательную текстуру из проблемной области и заменяет ее хорошей текстурой, взятой из другой области. Затем он смешивает хорошую текстуру с исходным тоном и цветом проблемной области, чтобы (надеюсь) добиться бесшовного результата.
Точечная восстанавливающая кисть самостоятельно выбирает область с хорошей текстурой, что делает ее такой быстрой и идеальной для таких вещей, как удаление прыщей и других мелких пятен.С другой стороны, обычная Healing Brush отлично подходит для больших или более сложных проблем (например, морщин), но , а не , сама выбирает хорошую текстуру. Вместо этого нам нужно указать Healing Brush, из какой области изображения следует брать образец хорошей текстуры. Как мы увидим через мгновение, мы делаем это, щелкая по области, чтобы установить точку отсчета .
По умолчанию, Восстанавливающая кисть будет брать только текстуру из текущего выбранного слоя . Это проблема, потому что наш текущий выбранный слой (слой «Уменьшение морщин») пуст, а это означает, что мы не собираемся многого добиться.Нам нужно указать Photoshop, чтобы образец текстуры не только из нашего выбранного слоя, но и из слоя под ним (фоновый слой, содержащий наше изображение).
Мы делаем это с помощью параметра Sample на панели параметров в верхней части экрана. По умолчанию установлено значение Текущий слой . Нажмите на слова «Текущий слой» и выберите из списка Все слои . Также есть третий вариант, Current & Lower , который указывает Healing Brush брать образец из текущего слоя и слоя непосредственно под ним.Поскольку у нас только два слоя в нашем документе, Current & Lower даст нам тот же результат, что и выбор All Layers. Но в большинстве случаев при работе с большими многослойными документами вам может понадобиться вариант «Все слои»:
Изменение параметра «Образец» с «Текущий слой» на «Все слои».
Шаг 4: Не устанавливайте флажок «Согласовано»
Также убедитесь, что для параметра Aligned , расположенного непосредственно слева от параметра «Образец», установлено значение без отметки , что должно быть по умолчанию.Если параметр «Выровнен» выключен (не отмечен), каждый раз, когда вы рисуете новый мазок кисти «Восстанавливающая кисть», Photoshop будет брать хорошую текстуру из той же точки . И он будет продолжать захватывать хорошую текстуру из той же точки выборки, пока вы не нажмете другую область, чтобы установить ее в качестве новой точки выборки . Обычно это именно то поведение, которое вы хотите использовать с Healing Brush, потому что это дает вам больше контроля над тем, откуда именно исходит хорошая текстура.
Если вы включите Aligned, Photoshop свяжет или выровняет , Healing Brush и точку выборки, так что, если вы переместите Healing Brush в другую область изображения, Photoshop автоматически переместит точку выборки вместе с Это.Это может легко привести к выборке неправильного типа текстуры, если вы не будете осторожны. Так что в большинстве случаев вы захотите не устанавливать флажок Aligned:
.Обычно легче работать с Healing Brush, если не установлен флажок Aligned.
Шаг 5: Щелкните область хорошей текстуры, чтобы пробовать ее
Использование восстанавливающей кисти в Photoshop — это простой двухэтапный процесс. Сначала мы нажимаем на область с хорошей текстурой, чтобы пробовать ее, а затем закрашиваем проблемную область, чтобы заменить плохую текстуру хорошей текстурой.Но при уменьшении морщин следует помнить об одном важном факте: текстура кожи на разных участках лица выглядит по-разному. Например, кожа вокруг глаз имеет другую текстуру, чем кожа на щеках или на лбу. Если вы хотите, чтобы ваша ретушь выглядела максимально реалистично, попробуйте взять образец хорошей текстуры из области, близкой к морщине, чтобы кожа выглядела однородной.
Кроме того, с возрастом морщины становятся длиннее, поэтому часто можно заставить кого-то выглядеть моложе, просто уменьшив длину морщины.Всегда начинайте с тонкого узкого конца морщинки, которая является самой молодой частью, а затем продвигайтесь к ее источнику.
Я собираюсь увеличить один из глаз мужчины, чтобы лучше рассмотреть то, что я делаю. Я сделаю это, нажав и удерживая Ctrl + пробел (Win) / Command + пробел (Mac) на клавиатуре, что временно переключает меня на инструмент масштабирования Photoshop. Затем я несколько раз щелкну по его глазу, чтобы увеличить масштаб. Я начну с удаления некоторых мелких морщин, а затем удалю более крупную под глазом.
На данный момент мы собираемся полностью удалить морщины. Но, конечно, это не совсем то, что мы хотим делать. Мы хотим, чтобы уменьшила морщины, а не убрала их. Итак, когда мы закончим, мы узнаем, как уменьшить внешний вид нашей ретуши, чтобы результат выглядел более естественным.
Чтобы выбрать область с хорошей текстурой, нажмите и удерживайте клавишу Alt (Win) / Option (Mac) на клавиатуре. Это временно превратит курсор кисти в маленький целевой символ .Поместите целевой символ над хорошей текстурой, затем щелкните мышью, чтобы взять образец. Помните, что всякий раз, когда это возможно, вам нужно выбирать область, близкую к морщине, чтобы отбирать текстуру с той же части лица:
Удерживая нажатой клавишу «Alt» (Win) / «Option» (Mac), щелкните область с хорошей текстурой, чтобы взять образец.
Шаг 6: закрасьте морщину, чтобы вылечить ее
После того, как вы выбрали хорошую текстуру, отпустите клавишу Alt (Win) / Option (Mac). Ваш курсор переключится с целевого символа обратно на обычный курсор кисти.Если вы переместите курсор кисти от места, где вы щелкнули, а затем посмотрите на область внутри курсора, вы увидите предварительный просмотр текстуры, которую вы выбрали.
Проведите лечебной щеткой по самому юному концу морщинки. Для достижения наилучших результатов используйте кисть размером чуть шире самой морщинки. Вы можете быстро настроить размер кисти с клавиатуры. Нажмите клавишу левой скобки ( [) несколько раз, чтобы уменьшить щетку, или клавишу правой скобки (] ), чтобы увеличить ее.Затем нажмите на морщинку и, все еще удерживая кнопку мыши нажатой, перетащите восстанавливающую кисть по пути морщины к ее источнику, как будто вы рисуете поверх нее.
Когда вы рисуете вдоль морщинки, вы заметите две вещи. Сначала небольшой знак плюс ( + ) появляется над вашей начальной точкой выборки и начинает двигаться вместе с вами, отражая путь курсора кисти, пока вы продвигаетесь вдоль морщинки. Область непосредственно под знаком плюс — это хорошая текстура, для которой выполняется выборка, что позволяет легко увидеть, откуда именно берется текстура.Следите за знаком плюса при перетаскивании, чтобы убедиться, что он остается поверх хорошей текстуры и не уходит в другую проблемную область.
Кроме того, Photoshop фактически не смешивает текстуру с исходными значениями цвета и яркости проблемной области до после , когда вы отпускаете кнопку мыши. Поэтому, пока вы рисуете, все может выглядеть не так хорошо, как вы ожидали. Здесь это больше похоже на то, что я просто клонирую пиксели поверх морщинки с помощью инструмента Clone Stamp Tool:
Значения цвета и яркости области будут выглядеть неправильно во время рисования.Маленький знак плюса указывает на пробу области хорошей текстуры.
Однако, когда я отпускаю кнопку мыши, Photoshop смешивает новую текстуру с исходным цветом и яркостью области, и складка исчезает:
После смешивания исходного тона и цвета, область «зажила».
Хорошая идея — пробовать хорошую текстуру с разных участков, переходя от одной морщинки к другой, так как это поможет избежать повторяющихся узоров на коже человека.Просто нажмите и удерживайте клавишу Alt (Win) / Option (Mac), чтобы вернуть курсор к целевому символу, а затем щелкните другую область, чтобы установить ее в качестве новой точки выборки.
В зависимости от длины морщинки и количества доступной хорошей текстуры у вас может не получиться покрыть всю морщину одним непрерывным мазком краски. В таких случаях используйте серию более коротких штрихов, всегда начиная с самого молодого конца морщинки и двигаясь к ее источнику.Если вы ошиблись, нажмите Ctrl + Z (Win) / Command + Z (Mac) на клавиатуре, чтобы отменить мазок кисти, затем повторите попытку.
Я продолжу удалять больше мелких морщинок под его глазом, закрашивая их хорошей текстурой, изменяя размер кисти по мере необходимости с помощью клавиш левой и правой скобок, чтобы я всегда держал курсор немного шире чем сама морщина. Вот результат:
Полностью удаляем пока морщины, но мы вернем их позже.
Теперь, когда я вычистил область вокруг этой большой морщинки, которая проходит под его глазом, мне будет легче удалить ее (морщину, а не глаз). Я буду заниматься этим по частям, а не пытаться получить все одним непрерывным мазком кисти. Сначала я нажимаю и удерживаю Alt (Win) / Option (Mac) и щелкаю по области с хорошей текстурой поблизости, чтобы установить ее в качестве точки выборки:
Установка новой точки отсчета для хорошей текстуры.
Затем я нажимаю на самый молодой конец морщинки и начинаю рисовать по ее пути, отпуская кнопку мыши, как только я добираюсь до места прямо под его глазом:
Прокрашивание по первой части морщинки, начиная с самого молодого конца.
Я отпущу кнопку мыши, и в этот момент Photoshop смешает хорошую текстуру с исходным тоном и цветом, и первая часть морщинки исчезнет:
Пока все хорошо.
Я продолжу свой путь по пути морщин, отбирая текстуру из разных областей и убирая небольшие проблемные места по ходу:
Продолжаем короткими движениями вдоль морщинки.
Наконец, коснувшись уголка глаза и исправив еще несколько мелких проблем, морщинка исчезла:
Большая морщинка полностью удалена, по крайней мере, на данный момент.
Просмотр до и после сравнения
Я продолжу обходить изображение с помощью Healing Brush, чтобы убрать больше морщин. Чтобы просмотреть сравнение результатов ретуширования до и после, чтобы убедиться, что вы на правильном пути, включите и выключите слой «Уменьшение морщин», щелкнув его значок видимости (значок глазного яблока) на панели «Слои». :
Щелкните значок видимости слоя.
Когда слой выключен, вы увидите исходное нетронутое изображение.Здесь я вижу крупный план его лба до того, как убрать морщины:
Изображение до удаления морщин.
Щелкните значок видимости еще раз (пустой квадрат на месте глазного яблока), чтобы снова включить слой «Уменьшить морщины» и посмотреть, как изображение выглядит с удаленными морщинами:
Та же зона после удаления морщин.
Использование графического планшета вместо мыши может значительно ускорить этот тип ретуши, поскольку он позволяет нам динамически управлять размером кисти с помощью давления пера.Но если у вас нет доступа к графическому планшету, ничего страшного. Вы по-прежнему можете использовать клавиши левой и правой скобок на клавиатуре, чтобы при необходимости изменить размер кисти.
Вот параллельное сравнение того, как мое изображение выглядело изначально (слева) и как оно выглядит сейчас после удаления остальных морщин (справа):
Исходное изображение (слева) и без складок (справа).
Шаг 7: Измените режим наложения слоя, чтобы осветлить
Исцеляющая кистьPhotoshop, а также немного времени, усилий и терпения с моей стороны, отлично справились с удалением мужских морщин.Но если бы я показывал ему изображение на этом этапе, я не уверен, что он был бы впечатлен. Он и все, кто его знает, знают, что у него очень отчетливые морщины на лице, и эти морщины являются частью его характера и личности. Он, вероятно, был бы расстроен, а может быть, даже оскорблен, если бы они внезапно ушли. Чтобы все выглядело более естественно, нам нужно уменьшить влияние нашей работы по ретушированию, позволив некоторой части исходного изображения просвечивать.
К счастью, это можно сделать несколькими простыми способами.Во-первых, мы можем вернуть больше исходной текстуры кожи вокруг морщин, изменив режим наложения слоя Уменьшение морщин с Нормального (режим по умолчанию) на Осветлить . В верхнем левом углу панели «Слои» вы найдете параметр «Режим наложения»:
.Изменение режима наложения слоя «Уменьшение морщин» на «Осветление».
Если для режима наложения установлено значение «Осветлить», единственными пикселями на слое «Уменьшение морщин», которые останутся видимыми, будут те, которые на светлее на пикселей в исходном изображении под ним.Поскольку морщины обычно темнее из-за теней, которые они отбрасывают на кожу, они останутся скрытыми. Но любые другие пиксели, которые на исходном изображении светлее, чем на слое «Уменьшить морщины», будут видны.
Слева показан эффект с режимом наложения, установленным на «Нормальный». Справа результат использования режима наложения «Осветлить». Разница может быть незначительной в зависимости от вашего изображения, но здесь она особенно заметна на его лбу и вокруг его глаза справа, где некоторые блики вдоль морщин вернулись:
Сравнение режимов наложения «Нормальный» (слева) и «Светлее» (справа).
Подробнее: Пять основных режимов наложения Photoshop для редактирования фотографий
Шаг 8: Уменьшите непрозрачность слоя
Наконец, чтобы восстановить сами морщины, просто уменьшите непрозрачность слоя «Уменьшить морщины». Вы найдете параметр «Непрозрачность» прямо напротив параметра «Режим наложения» на панели «Слои». Чем больше вы уменьшите его по сравнению со значением по умолчанию, равным 100%, тем больше вы обнаружите морщин. Очевидно, мы не хотим возвращать их полностью, но значение непрозрачности где-то между 40% и 60% обычно работает хорошо.Для этого изображения я выберу 60%:
Уменьшение непрозрачности слоя «Уменьшить морщины».
И здесь мы видим, что после снижения непрозрачности морщины снова становятся видны. Тем не менее, благодаря нашей работе по ретушированию с помощью Healing Brush они стали намного светлее и меньше отвлекали, чем были раньше:
Окончательный результат.
Как убрать морщины в Photoshop
Из этого туториала Вы узнаете, как удалить морщины в Photoshop. Но прежде чем мы начнем, давайте поговорим минутку о морщинах.Морщины — это не плохо, они передают долгую историю жизни предмета, складки и складки которого собирались годами.
Однако общество негативно относится к морщинам, как к признаком старения. Однако нам не нужно тратить деньги на новейшее модное увлажняющее средство, когда на нашей стороне есть технологии, такие как лучшее программное обеспечение для редактирования фотографий. В этом уроке будет показано, как оставить текстуру кожи в покое, но выделение некоторых «гусиных лапок» и смягчение нескольких более глубоких линий может улучшить ваши снимки.
Если вы хотите еще больше расширить свой набор навыков в Photoshop CC, ознакомьтесь с нашим обзором руководств по Photoshop, чтобы получить дополнительные инструкции.
Изображение 1 из 2 Оригинальное неотредактированное фото (Изображение предоставлено: Джейсон Парнелл-Брукс) Изображение 2 из 2 Та же фотография с отредактированными морщинами (Изображение предоставлено: Джейсон Парнелл-Брукс)Важно не удалять полностью все морщинки, они добавляют лицу глубины и объема, как и положено хорошему портрету. Чтобы портреты выглядели естественно, необходимо, чтобы поры на коже и волосы на лице (какими бы маленькими и незаметными) ни были.Но аккуратно используя несколько подручных инструментов, вы можете получить портретные снимки, которые будут выглядеть хорошо отдохнувшими и, возможно, на несколько лет моложе.
Вы можете посмотреть видео выше, чтобы получить пошаговое руководство, или прочитать письменное руководство.
01. Сделать редактирование неразрушающим
(Изображение: © Jason Parnell-Brookes)
Первый шаг — сделать редактирование неразрушающим. Есть несколько способов сделать это, но самый простой — скопировать слой с фотографией.В Photoshop это Ctrl + J ( CMD + J на Mac). Таким образом, любые изменения, которые мы вносим, можно легко замаскировать или мягко смешать с неотредактированным слоем ниже.
02. Удалите морщины с помощью Patch Tool
.(Изображение: © Jason Parnell-Brookes)
Patch Tool — это мощный и малоиспользуемый инструмент, который отлично работает для вырезания существующих пятен в текстурах, но автоматически смешивает новую текстуру с выделенной областью. Щелкните и перетащите, чтобы нарисовать морщинку, например, вокруг шеи.Затем щелкните внутри выделения и перетащите его на другой участок кожи, чтобы заменить морщину (используйте соседний кусок кожи, чтобы он выглядел естественно, поскольку он будет копировать текстуру).
03. Мягко клонировать мешки для глаз
(Изображение: © Jason Parnell-Brookes)
Инструмент «Клонирование штампа» рисует области из другой части фотографии. Его следует использовать экономно, используя большую мягкую кисть и пониженную непрозрачность. Используйте это, чтобы удалить тяжелые мешки под глазами. Alt + щелкните , чтобы определить точку на верхней щеке рядом с морщинами, и установите Непрозрачность кисти на 20 процентов.Аккуратно проведите кистью по морщинкам несколько раз, пока мешочки не посветлеют. Не удаляйте их полностью, потому что эти линии есть у всех, от новорожденных до пожилых людей.
04. Устранение прыщей
(Изображение: © Jason Parnell-Brookes)
Инструмент «Точечные заживляющие пятна» — отличный способ удалить временные пятна и морщины, которые они могут вызвать, без необходимости выполнять какие-либо тяжелые действия. Этот инструмент автоматически удаляет пятна, следы, грязь и пыль, быстро и легко.Вы также можете удалить бородавки, веснушки и родинки, если хотите, но лучше оставить все постоянное и убрать с объекта только временное.
05. Сделайте линию подбородка более гладкой
(Изображение: © Jason Parnell-Brookes)
Этот шаг немного сложнее. Когда мы улыбаемся, под подбородком образуются естественные морщины, и хотя они есть почти у всех нас, некоторым это не нравится. Лучше не клонировать новую линию подбородка за пределами вашего объекта, потому что это подрывает естественную красоту объекта, и они смогут сказать, что вы сильно отредактировали их портрет.Вместо этого используйте фильтр «Пластика», чтобы мягко убедить это творение объединиться и тем самым уменьшить его влияние на портрет.
Используйте инструмент «Заморозить», чтобы замаскировать любые области, которые вы не хотите искажать фильтром, затем используйте большую мягкую кисть, чтобы медленно подтолкнуть линию подбородка к лицу. Большая щетка помогает перемещать всю линию подбородка, одновременно сохраняя ее структуру. Снова используйте инструмент Clone Stamp Tool на 20 процентов, чтобы осветлить линию подбородка, чтобы привлечь меньше внимания к этой области.
06.Никогда не размывайте кожу
(Изображение: © Jason Parnell-Brookes)
Бонусный совет! Ключ номер один при редактировании портрета — никогда не размывать кожу. Если у объекта плохая кожа, используйте инструменты, указанные выше, чтобы удалить все нежелательное или улучшить то, что уже есть. Но размытие кожи делает объекты пластичными и нереалистичными — это просто нехорошо, и большинство фотографов и ретушеров, даже Джо-паблик, могут заметить эту ошибку за милю.
Подробнее:
Как ретушировать морщины в Photoshop
В Photoshop есть много способов избавиться от морщин, и есть даже плагины сторонних производителей, которые сделают эту работу за вас.Однако цель не всегда состоит в том, чтобы полностью удалить , поскольку это может привести к тому, что ваши объекты будут выглядеть так, как будто они вышли из мультфильма. Вы никогда не сможете быть идеальным, и когда вы видите картинку, на которой все — это идеально, у вас сразу возникает одна мысль: «Это фотошоп». К счастью, Аарон Нэйс демонстрирует быстрый и простой способ удаления морщин, который дает реалистичные результаты:
Nace предлагает два способа ретуши морщин.
Оригинальная фотография
Полное удаление морщин
Первый и наиболее часто используемый метод — использовать инструмент «Лечебная кисть» и просто избавляться от морщин, закрашивая их.
Но, как видите, если удалить морщины полностью, на этом изображении чего-то не будет; фотошоп будет очевиден. В конце концов, для пожилого человека морщины — это нормально.
Морщины удалены полностью
Уменьшение морщин
Nace рекомендует этот второй метод для получения более естественных портретов.Вот как это делается:
- Дублируйте фоновый слой , нажав Ctrl / Cmd + J .
- Убедитесь, что вы работаете над слоем с пикселями.
- Выберите инструмент Clone Stamp .
- Измените режим кисти для Clone Stamp на Lighten .
- Образец область около морщины и начните закрашивать морщину.
Уменьшение морщин
Если вы используете инструмент «Штамп клонирования» непосредственно на слое, с кистью, настроенной на осветление, образец и закрашивание морщин, вы эффективно удаляете тень в морщине, сохраняя при этом большую часть текстуры.Это простой метод, поскольку он не копирует текстуру, как обычная кисть для клонирования штампа, а просто использует цвет. Таким образом вы сохраните некоторые морщинки и сохраните естественный вид. Это можно использовать для устранения многих других недостатков кожи.
Как видите, разница в методах очевидна.
Если вы воспользуетесь вторым (и предпочтительным) методом Нейса для уменьшения морщин, а не для их удаления, у вас будет гораздо меньше шансов получить комментарии «Слишком много в Photoshop».
Учебное пособие по ретушированию кожи в Photoshop: устранение пятен, линий, морщин
Бекки Килимник
Одно из наиболее распространенных применений Photoshop — ретушь лица или кожи модели на фотографии. Однако ретушировать кожу, чтобы лицо не выглядело фальшивым или «пластичным», — задача не из легких.
В следующем уроке по ретушированию кожи Photoshop CC 2019 мы рассмотрим несколько шагов, которые можно применить к любому лицу, чтобы разгладить морщины и поры, удалить пятна, покраснения и выпавшие волоски, а также сделать контур лица более тонким.Научитесь вносить тонкие изменения, чтобы можно было ретушировать кожу в Photoshop, сохраняя при этом уникальные характеристики модели.
В этом уроке Photoshop по ретуши кожи:
Как исправить недостатки в Photoshop
Вы можете быстро и легко удалить покраснение вокруг носа / глаз и непреднамеренно покрасневшие щеки с лица модели, не затрагивая другие красные области на фотографии, такие как помада или одежда. Поскольку этот шаг затрагивает области всего изображения, вы захотите выполнить его, прежде чем ретушировать любые другие области изображения.
Шаг 1. Настройте слои
На панели Layers продублируйте слой Background и переименуйте его в «Коррекция покраснения».
Чтобы дублировать слой, щелкните правой кнопкой мыши (CTRL + щелчок на Mac) на слое и выберите Дублировать слой или щелкните меню панели «Слой» и выберите Дублировать слой .
Новичок в слоях? Изучите все, что вам нужно знать, в этом руководстве для начинающих
Шаг 2: Выберите цветовую гамму
В раскрывающемся меню в верхней части окна приложения выберите Select> Color Range .
В появившемся диалоговом окне убедитесь, что в нижней части окна установлен переключатель рядом с Selection , и выберите инструмент «Пипетка» в правой части диалогового окна. Нажмите на область покраснения на лице внутри самого изображения (вам может потребоваться переместить диалоговое окно в сторону, чтобы перейти к изображению). Обычно лучше всего начать с кончика носа.
Выберите инструмент «Пипетка» со знаком +, чтобы добавить к выделению, щелкая части лица, которые также требуют внимания — это могут быть области вокруг глаз или кончик подбородка.Переместите ползунок размытости влево, если область выделения выглядит слишком большой.
Щелкните ОК .
Шаг 3. Растушевка выделенной области
Выберите Select> Modify> Feather в раскрывающемся меню и установите для радиуса растушевки небольшое число, например 5 пикселей.
Шаг 4: Отрегулируйте оттенок выделенного
Выберите «Изображение »> «Настроить»> «Оттенок / насыщенность» (или нажмите CTRL + U на ПК, COMMAND + U на Mac) в раскрывающемся меню и переместите ползунок «Оттенок» вправо, пока краснота не уменьшится, но изменение останется. тонкий.Здесь мы переместили ползунок только на +5; ваше число, скорее всего, будет от +2 до +8.
Оставьте ползунки Saturation и Lightness на 0.
Щелкните ОК .
Как сгладить кожу и края в Photoshop
Следующим шагом в уроке Photoshop по ретушированию кожи является удаление пятен, сглаживание выпадающих волосков и смягчение морщин.
Помните, что при ретушировании лица в Photoshop конечная цель — сохранить реалистичность модели, поэтому мы не хотим устранять ВСЕ морщины.Мы также хотим, чтобы все черты лица оставались на месте; Например, веснушки и ямочки должны оставаться на месте.
Этот этап процесса является наиболее трудоемким и потребует вашего художественного чутья. Это также самый простой шаг, чтобы испортить, поэтому мы сохраним все наши корректировки на отдельном слое, который вы можете стереть или закрасить, не затрагивая слой с коррекцией покраснения.
Для этого шага мы будем использовать комбинацию инструментов Clone Stamp и Healing Brush.Оба этих инструмента работают, выбирая область изображения, из которой вы хотите создать выделение, а затем «закрашивая» пятно, морщины или выбившиеся волосы выбранной частью изображения.
Узнайте, как использовать другие инструменты Photoshop, чтобы ваши фотографии из электронной коммерции сияли.
Шаг 1: Создайте новый слой
Создайте пустой слой над слоем «Коррекция покраснения» и назовите его «Точечная коррекция».
Шаг 2. Устранение серьезных проблем
Начинайте с большого и продвигайтесь вперед.
Сначала выберите инструмент Clone Stamp из Toolba r и установите твердость 30% или ниже. Установите непрозрачность от 40% до 50% и убедитесь, что для образца установлено значение Current & Lower .
Чтобы использовать инструмент Clone Stamp (и инструмент Healing Brush ), найдите область изображения, которую вы хотите исправить, а затем переместите курсор в соседнюю область того же цвета, но с гладкой текстурой.
Удерживайте нажатой клавишу ALT (ОПЦИЯ на Mac).Курсор изменит форму. Удерживая нажатой клавишу ALT (OPTION), щелкните изображение. Отпустите клавишу ALT (OPTION) и «закрасьте» инструментом область, которую вы хотите исправить.
При использовании инструмента Clone Stamp (и инструмента Healing Brush ) не забудьте выбрать выделения, которые очень близки к области, которую вы пытаетесь исправить, чтобы обеспечить плавность (и правдоподобность) ваших цветов и текстур. .
Сначала работайте над удалением выпадающих волосков и выпадений вокруг головы.Во время работы не забывайте, чтобы волосы выглядели естественно; Меньше всего вам нужно, чтобы шевелюра стала похожа на шлем.
Затем перейдите к лицу и осторожно используйте инструмент Clone Stamp , чтобы удалить прыщи и выпавшие волоски, а также при необходимости поправить макияж. В процессе работы вы можете изменять размер кисти по мере необходимости, в зависимости от области, над которой вы работаете.
Шаг 3: сгладьте тонкие линии и детали
Наконец, выберите инструмент Healing Brush и обработайте любые морщинки.Начните с дальних краев морщин и продвигайтесь внутрь, используя очень мягкую кисть Healing Brush и стараясь не удалять морщины полностью.
Когда вы уменьшаете масштаб и просматриваете изображение целиком, вы можете не заметить сразу все внесенные вами индивидуальные изменения. В конце концов, они будут складываться, чтобы улучшить общий вид.
Как улучшить линии в Photoshop
Следующий этап процесса ретуши кожи является самым простым и быстрым и включает в себя несколько причудливых слоев.
Шаг 1. Подготовьте слои
Вам нужно будет штамповать слой с коррекцией покраснения и слой с точечной коррекцией на новом слое, сохранив наш исходный фоновый слой.
Выберите два корректирующих слоя и отметьте их, нажав CTRL + A + E (COMMAND + OPTION + E на Mac).
Дважды продублируйте новый слой со штампом. Назовите нижний дублированный слой Blur и верхний дублированный слой Texture .
Щелкните значок глаза рядом со слоем Текстура , чтобы сделать этот слой невидимым.Выберите слой Blur .
Шаг 2: примените размытие
Выберите Фильтр> Размытие> Размытие по Гауссу в раскрывающемся меню.
В диалоговом окне отрегулируйте размытие до тех пор, пока вы не перестанете видеть поры модели. Обычно это значение составляет от 1,0 до 3,5, в зависимости от четкости и разрешения вашего изображения.
Щелкните ОК .
Шаг 3: Нанесите текстуру
Щелкните значок глаза рядом со слоем Текстура , чтобы снова сделать слой видимым.Выберите слой Текстура .
Выберите Изображение> Применить изображение в раскрывающемся меню.
В диалоговом окне установите Layer на Blur, Channel на RGB, Blending на Add, Opacity на 100% и Scale на 2. Также установите флажок рядом с Invert. Когда вы все это делаете, вы все еще должны находиться на слое Texture . Слой Texture станет серым с намеками на детали.
Щелкните ОК .
Наконец, настройте режим наложения слоя Texture на Linear Light .
Шаг 4: Скрыть детали
На этом этапе вы все еще должны находиться на слое Texture . Удерживая нажатой клавишу ALT (OPT на Mac), щелкните значок маски в нижней части панели «Слои». Это создаст маску со всем замаскированным изображением.
Убедитесь, что ваша маска выбрана (вы должны увидеть частичный белый контур вокруг значка маски внутри слоя, как на изображении выше).
На панели инструментов установите цвет переднего плана на белый, а цвет фона на черный.
Выберите инструмент Brush на панели инструментов и отрегулируйте его настройки так, чтобы он был очень мягким (твердость 30% или ниже), а его непрозрачность составляла около 40%.
«Раскрасьте» те области изображения, которые вы хотите вернуть в деталях, например вокруг глаз, бровей, губ, зубов, краев носа и всего вокруг лица, включая волосы, одежду и фон.
Шаг 5. Внесите любые изменения в слой размытия
.На этом этапе вы сможете увидеть, есть ли на коже модели какие-либо участки, требующие корректировки после точечной коррекции и размытия.Вы можете использовать те же инструменты и методы, которые вы использовали в слое Spot Correction для точной настройки слоя Blur .
Как сделать лица тоньше (или шире) в Photoshop
Следующий и последний шаг в этом уроке Photoshop по ретушированию кожи позволит вам добавлять или удалять тени и блики. Стратегическое добавление теней позволяет сделать лицо или определенные черты более тонкими. Добавление бликов может помочь выделить определенные части лица, такие как скулы и область чуть ниже брови.
Узнайте об услугах редактирования изображений с падающими тенями на сайте Path.
Вы также можете удалить существующие тени и блики, чтобы еще больше смягчить кожу и исправить небольшие проблемы с освещением. И добавление, и удаление штриховки выполняются одинаково и одновременно.
Шаг 1. Настройте новый слой
Создайте новый пустой слой над слоем Текстура . Назовите слой «Контур».
Залейте контур контур 50% серым, выбрав Edit> Fill из раскрывающегося меню или нажав SHIFT + F5 (FN + SHIFT + F5 на Mac) и выбрав 50% Gray рядом с Contents .
Щелкните ОК .
Измените режим наложения слоя Contouring на Soft Light .
Шаг 2: затемните определенные области
Выберите инструмент Burn на панели инструментов . Установите для инструмента непрозрачность 40% и убедитесь, что для параметра Range установлено значение Midtones . Отрегулируйте размер кисти до чего-нибудь довольно большого.
Используя инструмент Затемнитель на слое , контурный , «закрасьте» стороны лица и край подбородка, чтобы сделать лицо более стройным.Если вы хотите также обвести контур носа, нарисуйте боковые стороны носа, начиная с середины переносицы и заканчивая нижними краями.
Установите для инструмента затемнение более низкую непрозрачность, чтобы «закрасить» слишком яркие участки лица, например блики, яркость которых необходимо уменьшить.
Шаг 3. Осветление определенных областей
Выберите инструмент Dodge на панели инструментов. Как и в случае с инструментом Burn , вам нужно установить для инструмента Dodge непрозрачность примерно 40% и убедиться, что для диапазона Range установлено значение Midtones .
Используйте этот инструмент, чтобы нарисовать вершины скул и середину носа. Вы также можете осветлить области чуть ниже бровей и середину лба, если они уже не слишком яркие.
Как и в случае с инструментом затемнения, вы также можете использовать инструмент «Осветление», чтобы осветлить участки лица, находящиеся в глубокой тени, чтобы смягчить общий эффект.
Узнайте, как создать реалистичную тень в Photoshop.
Ваше окончательное изображение
Поместите все созданные вами слои в новую группу слоев, чтобы вы могли держать их вместе, отдельно от исходного слоя Background .Теперь вы можете сравнить свои изменения с исходным изображением, переключив видимость новой группы слоев.
Профессионально отредактированные изображения важны для того, чтобы произвести хорошее впечатление на онлайн-пользователей. Хотите узнать больше? Мы создали целую библиотеку руководств по ретушированию в Photoshop и других руководств, которые помогут вам научиться редактировать фотографии своими руками.
Узнайте, как редактировать изображения для электронной коммерции с помощью нашей библиотеки руководств по Photoshop.
Бекки Килимник
Bio: Имея более чем 18-летний опыт работы в качестве графического дизайнера, Бекки увлечена тем, что помогает людям улучшать их контент, осваивая программное обеспечение для обработки изображений.Бекки работала с различными издательствами в сфере образования в США и Великобритании и преподавала дизайн в шести университетах.
Как удалить морщины на лице в Photoshop — Примечания Читать
Кому бы не хотелось, чтобы на фотографиях отображалось гладкое и безупречное лицо ? Да, многие из нас хотели бы выйти идеально. Однако реальность такова, что с годами наше лицо меняется, а вместе с ним появляются морщины, которые могут вызывать стресс.
К счастью, программы редактирования изображений, такие как Photoshop, могут предоставить вам функции, с помощью которых можно удалить эти раздражающие морщины на фотографиях. Вот почему в следующем уроке мы подробно расскажем, как удалить или устранить морщины на лице в Photoshop простым способом, приступим!
Как убрать или убрать морщины с лица в фотошопе?
Чтобы начать создавать наше искусство, существует различных способов, благодаря различным инструментам, которые есть в известной программе Adobe Photoshop.Например, используя кисть точечной коррекции, играя с непрозрачностью, используя фильтры, а также полагаясь на маску слоя.
Итак, чтобы не терять время зря, приступим к раскрытию каждой из этих процедур и научимся устранять морщины на лице:
1. Кисть для корректирующего пятна
Это хорошо известный инструмент, к которому многие обращаются, так как большинство фотографий подвергаются ретуши или коррекции. Кисть для точечной коррекции работает следующим образом: заменяет содержимое области , над которой нужно работать, другой соседней областью:
- Выберите фотографию, которую вы хотите улучшить
- Перейдите на панель слоев и нажмите «Создать новый слой» .Назовите этот новый слой «Морщины».
- Чтобы увеличить масштаб прямо в области морщин фотографии, мы будем использовать увеличительное стекло , нажмите Ctrl +.
- Затем мы собираемся использовать Healing Brush, отрегулировав ее размер примерно до 22 пикселей , а что касается «режима», это будет Normal и «origin», оставьте его в Sampled .
- Мы собираемся отключить опцию Aligned и в Samples выбрать «All».
Следующее, что нужно сделать, — это начать творить чудеса с корректирующей кистью, взяв образцов гладкой кожи, близких к морщинистой . Это достигается удерживанием клавиши Alt в течение нескольких секунд и одновременным нажатием на область гладкой кожи.
Затем, взяв образец, вы перестаете нажимать Alt и закрашиваете участок кожи с морщинами.
2. Фильтры
В дополнение к более прямому и простому действию кисти для консилера, у нас также есть опция фильтра от пыли и царапин для удаления морщин.Сначала продублируйте слой в Layer> Duplicate Layer, затем на этом созданном слое вы выполните Filter> Noise> Dust and Scratches.
В зависимости от выбранного изображения, значение радиуса и порога будет варьироваться для одного из 4200 пикселей, радиуса 4 и порога 0.
Теперь, если вы знаете, как использовать фильтр размытия по Гауссу для размытия, это отличный помощник для улучшения внешнего вида нашего лица. Вы найдете это по пути Filter> Blur> Gaussian Blur , и что касается значения радиуса, оно должно быть минимальным, например 2.
3. Маска слоя
Если вы уже знаете, что такое маска слоя в Adobe Photoshop, мы можем воспользоваться ее функциями для устранения морщин. Для этого перейдите в окно «Слои» и слева от него вы найдете небольшую кнопку под названием «Маска слоя».
Затем вы нажимаете кнопку «Маска» , которую вы можете идентифицировать как белый прямоугольник в окне слоев. Затем нажмите кнопки Cmd + I , инвертируя цвет и оставив нас в черном цвете.
Благодаря этому действию вы сможете увидеть, где слой содержит новую обложку, и заметить, где применить изменения или нет.Итак, используя инструмент Кисть белого цвета, вы будете работать с выбранной маской слоя.
Рекомендуется закрасить белым те участки, которые не похожи на край носа или брови.
На этом мы закончили этот простой урок о том, как удалить или устранить морщины с лица с помощью Photoshop. Применяя эти советы, ваше лицо или лицо, над которым вы собираетесь работать, обязательно будет выглядеть более гладким и более молодым, , то есть идеально!
Как удалить морщины на одежде в Photoshop Урок
Во время фотосъемки вы можете случайно пропустить помятую одежду, которая может испортить ваш снимок.Если модель будет носить мятую одежду, это будет отвлекать зрителей от продукта. Чтобы стать профессиональным фотографом, нужно научиться убирать складки на одежде в Photoshop и придавать моделям стильный вид.
В этой статье я расскажу вам о нескольких простых способах убрать морщины и сделать так, чтобы наряды на ваших фото выглядели безупречно. Вы можете использовать эти простые техники независимо от вашего уровня опыта.
Если вам слишком сложно убрать складки на одежде самостоятельно, обязательно обратитесь в нашу профессиональную службу ретуши фотографий.Наши фоторедакторы помогут быстро и качественно убрать складки с одежды по доступной цене.
Способ №1. Через инструмент Brush Tool
Если вы новичок, вам может быть сложно удалить морщины, если вы не используете этот эффективный метод. Самый популярный способ справиться с этой задачей — использовать инструмент «Кисть» и корректирующий слой «Кривые». Ниже вы найдете подробное руководство, которое поможет вам в этом.
Шаг 1.Дублируйте слой
.Сначала вам нужно открыть Photoshop. Затем импортируйте фотографию, которую хотите отредактировать, и создайте копию фонового слоя. Для этого вам нужно выбрать Layer> Duplicate Layer. Выберите имя для нового слоя и нажмите ОК. Если вы хотите сделать все быстрее, лучше использовать сочетания клавиш Photoshop. Например, вы можете использовать Ctrl + J / Cmd + J, чтобы быстро создать дубликат слоя.
Шаг 2.Цветовая коррекция изображения
После создания дублирующего слоя вы можете настроить цвета на фотографии. Для этого перейдите в «Фильтр »> «Фильтр Camera Raw », чтобы найти фильтр, который позволяет сделать цвета богаче и выделить детали. Кроме того, вы можете использовать комбинацию клавиш Ctrl + Shift + A / Cmd + Shift + A . Чтобы улучшить цвета, вам необходимо настроить HSL, баланс белого, контрастность и экспозицию.
Шаг 3. Создайте корректирующий слой Curves
.Если ваша модель носит рубашку, вы можете создать корректирующий слой «Кривые», чтобы складки на ней выглядели светлее.Для этого вам нужно найти значок Curves на панели Adjustments . Кроме того, вы можете перейти к Слой > Новый корректирующий слой> Кривые . Затем вам нужно нажать OK, когда вы увидите новое диалоговое окно. С помощью инструмента «Кривые» вы можете осветлить любую область на фотографии.
Используйте комбинацию Ctrl + I / Cmd + I , чтобы инвертировать маску слоев. Затем вы можете провести кистью по морщинистым участкам рубашки. Не переусердствуйте, иначе ваше изображение будет сильно отредактировано.
Шаг 4. Возьмите Mixer Brush Tool
.Если после использования инструмента «Кисть» вы заметили, что изображение выглядит слишком ярким, вы можете решить эту проблему, уменьшив его непрозрачность. Вам просто нужно использовать инструмент Mixer Brush ( B ), который можно найти на панели инструментов. Он так же прост в использовании, как и инструменты «Кисть», «Карандаш» и «Замена цвета».
Сначала вам нужно создать слой. Щелкните значок Create a New Layer внизу панели «Слои».Чтобы решить эту задачу еще быстрее, используйте сочетание клавиш Shift + Ctrl + N / Shift + Cmd + N .
Для получения лучших результатов используйте те же значения кисти, что и в примере ниже:
Шаг 5. Начинаем рисовать
Теперь вы можете пошагово убирать складки с одежды с помощью инструмента «Кисть». Если вы когда-либо пробовали сглаживать кожу в Photoshop, у вас не возникнет трудностей с этой задачей.
6.Создайте новый слой
Создайте еще один пустой слой. Используйте команду Edit-Fill или сочетание клавиш Shift + F5 . Установите серый на 50% и непрозрачность на 100%. Щелкните ОК.
7. Добавить шум
Следующее, что вам нужно сделать, чтобы убрать складки с одежды, — это добавить немного шума. Перейдите на вкладку Фильтр , найдите параметр Шум и выберите Добавить шум из раскрывающегося меню.Имейте в виду, что вам нужно установить флажок рядом с монохроматическим. Вам нужно установить его значение на 1 и установить Распределение на Равномерное.
После выполнения этих шагов вам необходимо изменить режим наложения на Linear Light . Выберите правильный вариант из раскрывающегося меню Blend Mode .
8. Создайте обтравочную маску
.Затем вам необходимо создать обтравочную маску для выполнения локальных корректировок в выбранной области.Перейдите на панель «Слои» и выберите верхний слой. Затем вам нужно выбрать слой > Создать обтравочную маску . Если вы никогда раньше не использовали этот инструмент, обязательно научитесь маскировать в Photoshop.
9. Сделано
.После применения этой техники вы увидите, что складок на рубашке практически не осталось. Если вы хотите еще больше отредактировать портрет, попробуйте следовать различным урокам Photoshop. Например, вы можете узнать, как удалить выпавшие волоски в Photoshop, чтобы придать фотографии более профессиональный вид.
Способ №2. Сквозное частотное разделение
Частотное разделение — широко используемый профессиональный метод для фотошопных портретов. Если вам интересно, как избавиться от морщин в Photoshop, вы также можете воспользоваться этим методом.Он позволяет разделить изображение на несколько пространственных частот и отдельно редактировать различные детали. Хотя этот метод требует продвинутых навыков редактирования фотографий, важно овладеть им, чтобы ваши фотографии привлекали больше внимания.
1. Дублирующие слои
Начните выполнять разделение частот после создания двух дублирующих слоев основного слоя ( Cmd + J / Ctrl + J ).
Лучше назвать верхний слой High, так как здесь вам нужно будет поработать с текстурами и деталями.Чтобы сделать его невидимым при решении других задач, щелкните значок глазного яблока.
Другой слой можно также назвать Low. Здесь вы отрегулируете настройки цвета и тона.
2. Примените Gaussian Blur
.Перейдите на нижний слой и начните редактирование. Сначала вам нужно перейти в меню Filter и выбрать Blur> Gaussian Blur . Затем обязательно отрегулируйте радиус. Вам нужно использовать радиус, чтобы мелкие детали выглядели немного размытыми.При редактировании фотографии в примере ниже я установил радиус 8,8 пикселей. После внесения корректировок перейдите на высокий уровень и снова сделайте его видимым.
3. Разделить текстуру и цвет
В меню «Изображение» выберите «» Применить изображение . Затем вам нужно выбрать слой Low и установить режим наложения на , вычесть .
Взгляните на настройки на скриншоте ниже.Вы можете использовать те же настройки при редактировании изображения. Нажмите ОК, чтобы подтвердить ваши изменения. Теперь вы успешно отделили детали и текстуру от цвета и тона. На этом этапе ваше изображение должно выглядеть как странная серая штриховая графика.
5. Измените режим наложения
Чтобы ваша фотография снова выглядела нормально, вам нужно выбрать режим наложения Linear Light из раскрывающегося меню. Вы найдете эту опцию над полем слоев.
6. Добавьте корректирующий слой
.Используйте комбинацию клавиш Cmd / Ctrl + Shift + N , чтобы создать новый слой. Поместите его между слоями High и Low. Вы можете использовать этот корректирующий слой, чтобы еще больше улучшить свою фотографию.
7. Возьмите Mixer Brush Tool
.Найдите инструмент Mixer Brush ( B ) в меню Tools и выберите следующие настройки:
8.Разгладить морщины
Перейдите на слой High и щелкните значок глазного яблока, чтобы снова сделать его невидимым. Затем нажмите на корректирующий слой и начните убирать морщинки. Используйте инструмент Mixer Brush Tool , чтобы сделать поверхность ровной.
9. Настройте результат с помощью Healing Brush
.Перейдите в Набор инструментов и найдите либо инструмент Healing Brush Tool (J) , либо инструмент Clone Stamp Tool (S) .
Затем начните объединять слои в Photoshop, используя один из способов, который вам больше всего нравится. Используйте комбинацию Ctrl + Alt + Shift + E / Command + Option + Shift + E . Когда все будет готово, с помощью Healing Brush сгладьте все неровности и сделайте вашу фотографию идеальной.
10. Сделано
Молодец! Вы успешно выполнили частотное разделение. Если вы не знаете, как убрать складки с одежды, чтобы она не выглядела слишком плоской, вы можете использовать опцию осветления и затемнения, чтобы добавить немного объема.
Если вас устраивают результаты, вы можете сохранить отредактированную фотографию, выбрав Файл> Сохранить как . В новом диалоговом окне вы можете ввести имя файла, затем вам нужно выбрать местоположение. Если вы не хотите перезаписывать исходный файл, лучше выбрать новое имя.
Дополнительные инструменты
Если вы хотите быстрее улучшить свои портреты и снимки в голову, обязательно используйте эти действия. Они созданы специально для этой задачи.С их помощью вы можете сделать цвета богаче, исправить проблемы с экспозицией и добавить модные эффекты к своим фотографиям.
Уменьшение появления глубоких морщин с помощью Adobe Photoshop
У меня есть еще одна техника для минимизации появления морщин с помощью Adobe Photoshop. Я знаю, что уже много раз писал на эту тему, но я думаю, что было бы неплохо научиться делать то же самое, используя разные подходы. Этот подход на самом деле очень похож на некоторые из других, которыми я поделился, но есть несколько ключевых отличий.Я расскажу об этом ниже.
Этот пост будет о минимизации появления морщин на лице, а не их удалении полностью. Я думаю, мы все можем признать, что в определенном возрасте у всех нас будут морщины. В фотографии освещение иногда может выделить эти морщинки, что не выглядит естественным или привлекательным (это верно даже для молодых людей). Наша работа как фоторедакторов — помогать людям выглядеть наилучшим образом, сохраняя при этом максимально реалистичный вид любой фотографии, к которой мы прикасаемся.
В сегодняшнем посте я буду использовать изображение пожилого джентльмена. На фото на лице мужчины несколько морщин. Ничего слишком глубокого или неловкого — просто обычные морщинки. Что я собираюсь сделать, так это использовать инструмент Healing Brush Tool и новый слой, который находится поверх слоя с фотографией, чтобы закрасить морщины. Затем я скорректирую непрозрачность верхнего слоя, чтобы любые изменения, которые я вношу, совпадали со слоем изображения ниже. Это действительно довольно простой трюк, так что давайте продолжим.
Сегодняшняя демонстрационная фотография
Это фото, которое я буду использовать в сегодняшней публикации. Чтобы не усложнять задачу, я думаю, что в первую очередь сосредоточусь на морщинах на лбу, под глазами и вокруг рта (линиях улыбки). Это те, которые выделяются мне больше всего. Если у вас есть собственная фотография, над которой вы хотели бы работать аналогичным образом в будущем, просто возьмите концепцию того, что я делаю здесь, и примените ее к своему изображению.
Использование Healing Brush Tool
Я буду использовать те же принципы, которые уже обсуждал в посте, который я написал об инструменте Healing Brush Tool в этом посте.Итак, чтобы не писать одно и то же дважды, я укажу вам на предыдущий пост, а сегодня коснусь только специфики инструмента. Если вы хотите узнать все об инструменте Healing Brush Tool, нажмите на ссылку ниже и наслаждайтесь.
Работа с инструментом «Восстанавливающая кисть» в Adobe Photoshop
В целом лечебная кисть работает так; вы активируете инструмент, находите область, которую можно использовать в качестве источника, а затем закрашиваете то, что вы хотите «исцелить» кистью.Конечно, есть еще несколько мелких деталей, которые необходимо учитывать, но это действительно так. Так что подумайте об этом так. Если у вас есть фотография некоторых железнодорожных путей сверху, и вы хотите нарисовать один из путей поверх другого, чтобы «исцелить» тот, который вы рисуете, вы должны удерживать клавишу Alt на вашем клавиатуры и щелкните по треку «источник». Это путь, по которому вы будете двигаться. Затем, когда эта область окажется в памяти Photoshop, все, что вам нужно будет сделать, это щелкнуть и закрасить другую дорожку точно так же, как вы закрашиваете все остальное.Вам нужно быть особенно осторожным с движением области источника. Причина, по которой я использовал железнодорожные пути в примере, который я только что привел, заключалась в том, что железнодорожные пути идут параллельно. То же самое и с инструментом Healing Brush Tool (если отмечена опция Align ). Если вы возьмете образец источника и затем закрасите его кругами, источник также будет рисовать кругами. Если вы поэкспериментируете с этим инструментом, вы увидите, что есть указатель мыши с призрачным источником, который движется вместе с кистью для рисования. Не волнуйтесь, это довольно легко понять, когда вы начнете использовать инструмент.
Первое, что я собираюсь сделать для этого проекта, поскольку изображение уже открыто в Photoshop, — это создать новый слой, который будет располагаться поверх фонового слоя. Для этого я нажимаю кнопку Create New Layer , которая находится внизу панели Layers . Вот как слои будут выглядеть, когда я это сделаю.
После этого я перейду к левой панели инструментов и нажму на Healing Brush Tool, чтобы активировать его.
Сразу после этого я увеличу размер кисти на панели параметров и обязательно добавлю мягкие края.Затем, и это самое главное, я проверю, что в раскрывающемся списке Sample выбрана опция All Layers . Поскольку я буду рисовать на пустом слое, важно, чтобы этот параметр был выбран, потому что мне нужно будет взять образец слоя под ним. В этом случае я также проверю параметр «Выровнять», который находится слева от раскрывающегося списка «Образец», потому что я хочу воспользоваться преимуществами цветовых градиентов на коже этого человека. Если бы у меня не было образца кисти, отслеживающего кисть для рисования, все могло бы выглядеть немного странно.
Когда все настроено, я возьму образец области прямо над левой бровью, удерживая клавишу Alt и щелкая мышью. После этого закрашу морщинку над левым глазом.
Внутри красного круга находится область, над которой я только что работал. Затем я проделаю то же самое с теми областями, которые обсуждал ранее. Вот результат. Опять же, я не собираюсь перегибать палку. Я просто делаю это в качестве примера того, как работает этот процесс.
Вы точно можете увидеть, как исчезли морщинки.
Сокращение морщин, а не их удаление
Теперь цель состоит в том, чтобы восстановить некоторые морщины. Если бы я оставила фотографию такой, какая она есть, я бы вообще не помогала этому джентльмену. На самом деле у него действительно есть морщины на лице, поэтому я не хочу их полностью удалять.
Чтобы уменьшить эффект от моих исправлений, я просто перейду к ползунку Opacity на панели «Слои» и сдвиньте его влево, пока он не достигнет значения 50% .Таким образом, морщинки будут менее заметными. Он позволяет появиться морщинкам, но устраняет их темноту или серьезность.
А вот и последнее фото.
Думаю, выглядит неплохо. Фоторедакторы для журналов занимаются этим весь день.
Режим наложения «Осветление»
Есть еще одна последняя настройка, которую можно сделать с такими проектами, как этот, и эта настройка может иметь огромное значение при работе с проблемными изображениями.Если бы я применил режим наложения Lighten к верхнему слою, все пиксели, которые темнее на верхнем слое, чем на нижнем слое, были бы удалены. И наоборот, при использовании этого режима наложения сохраняются только более светлые пиксели на верхнем слое. Это важно, потому что в подобных случаях мы пытаемся избавиться от темноты в окрашиваемых областях.
«Режим наложения« Осветлить »учитывает основной цвет и цвет смешивания и сохраняет тот, который из двух является самым светлым.Если смешанные цвета и базовые цвета совпадают, изменения не применяются. Как и в случае с режимом наложения «Затемнение», функция «Светлее» рассматривает три канала RGB отдельно при смешивании пикселей ».
И все! Вот и все.
——
Надеюсь, я ясно объяснил, как минимизировать появление морщин на чьем-то лице. Если у вас есть какие-либо вопросы относительно этого сообщения, оставьте их в разделе комментариев ниже. Спасибо за прочтение!
.
 Достаточно отрегулировать диаметр курсора и щёлкнуть по месту дефекта, например, пигментному пятну или прыщу. Если нужно убрать большую морщину, просто зажмите левую кнопку мыши в начале складки и проведите вдоль неё кистью. Дефект исчезнет.
Достаточно отрегулировать диаметр курсора и щёлкнуть по месту дефекта, например, пигментному пятну или прыщу. Если нужно убрать большую морщину, просто зажмите левую кнопку мыши в начале складки и проведите вдоль неё кистью. Дефект исчезнет. Выделяем с помощью этого инструмента морщины. Для этого левой кнопкой мыши (ЛКМ) обводим необходимую область лица. Отпускаем ЛКМ. И еще раз наводим указатель на уже выделенную область, снова нажимаем ЛКМ. Не отпуская кнопки, перетаскиваем эту часть на чистую кожу без морщин и других изъянов. Повторяем все эти действия с другой областью лица.
Выделяем с помощью этого инструмента морщины. Для этого левой кнопкой мыши (ЛКМ) обводим необходимую область лица. Отпускаем ЛКМ. И еще раз наводим указатель на уже выделенную область, снова нажимаем ЛКМ. Не отпуская кнопки, перетаскиваем эту часть на чистую кожу без морщин и других изъянов. Повторяем все эти действия с другой областью лица.