Как уменьшить лицо в Фотошопе

Мы с Вами, дорогой читатель, уже обсуждали, как сделать лицо модели немного худее, используя Фотошоп. Мы тогда воспользовались фильтрами «Коррекция дисторсии» и «Пластика».
Вот тот урок: Подтяжка лица в Фотошопе.
Приемы, описанные в уроке, позволяют уменьшить щеки и другие «выдающиеся» черты лица, но применимы в тех случаях, если снимок сделан с близкого расстояния и, к тому же, лицо модели является достаточно выразительным (глаза, губы…).
Если же необходимо сохранить индивидуальность, но вместе с тем сделать лицо меньше, то придется воспользоваться другим методом. О нем и поговорим в сегодняшнем уроке.
В качестве подопытного кролика выступит одна известная актриса.

Постараемся уменьшить ее лицо, но, вместе с тем, оставить похожей на себя.
Как всегда открываем снимок в Фотошопе и создаем копию горячими клавишами

Затем берем инструмент «Перо» и выделяем лицо актрисы. Можно воспользоваться любым другим, удобным для Вас, инструментом для выделения.
Обратите внимание на область, которая должна попасть в выделение.
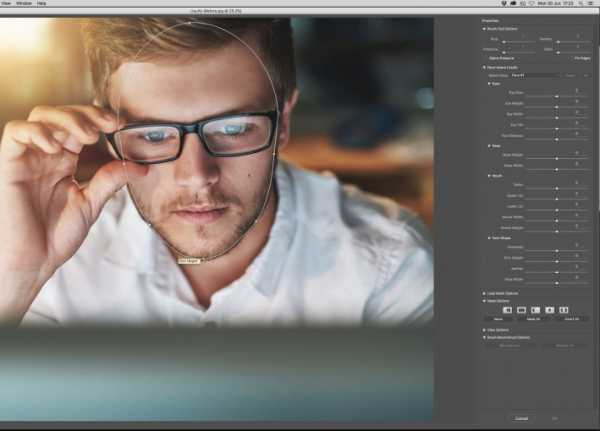
Если, как и я, пользовались пером, то кликаем правой кнопкой мыши внутри контура и выбираем пункт «Образовать выделенную область».
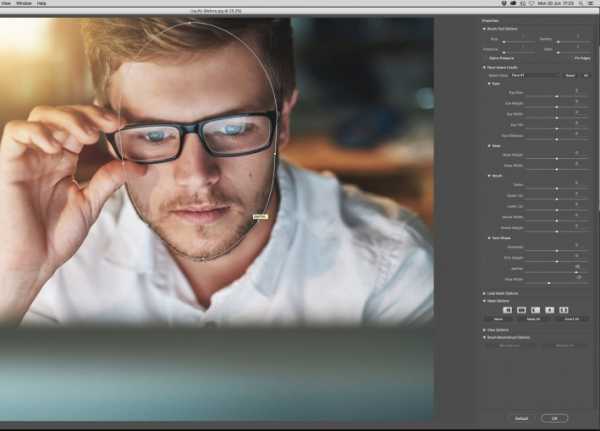
Радиус растушевки выставляем 0 пикселей. Остальные настройки как на скриншоте.
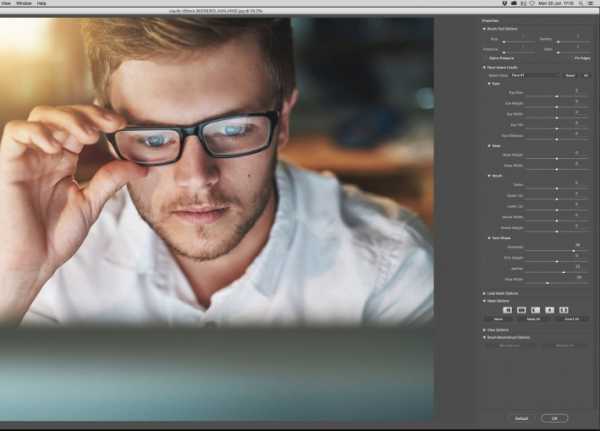
Далее выбираем инструмент выделения (любой).
Кликаем правой кнопкой мыши внутри выделения и ищем пункт «Вырезать на новый слой»
.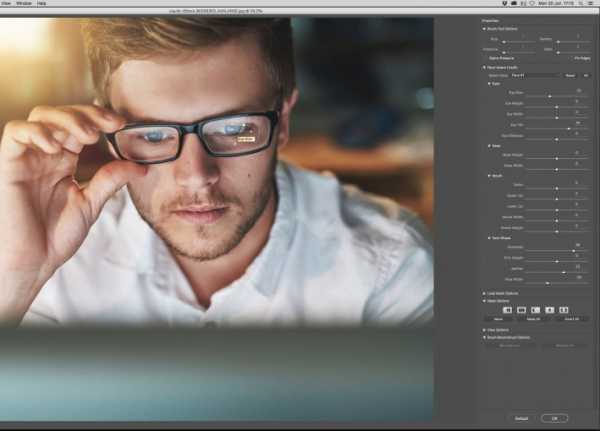
Лицо окажется на новом слое.
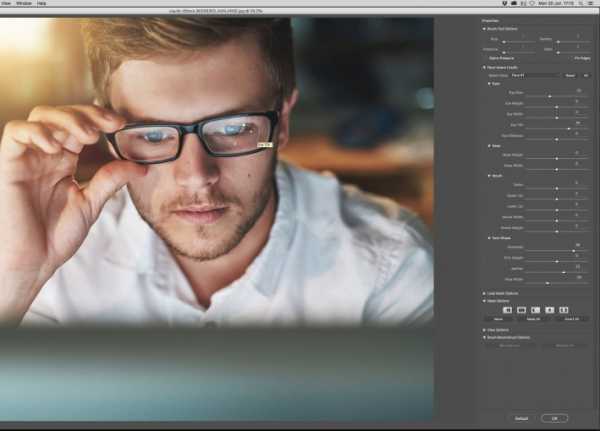
Теперь уменьшим лицо. Для этого нажимаем CTLR+T и прописываем в полях размеров на верхней панели настроек необходимые размеры в процентах.
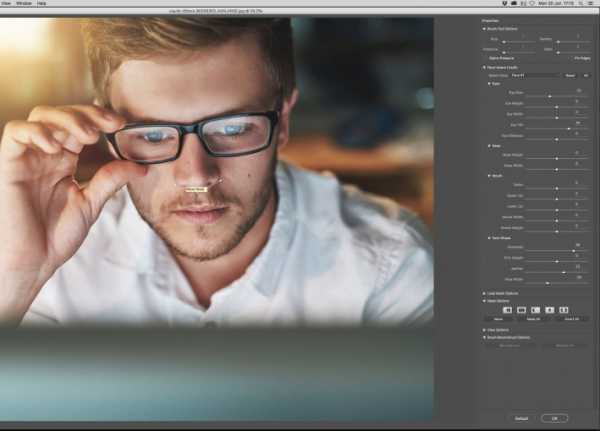
После того, как размеры выставлены, нажимаем ENTER.
Осталось только добавить отсутствующие участки.
Переходим на слой без лица, а с фонового изображения снимаем видимость.
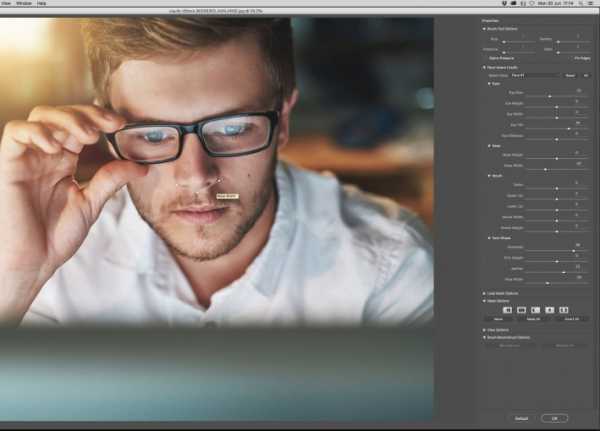
Идем в меню «Фильтр – Пластика».
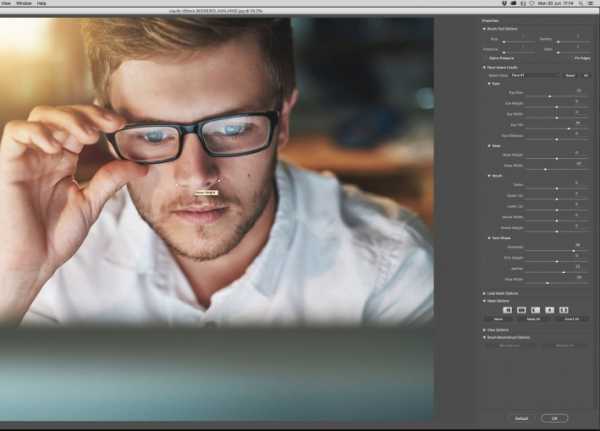
Здесь необходимо настроить «Дополнительные параметры», то есть поставить галку и выставить настройки, руководствуясь скриншотом.
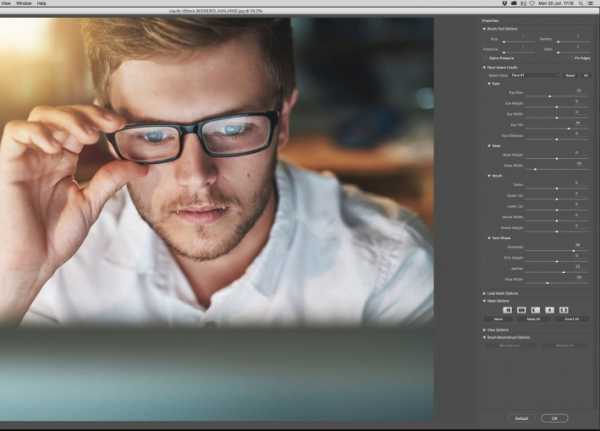
Дальше все довольно просто. Выбираем инструмент «Деформация», размер кисти выбираем средний (нужно понимать, как работает инструмент, поэтому поэкспериментируйте с размером).
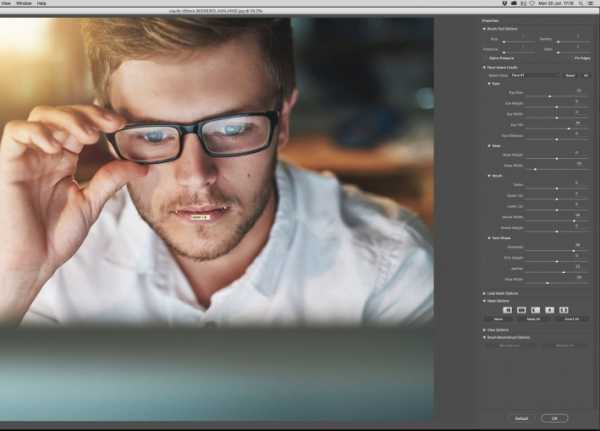
При помощи деформации закрываем пространство между слоями.
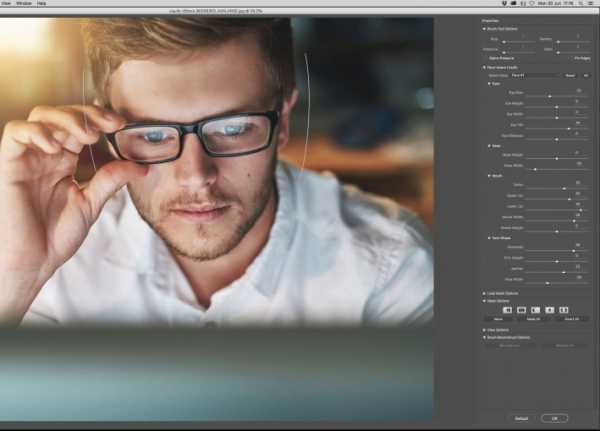
Работа кропотливая и требует аккуратности. Когда закончим, то нажмем ОК.

Оценим результат:

Как мы можем видеть, лицо актрисы визуально стало меньше, но, вместе с тем, основные черты лица сохранились в первозданном виде.
Это был еще один прием уменьшения лица в Фотошопе.
Мы рады, что смогли помочь Вам в решении проблемы.Опишите, что у вас не получилось. Наши специалисты постараются ответить максимально быстро.
Помогла ли вам эта статья?
ДА НЕТlumpics.ru
Как сделать лицо худее в Фотошопе

Полные, худые, кареглазые, голубоглазые, высокие, низкорослые… Почти все девушки недовольны своей внешностью и хотели бы на фотографиях выглядеть не совсем так, как в реальной жизни.
Кроме того, камера это не зеркало, перед ней не повертишься, да и любит она далеко не всех.
В этом уроке поможем модели избавиться от «лишних» черт лица (щек), которые «вдруг» появились на снимке.
На уроке будет присутствовать вот эта девушка:

При съемке с очень близкого расстояния может появиться нежелательная выпуклость в центре снимка. Здесь она достаточно ярко выражена, поэтому этот дефект необходимо устранить, тем самым визуально уменьшить лицо.
Создаем копию слоя с оригинальным изображением (CTRL+J) и идем в меню «Фильтр – Коррекция дисторсии».
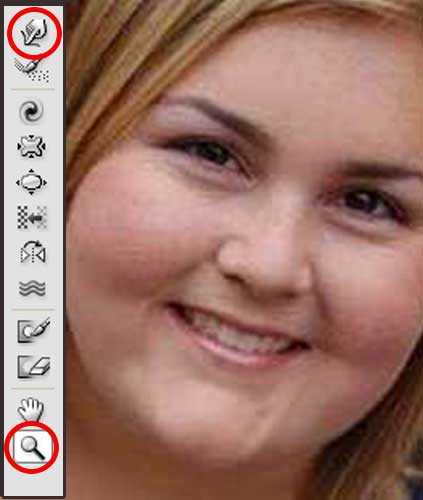
В окне фильтра ставим галку напротив пункта «Автоматическое масштабирование изображения».
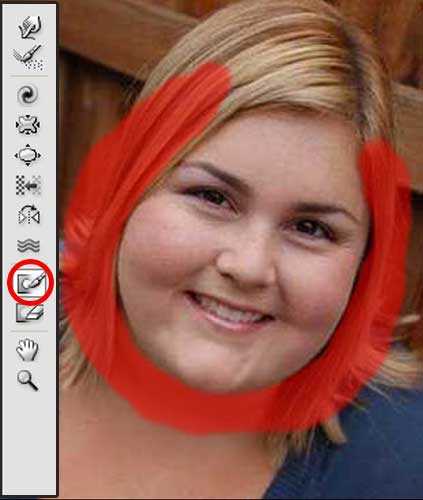
Затем выбираем инструмент «Удаление искажения».
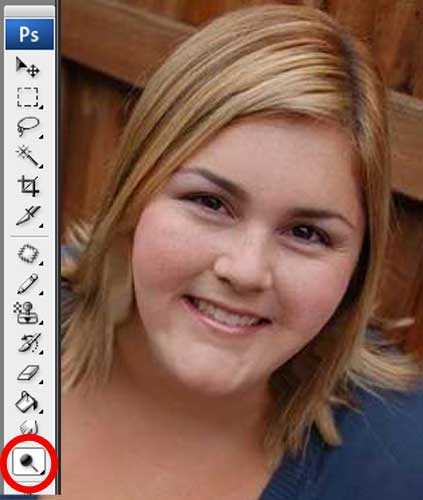
Кликаем по холсту и, не отпуская кнопку мыши, тянем курсор к центру, уменьшая искажение. В этом случае посоветовать нечего, попробуйте и поймете, как это работает.


Визуально размер уменьшился за счет удаления выпуклости.
Я не очень люблю использовать в работе различные «умные» инструменты Фотошопа, но в данном случае без них, в частности без фильтра «Пластика», не обойтись.

В окне фильтра выбираем инструмент «Деформация». Все настройки оставляем по умолчанию. Размер кисти меняем при помощи квадратных стрелок на клавиатуре.

Работа с инструментом не вызовет сложностей даже у новичка, здесь главное подобрать оптимальный размер кисти. Если выбрать слишком маленький размер, то получатся «рваные» края, а если слишком большой – будет перемешаться слишком крупный участок. Размер кисти подбирается экспериментально.
Корректируем линию лица. Просто зажимаем ЛКМ и тянем в нужную сторону.

Те же действия совершаем и с левой щекой, а также немного подкорректируем подбородок и нос.

На этом урок можно считать оконченным, осталось только посмотреть, как изменилось лицо девушки в результате наших действий.

Результат, как говорится, на лице.
Приемы, показанные в уроке, помогут Вам сделать любое лицо гораздо худее, чем есть на самом деле.
Опишите, что у вас не получилось. Наши специалисты постараются ответить максимально быстро.
Помогла ли вам эта статья?
ДА НЕТlumpics.ru
Как убрать щеки в фотошопе 🚩 увеличение худых щек фото 🚩 Компьютеры и ПО 🚩 Другое
Вам понадобится
- — программа Photoshop;
- — изображение.
Инструкция
Загрузите снимок в Photoshop, применив опцию Open меню File или выбрав изображение из списка, открывающегося опцией Open Recent, если вы недавно работали с этим файлом. Опцией Layer via Copy группы New меню Layer добавьте в документ копию фонового слоя, с которой вы и будете работать. После применения фильтра фон на активном слое будет полностью удален, но, сохранив в документе слой с исходной картинкой, вы сможете подкорректировать результат работы Extract.
Откройте окно фильтра опцией Extract меню Filter. Включите инструмент Zoom и увеличьте масштаб изображения, кликнув по области фотографии, с которой вы будете работать. При помощи инструмента Edge Highlighter выделите границу изображения, которое требуется отделить от фона.
Настройте в правой части окна фильтра размер кисти инструмента таким образом, чтобы линия, которую оставляет Edge Highlighter на изображении, частично накрывала фон. Тонкие объекты наподобие нескольких выбившихся из прически волосков, следует полностью перекрыть линией, оставляемой инструментом выделения.
По умолчанию Edge Highlighter рисует зеленую линию. Если модель сфотографирована на фоне сходного цвета, выберите другой оттенок для инструмента. Это можно сделать в панели Tool Options, которая находится в правой части окна фильтра.Можете применить опцию Smart Highlighting, поставив галочку в соответствующем чекбоксе. Линия, оставляемая инструментом, будет прилипать к границе между областями разных цветов но, поскольку для опции Smart Highlighting не существует дополнительных настроек, результат ее применения может оказаться не совсем корректным.
Включите Fill Tool и кликните по выделенной области. Посмотрите результат работы, нажав на кнопку Preview. Если обнаружилось, что часть фона на изображении сохранилась, вернитесь к редактированию, выбрав пункт Original в списке Show панели Preview. Чтобы видеть линию выделения и маску, поставьте галочки в чекбоксах Show Highlight и Show Fill.
Включите Erazer Tool и сотрите лишние линии выделения. При использовании кисти Edge Highlighter слишком большого диаметра часть объекта переднего плана может исчезнуть вместе с фоном. Чтобы это изменить, уменьшите размер кисти.
Для применения фильтра используйте кнопку ОК.
www.kakprosto.ru
Как сделать лицо худым в Photoshop
Здравствуйте! Сегодня я хочу показать вам, каким образом можно чуть-чуть приукрасить любого человека – как сделать лицо худым в фотошопе (если ваша модель, конечно, сама не слишком худая).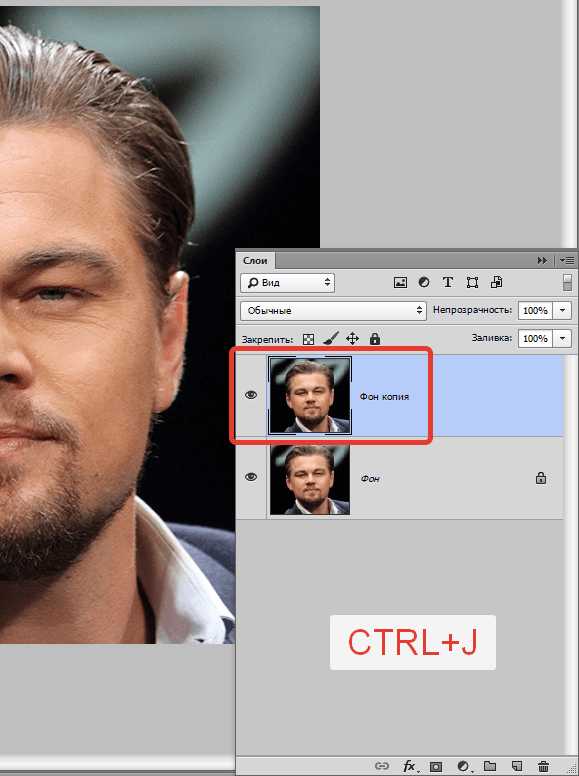
Понадобится нам на все не более 3 минут, так что давайте приступим к уроку!
Откроем фотографию с человеком, которому, по вашему мнению, нужно чуток похудеть: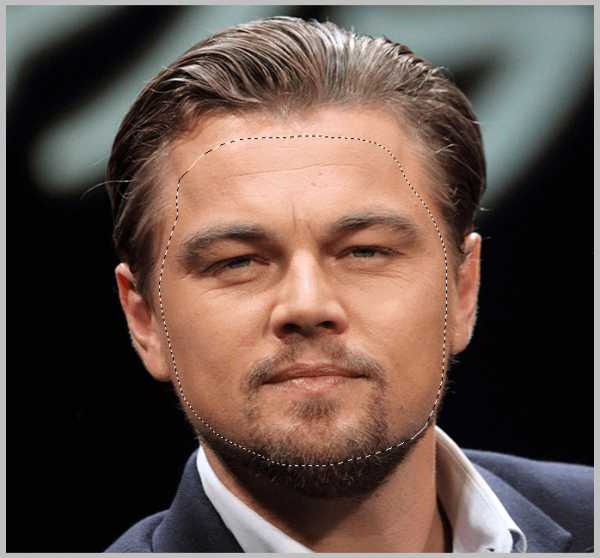
На панели инструментов слева найдем «Лассо»(Lasso) и активируем его:
Выделим с помощью инструмента щеки и подбородок таким образом, как показано на фото ниже:
Далее перейдем к меню Выделение|Select >> Модификация|Modify >> Растушевка|Feather и в открывшемся окне команды укажем значение = примерно 10 пикс. Делаем мы это для того, чтобы при искажении выделения не было видно границ изменения:
Перейдем в меню Фильтр|Filter >> Искажение|Distort >> Дисторсия|Pinch. В этом окне установите количество дисторсии = 15%. Данное действие позволит вам сделать более худым силуэт лица: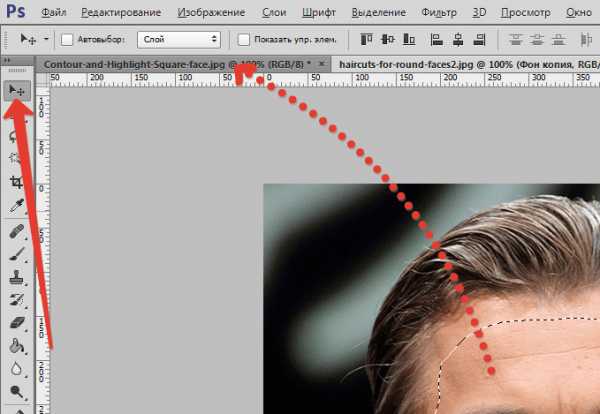
Не забудьте снять выделенеие! (Ctrl+D) Результат вы видите ниже! Если после всех выполненных действий вам до сих пор кажется, что лицо можно еще уменьшить, читайте дальше: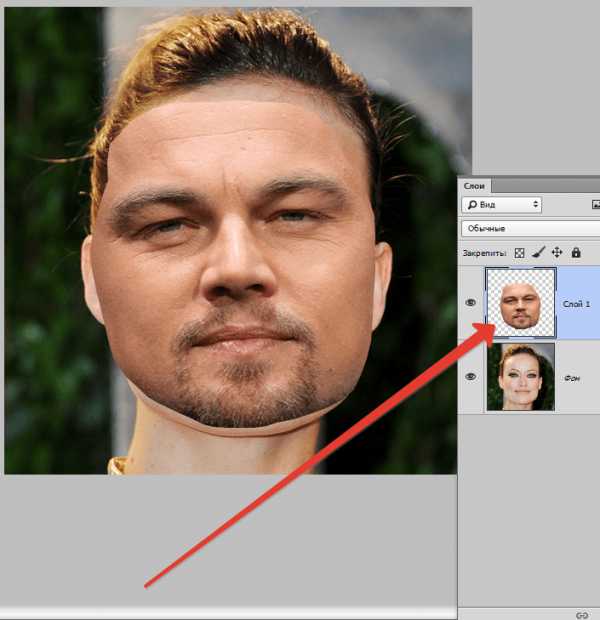
Активируйте инструмент «штамп»(Clone Stamp) на панели слева:
Выберите небольшую кисть с минимальной жесткостью в настройках инструмента. Слева от лица (рядом с ним) скопируйте участок кистью инструмента (просто зажав клавишу Alt, щелкните по месту копирования). И передвинув кисть совсем чуть-чуть вправо, к краю лица, просто вставьте скопированную область, аккуратно работая мышкой. Благодаря тому, что кисть имеет небольшие размеры и максимальную мягкость, утоньшение лица должно смотреться естественно. Если не получилось с первого раза, попробуйте отменить действие и попробовать снова. Таким же образом с помощью инструмента поработайте с правой частью лица. Вот что в итоге у меня получилось:
Вот такими нехитрыми способами можно сделать лицо худым в фотошопе. Ниже вы видите изображение до обработки и после: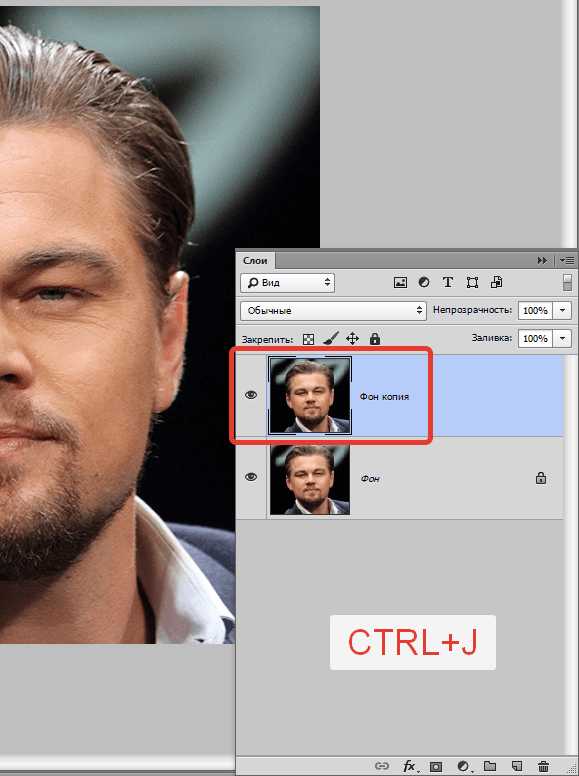
Источник
loric-50.livejournal.com
Быстрое и простое изменение лица в фотошопе
Приветствую всех любителей фотошопа волею судьбы оказавшихся на страницах блога. В этом посте я расскажу, как изменить лицо человека, или группы лиц, применяя новое дополнение к фильтру «Пластика» Face-Aware Liquefy появившееся в версии программы 2015.5 наряду с ранее рассмотренной в этой статье возможностью работы с масками и выделениями. И так приступим, исходное фото перед вами.
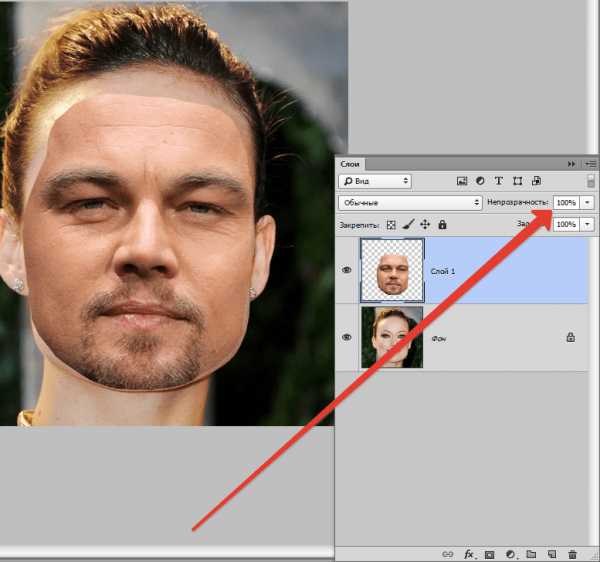
Изменение лица при помощи Face-Aware Liquefy
Для начала я создам копию фонового слоя чудесного портрета, предназначенного для творческого эксперимента по изменению лица, комбинация Ctrl+J как нельзя лучше подойдёт для этого. Затем не откладывая в долгий ящик Shift+Ctrl+X это перенесет меня вместе с картинкой в «волшебный» мир фильтра «Пластика» (Liquefy).
К рассмотренным ранее в этой статье инструментам фильтра добавился новый Face Tool (гор. клавиша А) при выборе которого происходит автоматическое распознавание лица, слева и справа от которого появляются маркеры его и буду применять.
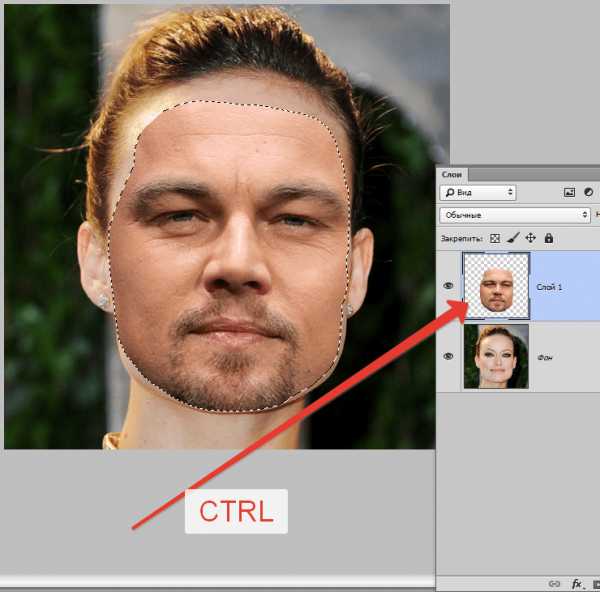
Если перетащить курсор с инструментом внутрь распознанной области последовательно в зависимости от того над какой частью лица он находится будут появляться области редактирования собственно овала лица, глаз, носа и губ. Маркеры трансформации той или иной части находятся на границах областей и представлены в виде ромбов и точек.
Как только курсор инструмента будет подведет к какому либо маркеру он изменится на двунапраленную стрелку указывающую направление возможного перемещения. Если задержать курсор над маркером появится подсказка о том, что изменяет маркер, в моем примере это «Высота глаз» (Eye Height). Курсор в виде стрелки с четырьмя направлениями говорит о возможности изменять область лица, над которой он находится целиком.
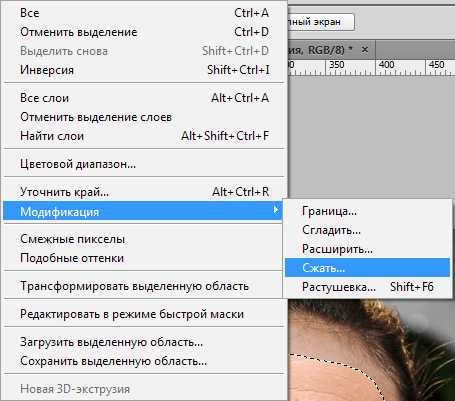
Как только «дернуть за любой из маркеров на панели параметров фильтра во «всей красе» откроется вкладка Face-Aware Liquefy.
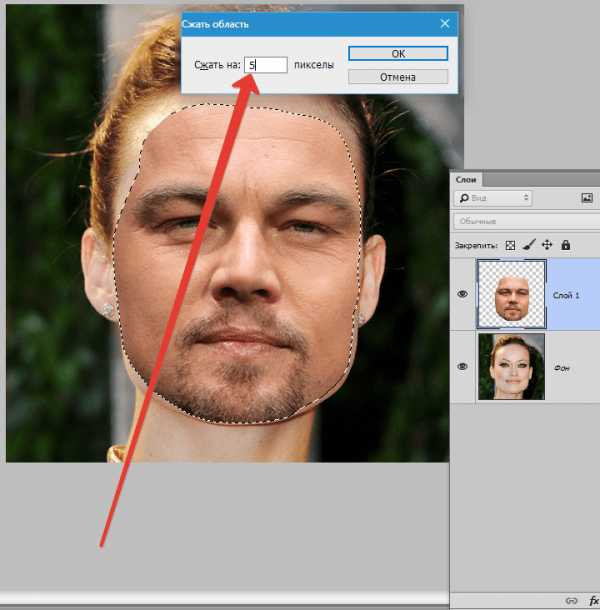
Кстати если неудобно изменять лица инструментом Face Tool используя маркеры, можно просто открыть вкладку Face-Aware Liquefy и использовать ползунки, собранные в категории по частям лица, отвечающие за определённый параметр, остановлюсь на этом подробнее.
Eyes (Глаза) содержит параметры изменения: размер глаз (Eye Size), высота глаз(Eye Height), ширина глаз (Eye Width), наклон глаз (Eye Tilt), «меж глазное пространство» расстояние между глазами (Eye Distance) Двигая ползунки вправо параметр будет увеличиваться, влево – уменьшаться.
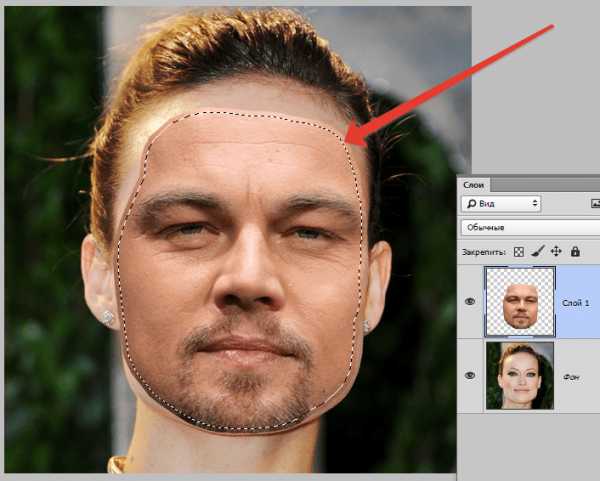
Дальше следует блок изменения носа (Nose) Имеющий всего два параметра: высоту (Nose Heigth) и ширину носа (Nose Width)
Затем идут параметры изменения рта Mouth: редактирование улыбки, поднятие или опускание уголков рта Smali. Изменение размера верхней (Upper) нижней (Lower) губы, собственно ширина и высота рта (Width и Heigth)
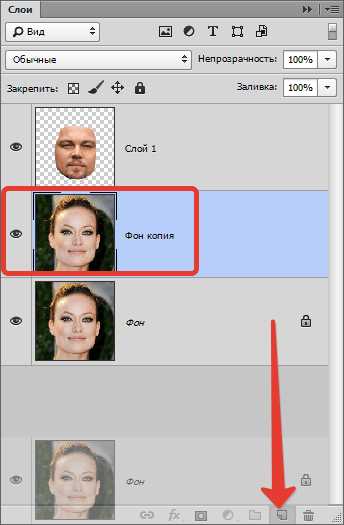
Последний блок позволяет изменить форму лица (Face Shape). Высота лба изменяется параметром Forehead, Chin Height отвечает за размеры подбородка, величина щек регулируется при помощи Jawline, ширина лица подвластна Face Width
Если сделанные изменения лица вас устроят можно смело жать на кнопку OK и наслаждаться результатом в противном случае для сброса всех изменений предназначена кнопка Reset
Используя эти параметры, я немного скорректировал форму лица модели.

Изменение группы лиц
Применяя Face-Aware Liquefy легко и непринуждённо можно изменить несколько лиц, для примера я взял семейное фото.
Открываю его в фильтре «Пластика» применю Face-Aware Liquefy, присутствуют уже знакомые параметры для изменений выбор конкретного лица для работы осуществляется с помощью выпадающего списка Select Face.
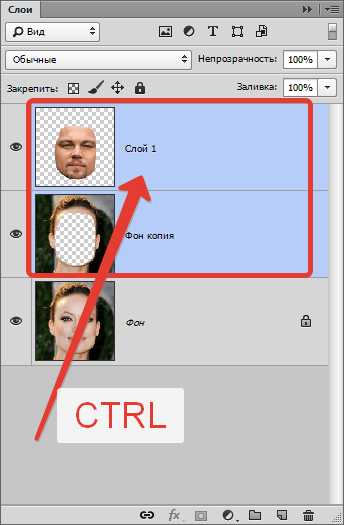
Кнопка Reset в этом случае отменяет изменения в выбранном лице, Кнопка All все внесенные изменения сделанным при помощи Face-Aware Liquefy.
На этом на сегодня все, думаю что новый инструмент изменения лиц найдёт применение в вашей практике обработки изображений, до новых постов.
photoshop-gurus.ru
Как убрать щеки в фотошопе
Убрать щеки и сделать лицо больше худым, нетрудно с подмогой редактора Adobe Photoshop. Причем, с подмогой описанного метода в программе Photoshop дозволено не только уменьшить какую-нибудь часть лица, но также увеличить либо деформировать.
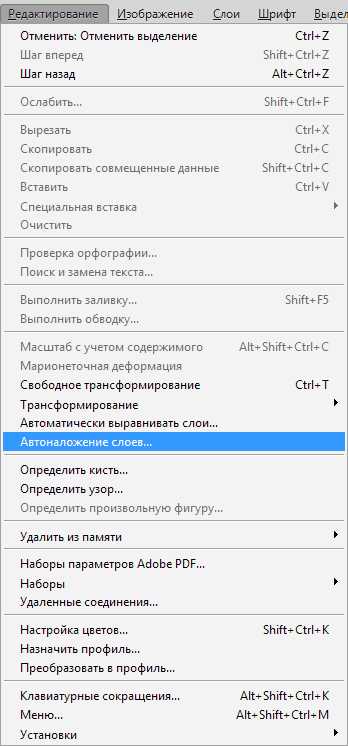
Вам понадобится
- Adobe Photoshop CS2 либо выше
Инструкция
1. Откройте начальное изображение. Для этого нажмите Ctrl+O либо в меню «Файл» выберите «Открыть». Помимо этого, дозволено легко перетянуть ярлык изображения в рабочую область программы.

2. Откройте фильтр «Пластика» из меню «Фильтр». Данный фильтр огромнее напоминает полновесную программу. Он дюже комфортен для таких задач, когда необходимо модифицировать какие-нибудь участки тела, в частности – лицо.На панели инструментов выберите инструмент «Заморозка» и закрасьте красной вуалью участки, рядом с которыми необходимо провести модификацию. При этом непременно следует оставить немножко не закрашенного пространства, как плечо для последующих модификаций. Если вы захватили слишком много, используйте инструмент «Разморозка», дабы стереть лишнюю часть вуали.
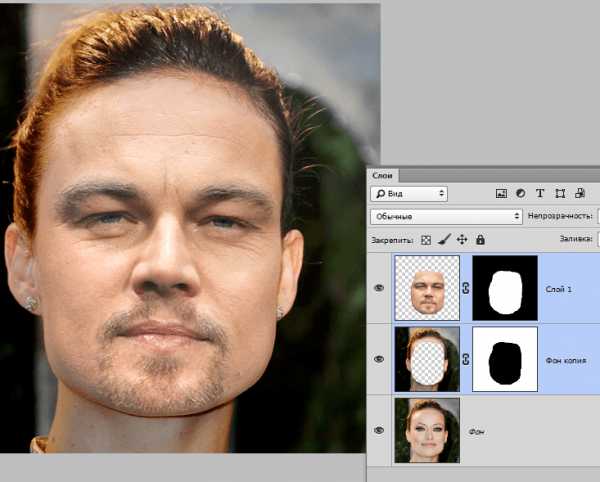
3. Когда иллюстрация будет подготовлена надлежащим образом, возьмите инструмент «Палец» и с его подмогой начинайте убирать щеки . Данный процесс отлично иллюстрирует иконка инструмента. Подведите «Палец» к границе щеки , нажмите и немножко сдвиньте изображение. Весьма главно подобрать комфортный размер кисти – это дозволит отличнее руководить формой лица. Желанно также увеличить изображение, дабы с ним было комфортнее трудиться. Это дозволено сделать с поддержкой инструмента «Лупа».Добейтесь итога, тот, что вас устроит, и нажмите кнопку «ОК» дабы принять все метаморфозы.

4. В довершение возьмите инструмент «Осветлитель», и слегка пройдите по складкам, которые формируют щеки . Также дозволено немножко затемнить блики, дабы выровнять свет с подмогой инструмента «Затемнитель».Воспользуйтесь отлично знаменитым художникам тезисом: чем светлее участок изображения, тем он кажется ближе к зрителю. И напротив, чем он темнее, тем он кажется дальше. Таким образом, выровняв свет, дозволено сделать щеки менее объемными.
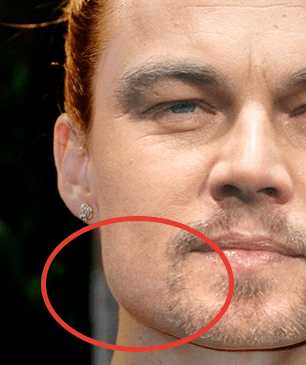
5. Сбережете готовое изображение. Для этого в меню «Файл» нажмите на пункт «Сберечь как», либо «Сберечь для веб и устройств». Как водится, рекомендуется сберегать изображения в формате JPG.
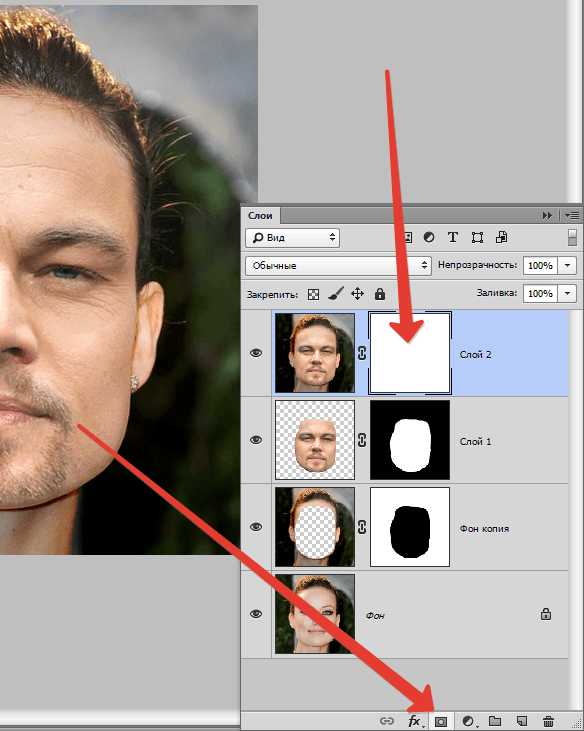
Видео по теме
Самыми ленивыми мышцами у человека являются, вероятно, мышцы лица. Именно следственно они прежде остальных теряют свою эластичность, обвисают. Дабы придать коже эластичность, подтянуть и увеличить обвисшие щеки , начните заниматься особыми упражнениями, которые укрепят мускулатуру вашего лица, подтянут щеки и улучшат всеобщее состояние кожи на лице. И чем регулярнее вы будете заниматься упражнениями, тем стремительней итог даст о себе знать.

Инструкция
1. Мощно надуйте щеки , после этого расслабьте мышцы. Сделайте 10-20 повторов.
2. Сожмите кисти рук в кулак, поставьте их одна на иную и обопритесь на них своим подбородком. Усердствуйте единовременно поднимать подбородок руками и спускать его, противодействуя нажиму рук.
3. Наберите полный рот воздуха, после этого надуйте щеки и как бы катайте воздух внутри полости рта, загоняя его то под нижнюю, то под верхнюю губу, то в правую, то в левую щеку. Считайте до 30, позже чего выпустите изо рта воздух. Также взамен воздуха дозволено применять язык, водя им по полости рта и массируя зубы и десны.
4. Закрыв рот, смыкайте и размыкайте зубы раз 10-12.
5. Для разглаживания мимических линий вокруг рта наберите в него воздух и после этого как дозволено крепчей выдохните его. Повторяйте данное упражнение трижды в день по 15-20 раз.
6. Поочередно слегка касайтесь всех зубов языком. Начните с радикальных.
7. Губы вытяните трубочкой и попытайтесь бесшумно произнести звук «У». Тем же образом произнесите звук «О». Позже этого чередуйте два этих звука, повторив их несколько раз.
8. Выдвиньте нижнюю челюсть вперед и крепко напрягите мышцы шеи. Зафиксируйте это состояние и расслабьтесь, досчитав до 3.
9. Постарайтесь дотянуться кончиком языка до основания неба. И чем дальше у вас получится, тем отличнее.
10. Закройте (но не сжимайте плотно) рот и напрягите мышцы шеи, будто вы хотите сделать большой глоток.
11. Опустите как дозволено ниже уголки сомкнутых губ и единовременно с этим напрягите мышцы шеи.
Видео по теме
Щеки занимают на лице крупную часть, следственно именно они формируют силуэт и овал лица. Силуэты лица в свою очередь формируют образ. Пухлые, толстые щеки создают простодушный захолустный (сельский) образ, из-за чего многие девушки либо женщины испытывают дискомфорт.
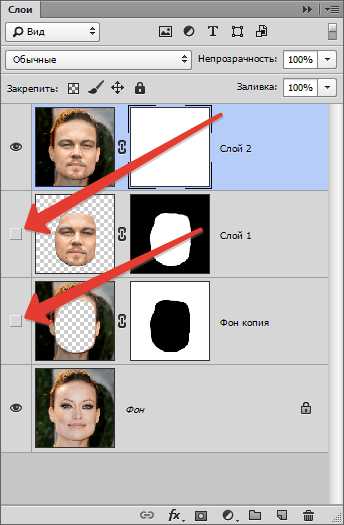
Инструкция
1. Коррекцию щечной области дозволено сделать с поддержкой липосакции либо пластики. Пухлые щеки могут быть итогом избыточного веса либо наследственности. Биша – это жировой комок, тот, что придает пухлость щек в нижней их части. Удалите жировой комок Биша, и вы решите задачу толстых щек либо обвисания. Следует учесть, что с возрастом пухлость щек обычным образом сходит, а если сделать липосакцию прежде 25 лет, то с возрастом ваше лицо будет выглядеть больным и утомившимся.
2. Зрительно объем щек дозволено уменьшить с поддержкой декоративной косметики. Какая бы форма лица у вас ни была, стержневой базовый тезис один: посмотрите в зеркало, мысленно проведите совершенную форму лица для вас. Все что оказалось за рамками идеала формы, затемните с поддержкой тонального крема либо пудры. Выбирайте тон потемнее, но рассматривайте при этом свой естественный цвет лица. Темный тон делает лицо зрительно поменьше, а также отвлекает. Накладывая макияж на лицо, избегайте прямых крутых штрихов, которые могут подчеркнуть то, чего вы усердствуете избежать показать. Для этого используйте мягкую макияжную кисть для растушевывания пудры либо тонального крема. Растушевку изготавливаете круговыми движениями от центра к периферии силуэта лица.
3. С подмогой нескольких оттенков румян также дозволено подправить зрительный образ щек, сделав так, что они будут выглядеть немножко впалыми либо сделать результат больше тесного лица. Для этого возьмите ясные либо блестящие румяна, нанесите их на скулы в верхней части, растушевывайте румяна от середины щеки по линии скул к височной части. Чуть ниже, на самой щеке, нанесите румяна больше темного тона (от каштанового до серого оттенка). Пробуйте экспериментировать с всякими тонами, дабы достичь желаемого вами результата. Матовые румяна без блеска и перламутра в этом случае будут самыми подходящими. Если у вас смуглая кожа, то подойдут румяна цвета темной глины либо цвета шоколада. На румяна сверху нанесите немножко пудры, дабы они выглядели больше безусловно. Большего результата втянутых щек дозволено достичь, сделав следующее: вытяните трубочкой губы, в месте, где образовались впадины на щеках, нанесите огромнее румян темного цвета.
Покраснения на щеках могут возникать по различным причинам, скажем, из-за высыпаний. Также через покраснение о себе может давать знать какая-нибудь болезнь. В таком случае класснее обратитесь к экспертам. Если же покраснение у вас связано с возникновением прыщей и угрей, воспользуйтесь некоторыми советами.
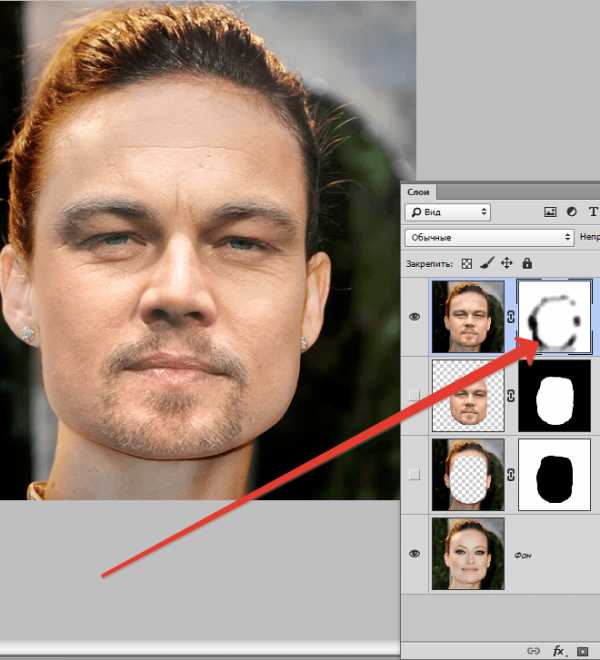
Инструкция
1. Во-первых, дабы имеющиеся высыпания исчезли, а новые не появились, вы обязаны неизменно положительно умываться. Под представлением “положительно” подразумевается 2-х-трехкратное умывание (в день). Не увеличивайте это число, напротив вы добьетесь только повышенной выработки кожного сала, и соответственно, только увеличения проблемных зон.
2. Во-вторых, вы обязаны позаботиться заблаговременно о средствах для умывания: из имеющегося выбора сходственной продукции (разных гелей, тоников, муссов, пенок) вам нужно подобрать то средство, что подойдет именно вам. Безусловно же, рассматривайте при этом свой тип кожи (сухой, толстый, смешанный), возраст. Если вы будете пользоваться неподходящим средством (скажем, купите тоник для сухой кожи, а у вас она склонная к жирности), то только усугубите обстановку, число воспаленных точек увеличится.
3. Для того дабы избавиться от покраснений на коже, приобретите врачебный парафин (это дозволено сделать в аптеке). После этого примитивно растопите его и наносите на надобные участки кожи. Как только парафин застынет, можете снимать его. Позже процедуры неукоснительно смазывайте кожу кремом с оглавлением витаминов А и Е.
4. Испробуйте приготовить маску из корицы и меда. Для приготовления потребуется по одной чайной ложке всего ингредиента. Как только вы смешаете их, можете сразу наносить на воспаленные участки кожи. Удерживать такую маску нужно на протяжении 20 либо 25 минут. Для приобретения наибольшего результата накладывайте маску регулярно первые две-три недели.
5. Между прочим, отличным противовоспалительным действием владеет и глина (исключительно белая и зеленая). Следственно в маску можете добавить и ее (либо заменить ей корицу). Кстати, если у вас нет корицы в порошке, добавляйте эфирное масло корицы (дословно 2-х-3 капель будет довольно).Есть и иная маска, она продается в аптеках (купить ее дозволено в виде геля либо порошка). Изготавливается такая маска из бодяги, но раньше чем вы нанесете ее на кожу лица, протестируйте, от того что она может вызвать у вас аллергическую реакцию.
Видео по теме
jprosto.ru
Как уменьшить нос в Фотошопе
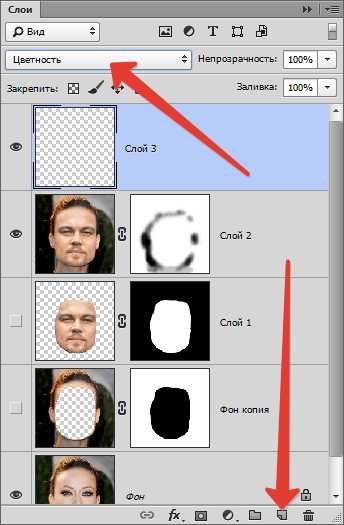
Черты лица это то, что определяет нас как личность, но иногда необходимо изменить очертания во имя искусства. Нос… Глаза… Губы…
Этот урок будет полностью посвящен изменению черт лица в нашем любимом Фотошопе.
Разработчики редактора предоставили нам особый фильтр – «Пластика» для изменения объема и других параметров объектов путем искажения и деформации, но использование данного фильтра подразумевает какие-то навыки, то есть нужно уметь и знать, каким образом использовать функции фильтра.
Есть способ, который позволяет произвести подобные действия простыми средствами.
Способ заключается в использовании встроенной функции Фотошопа «Свободное трансформирование».
Допустим, носик модели нас не совсем устраивает.

Для начала создадим копию слоя с исходным изображением, нажав CTRL+J.
Затем необходимо выделить проблемную зону каким-либо инструментом. Я воспользуюсь «Пером». Здесь не важен инструмент, важна область выделения.
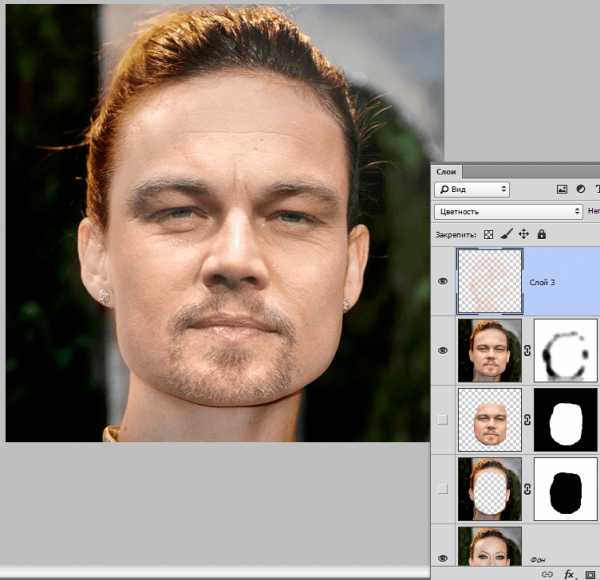
Обратите внимание, что я захватил выделением затененные участки по обе стороны от крыльев носа. Это поможет избежать появления резких границ между разными оттенками кожи.
Сгладить границы также поможет растушевка. Нажимаем сочетание клавиш SHIFT+F6 и выставляем значение в 3 пикселя.
На этом подготовка окончена, можно приступать к уменьшению носа.
Нажимает CTRL+T, вызвав функцию свободного трансформирования. Затем кликаем правой кнопкой мыши и выбираем пункт «Деформация».

Этим инструментом можно искажать и передвигать элементы, находящиеся внутри выделенной области. Просто беремся курсором за каждое крыло носа модели и тянем в нужную сторону.

По завершению нажимаем ENTER и снимаем выделение сочетанием клавиш CTRL+D.
Результат наших действий:

Как видим, небольшая граница все же появилась.
Нажимаем сочетание клавиш CTRL+SHIFT+ALT+E, тем самым создав отпечаток всех видимых слоев.
Затем выбираем инструмент «Восстанавливающая кисть», зажимаем ALT, кликаем по участку рядом с границей, беря образец оттенка, а потом кликаем по границе. Инструмент заменит оттенок участка на оттенок образца и частично их смешает.
Посмотрим еще раз на нашу модель:

Как видим, нос стал тоньше и изящнее. Цель достигнута.
Используя данный метод, можно увеличивать и уменьшать черты лица на фотографиях.
Мы рады, что смогли помочь Вам в решении проблемы.Опишите, что у вас не получилось. Наши специалисты постараются ответить максимально быстро.
Помогла ли вам эта статья?
ДА НЕТlumpics.ru
