Как в Photoshop вставить картинку на фон, слой или другое фото?
Вячеслав Курулюк 0 Комментариев Добавить фон, Сделать в Фотошоп
Содержание
- Вставляем изображение в картинку и уменьшаем
- Видео вставляем картинку в картинку и уменьшаем
- Видео в фотошопе вставить картинку в картинку и покрасить ее в цвет фона?
- Видео вставляем картинку в картинку и делаем ее прозрачной, без фона
- Вставка изображения в слой (выделенную область)
- Выделяем лицо человека и вставляем в другую фотографию (картинку)
Доброго всем времени ! Продолжаем изучать такую замечательную программу, как фотошоп. В сегодняшнем обзоре поговорим о том, как работать с картинками. Это весьма полезная функция, освоив которую можно спокойно создавать разного типа коллажи из нескольких небольших изображений.
Навыки эти будут полезны, если приходиться работать с рамками. Например, вы хотите фото своего ребенка поместить в новогоднюю рамку и подарить красивый портрет, да мало ли чего еще можно делать. Словом, пригодиться. Сегодня будут простые и легкие приемы с видео по теме. Читаем, запоминаем, берем на вооружение! Итак…
Небольшое изображение можно вставить так, что бы оно находилась как на заднем плане, так и на переднем. Вставляя фото, само собой придется изменять и его размеры. Ну и самое интересное, что особенно привлекает многих – это вырезание головы объекта и вставка ее в другую картинку.
Захотите удивить своего товарища, «отрежьте» ему голову и присоедините ее, например к Сталлоне или Шварценеггеру. Обо всех этих приемахи будет рассказано в статье.
И еще, одно о чем хотелось бы упомянуть. Если на передний план помещается картинка целиком, то для удобства она должна быть на прозрачном фоне, то есть иметь формат png.
Работать так будет проще и быстрее.
Сначала научимся совмещать изображения без каких-либо действий и трансформаций. Открываем программу и через меню «Файл» — «Открыть» выбираем любую фотографию-фон. Ее так же можно вставить и простым перетягиванием из папки размещения в окно программы. Что бы удобно было работать, как всегда в окне слои создаем копию фона.
Далее, аналогичным образом через меню — «Файл»- «Открыть» выбираем еще одно фото для вставки. Оно откроется уже в другом окне.
Открываем это окно, выбираем инструмент «Прямоугольная область», обводим картинку.
По краям картинки увидим мерцающую пунктирную линию. Теперь копируем выделенную картинку с помощью команды «Редактирование» — «Копировать». Открываем фоновую картинку и через пункт верхнего меню «Редактировать»- «Вставить» вставляем. Изображение появится на переднем плане.
Вот что получилось. Обратите внимание, что вставляемая картинка в окне слоев легла поверх фоновой. Это значит, что она находится на переднем плане.
Это значит, что она находится на переднем плане.
Ее можно переместить на задний план, то есть переместить слой вниз в рабочей области «Слои». Однако вставленную картинку не будет уже видно.
Для того, что бы картинка на заднем плане была видна, выделяем слой с фоном. Выше открываем меню с выпадающим списком и в нем выбираем пункт «Затемнение». В результате картинка на заднем плане появилась. Причем, заметьте, белый фон, на котором она была исчез.
Второй вариант, как можно вставить картинку не используя команду меню «Файл — «Открыть» – это сразу перетащить картинку из места расположения на фон.
Здесь, заметьте, на картинке появились направляющие, по которым можно отредактировать вставленную картинку. Растянуть, ужать, изменить размеры, повернуть.
Отредактировав картинку, нажимаем клавишу «Enter» и направляющие исчезнут. Однако картинка находится на белом фоне. Если применить к ней функцию «затемнение», то фон исчезнет, как в описанной выше операции. Таким образом, подытожим:
Таким образом, подытожим:
- картинку можно вставить путем простого перетаскивания из места расположения прямо на фон.
- картинку загружаем непосредственно в программу, копируем ее и вставляем на фоновую картинку.
Вставляем изображение в картинку и уменьшаем
Итак, картинку вставили любым из описанных выше способов. Теперь необходимо изменить ее размер. Если вставляли прямо из места расположения путем перетаскивания на фоновую картинку, то, как говорилось ранее, на картинке увидим линии, по которым можно изменять размеры.
Если подвести стрелку мыши к углу картинки, то она примет форму двойной стрелки. Зажав левую кнопку мыши можно увеличить или уменьшить размер картинки. Если подвести курсор мыши к точке, расположенной в середине одной из сторон картинки, то можно изменять размер по ширине.
Однако при этом высота картинки остается без изменения.
Видео вставляем картинку в картинку и уменьшаем
Не забываем после изменений нажать «Enter», чтобы линии исчезли и картинка приняла изменения. Если же вы картинку вставляли из самой программы путем копирования, то ее размеры изменяются через меню «Редактирование — «Трансформирование» — «Масштабирование».
Если же вы картинку вставляли из самой программы путем копирования, то ее размеры изменяются через меню «Редактирование — «Трансформирование» — «Масштабирование».
Вокруг картинки появится рамка с квадратиками по углам и середине. Если нажав клавишу «Shift» и зажав правой кнопкой мыши один из уголков, то картинка будет изменять размеры пропорционально. Если клавишу «Shift» не нажать, то картинка изменяет размеры неравномерно.
Видео в фотошопе вставить картинку в картинку и покрасить ее в цвет фона?
Для чего это бывает нужно? Например, у нас имеется фотография какого-либо памятника, где необходимо поменять фон. Для этого загружаем в фотошоп картинку фона с небом. Копируем сюда картинку с памятником. Обратите внимание, что на окне слоев картинка со скульптурой находится выше фона, на переднем плане.
Если одна из картинок меньше, необходимо сделать их одинаковыми. Лучше всего изменять размер фона. Теперь выделяем слой с памятником и задаем ему маску, нажав на иконку с кружком в квадратике.
В результате рядом с картинкой памятника увидим белый квадрат. При этом на панели инструментов основной цвет должен быть черным, а дополнительный – белым. На полученном слое-маске будем заменять фон. Для этого на панели инструментов выбираем «Кисть». А на панели слоев выбираем маску, кликнув по ней мышкой.
Установив кисти нужный размер и жесткость, водим ею по рисунку. В результате видим, как стирается фон у картинки с памятником, а вместо него проявляется новый фон.
В результате получаем такое вот изображение с измененным фоном, то есть, закрашенным в цвет фона.
Видео вставляем картинку в картинку и делаем ее прозрачной, без фона
Перечисленные операции хороши для тех картинок, которые находятся на однородном фоне, например белом. Сделать их прозрачными при этом будет совсем не сложно. Если фон неоднородный, то придется, что называется, «попотеть». Итак, загружаем картинку как фон, копируем на нее вторую, у которой будем убирать белый фон.
Убрать фон можно несколькими способами. Об одном из них говорилось ранее. Переносим слой с картинкой ниже слоя фона и применяем к фону стиль «Затемнение». В результате на картинке проявится слой, который был перенесен вниз и уже без белого фона.
В следующем варианте удаления фона используется инструмент «Волшебная палочка». Выбираем этот инструмент.
Далее, кликаем этим инструментом по белому фону и получим пунктирное выделение объекта.
Теперь нажимаем клавишу «Delete» и фон удалится. Вот и вся процедура. Если объект имеет ровные стороны, без резких углов сложных границ, то можно воспользоваться инструментом «Магнитное лассо».
Этим инструментом выделяем по контуру объект, после чего выбираем «Выделение» => «Инверсия» и уже потом «delete». Фон удалится. Эти способы хороши при однотонном фоне. Если же фон по цвету неоднороден, то необходимо воспользоваться режимом «Быстрая маска».
Выбираем режим, выбираем инструмент кисть и проводим ею по объекту.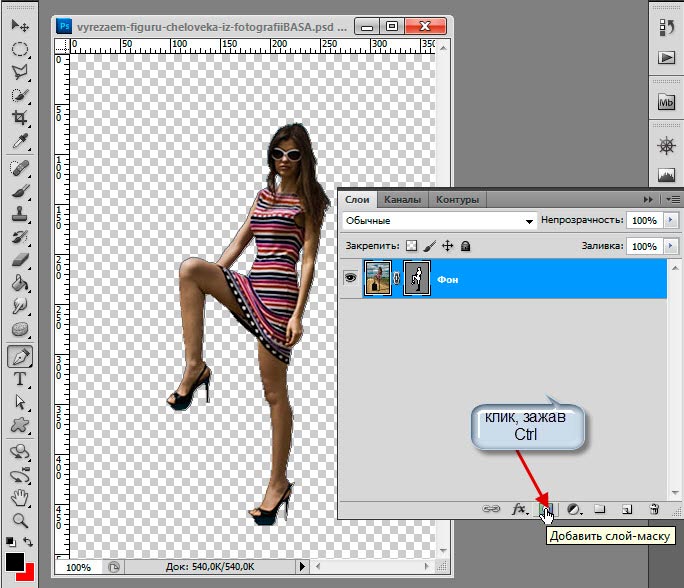
По окончании работы кистью снова нажимаем на инструмент «Быстрая маска», а после — «Delete». Объект остался без фона.
Если он получился не очень контрастным, светлым, то проводим коррекцию во вкладке «Изображение». Там имеются все необходимые для этого инструменты.
Вставка изображения в слой (выделенную область)
Вставлять можно не только целиком картинку, но и выделенную область. С этой целью открываем в фотошоп картинку, выделяем любым способом в зависимости от фона. Если фон однотонный, то сразу «волшебной палочкой», или же «магнитным лассо». Тут уже кому как удобно. В примере выделена картинка «волшебной палочкой».
Если вы выделяли при помощи инструмента «волшебная палочка», то на следующем этапе необходимо открыть вкладку «выделение» и выбрать там «Инверсия».
Таким образом мы выделим сам объект а не фон вокруг него. Теперь делаем копию («Редактирование» — «Копирование»), открываем нужный рисунок и через «Редактирование» — «Вставить» завершаем операцию.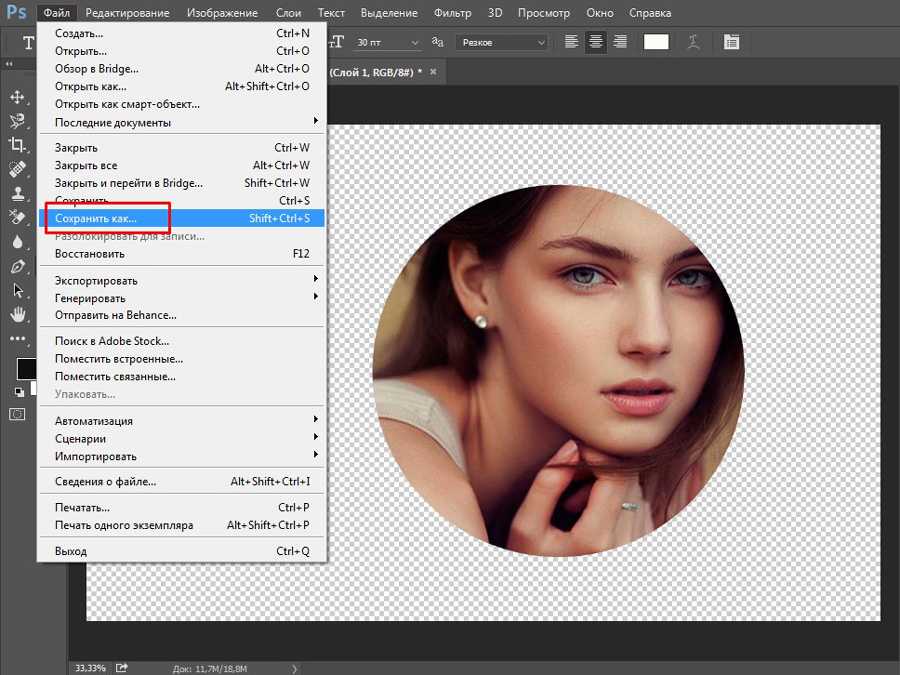
Выделяем лицо человека и вставляем в другую фотографию (картинку)
Подобная функция полезна, когда мы имеем какой-то шаблон – объект куда можно вставить голову человека. Это используется часто для дружеских коллажей, поздравительных открыток и пр. Например, не всегда можно найти нужный костюмчик, одеть в него ребенка, создать соответствующий фон и сфотографировать. Скачав же нужный шаблон и вставив в него лицо ребенка – получим нужный вариант без всяких затруднений.
Порядок действий тот же. Выбираем сначала фоновое фото. Потом выбираем фото ребенка, ну или кого-то еще. Выделяем голову любым удобным способом и копируем. После чего вставляем в первую картинку, подвигаем, что бы все легло – в результате получаем нужное нам фото.
Ниже приведен очень простой пример этого действия. Вот и все операции по вставке картинок. Удачи!
Как вставить изображение в фотошопе: пошаговая инструкция для новичков
Из этой статьи узнаете, как вставить картинку в Фотошопе. Это можно сделать с помощью буфера обмена или drag-n-drop, но сначала необходимо провести подготовку.
Это можно сделать с помощью буфера обмена или drag-n-drop, но сначала необходимо провести подготовку.
Photoshop не теряет популярность 15 лет, и удерживает позиции топовой программы в области оказания услуг. Фотографы, дизайнеры и верстальщики пользуются им для оформления своих работ. Так как удачная основа, или элементы декора для съемки будут под рукой не всегда, полезно знать, как в Фотошопе вставить картинку на картинку.
Вставляем изображение в картинку и уменьшаем
Итак, картинку вставили любым из описанных выше способов. Теперь необходимо изменить ее размер. Если вставляли прямо из места расположения путем перетаскивания на фоновую картинку, то, как говорилось ранее, на картинке увидим линии, по которым можно изменять размеры.
Если подвести стрелку мыши к углу картинки, то она примет форму двойной стрелки. Зажав левую кнопку мыши можно увеличить или уменьшить размер картинки. Если подвести курсор мыши к точке, расположенной в середине одной из сторон картинки, то можно изменять размер по ширине. Однако при этом высота картинки остается без изменения.
Однако при этом высота картинки остается без изменения.
Не забываем после изменений нажать «Enter», чтобы линии исчезли и картинка приняла изменения. Если же вы картинку вставляли из самой программы путем копирования, то ее размеры изменяются через меню «Редактирование — «Трансформирование» — «Масштабирование».
Вокруг картинки появится рамка с квадратиками по углам и середине. Если нажав клавишу «Shift» и зажав правой кнопкой мыши один из уголков, то картинка будет изменять размеры пропорционально. Если клавишу «Shift» не нажать, то картинка изменяет размеры неравномерно.
Каждый охотник желает знать…
Интернет изобилует тематическими картинками, которые доступны в режиме онлайн. К сожалению, поисковые системы не всегда могут удовлетворить запросы пользователей. Нужные изображения отталкивают своей пикселизацией, и в итоге приходится выбирать из того, что осталось. К счастью, есть и другие источники, которые могут приятно удивить.
Речь идёт о бесплатных стоках изображений. Они предоставляют доступ к графическому материалу высокого качества. Он отфильтрован по ключевым словам, поэтому поиск нужного изображения не составит труда. Для примера воспользуемся иностранным ресурсом Pexels.
Они предоставляют доступ к графическому материалу высокого качества. Он отфильтрован по ключевым словам, поэтому поиск нужного изображения не составит труда. Для примера воспользуемся иностранным ресурсом Pexels.
Открываем сайт и вводим в строку поиска нужное слово:
Жмём клавишу Enter и наслаждаемся огромным количеством изображений высокого качества:
При желании вы можете изменить размер, прежде чем приступать к совмещению картинок. Об этом я уже рассказывал в одной из своих статей, так что повторяться не буду.
Как в фотошопе вставить картинку в картинку и покрасить ее в цвет фона?
Для чего это бывает нужно? Например, у нас имеется фотография какого-либо памятника, где необходимо поменять фон. Для этого загружаем в фотошоп картинку фона с небом. Копируем сюда картинку с памятником. Обратите внимание, что на окне слоев картинка со скульптурой находится выше фона, на переднем плане.
Если одна из картинок меньше, необходимо сделать их одинаковыми.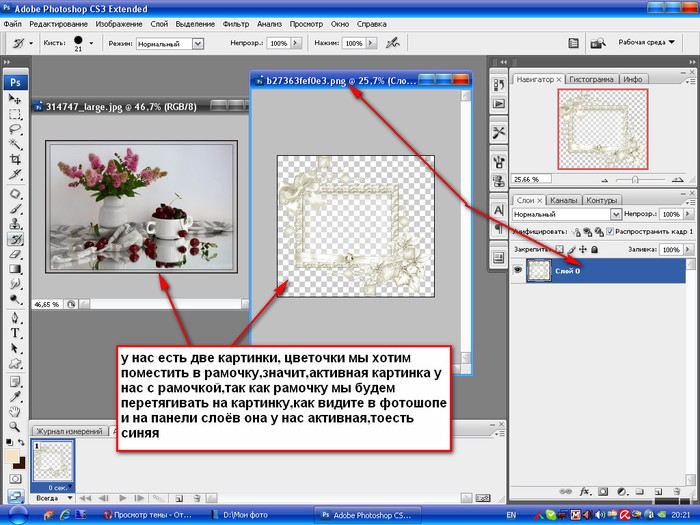 Лучше всего изменять размер фона. Теперь выделяем слой с памятником и задаем ему маску, нажав на иконку с кружком в квадратике.
Лучше всего изменять размер фона. Теперь выделяем слой с памятником и задаем ему маску, нажав на иконку с кружком в квадратике.
В результате рядом с картинкой памятника увидим белый квадрат. При этом на панели инструментов основной цвет должен быть черным, а дополнительный – белым. На полученном слое-маске будем заменять фон. Для этого на панели инструментов выбираем «Кисть». А на панели слоев выбираем маску, кликнув по ней мышкой.
Установив кисти нужный размер и жесткость, водим ею по рисунку. В результате видим, как стирается фон у картинки с памятником, а вместо него проявляется новый фон.
В результате получаем такое вот изображение с измененным фоном, то есть, закрашенным в цвет фона.
С чего начать?
Для того, чтобы приступить к разбору того, как в фотошопе вставить картинку в картину, требуется совсем немногое. Для начала, конечно, нужно установить саму программу Photoshop и запустить её. Затем начинается работа с изображениями.
Необходимо выбрать основу, то есть картинку, на которую будет помещаться другой объект. Это может быть что угодно. Например, в фотошопе можно создавать свои собственные рисунки, чтобы потом прикрепить к ним другие изображения или надписи.
Помимо этого, можно позаимствовать из интернета картинки, находящиеся в свободном доступе. Наконец, нередко требуется совместить лично сделанную фотографию с каким-то другим изображением.
Что бы ни было выбрано в качестве основы, этот файл необходимо открыть в программе Photoshop. Это можно сделать с помощью пунктов Файл – Открыть, или же просто перетащить выбранный объект прямо в рабочее поле.
После этого останется лишь найти вторую картинку, которая должна быть помещена в первую.
Вставляем картинку в картинку и делаем ее прозрачной, без фона
Перечисленные операции хороши для тех картинок, которые находятся на однородном фоне, например белом. Сделать их прозрачными при этом будет совсем не сложно. Если фон неоднородный, то придется, что называется, «попотеть». Итак, загружаем картинку как фон, копируем на нее вторую, у которой будем убирать белый фон.
Итак, загружаем картинку как фон, копируем на нее вторую, у которой будем убирать белый фон.
Убрать фон можно несколькими способами. Об одном из них говорилось ранее. Переносим слой с картинкой ниже слоя фона и применяем к фону стиль «Затемнение». В результате на картинке проявится слой, который был перенесен вниз и уже без белого фона.
В следующем варианте удаления фона используется инструмент «Волшебная палочка». Выбираем этот инструмент.
Далее, кликаем этим инструментом по белому фону и получим пунктирное выделение объекта.
Теперь нажимаем клавишу «Delete» и фон удалится. Вот и вся процедура. Если объект имеет ровные стороны, без резких углов сложных границ, то можно воспользоваться инструментом «Магнитное лассо».
Этим инструментом выделяем по контуру объект, после чего выбираем «Выделение» => «Инверсия» и уже потом «delete». Фон удалится. Эти способы хороши при однотонном фоне. Если же фон по цвету неоднороден, то необходимо воспользоваться режимом «Быстрая маска».![]()
Выбираем режим, выбираем инструмент кисть и проводим ею по объекту.
По окончании работы кистью снова нажимаем на инструмент «Быстрая маска», а после — «Delete». Объект остался без фона.
Если он получился не очень контрастным, светлым, то проводим коррекцию во вкладке «Изображение». Там имеются все необходимые для этого инструменты.
Способ 4 – Магнитное лассо
Магнитное лассо относится к группе более сложных инструментов программы. Его нужно применять, если вы вырезаете сложные частики картинки.
К примеру, тело человека, части рук, волосы и другие элементы, которые требуют точности до пикселя.
Рис.13 – отображение Магнитного лассо в Фотошоп
Особенность этого элемента заключается в его алгоритме работы. Он не анализирует цветность пикселей, а ищет края объекта. Затем создается точка, к которой притягивается лассо.
Таким образом, постепенно создается точное выделение определенной области проекта.
Возьмите изображение, которое имеет сложный для выделения объект.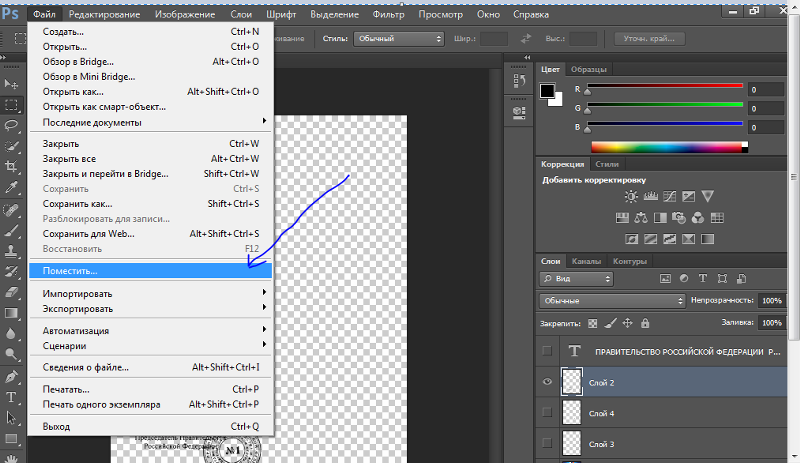 Желательно, чтобы он хорошо контрастировал с фоном, чтобы вам было удобнее проставлять границы:
Желательно, чтобы он хорошо контрастировал с фоном, чтобы вам было удобнее проставлять границы:
Рис.14 – пример рисунка
Выберите инструмент и увеличьте масштаб картинки. Поднесите круговой указатель к краю объекта и кликните, установив начальную точку создания границы.
Теперь отпустите клавишу мышки и просто перемещайте курсор по краю элемента, так, чтобы его линии не выходили за круг курсора. Постепенно будет создаваться выделение:
Рис.15 – пример выбора границ с помощью Магнитного лассо
Для быстрого приближения или отдаления изображения нажимайте на Ctrl и + или Ctrl и – соответственно.
Контур будет автоматически закрыт, когда последняя точка лассо соединится с первой. Затем кликните на первую точку, чтобы появился общий контур.
Если вам нужно убрать часть фона, который может быть внутри объекта, нажмите на кнопку Alt и выберите его с помощь магнитного лассо – включится режим вычитания без отмены предыдущего выделения.
Рис. 16 – удаление части фона, которая заходит на объект
16 – удаление части фона, которая заходит на объект
Теперь вы сможете переместить, вырезать или вставить элемент в другой проект.
Все крайние линии будут выглядеть очень реалистично, без необходимости убирать огрехи в режиме увеличенного масштаба.
Рис.17 – результат перемещения выделенной области
Вставка изображения в слой (выделенную область)
Вставлять можно не только целиком картинку, но и выделенную область. С этой целью открываем в фотошоп картинку, выделяем любым способом в зависимости от фона. Если фон однотонный, то сразу «волшебной палочкой», или же «магнитным лассо». Тут уже кому как удобно. В примере выделена картинка «волшебной палочкой».
Если вы выделяли при помощи инструмента «волшебная палочка», то на следующем этапе необходимо открыть вкладку «выделение» и выбрать там «Инверсия».
Таким образом мы выделим сам объект а не фон вокруг него. Теперь делаем копию («Редактирование» — «Копирование»), открываем нужный рисунок и через «Редактирование» — «Вставить» завершаем операцию.
На финишной прямой
Способы совмещения изображений работают в любом случае (даже при наложении картинок без белого фона). Выбирайте оптимальный вариант и пользуйтесь на здоровье!
Напоследок хочу порекомендовать вам впечатляющую подборку видеоуроков от настоящих виртуозов, знающих графический редактор как свои пять пальцев. Речь идёт о представителях интернет-проекта «Фотошоп-мастер». Они предлагают 88 уроков в формате видео высокого качества. Даже я (человек, который давно занимается созданием изображений для сайтов) почерпнул много полезного. Попробуйте и вы!
На этом откланяюсь, дорогие читатели. Не забывайте подписаться на обновления блога, чтобы не пропустить ни одной статьи из копилки веб-дизайна. Держать руку на пульсе можно при помощи группы ВКонтакте, куда я дублирую самые важные детали. Покорим же новые вершины вместе! Желаю удачи.
Выделяем лицо человека и вставляем в другую фотографию (картинку)
Подобная функция полезна, когда мы имеем какой-то шаблон – объект куда можно вставить голову человека.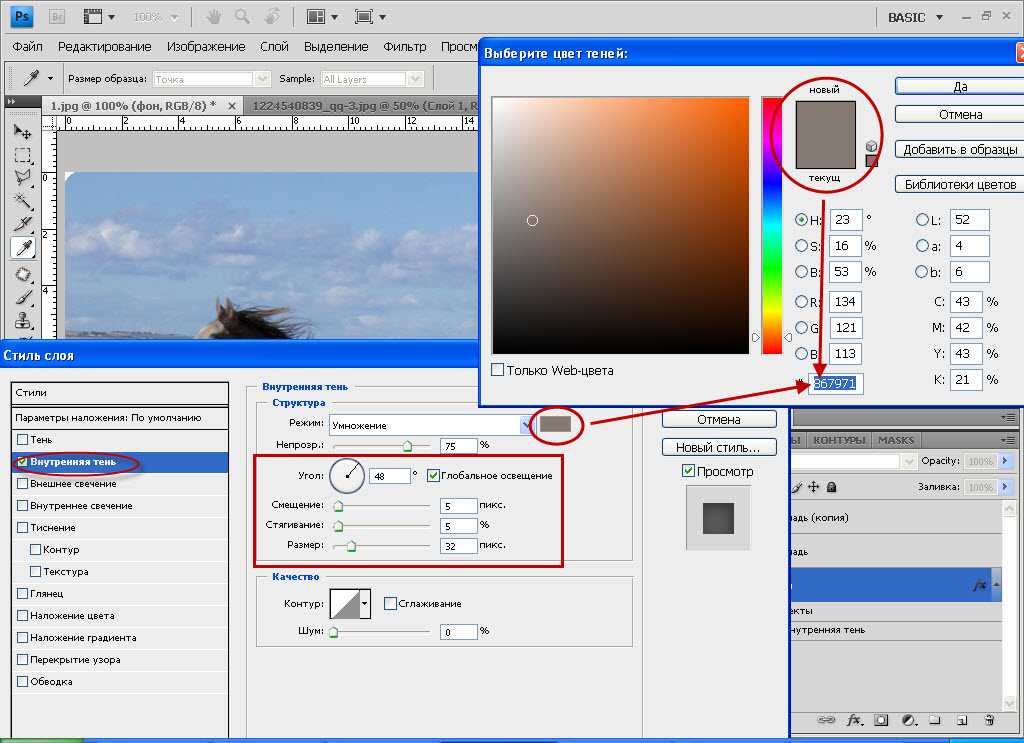 Это используется часто для дружеских коллажей, поздравительных открыток и пр. Например, не всегда можно найти нужный костюмчик, одеть в него ребенка, создать соответствующий фон и сфотографировать. Скачав же нужный шаблон и вставив в него лицо ребенка – получим нужный вариант без всяких затруднений.
Это используется часто для дружеских коллажей, поздравительных открыток и пр. Например, не всегда можно найти нужный костюмчик, одеть в него ребенка, создать соответствующий фон и сфотографировать. Скачав же нужный шаблон и вставив в него лицо ребенка – получим нужный вариант без всяких затруднений.
Порядок действий тот же. Выбираем сначала фоновое фото. Потом выбираем фото ребенка, ну или кого-то еще. Выделяем голову любым удобным способом и копируем. После чего вставляем в первую картинку, подвигаем, что бы все легло – в результате получаем нужное нам фото. Ниже приведен очень простой пример этого действия. Вот и все операции по вставке картинок. Удачи!
Автор публикации
не в сети 5 дней
Как добавить фон в Photoshop
Знание того, как добавить фон в Photoshop, является одним из тех навыков, которые требуются постоянно при использовании программного обеспечения. Возможно, вам нужно разместить фотографию продукта на чистом белом фоне или, может быть, вы хотите сделать снимок экрана на фоне более широкого изображения, чтобы оно соответствовало определенным требованиям к размеру или соотношению изображения.
Возможно, вам нужно разместить фотографию продукта на чистом белом фоне или, может быть, вы хотите сделать снимок экрана на фоне более широкого изображения, чтобы оно соответствовало определенным требованиям к размеру или соотношению изображения.
Какой бы ни была причина, если вы регулярно пользуетесь Photoshop, вам, вероятно, придется делать это часто. Как сам ежедневно работающий в Photoshop, я бы сказал, что это, вероятно, мой самый используемый базовый навык, и его очень легко сделать самому. Проблема, однако, в том, что, хотя Adobe Photoshop является одним из лучших программных приложений для редактирования фотографий, даже такие простые задачи, как эта, часто скрыты за огромным количеством кнопок и опций. Но не волнуйтесь, мы здесь, чтобы прорезать все это и показать вам, как это делается.
Вот как добавить фон в Adobe Photoshop.
- Откройте Photoshop и загрузите изображение
- Преобразуйте изображение в слой (Слой > Новый слой из фона)
- Измените размер холста, чтобы он соответствовал фону (Ctrl + Alt + C / Option + Cmd + C)
- Перетащите изображение в качестве фона или создайте новый слой-заливку
- Измените размер фона, чтобы он соответствовал холсту
- Переместите слой изображения поверх фонового слоя
Читайте дальше, чтобы увидеть подробные инструкции для каждого шага.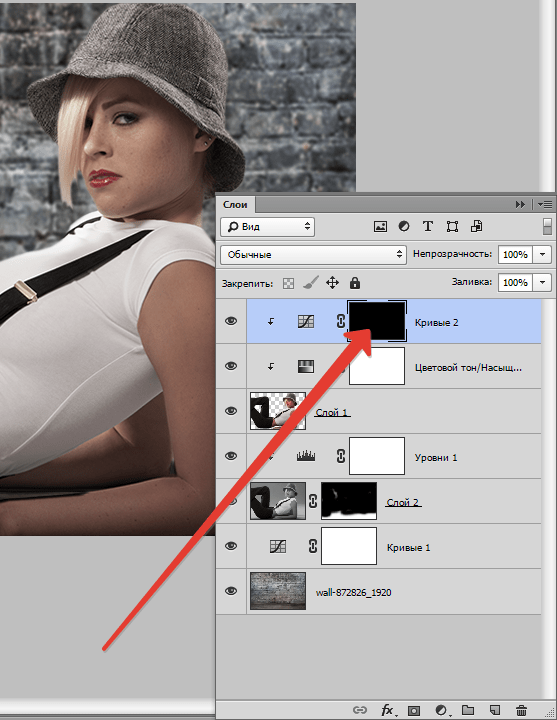
1.
2. Установите флажок Слои, который по умолчанию находится внизу справа. Если ваше изображение загружается как слой, перейдите к шагу 3. Если вы видите «Фон», нам нужно будет преобразовать изображение в слой. Щелкните Слой на верхней панели инструментов, выберите Новый , затем щелкните Новый слой из фона .
(Изображение предоставлено Future)3. Переименуйте свой слой , если хотите, затем нажмите OK .
(Изображение предоставлено Future) 4. Теперь нам нужно настроить размер холста, чтобы осталось место для фона.
В качестве альтернативы, отметьте Относительный, чтобы расширить холст по сравнению с его текущим размером из заданного значения . Затем введите нужные суммы в поля ширины и высоты . Например: если вы хотите расширить холст на 100 пикселей по вертикали и на 50 пикселей по горизонтали, введите 100 в ширину и 50 в высоту. Оставьте точку привязки в среднем квадрате , чтобы все добавления применялись в равных пропорциях с каждой стороны изображения.
Нажмите стрелку раскрывающегося списка рядом с Пиксели от
 (Изображение предоставлено Future)
(Изображение предоставлено Future)5. Теперь вы увидите, что холст расширился, а прозрачное пространство обозначено серыми и белыми квадратами. Чтобы заполнить это пространство фоновым изображением, перетащите изображение в космос.
(Изображение предоставлено Future)Если вам просто нужен сплошной цвет в качестве фона, выберите Слой на верхней панели инструментов, нажмите Новый слой-заливка , затем выберите Сплошной цвет . Если хотите, назовите новый слой заливки и нажмите OK . Затем выберите цвет и нажмите OK еще раз. Теперь вы можете перейти к шагу 7
. (Изображение предоставлено: Будущее) 6. Если вы используете изображение в качестве фона, оно может не соответствовать размеру вашего холста. Перетащите опорные точки по размеру изображения. Чтобы сохранялось правильное соотношение сторон изображения (что останавливает растяжение изображения), убедитесь, что символ блокировки соотношения нажат , в середине слева на панели инструментов изображения. В качестве альтернативы, удерживайте сдвиг , когда вы изменяете размер изображения с помощью опорных точек, чтобы обеспечить его изменение в соотношении.
Чтобы сохранялось правильное соотношение сторон изображения (что останавливает растяжение изображения), убедитесь, что символ блокировки соотношения нажат , в середине слева на панели инструментов изображения. В качестве альтернативы, удерживайте сдвиг , когда вы изменяете размер изображения с помощью опорных точек, чтобы обеспечить его изменение в соотношении.
Если вы довольны установкой, нажмите кнопку с галочкой справа от панели инструментов изображения.
(Изображение предоставлено Future)7. Ваш фоновый слой будет располагаться над исходным изображением. Чтобы переместить изображение обратно наверх, щелкните и удерживайте его слой в поле слоя внизу справа. Перетащите слой изображения над фоновым слоем .
(Изображение предоставлено Future) Вот и все — теперь вы добавили фон к изображению в Photoshop. Отсюда вы можете добавить дополнительные элементы к своему изображению или вы можете сгладить и экспортировать его, если вы закончили.
Теперь, когда вы осваиваете Photoshop, возможно, вы захотите прочитать другие наши руководства по редактированию изображений. У нас есть другие руководства по Photoshop, так что сделайте следующий шаг, изучив, как удалить фон в Photoshop, как создать GIF в Photoshop, как добавить тень в Photoshop и как добавить рамку в Photoshop. Пакет для редактирования Adobe — не единственный способ редактирования изображений, поэтому расширьте свой кругозор, ознакомившись с нашими руководствами о том, как редактировать изображения на iPhone, как размыть фон фотографии на iPhone и как редактировать видео на iPhone. Хотите освежить свои знания в области фотографии? Начните с прочтения оптического и цифрового зума.
Лучшие на сегодняшний день предложения Adobe Creative Cloud
(открывается в новой вкладке)
Creative Cloud Photography
(открывается в новой вкладке)
9,99 долл. США
США
/мес
(открывается в новой вкладке)
в новой вкладке)
в Adobe (открывается в новой вкладке)
(открывается в новой вкладке)
Creative Cloud All Apps
(открывается в новой вкладке)
52,99 $
(открывается в новой вкладке)
$/мес.
(открывается в новой вкладке)
View Deal (открывается в новой вкладке)
в Adobe (открывается в новой вкладке)
Получите мгновенный доступ к последним новостям, самым горячим обзорам, выгодным предложениям и полезным советам.
Свяжитесь со мной, чтобы сообщить о новостях и предложениях от других брендов Future. Получайте электронные письма от нас от имени наших надежных партнеров или спонсоров. Питер — редактор разделов «Как сделать» и «Камера» в Tom’s Guide. Как писатель он освещает такие темы, как технологии, фотография, игры, аппаратное обеспечение, автомобили, еда и напитки. Вне работы он заядлый фотограф, специализирующийся на архитектурной и портретной фотографии. Когда он не снимает на свою любимую камеру Fujifilm, его обычно можно увидеть, рассказывая всем о своих борзых, одержимо детализируя свою машину, выжимая как можно больше кадров в секунду из компьютерных игр и совершенствуя свои снимки эспрессо.
Как писатель он освещает такие темы, как технологии, фотография, игры, аппаратное обеспечение, автомобили, еда и напитки. Вне работы он заядлый фотограф, специализирующийся на архитектурной и портретной фотографии. Когда он не снимает на свою любимую камеру Fujifilm, его обычно можно увидеть, рассказывая всем о своих борзых, одержимо детализируя свою машину, выжимая как можно больше кадров в секунду из компьютерных игр и совершенствуя свои снимки эспрессо.
Темы
Adobe
Добавить фон к фотографии онлайн
С помощью простого в использовании фоторедактора Pixelied вы можете добавить фон к фотографии и настроить его бесплатно всего за несколько кликов!
Или перетащите сюда свое изображение
Как добавить фон к фотографии за 4 шага
Наш онлайн-редактор фотографий позволяет легко мгновенно добавлять фон к фотографиям. Настройте внешний вид, выбрав различные параметры, такие как фильтры, эффекты, обрезка, поворот, отражение и многое другое.
Настройте внешний вид, выбрав различные параметры, такие как фильтры, эффекты, обрезка, поворот, отражение и многое другое.
Шаг 1
Загрузите фоновое изображение или перетащите его в редактор в формате JPG или PNG.
Шаг 2
После загрузки вы можете соответствующим образом расположить фон в редакторе.
Шаг 3
Настройте фон, применяя фильтры, размытие, обрезку, тень, поворот и многое другое.
Шаг 4
Нажмите кнопку «Загрузить» и сохраните изображение в нескольких форматах файлов, как только вы закончите.
Добавление фона к фотографии Урок
Бесплатный набор инструментов для простого и красивого дизайна
Pixelied позволяет каждому быстро и легко добавлять красивые фоны к фотографиям всего за несколько кликов. Начните с загрузки собственного фона или выберите из нашей библиотеки миллионов потрясающих стоковых фотографий. Настройте свой фон, добавив фильтры, размытие, поворот, обрезку, тень, рамку или положение любым удобным для вас способом.
Настройте свой фон, добавив фильтры, размытие, поворот, обрезку, тень, рамку или положение любым удобным для вас способом.
Выберите из 1000 фонов
Измените фон, загрузив собственное изображение, или вы можете выполнить поиск в нашей обширной коллекции.
Доступен широкий выбор фонов, основанных на цветах, мраморе, стенах, дереве, плитке, абстракции и многом другом.
Идеальный инструмент для изображений продуктов
Pixelied — это идеальный инструмент для любого онлайн-продавца, который хочет представить фотографии своих продуктов в более профессиональном свете.
Наш инструмент смены фона предоставит вам бесконечное количество вариантов, в том числе с прозрачным, узорчатым или абстрактным фоном. Ваше воображение — ваше единственное ограничение, когда дело доходит до того, что станет фоном для вашего продукта.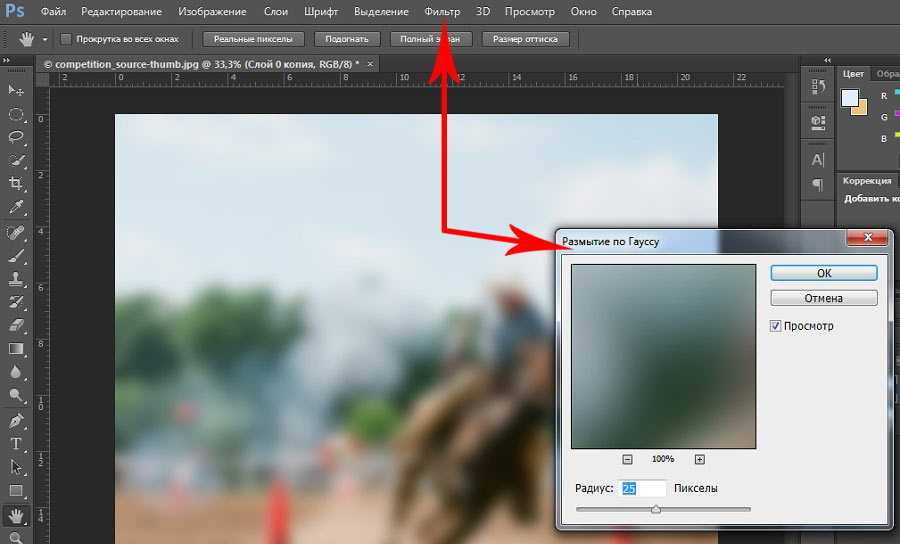
Простые в использовании инструменты редактирования
С помощью быстрых и простых инструментов редактирования стало проще, чем когда-либо, создавать красивую графику, которая привлечет вашу аудиторию с первого взгляда.
Вы можете стать вирусным, следя за тем, чтобы ваш контент всегда выглядел наилучшим образом, используя такие инструменты, как обрезка, граница, тень, поворот, отражение, переворот и многое другое!
Отредактируйте фоновое фото до совершенства
Pixelied — универсальный инструмент для создания идеального фона для постов в социальных сетях или изображений товаров. Превратите обычные фотографии в необычные, используя набор фильтров и эффектов Pixelied, таких как «Оттенки серого», «Сепия», «Винтаж» и т. д.
Забудьте о сложных слоях и навыках Photoshop; просто выберите фильтр, который заставляет вас хорошо выглядеть.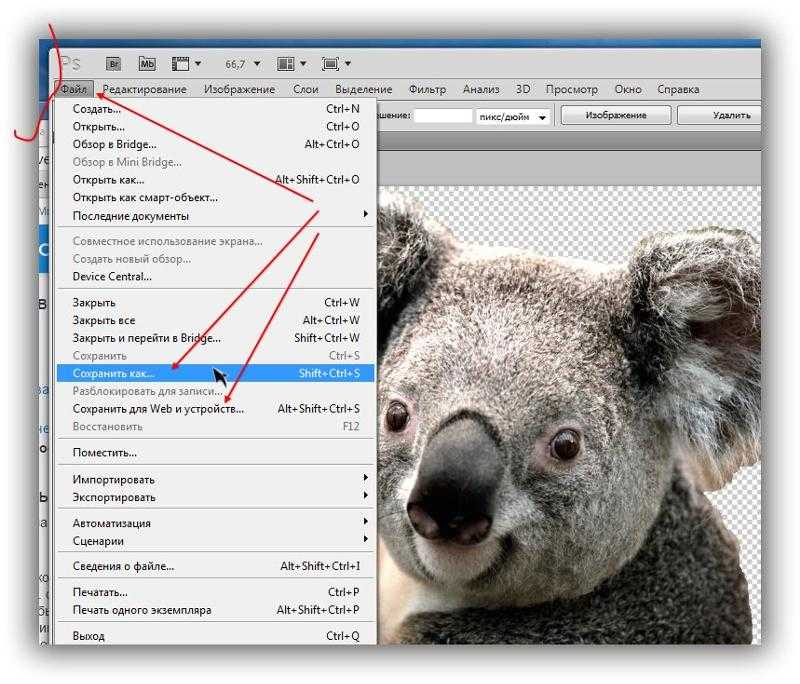
Добавить фон к фотографии с дополнительными настройками
Обрезать
Мгновенно обрезать любую ненужную часть вашего логотипа и убрать пространство, которого там быть не должно.
Граница
Добавьте рамку к фону, тексту и изображениям, чтобы добавить стильности своим проектам.
Фильтры
Превратите свой фон в произведение искусства, применяя оттенки серого, полароид, сепию и многие другие фильтры.
Непрозрачность
Отрегулируйте непрозрачность фона, добавив тонкий водяной знак, не испортив при этом саму фотографию.
Повернуть
Повернуть и отразить фон в любом направлении и разместить его в любом месте редактора.
Загрузить файлы
Загрузите свои собственные изображения или активы, а затем используйте наши инструменты для добавления текста, эффектов, фигур и многого другого.
Больше, чем просто инструмент для изменения фона
Pixelied — это бесплатный облачный инструмент для редактирования фотографий, который помогает быстро создавать более привлекательные фотографии и графику. Добавляйте фон к своим изображениям одним щелчком мыши с помощью форм, узоров или наложений. Благодаря богатому набору инструментов пользователи могут создавать потрясающие изображения, независимо от их навыков и потребностей! Он был создан для маркетологов и онлайн-профессионалов, которым необходимо быстро и легко создавать привлекательный визуальный контент.
Другие инструменты:
Что говорят наши пользователи
Pixelied на вес золота. Когда вы найдете такой редкий ресурс, как этот, вы сразу же спросите себя: «Как я жил без него?» Избегать Pixelied означает избегать экономии времени и эффективности. И все это без ущерба для качества дизайна? Рассчитывайте на меня!
И все это без ущерба для качества дизайна? Рассчитывайте на меня!
Кайл Кортрайт
Основатель Logo Wave
Я никогда не думал, что создавать собственные логотипы и дизайны будет так просто. Тот факт, что я могу создавать такие потрясающие дизайны самостоятельно, — это то, что мне очень нравится в Pixelied.
Элла Лусеро
Основатель Quaries
У меня была возможность использовать шаблоны Pixelied для публикаций моей компании в Linkedin и Facebook. Я должен честно сказать, что был впечатлен, а я не из тех, кого легко впечатлить! Расширенные функции редактирования и настройки экономят время, и, что самое приятное, они действительно просты в использовании.
Дэйв Саттон
Генеральный директор TopRight Transformational Marketing
Pixelied на вес золота. Когда вы найдете такой редкий ресурс, как этот, вы сразу же спросите себя: «Как я жил без него?» Избегать Pixelied означает избегать экономии времени и эффективности. И все это без ущерба для качества дизайна? Рассчитывайте на меня!
И все это без ущерба для качества дизайна? Рассчитывайте на меня!
Кайл Кортрайт
Основатель Logo Wave
Я никогда не думал, что создавать собственные логотипы и дизайны будет так просто. Тот факт, что я могу создавать такие потрясающие дизайны самостоятельно, — это то, что мне очень нравится в Pixelied.
Элла Лусеро
Основатель Quaries
У меня была возможность использовать шаблоны Pixelied для публикаций моей компании в Linkedin и Facebook. Я должен честно сказать, что был впечатлен, а я не из тех, кого легко впечатлить! Расширенные функции редактирования и настройки экономят время, и, что самое приятное, они действительно просты в использовании.
Дэйв Саттон
Генеральный директор TopRight Transformational Marketing
Pixelied на вес золота. Когда вы найдете такой редкий ресурс, как этот, вы сразу же спросите себя: «Как я жил без него?» Избегать Pixelied означает избегать экономии времени и эффективности.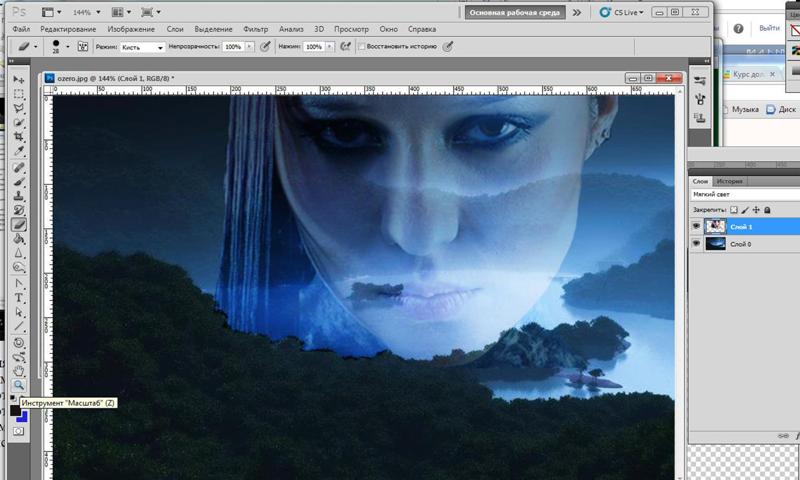 И все это без ущерба для качества дизайна? Рассчитывайте на меня!
И все это без ущерба для качества дизайна? Рассчитывайте на меня!
Кайл Кортрайт
Основатель Logo Wave
Часто задаваемые вопросы
Как добавить фон к фотографии?
Чтобы добавить фон к изображению, загрузите свое фото или перетащите его в редактор. Затем увеличьте фоновое изображение и расположите его соответствующим образом в редакторе. Настройте фон, добавив текст, элементы, иллюстрации и значки. После этого загрузите изображение в нескольких форматах файлов.
Легко ли пользоваться инструментом смены фона?
Pixelied — это бесплатный облачный инструмент для смены фона, который прост в использовании и не требует технических навыков работы со сложными программами, такими как Photoshop или Gimp.
Предоставляете ли вы различные наборы фонов?
Да, у нас есть широкий выбор фоновых коллекций, готовых к использованию и настройке.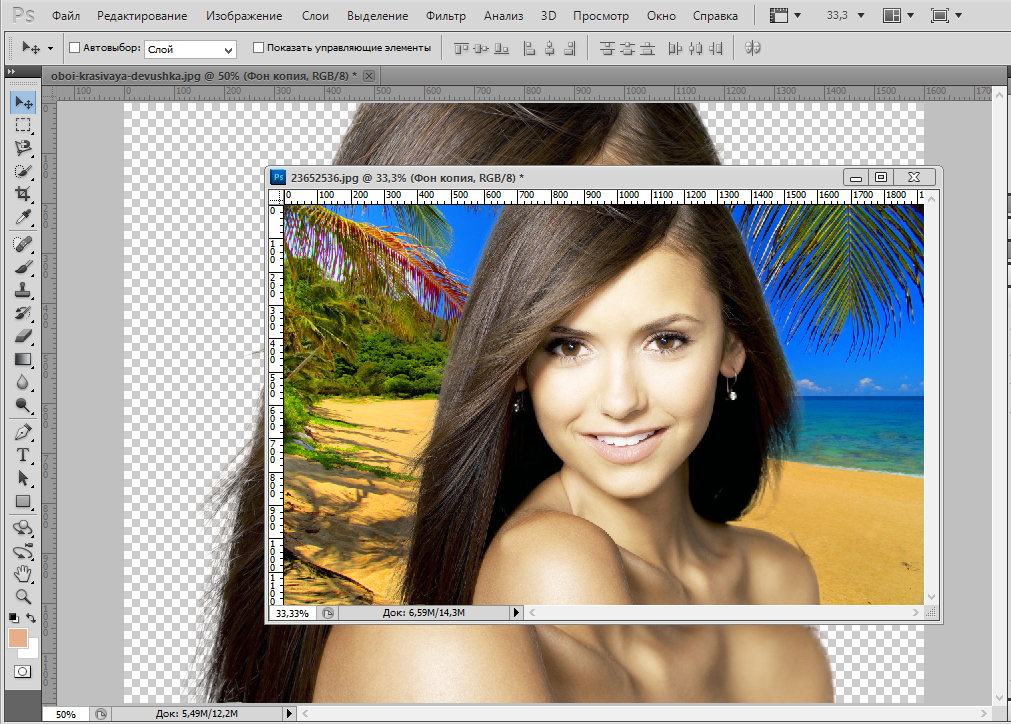

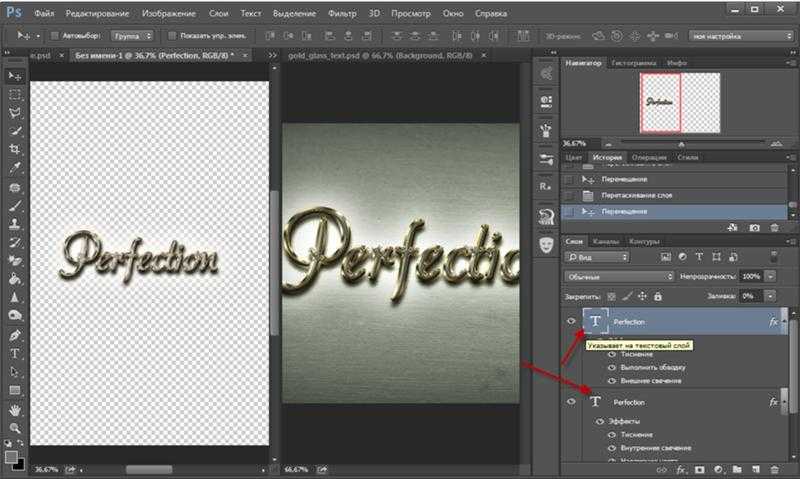 Работать так будет проще и быстрее.
Работать так будет проще и быстрее.