как затемнить светлую область в фотошопе?
Главная » Фотошоп
Автор Milena Anderson На чтение 4 мин. Просмотров 1 Опубликовано
Краткий ответ
- Есть несколько способов затемнить область в Photoshop.
- Один из них — использовать инструмент “Кисть” и рисовать над областью, которую вы хотите затемнить.
- Еще один способ — использовать инструмент “Градиент” и выбрать более темный цвет для среднего слоя и более светлый цвет для внешнего слоя.
Photoshop: Как уменьшить яркость части изображения (краткое руководство)
com/embed/CfgDxsxXyKg?feature=oembed» frameborder=»0″ allow=»accelerometer; autoplay; clipboard-write; encrypted-media; gyroscope; picture-in-picture» allowfullscreen=»»>Затемнение областей изображения в Photoshop
Что такое команда цветового диапазона в Photoshop?
Команда цветового диапазона в Photoshop позволяет выбрать определенную область изображения и настроить цвета в этой области.
Какой инструмент можно использовать для быстро заполнить области цветом или заменить цвет?
На этот вопрос нет универсального ответа, так как лучший инструмент для замены цвета зависит от конкретных потребностей проекта. Однако некоторые потенциальные инструменты, которые можно использовать для заполнения областей цветом или замены цветов, включают кисть, мастихин и штамп.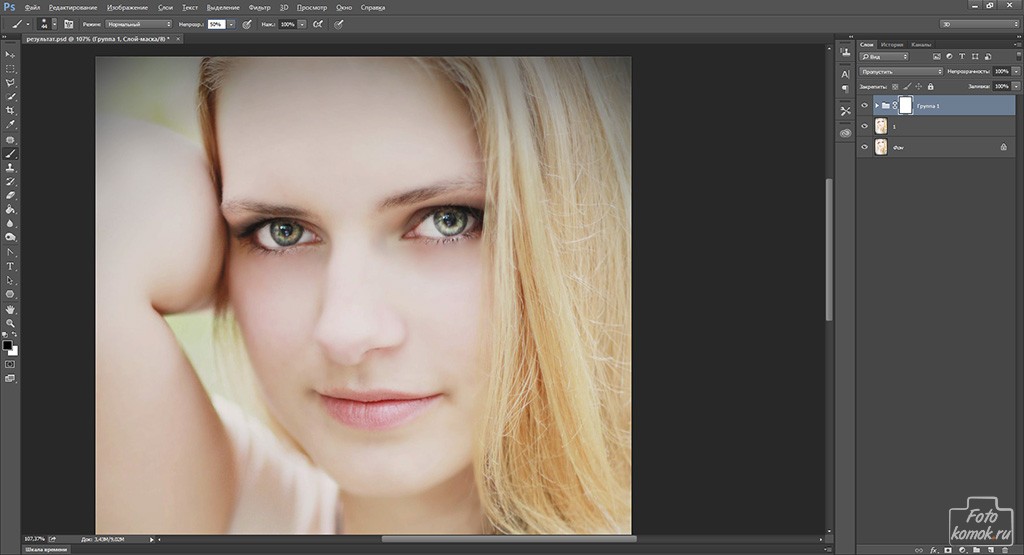
Как вы определяете цветовой диапазон в Photoshop?
Чтобы раскрасить диапазон в Photoshop, сначала выделите мышью объекты, которые вы хотите раскрасить.
Какая команда упрощает настройку выделенных областей цвета?Команда “Выбрать цвет” в меню “Правка”.
Как подкрасить выделение в Photoshop?
Есть несколько способов окраски выделения в Photoshop. Один из способов — использовать инструмент Hue/Saturation, который позволяет изменить цвет выбранной области. Вы также можете использовать инструмент “Цветовой диапазон”, чтобы выбрать диапазон цветов и изменить их оттенок или насыщенность.
Как уменьшить экспозицию света в Photoshop?
Есть несколько способов уменьшить экспозицию света в Photoshop. Один из них — использовать диалоговое окно “Режимы наложения”, чтобы выбрать режим наложения, который уменьшает количество света, попадающего на изображение.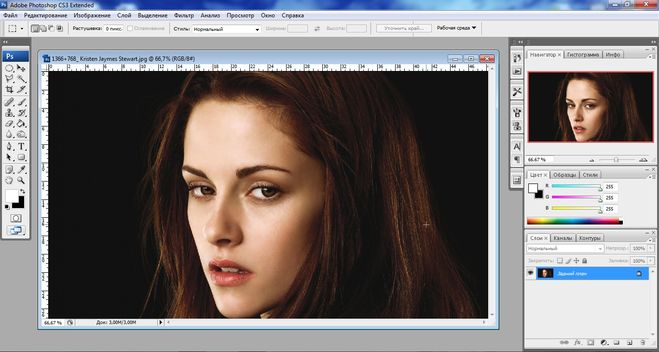 Другой способ — использовать меню “Фильтр” и выбрать фильтр “Высокие частоты”. Это удалит из изображения все частоты, кроме самых высоких, что уменьшит количество света, попадающего на изображение.
Другой способ — использовать меню “Фильтр” и выбрать фильтр “Высокие частоты”. Это удалит из изображения все частоты, кроме самых высоких, что уменьшит количество света, попадающего на изображение.
Как исправить переэкспонированную область в Photoshop?
Есть несколько способов исправить переэкспонированные области в Photoshop. Один из способов — использовать ползунок экспозиции для регулировки яркости изображения. Другой способ — использовать гистограмму, чтобы увидеть, какие части изображения переэкспонированы, и настроить эти области с помощью ползунка или кисти “Экспозиция”.
Как сделать черный цвет темнее в Photoshop?
Есть несколько способов сделать черный цвет темнее в Photoshop. Один из способов — использовать инструмент “Уровни”. Для этого сначала убедитесь, что ползунок Blacks установлен на 100%. Затем перетащите черный ползунок до упора влево.. Это сделает черный темнее. Еще один способ сделать черный темнее — использовать инструмент “Кривые”.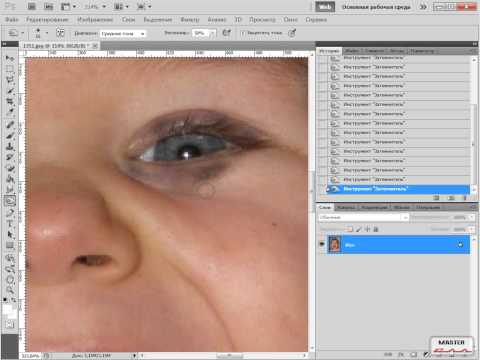
Как сделать края темнее в Photoshop?
В Photoshop края изображения можно затемнить с помощью фильтра “Размытие по Гауссу”. Для этого откройте фильтр “Размытие по Гауссу” и установите радиус на низкое значение (около 1). Затем увеличьте силу размытия, чтобы добиться желаемого уровня затемнения.
Как сделать объект на изображении темнее?
В Photoshop перейдите в “Изображение” и в разделе “Коррекция” нажмите “Уровни”. В диалоговом окне “Уровни” перемещайте ползунок черной точки влево, пока объект не станет темнее.
Инструмент затемняет изображение?
На этот вопрос нет универсального ответа, так как инструмент, который затемняет изображение, будет варьироваться в зависимости от предполагаемой цели изображения. Однако некоторые инструменты, которые можно использовать для затемнения изображения, включают черно-белые фильтры, тона сепии и цветные фильтры.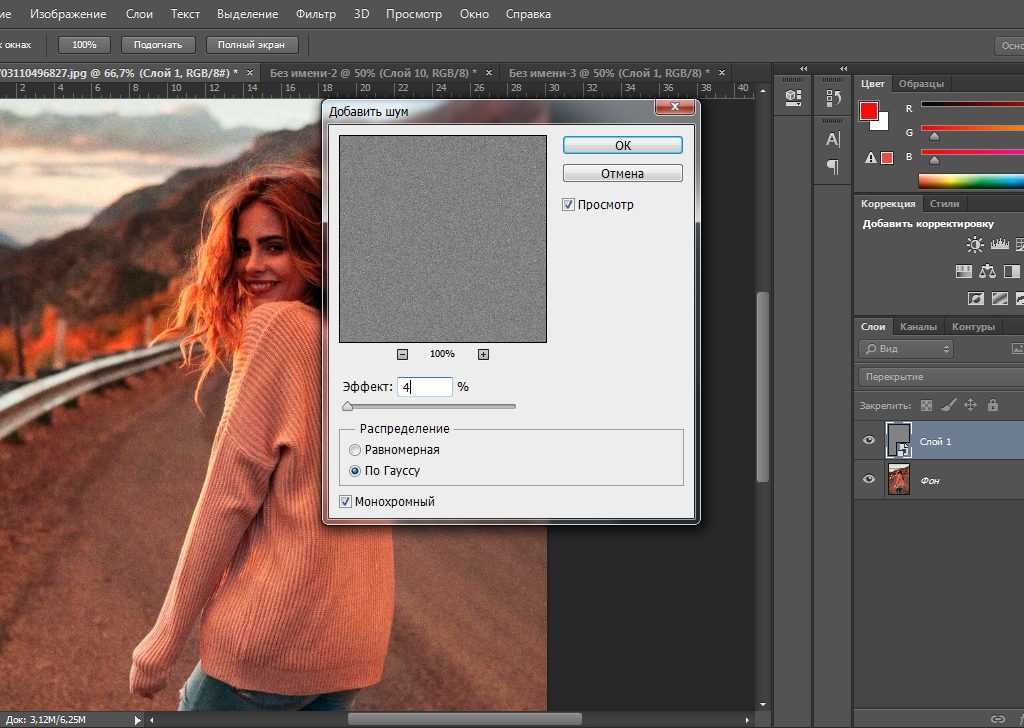
Как затемнить свет на фотографии?
Затемните свет на фотографии, отрегулировав яркость и контрастность.
Как сделать свет темнее в Photoshop?
Есть несколько способов затемнить свет в Photoshop. Один из них — использовать корректирующий слой “Уровни”. Для этого сначала выберите область изображения, которую вы хотите настроить, а затем нажмите кнопку “Уровни” (L). Далее с помощью ползунков отрегулируйте яркость пикселей в выбранной области. Вы также можете использовать корректирующий слой “Черно-белое”, чтобы сделать свет темнее или светлее.
Как затемнить определенную область?
Затемнение области с помощью источника света:
Держите источник света близко к поверхности, которую вы хотите затемнить.
Настройте интенсивность света, пока не будет достигнута желаемая темнота.
Как затемнить определенную область в Photoshop?
Есть несколько способов затемнить область в Photoshop:
Используйте инструменты Dodge и Burn, чтобы осветлить или затемнить области изображения.
Используйте инструмент Gradient, чтобы создать градиент это затемнит или осветлит выбранную область.
Используйте инструмент “Уровни”, чтобы отрегулировать яркость и затемнение области.
Быстрое осветление/затемнение изображения средствами Photoshop
Быстрый и действенный способ осветления или затемнения областей изображения при обработке фото, как замена инструментам Осветление и Затемнение.
С данный способом я познакомился в книге С. Келби «Справочник по обработке в Фотошоп», с.196-197. Здесь метод представлен в качестве замены инструментам Фотошопа Dodge (Осветлить) и Burn (Затемнить). Метод так понравился мне, что я записал его в виде Action, и пользуюсь им постоянно. А на днях описание этого же метода попалось мне в журнале «Practical Photoshop» (№9 за 2011 год, стр.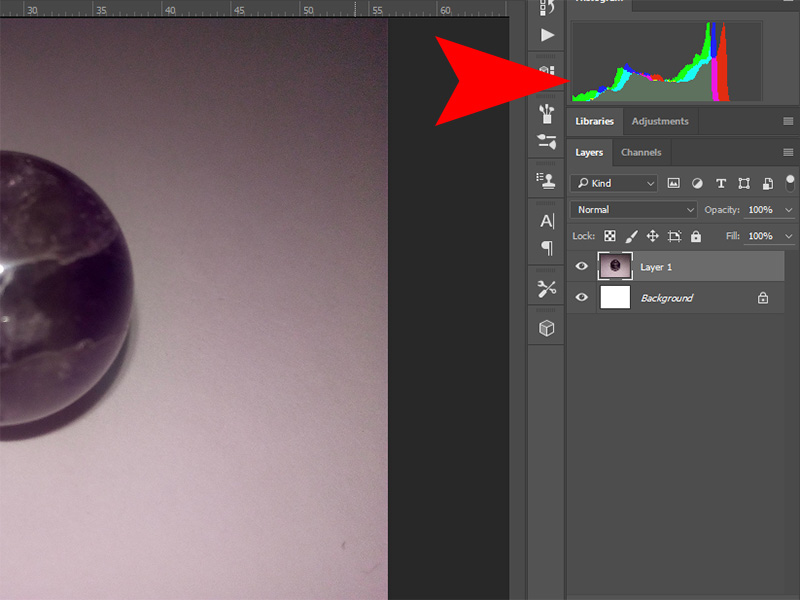 55), но несколько в другом ключе, и, — что прямо замечательно! — в нём в качестве инструментов используются именно Dodge и Burn! Для замены несовершенных инструментов мы используем именно эти самые инструменты!
55), но несколько в другом ключе, и, — что прямо замечательно! — в нём в качестве инструментов используются именно Dodge и Burn! Для замены несовершенных инструментов мы используем именно эти самые инструменты!
Но — хватит путаницы, описываю метод.
Для затемнения/осветления проблемных областей изображения (небо, море, глубокие тени, области лица — да что я перечисляю — каждый о них прекрасно знает) — применяются самые различные способы. Уровни с масками, Кривые с масками, режимы наложения (с масками), Тени/Света. Для местного, локального изменения как раз и предназначены вышеупомянутые Осветлить и Затемнить.
Итак, альтернатива.
Открываем изображение, области которого требуют коррекции. В главном меню программы выбираем Слои — Новый — Слой. Обращаю внимание, что сделать надо именно так — через меню, чтобы появилось окошко, в котором мы чуть позже настроим некоторые параметры. Либо можно щёлкнуть по кнопочке Создать новый слой в палитре Слои, но удерживая клавишу Alt.
Либо можно щёлкнуть по кнопочке Создать новый слой в палитре Слои, но удерживая клавишу Alt.
В появившемся окне выбираем режим Перекрытие, и ставим чуть ниже птицу Выполнить заливку нейтральным цветом режима «перекрытие» (серым 50%). В результате над исходным слоем появляется новый слой, залитый 50% серым, который в режиме наложения Перекрытие игнорируется, поэтому изображение никак не изменится.
Теперь, в классическом варианте (который от Скотта Келби), выбираем мягкую кисточку и уменьшаем непрозрачность процентов до 25-30. Нажимая по очереди клавиши D и X, устанавливаем в качестве переднего цвета белый. Начинаем водить мышкой по тем местам, которые надо осветлить. Если эффекта осветления недостаточно, проводим по участку второй, третий раз..
Для затемнения светлых участков нажимаем D, чтобы установить в качестве переднего чёрный цвет, и проводим мышью по нужным участкам.
Где-то прочитал ещё такую рекомендацию: при любых работах в Фотошопе надо проделать очередную операцию, потом прищуриться, откинуться на спинку стула, возможно в позе «руки за голову», и после этих манипуляций уменьшить силу воздействия процентов на 10-15. Смех смехом, но я так на самом деле иногда делаю. Так вот у нас есть такая возможность в виде общей непрозрачности серого слоя.
На этом классический способ заканчивается, и есть повод выпить вспомнить о второй возможности. Предлагается в качестве кисточки использовать те самые инструменты — Осветлить и Затемнить. Какие плюсы? Если обычная кисть работает с одинаковой силой в каждом движении, то эта парочка постепенно усиливает своё действие при елозении на одном месте, не отпуская кнопки мыши. При использовании этих инструментов необходимо только увеличить Непрозрачность — до ста процентов. Дополнительно необходимо уточнить диапазон, в котором необходимы изменения — Тени, Подсветка или Средние тона. В результате мы получаем более мягкий, гибкий и тонкий инструмент.
В результате мы получаем более мягкий, гибкий и тонкий инструмент.
Ну и в качестве бонуса допишем в коллекцию способов осветления/затемнения такой:
В самом начале — добавляем просто пустой слой (нажав Создать новый слой в палитре Слои), режим наложения установим в Мягкий свет. Берём те же белую или чёрную кисть с Непрозрачностью 30%, и выполняем аналогичные описанным действия. Результат получается более мягким и умеренным, чем первый.
В конце хочу подчеркнуть, что все способы очень легко записываются в Action.
Удачных снимков!
Как использовать Dodge and Burn для правильного освещения
Как использовать пару традиционных инструментов для редактирования фотографий, чтобы настроить и улучшить свет на ваших изображениях.
Рабочая область Photoshop, показывающая расположение инструментов Dodge и Burn и раскрывающееся меню Range, а также изображение, которое мы будем настраивать.
Термины «осветление» и «выжигание» возвращают нас во времена химических фотолабораторий, когда специальные инструменты использовались для осветления или затемнения отдельных областей фотографии путем увеличения или ограничения экспозиции при экспонировании отпечатка. Эти инструменты имитируются кистями в современных графических редакторах.
В редакторе изображений, таком как Photoshop (который используется для иллюстраций в этой функции), инструмент Dodge используется для осветления области, а инструмент Burn — для затемнения. Инструменты Photoshop охватывают три тональные области: тени, средние тона и блики.
Прелесть этих инструментов в том, что они только влияют на диапазон выбранных тонов. Поэтому, если вы выберете диапазон теней с помощью инструмента «Осветлитель», даже если вы можете «нарисовать» кистью области, содержащие блики, средние тона и тени, будут осветлены только тени.
Инструменты Dodge и Burn расположены на панели инструментов в левой части рабочего пространства Photoshop и обведены красным на снимке экрана на этой странице.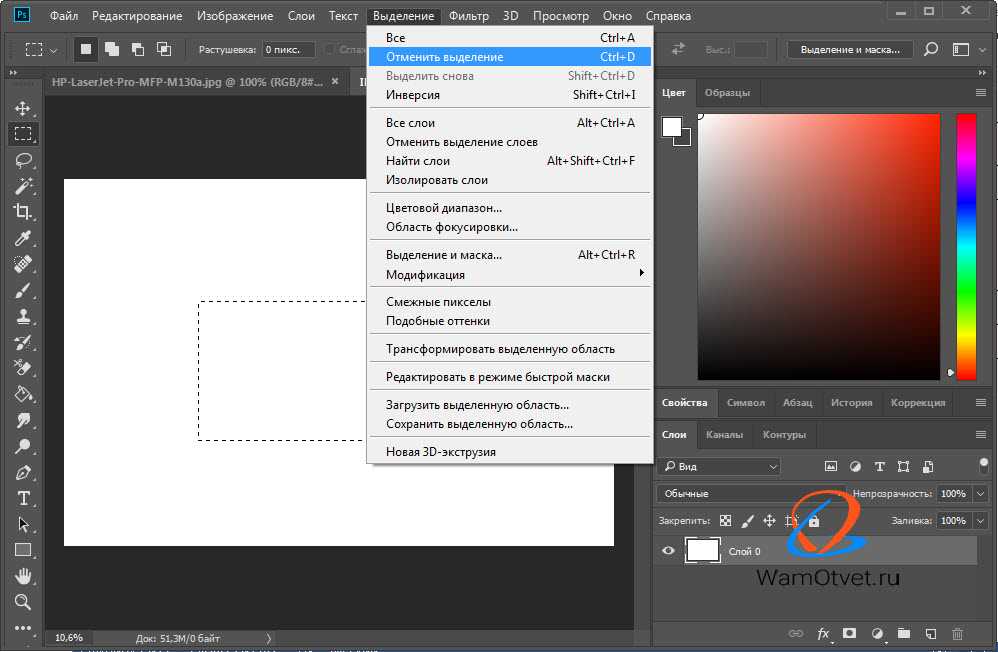 Нажав на раскрывающееся меню «Диапазон» в строке меню (обведено желтым на иллюстрации на этой странице), вы сможете выбрать, какие тона будут затронуты.
Нажав на раскрывающееся меню «Диапазон» в строке меню (обведено желтым на иллюстрации на этой странице), вы сможете выбрать, какие тона будут затронуты.
Дублировать слой
Мы начнем с демонстрации использования этих инструментов на изображении в формате JPEG. Первый шаг — создать дубликат слоя (Layer > Duplicate Layer) в качестве «страховки» от непреднамеренных ошибок. Работа с дубликатом слоя сохраняет исходное изображение; легко удалить слой, если вы допустили ошибку, которую нельзя исправить.
В этом нет необходимости в Photoshop, который поддерживает несколько уровней отмены, а также когда вы начинаете с необработанного файла, который предоставляет больше возможностей для корректировок и может быть сохранен в формате TIFF для сохранения его целостности.
Однако, если вы сохраните свою работу во время редактирования, вы не сможете вернуться к настройкам, сделанным до сохранения. Если вы не закрыли изображение, вы сможете восстановить исходное изображение, выбрав «Файл» в строке меню и «Восстановить» в раскрывающемся меню.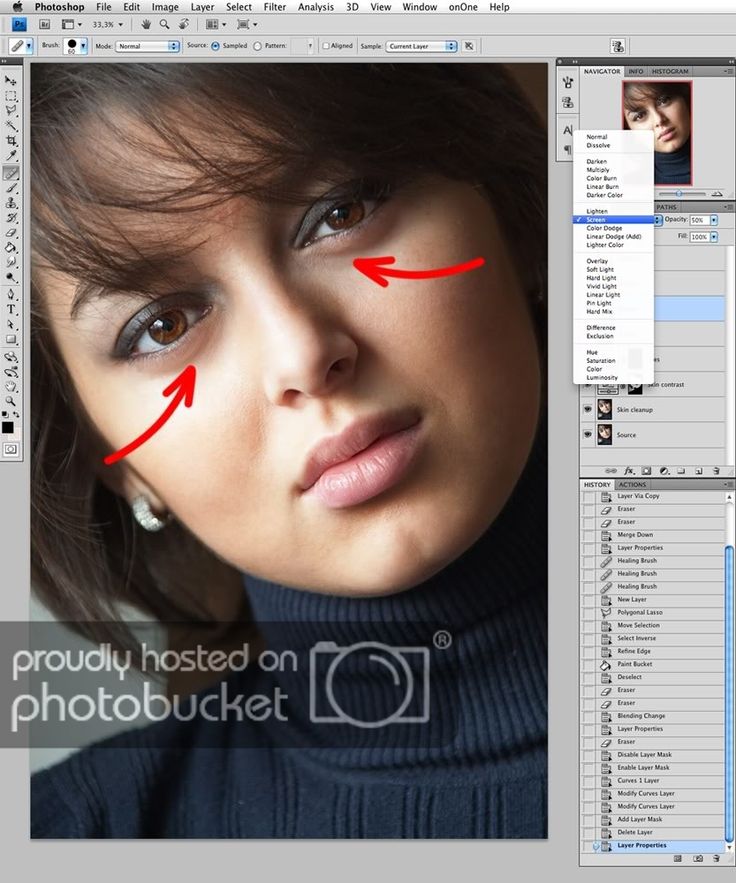 Но, помните, что при каждом повторном сохранении файла JPEG данные изображения теряются.
Но, помните, что при каждом повторном сохранении файла JPEG данные изображения теряются.
Работа с изображением JPEG
На изображении, показанном в рабочей области выше, свет неравномерно сбалансирован. Дерево и передний план слишком темные, но небо слишком светлое. Мы хотим осветлить передний план и затемнить небо.
Выберите инструмент Dodge на панели инструментов и установите размер и жесткость кисти в соответствии с указаниями в разделе «Кисть и настройки экспозиции» ниже. Затем выберите тональную полосу, над которой вы хотите работать, и установите уровень экспозиции. Мы выбрали кисть диаметром 400 пикселей с максимальной мягкостью и установили Range на Highlights и Exposure на 10%.
Неотредактированное изображение находится слева, в то время как правое изображение показывает эффект нескольких проходов инструмента Dodge, чтобы осветлить блики на 10%. Обратите внимание на различия в солончаке на переднем плане и зарослях залитой солнцем травы в левой части изображения.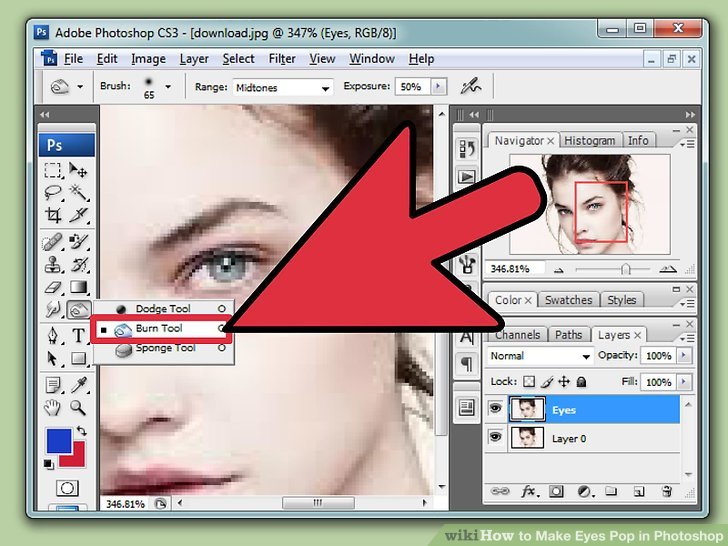
Осветление бликов не дало желаемых результатов, поэтому мы переключимся на диапазон средних тонов, оставив размер кисти и экспозицию без изменений.
Осветление средних тонов дает более драматичный результат без ущерба для естественного внешнего вида изображения. И снова потребовалось несколько проходов кистью для достижения желаемого результата.
Последняя группа, к которой нужно обратиться, это Тени, и здесь потребуется осторожность. Мы снова оставили размер кисти и экспозицию без изменений.
Работа с кистью на самых темных участках изображения позволила нам выявить каменистый склон холма и выделить больше деталей в растительности. Дальнейшее уклонение не требуется.
Теперь обратимся к слишком яркому небу и попробуем затемнить его с помощью инструмента Burn. Этот инструмент требует определенной осторожности, особенно если вы используете его для затемнения очень светлых участков. Если информации о цвете для выборки мало или она отсутствует, инструмент будет использовать нейтральную плотность (серый цвет) для создания затемнения.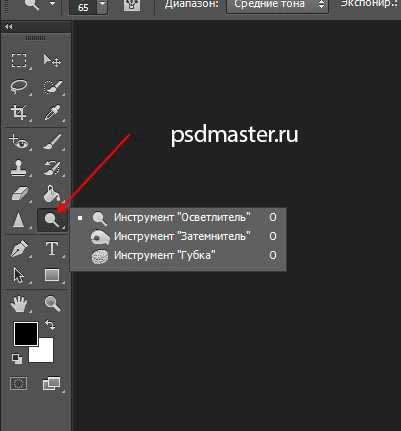 Это часто приводит к непривлекательным результатам.
Это часто приводит к непривлекательным результатам.
Мы снова оставили размер кисти без изменений. Но с выбранным инструментом Burn мы уменьшили экспозицию до 6% и выбрали диапазон Highlights.
Проведение инструмента Затемнитель по небу слегка затемняет область. Но обратите внимание, что он применил затемнение, близкое к нейтральной плотности. Это не особенно привлекательно.
Настройка кисти и экспозиции
Размер и жесткость кисти задаются в раскрывающемся меню «Кисти» слева от настроек «Диапазон» и «Экспозиция» для инструмента осветления или затемнения. Более крупные и мягкие кисти распространяют эффект осветления и затемнения на большую площадь, облегчая смешивание с окружающей областью.
Настройки в раскрывающемся меню «Кисти» такие же, как и в любом из инструментов рисования. Мы выбрали щетку большого диаметра с максимальной мягкостью.
Уровень экспозиции регулируется ползунком раскрывающегося списка справа от раскрывающегося меню «Диапазон» в строке меню.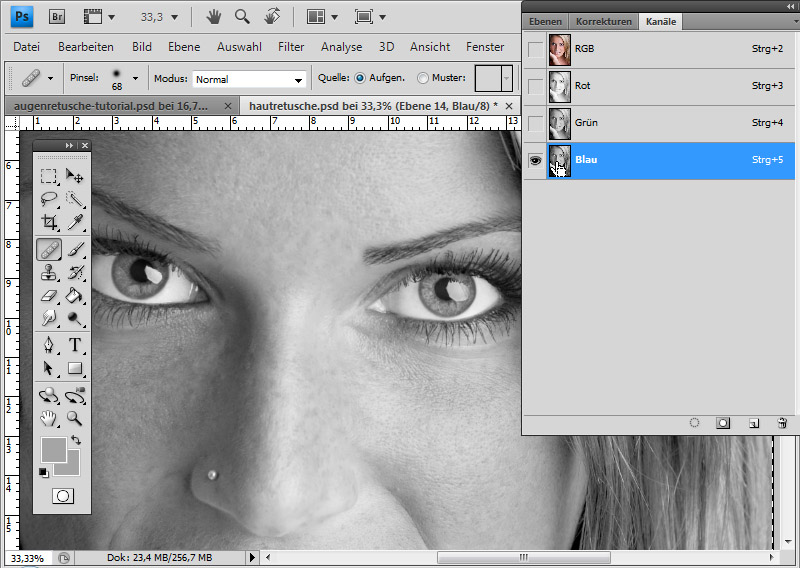 Рекомендуется использовать низкое значение экспозиции, поскольку оно дает более точный контроль степени осветления или затемнения. Высокие значения экспозиции работают слишком быстро и создают неестественно выглядящие, явно размытые или выгоревшие области.
Рекомендуется использовать низкое значение экспозиции, поскольку оно дает более точный контроль степени осветления или затемнения. Высокие значения экспозиции работают слишком быстро и создают неестественно выглядящие, явно размытые или выгоревшие области.
Мы рекомендуем начать со значения экспозиции ниже 10%. Помните, что каждый раз, когда вы проводите кистью по области, она будет светлеть или затемняться на указанную вами степень. Если первого прохода было недостаточно, последующие проходы должны довести до желаемого уровня осветления или затемнения.
Работа с необработанным файлом
У вас гораздо больше возможностей для получения правильных тонов изображения при работе с необработанными файлами, поскольку их большая битовая глубина означает, что они содержат гораздо больше информации. Это означает, что вы можете внести более существенные коррективы до того, как изображение начнет выглядеть «подделанным». И регулировку сделать проще.
Для этой демонстрации мы использовали Adobe Camera Raw, конвертер необработанных файлов, встроенный в Photoshop и Photoshop Elements (пользователи Photoshop получают более широкий диапазон настроек). Большинство других сторонних конвертеров предоставляют аналогичные настройки.
Большинство других сторонних конвертеров предоставляют аналогичные настройки.
Начните с открытия необработанного файла в программе преобразования и выберите автоматическую настройку.
Автоматическая настройка увеличила уровень экспозиции на 0,60 пункта. Итак, первый шаг — уменьшить эту передержку до -0,40 пункта, что дает хорошее распределение тонов, хотя передний план немного плоский.
Повторная настройка уровня экспозиции дает хорошую отправную точку для дальнейших настроек. Обратите внимание на положение ползунков Highlights и Shadow. Они будут использоваться для выборочной настройки этих тональных полос.
Небо красиво затемнено, и вы можете увидеть эффект виньетирования объектива в затемненных углах. Это на самом деле полезно, поскольку направляет внимание зрителя к центру кадра.
Перемещение ползунка «Света» влево еще больше затемняет небо, а перемещение ползунка «Тени» немного вправо немного открывает области переднего плана. Изображение могло бы быть немного более контрастным, поэтому мы переместили ползунок вправо к точке +6.
Изображение могло бы быть немного более контрастным, поэтому мы переместили ползунок вправо к точке +6.
Перед преобразованием файла стоит отрегулировать ползунки «Четкость», «Яркость» и «Насыщенность». Ползунок «Четкость» добавляет контрастность полутонов к изображению, делая его более четким, хотя на самом деле резкость не увеличивается. Настройка «Яркость» делает тусклые цвета изображения более яркими, а настройка «Насыщенность» увеличивает интенсивность каждого цвета изображения на одинаковую величину. Его следует использовать консервативно.
Изображение готово к преобразованию в редактируемый формат TIFF и открытию в Photoshop.
После того как вы перенесли изображение в Photoshop, вы можете снова использовать инструменты Dodge и Burn. Но на этот раз вам потребуется только инструмент Dodge, и потребуются гораздо более тонкие настройки. У вас также есть преимущество работы с 16-битным файлом, что дает вам больше возможностей для настройки, чем 8-битный JPEG.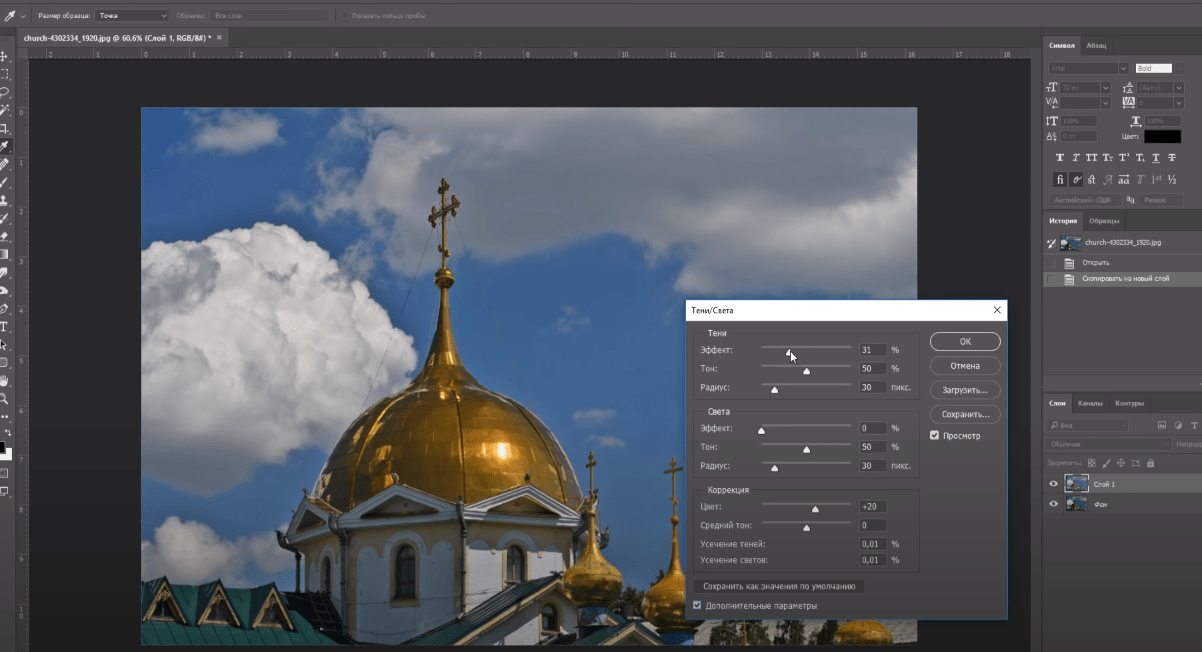
Итак, мы снова начнем с настройки светлых участков, но на этот раз с экспозицией, установленной на 5%. Нескольких проходов по солончаку на переднем плане и залитым солнцем пучкам травы достаточно, чтобы
красиво «поднять» тон. Аналогичные пассы с кистью Midtone на 5% осветляют камни и красную землю на склоне холма и слегка приподнимают силуэтные тона в ветвях деревьев.
Вероятно, нет необходимости в регулировке теней, поскольку конвертер необработанных файлов проделал прекрасную работу по выявлению деталей в затененных областях.
Отредактированный необработанный файл изображения.
Выберите предпочтительную версию: JPEG слева или исходный файл справа.
Article by Margaret Brown – see Margaret’s photography pocket guides
Excerpt from Photo Review Issue 74
Subscribe to Photo Review magazine
painting — How to осветлить цвет без разрушения текстуры и линий в фотошопе?
спросил
Изменено 6 лет, 3 месяца назад
Просмотрено 2к раз
Я хочу сделать что-то вроде этого:
Области, освещенные солнцем, яркие, но сохраняют текстуру и линии более темных слоев. Как это было сделано? Это какой-то режим наложения? Я пробовал все. Если бы вы могли помочь мне, я был бы очень признателен. Спасибо большое.
Как это было сделано? Это какой-то режим наложения? Я пробовал все. Если бы вы могли помочь мне, я был бы очень признателен. Спасибо большое.
- adobe-photoshop
- живопись
- цифровой
- блики
Я покажу вам быстрый пример, добавив несколько дополнительных освещенных областей вокруг окна…
Во-первых, на новом слое я блокирую немного цвета в областях, которые я хочу осветить. Я использовал сплошную форму для нижней области и радиальные градиенты вокруг фактического окна:
Затем я установил режим наложения слоя на «Мягкий свет»:
Здесь нет жесткого правила. Вы можете получить аналогичные результаты с режимом наложения «Наложение», и стоит поиграть с уровнями непрозрачности, а также с режимами наложения.
На самом деле, с такой иллюстрацией вы, скорее всего, раскрасили бы вручную многие области, а не использовали только сплошные формы, как это сделал я, и использовали большую палитру цветов.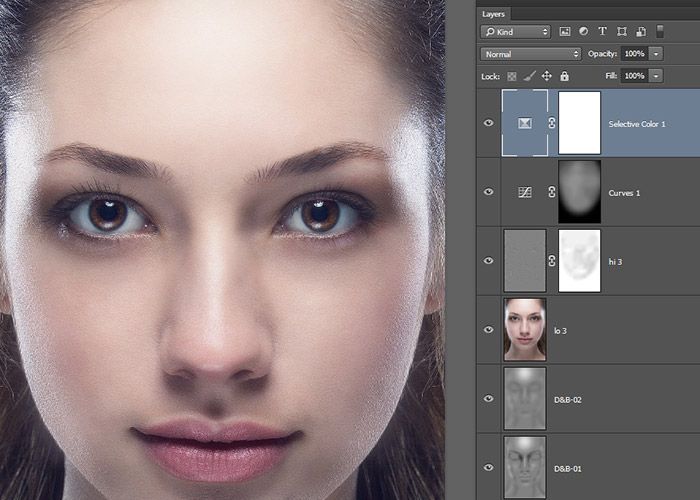
Связанное чтение:
Быстрый совет: рисование с режимами наложения слоев в Adobe Photoshop : Хорошая краткая статья о рисовании с режимами наложения (блики/тени и т. д.) в Photoshop
David Revoy — Рисование с режимами наложения : Отличное видео о рисовании с режимами наложения. Использует Krita, но концепция точно такая же.
Описание режимов наложения Photoshop : Хорошее общее объяснение режимов наложения в Photoshop.
1
Я начну с переключения в цветовой режим Lab, потому что тогда весь наш контраст (текстура) существует в канале яркости, защищенном от нашего цвета.
Теперь для света, скажем, из другого окна, я бы сделал круглое выделение и применил к нему корректировку кривой. Затем немного поднимите канал Lightness, а затем перейдите к каналу B и потяните его к желтым:
Затем мы можем просто перейти к маске и добавить к ней перо
Затем мы можем сделать то же самое с многоугольным лассо или инструментом «Перо» или чем-то еще, чтобы создать луч, идущий к земле
Теперь солнце будет становиться ярче, когда оно падает на поверхность (пол), так что мы также хотим сделать какую-то замаскированную кривую.
