Заполнение фона в Фотошопе
MyPhotoshop.ru Уроки Фотошопа Заполнение фона в Фотошопе
Для придания законченного вида практически любой графической работе требуется подходящий фон. Давайте посмотрим, каким образом его можно закрасить определенным цветом или заполнить выбранным изображением.
- Заполняем фон
- Метод 1: задаем цвет при создании нового документа
- Метод 2: заливаем фон ранее созданного слоя
- Метод 3: закрашиваем фон кистью
- Метод 4: используем изображение как фон
- Заключение
Заполняем фон
Метод 1: задаем цвет при создании нового документа
В данном случае мы заранее выбираем цвет, который будет использоваться в качестве фона (в момент создания нового документа). Для этого:
- В меню “Файл” выбираем пункт “Создать” (или просто жмем комбинацию клавиш Ctrl+N).
- Появится окно, в котором нас интересует параметр “Содержимое фона”.
 Щелкаем по текущему значению (по умолчанию выбран “Белый”), в раскрывшемся списке выбираем требуемый вариант и жмем кнопку “Создать” (не забываем выставить другие параметры, такие как размеры, разрешение, цветовой профиль и т.д.):
Щелкаем по текущему значению (по умолчанию выбран “Белый”), в раскрывшемся списке выбираем требуемый вариант и жмем кнопку “Создать” (не забываем выставить другие параметры, такие как размеры, разрешение, цветовой профиль и т.д.):- “Черный” – как следует из названия, фон созданного документа будет закрашен в черный цвет.
- “Фоновый цвет” – документ заполнится цветом, выбранным в качестве фонового на панели инструментов.
- “Прозрачный” – документ будет создан с абсолютно пустым (прозрачным) фоном.
- Также мы можем щелкнуть по небольшому квадратику рядом с “Содержимым фона”, после чего появится Палитра, в которой мы можем задать абсолютно любой цвет/оттенок, который нам нравится.
Метод 2: заливаем фон ранее созданного слоя
Все основные способы заливки слоя мы рассмотрели в отдельной публикации, поэтому отдельно в рамках данной статьи на них останавливаться не будем. Только еще раз подчеркнем, что самым популярным в данном случае является инструмент “Заливка”.
Метод 3: закрашиваем фон кистью
Чаще всего для ручного закрашивания используется “Кисть”, поэтому ее и будем использовать дальше.
- Для начала берем инструмент на боковой панели.
- Выбираем основной цвет, которым будет выполняться закрашивание.
- Раскрываем параметры кисти, чтобы настроить ее форму, размер и другие параметры.
- Затем переходим к холсту и, зажав левую кнопку мыши, закрашиваем холст в нужных местах (или полностью). В нашем случае мы решили сделать надпись. В процессе выполнения задачи мы можем менять параметры кисти, в том числе, ее размер. Остальные участки вокруг текста было принято решение залить оттенком желтого с помощью “Заливки”.
- Также мы можем более детально настроить параметры кисти. Для этого кликаем по значку отображения панели “Настройки кисти”. Подробно работу с ней мы рассмотрели во втором разделе публикации “Как сделать красивый фон в Фотошопе”.
Метод 4: используем изображение как фон
В данном случае фоном, как следует из названия способа, будет выступать определенное изображение. В качестве примера будем использовать фото ниже (требуется предварительно открыть его в программе).
В качестве примера будем использовать фото ниже (требуется предварительно открыть его в программе).
Итак, наши действия:
- Находясь на слое с изображением жмем комбинацию клавиш Ctrl+A.
- После появления выделения копируем его с помощью сочетания Ctrl+C (или используем соответствующую команду в меню “Редактирование”).
- Переключаемся на вкладку, куда требуется вставить скопированное изображение, и нажимаем комбинацию Ctrl+V (или команда “Вставить” в меню “Редактирование”). При несоответствии цветового профиля выбираем “Преобразовать” и жмем OK.
- Изображение будет вставлено в виде отдельного слоя.
- Жмем Ctrl+T, чтобы запустить функцию “Свободное трансформирование”, с помощью которой можно настроить размеры изображения. Для этого тянем за маркеры по бокам картинки зажатой левой кнопкой мыши, а для сохранения исходных пропорций при этом удерживаем клавишу Shift.
 По готовности жмем Enter.
По готовности жмем Enter. - Получаем следующий результат.
- В Палитре правой кнопкой мыши кликаем по нашему слою и в открывшемся контекстном меню выбираем пункт “Объединить с предыдущим” (функция доступна, если фоновый слой не заблокирован – для снятия замка просто щелкаем по нему).
- Таким образом мы получаем один слой с изображением, который будет нам дальше служит в качестве фонового.
- Дальше мы можем работать с ним, как угодно. Например, можно добавить какую-нибудь надпись и т.д.
Чтобы наложить изображение/объект, также, можно сделать следующее:
- Заходим в меню “Файл” и выбираем пункт “Поместить”.
- В появившемся окне выбираем файл с изображением, которое нужно добавить на наш фон и жмем соответствующую кнопку.
- Корректируем размеры наложенной картинки с помощью боковых маркеров и жмем Enter.
- Получаем вот такой готовый результат.
Заключение
Таким образом, закрасить фон в Фотошопе можно разными способами.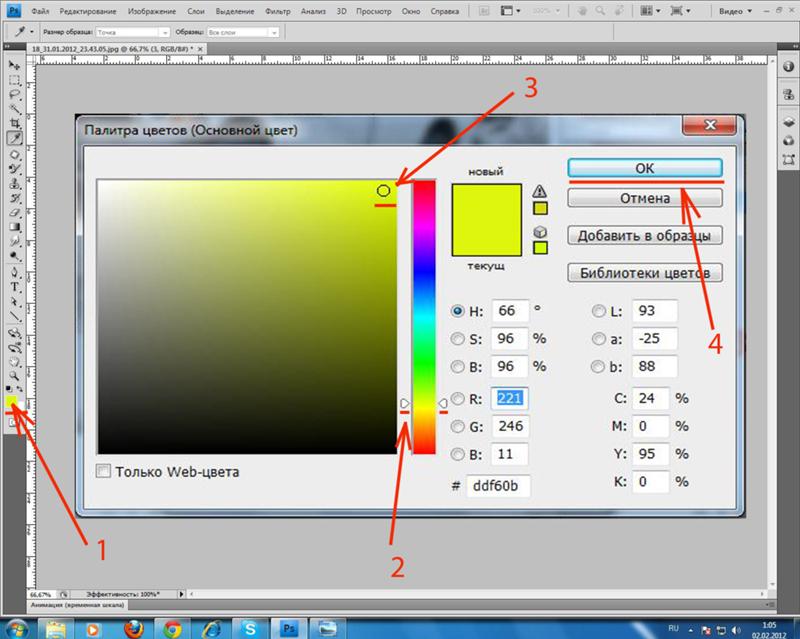 Все зависит от того, на каком этапе принято решение это сделать, и какой результат требуется получить. Также можно комбинировать различные методы, чтобы в полной мере реализовать свой творческий потенциал.
Все зависит от того, на каком этапе принято решение это сделать, и какой результат требуется получить. Также можно комбинировать различные методы, чтобы в полной мере реализовать свой творческий потенциал.
КУРСЫ:
СМОТРИТЕ ТАКЖЕ
Горячие клавиши в Photoshop
Фоны для Фотошопа: Лес
Фоны для Фотошопа: Черные
Как удалить фон с изображения в Photoshop
Как вырезать объект в Photoshop
Рамки для Фотошопа: Школьные
Урок создания анимации в Фотошопе
Изменяем размер изображения в Photoshop
Урок объединения слоев в Фотошопе
Улучшение качества фото в Фотошопе
Фоны для Фотошопа: Небо
Как рисовать прямые линии в Фотошопе
Замена цвета объекта/изображения в Photoshop на другой
Вставка фотографии в рамку в Photoshop
Наборы кистей для Фотошопа: Текстурные
Урок ретуши лица в Фотошопе для начинающих и не только
Инструмент “Заливка” в Фотошопе: как пользоваться
Двойная экспозиция в Фотошопе
Как создать документ формата А4 в Фотошопе
Замена фона на фотографии в Фотошопе
Уменьшение размера объекта в Фотошопе
Выделение слоя в Фотошопе: как сделать
Рамки для Фотошопа: С днем рождения
Градиент в Фотошопе: как сделать
Включение и настройка сетки в Photoshop
Создание афиши своим руками в Фотошопе
Фоны для Фотошопа: Рамки
Создание контура в Photoshop
Рисование треугольника в Фотошопе: 2 метода
Создание коллажей в Фотошопе: подробное руководство
Как создать слой в Photoshop
Кадрирование фото в Фотошопе
Заливка слоя в Фотошопе
Вставка изображения в Фотошоп: пошаговое руководство
Ретуширование фотографий с помощью частотного разложения в Фотошопе
Как нарисовать прямоугольник в Фотошопе
Вставка лица на фото-шаблон в Фотошопе
Изменение прозрачности слоя в Фотошопе
Отмена выделения в Фотошопе
Как сделать виньетирование фотографий в Photoshop
Наложение текстуры гранита на текст в Фотошопе
Отмена действий в Фотошопе
Как закрасить другим цветом ненужную часть изображения в Photoshop
Fotoredactor. com
» Уроки и курсы » Закрашиваем часть изображения в Photoshop
com
» Уроки и курсы » Закрашиваем часть изображения в Photoshop
Статья предназначена для начинающей аудитории, изучающей функции программы Фотошоп и дает пошаговые инструкции по редактированию изображения. Одним из возможных способов является закрашивание ненужной части картинки в другой цвет. Подробные пронумерованные скриншоты с пояснениями позволяют видеть, где на панели инструментов расположены кнопки Лассо, Пипетка, Заливка и как ими пользоваться. Подготовлено мною исходя из собственных знаний и опыта.
Открыть Photoshop, найти файл, с которым будем работать, кликнуть по нему левой кнопкой мыши и перетащить прямо на вкладку внизу экрана. Отпустить мышку. После того, как вы отпустите мышку, произойдет автоматическое открытие нужного изображения. Желтой стрелкой на картинке показана область изображения зайца, которую мы хотим отсечь, используя возможности программы Photoshop.
Затем кликнуть по инструменту Лассо (Polygonal Lasso Tool или клавиша L). Выделить при помощи Лассо часть области, которую мы хотим залить другим цветом. Другой цвет в нашем случае будет белый, то есть цвет фона. При замыкании участка выделения появится прерывистое мерцание. Это означает, что нужная нам область выделена.
Другой цвет в нашем случае будет белый, то есть цвет фона. При замыкании участка выделения появится прерывистое мерцание. Это означает, что нужная нам область выделена.
Теперь кликнуть по кнопке Пипетка (Eyedropper Tool или клавиша I). Затем кликнуть по белому фону, «набрав» таким путемнужный цвет краски. После этого действия цвет, которым мы будем выполнять заливку, сразу изменяется.
Кликнуть по кнопке Заливка (Paint Bucket Tool или клавиша G). Затем нажать некоторое количество раз по выделенной области с целью залить белым цветом все, что мы желаем. Если не все заливается белым, ничего страшного, позже недочеты можно закрасить кистью. Нажать сочетание клавиш Ctrl+D для того, чтобы снять выделение.
Повторить в случае необходимости операции Лассо и Заливка для других лишних областей.
Если после этого получилась не очень чистая картина, то следует кликнуть по кнопке Кисть (Brush Tool или клавиша G) и выбрать с помощью ползунка подходящий размер кисти. Цвет кисти устанавливать не нужно, так как он был выбран нами ранее при помощи Пипетки.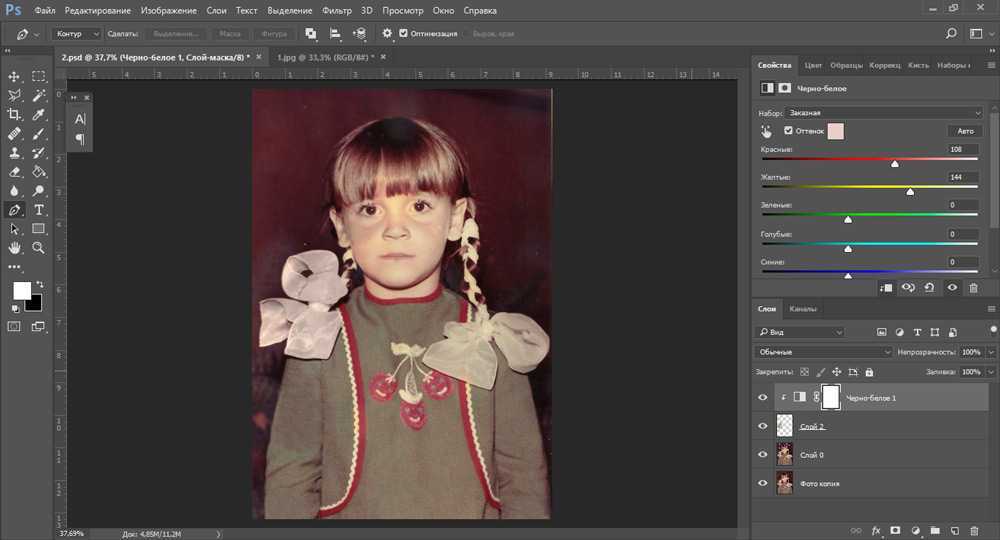 Закрасить все шероховатости кистью, держа нажатой левую кнопку мыши и водя ею по рисунку там, где нужно.
Закрасить все шероховатости кистью, держа нажатой левую кнопку мыши и водя ею по рисунку там, где нужно.
Вот все ненужное и закрашено, не забудьте сохранить ваше полученное изображение.
Дата публикации: 30-05-2022, 19:40 «|» Просмотров: 1539 «|» Автор статьи: Фотограф
Похожее:
Информационная статья-подсказка о том, как быстро сделать скриншот, то есть фотографию с экрана персонального компьютера (ноутбука)….
В статье представлен большой обзор программ, которые необходимы веб-дизайнеру в работе, начиная с Adobe и ему подобных и заканчивая программами для верстки страниц, распознавания текста в графике и…
В этой статье описан принцип выбора хорошего цифрового фотоаппарата для домашнего использования. На мировом рынке представлено большое количество разнообразных моделей, в связи с чем многие люди просто теряются при.
 ..
..Статья о Zoner Photo Studio — мультифункциональной фотолаборатории для редактирования цифровых снимков….
Хочется сохранить отдельную часть изображения, создав при этом красивый растушеванный край? Нет ничего проще. Специально для вас подробная пошаговая…
Комментарии:
Новинки
В рамках этого небольшого урока объясняется, как в Photoshop сделать черно-белую фотографию с яркой…
Статья представляет собой урок по созданию красивых «огненных» рисунков в Photoshop, а также…
Урок, который поможет создать нечто интересное. В статье-инструкции рассказывается о том, как в…
Этот урок несет в себе не только информативность, он способен разрядить обстановку, переключить…
Как запускать слайд-шоу фотографий и картинок на компьютере с помощью функционала известной…
Новинки
Movavi Video Editor Plus (Полная версия 22.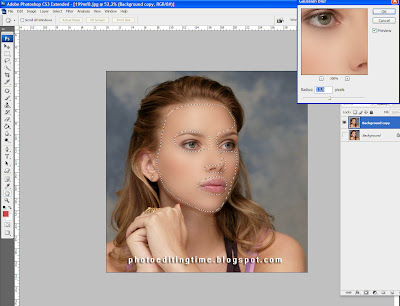 4)
4)
Хороший видеоредактор, главное не сложный в управлении…
Adobe Photoshop Lightroom Classic CC 2023 (RUS|x32/x64) RePack & Portable
Для меня лучшего конвертера чем Lightroom пока не существует…
Adobe Photoshop CC 2023 (RUS) RePack & Portable
Подскажите по обработке файлов RAW, может плагин какой специальный надо поставить или я что то делаю…
Photodex ProShow Producer v.9.0.3 (RUS|x32/x64) RePack & Portable
Приятно удивило наличие интерфейса на русском языке, до этого пользовалась предыдущей версией, но та…
Adobe Dreamweaver CC 2021 (x86-x64|RUS/ENG)
Отличная программа, дримвивер мне очень нравится, все понятно в интерфейсе, удобно что он на русском…
Создание красочного фона в Photoshop
Создание красочного фона в Photoshop
В этом простом уроке вы узнаете, как создать красочный и яркий фон в Photoshop CS4.
Скачано: 10743 раза
Для этого урока вам нужно скачать набор красивых кистей высокого разрешения с BitBox.com. Спасибо Bitbox за создание этих замечательных кистей! Нажмите здесь, чтобы загрузить кисти для Photoshop CS1+.
Установка:
- Загрузите файл и распакуйте его.
- Скопируйте файл (BB_watercolor_II.abr) в папку Photoshop/Presets/Brushes .
- В палитре Кисти Photoshop (Окно/Кисти) щелкните стрелку в правом верхнем углу и выберите « Загрузить кисти ».
- Перемещайтесь, пока не найдете файл и не загрузите его (Photoshop/Presets/Brushes/BB_watercolor_II.abr). Вы должны увидеть его на панели кистей, как показано ниже.
Этот урок очень прост. После того, как вы загрузите кисти, с помощью инструмента «Кисть» выберите разные цвета и кисти в разных слоях и создайте красивый красочный акварельный фон.
Начните с создания нового документа 2000 x 2000 пикселей. Подробнее см. ниже.
Основные шаги, которые необходимо выполнить, следующие:
- Создайте отдельный слой для каждого мазка кисти , чтобы потом можно было удалить ненужные штрихи
- Выберите другой цвет и другую кисть , чтобы получить красивый красочный фон в стиле рисования
Я сделал снимки экрана, чтобы шаг за шагом показать вам, как я получил результат, который вы видите сверху. Я уверен, что вы добьетесь еще лучших результатов, если будете больше экспериментировать с кистями. Просто получайте удовольствие и создайте потрясающий фоновый эффект красочной краски!
На скриншотах ниже показаны выбранные мной цвета и выбранные кисти с конечным результатом на холсте. Вы можете видеть, как цвета сливаются, они становятся более живыми и яркими.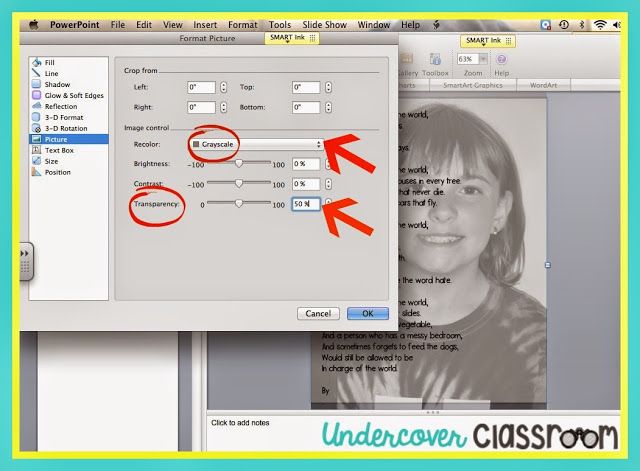
Здесь я изменил образцы на Web Safe Colors и выбрал оттуда цвета.
Примечание. Позже я удалил это. Полезно хранить каждый штрих и цвет в отдельном слое, чтобы, если он вам не понравится позже, вы могли легко его удалить.
Наконец, я добавил еще несколько мазков теми же цветами, чтобы дать некоторые блики и наложения, и я удалил один слой, и вот конечный результат красочного фона!
Вы также можете поэкспериментировать с аэрографом и мокрыми краями под формой кончика кисти на панели кистей , чтобы получить различные эффекты рисования.
Надеюсь, вам понравился этот урок и вы почерпнули отличные идеи по созданию красочных фонов.
Нажмите здесь, чтобы загрузить фон, который мы создали в этом уроке.
Нажмите здесь, чтобы увидеть больше красочных фонов!
Никакая часть этих материалов не может быть воспроизведена каким бы то ни было образом без письменного согласия Entheos. Любое несанкционированное использование, совместное использование, воспроизведение или распространение этих материалов любыми средствами, электронными, механическими или иными, строго запрещено.
Сделать фон прозрачным для изображения Photoshop/Paint/Illustrator
Удаление фона или создание его прозрачности выполняется для замены фона, выделения объектов на изображениях и многого другого.
В этой статье мы обсудим, как сделать фон изображения прозрачным в Photoshop, Illustrator и двух других мощных инструментах. Итак, приступим.
Удалить фон онлайн
Сделать фон изображения прозрачным в Photoshop/Paint/Illustrator просто более чем удобно, но если вы хотите Удалить фон онлайн с помощью AI без загрузки, вы можете попробовать TopMediai БЕСПЛАТНО, чтобы удалить и изменить фон буквально в один клик.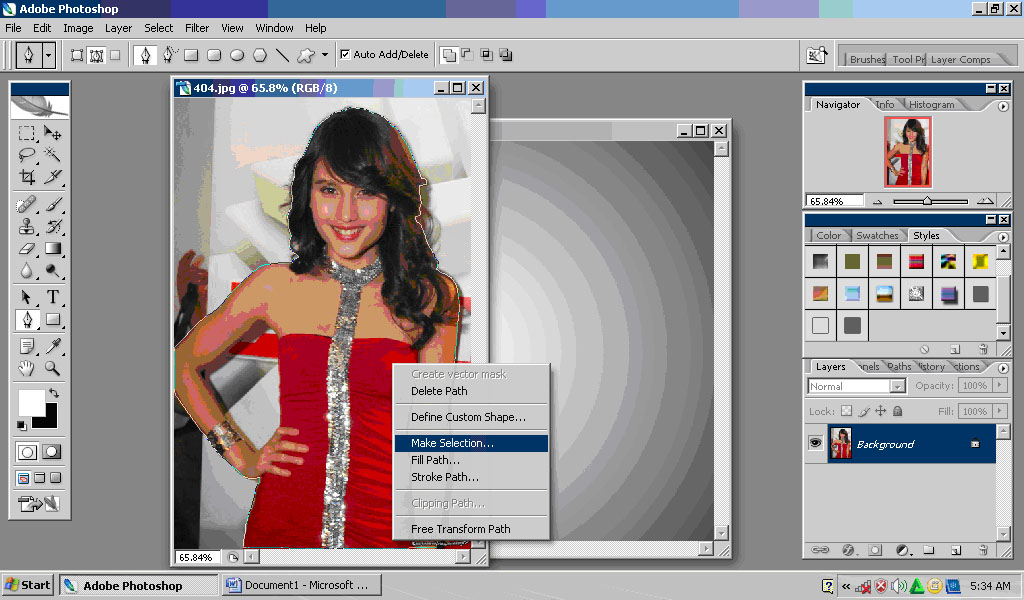
Удалить фон онлайн
Часть 1. Как сделать фон изображения прозрачным в Photoshop
Часть 2. Как удалить фон изображения и сделать его прозрачным в Paint
Часть 2 Сделать фон изображения прозрачным в Illustrator
Часть 4. Как сделать фон изображения прозрачным с помощью iMyFone MarkGo
Часть 5. Часто задаваемые вопросы — сделать фон изображения прозрачным в Photoshop/Paint/Illustrator
Часть 1. Как сделать фон изображения прозрачным в Photoshop?
Adobe Photoshop — известная программа, которую используют большинство профессиональных редакторов фотографий и видео. Фотошоп. Хотя программное обеспечение является платным, оно открывает множество функций для профессионалов. Если у вас есть детальная работа по пиксельному редактированию, веб-приложение или мобильное приложение Photoshop решит все проблемы за вас.
Если вы являетесь пользователем Photoshop, вам несложно научиться делать фон изображения прозрачным в Photoshop.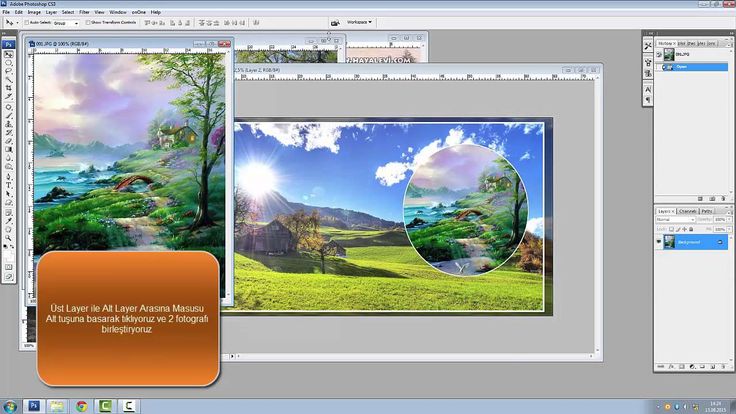 Вы можете удалить фон изображений и сделать их прозрачными с помощью Photoshop двумя способами. Либо используйте инструмент «Удалить фон», либо вручную, чтобы сделать фон изображения прозрачным в Photoshop.
Вы можете удалить фон изображений и сделать их прозрачными с помощью Photoshop двумя способами. Либо используйте инструмент «Удалить фон», либо вручную, чтобы сделать фон изображения прозрачным в Photoshop.
Для использования инструмента «Удалить фон» выполните следующие действия:
Шаг 1. Откройте фотографию
Вы откроете приложение Photoshop и откроете фотографию, фон которой нужно сделать прозрачным.
Шаг 2: Дублируйте изображение в новом слое
Следующим шагом будет создание дубликата фотографии в новом слое. Вы можете создать дубликат изображения в новом слое с помощью следующих клавиш:
Ctrl + A, затем Ctrl + C, а затем Ctrl + V (другими словами, выберите, скопируйте и вставьте).
После завершения процесса дубликат слоя изображения будет показан в палитре слоев в окне Photoshop.
Шаг 3: Как сделать фон изображения прозрачным в Photoshop?
Следующий шаг — это то, что на самом деле приведет вас к изображению без фона. Перейдите в палитру слоев и найдите фоновый слой; щелкните значок глаза слева, чтобы скрыть его из поля зрения.
Перейдите в палитру слоев и найдите фоновый слой; щелкните значок глаза слева, чтобы скрыть его из поля зрения.
Теперь вы перейдете к палитре свойств справа, найдите «Быстрые действия» и нажмите «Удалить фон». После этого объект будет изолирован фоном, оставляя узор в виде шахматной доски (Прозрачность фона).
В противном случае вы также можете удалить фон изображения вручную в Photoshop, выполнив следующие простые шаги:
Шаг 1: Откройте фотографию
Прежде всего, откройте нужную фотографию в Photoshop и дважды щелкните слой O в палитре слоев. Подтвердите это, нажав ОК.
Шаг 2: Выберите объект/объекты на фотографии Теперь вам нужно выбрать объект на фотографии, который необходимо изолировать от фона. Существуют различные инструменты для выбора объекта в зависимости от сложности. Используйте инструмент «Выделение объекта», инструмент «Быстрое выделение», инструмент «Лассо», инструмент «Многоугольное лассо» или инструмент «Волшебная палочка» для простых объектов.
Однако при работе с изображением, состоящим из сложных объектов, вам придется создавать свой выбор на разных этапах. В ходе этого процесса стиль выбора будет меняться. Его можно найти в верхней части окна как инструменты «Новое выделение», «Добавить к выделению» и «Вычесть из выделения». Эти инструменты позволяют добавлять, стирать или создавать новые выделения различных частей изображения.
Шаг 3: Выберите и инвертируйте для удаления фона изображения
После того, как объект был выбран, нажмите «Выбрать» в меню, а затем выберите «Инвертировать». Это перевернет выделение, и будет выделен весь фон. Нажмите клавишу Delete на клавиатуре и Та-Да; фон удален.
Часть 2. Как сделать фон изображения прозрачным в Paint 3D?
Если вы еще не знаете, программа Paint на вашем ноутбуке или настольном компьютере достаточно мощна, чтобы сделать фон изображения прозрачным. Поэтому ответим, как сделать фон изображения прозрачным в Paint 3D.
Paint и Paint 3D — это два бесплатных инструмента, доступных на вашем ноутбуке или настольном компьютере. Это встроенные инструменты, которые поставляются с Windows или операционной системой вашего компьютера. Таким образом, вы можете рисовать объекты, векторы, 3D-модели, 2D-моделирование и редактировать изображения с помощью этих простых и мощных инструментов.
Это встроенные инструменты, которые поставляются с Windows или операционной системой вашего компьютера. Таким образом, вы можете рисовать объекты, векторы, 3D-модели, 2D-моделирование и редактировать изображения с помощью этих простых и мощных инструментов.
Вот все, что вам нужно сделать, чтобы сделать фон изображения прозрачным в функции рисования. На самом деле, есть несколько способов сделать это в ваших функциях Windows Paint.
Функция рисования
С помощью функции рисования все, что вам нужно сделать, это выбрать (Ctrl+A) объект, вырезать (Ctrl+C) его из изображения и вставить (Ctrl+V) в новое окно.
Paint 3D
Paint 3D также является мощным инструментом, который отвечает на вопрос, как сделать фон изображения прозрачным в Paint.
Это очень просто, правда?
Вот и все, что вам нужно для редактирования фона изображения в Paint 3D.
Шаг 1: Запустите приложение
Найдите Paint 3D в поиске Cortana или на панели поиска вашего компьютера и запустите программу.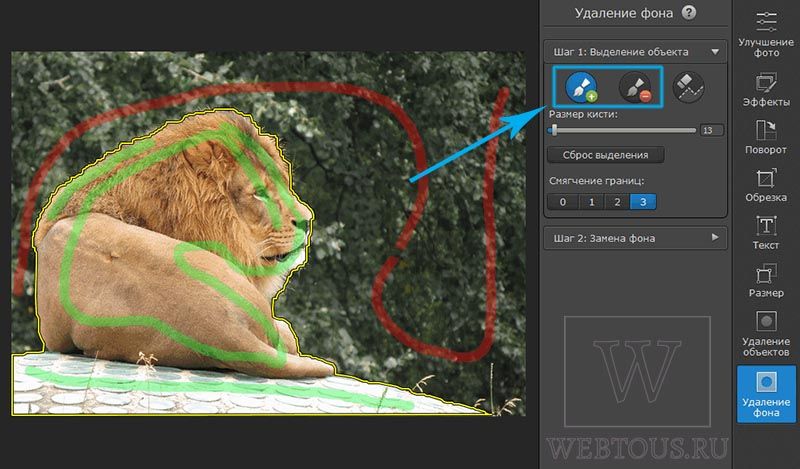
Шаг 2: Откройте нужное изображение
Выберите нужное изображение, которое вы хотите отредактировать, на вкладке «Меню», нажмите «Открыть» и выберите изображение.
Шаг 3. Выберите кнопку холста и настройте параметры
Теперь нажмите кнопку «Холст» и нажмите «Настройка прозрачного холста». Нажмите кнопку «Выбрать» и перетащите выделение в нужную область для удаления фона.
Шаг 4: Удалить фон и сохранить изображение
Теперь нажмите «Ctrl + X», и выбранная область (тема) будет вырезана, и вы сохраните изображение в формате 2D PNG.
Однако вам придется перейти на более продвинутые инструменты для удаления фона изображений. Мы также обсудим, как сделать фон изображения прозрачным в Illustrator.
Часть 2. Как сделать фон изображения прозрачным в Illustrator?
Adobe Illustrator — редактор векторной графики, обладающий разнообразными возможностями и функциональностью. Наиболее распространенные области применения Illustrator включают разработку логотипов и фирменных комплектов, разработку электронных книг, редактирование изображений и векторное рисование. Основное различие между работой Adobe Illustrator и Photoshop заключается в том, что Adobe Illustrator использует векторный подход, а Photoshop — это программное обеспечение, основанное на пикселях. Тем не менее, вы можете редактировать свои изображения в обоих программах с исключительным удобством и легкостью.
Основное различие между работой Adobe Illustrator и Photoshop заключается в том, что Adobe Illustrator использует векторный подход, а Photoshop — это программное обеспечение, основанное на пикселях. Тем не менее, вы можете редактировать свои изображения в обоих программах с исключительным удобством и легкостью.
Вы только начинаете изучать Adobe Illustrator? Вам может быть интересно, как мне сделать фон изображения прозрачным в Illustrator или даже можете ли вы это сделать?
Следуйте этим простым шагам, и вы сразу же получите изображение с прозрачным фоном.
Шаг 1. Добавьте файл и откройте свойства документа
Получив изображение, которое хотите отредактировать, откройте его в Adobe Illustrator. Чтобы просмотреть свойства документа, откройте «Настройка документа» в меню «Файл» в левом верхнем углу.
Шаг 2. Выберите «Прозрачность» в качестве фона В свойствах выберите «Прозрачность» в качестве фона изображения.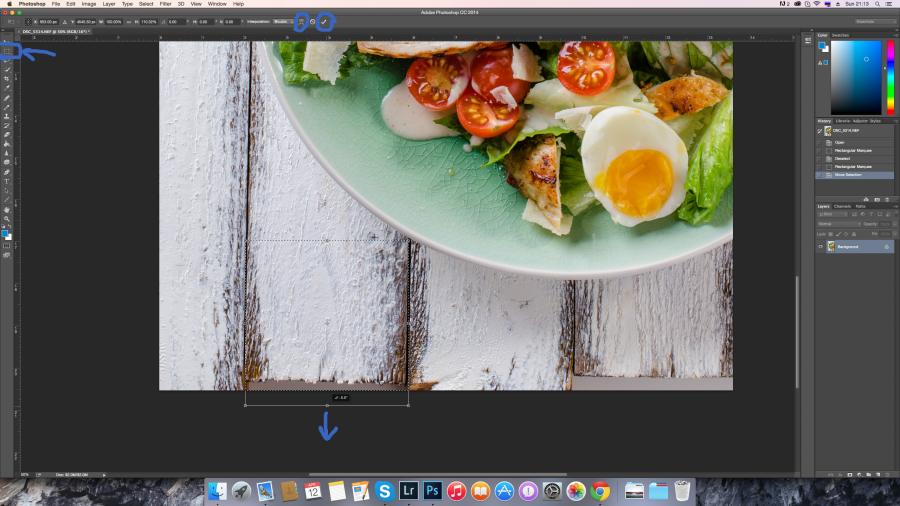 Убедитесь, что фон не установлен как Artboard, потому что в этом случае это будет белый фон. После того, как вы выбрали «Прозрачность», также выберите настройки или используйте настройки по умолчанию.
Убедитесь, что фон не установлен как Artboard, потому что в этом случае это будет белый фон. После того, как вы выбрали «Прозрачность», также выберите настройки или используйте настройки по умолчанию.
Это было просто, правда?
Теперь вам нужно экспортировать файл из того же меню «Файл» в левом верхнем углу.
Шаг 4. Сохраните файл в желаемом формате
Сохраните файл в формате png, jpg или любом другом требуемом формате. Теперь вы разгадали созданную вами загадку о том, как сделать фон изображения прозрачным в Illustrator.
Хотя вы можете использовать описанные выше методы для удаления фона изображения, это все еще рискованно из-за случайного сбоя онлайн-инструмента и ужасно сложно. Если вы не хотите заниматься удалением фона изображения без какого-либо технического процесса, вы можете обратиться к iMyFone MarkGo, который предлагает удивительно простое решение для удаления фона изображения.
Как сделать фон изображения прозрачным с помощью iMyFone MarkGo?
Adobe Photoshop и Illustrator действительно являются инструментами премиум-класса, которые помогут вам решить, как сделать фон изображения прозрачным. Однако оба этих инструмента не бесплатны. Вместо этого вы должны платить ежемесячную абонентскую плату за использование ресурсов. Поэтому не всегда можно полагаться на платные инструменты.
Однако оба этих инструмента не бесплатны. Вместо этого вы должны платить ежемесячную абонентскую плату за использование ресурсов. Поэтому не всегда можно полагаться на платные инструменты.
MarkGo
75 000 000+
Загрузки
Замечательные возможности iMyFone MarkGo
Удобный для пользователя, без каких-либо технических знаний, необходимых для удаления фона изображения всего одним щелчком мыши.
Легко удалить фон изображения или водяной знак для видео и фото без каких-либо следов.
Бесплатно попробовать средство удаления, во время которого можно проверить совместимость.
Возможность добавления водяного знака до 100 фотографий в пакете по соображениям авторского права.
Попробовать бесплатноПопробовать бесплатно
iMyFone MarkGo — это премиальный, но бесплатный инструмент для удаления водяных знаков, фона и изоляции объектов изображения от фона путем полного удаления их с холста. Вы можете выполнять некоторые из самых сложных функций редактирования изображений и видео, используя экосистему инструмента iMyFone. Если вы хотите удалить водяные знаки со своих видео и изображений или удалить объекты, фон и т. д., вы можете сделать это в iMyFone MarkGo.
Вы можете выполнять некоторые из самых сложных функций редактирования изображений и видео, используя экосистему инструмента iMyFone. Если вы хотите удалить водяные знаки со своих видео и изображений или удалить объекты, фон и т. д., вы можете сделать это в iMyFone MarkGo.
Теперь интересно, как сделать фон изображения прозрачным с помощью iMyFone MarkGo?
Это очень просто. Выполните следующие шаги, и вы легко удалите фон изображения и сделаете его прозрачным.
Шаг 1: Установка
Для установки программного обеспечения войдите на веб-сайт iMyFone MarkGo и загрузите программное обеспечение. Завершите процесс установки на своем устройстве, зарегистрировав бесплатную или платную учетную запись.
Шаг 2. Запустите программу и выберите «Удалить водяной знак»
Запустите iMyFone MarkGo на рабочем столе и выберите «Удалить водяной знак изображения». Откроется новое окно с параметрами редактирования и т. д.
Шаг 3: Импорт изображения, которое вы хотите отредактировать
В нижней части окна будет возможность импортировать изображение, которое вы хотите отредактировать.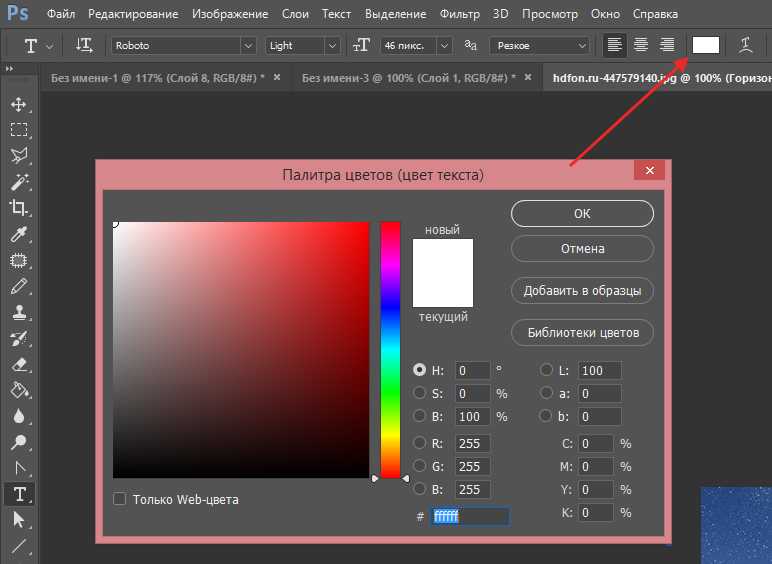 Выберите изображение из папок на рабочем столе и импортируйте его для редактирования.
Выберите изображение из папок на рабочем столе и импортируйте его для редактирования.
Шаг 4. Выберите инструмент «Кисть» и выберите фон
Поскольку программа позволяет удалять ненужные объекты и области на изображениях, выберите инструмент «Кисть» и выберите область. Кроме того, вы также можете использовать лассо или магический инструмент.
Шаг 5. Отметьте «Применить все» и «Удалить».
После этого нажмите «Применить все», а затем «Удалить». При необходимости фон изображений будет удален. Теперь экспортируйте изображение и сохраните его.
Часто задаваемые вопросы — Как сделать фон изображения прозрачным в Photoshop/Paint/Illustrator?
Является ли Microsoft Paint бесплатной?
Использование Microsoft Paint совершенно бесплатно, и вы можете изучить множество возможностей редактирования в Microsoft Paint и Paint 3D. Когда вы устанавливаете Windows на свой настольный компьютер или ноутбук, Microsoft Paint — это встроенное программное обеспечение, которое позволяет вам рисовать, редактировать фотографии и удалять фоновые рисунки.
Где я могу скачать Microsoft Paint?
Вам не нужно загружать Microsoft Paint на свой настольный компьютер или ноутбук, чтобы редактировать изображения и удалять фон изображения. Программное обеспечение Paint поставляется по умолчанию с программным обеспечением Windows.
Как убрать фон с картинки?
Удаление фона изображения — это обычная задача, которую мы выполняем при редактировании изображений. Существует множество способов редактирования и создания прозрачного фона изображения. Мы обсудили самые популярные способы сделать фон изображения прозрачным. В статье рассматриваются Adobe Photoshop, Illustrator, Paint и iMyFone MarkGo.
Как сделать фон изображения прозрачным в Powerpoint?
Сделать фон изображения прозрачным в Powerpoint очень просто. Выбрав «Цвета» на вкладке «Формат изображения» выбранного изображения, вы можете выбрать «Прозрачный цвет». Это даст вам изображение с прозрачным фоном в PowerPoint.
Как создать прозрачный фон в Photoshop?
Способ сделать фон изображения прозрачным в Photoshop обсуждался выше.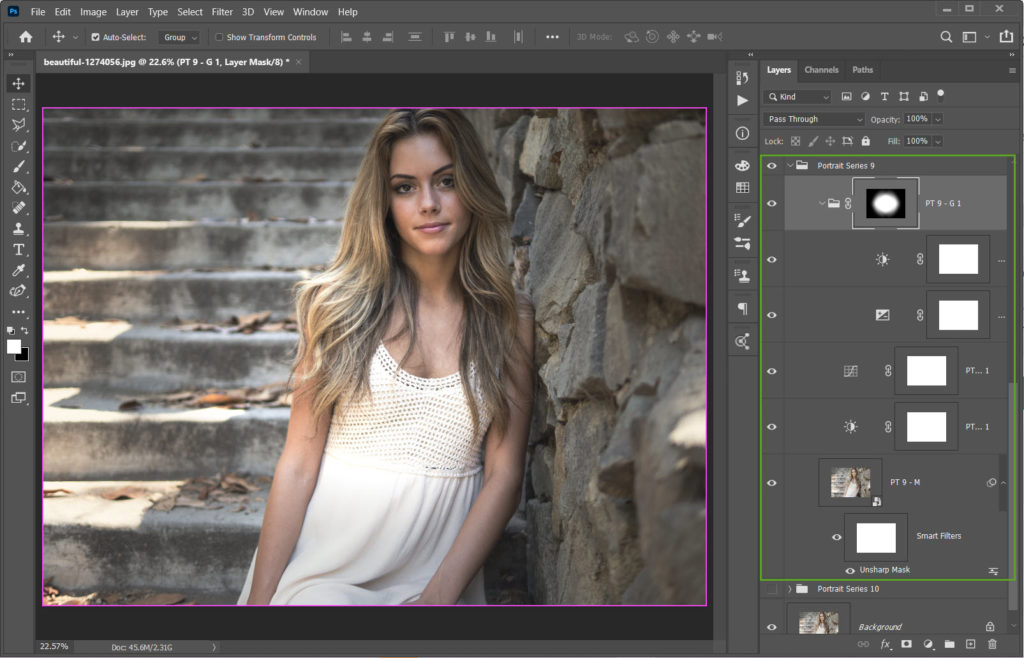

 Щелкаем по текущему значению (по умолчанию выбран “Белый”), в раскрывшемся списке выбираем требуемый вариант и жмем кнопку “Создать” (не забываем выставить другие параметры, такие как размеры, разрешение, цветовой профиль и т.д.):
Щелкаем по текущему значению (по умолчанию выбран “Белый”), в раскрывшемся списке выбираем требуемый вариант и жмем кнопку “Создать” (не забываем выставить другие параметры, такие как размеры, разрешение, цветовой профиль и т.д.): По готовности жмем Enter.
По готовности жмем Enter.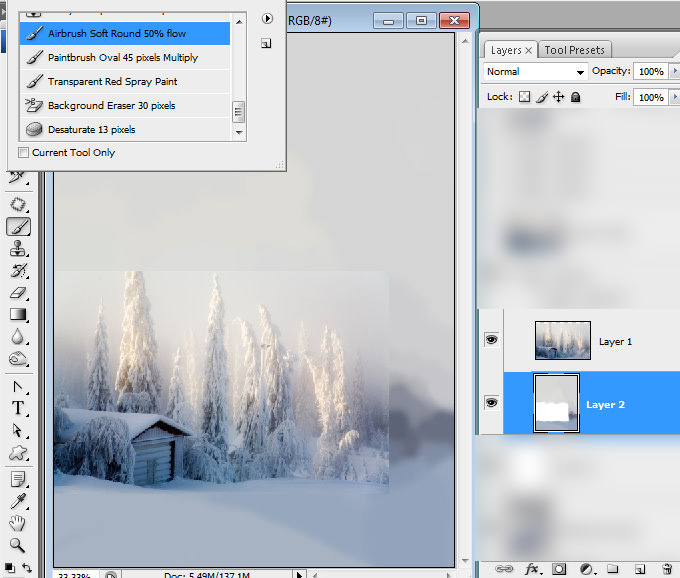 ..
..