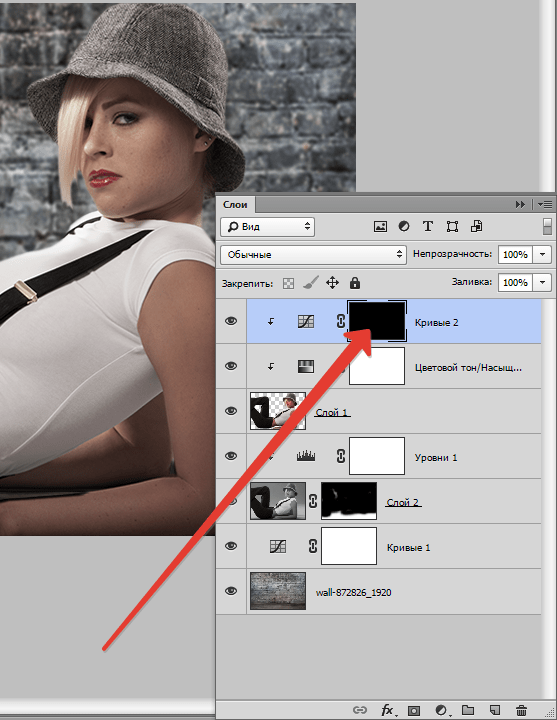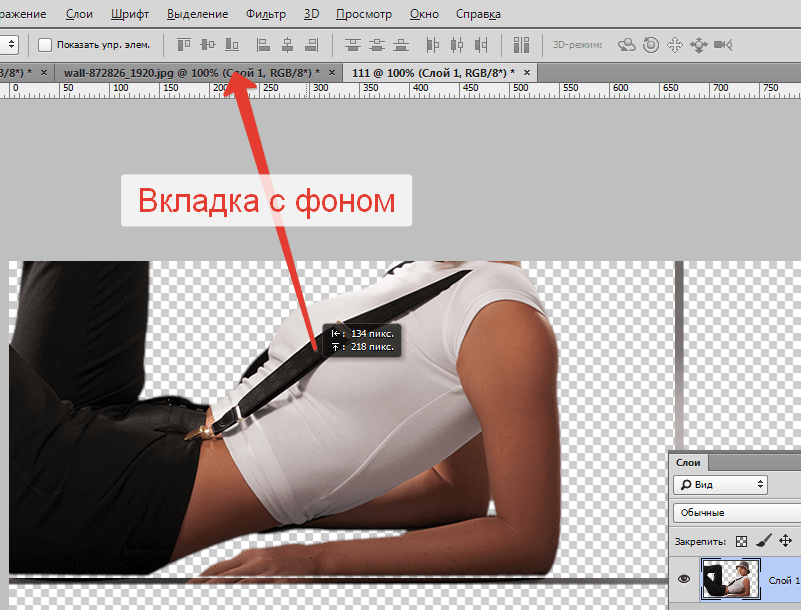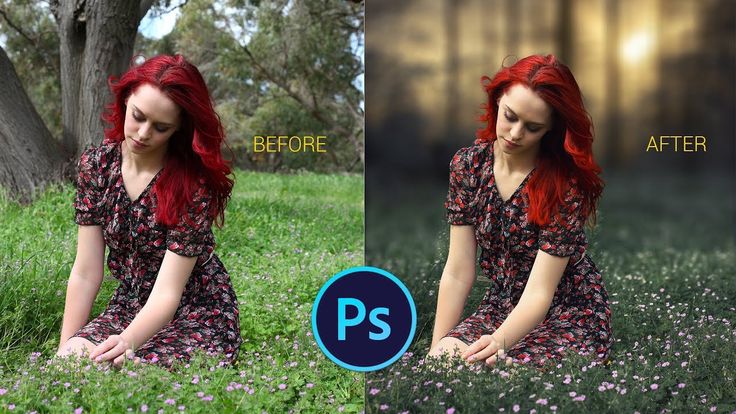Как заменить фон в фотошопе на другой: пошаговый процесс замены фона
MyPhotoshop.ru Уроки Фотошопа Замена фона на фотографии в Фотошопе
Во время обработки фотографий довольно часто используется такой прием, как замена фона. Дело в том, что большая часть студийных снимков делается на однотипном и, чаще всего, одноцветном фоне. И чтобы сделать фотографию более эффектной, нужно заменить этот фон на более привлекательный. Давайте разберемся, каким образом это можно сделать в программе Photoshop.
Содержание
- Процесс замены фона
- Этап 1: вырезаем объект с оригинального снимка
- Этап 2: переносим объект на новый фон
- Этап 3: создаем тень от объекта
- Этап 4: финальная обработка изображения
- Заключение
Процесс замены фона
Всю процедуру замены фона можно разделить на несколько крупных этапов:
- Вырезание объекта с оригинальной фотографии;
- Наложение вырезанного объекта на новый фон;
- Создание тени;
- Финальные настройки для придания снимку большей реалистичности.

Обрабатывать мы будем фото знаменитой актрисы Марго Робби.
А в качестве нового фона будем использовать один из самых распространенных вариантов – кирпичную стену.
Этап 1: вырезаем объект с оригинального снимка
Для начала нам нужно получить чистое фото актрисы без заднего фона. В программе Фотошопе сделать это можно по-разному. Мы воспользуемся инструментом под названием “Перо”.
Как правильно работать с данным инструментом, а также, изучить другие способы отделения объекта от фона вы можете в нашей статье – “Как вырезать объект в Фотошопе”.
Результат, полученный после того, как мы отделили фон.
Этап 2: переносим объект на новый фон
Приступим к его переносу полученного изображения на новый фон.
- Открываем фото кирпичной стены, который будет служить новым фоном. Переходим обратно во вкладку с изображением актрисы. Нажимаем сочетание клавиш Ctrl+T, после это выбираем инструмент “Перемещение”, затем с помощью зажатой левой кнопки мыши перетягиваем выделенное изображение на вкладку с только что открытой стеной.
 Дожидаемся, пока программа нас переключит на выбранную вкладку, перемещаем указатель на область холста, после чего отпускаем кнопку мыши.Примечание: вместо переноса изображения, после того, как оно было выделено с помощью комбинации клавиш Ctrl+T, можно просто скопировать его любым удобным способом (например, нажав Ctrl+C), затем переключиться на вкладку с кирпичной стеной и нажать Ctrl+V для вставки.
Дожидаемся, пока программа нас переключит на выбранную вкладку, перемещаем указатель на область холста, после чего отпускаем кнопку мыши.Примечание: вместо переноса изображения, после того, как оно было выделено с помощью комбинации клавиш Ctrl+T, можно просто скопировать его любым удобным способом (например, нажав Ctrl+C), затем переключиться на вкладку с кирпичной стеной и нажать Ctrl+V для вставки. - Настраиваем размер изображения, чтобы вписать его в рамки фона. Не забываем при этом зажимать клавишу Shift на клавиатуре, чтобы сохранять исходные пропорции изображения. В некоторых случаях, наоборот, нужно изменить размеры самого фона.
- На этом второй этап работ можно считать завершенным.
Этап 3: создаем тень от объекта
После переноса фото актрисы нужно поработать над тем, чтобы максимально реалистично “вписать” ее в новый фон. В этом нам помогут тени. Вот, что мы делаем.
- Двойным щелчком мыши по слою с актрисой открываем его свойства.

- В появившемся окне стиля слоя ставим галочку напротив пункта “Тень” и выставляем параметры на свое усмотрение. При этом можно ориентироваться на настройки на скриншоте ниже.
- После того, как мы нажмем OK, получим следующий результат.
Этап 4: финальная обработка изображения
- Переходим на самый верхний слой, нажимаем по кнопке создания корректирующего слоя и выбираем в открывшемся списке пункт “Цветовой тон/насыщенность”.
- Нажимаем на кнопку привязки и выставляем параметры таким образом, чтобы свести к минимум разницу между фоном и фотографией актрисы. В нашем случае требуются минимальные корректировки.
- Вот, что получилось после обработки фото.
- Теперь нужно немного поработать с кирпичной стеной, чтобы она, действительно, воспринималась как фон и не приковывала к себе слишком много внимания. В палитре слоев переключаемся на фон.
- Выбираем фильтр “Размытие по Гауссу”, который находится в группе “Размытие”, вкладка “Фильтр”.

- Выставляем небольшой радиус размытия и нажимаем OK.
- Также для фона создаем корректирующий слой “Кривые”.
- Слегка выгибаем линию вниз, чтобы сделать фоновый слой немного темнее.
- Теперь нужно сделать более видимыми детали на темных участках изображения. Для этого переключаемся на самый верхний слой (“Цветовой тон/насыщенность”) и также создаем новый корректирующий слой “Кривые”.
- Выгибаем линию вверх, пока не увидим очертания складок на юбке. Другие области изображения в данном случае нам не интересны, так как с помощью следующих шагов мы оставим полученный эффект только на нужных участках.
- Промежуточный результат выглядит таким образом.
- Далее, выбрав черный цвет в качество основного и находясь на маске слоя с кривыми, жмем комбинацию клавиш Alt+Del.
- В палитре слоев маска должна полностью окраситься в черный цвет, и мы перестанем замечать ранее полученный эффект.
- Выбираем инструмент “Кисть”, устанавливаем для нее белый цвет, мягкую круглую форму и непрозрачность на уровне 20-30%.

- Теперь осторожно проходим кистью по юбке, что позволит проявить ранее созданный эффект.Аналогичным образом можно обработать и другие темные участки изображения, если требуется (волосы, лицо, руки, одежда и т.д.). При это желательно непрозрачность кисти снизить (например, до 10%).
- Палитра слоев после всех проделанных действий выглядит так.
- Дальше, конечно же, можно еще поработать над контрастностью слоев, их насыщенностью, цветовыми тонами, чтобы наиболее органично сочетать их. Чем больше времени будет уделено точечной настройке, тем более качественным получится финальное изображение. Мы же на этом закончим и можем оценить результат наших трудов.
Заключение
Таким образом, потратив некоторое время на изучение и применение необходимых инструментов в Фотошопе можно заменить исходный фон изображения на любой другой. Конечный результат и его реалистичность полностью зависят от того, насколько скурпулезно вы обрабатывали изображение на каждом этапе, рассмотренном выше, и каким образом выставляли настройки применяемых инструментов.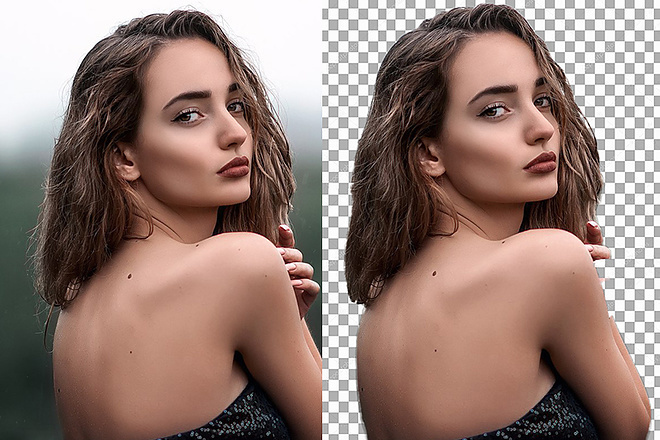
КУРСЫ:
СМОТРИТЕ ТАКЖЕ
Горячие клавиши в Photoshop
Фоны для Фотошопа: Лес
Фоны для Фотошопа: Черные
Как удалить фон с изображения в Photoshop
Как вырезать объект в Photoshop
Рамки для Фотошопа: Школьные
Урок создания анимации в Фотошопе
Изменяем размер изображения в Photoshop
Урок объединения слоев в Фотошопе
Улучшение качества фото в Фотошопе
Фоны для Фотошопа: Небо
Как рисовать прямые линии в Фотошопе
Замена цвета объекта/изображения в Photoshop на другой
Вставка фотографии в рамку в Photoshop
Наборы кистей для Фотошопа: Текстурные
Урок ретуши лица в Фотошопе для начинающих и не только
Инструмент “Заливка” в Фотошопе: как пользоваться
Двойная экспозиция в Фотошопе
Как создать документ формата А4 в Фотошопе
Замена фона на фотографии в Фотошопе
Уменьшение размера объекта в Фотошопе
Выделение слоя в Фотошопе: как сделать
Рамки для Фотошопа: С днем рождения
Градиент в Фотошопе: как сделать
Включение и настройка сетки в Photoshop
Создание афиши своим руками в Фотошопе
Фоны для Фотошопа: Рамки
Создание контура в Photoshop
Рисование треугольника в Фотошопе: 2 метода
Создание коллажей в Фотошопе: подробное руководство
Как создать слой в Photoshop
Кадрирование фото в Фотошопе
Заливка слоя в Фотошопе
Вставка изображения в Фотошоп: пошаговое руководство
Ретуширование фотографий с помощью частотного разложения в Фотошопе
Как нарисовать прямоугольник в Фотошопе
Вставка лица на фото-шаблон в Фотошопе
Изменение прозрачности слоя в Фотошопе
Отмена выделения в Фотошопе
Как сделать виньетирование фотографий в Photoshop
Наложение текстуры гранита на текст в Фотошопе
Отмена действий в Фотошопе
Как поменять фон в Фотошопе за 5 минут
Всем привет! В сегодняшнем уроке я покажу вам, как поменять фон у картинки или фотографии в Фотошопе.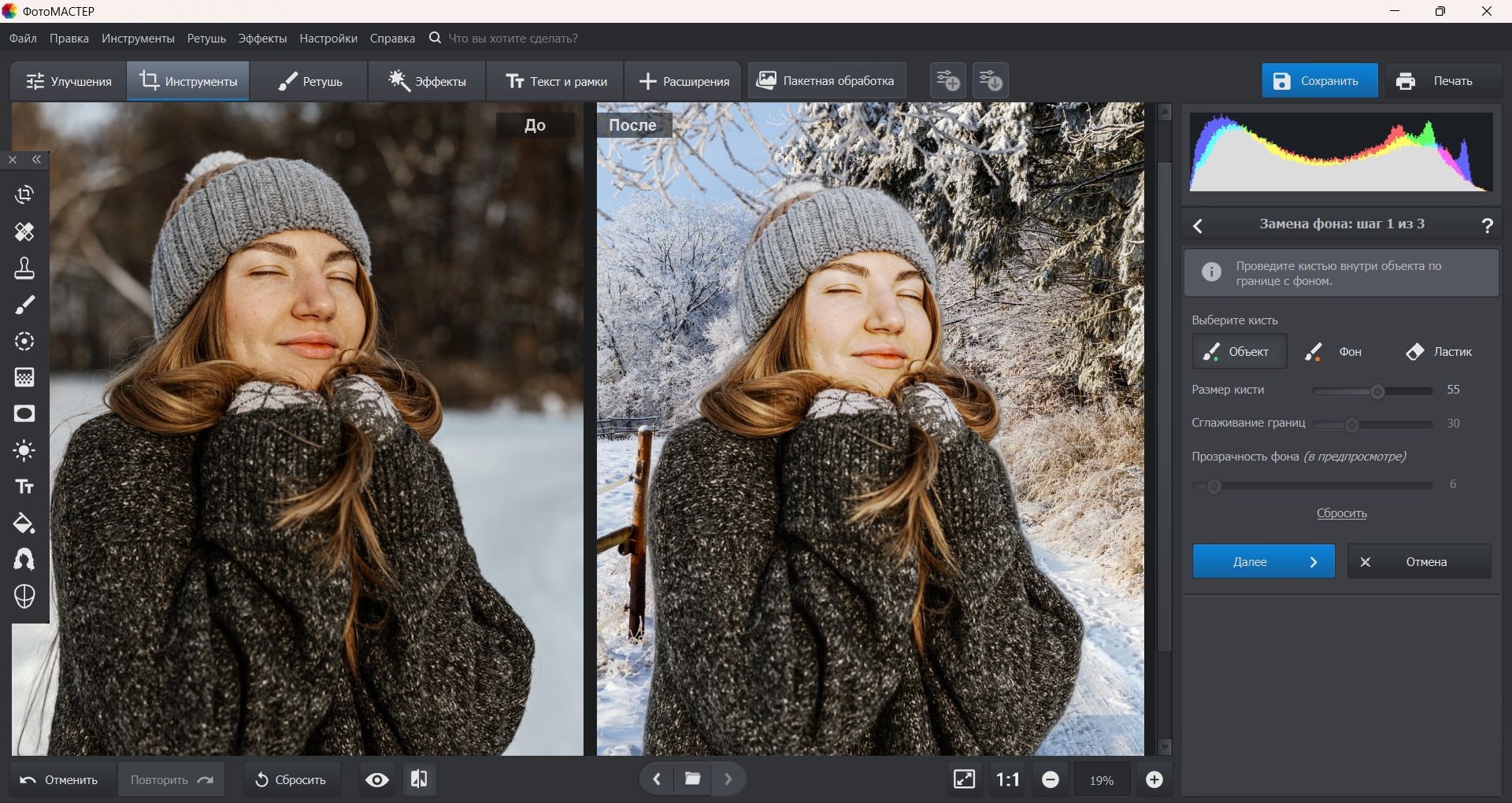 Статью я разбил на три шага. Сначала нам нужно будет вырезать основной объект. Я для примера взял фигуру человека. Далее мы поместим сам объект на фон и немного его отфильтруем, чтобы фотография смотрелась максимально реалистично. Я постарался описать все максимально подробно. Но если что-то у вас будет не получаться, возникнут вопросы – пишите в комментариях. Я вам сразу же отвечу.
Статью я разбил на три шага. Сначала нам нужно будет вырезать основной объект. Я для примера взял фигуру человека. Далее мы поместим сам объект на фон и немного его отфильтруем, чтобы фотография смотрелась максимально реалистично. Я постарался описать все максимально подробно. Но если что-то у вас будет не получаться, возникнут вопросы – пишите в комментариях. Я вам сразу же отвечу.
Содержание
- ШАГ 1: Вырезаем основной объект
- Способ 1: Если фон сплошной
- Способ 2: Фон сложный
- ШАГ 2: Добавляем фон
- ШАГ 3: Корректировка цвета, тени и света
- Видео
- Задать вопрос автору статьи
ШАГ 1: Вырезаем основной объект
Прежде чем мы заменим фон на фото в Фотошопе нам нужно вырезать основной (или центральный) объект. Основным объектом чаще всего является сам человек. В более редких случаях это может быть фрукт, автомобиль, тумбочка или любое другое физическое тело. И тут есть несколько вариантов, как можно убрать старый фон и вырезать модель. Давайте рассмотрим самые популярные. Но, прежде чем мы начнем, нам нужно превратить нашу фоновую фотографию в обычный слой – для этого на вкладке «Слои» нажмите по замочку.
Давайте рассмотрим самые популярные. Но, прежде чем мы начнем, нам нужно превратить нашу фоновую фотографию в обычный слой – для этого на вкладке «Слои» нажмите по замочку.
Теперь мы его разблокировали, и наша картинка превратилась в обычный слой. Мы сможем работать с ней в обычном режиме.
Способ 1: Если фон сплошной
Многие фотографы, а также киноделы и операторы, используют ярко-зеленый фон (хромакей). Таким образом с помощью программ куда проще вырезать основную модель-человека и поместить её в любую среду. В нашем же случае мы хотим в Фотошопе изменить фон на картинке или фотографии. Давайте покажу на примере:
- Представим себе, что у нас есть фотография на зеленом или на любом другом сплошном фоне. Чем ярче, тем лучше.
- И теперь у нас есть два варианта. Первый – мы можем воспользоваться инструментом «Волшебная палочка» (W). Выбираем её на панели инструментов справа.
- Теперь кликните левой кнопкой мыши по зеленому фону, чтобы его выделить.

- Чтобы удалить фон, жмем:
Del
- Как видите, на картинке выше зеленый фон удалился не везде. Особенно это заметно на фотографиях низкого разрешения. Если вы столкнулись с подобным, используйте клавиши, чтобы вернуться на шаг назад:
Ctrl + Z
- И уберите выделение:
Ctrl + D
- Чтобы иметь возможность выделять больший объем зеленого, нужно в самом верху установить – «Допуск». По умолчанию стоит значение – 20. Если у вас очень плохая картинка, то попробуйте значения 50, 70 или даже 100. Но не переусердствуйте. Теперь снова выделяем зеленый фон и удаляем его.
- Как видите, в моем случае с «Допуском» в 70 зеленого почти не осталось. Есть небольшая окантовка, но её можно потом убрать после прогона фотографии через фильтры.
Второй инструмент позволяет быстро выделить объекты на картинке и скопировать их.
- Выбираем соседний инструмент «Выделение объектов».
- Выделите квадратом то место, где находится объект.
- Отлично, наш лимон полностью выделился, и теперь мы можем его скопировать (Ctrl + C) и вставить (Ctrl + V) в любую картинку, создав дополнительный слой.
Способ 2: Фон сложный
Прошлый способ не поможет нам, если сзади модели есть сложный фон с большим количеством других объектов: деревьев, гор, неба, облаков, других людей и т.д. Программа просто не поймет, что именно мы хотим вырезать. Поэтому нам придется делать все вручную. Сразу запаситесь терпением.
Для примера я взял фотографию Тони Старка из его одноименного фильма. Как видите, сверху мы видим небо, сзади горы, а под ногами землю с травой. Очень сложный фон, который с помощью «Волшебной палочки» не выделишь.
Для того, чтобы аккуратно вырезать объект, мы воспользуемся инструментом «Лассо». В программе Photoshop их есть несколько видов. Нам нужно будет приблизить картинку как можно ближе, чтобы точно видеть границы между человеком и задним фоном. Для этого можете воспользоваться «Навигатором», передвинув бегунок вправо.
Нам нужно будет приблизить картинку как можно ближе, чтобы точно видеть границы между человеком и задним фоном. Для этого можете воспользоваться «Навигатором», передвинув бегунок вправо.
Попробуйте для начала воспользоваться «Магнитным лассо». По началу нужно будет немного попрактиковаться, чтобы понять, как оно работает.
Аккуратно ведите лассо точно по контуру модели или человека. Если лассо сбивается, то вы можете нажать левой кнопкой, мыши выбирая контур вручную. Вы всегда можете отменить выделение, нажав два раза ЛКМ и далее нажав:
Ctrl + D
СОВЕТ! Вы обязательно столкнетесь с маленькой трудностью, когда при слишком близком выделении дойдете до края блока приближения. Чтобы передвинуть картинку в сторону, зажимаем «Пробел». Вместо курсора появится рука, зажимаем левую кнопку и перетаскиваем окно приближения. После этого отпускаем сначала ЛКМ, а потом пробел. Далее продолжаем выделение.
Второй инструмент, который мне кажется куда удобнее – это «Прямолинейное лассо». Оно мне нравится больше, потому что контроль выделения всегда в ваших руках.
Оно мне нравится больше, потому что контроль выделения всегда в ваших руках.
А теперь вам задание. Выделите с помощью одной из этих лассо человека на вашей картинке. Постарайтесь сделать все как можно аккуратнее, чтобы не задеть задний фон. Чтобы закончить выделение, вы должны пройти полный круг и конец совместить с началом контура Лассо.
Как только вы закончите, нужно будет убрать фон. Можно это сделать двумя способами. Если вы выделили только фон (без человека), то можно его удалить клавишей:
Del
Но если вы выделите человека, то, чтобы его отделить от фона, делаем следующее:
- Копируем его в буфер-обмена:
Ctrl + C
- И вставляем, создавая новый слой:
Ctrl + V
- Теперь в окне «Слоев» зажимаем старый фон и перетаскиваем его в корзину, чтобы удалить.
- У нас остался только Тони Старк.
ШАГ 2: Добавляем фон
Теперь давайте попробуем наложить фон в Фотошопе на эту фотографию.
- Скачиваем любой крутой фон с интернета. Лучше всего выбрать картинку или фотографию с большим разрешением.
- Открываем наш фон, нажав:
Ctrl + O
- Или в панели задач выбираем «Файл» – «Открыть».
- Находим нашу картинку, выбираем ЛКМ и жмем «Открыть».
- Выделяем всю картинку:
Ctrl + A
- Копируем в буфер обмена:
Ctrl + C
- Сверху вы должны заметить несколько вкладок – откройте нашу вкладку с моделью человека.
- Вставляем картинку:
Ctrl + V
- Итак, как я и говорил ранее, картинка, скорее всего, будет меньше. Чтобы изменить её размер, жмем:
Ctrl + T
- Теперь зажимаем Alt, наводим курсор на любой из углов квадрата и тянем левой кнопкой мыши в противоположное направление, пока картинка полностью не заполнит наш фон.
 В конце, чтобы применить изменение, два раза кликните ЛКМ по картинке.
В конце, чтобы применить изменение, два раза кликните ЛКМ по картинке.
- Чтобы установить человека вперед – слой с фоном передвиньте назад в окне «Слои».
- Отлично, теперь все встало на свои места.
- Как видите, Тони Старк отлично смотрится на фоне деревенского пейзажа, и работой я в принципе доволен.
ШАГ 3: Корректировка цвета, тени и света
Вам останется немного подкорректировать цвета и добавить несколько фильтров. Если вас не устраивает различие цветности, то вы можете зайти в «Изображение» – «Коррекция» – «Цвет тон/Насыщенность». Перед этим убедитесь, что в окне «Слои» выделен слой с человеком, так как лучше всего подгонять по цветам именно объект, а не фон.
Здесь есть три параметра:
- Цветовой тон – можно полностью изменить цвета на картинке.
- Насыщенность – увеличение или уменьшение цветности.

- Яркость – можно уменьшить или увеличить затемнение.
С яркостью будьте аккуратны, так как данный фильтр увеличивает оба параметра одинаково, делая картинку неестественной, при сильном высветлении. Для работы со светом и тенью в том же разделе есть фильтр «Яркость/Контрастность».
Тут можете просто поиграть с настройками и посмотреть – как для вашей картинки будет лучше.
В том же разделе меню, есть еще так называемые «Кривые» – они тоже помогают изменить насыщенность теней и света, но с ними нужно быть как можно аккуратнее. Я думаю, вы самостоятельно сможете разобраться с этим эффектом. Не забываем, чтобы применить настройку функции, нужно нажать «ОК». Если вариант вам не понравился, вы всегда можете вернуться на один шаг назад, нажав:
Ctrl + Z
В целом получилось неплохо. Вы также можете поработать отдельно и с фоном, если он слишком сильно отличается по палитре и теням от центрального объекта. На этом все, дорогие друзья портала WiFiGiD.RU. В этом уроке мы научились с вами вставлять новый фон в Фотошопе, вырезать различные сложные объекты и немного фильтровать конечную фотографию.
На этом все, дорогие друзья портала WiFiGiD.RU. В этом уроке мы научились с вами вставлять новый фон в Фотошопе, вырезать различные сложные объекты и немного фильтровать конечную фотографию.
Видео
Как изменить цвет фона в Photoshop быстрее и проще
Вас раздражают разные требования к цвету фона в разных случаях? Иногда вам нужно передать фотографии с белым, красным или синим фоном. Может быть, для использования в школе, для использования в профиле, для использования в резюме или для чего-то еще.
Photoshop может помочь вам изменить цвет фона в соответствии с различными потребностями быстрее и проще, но без потери качества ваших фотографий.
В следующем содержании мы познакомим вас, как изменить цвет фона в Photoshop! Просто продолжайте читать!
Содержание:
- Разные случаи, разные цвета.
 Черный фон в фотошопе?
Черный фон в фотошопе? - Как слои-маски и выделение объектов упрощают изменение цвета фона?
- Как изменить цвет фона онлайн?
- Изменить фон Связанные часто задаваемые вопросы
- Заключение
Разные случаи, разные цвета.
В разных случаях могут потребоваться разные цвета фона. Photoshop заставляет вас больше не беспокоиться об этих надоедливых требованиях!
Изменение цвета фона на белый
В этих аспектах вам могут понадобиться фотографии с белым фоном:
- Паспорт
- Виза
- Водительское удостоверение
- ID-карта
- Изменить цвет фона на карту медицинского страхования 2 903 903 Красный
- Фотография свидетельства о браке
- Фотография, удостоверяющая личность
- Карточка сотрудника
- Резюме (CV)
- Загрузите фотографию, которую хотите изменить – выберите «Создать» в меню «Файл».
- Удалить фон.
- Улучшите свои края с помощью белых и черных кистей.
- Нажмите на белый цвет.
- Загрузите созданный вами образ.
- Загрузите фотографию, которую хотите изменить, — выберите «Создать» в меню «Файл».
- Удалить фон.
- Улучшите свои края с помощью белых и черных кистей.

- Нажмите на черный цвет.
- Загрузите созданный вами образ.
- Просто выберите или перетащите фотографию и нажмите кнопку удаления фона.
- Затем выберите Обычный вырез или Портретный вырез в соответствии с вашими потребностями.
- Затем нажмите «изменить фон», и вы увидите несколько подготовленных для вас цветов.
- Просто выберите тот, который вы хотите изменить фон фотографии на белый, синий, красный и другие, как вы хотите
- Откройте изображение в Photoshop, либо щелкнув и перетащив файл, либо выбрав «Файл» > «Открыть» и выбрав файл изображения.
- Открыв изображение в Photoshop, выберите «Файл» > «Поместить встроенное».
- Перейдите к новому фоновому изображению и выберите «Поместить».
- Поместите новый слой ниже исходного слоя, щелкнув и перетащив его на панели «Слои».
 Возможно, вам придется разблокировать исходный слой, сначала щелкнув значок замка.
Возможно, вам придется разблокировать исходный слой, сначала щелкнув значок замка. - Щелкните Выбрать.
- Нажмите «Выбрать тему» и позвольте Photoshop творить чудеса.
- В качестве альтернативы используйте инструмент «Быстрое выделение» или «Волшебная палочка», чтобы выделить как можно большую часть объекта.
- Используйте инструмент «Лассо», чтобы уточнить выделение. Это будет необходимо для того, чтобы сложнее идентифицировать предметы. В нашем примере вы можете видеть, что Adobe выбрала неправильные области.

- При использовании инструмента лассо, удерживая клавишу Shift и обводя область, вы увеличиваете выделение, а удерживание клавиши Alt уменьшает выделение.
- Нажмите «Выбор и маска…», чтобы вырезать объект.
- Уточните выделение, если необходимо, с помощью инструментов «Лассо» и «Кисть» на панели инструментов. Чтобы добавить к вашему выбору, убедитесь, что нажата кнопка «Добавить к выбору». Чтобы удалить области, нажмите кнопку вычесть из выделения.
- Наконец, увеличьте масштаб до края выделения. Если края выглядят неестественно, в разделе «Глобальные уточнения» измените ползунки «Гладкость» и «Контрастность», пока выделение не станет более естественным. Может быть полезно установить ползунок «Непрозрачность» на 100%, чтобы лучше видеть края.
- Нажмите «Уточнить края», чтобы точно настроить любые сложные области, например волосы.
 Затем выберите «Уточнить волосы» (если это волосы), чтобы Photoshop автоматически уточнил края, или используйте кисть, чтобы добавить области к выделению.
Затем выберите «Уточнить волосы» (если это волосы), чтобы Photoshop автоматически уточнил края, или используйте кисть, чтобы добавить области к выделению. - В настройках вывода выберите раскрывающееся меню и нажмите «Маска слоя», затем выберите «ОК».
- Отключите маску слоя, удерживая клавишу Shift и щелкнув маску слоя, чтобы исходный фон был четко виден. В случае успеха маска слоя должна иметь красный крест, закрывающий ее.
- Нажмите и перетащите от горизонтальной линейки, чтобы создать линию, где, вероятно, будет горизонт.
- С помощью инструмента «Перемещение» расположите или измените размер нового фона так, чтобы горизонт совпадал с исходной перспективой. Чтобы упростить задачу, уменьшите непрозрачность верхнего слоя.

- Выберите инструмент Rectangular Marquee Tool и сделайте выделение, включающее прозрачную область, а также небольшой участок фона.
- Щелкните Правка > Заливка с учетом содержимого.
- Нажмите OK.
- Выберите фоновый слой.
- Выберите «Фильтр» > «Галерея размытия» > «Tilt Shift». Другие эффекты размытия также будут работать (например, размытие по Гауссу), но сдвиг наклона даст эффект постепенно увеличивающегося размытия на расстоянии.

- Перетащите средний круг вниз, пока он не окажется там, где будет находиться плоскость фокусировки вашего объекта (в нашем случае ноги женщины). Все, что выше верхней пунктирной линии, будет не в фокусе.
- Измените степень размытия с помощью ползунка «Размытие». Переместите его, пока он не станет реалистичным, затем нажмите «ОК».
- Выберите «Настройки», затем «Экспозиция».
- Нажмите Ctrl + I, чтобы инвертировать маску.
- Уменьшите экспозицию, затем закрасьте белым цветом, чтобы создать тени на правильной стороне объекта.

- Повторите шаги с 1 по 3, но увеличьте экспозицию, чтобы добавить бликов.
- Сопоставьте цвета автоматически, выбрав фоновый слой, а затем щелкнув Изображение > Коррекция > Сопоставить цвета. В качестве источника выберите свою тему. Затем нажмите «Нейтрализовать», чтобы цвета соответствовали. При необходимости поэкспериментируйте с ползунками «Яркость» и «Интенсивность цвета», затем выберите «ОК».
- Можно также сопоставить цвета вручную, отрегулировав уровни RGB. Для этого выберите «Настройки», затем «Уровни». Убедитесь, что настройки влияют только на ваш объект, выбрав значок обтравочной маски. Теперь настройте красный, синий и зеленый каналы по отдельности, пока цвета объекта не будут более точно соответствовать цвету фона.

- Наконец, добавьте глобальный корректирующий слой, чтобы объект и фон соответствовали друг другу. Это может включать добавление зернистости, цветных фильтров или виньеток для улучшения сплоченности. Чтобы добавить глобальные корректировки цвета, лучше всего выбрать «Коррекция» >
В этих аспектах вам могут понадобиться фотографии с красным фоном:
Изменение цвета фона на синий
В этих аспектах вам могут понадобиться фотографии с синим фоном:
Выпускной сертификат
Как сделать цвет фона в Photoshop нужным?
Попробуйте выполнить следующие шаги:
1.
 Загрузить фотографию
Загрузить фотографиюПервый шаг — загрузить фотографию, которую вы хотите отредактировать. Выберите «Создать» в меню «Файл».
2. Очистить фон
Далее найдите панель свойств. Наведите указатель мыши на «Быстрые действия», и вы увидите «Удалить фон» под ним, нажмите! Таким способом можно очистить исходный фон.
3. Улучшите свои края
Иногда вы можете обнаружить, что осталось немного. Как очистить эти надоедливые биты? Просто повернитесь к предмету и найдите черную щетку, чтобы почистить его! Что, если вы очистите некоторые детали, которые вам нужны? Просто найдите белую кисть и используйте ее, чтобы выявить нужные части.
А это ответственный шаг для качественного фото.
4. Выберите нужный цвет и щелкните по нему.
Затем вы можете выбрать нужный цвет. Если вы хотите красный фон, просто нажмите красный цвет. Если вы хотите синий фон, просто нажмите на синий цвет. Так же и другие цвета.
5. Загрузите изображение, которое вы создали
После того, как вы выполните все вышеперечисленные шаги, вы можете увидеть изображение до и после. Просто перетащите ползунок, чтобы увидеть эффекты. И последнее, что нужно скачать! Не забывайте об этом! Или вы можете потерять свой уже сделанный образ.
Просто перетащите ползунок, чтобы увидеть эффекты. И последнее, что нужно скачать! Не забывайте об этом! Или вы можете потерять свой уже сделанный образ.
Поздравляем! Вы проделали хорошую работу!
Как сделать белый фон в фотошопе?
С фотошопом сделать белый фон становится проще и быстрее. При этом высокое качество обеспечивается за счет улучшения краев белыми и черными кистями.
Всего несколько кликов:
Как сделать черный фон в фотошопе?
Также доступен черный фон. Попробуйте выполнить следующие действия:
Как слои-маски и выделение объектов упрощают изменение цвета фона?
Маска слоя Photoshop позволяет изменять цвет фона фотографии, не затрагивая передний план. Это своего рода неразрушающее редактирование. Еще можно попробовать так:
1. Выделите нужный вам предмет на переднем плане перед тем, как применить слой-маску к фону изображения.
2. Подкачка в фоновом режиме.
3. Уточнить
4. Раскрасить.
Инструмент выбора объектов Photoshop упрощает выбор людей, автомобилей, домашних животных и т. д. Просто подведите курсор к объекту, который хотите оставить, и он будет автоматически выбран.
Как изменить цвет фона онлайн?
Хотите больше ресурсов для изменения цвета фона изображений? Здесь мы представляем вам средство для удаления Fotor bg. Fotor бесплатен и предоставляет вам решение для удаления фона AI.
Более того, средство для удаления фона от Fotor предлагает широкий выбор вариантов.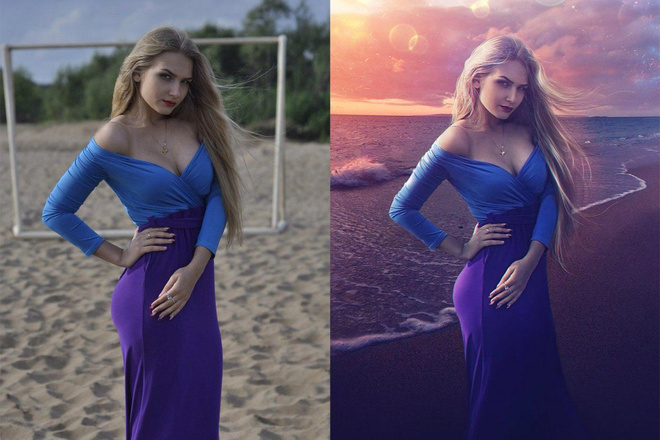 Если вы хотите заменить исходный фон новым, это нормально. А если у вас нет определенного фона, Fotor предлагает вам множество уже готовых фонов. Объедините свое вдохновение, чтобы создать лучшую фотографию:
Если вы хотите заменить исходный фон новым, это нормально. А если у вас нет определенного фона, Fotor предлагает вам множество уже готовых фонов. Объедините свое вдохновение, чтобы создать лучшую фотографию:
Изменить фон Связанные часто задаваемые вопросы
1. Как я могу изменить цвет фона бесплатно?
Если вы хотите изменить цвет фона изображений бесплатно, просто попробуйте Fotor. Всего за несколько кликов вы можете получить идеальный цвет фона. Для использования в школе, для использования в профиле, для использования в резюме или для других целей. И ПК, и мобильные устройства доступны и бесплатны.
И ПК, и мобильные устройства доступны и бесплатны.
2. Как залить фон в Photoshop?
1. Во-первых, вам нужно нажать на фоновый слой на панели слоев.
2. Затем найдите раскрывающееся меню «Выбрать» и нажмите «Все», чтобы сделать выбор.
3. Затем нажмите Изменить.
4. Последний шаг — нажать «Заполнить».
Заключение
В этом посте мы предлагаем вам способ изменить цвет фона в Photoshop. Кроме того, мы предлагаем вам еще один бесплатный инструмент смены цвета фона, который поможет вам изменить цвет фона изображений на белый, черный или другие цвета, которые вы хотите.
Оба они помогут вам получить желаемую фотографию. Просто полагайтесь на свои потребности. Только бесплатно или возможна оплата? Качественная фотография может преподнести вам ряд сюрпризов. Готовы приветствовать ваши сюрпризы?
Как изменить фон изображения с помощью Photoshop
Требуется несколько шагов, но результаты потрясающие
Если вы сделали отличный снимок объекта, но фон не подходит, не волнуйтесь — вы можете легко изменить фон на любой другой. в несколько шагов с помощью программ для редактирования фотографий, таких как Adobe Lightroom или Photoshop.
в несколько шагов с помощью программ для редактирования фотографий, таких как Adobe Lightroom или Photoshop.
В этом уроке Photoshop мы покажем вам, как можно заменить фоновое изображение, в том числе как выбрать объект и цвет, соответствующие исходным изображениям.
Содержание
Как изменить фоновые изображения с помощью Photoshop
Замена фонового изображения в Adobe Photoshop CC выполняется в несколько шагов. Во-первых, вам нужно импортировать как исходное изображение, так и новое фоновое изображение. Затем вам нужно выбрать и замаскировать объект, вычесть фон и наложить объект на новый фон. Наконец, вы можете добавить последние штрихи, такие как цвет, чтобы они соответствовали двум изображениям.
Конечно, это будет проще сделать с изображением с четко определенным предметом и фоном, таким как изображение, которое мы выбрали для иллюстрации процесса. Если объектов несколько, или есть передний план или нечеткий фон, создать убедительный образ будет сложнее.
Вот как изменить фон изображения.
Шаг 1. Импорт нового фонового изображения
Первый шаг — открыть изображение и импортировать новый фон. Хитрость здесь заключается в том, чтобы использовать фоновое изображение, которое как можно лучше соответствует перспективе вашего объекта.
В нашем примере дама смотрит вдаль и видна ее верхняя часть тела. Выбор изображения со слишком большим передним планом не будет соответствовать ему, поэтому мы выбрали удаленный пейзаж с похожей перспективой в качестве нового фона.
Шаг 2: Выберите и замаскируйте объект
Существует несколько способов создания выделения. Если у вас есть четкий объект, проще всего использовать инструмент автоматического выбора объекта в Adobe Photoshop. Однако вы также можете использовать комбинацию инструментов «Быстрое выделение», «Волшебная палочка» и «Лассо», чтобы выбрать объект.
Выберите тему
Уточнение выбора
Примечание. Чем больше времени вы потратите на уточнение выбора, тем лучше будут ваши результаты. Увеличьте масштаб и обратите внимание на любые области, которые Photoshop случайно добавил или удалил. Вы всегда можете изменить свой выбор позже, дважды щелкнув слой маски.
Поместите объект в композицию
Теперь просто щелкните и перетащите объект туда, где вы хотите, чтобы он появился на конечном изображении. Это полностью зависит от предпочтений.
Шаг 3. Согласуйте перспективу
Сопоставление перспективы исходной фотографии с новым фоном поможет сделать изображение более реалистичным. Для этого вы можете использовать инструмент «Линейка», чтобы отметить, где находится горизонт на исходном изображении, и выровнять новый фон так, чтобы он находился в более или менее том же положении.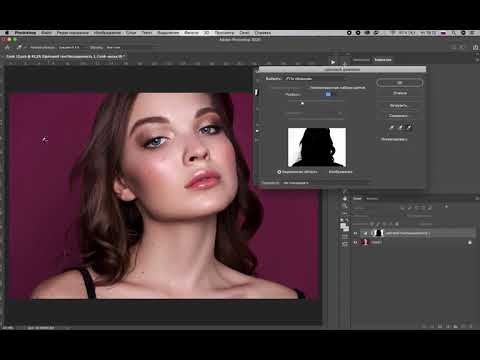
Шаг 4. Заполнение с учетом содержимого
Если вы достигли края изображения и ввели прозрачный фон, вы можете использовать инструмент «Заливка с учетом содержимого», чтобы создать фон в этой области. Если ваш фон не имеет прозрачных пикселей, вы можете пропустить этот шаг.
Чтобы заполнить прозрачную область:
Шаг 4: Настройка глубины резкости
Следующий шаг — согласование глубины резкости исходного изображения. Для этого вам нужно представить, как работают камеры и какие части изображения должны быть в фокусе. В нашем примере женщина на переднем плане находится в фокусе, а это означает, что все на расстоянии будет не в фокусе. Чем дальше, тем больше будет не в фокусе.
Чтобы добавить этот эффект, мы добавим размытие к фоновому изображению:
Шаг 5: Подберите освещение
Вы можете заметить, что ваш объект и новый фон имеют разные источники света. Это может быть сложно настроить, поэтому лучше выбрать фон с похожим источником света. В нашем примере на заднем плане видно, что источник света находится слева (тени падают справа). Однако в предмете источник света больше сверху вниз.
Это можно настроить, введя освещение и тени. Для этого:
Шаг 5. Соответствие цвета вашим изображениям
На этом этапе вы должны хорошо выровнять объект на новом фоне. Однако вы заметите, что два изображения имеют разные цветовые тона. Чтобы исправить это, вам может потребоваться:
Чтобы добиться идеального результата, придется немного повозиться, но чем больше внимания вы уделите деталям, тем лучше в итоге будет выглядеть ваше изображение.
Экспорт окончательного изображения
Вот и все. Просто нажмите «Файл», затем «Сохранить как», чтобы сохранить окончательное изображение в формате JPEG. Как видите, удалить фон относительно просто, но для идеального результата потребуется внимательное отношение к деталям, так что не сдавайтесь!
‘;document.


 Дожидаемся, пока программа нас переключит на выбранную вкладку, перемещаем указатель на область холста, после чего отпускаем кнопку мыши.Примечание: вместо переноса изображения, после того, как оно было выделено с помощью комбинации клавиш Ctrl+T, можно просто скопировать его любым удобным способом (например, нажав Ctrl+C), затем переключиться на вкладку с кирпичной стеной и нажать Ctrl+V для вставки.
Дожидаемся, пока программа нас переключит на выбранную вкладку, перемещаем указатель на область холста, после чего отпускаем кнопку мыши.Примечание: вместо переноса изображения, после того, как оно было выделено с помощью комбинации клавиш Ctrl+T, можно просто скопировать его любым удобным способом (например, нажав Ctrl+C), затем переключиться на вкладку с кирпичной стеной и нажать Ctrl+V для вставки.
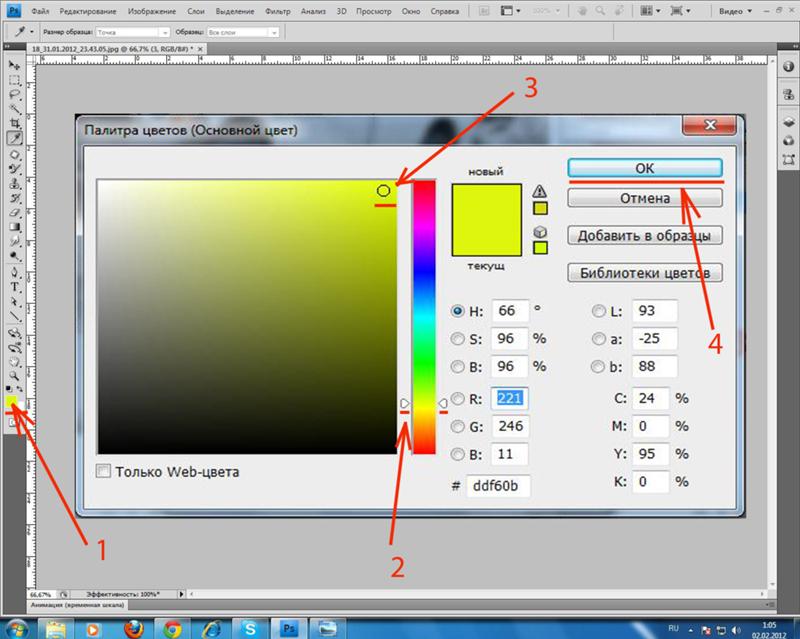


 В конце, чтобы применить изменение, два раза кликните ЛКМ по картинке.
В конце, чтобы применить изменение, два раза кликните ЛКМ по картинке.
 Черный фон в фотошопе?
Черный фон в фотошопе?
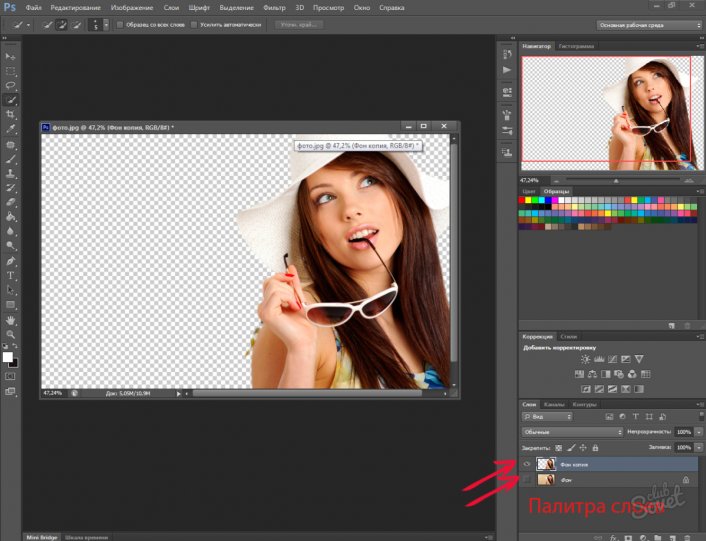 Возможно, вам придется разблокировать исходный слой, сначала щелкнув значок замка.
Возможно, вам придется разблокировать исходный слой, сначала щелкнув значок замка.
 Затем выберите «Уточнить волосы» (если это волосы), чтобы Photoshop автоматически уточнил края, или используйте кисть, чтобы добавить области к выделению.
Затем выберите «Уточнить волосы» (если это волосы), чтобы Photoshop автоматически уточнил края, или используйте кисть, чтобы добавить области к выделению.