Неразрушительное осветление и затемнение в Photoshop. Как в Фотошопе затемнить углы
Переферийное затемнение или «виньетка» применяется мастерами для концентрации внимания зрителя на центральной части изображения. Стоит заметить, что виньетки могут быть не только темными, но и светлыми, а также размытыми.
В этом уроке поговорим именно о темных виньетках и научимся их создавать разными способами.
Для урока было подобрано фото березовой рощи и сделана копия исходного слоя (CTRL+J ).
Способ 1: создание вручную
Как следует из названия, этот способ подразумевает ручное создание виньетки при помощи заливки и маски.
Непрозрачность подбирается индивидуально для каждой работы.
Способ 2: растушевка выделения
Это способ с применением растушевки овальной области с последующей заливкой. Не забываем, что виньетку мы рисуем на новом пустом слое.
1. Выбираем инструмент «Овальная область» .
2. Создаем выделение в центре снимка.
3. Данное выделение необходимо инвертировать, так как мы должны будем залить черным цветом не центр картинки, а края. Делается это сочетанием клавиш CTRL+SHIFT+I .
4. Теперь нажимаем сочетание клавиш SHIFT+F6 , вызывая окно настройки растушевки. Значение радиуса подбирается индивидуально, можно только сказать, что оно должно быть большим.
5. Заливаем выделение черным цветом (SHIFT+F5 , черный цвет).
6. Снимаем выделение (CTRL+D ) и снижаем непрозрачность слоя с виньеткой.
Способ 3: размытие по Гауссу
Для начала повторим начальные пункты (новый слой, овальное выделение, инвертирование). Заливаем выделение черным цветом без растушевки и снимаем выделение (CTRL+D ).
1. Переходим в меню «Фильтр – Размытие – Размытие по Гауссу» .
2. Ползунком регулируем размытие виньетки. Обратите внимание, что слишком большой радиус может затемнить центр изображения.
3. Снижаем непрозрачность слоя.
Способ 4: фильтр Коррекция дисторсии
Данный способ можно назвать самым простым из всех вышеперечисленных. Вместе с тем, он не всегда применим.
Новый слой создавать не нужно, так как действия совершаются на копии фона.
1. Переходим в меню «Фильтр – Коррекция дисторсии» .
2. Переходим на вкладку «Заказная» и настраиваем виньетку в соответствующем блоке.
Данный фильтр применится только к активному слою.
Вы сегодня узнали четыре способа создания затемнения на краях (виньетки) в Фотошопе. Выбирайте наиболее удобный и подходящий к конкретной ситуации.
Затемнение краев и углов изображения часто применяется при создании фонов или художественной обработке фотографий. Такую операцию можно выполнить при помощи наложения на картинку градиента, корректировочного слоя или растушеванного фрагмента обрабатываемого изображения.![]()
Вам понадобится
- — программа Photoshop;
- — изображение.
Инструкция

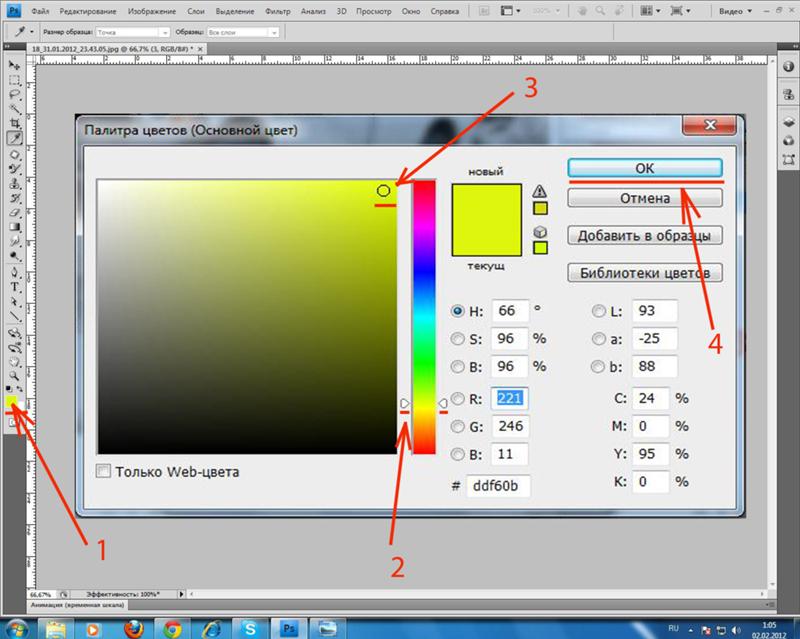
Инструкция
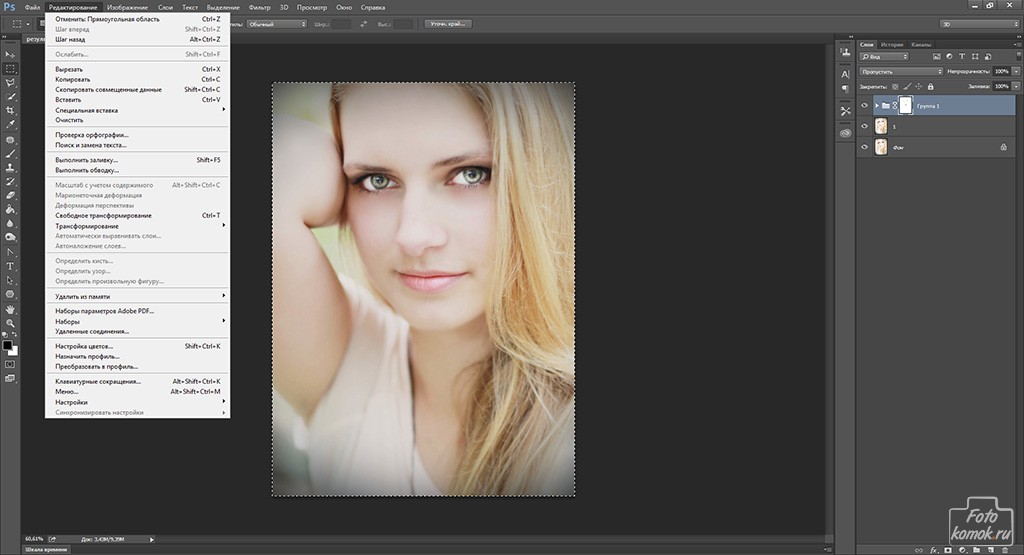
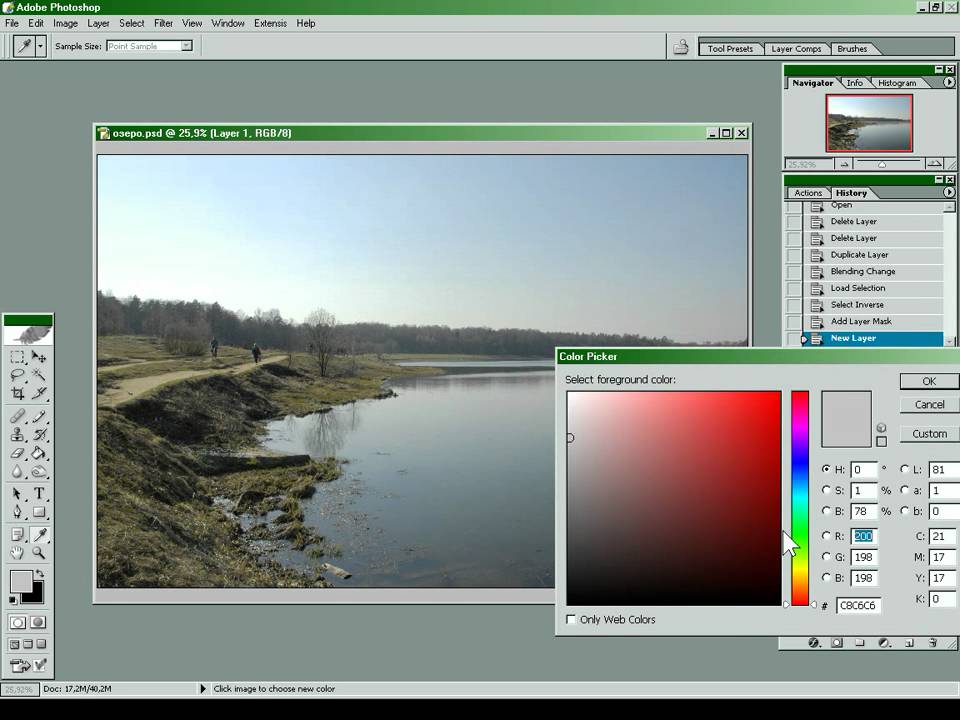 Рассмотрим их поподробнее: Опция Amount (Эффект) – определяет степень сглаживания. Перетаскивая ползунок влево, вы размываете границы фотографии.
Рассмотрим их поподробнее: Опция Amount (Эффект) – определяет степень сглаживания. Перетаскивая ползунок влево, вы размываете границы фотографии.Инструкция
Фотошоп, как известно, является профессиональным графическим редактором с очень большим инструментов, поэтому вариантов затемнения фона на бесчисленное множество. Можно просто по картинке затемняющей кистью, можно выделить главных персонажей на отдельный слой при помощи лассо и приглушить яркость фонового слоя, или же просто воспользоваться каким-нибудь световым фильтром.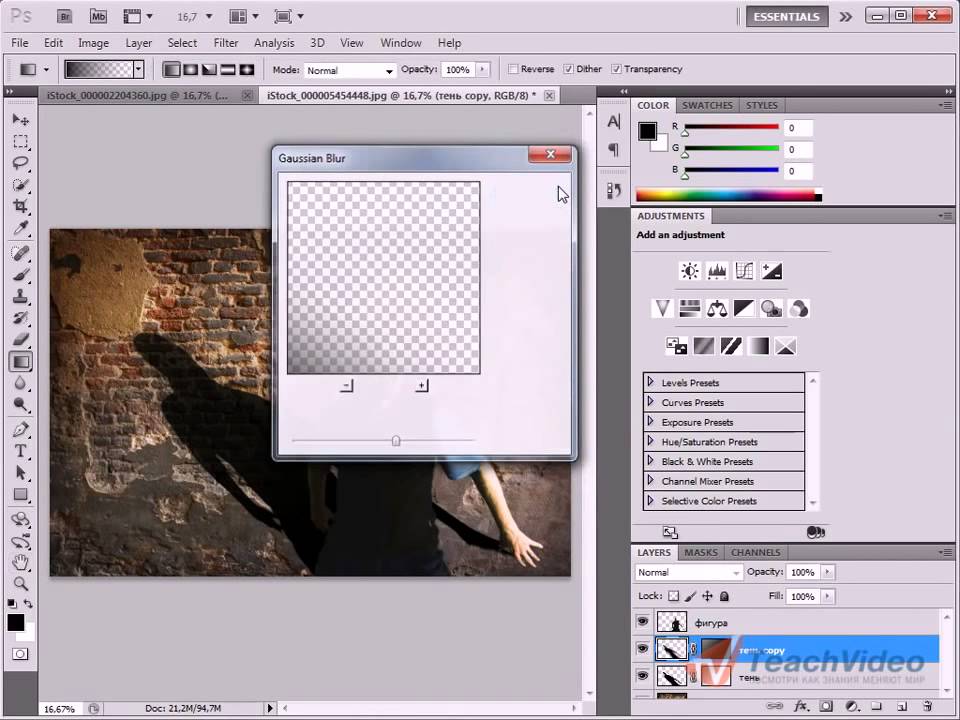
Для успешной работы нам понадобятся Быстрая маска и Градиент, расположенные на панели инструментов. Разновидность выбираемого градиента будет зависеть от формы главного элемента фотографии. Например, при работе с портретом выбирать градиент два с лучами, расходящимися из центра, в нашем же случае будет использовать градиент номер 4, который даст нам плавный переход вдоль всего главного элемента.
Нажмите кнопку Быстрой маски. Перейдите к инструменту градиент, выберите наиболее подходящий вам вариант и примените градиент к изображению так, чтобы главный элемент оказался залитым красным цветом. Выглядеть это должно примерно так.
Нажмите еще раз кнопку Быстрой маски, выйдя тем самым из ее режима. Сочетаниями клавиш CTRL + J скопируйте выделенную область на новый слой.
Фотоэффект затемнения в Фотошоп.
В этом уроке вы узнаете, как затемнять фотографии в Фотошоп, используя корректирующие слои и различные фильтры. Это довольно легко, если следовать этому уроку. Вы можете использовать этот фотоэффект, чтобы превратить ваши фотографии в произведение искусства. Эффект можно применять к портретам или обычным фотографиям. В этом уроке все заключается в правильной настройке корректирующих слоев.
Для затемнения изображения вы должны уменьшить яркость, но в то же время вы должны следить за контрастностью, чтобы не испортить конечный результат работы.
Цветовой тон также очень важный аспект в этой работе, поэтому установим нужный цвет, насыщенность, добавим различные фотофильтры.
В этом уроке я покажу вам как затемнить фотографию и получить фотоэффект с менее яркими цветами. Также можно заметить, что идея этого фотоэффекта состоит в затемнении заднего фона и высветления нужных объектов. Этот фотоэффект добавит идей фотографу при работе с портретами или обычными фотографиями. Я попытался показать эффект, который использует Brooke Shaden в своих фотографиях, из серии «Frozen in Water», которые вы можете увидеть, пройдя по ссылке. Смесь между темными и светлыми цветами придает изображению таинственность.
Здесь вы можете увидеть результат до и после. Заметим, как снижается яркость, увеличивается контраст, меняются цветовые тона, насыщенность. Обращаю ваше внимание, что настройки вы должны выбирать в зависимости от типа фотографии, которую вы обрабатываете.
Сначала вы должны выбрать фотографию, которую будете переделывать. Я выбрал это изображение, потому что здесь есть вода и элементы, которые в ней отражаются. Также тут преобладают желтые оттенки и другие вещи, которые я объясню позже.
Я выбрал это изображение, потому что здесь есть вода и элементы, которые в ней отражаются. Также тут преобладают желтые оттенки и другие вещи, которые я объясню позже.
Назовите первый слой «Оригинальное изображение», для того, чтобы в последующих шагах мы могли ссылаться на это изображение. Давайте начнем с простой регулировки цвета. Так как в нашей фотографии преобладают желтые/оранжевые цветовые тона, нам нужно это изменить.
Создаем новый корректирующий слой (Кнопка снизу палитры слоев). Выбираем Цветовой баланс со следующими настройками:
Здесь можно увидеть фото до и после корректирующего слоя. Мы увеличили голубой, синий и пурпурный цвета. Не забывайте, что эти настройки подходят именно для этого изображения, вы должны подобрать настройки именно для вашей фотографии. Поэтому настройки слоя могут отличаться!
Создаем новый корректирующий слой Цветовой тон/Насыщенность. Мы делаем это для уменьшения насыщенности, чтобы придать изображению нейтральные цвета. Опять же, вам могут потребоваться другие значения.
Опять же, вам могут потребоваться другие значения.
Самый важный слой Яркость/Контрастность. Добавим этот слой в этом шаге. Мы просто затемняем изображение, уменьшая яркость, и в то же время увеличиваем контрастность изображения.
Даже несмотря на то, что этот слой обязателен, настройки могут колебаться от одного изображения к другому. Поэтому важно настроить этот слой правильно. Помните, что во время работы вы всегда можете вернуться к предыдущим слоям и исправить, что требуется.
Уже сейчас мы получили довольно хороший результат. Но мы должны избавиться от светлой области в левом верхнем углу. Как это сделать? На самом деле, есть несколько способов. Вы можете использовать инструмент Затемнитель и просто затемнить эту область в исходном изображении, а можете выбрать другой, более удобный для вас способ.
Я выбрал следующий.
Создайте поверх слоя «Оригинальное изображение» и назовите его «Затемнение». Выберите инструмент Кисть (Мягкая, размер 70 пикс, непрозрачность 100%) и просто закрасьте светлую область. Цвет для этого выберите какой-нибудь темный, здесь наиболее подходит #4c3e31.
Цвет для этого выберите какой-нибудь темный, здесь наиболее подходит #4c3e31.
Здесь мы видим результат до и после. Вашему изображению этот шаг может не понадобиться, но нужно всегда знать, как бороться с неожиданными деталями.
Создайте новый слой поверх всех слоев. Залейте его белым цветом и измените Заливку до 0%. Добавьте к этому слою наложение Градиента. Я использовал градиенты непрозрачностью от черного (100%) до 0%. Выберите радиальный градиент, непрозрачность 60%, режим наложения – Жесткий свет.
Вы можете перетащить градиент с помощью инструмента Перемещение, чтобы увидеть разницу.
Итак, финальный штрих.
Создайте новый слой и назовите его «Светлые области». Измените режим смешивание на Перекрытие, выберите инструмент Кисть (Мягкая, размер 40 пикс, непрозрачность 50%) и просто закрасьте девушку и её отражение в воде этой кистью. Меняйте размер кисти и непрозрачность в определенных местах, чтобы эффект был более реалистичным. Вы должны получить похожий результат.
Вы должны получить похожий результат.
Если вы хотите, то можете добавить фотофильтр Violet filter (20%), чтобы сделать результат походим на оригинальное изображение.
Итак, за несколько шагов в Фотошоп, мы изменили наше изображение. Добавляйте различные цвета, другие эффекты. Все зависит от вашей фантазии. Я надеюсь вам понравился урок.
Ссылка на оригинал урока.
20.03.15 5.5KСегодня в это уже трудно поверить, но было время, и не так давно, когда фотоаппараты не были цифровыми, а обработка фото проводилась в лаборатории, а не на компьютере.
Цифровые камеры и Photoshop перенесли редактирование фотографий из фотолаборатории в вашу гостиную (или где у вас стоит компьютер ), но многие из инструментов и функций Photoshop уходят корнями к традиционной проявке.
Два ярких примера этого — инструменты Photoshop
«Осветлитель
» и «Затемнитель
», оба они располагаются в палитре инструментов. Термины «осветлить
» и «затемнить
» относится к методам, которые использовались, чтобы либо осветлить (Dodge
) или затемнить (Burn
) конкретные области фото, увеличивая или ограничивая воздействие реагентов на определенных участках.
Инструменты Photoshop «Осветлитель » и «Затемнитель » являются цифровыми версиями этих методов и часто используются, чтобы либо осветлить недостаточно выдержанные области фотографии или сделать темнее засвеченные.
Хотя эти два инструмента очень полезны, однако, оба имеют один очень серьезный недостаток: могут привести к необратимому искажению вашего изображения. Лучше всего, приступая к работе в Photoshop , сохранить копию, чтобы вы всегда имели возможность вернуть оригинальную фотографию. Это часто называют «неразрушающей» работой в Photoshop , и вы всегда должны применять ее, когда возможно.
К счастью, Adobe предоставил нам множество методов «неразрушающей » работы над изображениями, и в этой статье по редактированию фотографий, мы рассмотрим один из них. Мы рассмотрим отличную технику избирательного управления экспозицией фотографии, через осветление и затемнение конкретных областей.
Она дает результаты, очень похожие на то, чего мы могли бы достичь с помощью инструментов «Осветлитель
» и «Затемнитель
», но без ущерба для пикселей изображения.
У нас есть фото с одной из очень распространенных проблем. Новобрачные должны быть в основном фокусе изображения, но из-за направления солнечных лучей и отсутствия эффекта заполняющей вспышки, пара выглядит слишком темной, в то время как фон вышел слишком ярким:
Оригинальное фото
Используя только инструменты Photoshop «Осветлитель » и «Затемнитель » и режим наложения слоя, мы можем легко исправить недостатки этого изображения:
Фото после осветления и затемнения конкретных областей
Давайте приступим!
Откройте изображение, затем нажмите и удерживайте клавишу Alt (Win ) / Option (Mac ) и кликните на иконке «Новый слой » в нижней части палитры слоев:
Удерживайте нажатой клавишу Alt (Win) / Option (Mac) и кликните на иконке «Новый слой»
Таким образом мы добавляем новый слой поверх текущего. Но удерживая клавишу Alt
(Win
) / Option
(Mac
) при нажатии иконки «Новый слой
», мы сообщаем Photoshop
, чтобы нам нужно открыть диалоговое окно «Новый слой
», прежде чем слой будет добавлен.
Это даст нам возможность дать имя слою, а также позволит изменить несколько важных параметров. Так как я буду использовать этот слой для осветления и затемнения некоторых областей, я назову его «Dodge and Burn «. Если вы не хотите, можете не называть отдельно слой, но назначение слоям имен — это очень полезная привычка:
Назовите новый слой «Dodge and Burn» (по желанию)
Однако, для чего нам действительно понадобится окно «Новый слой », это для того чтобы изменить опцию в самом низу окна — Режим . «Режим » — это сокращение от «Режим смешивания слоя », и по умолчанию для него установлено значение – «Нормальный ». Измените «Режим смешивания » на «Перекрытие »:
Измените «Режим смешивания» нового слоя на «Перекрытие»Если коротко, то режим смешивания «Перекрытие
» относится к группе режимов «Контрастность
» и часто используется, чтобы увеличить контрастность изображения. Любые участки слоя, которые светлее, чем 50% серого (имеется в виду оттенок серого точно посередине между черным и белым
) используются, чтобы осветлить изображение.
В то время как участки темнее 50% серого, используются, чтобы их затемнить. Любые области, которые имеют точно 50% серого, полностью игнорируются Photoshop и становятся прозрачными. Как это работает на практике, мы сейчас увидим.
В режиме смешивания «Перекрытие » в диалоговом окне вы увидите новую опцию – «Выполнять заливку нейтральным цветом (50% серого) ». Установите флажок, чтобы включить эту опцию:
Установите флажок, чтобы включить опцию «Выполнять заливку нейтральным цветом (50% серого)»
Это указывает Photoshop заполнить наш новый слой 50% серого. После того, как вы закончите, нажмите кнопку «ОК », чтобы выйти из диалогового окна. Если мы сейчас посмотрим на палитру слоев, то увидим новый слой под названием «Dodge and Burn «, расположенный над фоном.
Для этого слоя у нас установлен режим смешивания «Перекрытие », и если мы посмотрим на его миниатюру слева от имени, то увидим, что этот слой заполнен серым:
Новый слой «Dodge and Burn» в палитре «Слои»
Чуть раньше я отметил, что, когда для слоя установлен режим смешивания «Перекрытие
», любые области слоя, которые имеют оттенок 50% серого, становятся прозрачными. И, если мы посмотрим на наше изображение, то увидим, что, несмотря на то, что слой «Dodge and Burn
» заполнен сплошным серым, мы видим нашу исходную фотографию. Серый цвет слоя «Dodge and Burn
» является полностью прозрачным:
И, если мы посмотрим на наше изображение, то увидим, что, несмотря на то, что слой «Dodge and Burn
» заполнен сплошным серым, мы видим нашу исходную фотографию. Серый цвет слоя «Dodge and Burn
» является полностью прозрачным:
Сплошной серый слоя «Dodge and Burn» является прозрачным в окне документа
Шаг 2: Выберите инструмент «Кисть»
Мы собираемся осветлить и затемнить различные участки изображения, просто нарисовав поверх них белые или черные области. Области, закрашиваемые белым, станут светлее, закрашиваемые черным — темнее. Опять же, так происходит потому, что мы будем рисовать их на слое, для которого установлен режим смешивания «Перекрытие ».
Однако прежде, чем мы сможем что-то закрасить, мы должны выбрать инструмент «Кисть ». Для этого либо выберите «Кисть » из палитры инструментов, либо нажмите на клавиатуре клавишу «B »:
Выберите инструмент «Кисть»
Шаг 3: Установите цвет переднего плана на белый
Я хочу начать с осветления нескольких участков. Это значит, мне нужно нарисовать на них белые области. Значит, мне нужно установить цвет переднего плана на белый, так как инструмент «Кисть
» рисует тем цветом, который установлен в качестве цвета переднего плана. Нажмите на клавиатуре клавишу «D
», которая сбрасывает цвета текста и фона на настройки по умолчанию. Черный устанавливается в качестве цвета переднего плана, белый — цветом фона.
Это значит, мне нужно нарисовать на них белые области. Значит, мне нужно установить цвет переднего плана на белый, так как инструмент «Кисть
» рисует тем цветом, который установлен в качестве цвета переднего плана. Нажмите на клавиатуре клавишу «D
», которая сбрасывает цвета текста и фона на настройки по умолчанию. Черный устанавливается в качестве цвета переднего плана, белый — цветом фона.
Чтобы поменять их местами нажмите на клавиатуре клавишу «X ». Если мы посмотрим на образцы цветов переднего плана и фона рядом в нижней части палитры инструментов, то увидим, что теперь белый установлен в качестве цвета переднего плана:
Образец цвета переднего плана в палитре инструментов
Шаг 4: Уменьшите непрозрачность кисти до 10 — 20%
Лучше всего при работе с этой техникой постепенно наращивать количество осветлений и затемнений, которые мы применяем, потому что даже небольшого значения иногда может быть вполне достаточно. Поэтому мы должны работать с кистью низкой непрозрачности.![]() Убедитесь, что у вас выбран инструмент «Кисть
», затем перейдите в панель параметров в верхней части экрана и уменьшите непрозрачность до 10-20%. Я установил значение 10%.
Убедитесь, что у вас выбран инструмент «Кисть
», затем перейдите в панель параметров в верхней части экрана и уменьшите непрозрачность до 10-20%. Я установил значение 10%.
Таким образом, каждый раз, когда я буду закрашивать ту же область, я буду увеличивать интенсивность освещения или затемнения на 10%, что дает мне больше возможностей для маневра:
Уменьшите непрозрачность кисти в панели параметров
Шаг 5: Закрасьте области, которые вы хотите осветлить
При выбранном инструменте «Кисть », белом цвете в качестве цвета переднего плана и уменьшенной непрозрачностью, просто закрасьте те участки фотографии, которые вы хотите осветлить. В первый раз эффект будет довольно тонким из-за низкой непрозрачности кисти.
Но если вам нужно больше осветлить определенные участки, просто закрасьте их несколько раз. Вы можете изменить размер кисти, если это необходимо. Если хотите использовать кисть с мягкими краями, вы можете сделать края кисти мягче, нажав несколько раз левую стрелку, удерживая при этом клавишу Shift
. Нажатие правой стрелки при нажатом Shift
делает края более жесткими.
Нажатие правой стрелки при нажатом Shift
делает края более жесткими.
Я хочу закрасить саму пару молодоженов, поэтому мне нужно нанести на них несколько штрихов средней мягкой кистью. Каждый раз, когда я буду закрашивать области, я буду увеличивать их яркость на 10%. Поэтому пройдитесь по фигурам молодоженов 3 или 4 раза.
Лица на фото выглядят особенно темными, поэтому эту область, возможно, придется обработать дополнительно.
Закрасьте белым области фото, которые вы хотите сделать ярче
Шаг 6: Установите цвет переднего плана на черный
Когда вы закончите с осветляемыми областями, нажмите клавишу «X », чтобы поменять местами цвета переднего плана и фона.
Применяем виньетку к снимку в фотошопе. Инструменты для размытия заднего фона в Photoshop
4 способа
При съемке довольно часто происходит такая ситуация, когда одни объекты получаются слишком светлыми, а другие, наоборот, слишком темными.
Особенно это характерно для съемки в солнечный день.
Недаром профессионалы стараются снимать или ранним утром или вечером, когда нет такого сильного солнца.
Проблему таких снимков решить в фотошопе довольно несложно, методов существует немало.
Фотографии сделаны в разных условиях, поэтому один способ может подойти к одной фотографии, а другой — к совершенно другой.
В уроке «4 способа затемнения в фотошопе » рассказано о нескольких методах затемнения главного объекта съемки, от самого простого до более сложного.
Соответственно, посмотрев урок, Вы поймете, как, наоборот, не затемнять, а осветлять главный объект съемки.
Урок сделан в русифицированной программе СС 2017, но может быть легко повторен в любой версии фотошопа.
Урок сможет выполнить пользователь с любым уровнем владения фотошопа – просто повторяйте действия за мной и Вы получите необходимый результат.
Смотреть другие видеоуроки по работе с фотошопом
Если у Вас не очень быстрый Интернет, нажмите на »
Play
«, а потом на паузу и немного подождите пока видео подгрузится для его комфортного просмотра.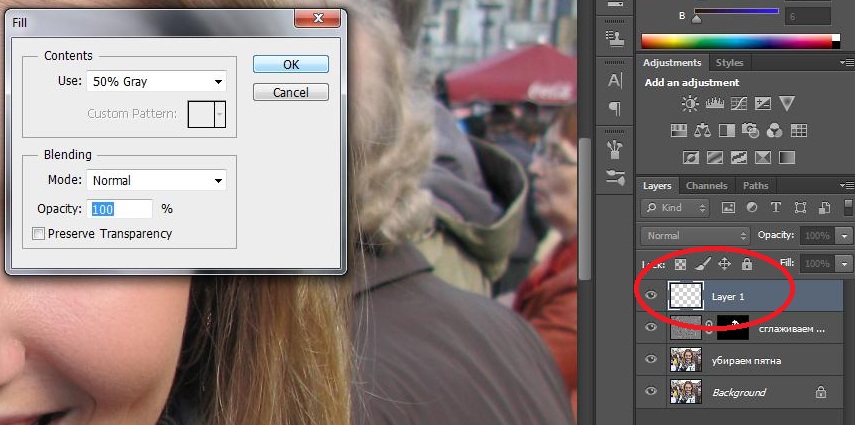
- Автор — Накрошаев Олег
- Продолжительность видеоурока
— 10 мин 06 сек
- Размер картинки
— 1280х720
- Формат видео — MP4
- Размер архива — 61 Мб
Транскрибация урока:
Всем доброго времени суток! На связи Накрошаев Олег и сайт PhotoshopSunduchok.
Просматривая свои фотографии, вы, довольно часто, наблюдаете такую проблему — главный объект съемки получился слишком светлым. Вот, как на этой фотографии. Этот снимок сделан в городе Ломоносове. Это Меньшиковский дворец. В целом, фотография смотрится неплохо, но главный объект съемки, вот эта часть замка, получилась уж очень яркой.
В этом уроке я хочу вам показать несколько способов затемнения главного объекта съёмки — начиная от самого простого и заканчивая более сложным. Почему несколько? Вообще, способов существует довольно много. Дело в том, что один способ может подойти к одному снимку, а другой способ к совершенно другому. Фотографии у нас с вами очень разные. Поэтому, я и покажу несколько способов.
Поэтому, я и покажу несколько способов.
Итак, перейдем к уроку — начнем с самых простых способов.
Перейдем в палитру «Каналы», удерживая клавишу «CTRL», я щелкаю по каналу «RGB», у меня загрузилась выделение и это выделение именно светов на фотографии. Теперь я добавляю корректирующий слой «Кривые». Включу инструмент «Целенаправленной коррекции» — это вот это рука с двунаправленной стрелкой. Повожу по нашему объекту и вижу, что у меня он находится в основном в одной четверти тонах и приближается к полутонам. Поэтому, я просто-напросто, вот так вот, кривую вниз опущу. К примеру, вот таким образом. Давайте, посмотрим — вот такая фотография была, вот такую фотографию мы с вами получили.Таким образом, с помощью этого способа, мы с вами затемнили главный объект съемки. Не только главный объект съемки, но и все света на фотографии. При необходимости, можно уменьшить непрозрачность слоя. В палитре «История», я щелкну по значку фотоаппарата и сделаю снимок в истории.Просто для того, чтобы можно было потом сравнить, какой способ лучше.
Перейдём на состояние «Открыть» и рассмотрим второй способ. Зайдём в «Выделение», выберем такую команду как «Цветовой диапазон». Раскроем список «Выбрать» и выбираем «Подсветка».Тем самым, мы с вами опять выделяем света на фотографии. С помощью ползунков «Разброс» и «Диапазон», мы с вами можем регулировать количество попадаемых в выделение светов. К примеру, пусть будет вот так вот. Нажимаем «OK». Загрузилось выделение светов. Давайте, опять добавим кривые и опустим кривую вниз, затемним света на фотографии. К примеру, вот так вот.
Опять, я сделаю снимок в палитре «История». Вернусь на состояние «Открыть». Мы можем с вами уже посмотреть — вот 1 способ, вот 2 способ. Они очень похожи, но результат, конечно, отличается.
Перейдем на исходный снимок и рассмотрим третий способ. Я создам копию слоя «CTRL+J» и перейду в «Изображение» -«Коррекция» — «Тени/Света».У нас фотография, по умолчанию, осветлилась на 35%. Я осветление уберу на 0, а вот в разделе «Света», эффект наоборот увеличу, тем самым, затемняя света.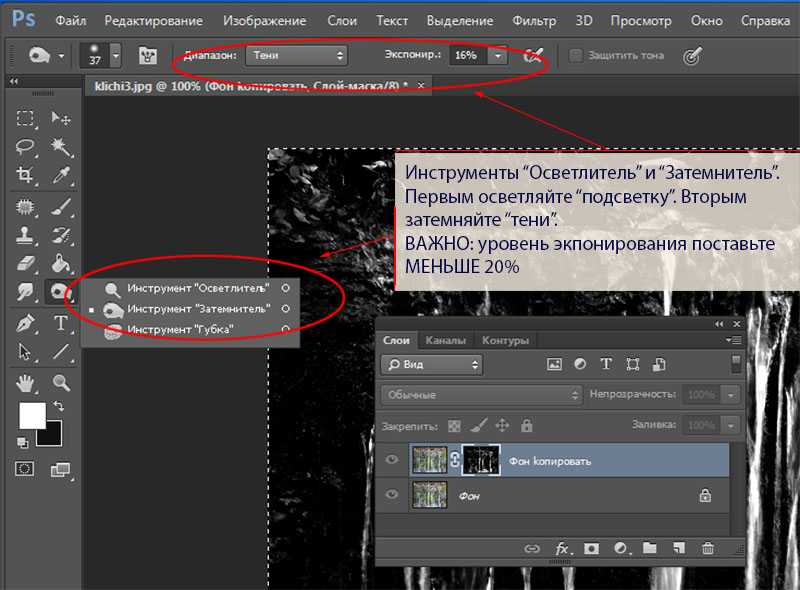 Ну, к примеру, вот таким образом. Нажму «OK». Вот такая фотография была, вот такую фотографию мы с вами получили.
Ну, к примеру, вот таким образом. Нажму «OK». Вот такая фотография была, вот такую фотографию мы с вами получили.
На небе у нас получился даже вот такой своеобразный «HDR» эффект. Ноэтот способ подходит далеко не всегда, так как мы получаем довольно часто ореолы. Это можно наблюдать, допустим, по деревьям.
В палитре «Истории» нажимаю на значок фотоаппарата. Перейдем на исходную фотографию и можем посмотреть результаты уже 3 способов — фото 1, 2 и 3 и давайте рассмотрим 4 способ.
В этом способе мы будем использовать «Каналы». Перейдем в палитру «Каналы» и посмотрим красный канал. Я смотрю на главный объект съемки — в красном канале объект слишком светлый, зелёный канал, синий канал. Вот, в синем канале более-менее у нас объект затемняется и появляются какие-либо детали. Поэтому, я буду использовать синий канал. Хотя, конечно, деталей в нём тоже не очень много. Перейду в палитру «Слои». Добавлю новый слой. Перейду в «Изображение» — «Внешний канал». Раскрываю список «Канал», выбираю «Синий», «Наложение» — «Обычные», непрозрачной 100%.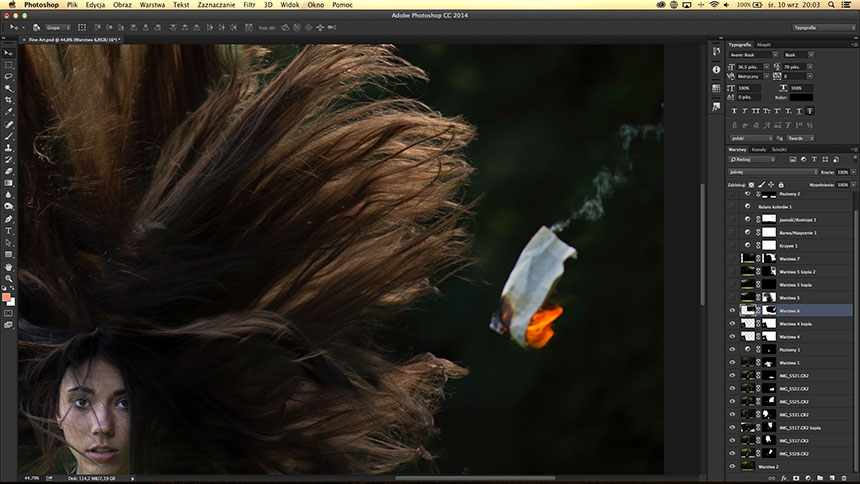 Нажимаю «OK». Этим действием мы с вами на новом слое разместили синий канал. Теперь, я добавлю ещё корректирующий слой «Кривые» и затемню главный объект съемки.Тем самым, доработаю синий канал. Пусть, будет вот таким образом. Верхний слой у меня активен. Удерживая «Shift», я щелку по слою 1 и объединяю два слоя в группу — «CTRL+G». Режим наложения для этой группы я устанавливаю «Затемнение».
Нажимаю «OK». Этим действием мы с вами на новом слое разместили синий канал. Теперь, я добавлю ещё корректирующий слой «Кривые» и затемню главный объект съемки.Тем самым, доработаю синий канал. Пусть, будет вот таким образом. Верхний слой у меня активен. Удерживая «Shift», я щелку по слою 1 и объединяю два слоя в группу — «CTRL+G». Режим наложения для этой группы я устанавливаю «Затемнение».
Теперь, моя задача сделать так, чтобы вот эту получившуюся картинку я наложил на нижний фоновый слой, и наложил, только, в красный канал. Это мы с вами сделаем с помощью «Стилей слоя». Два раза левой клавиши мыши я щелкаю по группе 1, открывается окошко «Стиль слоя»и я здесь отдаю команду — накладывать получившуюся картинку на фоновый слой только в красном канале. Для этого снимаю галочку в зелёном канале и в синем канале. Нажимаю «OK». Вот такую фотографию мы с вами получили. Давайте, теперь восстановим цвета. Я сделал активным фоновый слой. Нажимаю сочетание клавиш «CTRL+J» и слой «Фон-копия» переношу на самый верх — нажимаю сочетание клавиш «Shift+CTRL+]», снимок вернулся к исходному состоянию. Теперь, для этого слоя я, просто-напросто, устанавливаю режим наложения «Цветность». Давайте, посмотрим — вот у нас исходная фотография, вот такую фотографию мы с вами получили. Главный объект съемки затемнился довольно неплохо, появились детали, но вместе с тем и правая нижняя часть фотографии слишком затемнилась и розы, которые у нас есть на переднем плане стали слишком темные. Ну, это естественно, так как мы с вами затемняли красный канал.
Теперь, для этого слоя я, просто-напросто, устанавливаю режим наложения «Цветность». Давайте, посмотрим — вот у нас исходная фотография, вот такую фотографию мы с вами получили. Главный объект съемки затемнился довольно неплохо, появились детали, но вместе с тем и правая нижняя часть фотографии слишком затемнилась и розы, которые у нас есть на переднем плане стали слишком темные. Ну, это естественно, так как мы с вами затемняли красный канал.
Что теперь делать? Давайте, немножко подправим наш результат. Я делаю активным фоновый слой. Дублирую этот слой – «Фон копия 2» и размещаю опять его на верхний слой — «Shift+CTRL+]». Удерживая клавишу «ALT», щелкаю по добавлению маски слоя. Добавилась маска слоя — она чёрная. Картинка вернулась к исходному состоянию.Теперь, я просто-напросто, выбираю инструмент «Градиент». На панели параметров раскрою список градиентов и выберу самый первый, который называется «От основного к фоновому». Выбираю «Линейный градиент» — это первая иконка, среди вот этих пяти.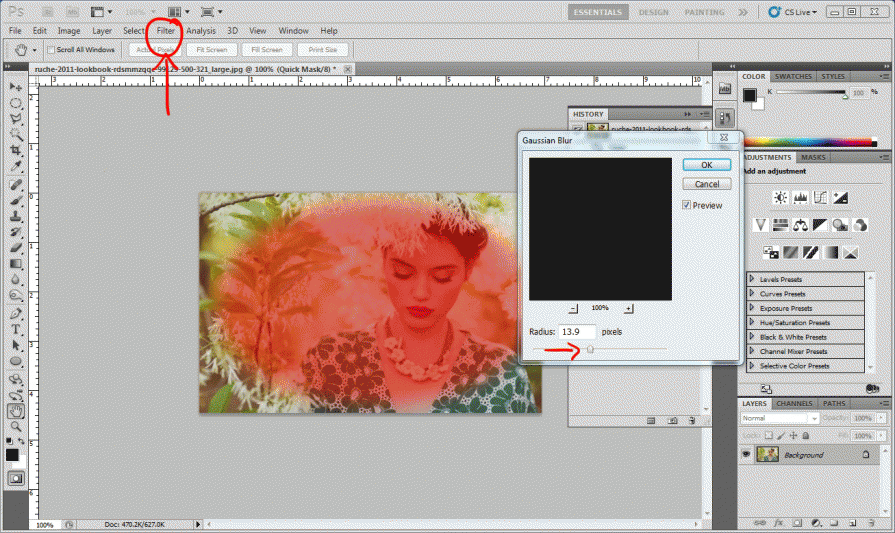 Не забудьте нажать клавишу «D», то есть,сделать так, чтобы у вас цвета стали по умолчанию. И теперь, я градиентом проведу по правой нижней части картинки, к примеру, вот таким образом. Получилось не очень хорошо. Поэтому, я ещё раз проведу и сделаю градиент чуть подлиннее. Новый градиент у нас заменит старый градиент — это очень удобно.
Не забудьте нажать клавишу «D», то есть,сделать так, чтобы у вас цвета стали по умолчанию. И теперь, я градиентом проведу по правой нижней части картинки, к примеру, вот таким образом. Получилось не очень хорошо. Поэтому, я ещё раз проведу и сделаю градиент чуть подлиннее. Новый градиент у нас заменит старый градиент — это очень удобно.
И вот, что у нас получилось — вот такая картинка была, вот такую картинку мы с вами получили. В палитре«История» сделаем еще один снимок и теперь, уже можем сравнить — вот у нас исходный снимок и 4 результата — вот 1, вот 2, вот 3, вот 4. Выбирайте тот, который вам больше нравится. И как я уже отметил начале урока, для какой-то фотографии подойдёт такой результат, для какой-то – другой, для 3-й может подойти совершенно другой способ.
На этом урок окончен.
В этом уроке мы с вами рассмотрели 4 способа затемнения главного объекта съемки.
Спасибо за внимание!
С вами был Накрошаев Олег и сайт PhotoshopSunduchok.
СКАЧАТЬ ИСХОДНИК И УРОК «4 СПОСОБА ЗАТЕМНЕНИЯ В ФОТОШОПЕ Назад
Инструменты Осветлитель (Dodge Tool) , Затемнитель (Born Tool) и Губка (Sponge Tool) относятся к инструментам тонирования, так как они служат для осветления или затемнения отдельных участков изображения. По предназначению эти инструменты аналогичны средствам из арсенала традиционной фотографии, с помощью которых корректируются ошибки экспонирования. Пользуясь ими, можно добиться осветления или затемнения, а также воздействовать на насыщенность цвета отдельных частей изображения.
По предназначению эти инструменты аналогичны средствам из арсенала традиционной фотографии, с помощью которых корректируются ошибки экспонирования. Пользуясь ими, можно добиться осветления или затемнения, а также воздействовать на насыщенность цвета отдельных частей изображения.
Работа с этими инструментами и проста и сложна одновременно. С одной стороны, чтобы осветлить какую-нибудь область, нужно соответственно использовать на этой области инструмент Осветлитель. При этом важно не передержать осветлитель, иначе изображение будет испорчено, так сказать, недоэкспонировано, или в случае работы с инструментом Затемнитель — переэкспонировано.
Панель инструментов.
Инструменты Осветлитель (Dodge Tool) , Затемнитель (Born Tool) и Губка (Sponge Tool) на панели инструментов объединены в одну группу. Для того чтобы выбрать нужный инструмент, необходимо кликнуть правой кнопкой мыши на иконке инструмента, и выбрать нужный инструмент из открывшегося меню. Так же активировать инструмент можно с помощью горячей клавиши О (латинская).
Так же активировать инструмент можно с помощью горячей клавиши О (латинская).
Описание инструментов.
1. Инструмент Осветлитель (Dodge Tool) предназначенный для осветления отдельных участков изображения. Осветлитель хорошо подходит для коррекции фотографий, имеющих дефекты экспозиции. Его использование дает хорошие результаты, поскольку Осветлитель анализирует весь набор яркостей снимка и выбирает наиболее подходящий вариант коррекции. Фактически инструмент позволяет производить локальное увеличение яркости на том участке, к которому был применен.
2. Инструмент Затемнитель (Born Tool) по действию совершенно противоположен Осветлителю и предназначен для локального уменьшения яркости на том участке, к которому был применен инструмент.
3. Инструмент Губка (Sponge Tool) позволяет одновременно изменять насыщенность и контрастность изображения с минимальными затратами усилий.
Панель настроек инструмента.
Инструменты Осветлитель (Dodge Tool) и Затемнитель (Born Tool) имеют аналогичные настройки. Для них доступны такие настройки, как параметры кисти, выбор областей воздействия инструментов, параметр экспонирования и кнопка выбора аэрографа.
Для них доступны такие настройки, как параметры кисти, выбор областей воздействия инструментов, параметр экспонирования и кнопка выбора аэрографа.
1 . Кисть (Brush)
2 . Range (Диапазон) . Данный параметр предназначен для задания режима инструмента. В режиме Средние тона (Midtones) тёмные и светлые пиксели обрабатываются с одинаковой интенсивностью. В режиме Тени (Shadows) сильнее обрабатываются тёмные пиксели изображения. В режиме Света (Highlights) интенсивнее обрабатываются светлые пикселы.
3 . Экспозиция (Exposure) . Этот параметр определяет степень воздействия инструмента на выбранный участок изображения. Чем выше параметр, тем резче и заметнее области будут осветляться и затемняться. Изменяется от 0% до 100%.
Очень важно правильно выставить силу воздействия. Многие, экспериментируя с Фотошопом, пробуют инструменты Осветитель и Затемнитель на 100%. И, затемняя изображение, получают чёрные «дыры», а осветляя — сплошные пересветы. Конечно, получая такой результат, они больше не возвращаются к этому инструменту. Но инструменты осветление и затемнение — это тонкий инструмент. Если Вы работаете по теням или светам — попробуйте силу воздействия в 7−10%, а если с нейтральными участками — 10−20%. Для каждого случая сила воздействия подбирается отдельно, но, немного поработав с этим инструментом, Вы начнёте чувствовать, какая именно степень воздействия нужна в каждом конкретном случае.
Конечно, получая такой результат, они больше не возвращаются к этому инструменту. Но инструменты осветление и затемнение — это тонкий инструмент. Если Вы работаете по теням или светам — попробуйте силу воздействия в 7−10%, а если с нейтральными участками — 10−20%. Для каждого случая сила воздействия подбирается отдельно, но, немного поработав с этим инструментом, Вы начнёте чувствовать, какая именно степень воздействия нужна в каждом конкретном случае.
4 . Аэрограф (Airbrush) . Последний параметр позволяет включать и отключать режим аэрографа. Когда он отключен, инструмент действует по принципу инструмента Кисть, то есть, при остановке движения курсора мышки инструмент прекращает свое действие, даже если кнопка мыши нажата. При включении режима аэрографа, инструмент действует по принципу инструмента Аэрограф, то есть, инструмент оказывает свое действие до тех пор пока нажата левая кнопка мыши, не зависимо от того движется курсор или нет.
Панель настроек инструмента Губка (Sponge Tool) имеет следующий вид:
1
. Кисть (Brush) . Параметр определяет настройки формы, размера и жёсткости кисти инструмента.
Кисть (Brush) . Параметр определяет настройки формы, размера и жёсткости кисти инструмента.
2 . Режим (Mode) . Данный параметр позволяет переключаться между режимами работы инструмента. При работе инструментом Губка (Sponge Tool) в режиме Уменьшить насыщенность (Desaturate) насыщенность первоначальных цветов изображения уменьшается, а при работе в режиме Увеличить насыщенность (Saturate) — увеличивается.
3 . Нажим (Flow) . Параметр отвечает за силу воздействия инструмента. Изменяется от 0% до 100%.
4 . Аэрограф (Airbrush) . При нажатой кнопке инструмент начинает работать в режиме распыления.
Итак, мы рассмотрели три инструмента тонирования и познакомились с их свойствами и настройками. Подводя итоги, стоит сказать, что инструменты тонирования наиболее пригодны в тех случаях, когда требуется произвести тонкую коррекцию, изобразить тени или усилить блики. Чтобы добиться улучшения визуального качества графической информации, применяйте эти средства в малых дозах.
Переферийное затемнение или «виньетка» применяется мастерами для концентрации внимания зрителя на центральной части изображения. Стоит заметить, что виньетки могут быть не только темными, но и светлыми, а также размытыми.
В этом уроке поговорим именно о темных виньетках и научимся их создавать разными способами.
Для урока было подобрано фото березовой рощи и сделана копия исходного слоя (CTRL+J ).
Способ 1: создание вручную
Как следует из названия, этот способ подразумевает ручное создание виньетки при помощи заливки и маски.
Непрозрачность подбирается индивидуально для каждой работы.
Способ 2: растушевка выделения
Это способ с применением растушевки овальной области с последующей заливкой. Не забываем, что виньетку мы рисуем на новом пустом слое.
1. Выбираем инструмент «Овальная область» .
2. Создаем выделение в центре снимка.
3. Данное выделение необходимо инвертировать, так как мы должны будем залить черным цветом не центр картинки, а края. Делается это сочетанием клавиш CTRL+SHIFT+I .
Делается это сочетанием клавиш CTRL+SHIFT+I .
4. Теперь нажимаем сочетание клавиш SHIFT+F6 , вызывая окно настройки растушевки. Значение радиуса подбирается индивидуально, можно только сказать, что оно должно быть большим.
5. Заливаем выделение черным цветом (SHIFT+F5 , черный цвет).
6. Снимаем выделение (CTRL+D ) и снижаем непрозрачность слоя с виньеткой.
Способ 3: размытие по Гауссу
Для начала повторим начальные пункты (новый слой, овальное выделение, инвертирование). Заливаем выделение черным цветом без растушевки и снимаем выделение (CTRL+D ).
1. Переходим в меню «Фильтр – Размытие – Размытие по Гауссу» .
2. Ползунком регулируем размытие виньетки. Обратите внимание, что слишком большой радиус может затемнить центр изображения. Не забывайте, что после размытия мы снизим непрозрачность слоя, поэтому не слишком усердствуйте.
3. Снижаем непрозрачность слоя.
Способ 4: фильтр Коррекция дисторсии
Данный способ можно назвать самым простым из всех вышеперечисленных. Вместе с тем, он не всегда применим.
Новый слой создавать не нужно, так как действия совершаются на копии фона.
1. Переходим в меню «Фильтр – Коррекция дисторсии» .
2. Переходим на вкладку «Заказная» и настраиваем виньетку в соответствующем блоке.
Данный фильтр применится только к активному слою.
Вы сегодня узнали четыре способа создания затемнения на краях (виньетки) в Фотошопе. Выбирайте наиболее удобный и подходящий к конкретной ситуации.
Инструкция
Фотошоп, как известно, является профессиональным графическим редактором с очень большим инструментов, поэтому вариантов затемнения фона на бесчисленное множество. Можно просто по картинке затемняющей кистью, можно выделить главных персонажей на отдельный слой при помощи лассо и приглушить яркость фонового слоя, или же просто воспользоваться каким-нибудь световым фильтром. Мы же хотим вам предложить другой способ. На первый взгляд он выглядит немного сложным, на самом же деле ничего трудного или необычного не придется, а результат такого затемнения выглядит очень естественно и красиво.
Мы же хотим вам предложить другой способ. На первый взгляд он выглядит немного сложным, на самом же деле ничего трудного или необычного не придется, а результат такого затемнения выглядит очень естественно и красиво.
Для успешной работы нам понадобятся Быстрая маска и Градиент, расположенные на панели инструментов. Разновидность выбираемого градиента будет зависеть от формы главного элемента фотографии. Например, при работе с портретом выбирать градиент два с лучами, расходящимися из центра, в нашем же случае будет использовать градиент номер 4, который даст нам плавный переход вдоль всего главного элемента.
Нажмите кнопку Быстрой маски. Перейдите к инструменту градиент, выберите наиболее подходящий вам вариант и примените градиент к изображению так, чтобы главный элемент оказался залитым красным цветом. Выглядеть это должно примерно так.
Нажмите еще раз кнопку Быстрой маски, выйдя тем самым из ее режима. Сочетаниями клавиш CTRL + J скопируйте выделенную область на новый слой. Перейдите в меню по пунктам Image – Adjustments – Brightness/Contrast. Подвигайте ползунки, снижая яркость слоя, и повышая или понижая его контрастность. Все зависит только от того, какой вы хотели бы видеть будущую фотографию. Если при этом затемняются и области, которые вы хотели бы оставить светлыми, в этом нет ничего страшного. Включите на маску слоя и, чередуя белую и мягкие кисти, уберите или добавьте затемнение на нужный участок снимка.
Перейдите в меню по пунктам Image – Adjustments – Brightness/Contrast. Подвигайте ползунки, снижая яркость слоя, и повышая или понижая его контрастность. Все зависит только от того, какой вы хотели бы видеть будущую фотографию. Если при этом затемняются и области, которые вы хотели бы оставить светлыми, в этом нет ничего страшного. Включите на маску слоя и, чередуя белую и мягкие кисти, уберите или добавьте затемнение на нужный участок снимка.
Сегодня в это уже трудно поверить, но было время, и не так давно, когда фотоаппараты не были цифровыми, а обработка фото проводилась в лаборатории, а не на компьютере.
Цифровые камеры и Photoshop перенесли редактирование фотографий из фотолаборатории в вашу гостиную (или где у вас стоит компьютер ), но многие из инструментов и функций Photoshop уходят корнями к традиционной проявке.
Два ярких примера этого — инструменты Photoshop
«Осветлитель
» и «Затемнитель
», оба они располагаются в палитре инструментов. Термины «осветлить
» и «затемнить
» относится к методам, которые использовались, чтобы либо осветлить (Dodge
) или затемнить (Burn
) конкретные области фото, увеличивая или ограничивая воздействие реагентов на определенных участках.
Инструменты Photoshop «Осветлитель » и «Затемнитель » являются цифровыми версиями этих методов и часто используются, чтобы либо осветлить недостаточно выдержанные области фотографии или сделать темнее засвеченные.
Хотя эти два инструмента очень полезны, однако, оба имеют один очень серьезный недостаток: могут привести к необратимому искажению вашего изображения. Лучше всего, приступая к работе в Photoshop , сохранить копию, чтобы вы всегда имели возможность вернуть оригинальную фотографию. Это часто называют «неразрушающей» работой в Photoshop , и вы всегда должны применять ее, когда возможно.
К счастью, Adobe предоставил нам множество методов «неразрушающей » работы над изображениями, и в этой статье по редактированию фотографий, мы рассмотрим один из них. Мы рассмотрим отличную технику избирательного управления экспозицией фотографии, через осветление и затемнение конкретных областей.
Она дает результаты, очень похожие на то, чего мы могли бы достичь с помощью инструментов «Осветлитель
» и «Затемнитель
», но без ущерба для пикселей изображения.
У нас есть фото с одной из очень распространенных проблем. Новобрачные должны быть в основном фокусе изображения, но из-за направления солнечных лучей и отсутствия эффекта заполняющей вспышки, пара выглядит слишком темной, в то время как фон вышел слишком ярким:
Оригинальное фото
Используя только инструменты Photoshop «Осветлитель » и «Затемнитель » и режим наложения слоя, мы можем легко исправить недостатки этого изображения:
Фото после осветления и затемнения конкретных областей
Давайте приступим!
Откройте изображение, затем нажмите и удерживайте клавишу Alt (Win ) / Option (Mac ) и кликните на иконке «Новый слой » в нижней части палитры слоев:
Удерживайте нажатой клавишу Alt (Win) / Option (Mac) и кликните на иконке «Новый слой»
Таким образом мы добавляем новый слой поверх текущего. Но удерживая клавишу Alt
(Win
) / Option
(Mac
) при нажатии иконки «Новый слой
», мы сообщаем Photoshop
, чтобы нам нужно открыть диалоговое окно «Новый слой
», прежде чем слой будет добавлен.
Это даст нам возможность дать имя слою, а также позволит изменить несколько важных параметров. Так как я буду использовать этот слой для осветления и затемнения некоторых областей, я назову его «Dodge and Burn «. Если вы не хотите, можете не называть отдельно слой, но назначение слоям имен — это очень полезная привычка:
Назовите новый слой «Dodge and Burn» (по желанию)
Однако, для чего нам действительно понадобится окно «Новый слой », это для того чтобы изменить опцию в самом низу окна — Режим . «Режим » — это сокращение от «Режим смешивания слоя », и по умолчанию для него установлено значение – «Нормальный ». Измените «Режим смешивания » на «Перекрытие »:
Измените «Режим смешивания» нового слоя на «Перекрытие»
Если коротко, то режим смешивания «Перекрытие
» относится к группе режимов «Контрастность
» и часто используется, чтобы увеличить контрастность изображения. Любые участки слоя, которые светлее, чем 50% серого (имеется в виду оттенок серого точно посередине между черным и белым
) используются, чтобы осветлить изображение.
В то время как участки темнее 50% серого, используются, чтобы их затемнить. Любые области, которые имеют точно 50% серого, полностью игнорируются Photoshop и становятся прозрачными. Как это работает на практике, мы сейчас увидим.
В режиме смешивания «Перекрытие » в диалоговом окне вы увидите новую опцию – «Выполнять заливку нейтральным цветом (50% серого) ». Установите флажок, чтобы включить эту опцию:
Установите флажок, чтобы включить опцию «Выполнять заливку нейтральным цветом (50% серого)»
Это указывает Photoshop заполнить наш новый слой 50% серого. После того, как вы закончите, нажмите кнопку «ОК », чтобы выйти из диалогового окна. Если мы сейчас посмотрим на палитру слоев, то увидим новый слой под названием «Dodge and Burn «, расположенный над фоном.
Для этого слоя у нас установлен режим смешивания «Перекрытие », и если мы посмотрим на его миниатюру слева от имени, то увидим, что этот слой заполнен серым:
Новый слой «Dodge and Burn» в палитре «Слои»
Чуть раньше я отметил, что, когда для слоя установлен режим смешивания «Перекрытие
», любые области слоя, которые имеют оттенок 50% серого, становятся прозрачными.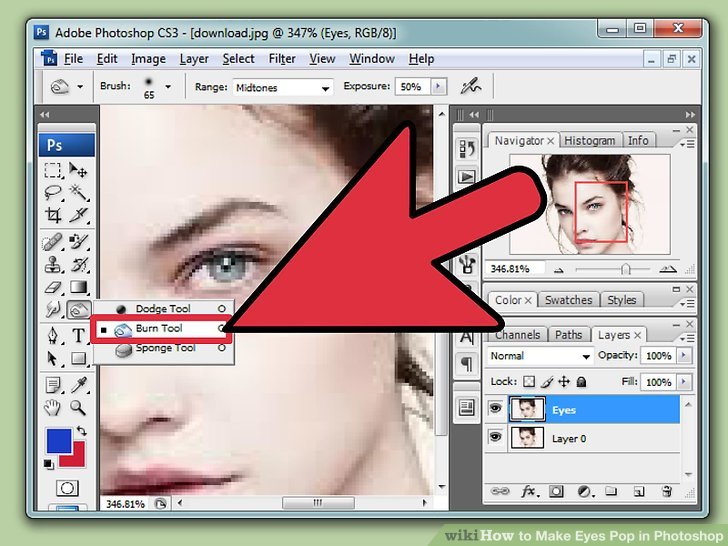 И, если мы посмотрим на наше изображение, то увидим, что, несмотря на то, что слой «Dodge and Burn
» заполнен сплошным серым, мы видим нашу исходную фотографию. Серый цвет слоя «Dodge and Burn
» является полностью прозрачным:
И, если мы посмотрим на наше изображение, то увидим, что, несмотря на то, что слой «Dodge and Burn
» заполнен сплошным серым, мы видим нашу исходную фотографию. Серый цвет слоя «Dodge and Burn
» является полностью прозрачным:
Сплошной серый слоя «Dodge and Burn» является прозрачным в окне документа
Шаг 2: Выберите инструмент «Кисть»
Мы собираемся осветлить и затемнить различные участки изображения, просто нарисовав поверх них белые или черные области. Области, закрашиваемые белым, станут светлее, закрашиваемые черным — темнее. Опять же, так происходит потому, что мы будем рисовать их на слое, для которого установлен режим смешивания «Перекрытие ».
Однако прежде, чем мы сможем что-то закрасить, мы должны выбрать инструмент «Кисть ». Для этого либо выберите «Кисть » из палитры инструментов, либо нажмите на клавиатуре клавишу «B »:
Выберите инструмент «Кисть»
Шаг 3: Установите цвет переднего плана на белый
Я хочу начать с осветления нескольких участков. Это значит, мне нужно нарисовать на них белые области. Значит, мне нужно установить цвет переднего плана на белый, так как инструмент «Кисть
» рисует тем цветом, который установлен в качестве цвета переднего плана. Нажмите на клавиатуре клавишу «D
», которая сбрасывает цвета текста и фона на настройки по умолчанию. Черный устанавливается в качестве цвета переднего плана, белый — цветом фона.
Это значит, мне нужно нарисовать на них белые области. Значит, мне нужно установить цвет переднего плана на белый, так как инструмент «Кисть
» рисует тем цветом, который установлен в качестве цвета переднего плана. Нажмите на клавиатуре клавишу «D
», которая сбрасывает цвета текста и фона на настройки по умолчанию. Черный устанавливается в качестве цвета переднего плана, белый — цветом фона.
Чтобы поменять их местами нажмите на клавиатуре клавишу «X ». Если мы посмотрим на образцы цветов переднего плана и фона рядом в нижней части палитры инструментов, то увидим, что теперь белый установлен в качестве цвета переднего плана:
Образец цвета переднего плана в палитре инструментов
Шаг 4: Уменьшите непрозрачность кисти до 10 — 20%
Лучше всего при работе с этой техникой постепенно наращивать количество осветлений и затемнений, которые мы применяем, потому что даже небольшого значения иногда может быть вполне достаточно. Поэтому мы должны работать с кистью низкой непрозрачности. Убедитесь, что у вас выбран инструмент «Кисть
», затем перейдите в панель параметров в верхней части экрана и уменьшите непрозрачность до 10-20%. Я установил значение 10%.
Убедитесь, что у вас выбран инструмент «Кисть
», затем перейдите в панель параметров в верхней части экрана и уменьшите непрозрачность до 10-20%. Я установил значение 10%.
Таким образом, каждый раз, когда я буду закрашивать ту же область, я буду увеличивать интенсивность освещения или затемнения на 10%, что дает мне больше возможностей для маневра:
Уменьшите непрозрачность кисти в панели параметров
Шаг 5: Закрасьте области, которые вы хотите осветлить
При выбранном инструменте «Кисть », белом цвете в качестве цвета переднего плана и уменьшенной непрозрачностью, просто закрасьте те участки фотографии, которые вы хотите осветлить. В первый раз эффект будет довольно тонким из-за низкой непрозрачности кисти.
Но если вам нужно больше осветлить определенные участки, просто закрасьте их несколько раз. Вы можете изменить размер кисти, если это необходимо. Если хотите использовать кисть с мягкими краями, вы можете сделать края кисти мягче, нажав несколько раз левую стрелку, удерживая при этом клавишу Shift
. Нажатие правой стрелки при нажатом Shift
делает края более жесткими.
Нажатие правой стрелки при нажатом Shift
делает края более жесткими.
Я хочу закрасить саму пару молодоженов, поэтому мне нужно нанести на них несколько штрихов средней мягкой кистью. Каждый раз, когда я буду закрашивать области, я буду увеличивать их яркость на 10%. Поэтому пройдитесь по фигурам молодоженов 3 или 4 раза.
Лица на фото выглядят особенно темными, поэтому эту область, возможно, придется обработать дополнительно.
Закрасьте белым области фото, которые вы хотите сделать ярче
Шаг 6: Установите цвет переднего плана на черный
Когда вы закончите с осветляемыми областями, нажмите клавишу «X », чтобы поменять местами цвета переднего плана и фона:
Образцы цветов в палитре инструментов. Черный установлен в качестве цвета переднего плана
Шаг 7: Закрасьте области, которые должны быть затемнены
При черном цвете переднего плана закрасьте области фото, которые должны быть затемнены. Опять же, каждый раз, когда вы закрашиваете тот же участок, вы увеличите интенсивность затемнения. В моем случае, я хочу затемнить пространство позади пары, поэтому мне нужно использовать большую кисть и закрасить область вокруг пары несколько раз:
В моем случае, я хочу затемнить пространство позади пары, поэтому мне нужно использовать большую кисть и закрасить область вокруг пары несколько раз:
Как исправить края в Photoshop для идеальных вырезов
565
SHARES
Удаление краев и ореолов из вырезов Photoshop.
В этом уроке Photoshop я покажу вам, как исправить края, чтобы сделать их идеальными. Часто при вырезании изображений у вас остаются темные или светлые края. Их называют ореолами или бахромой. Они легко удаляются, и я покажу вам, как именно я люблю это делать. Это другие варианты, такие как использование инструментов матирования в Photoshop для исправления краев, но я предпочитаю этот метод для фотографий людей, потому что я не хочу обрабатывать волосы так же, как участки кожи. Если вы сделаете это, вы рискуете создать «волосы шлема» . Чтобы исправить волосы, мне нравится использовать кисть Refine в Select and mask, и ее можно найти в моих уроках по извлечению.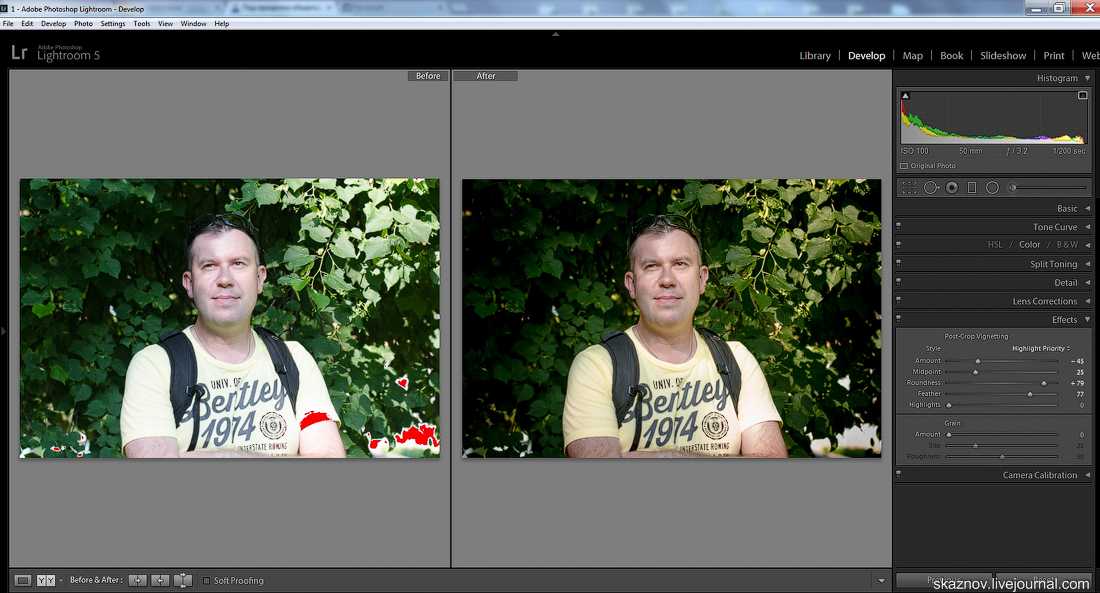 Дополнительные уроки перечислены внизу.
Дополнительные уроки перечислены внизу.
Говоря о других уроках, не стесняйтесь использовать строку поиска в верхней части PhotoshopCAFE (она работает очень хорошо), и вы найдете множество других полезных руководств, таких как этот.
Посмотрите видео, чтобы увидеть шаги, а затем прочтите письменную инструкцию для ясности и справки. (добавьте в закладки и поделитесь этой страницей)
Давайте начнем с фотографии, которую я недавно сделал, готовя изображения для моего учебного курса Lightroom Classic здесь, в CAFE. (Спасибо, Каллан, за моделирование для меня). Вот фотография, которую я вырезал, и вы заметите темные края вокруг кожи. (Я поместил его на этот яркий фон, чтобы вам было легче видеть края).
Увеличив масштаб, чтобы рассмотреть поближе, вы можете увидеть, что края очень очевидны и нуждаются в некоторой доработке.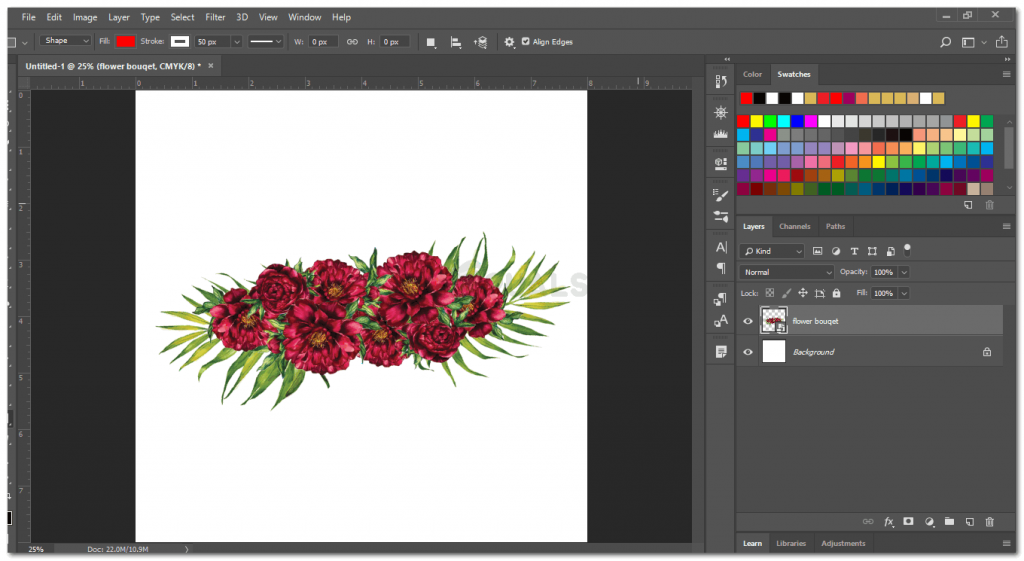 (Не беспокойтесь о волосах, основное внимание в этом уроке уделяется резким краям).
(Не беспокойтесь о волосах, основное внимание в этом уроке уделяется резким краям).
Шаг 1 // Загрузить выделение.
Удерживая нажатой клавишу Ctrl/Cmd, нажмите на миниатюру слоя (вместо этого Ctrl+щелчок по слою, если вы не использовали маску)
Шаг 2 // Уменьшение выделения.
Выберите Select>Modify>Contract и введите значение 2 пикселя.
Шаг 3 //
Выберите Select>Modify>Feather. Установите его в один пиксель.
Шаг 4 //
Прямо сейчас нам нужно поменять местами выделение, чтобы было выделено внешнее и только 2 пикселя внешнего края.
Нажмите Ctrl/Cmd+Shift+I или выберите >инверсия в меню
Шаг 5 // смахните ореол края
Выберите кисть и установите черный цвет и непрозрачность 100
Шаг 6. / /Paint the edge
С выбранной маской слоя Нарисуйте края, и вы увидите, что бахрома исчезнет, а края станут красивыми, гладкими, когда вы рисуете. Иногда вам может понадобиться закрасить край дважды, если вы не получили желаемого результата с первого прохода.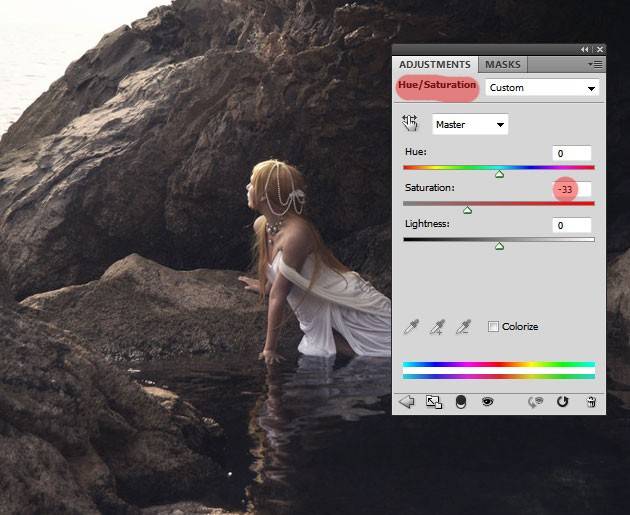 Перо допускает 2 прохода.
Перо допускает 2 прохода.
Я нажал Ctrl/Cmd+H, чтобы скрыть выделение и лучше видеть при восстановлении края.
(Если вы извлекали слой вместо использования маски, используйте инструмент «Ластик»).
Заключение
Чтобы закончить работу, я закрасил все указанные края.
Новый курс Колина Смита
Хватит мучиться с выбором. Научитесь выделять и вырезать что угодно из людей, волос, деревьев, сложных форм и даже прозрачности.
Узнайте, как получить идеальные края без ореолов и неровностей. Колин покажет вам, как именно, за 18 уроков.
Все изображения включены, чтобы вы могли следить за ними.
Вы сможете выбрать и вырезать что угодно: быстрее и чище.
Подробнее здесь
Вот некоторые из моих других руководств по извлечению объектов из фона в Photoshop
Список некоторых руководств по вырезанию в Photoshop здесь, в PhotoshopCAFE. Большинство из них содержат как видео, так и подробные письменные шаги.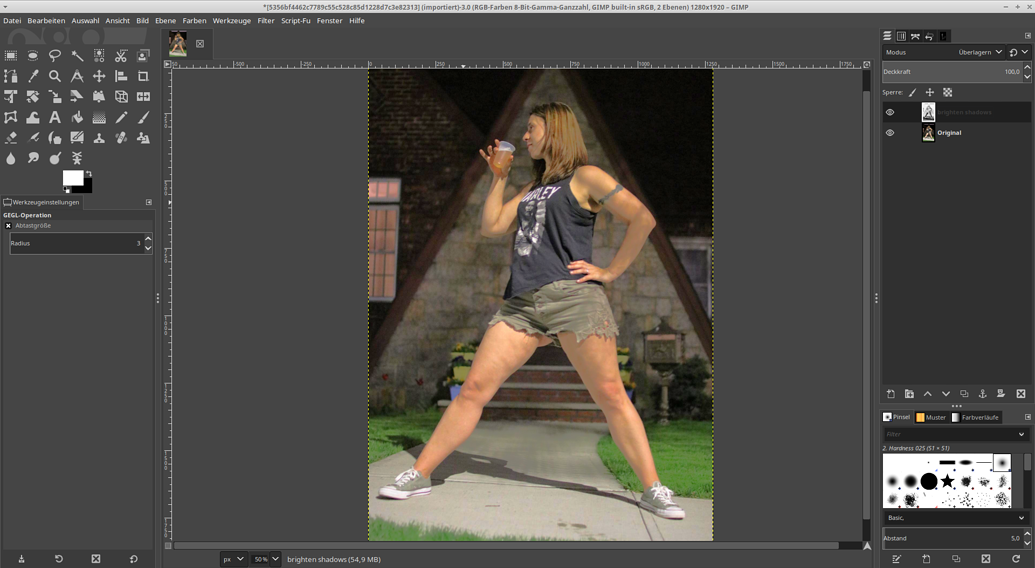
- Вырезание волос, выделение и маска
- Вырезание невозможных изображений
- Вырежьте что-нибудь в Photoshop
- Вырежьте стекло, дым и жидкость в Photoshop
- Вырежьте деревья в Photoshop
- Используя уточнение края
Спасибо за просмотр этого урока. Вернитесь сейчас учебники каждую неделю.
Не забудьте присоединиться к нашему списку бесплатных руководств и советов по Photoshop.
Приятно видеть вас в КАФЕ.
Колин
Электронная книга в режиме наложения
Получите бесплатную электронную книгу в формате PDF прямо сейчас. Мы собирались продать это за 9 долларов.
Узнайте, как растушевывать края в Photoshop
Растушевка может быть неотъемлемой частью любого рабочего процесса редактирования фотографий, и она может быть сложным для использования в Photoshop без практики. Если вы не используете растушевку, результатом будет жесткий край, который выглядит неестественно и совершенно нереалистично.
В этой статье вы узнаете, как растушевывать края в Photoshop!
Содержание
- Что такое края растушевки в Photoshop?
- Зачем использовать растушевку в Photoshop?
- Как растушевать края в Photoshop
- Шаг 1. Откройте изображение
- Шаг 2: выберите область изображения, которую вы хотите растушевать
- Шаг 3. Растушуйте ваш выбор
- Шаг 4. Растушевка и смещение кромки
- Шаг 4. Скопируйте выбранную часть на другой слой
- Шаг 5. Применение окончательных изменений
Что такое края растушевки в Photoshop?
Растушевка — это процесс превращения краев выделения в прозрачность. Это полезно, когда вы хотите поместить объект на фон, который отличается от самого объекта.
В Photoshop имеется множество инструментов для редактирования фотографий. Некоторые из них позволяют смягчить края фотографии, в том числе инструмент Feather .
Существует множество причин использовать края растушевки Photoshop; среди них — создать впечатление, будто человек или объект были сняты на фотографии, которая была «отфотошоплена».
Если у вас есть необработанная фотография, фотография делается с объектом на бесшовном фоне. Когда вы «фотошопите» или меняете фотографию, добавляя посторонний предмет, объект и фон разделяются. Это разделение приводит к не очень гладкой кромке, которую можно улучшить, используя размытую кромку.
Еще одна причина, по которой стоит научиться использовать растушевку краев в Photoshop, может состоять в том, чтобы размыть край.
Размытие краев фотографии иногда используется для маскировки чего-либо на изображении или для художественных эффектов, например для создания исчезающего изображения.
Некоторые люди добавляют легкое растушевывание по краям при сохранении в виде файла JPEG, поскольку файлы JPEG сжимают данные, что может привести к пикселизации по краям определенных объектов.
Это полезный совет для создания коллажей и детальных композиций. Вы можете наложить несколько изображений друг на друга, чтобы создать интересную графику или постер. Растушевка краев поможет вам смешать разные изображения, придав им более профессиональный вид.
Как растушевывать края в PhotoshopВам нужно научиться использовать растушевку краев в Photoshop, чтобы придать вашим фотографиям или рисункам более гладкий вид!
Вот пошаговое руководство по растушевке краев в Photoshop.
Шаг 1: Откройте изображениеПосле того, как вы откроете Adobe Photoshop, первое, что нужно сделать, это открыть изображение, которое вы хотите растушевать. Мы рекомендуем использовать качественные изображения.
Шаг 2: выберите область изображения, которую вы хотите растушевать
Photoshop предлагает различные инструменты для выделения части изображения. Мы будем использовать самый простой инструмент: Elliptical Marquee Tool в левом углу экрана.
После того, как вы выбрали область, которую хотите растушевать, в выбранной части изображения появится пунктирный круг.
Шаг 3. Растушуйте ваш выборТеперь, когда вы выбрали область, которую хотите растушевать, мы посмотрим, как работает процесс растушевки.
Затем перейдите в меню Select и найдите параметр Select and Mask, , вы также можете найти эту команду в верхней правой части экрана.
После того, как вы щелкнете по нему, откроется такое меню, которое называется Свойства.
Шаг 4. Растушевка и смещение кромкиТеперь перейдите в область с надписью Feather , чтобы изменить значение Feather , и вы сможете увидеть результаты в рамке.
Помните, что чем выше значение растушевки, тем более размытыми будут края. Когда люди спрашивают меня, как использовать растушевку краев в Photoshop, я обычно предлагаю выбрать значение между 40-60 пикселями, однако это число будет сильно зависеть от того, что вы будете делать с изображением!
Если вы выберете выше, ваше изображение будет размытым, а если вы выберете ниже, ваше изображение будет выглядеть как круг, чего мы и пытаемся избежать!
ПРИМЕЧАНИЕ: Не забудьте сохранить Край смены на 0.
Теперь нажмите на OK , чтобы применить изменения к выбору.
Имейте в виду, что после того, как вы нажмете OK , эффект Растушевка исчезнет с экрана, но вы все равно сможете увидеть выделение изображения.
Шаг 4: Скопируйте выбранную часть на другой слой
Теперь вы можете скопировать выделение из основного изображения. Вы можете поместить его на другое изображение или просто поместить на цветной фон.
Используйте Ctrl + C , чтобы скопировать выделение в Windows или Command + C в Mac, затем создайте новый слой и используйте Ctrl + V , чтобы вставить его в Windows или Command + V в Mac .
Теперь сделайте первый слой невидимым, и вот он.
Вы официально научились использовать края растушевки Photoshop, и теперь ваше изображение пернатый .
Шаг 5. Примените окончательные изменения
После растушевки изображения вы можете использовать его по своему усмотрению для создания интересных дизайнов.
Вы также можете изменить цвет фона или добавить фоновое изображение или новый слой под ним, как показано ниже.
Перейдите к Edit-🡪 Заполните , а затем залейте его цветом, который вы предпочитаете.
Попадание OK, и готово ваше новое Дополнение!
Подводя итогОдна из лучших сторон Adobe Photoshop заключается в том, что всегда есть несколько способов достичь желаемого результата.
Каждый метод имеет свои преимущества и недостатки, и дизайнеры придумали несколько решений для решения любой проблемы.
Когда вы изучаете Photoshop, лучше всего понимать различные способы выполнения чего-либо, чтобы вы могли адаптировать свои знания к конкретной ситуации, в которой вы оказались.
