Как улучшить качество фотографии в Photoshop
‘).insertAfter(«#intro»),$(‘
‘).insertBefore(«.youmightalsolike»),$(‘
‘).insertBefore(«#quiz_container»),$(‘
‘).insertBefore(«#newsletter_block_main»),ia(!0),b=document.getElementsByClassName(«scrolltomarker»),a=0;a
В этой статье:
Цвет и четкость
Композиция и дефекты
Эффективная работа в Photoshop
Дополнительные статьи
Источники
Программа Photoshop — это своеобразная фотолаборатория для цифровых фотографий. Каждый любитель и профессионал получает лучший результат после хотя бы минимальной обработки снимка. Лучший способ превратить хороший кадр в отличную фотографию — осуществить тонкую настройку изображения на этапе редактирования.
Шаги
1
Используйте ползунки Яркость/Контрастность, чтобы получить глубокие черные и живые белые цвета.

- Щелкните «Изображение» → «Коррекция» → «Яркость/Контрастность…».
- Поставьте флажок рядом с «Просмотр», чтобы видеть, как меняется изображение при движении ползунков.
- Практически любой снимок станет лучше, если повысить контрастность на 10–15 единиц.
2
Увеличивайте насыщенность изображения, чтобы сделать цвета более живыми и яркими. Важно не перестараться, чтобы снимок не выглядел как мир вселенной Вилли Вонка, но насыщенность — это важный аспект коррекции практически любого снимка, особенно при использовании недорогой камеры.
- Щелкните «Изображение» → «Коррекция» → «Цветовой тон/Насыщенность».

- Попробуйте повысить насыщенность снимка на 5–10 единиц с шагом в несколько единиц, пока не получите желаемый уровень.
- Переместите ползунок насыщенности влево, чтобы получить черно-белое изображение.
- Щелкните «Изображение» → «Коррекция» → «Цветовой тон/Насыщенность».
3
Измените цветовой тон изображения, если все объекты окрашены в неправильный цвет. Данная ситуация может быть вызвана внутренним освещением, в результате чего снимок будет выглядеть желтым или зеленым. Настройки цветового тона в том же пункте меню позволяют изменить общую палитру цветов снимка, чтобы придать ему необычный художественный эффект или исправить цветовые проблемы.
- Не торопитесь, так как даже минимальное перемещение ползунка оказывает сильное влияние на снимок.
4
Используйте настройки «Тени/Света», чтобы убрать слишком яркие участки и высветлить детали в тенях.
 Чаще всего функцию используют в том случае, когда солнце образует больше и некрасивое пятно белого света в одном из углов снимка и вымывает часть изображения. Также используйте этот пункт, если тень скрывает часть лица. Пункт «Тени/Света» затрагивает самые яркие и самые темные участки снимка и не меняет средние тона:
Чаще всего функцию используют в том случае, когда солнце образует больше и некрасивое пятно белого света в одном из углов снимка и вымывает часть изображения. Также используйте этот пункт, если тень скрывает часть лица. Пункт «Тени/Света» затрагивает самые яркие и самые темные участки снимка и не меняет средние тона:- Щелкните «Изображение» → «Коррекция» → «Тени/Света».
- Опустите ползунок теней, чтобы осветлить темные участки.
- Поднимите ползунок светов, чтобы затемнить яркие участки. [1] X Источник информации
5
Используйте фильтр усиления резкости, чтобы исправить слегка размытые или нечеткие снимки. Этот фильтр не всемогущ и не сможет сделать четкими сильно размытые фотографии, зато точно сделает слегка «нерезкие» изображения резкими с четко очерченными линиями. Как использовать фильтр:
- Выберите вкладку «Фильтр» в верхнем меню программы.

- В пункте «Усиление резкости…» выберите «Усиление резкости» для небольших изменений либо «Умная резкость» для глубокой проработки.
- В пункте «Умная резкость» используйте ползунок «Эффект», чтобы выбрать степень усиления резкости, ползунок «Радиус», чтобы четко очертить линии, а также ползунок «Уменьшить шум», чтобы разгладить слишком резкие участки снимка.
- Выберите вкладку «Фильтр» в верхнем меню программы.
6
Попробуйте уменьшить размер сильно размытых или низкокачественных изображений, чтобы уменьшить масштаб проблем. Чем больше изображение, тем более заметны все проблемы или дефекты на снимке. Меньший размер позволит немного повысить четкость, поскольку пиксели будут располагаться более компактно и наши глаза сами исправят размытые и шумные участки. Как уменьшить изображение:
- Щелкните «Изображение» → «Размер изображения».
- Меняйте размер в дюймах, пикселях или даже процентах от оригинального размера снимка.

- Обязательно включите иконку цепочки, чтобы сохранить пропорции изображения.
- Попробуйте уменьшить изображение на 25 % или больше.
Реклама
1
Выполните кадрирование с помощью «Правила третей», чтобы получить привлекательное фото. Не следует считать, что первоначальная композиция кадра — это лучший из возможных вариантов. Правило третей является одним из самых старых и надежных руководящих принципов в искусстве фотографии. Из правила следует, что при кадрировании изображения на трети по горизонтали и вертикали (9 мини-квадратов) самые интересные элементы снимка всегда должны находиться на таких линиях и пересечениях линий. В программе Photoshop такие линии появятся автоматически при кадрировании снимка, что упрощает дело.- Даже незначительное изменение кадра может кардинально улучшить снимок. На фотографии имеются ненужные элементы в углах кадра, от которых можно избавиться и сфокусироваться на более интересных объектах?
- Все главные линии снимка вроде горизонта следует размещать на третьей линии.

- Нажмите кнопку «C», чтобы открыть инструмент кадрирования.
2
Используйте инструмент «Красные глаза», чтобы сделать красивые глаза в любом портрете. Для вызова данного инструмента необходимо открыть инструмент «Заплатка», который находится под иконкой в виде пипетки на панели инструментов. Также можно нажать клавишу «J», затем щелкнуть и удерживать указатель мыши на иконке заплатки, чтобы выбрать нужный инструмент. Требуется лишь щелкнуть и перетащить указатель по глазам, чтобы убрать эффект красных глаз.[4] X Источник информации
3
Используйте «Точечную восстанавливающую кисть», чтобы удалить небольшие дефекты и пятна. Желаете избавиться от маленького прыщика на лбу? Вам поможет точечное восстановление. Для этого щелкните и удерживайте указатель на иконке инструмента «Заплатка» (нажмите «J»), а затем выберите нужный инструмент из небольшого меню.
Он просто заменяет выбранную точку снимка окружающими пикселями и обеспечивает точное сочетание. Это позволяет быстро стереть такие мелкие детали, как прыщики или провода на фоне и не испортить снимок.
- «Восстанавливающая кисть» действует по тому же принципу, но вы сами выбираете участок, из которого программа будет брать пиксели для замены. Чтобы выбрать «участок восстановления», зажмите клавишу Alt/Opt, щелкните мышью, а затем восстановите нежелательный дефект.
4
Используйте «Заливка с учетом содержимого», чтобы удалить предметы и простые недостатки. К примеру, в момент снимка на объектив попала пыль, в результате чего на пейзажной фотографии появилось большое бурое пятно на фоне неба. Заливка с учетом содержимого позволяет скрыть такой недостаток. Используйте инструмент «Быстрое выделение» (под иконкой «Лассо») для выбора пятна. Далее:
- Щелкните «Выделение» → «Модификация» → «Расширить».
- Расширьте выделение на 5–10 пикселей.

- Выберите «Редактирование» → «Выполнить заливку».
- Выберите пункт «С учетом содержимого» в выпадающем меню «Содержание» и нажмите «OK».[5] X Источник информации
5
Используйте инструмент «Заплатка», чтобы заменить небольшой участок фото другим участком снимка. Предположим, вы сделали отличный снимок футболиста во время игры, однако на фоне видно фаната у забора, который не нужен на фотографии. Конечно, нужно убрать человека, но сохранить за ним забор, что может показаться невозможным! Инструмент «Заплатка» использует другой участок забора и сделает копию поверх ненужного человека.
- Используйте инструмент для выделения («Быстрое выделение»), чтобы выбрать на фотографии ненужный предмет или объект.
- Выберите инструмент «Заплатка», нажав «J». Также его можно найти под иконкой в виде пипетки.
- Щелкните по выделенному участку (ненужное место), но не отпускайте кнопку мыши.

- Перетащите выбранный участок на точку, которой вы хотите его заменить, после чего отпустите кнопку мыши.[6] X Источник информации
Реклама
1
Используйте функцию «Сохранить как копию», чтобы создать дубликат изображения до начала редактирования. Всегда рекомендуется (особенно новичкам) сохранять копию изображения до начала обработки. После этого можно смело экспериментировать и не бояться совершить ошибку. Всегда можно нажать функцию «Отмена», но все усложняется после нескольких действий вроде кадрирования, изменения цветового тона и усиления резкости.
- Щелкните «Файл» → «Сохранить как» либо нажмите Ctrl+Shift+S (Windows) или Cmd+Shift+S.
- В нижней части окна «Сохранить как» щелкните «Сохранить как копию».
2
Научитесь использовать корректирующие слои, чтобы постоянно контролировать все изменения.
 Последнее, что вам захочется — экспериментировать с цветами, контрастностью, насыщенностью без возможности вернуть прежние настройки. В дополнение к рекомендации всегда делать копию изображения перед редактированием, корректирующие слои и маски позволят вам исправить все настройки на любом этапе работы, а также включать и отключать их без функции «Отменить».
Последнее, что вам захочется — экспериментировать с цветами, контрастностью, насыщенностью без возможности вернуть прежние настройки. В дополнение к рекомендации всегда делать копию изображения перед редактированием, корректирующие слои и маски позволят вам исправить все настройки на любом этапе работы, а также включать и отключать их без функции «Отменить».- Щелкните вкладку «Окно» на верхней панели.
- Выберите «Коррекция».
- Выберите желаемую корректировку от «Яркости/Контрастности» до «Карты градиента». При этом будет создан новый слой.
- Удаляйте, меняйте порядок или прозрачность слоев в любое время либо меняйте настройки по двойному щелчку.[7] X Источник информации
3
Настройте возможность открывать фотографии в режиме «Camera Raw», чтобы быстро вносить небольшие изменения без последствий для оригинала снимка. Фильтр «Camera Raw» отрывает новую копию изображения и позволяет менять цветовую температуру, контрастность, освещение, четкость, насыщенность и кадрирование.
 Вносите быстрые изменения с отображением в реальном времени. Установите необходимые настройки, чтобы снимок автоматически открывался в данном режиме:
Вносите быстрые изменения с отображением в реальном времени. Установите необходимые настройки, чтобы снимок автоматически открывался в данном режиме:- Щелкните «Photoshop» в левом верхнем углу.
- Выберите «Настройки» → «Обработка файлов».
- В разделе «Совместимость файлов» поставьте флажок «Использовать формат Adobe Camera Raw для поддерживаемых файлов Raw».
- Щелкните «Настройки Camera Raw» и установите «Обработку JPEG и TIFF» как «Автоматически открывать все поддерживаемые файлы».[8] X Источник информации
4
Используйте «пакетную обработку», чтобы автоматически вносить одинаковые изменения сразу в несколько снимков. Например, все ваши снимки слегка темные, поэтому для всех нужно повысить яркость на 10 единиц. Вместо обработки каждого фото вручную поручите Photoshop сделать работу за вас для нескольких изображений. Допустим, нужно добавить 10 единиц яркости для 15 изображений:
- Щелкните «Окно» → «Операции», чтобы вызвать меню операций.

- Нажмите «Создать новую операцию» в нижней части меню и назовите ее согласно желаемому действию. Кнопка выглядит как бумага для заметок.
- Щелкните «Изображение» → «Коррекция» → «Яркость/Контрастность» и прибавьте 10 единиц яркости.
- Нажмите квадратную кнопку «Стоп» в меню операций, чтобы завершить запись.
- Щелкните «Файл» → «Автоматизация» → «Пакетная обработка» в верхней части меню.
- В поле «Операция» выберите созданную операцию (с вашим названием).
- Щелкните «Выбрать…» и выберите необходимые фотографии.
- Поставьте флажки «Подавить диалоги параметров открытия файла» и «Запретить сообщения системы управления цветом», затем нажмите «OK», чтобы внести изменения во все снимки сразу.[9] X Источник информации
Реклама
- Щелкните «Окно» → «Операции», чтобы вызвать меню операций.
Советы
- Старайтесь не переусердствовать с обработкой. Иногда слишком большое количество изменений может испортить фотографию. Люди будут обращать внимание только на плохую обработку, а не на объект снимка.

Реклама
Что вам понадобится
- Программа Photoshop, цифровой фотоаппарат
Источники
Об этой статье
На других языках
Как улучшить качество фотографии в Photoshop — Wiki How Русский
Программа Photoshop — это своеобразная фотолаборатория для цифровых фотографий. Каждый любитель и профессионал получает лучший результат после хотя бы минимальной обработки снимка. Лучший способ превратить хороший кадр в отличную фотографию — осуществить тонкую настройку изображения на этапе редактирования.
Эту страницу просматривали 33 534 раза.
Реклама
Как увеличить детализацию фотографий: 4 простых способа
Многие фотолюбители задаются вопросом, как увеличить детализацию своих фотографий, а всё потому, что порой, какая-нибудь фотография может заинтересовать зрителя уже потому, что он имеет возможность тщательно рассмотреть всё, что запечатлел на ней фотограф. Мы решили помочь вам добиться аналогичного эффекта и подобрали четыре простых способа для повышения детализации ваших снимков.
Мы решили помочь вам добиться аналогичного эффекта и подобрали четыре простых способа для повышения детализации ваших снимков.
Содержание
- 1 Как увеличить детализацию фотографии: Увеличивайте резкость изображения
- 2 Как увеличить детализацию фотографии: Используйте боковое освещение
- 3 Как увеличить детализацию фотографии: Используйте инструмент «Кривые»
- 4 Как увеличить детализацию фотографии: Используйте инструменты Осветление и Затемнение
Усиление резкости – наиболее распространённое средство улучшения визуального восприятия изображения, который может быть использован, как внутрикамерно, так и на стадии пост обработки.
Внутрикамерное усиление резкости – самый простой вариант, так как всю работу за вас выполняет камера – вам нужно лишь выбрать величину усиления перед тем, как сделать снимок.
В большинстве камер доступны параметры усиления резкости, которые, условно, можно подразделить на высокие, средние и низкие.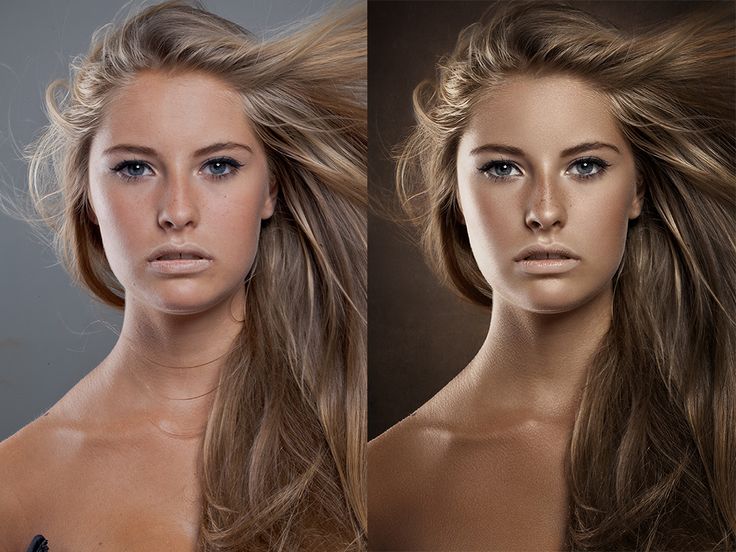
Как правило, по умолчанию установлено среднее значение, подходящее для большинства фотографий.
Высокие значения могут быть полезны в случаях, когда на фото присутствует множество мелких деталей, отображение которых нужно улучшить.
Работая с высокими значениями усиления резкости, не забывайте следить за контрастными областями на изображении, поскольку на них могут появиться зазубрины или цветовые ореолы.
Гораздо лучшие результаты может принести работа над усилением резкости на стадии пост-обработки, поскольку графические редакторы более плавно работают с этой функцией и вы можете тонко контролировать степень усиления в соответствии с объектом на фото, к которому вы применяете этот инструмент.
Для получения оптимальных результатов, усиливайте резкость не всего изображения, а выборочно: только в тех областях, где это необходимо. Думаем, мало кому придёт в голову идея усиливать резкость, например, в области неба, поскольку это чревато появлением артефактов.
Рынок предлагает специализированные программные пакеты, предназначенные для выборочного усиления резкости. Однако, приобретать их необязательно, ведь то же самое можно сделать в любом графическом редакторе, поддерживающем работу со слоями.
Однако, приобретать их необязательно, ведь то же самое можно сделать в любом графическом редакторе, поддерживающем работу со слоями.
Простейший способ в этом случае будет заключаться в том, чтобы усилить резкость верхнего слоя, а затем аккуратно стереть те участки изображения, усиление резкости в которых не требуется.
Как увеличить детализацию фотографии: Используйте боковое освещениеДетализация изображения – это, по сути, микроконтраст, или изменения тона на уровне пикселов.
Так, если объект съёмки равномерно освещен только спереди источником мягкого света, то тоновые вариации будут минимальными и очень мягкими, что приведет к сглаживанию любых контуров.
Однако, если на тот же объект будет падать под углом направленный и более жесткий свет от одного источника, то все неровности поверхности объекта будут давать тени, что приведёт к повышению контрастности.
Жёсткий направленный свет может исходить от искусственных источников, таких как: лампа накаливания, вспышка или студийное освещение. Природными источниками жёсткого освещения являются, например, дневной свет из окна, или же свет солнца, незатенённого облаками. Наверное, каждый хорошо помнит и представляет резкие тени на фото, сделанных в солнечную погоду.
Природными источниками жёсткого освещения являются, например, дневной свет из окна, или же свет солнца, незатенённого облаками. Наверное, каждый хорошо помнит и представляет резкие тени на фото, сделанных в солнечную погоду.
Если вы используете дневной оконный свет при съёмках в помещении, помните, что этот свет будет жёстким и направленным даже в том случае, если за окном солнце срыто за облаками. Он падает только в одном направлении, что приводит к тому, что на противоположной стороне снимаемого объекта образуются ярко выраженные контрастные тени.
С другой стороны, направленный жёсткий свет может сослужить хорошую службу фотографу. Например, многие пейзажные фотографы предпочитают снимать ранним утром или же поздним вечером именно потому, что солнце, расположенное низко у горизонта, даёт длинные тени, оживляющие ландшафт и делающие его более рельефным.
Как увеличить детализацию фотографии: Используйте инструмент «Кривые»Вы можете повысить детализацию изображения, увеличив его контрастность при помощи настроек инструмента «Кривые» (Curves), доступного в вашем графическом редакторе.
По существу, это можно сделать, придав кривой вид буквы S. В этом случае вы увеличите яркость как светов, так и теней на изображении, тем самым повысив его общую контрастность.
В некоторых случаях вам может потребоваться увеличить контрастность средних тонов, искривив среднюю часть графика.
Для этого вам необходимо зафиксировать несколько точек в верхней и нижней части графика Кривой, а затем искривить их до достижения желаемого результата.
Как увеличить детализацию фотографии: Используйте инструменты Осветление и ЗатемнениеИнструменты Photoshop: Осветление (Dodge) и Затемнение (Burn) дают пользователям одно из лучших средств повышения детализации изображения, поскольку позволяют усилить микроконтраст в любой области изображения, где вы посчитаете это необходимым.
Используйте инструмент Осветление с параметром «Света» (или «Средние тона», при необходимости) для увеличения яркости пикселей в выбранной вами области изображения.
Затем переключитесь в режим «Тени» и постепенно увеличьте яркость тёмных участков изображения.
Для увеличения контрастности и детализации выбранной области фотографии, вы должны использовать над ней кисти с обоими параметрами (если только вы не работаете в режиме «Средние тона»).
Небольшой совет: установите минимальную прозрачность кисти (скажем, 5%) и аккуратно прорабатывайте необходимую область до достижения желаемого результата.
Больше полезной информации и новостей в нашем Telegram-канале «Уроки и секреты фотографии». Подписывайся!Читайте нас на Яндекс.Дзен «Секреты и хитрости фотографии».
Поделиться новостью в соцсетях Метки: Постобработка, Фотосоветы, Фотосъёмка Об авторе: spp-photo.ru « Предыдущая запись Следующая запись »
Как улучшить фотографии в Photoshop с помощью 5 практических руководств
Резюме: Вот несколько шагов руководства по улучшению фотографий в Photoshop.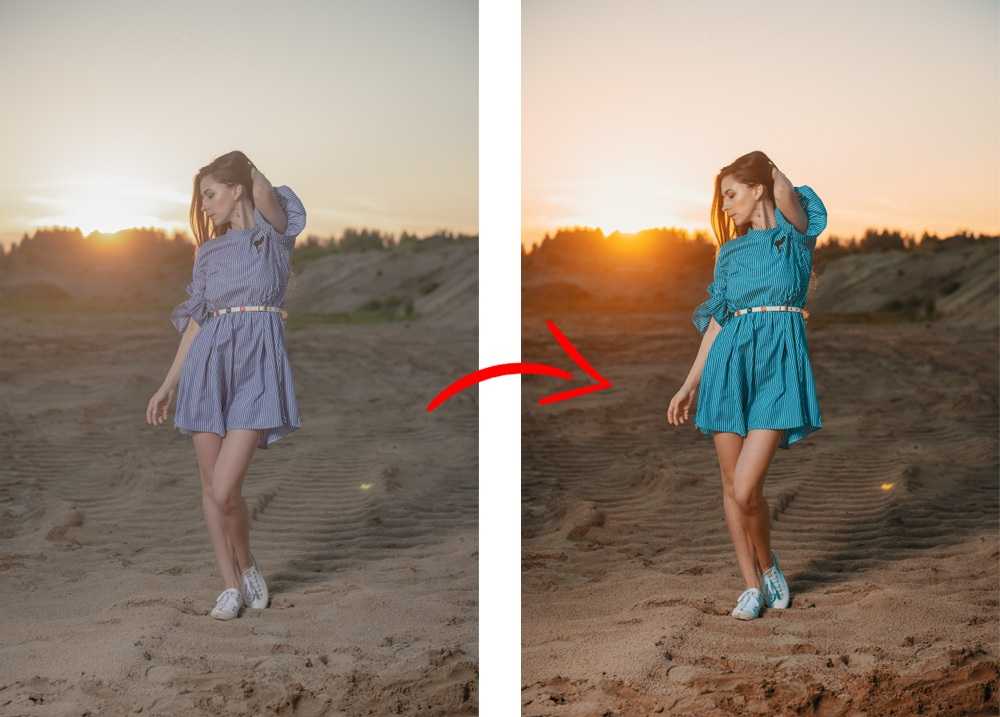 Для создания изображений с более высоким разрешением и улучшения качества изображения требуется всего несколько шагов.
Для создания изображений с более высоким разрешением и улучшения качества изображения требуется всего несколько шагов.
Во многих повседневных или коммерческих случаях требуется четкое фото. Например, ваше резюме, паспорт, водительские права, виза и так далее.
Обычное улучшение фотографий требует много шагов и времени для увеличения разрешения фотографий, точной настройки цвета, очистки размытых фотографий, настройки экспозиции, повышения резкости и т. д. Но профессиональный Photoshop даст вам возможность сэкономить время и усилия, чтобы сделай это.
С помощью Photoshop вы можете увеличить разрешение изображения и улучшить качество изображения, регулируя яркость, контрастность, насыщенность, устраняя размытость фотографий и т. д.
Давайте узнаем, как улучшить фотографию в Photoshop. Начните свое путешествие по улучшению изображений прямо сейчас!
Содержание:1. Как улучшить качество изображения в Photoshop
2. Как настроить разрешение изображения в Photoshop
Как настроить разрешение изображения в Photoshop
3. Как улучшить фотографии с помощью онлайн-улучшителя фотографий Fotor
Как улучшить качество изображения в Photoshop
Представляем Super Resolution и другие инструменты, которые помогут улучшить фотографии без потери качества в Photoshop. Просто продолжайте читать!
Увеличьте разрешение изображения с помощью Super Resolution в Photoshop
Super Resolution поддерживается платформой искусственного интеллекта Adobe — Adobe Sensei. Он удваивает разрешение по горизонтали и вертикали за несколько кликов с помощью ИИ.
Примечание. Чтобы использовать сверхвысокое разрешение, необходимо открыть изображение в редакторе, поддерживаемом ACR (Adobe Camera Raw). Затем выполните следующие действия:
- Откройте фотографию, которую вы хотите улучшить
- Щелкните правой кнопкой мыши фотографию
- Нажмите кнопку «Улучшить»
Настройка цвета и четкости в Photoshop
Один из важнейших шагов к получению высококачественных фотографий — сделать ваши фотографии сбалансированными по цвету и четкими .
Узнайте больше о своих фотографиях после суперразрешения и попробуйте тонкие настройки, такие как резкость, шумоподавление, текстура и многое другое.
Попробуйте сделать это следующим образом:
Сделайте ваши фотографии более яркими:
- Щелкните правой кнопкой мыши изображение
- Найдите настройки
- Выберите параметры, которые вы хотите улучшить: Яркость/Контрастность/Оттенок/Насыщенность/Тени/Света/
- Щелкните Фильтр-Резкость
Сделайте размытые фотографии четкими0:
- Найдите строку меню
- Выберите Фильтр
- Щелкните Шум
- Щелкните Уменьшить шум.
Корректировка композиции и дефектов
Жизненно важные элементы высококачественной фотографии должны включать правильный размер и как можно меньше дефектов. Постарайтесь усовершенствовать детали:
- Нажмите «C», чтобы открыть инструмент обрезки.
- Используйте инструмент «Красные глаза»/Точечная восстанавливающая кисть.

- Используйте инструмент «Заплатка», чтобы заменить небольшие участки фотографии другим участком фотографии.
Как настроить разрешение изображения в Photoshop?
Регулировка разрешения изображения для желаемых значений также доступна в Photoshop. Регулировка разрешения изображения идеально соответствует вашим требованиям к размеру печати. Попробуйте выполнить следующие действия:
- Найдите файл, чтобы загрузить изображение
- Выберите изображение
- Нажмите Размер изображения
- Снимите флажок с окна Resample Image
- Введите необходимые значения разрешения
- Нажмите «ОК»
Как улучшить фотографии с помощью онлайн-улучшителя фотографий Fotor
Фотоулучшитель AI — лучший. Передовая технология искусственного интеллекта упрощает процесс увеличения разрешения изображения и улучшения качества изображения.
Более того, вам доступна насыщенность цвета.
- Выберите или перетащите фотографию, которую вы хотите улучшить
- Отредактируйте свои фотографии с помощью 1-Tap Enhancer (для экономии времени), и вы получите высококачественную фотографию с правильным цветом, яркостью, меньшим количеством дефектов и т.
 д.
д. - Загрузите или поделитесь своими фотографиями.
Fotor предлагает несколько вариантов улучшения фотографий с разных сторон. Также доступны художественные эффекты, фильтры, яркость и т. д. Вам нужно сделать всего несколько кликов:
Кроме того, Fotor — это универсальный фоторедактор, позволяющий легко редактировать и улучшать дизайн. Он предлагает вам различные функции редактирования, такие как увеличение AI, создание коллажей, обрезка и т. д., чтобы редактировать ваши фотографии для лучшей работы. Узнайте больше об этом!
ЗаключениеВ этом посте мы предлагаем вам руководство о том, как улучшить фотографию в Photoshop с помощью Super Resolution для увеличения разрешения и других способов улучшения качества изображения.
Как действие ИИ в один клик, так и несколько шагов для получения подробной информации могут помочь вам в этом. Более того, для ваших требований к печати доступна регулировка разрешения изображения до желаемых значений.
Кроме того, мы представляем бесплатный онлайн-улучшитель фотографий с искусственным интеллектом Fotor. Просто начните свое путешествие по улучшению фотографий прямо сейчас! Чтобы открыть больше возможностей!
Как улучшить цвета изображения в Photoshop (7 простых шагов)
Независимо от того, участвуете ли вы в фотоконкурсе или работаете над фотографиями продуктов, вы не можете пропустить этап ретуши фотографий.
Получилось красивое фото, но хотелось бы немного улучшить цвет? Я знаю, не всегда удается сделать лучший снимок. Что ж, это совершенно нормально, потому что улучшать цвета в Photoshop очень просто! Просто измените цветовой режим и отрегулируйте кривые.
В этом уроке вы узнаете, как настроить цвет вашего изображения в Photoshop и сделать его более ярким. Метод, который я собираюсь вам показать, заключается в использовании режима Lab Color плюс добавление настроек слоя.
Следуйте инструкциям ниже!
Примечание. Все скриншоты взяты из версии Adobe Photoshop CC 2021 для Mac. Windows или другие версии могут выглядеть иначе.
Windows или другие версии могут выглядеть иначе.
Шаг 1: Откройте изображение в Photoshop.
Шаг 2: Перейдите в верхнее меню Изображение > Режим > Лабораторный цвет . Примечание: вы не увидите немедленных изменений на вашем изображении.
Шаг 3: Добавьте к фотографии корректирующий слой Кривые. Выберите слой с фотографией на панели «Слои» и щелкните значок черно-белого круга внизу. В меню выберите Кривые .
Шаг 4: Вы увидите информацию о кривых на панели свойств. Нажмите на скрытое меню и выберите Параметры отображения кривых .
Вы увидите два варианта сетки, если вы выберете тот, что справа, это покажет вам гистограммы в сетке 10 на 10, и вам будет легче увидеть примерную область, в которую нужно переместить ползунки.
Шаг 5: Вы увидите раскрывающийся список в верхней части панели, показывающий различные цветовые каналы. По умолчанию будет установлено значение Легкость . Вам решать, какой канал вы настроите первым. Я собираюсь начать с каналов и , которые редактируют зеленый цвет на красный.
По умолчанию будет установлено значение Легкость . Вам решать, какой канал вы настроите первым. Я собираюсь начать с каналов и , которые редактируют зеленый цвет на красный.
Вы можете перемещать ползунки внизу или щелкать по кривой, чтобы управлять цветовой областью. Вы можете заметить, что цвет неба более драматичен, чем на исходной фотографии.
Если вы подумаете обо всех возможных цветах, от зеленого до красного, вы увидите, что фотография использует только небольшой процент этого в середине.
Шаг 6: Повторите тот же процесс для канала b , который изменяет цвета с синего на желтый.
Шаг 7: При необходимости отрегулируйте яркость. И цвет вашей фотографии должен выделяться.
Советы: чем круче кривая, тем сильнее будут меняться цвета.
Если вас все еще не устраивают цвета, вы всегда можете добавить дополнительные корректирующие слои, чтобы улучшить изображение.


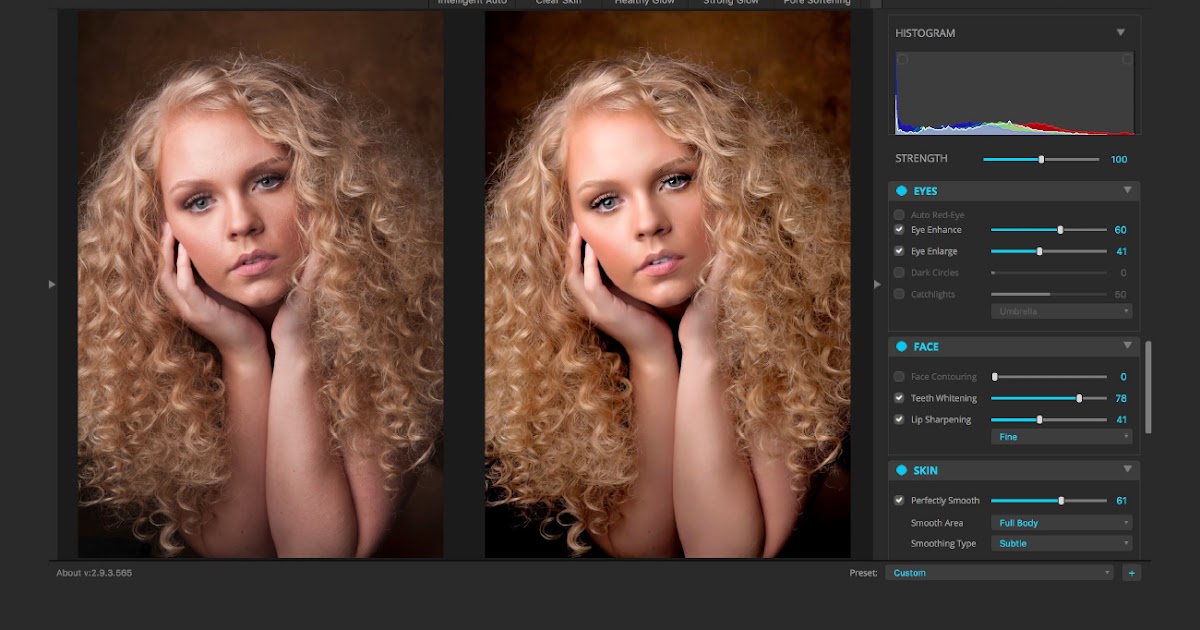
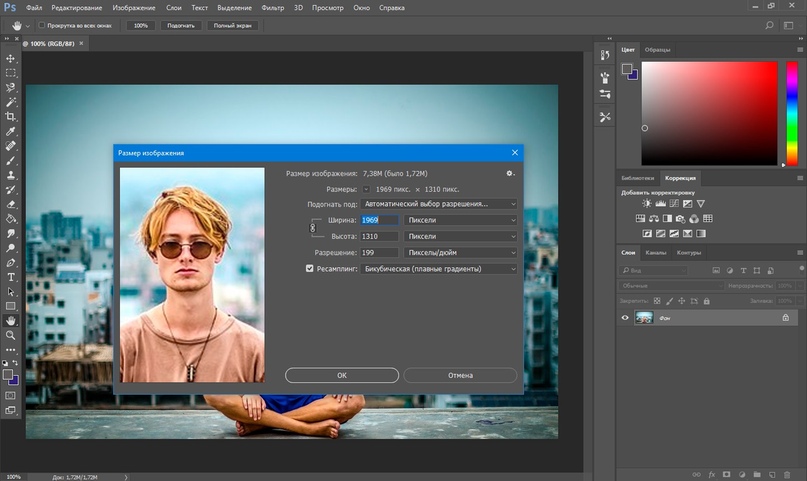 Чаще всего функцию используют в том случае, когда солнце образует больше и некрасивое пятно белого света в одном из углов снимка и вымывает часть изображения. Также используйте этот пункт, если тень скрывает часть лица. Пункт «Тени/Света» затрагивает самые яркие и самые темные участки снимка и не меняет средние тона:
Чаще всего функцию используют в том случае, когда солнце образует больше и некрасивое пятно белого света в одном из углов снимка и вымывает часть изображения. Также используйте этот пункт, если тень скрывает часть лица. Пункт «Тени/Света» затрагивает самые яркие и самые темные участки снимка и не меняет средние тона: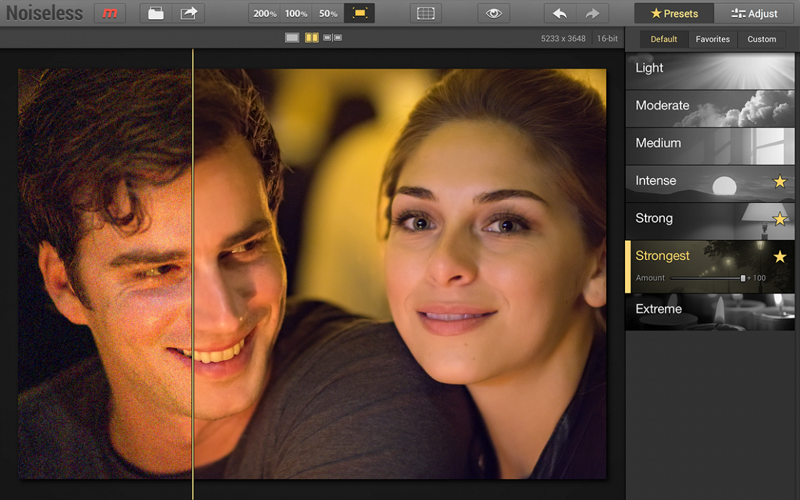





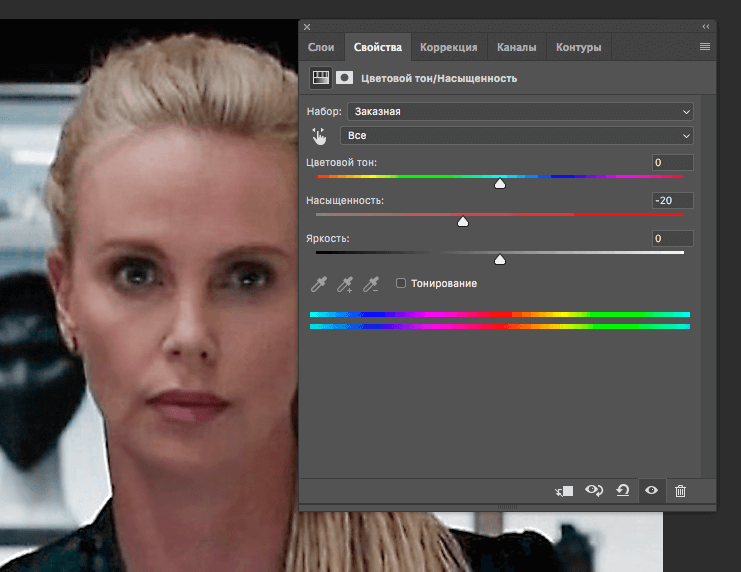 Последнее, что вам захочется — экспериментировать с цветами, контрастностью, насыщенностью без возможности вернуть прежние настройки. В дополнение к рекомендации всегда делать копию изображения перед редактированием, корректирующие слои и маски позволят вам исправить все настройки на любом этапе работы, а также включать и отключать их без функции «Отменить».
Последнее, что вам захочется — экспериментировать с цветами, контрастностью, насыщенностью без возможности вернуть прежние настройки. В дополнение к рекомендации всегда делать копию изображения перед редактированием, корректирующие слои и маски позволят вам исправить все настройки на любом этапе работы, а также включать и отключать их без функции «Отменить». Вносите быстрые изменения с отображением в реальном времени. Установите необходимые настройки, чтобы снимок автоматически открывался в данном режиме:
Вносите быстрые изменения с отображением в реальном времени. Установите необходимые настройки, чтобы снимок автоматически открывался в данном режиме:


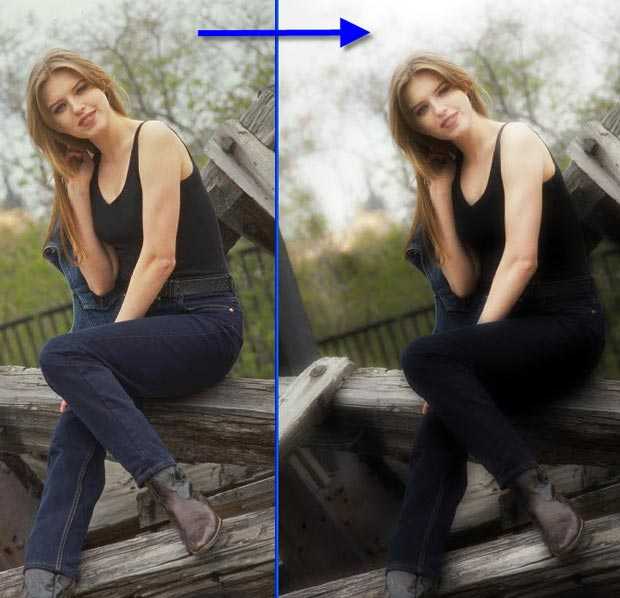 д.
д.