Как обработать несколько фото в lightroom
Пакетная обработка фотографий в Lightroom
Пакетная обработка фото в Adobe Lightroom очень удобна, ведь пользователь может настроить один эффект и применить его к остальным. Данный трюк отлично подойдёт, если изображений много и они все имеют одинаковый свет и экспозицию.
Делаем пакетную обработку фотографий в Lightroom
Чтобы облегчить себе жизнь и не обрабатывать большое количество фото с одинаковыми настройками, можно отредактировать одно изображение и применить эти параметры к остальным.
Если все необходимые фотографии у вас уже импортированы заранее, то можете сразу перейти к третьему шагу.
- Для того, чтобы загрузить папку с изображениями, вам нужно нажать на кнопку «Импорт каталога».
Советы по пакетной обработке в Lightroom
Чтобы облегчить работу и сэкономить время, есть несколько полезных советов.
- Для того, чтобы ускорить обработку запоминайте сочетание клавиш для часто используемых функций.
 Узнать их комбинацию можно в главном меню. Напротив каждого инструмента указана клавиша или ее сочетание.
Узнать их комбинацию можно в главном меню. Напротив каждого инструмента указана клавиша или ее сочетание.Вот так просто можно обработать сразу несколько фотографий с помощью пакетной обработки в Lightroom.
Мы рады, что смогли помочь Вам в решении проблемы.
Помимо этой статьи, на сайте еще 12442 инструкций.
Добавьте сайт Lumpics.ru в закладки (CTRL+D) и мы точно еще пригодимся вам.
Отблагодарите автора, поделитесь статьей в социальных сетях.
Опишите, что у вас не получилось. Наши специалисты постараются ответить максимально быстро.
Систематизация фотографий
Узнайте, как систематизировать фотографии в Lightroom.
Lightroom поддерживает несколько способов систематизации фотографий. Вы можете систематизировать фотографии в альбомах и подборках; упорядочивать их по ключевым словам, метаданным, флажкам и оценкам. Вы можете с легкостью находить и фильтровать фотографии в Lightroom для ПК.
Контекстная помощь
Начиная с Lightroom для ПК (версия 2. 3) при первом запуске приложения в правом верхнем углу отображается значок «Справка». Нажмите значок Справка , чтобы открыть меню контекстной справки. В первом разделе этого меню содержатся руководства, которые помогут вам узнать об основных принципах работы в Lightroom, а также пошаговые инструкции по редактированию фотографий. Кроме того, вы сможете изучить новые и расширенные методы редактирования фотографий, а также ознакомиться с вдохновляющими материалами по созданию эффектных изображений — прямо в приложении.
3) при первом запуске приложения в правом верхнем углу отображается значок «Справка». Нажмите значок Справка , чтобы открыть меню контекстной справки. В первом разделе этого меню содержатся руководства, которые помогут вам узнать об основных принципах работы в Lightroom, а также пошаговые инструкции по редактированию фотографий. Кроме того, вы сможете изучить новые и расширенные методы редактирования фотографий, а также ознакомиться с вдохновляющими материалами по созданию эффектных изображений — прямо в приложении.
Контекстное меню справки.
Изучение руководства по началу работы
Нажмите значок Справка в правом верхнем углу.
В появившемся всплывающем меню в первом разделе содержатся руководства по началу работы: добавление фотографий, создание альбомов, редактирование фотографий и др.
Если вы уже импортировали фотографии и открыли фото в представлении «Лупа», то в первом разделе вы сможете просмотреть руководство Редактируйте фото .
Нажмите Показать все руководства по началу работы , чтобы просмотреть весь список руководств.
Нажмите нужное руководство, чтобы ознакомиться с соответствующей процедурой. После прохождения руководства значок синей галочки отобразится рядом с ним в контекстном меню справки.
Изучение пошаговых инструкций по работе с инструментами и функциями
Нажмите значок Справка в правом верхнем углу.
В появившемся всплывающем меню во втором разделе отображаются руководства по определенным инструментам и функциям (например, «Автоматические настройки», «Ч/б», «Профили» и др.).
Нажмите Показать все инструменты и функции , чтобы просмотреть весь список руководств.
Нажмите нужное руководство и следуйте инструкциям в приложении, чтобы получить информацию.
Доступ к расширенным руководствам по редактированию фотографий
Нажмите значок Справка в правом верхнем углу.
Во всплывающем меню в третьем разделе представлен набор руководств по различным способам редактирования фотографий. Нажмите Показать все руководства , чтобы просмотреть весь список.
Выберите нужное руководство в списке. После этого вы можете следовать инструкциям в руководстве на основе образца фотографии, представленной в Lightroom.
После этого вы можете следовать инструкциям в руководстве на основе образца фотографии, представленной в Lightroom.
Образец фотографии, содержащийся в руководстве, нельзя экспортировать и загрузить.
Поиск ресурсов по ключевым словам
Нажмите значок Справка в правом верхнем углу.
В строке поиска в верхней части всплывающего меню введите нужное ключевое слово. Это может быть название инструмента или функции.
Результаты поиска отображаются при вводе ключевого слова. Если вы не можете найти нужные сведения, попробуйте использовать другое ключевое слово.
Просмотр фотографий
На панели Мои фотографии в левой панели можно быстро выбрать фотографии, которые требуется просмотреть в сетке справа.
- Все фотографии
- Недавно добавлено
- По дате (в хронологическом порядке)
- Люди
- Альбомы
В разделе Общий доступ на левой панели можно просматривать фотографии и альбомы, опубликованные на веб-сайте Adobe Portfolio или в веб-галерее.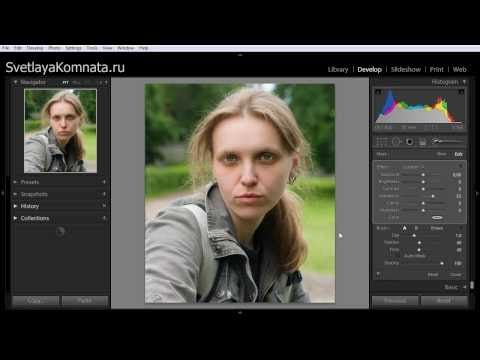
- Связи
- Общий доступ в Интернете
Чтобы настроить способ отображения фотографий в сетке, выберите одно из представлений в нижней части сетки.
- Сетка (). Отображение фотографий в виде миниатюр без рамок и значков.
- Квадратная сетка (). Отображение фотографий в виде миниатюр одинакового размера вместе с флажками, оценкой и состоянием синхронизации.
- Детали (). Позволяет работать с отдельными фотографиями и редактировать их. Элементы управления редактированием активны только в этом представлении.
Просмотр фотографий в полноэкранном режиме
Для просмотра фотографий альбома в полноэкранном режиме выполните следующие действия.
- Откройте представление Детали (). Вы можете перейти в полноэкранный режим только из этого представления.
- Нажмите клавишу «F», чтобы перейти в полноэкранный режим. Или выберите Вид > Детали — Во весь экран в строке меню.
- Lightroom скрывает все панели и разворачивает фотографию во весь экран.
 В полноэкранном режиме можно выполнить любое из следующих действий.
В полноэкранном режиме можно выполнить любое из следующих действий.
- Пролистать фотографии в альбоме, нажимая клавиши со стрелками «влево» или «вправо».
- Добавить флажок к фотографии ( выбрано или отклонено ) с помощью кнопок Z или X соответственно.
- Оценить фотографию, нажимая кнопки с цифрами от 0 до 5.
Добавление фотографий в альбом
На левой панели в области «Альбомы» нажмите Добавить альбом . Или нажмите значок «+», а затем нажмите Создать альбом .
Введите имя для нового альбома. Нажмите Создать .
Выберите фотографии в сетке и перетащите их в альбом на левой панели.
При необходимости добавьте дополнительные фотографии в альбом.
Чтобы переименовать или удалить альбом, нажмите правой кнопкой мыши его имя на левой панели и выберите соответствующий параметр.
Систематизация альбомов по папкам
В папки можно добавлять не только альбомы, но и другие папки.
В области «Альбомы» на левой панели нажмите значок «+». Нажмите Создать папку . В Lightroom папка отобразится в области «Альбомы».
Нажмите Создать папку . В Lightroom папка отобразится в области «Альбомы».
Перетащите один или несколько альбомов в папку.
При необходимости создайте подпапки и добавьте в них альбомы.
Отображение альбомов, в которых содержится фотография
Реализовано в выпуске Lightroom CC 1.5 (август 2018 г.).
В разделе Альбомы в нижней части панели Информация можно просмотреть все альбомы, в которых содержится выбранная фотография.
Выберите фотографию в сетке.
Откройте панель Информация , нажав ( ) в правом нижнем углу окна.
Найдите альбомы, в которых содержится выбранная фотография.
На панели «Информация» прокрутите вниз до раздела Альбомы , чтобы найти список альбомов, в которых содержится выбранная фотография.
- Нажмите название альбома, чтобы просмотреть все фотографии из этого альбома.
- В разделе Альбомы отображается Нет , если выбранная фотография не содержится ни в одном альбоме.
- Если вы сохранили альбом локально, значок отображается рядом с названием альбома.

Формирование подборки фотографий
В представлении Сетка (), Квадратная сетка () или кинопленке Детали () выберите несколько фотографий.
Нажмите правой кнопкой мыши выбранные элементы и выберите Сгруппировать в подборку . Или выберите Подборки > Сгруппировать в подборки в меню Редактирование .
Чтобы удалить подборку, нажмите правой кнопкой мыши подборку и выберите Разгруппировать подборку .
Добавление ключевых слов к фотографиям
В представлении Сетка (), Квадратная сетка () или кинопленке Детали () выберите одну или несколько фотографий.
Выберите Вид > Ключевые слова . Или нажмите значок в левом нижнем углу экрана.
На панели «Ключевые слова» добавьте одно или несколько ключевых слов к фотографии.
Оценка и добавление флажков к фотографиям
В представлении Сетка (), Квадратная сетка () или кинопленке Детали () выберите одну или несколько фотографий.
Нажмите правой кнопкой мыши выбранные элементы и добавьте оценку/флажок к фотографии с помощью параметров Установить рейтинг или Пометить флажком .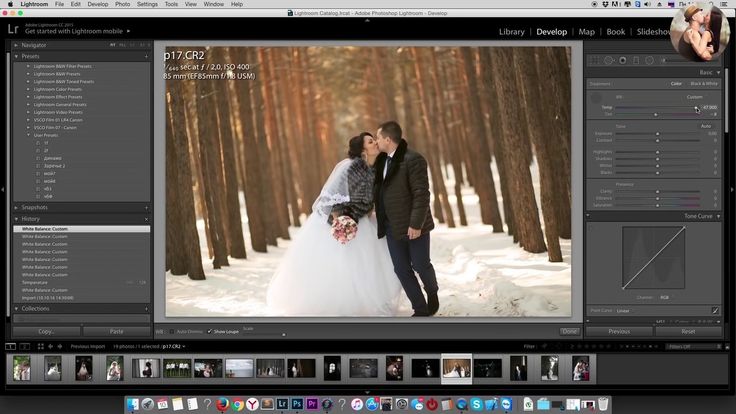
Примечание.
В представлениях «Квадратная сетка» и «Детали» можно также оценивать и отмечать фотографии непосредственно в области сетки. В квадратной сетке наведите курсор мыши на фотографию, чтобы просмотреть оценку и флажок.
Оценка и добавление флажков к фотографиям в области сетки.
Поиск, фильтрация и сортировка фотографий
Поиск фотографий
Поиск фотографий с помощью строки поиска. Помимо поиска фотографий по метаданным и ключевым словам, Lightroom может находить и отображать фотографии на основе содержащихся в них объектов, связанных с фотографиями фасетов, а также фотографии, не принадлежащие ни одному альбому.
Введите название любого объекта или фасета с двоеточием «:» в строке поиска. Например, можно ввести горы в строке поиска, чтобы быстро найти все фотографии, на которых изображены горы. Можно также ввести камера: для отображения списка используемых моделей камер. Термины, вводимые в строку поиска, не чувствительны к регистру.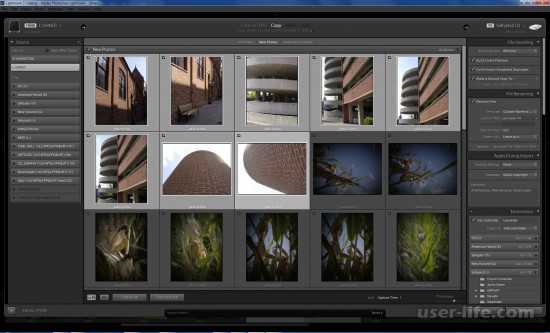
Когда вы начинаете вводить текст в строке поиска, Lightroom автоматически добавляет фасет поиска для просматриваемого альбома или папки. Например, если вы просматриваете фотографии из альбома с именем Пейзаж, фасет поиска для этого альбома автоматически добавляется в строку поиска, когда вы начинаете вводить ключевое слово для поиска.
Введите «нет в альбоме» в строке поиска для просмотра всех фотографий, которые не являются частью альбома.
Начиная с Lightroom для ПК версии 3.0 просто нажмите строку поиска для просмотра набора параметров, на основе которых можно выполнять поиск фотографий. Эти параметры включают рейтинги, флажки, настройки камеры, метаданные (например, местоположение и ключевые слова), а также сведения о файле. Выберите параметр, чтобы включить его в поиск и просмотреть список возможных значений для выбранного фасета.
Поиск фотографий на основе настроек камеры, метаданных, сведений о файле или фасетах.
Для поиска фотографий можно использовать любой из перечисленных ниже фасетов. В строке поиска введите название фасета с двоеточием «:».
В строке поиска введите название фасета с двоеточием «:».
- ключевое слово:
- камера:
- объектив:
- расположение:
- рейтинг:
- флажок:
- вспышка:
- ориентация:
- ISO:
- тип:
- диафрагма:
- выдержка:
- редактировано:
- расширение:
- альбом:
- сотрудников:
- фокусное расстояние:
- карта глубины:
Фильтрация фотографий
Нажмите значок рядом со строкой поиска, чтобы открыть параметры фильтра.
- Рейтинг. Выберите рейтинг (в звездах) для просмотра фотографий с рейтингом выше или равным указанному значению. Например, можно выбрать «три звезды», чтобы просмотреть фотографии с рейтингом «три звезды» и выше.
- Флажки. Выберите значение: «отмечено», «отклонено» или «без флажка».
- Показать только фото. Нажмите, чтобы показать только фотографии и исключить видео.
- Показать только видео.
 Нажмите, чтобы показать только видео и исключить фотографии.
Нажмите, чтобы показать только видео и исключить фотографии. - Ключевые слова. Выберите ключевое слово в раскрывающемся списке, чтобы отобразить фотографии, отмеченные этим ключевым словом.
- Камеры. Выберите модель камеры в раскрывающемся списке, чтобы отфильтровать фотографии на основе камеры, которая использовалась для съемки.
- Местоположение. Выберите местоположение в раскрывающемся списке для фильтрации фотографий на основе тега местоположения.
- Состояние синхронизации. Выберите в раскрывающемся списке параметр для фильтрации фотографий на основе статуса синхронизации: «Выполняется синхронизация», «синхронизировано с сохранением резервной копии», «оригинал сохранен локально» или «синхронизировано с Lightroom Classic». Подробнее о состоянии синхронизации см. в разделе Просмотр метаданных фотографий внизу.
- Люди. Выберите параметр в раскрывающемся списке, чтобы отфильтровать фотографии по людям.

Сортировка фотографий
В любом представлении нажмите значок в левом нижнем углу окна Lightroom, чтобы открыть параметры сортировки.
Выберите один из вариантов сортировки во всплывающем меню: дата съемки, дата импорта, дата изменения, имя файла или рейтинг звездами .
Нажмите Обратный порядок , чтобы переключиться между сортировкой в порядке возрастания и убывания.
Начиная с Lightroom для ПК версии 3.0 можно выполнить сортировку фотографий альбома в представлении «Сетка», перетащив миниатюры изображений в нужное место в альбоме. Эти изменения также синхронизируются с Lightroom для мобильных устройств (iOS и Android) и Lightroom для браузера.
Изменение времени создания фотографии
Lightroom позволяет настраивать дату и время отдельной фотографии или группы фотографий. Иногда необходимо изменить время съемки фотографий после их открытия. Например, может потребоваться изменить время съемки, если вы путешествовали в другом часовом поясе и не изменили настройки даты/времени на камере перед началом съемки. Другой сценарий: вы добавили сканированную фотографию в Lightroom и хотите, чтобы время съемки соответствовало дате создания фотографии, а не дате сканирования.
Другой сценарий: вы добавили сканированную фотографию в Lightroom и хотите, чтобы время съемки соответствовало дате создания фотографии, а не дате сканирования.
Выберите одну или несколько фотографий в представлении «Сетка», «Квадратная сетка» или кинопленке «Детали».
Откройте панель Информация , нажав значок ( ) в правом нижнем углу экрана. На панели Информация нажмите значок () рядом с полем Съемка , в котором отображаются дата и время съемки.
Если вы выбрали одну фотографию, в диалоговом окне Изменить дату и время отобразится текущая дата и время съемки фотографии. Измените дату и время на нужное значение.
Диалоговое окно «Изменить дату и время» | Изменение времени съемки отдельной фотографии.
Если вы выбрали группу фотографий, в диалоговом окне Изменить диапазон дат отобразится текущий диапазон дат для выбранных фотографий. Новая дата и время будут применены к фотографии с самой последней датой съемки в группе. Дата и время других выбранных фотографий будут автоматически смещены на основе этой новой даты.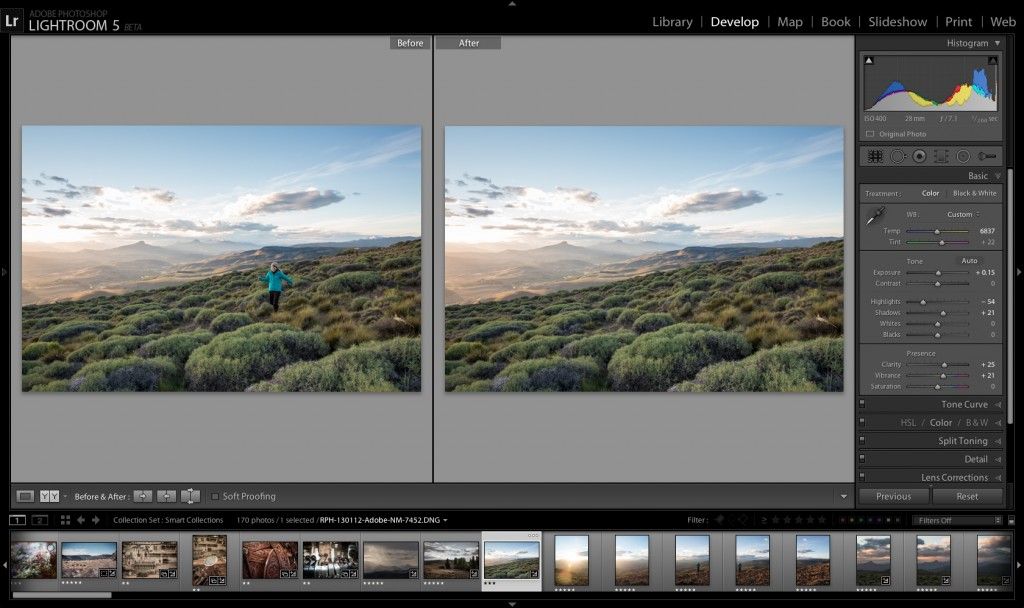
Диалоговое окно «Изменить диапазон дат» | Изменение времени съемки для группы фотографий.
Редактирование и пакетная обработка фото в Лайтрум
Возможность пакетной обработки фотографий — неоспоримый плюс фоторедактора Лайтрум. Благодаря данной полезной функции профессиональные фотографы, снимающие не одну сотню фото на фотосессиях или праздниках, могут существенно сэкономить время. Чтобы произвести базовое редактирование пакета изображений за короткий промежуток времени достаточно грамотно выставить настройки.
В фоторедакторе можно даже в процессе пакетной обработки создать индивидуальные настройки для каждой конкретной фотографии. Программа является удобным каталогизатором, благодаря чему вы можете быстро рассортировать изображения по категориям, удалить неудачные и подготовить к ретуши. Невзирая на то, что это профессиональный фоторедактор, на Лайтрум цена у нас очень доступная.
Как обработать фото в Лайтруме
Пользуясь фоторедактором, можно с помощью стандартных действий значительно улучшить изображение.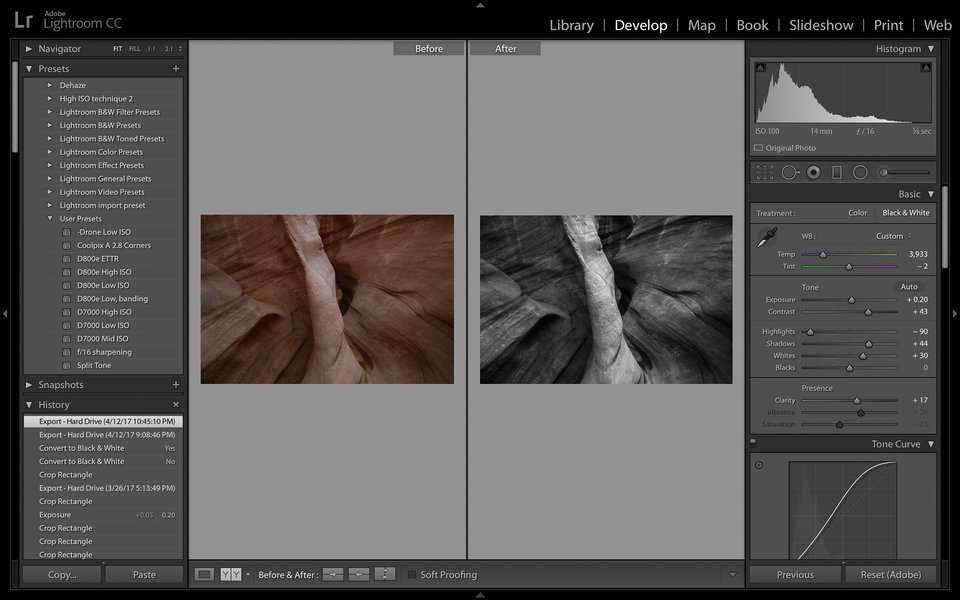 Используйте настройки света/тени, контраста, экспозиции, чтобы обработать фото. Инструмент Tone Curve в Лайтруме позволяет работать со светлыми и темными областями в кадре, затемнять яркие места и высветлять темные места.
Используйте настройки света/тени, контраста, экспозиции, чтобы обработать фото. Инструмент Tone Curve в Лайтруме позволяет работать со светлыми и темными областями в кадре, затемнять яркие места и высветлять темные места.
Фактически, используя только этот инструмент можно добавить объем в фото и контраст. Не забывайте про работу с цветом в Adobe Lightroom. Во вкладке HSL можно повысить насыщенность цветов и их освещенность (luminance). Обратите внимание, что кадр должен гармонично смотреться. Возможно, нужно будет поработать с деталями, кадрировать изображение или повысить резкость.
Как в Лайтруме пакетно обработать фото
Пакетная обработка применяется в том случае, если нужно обработать более двух изображений, которые сделаны при одинаковых настройках камеры, и свет с экспозицией не изменяются. Такая ретушь позволяет существенно сократить время на обработку большого количества фото. Для того чтобы пакетно обработать фото нужно внести изменения на одном фото, взятом за образец.
Используя вкладку Develop, отредактируйте фото, выстави свет/тени, экспозицию и контраст. После этого зайдите в Library и перейдите в режим просмотра. Нужно выделить обработанное изображение, и затем все остальные фото, к которым вы хотите применить изменения. Кликните клавишу Sync Settings, чтобы настройки применились к выбранным фото.
Как в Лайтруме отсортировать фотографии, помеченные звездочками
После импорта изображений в фоторедактор их необходимо рассортировать, чтобы удалить неудачные и выделить получившиеся фото. Есть несколько способов сортировки фото. Вы можете присвоить им рейтинг, выставив от 1 до 5 звездочек. Также можно помечать изображения разными цветами или ставить черные или белые флажки.
Для того чтобы отсортировать фото, нужно перейти к панели инструментов, которая расположена под изображениями. Можно выбрать в списке настроек сортировку по рейтингу, дате съемки, по имени флага и многое другое. Выберите из списка Rating и ваши изображения будут распределены по рейтингу.
Как синхронизировать фото в Лайтруме
Во время фотосъемок вы используете два компьютера, например, переносной и настольный, нужно знать, каким образом синхронизировать их на обеих ПК. Для начала выберите, какую папку или коллекцию вы хотите перенести на другой компьютер. Выделите папку и в главном меню из списка выберите File — Export as Catalog.
Будьте внимательны при настройке параметров переноса. Если вы забудете поставить галочку возле данного пункта «Export Negative Files», на другой компьютер будут перенесены только превью и метаданные, без оригиналов. После нажатия кнопки Export Catalog, в выбранной папке или на рабочем столе будет создана папка, которую нужно впоследствии перенести на внешний накопитель и затем на другой ПК.
Где находится папка кэш в Лайтрум
Для того чтобы компьютер корректно выполнял функцию обработки фото и не зависал, необходимо следить за свободным местом на диске, где находится кэш. В другом случае, Лайтрум будет очень медленно работать и нагружать ОС.
Чтобы узнать, где находится кэш фоторедактора и вовремя регулировать свободное пространство на диске, нужно зайти во вкладку с настройками. В меню Edit выберите Preferences. Из меню со вкладками кликните на клавише File Handling. Здесь вы можете самостоятельно установить размер кэша и увидеть его расположение.
Как открыть РАВ в Лайтруме
Фотографии, снятые на профессиональную зеркальную фотокамеру имеют формат Рав. Чтобы быстро и качественно обработать фото, изображения нужно загрузить в фоторедактор. В программе Лайтрум можно отредактировать фото пакетно, предварительно импортировав их.
Чтобы импортировать фотографии необходимо включить программу, и, указав путь к изображениям на компьютере, нажать кнопку Import. После выполнения данных действий, все нужные вам фото будут загружены в программу, и вы сможете ретушировать их, распечатывать или делиться в соцсетях.
Как обрабатывать фотографии в лайтруме и как хранить их. Основные направления использования Adobe Lightroom
Я люблю Adobe Lightroom.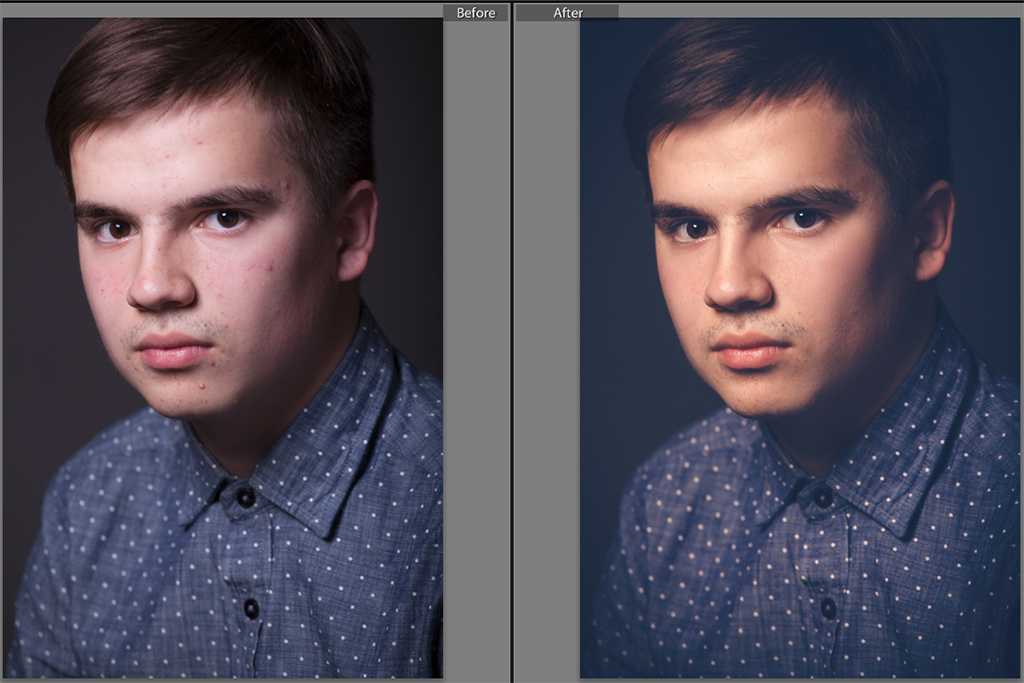 Но это не значит, что я хочу тратить много времени на его использование. Я лучше займусь съемкой или буду давать уроки Lightroom, поэтому мне нужно быстро обрабатывать свои фото в Lightroom.
Но это не значит, что я хочу тратить много времени на его использование. Я лучше займусь съемкой или буду давать уроки Lightroom, поэтому мне нужно быстро обрабатывать свои фото в Lightroom.
Как обрабатывать фотографии в Lightroom быстрее
1. Используйте Caps Lock для Автосмены
Когда нужно быстро работать в модуле Библиотека (Library), мой любимый трюк — нажать Caps Lock на клавиатуре.
С включенным Caps Lock можно использовать клавиатурные сокращения для добавления метаданных изображению и автоматического перехода к следующему.
- P , чтобы отметить снимок как выбранный
- U , чтобы снять флажок с изображения или пропустить текущее
- Цифры 1-5 используются для соответствующей оценки в звездах
- 1-6 используются для цветного ярлыка
Я не могу рекомендовать Автосмену
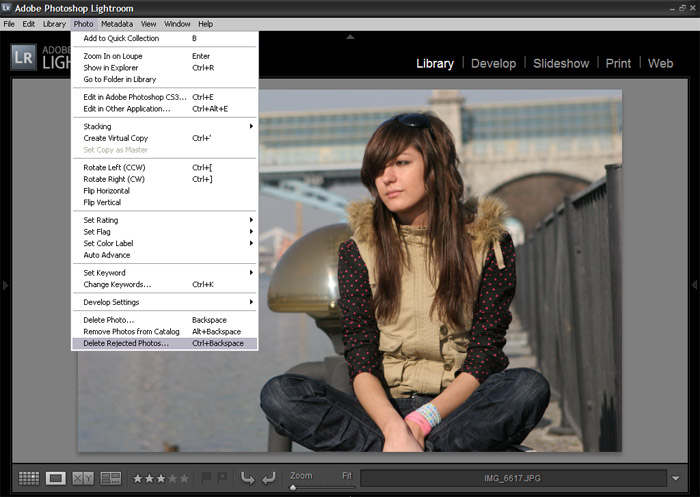
Если не хотите использовать Caps Lock, можете активировать режим через меню Фото > Автосмена (Photo > Auto Advance).
2. Редактируйте при помощи смарт-превью
Смарт-превью (Smart Preview) — это как магия. Lightroom может создать меньшие версии ваших снимков внутри каталога, чтобы вы могли продолжить редактирование, если отключитесь.
Это очень полезно для владельцев ноутбуков с огромными фотоколлекциями на внешнем жестком диске. Когда пора оставлять жесткий диск дома и отправляться в путь, вы сможете продолжить редактирование благодаря Смарт-превью .
Ещё одна ключевая функция для Смарт-превью: можно редактировать с их помощью и наслаждаться повышенной производительностью. Вот как это работает: файлы смарт-превью меньше, чем RAW. С ними можно работать быстрее, чем с оригиналами, даже когда есть доступ к полному разрешению. Мы можем заставить Lightroom использовать Смарт-превью вместо оригиналов во время редактирования.
Чтобы работать со Смарт-превью, перейдите в окно Параметров (Preferences) Lightroom и выберите вкладку Производительность (Performance). Поставьте галочку Использовать Смарт-превью вместо оригиналов для редактирования (Use Smart Previews instead of Originals for image editing), чтобы активировать функцию.
Поставьте галочку Использовать Смарт-превью вместо оригиналов для редактирования (Use Smart Previews instead of Originals for image editing), чтобы активировать функцию.
3. Отключенная подсветка поможет сфокусироваться на снимке
Иногда мне нужно сфокусироваться на снимке, с которым я работаю, а не интерфейсе Lightroom. Именно здесь приходит на помощь режим Отключенная подсветка (Lights Out) .
Чтобы активировать этот режим, нажмите L , находясь в окне Библиотеки (Library). Пространство вокруг снимка затемняется, и он выглядит ярким и четким. Снова нажмите клавишу и пространство станет совершенно черным. Очередное нажатие L возвращает исходный вид.
Отключенная подсветка отлично работает как при просмотре одной фотографии, так и при работе с сеткой. Ключевая функция — интерфейс затемняется, чтобы вы могли фокусироваться на фотографии.
4. Добавьте свое лого в Lightroom
Давайте придадим немного персональности с новой функцией Lightroom — Личная надпись (Identity Plate).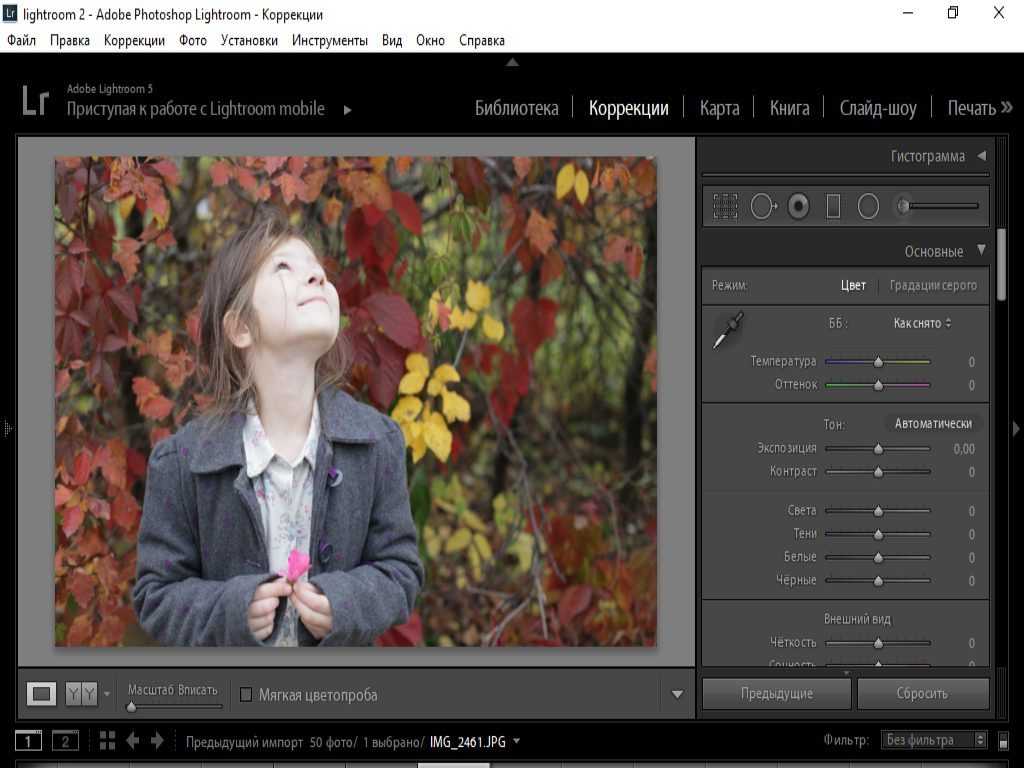 С ее помощью можно добавить свой собственный логотип или изображение в верхний левый угол Adobe Lightroom.
С ее помощью можно добавить свой собственный логотип или изображение в верхний левый угол Adobe Lightroom.
Перейдите в меню Lightroom > Настройка личной надписи (Lightroom > Identity Plate Setup). В выпадающем меню выберите Персональный (Personalized).
Есть два варианта для личной подписи:
Галочка Текстовая личная надпись (Use a styled text identity plate) позволит использовать системные шрифты, чтобы написать свое имя или бренд.
Галочка Графическая личная надпись (Use a graphical identity plate) позволяет использовать прозрачный PNG файл в качестве логотипа.
Личная подпись — идеальный вариант, если вы хотите использовать Lightroom для демонстрации снимков клиентам. Эта долька персональности придает Lightroom вид брендовой студийной программы.
5. Остерегайтесь клиппинга!
Клиппинг относится к потере деталей света или тени. По существу, когда во время постобработки вы переусердствуете, яркие участки будут пересвечены или тени потеряют важные детали.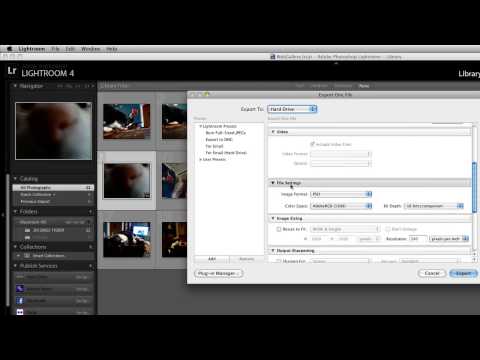
Это может произойти и при съемке, если неправильно экспонировать снимок, но также встречается на этапе обработки.
Такой проблемы можно избежать, если нажать клавишу J на клавиатуре, находясь в модуле Обработка (Develop). Либо кликните на маленькие треугольники в верхних углах
Красные участки показывают засвеченные места, а синие — потерю деталей в тени. Перетяните слайдеры назад в их диапазон, если хотите избежать неправильного экспонирования.
6. Перетаскивайте и организовывайте пресеты
Я люблю пресеты Lightroom. Это настройки, активируемые в один клик и используемые для стилизации или коррекции изображений. Если ваш каталог Lightroom такой же как у меня, со временем вы наверняка накопили слишком много пресетов и неплохо было бы их почистить.
Элементы панели пресетов можно перетаскивать, чтобы изменить их порядок и организовать по папкам.
Нужна новая папка? Просто кликните правой кнопкой мыши по панели пресетов и выберите Новая папка (New Folder).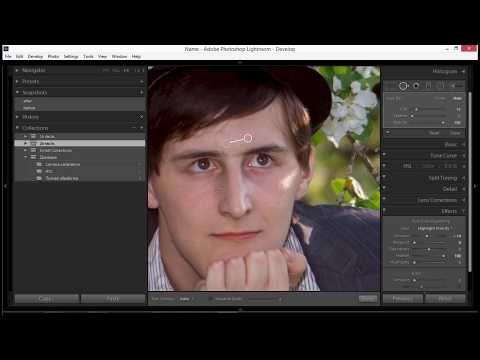 Дайте ей имя и получите еще одну группу, куда можно организовать необходимые пресеты.
Дайте ей имя и получите еще одну группу, куда можно организовать необходимые пресеты.
7. Улучшите производительность
Если Lightroom работает медленно, могу предложить три способа то исправить:
- На вкладке Параметры > Производительность (Preferences > Performance) снимите галочку Использовать графический процессор (Use Graphics Processor).
- На вкладке Параметры > Обработка Файлов (Preferences > File Handling) увеличьте размер в поле Настройки кэша RAW файлов (Camera Raw Cache). Себе я установил 30 Гб.
- Периодически запускайте Файл > Оптимизировать каталог (File > Optimize Catalog).
8. Креативно кадрируйте
Вы наверняка знаете, что можно войти в режим обрезки, нажав клавишу R в модуле Обработка (Develop).
Однако, вы могли не знать о разнообразных сетках, которые можно расположить поверх снимка во время обрезки.
Этот скриншот демонстрирует различные сетки обрезки.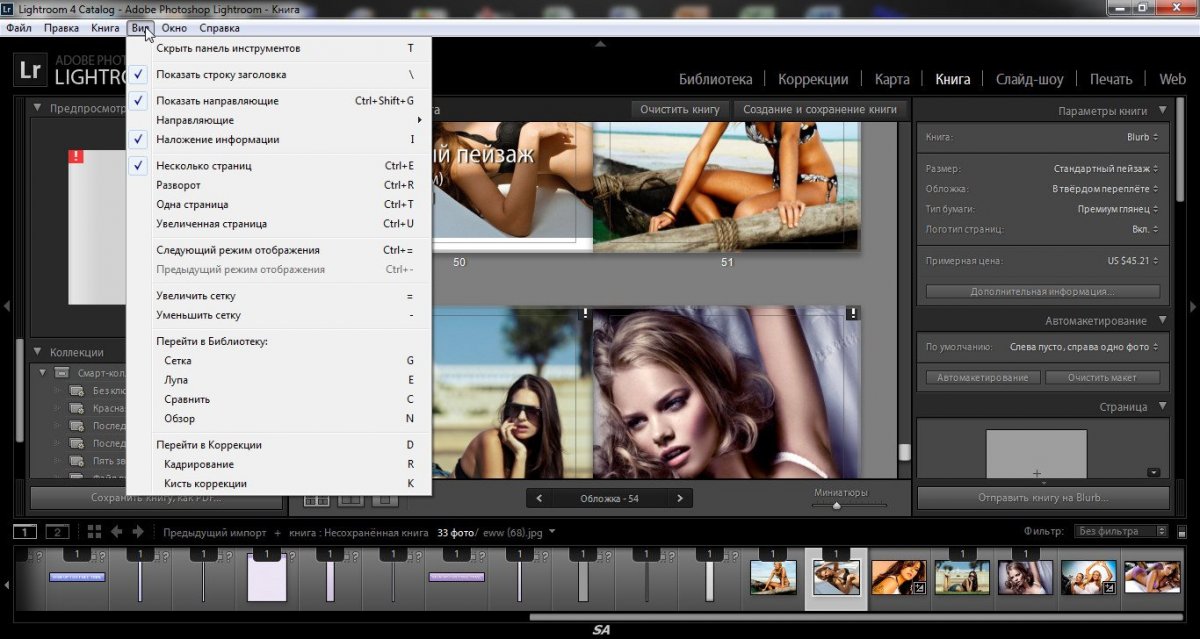
Находясь в режиме обрезки, нажмите клавишу O , прокручивая разные варианты. Они могут предложить отличные идеи, как необычно обрезать ваши снимки. Попробуйте разместить ключевые части фотографии на пересечении линий, чтобы привлечь взгляд.
9. Ослабьте действие пресетов
Мы уже говорили об организации пресетов, но вот отличный совет, как поменять их использование.
Есть пресеты, которые я люблю, но я хочу слабее их применять. Вместо полной силы эффекта, было бы неплохо иметь возможность наложить его как слой в Photoshop и сократить непрозрачность.
Именно для этого был придуман плагин The Fader . Скачайте его, а затем перейдите в меню Файл > Менеджер плагинов (File > Plug-In Manager) для установки.
После установки перейдите в меню Файл > Подключить дополнительные устройства > The Fader (File > Plug-in Extras > The Fader), начав использовать новый плагин.
10. Автоматически скрывайте панели
Я выполняю большую часть работы по редактированию на крошечном экране ноутбука, поэтому свободное место — это постоянная проблема. Трудно предоставлять достаточно пространства снимку со всеми контрольными панелями, которые есть у Lightroom.
Кликните правой кнопкой мыши по ленте фотографий, а также по левой и правой панели, выбрав Автоматически скрывать и отображать (Auto Hide & Show). Это скроет панели, оставив больше места для ваших снимков. Когда панель понадобится, достаточно просто навести на нужный угол и она появится.
Наверное большинство фотографов уже переключилось на лайтрум 3 и в его освоение может здорово помочь книга «Практическое руководство для фотографа «. Я уже писал о процессе настройки лайтрума и отбора фотографий , а так же о пресетах для лайтрума .
Сегодня я расскажу, как в лайтруме можно создавать стеки и как применить настройки обработки одной фотографии на целую группу снимков.
Как создать стэки?
Начну со стеков — это удобный инструмент для группировки однородных снимков в группы, который позволяет экономить место в ленте просмотра снимков. Так выглядит лента просмотра с обычными фотографиями, без применения стэков.
Чтобы объединить несколько снимков в стэк: выделите их и выполните команду Photo — Stacking — Group Into Stack (Снимок — Стэки — Объединить в стэки) или нажмите ctr+G . Выделенные снимки свернуться в стэк с указанием количества фотографий на миниатюре, как на изображение ниже.
Важно помнить, что в стэки можно объединять только снимки, расположенные в одной папке. Чтобы развернуть стэк, достаточно просто кликнуть по нему два раза. Если вы хотите упорядочить стэки в зависимости от время съемки, то необходимо выполнить команду — Photo — Stacking — Auto-Stack be Capture TIme (Снимок — Стэки — Автоматическое объедение в стэк по времени съемки).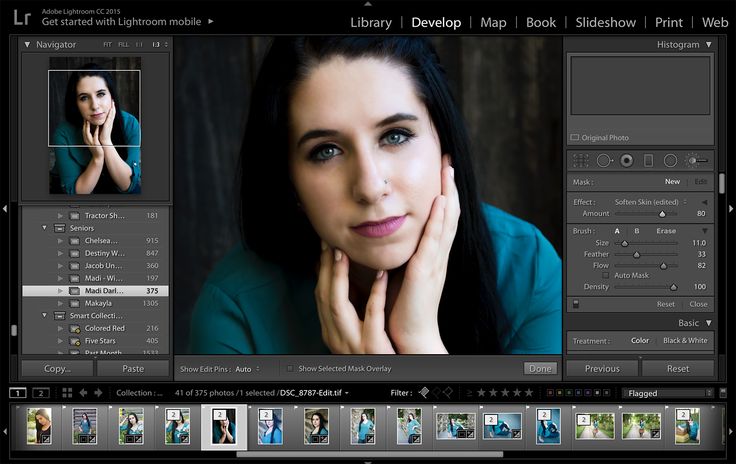
Как применить параметры обработки одного снимка к другим?
Ну а теперь перейдем ко второму вопросу — применение параметров обработки одной к фотографии к остальным. Зачем это нужно? Часто возникает необходимость обработать большое количество фотографий в одной манере или подправить у них какой-то параметр — экспозицию или баланс белого, но правка в ручную рутинна и требует большое количество времени.
Я недавно обзавелся серой картой , для тех, кто не знает — она помогает получать более правильный баланс белого, когда автоматика фотоаппарата может ошибаться (например, в условиях студийной съемки).
После съемки я подправил баланс белого с помощью серой карты в лайтруме. Результат мне понравился, и я решил применить эти настройки к оставшимся 50 фотографиям.
Чтобы применить параметры обработки одной фотографии к другим выполните следующие шаги:
Переходим в модуль Develop (Обработка) и выбираем обработанную нами фотографию, затем щелкаем на кнопку Copy — она расположена слева внизу под областью боковых панелей. (Вы можете копировать любое количество параметров обработки, баланс белого в данном случае я привел для примера).
(Вы можете копировать любое количество параметров обработки, баланс белого в данном случае я привел для примера).
После чего появится вот такое окошко, в котором будут указаны настройки, которые вам необходимо скопировать, я поставил галочку на балансе белом (вы выбираете необходимые вам параметры) и нажимаете кнопку Copy .
Далее нажимаем кнопку G (должна стоять английская раскладка) , чтобы вернуться к сеточному виду и выбираем необходимые фотографии для применения выбранных вами параметров. Затем выполняем команду Photo — Develop — Settings — Paste Settings (Фото — Параметры проявки — Вставить настройки). Вот и все, так просто и быстро!
Удачной вам обработки кадров!
На десерт:
Снова комикс об утке фотографе:
Adobe Lightroom в настоящее время представляет собой массивное, в чём-то неуклюжее программное обеспечение для обработки фотографий с таким количеством инструментов и функций, что они способны свести с ума любого фотографа.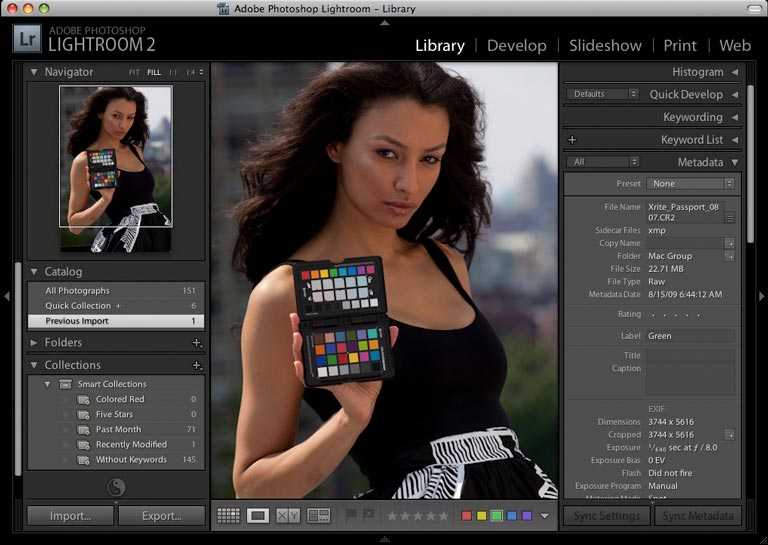 Однако, упрощённо, Lightroom был создан для выполнения всего трёх задач: сортировки изображений, их обработки и экспорта. Тысячи статей и видеороликов в интернете и сотни книг свидетельствуют о том, что освоение работы в Lightroom – тема важная как для новичков, так и для опытных фотографов. В этом руководстве для начинающих будет подробно разобран процесс использования Lightroom: от начала до конца, а также будут приведены советы по моментам, которые больше всего запутывают пользователей.
Однако, упрощённо, Lightroom был создан для выполнения всего трёх задач: сортировки изображений, их обработки и экспорта. Тысячи статей и видеороликов в интернете и сотни книг свидетельствуют о том, что освоение работы в Lightroom – тема важная как для новичков, так и для опытных фотографов. В этом руководстве для начинающих будет подробно разобран процесс использования Lightroom: от начала до конца, а также будут приведены советы по моментам, которые больше всего запутывают пользователей.
Эта серия статей охватывает все основы работы в Lightroom, и если вы хотите найти в статье какой-либо конкретный термин, вы можете нажатием комбинации клавиш Ctrl + F вызвать окно поиска и ввести в нём искомое слово. Если вы никогда раньше не использовали это сочетание клавиш – обязательно попробуйте, так как оно позволяет быстрее найти необходимую информацию в тексте статьи.
Кроме того, для удобства навигации по разделам руководства вы можете использовать содержание:
Это руководство было создано для того, чтобы объединить всё, что необходимо знать новичку о Lightroom, независимо от того, какую версию программы он использует.
Хочется надеяться, что, даже если вы ничего не знаете об этом программном обеспечении, то после прочтения нашего руководства вы будете обладать знаниями, достаточными для понимания работы с Lightroom на среднем или даже профессиональном уровне.
Если какие-то из приведённых советов покажутся вам полезными, сохраните эту страницу в закладках, чтобы использовать их в последующем.
Новичку Lightroom может показаться очень сложным, и цель данного руководства заключается в том, чтобы максимально упростить процесс знакомства с ним.
Что такое Lightroom?
Lightroom – это программное обеспечение для постобработки и организации изображений. Оно позволяет сортировать фотографии, редактировать и экспортировать их в любой необходимый формат и размер. Давайте немного подробнее рассмотрим каждую из этих трёх функций:
Организация изображений
Самое очевидное, что делает Lightroom – помогает фотографу организовать и упорядочить имеющиеся у него фотографии.
Каждый раз, когда вы импортируете изображения в Lightroom, вы можете увидеть их месторасположения на вашем компьютере (в виде файловой структуры). Эта информация отображается на левой стороне рабочего экрана программы. Обычно, при импорте изображений, вы сможете увидеть что-то вроде этого:
Фотографии, хранящиеся на вашем компьютере, не отображаются в каталоге Lightroom автоматически. Если вы хотите добавить какие-то фотографии или целые папки в Lightroom, вам необходимо импортировать их. Подробнее об этом будет сказано позже.
Конечно, Lightroom не просто показывает вам файловую структуру с директориями, где хранятся ваши фотографии, помимо этого в нём предусмотрено множество способов организации и упорядочивания фотографий.
Редактирование фотографий
Возможности Lightroom не ограничиваются только лишь организацией и управлением библиотекой изображений на вашем компьютере. Самый главный функционал этого приложения, пожалуй, заключается в возможности редактировать отснятые фотографии.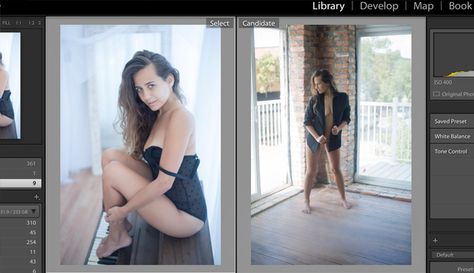
Lightroom не предлагает такой же широкий спектр инструментов для редактирования, как, например, Photoshop, но это не означает, что его возможности по обработке фотографий скудны. Многие фотографы для редактирования отснятого материала используют только Lightroom. В настоящее время, пожалуй, Photoshop чаще используется для графического дизайна, чем для редактирования фотографий.
Возможности Lightroom по обработке изображений охватывают все основные параметры: яркость, контраст, цвет, резкость, и многие другие. Кроме того, у пользователя есть возможность применять локальные изменения – то есть, редактировать отдельные области изображения, в то время, как остальные остаются неизменными.
Иными словами, Lightroom был разработан и для редактирования фотографий. Это не просто дополнительная фишка программы, которую можно использовать время от времени, основную обработку выполняя в Photoshop, нет. Lightroom предназначен быть основным инструментом фотографа для постобработки отснятых изображений.
Экспорт фотографий
Скорее всего, вы уже имеете представление об экспорте фотографий.
Например, вы собираетесь отправить по электронной почте своим близким или друзьям несколько новых фотографий. В таком случае вы можете столкнуться с ограничением размера файлов вложения, которые имеются практически у всех почтовых служб (в среднем, порядка 25 мегабайт) – то есть вы не сможете отправить фотографии в полном разрешении.
Один из способов, которым вы можете уменьшить размер фотографий для отправки по электронной почте – уменьшить разрешение изображения. Например, уменьшив сторону фотографии с 4000 пикселов до 1000 пикселей, вы получите примерно 20%-уменьшение размера изображения. Это одна из задач, с которыми Lightroom справляется очень хорошо.
При экспорте вы не теряете оригинальную фотографию, а получаете её уменьшенную копию. Экспортируемое изображение будет иметь имя файла (или даже тип файла), отличное от исходной фотографии, и вы можете делать с ним всё что угодно, не боясь испортить или потерять исходное изображение.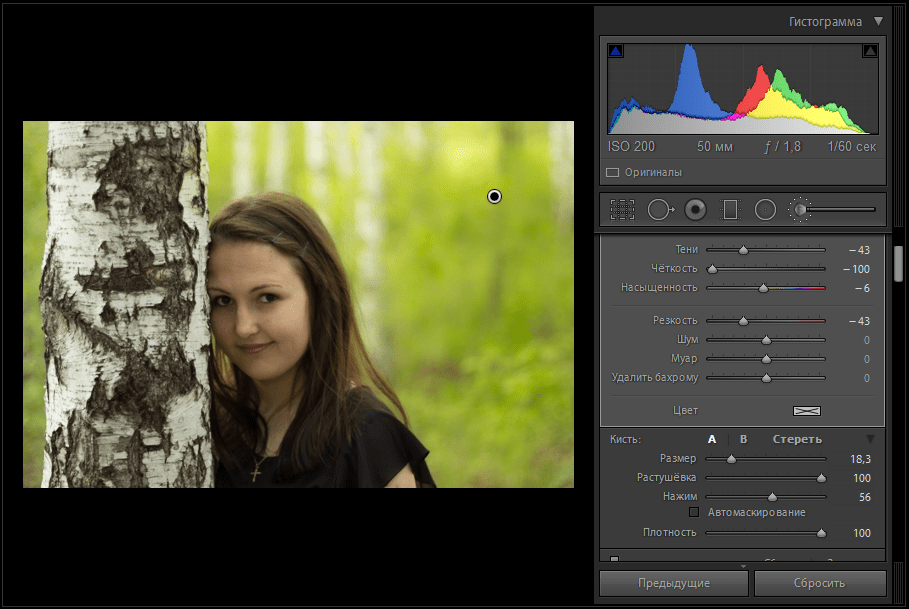 Причём, Lightroom не подведёт вас даже в тех случаях, когда вы не изменяете имя или директорию для расположения экспортируемого изображения – программа автоматически присвоит копии имя, отличное от оригинала.
Причём, Lightroom не подведёт вас даже в тех случаях, когда вы не изменяете имя или директорию для расположения экспортируемого изображения – программа автоматически присвоит копии имя, отличное от оригинала.
Чтобы экспортировать фото просто кликните правой кнопкой мыши по выбранному изображению в Lightroom, а затем перейдите в раздел меню Экспорт (Export>Export) и выберите желаемые параметры.
Конечно, Lightroom получил свою известность не за это, но в любом случае вам необходимо знать об этой функции, потому что она очень удобна.
Чем Lightroom отличается от других графических редакторов?
Это один из самых распространённых вопросов о Lightroom. Lightroom в ключевых моментах существенно отличается от других редакторов, предлагаемых современным рынком, в том числе и от Photoshop, так что он может работать несколько иначе, чем вы ожидали.
Например, когда вы вносите изменения в вашу фотографию в Lightroom, то эти изменения вы видите только в Lightroom.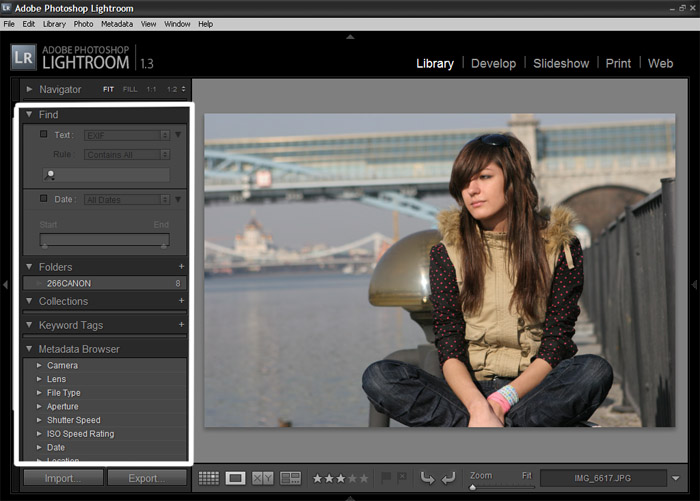
Что это значит? Это значит, что если вы увеличите яркость фотографии в Lightroom, то открыв редактируемое фото в любом другом графическом редакторе или программе для просмотра изображений, вы будете удивлены, потому что увеличения яркости вы не увидите. Всё дело в том, что при редактировании в Lightroom основной файл изображения не затрагивается и остаётся полностью неизменным.
Это характерная особенность Lightroom, его фундаментальное отличие от других редакторов, которое, кстати, нельзя отключить в настройках или каким-либо иным способом.
Так почему же профессионалы предпочитают использовать Lightroom, если результаты редактирования фотографии видны только в Lightroom?
В действительности у такого решения есть множество преимуществ.
Прежде всего, сделаем оговорку, что есть простой способ просматривать отредактированные в Lightroom изображения вне этого редактора. Как? Вы уже знаете ответ – экспортировать отредактированную фотографию. Все изменения, внесённые в оригинальное изображение, будут применены к создаваемой при экспорте копии.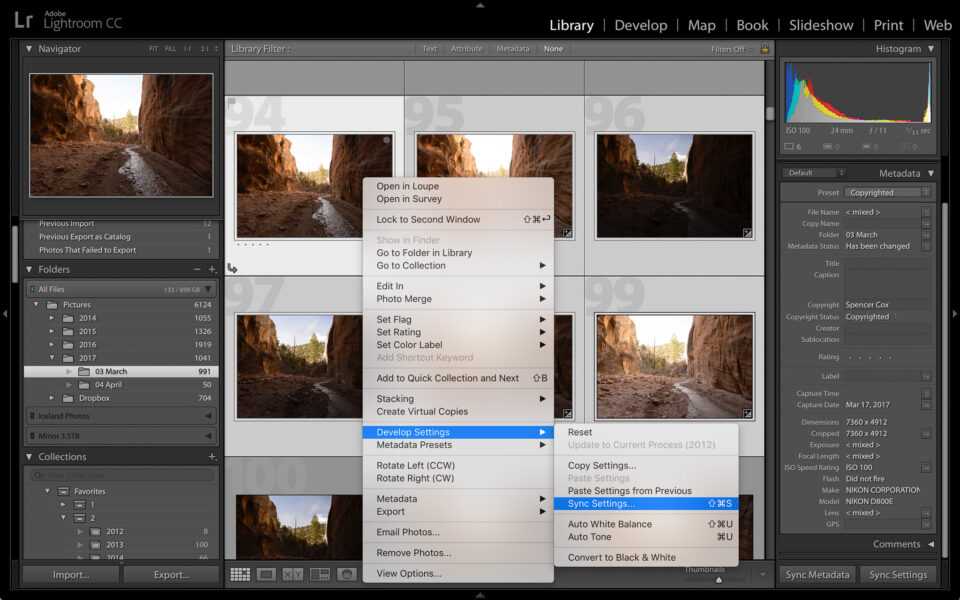
Таким образом, вы можете отредактировать фотографии в Lightroom, но, открыв её в любом другом приложении, вы не увидите никаких изменений. Решение в этом случае простое: повторно войти в Lightroom, кликнуть правой кнопкой мыши по нужному изображению, выбрать команду: Экспорт> Экспорт и экспортировать фото с желаемыми параметрами. Экспортированное изображение будет содержать все внесённые изменения. Оно не заменит исходный файл, а создаст совершенно новую фотографию, содержащую все настройки и параметры, выбранные вами при экспортировании (имя и тип файла, размер в пикселях, степень сжатия и так далее).
Почему такое решение лучше, чем обычное редактирование исходного изображения? В качестве ответа можно привести несколько причин, но самая главная заключается в том, что такой способ редактирования является недеструктивным (подробнее о графических редакторах для недеструктивной обработки изображений мы говорили в статье). Вы никогда ничего не меняете в исходном файле изображения. В Lightroom, вообще, есть всего три инструмента, способные повлиять на оригинальное изображение: переименование файла изображения, перемещение файла в новую директорию жёсткого диска, а также удаление изображения. Lightroom практически не оставляет пользователю шансов испортить какую-либо фотографию необратимо и бесповоротно!
В Lightroom, вообще, есть всего три инструмента, способные повлиять на оригинальное изображение: переименование файла изображения, перемещение файла в новую директорию жёсткого диска, а также удаление изображения. Lightroom практически не оставляет пользователю шансов испортить какую-либо фотографию необратимо и бесповоротно!
Именно поэтому Lightroom так нравится фотографам – вы никогда не испортите исходную фотографию!
Что такое каталог Lightroom?
Какую бы информацию вы ни читали о Lightroom, вам постоянно будет встречаться термин «каталог». И это не удивительно, ведь Lightroom представляет собой программное обеспечение для каталогизации изображений.
Что это значит? На самом деле, это именно то, о чём было сказано выше: Lightroom фактически не затрагивает ваши фотографии.
Каждое изменение параметра фотографии, которое вы совершаете при её редактировании; каждое присвоение рейтинга изображению; каждый импорт изображений – вся эта информация сохраняется где-то, но не в ваших фотографиях. Где? В каталоге Lightroom .
Где? В каталоге Lightroom .
Каталог Lightroom представляет собой файл, который содержит информацию обо всех изменениях и корректировках, вносимых в каждую из ваших фотографий. Он не занимает слишком много места на вашем жёстком диске. Например, размера файла каталога Lightroom, содержащий информацию о тысячах фотографий, будет составлять всего около 300 мегабайт. Впечатляет, не так ли?
Откровенно говоря, работа с несколькими каталогами на одном компьютере, или работа с одним каталогом на нескольких компьютерах может быть достаточно сложной. К счастью, вам, вероятно, пока ещё нет нужды работать с несколькими каталогами. Если же вы просто хотите добавить несколько фотографий в один каталог Lightroom, вы уже знаете достаточно, чтобы сделать это.
Фотографии, размещённые на вашем жёстком диске (или карте памяти), не добавляются в каталог Lightroom по умолчанию – вам нужно самостоятельно добавить их в каталог. Как? Чтобы добавить фотографии в каталог Lightroom вам стоит начать с диалогового окна импорта.
Начало работы: Как импортировать фотографию в Lightroom?
Запустив Lightroom, в нижнем левом углу вы увидите вкладку с надписью «Import…» (Импорт).
Кликнув по нему, вы войдете в диалоговое окно импорта. Окно импорта также может открываться автоматически при запуске Lightroom или при подключении карты памяти к компьютеру – всё зависит от того, какие параметры вы выбрали в настройках вкладки Preferences в верхнем меню Lightroom.
Диалоговое окно импорта – это место, где можно выбрать фотографии для добавления в каталог Lightroom, чтобы систематизировать и редактировать их. В конечном итоге, вы будете видеть это диалоговое окно очень часто – каждый раз, когда будете копировать отснятые фотографии на компьютер.
Давайте рассмотрим области диалогового окна импорта немного подробнее.
Левая область диалогового окна
Самая простая часть диалогового окна импорта – вкладка в его левой части. Здесь можно выбрать, какие фотографии вы хотели бы открыть в Lightroom, просто нажав на соответствующую папку (или карту памяти), в которой они расположены.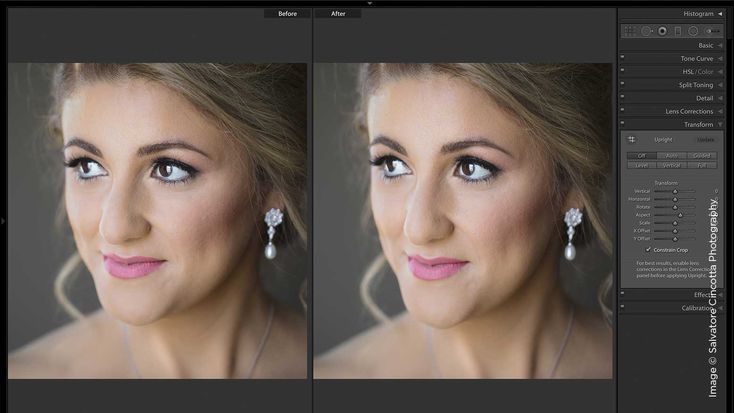 Причём в этой вкладке отображается вся файловая система вашего компьютера, а не только жёсткие диски и карты памяти. Так что, если вы захотите импортировать в Lightroom фотографии, расположенные на рабочем столе, в папке Загрузки или в любом другом месте, вы сможете сделать это без проблем.
Причём в этой вкладке отображается вся файловая система вашего компьютера, а не только жёсткие диски и карты памяти. Так что, если вы захотите импортировать в Lightroom фотографии, расположенные на рабочем столе, в папке Загрузки или в любом другом месте, вы сможете сделать это без проблем.
Параметры в верхней части диалогового окна
В верхней части диалогового окна доступны для выбора несколько параметров импорта в каталог Lightroom: «Copy as DNG», «Copy», «Movie» и «Add».
Add (Добавить) – отлично подходит в случае, если вы не хотите перемещать фотографию, расположенную на вашем компьютере, на новое место, а просто хотите, чтобы она открывалось в Lightroom. Это идеальный вариант импорта, если ваши фотографии уже хранятся там, где вам нужно.
Move (Переместить) – подойдёт для случаев, когда вы пытаетесь добавить несколько фотографий в каталог Lightroom, но эти фотографии хранятся не в нужном месте на вашем компьютере. То есть, если фотографии находятся, например, на Рабочем столе, а вы хотите переместить их в каталог: Фотографии>2017_год>Май, то, выбрав этот параметр, вы сможете переместить фотографии в нужное место, в то же время, добавив их в каталог Lightroom.
Copy (Копировать) – можно использовать в случае, если фотография, которую вы хотите добавить в каталог, находится не в нужном месте, но вы не хотите удалять её из текущего каталога, а хотите создать её копию в желаемом месте. Этот вариант может показаться странным, но на самом деле он очень полезен. Например, если вы импортируете фотографии с чьей-нибудь карты памяти, вы вряд ли захотите перемещать изображения с карты на компьютер (при этом полностью удалив их с карты). Вместо этого, вам будет гораздо удобнее создать копии необходимых изображений и поместить их в нужное место на вашем компьютере, а Lightroom добавит в каталог именно скопированный файл изображения.
Copy as DNG (копировать, как DNG (цифровой негатив) – пожалуй, наименее используемый параметр копирования. Работает так же, как параметр Copy, но при этом создаваемая копия будет иметь формат.DNG, а не JPEG, TIFF, CRW, NEF, или любой другой, который был у оригинального файла.
Из практики, наиболее удобным является параметр Copy, так как благодаря ему у вас получается 2 копии фотографий (например, на карте памяти и на жёстком диске), одна из которых может выступать в качестве резервной копии.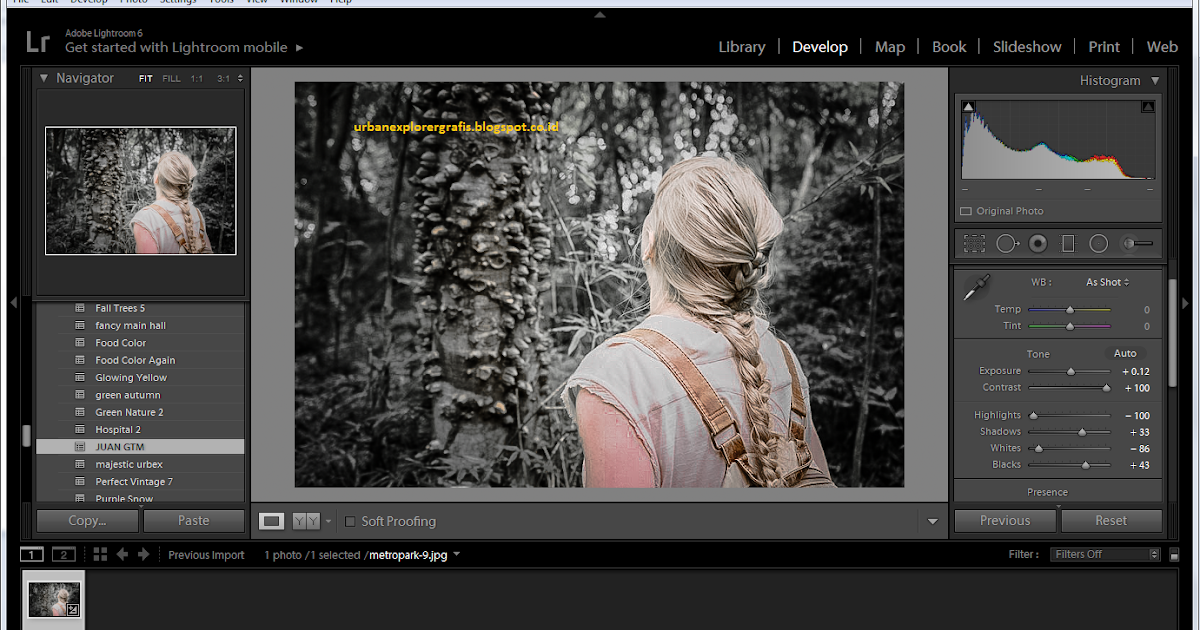
Параметр Add же, наоборот, имеет самый низкий потенциал для практического использования, потому что, выбрав его при импорте фотографий с карт памяти в Lightroom, как только вы извлечёте карту из компьютера, добавленные фотографии сразу же перестанут отображаться в каталоге.
Правая область диалогового окна
Если вы никогда не работали в Lightroom, то большое количество параметров и настроек, размещенных в правой области диалогового окна, могут вас смутить.
Тем не менее основная цель панели в правой области диалогового окна заключается в том, чтобы просто указать Lightroom директорию, куда вы хотели бы переместить фотографии (копировать или копировать, как DNG). Если вы будете импортировать фотографии, которые, по мнению Lightroom, уже расположены в нужной папке, данная панель не появится.
Все остальные настройки, размещённые во вкладках этой панели, могут использоваться вами по собственному усмотрению. Например, вы можете переименовать файлы, которые вы собираетесь импортировать (вкладка File Renaming). Или же вы можете применить ко всем импортируемым изображениям заранее заданные параметры, например, степень увеличения резкости, степень снижения уровня шума, метаданные.
Или же вы можете применить ко всем импортируемым изображениям заранее заданные параметры, например, степень увеличения резкости, степень снижения уровня шума, метаданные.
На первом этапе знакомства с Lightroom вам достаточно будет выбрать папку, в которую будут копироваться фотографии. Любые настройки, размещённые в правой панели диалогового окна импорта, вы можете поменять в любое время по своему усмотрению.
Нижняя панель диалогового окна
Последний элемент диалогового окна импорта – панель в его нижней части. Основным параметром в ней является вкладка Import Preset, позволяющая сохранить все выбранные вами настройки импорта для того, чтобы использовать их в будущем.
С импортом изображений в Lightroom мы разобрались, о том, что происходит после импорта, мы поговорим в следующей статье. Следите за обновлениями!
По материалам Спенсера Кокса / Photographylife.com
Больше полезной информации и новостей в нашем Telegram-канале «Уроки и секреты фотографии» .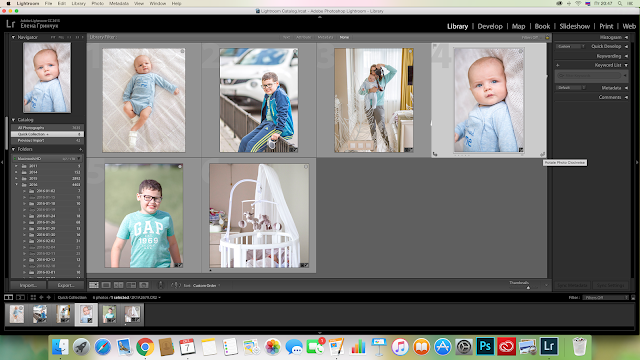 Подписывайся!
Подписывайся! Мы уже давно не маленькие и знаем, что практически все фотографии, которые встречаются в модных современных журналах, хорошенько обрабатываются, перед тем как идти в печать. Все морщинки на лице модели, которые не удалось прикрыть косметикой, сказочным образом пропадают, цвета преображаются, фотография дышит, а модель так и хочется достать из журнала и познакомиться поближе (жаль что когда её видишь в реальной жизни – это желание частенько пропадает). Естественно, это проделки photoshop и других подобных программ. В силу своей лени, или как в интеллигентном обществе говорят “нехватки времени”, я фотошопом пользуюсь крайне редко, весь основной удар на себя принимает адобовская программка – Lightroom, о которой и пойдёт речь.
Итак, открыли вы мною хвалёный Ligthroom 3, быстро испугались и тут же закрыли его. Не переживайте, со мной было тоже самое, когда я его отрыл впервые. Пару дней терпения и вы его полюбите.
Ligthroom состоит из пяти модулей, вы их можете увидеть в правом верхнем углу:
Импорт фотографий
С чего же начать? Для начала вам нужно перейти на Library и добавить фотки в вашу библиотеку. Делается это следующим образом, в левой боковой панели нажатием на кнопку Import:
Делается это следующим образом, в левой боковой панели нажатием на кнопку Import:
После нажатия на кнопку “Импорт”, у вас откроется окно, где вы тупо выбираете папку с фотографиями на компьютере и жмёте опять на Import, только уже в правом нижнем углу.
После импорта лайтрум знает все ваши секреты, а именно, где вы храните свои бесценные фотографии.
Теперь мы готовы непосредственно к работе с фотками. Переходим на модуль Develop, именно здесь мы будем работать с фотографиями и беспощадно убивать своё драгоценное время.
Если я начну рассказывать обо всех возможностях, которые предоставляет Лайтрум, то я уверен, вы уснёте от скуки, да и к тому же, не все они нужны. Расскажу только о тех, которые на мой взляд предоставляют максимальную ценность.
Выбираем фотографии
Перво-наперво фотографии, скорее всего, вам прийдется отобрать, так как вряд ли вам понадобится все те сотни, которые вы насчелкали за день. В лайтруме делается это очень просто. Все что вам нужно это присвоить рейтинг или отметить фотографию флажком:
Все что вам нужно это присвоить рейтинг или отметить фотографию флажком:
Таким образом, в дальнейшем их можно будет отсортировать, оставить хорошие и удалить мусор.
Presets – это набор предустановок для ваших фото. Инструмент для лентяев, именно таких как я. С помощью нажатия одной кнопки, а именно – выбора Presets, вы экономите 2-3 минуты на редактировании фотографии. Работает это следующим образом:
Это сырое фото с камеры, мне захотелось сделать его немного необычным:
Всё что я сделал – выбрал необходимый Preset из списка слева, делов-то. Я потратил пару секунд, а сэкономил пару минут, я счастлив.
Presets по сути, это работа, которую уже кто-то сделал за вас. Помимо тех пресетов, которые идут по умолчанию, их полно валяется в интернете, можно закачать себе парочку сотен, оставить парочку десятков и пользоваться на здоровье. Естественно, их можно сделать самим, если у вас уже есть необходимые навыки работы с фотографиями.
Wite Balance Selector
Если пресеты это что-то новенькое, то с этим инструментом всё понятно. Наверняка иногда у вас бывают ситуации, когда вы промахнулись с , вот как я на этой фотографии:
Наверняка иногда у вас бывают ситуации, когда вы промахнулись с , вот как я на этой фотографии:
Конечно, лучше всего настраивать балас белого на камере, но если вы забыли, то у вас есть возможность исправить своё положение:
Всё что вам нужно – нажать на Wite Balance Selector, он находится слева, в виде “пипетки”, навести на 100% белый объект и вуаля, чайник уже не отдает жёлтизной, как прежде. Хотя лучше всё это делать заранее, перед съемкой.
Я уже не раз упоминал о том что обожаю фотографировать на широкий угол, всё было бы хорошо, но широкий угол чреват , которую нужно корректировать, тратить своё драгоценное время. В лайтруме всё просто. Есть дисторсия – нет дисторсии:
(Наведите, чтобы увидеть разницу)
Всё что вам нужно это выбрать модель фотоаппарата и объектива:
Вам нужно создать виньетирование? Пожалуйста, никаких проблем:
Graduated Filter
В этот инструмент я просто влюблен. Наверняка вы носите с собой градиентный фильтр не часто, так вот, в лайтруме можно немного подкрутить (затемнить или осветлить) определённую зону фотографии. Работает это следующим образом:
Наверняка вы носите с собой градиентный фильтр не часто, так вот, в лайтруме можно немного подкрутить (затемнить или осветлить) определённую зону фотографии. Работает это следующим образом:
Была у вас вот такая фотография, и вздумалось вам осветлить её нижнюю часть и затемнить верхнюю:
Тот же фокус вы можете проделать с яркостью, контрастностью, резкостью и даже цветом;)
Slideshow
Вот к примеру вы обработали фотки, печатать, как обычно, было лень, т.е. не было времени, а показать друзьям хочется, чтобы это сделать красиво вам достаточно только перейти на модуль Slideshow и нажать плей;)
Чтобы не было скучно можно добавить какую-нибудь любимую музыку в качестве саундтрека, можно это слайдшоу экспортировать, как видео, и закинуть на youtube:
Экспорт фотографий
Всё это конечно замечательно. Только как фотки получить, друзья видео уже посмотрели и им сильно захотелось фоток, а вы не знаете как их достать.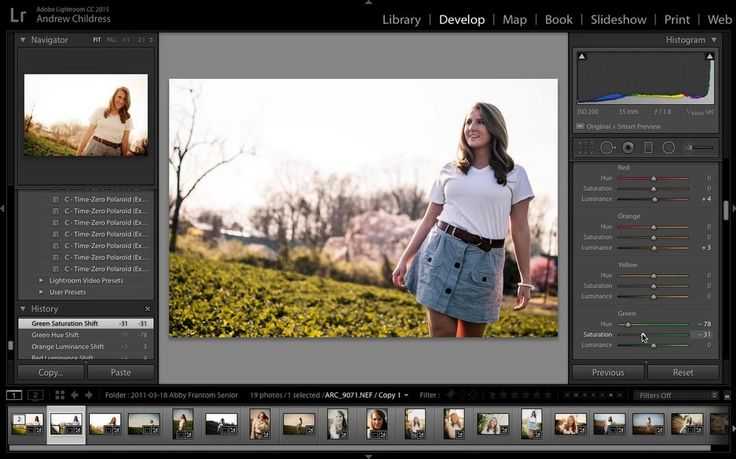 Дело в том, что Лайтрум использует свои установки, которые он накладывает на файл оригинал (вы указывали его при импорте), при этом, оригинал не изменяется. Таким образом, все ваши фотографии остаются такими, какими они были и только в лайтруме вы видете свои изменения. Чтобы получить отредактированные фото и почувствовать себя белым человеком, вам нужно опять перейти на модуль Library и нажать на кнопку Export, она находится прямо возле Import.
Дело в том, что Лайтрум использует свои установки, которые он накладывает на файл оригинал (вы указывали его при импорте), при этом, оригинал не изменяется. Таким образом, все ваши фотографии остаются такими, какими они были и только в лайтруме вы видете свои изменения. Чтобы получить отредактированные фото и почувствовать себя белым человеком, вам нужно опять перейти на модуль Library и нажать на кнопку Export, она находится прямо возле Import.
В этом уроке мы описали несколько очень полезных инструментов в Lightroom, которые многие почему то не используют для редактирования свои фото и очень даже напрасно.
Инструмент Выпрямление – коррекция перспективыИногда бывает такое, что на фотографиях горизонт наклонен, делая композицию неловкой. Возможно вы держали камеру неправильно или просто не обратили внимание на обрамление в момент фотографирования. В любом случае, вы можете исправить это в Lightroom с помощью инструмента Выпрямление, который находится под гистограммой и выглядит, как перфорированный прямоугольник. Или вы можете просто нажать клавишу “R” на клавиатуре, чтобы активировать меню Обрезка и выпрямление в модуле Коррекции. Когда вы сделаете это, изображение, над которым вы работаете, будет обрамлено кромкой для обрезки. Удерживая углы фото, вы можете поворачивать его так, как считаете нужным. Исправление линии горизонта будет более точным и простым.
Или вы можете просто нажать клавишу “R” на клавиатуре, чтобы активировать меню Обрезка и выпрямление в модуле Коррекции. Когда вы сделаете это, изображение, над которым вы работаете, будет обрамлено кромкой для обрезки. Удерживая углы фото, вы можете поворачивать его так, как считаете нужным. Исправление линии горизонта будет более точным и простым.
Выберите инструмент Выпрямление и нарисуйте линию в противовес линейной поверхности на фото. Чем длиннее и прямее будет линия, тем проще будет выровнять. На фото ниже у меня не было отличительной линии, чтобы помочь мне определиться, где именно рисовать линию. Поэтому я использовала линию их обуви в качестве ориентира. В этом случае все получилось достаточно хорошо, поэтому я нажала enter, чтобы принять изменения. Единственное, что вы должны помнить при использовании этого инструмента, что он может немного обрезать края, делая снимок сжатым. Если ваша фотография, которая подлежит коррекции, уже достаточно сжата, то будьте очень осторожны при использовании инструмента Выпрямление.
Инструмент регулировки цвета был весьма интересной находкой для меня. Он позволяет программе Lightroom определять для вас HSL, вы одновременно можете следить за изменениями и остановиться в тот момент, когда достигнете желаемого художественного результата. Я использую этот инструмент совсем немного, так как все коррекции цвета на фотографиях и таких дополнительных элементов, как оттенок кожи, изменяются в Lightroom. Этот инструмент не станет идеальным для ретуши фотографий из сферы моды, но для свадебных, семейных, ландшафтных фотографий он даст большую гибкость, не прибегая к Photoshop.
Для активации инструмента все, что вам нужно сделать, это нажать на него, а потом коснуться в любом месте фотографии, где вы хотите сделать выборочные изменения. На этой фотографии я решила выделить цвет неба и добавить немного синего в том месте, которое хотела подчеркнуть. Вы просто тяните инструмент вверх для увеличения HSL или вниз, чтобы приглушить определенный цвет по вашему выбору. Помните, что инструмент регулировки цвета должен быть в том месте, где вы хотите внести изменения.
Вы просто тяните инструмент вверх для увеличения HSL или вниз, чтобы приглушить определенный цвет по вашему выбору. Помните, что инструмент регулировки цвета должен быть в том месте, где вы хотите внести изменения.
Наряду с использованием инструмента баланс белого, чтобы откорректировать оттенок кожи, вы можете использовать регулировку цвета для этой цели. Но должна вас предостеречь, что изменения коснуться и других участков фотографии, которые содержат тот же цвет, с которым вы работаете. Так что не переусердствуйте.
NIKON Df + 50 мм f /1.8 @ 50 мм, ISO 100, 1/320, f /2.5
Инструмент Удаление пятенУдаление пятен – это другой великолепный инструмент, который вы можете использовать в свою пользу. Он прошел долгий путь от ограничений только круглой формой и до функций, подобным Восстанавливающей кисти в Photoshop. Хотя он и не такой гибкий, как подобный ему из Photoshop. Но в сторону ограничения, вот то, что вы можете с ним делать.
Вы можете выбрать Удаление пятен, нажав на иконку, или же нажмите клавишу “Q” для активации меню. Здесь вам доступны две функции для удаления пятен: клонирование и восстановление. В основном этот инструмент используется для замещения выбранного вами участка на подобный ему. Если вы знакомы с Photoshop, клонирование является идентичным инструментом восстанавливающей кисти для замещения. Я не использую его очень часто, пока для него не будет четкой задачи. Но использую восстановление, и по функциональности он аналогичен восстанавливающей кисти в Photoshop. Он создает очень мягкую и плавную текстуру, которая хорошо смешивается с остальными пикселями на фото.
На приведенной ниже фотографии я решила, что листья в нижнем левом углу достаточно отвлекающие, поэтому не хотела делать их частью изображения. Вот как я использовала кисть Удаление пятен, чтобы избавится от них:
А вот до и после:
NIKON Df + 50 мм f/1.8 @ 50 мм , ISO 100, 1/320, f/2.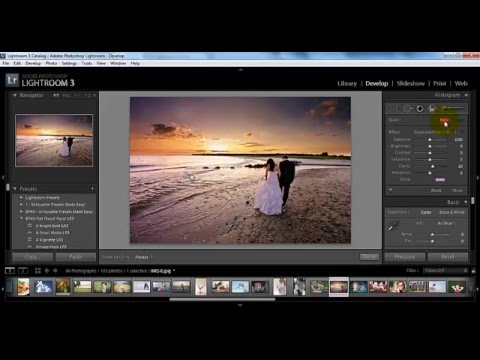 5
5
Вы можете использовать этот инструмент для удаления случайного волос, незначительных недостатков и отвлекающих предметов, которые удалить не очень сложно. Я использую его для удаления пятен и пылинок на фотографиях. Помните, что этот инструмент не подойдет, если вам нужно работать с большим участком.
Просто рисуйте на области, которая требует внимания, и мгновенно увидите, как инструмент восстанавливает его и откуда взяты пиксели. Вы можете перемещать участок, который служит образцом, и управлять инструментом на ваше усмотрение. Вот участки, которые были определены с помощью инструмента Удаление пятен в процессе ретуши портрета.
NIKON Df + 85 мм f/1.8 @ 85 мм , ISO 100, 1/320, f/2.0
Кисть коррекции для Яркости, Осветления и Управления цветомЯ использую кисть коррекции в разных случаях. Я могу высветлить тени в определенных участках фотографии, не воздействуя на остальные затененные участки. Я могу выборочно делать цвет более насыщенным или повышать резкость без перемещения в Photoshop. Вот несколько примеров того, как вы можете его применить.
Я могу выборочно делать цвет более насыщенным или повышать резкость без перемещения в Photoshop. Вот несколько примеров того, как вы можете его применить.
Выберите Кисть коррекции из меню или нажмите “K”. Выделите интересующий вас участок, обрисовав его. В данном случае я решила повысить резкость, яркость и интенсивность цвета глаз.
Вы не можете сделать каждое из изменений одним нажатием кисти. Возможно понадобится несколько попыток, чтобы достичь желаемого результата.
Вот небольшой пример того, как можно изменить цвет глаз:
Выберите интересующую вас область, обрисовав ее. Нажмите на Цвет в панели Кисть коррекции. Выберите желаемый цвет и поэкспериментируйте с непрозрачностью и насыщенностью. Нажмите Enter, чтобы принять изменения.
NIKON Df + 85 мм f/1.8 @ 85 мм , ISO 320, 1/200, f/1.8
Градиент — фильтр
В основном Градиент-фильтр используется для того, чтобы сбалансировать или исправить экспонирование больших участков, которые не могут быть эффективно исправлены с помощью Кисти коррекции. Но вы также можете использовать его для создания особого настроения на фотографиях. Вы можете успешно имитировать цветную отражающую поверхность, что обычно случается при съемке через определенные предметы.
Но вы также можете использовать его для создания особого настроения на фотографиях. Вы можете успешно имитировать цветную отражающую поверхность, что обычно случается при съемке через определенные предметы.
Ниже приведен пример запланированного снимка, который, по моему мнению, передает ощущение тепла и лета. Фото было сделано через куст с желтыми цветами.
NIKON D 3 S + 50 мм f /1.8 @ 50 мм, ISO 200, 1/800, f /2.0
А вот пример того, как вы можете создать аналогичный эффект в Lightroom. Нажмите на краю фотографии и тяните вниз до того места, где бы вы хотели создать эффект. Когда фильтр размещен, вы можете выбрать цвет и использовать ползунки для изменения насыщенности и других эффектов.
Хорошо в градиент-фильтре то, что вы можете вносить изменения в любое время, и программа напомнит вам, что было применено до этого. Так что вы можете повторно использовать эффект или же создать новые настройки. К тому же вы все еще можете копировать-вставлять примененные настройки между разными фотографиями.
К тому же вы все еще можете копировать-вставлять примененные настройки между разными фотографиями.
NIKON D3S + 50 мм f/1.8 @ 50 мм , ISO 200, 1/250, f/2.2
Вот еще один пример креативного использования градиент-фильтра:
Описанные процессы могут быть не настолько гибкие, как при использовании Photoshop, но, если вы имеете дело с множеством фотографий и вам нужен кратчайший путь, эти советы сотворят чудеса. Вы можете использовать эти методы практически для каждого вида фотографий!
Базовые приёмы обработки фотографий в Adobe Lightroom. Базовая обработка фотографий в Lightroom
Данный пост написан для людей, которые только начинают осваивать обработку фотографий на ПК. Очевидно, что подробно осветить столь обширную тему в рамках одного небольшого материала попросту невозможно. Здесь я попытался изложить только самую важную информацию в максимально сжатой форме.
Подразумевается, что читатель обладает неким минимумом знаний в области цифровой фотографии и имеет определенные навыки работы с компьютером. Далее будет описан универсальный алгоритм, который позволит быстро освоить азы обработки в RAW-конвертере Adobe Photoshop Lightroom 6.9 (не путать с графическим редактором Adobe Photoshop!) Использовать будем англоязычную версию программы. Предполагается, что читатель уже видел Lightroom и в целом понимает, как всё это дело работает, но при попытках улучшить конкретную, отдельно взятую фотографию терпит фиаско, теряясь в многообразии ползунков и кнопок.
Далее будет описан универсальный алгоритм, который позволит быстро освоить азы обработки в RAW-конвертере Adobe Photoshop Lightroom 6.9 (не путать с графическим редактором Adobe Photoshop!) Использовать будем англоязычную версию программы. Предполагается, что читатель уже видел Lightroom и в целом понимает, как всё это дело работает, но при попытках улучшить конкретную, отдельно взятую фотографию терпит фиаско, теряясь в многообразии ползунков и кнопок.
Нижеописанный алгоритм в целом актуален и для других конвертеров, базовый функционал везде примерно одинаков. Отличаться будут только пользовательский интерфейс, реализация отдельных функций и другие нюансы.
Исходник фотографии, с которым мы будем работать — это RAW-файл. Обработка JPEG, конечно, тоже возможна, но менее гибка и в рамках данного поста рассматриваться не будет. Как быстро отобрать из множества отснятых в RAW-формате кадров лучшие, читайте .
Важное отступление: заниматься обработкой фотографий имеет смысл только на более-менее приличном мониторе. TN-модели, особенно бюджетные, для работы с фото малопригодны и при их использовании результат предсказуем слабо.
TN-модели, особенно бюджетные, для работы с фото малопригодны и при их использовании результат предсказуем слабо.
Идеология обработки
Бытует мнение, что постобработка — это волшебная палочка, способная сделать из плохого кадра хороший. Это заблуждение. Обработка нужна для того, чтобы скорректировать некоторые огрехи, допущенные во время съёмки и обусловленные неидеальностью фотографа и его камеры. Ещё в процессе съёмки следует чётко понимать, какие дефекты можно будет исправить позже на компьютере, а что необходимо делать хорошо сразу. Никаким редактором не исправишь промахи фокуса, смазы из-за слишком длинной выдержки, грубые ошибки в композиции кадра. Всё остальное — можно попробовать. Воспринимать постобработку нужно в первую очередь как страховочное средство для случаев, когда снять хорошо сразу сложно или вообще невозможно. И только во вторую очередь обработка — это художественный инструмент.
Итак, с вступлением закончили, приступим к делу. Импортируем нужный RAW-файл в Lightroom, отмечаем его мышкой и открываем вкладку Develop, где и будет происходить всё дальнейшее действо. Инструменты коррекции сгруппированы в столбец по правой стороне экрана:
Инструменты коррекции сгруппированы в столбец по правой стороне экрана:
Перед тем, как перейти к изменению параметров, полезно освоить несколько маленьких хитростей. Элементы интерфейса, про которые идёт речь в нижеследующих пунктах, отмечены соответствующими цифрами на скриншоте.
- Если вы накрутили что-то совсем не то и хотите вернуться к настройкам по умолчанию, в правом нижнем углу имеется кнопка «Reset».
- Если требуется сбросить настройки только текущего подраздела, дважды кликните мышью по его заголовку.
- Если нужно сбросить в исходное состояние только один параметр, сделайте двойной клик по его названию.
- Свернуть или развернуть раздел можно, кликнув по его заголовку.
- Влияние настроек отдельного раздела на картинку можно быстро включать и отключать переключателем слева от заголовка раздела.
- Изменять значение параметра можно «взявшись» мышью как за сам ползунок, так и за цифровое значение параметра справа от ползунка. Второй вариант является более точным.

- Ещё более точным является изменение параметра с клавиатуры. Наведите мышь на нужный ползунок, затем нажимайте клавишу со стрелкой вверх или вниз для увеличения или уменьшения значения параметра соответственно.
С интерфейсом разобрались, начнём обработку.
Базовые параметры
- Если кадр заметно темнее или светлее нормы, исправляем это при помощи ползунка Exposure в разделе Basic. На этом этапе важно оценивать кадр в целом, а не его отдельные светлые или тёмные участки, с которыми мы поработаем чуть позже.
- Если кадр в целом выглядит явно желтоватым или синеватым, корректируем баланс белого в подразделе WB раздела Basic. Сначала пробуем изменить As Shot на один из пресетов (Daylight, Cloudy, Shade и т.д.) Если это не дает приемлемого результата, переходим к ручной регулировке баланса белого ползунком Temp. Настраиваем этот параметр так, чтобы элементы кадра, в реальности окрашенные в нейтральный цвет (белый, серый) стали таковыми и на экране монитора, без перекоса в синий или желтый оттенок.
 Также можно воспользоваться пипеткой (White Balance Selector), указав ею точку с нейтрально белым или серым цветом — например, белок человеческого глаза. После такого указания Lightroom скорректирует баланс белого в кадре автоматически.
Также можно воспользоваться пипеткой (White Balance Selector), указав ею точку с нейтрально белым или серым цветом — например, белок человеческого глаза. После такого указания Lightroom скорректирует баланс белого в кадре автоматически. - Если на фотографии есть чрезмерно яркие, пересвеченные участки, которые хотелось бы приглушить, сдвигаем ползунок Highlights в минус. Тёмные участки (тени) при необходимости делаем светлее соседним ползунком Shadows. Следует помнить, что при существенном высветлении теней на них может проявиться шум, портящий картинку. Инструменты для борьбы с шумом будут рассмотрены позже.
- После регулировки светов и теней может возникнуть потребность вернуться к параметру Exposure и подкорректировать экспозицию кадра более точно. Собственно, Exposure, Highlights и Shadows — это три основных ползунка, оперируя которыми мы приводим фотографию к сбалансированному по освещению виду, когда на ней не должно остаться слишком тёмных или, наоборот, сильно пересвеченных участков.
 Если обрабатываемый RAW получен с минимально приличной камеры, грамотная манипуляция описанной тройкой параметров позволит получить результат, сопоставимый с тем, что получается при съёмке в HDR.
Если обрабатываемый RAW получен с минимально приличной камеры, грамотная манипуляция описанной тройкой параметров позволит получить результат, сопоставимый с тем, что получается при съёмке в HDR.
Кадрирование
Выбираем инструмент Crop Overlay на верхней панели под гистограммой, его кнопка выглядит как прямоугольник с сеткой внутри. Соотношение сторон для подрезки ставим Original (как у исходного снимка) или 2×3. Кадрирование с произвольным соотношением сторон (Custom) без острой нужды использовать не рекомендуется. В процессе изменения размеров кадра поверх изображения накладывается сетка, помогающая использовать правило третей для композиции кадра. После подрезки выравниваем горизонт или центральную вертикаль при помощи ползунка Angle. Для завершения кадрирования нажимаем кнопку Done в правом нижнем углу экрана.
Цветокоррекция
Возвращаемся в раздел Basic, в подразделе Presence находим Saturation и Vibrance. Эти параметры отвечают за цветовую насыщенность фотографии — чем больше насыщенность, тем «цветастее» картинка.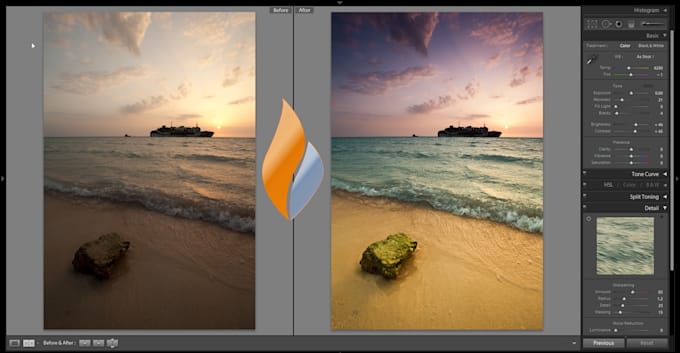
Saturation изменяет насыщенность всего кадра линейно, изменять этот параметр нужно с осторожностью, чтобы не «пережечь» и так насыщенные участки или не сделать людей желтокожими.
Vibrance работает более интеллектуально, воздействуя только на средненасыщенные области и не затрагивая участки с минимальной и максимальной насыщенностью. Это позволяет раскрасить кадр более аккуратно с минимумом побочных эффектов. Именно поэтому рекомендуется использовать Vibrance, а не Saturation в большинстве случаев. В ситуациях, когда фотография изначально сильно неравномерна по насыщенности, можно использовать трюк «Saturation в минус, Vibrance в плюс». Это сделает картинку более однородной по цвету.
Если требуется изменить насыщенность не всех цветов сразу, а выборочно (например, сделать небо голубее или листву зеленее), выбираем подраздел HSL в разделе HSL/Color/B&W, и чуть ниже Saturation. Регулируем насыщенность нужных цветов соответствующими им ползунками.
Не стоит забывать, что цветовая насыщенность — это как соль в руках повара. При разумном использовании она делает пищу вкуснее, а при бестолковом может испортить блюдо напрочь. Как известно, лучше блюдо недосолить, чем пересолить. Интернет полон картинок с кислотными, режущими глаз цветами, выглядит всё это дело печально. Во всём нужно знать меру.
При разумном использовании она делает пищу вкуснее, а при бестолковом может испортить блюдо напрочь. Как известно, лучше блюдо недосолить, чем пересолить. Интернет полон картинок с кислотными, режущими глаз цветами, выглядит всё это дело печально. Во всём нужно знать меру.
Шумоподавление
Открываем раздел Detail, там видим подраздел Noise Reduction. Нас интересуют два ползунка — Luminance (цифра 1 на скриншоте) и Color (цифра 2 на скриншоте). Первый подавляет яркостный шум, второй — цветовой. Настраивать шумодав удобнее всего, увеличив фотографию до масштаба 1:1 или больше.
Яркостный шум выглядит как зернистость на однотонных участках фотографии. Цвет зерён не отличается от тона участка, на котором эти зёрна присутствуют, варьируется только их яркость. Чем выше ISO, на котором сделан кадр, тем сильнее на нем выражен яркостный шум. По умолчанию параметр Luminance стоит на нуле, то есть подавление яркостного шума отключено. Так как внутри камеры при съёмке в JPEG шумодав работает даже на минимальных ISO, то картинка в Lightroom при настройках по умолчанию выглядит хоть и более детальной, но и более зернистой по сравнению с внутрикамерным JPEGом. Чтобы получить картинку, похожую на внутрикамерную, ползунок Luminance нужно выставить на значение 15-20 для фотографий, снятых на минимальных ISO. Если фотография снята на более высоком ISO и такого уровня шумоподавления не хватает, можно увеличивать Luminance выше, пока зернистость не уменьшится до приемлемого уровня. Однако, тут нужно быть осторожным, так как шумодав вместе с шумом удаляет и мелкие детали изображения. Если выкрутить Luminance слишком сильно, картинка станет неестественной, «пластилиновой».
Чтобы получить картинку, похожую на внутрикамерную, ползунок Luminance нужно выставить на значение 15-20 для фотографий, снятых на минимальных ISO. Если фотография снята на более высоком ISO и такого уровня шумоподавления не хватает, можно увеличивать Luminance выше, пока зернистость не уменьшится до приемлемого уровня. Однако, тут нужно быть осторожным, так как шумодав вместе с шумом удаляет и мелкие детали изображения. Если выкрутить Luminance слишком сильно, картинка станет неестественной, «пластилиновой».
Цветовой шум похож на яркостный, только его зёрна отличаются от общего тона по цвету. Это такие разноцветные пиксели, делающие картинку «грязной». Для борьбы с цветовым шумом используется ползунок Color. По умолчанию он выставлен на значение 25, чего хватает в большинстве случаев. Поднимать значение выше имеет смысл, когда фотография снята на очень высоком ISO и/или очень убогой камерой. Также более сильное шумоподавление может быть необходимо при глубокой цветокоррекции. Например, если вы увеличиваете насыщенность неба так, что оно из светло-голубого превращается в синее, на некоторых участках картинки могут появиться характерные шумовые артефакты (цифра 3 на скриншоте). Чтобы их устранить, понемногу увеличивайте значение Color до уровня, когда артефакты исчезнут.
Чтобы их устранить, понемногу увеличивайте значение Color до уровня, когда артефакты исчезнут.
Ретушь
Иногда бывает нужно убрать с фотографии отдельные мелкие элементы — птиц на небе, мусор, дефекты кожи. Для этого используется инструмент Spot Removal, кнопка которого расположена на верхней панели и выглядит как кружок со стрелкой.
Все настройки инструмента оставляем по умолчанию, используем режим Heal. Увеличиваем картинку до нужного размера и наводим кружок «прицела» на центр объекта, который нужно устранить. Колесиком мыши регулируем размер кружка так, чтобы он закрывал объект целиком, кликаем левой кнопкой. После этого участок под «прицелом» (цифра 1 на скриншоте) автоматически заместится соседним фрагментом изображения, и на экране появится второй кружок, отмечающий место, откуда был взят фрагмент для замещения (цифра 2 на скриншоте). Если замещение с автоматическим выбором фрагмента выглядит неудачно, кружок с замещающим фрагментом можно передвинуть вручную для получения лучшего результата.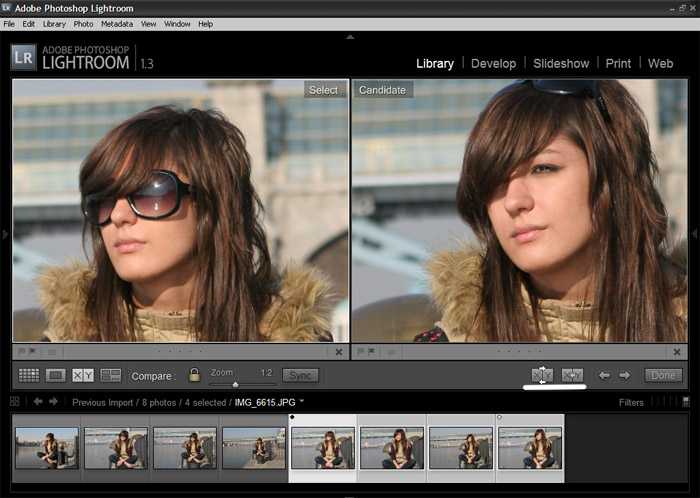
Если ретушируются очень мелкие объекты на однородном фоне, автоматика почти всегда срабатывает хорошо и не требует корректировки. В этом случае параметр Tool Overlay в левой нижней части экрана (цифра 3 на скриншоте) можно переключить в Never. В таком режиме дополнительные кружки для выбора фрагмента появляться не будут, устранение дефектов будет проходить совсем просто, в один клик.
Когда все нужные участки отретушированы, нажимаем кнопку Done в правом нижнем углу экрана.
Вот, собственно, мы и рассмотрели основные этапы обработки. Часто после завершения цикла имеет смысл вернуться в его начало и пройти по некоторым шагам ещё раз, но с уже более тонкой подстройкой.
Заключение
Как было сказано в начале поста, вышеописанный алгоритм является базовым, минимальным вариантом. В нём оставлены без внимания увеличение резкости , тоновые кривые, фильтры и другие инструменты. Даже любимые многими фотографами параметры Contrast и Clarity я решил не упоминать, дабы лишний раз не запутывать начинающих. Обработку, как и другие вещи, лучше изучать от простого к сложному — сначала осваиваем до состояния автоматизма базу, а уж потом идём дальше. Если бездумно хвататься сразу за всё, что видит глаз, каша в голове гарантирована.
Обработку, как и другие вещи, лучше изучать от простого к сложному — сначала осваиваем до состояния автоматизма базу, а уж потом идём дальше. Если бездумно хвататься сразу за всё, что видит глаз, каша в голове гарантирована.
Я люблю Adobe Lightroom. Но это не значит, что я хочу тратить много времени на его использование. Я лучше займусь съемкой или буду давать уроки Lightroom, поэтому мне нужно быстро обрабатывать свои фото в Lightroom.
Как обрабатывать фотографии в Lightroom быстрее
1. Используйте Caps Lock для Автосмены
Когда нужно быстро работать в модуле Библиотека (Library), мой любимый трюк — нажать Caps Lock на клавиатуре.
С включенным Caps Lock можно использовать клавиатурные сокращения для добавления метаданных изображению и автоматического перехода к следующему.
- P , чтобы отметить снимок как выбранный
- U , чтобы снять флажок с изображения или пропустить текущее
- Цифры 1-5 используются для соответствующей оценки в звездах
- 1-6 используются для цветного ярлыка
Я не могу рекомендовать Автосмену (Auto Advance) как быстрый и простой трюк, но при этом он очень эффективен.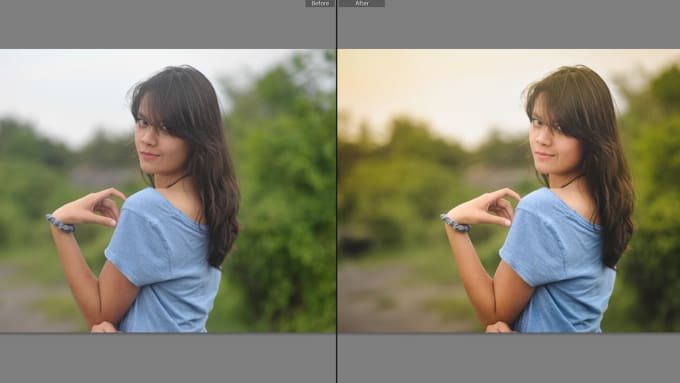 С ним можно быстро перемещаться по снимку, при этом держа пальцы на быстрых кнопках, что указаны выше.
С ним можно быстро перемещаться по снимку, при этом держа пальцы на быстрых кнопках, что указаны выше.
Если не хотите использовать Caps Lock, можете активировать режим через меню Фото > Автосмена (Photo > Auto Advance).
2. Редактируйте при помощи смарт-превью
Смарт-превью (Smart Preview) — это как магия. Lightroom может создать меньшие версии ваших снимков внутри каталога, чтобы вы могли продолжить редактирование, если отключитесь.
Это очень полезно для владельцев ноутбуков с огромными фотоколлекциями на внешнем жестком диске. Когда пора оставлять жесткий диск дома и отправляться в путь, вы сможете продолжить редактирование благодаря Смарт-превью .
Ещё одна ключевая функция для Смарт-превью: можно редактировать с их помощью и наслаждаться повышенной производительностью. Вот как это работает: файлы смарт-превью меньше, чем RAW. С ними можно работать быстрее, чем с оригиналами, даже когда есть доступ к полному разрешению. Мы можем заставить Lightroom использовать Смарт-превью вместо оригиналов во время редактирования.
Чтобы работать со Смарт-превью, перейдите в окно Параметров (Preferences) Lightroom и выберите вкладку Производительность (Performance). Поставьте галочку Использовать Смарт-превью вместо оригиналов для редактирования (Use Smart Previews instead of Originals for image editing), чтобы активировать функцию.
3. Отключенная подсветка поможет сфокусироваться на снимке
Иногда мне нужно сфокусироваться на снимке, с которым я работаю, а не интерфейсе Lightroom. Именно здесь приходит на помощь режим Отключенная подсветка (Lights Out) .
Чтобы активировать этот режим, нажмите L , находясь в окне Библиотеки (Library). Пространство вокруг снимка затемняется, и он выглядит ярким и четким. Снова нажмите клавишу и пространство станет совершенно черным. Очередное нажатие L возвращает исходный вид.
Отключенная подсветка отлично работает как при просмотре одной фотографии, так и при работе с сеткой. Ключевая функция — интерфейс затемняется, чтобы вы могли фокусироваться на фотографии.
4. Добавьте свое лого в Lightroom
Давайте придадим немного персональности с новой функцией Lightroom — Личная надпись (Identity Plate). С ее помощью можно добавить свой собственный логотип или изображение в верхний левый угол Adobe Lightroom.
Перейдите в меню Lightroom > Настройка личной надписи (Lightroom > Identity Plate Setup). В выпадающем меню выберите Персональный (Personalized).
Есть два варианта для личной подписи:
Галочка Текстовая личная надпись (Use a styled text identity plate) позволит использовать системные шрифты, чтобы написать свое имя или бренд.
Галочка Графическая личная надпись (Use a graphical identity plate) позволяет использовать прозрачный PNG файл в качестве логотипа.
Личная подпись — идеальный вариант, если вы хотите использовать Lightroom для демонстрации снимков клиентам. Эта долька персональности придает Lightroom вид брендовой студийной программы.
5.
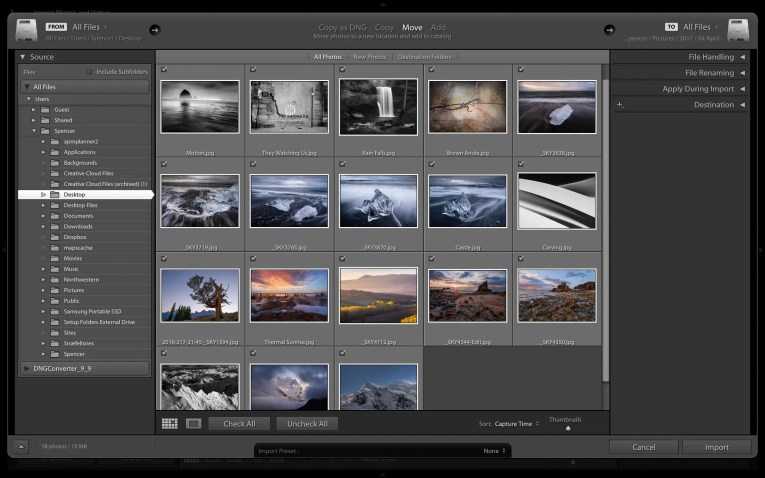 Остерегайтесь клиппинга!
Остерегайтесь клиппинга!Клиппинг относится к потере деталей света или тени. По существу, когда во время постобработки вы переусердствуете, яркие участки будут пересвечены или тени потеряют важные детали.
Это может произойти и при съемке, если неправильно экспонировать снимок, но также встречается на этапе обработки.
Такой проблемы можно избежать, если нажать клавишу J на клавиатуре, находясь в модуле Обработка (Develop). Либо кликните на маленькие треугольники в верхних углах Гистограммы (Histogram), включив функцию.
Красные участки показывают засвеченные места, а синие — потерю деталей в тени. Перетяните слайдеры назад в их диапазон, если хотите избежать неправильного экспонирования.
6. Перетаскивайте и организовывайте пресеты
Я люблю пресеты Lightroom. Это настройки, активируемые в один клик и используемые для стилизации или коррекции изображений. Если ваш каталог Lightroom такой же как у меня, со временем вы наверняка накопили слишком много пресетов и неплохо было бы их почистить.
Элементы панели пресетов можно перетаскивать, чтобы изменить их порядок и организовать по папкам.
Нужна новая папка? Просто кликните правой кнопкой мыши по панели пресетов и выберите Новая папка (New Folder). Дайте ей имя и получите еще одну группу, куда можно организовать необходимые пресеты.
7. Улучшите производительность
Если Lightroom работает медленно, могу предложить три способа то исправить:
- На вкладке Параметры > Производительность (Preferences > Performance) снимите галочку Использовать графический процессор (Use Graphics Processor).
- На вкладке Параметры > Обработка Файлов (Preferences > File Handling) увеличьте размер в поле Настройки кэша RAW файлов (Camera Raw Cache). Себе я установил 30 Гб.
- Периодически запускайте Файл > Оптимизировать каталог (File > Optimize Catalog).
8. Креативно кадрируйте
Вы наверняка знаете, что можно войти в режим обрезки, нажав клавишу R в модуле Обработка (Develop).
Однако, вы могли не знать о разнообразных сетках, которые можно расположить поверх снимка во время обрезки.
Этот скриншот демонстрирует различные сетки обрезки. Опробуйте их для более креативного кадрирования.
Находясь в режиме обрезки, нажмите клавишу O , прокручивая разные варианты. Они могут предложить отличные идеи, как необычно обрезать ваши снимки. Попробуйте разместить ключевые части фотографии на пересечении линий, чтобы привлечь взгляд.
9. Ослабьте действие пресетов
Мы уже говорили об организации пресетов, но вот отличный совет, как поменять их использование.
Есть пресеты, которые я люблю, но я хочу слабее их применять. Вместо полной силы эффекта, было бы неплохо иметь возможность наложить его как слой в Photoshop и сократить непрозрачность.
Именно для этого был придуман плагин The Fader . Скачайте его, а затем перейдите в меню Файл > Менеджер плагинов (File > Plug-In Manager) для установки.
После установки перейдите в меню Файл > Подключить дополнительные устройства > The Fader (File > Plug-in Extras > The Fader), начав использовать новый плагин.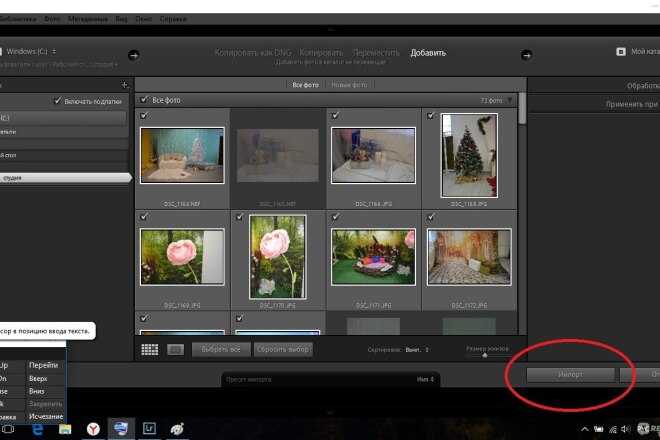 В выпадающем списке можно выбрать пресет и применить его. Сократите слайдер Непрозрачность (Opacity), отрегулировав силу эффекта.
В выпадающем списке можно выбрать пресет и применить его. Сократите слайдер Непрозрачность (Opacity), отрегулировав силу эффекта.
10. Автоматически скрывайте панели
Я выполняю большую часть работы по редактированию на крошечном экране ноутбука, поэтому свободное место — это постоянная проблема. Трудно предоставлять достаточно пространства снимку со всеми контрольными панелями, которые есть у Lightroom.
Кликните правой кнопкой мыши по ленте фотографий, а также по левой и правой панели, выбрав Автоматически скрывать и отображать (Auto Hide & Show). Это скроет панели, оставив больше места для ваших снимков. Когда панель понадобится, достаточно просто навести на нужный угол и она появится.
Я пользуюсь несколькими версиями Лайтрума, одновременно установленными у меня на компьютере под управлением ОС Window. Разные версии имеют немного отличающийся функционал, либо разные методы реализации одних и тех же функций. В зависимости от ситуации, я выбираю нужную мне версию. Здесь показаны скрины на основе довольно старой версии Lightroom 3.7. Все версии Лайтрума у меня без русификации, так как для меня это не важно.
Здесь показаны скрины на основе довольно старой версии Lightroom 3.7. Все версии Лайтрума у меня без русификации, так как для меня это не важно.
За долгое время работы с программой я выработал свой алгоритм работы в Лайтрум, который применяю почти всегда. Мои 5 простых советов максимально помогут только тем, кто снимает в формате RAW и проявляет фотографии пакетно.
Для вдумчивой проявки каждой фотографии в формате RAW по отдельности я рекомендую использовать оригинальное (т.е. родное) ПО. Например, для системы Nikon это .
0 (нулевой пункт). Импортирую RAW файлы.
Суть действия: подготовить рабочее пространство для дальнейших манипуляций с файлами.
Это нулевой, дополнительный пункт, с которого всегда начинается работа с Лайтрум. Чтобы начать обработку фотографий — их нужно сначала импортировать в программу. Я использую быструю и примитивную загрузку: просто перетаскиваю мышью все файлы в окошко Лайтрума и жму кнопку ‘Import’.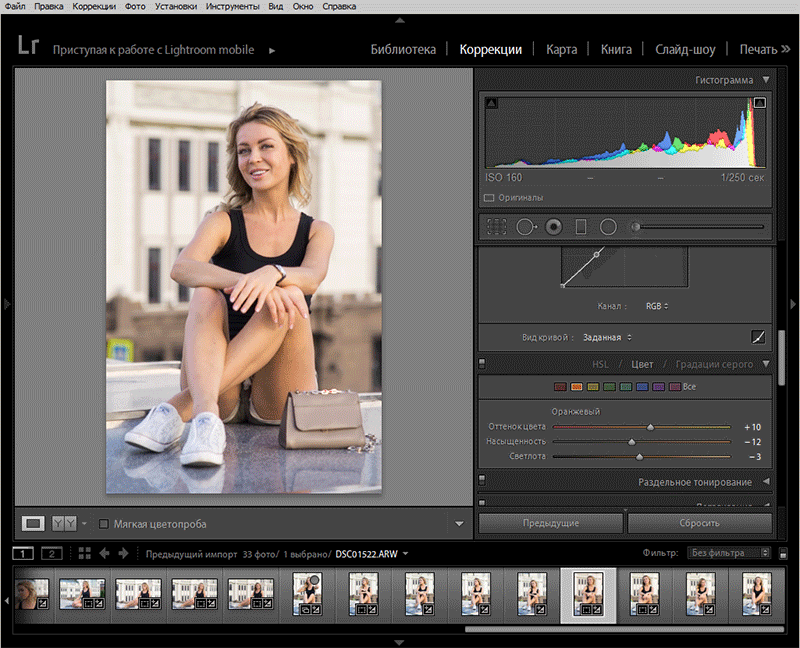 Импорт я всегда провожу с каталога, размещенного на жестком диске. Если импорт проводить с флешки, то процесс импорта затянется, так как программа, скорее всего, сначала скопирует все исходные файлы в свой специальный каталог.
Импорт я всегда провожу с каталога, размещенного на жестком диске. Если импорт проводить с флешки, то процесс импорта затянется, так как программа, скорее всего, сначала скопирует все исходные файлы в свой специальный каталог.
С импортом есть свои особенности. Когда фотографии импортируются в Лайтрум, можно порой заметить, как картинка предварительного просмотра (превьюшка) меняет свой цвет, насыщенность, экспозицию. Связано это с тем, что каждый RAW файл несет в себе не только исходную информацию о снимке, но и множество других дополнительных данных. Одни из таких данных — это превьюшки фотографий для быстрого просмотра. Если говорить грубо, то в RAW файл встроена миниатюра в формате , которая служит для быстрого просмотра снятой фотографии на дисплее камеры. Эта JPEG-миниатюра построена на основе настроек, заданных фотоаппаратом. Во время импорта фотографий в Лайтрум, программа показывает JPEG-миниатюры, выковырянные из RAW-файла. После попытки просмотреть фотографию ближе, Лайтрум строит (рендерит) новое изображение непосредственно с исходных сырых данных, пользуясь своими собственными предустановками. Предустановки Лайтрума и JPEG-миниатюры не совпадают, из-за чего первоначальная картинка меняется на глазах.
Предустановки Лайтрума и JPEG-миниатюры не совпадают, из-за чего первоначальная картинка меняется на глазах.
К сожалению, добиться от Лайтрума точного повторения всех настроек фотоаппарата очень и очень сложно. На самом деле повторить все настройки фотоаппарата — невозможно. Только родное ПО может отображать RAW-изображение на компьютере в полном соответствии тому, которое можно увидеть на дисплее фотоаппарата. Но чтобы максимально снизить различия между тем, как снимок выглядит на дисплее фотоаппарата и в окне программы — я рекомендую отключить в фотоаппарате все дополнительные функции , которые улучшают изображение. Для системы Nikon в первую очередь это касается функции Active .
Все улучшения должны быть выполнены с помощью Лайтрума . Пользоваться накамерными функциями для улучшения изображения имеет смысл только при съемке в формате , либо, если RAW-файлы будут обрабатываться с помощью родного ПО.
После импорта можно добавить теги, метки, правильно каталогизировать серии снимков, настроить сортировку фотографий в ленте.
Также, импортировать можно сразу с применением определенного пресета, в который можно записать настройки, указанные ниже.
1. Задаю профиль камеры.
Суть действия: базовая настройка для максимально правильного/красивого рендеринга исходного RAW-файла.
Настройка находится по адресу Develop -> Camera Calibration -> Profile -> выбрать нужный профиль
Чтобы изображение, формируемое в Лайтрум, было максимально похожим на то, которое отображается на дисплее фотоаппарата, Лайтруму нужно указать правильный профиль фотоаппарата. Если говорить коротко, то профиль фотоаппарата (Camera Profile) — это режим управления снимками, который задается на фотоаппарате (нейтральный, насыщенный, монохромный и т.д.).
Это ключевой момент. Правильный профиль фотоаппарата позволяет в разы улучшить визуальное восприятие снимка. Найти хороший профиль под конкретный фотоаппарат — очень и очень сложно.
Обычно Лайтрум имеет набор базовых профилей: нейтральный, насыщенный, портрет и т. д. Эти профили очень слабо соответствуют похожим профилям, которые задаются на фотоаппарате.
д. Эти профили очень слабо соответствуют похожим профилям, которые задаются на фотоаппарате.
Поисками профиля под свой конкретный фотоаппарат можете заняться сами. Обычно созданием профилями занимаются сторонние разработчики. Я уверен, что для большого количества фотоаппаратов найти хороший профиль не получится. В таком случае нужно будет выбрать профиль, который максимально Вам нравится.
Уже существующий профиль можно доработать, а именно настроить цветовое смещение в тенях, смещение и насыщенность каждого из трех основных каналов. После чего, можно создать пользовательский пресет, записав в него только изменения, касающиеся Camera Calibration (при создании пресета следует выбрать только галочку ‘Калибровка’).
2. Задаю профиль объектива.
Суть действия: избавиться от недостатков объектива.
Функция задается следующим образом Develop -> Lens Corrections -> Profile -> Enable Profile Corrections
Здесь все просто. Выбрав профиль объектива можно полностью избавиться от некоторых недостатков объектива. В общем случае данная настройка позволяет полностью вылечить и . Также, здесь же лечатся объектива. Лайтрум имеет обширную базу по объективам, с помощью которой можно «вылечить» любой из них.
Выбрав профиль объектива можно полностью избавиться от некоторых недостатков объектива. В общем случае данная настройка позволяет полностью вылечить и . Также, здесь же лечатся объектива. Лайтрум имеет обширную базу по объективам, с помощью которой можно «вылечить» любой из них.
Если используемого объектива нет в списке, то можно сделать коррекцию данных параметров вручную, а потом записать результат в пресет, который можно применить ко всем фотографиям.
После данной настройки должны нивелироваться искажения вносимые объективом.
В дальнейшем профиль объектива будет применен к каждой фотографии.
3. Оптимизирую и расширяю возможности камеры и объектива.
Суть действия: сделать максимально красивое/требуемое изображение посредством базовых манипуляций с экспозицией и цветом.
Здесь все очень просто. Обычно я выбираю одну ключевую фотографию из серии или даже из целой съемки и настраиваю ее по основным параметрам:
- Повышедие ДД — восстановление светов и теней (Highlight recovery, Fill light, Dark)
- Донастройка красочности (Vibrance)
- Повышение насыщенности (Saturation)
- Повышение четкости (Clarity)
- Повышение резкости (Sharpening)
- Устранение шума (Noise reduction)
Здесь главное не переборщить . Я стараюсь сделать фотографию «нейтрально-позитивной» чтобы все дальнейшие манипуляции уже отталкивались от исходного «нормального» изображения.
Я стараюсь сделать фотографию «нейтрально-позитивной» чтобы все дальнейшие манипуляции уже отталкивались от исходного «нормального» изображения.
Важно: уровень той или иной настройки сильно зависит от используемого фотоаппарата и непосредственно снятых кадров. Например, я четко знаю и понимаю как сильно влияет тот или иной ползунок в Лайтрум на RAW-файлы моих камер, а к новому фотоаппарату и обработке его RAW-файлов нужно подолгу привыкать.
В дальнейшем эти настройки будут применены к каждой фотографии.
4. Синхронизирую все изображения по одной ключевой фотографии.
Суть действия: привести все изображения под один базовый вид.
После всех предыдущих манипуляций я синхронизирую все фотографии с измененными настройками. Делается это очень просто. В разделе ‘Develop’ выбираются все фотографии в ленте (CTRL+A) и нажимается кнопка ‘Sync’. В меню синхронизации я нажимаю кнопку ‘Check All’ (Выбрать Все), после чего снимаю галочки ‘White Balance’ (), ‘Crop’ (Кадрирование), ‘Spot Removal’ (Точечная коррекция). Снятые параметры не должны быть синхронизированны, так как каждая фотография имеет свой индивидуальный , кадрирование и точечную коррекцию/восстановление.
Снятые параметры не должны быть синхронизированны, так как каждая фотография имеет свой индивидуальный , кадрирование и точечную коррекцию/восстановление.
Синхронизация является частью пакетной обработки. По ее окончании все фотографии подгоняются под похожие настройки.
После этой манипуляции в ленте Лайтрума все фотографии уже более-менее приведены к нормальному виду. Предыдущих четыре пункта позволяет «вывести изображения в ноль» — избавить его от недостатков объектива, фотоаппарата и до предела выжать возможности RAW-файла. После проведения этих четырех манипуляций уже можно начинать настоящую тонкую обработку и готовить изображение к финальной стадии, которую увидит клиент.
5. Кадрирую все фотографии.
Суть действия: исправить недостатки кадрирования — выровнять горизонт, обрезать фото с правильным расположением деталей в кадре, вырезать ключевые части фотографии.
К сожалению, откадрировать одну фотографию, и применить кадрирование ко всем фотографиям ленты не получиться.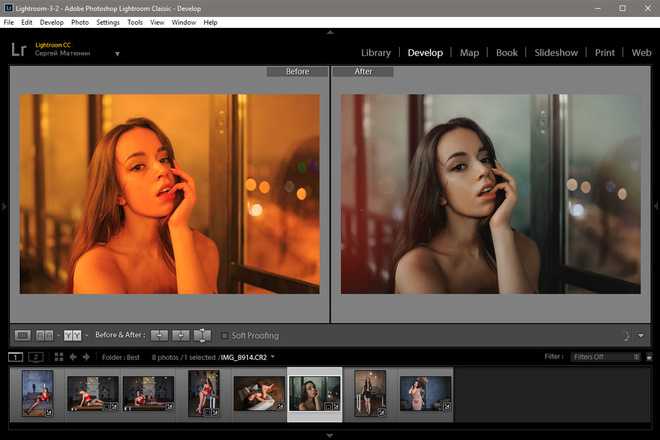 После синхронизации базовых настроек я выполняю кадрирование всех фотографий . Во время проведения операции кадрирования я также выборочно удаляю с ленты Лайтрума неудачные снимки.
После синхронизации базовых настроек я выполняю кадрирование всех фотографий . Во время проведения операции кадрирования я также выборочно удаляю с ленты Лайтрума неудачные снимки.
Важно: я настоятельно рекомендую кадрировать фотографии с зафиксированными пропорциями кадра. Пропорции классического кадра составляют 3:2. После проведения кадрирования все фотографии имеют одинаковые пропорции кадра и ничем не отличаются во время просмотра. Если этого не сделать, то после кадрирования могут получиться фотографии-квадратики, сильно вытянутые полосы. Это не соответствует общей стилистике ленты фотографий. К тому же, во время сдачи на печать со 100% вероятностью части кадра будут обрезаться либо заполняться белым пространством. Обычно печатают на стандартных размерах, которые также соответствуют пропорциям 3:2. Практически для каждой съемки я печатаю фотографии, либо монтирую фотокнигу, для меня очень важно соблюдения пропорций после кадрирования. Чтобы сохранить пропорции кадрирования в Лайтруме, достаточно нажать на иконку навесного замка.
После кадрирования и удаление неудачных кадров у меня в ленте получается «вылизанный» набор фотографий, с которыми можно проводить дальнейшие манипуляции.
Важно: я называю все указанные действие ‘Выйти В Ноль’ , так как эти простые манипуляции позволяют взглянуть на изображение, лишенное базовых недостатков, сырое, нейтральное, как чистый лист, глядя на который уже можно проводить дальнейшую тонкую обработку.
Я считаю, что указанные манипуляции позволяют на 30% улучшить качество исходного изображения. Остальные 60% — это доработка изображения посредством Adobe Photoshop (Фотошопом, а не Лайтрумом).
В моей практике часто случается так, что после выполнения всего лишь этих пяти пунктов уже можно получить вариант изображения, которое может удовлетворить и меня и моих клиентов. Чаще всего обработка ограничивается всего лишь этими пятью пунктами, если не нужно проводить ретушь фотографий (устранение недостатков кожи, работа с пластикой, художественная цветокоррекция и прочее).
Для меня самое сложное в обработке — это после приведения всех фотографий из серии/съемки в удобоваримый вид — выбрать лучшие для тонкой их доработки.
6. Экспортирую все фотографии (бонусный пункт)
Суть действия: получить готовый результат, который сможет просмотреть любой пользователь/клиент на любом устройстве.
В данном случае экспорт — это процесс экспортирования фотографий из RAW-формта в формат, который подойдет для дальнейшей обработки, либо просмотра. Если я планирую больше ничего не делать, то я экспортирую в попсовый формат . Если я в дальнейшем планирую дорабатывать фотографии в Adobe Photoshop, то я использую формат ‘TIFF’ или ‘DNG’. В последнее время на меня напала лень, я не использую TIFF и все фотографии экспортирую сразу в .
В итоге мой техпроцесс обработки фотографий делится на два этапа: обработка в Лайтрум и обработка в Фотошоп. Лайтрум — для базовых настроек, восстановление «запоротых» снимков, пакетной обработки ленты фотографий. Фотошоп — для финального «допиливания» фотографий, ретуши, манипуляций со слоями, масками и прочим.
Фотошоп — для финального «допиливания» фотографий, ретуши, манипуляций со слоями, масками и прочим.
Философия
Я убежден, что у фотографа должен быть выработан четкий план действий, четкая концепция, продуманная методология с пошаговыми действия обработки фотографий. Отработанный технологический процесс очень сильно ускоряет и упрощает обработку и сдачу готового материала клиенту.
Итог. Мой базовый процесс обработки построен следующим образом: импорт -> задание профиля фотоаппарата -> задание профиля объектива -> расширение возможностей камеры/объектива -> синхронизация выбранных настроек -> кадрирование -> экспорт . Повторюсь — это базовый процесс, основа с которой начинается моя обработка.
Спасибо за внимание. Аркадий Шаповал.
Формат RAW предоставляет возможность свободно играть с цветом и экспозицией. Этот формат очень удобен, ведь даже если изначально кадр не очень удачен, из него можно вытянуть детали и всё станет на свои места.
Эта статья является примером простой обработки снимка в программе Adobe Lightroom.
Вот наш снимок после обработки:
Подобную обработку можно выполнить в Photoshop Elements, Photoshop CS или Adobe Camera Raw, но данная обработка выполнена в Lightroom.
1. Загрузив снимок в Лайтрум, он попадает в Library.
2. Производим коррекцию линз (Lens Correction). Во вкладке Development находим соответствующий раздел. воспользовавшись Enable Profile Correction можно выполнить автоматическую коррекцию. Лайтрум сам определяет, какой объектив использовался при съемке и вносит соответствующие коррективы. При необходимости можно подправить кадр вручную.
3. Теперь необходимо подправить экспозицию. Бегунок, который отвечает за этот параметр, находится в самом верху. В данном случае корректируем Exposure на -0.4. Это уменьшит пересветы и скорректирует яркость всей сцены.
4. Далее уменьшим температуру цвета. На данном снимке слишком теплые цвета. Их следует слегка охладить. Корректировку производим бегунком Temр до 4500. Также можно попробовать внести корректировки в баланс Белого. Делать эти настройки следует именно в RAW, так как в Jpeg это сделать будет практически невозможно.
Их следует слегка охладить. Корректировку производим бегунком Temр до 4500. Также можно попробовать внести корректировки в баланс Белого. Делать эти настройки следует именно в RAW, так как в Jpeg это сделать будет практически невозможно.
5. Снижение температуры привело к уменьшению резонанса (вибрации) цветов. Это можно поправить ползунком Vibrance до + 40. Лучше использовать этот параметр, чем насыщенность (Saturation). Это позволит не затрагивать те области снимка, которые уже достаточно насыщены.
6. Теперь займемся контрастом. Его установим на +46.
7. Также за контраст отвечают ползунки Highlights и Shadows (подсветы и тени). Снижение интенсивности подсвеченных мест можно выполнить уменьшением значения параметра Highlights до -25. Значение теней необходимо увеличить до +20. Гора на фоне перестанет быть такой темной.
8. Параметр Оттенки чёрного (Blacks) нужен для подстройки теней и общего контраста. Его значение в данном случае увеличено до 15.
9. Для усиления голубизны неба необходимо перейти к локальным настройкам цвета в области снимка. Вначале нужно взять инструмент градиент. Он находится на верхней панели. им необходимо выделить область неба.
Теперь применение любых настроек будет действовать только на выделенный участок.
Затемнить небо можно бегунком Aquas, опустив его значение до -5, а Blues до -30. Небо на снимке стало намного красивее.
10. Можно углубиться в более кропотливую работу и подправить переход справа под веткой. Настраиваем инструмент Brush: Exposure +41, Feather 86, Flow 100 Density 50, Auto Mask — активен.
Настаиваем размер кисти.
11. Кадрирование снимка можно выполнить соответствующим инструментом.
12. Теперь добавим интересный эффект — это виньетирование. Вкладка эффекты содержит параметры Vignetting. Там устанавливаем Amount -25, Midpoint -50, Roundness 0 Feather 50.
13. Иногда на картинке видна пыль. Особенно хорошо её видно на синем небе. Избавиться от неё можно инструментом Spot Removal. Он находится вверху.
Избавиться от неё можно инструментом Spot Removal. Он находится вверху.
14. Нельзя оставить снимок без увеличения резкости. Это можно сделать на вкладке Детали параметром Amount 50.
15. Можно ограничить увеличение резкости только краями элементов. В этом поможет параметр Masking. В данном случае было использовано значение 50.
16. Сейчас самое время уменьшить шум на фотографии, но данный снимок его практически не содержит, поэтому каждый может взглянуть на скриншот и увидеть, где этот параметр находится.
17. На этом обработка заканчивается. Осталось только сохранить обработанный снимок в формате Jpeg. Чтобы это сделать, нужно перейти в Library и нажать Экспортировать. Будут доступны разнообразные варианты сохранения.
Теперь можно просмотреть результат в любом просмотрщике или загрузить в интернет.
Для того, чтобы обрабатывать фотографии быстрее, можно создать собственные пресеты, которые будут выполнять молниеносно стандартные действия и вносить определенные корректировки.
И я использую его почти всегда при редактировании портретов. Можно применить разнообразные эффекты для портрета в Lightroom, начиная с резких и шероховатых и заканчивая лёгкими и мечтательными образами. Мои методы зависят от редактируемого портрета, хотя рабочий процесс всегда одинаковый.
Фото, которое я выбрал для этого урока, можно сделать самому дома. Оно было снято в помещении, единственным источником света было большое окно. Фото является частью серии снимков, сделанных в той же локации.
Одна из лучших опций Lightroom – это возможность синхронизировать настройки. Она экономит кучу времени, когда у вас серия изображений, снятых при похожих (одинаковых) условиях. Когда вы закончили с основными настройками (баланс белого, коэффициент выделения тени и т.д.) одного изображения, вы можете синхронизировать остальные изображения в серии, с теми же настройками. Затем вам лишь понадобится отрегулировать оставшееся.
Это изображение «до» слишком холодное, на мой взгляд, и нет достаточного разделения между волосами модели и фоном. Я также выровняю тон её кожи и добавлю немного блеска к её глазам. По мере того как вы работаете над изображением, играйтесь со слайдерами, чтобы видеть, какие эффекты они применяют.
Я также выровняю тон её кожи и добавлю немного блеска к её глазам. По мере того как вы работаете над изображением, играйтесь со слайдерами, чтобы видеть, какие эффекты они применяют.
Шаг #1: Импортируйте файл
В модуле LIBRARY импортируйте изображение в Lightroom. Я создал кастомный пресет для детализации (Sharpening), который работает на большинстве моих портретов. Я применяю этот пресет после импортирования – удобный шоткат, особенно если вы импортируете сразу несколько изображений. Создавать собственные пресеты в Lightroom легко, прочтите этот туториал « ».
Чтобы применить пресет к импортированию, перейдите на правую панель LR, на вкладку “Apply during import”. Develop settings > user presets, затем кликните на пресет, который нужно применить. После импортирования файла перейдите в модуль DEVELOP.
Импортируйте фотографии с этим пресетом.
Шаг #2: Отрегулируйте баланс белого
Оттенок цвета на этом фото довольно холодный. Есть несколько способов отрегулировать баланс белого. Если бы на этом фото была нейтральная стена или поверхность, то можно было бы использовать пипетку. В нашем случае нет нейтральной поверхности, поэтому я поместил слайдеры под секцию баланса белого, чтобы фото стало более тёплым.
Если бы на этом фото была нейтральная стена или поверхность, то можно было бы использовать пипетку. В нашем случае нет нейтральной поверхности, поэтому я поместил слайдеры под секцию баланса белого, чтобы фото стало более тёплым.Шаг #3: Отрегулируйте главные точки и тени
Тон кожи модели слишком светлый, а её волосы и фон слишком тёмные. Чтобы сбалансировать, оттяните назад главные точки и сделайте более светлыми тени. Это можно донастроить позже при необходимости. (Отрегулируйте главные точки и тени)Шаг #4: Увеличьте вибрацию и сатурацию
Изображение всё равно выглядит довольно унылым. Используйте слайдеры под вкладкой присутствия, чтобы увеличить вибрацию и сатурацию, и перемещайте слайдер белого вверх, чтобы портрет стал чистым. Теперь тон кожи модели выглядит почти как в реальности.Шаг #5: Скомпонуйте / обрежьте лишнее
Обрезать можно на любом этапе. Я кропаю изображение для более близкого, сбалансированного снимка головы.Шаг #6: Смягчите кожу
Приблизьтесь, чтобы ближе рассматривать кожу. У этой очень молодой модели почти безупречная кожа. Обычно я не делаю много смягчения для такой кожи, но для этого урока я расскажу.
У этой очень молодой модели почти безупречная кожа. Обычно я не делаю много смягчения для такой кожи, но для этого урока я расскажу.Выберите Кисть. Можете взять Кисть с любыми параметрами, которые нужно применить. Хотя есть пресеты Кисти для смягчения кожи, отбеливания зубов и т.д., они слишком неудобные.
Настройте слайдер прозрачности примерно до -35 — -40, (контраст до +35, главные точки до +15 – благодаря этому сохранится контраст и лицо не будет плоским) а резкость до +20. Это зависит от кожи вашего объекта и от эффекта, которого нужно добиться. В этом примере я просто выровняла тон кожи и придала ему мягкий, сияющий облик. Фотографию взрослого человека при более сильном освещении нужно обрабатывать по-другому. Чем ниже слайдер прозрачности, тем мягче будет кожа. Для более грубого облика повысьте слайдер прозрачности.
Снижение прозрачности может сделать изображение более плоским, поэтому увеличьте контраст, углубите тени и увеличьте главные точки. Настройте перо и плавность на 100% и применяйте большую Кисть на всём лице.

Шаг #7: Доработайте свои регулировки
Под изображением отметьте “Show selected mask overlay” (либо нажмите «O» на клавиатуре), чтобы увидеть, каких частей изображения коснулись регулировки вашей Кисти. Зачастую окажется, что они коснулись глаз и рта, что нежелательно. Используя ту же регулируемую Кисть, кликните на инструмент «стирающая Кисть» и удалите эффект из глаз, рта и волос.Шаг #8: Придайте блеск глазам
Приблизившись ещё больше, используйте ту же регулируемую Кисть, чтобы добавить ясность и блеск к глазам. Обратите внимание, что при увеличении прозрачности часть изображения также становится темнее. Компенсируйте это слайдером экспозиции.На этом фото я также немного увеличил сатурацию радужной оболочки, чтобы усилить синий цвет в глазах модели. Будьте аккуратны с этим методом, чтобы не испортить облик. Используйте Кисть, чтобы придать резкость контуру глаз и обрабатывайте радужную оболочку отдельно.
Шаг #9: Добавьте «цвет» рту
Теперь работаем с областью рта. И снова этой модели по сути не нужна никакая обработка губ или зубов; я просто демонстрирую. Используя тот же метод, что и с глазами, увеличьте прозрачность и сатурацию. Я также переместил временный слайдер и слайдер оттенков, чтобы изменить оттенок её губ. Примените Кисть к губам, чтобы добавить цвет и прозрачность.
И снова этой модели по сути не нужна никакая обработка губ или зубов; я просто демонстрирую. Используя тот же метод, что и с глазами, увеличьте прозрачность и сатурацию. Я также переместил временный слайдер и слайдер оттенков, чтобы изменить оттенок её губ. Примените Кисть к губам, чтобы добавить цвет и прозрачность.Шаг #10: Отбелите зубы
Чтобы сделать зубы светлее, используйте Кисть со сниженным слайдером сатурации и с немного увеличенным слайдером экспозиции. Так же как и с глазами, будьте аккуратны с этим методом. Отбеливайте зубы или делайте их светлее.Шаг #11: Сделайте светлее волосы и фон
Наконец, для этого изображения я осветлила волосы и фон, чтобы снизить контраст между её лицом и фоном и создать разделение между волосами и фоном. Наконец, осветлите волосы и фон, чтобы создать разделение.Финальное изображение выглядит намного лучше, чем SOOC-изображение (прямо из камеры).
Редактирование в Lightroom зависит от личных предпочтений так же, как и стиль фотографии, и мой рабочий процесс – всего лишь один из многих. Поделитесь своими советами (и, конечно же, вопросами) в комментах.
Поделитесь своими советами (и, конечно же, вопросами) в комментах.
делаем крутую обработку фото за пару кликов
29 сентября 2021 Инструменты и сервисы
Если вы работаете с визуальным контентом, то наверняка знаете, как сложно его создавать и сколько времени на это уходит. Поэтому так популярны сегодня различные инструменты для обработки изображений. Пресеты для Лайтрум — один из таких инструментов. Как с ним работать и какие возможности он даёт, рассказывает интернет-маркетолог Ирина Ковалёва. Примерное время на прочтение — 11 минут.
Пресеты для Лайтрума — один из способов быстро и просто обработать фото и оформить профиль в едином стиле. Круто, что можно скачать красивые пресеты и применить их в пару кликов на все свои фотографии. Статья будет полезна сммщикам, дизайнерам и всем, кто хочет красивые фотки в Инстаграме, но не хочет или не умеет их обрабатывать.
Что такое пресеты для Лайтрум
Где взять пресеты для Лайтрума
Как использовать пресеты на ПК
Как пользоваться пресетами на смартфоне
Подборка красивых пресетов
Заключение
Что такое пресеты для Лайтрум
Лайтрум — это программа для обработки и коррекции фотографий. А пресеты или предустановленные настройки — это готовый набор эффектов, которые применяют к фотографии. Например, можно добавить яркости, насыщенности, контрастности и резкости, изменить несколько оттенков сразу — и всё это в один клик.
А пресеты или предустановленные настройки — это готовый набор эффектов, которые применяют к фотографии. Например, можно добавить яркости, насыщенности, контрастности и резкости, изменить несколько оттенков сразу — и всё это в один клик.
Дизайнеры и фотографы используют пресеты для обработки фото. Можно применять большое количество настроек в один клик на любое количество фотографий — это очень экономит время. Пресеты также помогают сммщикам и владельцам аккаунтов в Инстаграме сохранять единый стиль всех изображений.
Можно создать свои пресеты и пользоваться ими. А можно скачать готовые пресеты. Обо всём этом я расскажу ниже.
Где взять пресеты для Лайтрум
Если вы хотите скачать пресеты бесплатно, поищите их здесь:
- группа во ВКонтакте «Lightroom, скачать пресеты для лайтрум»;
- группа во ВКонтакте «Lightroom – бесплатные мобильные пресеты»;
- канал в Телеграме «Пресеты Лайтрум | Presets Lightroom»;
- канал в Телеграме «ПРЕСЕТЫ | ОБРАБОТКА ФОТО»;
- раздел с бесплатными пресетами на сайте Mobile Presets;
- раздел с бесплатными пресетами на сайте Psdcollection;
- пресеты на сайте Presetpro;
- в Pinterest по хештегам «пресеты для lightroom», «пресеты для лайтрум», «lightroom presets».

Простые бесплатные пресеты можно найти и в самом Лайтруме. В версии для ПК они находятся в левой части, в разделе Параметры пресетов, в папках Общие пресеты, Пресеты ЧБ, Пресеты цвета и так далее.
В приложении на смартфоне тоже есть такие пресеты. Пролистайте нижнее меню влево и откройте Стили. Выберите одну из папок и примените пресет. Подробнее о том, как это сделать, читайте ниже.
Как использовать пресеты на ПК
Если у вас ещё не установлен Лайтрум, скачайте его на официальном сайте Adobe и установите.
Как создать пресет и сохранить его
Импортируйте изображения, к которым хотите применить пресет. Для этого откройте меню Файл и выберите Импорт фото (Ctrl+Shift+I).
В левой части программы выберите папку с фотографиями. Установите галочки на всех фото, к которым хотите добавить пресеты.
Выделите фото, над которым будете работать, и перейдите во вкладку Коррекция.
В правой части программы есть вкладки с инструментами для обработки. Открывайте каждую по очереди и меняйте настройки. Например, поработать с цветами и их параметрами можно во вкладке HSL / Цвет / Градации серого.
Открывайте каждую по очереди и меняйте настройки. Например, поработать с цветами и их параметрами можно во вкладке HSL / Цвет / Градации серого.
Чтобы сравнить начальную и конечную версии изображения, нажмите кнопку До и после и выберите режим просмотра.
Сохраним наш пресет. Найдите вкладку Параметры пресетов в левой части программы и нажмите значок + рядом с ней (Ctrl+Shift+N).
В открывшемся окне впишите имя пресета, укажите папку, в которой он будет храниться или создайте новую.
Нажмите кнопку Создать.
Как добавить пресеты к фотографиям
Чтобы применить пресет, созданный вами, нажмите на раздел Параметры пресетов.
Найдите папку, название которой вы указывали при сохранении пресета. Откройте её и нажмите на пресет.
Посмотрите, что получилось.
Перед тем, как добавить готовые пресеты, лучше сначала создать для них папку. Нажмите правой кнопкой мыши на пустое пространство раздела Параметры пресетов.
В меню выберите Новая папка. Напишите название папки.
Нажмите Создать.
Чтобы загрузить пресеты в вашу папку, щёлкните по ней правой кнопкой мыши и выберите Импорт.
Найдите скачанные пресеты на жёстком диске, выделите и нажмите Открыть.
Найдите пресеты в вашей папке и нажмите на любой из них, чтобы применить.
Можно применить пресет к большому количеству фотографий за пару кликов. Выделите одну из них и примените пресет.
Нажмите меню Правка — Выбрать всё (Ctrl+A).
Нажмите кнопку Синхронизировать в правой нижней части программы, а затем в появившемся окне.
На нижней панели видно, что все фотографии теперь в едином стиле.
Как скачать фотографии с пресетами
Выделите фото. Чтобы скачать все снимки, выделите их, нажав меню Правка — Выбрать всё (Ctrl+A).
Затем нажмите меню Файл — Экспорт (Ctrl+Shift+E).
Настройте параметры экспорта. В разделе Экспорт выберите В указанную папку. В разделе Папка укажите, куда сохранить фотографии.
В разделе Экспорт выберите В указанную папку. В разделе Папка укажите, куда сохранить фотографии.
В разделе Формат выберите формат файлов, например, JPEG. Здесь же укажите качество фото.
Нажмите кнопку Экспорт.
Как удалить пресет
Щёлкните правой кнопкой мыши по пресету, который хотите удалить. В появившемся меню выберите Удалить. Если нужно отменить удаление, нажмите меню Правка — Отменить удаление пресета (Ctrl+Z).
Как пользоваться пресетами на смартфоне
Скачайте приложение для Android или iOs и установите. Теперь можно приступать к созданию или добавлению пресетов.
Как создать пресет и сохранить его
Нажмите кнопку импорта в нижней части приложения и выберите фото в галерее смартфона. Перейдите в папку Все фото и выберите эту фотографию.
Листайте нижнее меню влево. Вам понадобятся иконки Свет, Цвет, Эффекты и Детализация — их вполне достаточно, чтобы создать красивые пресеты для фото в Инстаграм. Для обработки этой фотографии в разделе Цвет я сделала жёлтый оттенок красноватым, немного изменила синий оттенок и сделала его насыщеннее. Во вкладке Свет добавила контрастности, во вкладке Детали увеличила резкость. Всего за пару кликов скучная фотография стала яркой и интересной.
Для обработки этой фотографии в разделе Цвет я сделала жёлтый оттенок красноватым, немного изменила синий оттенок и сделала его насыщеннее. Во вкладке Свет добавила контрастности, во вкладке Детали увеличила резкость. Всего за пару кликов скучная фотография стала яркой и интересной.
Сохраним наши настройки как пресет. Нажмите троеточие в верхнем правом углу Лайтрума и выберите Создать стиль. В поле Имя стиля впишите название пресета. В разделе Группа стилей выберите папку для хранения.
Чтобы создать новую папку, нажмите Создать группу стилей, впишите название и нажмите галочку в правом верхнем углу.
Сохраните пресет, нажав галочку в правом верхнем углу.
Как добавить пресеты к фотографиям
Чтобы применить ваш пресет к другой фотографии, листайте нижнее меню влево до пункта Стили.
Откройте список с папками и найдите вашу, например, Мои пресеты. Нажмите название пресета, а затем галочку в правом верхнем углу.
Чтобы применять готовые пресеты, скачивайте их на смартфон. Нужные нам файлы имеют расширение .dng. Например, это может выглядеть вот так.
Нужные нам файлы имеют расширение .dng. Например, это может выглядеть вот так.
Пресеты скачаются в виде изображений, и при желании их можно посмотреть в галерее. В Лайтруме пресеты отличают от обычных фото по надписи Raw в углу.
Чтобы импортировать скачанные пресеты в Лайтрум, нажмите иконку импорта в нижнем правом углу. Выберите изображение с надписью Raw и нажмите Добавить.
Откройте папку Все фото и выберите пресет. Нажмите троеточие в правом верхнем углу, выберите Скопировать настройки и нажмите ОК.
Теперь откройте свою фотографию, нажмите троеточие и выберите Вставить настройки.
Чтобы добавить скачанный пресет в свою папку в Лайтруме, сохраните его в Стилях по инструкции выше.
Как скачать фотографии с пресетами
Нажмите троеточие в верхнем правом углу Лайтрума и выберите Сохранить на устройстве. В следующем окне нажмите ОК.
Перейдите в папку, в которой находится пресет. Нажмите на троеточие рядом с названием и выберите Удалить.
Подборка красивых пресетов
15 кинематографических пресетов от RockShutter
Можно скачать пресеты за подписку на рассылку, и они придут на указанный email.
38 матовых пресетов от Fix the Photo
Чтобы скачать пресеты, укажите email. Туда придёт ссылка на скачивание.
Коллекция из 15 пресетов для неба и моря
Скачать.
46 красивых пастельных пресетов
Чтобы скачать пресеты, укажите email, на который придёт ссылка на скачивание.
Заключение
- На разные фотографии пресеты могут ложиться по-разному. Желательно немного «подкручивать» снимки после добавления пресета. Например, делать ярче или добавлять насыщенности.
- Если вам понравилось оформление аккаунта или конкретное фото, можно поискать такой пресет. В группе «Lightroom, скачать пресеты для лайтрум» люди часто просят помочь с поиском пресетов или подсказать настройки. Вы тоже можете сделать скриншот профиля или фотографии и попросить помощи.

- Сразу сортируйте пресеты по папкам, а также удаляйте всё, чем не пользуетесь. Без этого подхода с увеличением вашей библиотеки пресетов их поиск усложняется.
Читайте больше полезных материалов в Клубе «Маркетинга с азов» и Телеграм-канале.
Ковалёва Ирина, интернет-маркетолог, автор
Facebook,
В соцсети нас уже больше 20 тыс. Присоединяйтесь, чтобы получать советы по развитию бизнеса и полезные ссылки
* В случае упоминания в тексте социальных сетей Facebook, Instagram, уведомляем: деятельность компании Meta (Facebook, Instagram) признана экстремистской и на территории РФ запрещена.
Обрабатываем пейзаж в Adobe Lightroom. 6 советов / Съёмка для начинающих / Уроки фотографии
Данный пост написан для людей, которые только начинают осваивать обработку фотографий на ПК. Очевидно, что подробно осветить столь обширную тему в рамках одного небольшого материала попросту невозможно. Здесь я попытался изложить только самую важную информацию в максимально сжатой форме.
Здесь я попытался изложить только самую важную информацию в максимально сжатой форме.
Подразумевается, что читатель обладает неким минимумом знаний в области цифровой фотографии и имеет определенные навыки работы с компьютером. Далее будет описан универсальный алгоритм, который позволит быстро освоить азы обработки в RAW-конвертере Adobe Photoshop Lightroom 6.9 (не путать с графическим редактором Adobe Photoshop!) Использовать будем англоязычную версию программы. Предполагается, что читатель уже видел Lightroom и в целом понимает, как всё это дело работает, но при попытках улучшить конкретную, отдельно взятую фотографию терпит фиаско, теряясь в многообразии ползунков и кнопок.
Нижеописанный алгоритм в целом актуален и для других конвертеров, базовый функционал везде примерно одинаков. Отличаться будут только пользовательский интерфейс, реализация отдельных функций и другие нюансы.
Исходник фотографии, с которым мы будем работать — это RAW-файл. Обработка JPEG, конечно, тоже возможна, но менее гибка и в рамках данного поста рассматриваться не будет. Как быстро отобрать из множества отснятых в RAW-формате кадров лучшие, читайте здесь.
Как быстро отобрать из множества отснятых в RAW-формате кадров лучшие, читайте здесь.
Важное отступление: заниматься обработкой фотографий имеет смысл только на более-менее приличном мониторе. TN-модели, особенно бюджетные, для работы с фото малопригодны и при их использовании результат предсказуем слабо.
Идеология обработки
Бытует мнение, что постобработка — это волшебная палочка, способная сделать из плохого кадра хороший. Это заблуждение. Обработка нужна для того, чтобы скорректировать некоторые огрехи, допущенные во время съёмки и обусловленные неидеальностью фотографа и его камеры. Ещё в процессе съёмки следует чётко понимать, какие дефекты можно будет исправить позже на компьютере, а что необходимо делать хорошо сразу. Никаким редактором не исправишь промахи фокуса, смазы из-за слишком длинной выдержки, грубые ошибки в композиции кадра. Всё остальное — можно попробовать. Воспринимать постобработку нужно в первую очередь как страховочное средство для случаев, когда снять хорошо сразу сложно или вообще невозможно. И только во вторую очередь обработка — это художественный инструмент.
И только во вторую очередь обработка — это художественный инструмент.
Итак, с вступлением закончили, приступим к делу. Импортируем нужный RAW-файл в Lightroom, отмечаем его мышкой и открываем вкладку Develop, где и будет происходить всё дальнейшее действо. Инструменты коррекции сгруппированы в столбец по правой стороне экрана:
Перед тем, как перейти к изменению параметров, полезно освоить несколько маленьких хитростей. Элементы интерфейса, про которые идёт речь в нижеследующих пунктах, отмечены соответствующими цифрами на скриншоте.
- Если вы накрутили что-то совсем не то и хотите вернуться к настройкам по умолчанию, в правом нижнем углу имеется кнопка «Reset».
- Если требуется сбросить настройки только текущего подраздела, дважды кликните мышью по его заголовку.
- Если нужно сбросить в исходное состояние только один параметр, сделайте двойной клик по его названию.
- Свернуть или развернуть раздел можно, кликнув по его заголовку.
- Влияние настроек отдельного раздела на картинку можно быстро включать и отключать переключателем слева от заголовка раздела.

- Изменять значение параметра можно «взявшись» мышью как за сам ползунок, так и за цифровое значение параметра справа от ползунка. Второй вариант является более точным.
- Ещё более точным является изменение параметра с клавиатуры. Наведите мышь на нужный ползунок, затем нажимайте клавишу со стрелкой вверх или вниз для увеличения или уменьшения значения параметра соответственно.
С интерфейсом разобрались, начнём обработку.
Используйте разные варианты
Как красиво снять радугу
Рассматривая данный фотоснимок, вы можете сказать, что расцветка могла бы быть более яркой, или что виньетирование должно быть сильнее, или что композицию кадра можно построить иначе, но в том то и состоит вся прелесть фотографирования, что все мы можем иметь собственное мнение о том, какой вид должно иметь конечное изображение. Мне оно понравилось, так же, как и моим клиентам, а это для меня самое главное.
На этой фотографии я использовал инструмент Brush (Кисть) для выборочного обесцвечивания оранжевых полосок на рубашке мальчика, а также функцию Radial Filter (Радиальный Фильтр) для осуществления более тонкого виньетирования.
По моему мнению, важно сохранять чувство естественности в фотографиях, не позволяя редактированию брать верх над реальностью, выходя из-под контроля. Легко чувствовать себя всесильным джинном, когда вы начинаете играть с инструментами Lightroom, Photoshop, или другого программного обеспечения для редактирования фотоснимков.
На фотоснимке, представленном выше, например, оранжевые полоски на рубашке мальчика, были немного отвлекающими, поэтому я избирательно и совсем немного обесцветил их с помощью инструмента Brush Tool в программе Lightroom. И это, наряду с другими правками, подобными описанным выше, позволило получить фотографию, которой мой клиент был очень доволен.
Базовые параметры
- Если кадр заметно темнее или светлее нормы, исправляем это при помощи ползунка Exposure в разделе Basic. На этом этапе важно оценивать кадр в целом, а не его отдельные светлые или тёмные участки, с которыми мы поработаем чуть позже.
- Если кадр в целом выглядит явно желтоватым или синеватым, корректируем баланс белого в подразделе WB раздела Basic.
 Сначала пробуем изменить As Shot на один из пресетов (Daylight, Cloudy, Shade и т.д.) Если это не дает приемлемого результата, переходим к ручной регулировке баланса белого ползунком Temp. Настраиваем этот параметр так, чтобы элементы кадра, в реальности окрашенные в нейтральный цвет (белый, серый) стали таковыми и на экране монитора, без перекоса в синий или желтый оттенок. Также можно воспользоваться пипеткой (White Balance Selector), указав ею точку с нейтрально белым или серым цветом — например, белок человеческого глаза. После такого указания Lightroom скорректирует баланс белого в кадре автоматически.
Сначала пробуем изменить As Shot на один из пресетов (Daylight, Cloudy, Shade и т.д.) Если это не дает приемлемого результата, переходим к ручной регулировке баланса белого ползунком Temp. Настраиваем этот параметр так, чтобы элементы кадра, в реальности окрашенные в нейтральный цвет (белый, серый) стали таковыми и на экране монитора, без перекоса в синий или желтый оттенок. Также можно воспользоваться пипеткой (White Balance Selector), указав ею точку с нейтрально белым или серым цветом — например, белок человеческого глаза. После такого указания Lightroom скорректирует баланс белого в кадре автоматически. - Если на фотографии есть чрезмерно яркие, пересвеченные участки, которые хотелось бы приглушить, сдвигаем ползунок Highlights в минус. Тёмные участки (тени) при необходимости делаем светлее соседним ползунком Shadows. Следует помнить, что при существенном высветлении теней на них может проявиться шум, портящий картинку. Инструменты для борьбы с шумом будут рассмотрены позже.
- После регулировки светов и теней может возникнуть потребность вернуться к параметру Exposure и подкорректировать экспозицию кадра более точно.
 Собственно, Exposure, Highlights и Shadows — это три основных ползунка, оперируя которыми мы приводим фотографию к сбалансированному по освещению виду, когда на ней не должно остаться слишком тёмных или, наоборот, сильно пересвеченных участков. Если обрабатываемый RAW получен с минимально приличной камеры, грамотная манипуляция описанной тройкой параметров позволит получить результат, сопоставимый с тем, что получается при съёмке в HDR.
Собственно, Exposure, Highlights и Shadows — это три основных ползунка, оперируя которыми мы приводим фотографию к сбалансированному по освещению виду, когда на ней не должно остаться слишком тёмных или, наоборот, сильно пересвеченных участков. Если обрабатываемый RAW получен с минимально приличной камеры, грамотная манипуляция описанной тройкой параметров позволит получить результат, сопоставимый с тем, что получается при съёмке в HDR.
Совет 6: сортируйте файлы с помощью встроенных фильтров и системы рейтингов
Наверное вы знаете, что в Lightroom есть возможность присваивать рейтинги фотографий с помощью звездочек от одной до пяти, разноцветных ярлыков (клавиши от 6 до 9). И возможно вы даже пользуетесь этой системой рейтингов при отборе и сортировке файлов. Используйте их и при обработке. Например, отмечайте цветным ярлыком фотографии, которые хотите сделать чёрно-белыми или обработать как-то по-особенному.
Во время пакетной обработки у нас нет возможности отвлекться надолго на отдельные кадры, но мы можем отметить их и объединить в группы для того, чтобы заняться ими позже и так же обработать пакетно. Первый способ собрать все отмеченные фотографии вместе – это во вкладке library сортировать файлы по выбранному вами признаку и создать обычную коллекцию. Второй способ – заранее создать и настроить Smart Collection. Например, создадим коллекцию по признаку пять звезд и назовем её «Черно-белые фото».
Первый способ собрать все отмеченные фотографии вместе – это во вкладке library сортировать файлы по выбранному вами признаку и создать обычную коллекцию. Второй способ – заранее создать и настроить Smart Collection. Например, создадим коллекцию по признаку пять звезд и назовем её «Черно-белые фото».
Нажимаем «плюс» на панели Collections и выбираем пункт «Create Smart Collection…».
Выбираем условие, по которому кадры будут автоматически добавляться в нашу коллекцию и жмем «Create»
Отмеченные рейтингом «пять звезд» кадры автоматически попадают в созданную нами виртуальную папку. После этого мы можем работать с коллекцией, синхронизируя нужные настройки между выбранными фотографиями.
Кадрирование
Выбираем инструмент Crop Overlay на верхней панели под гистограммой, его кнопка выглядит как прямоугольник с сеткой внутри. Соотношение сторон для подрезки ставим Original (как у исходного снимка) или 2×3. Кадрирование с произвольным соотношением сторон (Custom) без острой нужды использовать не рекомендуется. В процессе изменения размеров кадра поверх изображения накладывается сетка, помогающая использовать правило третей для композиции кадра. После подрезки выравниваем горизонт или центральную вертикаль при помощи ползунка Angle. Для завершения кадрирования нажимаем кнопку Done в правом нижнем углу экрана.
В процессе изменения размеров кадра поверх изображения накладывается сетка, помогающая использовать правило третей для композиции кадра. После подрезки выравниваем горизонт или центральную вертикаль при помощи ползунка Angle. Для завершения кадрирования нажимаем кнопку Done в правом нижнем углу экрана.
Подъём точки чёрного в кривых
Если свет на портрете слишком резкий, то можно поднять точку черного в кривых (нижний левый хвостик). На первый взгляд метод почти повторяет вариант с перемещением точки черного (Blacks) в плюс, но можно добиться особенного эффекта за счет собственных настроек кривой. Если на фото есть сильные засветы, можете попробовать ещё и точку белого на кривой слегка опустить. Света приобретают сероватый оттенок, но сейчас это нередко применяется как художественный эффект при обработке.
Цветокоррекция
Возвращаемся в раздел Basic, в подразделе Presence находим Saturation и Vibrance. Эти параметры отвечают за цветовую насыщенность фотографии — чем больше насыщенность, тем «цветастее» картинка.
Saturation изменяет насыщенность всего кадра линейно, изменять этот параметр нужно с осторожностью, чтобы не «пережечь» и так насыщенные участки или не сделать людей желтокожими.
Vibrance работает более интеллектуально, воздействуя только на средненасыщенные области и не затрагивая участки с минимальной и максимальной насыщенностью. Это позволяет раскрасить кадр более аккуратно с минимумом побочных эффектов. Именно поэтому рекомендуется использовать Vibrance, а не Saturation в большинстве случаев. В ситуациях, когда фотография изначально сильно неравномерна по насыщенности, можно использовать трюк «Saturation в минус, Vibrance в плюс». Это сделает картинку более однородной по цвету.
Если требуется изменить насыщенность не всех цветов сразу, а выборочно (например, сделать небо голубее или листву зеленее), выбираем подраздел HSL в разделе HSL/Color/B&W, и чуть ниже Saturation. Регулируем насыщенность нужных цветов соответствующими им ползунками.
Не стоит забывать, что цветовая насыщенность — это как соль в руках повара. При разумном использовании она делает пищу вкуснее, а при бестолковом может испортить блюдо напрочь. Как известно, лучше блюдо недосолить, чем пересолить. Интернет полон картинок с кислотными, режущими глаз цветами, выглядит всё это дело печально. Во всём нужно знать меру.
При разумном использовании она делает пищу вкуснее, а при бестолковом может испортить блюдо напрочь. Как известно, лучше блюдо недосолить, чем пересолить. Интернет полон картинок с кислотными, режущими глаз цветами, выглядит всё это дело печально. Во всём нужно знать меру.
Совет 5: для удобства обработки создавайте коллекции фотографий по локациям, освещённости, тематике
Если съёмка очень объёмная и разнообразная по условиям съёмки или у вас в каталоге объединены фотографии с разных локаций, то есть смысл воспользоваться функцией создание коллекций, чтобы вы не рыскали в превью в поисках похожих условий съёмки, а поэтапно работали с группами кадров. Это так же поможет сократить вам время обработки.
В коллекции можно объединять фотографии по различным признакам: снятые ночью, снятые днём, прогулка на улице, съёмка в помещении, люди, пейзажи, детали и так далее.
Шумоподавление
Открываем раздел Detail, там видим подраздел Noise Reduction. Нас интересуют два ползунка — Luminance (цифра 1 на скриншоте) и Color (цифра 2 на скриншоте). Первый подавляет яркостный шум, второй — цветовой. Настраивать шумодав удобнее всего, увеличив фотографию до масштаба 1:1 или больше.
Нас интересуют два ползунка — Luminance (цифра 1 на скриншоте) и Color (цифра 2 на скриншоте). Первый подавляет яркостный шум, второй — цветовой. Настраивать шумодав удобнее всего, увеличив фотографию до масштаба 1:1 или больше.
Яркостный шум выглядит как зернистость на однотонных участках фотографии. Цвет зерён не отличается от тона участка, на котором эти зёрна присутствуют, варьируется только их яркость. Чем выше ISO, на котором сделан кадр, тем сильнее на нем выражен яркостный шум. По умолчанию параметр Luminance стоит на нуле, то есть подавление яркостного шума отключено. Так как внутри камеры при съёмке в JPEG шумодав работает даже на минимальных ISO, то картинка в Lightroom при настройках по умолчанию выглядит хоть и более детальной, но и более зернистой по сравнению с внутрикамерным JPEGом. Чтобы получить картинку, похожую на внутрикамерную, ползунок Luminance нужно выставить на значение 15-20 для фотографий, снятых на минимальных ISO. Если фотография снята на более высоком ISO и такого уровня шумоподавления не хватает, можно увеличивать Luminance выше, пока зернистость не уменьшится до приемлемого уровня. Однако, тут нужно быть осторожным, так как шумодав вместе с шумом удаляет и мелкие детали изображения. Если выкрутить Luminance слишком сильно, картинка станет неестественной, «пластилиновой».
Однако, тут нужно быть осторожным, так как шумодав вместе с шумом удаляет и мелкие детали изображения. Если выкрутить Luminance слишком сильно, картинка станет неестественной, «пластилиновой».
Цветовой шум похож на яркостный, только его зёрна отличаются от общего тона по цвету. Это такие разноцветные пиксели, делающие картинку «грязной». Для борьбы с цветовым шумом используется ползунок Color. По умолчанию он выставлен на значение 25, чего хватает в большинстве случаев. Поднимать значение выше имеет смысл, когда фотография снята на очень высоком ISO и/или очень убогой камерой. Также более сильное шумоподавление может быть необходимо при глубокой цветокоррекции. Например, если вы увеличиваете насыщенность неба так, что оно из светло-голубого превращается в синее, на некоторых участках картинки могут появиться характерные шумовые артефакты (цифра 3 на скриншоте). Чтобы их устранить, понемногу увеличивайте значение Color до уровня, когда артефакты исчезнут.
Совет 8: перед основной работой делайте тест цвета для разных локаций
Вы выбрали, какой цвет хотите сделать для всей серии, и уже разбили каталог на коллекции по условиям съёмки. Теперь создайте ещё одну коллекцию, которая будет называться «тест цвета». Этот совет особенно актуален для обработки свадеб, так как диапазон условий съёмки может быть невероятно широк, а цвета для всех кадров нужно подобрать в одном стиле.
Теперь создайте ещё одну коллекцию, которая будет называться «тест цвета». Этот совет особенно актуален для обработки свадеб, так как диапазон условий съёмки может быть невероятно широк, а цвета для всех кадров нужно подобрать в одном стиле.
Просто добавьте в эту коллекцию типичные кадры из каждой коллекции и обработайте их. Вы сразу увидите, подходит ли выбранная обработка ко всей съёмке или для какой-то серии фотографий нужно использовать индивидуальные настройки.
Затем синхронизируйте каждую фотографию с соответствующей группой. То есть готовую фотографию из коллекции «ночная прогулка», синхронизируйте с остальными кадрами коллекции, и работы станет на порядок меньше.
Ретушь
Иногда бывает нужно убрать с фотографии отдельные мелкие элементы — птиц на небе, мусор, дефекты кожи. Для этого используется инструмент Spot Removal, кнопка которого расположена на верхней панели и выглядит как кружок со стрелкой.
Все настройки инструмента оставляем по умолчанию, используем режим Heal. Увеличиваем картинку до нужного размера и наводим кружок «прицела» на центр объекта, который нужно устранить. Колесиком мыши регулируем размер кружка так, чтобы он закрывал объект целиком, кликаем левой кнопкой. После этого участок под «прицелом» (цифра 1 на скриншоте) автоматически заместится соседним фрагментом изображения, и на экране появится второй кружок, отмечающий место, откуда был взят фрагмент для замещения (цифра 2 на скриншоте). Если замещение с автоматическим выбором фрагмента выглядит неудачно, кружок с замещающим фрагментом можно передвинуть вручную для получения лучшего результата.
Увеличиваем картинку до нужного размера и наводим кружок «прицела» на центр объекта, который нужно устранить. Колесиком мыши регулируем размер кружка так, чтобы он закрывал объект целиком, кликаем левой кнопкой. После этого участок под «прицелом» (цифра 1 на скриншоте) автоматически заместится соседним фрагментом изображения, и на экране появится второй кружок, отмечающий место, откуда был взят фрагмент для замещения (цифра 2 на скриншоте). Если замещение с автоматическим выбором фрагмента выглядит неудачно, кружок с замещающим фрагментом можно передвинуть вручную для получения лучшего результата.
Если ретушируются очень мелкие объекты на однородном фоне, автоматика почти всегда срабатывает хорошо и не требует корректировки. В этом случае параметр Tool Overlay в левой нижней части экрана (цифра 3 на скриншоте) можно переключить в Never. В таком режиме дополнительные кружки для выбора фрагмента появляться не будут, устранение дефектов будет проходить совсем просто, в один клик.
Когда все нужные участки отретушированы, нажимаем кнопку Done в правом нижнем углу экрана.
Вот, собственно, мы и рассмотрели основные этапы обработки. Часто после завершения цикла имеет смысл вернуться в его начало и пройти по некоторым шагам ещё раз, но с уже более тонкой подстройкой.
Совет 2: пользуйтесь готовыми пресетами аккуратно
Относитесь к пресетам как к отправной точке в обработке фотографий. Не нужно думать, что набор пресетов, который вы приобрели у какого-нибудь замечательного мастера по ретуши, избавит вас от пакетной обработки в Lightroom раз и навсегда.
Выберите для пробы уже имеющихся пресетов фотографию с откорректированным балансом белого и подтянутой экспозицией. Примените пресет к этой фотографии, и убедитесь, что не появилось нежелательных коррекций. После этого можете синхронизировать все фотографии. При синхронизации каждый раз проверяйте, не остались ли в диалоговом окне ненужные галочки. Это могут быть различные локальные коррекции (Local Adjustments и Spot Removal), Crop (кадрирование) и настройки, которые мы должны были отключить при создании пресета.
Если вы создали правильные пресеты и верно их применили, то при подборе подходящих настроек фотография кардинально не меняется, и вы можете адекватно воспринимать все преобразования картинки. Ниже показан исходник с подправленной экспозицией (верхний левый кадр) и он же с применением различных пресетов.
Solo Mode для вкладок меню
В каждом модуле Lightroom справа находятся панели с настройками. Их так много, что иногда очень неудобно с ними работать.
Кликните правой кнопкой на любом меню — и откроется окно настроек.
Здесь вы можете отключить ненужные вам вкладки — например, если вы не используете кривые в Lightroom, они тут не очень удобные.
Кстати, о работе с кривыми в Photoshop у нас есть шикарная статья: «Как работают кривые» и еще две от крутого автора: «Правила работы с кривой» и «Практика работы с кривыми».
И самое удобное, что тут есть, — Solo Mode. В этом режиме у вас всегда открыта только одна вкладка. Если вы открываете другую, предыдущая автоматически сворачивается. Это о-о-очень удобно!
Это о-о-очень удобно!
Виртуальные копии
Иногда приходится делать несколько версий одной фотографии. Например, когда клиенты просят сделать все фото ещё и черно-белыми. Обработка цветных и черно-белых фотографий — это две большие разницы.
Для этой цели можно создать виртуальную копию файла. Для этого зайдите в меню Photo — Create Virtual Copy.
При этом у одного файла может быть несколько виртуальных копий. Общее у них всех будет только оригинальный RAW-файл. Настройки, рейтинг и ключевые слова у них могут быть разные.
Виртуальные копии помечаются загнутым уголком слева внизу. Все виртуальные копии объединяются в стек (что это, читайте выше). И можно отфильтровать фотографии по критерию «виртуальности».
Таким образом вы можете сохранять несколько версий обработки фотографии.
Обратите внимание, что виртуальные копии хранятся только в каталоге Lightroom, XMP-файл будет создан только для оригинального изображения.
Отделение фона
Особенность человеческого восприятия такова, что когда мы смотрим на какой-то объект, то все остальные объекты наше сознание отодвигает за задний план, делая их менее контрастными, менее яркими и менее резкими. Подробнее о восприятии вы можете прочитать в статье Почему приходится корректировать изображение.
Подробнее о восприятии вы можете прочитать в статье Почему приходится корректировать изображение.
Для своего изображения я просто выделю фон и изменю экспозицию на -1 ступень.
Немного практики с детализацией!
И так. Для обработки фотографий вам понадобиться неплохой компьютер, и программа lightroom, компьютер дело не дешевое, а программа доступна и даже бесплатна (взломана). Также для успешной обработки снимков вам не помешают фотографии в формате raw, nef (это форматы сырых снимков из canon и nikon). Почему я заговорил про мощный компьютер? Дело в том, что я использую камеру на 6mpx. nikon d70s и работал на прошлом процессоре athlon 64 x2 4400 (двухъядерный процессор 2,3 Ghz, обычно работал на 2,7-2,8mhz после небольшого разгона) с сильнейшими лагами. Процесс сохранения фотографий и обработки был очень неприятной процедурой. После небольшого апгрейда все стало замечательно. Скорость работы программы напрямую зависит от размера фотографий, если ваша камера делает снимки 16 mpx. то работать на старом компьютере будет нереально.
то работать на старом компьютере будет нереально.
Первый приём
«Кривые» лучше всего применять в форме корректирующего слоя. Откройте панель «Слои» («Layers»), щёлкните по пиктограмме «Создать новый корректирующий слой» («Create New Adjustment Layer»), расположенной внизу панели. Выберите из появившегося списка команду «Кривые» («Curves»). Теперь Ваше исходное изображение сохранит первозданный вид вне зависимости от последующих коррекций.
Параметры «Кривых» вы можете вызвать двойным щелчком по иконке слоя. Корректирующий слой «Кривые» сохраняет все особенности слоёв. Вы можете создавать для него маску, менять режим наложения («Blend mode») и непрозрачность («Opacity»).
Введение
В первой части статьи мы сделали основную цветокоррекцию в соответствии с задуманным образом. Я сделал изображение более темным, более драматичным. Конечно, цвет и стилизация, все это довольно субъективно. Ретушь же является более общим приемом, менее субъективным. В этой статье мы будем использовать более сложные техники ретуширования в лайтрум.
Как я уже упоминал в предыдущей статье, лайтрум может быть очень эффективным средством для ретуши. Хотя инструментов и возможностей в лайтрум меньше, чем в фотошопе, тем не менее для многих случаев их вполне достаточно. Мы также экономим время на дополнительном обращении к фотошопу. В этой части статьи я покажу, как удалять дефекты кожи и смягчить ее текстуру, используя маску.
Как в лайтруме экспортировать все фото сразу
Содержание
- 1 Как добавить папку в Лайтрум
- 2 Как открыть фото в Лайтруме
- 3 Как выбрать фото в Лайтруме
- 4 Как перевернуть фото в Лайтруме
- 5 Как приблизить и уменьшить фото в Лайтрум
- 6 Как выделить все фото в Лайтруме
- 7 Как сохранить фото в Лайтруме после обработки
- 8 Как в Лайтруме сохранить фото в jpeg
- 9 Как сохранить изменения в Лайтрум
- 10 Как сохранить фото из Лайтрума на компьютер
- 11 Как в Лайтруме сохранить сразу все фото
- 12 Как распечатать фото из Лайтрума
- 12.
 0.1 Комментарии: 16
0.1 Комментарии: 16
- 12.
- 12.1 Если фотографии обработаны в модуле Develop/Обработка и уже готовы к публикации, то самое время начать их экспорт из модуля Библиотека/Library.
- 12.2 1. В экспорт уйдут только выделенные фотографии.
- 12.3 2. Нажимаем кнопку Экспорт/Export
- 12.4 3. Рассмотрим установки необходимые, чтобы экспортировать фото из лайтрума в хорошем качестве. Для печати фотокниг, для печати в фотолаборатории.
- 12.5 4. Во вкладке «File Setting/Установки файла» выбирай максимальное Quality/Качество фотографии.
- 12.6 5. Можно чуть-чуть увеличить резкость в поле «Output Sharpening/Резкость на выходе»
- 12.7 6. А что сделать программе после экспорта фотографий в указанную папку?
- 12.8 • Горячие клавиши Lightroom для отбора фотографий
- 12.9 • Горячие клавиши Lightroom. Топ 20
- 12.10 Экспорт фотографии из Lightroom в Photoshop и обратно. Часть для «продвинутых» пользователей
- 12.11 Проблема заключается в том, что по умолчанию в лайтрум возвращается TIFF и он может быть гигантским.
 В мегабайтах таким же или значительно больше чем оригинал. Чтобы решить эту проблему, можно выполнить три варианта действий.
В мегабайтах таким же или значительно больше чем оригинал. Чтобы решить эту проблему, можно выполнить три варианта действий. - 12.12 1. В этом случае, если в настройках Lightroom сохраняются «Редактирование Photoshop в виде файлов TIFF», перед выходом из Photoshop выполняйте слияние всех рабочих слоев изображения.
- 12.13 2. Во вкладке меню Edit ► Preferences (Редактировать ► Настройки) следует зайти в External Editing (Внешнее редактирвоание) и создать свой присет внешнего редактирования.
- 12.14 3. Третий вариант — Сохранить файл в фотошопе в другом формате файла, чтобы избежать тяжелого TIFF.
Содержание
- Как добавить папку в Лайтрум
- Как открыть фото в Лайтруме
- Как выбрать фото в Лайтруме
- Как перевернуть фото в Лайтруме
- Как приблизить и уменьшить фото в Лайтрум
- Как выделить все фото в Лайтруме
- Как сохранить фото в Лайтруме после обработки
- Как в Лайтруме сохранить фото в jpeg
- Как сохранить изменения в Лайтрум
- Как сохранить фото из Лайтрума на компьютер
- Как в Лайтруме сохранить сразу все фото
- Как распечатать фото из Лайтрума
- Комментарии: 16
- Если фотографии обработаны в модуле Develop/Обработка и уже готовы к публикации, то самое время начать их экспорт из модуля Библиотека/Library.

- 1. В экспорт уйдут только выделенные фотографии.
- 2. Нажимаем кнопку Экспорт/Export
- 3. Рассмотрим установки необходимые, чтобы экспортировать фото из лайтрума в хорошем качестве. Для печати фотокниг, для печати в фотолаборатории.
- 4. Во вкладке «File Setting/Установки файла» выбирай максимальное Quality/Качество фотографии.
- 5. Можно чуть-чуть увеличить резкость в поле «Output Sharpening/Резкость на выходе»
- 6. А что сделать программе после экспорта фотографий в указанную папку?
- • Горячие клавиши Lightroom для отбора фотографий
- • Горячие клавиши Lightroom. Топ 20
- Экспорт фотографии из Lightroom в Photoshop и обратно. Часть для «продвинутых» пользователей
- Проблема заключается в том, что по умолчанию в лайтрум возвращается TIFF и он может быть гигантским. В мегабайтах таким же или значительно больше чем оригинал. Чтобы решить эту проблему, можно выполнить три варианта действий.
- 1. В этом случае, если в настройках Lightroom сохраняются «Редактирование Photoshop в виде файлов TIFF», перед выходом из Photoshop выполняйте слияние всех рабочих слоев изображения.

- 2. Во вкладке меню Edit ► Preferences (Редактировать ► Настройки) следует зайти в External Editing (Внешнее редактирвоание) и создать свой присет внешнего редактирования.
- 3. Третий вариант — Сохранить файл в фотошопе в другом формате файла, чтобы избежать тяжелого TIFF.
Adobe Lightroom — удобная функциональная программа для работы с изображениями, их быстрым структурированием, импортом на веб-сайты и распечаткой. Используя фоторедактор, можно легко обработать большое количество фотографий с применением ряда настроек ко всему объему. Созданные пресеты позволяют значительно улучшить цветопередачу и убрать шум на подобных фото.
Ознакомиться со всеми возможностями программы можно, попробовав обработать множество фотографий за короткий промежуток времени. Чтобы оценить преимущества фоторедактора, рекомендуем Лайтрум купить у нас по лучшей цене и удобно работать с изображениями в лицензионной версии.
Как добавить папку в Лайтрум
Чтобы не добавлять изображения по одному в фоторедактор можно импортировать сразу папку или несколько. Откройте программу и во вкладке «File» выберите «Импортировать фото на диск». Либо в модуле «Library» нажмите клавишу «Import» и укажите «Выбрать файлы».
Откройте программу и во вкладке «File» выберите «Импортировать фото на диск». Либо в модуле «Library» нажмите клавишу «Import» и укажите «Выбрать файлы».
Выберите нужные папки и нажмите «Import All Photos is Selected Folder». Другим способом добавления папок в Lr является перетаскивание их непосредственно в рабочую область. В процессе копирования откроется окно, в котором вы можете выбрать действия, которые нужно производить с папками. Есть возможность добавлять изображения в каталог без перемещения или с перемещением.
Читайте также: Датчик движения в телефоне что это
Как открыть фото в Лайтруме
После того, как вы добавите фото в Лайтрум их можно будет обрабатывать, заливать на сайт или распечатывать. Все изменения на изображении никак не повлияют на исходники, что очень удобно. Чтобы открыть фото в программе, можно воспользоваться двумя способами:
- Используйте горячие клавиши. Сочетание «Ctrl + Shift + I» даст возможность быстро добавить изображение в фоторедактор.

- Во вкладке «File» выберите пункт «Import Photos». Справа от рабочей области будут отображены функции импорта, такие, как место расположения, размер превью, сортировка фото и многое другое.
- Можно открыть фото в программе, просто перетащив их из нужно папки на рабочую область.
Как выбрать фото в Лайтруме
Для ретуширования фотографий нужно выбрать файлы из каталога. Чтобы выделить отдельные фото, нужно отметить галочками нужные файлы. Если нужно импортировать все фото, нажмите кнопку «All Photos» либо «New Photos». Также в программе предусмотрена функция сортировки изображений по каталогам.
Чтобы фото в формате Raw отображались корректно, указывайте при добавлении изображений пункт «Copy as DNG». Эта функция поможет открывать все файлы данного типа, вне зависимости от того, какой камерой сделан снимок.
Как перевернуть фото в Лайтруме
Поворачивать фото в программе можно с помощью быстрых клавиш или через меню. Для того чтобы повернуть изображение по часовой стрелке или против часовой стрелки, примените клавиши «Ctrl+ ]» или «Ctrl+ [» , соответственно. В углах ячейки на рабочей области, где располагается фото, есть стрелки, с помощью которых можно задать нужный ракурс фото.
В углах ячейки на рабочей области, где располагается фото, есть стрелки, с помощью которых можно задать нужный ракурс фото.
Если вам необходимо отобразить рисунок по горизонтали или вертикали, выберите во вкладке «Photo» функции «Flip Horisontal» или «Flip Vertical».
Как приблизить и уменьшить фото в Лайтрум
Используйте горячие клавиши «Ctrl и +» и «Ctrl и -», чтобы увеличивать или уменьшать изображения в фоторедакторе. Также при работе с изображениями в левом верхнем углу находится панель «Preview» — Просмотр, или «Navigator». В данном окне вы можете увидеть миниатюру фото. Выделив определенную область, можно увеличить или уменьшить изображение.
Как выделить все фото в Лайтруме
Так как программа в основном используется для пакетной обработки фото и при импорте фотографий выделять поштучно длительный процесс, существуют более простые способы. Воспользуйтесь универсальной комбинацией клавиш «Ctrl+A», чтобы выделить все изображения в фоторедакторе, либо при импорте каталогов нажмите кнопку «All Photos».
Как сохранить фото в Лайтруме после обработки
Обработанные файлы в программе сохраняются в отличие от Photoshop не клавишей «Save», а функциональной кнопкой «Export». После ретуширования нескольких фото или их пакетной обработки, нужно зайти во вкладку «File».
Чтобы отправить файлы на сохранение выполните одно из следующих действий:
- Нажмите пункт «Export» и выберите нужные настройки экспорта, например, переименуйте фото или поменяйте их формат.
- Выделите изображения и правой кнопкой мыши кликните по ним, нажав «Export».
Как в Лайтруме сохранить фото в jpeg
Для сохранения фото в формате jpeg необходимо выставить его в настройках при экспорте файлов. Если вы уже обработали изображения, выберите один из удобных для вас способов экспорта. В открывшемся окне настроек в пункте «File Settings» выберите нужный формат, выставите качество изображения и максимальный размер.
Как сохранить изменения в Лайтрум
Изменения в фоторедакторе сохраняются без использования стандартной кнопки «Save». Это происходит из-за немного другого принципа работы программы. Так как Лайтрум не применяет изменения к оригинальным изображениям, а лишь записывает изменения на отдельный файл. Соответственно, изменения хранятся в базе данных или файлах в формате «XMP». Чтобы изменения сохранились, нужно нажать кнопку «Экспорт».
Это происходит из-за немного другого принципа работы программы. Так как Лайтрум не применяет изменения к оригинальным изображениям, а лишь записывает изменения на отдельный файл. Соответственно, изменения хранятся в базе данных или файлах в формате «XMP». Чтобы изменения сохранились, нужно нажать кнопку «Экспорт».
Сохраняя данные об изменениях, нужно правильно выставить настройки экспорта. Выберите место размещения файлов, имя (если хотите изменить) и формат файла. Есть возможность детально настроить размер изображения. Так, вы можете применить ограничения в размере по длинной/короткой стороне, изменить разрешение и ограничить мегапиксели.
Как сохранить фото из Лайтрума на компьютер
После ретуширования фото необходимо применить функцию экспорта фото и выставить настройки сохранения. В открывшемся окне настроек вы можете указать путь сохранения, формат фото, его размер, разрешение и многое другое.
Так как программа применяет изменения не к исходному фото, а просто записывает изменения на отдельный файл, который и открывается в Lr, то функция «Экспорт» и есть сохранение изображения с изменениями. Если же вам необходимо распечатать либо вывести на сайт изображения, нужно использовать функции «Web» или « Print».
Если же вам необходимо распечатать либо вывести на сайт изображения, нужно использовать функции «Web» или « Print».
Как в Лайтруме сохранить сразу все фото
Если вы сделали пакетную обработку фото с использованием пресетов, то наиболее удобно сохранить их также все сразу. Для поштучного сохранения нужно будет потратить много времени. При пакетном сохранении, если вы, например, хотите сохранить фото в одном формате, разрешении и в одной папке, нужно выделить все изображения.
Используйте сочетание клавиш «Ctrl+A», чтобы выделить сразу все файлы и нажмите «Export». Все выделенные изображения сохранятся с применёнными изменениями.
Читайте также: Имя файла имеет слишком большую длину
Как распечатать фото из Лайтрума
Для печати изображений после ретуширования в программе перейдите во вкладку «Print». Выберите на рабочей области или в каталоге те фото, которые вы хотите распечатать. Вы можете выбрать один из шаблонов компоновки страницы. Так фото может размещаться с учетом максимального размера — оно займет максимум пространства на фотобумаге. Есть функция запрета поворота фотографий, если вы хотите, чтобы фото располагались всегда вертикально или горизонтально.
Так фото может размещаться с учетом максимального размера — оно займет максимум пространства на фотобумаге. Есть функция запрета поворота фотографий, если вы хотите, чтобы фото располагались всегда вертикально или горизонтально.
Чтобы распечатать несколько изображений на одном листе, можно применить шаблоны компоновки или самостоятельно их расположить. Перед распечаткой необходимо указать формат бумаги и тип печатающего устройства. Эти настройки расположены внизу, слева от рабочей области и имеют название «Параметры страницы» (Page Setup).
| Рейтинг: |
Пакетное редактирование фотографий в Lightroom Mobile (шаг за шагом)
Пакетное редактирование в Lightroom Mobile — один из лучших способов сэкономить время при редактировании большой коллекции фотографий. Применяя одни и те же настройки к нескольким изображениям, можно легко редактировать десятки или даже сотни фотографий одновременно.
Применяя одни и те же настройки к нескольким изображениям, можно легко редактировать десятки или даже сотни фотографий одновременно.
Чтобы одновременно отредактировать несколько фотографий в Lightroom Mobile, сначала отредактируйте изображение с настройками, которые вы хотите скопировать и вставить. Затем щелкните значок с тремя точками в верхнем углу и выберите «Копировать настройки». Перейдя в свою библиотеку, нажмите и удерживайте, чтобы выбрать несколько фотографий, затем нажмите «Вставить настройки».
Важно помнить, что не все настройки подходят для каждой фотографии. Вот почему лучше всего копировать и вставлять настройки между изображениями с одинаковой экспозицией, цветом и контрастностью. Ниже я поделюсь некоторыми полезными советами, которые помогут сделать пакетное редактирование безупречным, а также более подробно разобрать весь процесс.
Итак, приступим!
Как выполнить пакетное редактирование в Lightroom Mobile
Шаг 1.
 Примените настройки редактирования к фотографии
Примените настройки редактирования к фотографииСначала вам нужно внести некоторые корректировки, которые вы собираетесь скопировать на другие фотографии. Для достижения наилучших результатов избегайте внесения изменений, специфичных для изображения, таких как обрезка, точечное восстановление или выборочная коррекция. Вместо этого сосредоточьтесь на глобальных настройках, которые будут отлично смотреться на нескольких фотографиях.
Такие параметры, как экспозиция и контрастность, цвет, резкость и коррекция объектива. Если вы не знакомы с какими-либо из этих настроек в Lightroom Mobile, это руководство поможет вам начать работу.
В моем примере я отрегулирую экспозицию и кривую в рамках настройки «Свет».
Затем я придаю своей фотографии более теплые оттенки, изменив баланс белого и отредактировав настройку «Микс».
Теперь к фотографии применено базовое редактирование без специальных точечных корректировок изображения.
Шаг 2: Щелкните значок «…» и выберите «Копировать настройки».

Чтобы скопировать только что сделанные настройки, щелкните значок с тремя точками в верхнем углу экрана.
В появившемся окне выберите «Копировать настройки».
Убедитесь, что все параметры, которые вы видите ниже, отмечены флажками. Это гарантирует, что любые сделанные вами изменения будут скопированы для последующего использования!
Шаг 3. Выберите несколько изображений в библиотеке
Теперь перейдите в библиотеку изображений и выберите изображения, к которым вы хотите применить настройки. Для достижения наилучших результатов выберите фотографии с таким же цветом и экспозицией, как у только что отредактированной. Это не абсолютное правило, но оно гарантирует, что у вас будет меньше доработок после этого!
Существует два способа выбора нескольких изображений в библиотеке Lightroom Mobile. Сначала нужно щелкнуть значок с тремя точками в верхнем углу и выбрать «Выбрать».
Второй вариант: нажмите и удерживайте изображение , чтобы получить доступ к опции выбора. Теперь вы можете нажимать между несколькими изображениями, на которые хотите вставить свои настройки.
Теперь вы можете нажимать между несколькими изображениями, на которые хотите вставить свои настройки.
Шаг 4: Нажмите «Вставить настройки», чтобы применить изменения к выбранным фотографиям
Выбрав все нужные изображения, нажмите кнопку «Вставить настройки» Опция находится на нижней панели. Теперь вы будете применять все скопированные настройки к выбранным изображениям в один клик!
Как видите, пакетное редактирование в Lightroom Mobile довольно простое. Простое копирование и вставка — все, что вам нужно сделать! Однако есть несколько способов улучшить рабочий процесс при пакетном редактировании.
Как изменить настройки, применяемые при пакетном редактировании
Возвращаясь к шагу 2, вы узнали, как копировать настройки с фотографии; но здесь есть удобный трюк, которым вы можете воспользоваться.
Например, у вас может быть несколько слишком темных изображений. После редактирования вашей первой фотографии вы копируете и вставляете настройки, но настройки цвета просто не подходят для других ваших изображений. Не лучше ли скопировать и вставить только настройку экспозиции?
Не лучше ли скопировать и вставить только настройку экспозиции?
К счастью, вы можете это сделать, выбрав, какие настройки вы хотите скопировать!
При нажатии на значок с тремя точками и выборе Копировать настройки появляется окно со всеми копируемыми настройками. По умолчанию почти все они отмечены флажками. Тем не менее, вы можете убедиться, что не копировать определенные настройки, сняв отметки с других настроек.
Вы также можете получить более подробную информацию, щелкнув любую из отдельных групп, чтобы открыть дополнительные настройки. Например, щелкнув параметр «Свет», я могу включить настройки экспозиции и контрастности, но не белый и черный. Конечно, то же самое относится и к любой другой настройке.
Таким образом, если изображение выглядит слишком темным, я могу отключить настройки, не связанные с экспозицией. Таким образом, я буду копировать и вставлять только настройки яркости, чтобы мои цвета не выглядели странно при пакетном редактировании.
В некоторых ситуациях для достижения наилучших результатов полезно скопировать и вставить определенные настройки, а не все изменения. С помощью этого простого трюка вы можете отредактировать одно изображение именно так, как вам нравится, а затем скопировать только определенную часть вашего редактирования, чтобы применить его к другим изображениям.
Экономия времени с помощью пресетов Lightroom для мобильных устройств
Теперь вместо того, чтобы вносить все коррективы вручную, вы можете получить преимущество при редактировании с помощью пресетов Lightroom. Пресет, по сути, запоминает определенный набор настроек редактирования и может быть применен к любой фотографии одним щелчком мыши. Они могут помочь создать определенный стиль редактирования или просто ускорить базовые корректировки.
Вы можете создавать пресеты самостоятельно или найти наборы пресетов в Интернете. В любом случае, все будет расположено здесь в разделе «Предустановки» в Lightroom Mobile.
При выборе предустановки все настройки применяются одним щелчком мыши без копирования и вставки. Вы можете просто пролистать свою библиотеку изображений и применить тот же набор пресетов или скопировать и вставить свои настройки после использования пресета. Это отличный способ ускорить ваш рабочий процесс и очень помогает при пакетном редактировании в Lightroom и Lightroom Mobile!
Удачного редактирования!
Brendan 🙂
Как выбрать несколько фотографий в Lightroom — Brendan Williams Creative
Когда вы редактируете фотографии в Lightroom, вы имеете дело с сотнями или даже тысячами изображений одновременно. Чтобы ускорить рабочий процесс, очень важно иметь возможность выбирать сразу несколько фотографий в Lightroom. Таким образом, вы можете импортировать все правильные изображения, редактировать фотографии в пакетном режиме и оптимизировать процесс экспорта. К счастью, выбрать сразу несколько фотографий в Lightroom очень просто, независимо от того, какой модуль вы используете. Давайте рассмотрим лучшие способы выбора фотографий для импорта, организации и экспорта!
Давайте рассмотрим лучшие способы выбора фотографий для импорта, организации и экспорта!
Как выбрать несколько фотографий в Lightroom
Существует множество различных методов, которые можно использовать для выбора нескольких фотографий в Lightroom. Все, что вам нужно сделать, это запомнить несколько сочетаний клавиш. Вкратце, вот самые разные варианты выбора фотографий:
Вариант №1: Выбор серии изображений
Если вы хотите выбрать определенную последовательность изображений, этот метод наиболее эффективен. Просто нажмите на свое первое изображение, удерживайте клавишу Shift, и нажмите на последнюю картинку в серии. При этом будут выбраны не только два изображения, на которые вы нажали, но и все изображения между ними.
Вариант № 2: Выбор отдельных изображений
Во многих случаях вам нужно выбрать сразу несколько отдельных фотографий. Для этого удерживайте клавишу Command (Mac) или Control Key (ПК) и щелкните между нужными изображениями. При этом будут выбраны все фотографии, на которые вы нажали, независимо от того, в каком порядке они расположены.
При этом будут выбраны все фотографии, на которые вы нажали, независимо от того, в каком порядке они расположены.
Вариант № 3: Выбор всех изображений сразу
Если вам не нужна конкретика и вы просто хотите выбрать все фотографии Lightroom сразу, просто используйте это простое сочетание клавиш. Нажмите Command + A (Mac) или Control + A (ПК), чтобы выбрать все фотографии сразу.
Нет правильного или неправильного способа выбрать несколько фотографий в Lightroom; это просто зависит от того, сколько вам нужно выбрать сразу. С этими тремя вариантами вы охватываете все основы, выбирая группы, отдельные фотографии или все ваши изображения одновременно!
Теперь, когда вы знаете сочетания клавиш, давайте поговорим о том, в каких областях вы можете выбрать эти изображения в Lightroom.
Где можно выбрать несколько фотографий
Короткий ответ: везде, где вы можете просматривать свои фотографии. Такие места, как Библиотечный модуль или Диафильм, являются основными локациями.
— В модуле «Библиотека»
При использовании модуля «Библиотека» у вас есть несколько различных вариантов просмотра, называемых «Просмотр сетки» и «Просмотр лупы».
Эти настройки находятся на панели инструментов Lightroom. Если вы не видите эти настройки, перейдите к Вид > Показать панель инструментов или нажмите T на клавиатуре.
Когда вы находитесь в Grid View, , вы можете видеть все свои изображения в мозаичном шаблоне. Это идеальный режим просмотра для выбора большого количества фотографий в Lightroom.
Находясь в этом представлении, используйте любой из трех вариантов выбора, упомянутых ранее, чтобы выбрать изображения. Я чаще всего использую варианты 1 (удерживая клавишу Shift) или 2 (удерживая Command или Control + нажатие)
Другой вариант просмотра в модуле «Библиотека» — «Луповое представление» . Этот режим просмотра позволяет вам просматривать по одному изображению за раз, одновременно просматривая другие фотографии в кинопленке. Это идеально подходит для более тщательного изучения при отборе фотографий.
Это идеально подходит для более тщательного изучения при отборе фотографий.
Поскольку в поле зрения находится только одно изображение, может быть не так очевидно, как выбирать фотографии.
Здесь в игру вступает диафильм.
Кинолента — это слайд изображений в нижней части рабочего пространства Lightroom. Здесь вы найдете все свои фотографии со съемочной площадки. Любое изображение на кинопленке можно выбрать теми же тремя способами, что и раньше. Выбранные фотографии теперь будут выделены вокруг них.
— В модуле «Разработка» или других модулях Lightroom
При использовании любого другого модуля Lightroom у вас нет такой роскоши, как переход между несколькими представлениями. В этих случаях все, к чему у вас есть доступ, — это ваша кинолента.
Если ваша кинолента не видна, вы можете получить к ней доступ, выбрав Windows > Панели > Показать кинопленку.
Отсюда используйте предпочтительный метод выбора, чтобы выбрать несколько фотографий в киноленте Lightroom.
Как выбрать несколько фотографий для импорта в Lightroom
Методы, которые мы обсуждали до сих пор, работают только после того, как ваши фотографии импортированы в Lightroom. Это немного отличается при выборе нескольких фотографий для импорта в Lightroom, но методы по-прежнему чрезвычайно просты. Давайте рассмотрим, как это сделать.
После того, как вы импортировали и нашли расположение файлов, вы увидите большую сетку изображений с галочками.
(Если вы не знаете, как импортировать файлы в Lightroom, нажмите здесь, чтобы узнать, как это сделать)
Теперь эти галочки представляют выбранных фотографий. По умолчанию Lightroom выберет все изображения из места назначения для импорта. Это идеально, так как вы захотите импортировать все изображения из папки в 98% случаев.
Если есть несколько изображений, которые вы не хотите импортировать, просто щелкните значок галочки, чтобы снять отметку с изображения. Это сделает его серым, и он не будет импортирован в Lightroom.
В некоторых случаях может потребоваться добавить новые фотографии в уже существующую папку в Lightroom. В этом случае выберите «Новые фотографии» в верхней части окна импорта. Это отменит выбор всех ранее импортированных изображений, оставив только те, которые вам нужны.
При выборе нескольких фотографий для импорта в Lightroom сочетания клавиш не нужны. Просто нажмите несколько галочек или используйте параметр импорта «Новые фотографии», чтобы уточнить выбранные изображения!
Как выбрать несколько фотографий для экспорта из Lightroom
Никто не хочет тратить время на индивидуальный экспорт сотен фотографий из Lightroom. К счастью, вы можете упростить этот процесс и одновременно выбрать несколько фотографий для экспорта из Lightroom.
В модулях «Библиотека» или «Разработка» выберите фотографии, которые вы хотите экспортировать. Вы можете использовать любой из трех методов, описанных в начале этой статьи.
Выделив серию изображений, выберите File > Export , чтобы начать процесс экспорта. Это позволит экспортировать все выбранные вами изображения одновременно и сэкономит вам массу времени. Будь то две фотографии или 2000 фотографий, этот процесс остается неизменным.
Это позволит экспортировать все выбранные вами изображения одновременно и сэкономит вам массу времени. Будь то две фотографии или 2000 фотографий, этот процесс остается неизменным.
Чтобы убедиться, что вы получаете максимально возможное разрешение при экспорте Lightroom, обязательно ознакомьтесь с «Лучшими настройками экспорта для Lightroom».
Заключение
Изучение того, как выбирать несколько фотографий в Lightroom, является ключом к ускорению рабочего процесса и сохранению здравомыслия. Вместо индивидуального выбора изображений для импорта, редактирования и экспорта вы можете упростить процесс, работая с несколькими изображениями. К счастью, эти шаги легко запомнить, если вы новичок в редактировании фотографий в Lightroom!
Хотите больше таких сообщений? Подпишитесь на мой еженедельный информационный бюллетень, чтобы получать больше фотографий и уроки по редактированию фотографий, доставляемые прямо на ваш почтовый ящик!
Параметры модуля «Разработка» в Photoshop Lightroom Classic
- Руководство пользователя Lightroom Classic
- Введение в Lightroom Classic
- Что нового в Lightroom Classic
- Системные требования Lightroom Classic
- Лайтрум Классик | Общие вопросы
- Ключевые концепции Lightroom Classic
- Учебники по Lightroom Classic
- Обзор функций | Lightroom CC 2015.
 x/Lightroom 6.x выпусков
x/Lightroom 6.x выпусков
- Услуги Lightroom и Adobe
- Библиотеки Creative Cloud
- Использование Adobe Stock в приложениях Creative Cloud
- Lightroom для мобильных устройств, телевидения и Интернета
- Adobe Photoshop Lightroom для мобильных устройств и Apple TV | Часто задаваемые вопросы
- Синхронизация Lightroom Classic с экосистемой Lightroom
- Семейство мобильных приложений Photoshop
- Импорт фотографий
- Импорт фотографий с камеры или устройства чтения карт памяти
- Импорт фотографий из папки на жестком диске
- Автоматический импорт фотографий
- Импорт фотографий из Photoshop Elements
- Импорт фотографий с привязанной камеры
- Укажите параметры импорта
- Установить параметры импорта
- Редактор шаблонов имен файлов и редактор текстовых шаблонов
- Рабочие процессы
- Применение маскирования на фотографиях
- Экспорт и сохранение фотографий в формате JPEG
- Экспорт и добавление водяных знаков на фотографии
- Импортируйте свои фотографии
- Регулировочная кисть: основы
- Настройки с помощью кривой цветопередачи
- Продвинутые слайд-шоу видео
- Управление балансом белого
- Создать контактный лист
- Расширьте возможности своего рабочего процесса с помощью Lightroom Classic
- Рабочее пространство
- Основы рабочего пространства
- Настройка параметров для работы в Lightroom Classic
- Отображение библиотеки на втором мониторе
- Персонализируйте идентификационные таблички и кнопки модулей
- Добавляйте водяные знаки на свои фотографии в Lightroom Classic
- Управление цветом
- Просмотр фотографий
- Просмотр фотографий
- Просмотр и сравнение фотографий
- Задать параметры просмотра библиотеки
- Делитесь фотографиями для комментариев и отзывов
- Смарт-превью
- Управление каталогами и файлами
- Каталог Lightroom Classic FAQ
- Как работают каталоги Lightroom Classic
- Создание каталогов и управление ими
- Резервное копирование каталога
- Найдите пропавшие фотографии
- Создание папок и управление ими
- Управление фотографиями в папках
- Карты
- Работа с модулем Карта
- Систематизация фотографий в Lightroom Classic
- Распознавание лиц
- Работа с фотоколлекциями
- Группировать фотографии в стопки
- Отметьте, пометьте и оцените фотографии
- Используйте ключевые слова
- Основы метаданных и действия
- Найти фотографии в каталоге
- Работа с видео в Lightroom Classic
- Дополнительные действия с метаданными
- Используйте панель быстрой разработки
- Обработка и обработка фотографий
- Основы модуля разработки
- Создавайте панорамы и панорамы HDR
- Коррекция плоского поля
- Исправьте искаженную перспективу на фотографиях с помощью вертикального положения
- Улучшение качества изображения с помощью Enhance
- Работа с тоном и цветом изображения
- Маскировка
- Применить локальные настройки
- Объединение фотографий HDR
- Опции модуля разработки
- Ретушь фото
- Устранение эффекта красных глаз и глаз домашних животных
- Используйте инструмент «Радиальный фильтр»
- Используйте улучшенный инструмент для удаления пятен
- Экспорт фотографий
- Экспорт файлов на диск или компакт-диск
- Экспорт фотографий из Lightroom Classic
- Публикация фотографий в Интернете
- Экспорт на жесткий диск с помощью службы публикации
- Пресеты для экспорта и другие настройки
- Работа с внешними редакторами
- Параметры внешнего редактирования
- Открытие и редактирование фотографий Lightroom Classic в Photoshop или Photoshop Elements
- Слайд-шоу
- Создание слайд-шоу
- Панели модуля слайд-шоу и инструменты
- Укажите макет слайда
- Добавление наложений к слайдам
- Воспроизведение и экспорт слайд-шоу
- Печать фотографий
- Базовый модуль печати
- Макеты и шаблоны модулей печати
- Работа с параметрами и настройками задания на печать
- Фотокниги
- Создание фотокниг
- Веб-галереи
- Создание веб-галерей
- Использование панелей и инструментов веб-модуля
- Работа с макетами веб-галереи
- Работа с шаблонами и настройками веб-галереи
- Предварительный просмотр, экспорт и загрузка веб-фотогалерей
- Сочетания клавиш
- Сочетания клавиш
Обновлено в Lightroom Classic CC 8. 0 (выпуск от октября 2018 г.)
0 (выпуск от октября 2018 г.)
Процесс версии — это технология Camera Raw, которую Lightroom Classic использует для корректировки и рендеринга фотографий в модуле «Разработка». В зависимости от того, какую версию процесса вы используете, в модуле «Разработка» вам доступны различные параметры и настройки.
Если вы не уверены, какая версия процесса используется в вашем образе, выполните одно из следующих действий:
- Щелкните Настройки > Процесс. Рядом с используемой версией процесса отображается символ проверки.
- Откройте панель «Калибровка камеры» и просмотрите меню «Процесс».
Версия процесса 5
(Представлено в Lightroom Classic CC 8.0, выпуск от октября 2018 г.) Версия Process 5 предлагает улучшенное негативное удаление дымки и улучшенное качество изображения для высококачественных необработанных файлов ISO. Вы увидите меньше шума, если переместите ползунок Dehaze влево от нуля (отрицательное удаление дымки), и меньше пурпурного/пурпурного оттенка на снимках при слабом освещении с улучшенной детализацией теней.
Версия процесса 2012
Изображения, отредактированные в первый раз в Lightroom 4 и более поздних версиях, используют версию обработки 2012. PV2012 предлагает новые элементы управления тоном и новые алгоритмы отображения тонов для высококонтрастных изображений. В PV2012 вы можете настраивать «Света», «Тени», «Белый», «Черный», «Экспозицию» и «Контрастность» на панели «Основные». Вы также можете применить локальную коррекцию баланса белого (температура и оттенок), светлых участков, теней, шума и муара.
Версия процесса 2010
Изображения, отредактированные в Lightroom 3, по умолчанию использовали PV2010. ПВ2010 предлагает улучшенную резкость и шумоподавление по сравнению с предыдущим процессом версия PV2003.
Версия процесса 2003
Оригинальный процессор обработки, используемый Lightroom 1 и 2.
Чтобы обновить фотографию до PV2012, выполните одно из следующих действий.
 в модуле «Разработка»:
в модуле «Разработка»:- Нажмите кнопку «Обновить до текущего процесса 2012» в правом нижнем углу гистограммы (Ctrl/Cmd + 0).
- Нажмите кнопку «Обновить до текущего процесса 2012» в правом нижнем углу фотографии.
Если появится диалоговое окно «Обновить версию процесса», выберите любой из следующих
Просмотрите изменения через «До/После»
Открывает обновленную фотографию в режиме просмотра «До/После», чтобы вы могли осмотрите изменения. Посмотреть вид Фото До и После.
Обновлять
Обновляет одну выбранную фотографию.
Обновить все выбранные фотографии
Обновляет все фотографии, выбранные в данный момент в кинопленке, не просто активное фото.
Обновить все фотографии диафильма
Обновляет все фотографии в диафильме, а не только ту, которая выбран.

Обновление до Process Version 2012 могут быть внесены значительные визуальные изменения. к вашим фотографиям. Рекомендуется обновлять изображения по одному пока вы не ознакомитесь с новой технологией обработки.
Цветопроба — это возможность предварительного просмотра того, как фотографии на экране выглядят при печати, и их оптимизация для конкретного устройства вывода. Программная цветопроба в Lightroom Classic позволяет оценить, как изображения выглядят при печати, и отрегулировать их, чтобы уменьшить неожиданные сдвиги тона и цвета.
Открыв изображение в модуле «Разработка», выберите Поле Soft Proofing на панели инструментов.
Фон предварительного просмотра меняется белый, в правом верхнем углу экрана появится метка Proof Preview. область предварительного просмотра, и откроется панель Soft Proofing.
Параметры программной цветопробы в модуле «Разработка»Используйте параметры на панели Soft Proofing, чтобы проверить, цвета находятся в гамме или диапазоне для вашего дисплея или вывода устройство.

Показать/скрыть предупреждение о цветовой гамме монитора
Цвета, выходящие за пределы цветовых возможностей вашего дисплея, отображаются синим цветом в области предварительного просмотра изображения.
Показать/скрыть предупреждение о целевой гамме
Цвета, которые не могут быть воспроизведены вашим принтером, отображаются красным цветом в области предварительного просмотра изображения.
Цвета, выходящие за пределы гаммы как монитора, так и целевого устройства, отображаются розовыми в области предварительного просмотра изображения.
Профиль
Профиль — это математическое описание цветового пространства устройства. По умолчанию модуль Lightroom Classic Develop отображает изображения с использованием профиля вашего монитора. Вы можете смоделировать другое цветовое пространство вывода, выбрав его в меню «Профиль».

Намерение
Цель рендеринга определяет способ преобразования цветов из одного цветового пространства в другое.
Перцептивный направлен на сохранить визуальные отношения между цветами, чтобы они воспринимались как естественное для человеческого глаза, даже если значения цвета могут измениться. Perceptual подходит для изображений с большим количеством насыщенных цветов, выходящих за пределы гаммы.
Родственник сравнивает экстремальная подсветка исходного цветового пространства по отношению к целевому цветовое пространство и соответствующим образом сдвигает все цвета. Цвета вне гаммы переход к ближайшим воспроизводимым цветам в целевом пространстве. Относительный сохраняет больше исходных цветов в изображении, чем Перцептивный.
Имитация бумаги и чернил
Имитирует тускло-белый цвет настоящей бумаги и темно-серый настоящих черных чернил. Доступно не для всех профилей.

Чтобы отредактировать фотографию, чтобы привести ее в нужное цветовое пространство, нажмите «Создать пробную копию». Lightroom Classic создает виртуальную копию, которую вы можете настроить для печати по своему усмотрению. Затем внесите свои коррективы.
Если вы начнете корректировать фотографии и забудете нажать «Создать пробную копию», Lightroom Classic спросит, хотите ли вы создать виртуальную копию для цветопробы. Нажмите «Создать пробную копию», чтобы сохранить исходное изображение и работать с копией. Нажмите Make This A Proof, чтобы отредактировать исходное изображение. Помните, что любое редактирование в Lightroom Classic неразрушающее. Если вы решите отредактировать исходное изображение, вы все равно сможете передумать или отменить изменения позже.
Когда вы вносите изменения в фотографию в модуле «Разработка» или на панели «Быстрая разработка» модуля «Библиотека», Lightroom Classic сохраняет запись настроек. Вы можете скопировать эти настройки и применить их к другим версиям фотографии и к другим фотографиям, выбранным в кинопленке.
Копировать и вставить настройки разработки
Вы можете копировать и вставлять отдельные параметры разработки настройки с текущей фотографии на другую фотографию в библиотеке и Разрабатывать модули. Чтобы вставить настройки в несколько фотографий, необходимо находиться в модуле «Библиотека».
Чтобы скопировать настройки разработки текущей фотографии, выполните одно из следующих действий:
В модуле «Разработка» нажмите кнопку «Копировать». слева от панели инструментов выберите «Правка» > «Копировать» или выберите Настройки > Копировать настройки. Выберите нужные параметры и нажмите Копировать.
В модуле «Библиотека» выберите «Фото» > Настройки разработки > Копировать настройки. Выберите настройки вы хотите, и нажмите Копировать.
(Mac OS) Команда «Правка» > «Копировать» в модуле «Библиотека» копирует текст и метаданные. Правка > Команда «Копировать» в модуле «Разработка» копирует выделенный текст на панели или копирует настройки разработки выбранной фотографии.

Чтобы вставить скопированные параметры разработки в другую фотографию, выберите эту фотографию в диафильме в модуле «Библиотека» или «Разработка» и выполните одно из следующих действий:
В модуле «Разработка» нажмите кнопку «Вставить». кнопку, выберите «Правка» > «Вставить» или выберите «Настройки» > Вставить настройки.
В модуле «Библиотека» выберите «Фото» > Настройки разработки > Вставить настройки.
(Mac OS) Команда «Правка» > «Вставить» в модуль «Библиотека» вставляет скопированный текст и метаданные.
Чтобы вставить скопированные параметры разработки в несколько фотографий, выберите фотографии в представлении «Сетка» или на кинопленке библиотеки модуль и выберите «Фото» > «Настройки разработки» > Вставить настройки.
(Mac OS) Команда «Правка > Вставить» в модуль «Библиотека» вставляет скопированный текст и метаданные.
Применить Разработка пресетов с помощью Малярный инструмент
В представлении «Сетка» модуля «Библиотека» выберите инструмент «Рисунок» на панели инструментов, а затем выберите «Настройки».
 из меню Paint на панели инструментов.
из меню Paint на панели инструментов.Если инструмент Painter не отображается на панели инструментов, выберите Painter в меню панели инструментов.
Выберите предустановку «Разработка», например «Креатив — состаренное фото», из всплывающего меню на панели инструментов, а затем щелкните или перетащите фотографии, чтобы применить настройку.
Чтобы отключить Painter, щелкните круглое углубление в панель инструментов. Если этот параметр отключен, значок Painter отображается на панели инструментов.
Согласование значений экспозиции в серии фотографий
Команда «Подобрать общую экспозицию» в модулях «Библиотека» и «Разработка» позволяет легко сделать серию фотографий с разной экспозицией более последовательно экспонированной. Эта команда автоматически настраивает и сопоставляет общую экспозицию выбранных фотографий с экспозицией вашей активной фотографии, которая рассчитывается на основе комбинированных настроек диафрагмы, скорости затвора и ISO камеры.
Убедитесь, что вы применили необходимые корректировки к активной фотографии, и она правильно экспонирована.
Удерживая нажатой клавишу Cmd (Mac)/Ctrl (Win), выберите все фотографии из сетки или диафильма, экспозицию которых вы хотите сопоставить.
Выполните одно из следующих действий:
- В модуле «Разработка» выберите «Настройки» > «Соответствие общему показателю».
- В модуле «Библиотека» выберите «Фото» > «Настройки разработки» > «Сопоставить общее количество экспозиций».
Синхронизация настроек между несколькими фото
Команда Синхронизировать в Библиотеке и Модули разработки позволяют применить выбранные параметры разработки текущую фотографию на другие фотографии в кинопленке. (Электрический ток фотография отмечена более яркой белой рамкой на миниатюре диафильма.)
Когда
в киноленте выбрана только одна фотография, команда Sync Settings
нет в наличии. В модуле «Разработка» кнопка «Синхронизировать» становится
Предыдущая кнопка; в модуле «Библиотека» кнопка «Синхронизировать настройки»
неактивен.
В модуле «Разработка» кнопка «Синхронизировать» становится
Предыдущая кнопка; в модуле «Библиотека» кнопка «Синхронизировать настройки»
неактивен.
Любые настройки, которые вы могли ранее выбрать или отменить выбор в диалоговом окне «Копировать настройки», также устанавливаются по умолчанию в диалоговом окне «Синхронизировать настройки».
Применение настроек проявки к нескольким фотографиям в представлении «Справочник»
При работе в представлении «Справочник» в модуле «Разработка» вы можете применить выбранные настройки «Разработка» текущей активной фотографии к другим фотографиям в кинопленке.
В режиме «Справочник» выберите «Справочное фото». Дополнительные сведения см. в разделе «Справочный вид».
Выберите все фотографии в диафильме, к которым вы хотите применить настройки проявления.
Lightroom Classic автоматически устанавливает наиболее выбранную фотографию из выбранной диафильма в качестве активной фотографии.

В правом нижнем углу экрана щелкните переключатель «Включить автоматическую синхронизацию» слева от кнопки «Синхронизация», чтобы включить режим автоматической синхронизации. Дополнительные сведения см. в разделе Синхронизация настроек для нескольких фотографий.
Теперь настройте активную фотографию, чтобы она визуально соответствовала характеристикам эталонной фотографии. Корректировки применяются ко всем выбранным фотографиям.
Применить настройки ранее выбранной фотографии
Можно скопировать все настройки фото который вы последний раз выбрали в киноленте (даже если вы не делали никаких корректировки) и применить их к текущей выбранной фотографии. Выполните одно из следующих действий:
- В модуле «Разработка» нажмите кнопку «Назад» справа от панели инструментов или выберите «Настройки» > «Вставить настройки из предыдущего».
- В модуле «Библиотека» выберите «Фото» > «Настройки разработки» > «Вставить настройки из предыдущего».

Когда в кинопленке выбрано несколько фотографий, кнопка «Назад» в модуле «Разработка» превращается в кнопку «Синхронизировать».
Создание снимков
В процессе редактирования вы можете назвать и сохранить любое состояние фотографии в виде снимка. Каждый снимок, который вы создаете перечислены в алфавитном порядке на панели «Снимки».
Рулон указатель над списком снимков для предварительного просмотра каждого из них в Навигатор.
Добавить снимок
В модуле «Разработка» выберите более раннюю состояние или текущее состояние вашей фотографии на панели «История».
Нажмите кнопку «Создать снимок» (+) в Заголовок панели «Снимки» (или выберите «Разработка» > «Создать снимок»).
Записываются все настройки для выбранного состояния истории на снимке.
Введите новое имя и нажмите клавишу Return.
Удалить снимок
На панели «Снимки» окна «Разработка» модуль, выберите снимок и нажмите кнопку Удалить выбранный снимок (-) кнопка в шапке панели.

Не нажимайте клавишу Delete на клавиатуре; это удалит текущую выбранную фотографию.
Отслеживание настроек изображения в Панель «История»
На панели «История» хранится запись о дате и времени импорта фотографии в Lightroom Classic, включая все предустановки, примененные в то время. После этого всякий раз, когда вы вносите изменения в фотографию, Lightroom Classic сохраняет эти изменения как состояние и перечисляет их вместе со всеми другими состояниями в хронологическом порядке на панели «История». Вы можете изменить названия состояний, но вы не можете изменить порядок их перечисления.
- Предварительный просмотр каждого состояния фотографии путем наведения указателя на список на панели «История» и просмотра эффектов на панели «Навигатор».
- Выберите состояние на панели «История», чтобы повторно применить его к фотографии или сохранить как снимок.
- Дважды щелкните состояние, чтобы выбрать его имя, введите новое имя и нажмите Enter или Return.

- Щелкните состояние правой кнопкой мыши (Windows) или щелкните, удерживая клавишу Control (Mac OS), и выберите «Копировать настройки шага истории в «До», чтобы скопировать одну корректировку.
- Нажмите кнопку «Очистить все» (X) в заголовке панели «История», чтобы удалить все состояния из списка.
Если список состояний на панели «История» становится слишком длинным, создайте снимки состояний, которые вы хотите сохранить. Затем очистите панель, нажав кнопку «Очистить все». Это удаляет список состояний, не затрагивая текущие настройки изображения.
Представлено в Lightroom CC 2015.7/Lightroom 6.7
Чтобы повысить производительность Lightroom при редактировании фотографий в модуле «Разработка», Lightroom Classic предоставляет вам возможность редактирования Smart Preview ваших фотографий, даже если оригиналы доступны. Хотя это может отображать снижение качества вашей фотографии во время редактирования, окончательный результат остается в полном размере / качестве.
Чтобы установить это предпочтение:
Выберите Редактировать > Настройки .
В диалоговом окне «Настройки» выберите вкладку «Производительность».
В разделе «Разработка» выберите «Использовать интеллектуальные предварительные просмотры вместо оригиналов для редактирования изображений».
Нажмите «ОК», а затем перезапустите Lightroom Classic.
При увеличении масштаба до 100 % (режим 1:1) в модуле «Разработка» Lightroom Classic переключается на «Оригиналы», даже если включен параметр «Использовать интеллектуальные предварительные просмотры вместо оригиналов для редактирования изображений».
Больше похоже на это
- Настройка общей шкалы тонов изображения
- Применение локальных настроек
- Повышение резкости и уменьшение шума
- Настройка шкалы тонов с помощью гистограммы Версия фотографии «до» или «после»
- Видеоруководство — знакомство с модулем «Разработка»
- Видеоруководство — основы разработки
Как выполнять пакетное редактирование в Lightroom
Пакетное редактирование фотографий в Lightroom может значительно сэкономить время. Вместо добавления исправлений и улучшений к вашим изображениям по одному, вы можете редактировать одно изображение и копировать изменения в несколько изображений в вашем каталоге Lightroom. Lightroom даже позволяет вам контролировать, какие изменения вы хотите скопировать в другие изображения.
Вместо добавления исправлений и улучшений к вашим изображениям по одному, вы можете редактировать одно изображение и копировать изменения в несколько изображений в вашем каталоге Lightroom. Lightroom даже позволяет вам контролировать, какие изменения вы хотите скопировать в другие изображения.
Скачать бесплатную электронную книгу: 25 приемов, которыми должны овладеть все фотографы
Что такое пакетное редактирование в Lightroom?
Пакетное редактирование — это процесс применения изменений к нескольким изображениям в одном пакете, вместо того, чтобы применять одинаковые изменения ко всем изображениям по отдельности. Для достижения наилучших результатов при пакетной обработке изображения, которые вы редактируете, должны быть в чем-то похожи по цветовым тонам, освещению.
Эта статья является частью руководства: Как редактировать фотографии в Lightroom
Методы пакетного редактирования фотографий в Lightroom Classic
Ниже мы объясним все возможные способы пакетной обработки фотографий в Lightroom. Когда использовать какой из этих методов, зависит как от ваших предпочтений, так и от того, где вы находитесь в рабочем процессе редактирования в Lightroom.
Когда использовать какой из этих методов, зависит как от ваших предпочтений, так и от того, где вы находитесь в рабочем процессе редактирования в Lightroom.
Несмотря на то, что вы можете редактировать несколько фотографий с помощью пресетов во время импорта или из модуля «Библиотека», я поместил их дальше по списку, так как я предполагаю, что вы предпочитаете самостоятельно редактировать и синхронизировать настройки с другими изображениями.
PRESET Lightroom Пакет:
Основы
- 22 Фантастические пресеты Lightroom
- Works On Lightroom CC For Win/MAC
88888888888888888888888888888888888888888888888888888888888888888888888888888888888888889н.31 19,00 $
1. Копирование настроек с одной фотографии на другую
Шаг 1. Отредактируйте первую фотографию в модуле разработки / Лупа 9000 источник пакетной обработки. Дважды щелкните фотографию, чтобы перейти к Loupe View в библиотеке модулей, или нажмите D , чтобы перейти к Develop Module . Вы можете использовать оба для редактирования фотографии.
Отредактируйте первую фотографию в модуле разработки / Лупа 9000 источник пакетной обработки. Дважды щелкните фотографию, чтобы перейти к Loupe View в библиотеке модулей, или нажмите D , чтобы перейти к Develop Module . Вы можете использовать оба для редактирования фотографии.Отредактируйте фотографию в Lightroom, чтобы она соответствовала вашему стилю и предпочтениям.
Шаг 2: Копирование настроекКогда вы закончите редактирование изображения, вы должны скопировать настройки. Вы делаете это с помощью кнопки Copy… в нижней левой части экрана.
В появившемся диалоговом окне вы можете отметить настройку, которую хотите скопировать. Снимите флажки с правок или настроек, которые вы не хотите копировать. Нажмите Скопировать , когда будете готовы.
Шаг 3. Вставьте настройку в другие фотографииИспользование диафильма внизу Lightroom, выберите изображения по одному.
 Щелкните Вставить , чтобы применить настройки к выбранным фотографиям.
Щелкните Вставить , чтобы применить настройки к выбранным фотографиям.2. Вставить настройки предыдущей фотографии
Как и в предыдущем методе, начните с редактирования фотографии. Когда вы будете готовы, перейдите к следующей фотографии, к которой вы хотите применить те же изменения, и перейдите к «Настройки»> «Вставить настройки из предыдущего ». В качестве альтернативы используйте сочетание клавиш CTRL + Alt + V .
Обратите внимание, что первые два метода позволяют копировать изменения только в одно изображение за раз.
3. Синхронизация изменений между фотографиями
Если вы предпочитаете добавлять несколько определенных правок к нескольким изображениям за один раз, используйте кнопку синхронизации.
Шаг 1: Выберите изображение, содержащее изменения, которые вы хотите скопироватьНачните с редактирования фотографии. Затем выберите его либо в Filmstrip , либо в Grid View .
Шаг 2: Добавьте другие изображения к выборке
Затем выберите дополнительные фотографии, которые вы хотите отредактировать. Вы можете сделать это, удерживая нажатой CMD/CTRL и выбирая отдельные фотографии, или удерживая нажатой SHIFT и щелкнув последнее изображение, которое хотите включить. Это выберет все изображения между ними.
Шаг 3: Настройки синхронизации
После выбора нескольких изображений становится активной кнопка
Настройки синхронизации в правом нижнем углу. Нажмите на нее, чтобы открыть диалоговое окно «Синхронизировать настройки». Выберите конкретные настройки, которые вы хотите включить или исключить из синхронизации. Когда вы закончите, нажмите Кнопка «Синхронизировать» , чтобы применить редактирование к пакету изображений.4. Автоматическая синхронизация правок
В режиме разработки можно включить автоматическую синхронизацию.
 Нажмите на маленький уровень справа от кнопки «Синхронизировать», чтобы включить ее.
Нажмите на маленький уровень справа от кнопки «Синхронизировать», чтобы включить ее.Теперь все выбранные изображения автоматически получают те же настройки, что и изображение, которое вы редактируете в данный момент. Я бы был немного осторожен с этой функцией. Если вы забудете отключить его, вы рискуете внести некоторые непреднамеренные изменения в свои изображения, если вы выбрали несколько изображений и начали редактировать одно из них.
5. Применение предустановок Lightroom во время импорта
Если у вас уже есть сохраненная предустановка с изменениями, которые вы хотите применить к своим изображениям, вы можете использовать эту предустановку при импорте изображений.
Шаг 1: Откройте средство импорта фотографийПерейдите к Файл > Импорт фото и видео , чтобы открыть диалоговое окно импорта в Lightroom.
Шаг 2: Выберите файлы, которые вы хотите импортироватьНа левой боковой панели вы должны выбрать источник, из которого вы хотите импортировать.
 Скорее всего, это SD-карта или место на жестком диске. После выбора вы можете увидеть все изображения, которые Lightroom нашел в этом месте.
Скорее всего, это SD-карта или место на жестком диске. После выбора вы можете увидеть все изображения, которые Lightroom нашел в этом месте.Выберите фотографии, которые вы хотите импортировать. Lightroom фактически начинает с выбора всех найденных изображений, поэтому вам нужно отменить выбор тех, которые вы не хотите импортировать.
Шаг 3. Выберите пресетыНа правой панели вы найдете Панель «Применить во время импорта» . Здесь вы применяете пресет для изображений, которые хотите импортировать.
Если вы развернете раскрывающийся список Develop Settings , вы увидите все сохраненные пресеты. Выберите тот, который вы предпочитаете.
Ниже вы также можете добавить метаданные и ключевые слова к нескольким фотографиям во время импорта.
+80 Photoshop Actions для
Природные фотографы- 8 BONUS WEB RESIZE и REARSIZE ACTION
- Работа на Photoshop CC (WIN/MAC)8
- Работа на Photoshop CC (WIN/MAC)8
- Работа на Photoshop CC (WIN/MAC)3333333333333333333333333333333333333333333333333333333333333333333333333н.
 39.00 $ 29.00
39.00 $ 29.00 До окончания скидки!
6. Применение предустановок Lightroom к нескольким изображениям из модуля библиотеки
В представлении сетки (G) в модуле библиотеки можно также добавлять предустановки к нескольким фотографиям.
Шаг 1. Выберите изображенияВыберите все изображения, к которым вы хотите применить предустановку, используя представление «Сетка». Чтобы выбрать несколько изображений, удерживайте нажатой клавишу CMD (Mac) или CTRL (Win) и щелкните каждую фотографию, чтобы выбрать ее. Нажмите еще раз, если вы случайно выбрали тот, который вам не нужен.
Если ваши изображения следуют друг за другом, вы просто щелкаете по первой фотографии которую хотите выбрать, и нажимаете и удерживаете SHIFT, и щелкаете по последней фотографии . Это выберет все изображения между ними, включая первое и последнее изображение.
Шаг 2. Примените предустановку с панели быстрой разработки
Перейдите на правую сторону Панель быстрой разработки и щелкните раскрывающееся меню Сохраненная предустановка . Выберите предпочтительный пресет.
Как выполнить пакетное редактирование в Lightroom CC?
Поскольку Lightroom CC представляет собой облачное решение для редактирования, оно также немного легче. Это означает, что некоторые функции отсутствуют или, по крайней мере, ограничены. Однако вы можете копировать настройки из одного изображения и вставлять их сразу в несколько изображений в Lightroom CC.
Резюме: Как редактировать пакет фотографий в Lightroom
В Lightroom существует множество различных методов пакетного редактирования. Вы можете:
- Копирование/вставка настроек из одного изображения в другое
- Копирование настроек из предыдущего изображения
- Синхронизация настроек для нескольких изображений
- Применение предустановок к нескольким изображениям во время импорта или в модуле «Разработка».

Какой способ пакетного редактирования изображений в Lightroom вы предпочитаете? Дайте нам знать в комментариях ниже!
Питер Дам
Привет, я Питер. Я владелец и редактор Photography-RAW. Я позабочусь о том, чтобы вы получали лучшие статьи о фотографии. Лично я предпочитаю снимать пейзажи, природу и макросъемку.
Надеюсь, вам понравится сайт 🙂9 основных приемов пакетного редактирования в Lightroom — ускорьте рабочий процесс — The Lens Lounge
Ни для кого не секрет, что я предпочитаю фотографировать, а не редактировать, поэтому, ускорьте мой рабочий процесс постпродакшна, можете быть уверены, что я им воспользуюсь! Вот почему пакетное редактирование в Lightroom, без сомнения, лучше, чем нарезанный хлеб!
Пакетное редактирование фотографий настолько ускоряет рабочий процесс постобработки, что вы сойдете с ума, если не воспользуетесь этой функцией Lightroom.
Что такое пакетное редактирование?
Пакетное редактирование, также называемое пакетной обработкой, — это быстрый способ обработки фотографий путем одновременного применения одних и тех же правок к нескольким фотографиям.

Всего за пару кликов вы можете применить одно или несколько правок ко всем выбранным фотографиям.
Когда нельзя использовать пакетное редактирование Lightroom?
Возможно, это констатация очевидного, но я все равно скажу. С большинством этих советов по пакетному редактированию вы должны помнить, что они применимы к похожим фотографиям, сделанным во время съемки.
Имеет смысл, что если вы редактируете изображение для определенных настроек и освещения, оно будет иметь определенный набор правок. Таким образом, вы можете синхронизировать редактирование только с другими изображениями, снятыми в той же настройке и с таким освещением.
Исключения составляют виньетирование после обрезки, пресеты пакетного редактирования. Мы вернемся к тому, как и почему позже.
Это была двухчасовая съемка с естественным освещением. Освещение во время съемки менялось от солнечного до очень пасмурного. Кроме того, это был постоянно меняющийся фон из-за характера съемок.
 В результате многие функции пакетного редактирования оказались недоступны для всех фотографий.
В результате многие функции пакетного редактирования оказались недоступны для всех фотографий. Это три разных снимка, но я использовал один и тот же объектив, камеру, вспышку и модификатор света для всех снимков. Отличие заключается в фоне, времени суток, времени года и различном естественном освещении. Опять же, пакетное редактирование нецелесообразно, как вы можете видеть из основных настроек редактирования ниже.
Мои 9 наиболее часто используемых пакетных правок в Lightroom:
- Кривая тона
- Базовая — баланс белого, экспозиция, контрастность, блики, тени, белый, черный, текстура, четкость, удаление дымки, яркость, насыщенность
- Цвет-цветовые профили, HSL, цветовая оценка, калибровка
- Маскировка и снятие пятен
- Обрезка
- после CROP VIGNETTING
- Снижение шума
- Sharkening
- BATCH BATH NUSE
- . Вы можете применить пресет ко всем своим фотографиям сразу! Он работает немного иначе, чем другие методы пакетной обработки, поэтому я оставил его напоследок.

Как работает пакетное редактирование в Lightroom — шаги
Как только вы узнаете, как использовать пакетное редактирование для одного аспекта постобработки, вам будет очень легко сделать это для других функций редактирования, потому что метод в основном такой же.
Выполните следующие действия для первых 9 типов пакетного редактирования в модуле «Разработка»:
- Обработайте первое изображение из серии похожих фотографий
- В диафильме выберите обработанное изображение
- Удерживая клавишу Shift, нажмите кнопку последнее изображение в серии
- Теперь будут выбраны все изображения между ними
- В нижней части правой панели нажмите «Синхронизировать» (если в модуле «Разработка») или «Настройки синхронизации» (если в модуле «Библиотека»)
- установите флажки таким образом, чтобы случайно не скопировать другие настройки)
- Выберите настройку, которую хотите скопировать
- Нажмите «Синхронизировать»
это так же просто:
- Нажмите на обработанное изображение
- Удерживая Command (или Control, если на ПК), выберите похожие изображения, которые вы хотите отредактировать в пакетном режиме.

- Затем выполните шаги 5–8 выше.
Теперь давайте подробно рассмотрим, когда, почему и как использовать каждое из этих инструментов пакетного редактирования Lightroom.
1. Кривая тона
Раньше я редактировал фотографии в том порядке, в котором панели отображаются в модуле «Разработка», начиная с основ, но теперь я сначала применяю кривую тона. Так что это также первое пакетное редактирование, которое я делаю при обработке съемки.
Это также один из самых простых способов пакетного редактирования в Lightroom.
2. Пакетное редактирование базовой панели
Это революционный инструмент для ускорения рабочего процесса.
Если вы не занимаетесь постобработкой другого типа, пакетное редактирование панели Lightroom Basic необходимо. Особенно для свадебных фотографов, которые делают огромное количество фотографий в течение дня и вечера.
Просто убедитесь, что освещение и экспозиция одинаковы для всех выбранных вами фотографий.

По этой же причине не следует использовать автоматический баланс белого — он будет меняться от одной фотографии к другой. Вы не можете редактировать баланс белого в пакете фотографий с разными настройками баланса белого.
Сейчас самое время отметить, что вам не нужно устанавливать все флажки под основным, чтобы синхронизировать настройки, просто установите основной флажок.
Кроме того, если вы хотите выполнить пакетное редактирование, например, только настроек светлых участков и теней для группы изображений, выберите только эти поля.
3. Цвет
Я сгруппировал настройки цвета вместе, потому что вам нужно знать об одних и тех же вещах для всех этих настроек, но вам определенно не нужно делать их все вместе.
Цвета света и изображения — важные моменты, на которые следует обращать внимание перед синхронизацией каких-либо настроек цвета. Поэтому убедитесь, что они одинаковы для всей серии фотографий, прежде чем приступать к групповому редактированию цвета.

Дополнительная литература: Что такое цветокоррекция — цветокоррекция Lightroom
4. Маскирование и удаление пятен
Опять же, я сгруппировал эти два изображения вместе, потому что вам нужно быть осторожным с обоими этими пакетными правками.
Обратите внимание, что имена масок, которые я применил, также отображаются в меню пакетного редактирования под маскированием, что упрощает их выбор.
Маскирование
Создание маски линейного градиента или маски радиального градиента (ранее называемой градуированным фильтром и радиальным фильтром) и синхронизация настроек на похожих изображениях идеальны, когда ваш объект не слишком сильно перемещается. Однако, если они перемещаются, быстрее будет выполнить пакетное редактирование, а затем настроить для каждого изображения, чем начинать с нуля для каждого изображения.
Маска кисти (раньше называлась корректирующей кистью) немного более специфична, поэтому не так много ситуаций, в которых я нахожу ее полезной.
 Единственное исключение — если я что-то отрегулировал на большой площади (вместо использования радиальных или градиентных масок).
Единственное исключение — если я что-то отрегулировал на большой площади (вместо использования радиальных или градиентных масок).Удаление пятен
Копирование одних и тех же изменений для удаления пятен на изображениях наиболее полезно для удаления чего-либо с фона при съемке камерой со штатива. Он будет в одном и том же месте на каждом изображении, поэтому имеет смысл синхронизировать настройку по серии изображений.
Я бы не использовал его ни в какой другой ситуации.
5. Пакетная обрезка изображений
Кадрирование — один из наиболее сложных инструментов пакетного редактирования, если только вы не фотографируете камерой, установленной на штативе. Если нет, вы будете немного перемещаться для каждого кадра, что делает копирование точного кадрирования на другие изображения менее эффективным.
НО, помимо того, что я обрезаю немного более плотно, чем снято, я на самом деле обрезаю изображения в пакетном режиме больше, чем я понимаю:
- Изменение ориентации серии похожих изображений
- Выпрямление набора фотографий
В этой серии изображений рубашка модели выглядит не очень хорошо (с одной стороны незаправлена), поэтому я обрезал, чтобы изменить ориентацию с книжной на альбомную, и применил редактирование ко всем похожим картинки.

У меня есть дурная привычка чрезмерно поворачивать камеру при фотографировании в портретной ориентации, особенно если я фотографирую в необычном положении, например, лежа на земле. Кроме того, я суетлив в том, чтобы изображения были прямыми!
Самый быстрый способ исправить серию нечетких изображений в Lightroom — это кадрирование с пакетным редактированием.
После обрезки первой фотографии я синхронизирую настройку с другими изображениями. Затем немного корректирую каждый, если это необходимо.
Это немного сложнее, но занимает меньше времени, чем кадрирование каждого изображения с нуля.
6. Виньетирование после кадрирования
Я часто использую эту технику пакетного редактирования в Lightroom! Я часто добавляю очень легкую виньетку на свои изображения, чтобы привлечь внимание к объекту.
В приведенном ниже примере я сильно усложнил виньетку, чтобы вам было легко ее увидеть.
Прелесть этой техники в том, что, как следует из названия, она применяется после обрезки .
 Таким образом, независимо от того, что вы сделали с изображениями и имеют ли они книжную или альбомную ориентацию, одни и те же настройки виньетки будут применяться ко всем выбранным изображениям.
Таким образом, независимо от того, что вы сделали с изображениями и имеют ли они книжную или альбомную ориентацию, одни и те же настройки виньетки будут применяться ко всем выбранным изображениям.Нет ничего проще.
7. Шумоподавление
Пакетное редактирование шумоподавления в Lightroom также очень просто!
Просто убедитесь, что вы выбираете фотографии, требующие такого же уровня шумоподавления.
8. Повышение резкости
Я оставляю резкость напоследок, потому что степень резкости изображения зависит от: редактирования, потому что то, насколько ваш объект заполняет кадр, будет определять, насколько резкость вы можете применить. Если вы изучите детали краев на приведенных ниже снимках экрана с помощью инструмента резкости, вы увидите, что крупный план имеет больше деталей (естественно), чем другой.
Поэтому убедитесь, что вы выбрали один и тот же тип изображений (с точки зрения того, насколько они заполняют кадр) для пакетного редактирования резкости.

9. Пакетное редактирование пресетов Lightroom
Это сэкономит вам массу работы, если вы регулярно используете пресеты Lightroom в постобработке. Это очень просто!
Вместо работы в модуле «Разработка» для пакетного редактирования пресетов Lightroom необходимо перейти в модуль «Библиотека».
- Выберите все изображения, к которым вы хотите применить пресет
- В верхней части правой панели в разделе «Быстрая разработка» вы увидите «Сохраненный пресет».
- Щелкните два треугольника рядом с первым полем. !
Оставить комментарий
Если у вас есть какие-либо вопросы о том, как выполнять пакетное редактирование в Lightroom, сообщите нам об этом в комментариях.
Кроме того, мы любим хорошие новости, поэтому, если эти советы по редактированию в Lightroom помогли вам ускорить рабочий процесс, поделитесь ими.
Как выбрать несколько фотографий в Lightroom
Руководство по выбору нескольких фотографий в Lightroom.
 Эти методы применяются ко всем различным модулям, включая модули «Библиотека» и «Разработка».
Эти методы применяются ко всем различным модулям, включая модули «Библиотека» и «Разработка».Рубрики: Модуль «Книги», Модуль «Разработка», Модуль «Библиотека», Модуль «Карта», Модуль слайд-шоу, Веб-модуль
Темы: Lightroom 3, Lightroom 4, Lightroom 5, Lightroom CC/6, Lightroom Classic CC
ссылки. Читать далее.
Возможность одновременного выбора нескольких фотографий является основной задачей при использовании Lightroom , и он полезен во всех отношениях. Вы можете использовать его, чтобы выбрать несколько изображений для экспорта, печати или перемещения. Вы можете использовать его для сравнения похожих снимков. Вы можете использовать его для изменения порядка изображений (если вы используете представление «Пользовательский порядок»). И вы также можете использовать его для синхронизации метаданных или разработки настроек между несколькими изображениями. Независимо от того, выбираете ли вы два изображения для сравнения рядом друг с другом или несколько тысяч для синхронизации настроек разработки в серии замедленной съемки, возможность одновременного выбора нескольких фотографий может сэкономить огромное количество времени.

По большей части это работает так же, как выбор нескольких изображений в файловом браузере операционной системы, таком как Finder на Mac или Explorer в Windows. Вы можете, например:
- Выбрать последовательные файлы, щелкнув один, нажав SHIFT, а затем щелкнув последний. Работает вперед или назад.
- Выберите все, щелкнув одно изображение, а затем нажав CMD-A (Mac) или CTRL-A (Windows). Это будет работать со всеми фотографиями в активной папке или коллекции.
- Выберите не следующие друг за другом фотографии, щелкнув одну из них, удерживая нажатой клавишу CMD (Mac) или CTRL (Windows) и щелкнув одну или несколько других фотографий.
Один из распространенных методов просмотра файлов, который не работает в Lightroom, — это использование мыши для щелчка и перетаскивания рамки выбора вокруг нескольких изображений.
Таким образом, часть выбора довольно проста и в основном соответствует тому, как мы уже привыкли делать это в файловых браузерах.
 Но есть несколько отличительных особенностей того, как это делается в Lightroom, о которых стоит упомянуть.
Но есть несколько отличительных особенностей того, как это делается в Lightroom, о которых стоит упомянуть.Как выбрать несколько фотографий в модуле библиотеки Lightroom
В модуле библиотеки есть две области, в которых вы можете выбрать несколько изображений. Один из самых простых способов, позволяющий одновременно видеть больше изображений, — это использование представления сетки модуля «Библиотека».
Представление в виде сетки доступно только в модуле «Библиотека», поэтому перейдите в модуль «Библиотека».
Когда вы находитесь в модуле «Библиотека», есть несколько способов получить доступ к сетке. Проще всего нажать Г . Вы также можете нажать клавишу Escape . Или из верхнего меню выберите View > Grid .
Когда вы находитесь в виде сетки, вы можете щелкнуть любой из эскизов и использовать обычное сочетание клавиш, такое как CMD-A / CTRL-A, чтобы выбрать все, нажмите и удерживайте SHIFT , чтобы выбрать последовательные изображения, или удерживайте клавиши CMD / CTRL при выборе не следующих друг за другом фотографий.

Здесь нужно знать кое-что, что не обязательно очевидно или интуитивно понятно. Если вы внимательно посмотрите, первое выбранное вами изображение окружено чуть более бледным серым цветом, чем другие выбранные изображения.
Это активное изображение. Если бы вы складывали изображения, это было бы то, что находится наверху стопки и используется в качестве обложки. Если вы синхронизируете настройки разработки или метаданные между изображениями, это изображение будет использоваться в качестве источника, а его настройки будут применяться к остальным. Чтобы выбрать другое изображение в качестве активного, отпустите клавишу CMD/CTRL и нажмите на нужное выбранное изображение (обратите внимание, что если вы нажмете на невыбранное изображение, он отменит выбор всех ранее выбранных вами изображений.
Чтобы отменить выбор изображений по отдельности, удерживайте нажатой клавишу CMD/CTRL и щелкните миниатюру.
Как выбрать несколько фотографий при использовании любого модуля Lightroom
Библиотека — единственный модуль в Lightroom, который использует представление сетки для выбора изображений, поэтому в других модулях есть несколько иной вариант выбора нескольких изображений (он также работает в модуль «Библиотека»).

Таким образом, для всех этих модулей способ выбора нескольких фотографий заключается в использовании миниатюр на полосе диафильма в нижней части экрана.
Он работает так же, с теми же сочетаниями клавиш и цветовой заливкой, которые различают активное изображение (которое также отображается на главной панели для модулей, отображающих одно изображение).
Дополнительный метод для модуля «Карта»
Существует еще один способ выбора нескольких изображений в модуле «Карта». Это полезно, когда у вас есть группы изображений, которые уже помечены данными геолокации.
В этом случае вы можете нажать на маркер, и он автоматически выберет соответствующие изображения в диафильме внизу.
Вы также можете выбрать несколько маркеров — просто удерживайте при этом клавишу CMD/CTRL.
ПОГРУЖАЙТЕ ГЛУБЖЕ:
- Хотите получить максимальную отдачу от функций Lightroom? Я составил руководство по некоторым из лучших онлайн-курсов и руководств по Lightroom.
 Как в лайтруме обработать сразу несколько фото: Как обработать несколько фото в lightroom
Как в лайтруме обработать сразу несколько фото: Как обработать несколько фото в lightroom
- Работа на Photoshop CC (WIN/MAC)8

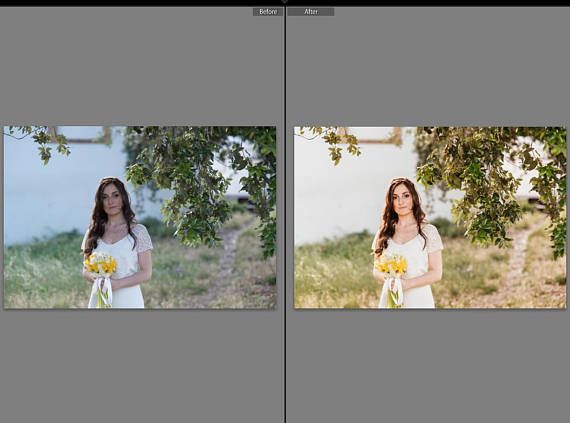 В полноэкранном режиме можно выполнить любое из следующих действий.
В полноэкранном режиме можно выполнить любое из следующих действий.
 Нажмите, чтобы показать только видео и исключить фотографии.
Нажмите, чтобы показать только видео и исключить фотографии.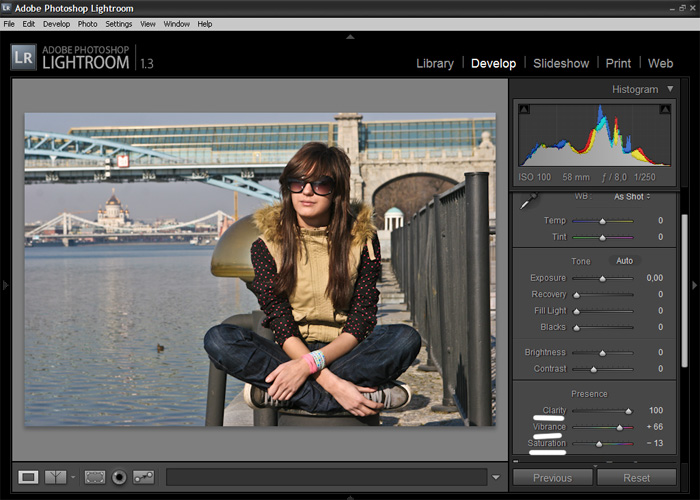

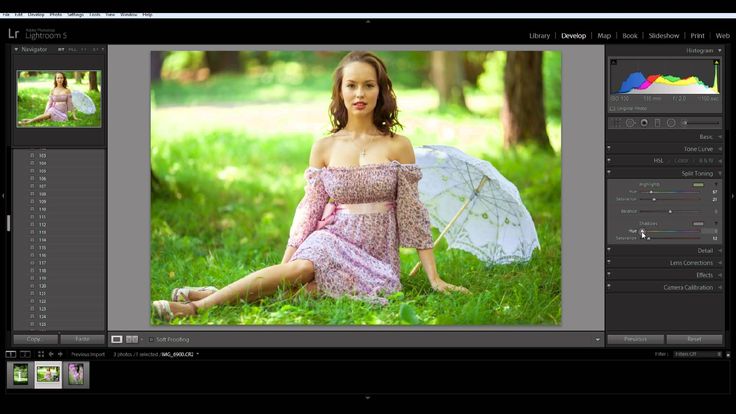 Также можно воспользоваться пипеткой (White Balance Selector), указав ею точку с нейтрально белым или серым цветом — например, белок человеческого глаза. После такого указания Lightroom скорректирует баланс белого в кадре автоматически.
Также можно воспользоваться пипеткой (White Balance Selector), указав ею точку с нейтрально белым или серым цветом — например, белок человеческого глаза. После такого указания Lightroom скорректирует баланс белого в кадре автоматически. Если обрабатываемый RAW получен с минимально приличной камеры, грамотная манипуляция описанной тройкой параметров позволит получить результат, сопоставимый с тем, что получается при съёмке в HDR.
Если обрабатываемый RAW получен с минимально приличной камеры, грамотная манипуляция описанной тройкой параметров позволит получить результат, сопоставимый с тем, что получается при съёмке в HDR.