Пошаговая отмена изменений, внесенных в Lightroom
Уроки Photoshop для начинающих Ноябрь 30th, 2014
kelbylightroomисправление проблемобработка
Lightroom отслеживает каждую правку, которую вы делаете в снимке, и показывает их в панели History (История) модуля Develop (Коррекции) как последовательный список, в порядке, в котором они были применены. Так, если вы хотите возвратиться и отменить действие любого шага и возвратить снимок к тому состоянию, которое было на любой стадии во время сессии редактирования, то можете сделать это одним щелчком. Но к сожалению, вы не можете просто извлечь для исправления один единственный шаг и сохранить остальные, но можете перейти назад в любое время, чтобы отменить любое ошибочное действие, а затем продолжить с этой точки, внося новые изменения. Здесь рассказывается о том, как это делается.
Шаг Один:
Прежде чем рассмотреть панель History (История), я просто хотел упомянуть, что можно отменить любое действие, нажимая быструю клавишу Ctrl+Z (Mac: Command+Z). Каждый раз, когда вы ее нажимаете, отменяется действие предыдущего шага, таким образом, вы можете продолжать нажимать и нажимать ее, пока не возвратитесь к самой первой правке, когда-то сделанной в снимке в Lightroom, таким образом, возможно, что вам вообще не понадобится панель History (История) (просто примите это к сведению). Если вы хотите видеть список всех правок конкретного снимка, щелкните снимок, затем зайдите в панель History (История) в левой области панелей (показанную здесь). Новые изменения появляются вверху. (Примечание: Для каждого конкретного снимка сохраняется отдельный список истории). Так же вы можете пес 2015 скачать http://okean-games.com/news/pes_2015/2014-03-15-52.
Каждый раз, когда вы ее нажимаете, отменяется действие предыдущего шага, таким образом, вы можете продолжать нажимать и нажимать ее, пока не возвратитесь к самой первой правке, когда-то сделанной в снимке в Lightroom, таким образом, возможно, что вам вообще не понадобится панель History (История) (просто примите это к сведению). Если вы хотите видеть список всех правок конкретного снимка, щелкните снимок, затем зайдите в панель History (История) в левой области панелей (показанную здесь). Новые изменения появляются вверху. (Примечание: Для каждого конкретного снимка сохраняется отдельный список истории). Так же вы можете пес 2015 скачать http://okean-games.com/news/pes_2015/2014-03-15-52.
Шаг Два:
Если вы наводите курсор на одно из состояний истории, маленькое превью панели Navigator (Навигатор) (которое появляется наверху левой области панелей) показывает, на что был похож снимок в этой точке истории. Здесь я навожу курсор в точку, отстоящую на несколько шагов назад, где я преобразовал этот снимок в черно-белый, но затем я передумал и переключился обратно, возвращая цвета.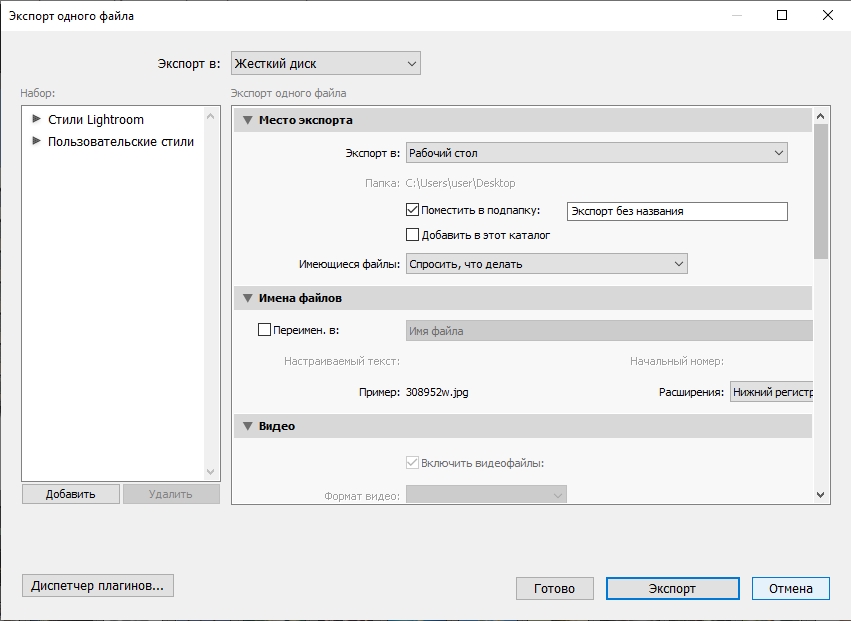
Шаг Три:
Если вы хотите действительно перейти назад к тому виду, который имел снимок в конкретном состоянии, то вместо того, чтобы наводить на уровень в списке истории, щелкнете один раз этот уровень, и снимок вернется в соответствующее состояние. Между прочим, если вы используете быструю клавишу пошагового возврата (вместо того, чтобы использовать панель History (История)), отмененное действие отображается на снимке очень крупными буквами (как показано здесь). Это удобно, так как позволяет видеть, какое действие вы отменяете, без необходимости держать панель History (История) все время открытой.
Шаг Четыре:
Во время редактирования, если вы достигаете состояния, которое вам действительно нравится, и хотите быстро перейти к этому состоянию, зайдите в панель Snapshots (Сессии) (сразу над панелью History (История)), и щелкните кнопку + (знак плюс) на правом конце заголовка панели (как показано здесь). Это состояние сохраняется в панели Snapshots (Сессии) и появляется с подсвеченным полем имени, позволяющем дать ему содержательное имя (я назвал свое Black & White with Exposure Adjusted (Черно-белое с откорректированной экспозицией), таким образом, я знал бы, что, щелкнув этот снимок, я получил бы черно-белый снимок с исправленной экспозицией. Вы можете видеть мой снимок, подсвеченный в панели Snapshots (Сессии), показанной здесь). Между прочим, не обязательно щелкать шаг в списке History (История), чтобы сохранить его как снимок. Вместо этого в панели History (История) можно просто щелкнуть правой кнопкой мыши любой шаг и из контекстного меню выбрать Create Snapshot (Создать снимок). Это удобный прием.
Вы можете видеть мой снимок, подсвеченный в панели Snapshots (Сессии), показанной здесь). Между прочим, не обязательно щелкать шаг в списке History (История), чтобы сохранить его как снимок. Вместо этого в панели History (История) можно просто щелкнуть правой кнопкой мыши любой шаг и из контекстного меню выбрать Create Snapshot (Создать снимок). Это удобный прием.
Просмотров: 3 782
Горячие клавиши Lightroom. Клавиатурные сокращения лайтрум
- Главная
- ФотоКлуб
- Блог
- Горячие клавиши Lightroom. Топ 20
- Информация о материале
В каждом модуле программы лайтрум есть несколько десятков клавиатурных сокращений. Однако даже среди них есть отчаянно горячие – Desperados лайтрума!
Конструкция из Lego: Тимур Сахаров
Важно! Если у вас в lightroom не работают горячие клавиши, то язык клавиатуры не EN.
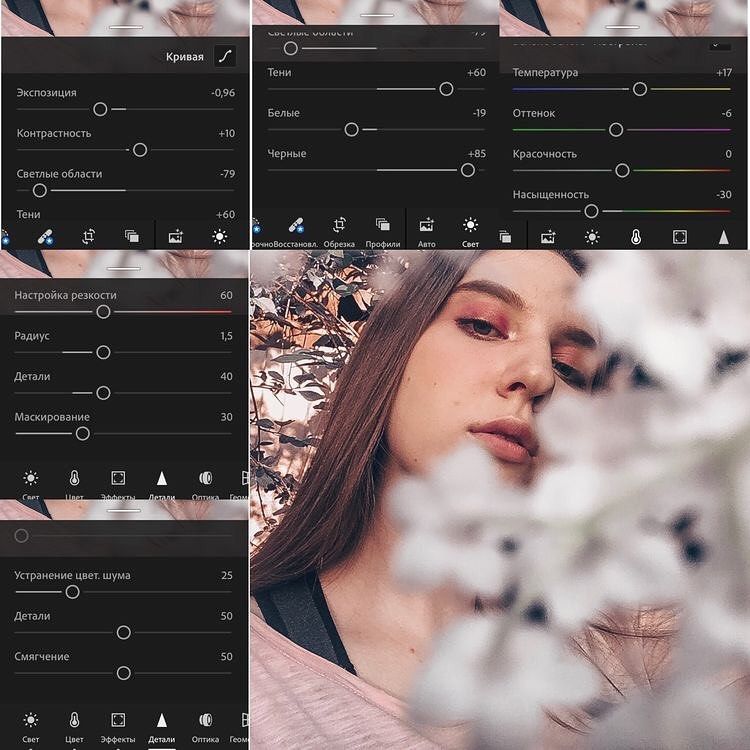 Нужна именно английская раскладка клавиатуры.
Нужна именно английская раскладка клавиатуры.Модуль Library/Библиотека [G] • Ctrl + Alt + 1
-
«G» — просмотр миниатюр Таблицей (Grid)
-
«F» – скрыть интерфейс программы и отбирать внимательно фотографии (возврат тоже этой клавишей)
-
6 (7, 8, 9) – маркировка фотографии цветной меткой
-
«Shift • Tab» — упростим рабочую область, скроем все боковые панели.
-
«+» — увеличить миниатюру «-» — уменьшить миниатюру
-
«Ctrl • +» — увеличить фото «Ctrl -» — уменьшить фото
-
«Ctrl • A» – выделить все фотографии,
-
«Ctrl • D» – снять/отменить выделение всех фотографий.
-
«Ctrl • U» — автокоррекция тона. «Ctrl • Z» — отмена
-
«Ctrl • /» — показать все горячие клавиши для текущего модуля
Модуль Develop/Обработка [D] • Ctrl + Alt + 2
-
Быстро перейти в модуль Develop/Обработка [D]
-
Кликни мышью на название ползунка.
 Теперь «+» или «-» будут увеличивать/уменьшать значение выбранного кликом ползунка. Очень удобно!
Теперь «+» или «-» будут увеличивать/уменьшать значение выбранного кликом ползунка. Очень удобно!
-
«\» — рядом с ENTER • быстро посмотреть как было ДО редактирования. Отключить тутже
-
«Ctrl • Э и Є» — создать виртуальную копию с оригинальной фотографии (например для ЧБ версии)
-
«Ctrl • Shift • S» — синхронизировать установки коррекции
-
«Ctrl • Shift • С» — копировать установки редактирования.
-
«Ctrl • Shift • V» — и тут же перенести эти установки редактирования на другую фотографию
-
«Ctrl • Shift • R» — обнулить установки редактирования фотографии до стартовых.
-
«R» – выбор инструмента «Рамка кадрирования» и, если вы все еще в этом инстирументе, то «X» – быстро поменяет рамку кадрирования с вертикальной на горизонтальную и наоборот.
-
«O» – меняем в инструменте Рамка кадрирования сетку компоновки поверх фотографии
Как правило, чтобы отменить выбранное, нужно повторно нажать на теже клавиши.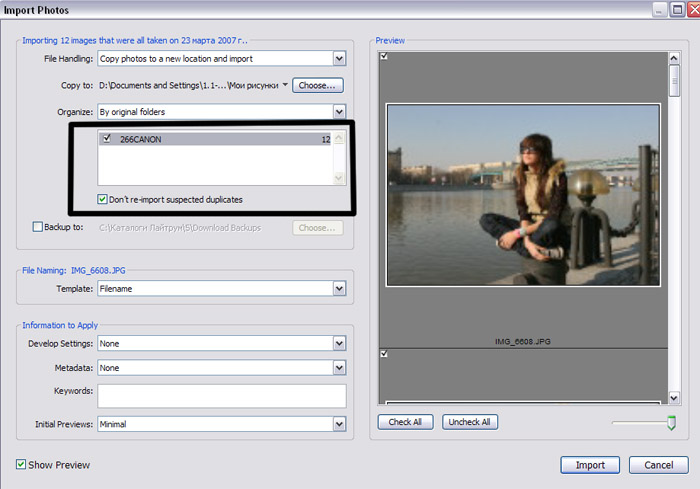 Для пользователей MAC Ctrl =Command, а Alt=Option.
Для пользователей MAC Ctrl =Command, а Alt=Option.
Больше информации об этой замечательной программе для фотографов узнайте на курсе «Обработка фотографий в Lightroom».
А какие ваши любимые HotKeys – горячие клавиатурные сокращения?
Встречи фотоклуба
- 04.05 Онлайн День Открытых Людей для фотолюбителей
- 29.04 New-born съемка • портфолио ревю Елены Пономаревой
- 31.03 Международный фотомарафон Дмитрия Богачука
- Подарочный сертификат для любимого человека
- 23.12 • Диалог с искусством • Фотомарафон с Дмитрием Богачуком
Как отменить действие в Lightroom (6 разных способов) • PhotoTraces
Если вы хотите узнать , как отменить действие в Lightroom , то вы обратились по адресу.
Команды «отменить» и «повторить» , вероятно, являются наиболее распространенными и наиболее часто используемыми командами в любой компьютерной программе. Эти команды значительно облегчают жизнь пользователям, поскольку они позволяют нам вернуться на несколько шагов назад, чтобы исправить свои ошибки.
Долгое время функциональность «отмены» отсутствовала или была крайне ограничена в графических приложениях. Компьютерная обработка была просто недостаточно мощной, чтобы справиться с такой командой в рабочей нагрузке.
Я помню, когда в Photoshop был только один шаг «отменить». Это делало каждую ошибку дорогостоящей, потому что я мог отменить только последний шаг редактирования. Чтобы свести к минимуму эти дорогостоящие ошибки и сэкономить время, я использовал команду «Сохранить как» для создания промежуточных версий моего проекта. К концу процесса у меня было от 10 до 20 сохраненных версий хлебных крошек.
См. также : Как применить предустановку к нескольким фотографиям в Lightroom
Когда Photoshop представил свою множественную команду «отменить», она все еще была ограничена.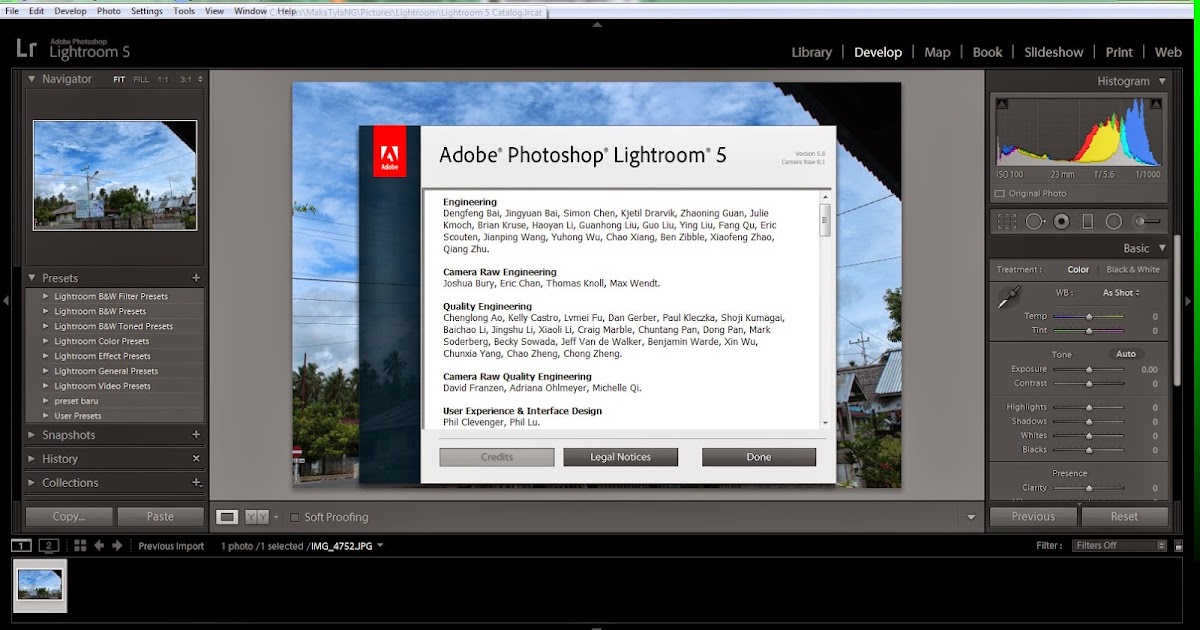 Количество шагов, на которые можно было вернуться, определялось сколько оперативной памяти вы выделили для Photoshop , так как он хранил шаги истории в своей памяти.
Количество шагов, на которые можно было вернуться, определялось сколько оперативной памяти вы выделили для Photoshop , так как он хранил шаги истории в своей памяти.
Как отменить действие в Lightroom
Lightroom — уникальная программа, позволяющая отслеживать все этапы редактирования. Это позволяет нам использовать неограниченных команд «отмены» независимо от того, насколько мощный ваш компьютер или сколько у вас оперативной памяти.
Что делает это возможным, так это концепция неразрушающего редактирования , которую Lightroom использует в качестве основы для обработки RAW.
Неразрушающее редактирование означает, что при редактировании фотографии в Lightroom программа не изменяет исходное изображение. Он создает только предварительный просмотр JPEG для каждого шага редактирования, который вы совершенствуете. Программа сохраняет инструкции по редактированию в сопроводительном текстовом файле , если вы используете формат RAW, или внутри метаданных изображения, если вы используете формат DNG.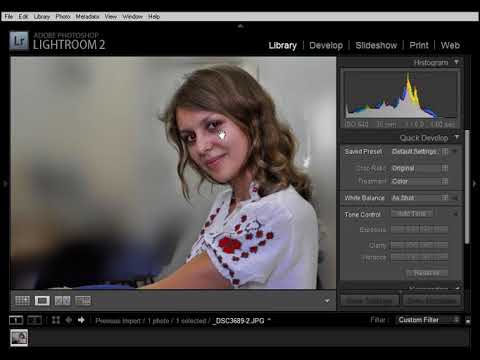
Связанный : Бесплатные пресеты Lightroom Travel
Этот подход позволяет нам иметь неограниченное количество записей редактирования внутри текстового файла без существенного увеличения размера файла. Что еще более удивительно, так это то, что вы можете перейти к любой точке вашего рабочего процесса обработки, не нагружая программу или ваш компьютер.
Lightroom предоставляет нам несколько различных способов использования функции отмены.
01. Панель истории
Панель истории — это визуальное представление или список всех шагов редактирования, выполненных в Lightroom.
Панель истории находится слева от модуля разработки .
На панели истории вы найдете действия по редактированию изображений, а также изменения значений.
Родственные : Как перенести Lightroom на другой компьютер
Когда я вижу запись « Vibrance +46 57 », это говорит мне о том, что я увеличил значение Vibrance на 46 с окончательным значением, установленным на 57 .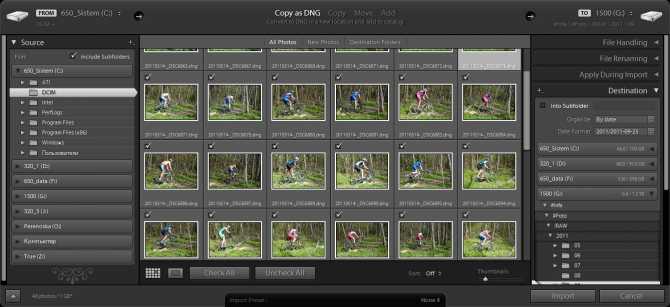
Вы можете перейти к любой точке панели истории, щелкнув соответствующую запись.
Если вы вернетесь назад, скажем, на 10 шагов и настроите экспозицию, Lightroom создаст новую запись на панели истории и удалит 10 записей редактирования, соответствующих вашим предыдущим шагам редактирования.
Связанный : Как копировать и вставлять изменения в Lightroom
Здесь в игру вступает панель моментальных снимков, которая является дополнением к панели истории.
02. Панель моментальных снимков
В любой момент процесса редактирования вы можете сохранить экземпляр панели истории как снимок.
Сохраненные экземпляры сохраняются на панели моментальных снимков , расположенной над панелью истории .
Я активно использую панель моментальных снимков, особенно когда использую рабочий процесс быстрого редактирования.
Связанный : Как добавить виньетирование в Lightroom и Photoshop
Например, я использовал пресет «Естественный» из коллекции «Пейзаж». Затем я использовал пресеты настройки из TOOLKIT для точной настройки изображения. Когда я был доволен окончательным видом, я создал снимок и назвал его « Формула быстрого редактирования, натуральный (9, 17, 21, 32) ». Затем я сбросил все свои изменения и попытался придумать другой вариант редактирования того же изображения. Как только я был доволен следующим образом, я сохранил его как новый снимок.
Затем я использовал пресеты настройки из TOOLKIT для точной настройки изображения. Когда я был доволен окончательным видом, я создал снимок и назвал его « Формула быстрого редактирования, натуральный (9, 17, 21, 32) ». Затем я сбросил все свои изменения и попытался придумать другой вариант редактирования того же изображения. Как только я был доволен следующим образом, я сохранил его как новый снимок.
К концу рабочего процесса редактирования у меня есть несколько вариантов редактирования, сохраненных в виде снимков.
03. Отменить и повторить
Вы также можете использовать сочетания клавиш «Ctrl + Z» («Cmd + Z» на Mac) , чтобы отменить предыдущие шаги редактирования. Вы можете использовать «Ctrl + Y» («Cmd + Y» на Mac) , чтобы повторить шаги.
Команды «Отмена» работают немного иначе, чем панель истории.
Панель истории ограничена только выбранным изображением, в то время как команда «отменить» работает во всем приложении.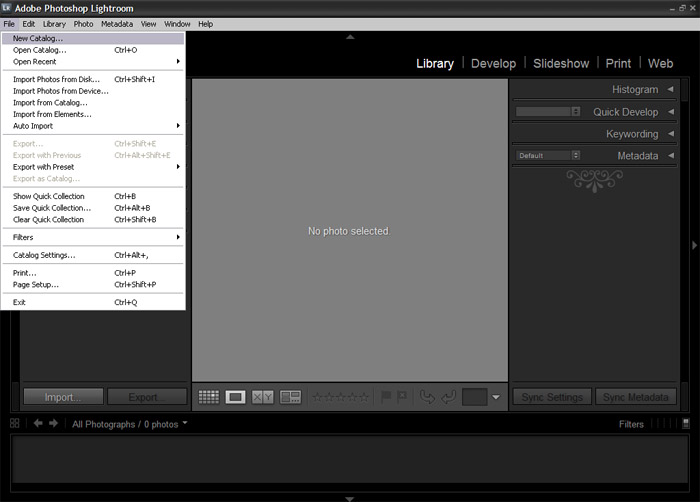
Поясню.
Например, если вы переключите модуль в процессе редактирования, команда быстрого доступа «отменить» вернет вас от одного модуля к другому. Если вы начнете с одного изображения, а затем выберете другое, команда быстрого доступа «отменить» также отменит переключение изображения.
Связанный : Тест: Найдите замену Lightroom
В моем случае я использую только команду «Отменить», чтобы вернуться на один шаг назад. Если мне нужно вернуться назад, я использую панель истории.
04. Команда сброса
В любой момент рабочего процесса редактирования вы можете сбросить изображение в исходное состояние.
Вы можете сделать это, нажав кнопку сброса в правом нижнем углу модуля разработки . Кроме того, вы можете использовать сочетание клавиш — Ctrl + Shift + R — для запуска сброса из любого модуля.
Команда сброса отменяет все — все эффекты редактирования, локальные корректировки, обрезку и коррекцию перспективы.
05. Пользовательская предустановка сброса
Когда я начинаю редактировать новое изображение, мой первый шаг — убедиться, что все вертикальные линии вертикальны, а все горизонтальные линии — горизонтальны.
Я использую инструмент Crop Overlay, чтобы сделать горизонтальные линии прямыми. Я корректирую вертикальные искажения с помощью инструментов Transform Panel.
Затем я пытаюсь улучшить композицию, обрезав фотографию по-другому или используя другое соотношение сторон. Для этого я использую Crop Overlay.
Как только я доволен соотношением сторон изображения, я редактирую изображение с помощью инструментов модуля «Разработка».
Если во время моего рабочего процесса редактирования я не доволен результатами и хочу начать сначала, я не могу использовать кнопку сброса, потому что это приведет к сбросу всего, включая настройки композиции и перспективы.
Связанный : Обзор Exposure X5 – Настоящая альтернатива Lightroom?
Для этой цели я создал предустановку разработки RESET ALL , чтобы сбросить все, кроме редактирования обрезки и перспективы.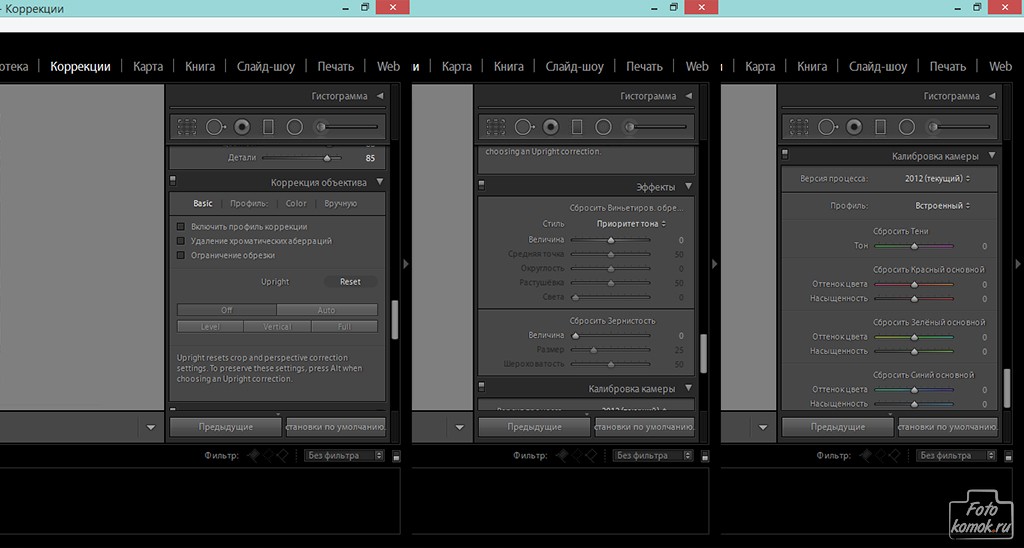
Вы можете найти пресет RESET ALL в моих коллекциях пресетов, включая бесплатную коллекцию.
06. До/После
Наконец, у нас есть команды До и После. Нажав клавишу быстрого доступа «/» один раз, вы можете сразу перейти к первому шагу на панели истории. Нажав тот же ярлык во второй раз, вы можете вернуться к последнему шагу.
См. также : Как отразить и повернуть изображение в Lightroom
Я использую 9Команда 0003 Before / After часто используется в процессе редактирования, поскольку она позволяет мне видеть свой прогресс.
Заключение
Как видите, в Lightroom есть множество вариантов выбора даже для такой простой функции, как «отмена». Кроме того, понимание того, как работают различные параметры, ускорит и упростит ваш рабочий процесс редактирования.
Статьи, относящиеся к теме «Как отменить действие в Lightroom (6 разных способов)»
Виктор Елизаров
Я путешествующий фотограф и педагог из Монреаля, Канада, и основатель PhotoTraces.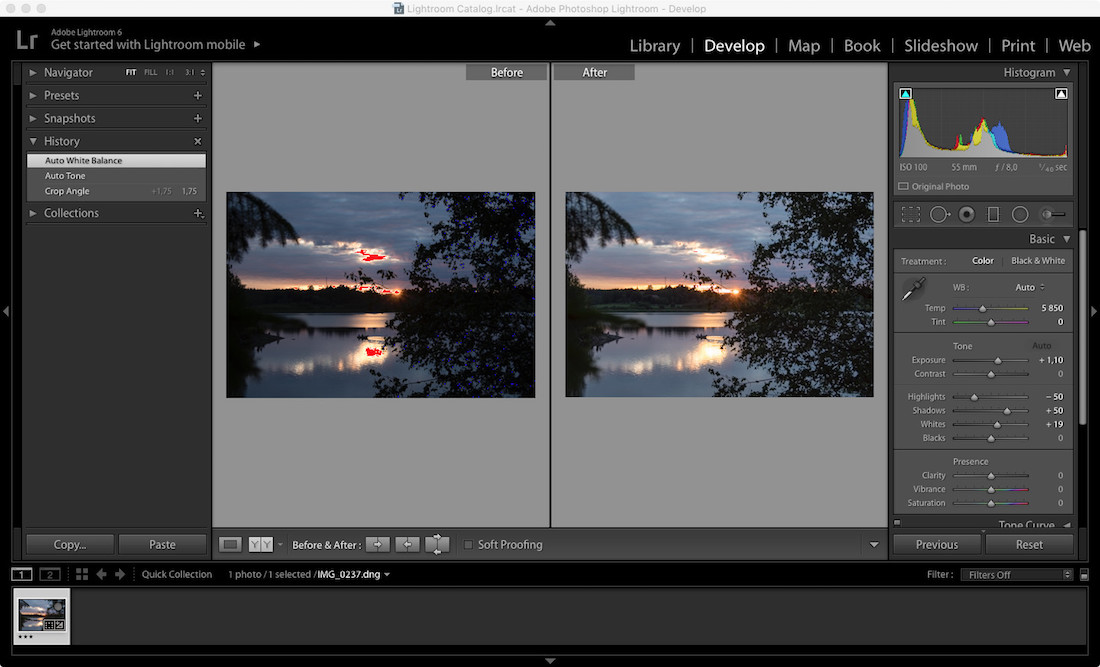 Я путешествую по миру и делюсь здесь своим опытом. Не стесняйтесь проверить мое портфолио путешествий и загрузить бесплатные пресеты Lightroom.
Я путешествую по миру и делюсь здесь своим опытом. Не стесняйтесь проверить мое портфолио путешествий и загрузить бесплатные пресеты Lightroom.Как отменить действие в Lightroom (просто и быстро)
Опубликовано:
Дэвид Эм на этой странице. Для получения дополнительной информации прочитайте Раскрытие информации об аффилированных лицах.
Вот 3 способа отмены в Lightroom. Для Mac нажмите Command-Z. Для ПК нажмите Control-Z. Вы также можете нажать «Изменить» в разделе меню, а затем нажать «Отменить».
Как отменить действие в Lightroom
Создание хорошо отредактированных изображений требует времени и многих действий. Бывают случаи, когда вы захотите отменить шаг, а не начинать с нуля.
Связанный : 11 способов сделать более качественные фотографии в помещении с естественным освещением
Вот как вы можете исправить эти небольшие ошибки или вернуться, если передумаете.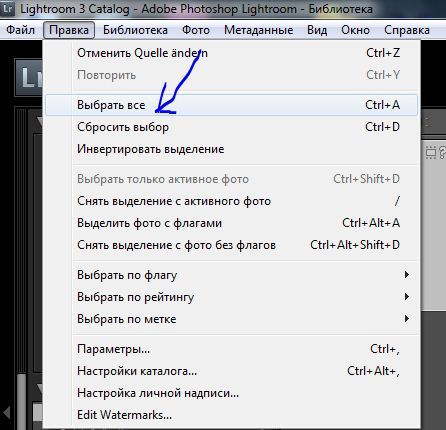
Mac: Command + Z
ПК: Ctrl + Z
Вручную: Нажмите «Изменить» в разделе меню, затем нажмите «Отменить».
Примечание: Если вы хотите двигаться вперед, нажмите Command + Shift + Z (Ctrl + Y для ПК).
Статья по теме : Что такое пресеты Lightroom?
Панель истории
Lightroom отслеживает все внесенные вами изменения. Вы можете увидеть текущий список всех настроек, которые вы сделали на панели истории.
Связанные : 10 лучших приложений для исправления размытых фотографий
Как найти панель истории :
- Перейти к левой боковой панели0243
- Найдите «история»
- Нажмите «история»
Это покажет вам все, начиная с загрузки изображения. Вы также можете нажать на каждую настройку на панели истории, и она покажет вам эффект этой конкретной настройки.
Связанный : Как очистить объектив камеры
Как начать сначала
Когда вы редактируете, будут моменты, когда вы не почувствуете, что правки выглядят хорошо или, возможно, вы недовольны ими. их.
их.
Если вы хотите начать сначала, нажмите кнопку «Сброс» в правом нижнем углу.
В панели истории вы также можете увидеть, где вы сбросили настройки. Это может помочь вам с согласованностью во время ваших правок.
Связанные : 35 мм против 50 мм: какой объектив с постоянным фокусным расстоянием лучше?
Копирование и вставка изменений
Еще один способ повысить согласованность — скопировать и вставить точные изменения.
Как копировать и вставлять изменения:
Mac: Command + C для копирования, затем Command + V для вставки
ПК: Ctrl + C для копирования, затем Ctrl + V для вставки
Вы также можете вставить изменения в несколько изображений, выбрав несколько изображений.

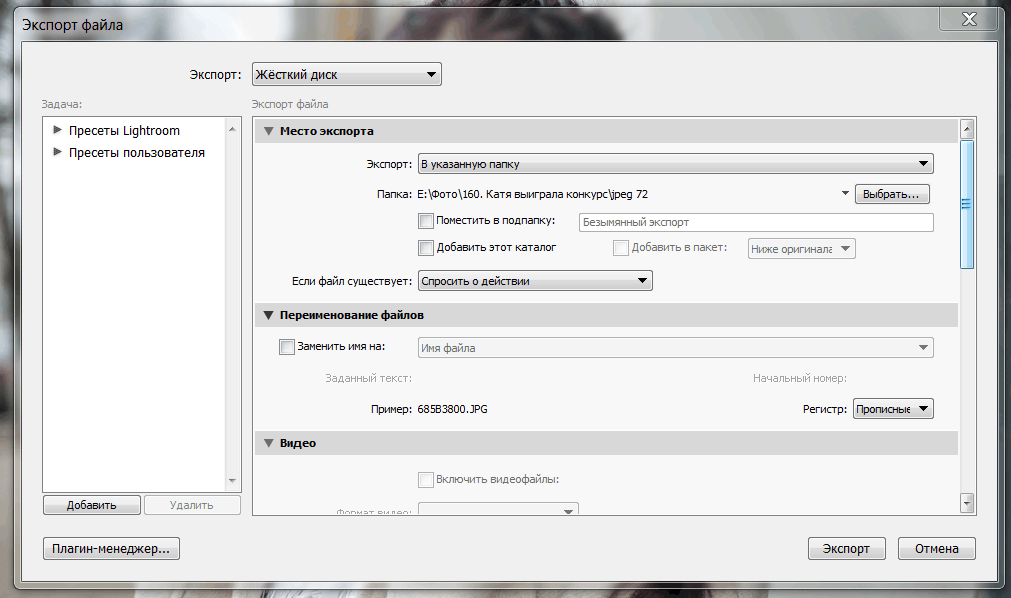 Теперь «+» или «-» будут увеличивать/уменьшать значение выбранного кликом ползунка. Очень удобно!
Теперь «+» или «-» будут увеличивать/уменьшать значение выбранного кликом ползунка. Очень удобно!