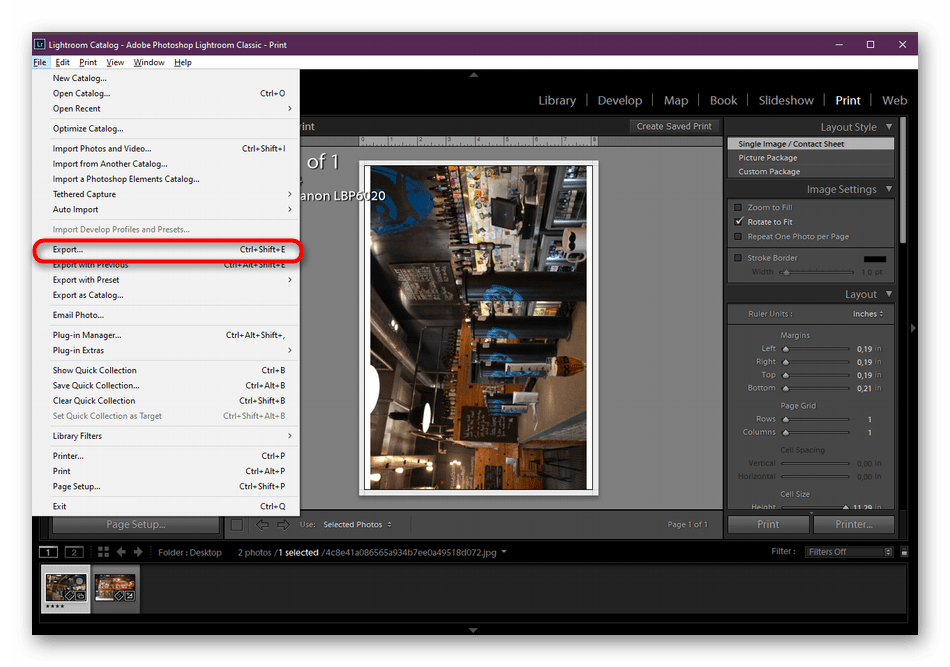404 Not Found
Call-Центр
Москва:
Санкт-Петербург:
Бесплатно по всей РФ:
Время работы Call-Центра:
Пн-Чт: с 09:00 до 19:00
Пятница: с 9:00 до 18:00
Сб, Вск — выходные дни
Точки самовывоза
Москва
117335 г. Москва, Архитектора Власова д. 6
Время работы:
Пн-Чт: с 09:00 до 19:00
Пятница: с 9:00 до 18:00
Сб, Вск — выходные дни
Санкт-Петербург
196084, г. Санкт-Петербург, ул. Малая Митрофаньевская, д.4, лит. А, офис 401
Санкт-Петербург, ул. Малая Митрофаньевская, д.4, лит. А, офис 401
Время работы:
Пн-Чт: с 09:00 до 19:00
Пятница: с 9:00 до 18:00
Сб, Вск — выходные дни
Услуги и поддержка
Отзывы ЯндексМаркет:
Мы в соц. сетях:404 Not Found
Call-Центр
Москва:
Санкт-Петербург:
Бесплатно по всей РФ:
Время работы Call-Центра:
Пн-Чт: с 09:00 до 19:00
Пятница: с 9:00 до 18:00
Сб, Вск — выходные дни
Точки самовывоза
Москва
117335 г.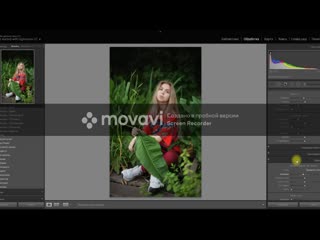
Время работы:
Пн-Чт: с 09:00 до 19:00
Пятница: с 9:00 до 18:00
Сб, Вск — выходные дни
Санкт-Петербург
196084, г. Санкт-Петербург, ул. Малая Митрофаньевская, д.4, лит. А, офис 401
Время работы:
Пн-Чт: с 09:00 до 19:00
Пятница: с 9:00 до 18:00
Сб, Вск — выходные дни
Услуги и поддержкаОтзывы ЯндексМаркет:
Мы в соц.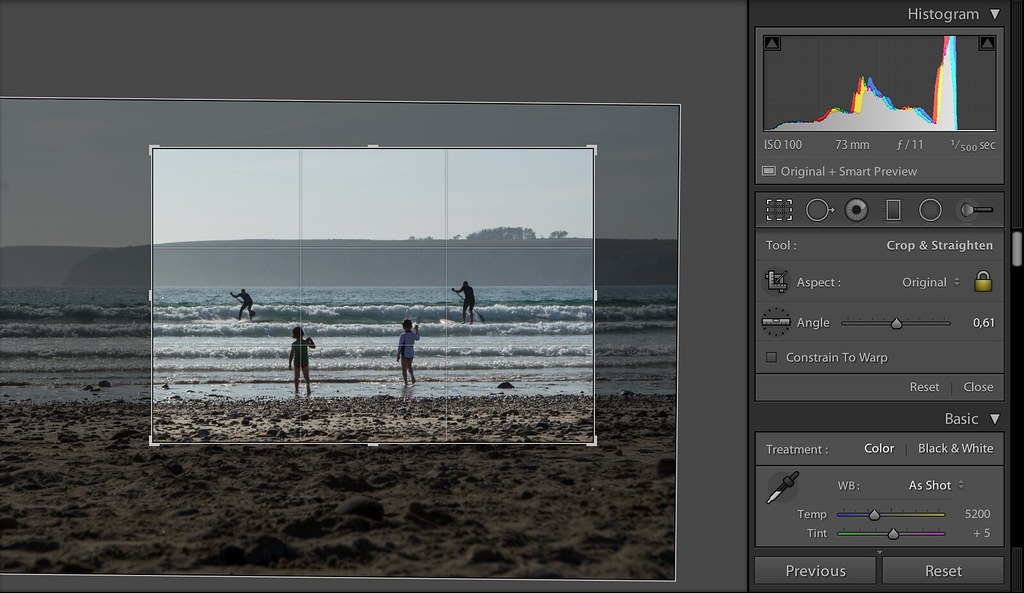 сетях:
сетях:
Индекс-принт для заметки — с помощью Lightroom
В заголовках больших фото отчетов часто можно встретить картинку-коллаж, составленную из фотографий, включенных в пост. Как правило, такие картинки делают похожими на индекс-принт, иногда усложняя композицию за счет представления разных фотографий в разных размерах — но общая идея остается.
Такая картинка дает представление о содержании отчета, на нее могут быть вынесены самые удачные и яркие кадры. Читатель, посмотрев на нее, понимает — нужно ли ему лезть под cut, или нет.
В общем, такие картинки для больших постов, по-моему, использовать правильно. Остается только найти способ такие индекс-принты изготавливать просто и быстро.
Ниже приведено описание процесса подготовки индекс-принта средствами модуля Adobe Lightroom — Print.
Создание шаблона
В разделе «Layout Style» выберите «Custom Package»
В разделе «Print Job» установите параметры:
- Print To: JPEG File
- Custom File Dimension
- File resolution
Основное соображение при выборе размера: соотношение сторон (что определяется «дизайнерской задумкой») и кратность размера листа и планируемого размера фотографии — элемента коллажа. Например, размер листа можно выбрать (Ш х В) 30см х 15см; при этом размер фотографий можно взять — 7.5см х 7.5см или 5см х 5см, 10см х 5см итд.
Для размера листа 16см x 12см (как на картинке) размер фотографий может быть 4см x 4см, 4см x 8см, 8см x 12см, итд.Не нужно беспокоиться по поводу выбора большого размера индекс-принта — необходимый пиксельный размер можно будет получить, меняя разрешение для вывода на «печать».
Для принта с длинной стороной 30см и разрешением 75dpi финальный пиксельный размер составит примерно 886 точек по длинной стороне.
По длине и высоте лучше добавить минимум по 0.01 см — иначе при добавлении выбранных мест под фотографию Lightroom вместо добавления последний в строке фотографии будет переносить ее на новую строку. Припуск можно будет убрать после добавления всех мест под фотографии.
Определение размеров фотографий, размещаемых на индекс-принте
В разделе Cell подготовьте места необходимого размера — они определяются исходя из выбранного размера листа, и планируемого дизайна индекс-принта. В данном примере я подготовил размеры — 4см x 4см, 4см x 8см, 8см x 12см.Подготовка шаблона
В разделе «Image settings» установите желаемый вариант оформления каждой отдельной фотографии — рамка («Photo border») и внутренний отчерк («Inner stroke»). Эти параметры можно изменить в любое время.Теперь можно приступать к подготовки шаблона для индекс-принта. Самое простое — подготовить разметку классического индекс-принта (набор одинаковых фотографий):
Как вариант, можно скомбинировать несколько подготовленных размеров:
Сохранение шаблона
Подготовленные шаблоны можно сохранить, чтобы не повторять подготовительные операции каждый раз.
Это можно сделать используя меню «Print» -> «New Template»Или используя кнопку «плюс» на разделе «Temmplate Browser» в левой части рабочего окна.
Результат — набор шаблонов, которые можно повторно использовать.
Использование шаблонов
Имея подготовленный шаблон для печати индекса, подготовка заглавной фотографии для фотоотчета на занимает много времени. Все что нужно сделать это:
- открыть подборку фотографий которые планируется опубликовать
- переключиться в модуль «Print»
- отобрать самые интересные фотографии и поместить их в ячейки шаблона
- нажать кнопку «Print»
…и готовый индекс-принт будет подготовлен и сохранен на диск в виде JPEG файла.
Вот пример работы приведенных шаблонов
Вариант с несколькими размерами:
Стандартный вариант:
Шаблоны описанные выше, можно скачать здесь — просто в качестве примера.
Нерешенные вопросы
Единственный серьезный открытый вопрос в данном подходе — нанесение текста поверх получившегося коллажа. Модуль «Print» в данном отношении бедноватый, и позволяет только нанести «Identy plate», чья изначальная задача заключалась в нанесение «нестираемых копирайтов» на отпечаток. Для целей нанесения привлекательного и заметного заголовка это средство категорически не подходит.
Может быть кто-то знает разумное решение?
Другие статьи по использованию Lightroom:
Лайтрум по заявкам. Часть 3: liseykina — LiveJournal
Очередная версия сериала про мою обработку ваших фотографий в Лайтруме.
Напоминаю, что все что прислали мне на почту (elena(а)liseykina.ru) сложила в одну папочку и выбирала подопытных методом научного тыка, там, кстати, почти не осталось снимков, так что если хотите продолжения этой занимательной рубрики присылайте мне еще картинок 🙂
Мое мнение и художествненное видение снимка может не совпадать с видением и мнением автора фотографии.
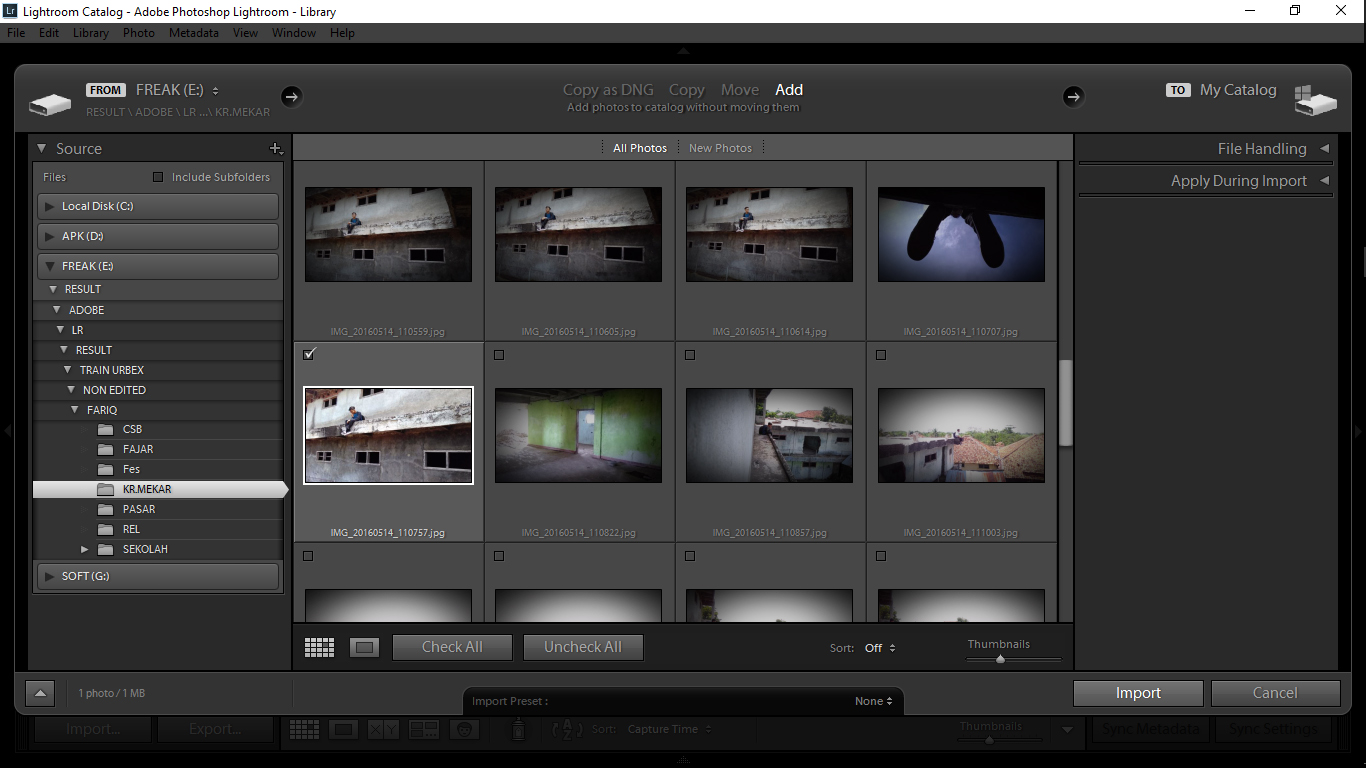 Я не была в месте съемке, не знаю можно ли было изменить точку съемки и как-то повлиять на прочие условия. Поэтому могу работать только с тем что мне прислали.
Я не была в месте съемке, не знаю можно ли было изменить точку съемки и как-то повлиять на прочие условия. Поэтому могу работать только с тем что мне прислали.1. Автор Логвинович Андрей
Очень хороший момент — закат, конровный свет, то ли пыль, то ли туман, но подсвечено очень красиво. Я бы этот сюжет снимала намного более крупным планом, чтобы сделать акцент именно на подсвеченном заходящим солнцем «пыльном» облаке.
Поэтому первое мое желание — кадрировать кадр
Градиент на правый верхний угол чтобы сделать небо в этой части снимка более ярким и контрастным. Не так давно я поставила себе Lightroom CC и внем появилась функция Dehaze — что-то типа «антитуман» — ползунок который добавляет локального контраста и вытягивает детали. Работает довольно неплохо, но пользоваться им надо очень аккуратно — от черезмерного использования могут появится артефакты.
Тут на скриншоте не очень хорошо видно, потому что область воздействия кисти выделена красным, а красное на оранжевом плохо заметно. Я кистью с задранными значениями Clarity и Dehaze обработала область с тумана в попытках выделить там детали и сделать туман и свет в нем более явным
Я кистью с задранными значениями Clarity и Dehaze обработала область с тумана в попытках выделить там детали и сделать туман и свет в нем более явным
На этом все. Я решила не вытягивать детали из теней, потому что, тогда развалится вся атмосфера снимка и то что трава зеленая не несет никакой смысловой нагрузки.
Результат
2. Автор Петр Строков.
Яркие жеский свет, зваленный горизонт. Но бревно в левой части снимка перекликается в пирсом справа и ворубушек добавляет «изюминку»
Выравниваем горизонт
Света-тени и экспозиция сильно в минус. Я не смогла придумать что же такого сделать с этим кадром, поэтому просто решила акцентировать внимание на бревне слева.
А теперь кисточкой осветляю бревно
Делаю небо светлее, потому что в результате увода экспоции в «-» в начале оно стало неестественным
Не знаю почему, но мне захотелось сделать песок желтым. Поэтому градиент снизу и уводом балансом белого в теплые тона
И кисточкой по маске протираю ствол дерева и воробья, потому что не хочу чтобы они стали желтыми вместе с песком
Результат
3. Автор Андрей Бортников. Андрей просил сделать с фотографией что-то необычное. Но процесс добавления на снимок того, чего там нет выходит за рамки лайтрума, поэтому операции по пересадке неба, солнца и прочие украшательства «идут лесом».
Автор Андрей Бортников. Андрей просил сделать с фотографией что-то необычное. Но процесс добавления на снимок того, чего там нет выходит за рамки лайтрума, поэтому операции по пересадке неба, солнца и прочие украшательства «идут лесом».
Лайтрум увидел этот снимок довольно серым и унылым. Не то место в которое хочется бежать сломя голову и наплевав на все
Смотрим что скрывается за пересветами…
…а ничего там не скрывается. такое же серое и унылое небо, только чуть темнее
Кисточкой осветляю листву
Затемняю полоску песка справа снизу
Градиентом чуть высветляю воду
Очень сильно поднимаю значение Vibrance и картинка становится уже немного веселее. Вообще, я в 95% случаев обхожусь без ползунков Saturation и Vibrance — насыщенность отлично достигается засчет котраста и установки точки черного. Но тут без Vibrance не обойтись
Из-за того что задрали насыщенность зелень на деревяьх стала совсем зеленой. Корректирую это, а заодно и остальные цвета на вкладках Hue, Saturation и Lightness
Результат
4. автор saster5
автор saster5
И снова жесткий и неинтересный цвет.
Первым делом градиент на небо. Экспозицию в «-«, значение Dehaze подобрать опытным путем
Экспозиця, яркость, котраст и точка черного для всего кадра
На этом все. Моя фантазия на тему того что же еще можно сделать с кадром иссякла.
Результат
5. Автор andbotnaru
Было прислано два похожих кадра — один снят с градиентным фильтром и в нем толком то и обрабатывать нечего, а второй без. На том кадре что сделан с фильтром очень сильно заметна граница затемнения от фильтра на вершиха гор, и толком это никак не исправить. Все-таки градиентные фильтры больше подходят для прямых границ. Поэтому для обработки я выбрала кадр сделанный без фильтра. Тем более, что у современных матриц динамический диапазон такой, что практически все можно вытянуть из одного кадра снятого в raw формате.
Вначале традиционно — shadows, highlights, яркость, контраст, черный белый
Градиент сверху
Градиент снизу
Протереть пыль
Чуть-чуть поиграть с цветами
Результат
6. Автор larus
Автор larus
Тут и править то особо нечего. Хороший закатный свет. Никаких перепадов яркостей.
Экспозиция, света, тени, черный
Результат
7. Автор Azat Makhmudov
Тут закат, контровый свет, все как я люблю. Поэтому будем тянуть детали.
Highlights в «-«, Shadows в «+»
и, вроде бы, уже практически все в кадре на месте
Удалить парочку пылинок
Градиент, осветляющий низ кадра
Градиент сверху с «детуманизацией»
И небольшое шаманство с цветами
Результат
8. автор andbotnaru
Вот оригинальный кадр.
Что тут привлекает внимание в первую очередь — город на заднем плане и камни на переднем. А значит надо постараться усилить акцент именно на них. Деревья по краям кадра не несут никакой смсловой нагрузки.
Поэтому безжалостно кадрирую из середины кадра
Дальше традиционно — света и тени
Градиент чтобы осветлить нижнуюю часть кадра
Светлой кисточкой чуть добавить световых акцентов на камнях
Кисточкой чуть осветлить город на заднем плане
Результат
На этот раз все. Если хотите чтобы ваши фотографии попали в эту занимательную рубрику надо просто прислать их мне 🙂
Если хотите чтобы ваши фотографии попали в эту занимательную рубрику надо просто прислать их мне 🙂
Фотохитрости: быстрый способ создать разворот фотокниги
Фотохитрости: быстрый способ подготовить макет фотокниги. Пример простого разворота фотокниги. Увеличить.
Так случилось, что в этом году мне пришлось отпечатать клиентам порядка 5 фотокниг, полностью составленные на основе фотографий, полученных с помощью телефона. Емкость фотографий 8-13 Мегапикселей. Делать фотокниги с чужих фотографий – мучительное занятие, особенно когда их несколько сотен на одну книгу и особенно – когда они с телефона. В таких случаях я использую создание фотокниг с очень простым, но эффективным дизайном типа ‘плитка’ или ‘мозаика’. Также, данный метод я иногда использую и для фотокниг, основанных на фотографиях, сделанных мной на ‘нормальную’ фототехнику.
Суть метода очень проста – для разворота фотокниги я создаю коллаж на основе нужных мне фотографий с помощью программы Google Picasa. Этот коллаж служит разворотом фотокниги, при этом один разворот фотокниги готовится около одной минуты. Для примера, во время создания одного вдумчивого дизайнерского разворота фотокниги обычными методами, уходит около 20-30 минут.
Этот коллаж служит разворотом фотокниги, при этом один разворот фотокниги готовится около одной минуты. Для примера, во время создания одного вдумчивого дизайнерского разворота фотокниги обычными методами, уходит около 20-30 минут.
Пошаговая инструкция (картинки кликабельны):
1. Открыть нужную папку с фотографиями с помощью навигации Google Picasa.
Создание разворота для фотокниги с помощью Google Picasa
2. Выбрать нужные фотографии для разворота. Я рекомендую от 4 до 10 фотографий на разворот.
Создание разворота для фотокниги с помощью Google Picasa
3. В меню выбрать пункт “Создать Фотоколлаж”:
Создание разворота для фотокниги с помощью Google Picasa
4. Выбрать тип коллажа “Мозаика”. При этом фотографии практически не будут кадрироваться и сохранять свои естественные пропорции.
Создание разворота для фотокниги с помощью Google Picasa
5. Задать размер коллажа. Для начала нужно выбрать “Добавить Пользовательское” и создать свой размер, который будет соответствовать размеру разворота для фотокниги.
Создание разворота для фотокниги с помощью Google Picasa
6. Для фотокниги формата 20 см на 30 см я задаю размер 46 на 32. Данный размер определяется опытным путем. Разворот фотокниги 20 см на 30 см приблизительно должен быть 40 см (две ширины) на 30 см (одна высота). Более точные размеры зависят от требований фотолаборатории (процент обрезки по краям и т.д.).
Создание разворота для фотокниги с помощью Google Picasa
7. Создать коллаж. Файл с коллажем обычно появляется в стандартной папке ‘Изображения’ и подпапке ‘Picasa’.
Создание разворота для фотокниги с помощью Google Picasa
8. Подготовить шаблон разворота фотокниги.
Файл с коллажем обычно появляется в стандартной папке ‘Изображения’ и подпапке ‘Picasa’.
9. Вставить коллаж в шаблон разворота и подогнать его к нужному размеру (функция в ADOBE Photoshop ‘Свободное трансформирование’, быстрый вызов по ‘CTRL+T’). В данном примере разворот фотокниги формата 20 см на 30 см вертикальной ориентации требует подготовить файл плотностью 300 точек на дюйм и размерами 4819 на 3425 пикселей.
Файл с коллажом обычно появляется в стандартной папке ‘Изображения’ и подпапке ‘Picasa’.
На примере центральная линия изгиба фотокниги проходит и ‘режет’ розу на одной из фотографий, таких ситуаций лучше избегать, поменять некоторые фотографии в коллаже и сгенерировать/создать его снова. Дополнительно можно экспериментировать с цветом и толщиной разделительных линий мозаики коллажа.
В комментариях можно задать вопрос по теме и вам обязательно ответят, а также можно высказать свое мнение или описать свой опыт. Для подбора фототехники я рекомендую большие каталоги, например E-katalog. Много мелочей для фото можно найти на Aliexpress.
По теме еще советую заглянуть в статью ‘Мегапиксели и Фотокниги‘.
Материал подготовил Аркадий Шаповал. Ищите меня на Youtube | Facebook | VK | Instagram | Twitter.
Lightroom против Photoshop — Yvision.kz
Что лучше: Lightroom или Photoshop? Я часто слышу этот вопрос. Отвечу коротко: это разные программы, у каждой свои преимущества. В Photoshop можно сделать всё, что делает Lightroom. В Lightroom невозможно изменить композицию фотографии, нет слоёв, невозможно сделать коллаж. С другой стороны Lightroom даёт большие плюсы при разборе фотосессий и при обработке серий фотографий.
Фотосессию можно разобрать в программе Bridge. Серию фотографий можно обработать через механизмы Batch или Image processor в программе Photoshop. Однако Lightroom делает всё это настолько элегантно, быстро и удобно, что эта программа стала незаменимой для фотографа.
Эта статья для тех, кто знаком только c Photoshop или только c Lightroom. Узнайте какая программа удобнее, быстрее и качественнее.
Исторический экскурс
Первая версия программы Photoshop создана более 20 лет назад.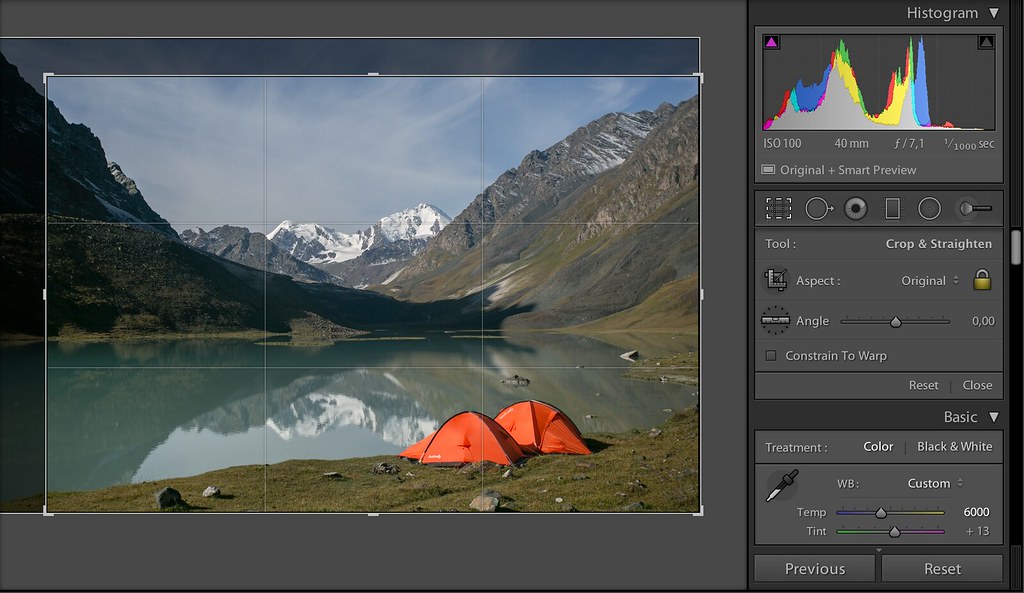 Photoshop долгое время был предназначен для редактирования отдельных изображений. В те далёкие времена практически отсутствовали цифровые фотоаппараты. Фотографии попадали в компьютер через сканеры. После появления RAW-форматов в программу Photoshop был встроен RAW-конвертор (Adobe Camera Raw).
Photoshop долгое время был предназначен для редактирования отдельных изображений. В те далёкие времена практически отсутствовали цифровые фотоаппараты. Фотографии попадали в компьютер через сканеры. После появления RAW-форматов в программу Photoshop был встроен RAW-конвертор (Adobe Camera Raw).
Для того чтобы противостоять набиравшей популярность программе Aperture, корпорация Adobe была вынуждена купить программу Rawshooter фирмы Pixmantec. На её базе создана программа Lightroom. Поэтому с 2006 года под крылом Adobe работают две отдельные группы разработчиков: Lightroom и Photoshop
Программа для фотографа
Если Вам необходимо попиксельно, до мельчайших подробностей обработать фотографию, вам нужен Photoshop. Если же Вы снимаете так, что у Вас большое количество фотографий, которые не требуют изменения композиции, выбирайте Lightroom. В этом случае обработка в программе Lightroom займёт значительно меньше времени, а результат будет лучше.
Если же Вы снимаете так, что у Вас большое количество фотографий, которые не требуют изменения композиции, выбирайте Lightroom. В этом случае обработка в программе Lightroom займёт значительно меньше времени, а результат будет лучше.
Вы спросите, почему лучше, ведь я уже ссылался, что в Photoshop можно сделать всё, что делает Lightroom. Всё дело в том, что Lightroom позволяет вносить изменения сразу во все выбранные фотографии. Поэтому серия фотографий, обработанная в Lightroom, будет отличаться единым стилем. Ошибки, допущенные на ранних этапах редактирования сдесь очень легко исправить. Свадебные фотографы уже давно перешли на обработку в программе Lightroom. Photoshop они используют для фотографий, которые идут на обложки или печатаются большим форматом. Сегодня 90-95% фотографий для свадебных альбомов не редактируются в Photoshop. Это не значит, что Photoshop не нужен фотографам. Просто для начинающих фотографов Lightroom удобнее и проще для восприятия. А профессиональные серийные фотографы пользуются программой Photoshop только в начале своей карьеры, когда они сами вынуждены заниматься цветокоррецией и редактированием своих фотографий. Достигнув определённого уровня они разбирают отснятый материал в Lightroom, и выбранные фотографии отдают профессиональным корректорам в работу.
Просто для начинающих фотографов Lightroom удобнее и проще для восприятия. А профессиональные серийные фотографы пользуются программой Photoshop только в начале своей карьеры, когда они сами вынуждены заниматься цветокоррецией и редактированием своих фотографий. Достигнув определённого уровня они разбирают отснятый материал в Lightroom, и выбранные фотографии отдают профессиональным корректорам в работу.
Значит ли, что Lightroom лучше? Совсем нет! Посмотрите таблицу.
Сравнительная таблица возможностей и инструментов Lr и Ps
| № | Возможность или инструмент | Lightroom | Photoshop |
| 1. | Недеструктивное редактирование, возможность быстро восстановить утраченные в процессе редактирования области (пересветы или недосветы) | Да | Нет |
2. | Возможность редактировать фотографию несколькими способами, не занимая дополнительного пространства на жестком диске компьютера. | Да | Нет |
| 3. | Возможность быстрого сравнения различных вариантов обработки (virtual copy) и вариантов «до» и «после» | Да | Нет |
| 4. | Одновременное удаление пятен от пылинок на матрице из серии фотографий. | Да | Нет |
| 5. | Неограниченная история редактирования фотографий, позволяющая вернуться на любой этап редактирования, независимо от того, когда проводилось редактирование, только что или год назад | Да | Нет |
| 6. | Слои — возможность отдельного редактирования накладываемых друг на друга изображений, как для создания коллажей, так и для повышения резкости, изменения цветности, локального контраста, различных эффектов и т. п. п. | Нет | Да |
| 7. | Концептуальное изменение композиции изображения (Liquify, Puppet Warp, различные версии Distort, Conten-Aware Fill) | Нет | Да |
| 8. | Дизайнерские улучшения: впечатывание текста, выделение кривыми, стилизация изображения (не путать с тонированием) и т.п. | Нет | Да |
Примечание к таблице. В таблице не указаны инструменты, присутствующие в обеих программах. Также в таблице не учтены внешние плагины, т.е. расширения к функционалу программ.
В какой программе что делать
В настоящее время я провожу разбор фотосессий и первичную обработку в программе Lightroom. Т.е. все мои фотографии проходят через Lightroom. Объём вносимых изменений в фотографию в пограмме Photoshop зависит от поставленной задачи. Ретушь, изменение композиции и некоторые другие корректировки я делаю только в Photoshop.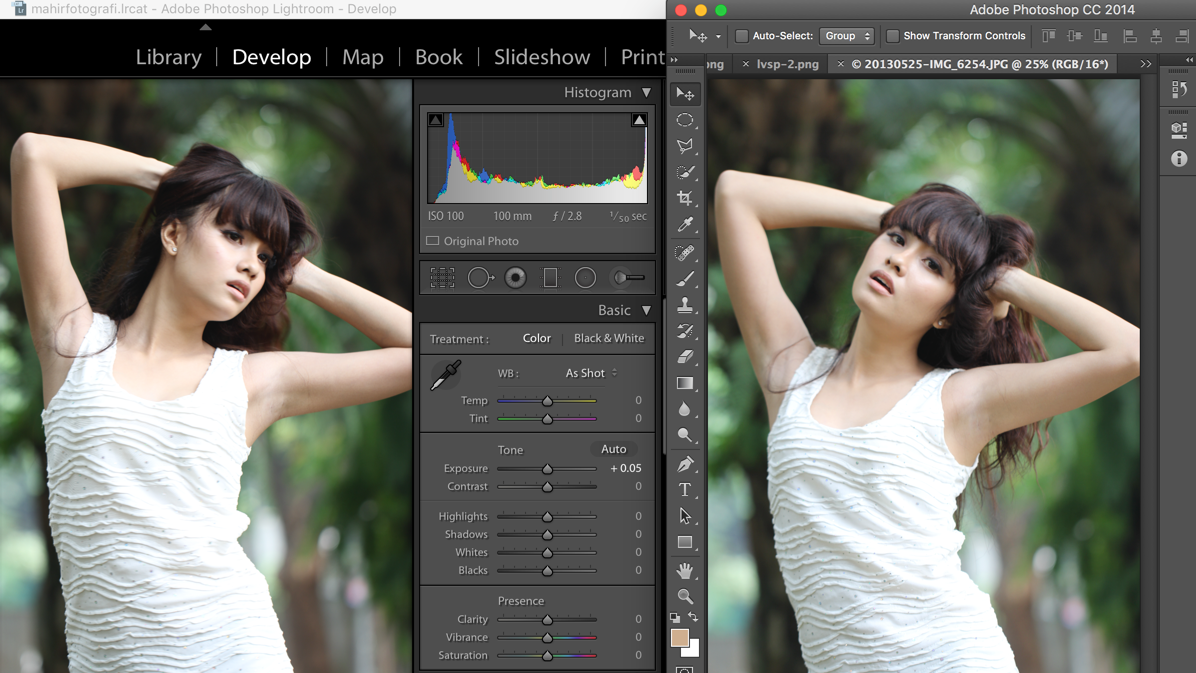 Если фотография хороша сама по себе и не требует серьёзных корректировок, то в программе Photoshop я её не правлю. Однако для любой фотографии в программе Photoshop я повышаю резкость для Интернета и делаю вклейку логотипа и копирайта. Простой логотип можно вклеить в Lightroom, но поставить его на нужное место, поменять степень прозрачности для конкретной фотографии проще в Photoshop.
Если фотография хороша сама по себе и не требует серьёзных корректировок, то в программе Photoshop я её не правлю. Однако для любой фотографии в программе Photoshop я повышаю резкость для Интернета и делаю вклейку логотипа и копирайта. Простой логотип можно вклеить в Lightroom, но поставить его на нужное место, поменять степень прозрачности для конкретной фотографии проще в Photoshop.
Рабочий поток Ильи Афанасьева
| № | Этап обработки фотографии | Программа | Примечание |
| 1. | Перенос фотографий с флэшки на компьютер | Lightroom | В процессе импорта Lightroom прописывает метаданные, в том числе мои контактные данные во все фотографии. RAW-файлы автоматически распределяются по папкам, соответствующим дням съёмки. Photoshop это делать не умеет. |
| 2. | Просмотр материала и выбор фотографий для дальнейшей обработки | Lightroom | В Photoshop отсутствуют такие возможности. Отбор можно сделать в программе Adobe Bridge, которая входит в стандартный пакет Adobe Photoshop. Отбор можно сделать в программе Adobe Bridge, которая входит в стандартный пакет Adobe Photoshop. |
| 3. | Первичная обработка (открытие RAW-файла)* | Lightroom | Возможно делать в Adobe Camera RAW, который входит в стандартный пакет Adobe Photoshop. |
| 4. | Быстрое редактирование: виньетирование, добавление зерна, работа с контрастом, тонирование и гармонизация оттенков | Lightroom | Быстрое редактирование проводится, если не планируется редактирование в Photoshop |
| 5. | Глубокое редактирование: изменение композиции, работа со свето-тенью, ретушь (втч. dodge and burn) и т.д и т.п. | Photoshop | В Lightroom отсутствуют слои. Это очень сильно ограничивает возможности редактирования. Однако если Вам необходимо только незначительно поправить какую-то конкретную область (например, изменить цвет глаз) это можно сделать в Lightroom с помощью корректирующей кисти |
6.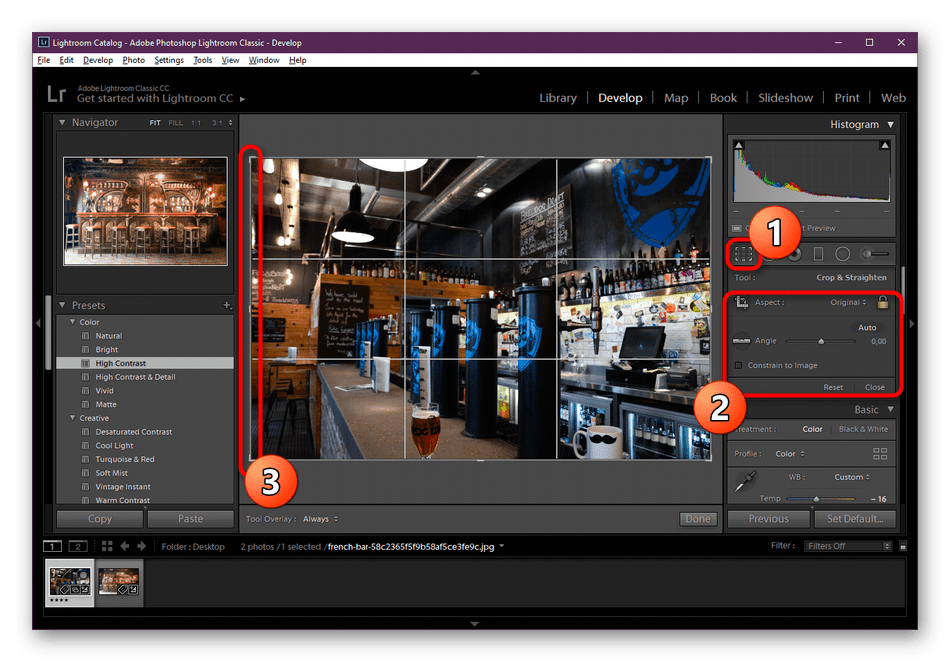 | Подготовка к выкладке в Интернет | Photoshop | Возможно сделать в Lightroom |
| 7. | Подготовка к печати | Photoshop | Возможно сделать в Lightroom |
* Первичная обработка RAW-файла:
1) Коррекция дисторсии, виньетирования и удаление хроматических аберраций, т.е. решение всех проблем, связанных с объективом
2) Баланс белого, баланс контраста
3) Подчёркивание деталей и уточнение цвета важных объектов
4) Удаление шумов, повышение резкости
Мастер-Класс
Я специально подготовил этот материал без скриншотов и вариантов обработки в разных программах. Хотите увидеть это – приходите на мой открытый Мастер-Класс. Даты проведения указаны на http://www.isostan.com/ia/Master-Class.html.
Очередной МК состоится 23 июня 2013 года в Music and Art Scool (Алматы, Алдар-Косе, 73). Начало в 17:00. Вход — свободный, добро пожаловать! Я Вам буду признателен, если Вы позвоните и зарегистрируетесь.
Выходные данные
Материал подготовлен 7 июня 2013 года. Исследовались следующие версии программ: Lightroom 4.4 и Photoshop CS 6.
Другие возможности
Возможности модулей Map, Book, Slideshow, Print и Web программы Lightroom не рассмотрены в этом материале. В Lightroom, вы можете легко прописать географические координаты фотографии, сверстать фотокнигу, сделать слайдшоу и создать Интернет-галерею из своих фотографий. Надо сказать, в Lightroom указанные опции реализованы удобнее, чем во многих других программах. В программе Photoshop таких опций нет вовсе. Там они попросту не нужны.
Вердикт
Lightroom – это пакет программ для быстрой или первичной обработки фотографий в одной оболочке, включающий каталогизатор и RAW-конвертор.
Photoshop – это программа для профессиональной цветокоррекции и создания художественных фотографий.
Уважаемый читатель!
Это первая версия статьи. Любые Ваши замечания и пожелания приветствуются. Напишите в комментариях, я с удовольствием учту Ваше мнение.
Любые Ваши замечания и пожелания приветствуются. Напишите в комментариях, я с удовольствием учту Ваше мнение.
Мастер-Класс по постобработке и цветокоррекции фотографий от автора этой статьи. Приходите, будет интересно!
Подробное руководство по работе с Lightroom. Как обрабатывать фотографии в лайтруме и как хранить их
Главный редактор журнала «Layers», «фотошоп гуру» — Scott Kelby делится 10-ю советами для новых пользователей Lightroom.
1. Используйте «одиночный» режим (Solo Mode) чтобы не запутаться в панеляхНовичку легко потеряться с куче панелей, прокручивая их вверх и вниз. Поэтому лучше переключитесь в режим одной панели (Solo Mode ). Тогда раскрыта будет только та панель с которой вы работаете (остальные автоматически схлопнутся). Это не только экономит время, но и уменьшает общий беспорядок и повышает концентрацию внимания. Для этого нажмите правой кнопкой мыши (если у вас Windows и Ctrl + клик на Mac) на заголовке любой панели и выберите Solo Mode .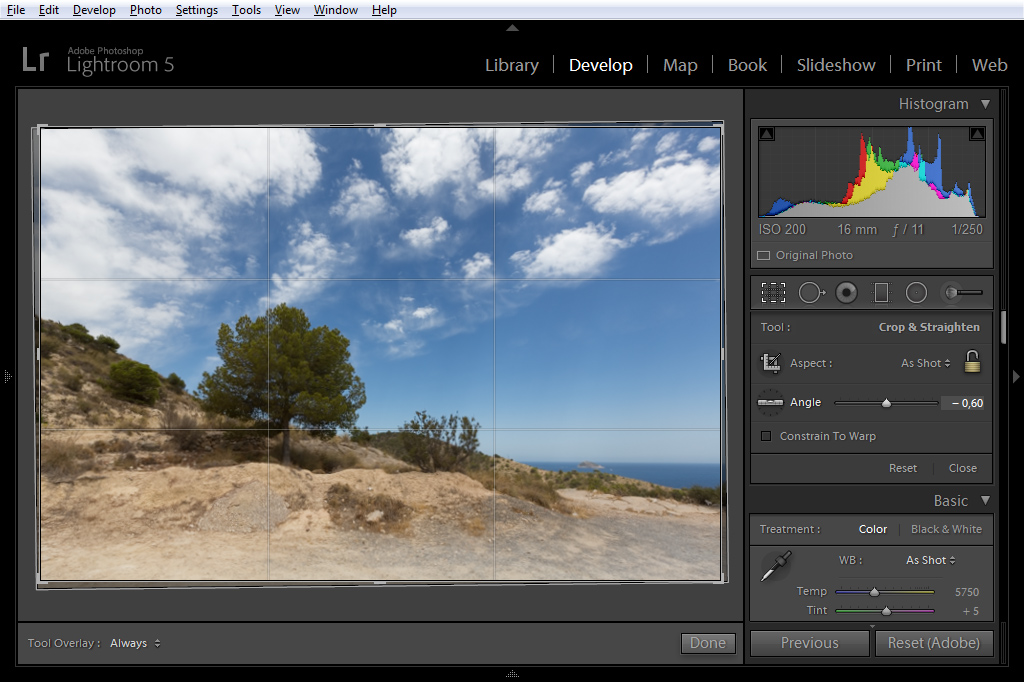
В папках хранятся все снятые вами фотографии — хорошие, и те которые лучше никому не показывать. Но после импорта их в Lightroom большинство из нас интересуют только удачные снимки, и для этого были и придуманы Collections. Matt и Scott часто шутят, что «Мы заглядываем в папки, только когда хотим увидеть что действительно не было хороших снимков», поэтому они всегда сразу помещают хорошие снимки в Collection. Храня снимки в Collections (Коллекциях) вы убережетесь от всяческих потерь.
3. Храните все ваши фотографии внутри одной главной папкиВы можете иметь много вложенных папок внутри одной главной, если вам нравится, но если вы хотите чтобы в вашем Lightroom царили порядок и чистота, то основным правилом будет не импортировать фотографии со всего компьютера. Выберите одну основную папку и положите в неё все ваши фотографии. Затем импортируйте их в Lightroom. К тому же это облегчит резервной копирование вашей библиотеки. Одна из главных причин неудач в Lightroom, это отход от этого главного правила. Кстати если вы работаете на ноутбуке, то лучше держать все ваши фотографии на внешнем диске, чем на ноутбуке.
Одна из главных причин неудач в Lightroom, это отход от этого главного правила. Кстати если вы работаете на ноутбуке, то лучше держать все ваши фотографии на внешнем диске, чем на ноутбуке.
Скотт делает около 80% всех действий в Lightroom, и переходит в Photoshop только в случае острой необходимости или когда это нельзя сделать в Lightroom вообще (например, коллаж со слоями или серьёзная работа со шрифтом и т.д.). В одном только разделе Develope Module вы можете сделать колоссальный объем работы над снимками (особенно такими инструментами как Градиентый фильтр (Gradient Filter) и Коррекционная Кисть (Adjustment Brush)). Уделите время на изучение этих инструментов и вы ускорите свою работу и упростите себе жизнь.
5. Создавайте Пресеты и Шаблоны для чего только можно.Ключ к успеху при работе в Lightroom это создание Пресетов (Presets) и Шаблонов (Templates) для ежедневных нужд (хотя большинство никогда не хотят потратить те несколько секунд чтобы создать ещё один). Если вы применяли одинаковые параметры больше одного раза, сделайте пресет для этой операции — это всего один клик. Часто используете настройки печати? Создайте для них шаблон. Как только вы начнете создавать пресеты и шаблоны ваша продуктивность «попрёт как не в себя»!
Если вы применяли одинаковые параметры больше одного раза, сделайте пресет для этой операции — это всего один клик. Часто используете настройки печати? Создайте для них шаблон. Как только вы начнете создавать пресеты и шаблоны ваша продуктивность «попрёт как не в себя»!
Этот вопрос чаще других задают новенькие пользователи. Потому что не совсем понятно как это сделать, т.к. нет пункта «Сохранить как…» (Save as…) и даже просто команды «Сохранить» в меню «Файл» тоже нет. Если открыть меню «Файл» то там есть четыре команды экспорта и ни одна не называется «Экспорт в JPEG». Тем не менее, вам надо выбрать ту которая называется просто Export и затем когда откроется окно диалога, в настройках вы сможете указать JPEG как формат экспорта.
7. Отключите Auto Show у панелейТе у кого небольшие дисплеи часто держат некоторые боковые панели скрытыми, и их раздражает что при случайном наведении мышки на край экрана панель выскакивает. Переключите их в режим ручного показа, щелкнув на панели правой кнопкой и выбрав Manual. Теперь панель будет отображаться только когда вы нажмете на маленькую стрелку. Или можете воспользоваться F-клавишами. F5 — показать/скрыть верхнюю навигационную панель, F6 — «фотоплёнка» внизу, F7 — для левой панели и F8 для правой. Или можно нажать кнопку Tab и тогда скроются все панели разом.
Переключите их в режим ручного показа, щелкнув на панели правой кнопкой и выбрав Manual. Теперь панель будет отображаться только когда вы нажмете на маленькую стрелку. Или можете воспользоваться F-клавишами. F5 — показать/скрыть верхнюю навигационную панель, F6 — «фотоплёнка» внизу, F7 — для левой панели и F8 для правой. Или можно нажать кнопку Tab и тогда скроются все панели разом.
Если вы создаёте резервные копии ваших каталогов достаточно регулярно (ежедневно или еженедельно) то скоро у вас на компьютере будет целая куча старых «бэкапов». И если у вас в работе довольно много фотографий, то скоро эти резервные копии будут «съедать» всё свободное место на вашем диске. Чтобы от них избавиться зайдите в папку резервных копий и удалите те что старее нескольких недель. В конце концов, даже если вы совсем запутаетесь в каталоге и захотите «откатиться» назад, насколько далеко вам захочется это сделать? На несколько месяцев или на неделю? Слишком старые бэкапы практически бесполезны.
Вам не обязательно держать все фотографии в одном каталоге — делайте столько сколько считаете нужным. Например, можно их разделить по темам: портреты, семейные, путешествия, спорт и так далее. Некоторые свадебные фотографы создают для каждой отдельной свадьбы свой каталог. «Свежий» каталог работает быстрее, легче и в нем нет никаких снимков кроме этой конкретной свадьбы. Чтобы создать новый каталог зайдите в меню File — пункт New Catalog (не беспокойтесь, открытый каталог не сотрется, он будет сохранён и закрыт). А чтобы открыть те каталоге с которыми вы работали раньше — зайдите в меню File — пункт Open Recent.
10. Спросите себя нужно вам много ключевых слов или нетВсе мы учились что нужно тратить много времени на будущее внося большое количество подробнейших ключевых слов при импорте. Если вы стоковый фотограф, то несомненно это необходимо, особенно если ваш клиент спросит вас: «Пришлите мне все фотографии красных машин, все они должны быть в вертикальной ориентации и только те где видно водителя и водитель — женщина», тогда — да, ключевые слова должны быть подробными как у профи. Но если вы просто разбираете снимки с прошлогоднего отпуска в Париже, возможно вам не нужно пробегаться по всем снимкам и расставлять ключевые слова. Задайте себе вопрос: «Когда я последний раз не мог найти снимки не прибегая к панели Collections?» Если у вас не составляет проблемы найти фотографии в течении нескольких секунд, то возможно вам не надо забивать себе голову проставлением ключевых слов. Не забывайте о них совсем — просто спросите себя нужна вам прорва ключевых слов или нет, потому что большинству пользователей не надо их так много (или вообще не надо).
Но если вы просто разбираете снимки с прошлогоднего отпуска в Париже, возможно вам не нужно пробегаться по всем снимкам и расставлять ключевые слова. Задайте себе вопрос: «Когда я последний раз не мог найти снимки не прибегая к панели Collections?» Если у вас не составляет проблемы найти фотографии в течении нескольких секунд, то возможно вам не надо забивать себе голову проставлением ключевых слов. Не забывайте о них совсем — просто спросите себя нужна вам прорва ключевых слов или нет, потому что большинству пользователей не надо их так много (или вообще не надо).
Этим вопросом задаются многие начинающие фотографы. И в этом нет ничего удивительного, ведь программа действительно довольна сложна в освоении. Поначалу не понимаешь даже как тут фото открыть! Разумеется, четкой инструкции по пользованию создать нельзя, ведь каждому пользователю нужны какие-то определенные функции.
Тем не менее, мы постараемся обозначить основные возможности программы и объясним вкратце как их можно выполнить.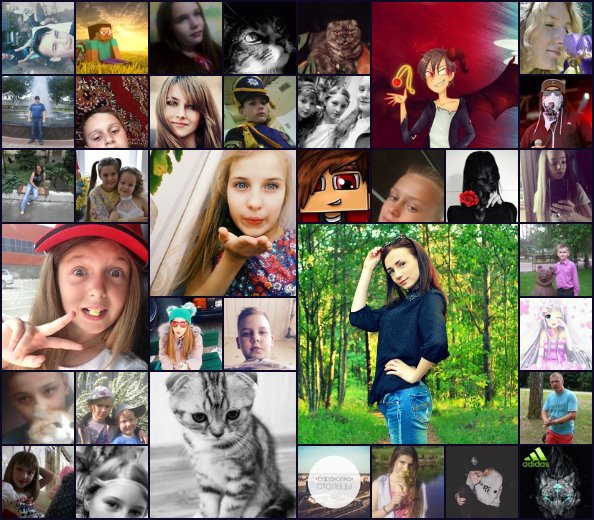 Итак, поехали!
Итак, поехали!
Первое, что необходимо сделать сразу после запуска программы — импортировать (добавить) фотографии для обработки. Делается это просто: нажимаете на верхней панель «Файл», затем «Импорт фото и видео». Перед вами должно появится окно, как на скриншоте выше.
В левой части вы выбираете источник с помощью встроенного проводника. После выбора конкретной папки, в центральной части будут отображены находящиеся в ней снимки. Теперь можно выбрать нужные снимки. Ограничений на количество тут нет — можно добавить хоть одно, хоть 700 фото. Кстати, для более детального рассмотрения фото можно изменить режим его отображения кнопкой на панели инструментов.
В верхней части окна можно выбрать действие с выбранными файлами: копировать как DNG, копировать, переместить или просто добавить. Также настройкам отведена правая боковая панель. Здесь стоит отметить возможность сразу применить к добавляемым фотографиям нужный пресет обработки. Это позволяет в принципе избежать остальные этапы работы с программой и сразу приступить к экспорту.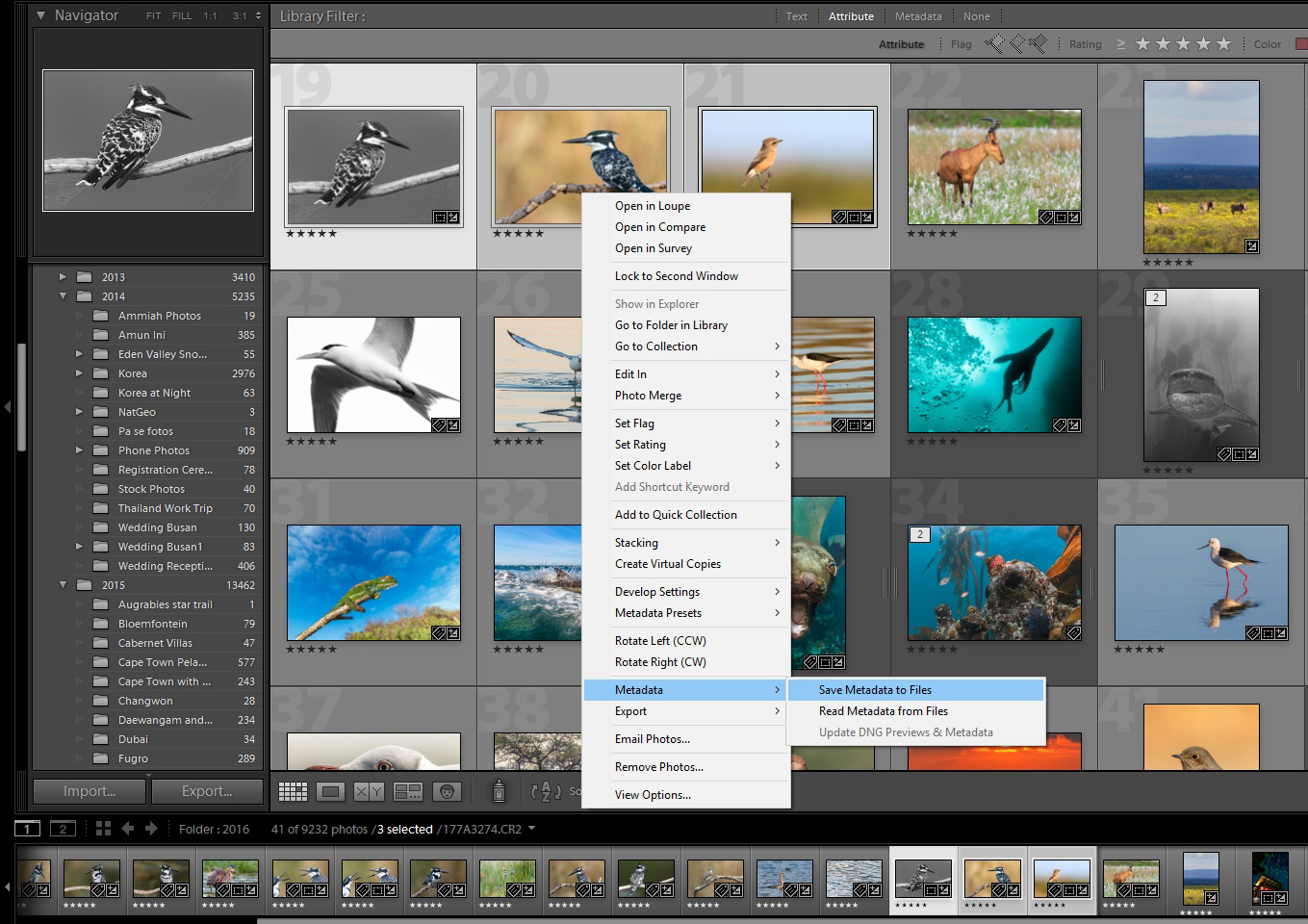 Такой вариант вполне подойдет, если вы снимаете в RAW и пользуетесь Лайтрумом как конвертером в JPG.
Такой вариант вполне подойдет, если вы снимаете в RAW и пользуетесь Лайтрумом как конвертером в JPG.
Библиотека
Далее мы пойдем по разделам и посмотрим, что в них можно сделать. И первым в очереди идет «Библиотека». В ней вы можете просмотреть добавленные фото, сравнить их между собой, сделать пометки и провести простую корректировку.
С режимом сетки и так все понятно — можно посмотреть сразу множество фото и быстро перейти к нужному — поэтому сразу перейдем к просмотру отдельного фото. Тут вы, разумеется, можете увеличивать и перемещать фото, дабы рассмотреть детали. Также можно отметить фото флажком, пометить забракованным, поставить оценку от 1 до 5, повернуть фото, отметить человека на снимке, наложить сетку и т.п. Все элементы на панели инструментов настраиваются отдельно, что вы и можете видеть на скриншоте выше.
Если вам сложно выбрать один из двух снимков — воспользуйтесь функцией сравнения. Для этого необходимо выбрать соответствующий режим на панели инструментов и два интересующих фото. Оба изображения перемещаются синхронно и увеличиваются в одинаковой степени, что облегчает поиск «косяков» и выбор того или иного снимка. Здесь же можно сделать пометки флажками и дать фотографии оценку, как и в предыдущем пункте. Также стоит отметить, что можно сравнивать сразу несколько снимков, однако при этом будут недоступны названные функции — только просмотр.
Оба изображения перемещаются синхронно и увеличиваются в одинаковой степени, что облегчает поиск «косяков» и выбор того или иного снимка. Здесь же можно сделать пометки флажками и дать фотографии оценку, как и в предыдущем пункте. Также стоит отметить, что можно сравнивать сразу несколько снимков, однако при этом будут недоступны названные функции — только просмотр.
Также к библиотеке лично я бы отнес «Карту». С ее помощью можно найти снимки из определенного места. Все представлено в виде цифр на карте, которые показывают количество снимков с данной локации. При нажатии на цифру вы можете просмотреть отснятые здесь фото и метаданные. При двойном клике на фото программа переходит в «Коррекции».
Помимо всего прочего, в библиотеке можно провести простенькую коррекцию, которая включает кадрирование, беланс белого и коррекцию тона. Все эти параметры регулируются не привычными ползунками, а стрелками — ступенчато. Можно делать маленькие и большие шаги, но выполнить точную коррекцию не удастся.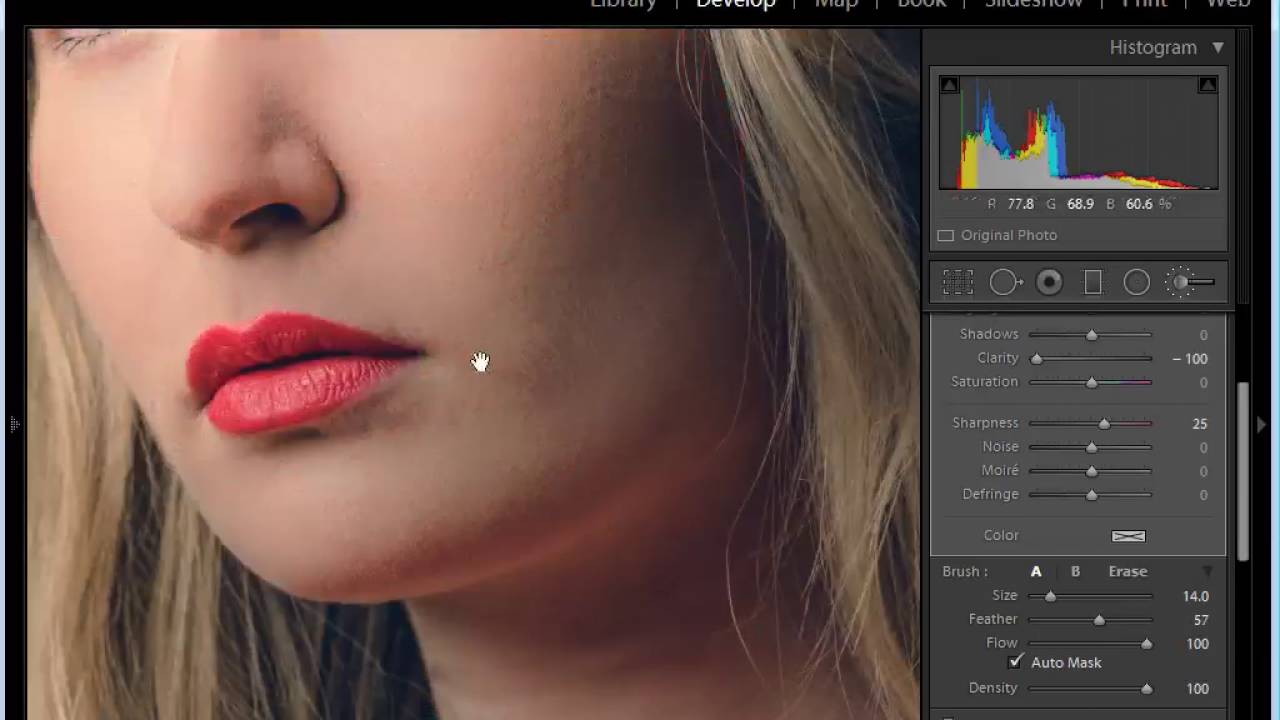
Помимо этого в данном режиме можно комментарии, ключевые слова, а также просмотреть и при необходимости изменить некоторые метаданные (например, дату съемки)
Коррекции
Данный раздел включает более продвинутую, нежели в библиотеке, систему для редактирования фото. В первую очередь фото должно обладать правильной композицией и пропорциями. Если эти условия не были соблюдены при съемке, просто воспользуйтесь инструментом «Кадрирование». С его помощью можно выбрать как шаблонные пропорции, так и установить свои собственные. Также тут есть ползунок, с помощью которого можно выровнять горизонт на фото. Стоит отметить, что при кадрировании выводится сетка, которая упрощает выставление композиции.
Следующая функция — местный аналог «Штампа». Суть все та же — ищете на фото пятна и нежелательные объекты, выделяете их, а затем перемещаетесь по фото в поисках заплатки. Разумеется, если вас не устроила автоматически подобранная, что вряд ли. Из параметров можно настроить размер области, растушевку и непрозрачность.
Лично я уже давненько не встречался с фото, где у людей красные глаза. Тем не менее, если такой снимок все же попадется, исправить косяк можно с помощью специального инструмента. Выделяете глаз, устанавливаете ползунком размер зрачка и степень затемнения и готово.
Последние три инструмента стоит отнести к одной группе, ведь они отличаются, по сути, только способом выделения. Речь идет о точечной коррекции снимка наложением маски. И вот тут как раз есть три варианта наложения: градиент-фильтр, радиальный фильтр и кисть коррекции. Рассмотрим на примере последней.
Начнем с того, что кисть можно изменять в размере просто зажав «Ctrl» и покрутив колесико мыши, а сменить ее на ластик — нажав «Alt». Помимо этого, можно настроить нажим, растушевку и плотность. Ваша цель — выделить участок, который будет подвержен коррекции. По завершении в вашем распоряжении туча ползунков, с помощью которых можно настроить все: от температуры и оттенка до шума и резкости.
Но это были только параметры маски. Применительно ко всему фото можно настроить все те же яркость, контраст, насыщенность, экспозицию, тени и света, резкость. Все? Ан, нет! Еще кривые, тонирование, шум, коррекция объектива и многое-многое другое. Конечно, каждый из параметров стоит отдельного внимания, но, боюсь, статьи будет мало, ведь на эти темы пишутся целые книги! Тут можно дать лишь один простой совет — экспериментируйте!
Применительно ко всему фото можно настроить все те же яркость, контраст, насыщенность, экспозицию, тени и света, резкость. Все? Ан, нет! Еще кривые, тонирование, шум, коррекция объектива и многое-многое другое. Конечно, каждый из параметров стоит отдельного внимания, но, боюсь, статьи будет мало, ведь на эти темы пишутся целые книги! Тут можно дать лишь один простой совет — экспериментируйте!
Создание фотокниг
Раньше все фотографии были исключительно на бумаге. Разумеется, эти снимки в последующем, как правило, добавлялись в альбомы, которых у каждого из нас осталось до сих пор немало. Adobe Lightroom позволяет обрабатывать цифровые фото… из которых также можно сделать альбом.
Для этого перейдите на вкладку «Книга». Все фото из текущей библиотеки добавятся в книгу автоматически. Из настроек в первую очередь идут формат будущей книги, размер, тип обложки, качество снимков, разрешение при печати. Далее можно настроить шаблон, по которому фото будут размещены на страницах. Причем для каждой страницы можно задать собственный макет.
Причем для каждой страницы можно задать собственный макет.
Естественно, некоторые снимки требуют комментариев, которые можно легко добавить в виде текста. Здесь настраивается шрифт, стиль написания, размер, непрозрачность, цвет и выравнивание.
Наконец, чтобы немного оживить фотоальбом, стоит добавить на фон какое-то изображение. В программе есть несколько десятков встроенных шаблонов, но вы без проблем можете вставить и свое собственное изображение. В конце, если вас все устраивает, нажмите «Экспорт книги как PDF».
Создание слайд-шоу
Процесс создания слайд-шоу во многом напоминает создание «Книги». В первую очередь вы выбираете каким образом фото будет расположено на слайде. При необходимости можно включить отображение рамки и тени, которые также настраиваются довольно детально.
В качестве фона опять же можно установить собственное изображение. Стоит отметить, что на него можно нанести цветной градиент, для которого настраивается цвет, прозрачность и угол.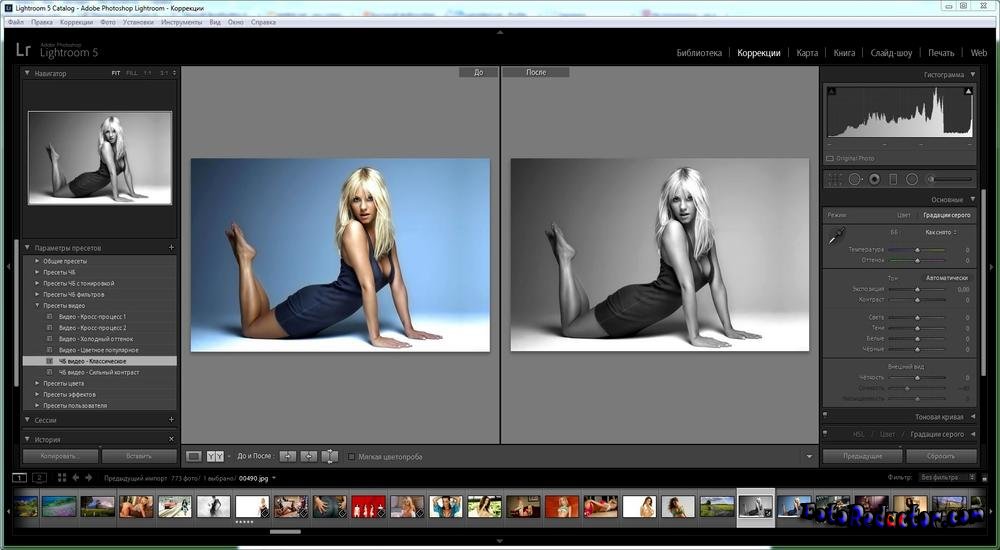 Разумеется, наложить также можно свой водяной знак или какую-либо надпись. Наконец, вы можете добавить музыку.
Разумеется, наложить также можно свой водяной знак или какую-либо надпись. Наконец, вы можете добавить музыку.
К сожалению, из параметров воспроизведения можно настроить только длительность слайда и перехода. Никаких эффектов перехода тут нет. Также обратите внимание на тот факт, что воспроизведение результата доступно только в Lightroom — экспортировать слайд-шоу нельзя.
Веб-галереи
Да-да, Лайтрум можно использовать и веб-разработчикам. Здесь вы можете создать галерею и сразу же отправить ее на ваш сайт. Настроек вполне достаточно. Во-первых, вы можете выбрать шаблон галереи, задать ее название и описание. Во-вторых, вы можете добавить водяной знак. Наконец, тут же можно экспортировать или сразу отправить галерею на сервер. Естественно, для этого сначала нужно настроить сервер, указать логин и пароль, а также вбить адрес.
Печать
Функцию печати также следовало ожидать от программы подобного рода. Здесь вы можете задать размер при печати, разместить фото по вашему желанию, добавить личную подпись. Из параметров, относящихся непосредственно к печати стоит отнести выбор принтера, разрешение и тип бумаги.
Из параметров, относящихся непосредственно к печати стоит отнести выбор принтера, разрешение и тип бумаги.
Заключение
Как видите, работать в Лайтруме не так уж сложно. Основные проблемы, пожалуй, заключаются в освоении библиотек, потому что новичку не совсем понятно где искать импортированные в разное время группы снимков. В остальном же, Adobe Lightroom довольно дружелюбен к пользователю, так что дерзайте!
Я люблю Adobe Lightroom. Но это не значит, что я хочу тратить много времени на его использование. Я лучше займусь съемкой или буду давать уроки Lightroom, поэтому мне нужно быстро обрабатывать свои фото в Lightroom.
Как обрабатывать фотографии в Lightroom быстрее
1. Используйте Caps Lock для Автосмены
Когда нужно быстро работать в модуле Библиотека (Library), мой любимый трюк — нажать Caps Lock на клавиатуре.
С включенным Caps Lock можно использовать клавиатурные сокращения для добавления метаданных изображению и автоматического перехода к следующему.
- P , чтобы отметить снимок как выбранный
- U , чтобы снять флажок с изображения или пропустить текущее
- Цифры 1-5 используются для соответствующей оценки в звездах
- 1-6 используются для цветного ярлыка
Я не могу рекомендовать Автосмену (Auto Advance) как быстрый и простой трюк, но при этом он очень эффективен. С ним можно быстро перемещаться по снимку, при этом держа пальцы на быстрых кнопках, что указаны выше.
Если не хотите использовать Caps Lock, можете активировать режим через меню Фото > Автосмена (Photo > Auto Advance).
2. Редактируйте при помощи смарт-превью
Смарт-превью (Smart Preview) — это как магия. Lightroom может создать меньшие версии ваших снимков внутри каталога, чтобы вы могли продолжить редактирование, если отключитесь.
Это очень полезно для владельцев ноутбуков с огромными фотоколлекциями на внешнем жестком диске. Когда пора оставлять жесткий диск дома и отправляться в путь, вы сможете продолжить редактирование благодаря Смарт-превью .
Ещё одна ключевая функция для Смарт-превью: можно редактировать с их помощью и наслаждаться повышенной производительностью. Вот как это работает: файлы смарт-превью меньше, чем RAW. С ними можно работать быстрее, чем с оригиналами, даже когда есть доступ к полному разрешению. Мы можем заставить Lightroom использовать Смарт-превью вместо оригиналов во время редактирования.
Чтобы работать со Смарт-превью, перейдите в окно Параметров (Preferences) Lightroom и выберите вкладку Производительность (Performance). Поставьте галочку Использовать Смарт-превью вместо оригиналов для редактирования (Use Smart Previews instead of Originals for image editing), чтобы активировать функцию.
3. Отключенная подсветка поможет сфокусироваться на снимке
Иногда мне нужно сфокусироваться на снимке, с которым я работаю, а не интерфейсе Lightroom. Именно здесь приходит на помощь режим Отключенная подсветка (Lights Out) .
Чтобы активировать этот режим, нажмите L , находясь в окне Библиотеки (Library).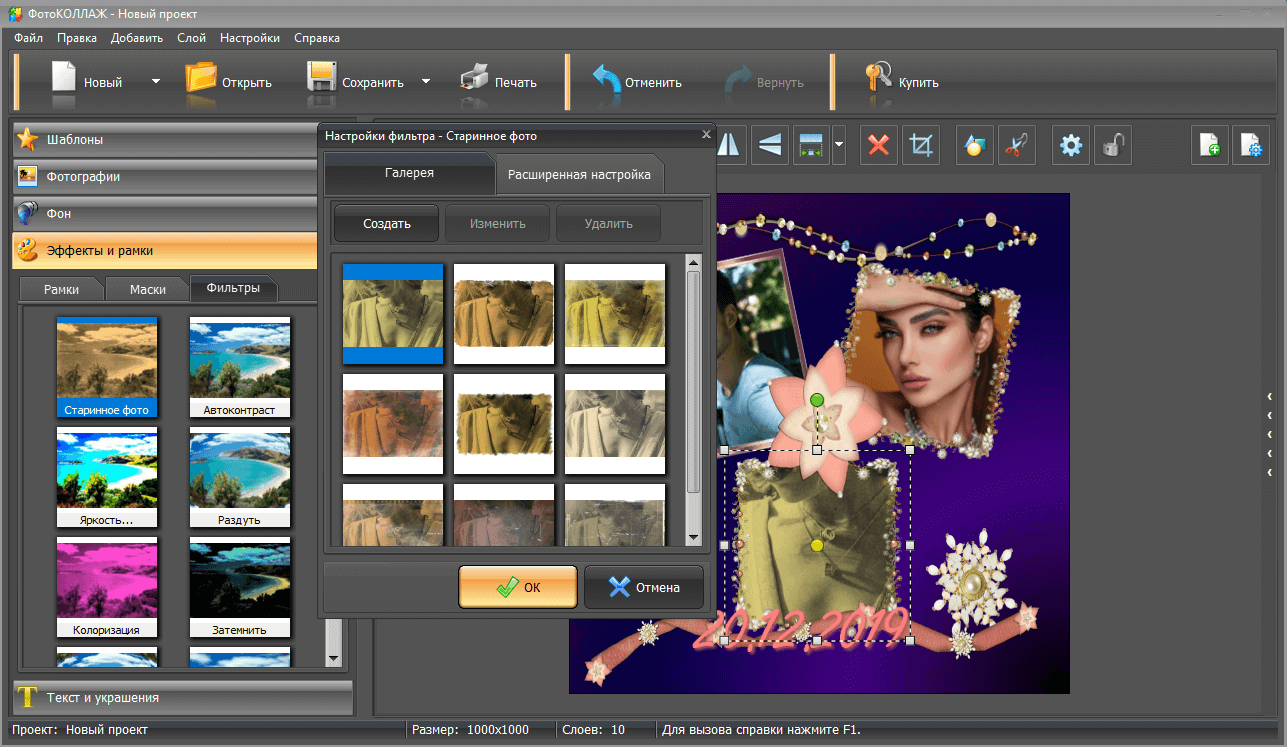 Пространство вокруг снимка затемняется, и он выглядит ярким и четким. Снова нажмите клавишу и пространство станет совершенно черным. Очередное нажатие L возвращает исходный вид.
Пространство вокруг снимка затемняется, и он выглядит ярким и четким. Снова нажмите клавишу и пространство станет совершенно черным. Очередное нажатие L возвращает исходный вид.
Отключенная подсветка отлично работает как при просмотре одной фотографии, так и при работе с сеткой. Ключевая функция — интерфейс затемняется, чтобы вы могли фокусироваться на фотографии.
4. Добавьте свое лого в Lightroom
Давайте придадим немного персональности с новой функцией Lightroom — Личная надпись (Identity Plate). С ее помощью можно добавить свой собственный логотип или изображение в верхний левый угол Adobe Lightroom.
Перейдите в меню Lightroom > Настройка личной надписи (Lightroom > Identity Plate Setup). В выпадающем меню выберите Персональный (Personalized).
Есть два варианта для личной подписи:
Галочка Текстовая личная надпись (Use a styled text identity plate) позволит использовать системные шрифты, чтобы написать свое имя или бренд.
Галочка Графическая личная надпись (Use a graphical identity plate) позволяет использовать прозрачный PNG файл в качестве логотипа.
Личная подпись — идеальный вариант, если вы хотите использовать Lightroom для демонстрации снимков клиентам. Эта долька персональности придает Lightroom вид брендовой студийной программы.
5. Остерегайтесь клиппинга!
Клиппинг относится к потере деталей света или тени. По существу, когда во время постобработки вы переусердствуете, яркие участки будут пересвечены или тени потеряют важные детали.
Это может произойти и при съемке, если неправильно экспонировать снимок, но также встречается на этапе обработки.
Такой проблемы можно избежать, если нажать клавишу J на клавиатуре, находясь в модуле Обработка (Develop). Либо кликните на маленькие треугольники в верхних углах Гистограммы (Histogram), включив функцию.
Красные участки показывают засвеченные места, а синие — потерю деталей в тени.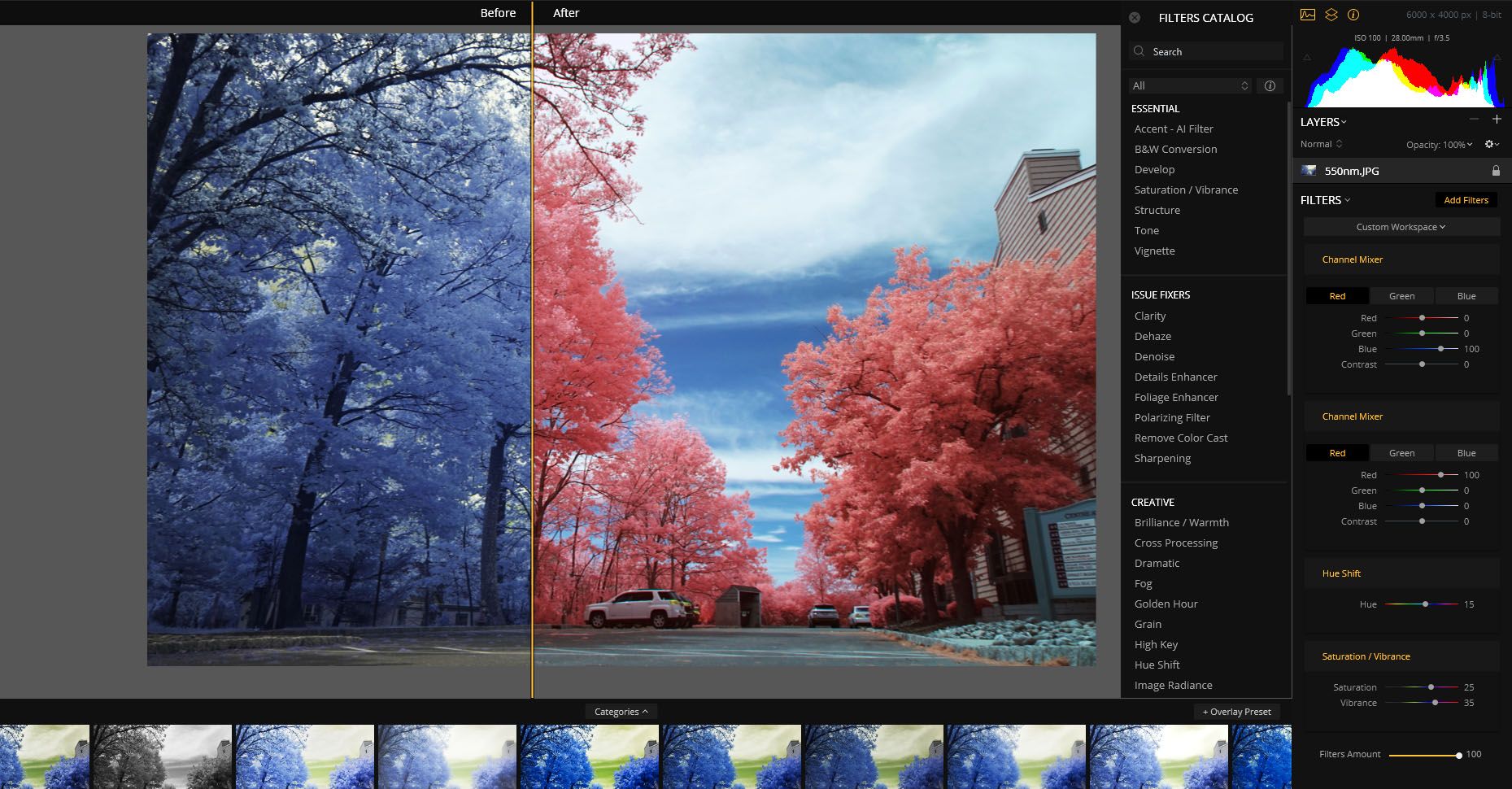 Перетяните слайдеры назад в их диапазон, если хотите избежать неправильного экспонирования.
Перетяните слайдеры назад в их диапазон, если хотите избежать неправильного экспонирования.
6. Перетаскивайте и организовывайте пресеты
Я люблю пресеты Lightroom. Это настройки, активируемые в один клик и используемые для стилизации или коррекции изображений. Если ваш каталог Lightroom такой же как у меня, со временем вы наверняка накопили слишком много пресетов и неплохо было бы их почистить.
Элементы панели пресетов можно перетаскивать, чтобы изменить их порядок и организовать по папкам.
Нужна новая папка? Просто кликните правой кнопкой мыши по панели пресетов и выберите Новая папка (New Folder). Дайте ей имя и получите еще одну группу, куда можно организовать необходимые пресеты.
7. Улучшите производительность
Если Lightroom работает медленно, могу предложить три способа то исправить:
- На вкладке Параметры > Производительность (Preferences > Performance) снимите галочку Использовать графический процессор (Use Graphics Processor).

- На вкладке Параметры > Обработка Файлов (Preferences > File Handling) увеличьте размер в поле Настройки кэша RAW файлов (Camera Raw Cache). Себе я установил 30 Гб.
- Периодически запускайте Файл > Оптимизировать каталог (File > Optimize Catalog).
8. Креативно кадрируйте
Вы наверняка знаете, что можно войти в режим обрезки, нажав клавишу R в модуле Обработка (Develop).
Однако, вы могли не знать о разнообразных сетках, которые можно расположить поверх снимка во время обрезки.
Этот скриншот демонстрирует различные сетки обрезки. Опробуйте их для более креативного кадрирования.
Находясь в режиме обрезки, нажмите клавишу O , прокручивая разные варианты. Они могут предложить отличные идеи, как необычно обрезать ваши снимки. Попробуйте разместить ключевые части фотографии на пересечении линий, чтобы привлечь взгляд.
9. Ослабьте действие пресетов
Мы уже говорили об организации пресетов, но вот отличный совет, как поменять их использование.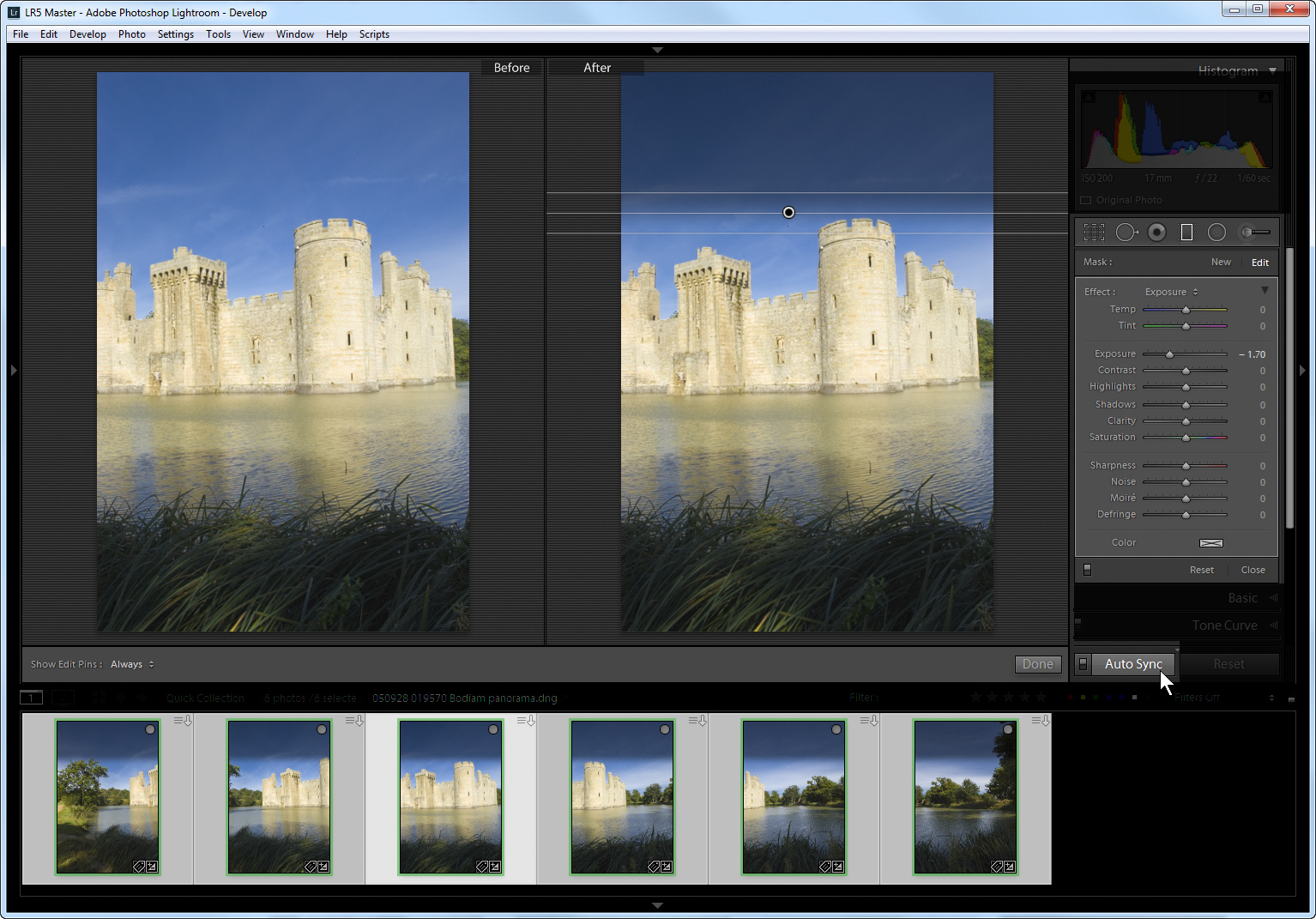
Есть пресеты, которые я люблю, но я хочу слабее их применять. Вместо полной силы эффекта, было бы неплохо иметь возможность наложить его как слой в Photoshop и сократить непрозрачность.
Именно для этого был придуман плагин The Fader . Скачайте его, а затем перейдите в меню Файл > Менеджер плагинов (File > Plug-In Manager) для установки.
После установки перейдите в меню Файл > Подключить дополнительные устройства > The Fader (File > Plug-in Extras > The Fader), начав использовать новый плагин. В выпадающем списке можно выбрать пресет и применить его. Сократите слайдер Непрозрачность (Opacity), отрегулировав силу эффекта.
10. Автоматически скрывайте панели
Я выполняю большую часть работы по редактированию на крошечном экране ноутбука, поэтому свободное место — это постоянная проблема. Трудно предоставлять достаточно пространства снимку со всеми контрольными панелями, которые есть у Lightroom.
Кликните правой кнопкой мыши по ленте фотографий, а также по левой и правой панели, выбрав Автоматически скрывать и отображать (Auto Hide & Show). Это скроет панели, оставив больше места для ваших снимков. Когда панель понадобится, достаточно просто навести на нужный угол и она появится.
Одно из самых ценных качеств Lightroom является также его Ахиллесовой пятой. Это настолько мощная программа, что многие из ее полезных функций обнаружить не так-то просто — они спрятаны под покрывалом клавиатурных сокращений и малоизвестных меню.
Когда я впервые начал изучать Lightroom, я уже был давним пользователем программы обработки изображений Aperture от Apple, и какое-то время после перехода на Lightroom я был поражен огромным числом опций. С таким количеством меню, кнопок, ползунков в моих руках я думал, у меня нет шансов хоть когда-нибудь постичь их смысл. После долгих экспериментов, онлайн поисков, старого-доброго метода проб и ошибок я, наконец, выработал рабочий процесс, который отвечал моим потребностям; это справедливо также и для других фотографов.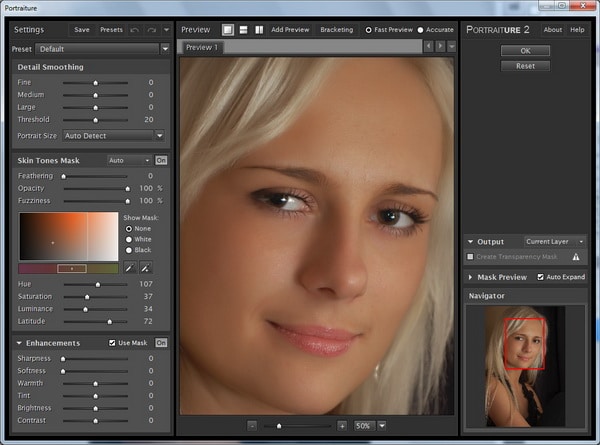 Вам не нужно использовать абсолютно все функции и опции, присутствующие в Lightroom, но суть в том, чтобы найти те инструменты, которые работают для вас, и научится управлять ими.
Вам не нужно использовать абсолютно все функции и опции, присутствующие в Lightroom, но суть в том, чтобы найти те инструменты, которые работают для вас, и научится управлять ими.
Чтобы прийти от установки формата RAW до финального вида изображения, потребовалось немало времени, но это было намного легче благодаря нескольким простым советам и трюках, описанным ниже.
Как говорится, здесь пять наиболее практичных, полезных функций, которые я использую регулярно. Попробуйте их и повысьте свой уровень пользователя Lightroom.
Обязательно создайте пресетыВы вероятно уже знаете, что Lightroom содержит десятки пресетов, с которых вы можете начать при редактировании фотографий, что может быть весьма удобно, когда вам нужно сделать быструю коррекцию или такой эффект, как состаренное фото, Bleach Bypass, или множество вариантов черно-белой конвертации.
Эти пресеты не являются специальными фильтрами, которые вы можете найти в Instagram или других подобных программах обмена изображениями, а по сути заранее проделанные манипуляции, доступные для вас в модуле Коррекции. Например, фильтр Холодный тон – это коллекция сохраненных настроек Баланса белого, Оттенок и Внешний вид в панели Основные настойки.
Например, фильтр Холодный тон – это коллекция сохраненных настроек Баланса белого, Оттенок и Внешний вид в панели Основные настойки.
Вы также должны знать, что можете создать собственный пресет с помощью любых параметров Коррекции, а затем, выбрав Новый пресет в меню Редактирование. Но вы можете расширить эту функцию с помощью автоматического применения заданного пресета, даже созданного вами, к каждой фотографии при импорте. Это невероятно полезно, если у вас есть ряд настроек, которые вы хотели бы использовать в качестве отправной точки. Вместо того, чтобы каждый раз настраивать Свет, Тени и Четкость для каждой фотографии, вы можете просто применить определенные настройки к каждому импортируемому изображению. Чтобы сделать это, используйте панель Применить при импорте в окне Импорт фото и выберите любой существующий в вашей программе пресет или один из тех, которые вы создали сами.
В качестве примера того, как это может быть полезно, я скажу, что часто применяю одинаковые настройки к каждому изображению, сделанному на Nikon D7100, потому что мне не нравится интерполяция в Lightroom моих RAW-файлов.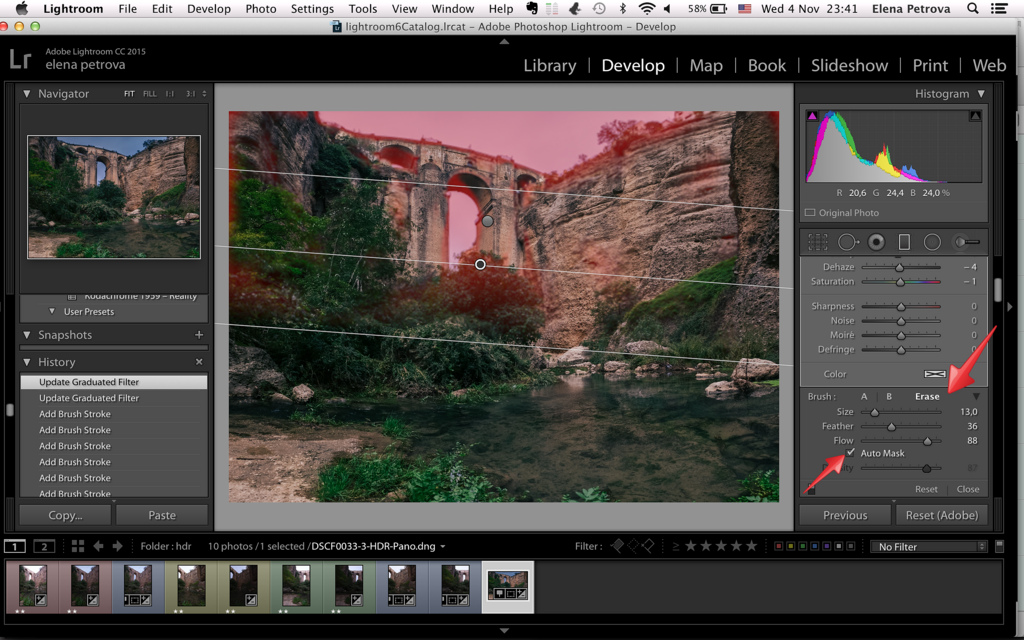 Это занимало так много времени, что я создал общий пресет под названием D7100 Импорт. Теперь каждый раз, когда я импортирую фотографии с карты памяти D7100, я применяю этот пресет. У меня есть отдельный пресет для каждой камеры, и применяя эти настройки при загрузке, я сэкономил несказанное количество времени и избежал множества разочарований. Это фантастически полезная функция, которая может существенно облегчить вам рабочий процесс.
Это занимало так много времени, что я создал общий пресет под названием D7100 Импорт. Теперь каждый раз, когда я импортирую фотографии с карты памяти D7100, я применяю этот пресет. У меня есть отдельный пресет для каждой камеры, и применяя эти настройки при загрузке, я сэкономил несказанное количество времени и избежал множества разочарований. Это фантастически полезная функция, которая может существенно облегчить вам рабочий процесс.
Работая в модуле Коррекции, может быть достаточно сложно установить желаемое значение, передвигая ползунок вручную. Чтобы решить эту проблему, дайте себе больше пространства — наведите курсор на левую сторону панели и тащите, пока она не станет гораздо шире.
Еще одна удобная уловка – это использование клавиш со стрелками, чтобы делать настройку числовых значений с очень маленьким шагом. Например, нажмите на численное значение баланса белого и нажмите клавиши со стрелками Вверх и Вниз, чтобы изменить его с шагом 10. Или выделите Четкость и нажмите Вверх и Вниз, чтобы изменить ее с шагом 1. Для больших корректировок, удерживая клавишу Shift, нажимайте Вверх и Вниз, что изменить Баланс белого с шагом 200, Четкость – с шагом 10 и т.д.
Или выделите Четкость и нажмите Вверх и Вниз, чтобы изменить ее с шагом 1. Для больших корректировок, удерживая клавишу Shift, нажимайте Вверх и Вниз, что изменить Баланс белого с шагом 200, Четкость – с шагом 10 и т.д.
Если вы похожи на меня, то, возможно, будете перегружены огромным количеством опций в модуле Коррекции, но, к счастью, есть способ приручить этого зверя, щелкнув правой кнопкой в любом месте панели настроек. Это вызовет меню, которое позволит вам отключить неиспользуемые настройки, и ваше рабочее пространство станет упорядоченным и понятным, а вы не будете тратить время на прокручивание функций, которыми не пользуетесь.
Одним особенно полезным элементом этого меню является режим Соло, который упорядочивает Коррекции еще больше путем отключения всех панелей, кроме той, которую вы используете. Я привык тратить много времени на прокручивание вверх и вниз через все открытые панели, раздвигая и закрывая их, чтобы добраться до той, которой действительно пользуюсь.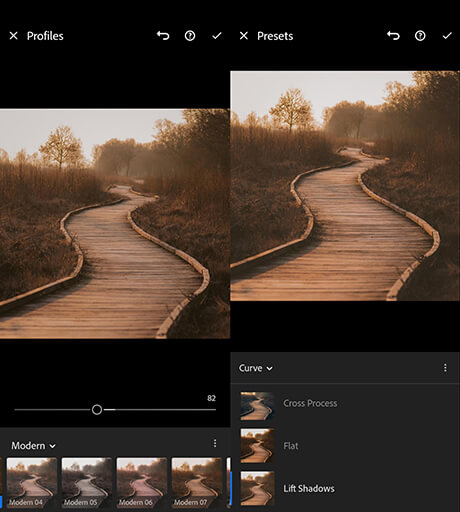 Но используя режим Соло, каждый раз при нажатии на новой панели, другая, которую я только что использовал, автоматически сжимается до заголовка. Эта маленькая функция не только сэкономила время, но и спасла от головной боли.
Но используя режим Соло, каждый раз при нажатии на новой панели, другая, которую я только что использовал, автоматически сжимается до заголовка. Эта маленькая функция не только сэкономила время, но и спасла от головной боли.
Библиотека Lightroom – это прекрасный способ организовать ваши изображения. Вы можете создать виртуальные папки под названием Коллекция (например, Церемония, Прием, Речи для свадьбы), которые в свою очередь могут быть размещены в наборы Коллекций (например, свадьба Смит-Миллер).
Но что я нахожу еще более полезным, так это Смарт-коллекции, которые позволяют динамично организовывать фотографии, основываясь на ряде условий, которые вы устанавливаете. Чтобы создать Смарт-коллекцию, выберите Новая смарт-коллекция в меню Библиотека и установите параметры, которые вы хотите использовать. Каждое изображение, подходящее под данный критерий, в любой момент процесса редактирования будет автоматически помещено в виртуальную папку, которую вы создали.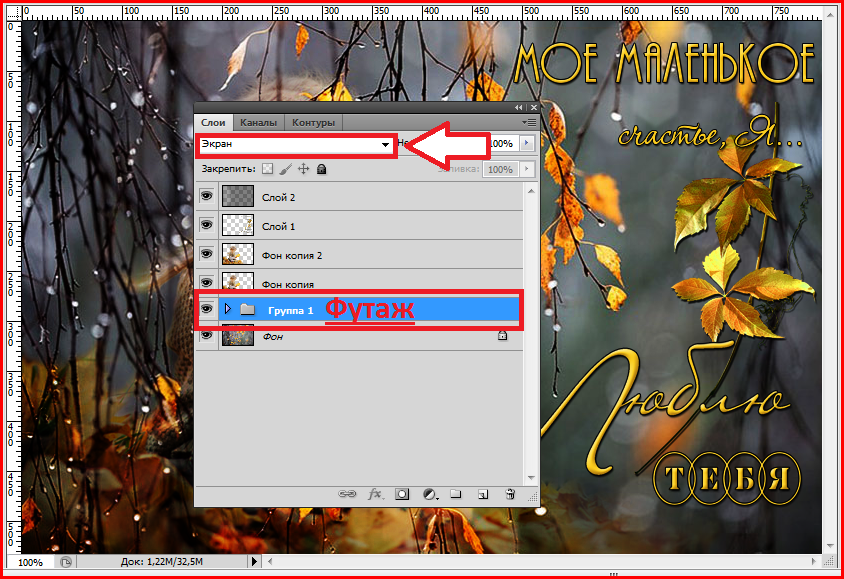
В приведенном выше примере я создал Смарт-коллекцию, которая автоматически сортирует по заданным критериям все мои фотографии, включая те, которые я буду импортировать после ее создания. Использование Смарт-коллекций является прекрасным способом совершенствовать ваш организационный процесс и помочь в сортировке всех ваших фотографий, чтобы сосредоточится на тех, с которыми вы действительно будете работать.
Удерживайте кнопку Option / Alt при настройке ползунков Коррекции
Эффекты многих настроек в модуле Коррекции очевидны; при увеличении экспонирования изображение станет светлее, при увеличении насыщенности фотография потеряет немного цвета. Но как на счет настроек, которые не так просто увидеть? Один особенный набор настроек, который я использую, находится в Резкость панели Детализация, но четкий эффект Радиуса, Деталей и Маскирования порой трудно увидеть. Эта проблема может быть решена удерживанием кнопки Alt во время перемещения ползунка в модуле Коррекции, и тогда вы увидите в режиме реального времени, что конкретно происходит, когда вы делаете какую-либо настройку.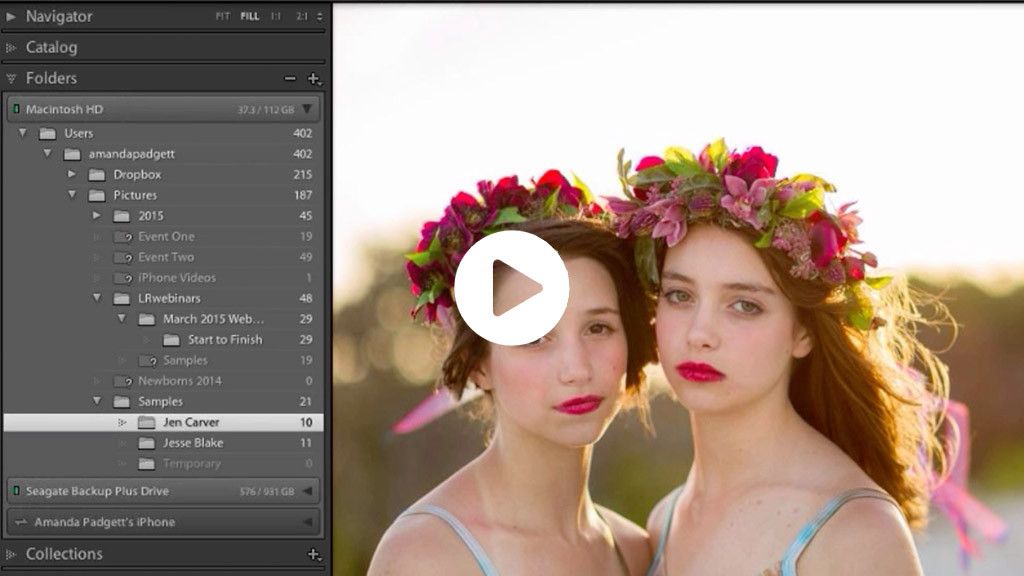
Когда я редактировал эту фотографию, мне нужно было сделать такую корректировку, как опуститься в темных участках уровней, но я не хотел заходить так далеко, чтобы сделать некоторые участки совершенно черными. (то есть, я не хотел что-либо отсекать на фотографии). Удерживая клавишу Alt, я настроил черный ползунок и мог в реальном времени увидеть, какие участки изображении были подвержены изменениям:
На фотографии выше дно формы стало абсолютно черным, а это означает, что оно не может быть еще темнее, в то время как красные участки тоже вскоре станут черными, если я не перестану передвигать ползунок влево. Желтые участки тоже подверглись изменениям, но не так сильно, они потеряли данные о цвете. Это работает почти для каждого ползунка в модуле Коррекции, и здорово поможет вам оценить, все ли задуманные вами настройки сделаны точно.
Эти пять советов и хитростей в Lightroom стали главными преимуществами для меня, так как я работал с программой на протяжении многих лет, а как на счет вас?
Дата публикации:
16. 02.2017
02.2017
Каждый жанр фотографии имеет нюансы. Своя специфика — творческая, техническая и организационная — есть и в пейзажной съёмке.. Однако тема постобработки была разобрана не столь подробно. Восполним этот пробел.
На примере одного кадра мы разберём ключевые этапы обработки пейзажа и дадим несколько нестандартных советов по работе с цветом и HDR. Как сортировать большое количество фотографий? Как расширить динамический диапазон и не потерять детали в тёмных и светлых участках кадра? Давайте разбираться.
NIKON D810 / Nikon AF-S 18-35mm f/3.5-4.5G ED Nikkor
1. C чего начать?
С сортировки и каталогизации отснятого материала. Прежде чем приступать к обработке, стоит выбрать лучшие снимки и отсеять технический брак, неудачные дубли. Adobe Lightroom имеет широкие возможности по сортировке. Каждый фотограф использует их по-своему.
В чём сложность отбора снимков с пейзажной съёмки? Иногда в пейзаже применяется панорамная съёмка, а каждый элемент панорамы снимается с брекетингом экспозиции для последующей склейки HDR.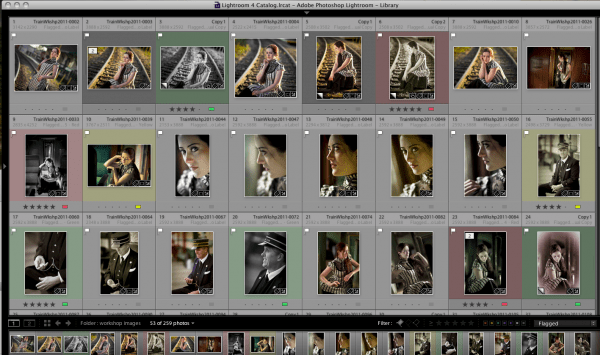 Получается, что итоговый кадр может состоять из десятков исходных снимков. Нужно не растерять их и собрать в едином пространстве.
Получается, что итоговый кадр может состоять из десятков исходных снимков. Нужно не растерять их и собрать в едином пространстве.
Поэтому я в первую очередь создаю коллекцию с отобранными исходниками: выделяю серию фотографий, жму на левой панели Collections и «плюсик» (показано на скриншоте).
Нужно дать коллекции максимально информативное название. Обычно я пишу название места, где были сделаны снимки.
Теперь фотографии собраны и готовы к дальнейшей работе.
2. Склейка HDR и панорам
Следующий этап работы с серией исходников для пейзажного кадра — сборка. У Adobe Lightroom начиная с шестой версии прекрасные возможности по работе с HDR и панорамами.
Сначала соберём серию HDR-изображений. Исходный сюжет снимался с брекетингом экспозиции по три кадра в серии: тёмный, нормальный, светлый. Благодаря этому при склейке HDR мы сможем добиться сохранения всех деталей.
Кадры для этой статьи сделаны на камеру Nikon D810 с объективом Nikon AF-S 18-35mm f/3. 5-4.5G ED Nikkor. Фотоаппараты Nikon обладают широчайшим динамическим диапазоном: большинство сюжетов можно снимать без брекетинга, если мастерски настроить экспозицию. Однако даже опытный фотограф не застрахован от ошибок. А экстремальное вытягивание деталей из теней чревато увеличением уровня цифрового шума. Я предпочитаю снимать с брекетингом, чтобы при обработке иметь большую свободу для манёвра.
5-4.5G ED Nikkor. Фотоаппараты Nikon обладают широчайшим динамическим диапазоном: большинство сюжетов можно снимать без брекетинга, если мастерски настроить экспозицию. Однако даже опытный фотограф не застрахован от ошибок. А экстремальное вытягивание деталей из теней чревато увеличением уровня цифрового шума. Я предпочитаю снимать с брекетингом, чтобы при обработке иметь большую свободу для манёвра.
«Противопоказания» для HDR: динамичные сюжеты, кадры с подвижной водой (прибоем, например), ветер при съёмке. В таких ситуациях вряд ли получится собрать HDR без артефактов. Здесь стоит особенно внимательно экспонировать кадр, чтобы сразу получить нужный динамический диапазон.
Итак, мы выбрали три изображения. Теперь нажимаем правую кнопку мыши, а в выпавшем меню — Photo Merge и HDR. Можно воспользоваться горячей клавишей Ctrl+H. При этом запустится процесс склейки HDR. Уникальность Adobe Lightroom заключается в том, что программа создаёт итоговое изображение в формате цифрового негатива DNG.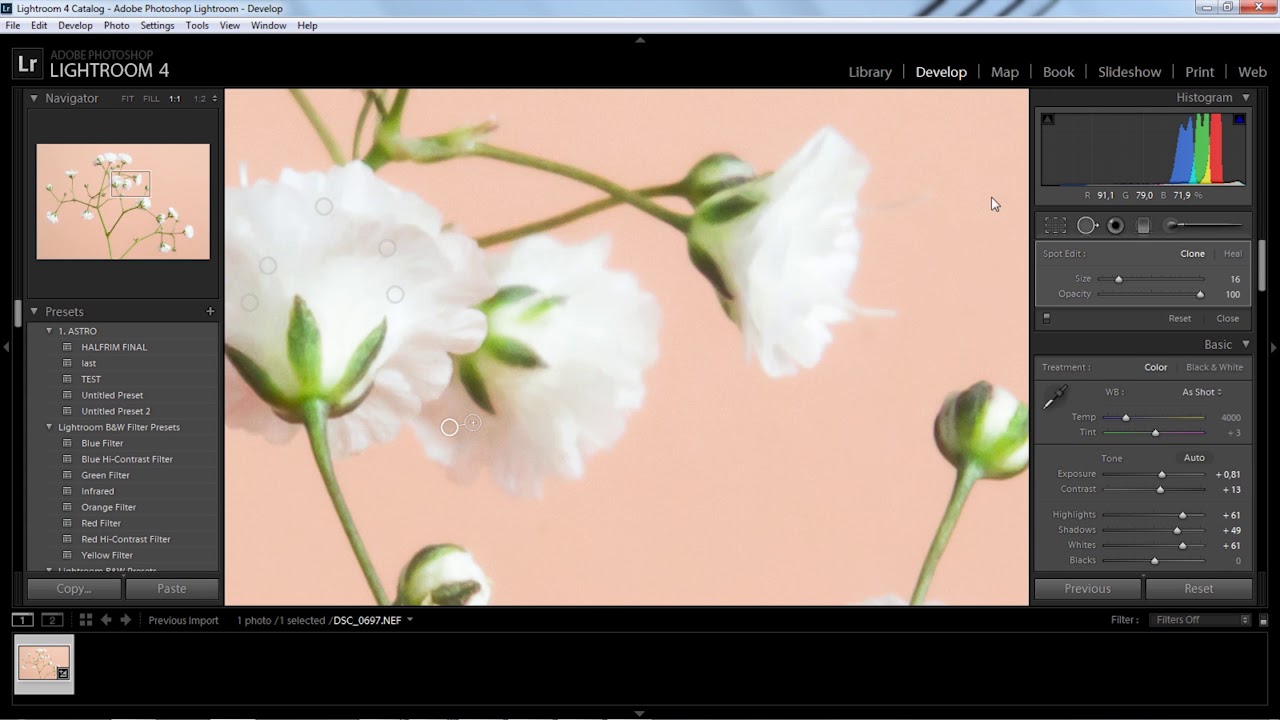 C ним мы можем работать, как с обычным RAW. На сайт есть о склейке HDR в Lightroom.
C ним мы можем работать, как с обычным RAW. На сайт есть о склейке HDR в Lightroom.
Этот процесс довольно долгий и рутинный. Повторяем одни и те же действия для каждой серии: выделяем исходники, запускаем процесс склейки, выделяем следующую серию… Скорость зависит от мощности вашего компьютера.
Теперь у нас есть серия HDR-склеек в формате DNG. Выделим её зелёным цветом, чтобы не потерять.
Можно отсортировать файлы по типу или дате создания. Полезно проверить полученные файлы на наличие артефактов склейки.
NIKON D810 / 18.0-35.0 mm f/3.5-4.5 УСТАНОВКИ: ISO 31, F16, 1/60 с, 18.0 мм экв.Если они есть, можно ещё раз склеить HDR-изображение, выбрав один из уровней Deghost Amount. Если HDR не клеится совсем, ищите ошибку в подходе к съёмке: либо вы снимали слишком динамичный сюжет, либо не закрепили фотоаппарат на штативе, либо перепутали фотографии и склеиваете снимки из разных серий. В крайнем случае попробуйте обойтись одним кадром, вытянув из него тени и света.
Выделяем все HDR-изображения и склеиваем их в панораму. Инструмент склейки панорам в Adobe Lightroom прост и незатейлив. После построения превью пользователю предлагают на выбор три проекции, в которых панорама может быть собрана. Выбираем понравившуюся и собираем. В дальнейшем мы сможем немного поработать с перспективой и трансформацией кадра.
Функция Auto Crop позволяет обрезать лишние части панорамы.
Регулятор Boundary Warp трогать рекомендую в крайнем случае: он сильно влияет на геометрию кадра, искажая панораму так, чтобы она уместилась в прямоугольные рамки кадра. Однако над трансформацией можно поработать и после склейки. А если потребуется серьёзная коррекция, это можно сделать на последнем этапе, загрузив фото в Adobe Photoshop и используя инструменты Liquify или Warp. Склейка панорамы тоже занимает некоторое время.
3. Возвращаемся к истокам
Итак, приступаем к обработке панорамного изображения. Наверное, вы уже обратили внимание, что пока я не вносил никаких коррекций, не редактировал цвета, не трогал экспозицию. Почему? Потому что лучше начинать делать это с чистого листа на сведённом панорамном изображении.
Наверное, вы уже обратили внимание, что пока я не вносил никаких коррекций, не редактировал цвета, не трогал экспозицию. Почему? Потому что лучше начинать делать это с чистого листа на сведённом панорамном изображении.
Перед работой я сбрасываю все настройки. Часто бывает, что на итоговом изображении сказываются нежелательные настройки, которые были внесены программой или самим фотографом по невнимательности. Кстати, кнопки Reset тут может быть недостаточно.
Lightroom вносит много скрытых коррекций. Некоторые из них вы увидите, если перейдёте в процесс обработки 2010 года. В этом примере яркость изображения повышена до +50, а вместо линейной тональной кривой используется S-образная кривая, повышающая контраст. Обычно все настройки в «Процесс-2010» я возвращаю на 0, после чего переключаюсь обратно в «Процесс-2012». Чтобы ускориться, я записал настройки в пресет.
Время ужасаться: картинка стала тёмной, серой. Зато она максимально «сырая», с ней мы будем работать дальше.
4. Инструменты трансформации и кадрирования
Перед тем как приступать к работе с цветами, яркостью и контрастом, скадрируем снимок. Так мы поработаем над его композицией и в дальнейшем будем видеть сюжет более целостно. При кадрировании я предпочитаю придерживаться стандартного соотношения сторон: 3:2, 4:3, 5:7 или 1:1. Такие снимки лучше воспринимаются зрителем. Кроме того, фотобумага и рамы выпускаются под стандартные соотношения сторон. Да, можно воспользоваться широкоформатной печатью и сделать раму на заказ, но это будет стоить дороже.
Панель инструментов Transform поможет поработать с перспективой на фото. Особенно полезны бегунки Vertical и Horizontal. Они позволяют добиться желаемого отображения перспективы. Это особенно актуально в архитектурной съёмке: с помощью этих регулировок можно выровнять все вертикальные линии, убрать перспективные искажения.
5. Настраиваем Camera Calibration
«Adobe Lightroom портит цвета», — так говорят те, кто не умеет пользоваться блоком настроек Camera Calibration.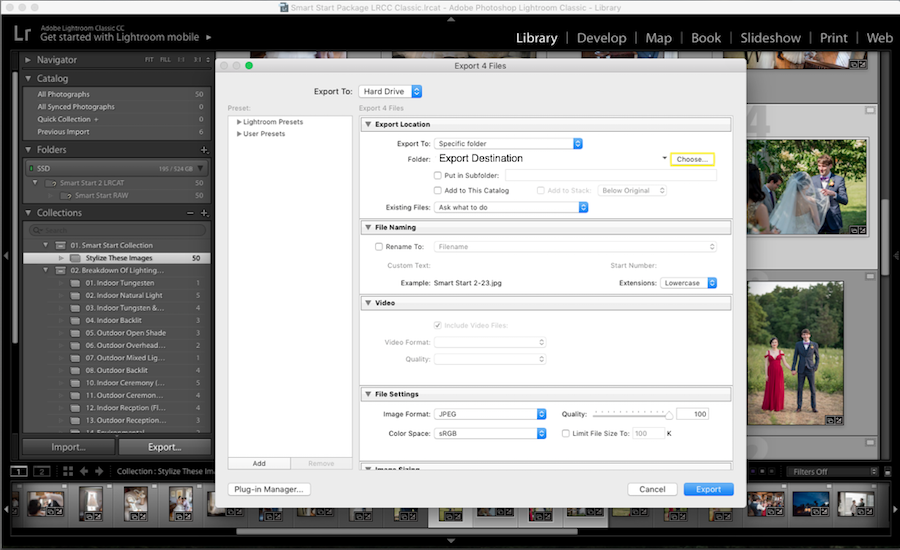 Дело в том, что фотоаппаратов очень много, а Lightroom один. Чтобы более или менее адекватно интерпретировать информацию, записанную в RAW, был разработан универсальный профиль Adobe Standart. Он работает достаточно корректно, но не так хорошо, как родные профили камеры. Adobe Standart выдаёт «средние» цвета и контраст, снимок с таким профилем не будет блистать сочными красками.
Дело в том, что фотоаппаратов очень много, а Lightroom один. Чтобы более или менее адекватно интерпретировать информацию, записанную в RAW, был разработан универсальный профиль Adobe Standart. Он работает достаточно корректно, но не так хорошо, как родные профили камеры. Adobe Standart выдаёт «средние» цвета и контраст, снимок с таким профилем не будет блистать сочными красками.
Каждый производитель загружает в свои камеры несколько профилей работы с цветом и контрастом. У Nikon за это отвечают профили Picture Control. Их же мы можем увидеть и в Lightroom — достаточно нажать на значок Profile.
Для начала выберем профиль Camera Standart. Он покажет нам стандартные цвета с камеры. Тут можно поэкспериментировать: одни профили дают более контрастную картинку, другие — менее контрастную.
Я ценю D810 за то, что в нём (как, впрочем, и во всех современных камерах Nikon) есть профиль Flat. С ним можно получить изображение с минимальным контрастом и значительно расширенным динамическим диапазоном.
Выбрав подходящий профиль, мы получаем возможность поработать с насыщенностью каналов. Обратите внимание: регуляторы повышают насыщенность не конкретно зелёного, красного и синего цветов, а каждого из каналов. Поэкспериментируйте с ними, чтобы получить желаемую насыщенность. Поскольку мы работаем с RAW, к этим настройкам можно вернуться в любой момент. Я советую обратиться к ним и на завершающем этапе, когда будет ясна ситуация с цветом. Для начала можно поставить на каждом из каналов значение +60. Рекомендую использовать именно эти настройки из панели Camera Calibration вместо инструментов Saturation и Vibrance.
NIKON D810 / 18.0-35.0 mm f/3.5-4.5 УСТАНОВКИ: ISO 320, F10, 1/500 с, 18.0 мм экв.
6. Базовые коррекции. Работа с яркостью, балансом белого и динамическим диапазоном
Итак, подготовительные этапы позади. Перейдём к основным настройкам, которые знакомы каждому фотографу. После сброса настроек в «Процесс-2010» ползунок экспозиции съехал на уровень -1 EV, а контраст на -33. Поработаем с динамическим диапазоном: настроим ползунки Highlights и Shadows так, чтобы на фото не было потери деталей. Здесь можно ориентироваться на график гистограммы.
Поработаем с динамическим диапазоном: настроим ползунки Highlights и Shadows так, чтобы на фото не было потери деталей. Здесь можно ориентироваться на график гистограммы.
Следующий этап — работа с тональной кривой. Я предпочитаю с её помощью настраивать яркость и контраст. Она даёт больше возможностей, чем обычный ползунок экспозиции, который настраивает яркость линейно. Тут мы можем работать с разными участками кривой. Для получения нужного контраста я повышаю яркость в светлых участках и немного понижаю её в тёмных.
Теперь переходим к работе с балансом белого. Всё как обычно: стоит придерживаться реалистичного отображения цветов, чтобы зритель верил вашему кадру. Но не забывайте о том, что мы занимаемся творчеством, а не документированием реальности, поэтому с фанатизмом гнаться за достоверностью, наверное, не стоит.
Если хочется глубже поработать с цветами, воспользуйтесь панелью HSL. На этом снимке я увеличил насыщенность тёплых оттенков, чтобы подчеркнуть осенние краски.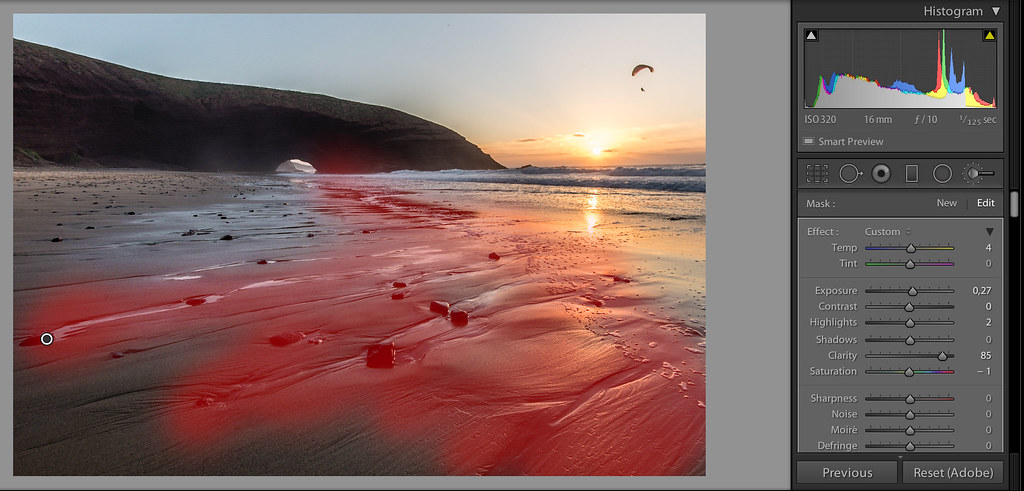
При работе с форматом DNG (он же RAW) мы можем вернуться к любой коррекции и подправить её. Именно это я и предлагаю сделать на завершающем этапе. Ещё раз пройдёмся по всем настройкам и «отшлифуем» картинку: поправим цвета, контраст, яркость. Если на фото есть чёрные точки, видны следы пыли на матрице, устраните их инструментом Spot Removal Tool.
Вместо заключения
Как видите, пейзаж можно обработать от начала до конца в одной программе. Если ваша цель — сделать всё быстро, то ограничьтесь работой в Lightroom. Но последний этап обработки можно доверить Adobe Photoshop. В этом фоторедакторе есть мощные инструменты ретуши, которые позволяют более гибко работать с цветом. Но это уже тема для отдельной статьи.
Красота природы — незаменимый элемент пейзажной фотографии, но не единственный. Нужно уметь показать её на фото. А здесь важны творческое видение и художественный вкус. Чтобы развить эти качества, нужна практика. Больше фотографируйте и путешествуйте!!
Дата публикации:
16. 02.2017
02.2017
Константин Воронов
Занимаюсь профессиональной фотографией более 8 лет. Сфера деятельности — свадебная, портретная, пейзажная фотография. По образованию журналист. Разработал несколько курсов для сервиса онлайн-обучения фотографии Fotoshkola.net . Преподаватель, ведущий мастер-классов.
Как создавать коллажи в Adobe Lightroom и добавлять текстовые изображения
Как создавать коллажи в Adobe Lightroom и добавлять текстовые изображения www.sleeklens.com
В этом видео я покажу вам, как сделать очень простой коллаж, используя только Adobe Lightroom. Это просто, больше похоже на изменение цвета глаз в Lightroom. Технически это не предназначено для этого, но есть способ создавать очень простые коллажи, которые вы можете размещать в социальных сетях, таких как Facebook, Instagram и Twitter, среди прочих.Тема видео была идеей одного из наших участников эксклюзивной группы Sleeklens в Facebook.
Чтобы начать процесс, вам необходимо установить предустановки Lightroom.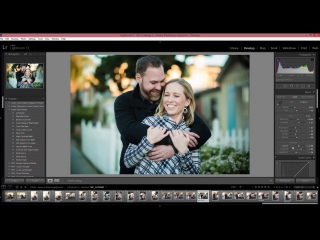 После установки откройте свою библиотеку Lightroom и получите коллекцию фотографий, которые вы хотите добавить. В нашем уроке у меня есть пара пляжных фотографий, и я загружу их в систему. После загрузки я могу взять любую фотографию, которую захочу. Модель, которую мы будем использовать, называется моделью печати. В левой части вы увидите множество различных макетов, которые предназначены для контактных листов, если вы печатаете прямо из предустановок Lightroom на свой профессиональный или домашний принтер.Но есть способ сделать это в онлайн-целях.
После установки откройте свою библиотеку Lightroom и получите коллекцию фотографий, которые вы хотите добавить. В нашем уроке у меня есть пара пляжных фотографий, и я загружу их в систему. После загрузки я могу взять любую фотографию, которую захочу. Модель, которую мы будем использовать, называется моделью печати. В левой части вы увидите множество различных макетов, которые предназначены для контактных листов, если вы печатаете прямо из предустановок Lightroom на свой профессиональный или домашний принтер.Но есть способ сделать это в онлайн-целях.
Прежде чем мы начнем, нам нужно выбрать макет. Я буду придерживаться нестандартных макетов, потому что они позволяют вам свободно менять содержимое. Итак, я нажму на заказ по центру, и вы увидите, что у нас есть три или две перекрывающиеся фотографии. Я добавлю сюда пару своих пляжных фотографий, чтобы немного развлечься. Все, что нам нужно сделать, это перетащить фотографии в то место, куда мы хотим их поместить. После этого у нас получится очень простой коллаж, и вы можете свободно перемещать предметы, если хотите.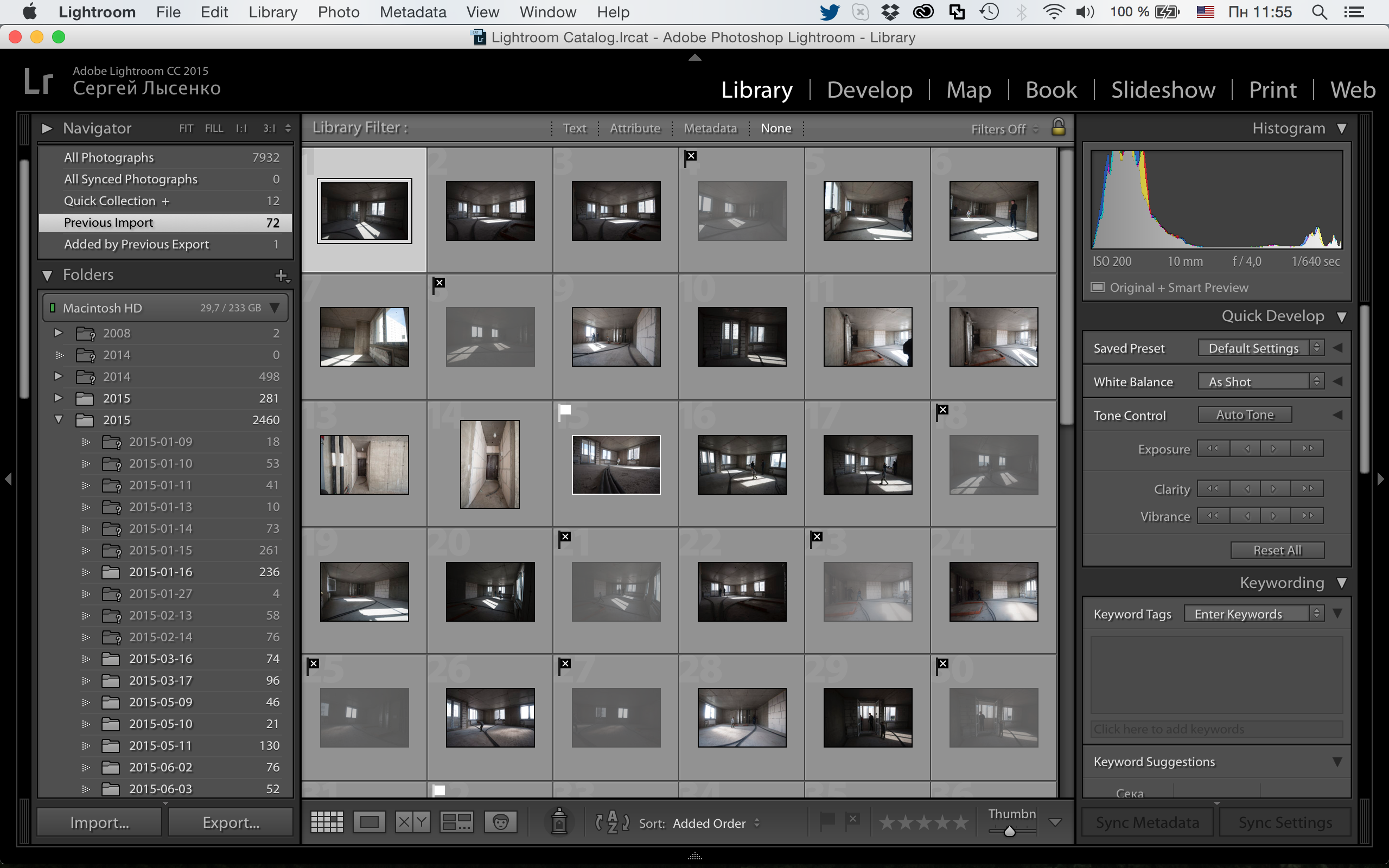
Отсюда мы будем работать над добавлением текста и логотипов, если вы захотите это сделать. Лучший способ сделать это также технически не предназначен для этого, но мы будем использовать Identity Plate, который является разделом в Lightroom, который вы можете легко настроить. Табличка идентификации расположена в верхней части окна Lightroom и с левой стороны. Когда вы нажимаете на пластину, открывается небольшое окно в правой нижней части панели Lightroom. После того, как вы нажмете на эту панель, она скопирует то, что указано на идентификационной табличке.Вы можете выделить текст, который скопирован в ваш коллаж, вы можете перемещать его и даже изменять размер среди прочего.
После этого мы перейдем к окну с идентификационной табличкой в правой нижней части окна Lightroom, чтобы изменить текст. Правильный способ сделать это — щелкнуть внутри поля, и появится другое окно. Выберите редактировать, и откроется «Редактор идентификационной таблички». Щелкните «Использовать стилизованный текст»; Идентификационная табличка », а затем выделите существующий текст, сотрите его и назовите« Пляж ».Вы можете выделить новый текст и изменить его на любой цвет, который идеально сочетается с вашими фотографиями. Вы увидите, что это изменит текст идентификационной таблички только на фотографии.
Если вы хотите добавить логотип или любое другое изображение, вы можете вернуться к окну идентификационной таблички, щелкнуть и выбрать «Редактировать». Когда откроется редактор идентификационной таблички, выберите «Использовать графическую идентификационную табличку> Найти файл», и у вас будет несколько вариантов на выбор. Вы можете выбрать все, что хотите добавить, и поместить это туда.Однако я не хочу этого делать, но придерживаюсь слов. Вы можете поиграть с непрозрачностью, чтобы текст смешался с остальной частью коллажа.
Наконец-то я хотел бы иметь возможность разместить коллаж в социальных сетях. Для этого вам нужно экспортировать коллаж в файл, и если вы видите «Печать и принтер» внизу, вам нужно будет настроить Lightroom для перехода к файлу, а не к фактическому принтеру. Выбирается способ сделать это «Печать в», и вы видите «Принтер». Нажмите на эту опцию, и вы получите «файл JPEG», который немного изменит некоторые вещи.Вы можете изменить такие параметры, как качество JPEG и размер ваших пикселей или количество пикселей. Когда вы нажимаете «Печать в файл», вы получаете диалоговое окно для выбора места сохранения. Я выберу «Рабочий стол», сохраню его под именем «Пляж» и нажму «Сохранить».
Экспорт файла на рабочий стол может занять немного времени, и вам, возможно, придется подождать, особенно если изображения больше. Это самый простой способ создания коллажей в Adobe Lightroom, но не лучший.Обычно я делаю это в Photoshop, но это показывает, что и здесь это возможно. Вы можете посетить наш раздел блога для получения дополнительных руководств или ознакомиться с другими замечательными продуктами на вкладках Lightroom и Photoshop.
Рейтинг: 012345 5.00 на основе 1 Рейтинг
Следующие две вкладки изменяют содержимое ниже.Я занимаюсь недвижимостью и пейзажной фотографией, а также графическим дизайнером из Северной Каролины, США. Моя страсть к фотографии началась с того, что я фотографировал наведи и снимал, и теперь у меня есть успешный фотографический бизнес.Моя цель — помочь другим научиться искусству фотографии, развить свои творческие способности и просто повеселиться.
Самые популярные посты в ноябре
Как создать фотоколлаж в Adobe Lightroom
Независимо от того, являетесь ли вы фотографом-любителем или опытным профессионалом, фотоколлажи часто являются отличным способом сделать ваши фотографии привлекательными. Хотя это не первый вариант, Lightroom — отличный выбор для создания фотоколлажей, а процесс очень прост.Есть два основных метода создания коллажа: вы можете скачать готовый шаблон или создать свой собственный. Мы рассмотрим оба из них шаг за шагом, начиная с настраиваемого шаблона коллажа.
Создание собственного шаблона в LightroomПервый метод, который мы собираемся описать, позволяет более творчески управлять процессом создания коллажа. Короче говоря, вы импортируете свои фотографии, создадите макет и, наконец, заполните свой коллаж. Приступим:
- Импортируйте фотографии в Lightroom — Для этого вы можете выбрать «Файл» в главном меню, а затем «Импортировать фотографии и видео».Если вы не редактировали свои фотографии, вы можете сделать это в Lightroom, используя функцию пакетного редактирования, чтобы сэкономить время, или воспользоваться сервисом редактирования фотографий.
- Выберите свой макет — Перейдите в модуль «Печать» и убедитесь, что выбран «Пользовательский пакет». Отсюда вы выберете размеры вашего коллажа. Подумайте, сколько места вам понадобится для каждого изображения, и учитывайте любые границы, которые вы, возможно, захотите использовать.
- Организуйте свои фотографии — В области Ячейки модуля Печать создайте ячейку для каждой фотографии, которую вы хотите включить в коллаж.Lightroom предлагает стандартные размеры боксов, которые вы можете изменять по своему усмотрению. Вы можете пропустить этот процесс и просто перетащить изображения на свою рабочую область, но это также может не сработать. Вам будет труднее добиться эстетичного оформления.
- Заполните коллаж — На этом этапе вы готовы выбрать фотографии, которые хотите добавить в коллаж. Щелкните и перетащите фотографии с кинопленки и разместите их в полях макета. Здесь в игру вступает ваше творчество.Выделите границы, добавьте текст и добавьте другие штрихи. Поздравляю, вы закончили коллаж. Вы можете сохранить его в желаемом формате изображения.
Процесс создания коллажа с использованием шаблона очень похож на создание собственного. Это избавляет от необходимости догадываться о компоновке вашего шаблона и передает его в руки профессионально созданного шаблона. Недостаток в том, что вы ограничены шаблоном, созданным кем-то другим.Однако это сэкономит ваше время, и большинство шаблонов, которые вы найдете, будут придерживаться некоторых основных принципов дизайна, которые помогут вашему коллажу выглядеть великолепно.
- Импортируйте фотографии — Этот шаг остается таким же, как и в предыдущем методе. Выберите «Файл»> «Импорт фотографий и видео» или выберите «Импорт» в нижнем левом углу модуля «Библиотека».
- Загрузите ваш шаблон — В Интернете есть множество бесплатных и платных вариантов, где вы можете найти отличные шаблоны. Pretty Presets — хорошая отправная точка, но чем больше усилий вы приложите для поиска правильного шаблона, тем лучше будут ваши результаты.
- Импортируйте свой шаблон в Lightroom — Опять же, в модуле «Печать» найдите Браузер шаблонов на панели слева от рабочего пространства и создайте новую папку. Отсюда выберите импорт и найдите расположение загруженных вами шаблонов.
- Откройте свой шаблон — После того, как вы импортировали шаблоны, используйте Браузер шаблонов, чтобы выбрать предпочтительный шаблон. Рекомендуется загрузить множество шаблонов, так как это даст вам больше свободы в выборе правильной композиции для фотоколлажа.
- Создайте коллаж — Теперь вы готовы создать красивый коллаж. Перетаскивайте фотографии, как в предыдущем способе, пока не будете довольны результатом. Не забывайте сохранять свою работу.
Коллаж — отличный способ еще больше расширить ваши творческие возможности в фотографии. А если вы потратите время на изучение хороших дизайнерских приемов в этой среде, это принесет потрясающие результаты. Если вы создаете для себя, это даст вам прекрасный способ показать свои драгоценные воспоминания.Если вы работаете на клиента, добавленная стоимость будет иметь большое значение для того, чтобы он остался доволен вашей работой.
Обычно мы не думаем о Lightroom как об инструменте для создания коллажей, но, как видите, этот процесс очень прост и эффективен по времени. Оптимизация важна для профессионала, и этот быстрый способ достижения результатов отлично подходит для этого. Какие еще способы вы можете придумать, чтобы получить от фотографии больше?
Как создать коллаж в Lightroom за 8 простых шагов
Круг людей, предоставляющих фотоуслуги, очень быстро растет, поэтому, если вы хотите выделиться из толпы, вам необходимо заинтересовать клиентов дополнительными предложениями.Например, вы можете отредактировать их фотографии, а затем оформить их в тематический коллаж.
Прежде чем приступить к созданию коллажа в Lightroom, необходимо уделить время этапам подготовки.
Lightroom не был создан специально для этой задачи, поэтому вам нужно внести некоторые изменения и переключаться из одного меню в другое, чтобы приступить к работе. Однако, следуя инструкциям, описанным ниже, у вас не возникнет трудностей.
Шаг 1. Импортируйте фотографии
Прежде всего, выберите изображения, которые вы хотите добавить в коллаж, и импортируйте их в Lightroom.Процесс очень простой и быстрый. Обязательно введите настройки, которые хотите использовать.
Если вы серьезно относитесь к фотографии и хотите расширить свои знания, вам также следует научиться импортировать файлы RAW в Lightroom.
Шаг 2. Этап редактирования
Ваш фотоколлаж Lightroom должен состоять из высококачественных изображений, а это значит, что вам нужно отредактировать свои снимки. К счастью, это программное обеспечение имеет специальный режим пакетной обработки, поэтому вы можете улучшить несколько изображений за один раз.
Если вы не хотите выполнять редактирование фотографий самостоятельно, вы можете делегировать эту задачу опытным ретушерам FixThePhoto. Они отшлифуют ваши фотографии и отправят их обратно менее чем за день.
ЗАКАЗАТЬ УСЛУГИ ПЕРЕСАДКИ ФОТОГРАФИЙШаг 3. Найдите модуль печати и установите размеры
Модуль печати в Adobe Lightroom не очень популярен, но он содержит все необходимые инструменты для создания коллажей. Если вы запускаете программу, но не можете ее найти, перейдите на вкладки « Boo » и « Web » — она находится между ними.Кроме того, вы можете нажать Cmd + P (Mac) или Ctrl + P (Win) для мгновенного доступа.
Я рекомендую выбирать шаблон для определенной цели, чтобы можно было заранее установить размеры. Если вы не знаете точный размер будущего коллажа в Lightroom, вам лучше выбрать больший формат JPEG, который можно дополнительно уменьшить без ущерба для качества. Если сделать наоборот, получится коллаж неутешительного качества.
Когда вы начинаете расставлять ячейки, вы всегда можете вернуться к окну с размерами и внести необходимые изменения.
Шаг 4. Добавьте фотографии в созданный вами макет
Когда макет готов, можно начинать заполнять пустые места импортированными фотографиями. Программа позволяет сделать это очень быстро, используя подход перетаскивания. Вам просто нужно вставить картинки в коробки и переставлять их столько раз, сколько хотите, чтобы получилась приятная для глаз композиция.
Шаг 5. Измените расположение фотографий
Перемещение в ячейке необходимо для точной обрезки.Вы можете сделать это, удерживая Cmd (Mac) или Ctrl (Win) при перетаскивании файла.
Если результат кадрирования не соответствует вашим ожиданиям, вам необходимо переделать весь макет. Это неприятный нюанс, но весь процесс создания коллажа в Lightroom включает поиск компромиссов.
Шаг 6. Добавьте текст
Вы можете дополнить фотографию соответствующим текстом через меню идентификационной таблички.
Шаг 7. Добавьте границу
Чтобы ваш коллаж было легко воспринимать, вы должны разделять изображения белой рамкой. Этот метод широко используют популярные блогеры Instagram. Кроме того, с помощью рамки можно визуально разделить группы фотографий на тематические ядра.
Чтобы добавить границу, откройте панель « Image Settings » справа и установите флажок « Photo Border ». Также можно добавить внутренний штрих, но он скроет часть изображения.Если это не испортит ваш коллаж, нажмите «ОК». Имейте в виду, что цвет рамки фото установлен по умолчанию и не может быть изменен в дальнейшем. Однако с Inner Stroke все иначе, и вы можете перекрасить его так, как вам нравится.
Чтобы убрать отвлекающие факторы и просмотреть коллаж, отключите Ячейки изображений и Размеры на панели Линейки, сетки и направляющие .
Шаг 8. Сохранение шаблона коллажа
Если вы выполнили все вышеперечисленные шаги и вам нравится полученный результат, вы можете сохранить его как шаблон и использовать для других проектов.Перейдите на панель браузера шаблонов и нажмите на знак «+» рядом с обозревателем шаблонов. Хотя шаблоны являются неотъемлемой частью Adobe Photoshop, многие специалисты также используют шаблоны Lightroom для ускорения своей работы.
Появится диалоговое окно, в котором нужно указать имя вашего Шаблона и выбрать папку для сохранения. Для более быстрого доступа сохраните его в папке «Пользовательские шаблоны», которая создается Lightroom автоматически. Конечно, вы можете создать новую папку, просто убедитесь, что вы помните ее имя и расположение.
Если вы хотите изменить свой шаблон и сохранить изменения, щелкните правой кнопкой мыши имя файла в папке «Пользовательские шаблоны» (или в вашей пользовательской папке) и выберите « Обновить с текущими настройками ».
Концепции дизайна для коллажей Lightroom
Если вы сделаете коллаж в Lightroom по одному и тому же шаблону, вряд ли вы привлечете широкую аудиторию. Людям нравится видеть оригинальные дизайны с индивидуальными особенностями, и есть несколько критериев, которые нужно учитывать, чтобы вызвать вау-эффект.Наиболее важными параметрами в этом случае являются баланс, выравнивание, близость и тема. Вам также следует поэкспериментировать с идеями фотоколлажей, чтобы предоставить клиентам потрясающие коллажи.
БЕСПЛАТНЫЙ ШАБЛОН КОЛЛАЖАБаланс
Говоря о балансе, мы фактически имеем в виду расположение элементов в одном дизайне. Когда дело доходит до фотоколлажа Lightroom, вам нужно размещать изображения таким образом, чтобы готовый макет был приятным на вид и легким для понимания.Правильно сбалансированный коллаж обязательно вызовет улыбки на лицах зрителей.
Вы можете выбрать симметричный баланс, который подразумевает расположение одинаковых элементов во всех направлениях от центра. Например, вы можете вставлять изображения одинакового размера или с аналогичной цветовой гаммой с каждой стороны композиции. Имеет смысл изучить больше советов по композиции фотографии, чтобы создавать поистине умопомрачительные коллажи.
Иногда расположение фотографий с небольшим смещением от центра также может дать красивый эффект.Такой вид баланса называется асимметричным. Вы можете использовать изображения разного размера или разной формы и размещать их рядом друг с другом.
Мировоззрение
Это еще один важный принцип, на который следует обращать внимание при создании коллажа в Lightroom. Выравнивание относится к тому, как различные элементы дизайна (изображения, если мы говорим о коллаже) сочетаются друг с другом. Выравнивание краев показывает, как далеко элементы расположены от внешнего края композиции.Выравнивание по центру определяет расстояние между элементами и горизонтальной или вертикальной центральной линией. Вы можете выбрать любой вариант исходя из вашего текущего проекта.
Близость
Невозможно создать качественный и запоминающийся коллаж, если пренебречь этим принципом. Близость относится к расстоянию между компонентами конструкции. Если сделать границы между фотографиями шире, изображения в коллаже станут меньше, и наоборот.То, как вы играете с пустым пространством между картинками, действительно влияет на то, как зрители поймут идею, которую вы пытаетесь раскрыть. Увеличение ширины границы редко дает положительный результат.
Тема
В то время как другие три параметра более ощутимы, и вы можете сразу понять, как они влияют на визуальную привлекательность вашего фотоколлажа, тема также очень важна, хотя и менее измерима. Некоторые люди называют тему тоном или стилем дизайна.В случае коллажа тема — это идентичный / похожий стиль или обработка, присутствующая на всех ваших фотографиях.
Например, если коллаж состоит из черно-белых изображений и красочных фотографий, хаотично разбросанных по ячейкам, нашим глазам будет очень трудно насладиться такой композицией. Черно-белые фотографии лучше объединить в один коллаж, а цветные оставить для другого. Выбирая картинки для коллажа, обращайте внимание на освещение, цветовой баланс и настроение, чтобы получилось гармоничное целое.
Концепция темы может сбивать с толку, если вы только учитесь создавать коллаж в Lightroom. Есть несколько основных принципов, которые можно использовать в своей работе, но чтобы довести их до совершенства, нужно много времени и практики. Для начала вы можете скачать шаблоны коллажей, заполнить пустые места, а затем внести свои коррективы. Изучив процесс наизнанку, вы сможете создавать коллажи с нуля.
Часто задаваемые вопросы о коллажах Lightroom
Надеюсь, это руководство развеяло ваши опасения по поводу создания коллажей в Adobe Lightroom.Хотя вам нужно потратить некоторое время, чтобы получить действительно единственный в своем роде коллаж, благодарность ваших клиентов и возможные деловые перспективы того стоят.
Если есть еще какие-то нюансы, которые вы хотите уточнить, или у вас есть вопросы о том, как создать коллаж в Lightroom, проверьте информацию ниже.
Как увидеть до и после бок о бок в Lightroom?
Фотографы любят делать фотографии до и после, чтобы показать, как они улучшили исходный снимок.К счастью, в Lightroom есть специальный инструмент для этой задачи.
После того, как вы поймете, как сделать коллаж в Lr, подготовка изображений до и после станет простой задачей. Вам просто понадобится шаблон с 2 ячейками — поместите исходную фотографию в одну из них, а вторую ячейку оставьте для измененной картинки.
Еще один способ делать коллажи?
Обычно людям нравится делать коллаж в Lightroom, потому что это простой и быстрый процесс.Однако в программе не так много функций настройки, что может разочаровать профессиональных пользователей. Например, вы не можете перекрасить границу. Photoshop более щедр в этом отношении, и многие опытные фотографы выбирают программное обеспечение для создания коллажей.
В качестве альтернативы вы можете воспользоваться онлайн-сервисами, например Canva. Этот веб-сайт может быть интегрирован с Facebook и содержит множество бесплатных шаблонов коллажей для упрощения работы.
В любом случае, если вы планируете развивать свой бизнес, вам обязательно нужно уметь делать коллаж в Lightroom.Программа позволяет быстро редактировать, сохраняет качество изображения и предлагает множество вариантов сохранения. Более того, вы даже можете конвертировать TIFF в коллаж для достижения профессионального результата.
Бонусные инструменты
Улучшите свои портретные, новорожденные, туристические, пейзажные и свадебные фотографии с помощью этих предустановок, прежде чем добавлять их в коллаж. Вы даже можете настроить их в зависимости от ожидаемого результата.
Как делать фотоколлажи | Сделать фотоколлаж
На прошлой неделе я провел учебник по добавлению шрифтов и водяных знаков к фотографиям в Lightroom.Но знаете ли вы, что в Lightroom также можно создавать диптихи, триптихи и коллажи? Метод не самый очевидный, так как он больше ориентирован на создание печатных изображений, но вы МОЖЕТЕ это сделать, что дает вам более творческие способы отображения изображений в Интернете. Кроме того, это избавляет вас от выхода из Lightroom и открытия другой программы (или использования веб-сайта, такого как PicMonkey) для создания коллажированных изображений. Процесс несложный, но сначала может показаться немного запутанным. Однако, как только вы его настроите, я также покажу вам, что вам нужно сохранить настройки, чтобы вы могли просто вытащить шаблон и создать диптих, без необходимости каждый раз начинать с нуля заново.
Чтобы создать диптих, первое, что вам нужно, это отредактировать фотографии, которые вы хотите использовать в диптихе. Обработайте их так же, как и любые другие фотографии, с помощью модуля Develop (настройка экспозиции, кадрирования, контрастности и всего остального, что вам нужно сделать, чтобы сделать вашу фотографию красивой). Затем перейдите в правый верхний угол и щелкните модуль Print .
В правом столбце вверху убедитесь, что стиль макета вытянут вниз (треугольник рядом со словами Стиль макета направлен вниз) и выберите Custom Package .Справа под ним находится раздел Image Setting ; убедитесь, что ни один из выбранных вариантов не отмечен.
Под настройкой изображения находится раздел «Линейки, сетка и направляющие ». Потяните вниз линейку единиц и выберите точек (что для наших текущих целей совпадает с пикселями). Идите вперед и выберите Off для Grid Snap . Вы можете выбрать все, что хотите для Show Guides , но обычно я выбираю линейки Rulers и все.
Перейти к нижней части Задание на печать следующий раздел (последний параметр внизу). Первый вариант в этом разделе — для Печатать на . В раскрывающемся меню выберите файл JPEG . Убедитесь, что ваш Draft Mode Printing не выбран, а разрешение файла составляет 72 ppi (по умолчанию обычно 300, потому что этот модуль настроен для печати, а не для Интернета. Чтобы изменить его, просто нажмите 300 и поле появится, что позволит вам изменить ppi на 72).Я не стал беспокоиться о добавлении Print Sharpening , так что вы также можете оставить этот выбор. Выберите качество JPEG , которое вы хотите (я обычно использую около 67, имея в виду, что чем больше число, тем больше будет размер файла, но тем лучше будет выглядеть изображение).
Теперь Custom File Dimensions немного сложнее. Вам ОБЯЗАТЕЛЬНО нужно проверить это (в противном случае по умолчанию будет установлен любой размер страницы вашего принтера, обычно 8.5 x 11, в котором вы не хотите). Вам нужно знать ТОЧНЫЙ размер, которого вы хотите, чтобы окончательный диптих был. Если вы снимаете цифровой зеркальной камерой, скорее всего, ваши изображения будут иметь пропорции 4 x 6. Если ширина ваших фотографий для блога составляет 600 пикселей, вы можете установить собственный размер от 600 до 447 пунктов. Это даст вам две фотографии шириной 298 пикселей и высотой 447 пикселей с промежутком в 4 пикселя между ними. Теперь, если вы снимали с помощью iPhone или другой камеры с другой пропорцией (многие наведи и снимай камеры снимают с другим соотношением сторон) или вы кадрировали свою фотографию до необычной формы, вам придется настроить пользовательский файл. размер, чтобы соответствовать размеру двух расположенных рядом изображений с небольшим промежутком между ними.Вы можете полностью создать уравнение алгебраического соотношения, чтобы выяснить это, используя размер исходных фотографий, которые у вас есть, но, поскольку я не ходил на математические занятия около 20+ лет, я ТАК не тот человек, который выясняет, что это за уравнение является. Вместо этого перейдите к одной из своих старых фотографий диптиха, которые вы создали в Photoshop, gimp или picmonkey, и посмотрите на размеры этой фотографии в пикселях, а затем просто используйте эти размеры.
Под этим стоит Color Managemen т. Убедитесь, что ваш профиль — sRGB (основной цветовой профиль, который используется в Интернете), и выберите Relative для Intent .Если вы хотите узнать больше об управлении цветом в Интернете, вы можете посетить эту страницу, посвященную цветовому пространству и цветовым профилям, но, вероятно, вам будет сложно ее прочитать, поэтому я бы не советовал это делать. Убедитесь, что Print Adjustment не отмечен (помните, что этот модуль в основном предназначен для печати, а не для Интернета, поэтому есть эти параметры, которые вам не нужны).
Теперь вернитесь в раздел Cells (прямо под Rulers, Grids & Guides ).Под Добавить в пакет есть множество опций. Выберите верхний левый и выберите любой из вариантов (вы все равно его измените, поэтому не имеет значения, какой из них вы выберете). Вы увидите всплывающее окно на белой пустой странице с синим контуром. Под Добавить в пакет есть пара ползунков для Adjust Select Cell . Потяните ползунок Высота до упора вправо (447 пт). Потяните на ширину на 298 pt. Вы заметите, что при перемещении ползунков до нужного размера синий квадрат также изменится в размере.
Вернитесь и повторите то, что вы только что сделали, снова, потянув вниз в верхнем левом раскрывающемся меню под Добавить в пакет и выберите другой размер (опять же, неважно, какой размер). Вы заметите, что всплывает еще одно окно. Adjust Select Cell to Height : 447 pt и Width : 298 pt, как и в прошлый раз. У вас должны получиться две коробки, стоящие рядом друг с другом.Подойдите к правому полю, щелкните в его центре, чтобы он имел синий контур, а затем просто щелкните и перетащите прямоугольник вправо, чтобы между полями образовался зазор.
Теперь спуститесь вниз к полосе фотографий и перетащите нужные фотографии в каждое поле. Поле должно подсвечиваться желтым, когда вы перетаскиваете эскиз фотографии поверх поля. Просто отпустите, и на коробке появится желаемое изображение. Если вам не нравится это изображение или вы передумали, просто перетащите другое изображение поверх него.Он должен измениться как по волшебству!
Если вы хотите создать изображение триптиха, метод почти такой же. Просто определите, какой будет окончательный размер изображения, а затем добавьте поля. Вы можете расположить поля, щелкнув и перетащив их в нужное место на странице. Вы даже можете настроить их размер, перетаскивая стороны синих прямоугольников (но это не так точно, как ползунки).
На этом этапе вы почти закончили, но если вы хотите проявить все фантазии и добавить водяной знак (как я учил вас в моем предыдущем уроке «Как добавить текст к фотографии с помощью Lightroom»), вы можете нажать кнопку Watermark . в разделе Page .Помните, что любой тип или графическое изображение, которое вы помещаете на фотографии, будет отображаться на ВСЕХ изображениях в одном и том же месте на каждой фотографии. После завершения набора фотографий нажмите кнопку Print to File… в правом нижнем углу и сохраните изображение с любым желаемым заголовком (не забудьте также добавить .jpg в конец имени файла).
Теперь, когда вы настроили это один раз, вы можете сохранить шаблон диптиха в папке Пользовательские шаблоны .Перейдите на левую боковую панель под предварительным просмотром и нажмите кнопку + рядом с Template Browser . Назовите шаблон как хотите, и в следующий раз, когда вы захотите создать диптих, вы можете просто щелкнуть этот шаблон в разделе Пользовательские шаблоны , и появится пустой шаблон, который позволит вам перетащить туда любые изображения, которые вы хотите. . Теперь вы готовы создавать все диптихи и триптихи для своего блога. Вперед!
Создание фотоколлажей в модуле печати Lightroom
Если вы регулярно пользуетесь Lightroom, вы должны быть хорошо знакомы со всеми его замечательными функциями редактирования фотографий.Конечно, вы можете сделать так, чтобы ваши фотографии выглядели великолепно. Но Lightroom — это не только редактирование фотографий. Он идет немного дальше, помогая нам создавать фотокниги, слайд-шоу, веб-галереи и давая нам другие интересные способы отображения наших фотографий. Одна из этих классных вещей, которую вы можете сделать, — это создать фотоколлаж в Lightroom.
Зачем делать фотоколлаж в Lightroom?
Чтобы сделать коллаж, люди часто обращаются к другому программному обеспечению, и вы можете быть одним из них. Эти коллажи могут быть для блога, плаката, вашего фейсбука или других социальных сетей, для возврата в личную память или даже в качестве подарка кому-то.
В любом случае, вероятно, так и происходит: вы редактируете свои фотографии в Lightroom и экспортируете их. Затем вы запускаете их через приложение для создания коллажей, борясь с его ограничениями. Если у вас есть программа для редактирования, например Photoshop, вы импортируете туда свои фотографии и приступаете к работе. Это кажется простым, но утомительным и требует времени. Затем вы снова экспортируете их . Теперь они готовы к использованию.
Избавьтесь от провисания и сохраните качество своих фотографий, придерживаясь Lightroom!
Одна из лучших особенностей Lightroom заключается в том, что в нем есть шаблоны практически для каждой функции, которую вы используете!
Если вы хотите создать коллаж, вы можете начать его с нуля или использовать то, что Lightroom уже подготовил.Сначала давайте посмотрим, как создать фотоколлаж в Lightroom с помощью шаблона.
Шаг 1. Создание коллекции
Прежде чем начать, убедитесь, что все фотографии, которые вы хотите использовать, находятся в одной папке. Если нет, сделайте для них Коллекцию. Это избавит вас от лишних хлопот в дальнейшем.
По завершении выберите папку и перейдите к модулю Print .
Шаг 2 — Выберите стиль макета
Справа находится панель Layout Style .По умолчанию выбран первый вариант «Одно изображение / Контрольный лист». Вы собираетесь работать над пользовательским пакетом , поэтому выберите его.
Шаг 3 — Выберите свой шаблон
Слева находится браузер шаблонов , и он предлагает именно то, что вы читаете в заголовке панели.
Вы можете прокрутить панель, чтобы увидеть, есть ли макет, над которым вы бы хотели поработать. Выше находится панель предварительного просмотра, и когда вы наводите курсор на разные шаблоны, она показывает, как каждый из них выглядит.
Как только вы нажмете на любой шаблон, он появится на вашей доске, готовый к использованию!
Шаг 4 — Настройте параметры печати
Прежде чем мы перейдем к каким-либо забавным вещам, нам нужно разобраться с некоторыми серьезными вещами, в том числе с просмотром ваших предпочтений печати на панели Задание на печать .
Изменить параметры печати на JPEG
Во-первых, измените опцию Print на с «Printer» на «JPEG». Это гарантирует, что конечный результат будет в формате JPEG, а не отправлен на принтер.Если вы хотите напечатать окончательный коллаж на принтере, вы можете оставить его на принтере.
Остальные настройки соответствуют требованиям ваших фотографий. Если вы работаете с портретами, желательно снять флажок с параметра Повышение резкости печати.
Однако, если вы хотите использовать Повышение резкости, у вас есть варианты между Низким, Стандартным и Высоким.
Изменить размеры страницы
Даже если вы используете шаблон по умолчанию, у вас все еще есть некоторая свобода.
Если вы хотите изменить размер шаблона, вы можете легко сделать это, отметив опцию Custom File Dimension . По умолчанию размер шаблонов соответствует типичной бумаге для печати, т.е.размеру Letter (8,5 x 11 дюймов)
.Вы можете нажимать на числа и изменять размер в соответствии с вашими потребностями.
Изменить качество изображения
Убедитесь, что ваш JPEG Качество на уровне 100!
Вы также можете настроить разрешение файла , если хотите.По умолчанию это 300 пикселей на дюйм. Вы можете уменьшить его, если вам кажется, что ваш файл изображения может стать слишком тяжелым, но постарайтесь не опускаться ниже 100 ppi, если вы в конечном итоге собираетесь его печатать.
Шаг 5 — Добавление фотографий
Чтобы добавить фотографии, просто перетащите их с диафильма и бросьте на доску в нужную ячейку. Просто и понятно!
Некоторые фотографии могут отображаться в отведенном для них месте не так, как вам нужно. Чтобы переместить их влево и вправо или вверх и вниз, удерживая клавишу Ctrl или Cmd, переместите фотографию, чтобы изменить ее расположение в ячейке.
Шаг 6 — Редактирование ячеек шаблона
Даже если вы выбрали свой шаблон, вы можете кое-что изменить в нем, например расположение или размер некоторых ячеек. Вы можете легко сделать это с помощью панели Cells с правой стороны.
Когда вы выбираете ячейку на плате, активируется опция Adjust Selected Cell (которая ранее была недоступна) на панели «Ячейки».
Изменение размеров ячеек
Вы можете изменить размеры выбранной ячейки, вручную перетащив ее края и углы, или вы можете перетащить маркер на ползунок на панели «Ячейки».В обоих случаях вы получите предварительный просмотр того, как выглядит базовая версия макета на панели предварительного просмотра.
Добавление новой страницы
Вы также можете добавить в рабочее пространство новый пустой холст для одновременной работы с несколькими коллажами. Просто нажмите кнопку «Новая страница» на панели «Ячейки».
Если вы хотите удалить его, наведите указатель мыши на панель, и в верхнем левом углу появится крестик. Щелчок по нему удалит страницу.
Добавление новых ячеек на страницу
Вы также можете добавить на страницу больше ячеек! На панели «Ячейки» представлены ячейки разных размеров. Если ни один из них не подходит, вы дополнительно можете сделать ячейку любого размера.
Щелкните стрелку вниз рядом с любой из кнопок другого размера, а затем нажмите Изменить . В появившемся диалоговом окне вас попросят указать нестандартный размер.
Если вы хотите удалить любую ячейку на странице, выберите ячейку и нажмите кнопку «Удалить» на клавиатуре.
Шаг 7 — Использование линейок, сеток и направляющих
Эта панель довольно проста.
Вы, наверное, обратили внимание на синие линии по всей странице, над которой вы работаете. Эти линии составляют «сетку». Если вам не нравится их видеть, вы можете снять флажок с параметра «Сетка страницы» на этой панели, и они исчезнут.
Все остальные параметры (линейки, ячейки изображения и размеры) работают таким же образом. Будет полезно, если вы оставите их, но если вы хотите, чтобы они исчезли, вам просто нужно снять соответствующие флажки.
Вот как ваша страница будет выглядеть без сетки. Всегда полезно иметь его под рукой, так как он помогает вам точно позиционировать клетки. Но не беспокойтесь о том, что он появится в печати! Он появляется только в Lightroom как руководство.Шаг 8 — Добавление границ изображения
Если вам нравится иметь границы на ваших фотографиях, перейдите на панель Image Settings .
Параметры, как и другие элементы Lightroom, довольно просты для понимания и использования. Если вы хотите сделать бордюр; отметьте опцию «Внутренний штрих» и перетащите ручку на ползунок, чтобы увеличить толщину границы.
Обратите внимание, что он дает равные рамки всем фотографиям на странице.
Вы также можете изменить цвет границы в поле выбора цвета перед ней.
Шаг 9 — Добавление водяного знака и цвета фона
Наша последняя остановка — это панель страниц! Чтобы использовать любую функцию на этой панели, вам сначала нужно установить флажок, чтобы активировать ее.
Изменение цвета фона
Вы можете легко изменить цвет фона с помощью параметра «Цвет фона страницы».
Установите флажок «Цвет фона страницы», а затем щелкните поле перед ним, чтобы выбрать цвета.
Добавление водяного знака
Чтобы добавить водяной знак, вы можете использовать опцию Identity Plate или опцию Watermarking.
Разница между ними в том, что водяные знаки добавляют водяной знак к каждой отдельной фотографии в вашем коллаже. Принимая во внимание, что Identity Plate добавляет только один водяной знак, где бы вы ни решили разместить его на коллаже.
Как видно из изображения выше, есть несколько способов обращения со своей идентификационной табличкой. Вы можете настроить его непрозрачность и размер (масштаб). Также есть возможность разместить свою идентификационную табличку за фотографиями (выберите «Визуализировать за изображением»). Вы также можете поставить штамп на каждой фотографии на странице (выберите «Визуализировать на каждом изображении»).
В правом верхнем углу вы также можете изменить угол наклона идентификационной таблички.
Вот как выглядят водяные знаки.Вы можете использовать готовые водяные знаки и идентификационные таблички или использовать параметр «Редактировать» для создания новых.
Водяной знак, используемый на изображении выше, является текстовым. Однако с помощью параметра «Редактировать» вы также можете создать графический водяной знак. То же самое и с параметром Edit в Identity Plate. Я использовал графическую идентификационную табличку, однако также можно использовать идентификационную табличку на основе текста.
Теперь, когда вы знаете, как создать фотоколлаж в Lightroom, вы обязательно будете больше экспериментировать с различными уже доступными макетами или создавать новые собственные дизайны.Если вам нравится какой-то самодельный макет, постоянно тиражировать его может стать утомительным занятием. Так что лучший способ сделать из него шаблон, чтобы он всегда был доступен для использования.
Вы уже видели все шаги по редактированию макета. Если вы хотите начать с нуля, вы можете нажать кнопку «Очистить макет» на панели «Ячейки», чтобы получить полностью пустую страницу. Затем перейдите к добавлению ячеек и настройте их по своему вкусу в соответствии с различными шагами.
Когда закончите, все, что вам нужно сделать, это спасти его!
СТАНЬТЕ ЛАЙГ-НИНДЗИ!
УВЕРЕННОСТЬ С LIGHTROOM
ПОЛНЫЙ КУРС ПО LIGHTOOM
Узнайте, как использовать Lightroom, чтобы организовать, создавать потрясающие фотографии и вдвое сократить время редактирования.
Сохранение макета с помощью браузера шаблонов
Чтобы сохранить макет как шаблон, посмотрите на браузер шаблонов слева. В правом верхнем углу есть маленький значок плюса.
При щелчке по нему появляется диалоговое окно с просьбой дать имя новому шаблону.
Вы можете сохранить свой шаблон прямо в браузере шаблонов или создать новую папку для сбора ваших собственных шаблонов.
Если вы не забыли выполнить шаг 4 (Настройте параметры печати — измените «Печать на» с принтера на файл JPEG), вы увидите небольшую кнопку с надписью « Печать в файл » в нижней части правых боковых панелей.
Когда вы нажмете эту кнопку, откроется диалоговое окно с вопросом, где сохранить экспорт.
Отсюда вы будете знать, что делать.
К настоящему моменту вы, наверное, уже знаете, что куда бы ни отправлялись ваши фотографии, Lightroom хочет убедиться, что он приложил руку к качеству и вашей простоте. Если вы уже так много работали, чтобы эти фотографии выглядели хорошо, что мешает вам сделать так, чтобы они были представлены так же красиво? И в хорошем качестве тоже!
Итак, независимо от того, является ли ваш коллаж профессиональным проектом или личным удовольствием, работа в Lightroom от начала до конца определенно облегчит ваш рабочий процесс.
Как создать коллаж в Lightroom.htmlфункции Collagepicture Понравилось
Сделайте что-то особенное, добавив в коллаж цвета, графику и текст. Adobe Spark Post позволяет легко, бесплатно и увлекательно создавать и публиковать свои проекты, чтобы вы могли сразу вернуться к созданию еще более незабываемых воспоминаний с помощью любимого …
Создайте сетку из 100 фотографий. 1. Откройте TurboCollage, выберите шаблон «Сетка изображения», выберите размер сетки, установите нулевую ширину границы, установите черный цвет фона и отключите тени.2. Добавьте изображения в свою сетку и отрегулируйте количество строк и столбцов.
Шаг 4: Создайте коллаж. После того, как ученики получат множество предметов для работы, пора создавать свои собственные коллажи! Многие студенты предпочитают использовать для создания коллажей плоскую поверхность, например картон или картон. Однако я не ограничиваюсь только этими материалами …
Создайте коллаж. Выберите «Файл»> «Создать», чтобы создать новое пустое изображение. Укажите размер изображения на основе желаемого размера печати (например, 8 дюймов на 10 дюймов при 150 пикселях на дюйм на белом фоне).Примечание. Если ваши изображения различаются разрешением или пикселями на …
Бумажный коллаж — это техника художественного производства, при которой произведение создается с использованием бумаги различных форм и форм. Эти формы и формы в конечном итоге создают целостный образ. В этом руководстве я покажу вам, как сделать …
Поместите все материалы в рамку, и вы готовы создать элегантный коллаж. Вариант коллажа фоторамки №2: много рамок, много фотографий. Вместо одной рамки изображения с множеством фотографий вы можете создать коллаж с несколькими рамками.Это …
Идеальные фотоколлажи высокого разрешения, каждый раз. Когда вы думали, что функция перетаскивания и выбор макета в Collage Maker от BeFunky были самым простым способом создания коллажей в Интернете, у нас есть кое-что еще более легкое: …
Вы можете попробовать это, он работает как следующее: Создается длина \ ширина изображения для хранения ширины изображения при каждом вызове; Макрос \ subgraphics, принимающий два входных аргумента (файл изображения и подпись подфигуры), сохраняет ширину входного файла изображения для высоты…
Сделайте фотоколлаж в форме номер 1 — пошаговые инструкции. Давайте посмотрим, как сделать коллаж для номера 1. Вы можете сделать коллаж для любого другого номера, используя аналогичные шаги. Для этой демонстрации мы будем использовать скриншоты приложения для ПК с Windows. Тем не менее, Mac …
Тем не менее, пользователи Mac могут выполнять одни и те же действия, потому что интерфейс и функциональность одинаковы на обеих платформах. 1. Откройте программу FigrCollage и нажмите «Использовать текст» в качестве формы, как показано на снимке экрана ниже. Введите букву, слово или текст…
Изучите основы создания коллажа в этом уроке. Вы узнаете, какие материалы можно использовать, как их собрать, а также узнаете несколько простых советов по их составлению. …
Все это и многое другое с нашим бесплатным онлайн-создателем коллажей. Создайте коллаж с друзьями. Совместная работа не только доставляет удовольствие, но и помогает поддерживать творческий поток. С помощью средства создания коллажей Canva вы можете совместно работать над своим фотоколлажем в …
Я новичок в PIL и Python в целом. Я пытаюсь сделать коллаж 2х3 из нескольких картинок.Мой код указан ниже. Я пытаюсь подогнать свои фотографии без доступа к черному пространству во вновь созданном коллаже, однако, когда я запускаю свой код, я …
Проверьте стикеры, изображения и графику, которые включены в создатель коллажа. Выберите те, которые вам нравятся, и соответствующие общей теме вашего коллажа. Разместите их вокруг коллажа, чтобы сделать его более привлекательным. Возможно, вам потребуется переключиться на редактирование фотографий …
Если вы храните свои фотографии в Google Фото, вы можете мгновенно создавать коллаж без какого-либо дополнительного программного обеспечения.Подпишитесь на Rich в социальных сетях: Facebook: http: // f …
Коллаж 2×2 GIF в Kapwing. Чтобы загрузить коллаж в формате GIF, нажмите «Настройки» в правом верхнем углу экрана и измените тип выходного файла на GIF. Выберите опцию GIF в настройках, чтобы экспортировать коллаж в формате GIF. Шаг 3. Загрузите и поделитесь. Когда …
Создание персонализированных фотоколлажей — одно дело с онлайн-создателем коллажей Fotor. Все, что вам нужно сделать, это выбрать макет коллажа, который вам нравится, перетащить изображения в ячейки, и Fotor автоматически изменит размер ваших изображений, чтобы они соответствовали им….
Шаг 2. После открытия приложения Layout в нижней половине экрана вы увидите свои фотографии. Нажмите на те, которые хотите включить в коллаж. В верхней части экрана вы увидите горизонтальный список различных вариантов макета с …
Чтобы создать цифровой коллаж, посетите бесплатный веб-сайт для редактирования фотографий в Интернете. Или вы можете загрузить бесплатную программу, например Adobe Spark, и создать свой коллаж с ее помощью. Вы даже можете использовать текстовый процессор, например Microsoft Word, если вы просто хотите создать файл…
Просмотрите нашу библиотеку макетов фотоколлажей, чтобы найти идеальный вариант, соответствующий вашим воспоминаниям. Создавайте коллажи, чтобы запечатлеть любые события — дни рождения, свадьбы, праздники, семейные встречи или просто моменты. Поделитесь своим готовым коллажем в социальных сетях …
Создать забавный коллаж о летних каникулах — это не только легко и весело, но и научит вас основам работы со слоями в процессе редактирования фотографий. В этом руководстве по PaintShop Pro вы узнаете, как создать фотоколлаж из фотографий…
Шаги по созданию коллажа из стопки фотографий в TurboCollage: 1. Откройте TurboCollage и настройте свой коллаж на использование шаблона стопки изображений. 2. Добавьте картинки в коллаж. 3. Создайте коллаж, как показано на видео ниже. Если воспроизведение не начнется в ближайшее время, …
Создавайте фотоколлажи онлайн бесплатно. Добавляйте фото без загрузки. Объедините их в коллаж произвольной формы или воспользуйтесь одним из множества шаблонов. Сохраняйте и делитесь своими коллажами в Интернете или используйте их в качестве заголовка в Facebook или Twitter.Регистрация не требуется ….
Фотоколлаж — отличный способ сохранить ваши особенные моменты, объединив несколько фотографий в одно целое. Вы можете легко настроить свой фотоколлаж, чтобы он соответствовал стилю вашей комнаты. Металлические и акриловые стили коллажей могут придать современный вид …
Как создать идеальный фотоколлаж для ваших сообщений в социальных сетях менее чем за 4 минуты При создании графики для социальных сетей я использую бесплатные онлайн-инструменты, чтобы создать идеальное изображение и эффект…
Collage Maker — Video, Photo Grid & Montage дает вам безграничные возможности для создания уникальных макетов путем ремикширования ваших собственных фотографий и видео. Collage Maker — это быстрое и простое в использовании приложение для создания потрясающих фото- и видеоколлажей на ходу.
Создатель фотоколлажей Picsart возьмет на себя ответственность. Вы можете использовать сетки, рамки или пойти вольным стилем, если хотите экспериментировать. Ключ в том, что когда дело доходит до создания коллажей, нет никаких правил, поэтому отправляйтесь туда, куда вас приведет ваше творчество.Выберите один из …
Наш редактор коллажей для большого количества фотографий позволяет легко создать красивый коллаж. Загрузите свои фотографии на photo-collage.net, и наш создатель коллажей автоматически поместит их в выбранный вами шаблон. Фотоколлаж с большим количеством фотографий может быть …
Можно редактировать как цвет фона, так и цвет текста. Убедитесь, что цвет фона не отвлекает внимание от коллажа. Многократное использование отдельных изображений может гармонизировать коллаж, а также создать забавную игру: Найдите совпадение.The …
Как и все инструменты Kapwing, создатель коллажей полностью бесплатен и доступен онлайн на любом устройстве. Создавайте коллажи из изображений, фотоколлажи, коллажи в формате GIF или видео со своего телефона или компьютера. Kapwing отлично подходит для создания мемов-реакций, показа нескольких …
Photo Collage Maker — одно из лучших приложений для создания коллажей, фото-сетки, макетов и монтажа с фоторамками и эффектами. Collage Maker — это быстрое и простое в использовании приложение для создания потрясающих фотоколлажей на ходу или создания собственного…
2. Сделайте ремикс, чтобы сделать его своим. Есть много способов персонализировать шаблоны коллажей в форме сердца. Измените текст и шрифт — добавьте изображения к своим фотографиям. Или просматривайте тысячи бесплатных изображений прямо в Adobe Spark. Потратьте как можно меньше …
simple-collage-title. Простые шаблоны коллажей. Пусть ваши фотографии говорят сами за себя с помощью простых, но элегантных бесплатных шаблонов сетки.
Создайте идеальный коллаж с помощью шаблонов. В редакторе PhotoJoiner есть все необходимое для создания красивого коллажа онлайн.Добавляйте фильтры Instagram, объединяйте фотографии и многое другое ..
Free Collage Maker. Наши инструменты для создания коллажей позволяют создавать красивые фотоколлажи на основе сетки и в свободном стиле. Даже добавить видео! Выбирайте из десятков макетов коллажей, все с гибким изменением размера ячеек и легкостью перетаскивания. Попробуйте прямо сейчас бесплатно! Начните бесплатный …
Коллаж дает невероятный диапазон творчества, поскольку он может использовать различные материалы и среды. Скорее всего, все необходимое уже будет у вас дома! Честно говоря, все, что вам нужно, это бумага и какой-то клей (например, клей или лента)…
Collage Maker — это приложение для создания фотоколлажей и вышивки картинок в художественном путешествии по картинкам. Просто выберите несколько фотографий в своей фотолаборатории, и Collage Maker мгновенно превратит их в крутой фотоколлаж. Выберите макет, который вам больше всего нравится, отредактируйте изображение и украсьте его …
Коллажи абсолютно можно распечатать на принте Fracture! Это отличный способ объединить более одного изображения на одном отпечатке на стекле. На нашем веб-сайте нет средства для создания коллажей, но вы можете использовать программное обеспечение для редактирования фотографий, такое как Photoshop, или файл…
Создатель забавных коллажей. С легкими инструментами редактирования BeFunky самовыражение никогда не будет похоже на работу. Наш онлайн-редактор коллажей также легко интегрируется с нашим фоторедактором, поэтому вы можете использовать любой из более чем 200 эффектов подписи, чтобы сделать свой …
Это великолепный редактор коллажей и фоторедактор, который вы можете использовать для редактирования ваших изображений для Instagram . Он предоставляет вам большую коллекцию из более чем 10 000 макетов, наклеек и эффектов для создания коллажей из ваших изображений.Художественные фильтры приложения …
Коллажи отлично подходят для того, чтобы вспомнить знаменательный период, отметить событие или создать чувство общности. Вот почему вы часто видите их на свадьбах, юбилеях, брошюрах колледжей, лагерях и общественных мероприятиях в целом. Или, может быть, вы просто хотите …
Имея у вас массу инструментов для создания видеоколлажей, таких как переходы и фоновая музыка, создание видеоколлажа становится простым, быстрым и увлекательным занятием. Кроме того, InVideo предоставляет вам множество интересных и новых шаблонов видеоколлажей…
Сохраните больше воспоминаний на Facebook с помощью фотоколлажей. Фотоколлажи могут рассказать больше, чем одна фотография. Поскольку они являются отличным способом показать сразу несколько фотографий и передать ваше сообщение в одном простом представлении. Следуйте этим инструкциям …
Трудно найти в магазине именно тот плакат, который вы хотите, но очень легко создать собственный премиум-плакат с помощью наших инструментов. Высококачественная печать (без высокой цены) гарантирует, что ваш персонализированный плакат будет отлично выглядеть на протяжении десятилетий.Повесьте самодельный …
Веселый фотоколлаж — это крутой и стильный макет коллажа. Создатель коллажей Fotor предлагает вам различные бесплатные шаблоны коллажей в стиле фанк. Позвольте вам легко создавать забавные фотоколлажи онлайн. С хорошо продуманными модными шаблонами коллажей, созданными в разных стилях, и …
Метод 1: Макеты от Instagram. Первый способ — использовать приложение, которое ссылается на Instagram и вашу библиотеку фотографий, чтобы создавать коллажи и загружать их. Раньше вам приходилось искать и использовать стороннее приложение.Однако пару лет назад …
Создавайте собственные постеры-коллажи с Shutterfly. Загружайте свои собственные фотографии и легко настраивайте шаблоны, чтобы создать уникальное произведение искусства на стене. Ознакомьтесь с нашими дизайнами печати коллажей сегодня! Фотоколлажи и распечатки — отличный способ рассказать …
Создайте свой собственный винтажный плакат с помощью средства создания коллажей для ПК. Чтобы настроить нужную атмосферу, вы также можете использовать эффекты сепии или ч / б. Скачайте бесплатно шаблон креативного фотоколлажа и сохраните или распечатайте результат, чтобы поделиться с друзьями в социальных сетях…
Создатель коллажей — Тысячи макетов на выбор — Объединение до 9 фотографий — Коллаж 1 фотография с уникальным макетом * ИНСТРУМЕНТ ДЛЯ РЕДАКТИРОВАНИЯ ФОТОГРАФИЙ * — Поворот фотографий — Увеличение / уменьшение фотографий — Переворот фотографии вправо — Изменить фон — Удаленные шрифты Цифровая фотография …
Создание фотоколлажа на рабочем столе Фоновое изображение или экранная заставка с помощью модуля печати Lightroom
Если вы смотрели мой видеоурок по пользовательскому пакету печати в Lightroom, вы знаете, как сделать коллаж из фотографий .Вот пример, который я быстро собрал, оставив фоновый цвет белым и добавив к изображениям серую границу обводки (черная рамка не является частью результата):
Вы можете сделать свой коллаж любого размера и просто позволить Windows или Mac OS X изменяют размер и растягивают его, чтобы он соответствовал вашему монитору, но почему бы не сделать его точного размера, чтобы он заполнял ваш монитор и не было искажений?
1. Узнайте, какое у вас разрешение экрана .
При всех существующих версиях системы я не могу точно сказать, как получить доступ к этой информации, но на моем компьютере с Windows 7 я щелкаю правой кнопкой мыши по рабочему столу и выбираю Разрешение экрана.Там я обнаружил, что у меня разрешение 1920 x 1200 пикселей. Если вы используете более раннюю систему Windows, вы можете перейти в Пуск и ввести Разрешение экрана в поле поиска, и это должно вызвать его. Хотя я не являюсь пользователем Mac, по моему опыту, вы должны пойти в Apple, Системные настройки> Дисплей. Оно должно быть где-то между 800 × 600 (очень мало по сегодняшним меркам) до 2048xSomething или даже выше.
2. Соберите коллекцию потенциальных изображений в модуле библиотеки Lightroom.
Прочтите мое руководство по использованию коллекций Lightroom здесь.
3. Настройте свою страницу в модуле печати Lightroom.
- Сначала установите книжную или альбомную ориентацию бумаги, перейдя в Параметры страницы в нижнем левом углу модуля печати. Не беспокойтесь о размере бумаги здесь.
- Выберите Custom Print Package из стилей макета на правой стороне верхней панели.
- Затем прокрутите вниз до панели «Задание печати» справа внизу.Установите настройки, как здесь, просто заменив мои пользовательские размеры файла на разрешение вашего монитора, разделенное на 100 (у меня 1920/100 x 1200/100 = 19,2 ″ x 12 ″). Поскольку мы устанавливаем разрешение файла на 100, мы получим именно те размеры в пикселях, которые необходимы.
- Вы можете выбрать, повышать резкость изображений или нет. Здесь нет опции Screen, поэтому вам придется выбирать матовую или глянцевую (соответственно меньшую или большую резкость). Вот ссылка на начало моей серии постов о резкости.
- Затем создайте коллаж, перетащив изображения вверх с ленты и изменив размер. Более подробные инструкции и варианты смотрите в моем видео.
- Когда вы закончите, сохраните свой дизайн на случай, если вы когда-нибудь захотите его изменить. (Это не то же самое, что сохранение файла для использования на рабочем столе — мы сделаем это через мгновение.) Я бы сделал две вещи:
- Сохраните макет как шаблон: в верхней части браузера шаблонов на слева нажмите на + и дайте вашему дизайну имя (например,грамм. коллаж рабочего стола). Это сохраняет макет, чтобы вы могли использовать его с другими изображениями позже.
- Сохраните комбинацию изображения и дизайна как коллекцию для печати. Щелкните значок «+» рядом с «Коллекциями» (слева внизу), выберите «Создать печать» и установите флажок «Включить фотографии, на которые есть ссылки».
- Сохраните коллаж в формате jpeg для использования на рабочем столе. В правом нижнем углу нажмите «Печать в файл», дайте файлу имя и поместите его в любое место на вашем компьютере, которое вы запомните. Нажмите «Сохранить» или «ОК», и Lightroom построит коллаж.Если на вашей странице много изображений, и это необработанные файлы, это может занять некоторое время.
- Вот и все, что касается Lightroom!
4. Скажите Windows или Mac использовать созданный вами JPEG.
Как установить это изображение в качестве фона рабочего стола, зависит от операционной системы. Чтобы найти инструкции, Google «Как изменить фон рабочего стола в (вашей операционной системе).
Если вместо этого вы хотите использовать его как хранитель экрана, это тоже вполне выполнимо.