404 Not Found
Call-Центр
Москва:
Санкт-Петербург:
Бесплатно по всей РФ:
Время работы Call-Центра:
Пн-Чт: с 09:00 до 19:00
Пятница: с 9:00 до 18:00
Сб, Вск — выходные дни
Точки самовывоза
Москва
117335 г. Москва, Архитектора Власова д. 6
Время работы:
Пн-Чт: с 09:00 до 19:00
Пятница: с 9:00 до 18:00
Сб, Вск — выходные дни
Санкт-Петербург
196084, г.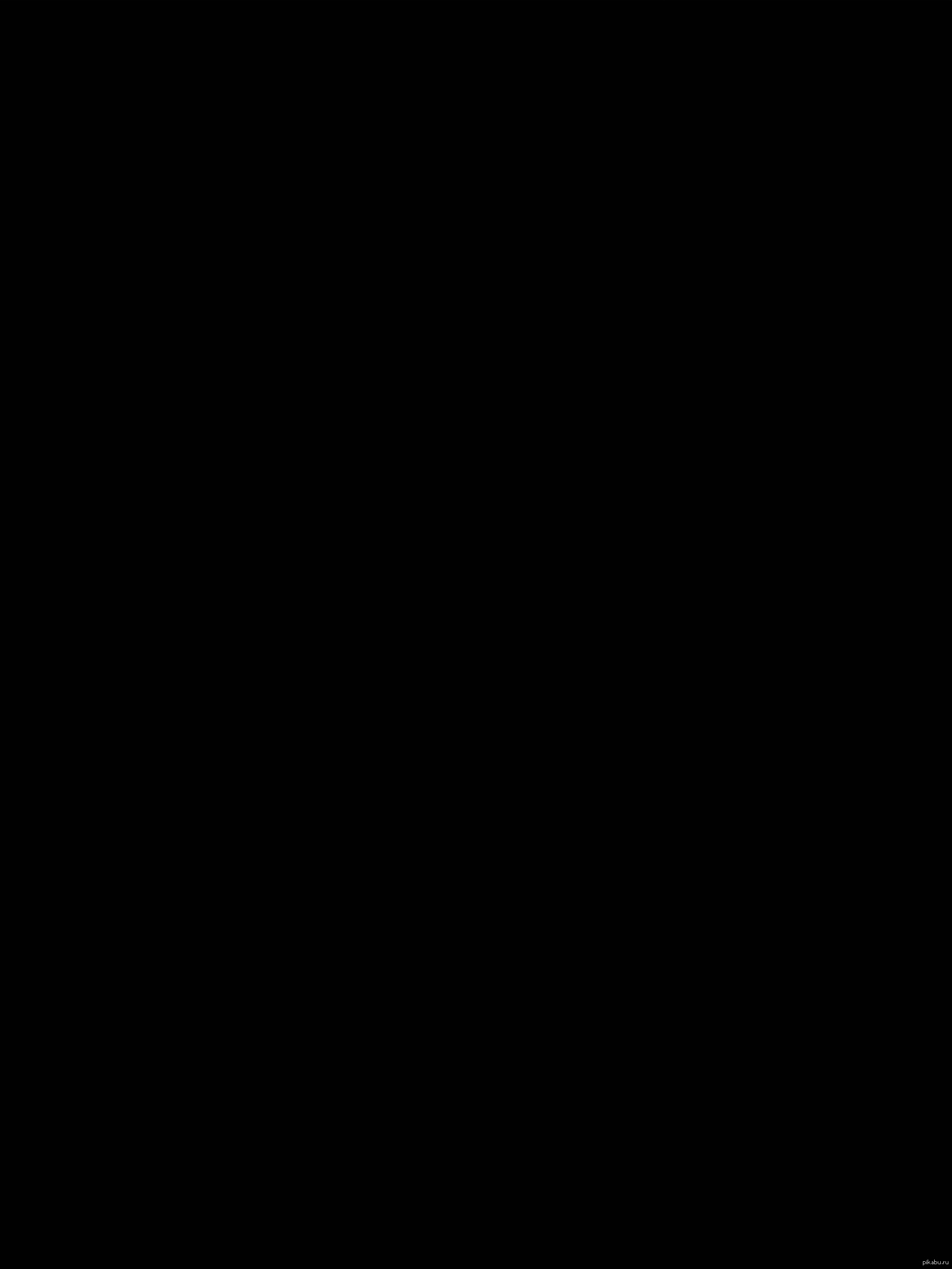 Санкт-Петербург, ул. Малая Митрофаньевская, д.4, лит. А, офис 401
Санкт-Петербург, ул. Малая Митрофаньевская, д.4, лит. А, офис 401
Время работы:
Пн-Чт: с 09:00 до 19:00
Пятница: с 9:00 до 18:00
Сб, Вск — выходные дни
Услуги и поддержка
Отзывы ЯндексМаркет:
Мы в соц. сетях:
| |||||||||||||
| |||||||||||||
Как экспортировать фотографии в Lightroom. Сохранение фото в Adobe Lightroom после обработки Как сохранить фотку в лайтруме после обработки
Иногда после обработки фотографий в Lightroom или Photoshop у некоторых пользователей фотографии отличаются по цветам и контрасту при сохранении и загрузке их в интернет, просмотре в другом графическом редакторе или просто на компьютере. Выглядят не так, как в фотошопе или лайтруме.
Например, наша афиша выглядит в фотошопе как на первой картинке, а при сохранении превращается во вторую картинку:
Чтобы ваши фотографии одинаково правильно отображались после сохранения и сохранили свой цвет и контраст, нужно правильно настроить программы, фотошоп и лайтрум.
Интернет, практически все мониторы и экраны телефонов работают в режиме передачи цветов sRGB, следовательно, нам нужно настроить программы так, чтобы они сохраняли и показывали нам на мониторе изображение в sRGB.
Adobe Lightroom
Начнем с лайтрума. Тут достаточно установить правильные параметры экспорта фотографий. После обработки фотографии мы нажимаем «экспорт» и в появившемся окошке проверяем, чтобы в разделе «формат файла» было указано «цветовое пространство» sRGB . Вот и все!
А также, если вы сохраняете фотографии для публикации в интернете, в соцсетях или на форумах, нужно заранее подготовить фотографии, чтобы при загрузке на соответствующий ресурс они не теряли качество и насыщенность.
Формат файла
Размер изображения. Социальные сети и форумы имеют ограничение на размер загружаемой фотографии, и если фотография больше допустимого предела, то она автоматически сжимается. Ну а автоматические алгоритмы интерполяции только испортят качество вашей фотографии. Чтобы этого избежать, нужно заранее ее уменьшить. Размер фотографии стоит выбирать исходя из простой логики, чтобы при просмотре и с мобильного телефона, и с компьютера она сохранила свою резкость. Оптимальным размером для интернета сейчас являются значения от 1400 пикселей по длинной стороне, до 2100. В частности для «ВКонтакте» идеальным будет 1680 пикселей по длинной стороне.
Чтобы этого избежать, нужно заранее ее уменьшить. Размер фотографии стоит выбирать исходя из простой логики, чтобы при просмотре и с мобильного телефона, и с компьютера она сохранила свою резкость. Оптимальным размером для интернета сейчас являются значения от 1400 пикселей по длинной стороне, до 2100. В частности для «ВКонтакте» идеальным будет 1680 пикселей по длинной стороне.
Резкость вывода. Для интернета – чем больше, тем лучше. В разумных пределах. В лайтруме ставим «сильная».
После этих настроек ваша фотография готова к публикации в интернете.
Adobe Photoshop
Для того, чтобы настроить правильную цветопредачу в фотошоп, заходим в «редактирование», «настройка цветов».
И в появившемся окне выбрать настройки «универсальные настройки для Европы 3».
Если в вашем фотошопе нет предустановок для Европы, то просто выставите в поле RGB – «sRGB IEC61966-2.1», там всегда будет один профиль sRGB.
«Просмотр» – «варианты цветопробы» – и ставим интернет-стандарт sRGB.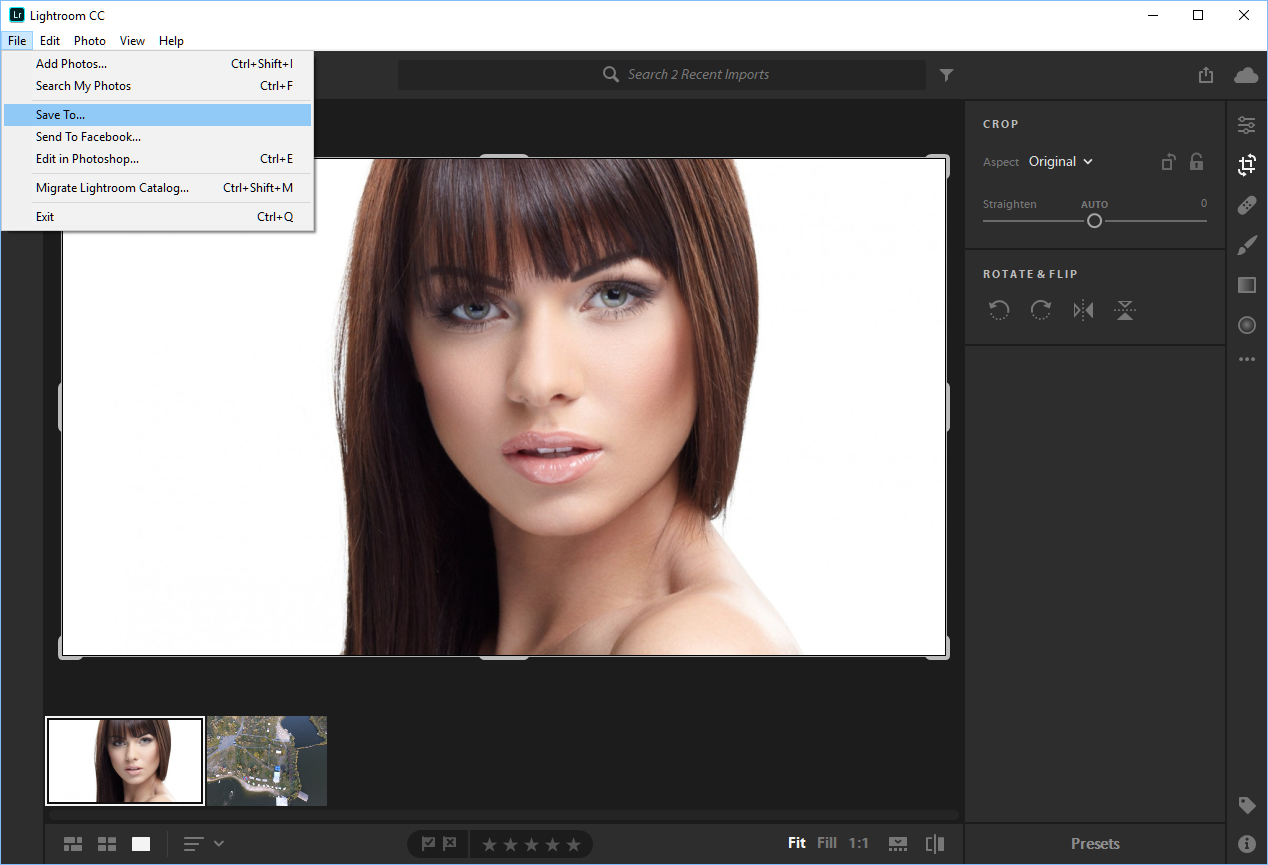
А также при открытии RAW-файла в фотошопе обратите внимание и выставите профиль sRGB.
Теперь ваш фотошоп правильно воспроизводит и сохраняет все цвета фотографии.
Сохранение фотографии для интернета в Adobe Photoshop
Подготовить фотографию для экспорта в интернет можно и в фотошопе. Для этого нужно сначала ее уменьшить, потом добавить резкости.
Уменьшаем через «изображение» – «размер изображения»:
Выставляем единицу измерения «пиксели» и в поле «ширина» указываем необходимый нам размер. Ресамплинг оставляем автоматический или ставим «бикубическая (с уменьшением)».
После уменьшения нужно добавить резкости на фотографию. Для этого отлично подойдет «умная резкость».
Обязательно делаем новый слой и заходим в «фильтр» – «усиление резкости» – «умная резкость».
Уменьшение шума ставим на 0. Радиус для уменьшенной фотографии находим в диапазоне от 0,3 до 1. Для фотографии размером 1680 пикселей по длинной стороне подойдет радиус 0,4 – 0,5.
Так как мы сделали новый слой, то можно выставить сильный «эффект резкости», например 180, и потом, уменьшая непрозрачность слоя с резкостью, добиться правильной резкости фотографии.
Значения резкости подбираются на глаз, но для интернета лучше делать больше резкости. Фотография будет смотреться на экране намного выразительнее.
5871Полина Масленкова
Для всех тех, кто на море, мы составили подборку лучших советов по съемке морских пейзажей. Берите на вооружение и не забудьте взять с собой в отпуск фотоаппарат (а еще штатив, пару фильтров и вдохновение, куда же без него:)
рубрика: Идеи Обучение 20.09.2017Олег Насытко
Как применять самый любимый режим фотографов-портретистов, играться с глубиной резкости и красиво размывать фон, мы расскажем в этой статье.
Артур Шах-Гусейнов
Это были два невероятных дня, насыщенных съемками молодоженов в интересных локациях города и Подгорецкого замка в окрестностях Львова.
Полина Масленкова
Даже фотографы иногда фотографируются. А как выбрать фотографа для себя, если ты сам фотограф и планка качества задрана достаточно высоко?
рубрика: Выбор 29.08.2018Полина Масленкова
Поговорили с нашим преподавателем фуд-фотографии в Минске и основ фотографии в Витебске о том, как это ежегодно снимать в 100 городах света и иметь более 60 тысяч подписчиков в инстаграм.
рубрика: Интервью 23.08.2018Олег Насытко
У нас получился очень клевый фотоотчет с обычного занятия по фотографии для новичков. Яркие образы моделей, различные схемы света и творчество учеников – смотрите в нашем фоторепортаже.
Как проходит защита диплома у нас в фотошколе: фоторепортаж
В субботу состоялось последнее занятие в группе по основам фотографии – первый выпуск Андрея Барило! Ребята представили свои лучшие работы и получили сертификаты. Как это было, смотрите в фоторепортаже.
Андрей Мишаченко: а как вы сохраняете в ЛР? вот в ФШ есть хороший режим-для web, а тут есть нечто подобное? или просто регулируется качеством?
Понимание экспорта в Lightroom вообще и для вэб в частности требует отдельных статей. Технически это делается не сложно через диалог Export программы, а вот зачем и в каких случаях устанавливать определенные параметры — вопрос намного более объемный, чем просто перечисление полей этого блока. Пока что я еще не делал подробного описания, но в планах обязательно будет.
Вернемся к короткому диалогу с Андреем.
Геннадий Кондратьев: В LR можно устанавливать любые параметры при экспорте в джипег, в том числе и осмысленные для вэб. Я обычно делаю такие параметры: Resize to fit: Long Edge 800-1000 pixels в зависимости от потребностей Resojution: 72 pixels per inch Sharpen For: Sreen Amount: Standart . ..
..
Андрей Мишаченко: я сравниваю-при одинаковых условиях экспрта фотографии с ресайзом до 900 допустим, ФШ по всем параметрам бьет ЛР при сохранении для «web и устройств»…поэтому. однозначно, нужно сохранять в ФШ…
Мой личный опыт говорит немного другое — ФШ не делает фотографии для вэб лучше. Ну а если принять во внимание, что «Save for web…» в Photoshop работает только с одним изображением, а в Lightroom можно сразу сохранить хоть тысячу… Да еще и для вэб очень желательно делать дополнительный шарпинг оригинала перед сохранением, так как резкость в таких размерах фото падает довольно сильно, и в ЛР это делается одной галочкой, а в ФШ значительно сложнее…
А давайте действительно сравним, тем более сделать это просто — ведь блог мы все смотрим именно в вэбе…))
Вот скриншоты двух установок сохранения одного и того же tiff-файла из Lightroom 3 и Photoshop CS5. Фотографию я выбрал такую, чтобы и насыщенный цвет был, и мелкие детали, и градиентные переходы. ..
..
Должен сразу сказать, что у меня сейчас временно стоит не мой компьютер, поэтому никаких пресетов экспорта в LR тут нет и PS русский…
Lightroom 3 Для чистоты эксперимента тут я выключил настройку Sharpen For, так как в фотошопе для достижения такого результата нужно применять дополнительные настройки резкости перед сохранением в вэб.
Photoshop CS5
И вот результат (для начала я хотел вообще не говорить, что и откуда — но потом передумал, не хочется заниматься гаданием, просто посмотрите, что получается):
Lightroom 3
Photoshop CS5
Сравнивать можно во всплывающем окне просмотра фотографии, наживая слева и справа на PREV и NEXT. Как ваше мнение? Кто тут кого «бьет» и по каким параметрам?
———————
В комментариях прозвучало мнение, что при уменьшении качества для получения размера в районе 250Кб джипег из Lightroom становится неудобоваримым. Поставил в Export Лайтрума галочку напротив Limit File Size To, значение 250К и получил размер файла 238Кб вместо 383Кб варианта из Lightroom выше. Мое мнение — результат все равно на хорошем уровне:
Поставил в Export Лайтрума галочку напротив Limit File Size To, значение 250К и получил размер файла 238Кб вместо 383Кб варианта из Lightroom выше. Мое мнение — результат все равно на хорошем уровне:
А если еще Sharpen For поставить в Satandart , как это и нужно для вэб-сохранения, то вообще хорошо получается:
Я остался при своем мнении — а вы?
Первая часть статьи – для начинающих. Вторая часть, и обратно.
Чтобы начать экспортировать фото из лайтрума в хорошем качестве, необходимо находиться в модуле Library. Именно тут есть кнопка Экпорт/Export.
1. В экспорт уйдут только выделенные фотографии.
Можно выделить все фотографии нажав Ctrl+A. Можно подготовить группу фотографий для экспорта зажав Ctrl и кликая на нужные фотографии. Повторный клик на фото снимет выделение.
2. Нажимаем кнопку Экспорт/Export
3. Рассмотрим установки необходимые, чтобы экспортировать фото из лайтрума в хорошем качестве.
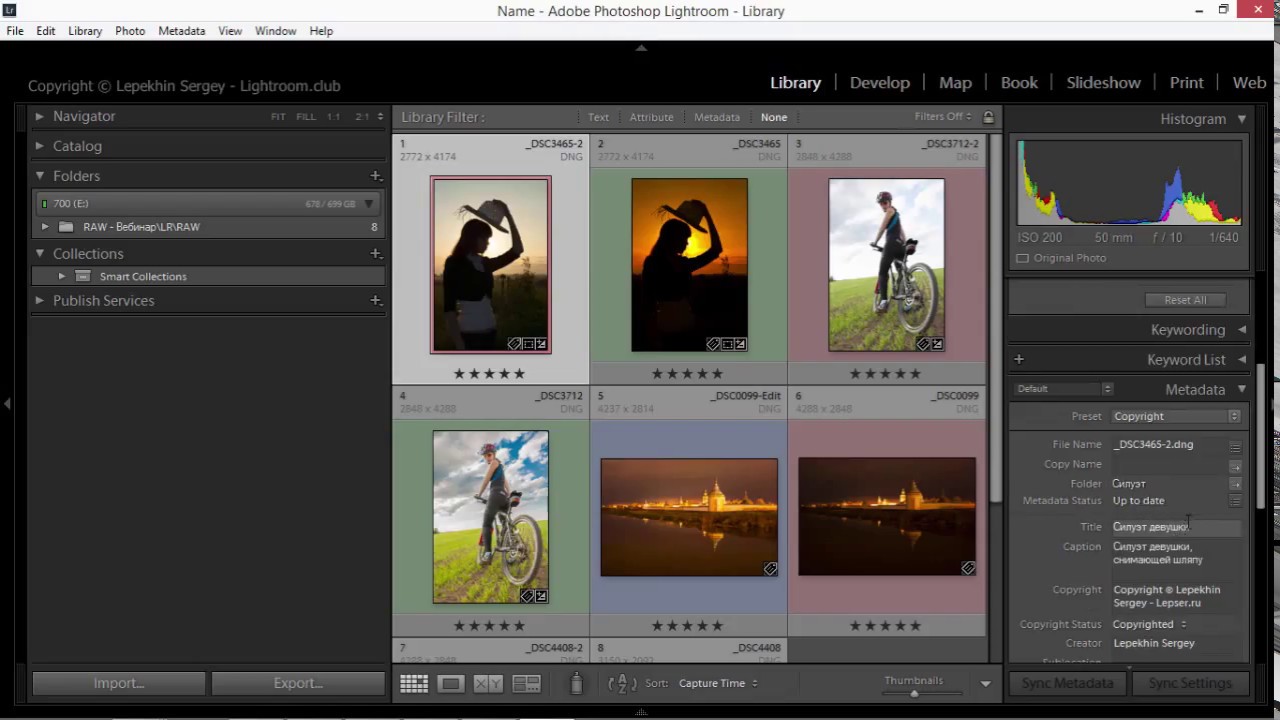 Для печати фотокниг, для печати в фотолаборатории.
Для печати фотокниг, для печати в фотолаборатории.Во вкладке Export Location/Место экспорта я советую выбрать Export to Desktop/На рабочий стол. Очень легко найти на рабочем столе свежую папочку и тут же отправить ее на флешку или по почте в печать. Только не забудь поставить галочку в клетке «Put in Subfolder/Положи в подпапку». И напиши название этой папки. Тогда все фото экспорта спрячутся именно в ней, а не покроют весь рабочий стол.
4. Во вкладке «File Setting/Установки файла» выбирай максимальное Quality/Качество фотографии.
Сдвинь ползунок Quality в крайнее правое положение (100)
5. Можно чуть-чуть увеличить резкость в поле «Output Sharpening/Резкость на выходе»
6. А что сделать программе после экспорта фотографий в указанную папку?
В поле «Post-Processing/После процесса экспорта» выбирай «Show in Explorer/Показать в проводнике». При таком выборе можно покинуть Lightroom, уйти читать статью, например « ». А когда экспорт закончиться, поверх вашего экрана всплывет окно проводника и фотографии готовые к публикации
Да прибудет с нами Светосила!
Возможно вам будет полезна также следующие материалы:
Горячие клавиши Lightroom для отбора фотографий
Горячие клавиши Lightroom.
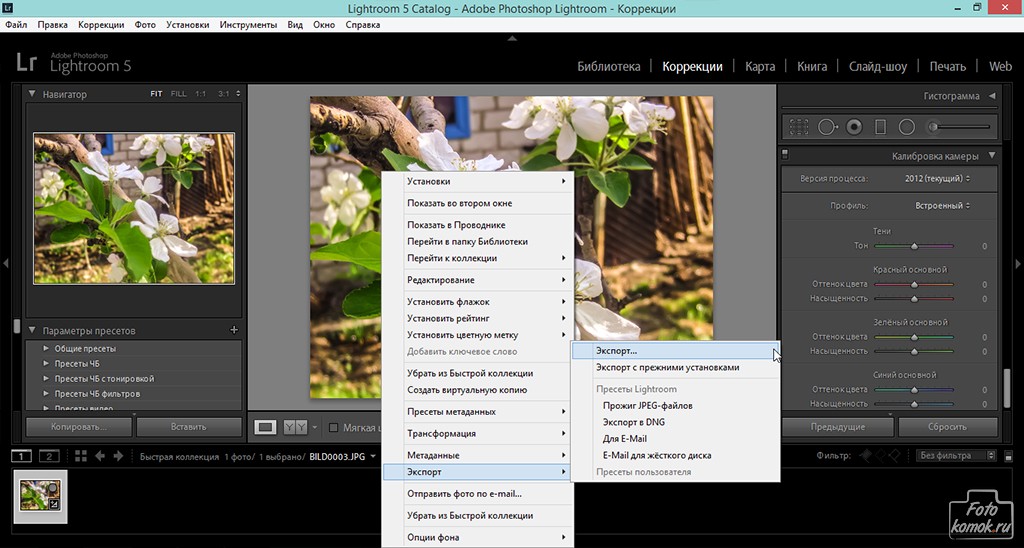 Топ 20
Топ 20Экспорт фотографии из Lightroom в Photoshop и обратно. Часть для «продвинутых» пользователей
Любую фотографию можно отправить на редактирование из Лайтрума прямо в Фотошоп. выполнив клик правой кнопкой мыши на миниатюре. Откроется список команд, одна из которых будет Редактировать в Редактировать в Adobe Photoshop. Важно, чтобы эта программа была предустановлена на ваш компьютер.
Есть ряд фотографических задач, которые Фотошоп выполнит лучше лайтрума, это:
- Создание коллажа. Например, вместо «пустого» неба вставить характерное. Сравни ниже пейзаж До (спокойное небо) и После (закатное небо)
- Исправление формы объекта инструментом liquify — Пластика
- Глубокая ретушь кожи по методу частотного разложения
- Стекинг фотографий, снятых с брекетингом по фокусу и т.д.
В Фотошопе сделаем коллаж с новым, закатным небом. Фото Дмитрия Сахарова.
Делайте все, что вам нужно, а затем либо закрываете изображение, либо выходите из Photoshop.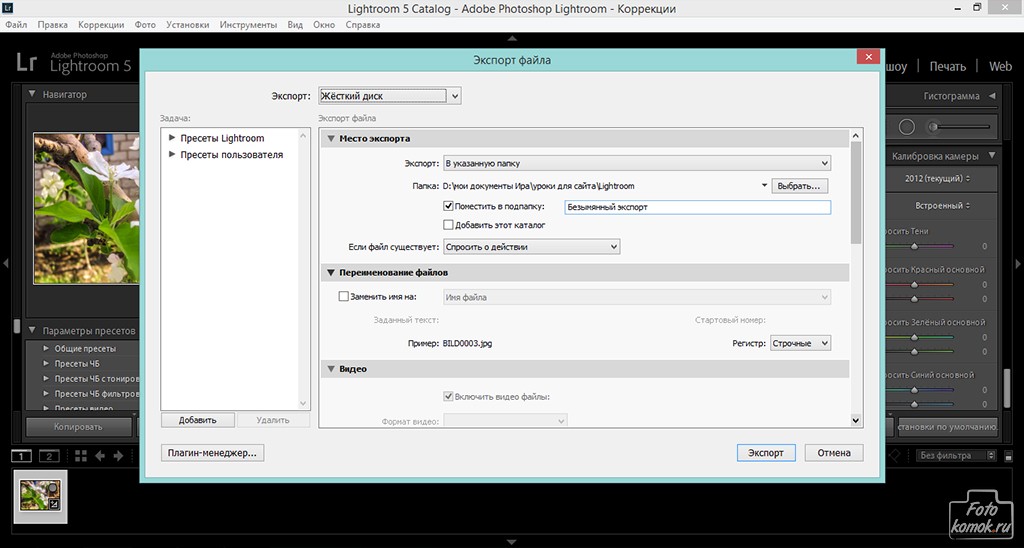 Photoshop спросит вас, хотите ли вы сохранить изображение. Да, вы это подтверждаете и возвращаетесь в Lightroom с отредактированной фотографией. Photoshop версия появляется в ленте миниатюр рядом с исходной фотографией и в оригинальное название добавляет слово Edit. Формат файла, который использует Photoshop для сохранения изображения, определяется настройками Lightroom (подробнее об этом ниже).
Photoshop спросит вас, хотите ли вы сохранить изображение. Да, вы это подтверждаете и возвращаетесь в Lightroom с отредактированной фотографией. Photoshop версия появляется в ленте миниатюр рядом с исходной фотографией и в оригинальное название добавляет слово Edit. Формат файла, который использует Photoshop для сохранения изображения, определяется настройками Lightroom (подробнее об этом ниже).
Проблема заключается в том, что по умолчанию в лайтрум возвращается TIFF и он может быть гигантским. В мегабайтах таким же или значительно больше чем оригинал. Чтобы решить эту проблему, можно выполнить три варианта действий.
1. В этом случае, если в настройках Lightroom сохраняются «Редактирование Photoshop в виде файлов TIFF», перед выходом из Photoshop выполняйте слияние всех рабочих слоев изображения.
Зайдите в меню «Layers Слои» и выбирайте «Flatten Image Выполнить сведение» . Этот шаг особенно важен, когда вы отправили сразу несколько фотографий в Photoshop в виде слоев, например, при выполнении Автоматическое наложение слоев Стековые изображения (брекетинг по фокусу), панорамы или слияния HDR.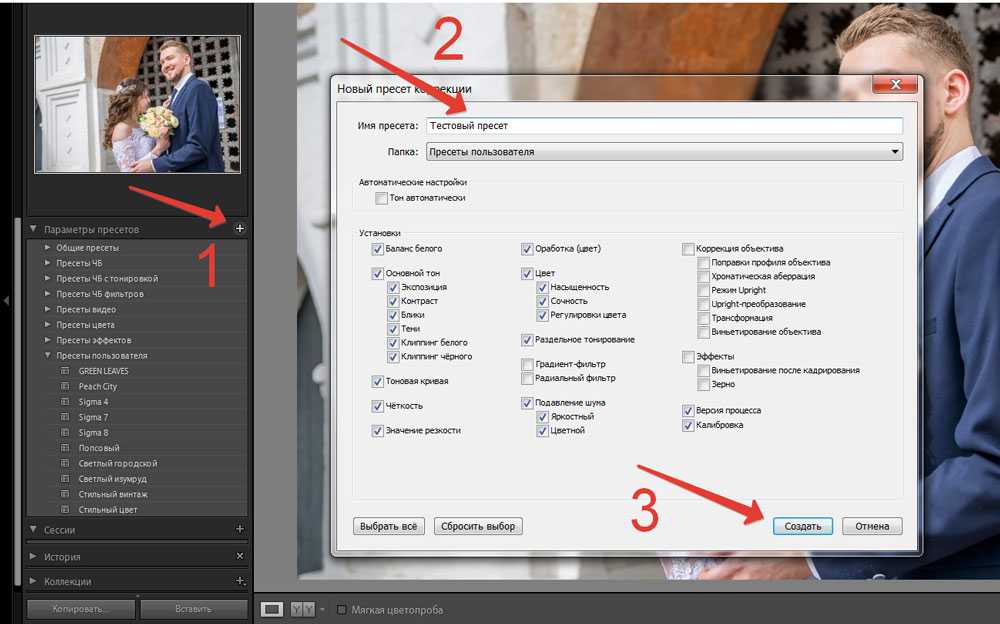 Формат файла TIFF поддерживает слои, поэтому, если вы не сделаете изображение плоским, вы получите огромный файл.
Формат файла TIFF поддерживает слои, поэтому, если вы не сделаете изображение плоским, вы получите огромный файл.
2. Во вкладке меню Edit Preferences (Редактировать Настройки) следует зайти в External Editing (Внешнее редактирвоание) и создать свой присет внешнего редактирования.
У меня он называется Photoshop JPG. Этот пресет можно выбирать для редактирования и тогда из фотошопа фотография будет возвращаться в лайтрум легким JPG, автоматически сливая все рабочие слои в один.
3. Третий вариант – Сохранить файл в фотошопе в другом формате файла, чтобы избежать тяжелого TIFF.
Настройки «Редактировать в Adobe Photoshop CC 2019» в Lightroom на вкладке «Внешнее редактирование» — это просто настройки по умолчанию, которые Photoshop использует, если закрывает изображение и сохраняет его. Photoshop даже не предлагает выбрать формат файла. Photoshop сохраняет файл с параметрами указанными в Лайтруме и возвращает изображение в ленту миниатюр.
Но вы можете переопределить формат файла в самом Photoshop. Вы можете сохранить в любом формате, который поддерживает Lightroom (JPG, TIFF, PNG, PSD), просто выбрав «Save as Сохранить как » в меню «Файл ». После такого сохранения, выйдите из Photoshop или закройте изображение.
Вы можете сохранить в любом формате, который поддерживает Lightroom (JPG, TIFF, PNG, PSD), просто выбрав «Save as Сохранить как » в меню «Файл ». После такого сохранения, выйдите из Photoshop или закройте изображение.
Вы даже можете использовать команду «Сохранить как» в Photoshop, чтобы несколько раз сохранить изображение в разных форматах (например, и PSD, и PNG, и TIFF) и / или с разными именами файлов, и каждый раз, когда вы это делаете, изображение автоматически импортируется обратно в Lightroom. А рядом с исходной фотографией будут появляться все эти варианты.
Каждый новичок, осваивающий графическую программу Adobe Photoshop Lightroom, сталкивается с проблемой сохранения уже обработанных фотографий. И действительно, знакомой еще по Adobe Photoshop кнопки Save здесь нет. Что же делать?
Статьи по теме
Начнем с того, что изображения в Lightroom уже сохранены, ведь программа использует неразрушающее редактирование. Иными словами, информация об изменениях изображения храниться в каталоге.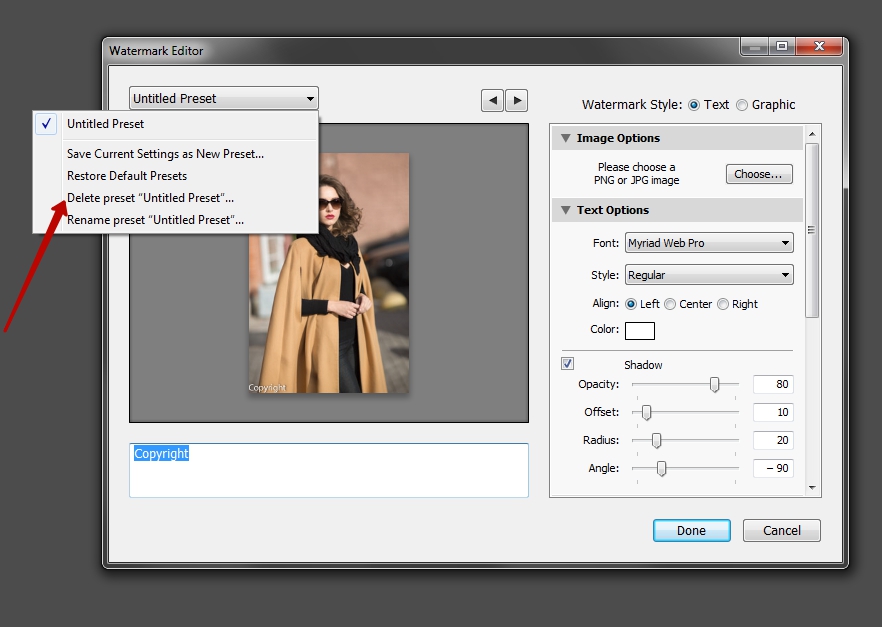 Значит, говорим не о сохранении, а об экспорте фотографий. То есть для того, чтобы получить фотографии в формате tif или jpeg нужно экспортировать изображения со всеми настройками, произведенными в программе.
Значит, говорим не о сохранении, а об экспорте фотографий. То есть для того, чтобы получить фотографии в формате tif или jpeg нужно экспортировать изображения со всеми настройками, произведенными в программе.
Просто выполняем команду «экспорт» в лайтруме следующим образом:
В модуле Lidrary выбираем фото, которые нужно экспортировать. Можно выбрать все фото, для чего нажмем сочетание клавиш CTRL+A.
Нажимаем на кнопку EXPORT, находящуюся рядом с кнопкой IMPORT. Можно выбрать команду через меню файл, либо комбинацией клавиш CTRL+SHIFT+E.
На экране появилось диалоговое окно. Настроим параметры:
Необходимо убедиться, что все изображения экспортированы, и теперь можно работать с фото дальше. Успехов в освоении Adobe Photoshop Lightroom!
Необходимо убедиться, что все изображения экспортированы
Как сохранить фото в лайтруме видео
Приветствую вас дорогие читатели моего блога. С вами на связи, Тимур Мустаев. Сегодня я хочу продолжить тему, посвященную Lightroom. В прошлой статье, мы с вами научились . Сегодня мы поговорим об экспорте обработанных фотографий.
В прошлой статье, мы с вами научились . Сегодня мы поговорим об экспорте обработанных фотографий.
С этой проблем сталкиваются все, кто начинал работать данной программой. Зачем-то разработчики сделали эту функцию столь заумной, я до сих пор не могу понять. Ну да ладно, что есть, то есть!
В моей практике тоже не обошлось без этого. Как я уже рассказывал, первые проблемы у меня возникли с открытием фотографий в программе, а про экспорт, это вообще была катастрофа.
Только по этим двум непониманием, многие открыв Lightroom сразу его бросают, считая, что он очень сложный и не хотят тратить своего драгоценного времени. Но сегодня я развею миф о сложности, и вы узнаете, как сохранить фото в лайтруме после обработки.
С чего начать?
Касаться обработки фото, сегодня мы не будем. Так как это тема не одной статьи. Там столько фишек и интересных вкусностей, которые мы будем рассматривать по отдельности в каждой статье, для детального понимания программы.
И так, вы обработали фотографию, исправили контрастность, яркость, насыщенность, вытащили детали из теней, убрали засветы, выровняли цвет неба, если это пейзаж. А может быть отретушировали кожу, убрали прыщики, неровности кожи, отбелили зубы, если это портрет.
Одним словом, вы поработали с изображением и решили сохранить.
Вот с этого момента, мы начнем детально описывать все действия.
Сохранения фото
Весь пример я буду показывать в Лайтруме 5, на русской версии. Если у вас софт на английском, делайте все последовательные действия, вот и будет вам перевод. Ощениться не возможно! Те же самые действия, будут и для 3 и для 6 версии, суть неизменна.
Есть 2 способа сохранения
1 способ
Допустим, у нас есть обработанный файл, который вы хотите сохранить.
Нажимаем правой клавишей мышкой по основной (большой) фотографии. В выпадающем меню выбираем Экспорт .
Вкладка Экспорт . Я всегда экспортирую В выбранную папку .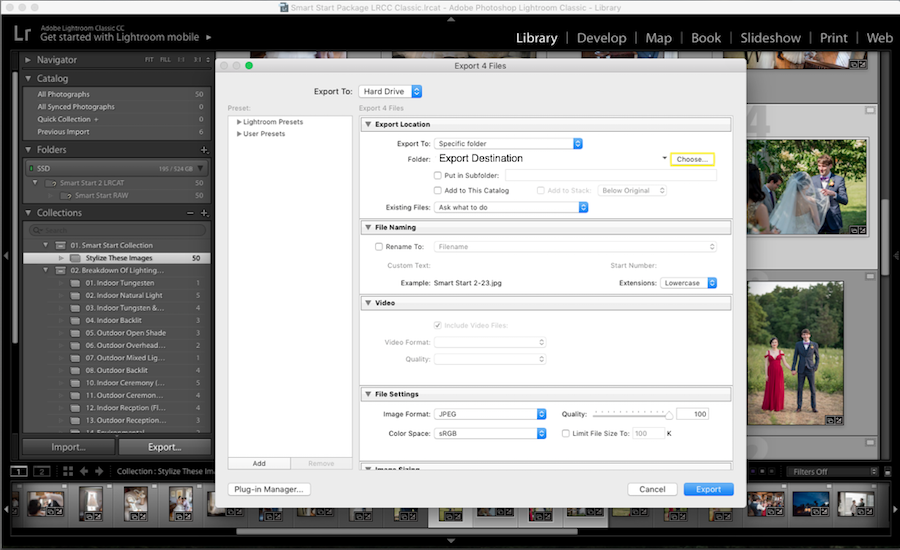 Указываю путь, сразу. В этом подменю, есть еще пункты: Выбрать папку позже и Поместить в папку с оригиналами , нажав на стрелочку.
Указываю путь, сразу. В этом подменю, есть еще пункты: Выбрать папку позже и Поместить в папку с оригиналами , нажав на стрелочку.
Поместить в подпапку . Здесь я галочку не ставлю.
Добавить этот каталог , здесь тоже галочка не нужна.
Если файл существует . Здесь я выбираю пункт – Спросить о действии .
Заменить имя на – ставлю галочку и выбираю Задать имя . Я люблю контролировать весь процесс, поэтому имя я задаю сразу.
Останавливаемся подробно на категории Формат файла .
Качество ставим 80 , это в хорошем качестве. Если хотите самое лучшее, ставим значение 100 .
Формат: JPEG . Есть еще PSD, TIFF, DNG, Оригинал. Нас интересует экспорт в jpeg.
Метаданные . Я ставлю Все . Что это такое. Это все данные о фотографии. Какая выдержка, какая использовалась, модель камеры, модель объектива и другая полезная информация.
Далее, Водяной знак . Давайте здесь остановимся тоже поподробнее. В лайтруме есть возможность выставить знать копирайта к каждой фотографии. Что это такое, давайте рассмотрим на примере. Ставим галочку. Кликаем по стрелочке, открывается подменю. Выбираем в нем Редактор водяных знаков .
Открывается меню редактора. Как видите, я написал в тексте свою фамилию. Она используется как копирайт к фотографии.
Здесь можно поработать со шрифтом, с тенью, с цветом, с прозрачностью, в каком краю располагать копирайт и так далее.
Чтобы добраться до других опций, передвиньте бегунок вниз или нажмите на стрелочку. Здесь нас ждет еще часть параметров, над которыми можно поработать. Поэкспериментируйте, посмотрите, что получится. Не бойтесь, всегда можно нажать кнопку Отмена .
Например, данной функцией копирайта в Lightroom 5 я не пользуюсь. В начале пользовался, как только начинал осваивать данный софт.
Сейчас, при необходимости, я делаю все доработки в фотошопе.
Последний оставшийся пункт экспорта, это Постобработка . Я ставлю – Ничего не делать . Если мне необходимо доработать фотографию, я делаю это, когда обработаю все снятые фотографии.
И наконец, нажимаем кнопку Экспорт .
Вот и все, ваша фотография экспортировалась в нужную вам папку. Смотрим и радуемся результату.
2 способ
Второй способ экспорта, это через главное меню. Файл – Экспорт .
Напоследок
Если вы не хотите ждать следующих статей по обработке, а хотите, как можно быстрее научиться Lightroom, тогда видео версия обучения именно для вас. Курс «», то что вам нужно. Замечательный видео курс. Все изложено понятным, человеческим языком, без научных фраз, специально для начинающих. Очень рекомендую, как хорошего помощника в ваших начинаниях.
Lightroom — незаменимый инструмент современного фотографа
Цифровая зеркалка для новичка 2. 0
— для пользователей фотокамеры NIKON.
0
— для пользователей фотокамеры NIKON.
Моя первая ЗЕРКАЛКА — для пользователей фотокамеры CANON.
Я постарался объяснить все, на максимально простом языке. Если у вас есть пожелания, вопросы к статье, пишите в комментариях, обязательно отвечу. Не надо вопросы держать в себе, спрашивайте, развиваетесь максимально полезно для себя!
На этом у меня все. Заканчиваю я данную статью. Подписывайтесь на обновление. Рекомендуйте друзьям в социальных сетях, пусть и они знают все тонкости лайтрум.
Всех вам благ, Тимур Мустаев.
Экспорт фотографий из Adobe Lightroom в «Яндекс.Фотки»
Данная статья посвящена плагину для экспорта фотографий из Adobe Lightroom в «Яндекс.Фотки».Плагин служит для экспорта фотографий (с помощью Export и Publish services), помогает публиковать экспортированные фотографии в блогах, в частности здесь — в ЖЖ, и позволяет сохранять шаблоны публикации на «Яндекс.Диск».
Подробности, история версии, ссылки для загрузки последней версии — под катом.
Сервис позволяет экспортировать подготовленные фотографии на сайт «Яндекс.Фотки».
При экспорте фотография передается вместе с названием, подписью и ключевыми словами, определяемыми значениями метаданных в Adobe Lightroom. Также для всех экспортируемых фотографий можно установить параметры:
— Папка, в которую будут помещены фотографии
— Доступ к фотографии
— Сокрытие оригинала
— Запрет комментариев
При экспорте можно создавать новые альбомы на «Яндекс.Фотки» — в корне или внутри уже существующих альбомов.
После завершения экспорта, всем успешно опубликованным фотографиям присваиваются метаданные:
— Флаг экспорта (Да / Нет)
— Дата и время экспорта
— Уникальный код фотографии на «Яндекс.Фотки»
— Ссылка на страницу фотографии на «Яндекс.Фотки»
— Ссылки на все доступные размеры фотографии, предоставляемые сервисом «Яндекс.Фотки»
Поля «Флаг экспорта» и «Дата экспорта» доступны для использования в фильтрах и настройках Smart Collection.
Все сохраненные метаданные используются при генерации разметки — ссылок на экспортированные фотографии, параметрах съемки, подписей, итд. Подробно про подготовку фотографий для публикации с помощью этого плагина можно почитать здесь (журнал одного из пользователей).
Текущий дистрибутив плагина (архив) можно скачать здесь. Документ описания в PDF формате можно отдельно скачать здесь, или через из Lightroom с помощью меню Help > Plug-in Help > Download PDF help file
На данный момент версия стабильна, я ее использую — с версиями Adobe Lightroom 3.6, 4.4, 5.3. Если вдруг обнаружится что-то, или появятся идеи, что можно улучшить — пишите сюда в комментарии.
** Теперь есть еще один плагин — для публикации фотографий в ВКонтакте
UPD:
| Дата | Версия | Примечание |
| 25.12.2014 | 1.9.2 | Новая функциональность
Исправление ошибок
|
| 29.09.2014 | 1.9.1.1 | Исправление ошибок
|
| 03.02.2014 | 1.9.1 |
|
| 16.10.2013 | 1.9.0 |
Исправление ошибок
|
06. 08.2013 08.2013 | 1.8.0 |
Исправление ошибок
|
| 09.06.2013 | 1.7.0 |
Исправление ошибок
|
| 27.03.2013 | 1.6.5 |
|
| 17.03.2013 | 1.6 |
Исправление ошибок
|
| 19.12.2012 | 1.5 |
Исправление ошибок
|
| 31.10.2012 | 1.4.1 | Новая функциональность
Исправление ошибок
|
| 07.10.2012 | 1.4 |
Исправление ошибок
|
24. 09.2012 09.2012 | 1.3.1 | Исправление ошибок
|
| 09.09.2012 | 1.3 | Новая функциональность
|
| 30.08.2012 | 1.2 | Новая функциональность
|
| 06.07.2012 | 1.1 | Новая функциональность
|
| 28.06.2012 | 1.0.1.3 | Исправление ошибок
|
| 26.06.2012 | 1.0.1.2 | Еще одна заплата на тему получения списка альбомов |
| 22.05.2012 | 1.0.1 | Обновил версию и ссылку на текущую версию. Последняя версия 1.0.1. В нее включены исправления ошибок и добавлено расширенное журналирование — чтобы ошибки было проще диагностировать. |
| 12.06.2012 | 1.0.0 | Первая версия |
Как работать в Lightroom: Самое полное руководство для новичков. Часть 3
В предыдущих частях мы познакомились с тем, как импортировать изображения в Lightroom, и основными модулями редактора: Библиотека и Обработка. В третьей части речь пойдёт об организации ваших фотографий. Итак, начнём.
Все части руководства:
Как организовать ваши фотографии в Lightroom
Теперь, когда вы знакомы с инструментами модулей Библиотека и Обработка Lightroom, пришло время рассказать о различных инструментах, которые окажутся в вашем распоряжении, если вы попытаетесь упорядочить свои фотографии. Ниже мы поговорим об основах организации изображений.
Звёздный рейтинг
Как и большинство программ для организации фотографий, Lightroom позволяет оценивать фотографии, помечая их звёздочкой. Вы можете присвоить фотографии оценку от 1 до 5 звёзд или оставить её без оценки.
Самый простой способ сделать это — просто нажать на клавиатуре число, соответствующее количеству звёзд, которые вы хотите присвоить выбранной фотографии. Технически, вы можете сделать то же самое, перейдя в меню: Фото> Установить Рейтинг> Пять звёзд (Photo> Set Rating> Five Star), но это намного сложнее, чем первый способ.
Источник: photographylife.comФлажки
Флажки похожи на звёзды, но без количественной градации. Вы можете пометить фотографию, как понравившуюся вам, или промаркировать фотографию отклонённой. И, конечно же, вы также можете оставить фотографию без каких-либо пометок.
Я довольно часто использую флажки. Когда я загружаю фотографии и думаю, что хочу удалить то или иное изображение, я отмечаю его как отклонённое. Таким образом я маркирую изображения-кандидаты на удаление. Позже, я просматриваю все фотографии, промаркированные, как отклонённые, и решаю, стоит ли их оставить или удалить.
Чтобы пометить фотографию флажком, как понравившуюся, нажмите клавишу «P». Чтобы пометить её как отклонённую, нажмите клавишу «X».
Цветные метки
Ещё один способ сгруппировать ваши фотографии — задать им цветную метку.
Такая маркировка, по сути, с самими фотографиями ничего не делает. Вы не можете пакетно обработать фотографии определённого цвета, как, например, фотографии, промаркированные звёздами или флажками — это просто способ создать группу изображений, которую затем будет легко найти и идентифицировать.
Я, например, присваиваю метку красного цвета группе фотографий, которые я в итоге планирую объединить в панораму. Таким образом, впоследствии мне становится их гораздо проще найти.
Другие знакомые фотографы, например, отмечают синим цветом все свадебные фотографии, на которых изображена невеста, и красным — на которых жених. Всё зависит только от вашего собственного стиля работы — в Lightroom нет правильного или неправильного способа организации изображений.
Чтобы присвоить фотографии цветную метку, нажмите 6, 7, 8 или 9 на клавиатуре.
Ключевые слова
Если вы хотите с лёгкостью находить те или иные свои фотографии, подумайте над тем, чтобы присвоить им ключевые слова.
Это именно то, чем кажется — вы просто помечаете свои фотографии несколькими ключевыми словами-тегами, которые помогут вам найти их в будущем.
Чтобы задать ключевое слово для фотографии, вы должны находиться в модуле Библиотека. На правой панели вы можете найти выпадающую вкладку Ключевые слова (Keywording). Раскройте её и введите ключевые слова, которые будут применяться к выбранной фотографии (ключевые слова необходимо вводить через запятую).
Я не очень часто использую ключевые слова в качестве фотографа-пейзажиста, но я знаю немало свадебных фотографов, которые считают их бесценными. Независимо от того, используете ли вы ключевые слова или нет, вам стоит взглянуть на эту вкладку и попробовать использовать их в вашей работе — возможно, они будут вам полезны.
Использование панели фильтров для поиска фотографий
Каждый раз, когда вы маркируете фотографию, вы облегчаете себе будущий процесс поиска. Основной инструмент, который вы будете использовать для поиска ранее импортированных фотографий, называется Панель фильтров.
Панель фильтров позволяет сортировать фотографии практически по любым характеристикам: рейтинг по звёздам, цветная метка, модель камеры, модель объектива, настройка диафрагмы, тип файла и многое другое. Как я упоминал ранее, панель фильтров представляет собой тонкую серую полосу в верхней части экрана. Если вы её не видите, нажмите кнопку «\» на клавиатуре или выберите «Вид»> «Показать панель фильтров» в основном меню.
Если вы помните хотя бы какую-то информацию об искомой фотографии — часть имени файла, месяц, когда вы её сняли, диапазон значений ISO, который вы, вероятно, использовали — вы можете значительно сократить область поиска, используя панель фильтров.
Например, вы знаете, что одна из ваших старых фотографий была сделана на Nikon D800e, и вы присвоили ей пять звёзд, но вы нигде не можете её отыскать. Перейдя в папку «Все фотографии» в верхнем левом углу модуля Lightroom Библиотека, откройте панель фильтров и начните поиск:
Здесь я смог сократить область поиска с 26 547 фотографий до 369! Источник: photographylife.comЯ часто пользуюсь фильтрами, чтобы отыскать затерявшиеся фотографии или отследить статистику выбранного мной стиля съёмки (то есть, сколько изображений я сделал с тем или иным объективом, или на тех или иных настройках).
Если вы знаете, как использовать панель фильтров в Lightroom, вы сможете найти любую фотографию, которая вам не хватает. Это отличный инструмент в вашем распоряжении.
Добавление фотографий в коллекции
Моя любимая фишка в Lightroom — возможность добавлять фотографии в коллекции.
Что такое коллекции?
Что такое коллекции Lightroom? По сути, коллекции похожи на файловую структуру на вашем компьютере, за исключением того, что они существуют только в Lightroom, и вы можете без проблем добавить одну фотографию в любое количество коллекций без каких-либо ограничений.
Как создавать и работать с коллекциями Lightroom?
Рассмотрим пример. Скажем, одна из моих фотографий хранится на жёстком диске моего компьютера по следующему пути: Spencer> Photos> 2016> 02 February. Но, например, я также хочу, чтобы эта фотография хранилась в папке «Best Landscape Photos», в папке «For Photography Life» и в папке «Photos to Print».
В файловой структуре на моём компьютере мне нужно было бы дублировать одно и то же изображение несколько раз, занимая место на жёстком диске под каждую копию фотографии. Кроме того, если бы я редактировал одну из копий фотографий, другие копии оставались бы без изменений! Это явная проблема — и эту проблему призваны исправить коллекции Lightroom.
Теперь я могу сохранить фотографию на своём жёстком диске в Spencer> Фотографии> 2016> 02 February, и эта директория будет отображаться на левой боковой панели в модуле Библиотека Lightroom. Но в то же время я могу добавить эту фотографию в коллекцию «Best Landscape Photos», в папке «For Photography Life» и в папке «Photos to Print». Таким образом, фактическое местоположение файла остаётся неизменным, и мне не приходится создавать копии оригинального изображения для каждой из папок коллекции.
Источник: photographylife.comЧтобы сохранить ваши коллекции организованными, вы можете сгруппировать их в «Наборы коллекций». Например, мои любимые фотографии из Колорадо хранятся в «From»> «Trips»> «Colorado»> «Best» (в этом случае только «Best» является коллекцией, а всё остальное — это наборы коллекций).
Прелесть этой системы в том, что вы не создаёте дубликаты фотографии каждый раз, когда добавляете её в коллекцию (существующую или новую). Фотография, находящаяся в одной коллекции, занимает на вашем жёстком диске столько же места, сколько фотография в пяти, двенадцати или пятидесяти коллекциях! То же самое касается и любых изменений, вносимых вами в фотографию в одной из коллекций — вносимые изменения будут видны на всех копиях редактируемой фотографии во всех коллекциях. Именно так и должно быть организовано хранение фотографий.
Виртуальные копии
Представим, что вы хотите отредактировать одну фотографию несколькими способами? Например, вам нравится изображение как в чёрно-белом варианте, так и в цвете — вы будете хранить две отдельные версии фотографии?
На самом деле всё гораздо проще: вам нужно создать виртуальную копию.
Виртуальные копии Lightroom представляют собой аналог дублирования фотографий на жёстком диске компьютера, с той лишь разницей, что это “дублирование” происходит только в Lightroom и не влечёт за собой увеличения вдвое занимаемого фотографиями пространства! Виртуальные копии — это отличное решение для хранения различных версий обработки одной и той же фотографии без необходимости тратить ресурсы жёсткого диска на каждую из них.
Однако, будьте осторожны, сохраняя несколько разных виртуальных копий вашей фотографии без особой на то надобности. Если вы точно не знаете, какая из виртуальных копий соответствует последней версии редактирования фотографии, вы легко можете запутаться в них. Я стараюсь создавать виртуальные копии только тогда, когда мне нужно сохранить версию фотографии, которая сильно отличается от моей оригинальной, и я точно не спутаю их.
Смарт-превью в Lightroom
Если вы сохраните все свои фотографии на внешнем жёстком диске, а затем отсоедините этот диск от компьютера, вы всё равно увидите превью этих изображений в Lightroom! Это будут плитки предварительного просмотра с очень низким разрешением, кроме того, в верхнем правом углу они будут промаркированы небольшим восклицательным знаком, указывающим на то, что у Lightroom с этими фотографиями возникли проблемы:
Источник: photographylife.comТем не менее в самых последних версиях Lightroom есть способ использовать эти плитки предварительного просмотра для создания так называемого смарт-превью.
Смарт-превью представляет собой именно то, чем кажется: это предварительный просмотр вашей фотографии, с которым вы можете проделать то же, что и с самой фотографией. Вы можете его отредактировать, упорядочить и экспортировать — то есть то, что с обычным предварительным просмотром сделать невозможно.
Но помните, что смарт-превью не заменяет вашу реальную фотографию. Они имеют низкое разрешение и практически не занимают места на вашем жёстком диске. Они существуют исключительно в каталоге Lightroom.
Тем не менее преимущество смарт-превью заключается в том, что вы можете редактировать его точно так же, как обычные фотографии, и при последующем повторном подключении жёсткого диска все эти изменения будут синхронизированы и применены к исходному изображению, как будто вы обрабатывали именно его.
Я не использую смарт-превью так, как в сравнении с “обычными” превью занимают больше дискового пространства. Однако, если вы часто подключаете и отключаете различные жёсткие диски и не хотите прерывать рабочий процесс, смарт-превью могут быть вам очень полезны.
В следующей части мы поговорим о самом интересном: о редактировании фотографий в Ligthroom.
По материалам Спенсера Кокса / Photographylife.com
Больше полезной информации и новостей в нашем Telegram-канале «Уроки и секреты фотографии». Подписывайся! Читайте нас на Яндекс.Дзен «Секреты и хитрости фотографии».Поделиться новостью в соцсетях Об авторе: Константин Земельщиков
Константин Земельщиков — фотограф, страстно увлечённый репортажной и уличной фотографией. Константин всегда в поиске интересной информации, способной вдохновить его и читателей.
« Предыдущая запись Следующая запись »Где Lightroom сохраняет и редактирует ваши фотографии?
Итак, вы закончили редактирование фотографий в Lightroom, но теперь не уверены, были ли они сохранены. Перед выходом из программы вы можете быть обеспокоены тем, что вся ваша тяжелая работа будет потеряна. В конце концов, вы не нажимали ни одной кнопки «Сохранить» и не видели индикатор выполнения. В отличие от других программ редактирования, таких как Photoshop, Lightroom сохраняет фотографии автоматически. Вот как это работает.
После редактирования фотографии в Lightroom изменения сохраняются в вашем каталоге Lightroom.Вам не нужно сохранять свою работу вручную в Lightroom, так как это происходит автоматически. Независимо от того, добавляете ли вы флаги, ключевые слова, рейтинги, корректировки редактирования и т. Д., Все эти данные сохраняются в каталоге Lightroom.
Чтобы дать вам лучшее представление о том, как Lightroom сохраняет ваши фотографии, давайте разберем его еще больше.
Сохраняет ли Lightroom ваши фотографии автоматически?
Lightroom автоматически сохраняет ваши изменения в каталоге Lightroom по мере внесения изменений. Программа не редактирует ваши файлы изображений напрямую.Вместо этого ваши настройки сохраняются в Каталоге и отображаются поверх предварительного просмотра изображений. При экспорте редактирование и изображение объединяются в новый файл.
Важно отметить, что на самом деле представляет собой неразрушающее редактирование. В Lightroom это означает, что исходное изображение остается нетронутым, пока вы применяете корректировки. Вместо этого ваши настройки сохраняются в Каталоге Lightroom и отображаются внутри вашего предварительного просмотра изображений.
Вот почему, когда вы смотрите на свои исходные файлы на компьютере, ни один из них не кажется отредактированным, несмотря на то, как они выглядят в Lightroom.
Работая неразрушающим образом, Lightroom сохраняет все ваши изменения без необходимости делать это вручную. Независимо от того, применяете ли вы флажки, рейтинги, систематизируете или редактируете, все эти изменения постоянно обновляются в вашем активном каталоге.
Внутри каталога все детали редактирования сохранены в определенном наборе импортированных изображений. Если вы отредактировали фотографию в одном каталоге, но затем импортировали это же изображение в отдельный каталог, редактирование не будет перенесено. Все изменения, внесенные в конкретный каталог, также хранятся в этом же файле.
Проще думать об этом, как о том, как Lightroom дает вашим изображениям «инструкции» о том, как они выглядят. Внося изменения в свои правки, вы обновляете инструкции в этом каталоге Lightroom, относящиеся к определенным изображениям.
Все это делается автоматически, поэтому вам не нужно беспокоиться о сохранении фотографий.
Где хранятся мои изменения в Lightroom?
По умолчанию изменения Lightroom хранятся в вашем каталоге Lightroom. Каталог служит базой данных для всех корректировок редактирования ваших изображений.Кроме того, вы можете сохранить изменения в виде файлов XMP, перейдя в Lightroom> Настройки каталога и отметив опцию «Автоматически записывать изменения в XMP».
Самый простой вариант — оставить изменения в каталоге Lightroom. Вместо того, чтобы иметь отдельные файлы настройки (XMP) рядом с каждой импортированной фотографией, каталог Lightroom хранит все в одном месте. При открытии определенного каталога вся сопутствующая информация о настройках также будет отображаться поверх ваших изображений.
Вы можете нервничать из-за того, что все ваши настройки сохраняются в один файл, но, к счастью, Lightroom позволяет легко создавать резервные копии всего. Я расскажу, как это сделать, в следующем разделе.
Если вы хотите сохранить изменения редактирования в виде отдельных файлов, вы можете сделать это, перейдя в Lightroom> Настройки каталога> Автоматически записывать изменения в XMP.
В Windows это будет Правка> Настройки каталога> Автоматически записывать изменения в XMP.
Если этот параметр отключен, файл настройки появится рядом с каждым из ваших изображений в их домашнем каталоге. Например, если у вас есть фотография, хранящаяся на вашем рабочем столе, файл XMP также появится на вашем рабочем столе. Если ваши изображения импортированы из определенной папки, файл XMP появится рядом с исходным файлом RAW.
Эта опция не является обязательной для большинства людей, но о ней полезно знать. Если вы хотите отправить кому-то файл и отредактировать информацию, не отправляя весь каталог, это было бы правильным решением.Это также помогает, если вы хотите, чтобы ваши правки были видны в других программах редактирования.
Как сделать резервную копию каталога Lightroom
Для резервного копирования каталога Lightroom перейдите в Lightroom> Настройки каталога> Общие> Резервное копирование. Из предоставленных вариантов вы можете выбрать автоматическое резервное копирование каталога ежедневно, еженедельно, ежемесячно или никогда. В зависимости от этого параметра Lightroom соответствующим образом обновит информацию вашего каталога в файле резервной копии.
Наличие резервной копии вашего каталога Lightroom действительно может спасти ваш бекон, если что-то случится с вашим исходным файлом каталога.В некоторых случаях ваш каталог может быть поврежден, не открываться или быть случайно удаленным. Имея резервную копию, у вас есть прямое решение этой проблемы.
Перейдя в Lightroom (Mac) или «Правка» (ПК)> Настройки каталога> Общие> Резервное копирование , вы можете выбрать частоту резервного копирования каталогов. Я оставляю для своей резервной копии значение «Один раз в день при выходе из Lightroom», поэтому все сохраняется, когда я заканчиваю работу в программе.
При выборе этого параметра вам будет предложено выполнить резервное копирование каталога после выхода из Lightroom, но только один раз в день.Поскольку напоминания создаются автоматически, вам не нужно вручную создавать резервную копию каталога Lightroom. Lightroom напомнит вам, когда пора это сделать!
Если вы хотите найти свои резервные каталоги Lightroom, они по умолчанию сохраняются в следующих местах:
- Windows: \ Users \ [ имя пользователя ] \ Pictures \ Lightroom \ [ имя каталога ] \ Backups \
- Mac OS: / Пользователи / [имя пользователя ] / Изображения / Lightroom / [ каталожное имя ] / Резервные копии \
Вы можете изменить место хранения резервной копии в диалоговом окне каталога резервных копий, просто нажав «Выбрать».”
Дополнительную информацию о резервных копиях каталогов см. На странице справки Adobe.
Разница между экспортом и сохранением работы
В Lightroom легко запутаться между «сохранением» и «экспортом». До сих пор вы узнали, что Lightroom сохраняет ваши фотографии автоматически, но это не означает, что ваши правки экспортируются.
Сохранение файла означает, что ваши настройки сохраняются в каталоге Lightroom и могут быть просмотрены или скорректированы позже в Lightroom.Это не означает, что у вас есть отредактированное изображение, которое вы можете загрузить в социальные сети.
Экспорт файла означает, что Lightroom берет исходное изображение RAW, объединяет его с вашими настройками Lightroom и создает совершенно новый файл. В Lightroom вы можете экспортировать в формате JPEG, TIFF, PNG, PSD или DNG. Изменения редактирования будут применены непосредственно к этому экспортированному изображению.
Поскольку Lightroom работает неразрушающим образом, экспорт позволяет создать новый файл отдельно от исходного.Таким образом, всегда есть отредактированная версия и нетронутый оригинал.
Как экспортировать правки в Lightroom
Если вы хотите экспортировать фотографии из Lightroom, процесс очень прост.
Перейдите в Файл> Экспорт, затем установите место экспорта и тип файла. Чтобы опубликовать в Интернете файл с общим доступом, сохраните экспорт в формате JPEG.
Когда все настройки в порядке, нажмите «Экспорт». Теперь ваше изображение будет сохранено с настройками Lightroom, примененными непосредственно к фотографии.Как вы можете видеть на моем компьютере, экспорт — это полностью отдельный файл от исходной фотографии RAW.
Есть много тонких деталей, которые входят в процесс экспорта в Lightroom. То, что вы здесь узнали, — это только самые основы того, как это сделать. Если вы хотите узнать лучшие настройки экспорта для поддержания первоклассного качества изображения, ознакомьтесь с этим руководством по экспорту фотографий в Lightroom.
Теперь, когда вы можете отдыхать спокойно, зная, что ваши изменения в Lightroom сохраняются автоматически, пора попробовать эти 30 потрясающих вещей в Lightroom!
Счастливого редактирования,
Брендан 🙂
Настройки экспорта Lightroom + Памятка по размеру изображения
Разрешение, PPI, качество JPEG, изменение размера… когда дело доходит до путаницы с параметрами экспорта изображения, нет никакой дискриминации.Они ставят в тупик как начинающих фотографов, так и профессионалов.
Все они собраны вместе в диалоговом окне «Экспорт изображений» Adobe Lightroom, и неправильные настройки означают, что вы не создаете высококачественные изображения, которых заслуживает ваша работа.
Ага! Мой бедный мозг…
Эта статья помогает прояснить эти концепции, чтобы правильные параметры экспорта больше не были случайными.
Даже если вас не интересуют технические подробности, в конце есть «шпаргалка», в которой будут указаны мои рекомендуемые настройки для различных видов использования в Интернете и печати.
(В этой статье предполагается, что у вас уже есть Lightroom — если у вас его нет, ознакомьтесь с этой статьей о различных способах покупки Lightroom.)
Сводка настроек экспорта Lightroom
Изображения, экспортированные из Lightroom для печати, должны быть максимально возможным разрешением и качеством, поскольку скорость не является проблемой. Однако для электронных целей они должны быть достаточно хорошими только для размера, в котором они будут отображаться, и именно здесь важно меньшее разрешение и более высокое сжатие.
Lightroom Изменение размера изображения
Диалоговое окно My Lightroom Export Images, показывающее JPEGMini, который я использую для уменьшения размеров файлов (см. Здесь).
Зачем нужно изменять размер изображения? Обычно это происходит потому, что большинство платформ в Интернете и социальных сетях не отображают изображения с полным разрешением. Вы также можете использовать изображение подходящего размера, что сэкономит время на загрузку и сэкономит место для хранения.
Другая причина заключается в том, что некоторые веб-сайты доставляют изображение на устройство зрителя в том же разрешении, в котором оно было загружено, что позволяет клиентскому устройству правильно масштабировать его.Если он слишком большой, это может снизить производительность вашего сайта и снизить SEO.
Разрешение изображения — это размер в пикселях его горизонтальных и вертикальных краев, обычно выражаемый примерно как 6016x4014px.
Другим важным фактором является размер дисплея — количество пикселей, которые изображение будет занимать на экране, на котором оно отображается.
Как эти двое связаны. Ключевым моментом является недопущение несоответствия:
- Правильно: Если размер изображения совпадает с размером дисплея, то данные не теряются, и изображение не нужно растягивать, поэтому оно будет высокого качества.Если вы знаете, что ваше изображение будет отображаться с фиксированным известным размером, тогда это замечательно. Во многих случаях, например, на веб-сайте, ваше изображение будет отображаться по-разному на разных устройствах, поэтому не всегда возможно сопоставить эти два.
- Изображения большего размера: Если размер изображения больше, чем размер дисплея, это обычно нормально, поскольку веб-сайт или платформа социальных сетей обычно обеспечивают его отображение в нужном размере. изображение 42MP для веб-страницы, которое будет отображать его с разрешением 800×400 пикселей, тогда вы без необходимости используете огромное количество данных.Это влияет на хранилище и скорость веб-сайта без видимого выигрыша. Некоторые платформы веб-сайтов, такие как Squarespace, автоматически создают уменьшенные версии ваших изображений, чтобы попытаться минимизировать эту проблему.
- Изображения меньшего размера: Если размер изображения меньше, чем размер дисплея, у вас проблемы. Изображение будет либо визуализировано слишком маленьким, либо оно будет растянуто по размеру, что снизит резкость вашего изображения.
Примечание об этих концепциях.Они постоянно используются неправильно, как взаимозаменяемые, но они очень разные. Кроме того, к счастью, большинство из нас, фотографов, могут полностью игнорировать их, поскольку они связаны с тем, как изображения отображаются или печатаются.
PPI просто относится к разрешению устройства отображения, а не к изображению. Это относится к тому, сколько пикселей имеет экран на дюйм площади дисплея.
Если вы это знаете, вы можете использовать эту информацию, чтобы управлять изменением размера изображения, чтобы оно отображалось в нужном физическом размере (в дюймах или сантиметрах).
Таким образом, вместо того, чтобы указывать разрешение в пикселях, вы можете указать размер изображения и PPI. Это просто разные способы представления числа пикселей в изображении .
Когда нужно указывать разрешение таким образом? Обычно никогда, потому что ваша дружелюбная типография будет печатать в том размере, который вы их просите. Честно говоря, игнорируйте это.
DPI (точек на дюйм) — это просто наименьшее разрешение, с которым принтер может печатать. Это интересно только типографиям и полиграфическим компаниям.Хорошие новости; вы также можете игнорировать это.
Резюме: для всех электронных дисплеев вашего изображения PPI почти всегда не имеет значения.
Сжатие изображения
Сжатие данных уменьшает количество байтов, используемых для хранения или передачи данных, с приемлемой потерей качества.
Сжатие изображения направлено на уменьшение физического объема данных, используемых файлом, и совершенно не связано с разрешением или размером изображения. Тем не менее, это ключ к качеству изображения.
У вас может быть изображение с разрешением 24 МП, которое чрезмерно сжато с низким качеством и выглядит ужасно, и вы можете изменить размер изображения до 3 МП и слегка сжать, чтобы оно выглядело идентично оригиналу на экране.
Музыка, видео, изображения и PDF-файлы сжаты для экономии места, необходимого для хранения и передачи данных. Сжатие бывает двух видов: без потерь и с потерями.
Сжатие без потерьКажется, это невозможно, но есть способы кодировать данные, чтобы они стали меньше, не удаляя ничего, что не может быть воспроизведено точно после распаковки.
Самый распространенный пример этого — когда мы «заархивируем» файл на Mac или ПК. Если данные каким-либо образом повреждены, наш компьютер не сможет их прочитать. Данные могут стать меньше, потому что в них всегда есть повторяющиеся шаблоны, которые можно использовать.
Рассмотрим текстовый документ с часто повторяющейся фразой. Если вместо того, чтобы каждый раз сохранять эту фразу в виде текста, вы заменили ее цифрой «1», вы будете сохранять данные (сжимать).
Когда вы воссоздаете документ, заменяя «1» исходным текстом (распаковка), вы выполняете сжатие и распаковку без потери данных, и он был сжат без потерь.
К сожалению, существуют ограничения на степень сжатия, которую вы можете получить таким образом, возможно, только сокращение размера файла вдвое, поэтому в большинстве изображений используются схемы сжатия с потерями, такие как JPEG.
Сжатие с потерямиБольшинство изображений сжимаются с помощью JPEG, который является форматом сжатия с потерями. С потерями означает, что в дополнение к методам, используемым вышеупомянутым сжатием без потерь, некоторые данные отбрасываются в процессе. Когда вы его распаковываете, это не совсем то же самое.
Алгоритмы, используемые для этого, очень умны при определении того, какие данные он может выбросить, не заметив слишком большого внимания.
Сжатие с потерями позволяет сохранить гораздо больше данных, чем без потерь: нередко удаляют 90–95% данных без слишком большого ущерба для качества. Сжатие с потерями используется для всех потоковых видео, Mp3 и изображений.
Формат JPEGИтак, как JPEG узнает, какие данные можно выбросить? В конце концов, если вы избавитесь от части изображения, вы заметите пробел, верно?
JPEG использует довольно сложные математические вычисления для преобразования изображения из фактических данных пикселей в набор частот.Подробности того, что все это означает, выходит за рамки данной статьи.
Все, что вам нужно знать, это то, что когда изображение преобразуется в набор частот, низкие частоты, как правило, представляют собой большие области одного цвета. Высокие частоты — это «края» изображения.
Оказывается, некоторые частоты менее заметны для человека, поэтому вы действительно можете уменьшить объем данных, используемых для их представления. Таким образом, когда изображение распаковано, мы не замечаем значительного снижения качества изображения.Умно, а?
Количество сбрасываемых частотных данных определяется настройкой JPEG «Качество». Используя этот элемент управления, вы можете добиться значительного уменьшения размера при почти незаметном снижении качества.
Качество 100 — 486 КБ
Качество 25 — 176 КБ
Качество 5 — 126 КБ
Как видите, даже при качестве 100 по краям все еще есть артефакты. Это слабое место алгоритма JPEG. Вот почему его никогда нельзя использовать в медицинских или других критических целях.
На отметке 25 появляется блочность, но к этому моменту мы удалили две трети данных по сравнению с качеством 100. Впечатляет!
На отметке 5, хотя сейчас мы обрабатываем только четверть данных, ясно, что этот образ на самом деле непригоден для использования. Еще одна особенность алгоритма заключается в том, что при слишком сильном нажатии качество резко падает, поэтому будьте осторожны с этим ползунком качества!
Никогда не редактируйте повторно JPEGАлгоритм JPEG избавляется от всей информации об изображении, которую мы не видим на самом деле.Вы можете немного настроить яркость, контраст и насыщенность, но если вы попытаетесь поднять тени в JPEG, вы обнаружите, что в конечном итоге получите беспорядок.
Это потому, что JPEG мог удалить все детали в этих частях изображения.
Вернитесь к исходному RAW, отредактируйте его там и заново создайте JPEG. На этот раз алгоритм JPEG знает, что он не может удалить эту деталь изображения, поскольку она видна, и сосредоточит сжатие где-нибудь в другом месте.
Также не следует кодировать JPEG более одного раза.Это сработает и еще больше уменьшит размер, но вы ухудшите качество изображения. Лучше запустить его один раз с более агрессивной настройкой качества.
JPEG Mini
Существуют инструменты, которые будут работать даже тяжелее, чем стандартный алгоритм JPEG, встроенный в Lightroom.
Большинство механизмов сжатия JPEG заботятся о скорости сжатия, а не об общем размере, потому что они были созданы, когда вычислительная мощность была намного меньше, чем сейчас.
JPEG Mini возьмет ваш JPEG, добавит серьезную вычислительную мощность и некоторые еще более умные математические вычисления в ваше изображение и удалит еще больше данных, прежде чем перекодировать его в половину размера как JPEG.
Цветовое пространство
Это снова одна из областей, которую я рекомендую вам оставить в покое. Цветовое пространство относится к выбору цветов, доступных для вашей камеры.
Значение по умолчанию sRGB означает, что все цвета должны состоять из комбинации трех цветов: красного, зеленого и синего.Этот формат поддерживается всеми мониторами и поэтому является лучшим вариантом.
AdobeRGB был разработан, чтобы позволить принтерам высокого класса использовать больше цветов. Технически это лучше, но поддержка ниже, поэтому придерживайтесь sRGB.
Панель настроек Lightroom
Итак, как вся эта теория может быть использована в панели экспорта Lightroom? Вот как это сделать:
Параметры размера изображения Lightroom
В этом разделе диалогового окна экспорта можно изменить размер экспортируемого изображения, чтобы сделать его меньше, чем версия с полным разрешением в Lightroom.
Изменить размер можно несколькими способами:
- Ширина и высота: Используйте это, если точно знаете, какие размеры вам нужны. Однако вам нужно будет вручную убедиться, что ваши пропорции остаются правильными.
- Размеры : Никто не знает, что это делает и чем отличается от приведенного выше. Нет, говорю вам!
- Длинный край: Вы указываете Lightroom, какой размер вы хотите использовать для самого длинного края (горизонтальный для пейзажного, вертикальный для портретного изображения), и это гарантирует, что меньший край соответствует соотношению сторон изображения.Это для меня самое полезное.
- Короткая кромка: То же, что и выше, но с более короткой кромкой.
- мегапикселей : вы указываете Lightroom, сколько данных вы хотите в изображении, и оно сжимает его в соответствии с этим требованием. Не понимаю, зачем тебе это нужно.
- Процент : полезно, если вы хотите уменьшить все изображения в той же пропорции, но будьте осторожны, так как вы получите конечные изображения разного размера, если начнете с оригиналов другого размера.
Если вы укажете размер больше исходного изображения, Lightroom может увеличить размер за вас. Опять же, будьте осторожны с этим, так как вы больше не получаете фото — вы просто растягиваете свое изображение.
Lightroom делает это, используя алгоритм, который смотрит на два исходных пикселя, интерполирует то, что могло быть между ними, и помещает это значение туда. При этом смягчаются края.
РазрешениеРазрешение — это наиболее неправильно понимаемый параметр на этой панели. Следует помнить следующее: если вы указали «пиксели» в приведенных выше параметрах для изменения размера изображений, этот параметр ничего не делает. Вообще ничего. Для любого электронного использования и 99% использования в печати это неактуально.
Вы можете проверить это: экспортируйте изображение с разрешением 3000×2000 пикселей (или что-то еще) с разрешением 1 и 1000, они абсолютно одинаковы во всех отношениях. Я думаю, что его следует затенять, когда вы имеете дело со значениями пикселей (то есть почти всегда), поскольку это сбивает людей с толку.
Это поле действительно используется только тогда, когда вы указываете желаемый размер в дюймах или сантиметрах.
В этом случае Lightroom требует, чтобы вы указали ему, какой PPI он должен использовать, чтобы он мог выполнить математические вычисления и определить, какой должен быть размер пикселя. Но на самом деле в этом никогда не должно быть необходимости.
Параметры файла: формат и качествоСуществует множество вариантов формата изображения. Существуют варианты экспорта в формат DNG (формат Adobe RAW) или TIFF (очень высокое качество), что без потерь и полезно там, где вы не хотите жертвовать качеством изображения и можете работать с файлами большего размера.Как правило, наиболее распространенным вариантом является JPEG.
Если вы выберете JPEG, формат сжатия с потерями, у вас есть несколько способов указать алгоритму, насколько он агрессивен:
- Качество: Задав значение 0-100, вы можете решить, сколько данных нужно выбрасывать. Я обнаружил, что 75% дает хорошее уменьшение размера файла без заметной разницы в качестве при нормальном размере дисплея.
- Размер файла: Вы можете дать алгоритму цель и позволить ему делать то, что ему нужно, чтобы получить файл до указанного размера.Это полезно, когда вам нужно пожертвовать качеством ради меньшего размера файла (т. Е. Времени загрузки), что вы можете захотеть сделать, например, при публикации изображений в блогах.
Шпаргалки по экспорту Lightroom
Это настройки экспорта Lightroom, которые я использую в различных ситуациях — не стесняйтесь копировать их!
Для окончательной доставки:
Мне нужны файлы JPEG наилучшего качества с достаточно высоким разрешением, чтобы клиенты могли печатать:
| Настройка | Выбор | |||
| Формат изображения | JPEG с качеством 90, нет ограничения размера файла | |||
| Цветовое пространство | sRGB | |||
| Изменить размер | Длинный край 6016 пикселей | |||
| Не увеличивать | Проверено | |||
| Разрешение | Не имеет значения | Sharpen For | Matte Paper | |
| Amount | Standard | |||
| Extra Steps | JPEG Mini |
(Если вам нужно увеличить фотографии без потерь, ознакомьтесь с обзором Topaz Gigapix.)
Для Facebook и Instagram:
Эти платформы будут изменять размер всего, что превышает 2048 пикселей, и сильно сжимать. Итак, я хочу убедиться, что мое изображение имеет правильный размер и высокое качество, чтобы оно не сжималось дважды, что повлияет на качество, когда я решу поделиться своими фотографиями.
| Настройка | Выбор | ||
| Формат изображения | JPEG с качеством 90, без ограничения размера файла | ||
| Цветовое пространство | sRGB | Размер | |
| Не увеличивать | Проверено | ||
| Разрешение | Не имеет значения | ||
| Резкость для | Экран | ||
| Количество | Стандарт | Стандарт | Mini
Для моего веб-сайта:
В отличие от приведенного выше, Squarespace будет создавать изображения разного размера, но не сжимает их дальше.Итак, в этом случае я хочу сам сжать его, чтобы файлы, передаваемые на клиентское устройство, были как можно меньше, чтобы повысить эффективность SEO моего веб-сайта с фотографиями.
| Настройка | Выбор | |||||||
| Формат изображения | JPEG с качеством 60, без ограничения размера файла | |||||||
| Цветовое пространство | sRGB | Изменение размера | ||||||
| Не увеличивать | Проверено | |||||||
| Разрешение | Не имеет значения | |||||||
| Повышение резкости для экрана | ||||||||
| Количество | Стандарт | Стандартное | JPEG Mini, а затем TinyPNG.com, чтобы действительно уменьшить размер файла для хорошего SEO. настройки экспорта в Lightroom. Изображения, отправляемые на печать, должны быть максимально возможного качества, поскольку скорость не является проблемой. Но для электронных целей они должны быть достаточно хорошими только для того размера, в котором они будут отображаться, и именно здесь важно меньшее разрешение и более высокое сжатие. Что-то еще может замедлить просмотр и, возможно, замедлить поисковую оптимизацию вашего сайта. Если у вас есть вопросы, не стесняйтесь оставлять их в комментариях ниже. Заявление об ограничении ответственности: все рекомендации беспристрастны и основаны на опыте пользователей, без предвзятого отношения к продуктам или бренду. Продукты в этом посте могут содержать партнерские ссылки. Сохранить или экспортировать в Apple Camera Roll прямо из Lightroom на MacBook?Если вы действительно хотите сделать это на рабочем столе, вы можете сохранить в назначенную папку, а затем настроить действие Automator для автоматического добавления к фотографиям, но я бы спросил, зачем вам вообще нужно сохранять обратно в фотографии.Это все равно, что пытаться носить две пары брюк одновременно.LOL! Это смешно. Я думаю, вы говорите, что используйте «Фото» или «Lightroom», но не то и другое вместе. Но если я хочу публиковать сообщения в FB или IG, как вы указали в своем руководстве, это намного проще сделать с мобильного телефона, и я должен сказать, что еще проще публиковать сообщения из фотографий, чем из LR. Во-первых, если я уже нахожусь в FB или IG и хочу добавить фотографию, если я нажму на знак плюса в IG или кнопку добавления фотографии в FB, это приведет меня только к фотографиям, а не к LR.С LR, если я правильно понимаю, это «выталкивание» только в социальные сети, но с фотографиями, если вы уже в социальных сетях, вы отталкиваетесь оттуда, а также отталкиваетесь. Я считаю, что это дает мне больше контроля над порядком появления фотографий. В IG, например, чтобы опубликовать несколько фотографий, которые зрители могут пролистывать, вы нажимаете кнопку «Добавить», затем выбираете фотографии, выбирая их в том порядке, в котором они должны отображаться, и они нумеруются: 1, 2, 3 и т. Д. Не знаю, как вы этого добьетесь от LR. Поэтому я ношу две пары брюк. На самом деле, я даже иногда ношу 3 штуки. Мои фотографии, снятые камерой iPhone, автоматически загружаются в Google Фото, потому что поисковая система Apple Photos бесполезна, а Google — великолепен. Поскольку я в основном перестал использовать LR, когда перешел на ipad для большей части своей работы более года назад, и сейчас пытаюсь снова, я еще не сравнивал поиск LR с поиском фотографий Google. До сих пор я был чрезвычайно впечатлен гораздо лучшим редактированием фотографий LR, но в облачной / мобильной системе LR все еще есть несколько недостающих частей и некоторые разочарования при попытке использовать LR Classic вместе с мобильным устройством, которое также похоже на ношение двух груш штанов одновременно (например, у меня есть огромная библиотека фотографий LR на моем iMac, ограниченное хранилище на моем новом ноутбуке (что, честно говоря, я могу вернуться, потому что на самом деле это не дает мне достаточно того, что я могу делать с моим iPad Pro с клавиатурой), и мое нежелание платить Adobe еще 10 долларов в месяц за их тарифный план.Такое ощущение, что мы находимся в переходном периоде, и в следующем году все станет намного яснее, но сейчас не так. Как сохранить фотографии для крупноформатной печатиОчень важно сохранить фотографию в ее оптимальном состоянии для крупноформатной печати, потому что это может действительно повлиять на качество печати фотографий. Здесь, в Xpozer, мы печатаем тысячи больших фотографий в год и вложили все свои знания и опыт в эти пошаговые инструкции для вас. Обратите внимание: Эти шаги предназначены для фотографов, которым требуется печать фотографий высочайшего качества.Простого сохранения фотографии в хорошем формате файла с максимальным разрешением обычно достаточно для хорошей фотопечати. Если вы хотите сделать это профессионально, читайте дальше! Шаг 1. Выберите правильный формат файлаМногие фотографы снимают и редактируют в формате RAW. Это рекомендуемый формат файла, поскольку он позволяет вам более легко корректировать фотографии без отрицательного влияния на качество фотографии. Однако RAW не является форматом файлов, который можно использовать для печати. Когда вы закончите редактировать фотографию, мы рекомендуем сохранить ее в формате файла JPG и отправить этот формат для печати.В формате JPG ваша фотография сохраняется с максимальным качеством, которое может обработать принтер. Хотя фотография, сохраненная в виде файла TIFF, технически имеет больше цветовых каналов и часто представляет собой файл большего размера, мы знаем по опыту, что это не приводит к более высокому качеству печати. Разница между печатью из файла JPG или файла TIFF не видна невооруженным глазом, а только в размере файла. Для распечатки фото на стенах лучше сохранять фотографии в формате JPG. Если ваша фотопечать включает векторный дизайн (текст, логотипы, рисунки и т. Д.)), мы рекомендуем сохранить изображение в формате PDF. В Photoshop вы можете выбрать желаемый формат файла, выбрав «Файл»> «Сохранить как». Затем вы можете выбрать формат файла из раскрывающегося меню. В Lightroom, когда вы выбираете «Файл»> «Экспорт», вам будет предоставлен полный список параметров формата файла, и вы сможете выбрать предпочтительный формат. Выше представлены параметры при сохранении фотографии в Lightroom. Шаг 2. Выберите цветовое пространствоПри сохранении фотографии вы также можете установить предпочтительные цветовые пространства.Разные помещения предлагают разные уровни насыщенности цвета. Наиболее известные цветовые пространства — это RGB (который имеет несколько вариантов) и CMYK. Для распечаток фотографий на стенах настоятельно рекомендуется сохранять фотографию в цветовом пространстве sRGB. sRGB предлагает более широкий диапазон цветов или более широкую гамму, чем CMYK. Это означает, что насыщенность цвета будет лучше, и ваш настенный принт будет отражать все цветовые нюансы, включенные в вашу фотографию. Разница между AdobeRGB и sRGB практически незаметна на отпечатанной фотографии.Однако, поскольку AdobeRGB не читается на многих мониторах, интернет-браузерах и принтерах, мы настоятельно рекомендуем сохранять ваши фотографии в цветовом пространстве sRGB. (К счастью, если вы заказываете настенную печать у Xpozer и используете цветовое пространство AdobeRGB, это не проблема! Наши мониторы и принтеры могут считывать оба цветовых пространства.) Цветовые пространства могут быть сложной задачей. Если вы хотите узнать больше, прочитайте этот блог о различиях между RGB и CMYK на Fotolia. Шаг 3. Сохраните в максимальном разрешенииХотя тип файла и цветовое пространство важны при сохранении фотографии, разрешение еще более важно при печати фотографии для стены.В Photoshop всегда выбирайте сохранение фотографии с максимальным качеством и размером файла. Было бы обидно распечатать вашу потрясающую фотографию в чем-то меньшем, чем максимальное качество. ???? В Lightroom в разделе «Размер изображения» выберите размер фотографии, которую вы хотите напечатать (например, настенная фотография размером 36 на 24 дюйма). Всегда выбирайте максимальное количество пикселей на дюйм или dpi. Шаг 4: Заточка через тип бумагиЕсли вы хотите напечатать абсолютно идеальную настенную печать, вы можете выбрать тип бумаги, на которой вы будете печатать.Некоторые типы бумаги лучше других записывают детали вашей фотографии. Выбрав тип бумаги в настройках, которые вы используете для сохранения фотографии, вы можете добиться максимальной резкости на фотографии. Тип бумаги можно установить в Lightroom в разделе «Повышение резкости на выходе». Вы превращаете свою цифровую фотографию в настенный принт Xpozer ? В таком случае при экспорте фотографии выберите параметр «Матовая бумага» в настройках «Резкость на выходе» и установите значение «Высокая». Отпечатки фотографий Xpozer печатаются на нашем матовом фотоматериале Vivid Satin, изготовленном на заказ. Выше вы видите обзор предпочтительных настроек для экспорта в Lightroom.Дополнительные советы по печати большого размераУзнайте больше о том, как превратить ваши потрясающие цифровые фотографии в настоящие фотопечати, из других наших статей:
Готовы напечатать фотографии?С Xpozer вы можете повесить свои красивые фотографии на стену за считанные минуты и изменить их, когда захотите, благодаря многоразовой рамке Xpozer.Узнайте больше и начните воспринимать свои фотографии такими, какими они предназначены для повседневной жизни. www.xpozer.com Как экспортировать фотографии из Adobe Lightroom в Google Фото? — PictureEchoОдна из основных проблем, с которыми вы столкнетесь при работе с Adobe Lightroom , — это постоянная головная боль, связанная с поиском безопасного и надежного места для хранения всех изображений, которые вы только что обработали с помощью Lightroom . Большинство компьютерных систем не приспособлены для хранения большого количества высококачественных фотографий. Внешние жесткие диски предлагают решение, но на них нельзя полностью рассчитывать. Внешний HDD может выйти из строя, пользователь может случайно удалить данные или может произойти любая другая непредвиденная ситуация, которая приведет к проблемам. Вот почему всегда необходимо иметь резервную копию всех ваших данных в безопасном месте. Google Фото предлагает отличную альтернативу хранению данных в облаке. Фактически, если вы разрешите Google Фото сохранять ваши фотографии только в режиме высокого разрешения, он может сохранять неограниченное количество фотографий без учета используемого пространства в хранилище вашей учетной записи Google . Однако проблема с Google Фото заключается в том, что он не предлагает никаких официальных плагинов для экспорта фотографий непосредственно из Adobe Lightroom в вашу учетную запись Google Фото. Это означает, что вам придется вручную загрузить все фотографии в Google — трудоемкая и утомительная работа. Итак, каков обходной путь? В этой статье мы обсудим несколько способов экспорта фотографий из Adobe Lightroom в Google Фото, которые сэкономят ваше время и деньги. Экспорт фотографий Lightroom в Google ФотоБез лишних слов, давайте посмотрим, какие методы нам доступны. Lightroom для Google Фото — плагин №1Первый метод в нашем списке — плагин Lightroom для Google Фото. Плагин, разработанный Джеффри Фридлом, — это именно то, для чего он нужен. Он позволяет вам создать альбом в Google Фото и добавить в него все свои фотографии. Вот как начать.
Разработчик заявляет, что Google может выдать предупреждение о том, что приложение, которое вы собираетесь использовать, не проверено. Не стоит паниковать, так как это стандартная процедура, которую Google проводит для недавно запущенных приложений. Если вам все еще неудобно, отличная идея — создать отдельную учетную запись только для загрузки фотографий Lightroom в Google Фото. Программному обеспечению потребуется обычная информация, которая может понадобиться любому другому программному обеспечению, прежде чем оно будет интегрировано с вашей учетной записью Google. После успешной синхронизации приложения с Google Drive пора добавлять фотографии. Еще раз, разработчик плагина посоветовал вам сделать отдельный альбом из программы для загрузки фотографий, иначе она не будет работать должным образом. Это связано с тем, что у Google очень строгие протоколы безопасности, что означает, что вы не можете загружать фотографии третьих лиц в уже созданные альбомы. Таким образом, у вас остался только один вариант — создать отдельный альбом для ваших изображений Adobe Lightroom.Как только это будет сделано, он автоматически начнет загружать фотографии в новый альбом Google Фото. Вот и все. Легко, правда? Еще несколько вещей, которые вам следует знать о плагине. Плагин Lightroom для Google Фото будет работать только с Lightroom Classic и более ранними версиями. Для более новых версий вам придется попробовать другой метод. Lightroom для Google Фото — плагин №2Это еще один удобный вариант, если первый вам не подходит.Это решение требует установки плагина Lightroom. Не волнуйтесь, это не так технически, как кажется. Просто используйте этот код GitHub плагина Lightroom для Google Фото.
Примечание: Плагин Lightroom больше не находится в активной разработке. Это означает, что вы не ожидаете никаких изменений в плагине. Использовать плагин Lightroom для Google Фото довольно просто. Просто создайте коллекцию / альбом, а затем перетащите все соответствующие фотографии, которые вы хотите загрузить в Google Фото, на экран программного обеспечения. Он автоматически начнет загрузку фотографий. Примечание: Сжатие изображений Lightroom по умолчанию смехотворно низкое, поэтому вам, возможно, придется увеличить его как минимум до 85 или более при загрузке фотографий, иначе их качество будет скомпрометировано. Также вы можете получить сообщение об ошибке, если название альбома не соответствует названию коллекции в плагине. Это та же проблема, которую мы обсуждали в первом плагине. Используйте приложение Google ФотоСуществует не так много возможностей для копирования фотографий прямо из Lightroom в Google Фото. Однако вы можете использовать официальное приложение Google Фото для загрузки фотографий прямо со своего компьютера. Вот как это сделать:
Вот и все! Теперь вы можете легко добавлять фотографии прямо в Google Фото из Lightroom, выполнив действия, описанные в этом сообщении в блоге.До следующего раза, прощай. Как экспортировать фотографии из LightroomЭкспорт из Lightroom — это игра входов и выходов. То есть размеры, разрешения и типы файлов, которые вы назначаете фотографии во время процесса экспорта (ввод), в свою очередь, будут определять объем хранилища этой фотографии, визуальную привлекательность и скорость обработки при загрузке или печати (выводе). Для среднего любителя скорость и качество загрузки не являются чем-то второстепенным, когда дело доходит до разработки, если ваша фотография попадает в Instagram и начинает вызывать симпатию среди ваших сверстников.Однако для профессионального фотографа, которому необходимо быстро доставлять файлы и соответствовать стандартам форматирования различных носителей (будь то печатные или цифровые), эта статья может просто спасти вас от потери мяча. Для простоты предположим, что я обращаюсь к пользователям DSLR и беззеркальных камер. Многие из этих моделей имеют размеры сенсора от 24 до 36 МП (мегапикселей), что упрощает обсуждение размера разрешения при экспорте. Подробное описание экспорта изображений с цифровых фотоаппаратов среднего и большого формата — гораздо более трудоемкая задача в другой раз.Вместо этого давайте пробежимся по опциям выпадающего меню экспорта Lightroom и рассмотрим, что пользуется популярностью у большинства фотографов. На главной странице Lightroom в разделе «Библиотека» нажмите кнопку экспорта в левом нижнем углу экрана (или щелкните фотографию правой кнопкой мыши). Как только вы окажетесь в раскрывающемся меню, ваша первая задача — подумать, насколько легко вы хотите найти файл после экспорта. Для поиска фотографий после обработки, чем более детализировано вы будете, тем лучше.Дайте фотографиям название проекта, подчеркивание и дату (например, LaurinWedding_2018). Позже вам следует добавить его в определенную папку в каталоге вашего внешнего жесткого диска для Lightroom. После того, как вы указали дом и название для фотографии, прокрутите вниз до .Теперь главный вопрос, , что вы собираетесь делать со своей фотографией ? Если ответ — «распечатайте», вы не захотите потерять данные при передаче на принтер. В этом случае будет предпочтительнее выбрать файл TIFF (или TIF).Этот формат файла сохранит ваши метаданные редактирования, тогда как JPEG сгладит изображение , сделает файл меньшего размера. Итак, если ответ — «экспортируйте его в Интернет», вам не нужно долго ждать — пропустите вращающееся цветовое колесо и перейдите в JPEG. В этой очереди есть и другие варианты, но они используются чаще всего. К этому моменту вы, вероятно, уже начали возиться с переключателем качества, самонадеянно сдвигая его в сторону блестящей отметки «100». Я вижу тебя, стоп .Это не то же самое, что присвоить себе оценку «A +» за свою работу. Несомненно, все мы хотим отображать наши фотографии в лучшем качестве, но это не так просто. Наличие такого переключателя должно указывать на то, что 100 — это выбор для особых случаев. Большинству фотографий не требуется 100-процентное исходное качество, чтобы выглядеть презентабельно в Интернете или в печати. Вместо этого запомните этот простой трюк: повышение качества изображения означает создание файлов большего размера, которые занимают больше места на вашем компьютере, жестком диске или в облаке.По словам Тревора Дейли из SLR Lounge, вы можете уменьшить размер файла почти на 40 процентов, повысив качество со 100 до 80, не замечая никаких эстетических изменений, за исключением, может быть, невероятно больших отпечатков. Следуйте тому же ходу мыслей о вариантах цветового пространства. «SRGB» — это наименьший размер, который удаляет большую часть цветовых данных фотографии во время экспорта. Если вы закончили редактирование, вы можете выбрать это. В противном случае для фотографий, предназначенных для дальнейшего редактирования в Photoshop или Illustrator, используйте «ProPhoto RGB.Третий вариант, «Adobe RGB», представляет собой золотую середину между этими двумя и тем, что я предпочитаю использовать. Если вы невротичны из-за потери слишком большого количества данных о цвете, как я, выберите этот вариант. Наконец, мы переходим к изменению размера изображения, что, пожалуй, является самым сложным выбором в этом меню. Не бойтесь и не обдумывайте ужасную математическую задачу. Напоминайте себе, что один мегапиксель равен 1000 на 1000 пикселей, что является приемлемым разрешением для большинства загрузок мультимедиа.Было время, когда некоторые из самых ранних цифровых фотоаппаратов снимали только 1 МП (например, Kodak dc210). Если вам нужно точно указать свои размеры, установите разрешение 300 dpi (точек на квадратный дюйм) и попробуйте использовать 1000 x 1000 в качестве основы. Если изображение все еще слишком пиксельное, на ваш вкус, попробуйте увеличить масштаб до 2MP или 3MP и т. Д. По мере необходимости. Ключевой момент здесь в том, что чем больше размер вашего отпечатка или цифрового дисплея, тем больше должно быть соотношения пикселей. Итак, если это печать на рекламном щите, ожидайте, что у ваших пикселей будет гораздо большее соотношение ширины к высоте.Гораздо более быстрый вариант, который отвечает на большинство заказов печати и средств массовой информации, — это оставить флажки «изменить размер по размеру» и «не увеличивать» и просто указать 300 в пределах вашего разрешения. Параметры, ведущие к изменению размера изображения, должны сэкономить вам достаточно места, чтобы вы могли сделать этот выбор, особенно если вы хотите предоставить зрителям возможность увеличения на вашем сайте. Установленные на одном и том же уровне увеличения , две фотографии ниже демонстрируют разницу в разрешении, которую может вызвать этот выбор. Никогда не бывает плохой идеей выбрать вариант «не увеличивать», чтобы предотвратить автоматическое масштабирование вашего файла приложениями до большего размера.Повышение резкости на выходе будет выбором здесь, в Lightroom, позже в стороннем приложении, таком как VSCO ™, или непосредственно в Instagram и Facebook. Я, как правило, поддерживаю своего первого профессора фотографии, который посоветовал увеличить резкость в Lightroom на стандартном уровне, так что вам не придется делать это позже. (вверху: изображение с масштабированием 1000 x 1000 пикселей с разрешением 300 точек на дюйм). (Изображение осталось немасштабированным, с разрешением 300 dpi). Остальное зависит от вас. В наши дни метаданные можно легко извлекать и манипулировать ими.Добавление авторских прав не повредит, но, безусловно, не помешает другим переработать вашу фотографию для собственной выгоды. Таким образом, выбор внешних и облачных резервных копий, создание виртуальных копий в Lightroom и добавление водяных знаков просто укрепят ваши аргументы в пользу этого вопиющего акта. Хотя я признаю, что масштабирование вашей фотографии с помощью «изменения размера изображения» может быть задачей, вызывающей головную боль, есть ряд сокращений, которые позволят вам начать экспорт более эффективно. Во всяком случае, я надеюсь, что вы уйдете от этого, зная, что вы можете сэкономить место на своем ноутбуке и быстрее загружать, оставив при этом качество ваших фотографий минимально запятнанным. Даниэль Хентц — аспирант Северо-восточной школы журналистики. Последние сообщения Даниэля Хентца (посмотреть все)Как перенести изображения JPEG из Lightroom в PhotoshopШаг 1. Внесите первоначальные настройки изображения в LightroomКак и в предыдущем уроке, я не буду здесь подробно описывать Lightroom или Photoshop, поэтому мы можем сосредоточить наше внимание на том, как перемещать файлы JPEG между ними. Вот изображение, над которым я сейчас работаю в модуле Lightroom Develop .Я снял это через окно поезда, проезжавшего через горы. Это неплохо, но я был настолько сосредоточен на пейзаже, что не заметил гидропровода, проходящие через верхнюю часть кадра: Файл JPEG, открытый в модуле разработки Lightroom. Вот увеличенное изображение для облегчения просмотра: Общее фото достаточно хорошее, но провода вдоль верха — проблема. Это изображение сохранено как файл JPEG. Мы знаем, что это JPEG, потому что, если мы посмотрим на полосу над Filmstrip в нижней части Lightroom, мы увидим не только имя файла, но и «».jpg «расширение в конце: Полоса над диафильмом показывает имя и расширение файла. Я бы хотел удалить эти провода, но я не могу этого сделать в Lightroom. Это потому, что, как мы узнали в предыдущем уроке, Adobe Lightroom не является редактором пикселей. Вместо того, чтобы изменять пиксели в изображении, Lightroom хранит инструкции о том, как улучшить и улучшить внешний вид фотографии, и то, что он показывает нам на экране, является просто предварительным просмотром того, как изображение выглядело бы с этими инструкциями. применяемый.На самом деле он не применяет наши изменения, пока мы не перейдем к экспорту фотографии позже, либо для Интернета, печати, либо, как мы увидим, при передаче изображения в Photoshop. Даже в этом случае Lightroom не применяет наши изменения к исходной фотографии. Вместо этого он создает копию изображения, когда мы идем его экспортировать, и применяет наши изменения к копии. Оригинальная фотография никогда не пострадает. Преимущество того, как работает Lightroom, заключается в том, что все, что мы делаем, полностью неразрушает. Мы можем внести столько изменений, сколько захотим, вообще не затрагивая исходное изображение.Используя простые и интуитивно понятные ползунки Lightroom, мы можем легко исправить любые проблемы с общей экспозицией, контрастом или цветом, а также выявить скрытые детали в тенях и светлых участках. Мы можем добавить начальную резкость к изображению, исправить проблемы с искажением линз и даже добавить некоторые базовые эффекты, такие как разделенное тонирование или виньетирование. Lightroom может многое. Тем не менее, Lightroom может многое сделать не , а . Это потому, что мы можем сделать очень многое без изменения пикселей в изображении.Например, если я хочу удалить эти провода, мне нужно отредактировать пиксели. Lightroom не может этого сделать, но Photoshop определенно может. Возможности Photoshop в редактировании пикселей не имеют себе равных, и как только мы научимся использовать Lightroom и Photoshop вместе как команду, используя уникальные сильные стороны каждой программы, тогда мы действительно ничего не сможем сделать с нашими изображениями. Общее правило хорошего рабочего процесса Lightroom / Photoshop — делать как можно больше улучшений изображения в Lightroom. Во многих случаях вы обнаружите, что Lightroom — это все, что вам нужно.Но если вы сделали все, что могли в Lightroom, и изображение все еще требует дальнейшего редактирования, как моя проблема с гидропроводами, то пора передать изображение в Photoshop. Шаг 2. Переместите изображение в PhotoshopЕсли мы посмотрим на мою панель Basic в модуле разработки Lightroom, мы увидим, что я сделал некоторые начальные настройки экспозиции, контрастности и цвета: Основная панель в Lightroom — это то место, где мы выполняем большинство настроек изображения. Я также добавил некоторую начальную резкость на панели Detail и исправил некоторые искажения линз на панели Lens Corrections .На самом деле больше нечего делать с этим изображением в Lightroom, поэтому я готов перенести его в Photoshop. Чтобы переместить файл JPEG из Lightroom в Photoshop, перейдите в меню Photo (в Lightroom) в строке меню в верхней части экрана, выберите Edit In , а затем выберите Edit in Adobe Photoshop . Будет указана ваша конкретная версия Photoshop, в моем случае это Photoshop CC 2015. Как только вы узнаете, где находится фактическая команда, в будущем вам может быть проще просто нажать Ctrl + E (Win) / Command + E (Mac) на клавиатуре, но работает в любом случае: В Lightroom выберите «Фото»> «Редактировать в»> «Редактировать в Adobe Photoshop». Перед отправкой файла в Photoshop Lightroom спросит вас, что именно вы хотите отправить, и есть три варианта: Редактировать копию с настройками Lightroom , Редактировать копию и Редактировать оригинал . Если вы впервые отправляете изображение в Photoshop из Lightroom, как и я с этим изображением, выберите первый вариант, Edit a Copy with Lightroom Adjustments , затем нажмите кнопку Edit . Это создаст копию вашего изображения для отправки в Photoshop и встроит ваши настройки Lightroom в изображение, чтобы они были видны в Photoshop.Позже мы рассмотрим два других варианта: Выбор «Редактировать копию с настройками Lightroom». Это запустит Photoshop, если он еще не запущен, а затем ваше изображение откроется в Photoshop: Изображение было перемещено в Photoshop, после чего были внесены корректировки в Lightroom. Шаг 3. Отредактируйте изображение в PhotoshopТеперь, когда мое изображение открыто в Photoshop, я могу удалить провода. Я пройду через это быстро, так как удаление проводов с фотографии не является основной темой этого урока.Я начну с добавления в документ нового пустого слоя, чтобы мои правки были отделены от самого изображения. Для этого я щелкну значок New Layer внизу панели Layers : Щелкните значок «Новый слой». Photoshop добавляет новый слой над фоновым слоем: Появится новый пустой слой. Чтобы удалить провода, я воспользуюсь инструментом Photoshop Spot Healing Brush Tool , который я возьму с панели инструментов в левой части экрана: Выбор инструмента «Точечная восстанавливающая кисть». На панели параметров в верхней части экрана я проверю, что выбраны Content-Aware и Sample All Layers : Выбор «Content-Aware» и «Sample All Layers» на панели параметров. Начну с самого нижнего из трех проводов. Сначала я изменю размер кисти, чтобы она была немного шире самой проволоки. Для этого я буду использовать клавиши левой и правой скобок ( [ и ] ) на моей клавиатуре.Повторное нажатие клавиши левой скобки уменьшит размер кисти. Правый ключ скобки сделает его больше: Делаю размер кисти немного шире, чем область, которую я хочу удалить. Так как проволока проходит по прямой линии, я начну с того, что щелкну инструментом «Точечная восстанавливающая кисть» на одном конце проволоки. Затем я нажимаю и удерживаю клавишу Shift , перехожу к другому концу провода и снова щелкаю. Это говорит Photoshop, что нужно нарисовать прямую линию между двумя точками, в которых я щелкнул.Сначала все, что мы видим, — это темно-серый слой того места, где я нарисовал. Это область, которую Photoshop анализирует, выясняя, что удалить и чем заменить: При удалении длинных прямых участков, например проводов, щелкните на одном конце, а затем, удерживая клавишу Shift, щелкните на другом конце. Через секунду или две наложение исчезает, как и провод: Фотошоп смог быстро удалить первую проволоку с фотографии. Я сделаю то же самое с проводом над ним, хотя этот выглядит как два перекрывающих друг друга провода, поскольку они разветвляются по мере приближения к левому краю фотографии.Сниму их за два прохода. Сначала я нажимаю на правый конец проволоки с помощью инструмента Spot Healing Brush Tool. Затем я нажимаю и удерживаю клавишу Shift и нажимаю на левом конце, чтобы нарисовать прямую линию между точками, в которых я щелкнул: Закрашивайте второй провод, щелкнув на одном конце, а затем, удерживая нажатой клавишу «Shift», на другом. Photoshop занимает секунду или две, чтобы проанализировать область, а затем выполняет еще одну отличную работу по удалению проволоки. Чтобы получить этот оставшийся кусок провода, который разветвляется над ним, я снова нажимаю на одном конце провода, а затем, удерживая Shift, щелкаю на другом конце, чтобы нарисовать прямую линию над ним: Удаление участка провода, который я пропустил с первого прохода. И как по волшебству пропала проволока. Наконец, я удалю оставшийся кусок проволоки в верхнем левом углу, щелкнув, а затем, удерживая Shift, щелкнув по концам: Удаление последнего провода из верхнего левого угла. И теперь, благодаря инструменту Spot Healing Brush Tool Photoshop и нескольким простым щелчкам мыши, провода исчезли: Гидравлические провода не подходили для Photoshop. Шаг 4. Сохраните и закройте изображениеТеперь, когда я закончил редактирование в Photoshop, я хочу сохранить свою работу и отправить отредактированную версию обратно в Lightroom.Для этого я перейду в меню File вверху экрана и выберу Save . Очень важно выбрать «Сохранить», а не «Сохранить как». Причина в том, что Lightroom может автоматически добавить отредактированную версию в свой каталог для нас, но только если отредактированная версия сохранена в той же папке , что и исходное изображение. Если мы выберем «Сохранить как», мы рискуем случайно сохранить файл не в том месте. Выбор «Сохранить» гарантирует, что он будет сохранен в той же папке, что и оригинал: Переход к файлу> Сохранить. Теперь, когда изображение сохранено, мы можем закрыть его в Photoshop, вернувшись в меню File и выбрав Close : Переход к файлу> Закрыть. Шаг 5. Вернуться в LightroomТеперь, когда мы сохранили и закрыли изображение в Photoshop, мы можем вернуться в Lightroom, где мы видим, что изображение теперь обновлено с нашими изменениями Photoshop. В моем случае провода вдоль верха теперь пропали: Изменения Photoshop теперь видны в Lightroom. Однако, хотя это выглядит как то же изображение, если мы посмотрим на Filmstrip , мы увидим, что теперь у меня есть , две версии изображения; один — оригинал, другой — версия, которую я редактировал в Photoshop. Это потому, что когда мы отправляли файл в Photoshop, мы выбрали опцию «Редактировать копию с настройками Lightroom», которая указала Lightroom на отправку в Photoshop копии изображения, а не оригинала. Копия, содержащая наши изменения в Photoshop, теперь возвращена в Lightroom и добавлена в его каталог вместе с оригиналом. Есть несколько способов определить, что это не исходное изображение. Во-первых, если мы посмотрим на имя файла над диафильмом, мы увидим, что в конце имени добавлено « -Edit », что указывает на то, что это отредактированная версия. Кроме того, исходное изображение было файлом JPEG, но отредактированная версия больше не является JPEG. Вместо этого он был автоматически сохранен как файл TIFF (с расширением « .tif »). Это поведение Lightroom по умолчанию. Вы можете изменить его в настройках Lightroom, и мы увидим, как это сделать, в другом уроке: Версия с фотографиями была сохранена как файл TIFF с добавлением «-Edit» к ее имени. Еще один способ определить, что это не исходное изображение, — это то, что, если мы посмотрим на мою панель Basic , мы увидим, что все мои ползунки были сброшены на ноль, и это потому, что Lightroom считает эту отредактированную версию новый файл. При необходимости мы все еще можем внести дополнительные изменения в Lightroom. У нас просто нет доступа к нашей предыдущей истории редактирования: Все ползунки на базовой панели сброшены на ноль. Дальнейшие правки в PhotoshopТеперь, когда вы вернулись в Lightroom, что, если вам нужно внести дополнительные правки в изображение в Photoshop? Все, что вам нужно сделать, это убедиться, что у вас есть правильная версия изображения, выбранная в Lightroom (то есть версия с вашими предыдущими редакциями Photoshop).Затем, как и раньше, перейдите в меню Photo , выберите Edit In , а затем выберите Edit in Adobe Photoshop : Снова идем в Фото> Редактировать в> Редактировать в Adobe Photoshop. Lightroom снова спросит, что именно вы хотите отправить в Photoshop. На этот раз нам не нужна еще одна копия изображения. Мы хотим открыть тот же самый файл, над которым мы работали ранее в Photoshop. Поскольку первые два параметра («Редактировать копию с помощью настроек Lightroom» и «Редактировать копию») будут создавать еще одну копию изображения, это не те параметры, которые нам нужны.Вместо этого мы хотим выбрать третий вариант, Редактировать оригинал . Если вы с по хотите создать еще одну копию изображения на этом этапе (возможно, для экспериментов с идеей), не выбирайте «Редактировать копию с настройками Lightroom», как мы делали изначально. Причина в том, что этот параметр сгладит ваше изображение, когда оно откроется в Photoshop, поэтому все слои, которые вы добавили ранее, исчезнут. Вместо этого выберите второй вариант, Редактировать копию . Это отправит новую копию файла в Photoshop со всеми вашими слоями без изменений. Единственное, что здесь важно отметить, это то, что если вы внесли какие-либо дополнительные корректировки в изображение в Lightroom с момента последнего сохранения его в Photoshop, выбор «Редактировать оригинал» или «Редактировать копию» не пройдет. корректировки в Photoshop. Вместо этого вы увидите изображение в Photoshop таким, каким оно было до того, как были внесены изменения в Lightroom. Однако это временно. Как только вы вернетесь в Lightroom, недостающие настройки снова появятся. Поскольку мне не нужна другая копия файла, я выбираю Edit Original , затем нажимаю кнопку Edit : Выберите «Редактировать оригинал», чтобы работать с тем же файлом, что и раньше, в Photoshop. Это повторно открывает мой файл в Photoshop, готовый для дальнейшего редактирования: Ранее отредактированный файл снова в Photoshop. Если мы посмотрим на вкладку документа над изображением, чтобы увидеть имя файла, мы увидим, что я действительно открыл файл TIFF, а не исходное изображение JPEG: Вкладка документа показывает нам, какое изображение мы открыли из Lightroom. И, если мы посмотрим на мою панель «Слои», мы увидим, что оба моих предыдущих слоя остались нетронутыми: Панель «Слои», показывающая слой («Слой 1»), который я добавил ранее в Photoshop. Когда вы закончите последний раунд редактирования Photoshop, сохраните файл так же, как и раньше, перейдя в меню Файл и выбрав Сохранить . Затем закройте файл, вернувшись в меню File и выбрав Close . Вернитесь в Lightroom, где вы увидите свое изображение с последними изменениями. Куда идти дальше …И вот оно! Если вы следовали этому с самого начала, теперь мы рассмотрели все способы открытия изображений в Photoshop! Но хотя открытие изображений важно, важно знать, как их закрыть. Как в лайтруме сохранить фото: Узнайте, как сохранять, публиковать и экспортировать фотографии из Lightroom для мобильных устройств (Android). Пролистать наверх
|

 13th, 2009|12:58 am]
13th, 2009|12:58 am]
 но в этот раз было без этого, поспешил.
но в этот раз было без этого, поспешил.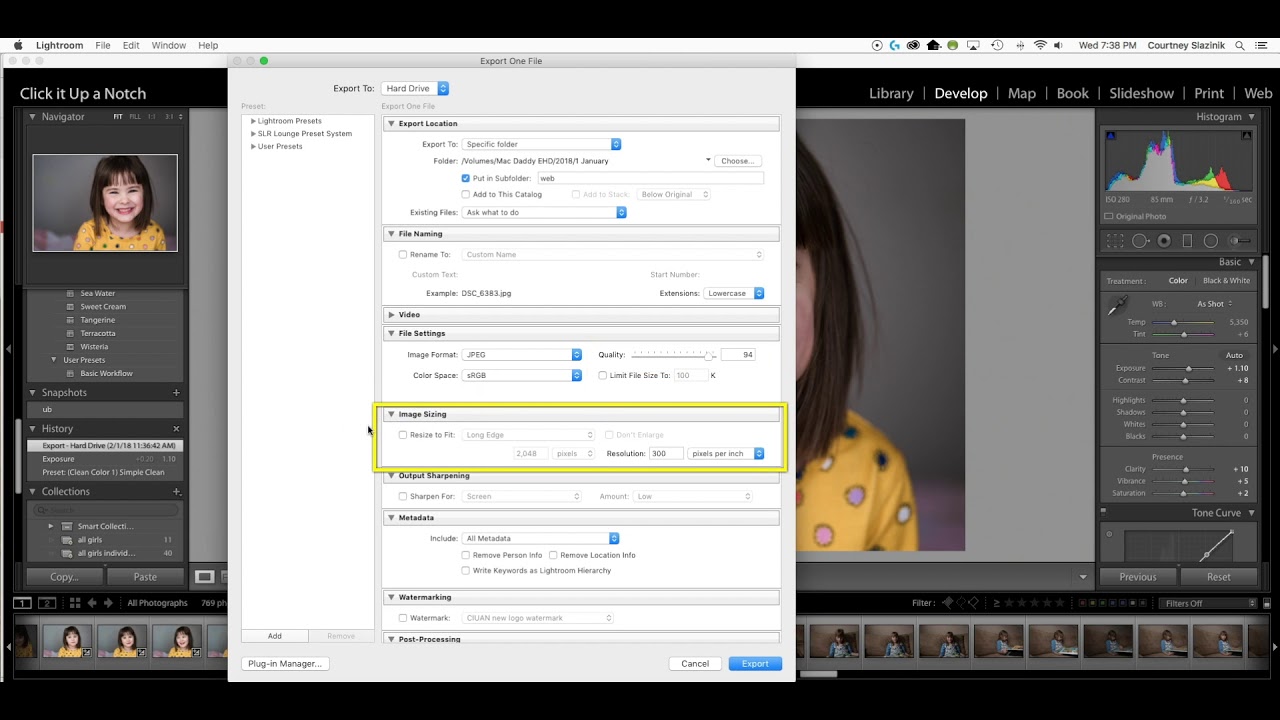 Сейчас, при необходимости, я делаю все доработки в фотошопе.
Сейчас, при необходимости, я делаю все доработки в фотошопе. При этом область шаблона может прокручиваться или просто увеличиваться в высоту
При этом область шаблона может прокручиваться или просто увеличиваться в высоту
 Диск
Диск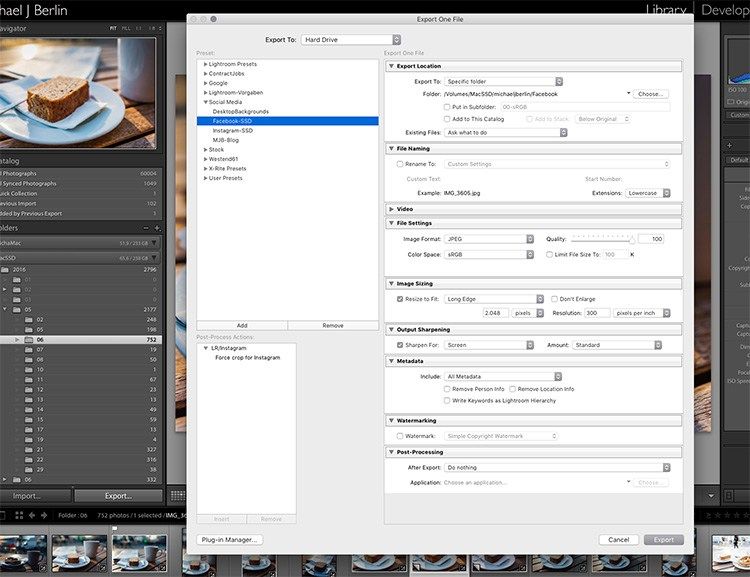
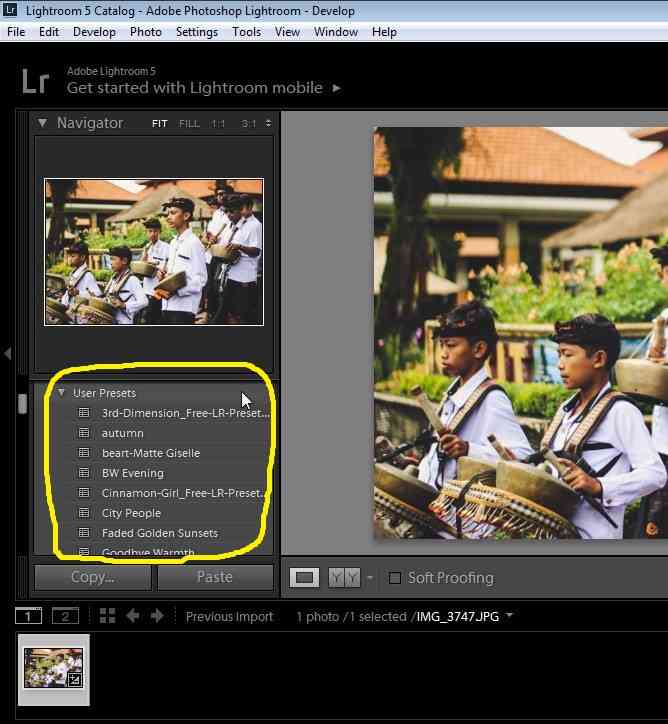 д.) для публикации загруженных фотографий
д.) для публикации загруженных фотографий