Не работает перо на графическом планшете Huion – что делать?
Huion – известный в кругу дизайнеров, проектировщиков и творческих людей производитель графических планшетов, ручек и сенсорных экранов. Но, как и со всем остальным оборудованием, в его работе могут возникнуть сбои. Перо Huion не работает во многих случаях из-за проблем совместимости, драйверов и других конфликтов с ОС Windows. «Ручка» либо полностью перестает отвечать на запросы, не работает на определенных участках экрана, либо зависает через некоторое время после запуска.
Почему от пера Huion нет отклика
Проблемы в работе пера могут возникнуть по ряду причин:
- Слабая или неполная батарея.
- Компьютер загружен с ошибками. В этом случае из-за поврежденных файлов конфигурации ПК отказывается обнаруживать подключенные внешние устройства.
- Сбой в работе Windows Ink. Функция упрощает работу с планшетом, но вызывает несколько проблем.
- Несовместимые или поврежденные драйвера, из-за которых система не может правильно взаимодействовать с пером.

- Неправильные настройки при подключении к гибридному ноутбуку, который также включает сенсорный экран.
- Перо не инициализируется после выхода из спящего режима, поэтому требуется его отключение.
- Проблема с совместимостью, когда используется перо, которое не поддерживается планшетом.
- Неисправен USB порт, к которому подключен планшет или перо.
Прежде чем перейти к решениям осмотрите планшет и перо на наличие физических повреждений.
Проверка на совместимость
Пера Huion обычно запрограммированы только для работы с планшетами этого производителя. Поэтому при использовании на «других» сенсорных устройствах, они работать не будут. Также нужно проверить, поддерживается ли перо конкретной моделью. Сделать это можно на официальном сайте Huion.
Проверка уровня заряда батареи
Если ручка не отвечает, откройте перо и проверьте состояние контактов. Также осмотрите батарею на наличие механических повреждений.
Следующим шагом проверьте уровень заряда. Если заряд иссякнет до критически низкого уровня, перо не будет передавать данные должным образом и, следовательно, будет работать с проблемами. Замените батареи при необходимости и проверьте еще раз. Если уверены, что батареи в порядке, перейдите к следующему шагу.
Если заряд иссякнет до критически низкого уровня, перо не будет передавать данные должным образом и, следовательно, будет работать с проблемами. Замените батареи при необходимости и проверьте еще раз. Если уверены, что батареи в порядке, перейдите к следующему шагу.
Перезагрузка устройств
Иногда при возникновении сбоев при загрузке компьютера система работает с ошибками, из-за которых не может считать все конфигурации. Поэтому нужно полностью отключить компьютер, чтобы все временные конфигурации были очищены и установлены в качестве значений по умолчанию.
- Выключите полностью компьютер, отключите кабель питания, а также все периферийные устройства, подключенные к нему.
- Если используете ноутбук, извлеките батарею.
- Нажмите и удерживайте кнопку питания в течение 5 секунд, чтобы освободить устройство от накопленной энергии. Прежде чем включить ноутбук подождите 4-5 минут.
- Теперь подключите все обратно и запустите компьютер. Проверьте, работает ли перо Huion.

Включение поддержки TabletPC
Проблема может возникнуть при подключении планшета Huion с гибридным ноутбуком, который также оснащен сенсорной панелью. Для ее устранения Huion выпустила функцию «Support TabletPC», которая поддерживает планшетные ПК.
Подключите планшет к компьютеру, при отображении значка Huion в системном трее кликните на него правой кнопкой мыши. В открывшемся меню включите поддержку Support TabletPC.
После проверьте, работает ли планшет (возможно, потребуется перезагрузка устройств).
Отключение функции Windows Ink
Этот программный пакет содержит набор функций и приложений для поддержки ручных вычислений, который позволяет синхронизировать перо с Windows. В пакет входит много приложений, которые включают блокнот, заметки и прочее. В дополнение к ним, Windows Ink предлагает пользователям доступ к следующим функциям:
- Digital Ink (Цифровые чернила): расширенные инструменты цифровой разметки и нанесения чернил, которые можно найти на вкладке Обзор в соответствующих приложениях.

- Панель ввода Windows: рукописный ввод или экранная клавиатура для непосредственного введения текста с помощью пера Wacom.
- Распознавание рукописного ввода: преобразование ручного ввода непосредственно в текст.
Хотя Windows Ink тестируется для работы со всеми сторонними ручками, включая Huion, есть случаи, когда они не работают. Это связано с неправильной конфигурацией пера или проблемами совместимости между ними. Попробуйте отключить Windows Ink и посмотрите, решит ли это проблему.
Перейдите в настройки и откройте «Huion Properties». Выберите вкладку «Mapping» и снимите флажок с опции «Use Windows Ink». Сохраните изменения и выйдите.
Обновление драйверов
Если перо по-прежнему не работает, попробуйте обновить драйверы Huion. Драйверы – это основное звено между программным обеспечением и аппаратными компонентами. Если они не работают, не сможете правильно использовать перо.
У меня планшет Genius EasyPen i405x, после покупки все устраивало, но после переустановки винды перо рисует даже когда я не касаюсь поверхности планшета.
Попробуй просто отрегулировать чувствительность пера. В настройках пера должно быть.
нет настроек пера,значек macro key manager отображается как отключенный (не светлый а серый)так же перо не реагирует на нажим ,притормаживает.Перепробовал кучу драйверов .windows 8 x64
Во владении этот планшет у меня почти 5 лет, и вот произошло страшное. В свободном доступе информация о стилусе отсутствует, обратитесь лучше в службу поддержки производителя. Там скорее всего скажут что нужно покупать новый, но по крайней мере хотя бы укажут где именно.
Приобрела планшет но на нем не полностью активная рабочая площадь. Что делать? Как это можно исправить? Попробуйте установить драйвер устройства из официального источника. Найти его можно во вкладке «Полезное». Если проблема не будет исправлена, то обратитесь в сервисный центр.
Не пользовалась долгое время планшетом. При подключении перо не работало.Прочитала про «энергосберегающий режим» и выход из него.Попробовала-помогло, но ненадолго. На следующий день опять перестало работать, и способ выхода из этого режима не помогает( Батарейка в ручке новая, если что.
Покажите проблему в сервисном центре производителя.
в программе easy paint tool sai, да и в других программах, не правильно работает чувствительность пера, то есть: программой предусмотрено мягкое и сильное нажатие, которым регулируется плотность, но оно не работает со стилусом. Сложно сказать в чем проблема. Советуем обратиться в сервисный центр Пузыри на области для рисования→Сами по себе появляются пузыри с воздухом на области для рисования. Рисовать — не возможно. Со временем всё хуже и хуже. Если присмотреться, то большая часть области покроется этими пузырями.
У тебя пузыриться упаковочная пленка, его нужно снять Обратитесь в сервисный центр, скорее всего нужно сменить защитную пленку (если она есть там).
где купить отдельно ручку?
Подскажите, как достать батарейку с пера? она намертво застряла Обратитесь в сервисный центр
данный планшет не имеен настроек выбора конкретного монитора под стилус
Привет.
Реально работает,поставил (2) перезагрузил прогу планшета и появилась настройка в проге планшета,двух мониторов.
Может ли подойти перо от другого Genius, или Wacom? Или придётся новый планшет покупать?
Попробуйте обратится к представителям бренда http://www.genius.ru/support/drivers/
Не срабатывает перетасивание пробелом в Adobe Illustrator. Обратитесь в сервисный центр.
Курсор нормально перемещается, но перо не рисует, если сильно не давить на поверхность планшета. В настройках не регулируется чувствительность. У меня windows 8, драйвер устанавливала с диска. Рисовать вообще не возможно, подскажите ,пожалуйста, что делать? Рекомендую искать драйвер. У меня Windows 7. Драйвер с диска не подошел(хотя должен был). На оф.сайте производителя есть несколько драйверов. Пробуйте все. После того как найдете нужный, можно будет настроить чувствительность пера. Стержень для пера→Закончились стержни для пера, пользуюсь сейчас последним, весь интернет облазила, ну не могу найти где можно такой купить. Обратитесь в службу поддержки Genius (495) 777-74-88 или в сервисный центр http://www.genius.ru/support.aspx?pnum=4 Планшет вообще не реагирует на давление пера, хотя все говорят что это странно. Что делать? У меня 7 винда. У меня такой же планшет. Я устанавливал драйверы с оф. сайта. Если установить те которые на диске, то может не реагировать на давление. Перо нужно держать под прямым углом к планшету, тогда более-менее адекватно реагирует. Также в настройках можно менятьчувствительность пера. | Последний раз товар продавался за: 2 199 р.
|
Какой графический планшет выбрать начинающему художнику?
Обновлено 09.03.2020
На онлайн-курс по основам цифрового рисунка снижена стоимость до 75$ в месяц!
Узнать подробнее
Привет. Я Антон Бондаренко, художник-иллюстратор. Сегодня вместе с вами поищем ответ на вопрос: «какой графический планшет выбрать начинающему художнику?»
Для тех, кому лень читать и разбираться: можете смело покупать Huion Inspiroy H950P или Wacom Intuos Draw (CTL490D), их более чем достаточно для начинающего цифрового художника.
Кто хочет сделать более взвешенный выбор и разобраться в характеристиках планшетов, читайте ниже.
Но прежде давайте вынесем за скобки графические планшеты с сенсорными экранами — большинству новичков это просто не по карману. А также модели с плюшками типа интеллектуального распознавания рукописного ввода и прочими наворотами, напрямую не относящимися к созданию CG-арта.
Что такое графический планшетВикипедия говорит, что:
Графи́ческий планше́т (от англ. graphics tablet или graphics pad, drawing tablet, drawing tab, digitizing tablet, digitizer — дигитайзер, диджитайзер) — это устройство для ввода информации, созданной от руки, непосредственно в компьютер.
Обычно графический планшет состоит из пера и плоской панели ввода (планшета).
Основная функция графического планшета — распознавание рукописного ввода. То есть принципиально графический планшет — это та же самая компьютерная мышь, только адаптированная под лучшее распознавание жестов вашей руки (мышь тоже распознает движение вашей руки, когда вы перемещаете курсор, но перо графического планшета позволяет распознать еще и степень нажима или наклона).
ВАЖНО! Сам по себе графический планшет НЕ рисует красиво, НЕ повышает ваш скилл, НЕ печет булки. Просто его техническое устройство и функционал позволяет более привычным и, следовательно, удобным способом создавать компьютерную графику(рисовать).
Где и как используют графические планшеты
Графические планшеты используют в работа не только 2D-художники. 3D-художники и моделлеры с помощью них скульптят и текстурируют.
Вот что говорят сами художники с ресурса по разработке игр:
Планшеты — ну просто необходимы для любого художника — будь то 2D-иллюстратор, или даже 3D-моделлер.
Касанием пера с рабочей поверхностью планшета вы с лёгкостью контролируете нажатие, размер линии и кучу других мелочей. Рисуя мышкой, вам пришлось бы постоянно вручную переключать параметры кисти — а это тратит время и усложняет процесс.
Часто те, кто уже долго используют графический планшет, перестают пользоваться мышкой при работе с ПК в принципе. Бывают случаи, когда и в игры, управляя с планшета, играют — но это скорее исключения.
Бывают случаи, когда и в игры, управляя с планшета, играют — но это скорее исключения.
Существует три актуальных («безэкранных») размера графических планшетов на сегодняшний день: A4, А5 и А6.
Так обозначены размеры рабочей области (Active Area), но не физические габариты. Вокруг рабочей области планшета имеется еще и рамка, увеличивающая габариты устройства. Например, при средней величине рабочей области 21,6×13,5 см габариты планшета составят примерно 28х19см, хотя эти данные могут варьироваться в зависимости от конкретной модели.
В целом, если вы видели лист формата А4, то вы с легкостью можете представить и приблизительный размер соответствующей рабочей области. Размер А4 считается большим, поэтому зачастую маркируется большой буквой L, или английским словом Large, или в описании будет слово «Большой».
Если сложить лист А4 пополам — получившийся размер будет примерно соответствовать размеру А5. Считается средним размером планшетов, маркируется буквой М или словом Medium.
Считается средним размером планшетов, маркируется буквой М или словом Medium.
Если А5 сложить пополам — получим А6 —- маленький размер. Маркируется буквой S, или словом Small. Рабочая область такого планшета примерно 15х9,5 см.
Оговорюсь, что не совсем корректно проводить сравнение, взяв размеры листа А4. Ведь рабочие области планшетов ориентируются на соотношение сторон экрана 16:9. Однако, для объяснения «на пальцах» давайте посчитаем такую погрешность приемлемой 🙂
Какой размер планшета подойдет именно вам — не могу сказать наверняка. Здесь многое зависит от ваших целей и возможностей. Если вы совсем зеленый новичок, то некоторое время вашим приоритетным направлением будет изучение возможностей графических программ, приемов и техник работы. Для этих целей вам вполне достаточно модели с размером А6. Особенно, если вы стеснены в средствах.
Однако нужно понимать, что маленький размер рабочей области значительно ограничивает свободу жестов.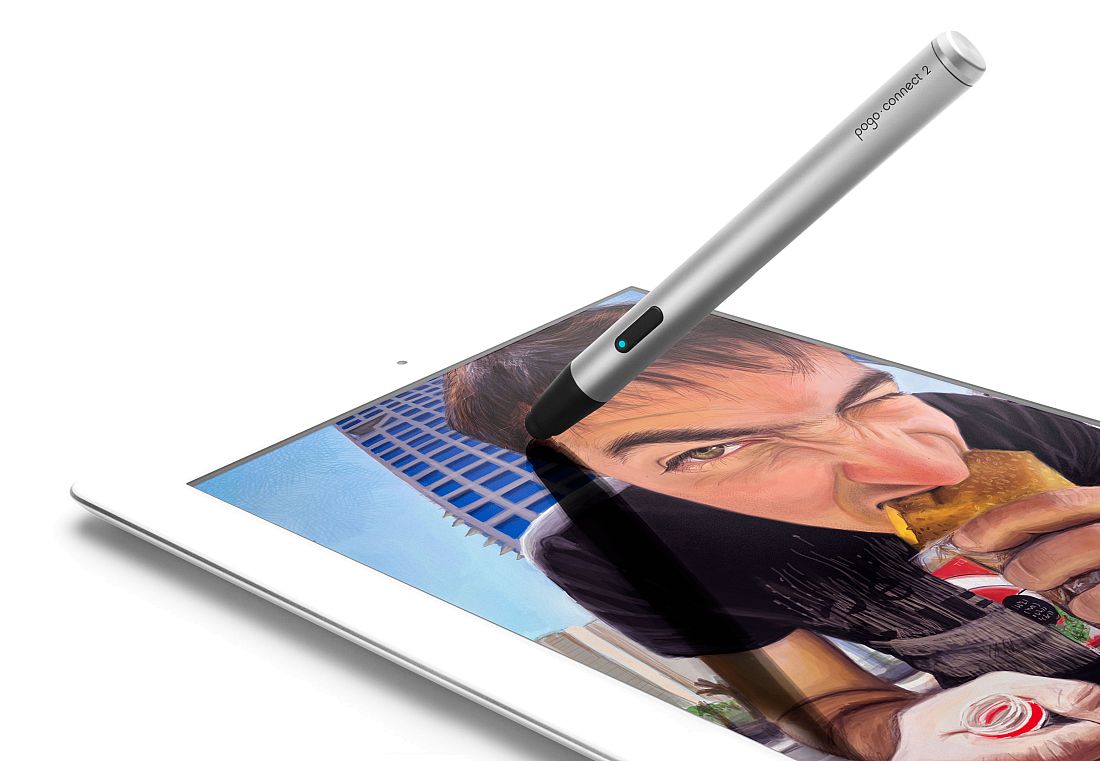
Какого производителя выбратьДля профессиональной работы я бы советовал ориентироваться как минимум на средний размер — А5.
В данный момент на рынке всего два основных производителя графических планшетов — Wacom и Huion.
Технические характеристики устройств не так уж и важны, поэтому если видите два планшета с одинаковыми параметрами — смело выбирайте тот, который дешевле.
Если касаться вопроса надежности — то здесь я отдаю предпочтение японской корпорации Wacom: их продукты давно на рынке и отлично себя зарекомендовали. В том числе долгим сроком службы и технической поддержки.
А вообще, тут дело вкуса. Раньше я не смотрел в сторону китайского Huion, потому что в комплекте с их устройствами шли кабели Pen charge. То есть была необходимость постоянно заряжать перо. В последних моделях Huion уже такого нет.
Wacom Intuos DrawПоэтому устройства обоих компании практически равны.
На Полигоне мы используем планшеты Wacom Intuos Draw белого цвета и чёрный Huion Inspiroy H950P.
Они отлично подходят для тех, кто ещё только начинает осваивать навыки игровых 2D-художников. Также данная модель не сковывает в работе тех, кто уже умеет рисовать цифровой арт, ну и выглядят планшеты, согласитесь, стилёво.
На какие характеристики устройства смотреть и что действительно важноДля меня важно работать в комфорте. Когда я сажусь рисовать, я хочу именно рисовать, ни на что не отвлекаясь. Думаю, большинство из вас с этим согласится.
Я хочу, чтобы мой рабочий инструмент (графический планшет) меня не подводил, нормально умещался на столе и не умирал. Поэтому я совершенно однозначно выбираю (и готов переплачивать) за комплектацию с пером, которое не требует подзарядки.
Да, не трудно зарядить стилус раз в месяц или в неделю, но я не хочу вообще этим заморачиваться — у меня хватает более интересных дел. Кроме того, с течением времени ёмкость аккумулятора будет снижаться, время автономной работы уменьшится и мне рано или поздно придется покупать новое перо.
Плюс наличие аккумулятора утяжеляет стилус, что влияет на производительность — при работе с более тяжелым стилусом рука устанет чуть быстрее. Хотя, в общем-то, это довольно субъективно, поэтому развивать тему не стану.
Похоже, что производители согласны с вышеперечисленным: у Wacom перо без подзарядки появилось чуть раньше, и, как уже было сказано выше, Huion теперь тоже выпускают модели с таким пером.
Работа нашего студента АнтонаКогда будете выбирать себе графический планшет — не забудьте проверить какое там перо.
Также у пера имеется показатель «количества уровней чувствительности к нажатию».
Давайте перед тем, как продолжить, вы отложите чтение, возьмете ручку или карандаш и на листе бумаги начнете проводить горизонтальные линии.
Начните с верхней части листа и с очень легкой линии — минимально касаясь поверхности бумаги. Следующую линию проведите чуть ниже, лишь самую малость увеличив нажим, следующую — еще ниже еще чуть сильнее надавливая. И далее вниз пока у вас не получится самая «жирная» линия с максимальной силой нажатия.
И далее вниз пока у вас не получится самая «жирная» линия с максимальной силой нажатия.
Изучите полученный набор линий — они должны плавно набирать «вес» от самой «тощей» верхней до самой «толстой» нижней. Теперь сосчитайте их и умножьте на 5. И вы получите приблизительное количество уровней нажатия, на которое способны. Дайте угадаю — это число меньше 1000 🙂
В большинстве современных моделей количество уровней чувствительности пера составляет около 2000. Некоторые модели предлагают 8000 уровней. В бюджетных моделях меньшее количество уровней.
Достаточным количеством я считаю 1000+. Если за те же деньги мне предложат 2000 уровней нажатия — конечно, я не откажусь. Если за те же деньги 8000 — скажу спасибо и возьму. Если мне придется выбирать: незаряжаемое перо с 1000 уровнями чувствительности или требующее подзарядки перо с 8000 уровней чувствительности, я однозначно и без раздумий выберу первое.
Перо может иметь дополнительные кнопки и ластик — это когда вы переворачиваете стилус и тупым концом можете стереть нарисованное — или не иметь их.
Например, у меня на стилусе имеется две дополнительные кнопки и ластик, настроенные определенным образом. У моего друга Васи эти две кнопки настроены совершенно по-другому, а ластик отсутствует, но ему удобно. У моей подруги Кати нет ни кнопок, ни ластика, но она абсолютно счастлива. Я могу прийти к каждому из них и могу пользоваться их графическими планшетами без каких-либо проблем.
Теперь о планшетеТак что дополнительные кнопки и ластик совсем не обязательны.
Мы уже знаем, что у планшета есть рабочая область, и что размер этой рабочей области может быть разным в зависимости от модели: от маленького А6 до большого А4.
Не забываем, что габаритный размер больше рабочей области. Это важно учитывать, если вы живете в телефонной будке и купили большой размер, или у вас огромные руки с пудовыми кулаками, а вы взяли маленький… Но об этом попозже…
Изучая характеристики моделей вы увидите важный параметр «разрешение рабочей области» (считается в LPI— линий на дюйм).
Современные мониторы и телевизоры имеют разное экранное разрешение. Формат FullHD предполагает разрешение 1920х1080 пикселей, а полнокадровое 4К имеет размер 4096×3072 пикселей.
От количества линий на дюйм (LPI) рабочей области зависит, насколько точно ваше перо будет попадать в нужное место экрана монитора. Чем число LPI выше, тем лучше. Но многое зависит от того, к чему подключен планшет, а точнее, какое вы используете устройство вывода — монитор.
Вот так рабочая область (а не весь планшет) соотносится с экраном монитораЕсли вы подключаете графический планшет к ноутбуку (а монитор ноутбуков в основном не очень высокого разрешения), то с LPI вы можете даже не заморачиваться — 2540 LPI вам хватит за глаза. Данное число линий перекрывает графическое разрешение большинство ноутбучных мониторов.
С таким показателем LPI вам будет комфортно и на большинстве ПК-мониторов не очень высокого разрешения. Однако, если у вас на столе красуется 4К(или 5К) монитор высокого разрешения — с 2540 lpi редко сможете попадать в нужный пиксель экрана. И это реально бесит 🙂
И это реально бесит 🙂
Поэтому чем выше экранное разрешение монитора, тем выше должно быть разрешение планшета для комфортной работы.
Художник и инструктор курса для игровых художников Дмитрий Lightstore Петреня рассказывает о своем графпланшете:
Сейчас у меня Huion Q11K.
При выборе важна была цена и достаточно приемлемые характеристики. Тогда это была одна из первых моделей с 8К нажимом и 5К разрешением (LPI).
Планшеты живут достаточно долго, редко их меняю.
Концепт-арт, сделанный ДмитриемНачинал с Wacom Intuos, только какое поколение уже не помню 🙂 Там был 2К нажим и маленький размер рабочей области.
Мышку планшет не заменил, для разных задач у меня разные устройства.
Стаж рисования на планшетах, как и в целом самого digital-рисования — 3 года.
В планшете могут присутствовать дополнительные кнопки, полосы прокрутки, сенсорные датчики и все такое. Их наличие или отсутствие вряд ли должно вас беспокоить. Эти прибамбасы нужны для того, чтобы навешивать дополнительные функции — или горячие клавиши.
Эти прибамбасы нужны для того, чтобы навешивать дополнительные функции — или горячие клавиши.
Если вы планируете стать профессионалом, то вам нужно запоминать хоткеи софта, в котором работаете. Это нужно для увеличения скорости и удобства работы.
Обычно горячие клавиши вводятся с клавиатуры. По мере накопления опыта количество необходимых вам кнопок на клаве будет значительно выше, чем количество кнопок на планшете. Поэтому в большинстве случаев вы все равно будете использовать клавиатуру.
В общем, есть дополнительные кнопки на планшете — ок. Кнопок нет — тоже ок.
Наличие тачпада. Многие современные модели планшетов можно использовать в качестве тачпада. Но если мы говорим о рисовании — лично мне эта опция мешала, и я отключал сенсорные функции.
Переплачивать за нее я бы не стал. Также как и за беспроводное соединение типа Bluetooth — скорость сигнала от планшета в ПК «по воздуху» уступает скорости сигнала, идущего по USB-кабелю.
Можно ли рисовать на электронном планшетеПоэтому можете смело экономить на тачпаде и Bluetooth.
Конечно, можете. Однако, в случае с мобильным планшетом важно понимать, что мобильные платформы не обладают мощностями ПК. Поэтому функциональные возможности приложений там сильно урезаны и в большей мере годятся для скетчей, нежели для создания финализированных работ для индустрии.
Еще один важный параметр — время автономной работы. У каждого устройства и производителя оно свое. Если вам комфортно работать возле розетки или короткими сессиями до разрядки — пожалуйста.
Так что же все-таки выбратьНу, вот мы и добрались до финальной части. Теперь вы в общем-то можете сделать свой выбор и без меня, но я подведу небольшой итог.
Итак, при выборе планшета я отдам предпочтение модели с пером, не требующим зарядки и чувствительностью к нажатию 1024 и выше.
В попытке сэкономить я бы ориентировался на самый дешевый вариант модели со средним размером рабочей области А5 (Medium) без новомодных тачпадов и блютусов.
При наличии у меня монитора с высоким разрешением я бы ориентировался на высокий показатель LPI (5К+) в характеристиках планшета и больший размер рабочей области — А4.
При полном отсутствии у меня опыта, или будучи сильно стесненным в средствах, я бы взял любой доступный А6 размер. Для обучения он сгодится, но для профессиональной работы мне понадобился бы размер А5 или выше.
Следующая статья
Набор на курсы по разработке игр на Unity и Unreal Engine 4
Руководство по устранению проблем с планшетом Genius G-Pen F610 (Дубль 2)
Много времени уже прошло с того момента как купил я планшет Genius G-Pen F610. Если память меня не подводит, то было это весной 2012 года. По началу конечно было тяжело привыкнуть к нему. До того, как его купить мне казалось, что рисовать на планшете это очень просто, что случится чудо и я сразу же начну рисовать шедевры. Но чуда не случилось и даже наоборот. Поначалу я даже был немного разочарован. Мне показалось, что мышкой намного удобнее рисовать. Я даже ни раз порывался вернуться обратно к мышке. Но потом мне повезло, что он пригодился в моей работе. Таким образом, пользуясь им каждый день, я понял, как им правильно пользоваться и наконец смог ощутить всю полноту его удобства. Теперь, когда я пытаюсь что-то рисовать мышью, то у меня это ассоциируется с тем, как будто рисуешь на доске кирпичом, а не мелком.Когда я только купил планшет, то столкнулся с рядом специфических для этой модели проблем. И достойных решений в интернете я не нашёл. Но методом научного и не научного тыка, я решил эти проблемы. И частью решений я поделился ещё в самом начале, когда только его купил. С тех пор, статья про решение проблем с планшетом Genius, стала весьма популярна. Я сам не ожидал такой востребованности. Я думал, это будет небольшая заметка, которую мало кто прочтёт. Но в итоге я встретил много благодарностей в комментариях. А также много вопросов по решению проблем. На часть из них я смог ответить, на остальные решения не нашёл. Но тем не менее информации собралось достаточно, чтобы можно было обновить старую статью. Поэтому встречайте новую обновлённую инструкцию по решению проблем с планшетом Genius G-Pen F610. Хотя теперь получился целый доклад.
Проблема:
В нормальном рабочем состоянии, если вы водите пером над поверхностью планшета, то на экране должен быть отклик. Т.е. курсор будет перемещаться относительно положения пера над поверхностью планшета. Но по некоторым причинам перо может работать не правильно. Иногда перо действует только если вести прямо по поверхности планшета или же очень близко к ней.Симптомы:
А) Вы водите перо над планшетом на расстоянии 1 см, но на экране курсор не движется.Б) Вы водите над поверхностью планшета пером на расстоянии 1 см, но курсор то движется то не движется на экране будто «прилипает» в некоторых местах.
В) Курсор движется по экрану только когда вы ведёте непосредственно по поверхности планшета (без нажатия)
Причины и решения:
Причин может быть множество.- Возможно резистор изменил свои заводские настройки. Такое бывает с электронными компонентами. Настроенный на заводе на определённые параметры резистор через время может поменять их и когда вы начнёте пользоваться пером, то оно может работать не так как надо. В этом случае поможет подстройка резистора. Снимите кнопку-качельку (она снимается легко, по бокам качельки в месте равновесия внизу подденьте её легко тонким инструментом, например, шилом или толстой иголкой). Поставьте перо вертикально на поверхность планшета. Слегка надавите на перо, чтобы стержень немного вошёл внутрь (совсем чуть-чуть, на долю миллиметра, не обязательно давить сильно). Не переставая придавливать перо, поверните регулировочный винт резистора совсем немного (даже 1 градус может иметь большое значение!). Алгоритм прост: давите на перо и одновременно делаете поворот винта на несколько градусов, затем приподнимаете перо и смотрите на экран. Повторять до тех пор, пока винт не сделает полный оборот. Если результата нет, тогда значит причина не в резисторе.
- Вторая причина может таиться в пружине катушки. Сам механизм проблемы глубоко я не изучал, но иногда, неправильно вставленный стержень (или же если слишком сильно вдавить его вовнутрь) может послужить причиной неполадки, описанной выше. Здесь может помочь вытащить стержень и вставить его обратно (сначала не до конца, а потом постепенно вдавливая его и пробуя его работу над поверхностью планшета).
- Третья причина самая банальная. Села батарейка. Подвисание курсора на экране, не послушный курсор, реакция только над поверхностью планшета. Поможет смена батарейки.
Беру перо, вожу над поверхностью и ничего не происходит. При касании тоже ничего. Если нажать то появляется реакция, но на экране курсор реагирует с большим запаздыванием или через раз.
Симптомы:
Происходит если какое-то время не пользовался пером, но потом разрабатывается и работает нормально.Причины и решение:
Это не поломка. Это энергосберегающий режим. Когда вы не пользуетесь пером некоторое время, оно отключается, чтобы не тратить энергию. Просто перед началом работы несколько раз сделайте нажим на перо о поверхность планшета (нажим средней жёсткости). И оно начнёт работать. На включение уходит обычно от 2 до 10 секунд (в зависимости от времени простоя). И в течение дальнейшей работы перо разрабатывается и начинает работать быстрее.Проблема:
Новенькая пружина может быть слишком жёсткой. Стержень в начальном положении находится не глубоко. Когда жмёшь перо приходится хорошенько нажать, чтобы получилась хотя бы первая степень нажатия.Симптомы:
Степень нажатия есть, но чтобы рисовать надо сильно надавить на перо, иначе оно не рисует совсем.Причины и решение:
Физическая причина именно в том, что стержень в исходном положении слишком далеко от той глубины, которая нужна для того, чтобы курсор начал рисовать. И когда вы начинаете давить на перо, то ему нужно дойти до определённой глубины, чтобы катушка среагировала. Если бы в исходном положении внутренняя часть стержня находилась чуть глубже, то при нажиме перо сразу бы начинало рисовать и тогда требовалось бы меньше усилий, чтобы рисовать с первой степенью нажатия. Решается это частично настройкой жёсткости в свойствах планшета. Раздел «Чувствительность наконечника». У меня эта проблема решилась радикальным способом (Крайне не советую так поступать). Так случилось, что ко мне в гости зашёл друг и попробовал порисовать на планшете. Но давил со всей дури. И когда после него я взял в руки перо, то с испугом заметил, что стержень вошёл почти полностью вовнутрь. Однако после этого мне больше не требовалось сильно давить на перо, чтобы оно рисовало.Внимание! Не пытайтесь решить эту проблему вдавливанием стержня глубже. Во-первых, не факт что после этого перо станет мягче рисовать. А во-вторых это с большой вероятностью может привести к проблемам, описанным в самом начале (когда при ведении пера над поверхностью планшета курсор не реагирует и подстройка резистора не помогает).
Проблема:
Когда вы рисуете пером, начинает тормозить курсор. По мере рисования торможение может усиливаться.Причины и решение:
Если не брать в расчёт вопрос о том, как давно вы делали апгрейд компьютера, то ещё одной причиной может быть операционная система. Такая проблема наблюдается в Windows 7. В восьмёрке такого не замечал. Решение (может не помочь, но попробовать стоит):- Идём в Панель управления. Там выбираем «Перо и сенсорные устройства»
- Внизу будут «Кнопки пера» — отключаем галочки.
- Заходим во вкладку «Жесты» — отключаем все галочки.
- Во вкладке рукописный ввод тоже можно отключить «Авто обучение»
Проблема:
Вы рисуете в вашем любимом графическом редакторе, но с какой силой бы вы не давили, линия рисуется одинаковой толщины/прозрачности.Причины и решение:
- Первая причина может крыться в драйверах. Когда вы впервые подключили планшет к компьютеру и курсор стал реагировать на перо, это ещё не значит, что на этом установка закончена. Чтобы перо функционировало правильно надо установить драйвера. Тут стоит отметить, что не всегда драйвера с диска, прилагаемого к планшету подойдут. Ведь драйвера эти писались давно и с тех пор появились другие операционные системы. Если у вас Windows XP, то возможно вам и подойдут драйвера с диска, но для более новых ОС лучше скачать драйвера с официального сайта. Ещё одна причина, по которой я рекомендую скачивать драйвера с официального сайта, а не ставить с диска – с момента написания тех драйверов, что прилагаются на диске прошло много времени, и разработчики учли множество недостатков и исправили немало ошибок. Поэтому не поленитесь и скачайте драйвера с сайта. Также отмечу, что версия Windows очень важна в определении нужных драйверов Windows Vista и Windows 7 в плане драйверов могут отличаться очень значительно. Даже Windows 7 и Windows 8 для драйверов могут очень сильно различаться. Качать драйвера лучше с официального сайта geniusnet.com. Были моменты, когда этот сайт не работал (пару дней), в таком случае можно скачать драйвера с русского аналога genius.ru. Но там не всегда драйвера равносильны официальному сайту. Так что если есть возможность скачать с первого сайта, лучше так и поступить.
- Вторая причина может быть в самом графическом редакторе. Если запустить редактор, а потом подключить планшет, то степень нажатия может не работать. Поэтому всегда подключайте планшет до того, как запустите редактор.
- Третья причина может быть банальна – вы просто не настроили в графическом редакторе параметры, которые должны быть зависимы от степени нажатия. Например, в Photoshop для простейшей проверки зависимости прозрачности от давления пера, можно включить соответствующую кнопку.
- Четвёртая причина. А поддерживает ли вообще ваш редактор степень нажатия? Например, простейший Paint (стандартная рисовалка в Windows) и знать не знает о каких-то там степенях нажатия. Поэтому не пытайтесь даже тестировать этот параметр в данном редакторе. Также интернет сервисы пока тоже не научились распознавать этот параметр. Вот некоторые приложения, которые могут рисовать со степенью нажатия (в некоторых требуется включение в настройках степени нажатия): Photoshop, Gimp, Corel Painter, SAI, Krita, Mischief, Illustrator, Blender, ZBrush. Кстати, старые версии Gimp имели некоторые проблемы с планшетами Genius. Поэтому старайтесь использовать последнюю версию (сейчас например есть 2.8).
- Пятая причина может быть из-за несовместимости с другими программами. Некоторые программы конфликтуют между собой. Например, с некоторыми версиями Photoshop нельзя чтобы одновременно был запущен Blender или Zbrush. Закройте все программы и откройте Photoshop заново, если давление пера стало работать, то значит он не подружился с какой-то другой программой, которая тоже хочет использовать свойства планшета. Это также касается и Gimp. Он тоже может конфликтовать с Blender, например. Переустановка Photoshop может не помочь или помочь, но ненадолго. Я нашёл себе одну стабильную сборку фотошопа и пользуюсь ей, когда мне нужно, чтобы одновременно были запущены он и Blender.
P.S. В заключение к этому пункту, хотел бы подчеркнуть важность установки актуальных драйверов. Судя по комментариям с вопросами, поступившими мне за эти годы, в 60% случаев проблема кроется в драйверах. Поэтому:
- Качайте драйвера с официального сайта (даже если к планшету прилагается диск с драйверами).
- Не пренебрегайте перезагрузкой компьютера. Если вы хотите переустановить драйвера, то сначала удалите старые, через стандартную деинсталяцию Windows, затем перезагрузите компьютер, и только потом устанавливайте новые драйвера.
- Правильно определите версию драйверов, которые надо скачать. Тут важны такие параметры как версия ОС, дата выхода драйвера, разрядность системы (x86 или x64) и версия самого драйвера. Чем выше номер версии драйвера, тем лучше. На данный момент доступна версия драйвера 5.01 (для модели Genius G-Pen F610)
- Если раньше у вас была другая модель планшета, то это не значит, что новая модель будет работать с дровами от старого. Надо повторно установить драйвера конкретно для новой модели планшета.
- Заходим на сайт geniusnet.com.
- Переходим в раздел Загрузки
- Слева последовательно выбираем продукт и модель планшета, а также указываем правильно версию ОС, а затем жмём Search
- После этого в появившейся справа таблице находим наиболее свежую версию драйвера и нажимаем Download
Проблема:
У меня такой проблемы не было, так как скорее всего у меня нет такой лампочки. Но люди в комментариях писали о такой проблеме.Симптомы:
Под прозрачной кнопкой на самом пере горит красная лампочка.Причины и решение:
Скорее всего садится батарейка. Просто поставьте новую и проблема должна быть решена.Проблема:
Когда вы начинаете рисовать линию (или работать стёркой), то после того как вы отпустили перо от поверхности (или стали слишком слабо давить) рисуется ещё одна линия, которая соединяет конечную точку (где вы отпустили перо) и начальную (где вы прикоснулись пером, начав рисовать).Симптомы:
Происходит не всегда, и в Photoshop. Может появиться не сразу после установки Photoshop.Причины и решение:
Точные причины мне не известны. Но замечено это за 64-х битными версиями. Первое решение – использовать 32-х битную версию. Второе решение – переустановить Photoshop с чистыми настройками. Но это поможет ненадолго. На данный момент в новых версиях Photoshop CC такой проблемы не замечал (в старых версиях CC такое было). Поэтому как вариант – использовать более свежую версию. Если лампочка на планшете не горит (синий индикатор справа вверху, постоянно равномерно мигает), то значит с планшетом что-то не так. Либо повреждён провод USB, либо что-то внутри планшета.Если при касании пером поверхности планшета синяя лампочка продолжает мигать, то это значит, что у вас проблемы с пером. В нормальном состоянии если вы коснулись пером поверхности планшета, то лампочка перестанет мигать (отключится) до того момента, пока перо касается поверхности (с небольшим нажатием). Также стоит убедиться, что перо включилось. Просто надавите пером на поверхность несколько раз. Если после этого лампочка всё равно не реагирует на нажатие, то это говорит о какой-то неполадке. Одной из причин может быть негодная батарейка. Если после замены батарейки перо не ожило, то значит перо неисправно.
Ну и вообще. Если что-то с планшетом не так. Например, что бы вы не пробовали, но курсор не двигается когда вы водите пером, нажимаете и т.д. Попробуйте подключить его к другому компьютеру. Если и тамто же самое, значит это какая-то физическая неполадка.
Если вы видите, что в диспетчере устройств ваш планшет видится как ещё одна мышь, то это нормально. Принцип работы планшета (Genius) можно объяснить простым языком так: внутри планшета расположена сетка проводников (антенна), перо излучает очень слабый радио сигнал, который улавливается антенной планшета. Планшет определяет в каком месте сигнал сильнее и таким образом вычисляет координаты пера относительно поверхности планшета.
Из этого следует, что на качество этого самого сигнала может быть оказано внешнее влияние. А именно: электромагнитное излучение и радиосигнал с другого устройства.
Замечены также конфликты с радиомышами, которые работают на специальном коврике.
Не ставьте ноутбук, активные колонки на планшет. Телефон вроде бы не даёт помехи на планшет, но всё же на всякий случай тоже не стоит его класть на него.
Не используйте планшет, как подставку для горячего супа или кофе. Во-первых, проявите уважение к вашему девайсу)) А, во-вторых, подумайте, что будет с чувствительными радиодеталями (например, резисторы при нагревании могут менять свои номинальные параметры). Да и расслоение контактов при частом таком нагреве может произойти. Так что не удивляйтесь откуда потом на планшете «слепые» зоны. Не оставляйте его на солнце.
При попадании жидкости в планшет (это, как и для любого электронного устройства) – ни в коем случае не включать устройство. Даже если вы вылили воду всё равно внутри влага может оставаться очень долго. Как высушить планшет, не разбирая его, я подсказать не смогу, но просто объясню, что бывает с электронными устройствами на контакты которых попадает влага.
При включении такого устройства, даже небольшое количество влаги, попадая на контакты, способно вызвать окисление. Это конечно не смертельно для устройства, но очистить потом этот налёт будет тяжело (тем более внутри планшета).
Так что из этих соображений, старайтесь беречь планшет от попадания в него жидкости (а тем более сладкого чая). Обычно мы понимаем, как дорога нам была вещь, лишь когда теряем её.
- Казалось бы, решение очевидно, но видимо не для всех. Листочки, которые прилагаются к планшету меняются очень просто. Плёнка планшета просто приподнимается, листочек с нарисованными иконками просто вытаскивается, и вы можете вставить туда всё что хотите.
- Как рисовать удобнее. Старайтесь располагать планшет прямо перед монитором. Чтобы он лежал параллельно плоскости монитора, а не был развёрнут влево или вправо. А также чтобы он был по центру относительно монитора, а не справа или слева от него, как мышка. Поначалу я не знал этой простой хитрости и не знал куда приткнуть планшет во время рисования. Поэтому меня взрывался мозг, когда я пытался рисовать на планшете, положив его вместо мышки.
- Если вы хотите менять размеры кисти в Gimp при помощи пера планшета, так сказать, на ходу, то вам поможет этот совет.
- Также, если вам любопытно, как перо выглядит изнутри, то не обязательно его разбирать самому. Вы можете посмотреть это здесь.
Когда только купил планшет, меня очень тревожила мысль о том, что к нему прилагаются всего два запасных стержня. Потому что в интернете все писали, что их хватает на 2-3 месяца. Я стал заранее интересоваться где можно приобрести запасные стержни или же само перо со стержнями, но так и не нашёл. Правда за три года использования стержень не сточился ни на миллиметр (да я все эти годы его постоянно замерял линейкой). Я конечно поначалу не так часто рисовал. Но тем не менее, – люди, как вы так рисуете, что за 2-3 месяца стачиваете полностью стержень? У вас там что наждачная бумага на планшете лежит?
В любом случае, если кто знает где заказать запасные стержни или перо поделитесь информацией. Многие будут вам очень благодарны. Вопросы о том, где приобрести перо на этот планшет поступали неоднократно.
В Фотошопе не работает графический планшет — Компьютер + Интернет + блог = Статьи, приносящие деньги
По просьбе читателей решил написать по каким причинам в Фотошопе не работает графический планшет. Всё дело в системных настройках программы.
Они поменялись примерно в 15 году, и стали конфликтовать с планшетами. Конечно, не всегда и не со всеми, но такое случается. И сегодня я расскажу вам как это можно исправить.
На моём блоге довольно много статей посвящено работе в графическом редакторе, но я не разу не затрагивал тему графических планшетов.
Поэтому постараюсь исправиться, и приступим к разбору полётов.
Что такое графический планшет
Прежде всего скажу пару слов о том, что такое графический планшет и какие преимущества работы на этом устройстве.
Сразу хочу сказать, что если вы только планируете приобрести планшет, то я вам не советую брать модели с маленьким экраном.
Если экран меньше размера листа А4, то там рабочая область слишком мала. Поэтому точность рисования на таком планшете будет сильно хромать.
Планшет размером в лист бумаги А 4 – это минимум, если вы хотите работать на профессиональном уровне. Больше можно, меньше – нежелательно. Устройство с такими размерами рабочей области позволяет делать более точные рисунки.
Подключение планшета
Подключить планшет довольно просто:
- Соедините гаджет с компьютером;
- Установите драйвер;
- Запустите Фотошоп.
В конце статьи посмотрите видео, там все шаги по подключению и настройкам показаны наглядно. После запуска Фотошопа, вначале вы не заметите никаких отличий.
Однако они всё же есть и все они добавляют плюсы именно планшету. Да, не удивляйтесь, работать в Фотошопе на графическом планшете намного удобнее, чем на компьютере.
Преимущества графического планшета
Самое главное преимущество – это полное соответствие ручному рисунку. Так как координация движений пером гораздо точнее, чем координация движений мышью.
Естественно, ведь мышью вы управляете при помощи запястья, а пером, как и ручкой при помощи пальцев. Разумеется, пальцы делают более точные движения, чем запястье.
Проще говоря, ваш рисунок на планшете будет таким же точным, как и рисунок карандашом на бумаге. А мышью такого эффекта добиться невозможно.
Среди следующих преимуществ, следует отметить силу нажима. И здесь, чтобы Фотошоп заработал как надо, вверху нажмите иконки, управляющие размером и непрозрачностью.
Естественно, что в это время у вас должен быть выбран инструмент – кисть.
Как вы можете понять из названия, теперь от силы нажатия зависит толщина кисти и её прозрачность.
При этом слабый нажим на перо делает тонкие, бледные мазки. Сильный нажим делает жирные и яркие мазки. Инструмент один и тот же, а мазки кистью получаются совершенно разные.
Такая кисть очень удобна. Например, при рисовании травы, меняя силу нажатия вы сможете рисовать разные травинки или ветви деревьев.
Больше никаких дополнительных настроек в Фотошоп производить не нужно. Всего лишь нажать эти две маленькие кнопки.
В Фотошопе не работает графический планшет
Вот мы подошли к самому важному. Бывает, что после приобретения графического планшета и подключения к компьютеру, вырисовываются следующие проблемы:
- Фотошоп не реагирует на нажатие пера. То есть, как я описывал выше, в планшете можно силой нажатия делать мазки тоньше-толще или ярче-тусклее.
- Несовместимость версии Фотошопа с планшетом. При этом инструменты могут вообще не работать или работать, но не так как нужно.
Есть ещё несколько мелких проблем, но все они решаемы тем же способом, о котором я расскажу. Так что давайте рассмотрим основные проблемы с которыми может столкнуться каждый владелец графического планшета.
Фотошоп не реагирует на нажатие пера
Часто пользователи сталкиваются с тем, что в Фотошопе не работает графический планшет. Иногда работает, но не так как нужно.
Решение этой проблемы довольно простое. Нужно создать. Текстовый документ, в котором записать в две строчки, следующее — # Use WinTab UseSystemStylus 0
Эта надпись указывает на то, что мы не хотим использовать систему Stylus. Сохраняем этот файл, называем его – PSUserConfig
Закидываем файл в сетевую папку Фотошопа. Для того, чтобы её найти, откройте видимость системных папок. Для этого зайдите в параметры папок, вкладка — вид.
Затем в поиске компьютера введите – Photoshop. Появится нужная папка. Откройте её, найдите папку с названием вашей версии Фотошопа и на конце — Settings\
Например — \Adobe Photoshop CS6\Adobe Photoshop CS6 Settings\.
Или так — \Adobe\Adobe Photoshop CC 2014\Adobe Photoshop CC 2014 Settings\
После этого следует перезапустить Фотошоп.
Итог
В принципе это всё, после этого всё должно заработать корректно. Если проблема осталась, то проверьте всё ли нормально в настройках планшета. Посмотрите активированы ли кнопки ответственные за нажим пера. Удостоверьтесь правильно ли вы скачали драйвер.
По поводу подбора необходимого драйвера и остальных настроек посмотрите ниже подробное видео. Там показан процесс подключения и настроек в развёрнутом виде, буквально по шагам.
в Фотошоп не работает графический планшет, видео
Рекомендую прочитать:
Проверить перо
Если перо не работает должным образом, сначала попробуйте эти исправления.
Примечание. Набор доступных функций пера зависит от вашего устройства.
- В главном меню Wacom Desktop Center щелкните Support , а затем Driver check , чтобы оценить работу драйвера и при необходимости запустить простое устранение неполадок.
- Перейдите на вкладку Pen в свойствах планшета Wacom и убедитесь, что настройки, назначенные наконечнику пера и кнопкам пера, соответствуют вашим ожиданиям.
- Если назначенные настройки соответствуют ожидаемым, перезагрузите компьютер.
- Если перезапуск не устранил проблему, обновите программное обеспечение драйвера.
- Если обновление драйвера не устранило проблему, воспользуйтесь функцией диагностики в свойствах планшета Wacom, как описано ниже.
Диагностика проблем с помощью свойств планшета Wacom
- Откройте окно свойств планшета Wacom.
- Если к вашей системе подключено несколько устройств, выберите устройство, с которым вы используете перо, из списка Device .
- Щелкните О .
- Щелкните Диагностика .
- Держите перо на расстоянии не более 10 мм (0,4 дюйма) от поверхности устройства, наблюдая за информацией о Указывающем устройстве . Вы должны увидеть значение, появившееся после Proximity , Device Name , Device Type и Device S / N (серийный номер).
- Проведите пером по поверхности устройства. При перемещении пера значения X Data и Y Data должны изменяться.
- Нажмите на поверхность кончиком пера, а затем ластиком. Когда вы нажимаете, значения Switches и Pressure должны изменяться от примерно 0% до примерно 100%, когда вы нажимаете с полным давлением.
- Поочередно нажимайте кончик, ластик и каждую кнопку пера.Нажимая каждую кнопку пера, держите кончик пера немного выше поверхности устройства. Когда вы нажимаете каждый элемент, номер Switches должен изменяться, чтобы соответствовать этим числам:
- Наконечник пера = 1
- Кнопка пера (***) = 3
- Кнопка пера (**) = 2
- Кнопка пера (*) = 2, 3
- Ластик пера = 1
- Наконечник аэрографа = 1
- Кнопка пера аэрографа = 2
- Ластик для аэрографа = 1
- Переместите перо из вертикального положения вправо, а затем влево.Значение X Tilt должно измениться примерно на +60 при движении вправо. Значение X Tilt должно измениться примерно на -60 при движении влево.
- Переместите перо из вертикального положения к нижней части устройства, а затем к верхней части устройства. Значение Y Tilt должно измениться примерно на +60 при движении вниз. Значение Y Tilt должно измениться примерно на -60 при движении вверх.
- Если вы тестируете Art Pen, поместите кончик пера на поверхность устройства и медленно поверните перо вокруг своей оси. Значение Rotation должно изменяться при повороте пера.
- Если вы тестируете аэрограф, перемещайте колесико вперед и назад. Значение Wheel должно уменьшиться примерно до 0, когда колесико будет полностью вперед. Значение Wheel должно увеличиться примерно до 1000, когда колесико повернуто назад до упора.
Снимок экрана выше предназначен для описательных целей; он может не соответствовать вашему экрану.
Что делать, если мой планшет не работает?
Общие проблемы:
Проблема с двумя экранами (курсор мыши остается только на одном экране)
- Графические программы могут захватывать курсор мыши и предотвращать его перемещение по нескольким экранам.
- Убедитесь, что установлены все обновления Windows.
Программы / перо планшета не работают правильно в Windows Vista / 7
- Попробуйте запустить программу в режиме администратора, щелкнув приложение правой кнопкой мыши и выбрав «Запуск от имени…» и «Запуск от имени администратора».
- Иногда после обновления программы перестают корректно работать. Одно из исправлений — попытаться вернуть компьютер к более старой точке восстановления .
- Другой вариант — попробовать запустить программу в режиме совместимости. Откройте мастер совместимости программ, нажав кнопку «Пуск», затем «Панель управления», «Программы», а затем «Использовать старую программу с этой версией Windows». Затем появится мастер совместимости, следуйте инструкциям мастера совместимости.
Светодиод не горит, перо не работает.
Убедитесь, что зеленый светодиод мигает один раз при подключении кабеля USB к компьютеру. Если он не мигает, вы можете попробовать другой порт USB. В противном случае светодиод не горит, кроме случаев, когда вы касаетесь пером планшета. Если он не мигает при касании пером планшета, вы можете попробовать следующее:
- Заменить аккумулятор. Убедитесь, что ваше положительное соединение поднято, а вывод аккумулятора находится в хорошем контакте с аккумулятором.Коснитесь пером планшета и посмотрите, мигает ли светодиод.
- Иногда провод аккумулятора не дает надежного соединения. Пожалуйста, дважды проверьте, чтобы провод батареи полностью соприкасался с батареей, и, если необходимо, согните провод вниз, чтобы лучше контактировать с клеммой батареи. Коснитесь пером планшета и посмотрите, мигает ли светодиод.
- Если перо по-прежнему не отвечает, попробуйте заменить наконечник пера одним из запасных, которые были предоставлены. Коснитесь пером планшета и посмотрите, мигает ли светодиод.
Курсор мыши перемещается в верхний левый угол при каждом касании пера.
- Это означает, что для планшетного устройства используются неправильные драйверы. Пока планшет подключен, перейдите в диспетчер устройств, найдите свой планшет и удалите драйверы для этого устройства. Отключаем планшет и перезагружаемся. После того, как ваш компьютер снова загрузится, установите драйверы и программы с прилагаемого компакт-диска. Перезагрузитесь после завершения установки. Когда компьютер снова будет в сети, вы можете снова подключить планшет.
Перо не работает, не управляет курсором мыши.
На этом элементе нет переключателя для его включения и выключения. В основном, пока он подключен, он включен. Убедитесь, что зеленый светодиод мигает один раз при подключении кабеля USB к компьютеру. Если он не мигает, вы можете попробовать другой порт USB. В противном случае светодиод не горит, кроме случаев, когда вы касаетесь пером планшета. Если он не мигает при касании пером планшета, вы можете попробовать следующее:
- Заменить аккумулятор.Убедитесь, что ваше положительное соединение поднято, а вывод аккумулятора находится в хорошем контакте с аккумулятором. Коснитесь пером планшета и посмотрите, мигает ли светодиод.
- Иногда провод аккумулятора не дает надежного соединения. Пожалуйста, дважды проверьте, чтобы провод батареи полностью соприкасался с батареей, и, если необходимо, согните провод вниз, чтобы лучше контактировать с клеммой батареи. Коснитесь пером планшета и посмотрите, мигает ли светодиод.
- Если перо по-прежнему не отвечает, попробуйте заменить наконечник пера одним из запасных, которые были предоставлены.Коснитесь пером планшета и посмотрите, мигает ли светодиод.
Проблема: в некоторых случаях слишком деликатно, короткие порезы не всегда работают
- Вы можете настроить перьевой планшет, изменив функции кончика пера и двух кнопок в виде цилиндра, коснитесь [Пуск]> [Настройки]> [Панель управления] и дважды коснитесь значка [Настройки планшета] или коснитесь значка значок планшета на панели задач, обычно расположенный в правом нижнем углу экрана. Вы также можете настроить чувствительность цифрового пера к давлению, определив объем рабочей области планшета, или (перепрограммировать) горячие ячейки графического планшета, изменив драйвер устройства.
- Вкладка «Нажим». На этой вкладке можно настроить чувствительность пера четырех разных цветов. Существует тестовая область, в которой можно определить толщину линии, надавив на кончик пера на планшете. Числовое значение уровня давления отображается в поле над кнопкой «Очистить».
- Существует также настройка чувствительности к щелчку — по умолчанию нажатие кончиком пера эквивалентно щелчку левой кнопкой мыши. Переместите ползунок на шкале чувствительности, чтобы настроить реакцию кончика пера.Светлый означает, что кончик пера реагирует очень быстро, а тяжелая функция — наоборот.
После установки драйвера программное обеспечение планшета не работает.
1) Если курсор не может двигаться и следовать за цифровым пером в рабочей области планшета, а в правом нижнем углу панели задач не отображается значок планшета, это означает, что установка драйвера завершилась неудачно. Пожалуйста, проверьте следующие шаги:
- Отключите USB-штекер планшета от компьютера.
- Удалите драйвер планшета из системы.
- Повторно подключите USB планшета к компьютеру:
- Проверьте, мигает ли светодиод планшета после подключения USB. Если не пытается подключить к другому порту USB 2.0. Вы также можете попробовать использовать другой USB-кабель.
- Проверьте перо на рабочей области планшета. Светодиод должен загореться, когда вы прикоснетесь к нему, и вы сможете перемещать курсор как мышь, что означает, что с оборудованием все в порядке.Если это не сработает, замените батарею на новую или проверьте кончик пера, чтобы убедиться, что он надежно закреплен.
2) Вы можете бесплатно скачать последнюю версию драйвера прямо с нашего сайта.
3) Установите новую версию драйвера; вам потребуется перезагрузить компьютер.
4) После перезагрузки компьютера в правом нижнем углу экрана вы найдете значок планшета.
- Если вы не можете найти значок планшета в правом нижнем углу экрана, это означает, что драйвер не запускается. Это может быть вызвано несовместимостью.
- Проверьте диспетчер устройств на наличие восклицательного знака, если есть одна двойная проверка, чтобы убедиться, что вы используете правильные драйверы.
5) Если у вас по-прежнему возникают проблемы с работой планшета на ПК с Windows, попробуйте установить драйверы в безопасном режиме. Перезагрузите компьютер и нажмите клавишу F8, когда компьютер начнет загружаться. Выберите безопасный режим и повторите установку драйверов еще раз.
Как решить проблему, при которой XP Pen не работает с компьютером
Устройства производства XP-Pen считаются нишевыми гаджетами, по крайней мере, на данный момент.Хотя компания хорошо зарекомендовала себя, ее продукты не так популярны за пределами графической индустрии. Однако с учетом того, что пандемия во многом изменила нормальную жизнь, эти устройства стали использовать новые приложения, такие как виртуальное обучение.
По мере того, как гаджеты XP-Pen постепенно укрепляются в современной жизни, ожидается, что они будут работать прямо из коробки. Однако у некоторых пользователей возникли проблемы с использованием планшетов и ручек XP-Pen после подключения к ПК с Windows 10.
Если вы один из пострадавших пользователей, мы написали это руководство для вас.Прочтите, чтобы узнать о некоторых эффективных методах восстановления нормальной работы устройства XP-Pen.
Как использовать устройство XP-Pen с ПК с Windows 10
Прежде чем углубляться в поиск решений, когда ваше устройство XP-Pen не работает должным образом, полезно знать, как правильно настроить планшет XP-Pen, например, серии Artist. Знание этого поможет избежать некоторых ошибок, из-за которых планшет может не работать при подключении к компьютеру.
Первым делом подключите прилагаемые кабели к вашему компьютеру.К планшету и компьютеру необходимо подключить как кабель USB, так и кабель HDMI.
После подключения драйвер планшета автоматически начнет установку. Если нет, установите его вручную и перезагрузите компьютер. После перезагрузки ПК щелкните правой кнопкой мыши в любом месте рабочего стола и выберите «Параметры отображения». Прокрутите экран «Дисплей» вниз и щелкните раскрывающийся список под «Несколько дисплеев». Выберите «Расширить эти дисплеи» и закройте окно «Настройки».
Затем найдите значок на панели задач, представляющий подключенный планшет.Щелкните его, чтобы открыть настройки драйвера планшета и переключиться на вкладку «Настройка монитора». В раскрывающемся списке «Монитор» выберите «Монитор 2» и нажмите «ОК».
Почему XP-Pen не работает?
Вот возможные причины, по которым ваш планшет или перо XP-Pen перестал работать:
- Устаревший или поврежденный драйвер планшета
- Помехи от программного обеспечения ПК
- Проблемы с оборудованием (например, поврежденная ручка)
- Неправильная конфигурация
Как решить, что XP-Pen не работает
Несколько клиентов XP-Pen сообщили, что их планшеты перестали реагировать, как раньше, при подключении к ПК.Для других стилус перестал работать или стал вялым, не рисовал должным образом. Во всех случаях, когда устройства XP-Pen не работают нормально, приведенные ниже решения должны помочь.
Устранение неполадок устройства
Убедитесь, что ваше устройство XP-Pen правильно настроено. Перенастройте устройство и следуйте инструкциям производителя.
Также проверьте состояние питания устройства. Полностью заряженное устройство X-Pen с меньшей вероятностью будет давать сбои во время использования.Перо X-Pen должно быть исправным и не иметь повреждений. Если она повреждена, возможно, вам придется заказать новую ручку.
Проверьте соединение
Иногда ваше устройство X-Pen или перо могут перестать работать из-за неправильного подключения. Проверьте соединительный кабель USB и убедитесь, что он действительно работает. Вы можете попробовать другой USB-порт на своем ПК и посмотреть, имеет ли это значение. Если у вас есть другой кабель, вы можете попробовать и его.
Помните, что для большинства устройств X-Pen вам необходимо подключить кабель USB и кабель HDMI для правильной работы устройства.По заявлению производителя, оба входа должны быть подключены.
Отключить спящий режим
Многие пользователи сталкивались с проблемой при попытке использовать устройство прямо из спящего режима. Когда компьютер просыпается, перо XP-Pen либо тормозит, либо перестает работать.
Такое поведение, по-видимому, распространено в спящем режиме в Windows 10 и не происходит в режиме гибернации. Поэтому вместо того, чтобы переводить компьютер в спящий режим, попробуйте перевести его в спящий режим. Хотя для выхода компьютера из спящего режима потребуется больше времени, по крайней мере, вы сможете сразу же продолжить использование XP-Pen.
Кроме того, вы можете просто выключить спящий режим на своем компьютере. Вы можете сделать это из Панели управления.
- Введите «cpl» в меню «Пуск» и нажмите Enter, чтобы открыть апплет.
- Измените режим просмотра на Панели управления на Мелкие значки. Используйте раскрывающееся меню в правом верхнем углу окна панели управления.
- Найдите и щелкните Параметры электропитания.
- На экране параметров электропитания щелкните ссылку «Изменить настройки плана» для текущего плана электропитания.
- На экране «Изменить параметры плана» щелкните раскрывающееся меню рядом с «Переводить компьютер в спящий режим» и выберите «Никогда».
- Нажмите кнопку «Сохранить изменения» и выйдите из панели управления.
Перезагрузите компьютер и попробуйте использовать перо XP-Pen. Вы можете попробовать следующее исправление, если с пером или устройством все еще есть проблемы.
Отключить Windows Ink Workspace
По мере появления новых технологических инноваций Windows 10 успешно развивается. С появлением цифровых перьев и графических планшетов Microsoft представила Windows Ink Workspace в Windows.Эта функция улучшает работу пользователей с устройствами цифрового рисования.
Как и в случае с самыми последними нововведениями, Windows Ink Workspace предстоит пройти долгий путь, прежде чем она станет полностью оптимизированной для всех случаев использования. Иногда вместо улучшения качества цифровой графики это может вызывать задержки и другие сбои при рисовании, письме или рисовании графическим пером.
Отключение функции устранило задержку для некоторых пользователей. Вы можете попробовать и посмотреть, сработает ли он и для вас.
Важное предупреждение: удалить или отключить Windows Ink Workspace обычными способами нельзя.Обходной путь — отключить его в реестре, установив в главном разделе реестра для этой функции значение 0.
Перед тем, как углубиться в детали, обратите внимание на предостережение. Реестр — это то место, в которое вам следует действовать осторожно. Выполнение или отмена неправильных действий здесь может вызвать серьезные проблемы для вашего компьютера. Следовательно, мы рекомендуем вам сделать резервную копию реестра, прежде чем редактировать реестр. Вы можете восстановить эту резервную копию, если что-то пойдет не так.
Сначала сделайте резервную копию реестра:
- Введите «regedit» в меню «Пуск» и нажмите Enter.
- В редакторе реестра щелкните правой кнопкой мыши Компьютер на левой панели и выберите «Экспорт».
- Дайте файлу имя, выберите место для сохранения и нажмите «Сохранить», чтобы создать резервную копию.
Теперь вы можете отключить функцию Windows Ink Workspace.
- Перейдите по пути ниже или воспользуйтесь полосой вверху, чтобы быстро перейти к местоположению:
HKEY_LOCAL_MACHINE \ SOFTWARE \ Policies \ Microsoft \ WindowsInkWorkspace
Если политика WindowsInkWorkspace отсутствует, создайте ее самостоятельно.Щелкните правой кнопкой мыши папку Microsoft на левой панели и выберите «Создать»> «Ключ». Назовите новый раздел реестра WindowsInkWorkspace.
- Дважды щелкните запись AllowWindowsInkWorkspace на правой панели и измените значение в поле Value Data на 0.
Как и раньше, если эта запись не существует, создайте ее, щелкнув правой кнопкой мыши WindowsInkWorkspace> Новый ключ и назначив 0 в качестве данных значения.
После этой процедуры перезагрузите машину и подключите устройство XP-Pen.Теперь он должен работать нормально.
Если это не решит проблему с вашим графическим устройством, следующее решение должно все исправить.
Как исправить неработающие драйверы XP-Pen
Большинство аппаратных сбоев устройств сводятся к проблемам с драйверами устройств. Драйверы — это недооцененный аспект бесшовных вычислений. Они играют роль моста между ОС и используемым оборудованием, передавая инструкции ввода для реализации ОС.
Устаревшие драйверы могут вызвать у пользователей множество головных болей.Если ваш графический драйвер устарел, соответствующее оборудование может не поддерживать новейшие графические функции. Более того, старый драйвер рискует стать несовместимым при обновлении системы.
Поврежденные драйверы — это еще одна сторона той же медали. Когда файлы драйвера повреждены, драйвер не может нормально работать. Это может привести к сбоям, таким как отставание графического пера во время использования или искажение рисунка. Пользователи XP-Pen часто сталкивались с неполадками в работе пера или планшета.
К счастью, обновить драйверы легко, если у вас есть необходимые знания или инструмент.
Если ваше устройство XP-Pen продолжает работать некорректно, выполните следующие действия, чтобы обновить драйвер планшета.
Метод 1. Обновите драйвер планшета вручную
XP-Pen регулярно выпускает обновления для своих устройств, включая графические планшеты, мониторы с перьевым дисплеем и стилусы. Чтобы вручную обновить драйвер для вашего конкретного устройства, посетите официальную страницу загрузки XP-Pen и выберите драйвер, соответствующий вашему устройству.
Убедитесь, что вы загрузили драйвер, соответствующий архитектуре вашего устройства. Вы также можете загрузить последнее обновление прошивки для своего графического устройства и установить его для лучшего опыта.
После загрузки драйвера установите его, как обычное приложение Windows. Просто следуйте инструкциям мастера установки.
После обновления драйвера таким образом перезагрузите машину. Проблема с устройством XP-Pen или пером должна быть решена.
Вы также можете обновить драйвер устройства через диспетчер устройств:
- Откройте диспетчер устройств.Откройте меню опытного пользователя с помощью сочетания клавиш Win + X и выберите Диспетчер устройств.
- Разверните вариант, в котором находится ваше устройство XP-Pen.
- Щелкните правой кнопкой мыши устройство XP-Pen и выберите «Обновить драйвер».
- На следующем экране нажмите «Автоматический поиск драйверов».
Windows загрузит и установит последний доступный драйвер для устройства.
Метод 2. Автоматическое обновление драйвера планшета
Если вы предпочитаете более простой, простой и удобный способ обновления драйвера планшета — и любого другого драйвера устройства на вашем ПК — вы можете выбрать сертифицированное Microsoft программное обеспечение для обновления драйверов, такое как Auslogics Driver Updater.
Driver Updater необходимо только один раз просканировать ваш компьютер. Через несколько секунд он обнаружит все драйверы оборудования на вашем ПК и определит те, которые нуждаются в обновлении. Вам не нужно беспокоиться о поиске правильных драйверов или их установке самостоятельно. Программа обновления драйверов выполнит поиск за вас. Все, что вам нужно сделать, это нажать кнопку «Обновить» рядом с драйвером, и он будет обновлен автоматически.
Имея лицензию, вы можете обновить все драйверы оборудования всего двумя щелчками мыши: один для запуска сканирования, а другой — для обновления всего.Driver Updater создает резервную копию ваших текущих драйверов перед установкой новых, так что вам не нужно беспокоиться, если что-то пойдет не так.
Вы можете посетить страницу программного обеспечения Auslogics Driver Updater, чтобы узнать больше о его возможностях и загрузить его в свою систему.
РЕКОМЕНДУЕТСЯ
Устранение проблем с ПК с помощью средства обновления драйверов
Нестабильная работа ПК часто вызвана устаревшими или поврежденными драйверами. Auslogics Driver Updater диагностирует проблемы с драйверами и позволяет обновлять старые драйверы сразу или по одному, чтобы ваш компьютер работал более плавно
СКАЧАТЬ СЕЙЧАСМы надеемся, что одно из вышеперечисленных исправлений помогло вам решить проблему с неработающей ручкой XP-Pen.Устройства XP-Pen — действительно хорошие гаджеты для цифрового рисования. Возможность исправлять подобные ошибки, когда они случаются, очень важна для владельцев.
Huion Pen не работает [Исправления]
Huion Pen не работает на вашем компьютере в основном из-за несовместимости проблем, драйверов и других конфликтов с операционной системой Windows. Перо либо полностью перестает реагировать, либо не работает с определенными частями экрана, либо через короткое время умирает при запуске.Это постоянная проблема, которая возникает уже довольно давно.
Huion Pen не работаетHuion — популярная компания, которая предоставляет пользователям графические планшеты и ручки. Эти продукты относятся к различным категориям, от продуктов начального уровня до оборудования профессионального уровня, используемого в графической промышленности. Он считается конкурентом Wacom и его линейки графических планшетов и ручек. В этой статье мы рассмотрим все различные причины возникновения этой проблемы и возможные обходные пути для ее решения.
Почему Huion Pen не работает?После проверки многочисленных отчетов и объединения нашего расследования с результатами сообщества пользователей мы диагностировали несколько факторов, из-за которых Huion Pen не работал должным образом. Вот некоторые из наиболее распространенных причин:
- Батареи: Хотя это кажется очевидным, мы сталкивались с многочисленными случаями, когда из-за слабых или неполных батарей перо Huion не работало должным образом. Замена батарей или проверка их правильности может решить проблему.
- ПК в состоянии ошибки: Это очень распространенный сценарий. Компьютеры, как правило, переходят в состояние ошибки, когда из-за нескольких поврежденных файлов конфигурации они отказываются обнаруживать подключенные внешние устройства. Здесь мы выключим и включим ваш компьютер и проверим, решена ли проблема.
- Windows Ink: Windows Ink — это отличная функция, разработанная самой Microsoft для работы с внешними перьями или графическими устройствами, подключенными к компьютеру. Это обеспечивает быстрый доступ к заметкам и улучшенную совместимость.Эта функция предназначена для облегчения работы с перьями / графическими планшетами, но, как известно, вызывает несколько проблем.
- Проблема с драйвером: Это, пожалуй, самая частая причина, по которой ручка Huion не работает с вашим компьютером. Установленные неправильные или поврежденные драйверы могут препятствовать взаимодействию пера с системой; следовательно, он не работает должным образом.
- Планшетный ПК: Если у вас есть гибридный ноутбук с сенсорным экраном, и вы пытаетесь использовать с ним Huion, есть вероятность, что он не будет работать, если не выбран конкретный параметр.Здесь мы можем перейти к настройкам Huion и изменить параметры совместимости оттуда.
- Настройки сна: Если вы сталкиваетесь с проблемой, при которой через некоторое время бездействия перо перестает работать, есть вероятность, что Huion переходит в спящий режим системой, а когда вы пытаетесь его разбудить, этого не происходит. t инициализировать. Здесь поможет отключение настроек сна.
- Совместимость пера с планшетом: У каждого планшета Huion есть специальные ручки, которые могут с ним работать.Если вы пытаетесь заставить другое перо работать с неподдерживаемым планшетом, вы не сможете синхронизировать их.
- Порты USB: И последнее, но не менее важное: порты USB на вашем компьютере также могут быть виновниками ситуации, с которой вы столкнулись. Планшет и перо обычно подключаются к USB-порту на вашем компьютере, и если USB-порт неисправен, у вас возникнут проблемы с подключением.
Примечание: Не все из этих причин могут быть применимы в вашем случае, поскольку конфигурация каждого компьютера и вариант использования различаются.
Прежде чем мы продолжим, убедитесь, что вы вошли в систему как администратор на своем компьютере. Кроме того, у вас также должно быть активное подключение к Интернету, поскольку мы будем загружать драйверы в решениях. Начните с первого решения и постепенно спускайтесь вниз по мере того, как мы перечисляем каждое решение в соответствии с его сложностью.
Предварительное условие: проверка пера / планшета на наличие поврежденийПрежде чем мы перейдем к решениям, вам необходимо убедиться, что ваше перо / планшет Huion не имеет физических повреждений.Если ваше перо или графический планшет физически повреждены, это руководство не будет работать для вас должным образом.
Проверка острия пера на наличие повреждений — Huion PenВы можете легко проверить наличие физических повреждений, осмотрев острие пера, а также планшет на предмет неровностей на его поверхности. Вы также должны увидеть, действительно ли планшет включается, когда он подключен к компьютеру (вы должны увидеть небольшой световой индикатор). Убедившись в отсутствии проблем с оборудованием, вы можете продолжить работу с решениями, перечисленными ниже.
Примечание: Также убедитесь, что у вас подлинные продукты Huion. Если вы используете подделку, приведенные ниже решения не будут работать с вашим оборудованием.
Решение 1. Проверка совместимостиПервым шагом в процессе устранения неполадок будет проверка совместимости пера с графическим планшетом, который вы используете. Ручки Huion обычно программируются для работы только с планшетами Huion. Если вы пытаетесь запустить перо на других графических планшетах, вы не сможете его использовать.
Кроме того, не все перья Huion поддерживаются всеми графическими планшетами Huion. Если вы используете перо, поставляемое с планшетом, все готово. Если нет, вам следует открыть официальный сайт Huion и проверить его там.
Решение 2. Проверка батарей ручки HuionЭто, пожалуй, самый простой и важный шаг, который мы должны выполнить в процессе устранения неполадок. Если батарейки в ручке вставлены неправильно, они не смогут обеспечивать энергию.Откройте ручку (повернув ее), а затем проверьте, правильно ли подключены клеммы аккумулятора.
Проверка батарей ручки HuionКроме того, вам также следует проверить, полностью ли уровень заряда батарей. Если батарейки в ваших ручках разряжены или разряжены, они не будут передавать информацию должным образом и, следовательно, вызовут проблемы. При необходимости замените батареи и проверьте еще раз. Только если вы абсолютно уверены, что с батареями все в порядке, продолжайте.
Решение 3. Выключение и выключение компьютераЕще одна вещь, которую следует попробовать перед запуском других решений, — это полное выключение и выключение компьютера.Как мы упоминали ранее в описании причин, бывают случаи, когда ваш компьютер переходит в состояние ошибки, из-за которого он не считывает всю конфигурацию должным образом. Либо это, либо компьютер не может правильно взаимодействовать с планшетами. Здесь, в этой статье, мы полностью перезагрузим ваш компьютер и отключим все питание, чтобы все временные конфигурации были стерты и установлены в качестве значений по умолчанию.
- Полностью выключите компьютер , выключив его и отсоединив кабель питания, а также все подключенные к нему внешние периферийные устройства.
- Теперь, выньте аккумулятор вашего ноутбука, сдвинув рычаги или нажав их в зависимости от вашей модели.
- Нажмите и удерживайте кнопку питания примерно 5-8 секунд. Вся мощность будет отключена от вашего компьютера. Дайте ноутбуку постоять около 4-5 минут.
- Теперь подключите все снова и запустите компьютер. Убедитесь, что проблема решена и Huion Pen работает правильно.
Как упоминалось ранее, могут возникнуть проблемы совместимости планшета Huion с компьютером, который вы используете.Чтобы удовлетворить этот сценарий, Huion выпустила опцию «Поддержка планшетных ПК», которая позволяет поддерживать планшетные ПК с вашим устройством Huion. Вы всегда можете отменить изменения, если это вам не подходит.
- Посмотрите на панель задач в правом нижнем углу экрана, и вы увидите значок планшета (убедитесь, что Huion подключен к вашему компьютеру). Запустите это.
- Теперь откроется небольшое окошко. Проверьте опцию Поддержка TabletPC и изменения заставки.Включение поддержки TabletPC — Huion
- Перезагрузите компьютер и проверьте, решена ли проблема навсегда.
Чернила Windows — это отличная функция, включенная в последние версии Windows 10, которая позволяет пользователям поддерживать использование своих перьевых устройств сторонних производителей с самой Windows. В состав Windows Ink входит множество других приложений, включая Sketchpad, Sticky notes и т. Д. В дополнение к этому, Windows Ink также позволяет пользователям иметь доступ к другим функциям, включая следующие:
Windows Ink- Digital Ink : Использование расширенных инструментов цифровой разметки и рукописного ввода на вкладке «Обзор» в соответствующих приложениях.
- Панель ввода Windows : Используйте рукописный ввод или экранную клавиатуру для прямого ввода текста с помощью пера Wacom.
- Распознавание рукописного ввода : преобразование рукописного ввода непосредственно в текст.
Несмотря на то, что Windows Ink протестирован на совместимость со всеми перьями сторонних производителей, включая Huion, бывают случаи, когда они не работают должным образом. Это может быть из-за неправильной конфигурации пера или проблем совместимости между ними. Мы попробуем отключить Windows Ink и посмотрим, поможет ли это нам.
- Перейдите к настройкам Huion и откройте « Huion Properties ».
- Выберите вкладку «Сопоставление» и убедитесь, что параметр « Use Windows Ink » не установлен . Сохранить изменения и выйти.
В крайнем случае, мы попробуем обновить драйверы Huion и посмотрим, поможет ли это. Драйверы — это основные компоненты, которые передают информацию между программным обеспечением компьютера и аппаратными компонентами (такими как планшет / перо).Если драйверы почему-то не работают, вы не сможете правильно использовать перо.
Драйверы Huion — Официальный сайт HuionЕсть множество случаев, когда драйверы могут не работать в вашем случае. Если драйверы каким-то образом повреждены или устарели, они могут не синхронизироваться с текущим обновлением Windows. С другой стороны, известно, что новые драйверы тоже вызывают проблемы. В этом решении мы перейдем на официальный сайт Huion и загрузим оттуда драйверы. Если эти драйверы работают, хорошо.Если последние версии драйверов не работают, мы загрузим более старую версию и посмотрим, поможет ли это.
- Перейдите на веб-сайт поддержки Huion .
- Теперь найдите планшет и, выбрав Windows, загрузите драйвер в доступное место.
- Распакуйте папку и извлеките ее содержимое. Убедитесь, что планшет подключен к компьютеру.
- Теперь щелкните исполняемый файл правой кнопкой мыши и выберите Запуск от имени администратора .
- После того, как исполняемый файл установит драйверы, перезагрузите компьютер должным образом и проверьте, решена ли проблема.
Примечание: Если более новые драйверы не работают, подумайте об установке старых. Вы также можете ознакомиться с нашей статьей о том, как удалить драйверы на Wacom. Методы в чем-то похожи.
Решение 7. Тестирование на других слотах USBСлот USB, в который вы подключаете планшет Huion, может не работать должным образом. Ничего удивительного, если некоторые порты USB не поддерживают планшет, а некоторые из них — нет. Проверьте приемник на других слотах USB. Если у вас есть ПК, попробуйте подключить приемник к гнездам на задней стороне ПК .В случае портативного компьютера попробуйте подключить все USB-разъемы, имеющиеся на с обеих сторон компьютера .
Также следует учитывать наличие слотов USB 2.0 или 3.0. Если вы используете USB-концентратор стороннего производителя, попробуйте подключить планшет к соответствующему USB-порту внутри компьютера.
Подключение Huion к другим портам USBПопробуйте перезагрузить планшет и проверьте, решена ли проблема.
Планшеты для рисования— Документация Krita Manual 5.0.0
Эта страница посвящена планшетам для рисования, что это такое, как они работают и где что-то может пойти не так.
Что такое планшеты?
Рисование мышью может быть неинтуитивным и сложным по сравнению с карандашом. и бумага. Хуже того, продолжительное использование мыши может привести к образованию запястного канала. синдром. Вот почему большинство людей, которые рисуют в цифровом формате, используют специализированные часть оборудования, известная как планшет для рисования.
Планшет для рисования — это аппаратное обеспечение, которое можно подключить к машина, очень похожая на клавиатуру или мышь. Обычно это выглядит как пластик блокнот, стилусом. Еще один популярный формат — компьютерный монитор с стилус используется для рисования прямо на экране.Их лучше использовать, чем мышь, потому что рисовать стилусом естественнее и, как правило, лучше для ваших запястий.
При правильно установленном стилусе для планшета Krita может использовать такую информацию, как чувствительность к давлению, позволяющая делать мазки крупнее или меньше в зависимости от давления, которое вы оказываете на них, чтобы создавать более богатые и более интересные штрихи.
Примечание
Иногда люди путают сенсорные стилусы с обычным планшетом. Вы можете заметить разницу, потому что стилус планшета для рисования обычно имеет заостренный наконечник, в то время как стилус, предназначенный для прикосновения пальцем, имеет большой резиново-круглый наконечник, как палец.Эти таблетки могут не дать хороших результатов, поэтому рекомендуется таблетка, чувствительная к давлению.
Поддерживаемые планшеты
Поддерживаемые планшеты принадлежат самим разработчикам Krita, поэтому они могут надежно диагностировать и исправлять ошибки. Мы ведем их список здесь.
Если вам нужна информация об iPad или планшетах Android, поищите здесь.
Драйверы и чувствительность к давлению
Итак, вы купили планшет, настоящий планшет для рисования. И ты хочешь это получить работать с Критой! Итак, вы подключаете USB-кабель, запускаете Krita и… Не работает! Или ладно, ты можешь делать штрихи, но это давление чувствительность, о которой вы так много слышали, похоже, не работает.
Это связано с тем, что вам необходимо установить программу под названием «драйвер». Как правило вы можете найти драйвер на компакт-диске, который был доставлен вместе с вашим планшет, либо на сайте производителя. Пойдите, установите его, а пока подождите, мы подробно рассмотрим, что это такое!
На вашем компьютере работает базовая система, выполняющая все сложные задачи. запустил компьютер для вас. Это операционная система или ОС. Самый люди используют операционную систему под названием Windows, но люди в Apple на устройстве установлена операционная система под названием macOS, и некоторые люди, в том числе многие разработчики используют систему под названием Linux.
Однако базовый принцип всех этих систем одинаков. Ты бы нравится запускать на вашем компьютере такие программы, как Krita, называемые программным обеспечением, и вы хотите, чтобы Крита могла обмениваться данными с оборудованием, например с вашим планшет для рисования. Но чтобы эти двое пообщались, это действительно может быть сложно — операционная система работает как связующее звено между ними.
Каждый раз, когда вы запускаете Krita, Krita сначала устанавливает связь с операционной системы, поэтому она может запрашивать у нее много таких вещей: любят показывать вещи, использовать память и так далее.Самое главное, хотелось бы получить информацию с планшета!
Но не может! Оказывается, ваша операционная система мало что знает о таблетки. Вот для чего нужны драйверы. Установка драйвера дает операционной системе достаточно информации, поэтому ОС может предоставить Крите правильная информация о планшете. Работа производителя оборудования написать соответствующий драйвер для каждой операционной системы.
Предупреждение
Поскольку драйверы немного изменяют операционную систему, вам всегда нужно будет перезагружать компьютер при установке или удалении драйвера, поэтому не забывайте это делать! И наоборот, поскольку Krita не является драйвером, вам не нужно даже удалять его, чтобы сбросить конфигурацию, просто переименуйте или удалите файл конфигурации.
Где может пойти не так: Windows
Krita автоматически подключается к планшету, если установлены драйверы. установлены. Когда что-то идет не так, обычно проблема не в Крите.
Планшеты Surface Pro нуждаются в двух драйверах
Некоторые планшеты, использующие n-trig, например Surface Pro, имеют два типа драйверы. Один является родным, n-trig, а другой называется WinTab. Начиная с версии 3.3, Krita может использовать драйверы в стиле Windows Ink, просто перейдите в а также переключите там ввод указателя Windows 8+ (Windows Ink).Ты больше не нужно устанавливать драйверы WinTab для перьев на основе n-trig.
Обновления Windows 10
Иногда обновление Windows 10 может испортить драйверы планшета. В этом случае, переустановка драйверов должна работать.
Планшеты Wacom
Существует три известных проблемы с планшетами Wacom и Windows.
Во-первых, если вы настраивали параметры драйвера, то иногда, часто после обновления драйвера, но в этом нет необходимости, драйвер ломается.Сброс драйвера до настроек по умолчанию, а затем загрузка ваших настроек из резервной копии решит эту проблему.
Вторая — это то, что по каким-то причинам может понадобиться сменить дисплей приоритетный порядок. Возможно, вам придется сделать экран Cintiq основным экраном, или, с другой стороны, сделать его второстепенным экраном. Двойная проверка в Wacom утилита настройки, которую планшет в Cintiq связан с Cintiq экран.
В-третьих, если у вас есть планшет с дисплеем, такой как Cintiq, и пульт Wacom ExpressKeys, и вы отключили Windows Ink на странице калибровки в диалоговом окне настроек стилуса, чтобы у вас был полный набор функций WinTab, Cintiq должен быть первым элементом в списке настольных приложений Wacom.В противном случае у вас будет смещение между пером и мышью, которое будет тем хуже, чем больше дисплеев будет слева от дисплея Cintiq.
Сломанные драйверы
Драйверы для планшетов должны быть изготовлены производителем. Иногда с реально дешевые планшеты, железо хорошее, а вот драйвера плохо написано, а это значит, что драйвер просто не работает. Мы не можем делать что-нибудь с этим, к сожалению. Вам нужно будет отправить жалобу в производителя для этого, или купите планшет получше с лучшим качеством драйверы.
Конфликтующие драйверы
В Windows вы можете установить только один драйвер в стиле WinTab в время. Поэтому обязательно удалите предыдущий драйвер перед установкой тот, который идет в комплекте с планшетом, который вы хотите использовать. Прочие операционные системы немного лучше в этом, но даже Linux, где драйверы часто предустановлены, невозможно запустить два планшета с разными драйверами на однажды.
Мешающее программное обеспечение
Иногда существует программное обеспечение, которое пытается создать уровень безопасности между Крита и операционная система.Sandboxie является примером этого. Однако Крита не всегда может подключиться к определенным частям операционной система в песочнице, поэтому она часто ломается в таких программах, как Песочница. Точно так же определенное программное обеспечение для мыши, например, утилиты Razer, может также влияет на то, может ли Крита разговаривать с операционной системой, преобразовывая информация о планшете для информации о мыши. Этот тип программного обеспечения должен быть настроен так, чтобы оставить Krita в покое или быть удаленным.
Сообщается, что следующее программное обеспечение мешает событиям планшета кому: Krita:
Песочница
Утилиты для мыши Razer
AMD Catalyst TM «игровой режим» (это сломало правый щелчок для кого-то)
Щелчки (появляется кружок ожидания, а затем вызывается всплывающая палитра)
Если у вас есть ситуация, когда попытка рисовать постоянно вызывает всплывающая палитра в Windows, тогда проблема может быть в щелчках.Это тип жеста, немного функциональности Windows, позволяющей делать движение для использования в качестве сочетания клавиш. Windows автоматически включается они включаются при установке драйверов планшета, потому что люди, которые сделали эта часть Windows забыла, что люди тоже рисуют с помощью компьютеров. Так что вы нужно будет отключить его в конфигурации щелчков Windows.
Чувствительность к двойному щелчку Wacom (прямые начала линий)
Если у вас возникла проблема с прямым началом гребка, и у вас есть планшет Wacom, это может быть вызвано драйвером Wacom обнаружение двойного щелчка.
Чтобы исправить это, зайдите в утилиту настроек Wacom и опустите двойной щелчок чувствительность.
Мы не можем найти эту страницу
(* {{l10n_strings.REQUIRED_FIELD}})
{{l10n_strings.CREATE_NEW_COLLECTION}} *
{{l10n_strings.ADD_COLLECTION_DESCRIPTION}}
{{l10n_strings.COLLECTION_DESCRIPTION}} {{добавить в коллекцию.description.length}} / 500 {{l10n_strings.TAGS}} {{$ item}} {{l10n_strings.PRODUCTS}} {{l10n_strings.DRAG_TEXT}}{{l10n_strings.DRAG_TEXT_HELP}}
{{l10n_strings.LANGUAGE}} {{$ select.selected.display}}{{article.content_lang.display}}
{{l10n_strings.АВТОР}}{{l10n_strings.AUTHOR_TOOLTIP_TEXT}}
{{$ select.selected.display}} {{l10n_strings.CREATE_AND_ADD_TO_COLLECTION_MODAL_BUTTON}} {{l10n_strings.CREATE_A_COLLECTION_ERROR}}Лучшие 12 решений проблемы с неработающей ручкой Huion (2021 г.)
Huion — китайский производитель графических планшетов и стилусов, известный своим ассортиментом щупов и графических планшетов по доступной цене для простых и профессиональных пользователей. Их продукция — одна из лучших на рынке стилусов / графических планшетов.
Иногда могут возникать проблемы с пером Huion, из-за которого оно не работает при рисовании поверх планшета.Мы изучили все проблемы, с которыми могут столкнуться пользователи Huion, собрали все возможные шаги по их устранению и поместили их в эту статью для справки.
Подобные проблемы с ручкой Huion A. Курсор не движетсяКурсор может не двигаться, когда вы перемещаете острие пера над графическим планшетом.
B. Перо работает только при подключении к розеткеМожет возникнуть ситуация, когда ваше цифровое перо будет обнаружено только тогда, когда к нему подключен зарядный кабель.
C. Дисплей планшета пустойЕсли ваш графический планшет Huion пуст, вы заметите, что перо не работает.
D. Свободные наконечники пераНаконечник пера или наконечник пера является неотъемлемой частью пера. Если он ослаблен или поврежден, вы можете снова прикрепить его или приобрести новый наконечник пера.
E. Поврежденный или устаревший драйвер планшета HuionДрайвер tabler необходимо регулярно обновлять. Если он окажется поврежденным, это может вызвать проблему «перо не работает».
F. Задержка пераПеро может отставать, что приводит к медленному перемещению курсора, когда вы используете перьевой планшет Huion для работы с такими инструментами, как Photoshop.
Факторы, из-за которых ручка Huion не работает или выходит из строя 1. Низкий уровень заряда батарейОчевидной причиной того, что цифровое перо Huion не работает должным образом, является низкий заряд батареи или отсутствие батареек. Для включения пера вам понадобится новая батарейка AAA.
2. Проблемы с чернилами WindowsWindows Ink — это функция Windows, которая была разработана, чтобы помочь планшету и цифровому планшету через операционную систему.Хотя это очень полезно, бывают ситуации, когда это может вызвать проблемы.
3. Проблемы с настройками снаЕсли вы попытаетесь использовать перо после того, как оно какое-то время бездействует, перо Huion может перестать работать, так как могут возникнуть проблемы с планшетом Huion, когда он пытается повторно инициализироваться после короткого сна.
4. Устаревшие или поврежденные драйверы планшетовДля планшетов Display есть драйверы, которые необходимо регулярно обновлять, чтобы поддерживать оптимальную форму и производительность.Если файлы драйверов планшета старые или повреждены, перо может не работать с планшетом.
5. Несовместимость с компьютерами с сенсорным экраномЕсть вероятность, что ваше перо Huion несовместимо с вашим ноутбуком с сенсорным экраном. В такой ситуации синхронизировать перо и отображение рисунка невозможно.
6. Потеряны или повреждены порты USBСлоты USB в вашей системе могут быть повреждены или нестабильны. Это не обеспечивает надлежащего соединения между пером и планшетом.Таким образом, возникает проблема «Ручка Huion не работает».
7. Состояния системных ошибокЕсли в вашей системе есть несколько поврежденных файлов конфигурации, она принудительно переходит в состояние ошибки, когда ОС не обнаруживает внешние устройства. Это еще один фактор, влияющий на работу ручки Huion.
Способы устранения проблемы с неработающей ручкой Huion- Посмотрите на аккумулятор
- Проверьте планшет и перо на предмет повреждений
- Проверьте, совместимы ли ваши устройства
- Попробуйте другой разъем USB
- Перезагрузите компьютер
- Выполните цикл включения питания (портативный компьютер)
- Отключить Спящий режим на вашем компьютере
- Обновите драйвер планшета с дисплеем
- Включите функцию поддержки планшетного ПК
- Отключите функцию Windows Ink
- Измените чувствительность пера к давлению
- Отключите «Щелчки»
Одна из самых забавных ошибок, которые мы все совершаем, — это не включить его перед использованием.Убедитесь, что кнопка питания включена. Если у вас есть батарейное перо, проверьте, есть ли в нем аккумулятор или аккумулятор разряжен. Затем осмотрите слот и посмотрите, правильно ли вставлена батарея. Положительный полюс пера не должен смотреть в том же направлении, что и кончик пера
.Если у вас перо без батареи, вам необходимо проверить заряд на нем и зарядный кабель, чтобы убедиться, что нет никаких проблем с оборудованием.
Это некоторые из простейших ошибок, которые мы можем сделать или упустить, когда пытаемся работать с цифровыми перьями.Если с пером больше не возникнет проблем, это исправление должно помочь вам снова заставить перо работать правильно.
Метод 2. Проверьте планшет и перо на предмет поврежденийУ вас может быть планшет или ручка с физическими повреждениями. Если ваши устройства случайно упадут или удариться о твердую поверхность, они могут получить физические повреждения и, в случае необходимости, потерять датчик или получить сколы. Подобные продукты могут работать не так, как ожидалось. Если внутренний отрицательный полюс поврежден, вы можете смело вставлять его на место.
Если ваш сценарий похож на этот, сначала проверьте наличие визуальных повреждений. Если вы обнаружите какие-либо или услышите дребезжащие звуки изнутри, вам понадобится новое устройство. Вы можете потребовать гарантию, если ваши условия соответствуют правилам фирмы.
Метод 3. Проверьте, совместимы ли ваши устройстваЦифровое перо и планшет Huion должны работать без проблем с совместимостью. Для вас очень важно знать, что таблетки Huion реагируют только на ручки Huion.
Пользователи также должны знать, что не все ручки Huion совместимы со всеми планшетами Huion. Мы рекомендуем использовать перо, прилагаемое к планшету. Если вы используете другое перо Huion, вы можете узнать на сайте поддержки, можно ли их синхронизировать.
Метод 4. Попробуйте другой разъем USBПроблема может заключаться в USB-порту или даже в USB-кабеле, к которому подключено перо. Попробуйте другие USB-разъемы, имеющиеся в системе, чтобы решить эту проблему.
Метод 5. Перезагрузите компьютерВ вашей системе могут быть неправильные конфигурации. Перезагрузите всю систему, чтобы восстановить эти настройки до нормального состояния.
Откройте меню «Пуск» , нажмите кнопку Power и выберите Restart . После завершения перезагрузки попробуйте снова использовать перо.
Метод 6. Выполните цикл включения питания (ноутбук)Цикл включения и выключения старых ноутбуков со съемными батареями может решить эту проблему.
- Выключите портативный компьютер и удалите все, что к нему подключено.
- Осторожно извлеките аккумулятор из гнезда.
- Нажмите кнопку питания и удерживайте ее примерно от 5 до 10 секунд, чтобы сбросить весь имеющийся заряд.
- Подождите около 10 минут и зарядите ноутбук.
После этих шагов проверьте, существует ли проблема с пером.
Метод 7. Отключить спящий режим на компьютереСпящий режим — это функция энергосбережения, которая завершает некоторые функции. Спящий режим на вашем компьютере с Windows может быть причиной проблемы «перо не работает».
- Щелкните правой кнопкой мыши кнопку Windows и выберите Power Options . Вы попадете в настройки питания и сна.
- Справа нажмите Дополнительные параметры питания .
- В разделе «Электропитание» выберите Изменить параметры плана .
- Щелкните раскрывающееся меню Перевести компьютер в спящий режим и выберите Никогда .
- Нажмите Сохранить изменения .
Ваше перо не работает должным образом, вероятно, из-за старого драйвера. Вы можете загрузить последние версии драйверов с сайта Huion или с компакт-диска / DVD с драйверами устройства Huion, который поставляется вместе с устройством.
- Нужно просто найти необходимое обновление драйвера планшета, указав модель планшета и ОС. После того, как вы правильно загрузили драйвер, пользователи должны распаковать его и запустить от имени администратора.
- Мастер установки драйверов Huion проведет вас через процесс.
- По завершении все, что вам нужно сделать, это перезагрузить компьютер и посмотреть, устранили ли проблемы новые версии Windows.
Функция Support TabletPC отвечает за давление и чувствительность пера.
- Откройте панель управления PenTablet, щелкнув значок драйвера планшета на панели задач.
- В разделе «Настройки пера» снимите флажок Support TabletPC .
Windows Ink — это полезная функция, которая отвечает за то, чтобы перьевые устройства сторонних производителей могли писать на планшете.
- Откройте интерфейс драйвера планшета Huion , щелкнув значок планшета Huion на панели задач.
- Перейдите к настройкам стилуса и откройте его.
- В нижней части окна вы увидите параметр «Включить Windows Ink».
- Снимите флажок Включить Windows Ink .
- Откройте документ Блокнота. Щелкните правой кнопкой мыши на рабочем столе и выберите «Блокнот».
- Введите следующее и сохраните.
UseSystemStylus 0
- Переместите его в этот каталог:
C: \ Users \
- Откройте панель управления .Вы можете искать его в строке поиска на панели задач.
- Найдите настройки Pen and Touch в параметрах Оборудование и звук и откройте его.
- В диалоговом окне «Перо и касание» щелкните вкладку «Жесты» и снимите флажок « Использовать жесты для быстрого и простого выполнения стандартных действий». вверху.
- Нажмите «Применить» и «ОК», чтобы сохранить изменения. После всех вышеперечисленных шагов перезагрузите компьютер.
Приведенные выше методы должны помочь устранить все типы проблемы «Перо не работает».
Часто задаваемые вопросы Почему моя ручка Huion не работает?Ваше перо Huion может не работать из-за проблемы с драйвером Huion, низкого заряда батарей, несовместимости или неисправности перьев, устаревших планшетов, проблем с совместимостью или незакрепленных разъемов USB. В случае ручки без батареек (перезаряжаемой ручки) это может быть неисправный USB-кабель. Вы можете проверить свое руководство пользователя для получения дополнительной информации.
Как заставить работать ручку Huion?Вы можете заменить батареи, перезагрузить систему, обновить драйверы планшета, изменить давление пера, отключить жесты и чернила Windows, чтобы исправить неработающее или неисправное перо Huion.
Как долго прослужит ручка Huion?Ручка Huion прослужит от двух до трех лет, если пользоваться ею без особых нагрузок. Однако при замене наконечников перо не должно царапать дисплей планшета.
Нужен ли аккумулятор для ручки Huion?Да, для работы ручки Huion используются батарейки AAA. Полностью заряженное перо Huion можно использовать в течение очень долгого времени, прежде чем потребуется замена или подзарядка аккумулятора. Существует также серия моделей перьев без батареек от Huion.



 Сначала перо начало вываливаться из ручки, потом уже сам механизм нажатия перестал корректно работать. Либо сам по себе нажимается, или вообще не нажимается. Можно ли как-то починить? Или все, RIP?
Сначала перо начало вываливаться из ручки, потом уже сам механизм нажатия перестал корректно работать. Либо сам по себе нажимается, или вообще не нажимается. Можно ли как-то починить? Или все, RIP?
 оно использует его практически как мышь, хотя пару месяцев назад работал по должному.
оно использует его практически как мышь, хотя пару месяцев назад работал по должному. Там кароч в новом драйвере, в папке с ioTablet есть файл. Setup.ini Там будет значение Монитор=0 Смени на кол-во мониторов.
Там кароч в новом драйвере, в папке с ioTablet есть файл. Setup.ini Там будет значение Монитор=0 Смени на кол-во мониторов. Так и не смог решить эту проблему переустановкой различных драйверов. Единственное, что помогает, это зажимать вместе с пробелом еще и Alt, тогда перетаскивание работает!!!
Так и не смог решить эту проблему переустановкой различных драйверов. Единственное, что помогает, это зажимать вместе с пробелом еще и Alt, тогда перетаскивание работает!!! А вообще можно ли такой приобрести?
А вообще можно ли такой приобрести?