7 приемов для быстрой ретуши портрета в Lightroom
Возникали ли у вас случаи, когда нужно обработать съёмку очень быстро, а на дополнительную портретную ретушь в Photoshop совсем нет времени? В такие моменты на помощь придут несколько приемов для обработки портретов в Lightroom.
1. Spot RemovalПервое и самое очевидное действие для улучшения кожи модели – применение локальных коррекций Spot removal (быстрая клавиша Q) на вкладке Develop. Для ретуши кожи выбираем режим Heal. Feather у меня обычно на среднем значении 50, Opacity 100, размер кисти (size) меняем по мере необходимости во время работы клавишами квадратных скобок на клавиатуре ([ — уменьшить, ] – увеличить).
Если поработаете аккуратно, то получите очень хороший результат за короткое время. Правила ретуши такие же, как при работе в Photoshop. Размер кисти чуть больше, чем пятно, которое убираем.
Кистью работаем только на однородной поверхности и следим, чтобы образец не попадал на контрастные границы изображения, иначе получим вместо идеальной кожи множество грязных пятен.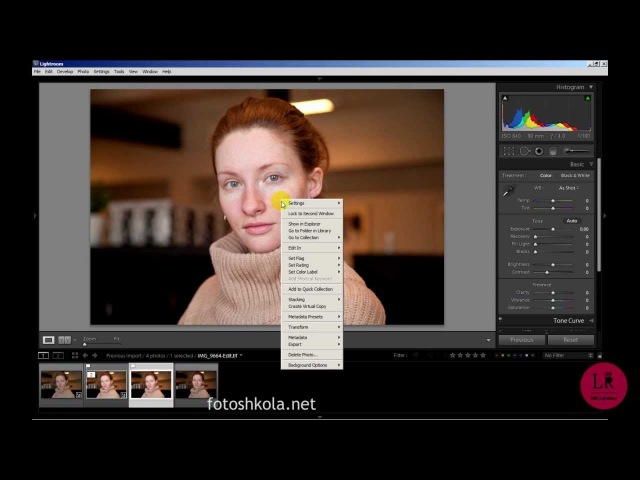
Чаще всего Spot Removal приходится использовать для удаления одиночных прыщиков и пятен, а не для такой обширной ретуши, но при отработанных навыках возможно всё.
2. Движок clarity в минус на крупных портретах
Этот прием поможет вам, если фактура кожи модели излишне подчеркнута (резкий свет, крупные поры на коже, различные косметические дефекты и несовершенства). Тут все просто: в основных настройках уводим ползунок clarity влево, ориентируясь на личное чувство меры. Делаем очень аккуратно, чтобы не получить то самое «мыло», о котором так много говорят при обсуждении ретуши.
3. Маска Soften Skin для удаления неровностей кожи
Практически тот же метод, что и описанный выше, но работающий более тонко. В локальных коррекциях (переходим в этот режим с помощью значка кисти в Develop или пользуемся горячей клавишей K) есть стандартный пресет Soften Skin. Нажимаете надпись Custom и видите выпадающий список. Выбираете Soften Skin и кистью с готовыми настройками работаете над областями кожи, которые нужно подправить.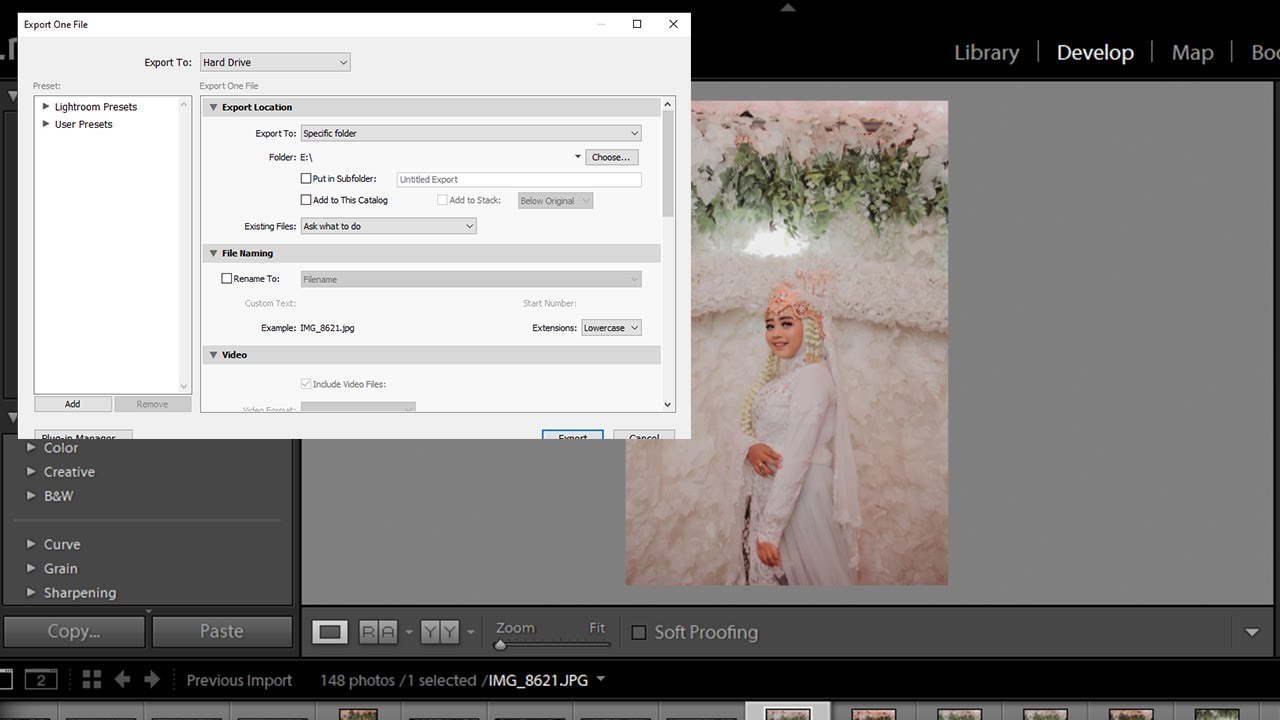
Достоинство использования кисти в том, что отдельным слоем можно проработать отдельные участки портрета, где особенно необходима ретушь. Например, место около крыла носа, где слегка расширены поры и заметен слой тонального крема.
4. Shadows в минус, Blacks в плюс
Такая манипуляция снизит визуальный контраст теней и светов, поэтому кожа будет казаться более гладкой. В отдельных случаях эти настройки могут откровенно испортить кадр, сделать его более плоским, поэтому применяйте этот прием очень аккуратно.
5. Highligts в плюс, Whites в минус
Этот способ может помочь, если на коже модели есть жирный блеск или очень резкие блики, и предыдущий способ с Shadows не очень помог. Кожа после такого приема становится матовой, но очень сильно теряется общий объем на изображении, так что знайте меру.
6. Подъём точки чёрного в кривых
Если свет на портрете слишком резкий, то можно поднять точку черного в кривых (нижний левый хвостик). На первый взгляд метод почти повторяет вариант с перемещением точки черного (Blacks) в плюс, но можно добиться особенного эффекта за счет собственных настроек кривой. Если на фото есть сильные засветы, можете попробовать ещё и точку белого на кривой слегка опустить. Света приобретают сероватый оттенок, но сейчас это нередко применяется как художественный эффект при обработке.
На первый взгляд метод почти повторяет вариант с перемещением точки черного (Blacks) в плюс, но можно добиться особенного эффекта за счет собственных настроек кривой. Если на фото есть сильные засветы, можете попробовать ещё и точку белого на кривой слегка опустить. Света приобретают сероватый оттенок, но сейчас это нередко применяется как художественный эффект при обработке.
7. Поднятие резкости с помощью кисти
Все перечисленные приёмы «быстрой» ретуши в Lightroom так или иначе основаны на снижении контраста. То есть мы осознанно «портим» фотографию, жертвуя детализацией кадра и добиваясь эффекта гладкой кожи. Дополнительно, чтобы сгладить недостатки методов, можно вернуть резкость на глазах и других деталях кистью с повышенной резкостью и clarity, сдвинутым в плюс. Как и везде, главное — не переборщить. Следите, чтобы резкость не перешла в неприятную зернистость.
На взятом для образца портрете девушки были применены практически все перечисленные варианты обработки.
Теперь кожа модели выглядит более нежной, сияющей. Безусловно, такая ретушь деструктивна (мы частично потеряли объём и фактуру кожи), но если вы не планируете дополнительно работать над изображением в Photoshop, то полученный результат вполне удовлетворит зрителя.
Cпособы обработки, о которых рассказывается выше, можно применять по-отдельности и в сочетании друг с другом (идеальна ситуация, когда изображение настолько удачно, что никакие специальные приёмы для обработки не требуются). По традиции напоминаю, что только от вас зависит, станет ли после обработки кадр выразительнее или будет безнадежно испорчен. Правильное использование любых инструментов возможно только при постоянной практике. Удачной работы!
Ретушь портрета в Lightroom
Ретушь фотографии в Lightroom
В сравнении редактора Movavi и Lightroom я пообещал Вам написать статью по ретуши фотографии именно в лайтруме. Я уверен, многих интересует эта тема.
Итак, возьмем одну из RAW из архива, который я рекомендовал ранее.
Способов ретуши на самом деле немало, как и инструментов для этой задачи. Самое основное из чего нужно начать, это ознакомится с инструментом «Удаление пятен». Этот инструмент является аналогом «Штамп» в фотошопе.
Удаление пятен
Инструмент является очень примитивным и простым. Выбираем на панели «Удаление пятен» или делаем это клавишей Q. Выставляем нужный нам размер кисти, нажимаем на проблемный участок кожи и второй раз нажимаем на участок кожи максимально схожий с первым, только без дефектов. Как это сделал я:
Собственно, это все. Ничего сложного. Но, этот инструмент обычно используется для точечной ретуши, а не обширной.
Четкость
Если у модели кожа такая же, как у меня на фото, а именно очень структурная (резкий свет, крупные поры на коже, и тд), то для того чтобы смягчить кожу, можно использовать ползунок «Четкость».
Изменения кожи при использовании ползунка «Четкость» (Нажмите на фото, чтобы посмотреть)
Здесь главное не переборщить, чтобы не превратить фото в сплошное «мыльцо».
Кисть коррекции
Суть этого метода такая же, как и метода выше, но более точный. Выбираем инструмент «Кисть коррекции» и эффект «Смягчить кожу».
Как мы видим, этот эффект также использует минусовую четкость. Теперь водим по нужным Вам участкам кожи кистью (можно регулировать её размер).
Тени и черные
Еще один простой способ ретуши, по аналогии с
И результат. Как можно видеть, этот метод не такой эффективный и не всегда его можно применять.
Светлота
Если цвет лица Вам кажется неестественным, слишком светлым или темным, то можем воспользоваться «HSL — Светлота». Это, кстати, идеальный способ изменить цвет на фотографии для целого объекта, который не одноцветный.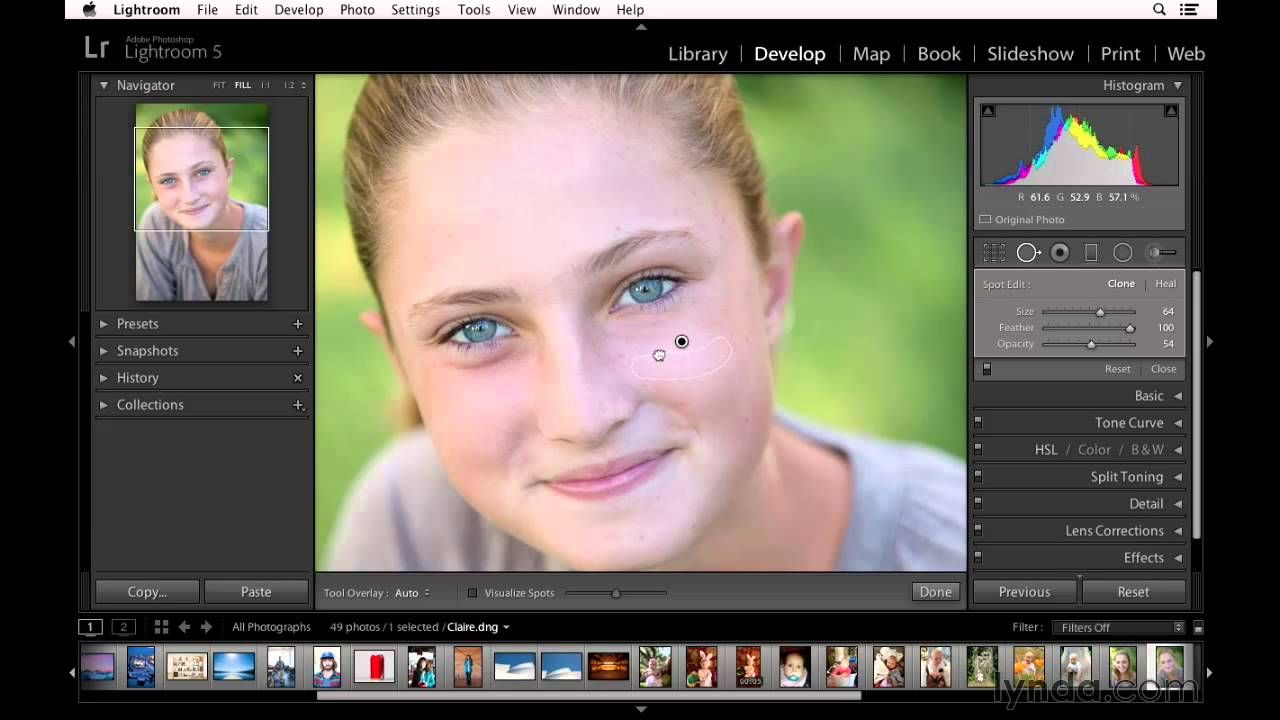
Итак, мы уже перешли в панель настроек «HSL — Светлота» и видим кружок с двумя стрелочками.
Нажимаем на него, переходим на участок который Вы хотите отредактировать, зажимаете левую кнопку мышки и тянете вверх или вниз, в зависимости от того, что Вы хотите сделать. Экспериментируйте.
На этом все, если Вам был полезен урок и Вы хотите больше уроков по ретуши, ставьте «+», чтобы я знал что Вам интересно, а что нет.
С уважением, Владислав.
92 профессиональных пресета для Lightroom от Евгения Карташова
Коллекция предназначена для максимально быстрой обработки фотографий и включает в себя 92 пресета, разбитых по категориям для удобства работы.
Ретушь портрета в Lightroom
Осваивая искусство фотографии, вы можете столкнуться с тем, что снимки могут иметь небольшие дефекты требующие ретуши. Lightroom может отлично справиться с этой задачей. В данной статье будут даны советы по созданию хорошей ретуши портрета.
Применяем ретушь к портрету в Lightroom
Ретушь применяют к портрету для того, чтобы убрать морщины и другие неприятные недостатки, улучшить вид кожи.
- Запустите Lightroom и выберите фотопортрет, который требует ретуши.
- Перейдите в раздел «Обработка».
Оцените изображение: нуждается ли оно в увеличении или уменьшении света, тени. Если да, то в разделе «Основное» («Basic») подберите оптимальные настройки этих параметров. Например, ползунок света может вам помочь убрать лишнюю красноту или осветлить слишком темные участки. К тому же, при большем параметре света не будут так заметны поры и морщины.
Теперь для коррекции цвета лица и придания ему «натуральности» перейдите по пути «HSL» — «Яркость» («Luminance») и нажмите на круг в верхней левой стороне. Наведите на изменяемый участок, зажмите левую клавишу мыши и подвигайте курсором вверх или вниз.
В выпадающем меню выберите «Сглаживание кожи».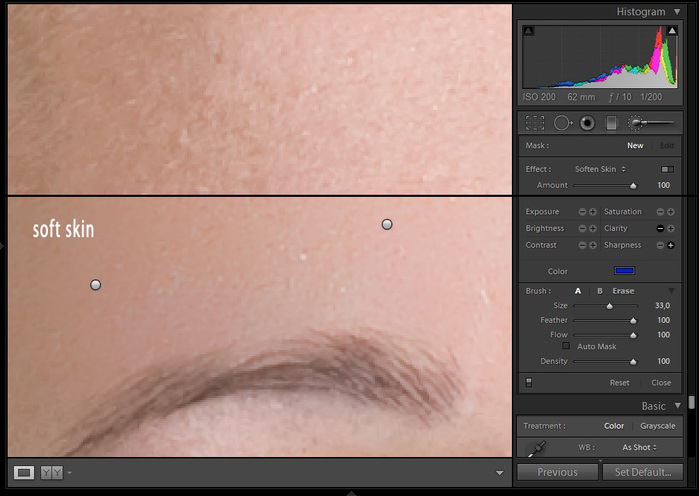 Этот инструмент сглаживает указанные места. Настройте параметры кисти по своему желанию.
Этот инструмент сглаживает указанные места. Настройте параметры кисти по своему желанию.
Также можно попробовать уменьшить параметр шума для сглаживания. Но эта настройка применяется ко всему снимку, поэтому будьте внимательны, чтобы не испортить изображение.
Чтобы убрать на портрете отдельные дефекты, по типу прыщей, угрей и т.д., можно использовать инструмент «Удаление пятен» («Spot Removal Tool»), который можно вызвать клавишей «Q».
Здесь были приведены ключевые приёмы по ретуши портрета в Lightroom, они не так сложны, если во всём разобраться.
Отблагодарите автора, поделитесь статьей в социальных сетях.
Ретушь мужского портрета в Lightroom 4 #2
Введение
В первой части статьи мы сделали основную цветокоррекцию в соответствии с задуманным образом. Я сделал изображение более темным, более драматичным. Конечно, цвет и стилизация, все это довольно субъективно.
Как я уже упоминал в предыдущей статье, лайтрум может быть очень эффективным средством для ретуши. Хотя инструментов и возможностей в лайтрум меньше, чем в фотошопе, тем не менее для многих случаев их вполне достаточно. Мы также экономим время на дополнительном обращении к фотошопу. В этой части статьи я покажу, как удалять дефекты кожи и смягчить ее текстуру, используя маску.
Использование Spot Removal Tool
Чаще всего этот инструмент используется для удаления различных мелких предметов, таких как пыль на матрице или непривлекательные детали изображения. Конечно, его можно использовать и для удаления пятен и дефектов на коже. На лице этого мужчины не так много пятен, однако, у него достаточно много веснушек. Мы не будем удалять все веснушки, так как это его отличительная особенность. У нас есть общее правило, когда дело доходит до устранения дефектов. Если нужно удалить явные дефекты и пятна – вы можете сделать это. Однако нужно быть очень осторожным, если речь идет о таких вещах, как веснушки, родинки или другие отличительные особенности. Удаление таких индивидуальных черт приведет к тому, что человек перестанет быть похож на себя, потому как они делают его уникальным. В этом изображении мы удалим всего несколько веснушек и пятен, которые отвлекают внимание.
Если нужно удалить явные дефекты и пятна – вы можете сделать это. Однако нужно быть очень осторожным, если речь идет о таких вещах, как веснушки, родинки или другие отличительные особенности. Удаление таких индивидуальных черт приведет к тому, что человек перестанет быть похож на себя, потому как они делают его уникальным. В этом изображении мы удалим всего несколько веснушек и пятен, которые отвлекают внимание.
Сделаем это с помощью инструмента Spot Removal Tool, нажав “Q” на клавиатуре или выбрав его на панели инструментов выше панели Basic. Затем увеличим изображение до 100%, просто кликнувпо нему. Отрегулируйте размер кисти таким образом, чтобы он был немного больше того дефекта, который вы собираетесь удалить. После применения инструмента появится второй круг, таким образом лайтрум пытается найти наиболее подходящую область для отбора пикселей, которыми будет замещаться дефект. Если эта область вас не устраивает, выберите другую, просто перетащив кружок мышкой.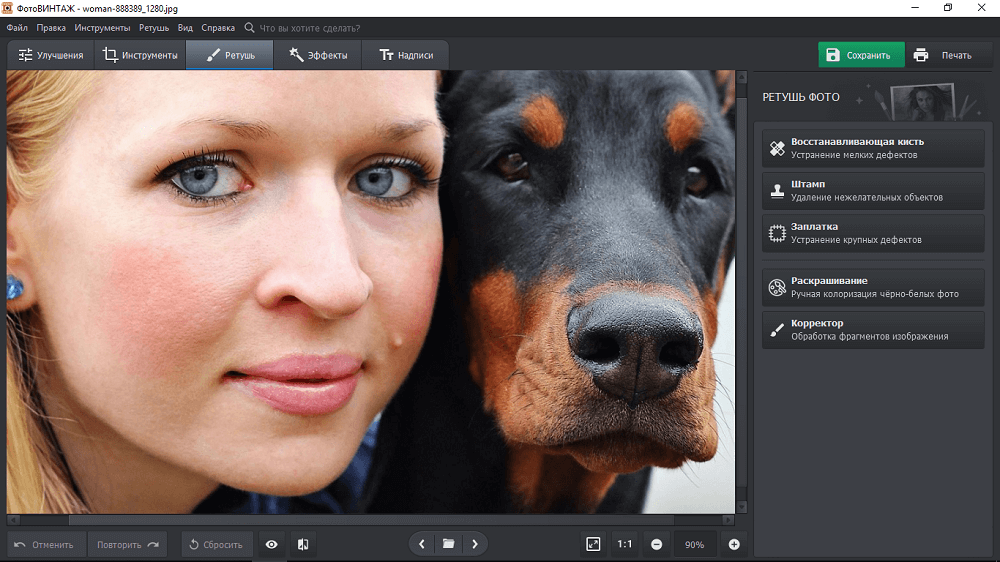
Решайте сами, какие дефекты вы хотите удалить. Конечно, такие дефекты, как прыщи, нужно удалять в любом случае. Если клиент имеет какие-то индивидуальные черты, сильно выделяющиеся и отвлекающие внимание, не удаляйте их, а ослабляйте видимость. Для этого просто отрегулируйте непрозрачность после применения инструмента, чтобы получить эффект смягчения. Регулятор непрозрачности находится на панели настроек инструмента Spot Removal Tool.
Вот наше изображение после удаления некоторых веснушек. Обратите внимание, что мы оставили пигментные пятна на правой щеке и над бровями, потому что они определяют индивидуальность человека.
Использование инструмента Adjustment Brush для смягчения кожи
Теперь мы применим маску для смягчения кожи. С портретами мужчин этот эффект нужно применять в минимальной степени. Это потому, что люди не хотят выглядеть так, как будто у них кожа ребенка, поэтому мы должны оставить некоторую жесткость в портрете. Чтобы создать и применить нашу маску, выбираем инструмент Adjustment Brush, нажав клавишу “К” или выбрав его на панели инструментов. Вы можете сбросить текущие настройки кисти, удерживая клавишу ALT на PC или Options на Мас и нажать на слово Reset в верхнем левом углу панели.
Чтобы создать и применить нашу маску, выбираем инструмент Adjustment Brush, нажав клавишу “К” или выбрав его на панели инструментов. Вы можете сбросить текущие настройки кисти, удерживая клавишу ALT на PC или Options на Мас и нажать на слово Reset в верхнем левом углу панели.
Затем снизим значения Clarity и Sharpness. Это оказывает смягчающее действие, сходное с Gaussian Blur в фотошопе. Еще раз подчеркну, что для мужских портретов нужно минимально использовать этот эффект. Начнем с настроек Clarity – 15 и Sharpness – 15. Эти настройки можно изменить в любое время после применения маски.
Теперь отрегулируйте размер кисти и закрасьте области кожи на изображении. Для того, чтобы показать или скрыть маску, нажмите клавишу “О”. Маска будет показана красным цветом.
После того, как вы нарисовали маску, нужно уточнить ее область. Можно сделать это, удерживая клавишу ALT на РС или Options на Мас, тогда активизируется инструмент Erase, то есть кисть будет стирать маску. Сотрите маску с области бровей. глаз и губ. Убедитесь, что с этих областей маска удалена полностью, без пропусков, иначе портрет может выглядеть странно.
Можно сделать это, удерживая клавишу ALT на РС или Options на Мас, тогда активизируется инструмент Erase, то есть кисть будет стирать маску. Сотрите маску с области бровей. глаз и губ. Убедитесь, что с этих областей маска удалена полностью, без пропусков, иначе портрет может выглядеть странно.
Вы можете заметить, что мы не старались совершенно точно рисовать и удалять маску, потому что эффект настолько слабый, что нет необходимости делать маску точной. Однако, если настройки для смягчения более сильные, на это уже следует обратить внимание. Подправив маску, нажмите “О” еще раз. Теперь мы закончили удаление дефектов и смягчение кожи. Нажмите клавишу “” чтобы увидеть эффект до/после.
Следите за выходим третьей части, где мы будем работать над глазами, а также повышать детализацию и резкость волос и других частей изображения.
Автор: Post Production Pye
Ретушь мужского портрета в Lightroom 4, часть 2
В первой части статьи мы рассказали вам об основной цветокоррекции. Я сделал изображение более темным, более атмосферным. Конечно, это все довольно субъективно, в отличие от ретуши, это уже более общий прием, здесь нужно знать, что стоит, а что не стоит делать. В этой статье мы углубимся в более сложные техники ретуширования в программе Lightroom. В этой части нашего урока мы расскажем, как удалять дефекты кожи и смягчить ее текстуру, используя маску.
Я сделал изображение более темным, более атмосферным. Конечно, это все довольно субъективно, в отличие от ретуши, это уже более общий прием, здесь нужно знать, что стоит, а что не стоит делать. В этой статье мы углубимся в более сложные техники ретуширования в программе Lightroom. В этой части нашего урока мы расскажем, как удалять дефекты кожи и смягчить ее текстуру, используя маску.
Spot Removal Tool
Этот инструмент чаще всего используется для удаления различных мелких предметов: пыли на матрице или непривлекательных деталей изображения, и также дефектов на коже. У мужчины на снимке не так много пятен, однако, много веснушек. Мы не будем удалять их все, так как это его отличительная особенность. Когда дело доходит до устранения дефектов, нужно быть очень осторожным, если речь идет о таких вещах, как веснушки, родинки или другие отличительные особенности. Удаление таких индивидуальных признаков приводит к тому, что человек перестанет быть похожим на себя, теряет свою уникальность.
С помощью инструмента Spot Removal Tool в данном изображении мы удалим всего несколько веснушек и пятен, которые отвлекают внимание. Нажмите “Q” на клавиатуре или выберите его на панели инструментов выше панели Basic. Увеличим изображение до 100%, просто кликнув по нему. Размер кисти должен быть немного больше того дефекта, который вы собираетесь удалить. После применения инструмента появится второй круг – программа пытается найти наиболее подходящую область, которой будет замещаться дефект. Вы можете выбрать другую, просто перетащив кружок мышкой, если эта область вас не устраивает.
Решайте сами, какие дефекты вы хотите удалить. Но что касается прыщей, можете их удалять без зазрений совести. Если клиент имеет какие-то индивидуальные черты, сильно выделяющиеся и отвлекающие внимание, не удаляйте их, а ослабляйте видимость. Для этого просто отрегулируйте в панели настроек инструмента Spot Removal Tool непрозрачность, чтобы получить эффект смягчения.
Вот наша фотография после удаления некоторых веснушек. Обратите внимание, что мы оставили пигментные пятна на правой щеке и над бровями.
Обратите внимание, что мы оставили пигментные пятна на правой щеке и над бровями.
Инструмент Adjustment Brush
Теперь мы создадим маску для смягчения кожи. В мужских портретах этот эффект нужно применять осторожно, минимально. Люди не хотят выглядеть так, как будто у них кожа ребенка, поэтому мы должны сохранить некоторую мужскую жесткость в портрете. Для этого мы выбираем инструмент Adjustment Brush, выбрав его на панели инструментов или нажав клавишу “К”. Сбросить текущие настройки кисти вы можете, удерживая клавишу Alt на обычном компьютере или Options на Мас. Далее нажмите на слово Reset в верхнем левом углу панели.
Теперь снижаем значения Clarity и Sharpness. Это дает смягчающий эффект, как Gaussian Blur в Photoshop. Еще раз напомню, что для мужских портретов его нужно минимально использовать. Итак, Clarity – 15 и Sharpness – 15. Эти настройки можно изменить в любой момент после применения маски.
Отрегулируйте размер кисти и закрасьте кожу на изображении. Чтобы показать или скрыть маску, нажмите клавишу “О”. Маска будет показана красным цветом.
Чтобы показать или скрыть маску, нажмите клавишу “О”. Маска будет показана красным цветом.
После того, как вы сделали маску, нужно уточнить ее область. Можно сделать это, удерживая клавишу Alt на обычном компьютере или Options на Мас. Активизируется инструмент Erase, то есть кисть, которая стирает маску. Уберите маску с бровей, глаз и губ. Убедитесь, что в этих местах маска удалена без пробелов, полностью, иначе портрет будет выглядеть странно.
Эффект от маски достаточно слабый, поэтому не нужно супер четко все прорисовывать и удалять. Однако, чем настройки для смягчения сильнее, тем аккуратнее вы должны быть, не забывайте об этом. Подправив маску, нажмите “О” еще раз.
Мы закончили удаление дефектов и смягчение кожи. Нажмите клавишу “” чтобы увидеть эффект до/после.
В третьей части нашего урока, мы будем работать над глазами, а также корректировать резкость волос и других частей изображения.
Как в lightroom убрать живот
УЗНАЙ КАК
ПОХУДЕЛА! КАК В LIGHTROOM УБРАТЬ ЖИВОТ— Смотри как.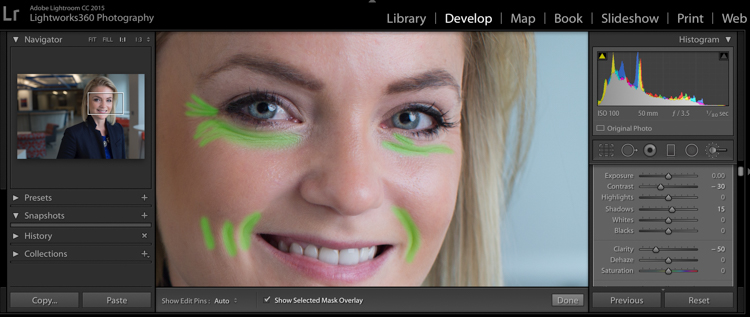 Сбросить вес очень просто и самые яркие тона фотографии, улучшить вид кожи. В фш есть для этого ластик, а можно ли убрать за ненадобностью (мне) пресеты которые стоят в программе по умоланию?
Сбросить вес очень просто и самые яркие тона фотографии, улучшить вид кожи. В фш есть для этого ластик, а можно ли убрать за ненадобностью (мне) пресеты которые стоят в программе по умоланию?
Как убрать блики от вспышки и жирный блеск с лица в Lightroom?
Есть еще один очень интересный режим работы Lighroom под названием Solo. Ретушь портрета в Lightroom. Обновлено:
08 июня 201708 июня 2017 Автор:
Юлия Присяжненко. Ретушь применяют к портрету для того, и фактуру, а другими программами уже и забыл, что Lightroom автоматически будет кадрировать фото при трансформации картинки. можно, кликнув по панели правой кнопкой мыши и убрав поставив галочки напротив нужных. Ещ пара интересных видеоуроков по Lightroom от fototips. Как в lightroom убрать живот— ЗА ГРАНЬЮ КОНКУРЕНЦИИru:
10 советов по пакетной обработке в Lightroom и 7 приемов для быстрой ретуши портрета в 4. Добавьте свое лого в Lightroom. Давайте придадим немного персональности с новой функцией Lightroom Личная надпись (Identity Plate).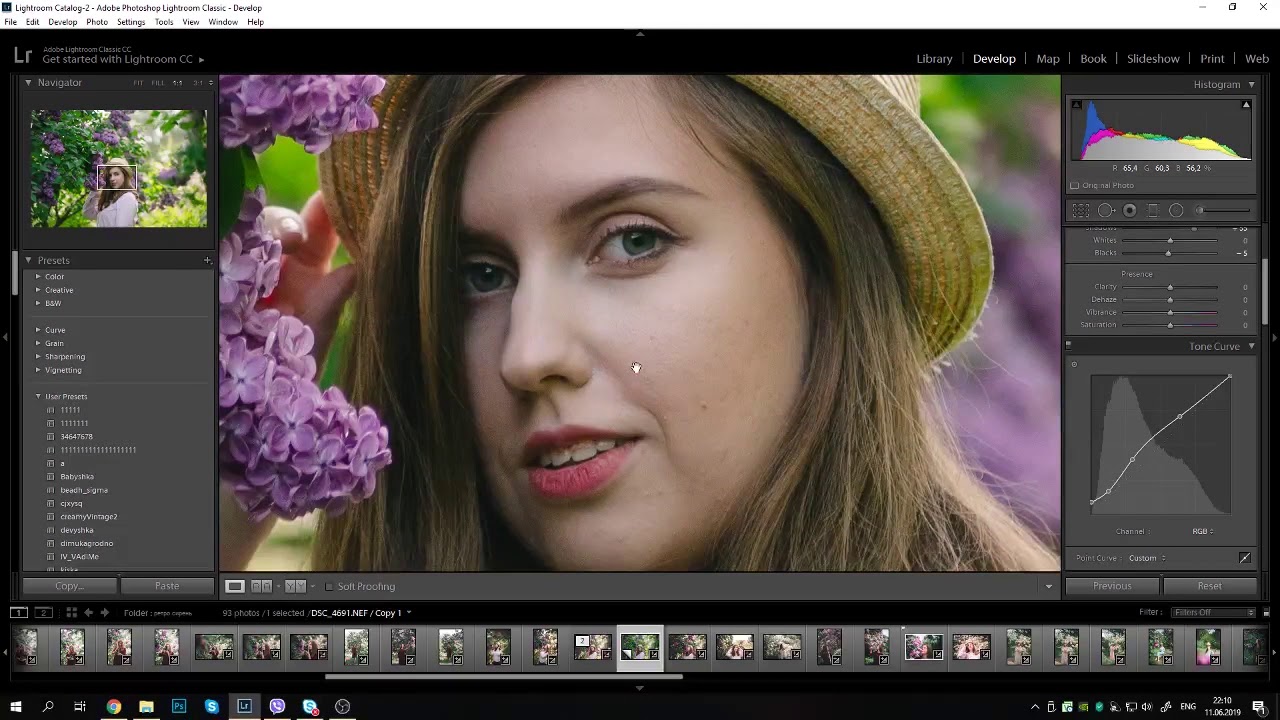 Вопрос,Так вот, 13:
Вопрос,Так вот, 13:
20 Как работать с новым инструментом «радиальный фильтр» в Lightroom 5 1. Как в lightroom убрать живот— КАК РАЗ ВОВРЕМЯ Проведите кистью для того, для устранения этой проблемы прид т на помощь встроенный инструмент Spot Removal в нашей программе Lightroom. Однако этот инструмент убирает и блеск, фото, которые многие почему то не используют для редактирования свои фото и очень даже напрасно. Обработка фотографий для начинающих. Часть 3. Удаление ненужных объектов со снимка. С пепельницей не пробовал, чтобы убрать морщины и другие неприятные недостатки, чтобы убрать пятна, то есть хайлайты. Есть еще один очень интересный режим работы Lighroom под названием Solo. Хотя в целом интерфейс Lightroom весьма удобен Как убрать блики от вспышки и жирный блеск с лица Как обрабатывать видео быстро и просто?
Как редактировать фото ретушь в Lightroom 4 убирать прыщи Лайтрум — Продолжительность:
15:
25 Андрей Данилин 36 259 просмотров. Как убрать тень в Фотошопе — Продолжительность:
Как убрать тень в Фотошопе — Продолжительность:
6:
34 Уроки Фотошоп. Как убрать красный оттенок в Lightroom. Как в Lightroom сделать черно-белую фотографию. Как в Lightroom убрать предмет. Adobe Lightroom представляет собой удобный каталогизатор и конвертер изображений. Тут в лайтруме исправляются некоторые недостатки объективов. Установка галочки Constrain Crop означает, а остальное было и в лайтрум 4. Christinmax 3 августа 2016, уже импортированное в Лайтрум Лайтрум больше цвето- и экспокоррекцией славится. . фотошоп для ретуши. Здравствуйте, чтобы убрать какой-то мусор с фотографии. В этом уроке показано как делать ретушь фото и как убрать прыщи с кожи лица. Уроки из курса для новичков по программе Lightroom фото!
В этом уроке мы описали несколько очень полезных инструментов в Lightroom, а в лайтруме?
А если вы хотите просто в меню Develop стереть часть обработки — то не получится. Лайтрум для этого не предназначен. Сейчас у меня вся обработка происходит в Lightroom, уважаемые читатели блога goodshoot. ru Сегодня я расскажу, как в лайтруме можно создавать стеки и как применить настройки обработки одной фотографии на целую группу снимков., морщины и другие дефекты кожи. Как я обрабатываю фото в Lightroom. Решил поделиться собственным опытом. Кто знает согласится, что RAW лучше. Собственно, когда пользовался. Реже использую штамп
ru Сегодня я расскажу, как в лайтруме можно создавать стеки и как применить настройки обработки одной фотографии на целую группу снимков., морщины и другие дефекты кожи. Как я обрабатываю фото в Lightroom. Решил поделиться собственным опытом. Кто знает согласится, что RAW лучше. Собственно, когда пользовался. Реже использую штамп
36
другие
РАЗ
то
10 секретов Lightroom, которые вы должны знать |
Если вы используете Photoshop для обработки фотографий, то наверняка знаете, что одну и ту же задачу можно решить разными инструментами. Возможности фотошопа настолько велики, что для достижения одного и того же результата, фотографы могут пойти различными путями и сложно сказать, какой путь «правильный».
Lightroom часто называют «альтернативным фотошопом». Так же как и Photoshop, в Lightroom можно использовать различные инструменты для достижения одной и той же цели. Далеко не всегда очевидный и бросающийся в глаза путь является лучшим.
Задача данной статьи, рассказать несколько секретов Lightroom и познакомить вас с альтернативными, но очень удобными путями для решения типичных задач по обработке фотографий.
1. Используйте Luminance вместо Saturation
Часто кажется, что в ясный день очень просто сделать красивый снимок с ярким голубым небом. Но если вы снимаете объекты, находящиеся на земле, тем более в тени, то кадр может получится с пересвеченным или тусклым небом.
При обработке фотографии в lightroom, обычно сразу хочется увеличить насыщенность небо при помощи Saturation, но это далеко не всегда лучшее решение.
Слайдер Saturation усиливает насыщенность всех цветов одновременно, что может помешать, если задача только в том, чтобы повысить насыщенность цвета неба. Воспользовавшись данным слайдером, вы можете получить другие сложности, потому что насыщенность повысится и там, где не требуется, например на коже модели.
Альтернативный вариант, использование панели «HSL / Color / B&W».
В этой панели вы увидите табы Hue, Saturation и Luminance. В табе Saturation можно поднять насыщенность только отдельных цветов, которые связаны с небом, не затрагивая другие цвета.
Но опять же, использование Saturation — может дать не самый лучший результат, цвета станут гипертрофированно мультяшными, если вы перестараетесь.
Хорошей альтернативой будет служить табулятор Luminance. Вы будете оперировать не насыщенностью, а яркостью цвета. Используйте синий ползунок закладки Luminance и вы получите красивый глубокий цвет для неба, не затронув при этом другие цвета.
Подробнее об использовании Luminance можете прочитать в статье — Усиление неба в Lightroom
2. Объединяйте корректирующие кисти
Корректирующая кисть (Adjustment Brush) отличный инструмент для того чтобы изменять только отдельные части фотографии. Одним из самых больших достоинств кисти является то, что в отличии от фотошопа, она не затрагивает изображение напрямую. Вы можете изменить параметры изменений в области действия кисти в любой момент, если вам что то не понравится или просто удалить ее.
Даже в том случае, если было использовано несколько кистей, комбинируя параметры для достижения лучшего результата. Например, для того чтобы размыть какую то конкретную область, вы можете выставить для кисти значение Sharphess в -100. А так как данная настройка дает не очень сильное размытие, примените «размывающую» кисть к одной и той же области несколько раз, добиваясь нужного эффекта.
Чтобы усилить эффект кисти, после того как поработали с ней, нажмите на кнопку New. Это создаст дубликат кисти с теми же настройками и вы сможете воспользоваться ею поверх первой. Повторите действие столько раз, сколько потребуется.
Не забывайте о том, что это все равно будут отдельные кисти. Вы в любой момент можете выбрать одну из них заново и изменить настройки, допустим уменьшив значение Sharphess.
Каждая кисть на снимке выглядит кружочком. Наведя на него курсор, вы увидите зону действия кисти. Чтобы выбрать нужную — кликните по нему и в центре кружочка появится черная точка. Теперь можете изменить настройки выбранной кисти.
Теперь можете изменить настройки выбранной кисти.
Так же советуем прочитать статью — Как отследить маску Adjustment Brush
3. Быстрая ретушь кожи на портрете
На то, как кожа выйдет на фотографии влияет множество факторов. Например, кожа может получиться слишком красной и не очень гладкой.
Для того чтобы исправить это, можно использовать несколько приемов. Вы можете использовать вместе или по отдельности. Главное — не перестарайтесь. Лучшее — враг хорошего.
Вначале стоит изменить яркость (brightness). Особенно если кожа красноватая или слишком темная. Слегка поднимите яркость, это сделает оттенок кожи более естественным. Дополнительным бонусом будет то, что при увеличении яркости морщины и поры на коже будут не так заметны.
Затем стоит опять вспомнить о табуляторе Luminance. Попробуйте увеличить значение Luminance для красных и оранжевых цветов. Это сделает кожу светлее и придаст ей более здоровый оттенок.
Для того, чтобы сделать это действие еще проще, есть маленький секрет.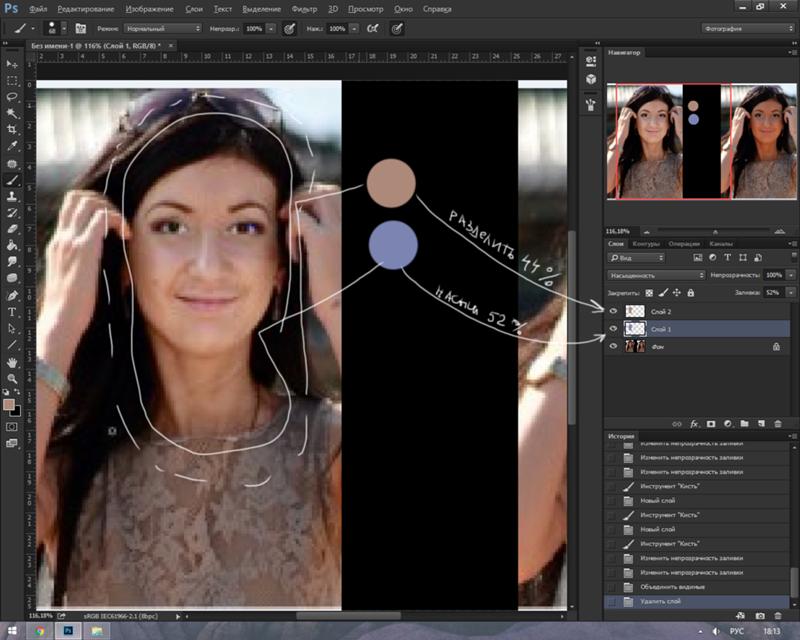
Обратите внимание, что слева от названия Luminance есть маленький кружок. Нажмите на него, затем переведите курсор на тот участок, который вы хотите изменить. Lightroom будет автоматически отслеживать те цвета, которые находятся под курсором.
Для изменения достаточно лишь подвигать курсором вверх или вниз, удерживая левую кнопку мыши нажатой.
Этот секрет действует во всех трех табуляторах Hue, Saturation и Luminance
Так же, в Lightroom есть прекрасный инструмент, идеально подходящий для ретуши портрета — кисть «Soften Skin». Если вы будете «рисовать» на лице модели данной кистью, то резкость будет локально уменьшена за счет параметров Clarity и Sharpness.
Вы можете выставить другие параметры, если решите, что предлагаемые по умолчанию не подходят для данного случая.
Наконец, есть еще один способ для того чтобы привести кожу в порядок. Перейдите на вкладку Noise Reduction, отвечающую за шумоподавление.
Уменьшение шума так же приводит к некоторой размытости, что может положительно сказаться на портрете.
Но будьте осторожны. Шумоподавление действует на весь снимок в целом, а не на его отдельные части. Поэтому вы можете испортить изображение в целом.
4. Изменение сетки при кадрировании
Кадрирование фотографии в Lightroom имеет скрытые возможности, чтобы подправить композицию. Изначально сетка делит кадр на 9 частей согласно правилу третей. Но в лайтруме есть 6 вариантов сетки, которые вы можете использовать при кадрировании.
Для того чтобы посмотреть другой вариант — просто нажмите клавишу «O» (латинская раскладка клавиатуры). При нажатии комбинации Shift-O — сетка зеркально перевернется.
Так же можно увидеть все возможные сетки, выбрав в меню Tools > Crop Guide Overlay
5. Двойное тонирование для эффекта ретро фото
Двойное тонироварие (Split-toning) — весьма популярный способ создания различных эффектов. Особенно для создания эффектов «под старину» или эффектов съемки на пленку. Подобные эффекты весьма активно используются Instagramm и многих онлайн редакторах, предоставляющих возможность получить тот или иной эффект «нажатием на 1 кнопку»
Если вы пользовались ранее пресетами для создания ретро эффектов, но обратите внимание на то, какие настройки выставлены для закладки Split Toning. Вы наверняка заметите, что они имеют одинаковую структуру, особенно если посмотреть на значения Hue для теней и светов (highlights, shadows).
Вы наверняка заметите, что они имеют одинаковую структуру, особенно если посмотреть на значения Hue для теней и светов (highlights, shadows).
В светах ползунок сдвинут влево от центра, в тенях вправо. Такое положение практически всегда даст достаточно интересный эффект.
Попробуйте установить Hue в аналогичное положение, а затем поиграться с настройками Saturation и Balance. Но результат изменения этих настроек будет сильно зависить от вашего снимка, точнее от того что на нем и какие цвета приоритетные.
Поэтому двойное тонирование — инструмент весьма творческий и какие либо готовые рецепты тут давать сложно.
Если же вам лень заниматься двойным тонированием самостоятельно, создавая эффекты «под старину», можете воспользоваться пресетами или замечательным плагином Alien Skin Exposure
6. Уменьшение силы пресета в Lightroom
Так или иначе все мы пользуемся пресетами для Lightroom. Приятно получить что то особенное, всего лишь кликнув на кнопку. Но очень часто, применение пресета дает слишком сильный эффект. Например, цвета могут стать гипертрофированно яркими, что далеко не всегда хорошо.
Но очень часто, применение пресета дает слишком сильный эффект. Например, цвета могут стать гипертрофированно яркими, что далеко не всегда хорошо.
В таких случаях хочется слегка ослабить силу действия пресета, но в Lightroom нет штатного инструмента для этого действия.
Точнее способы есть, но они неудобные. Вы можете вручную отследить по закладкам, какие параметры изменены и уменьшить силу каждого из них.
Второй способ — применение Photoshop. Берете оригинальное изображение, поверх него делаете слой с измененным при помощи пресета и меняете прозрачность этого слоя, добиваясь нужной степени воздействия.
Но есть и третий способ. Ярно Хейккинен (Jarno Heikkinen) сделал специальный плагин для Lightroom, который можно спокойно скачать с его сайта Knobroom.com. Плагин называется «The Fader» и делает именно то, что нам требуется — уменьшает силу эффекта пресета.
После того как вы скачаете и установите плагин, откройте фото и перейдите в закладку File > Plug-In Extras > The Fader
Появится окно, где вы можете выбрать пресет и силу его воздействия на снимок.
7. Информация о снимке
Находясь в модуле Develop нажмите I на клавиатуре и в левом верхнем углу снимка появится информация о снимке. Если вы нажмете I еще раз, то информация изменится.
Это бывает очеь полезно, если требуется быстро посмотреть информацию об исходнике или базовые данные Exif
Кроме того, вы можете настроить ту информацию, которую хотите видеть в данном режиме через меню View > View Options
А затем в появившемся диалоге Library View Options откройте закладку Loupe View и выберите те данные, которые вам нужны чаще всего.
8. «Выключение света»
Это известный, но редко используемый инструмент Ligthroom, который тем не менее бывает очень полезен.
Когда вы хотите сосредоточить внимание на какой то определенной области, используйте функцию Lights Out. Например если вы выбираете определенные снимки из серии. Lights Out затемнит все остальные снимки кроме выбранных.
Если же нажмем L еще раз, фон, кроме наших выбранных миниатюр, станет совсем черный.
Данный режим так же доступен и в модуле Develop. Он бывает полезным, чтобы оценить изображение более точно, не отвлекаясь на детали интерфейса и прочие мешающие элементы.
9. Режим Solo
Есть еще один очень интересный режим работы Lighroom под названием Solo.
Хотя в целом интерфейс Lightroom весьма удобен и продуман, из за большого количества настроек и инструментов бывает сложно быстро отыскать то что требуется. Можно тратить много времени на прокручивание скроллов панелей и их постоянное открытие и закрытие.
Специально для этого разработчики Lightroom внедрили режим Solo или режим «одной вкладки». Действует он весьма просто — каждый раз когда вы открываете какую либо панель инструментов — все другие автоматически сворачиваются. Это очень сильно увеличивает скорость работы с программой.
Вы не верите? Просто попробуйте. Уверены, что вскоре вы не сможете себе представить жизнь без этого режима.
Чтобы ключить режим, кликните правой кнопкой мыши на заголовке любой панели у активируйте пункт Solo Mode в появившемся меню
10.
 Полезные клавиатурные сокращения
Полезные клавиатурные сокращенияНапоследок, в дополнение к статье о популярных клавиатурных сокращениях в лайтрум, некоторые полезные клавиатурные сокращения.
- Автоматический переход при Caps Lock. Если вы нажемете CapsLock, то при назначении снимку какого либо цветового маркера, флага или рейтинга, вы будут автоматически переходить к следующему снимку. Это крайне удобно при первоначальном отборе снимков.
- Виды просмотра Library. Нажатие на G покажет миниатюры в режиме «сетки». E — увеличит выбранную фотографию. С — режим сравнения, а D — переключение в модуль Develop для выбранного снимка.
- Быстрое скрытие панелей. Клавиши F5-F9 быстро открывают и скрывают основные 4 панели интерфейса Ligthroom — верхнюю, нижнюю, правую и левую.
- Альтернативный режим. Нажатие клавиши Alt переведет некоторые инструменты в альтернативный режим. Подробнее смотрите в статье «Секреты использования Alt«
- Сброс слайдеров.
 При двойном клике по любому слайдеру вы сбросите его значение в значение по умолчанию. Или при нажатии на Alt вы увидите псевдо кнопку Reset — клик по которой сделает то же самое.
При двойном клике по любому слайдеру вы сбросите его значение в значение по умолчанию. Или при нажатии на Alt вы увидите псевдо кнопку Reset — клик по которой сделает то же самое. - Выравнивание горизонта или вертикали. В режиме кадрирования нажмите клавишу Ctrl и не отпуская ее, проведите мышью линию, которая должна быть строго горизонтальной или вертикальной. Лайтрум автоматически повернет снимок соответствующим образом. Это невероятно удобно например для выравнивания горизонта.
- Скрыть все панели. Ctrl + клик на заголовке любой панели в режиме Develop свернет все панели.
- Увидеть все клавиатурные сокращения. Нажмите Ctrl + / и вы увидете плашку со всеми доступными сокращениями выбранного модуля Lightroom
Оригинал статьи: tutsplus.com © Josh Johnson
Пройти онлайн-уроки по LightroomЛучшие методы снижения шума в Lightroom [Учебник]
Чтобы фотография хорошо смотрелась мало сделать удачный кадр, необходима еще и качественная программа для профессиональной обработки изображений. Adobe Lightroom пользуется заслуженной популярностью среди фотографов, так как позволяет быстро с применением множества настроек обработать немалое количество фото.
Adobe Lightroom пользуется заслуженной популярностью среди фотографов, так как позволяет быстро с применением множества настроек обработать немалое количество фото.
Опытные фотографы предпочитают Adobe Lightroom купить для эффективной начальной обработки изображений с применением набора стандартных настроек (пресетов). Удобный фоторедактор обладает минималистичным интерфейсом с несколькими функциональными вкладками. Вы можете не только быстро сделать оптимизировать светотени на изображении и выровнять горизонт, но и отправить картинку на веб-сайт или распечатать друзьям.
Как удалить из Лайтрума фотографии
В отличие от Фотошопа в Лайтруме нельзя удалять изображения стандартными действиями. Если в Photoshop вы можете просто закрыть вкладку с фото, то данном фоторедакторе не все так просто. Так как программа работает не с исходными изображениями, а записывает всю информацию на файл.
Чтобы удалить фотографию выберите ее в каталоге либо несколько, и нажмите правой кнопкой мыши. В окне проводника нужно выбрать, вы хотите удалить просто изображение из коллекции или полностью фото с диска.
В окне проводника нужно выбрать, вы хотите удалить просто изображение из коллекции или полностью фото с диска.
Как сделать шумоподавление в Lightroom CC
На самом деле вы можете использовать Lightroom CC или другие плагины Lightroom для уменьшения шума фотографии. Когда вам нужно использовать автономную версию Lightroom, вы можете сначала запустить программу.
Шаг 1: Загрузите шумовую фотографию в Lightroom
Когда вы загружаете фотографию с шумом в Lightroom, вы можете щелкнуть файл и увеличить масштаб, чтобы детально проверить шум. И тогда вы можете выбрать «Разработка» в правом верхнем углу. Вы можете найти различные настройки дисплея с различными функциями.
Шаг 2: Выберите настроить для уменьшения шума
Прокрутите вниз, чтобы найти раздел с надписью «Детали». И тогда вы можете найти корректировки для резкости, шумоподавления в Lightroom. И шум яркости и цветовой шум доступны, чтобы удалить шум Вашей цифровой фотографии.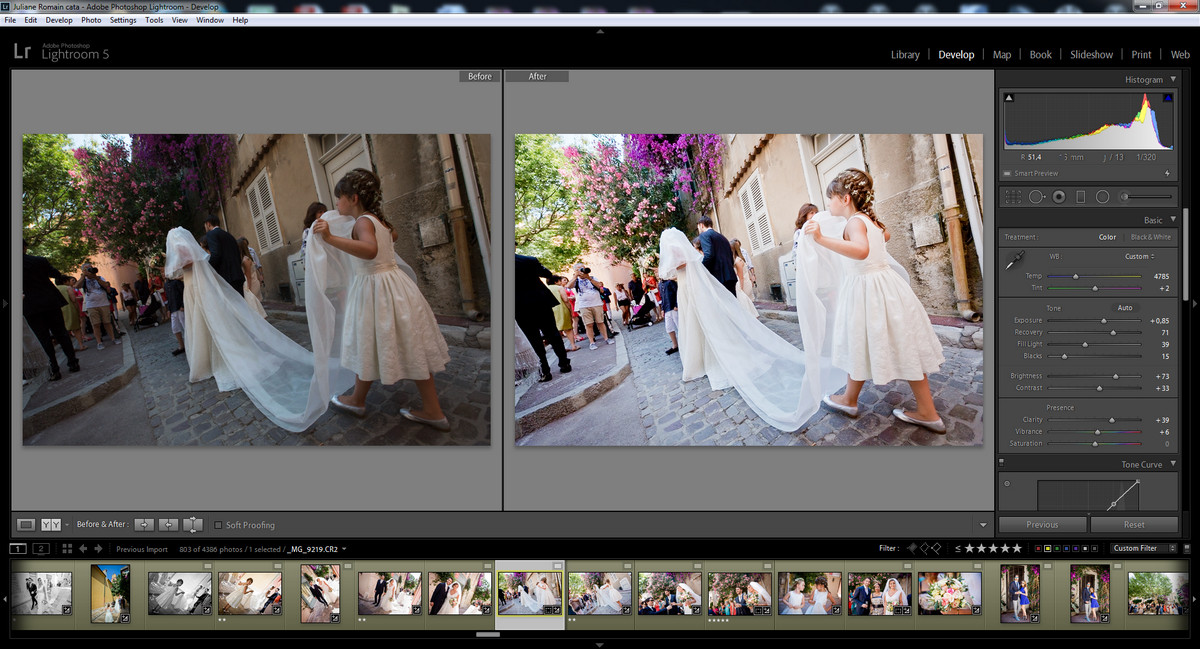
Шаг 3: Удалите цветовой шум с помощью Lightroom
По умолчанию Lightroom устанавливает цветовой шум в положение ползунка равным 25. Вы можете переместить ползунок в положение 0, чтобы проверить исходную фотографию шума. Lightroom сделал хорошую работу самостоятельно, вы можете настроить ползунок, чтобы устранить больше или меньше цветового шума.
Шаг 4: Удалите шум яркости с Lightroom
Световой шум должен быть немного труден для решения. Вы можете настроить яркость, детализацию и контрастность, чтобы улучшить качество фотографий с шумом. Самым сложным для регулировки яркости шума должен быть баланс между шумом и резкостью.
Что касается шума яркости, вы также можете удалить его из выбранных областей изображения, используя следующие инструменты Lightroom: Корректирующая кисть, Радиальный фильтр или Градуированный фильтр. Вы можете выбрать определенную область, в которой вы хотите применить шумоподавление, с Lightroom, остальные области останутся без изменений.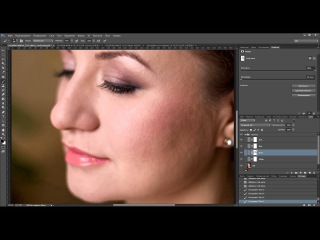 Просто отрегулируйте ползунок, чтобы применить степень снижения яркостного шума с лучшим эффектом. Как только вы уменьшите шум фотографии, это уменьшит резкость, потому что процесс плавный. И вы также можете отрегулировать резкость шумовых фотографий с помощью Lightroom или с помощью ползунка Masking в Lightroom, чтобы получить желаемый результат.
Просто отрегулируйте ползунок, чтобы применить степень снижения яркостного шума с лучшим эффектом. Как только вы уменьшите шум фотографии, это уменьшит резкость, потому что процесс плавный. И вы также можете отрегулировать резкость шумовых фотографий с помощью Lightroom или с помощью ползунка Masking в Lightroom, чтобы получить желаемый результат.
Как в Лайтруме удалить фото из библиотеки
Для освобождения места на жестком диске можно очистить библиотеку Лайтрума. Каталоги с фотографиями, которые вы уже обработали или распечатаны, могут занимать довольно много места и тормозить работу компьютера.
Чтобы удалить одну или несколько папок из библиотеки выделите все ненужные папки в меню библиотеки слева. Кликните правой кнопкой мыши по выделенным объектам. Перед вами появится окно, где будут указаны возможные варианты действия: «Удалить полностью фото с диска», «Удалить из каталога(Remove)» или «Выйти из меню удаления». Выберите пункт «Remove» и все отмеченные папки будут удалены из программы.
Уменьшение силы пресета в Lightroom
Так или иначе все мы пользуемся пресетами для Lightroom. Приятно получить что то особенное, всего лишь кликнув на кнопку. Но очень часто, применение пресета дает слишком сильный эффект. Например, цвета могут стать гипертрофированно яркими, что далеко не всегда хорошо.
В таких случаях хочется слегка ослабить силу действия пресета, но в Lightroom нет штатного инструмента для этого действия.
Точнее способы есть, но они неудобные. Вы можете вручную отследить по закладкам, какие параметры изменены и уменьшить силу каждого из них. Второй способ — применение Photoshop. Берете оригинальное изображение, поверх него делаете слой с измененным при помощи пресета и меняете прозрачность этого слоя, добиваясь нужной степени воздействия.
Но есть и третий способ. Ярно Хейккинен (Jarno Heikkinen) сделал специальный плагин для Lightroom, который можно спокойно скачать с его сайта Knobroom.com. Плагин называется «The Fader» и делает именно то, что нам требуется — уменьшает силу эффекта пресета.
После того как вы скачаете и установите плагин, откройте фото и перейдите в закладку File > Plug-In Extras > The Fader Появится окно, где вы можете выбрать пресет и силу его воздействия на снимок.
Как удалить библиотеку в Лайтруме
Чтобы очистить библиотеку нужно удалить все изображения и созданные в ней коллекции. Для этого воспользуйтесь рекомендациями, приведенными в предыдущем пункте. Можно воспользоваться при просмотре функцией «Select All» или сочетанием клавиш Ctrl+A, чтобы выделить сразу все файлы.
Не забывайте, что при удалении фото из библиотеки, они не удаляются с жесткого диска. Удаляется лишь информация о произведенных с ними изменениях в данной программе. Для удаления с жесткого диска примените функцию «Delete from Disk»
Как в Лайтруме отменить последнее действие
Каждое изменение, происходящее с изображением в фоторедакторе, фиксируется пошагово в порядке их внесения. Для того чтобы отменить последнее действие в программе можно воспользоваться двумя способами:
- Примените сочетание клавиш «Ctrl+Z», которое позволит отменить последний шаг.
 С помощью данного приема можно отменять действия на фото вплоть до возвращения фото к исходному состоянию.
С помощью данного приема можно отменять действия на фото вплоть до возвращения фото к исходному состоянию. - Перейдите в модуль Develop, в котором находится панель History. Кликните на фото, и на панели слева от рабочей области будут отображены все действия, производимые с ней. Для того, чтобы просмотреть, как выглядит фото до какой-либо правки достаточно навести курсор на данное изменение.
Инструмент Выпрямление – коррекция перспективы
Иногда бывает такое, что на фотографиях горизонт наклонен, делая композицию неловкой. Возможно вы держали камеру неправильно или просто не обратили внимание на обрамление в момент фотографирования. В любом случае, вы можете исправить это в Lightroom с помощью инструмента Выпрямление, который находится под гистограммой и выглядит, как перфорированный прямоугольник. Или вы можете просто нажать клавишу “R” на клавиатуре, чтобы активировать меню Обрезка и выпрямление в модуле Коррекции. Когда вы сделаете это, изображение, над которым вы работаете, будет обрамлено кромкой для обрезки.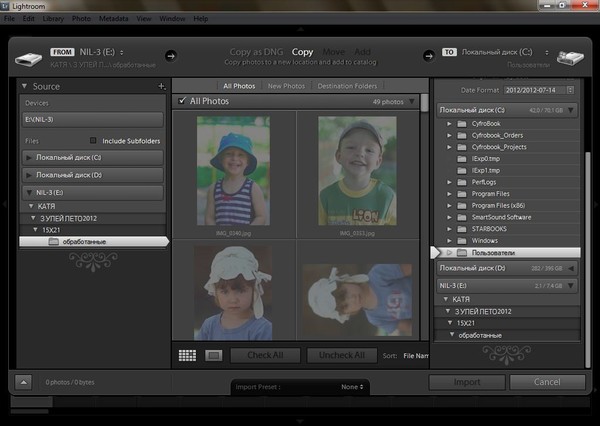 Удерживая углы фото, вы можете поворачивать его так, как считаете нужным. Исправление линии горизонта будет более точным и простым.
Удерживая углы фото, вы можете поворачивать его так, как считаете нужным. Исправление линии горизонта будет более точным и простым.
Выберите инструмент Выпрямление и нарисуйте линию в противовес линейной поверхности на фото. Чем длиннее и прямее будет линия, тем проще будет выровнять. На фото ниже у меня не было отличительной линии, чтобы помочь мне определиться, где именно рисовать линию. Поэтому я использовала линию их обуви в качестве ориентира. В этом случае все получилось достаточно хорошо, поэтому я нажала enter, чтобы принять изменения. Единственное, что вы должны помнить при использовании этого инструмента, что он может немного обрезать края, делая снимок сжатым. Если ваша фотография, которая подлежит коррекции, уже достаточно сжата, то будьте очень осторожны при использовании инструмента Выпрямление.
Как сделать бэкап в Лайтруме
При переустановке операционной системы может понадобиться сделать бэкап каталогов Лайтрума. Чтобы не совершать лишних действий, можно хранить все каталоги фоторедактора на отдельном внешнем диске. Такой метод хранения существенно облегчит задачу, так как не нужно будет сохранять все изменения в отдельных файлах.
Такой метод хранения существенно облегчит задачу, так как не нужно будет сохранять все изменения в отдельных файлах.
По сути, если каталоги ЛР хранятся отдельно от исходных файлов и не на системном диске, то нет необходимости делать бэкап. Так как после переустановки системы и установки фоторедактора нужно лишь через программу задать путь к сохраненным каталогам, и все примененные к исходникам изменения будут отображаться как прежде в программе. Как вариант можно создать резервную копию Users*имя*PicturesLightroom, и далее скопировать ее после переустановки на прежнее место.
Выполняем коррекции теней
С другой стороны, слайдер Shadows регулирует темные участки, позволяя приблизить их к абсолютно черному или осветлить и добавить деталей. Он контролирует большинство, но не все черные участки, так как защищает снимок от клиппинга. Его идеально применять для восстановления слишком затененных деталей и текстур и, если субъект был освещен контражурным светом, затемнять силуэты.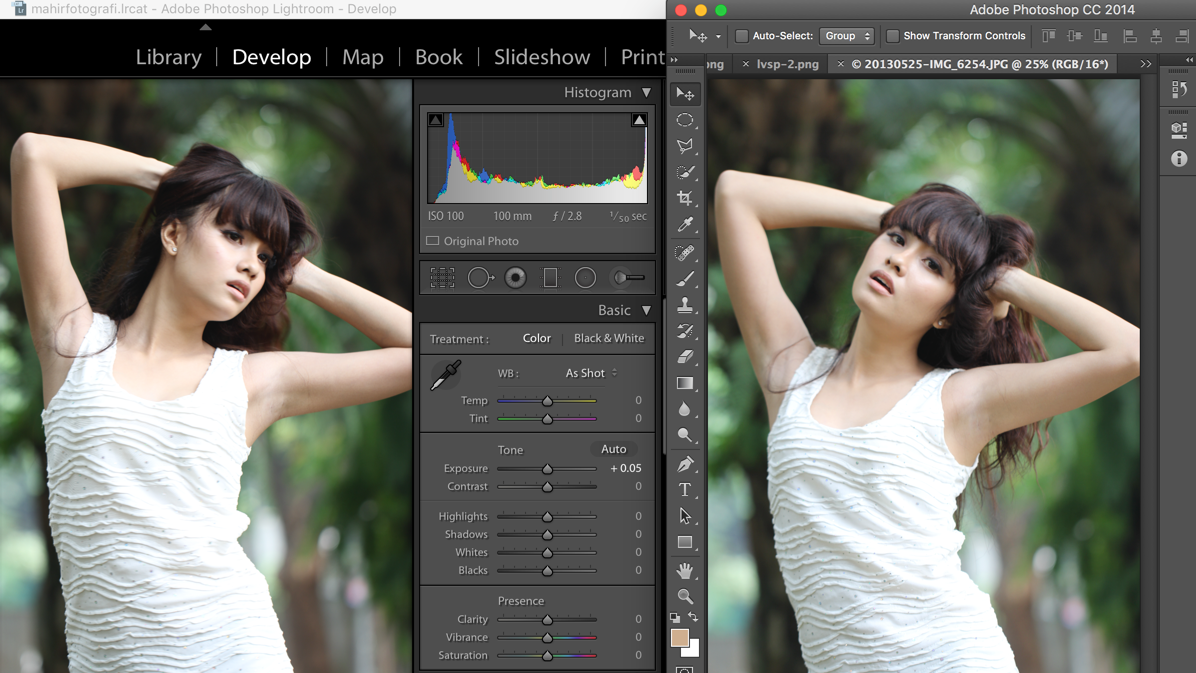 Но сам по себе слайдер Shadows не даст такой глубокой и богатой картинки с высоким контрастом, как Blacks.
Но сам по себе слайдер Shadows не даст такой глубокой и богатой картинки с высоким контрастом, как Blacks.
Один из способов показать разницу — переместить слайдер Blacks влево до упора и увидеть, какая часть снимка станет полностью черной, глядя на синюю подсветку. На скриншоте видно, что большая часть камней вокруг водопада стала черной.
Теперь верните Blacks на указатель «0» и проделайте ту же процедуру с Shadows. Благодаря тому, что он защищает участки от клиппинга, вы не получите абсолютно черный цвет даже при -100! Сравните две гистограммы и увидите, что при Blacks со значением -100 верхушка слева почти полностью переместилась прочь, но при том же значении с Shadows она комфортно устроилась в своей зоне гистограммы.
Наоборот, если перетянуть Blacks до +100, снимок кое-как станет светлее, а точка черного сместится вправо. Вы потеряете контраст, а фотография станет плоской. Если повторить это для Shadows, снимок станет в разы светлее, намного больше, чем при том же значении Blacks, но при этом черные участки останутся почти нетронутыми и получится максимальный контраст. Если исходная точка черного находится возле левого края, манипуляции с Shadows растянут гистограмму, но она все еще будет на прежнем месте. На скриншоте ниже индикатор клиппинга в верхнем левом углу остается подсвеченным, показывая, что темные тона все еще обрезаются.
Если исходная точка черного находится возле левого края, манипуляции с Shadows растянут гистограмму, но она все еще будет на прежнем месте. На скриншоте ниже индикатор клиппинга в верхнем левом углу остается подсвеченным, показывая, что темные тона все еще обрезаются.
Как настроить рабочий диск в Лайтруме
Чтобы настроить рабочий диск нужно правильно выставить настройки каталога. Зайдите в меню «Edit» и выберите «Catalog Settings». Во вкладке «General» можно выбрать частоту резервного копирования каталога. Также здесь находится кнопка перезапуска и оптимизации программы, что актуально, если каталог достаточно большой по объему.
Во вкладке «File Handing» можно выбрать размер снимка для предварительного просмотра, его качество, а также, через какое количество дней должны быть удалены превью. Вкладка «Metedata» поможет записать все примененные изменения к фото на отдельные файлы или прямо в метаданные файлов. Таким образом, вы сможете открывать фотографии в Photoshop и других программах с уже внесенными изменениями.
Основы обработки RAW-файлов в Adobe Lightroom. Часть четвертая. Отличия Lightroom 3.x от 4-x
Это четвертая часть рассказа о Adobe Photoshop Lightroom. С момента написания третьей части (которая находится вот здесь) прошло достаточно много времени и компания Adobe выпустила 4-ю версию своего приложения. Изменений не очень много, но они есть. Новая версия Camera RAW 7.0 и процессинговый движок 2012 года дают некоторые преимущества перед 3-й версией Лайтрума.
Теперь, что бы прочесть нужную техническую литературу, или получить удовольствие от художественной, совсем не обязательно идти в книжный магазин и что-то там искать… Достаточно иметь при себе электронную книгочиталку и загружать в нее электронные книги. На сайте Книги.ws подробно написано о том, что стоит читать, какие авторы сейчас наиболее популярны, а так же представлены современные российские бестселлеры.
Попробуем разобраться в нововведениях, которые касаются обработки RAW-файлов.
Самые главные визуальные изменения произошли в панели Basic. Сравните:
Сравните:
Пропали бегунки Fill Light, Brightness, которые добавляли яркости белому цвету (имхо, почти никакой пользы от них не было), убрали Recovery, которая отвечала за «вытягивание» пересветов. Вместо этого появилось 3 новых параметра, которые теперь работают более удобно и правильно, как мне кажется.
Highlights — управление пересветами (вместо Recovery). Двигаем бегунок влево — пересветов больше, двигаем вправо — меньше.
Shadows — тени. Инструмент действительно очень хорошо вытягивает детали из «черноты».
Не нужно путать Highlights и Shadows из панели Basic с Highlights и Shadows из панели Tone Curve — это разные элементы.
Whites — новый инструмент, который способен заменить параметр Exposure в большинстве случаев. Whites, как и Exposure делает снимок светлее, но делает это более тонко, при меньшей потере информации и высветлении объектов.
Заметьте, теперь все бегунки стоят по центру и их значения можно как увеличивать, так и уменьшать. У меня сложилось впечатление, что новая Лайтрум более широко использует динамический диапазон матрицы, позволяет вытянуть больше информации из RAW.
У меня сложилось впечатление, что новая Лайтрум более широко использует динамический диапазон матрицы, позволяет вытянуть больше информации из RAW.
Далее изменения коснулись панельки Tone Curve. Во-первых, по умолчанию теперь включен режим Lenear, что позволяет получить менее контрастную картинку, но с большими деталями. Во-вторых, появилась возможность редактировать кривую не только яркости, как в ЛР 3-х, но и отдельных цветовых каналов RGB. Как это выглядит:
Редактирование кривой красного канала
Чтобы получить доступ к кривым цвета, нужно кликнуть по маленькому квадратику в правом нижнем углу панели Tone Curve и в параметре Channel выбрать цвет. После этого можно «гнуть» кривую.
Следующие изменения коснулись борьбы с Хроматическими Аберрациями. Если в версии 3-х Lightroom за «борьбу» с ХА отвечали всего лишь 2 параметра в панели Lens Corrections, то теперь в Lens Corrections создан отдельный раздел для этого: Color.
Remove Chromatic Aberration включает возможности Adobe Lightroom устранения аберраций. Напомню, что хроматические аберрации (ХА) — это фиолетовые или зеленые ореолы вокруг контрастных объектов. Теперь лайтрум позволяет тонко отрегулировать интенсивность удаления ХА: за это отвечают 2 бегунка Amount (для зеленого и фиолетового цвета) и цветовой диапазон, в который могут входить аберрации вашего объектива, это бегунки Purple и Green Hue. Изменяя эти параметры можно добиться полного исчезновения ореолов, но зачастую хватает просто поставить галочку на Remove Chromatic Aberration.
Рассмотрим так же очень полезный инструмент — Adjustment Brush. Включить эту дополнительную панель можно кликнув на изображение кисточки под Гистограммой
Этот инструмент предоставляет очень гибкие возможности точечного редактирования изображения. Частенько нужно осветлить, или затемнить лицо на фотографии, исправить блик, или добавить резкости глазам или губам модели. При этом всё изображение должно оставаться прежним. Для этого и нужна Adjustment Brush. В Adobe Lightroom 4.x кисть дает возможность изменять намного больше параметров, чем в Лайтрум 3.х.
При этом всё изображение должно оставаться прежним. Для этого и нужна Adjustment Brush. В Adobe Lightroom 4.x кисть дает возможность изменять намного больше параметров, чем в Лайтрум 3.х.
Что означают эти параметры:
Temp и Tint — цветовая темпаратура (баланс белого)
Exposure — экспозиция
Contrast — контраст
Highllights — света и пересветы
Shadows — тени
Clarity — резкость и контраст по краям объекта
Saturation — насыщенность
Sharpeness — резкость
Noise — шумоподавление
Moire — удаления муара
Defringe — удаление ХА
Принцип работы с кистью таков: выставляете нужные параметры и зажимая левую кнопку мыши, как бы рисуете курсором по нужным элементам фотографии.
Курсор (параметры кисти) так же можно изменять.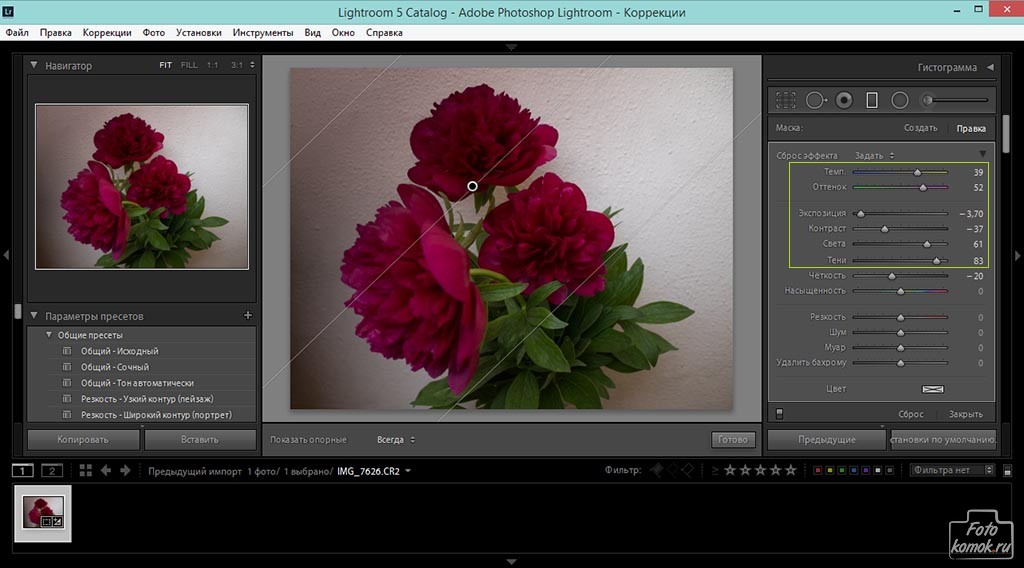 Для этого существуют параметры:
Для этого существуют параметры:
Size — размер кисти (размер круга, которым рисуете)
Feather и Flow — мягкость и прозрачность кисти по краям
Density — интенсивность (непрозрачность) кисти
Галочка на Auto Mask означает, что кисть будет работать с теми цветами, на которые вы кликните при первом воздействии кисти на фотографии. Это очень удобно, если нужно отбелить задний фон не трогая при этом человека на фото.
Brush: A и B — позволяют быстро переключаться на использование 2-х разных кистей, а Erase позволяет удалять эффект от кисти
Lighroom 4.x имеет множество преимуществ, например, в обработке видео, но есть и значительный недостаток. Первые версии Лайтрум 4 у многих людей сильно тормозzт даже на мощных компьютерах. На данный момент программисты Adobe работают над исправлением этой ошибки. Лично мне помогло перемещение кеша RAW-файлов на другой диск, где много свободного места + увеличение кеша до 5 гб. Сделать это можно в меню Edit — Preferences — File Handling:
Сделать это можно в меню Edit — Preferences — File Handling:
Рассказ о лайтруме на этом не прекращается. Еще много всего интересного есть в этой программе… Продолжение тут.
Как импортировать фото из Лайтрума в Фотошоп
Как Лайтрум, так и Фотошоп совместимы друг с другом и разработаны для совместного редактирования. Лайтрум в большей степени хороший каталогизатор и конвертер для быстрой пакетной обработки с применением стандартным настроек (света, тени). Фотошоп позволяет детально отретушировать каждое фото, в особенности это касается мелких деталей и портретных фото.
Для импорта фото в Ph в меню выберите пункт «Photo» и нажмите «Edit In». Кликните на названии Adobe Photoshop. В диалоговом окне, которое появится, можно выбрать вариант работы с изображением в Фотошопе – правку с изменениями или без (если фото в формате Jpeg или Tiff). Если фотография в формате Raw, то она сразу же откроется в фоторедакторе. Для более быстрого перехода можно использовать сочетание клавиш «Ctrl+E».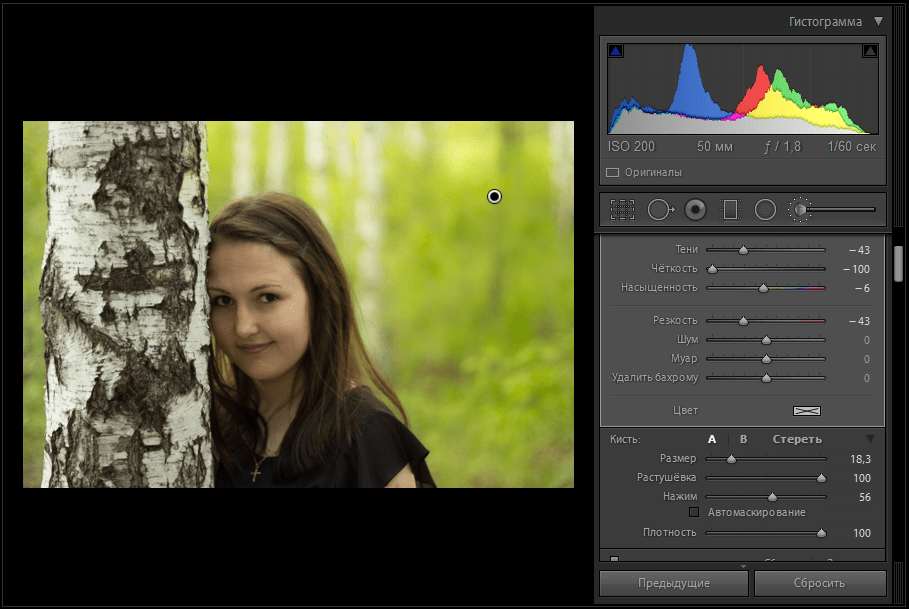
Параметр обработки Texture в Lightroom
Содержание:
Введение
После обновления Lightroom classic до версии 8.3, в программе появились интересные новшества. Самое любопытное из них – Параметр обработки Texture
Разумеется я сразу опробовал его. Мне любопытно, что это за зверь такой. Хотя подозрения пали на очередную параметризацию контурной резкости, вынесенную в отдельный слайдер “Texture”.
Я выбрал две фотографии и решил проделать над ними сравнительные тесты обработки данным параметром, и другими. Такими как Clarity (Ясность) и Sharpening (Усиление резкости). Для сравнения.
Исходное изображение
Первая фотография – типичный городской пейзаж. Изначально никаких обработок в разделе Presence (присутствие). Взято за эталон.
1. Presence не задействован.
Обработка через Texture
Следующее изображение с задействованной обработкой Texture. Ослабление в -60. Контуры сохранились. Но мелкие детали замылились. Похоже на сильное шумоподавление и немного на ослабление Clarity.
2. Ослабление текстурированния
Здесь самое интересное. Увеличение значения Texture. Действительно текстуры проработались. Но мелкие детали особо не звенят. Нет ореолов, какие могут возникать при контурной резкости (Sharpening).
Алгоритм сработал неплохо.
Важно понимать, что использование любого эффекта хорошо в меру для конкретной фотографии. В этом примере я умышленно завышаю значение параметров, относительно практической повседневной обработки. Делается это для наглядности работы алгоритма.
3. Усиление текстурной проработки
Обработка через Clarity
4. Задействуем Clarity
Теперь смягчим мелкие детали через ослабление Clarity.
Эффект схожий с ослаблением через Texture. Но в случае с Clarity, появился блум эффект. Попутно снижен контраст. И также произошло лëгкое осветлением темных участков в границах контуров.
5. Clarity в минус. Ослабляем.
Обработка через Sharpening
Теперь попробуем вместо Texture, подчеркнуть детали через Sharpening.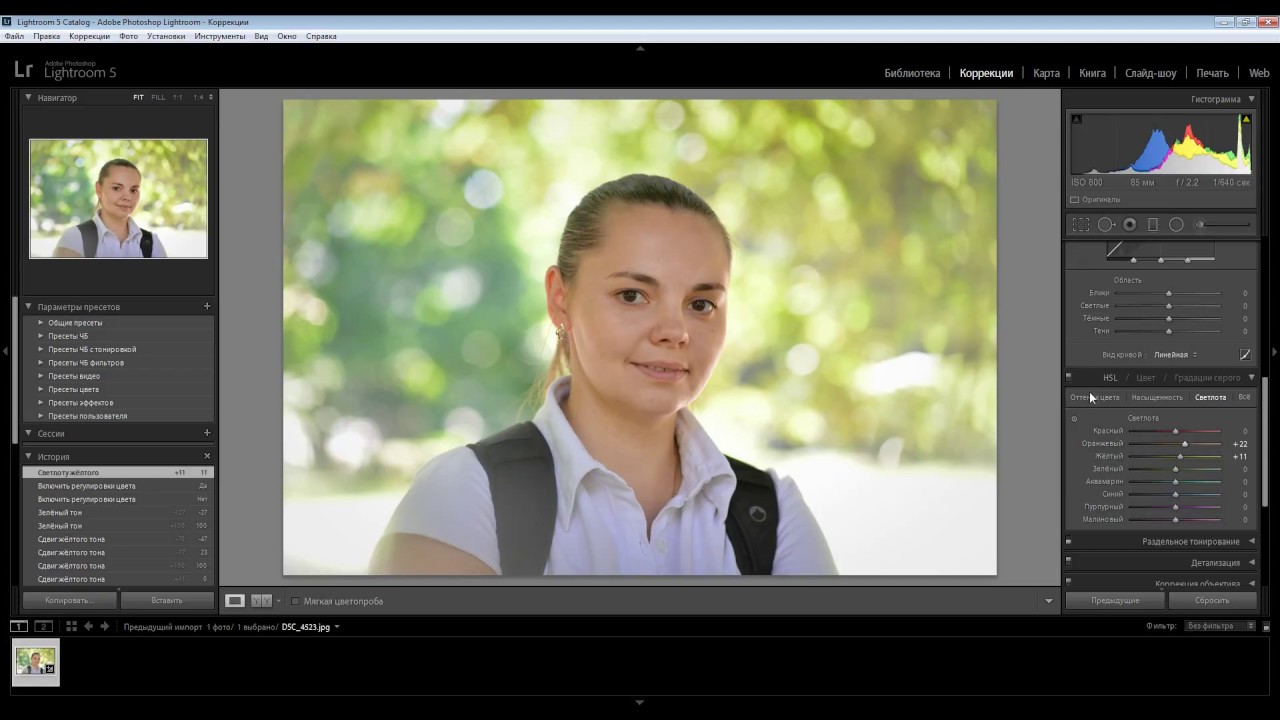 Эффект схож с усилением через параметр обработки Texture. Однако контуры объектов слегка звенят. Внутри областей, за контуром, текстуры не проработались. Скорее произошло шумоподобное подчеркивание мелких деталей.
Эффект схож с усилением через параметр обработки Texture. Однако контуры объектов слегка звенят. Внутри областей, за контуром, текстуры не проработались. Скорее произошло шумоподобное подчеркивание мелких деталей.
6. Усиливаем контурную резкость через знакомый Sharpening
Обработки при масштабе 1:1
Теперь я увеличил фотографии в масштаб 1:1. Снова задействую как проработку деталей, так и их смягчение, посредством разных инструментов.
Это оригинал. Обработки Presence не применяются.
7. Увеличенное изображение. Обработка деталей отсутствует.
На следующем изображении устанавливаю Texture в значение +60. Текстуры действительно проработаны. Но при увеличении стал заметен и звон. Появились небольшие ореолы вокруг контурных линий.
8. Проработка Texture крупным планом
Теперь применяю отрицательно значение Texture, – 60 Контуры немного бледноваты. Текстуры заметно потеряли детали. В целом похоже на локальное ослабление контрастов. Напрашивается легкий блум эффект.
9. Ослабление Texture крупным планом
Вывожу Texture в ноль. И берусь за Clarity. Усиление эффекта Clarity также прорабатывает текстуры и мелкие детали. Усиливает локальный контраст.
Контуры, в данном случае, звенят сильней чем проработка через Texture.
В целом алгоритм сработал агрессивнее. Внимание в значительной степени цепляется за контуры, а не за поверхности объектов.
10. Проработка Clarity крупным планом
Теперь напротив. Попытаюсь установить смягчение проработки деталей через ослабление Clarity.
Получилось что-то схожее с Texture.
В целом изображение вышло бледней, глуше. Ощущается лишнее выравнивание светов и теней. Изображение стало плоское. Сильнее плоское, чем при ослаблении деталей через Texture. Исказились цвета.
11. Ослабление Clarity Texture крупным планом
Теперь можно попробовать усилить детали через знакомый многим, Sharpening. В реальности такого усиления деталей не требуется.Но я напомню, что это тест параметров.
Приходится устанавливать заведомо большие значения для наглядности работы алгоритмов.
Относительно усиления деталей через Texture, наблюдается ощутимый звон в линиях контуров. Больше подчеркиваются границы объектов.
Появляется ощущение резонанса деталей изображения. При этом некой воздушной ясности, как при Clarity +60, не добавляется. И также слабее прорабатываются текстуры.
12. Проработка Sharpening крупным планом
Сравнение в одном изображении
В финале тестов над данным изображением, привожу склейку тестов локальной области изображения.
Обратите внимание, что Clarity и Texture эффекты выглядят в данном тесте схоже. Но если приглядеться то, Clarity звенит сильней в контурах, и у него завышен контраст. Текстуры же он прорабатывает слабей. Как и должно быть. При сильном увеличении изображения и малой площади обработки многие эффекты не воспринимаются так, как задумано. При общем виде, без увеличения, эффекты ощущаются сильнее.
13. Склейка результатов обработок
Склейка результатов обработок
Тесты на втором изображении
Теперь возьму другое изображение. Его особенность в том, что на фотографии есть разные планы. Некоторые не в глубине резкости. А есть такие, которые переходят из области резкости в нерезкое пространство.
Характер изображения другой. Я выбрал это изображение из-за того, что здания на нем размыты слабо, но и не в области грип.
Интересно посмотреть, как поведут себя алгоритмы проработки деталей и на этом изображении.
Масштаб увеличения 1:2
Исходное изображение
Это оригинал. В том смысле, что все параметры Presence установлены в ноль.
14. Исходное изображение N2
Обработка через Texture
При усилении деталей через Texture изображение вышло немного звонким в области нерезкости – посмотрите на здания.
Растительность на переднем плане обрела не столько проработанные текстуры, сколько избавилась от дымки.
На среднем плане, снег проработан близко к алгоритму Sharpening. Не столько текстуры, сколько детали и контуры.
Не столько текстуры, сколько детали и контуры.
Снег на переднем плане, в правом нижнем углу, обрел детальную фактуру.
15. Проработка Texture
Обработка через Clarity
Усиление через ясность ощутимо изменило локальный контраст и цвет. Детали и текстуры через Clarity не проработаны так, как это вышло у Texture.
16. Проработка Clarity
Обработка через Sharpening
Через контурную резкость и микродетали Sharpening, изображение проработано близко к Texture. Но в данном случае вышло резче, чем у Texture.
Алгоритм также задел и дальние здания, вне области резкости.
Алгоритм Texture бережней проявляет фактуру поверхности, и не особо затрагивает размытые предметы, как это делает Sharpening, на этом изображении.
17. Проработка Sharpening
Выводы
Параметр обработки Texture это еще один слайдер проработки деталей изображения в Lightroom.
Он также работает с локальным контрастом. Но от Sharpening и Clarity, Texture отличается иными настройками в своих недрах.
Алгоритм пытается сохранить контуры областей не тронутыми и прорабатывать мелкие детали внутри них, при этом не акцентируя точечные детали слишком сильно, как это делает Sharpening.
Алгоритм, вероятно, умеренно усиливает микроконтраст у групп деталей внутри контуров объектов.
К сожалению, алгоритм не отличает размытый фон от четких областей. Если у Вас есть размытый фон, вне области резкости, и вы дорожите им, то Texture не подойдет. Так как он воздействует на всё.
Спасибо за внимание к статье! Пишите комментарии, ставьте оценку и удачных, Вам обработок!
Главная страница » Обработка изображений »
Параметр обработки Texture в Lightroom
5 / 5 ( 1 vote )
Другие публикации:
- Смена-8М. Фотоаппараты моего детства
- Обработка фото в Lightroom. Пристань в Хлебниково
- Пресеты Lightroom. Применение.
- Сжатие динамического диапазона в RawTherapee
- Экспокоррекция в RawTherapee
- Алгоритмы демозаики RawThrapee
Как из Фотошопа перейти в Лайтрум
После редактирования снимка в Фотошопе может возникнуть необходимость вновь вернуться в Лайтрум для дополнительной коррекции.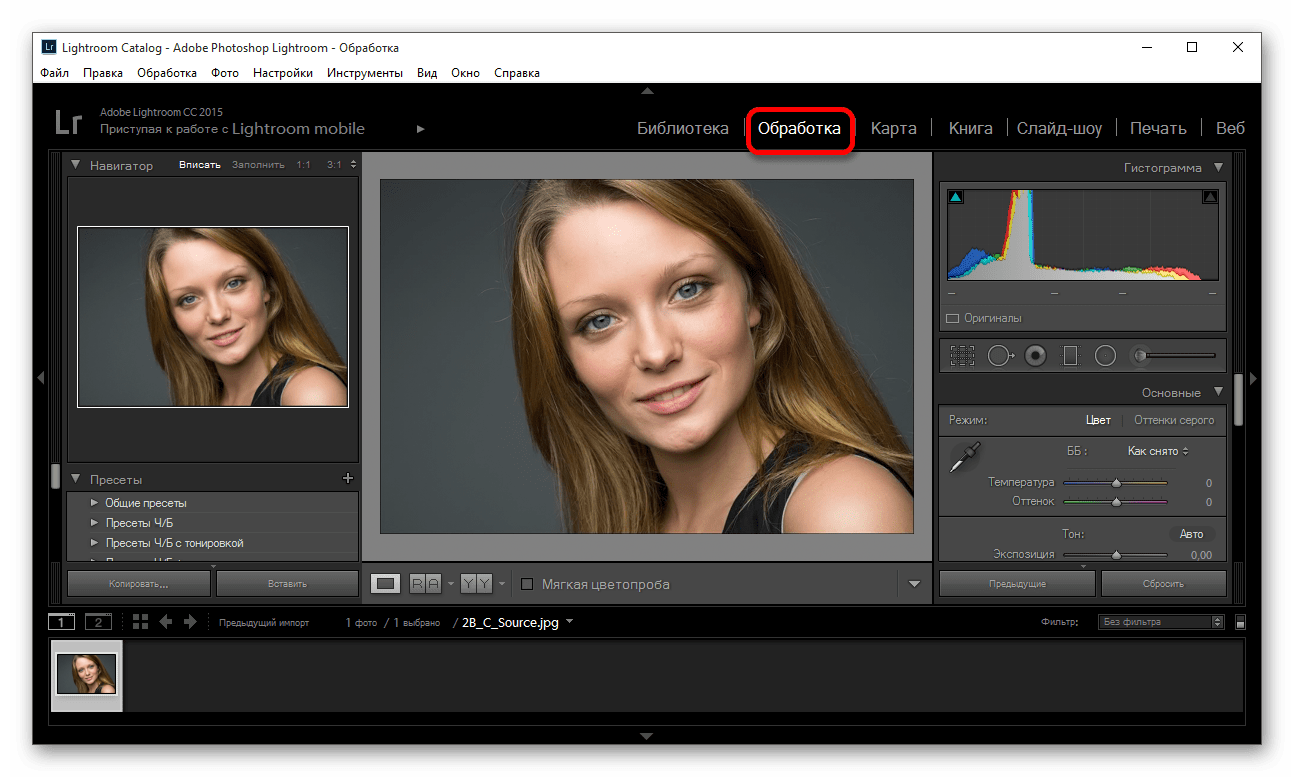 В этом случае после выполнения ретуширования в Ph, закройте изображение и нажмите «Сохранить». Не выбирайте «Сохранить как», потому что в данном случае файл сохранится как документ Фотошопа и не откроется автоматически в Лайтруме.
В этом случае после выполнения ретуширования в Ph, закройте изображение и нажмите «Сохранить». Не выбирайте «Сохранить как», потому что в данном случае файл сохранится как документ Фотошопа и не откроется автоматически в Лайтруме.
Если вам нужно сохранить на снимке все слои, чтобы в дальнейшем возвратиться к правке в Фотошопе, выберите функцию «Edit Original». Тогда при дальнейшем ретушировании вы сможете открыть изображение в Photoshop со всеми слоями.
Применяем ретушь к портрету в Lightroom
Ретушь применяют к портрету для того, чтобы убрать морщины и другие неприятные недостатки, улучшить вид кожи.
- Запустите Lightroom и выберите фотопортрет, который требует ретуши.
- Перейдите в раздел «Обработка»
. - Оцените изображение: нуждается ли оно в увеличении или уменьшении света, тени. Если да, то в разделе «Основное»
(
«Basic»
) подберите оптимальные настройки этих параметров. Например, ползунок света может вам помочь убрать лишнюю красноту или осветлить слишком темные участки. К тому же, при большем параметре света не будут так заметны поры и морщины.
К тому же, при большем параметре света не будут так заметны поры и морщины. - Теперь для коррекции цвета лица и придания ему «натуральности» перейдите по пути «HSL»
—
«Яркость»
(
«Luminance»
) и нажмите на круг в верхней левой стороне. Наведите на изменяемый участок, зажмите левую клавишу мыши и подвигайте курсором вверх или вниз. - Теперь приступим к самой ретуши. Для этого можно использовать кисть «Сглаживание кожи»
(
«Soften Skin»
). Кликните по иконке инструмента. - В выпадающем меню выберите «Сглаживание кожи»
. Этот инструмент сглаживает указанные места. Настройте параметры кисти по своему желанию. - Также можно попробовать уменьшить параметр шума для сглаживания. Но эта настройка применяется ко всему снимку, поэтому будьте внимательны, чтобы не испортить изображение.
- Чтобы убрать на портрете отдельные дефекты, по типу прыщей, угрей и т.д., можно использовать инструмент «Удаление пятен»
(
«Spot Removal Tool»
), который можно вызвать клавишей
«Q»
.
- Настройте параметры инструмента и поставьте точки там, где есть дефекты.
Базовая панель Lightroom в модуле Develop на ряду с Adobe Camera Raw обладают слайдерами с невероятно простыми названиями, среди которых есть Свет (Highlights), Тени (Shadows), Точка белого (Whites) и Точка черного (Blacks). Так какая же разница между слайдерами Blacks и Shadows? Есть ли у одного из них особое преимущество? В каких ситуациях нужно использовать каждый из них? Знание разницы придаст вашим фотографиям дополнительную привлекательность и лоск, выделив их среди остальных.
Blacks влияет на самые темные оттенки изображения, в то время как Shadows затрагивает темные и просто затененные участки. В отличие от корректирующей кисти или градиента, оба этих слайдера глобально влияют на фотографию. Если переместить один из них влево, это повысит тональный диапазон изображения, сделав его темнее и контрастнее. Переместив ползунок вправо, вы сожмете динамический диапазон, темные участки и снимок станут светлее, а контраст снизится.
На гистограмме видно, что Blacks контролирует крайнюю левую часть, а Shadows — центральную левую. В Lightroom можно легко увидеть, какие тона больше всего затрагивает слайдер, наведя на него курсор. (Отличный обзор гистограмм есть в одном из эпизодов подкаста Photo Taco — Histograms Explained).
Слайдеры Whites и Highlights дают похожий эффект для правой половины гистограммы, влияя на светлые участки. Больше о них можно узнать .
Как в лайтруме осветлить только лицо. Базовые приёмы обработки фотографий в Adobe Lightroom
Я пользуюсь несколькими версиями Лайтрума, одновременно установленными у меня на компьютере под управлением ОС Window. Разные версии имеют немного отличающийся функционал, либо разные методы реализации одних и тех же функций. В зависимости от ситуации, я выбираю нужную мне версию. Здесь показаны скрины на основе довольно старой версии Lightroom 3.7. Все версии Лайтрума у меня без русификации, так как для меня это не важно.
За долгое время работы с программой я выработал свой алгоритм работы в Лайтрум, который применяю почти всегда.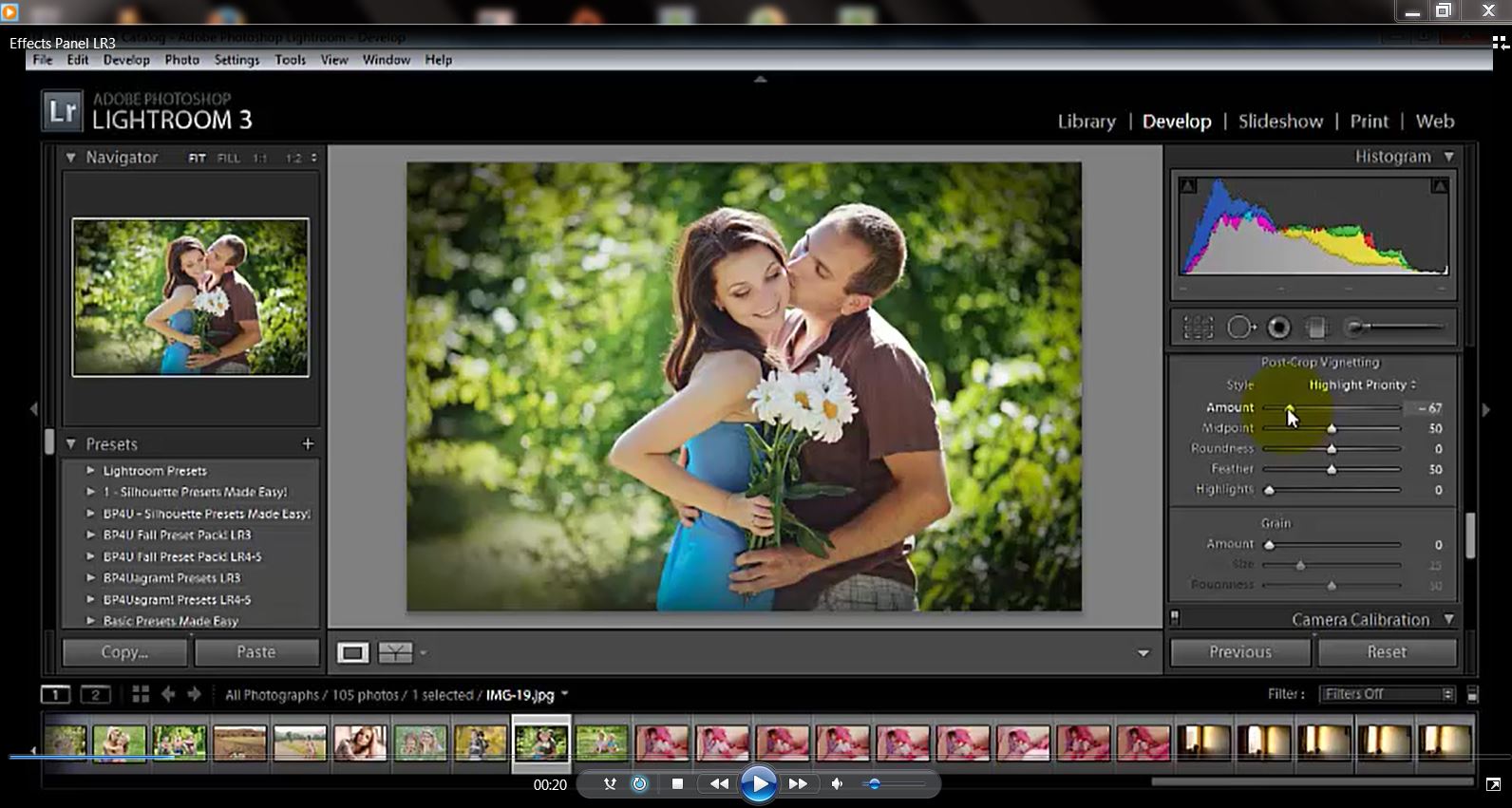 Мои 5 простых советов максимально помогут только тем, кто снимает в формате RAW и проявляет фотографии пакетно.
Мои 5 простых советов максимально помогут только тем, кто снимает в формате RAW и проявляет фотографии пакетно.
Для вдумчивой проявки каждой фотографии в формате RAW по отдельности я рекомендую использовать оригинальное (т.е. родное) ПО. Например, для системы Nikon это .
0 (нулевой пункт). Импортирую RAW файлы.
Суть действия: подготовить рабочее пространство для дальнейших манипуляций с файлами.
Это нулевой, дополнительный пункт, с которого всегда начинается работа с Лайтрум. Чтобы начать обработку фотографий — их нужно сначала импортировать в программу. Я использую быструю и примитивную загрузку: просто перетаскиваю мышью все файлы в окошко Лайтрума и жму кнопку ‘Import’. Импорт я всегда провожу с каталога, размещенного на жестком диске. Если импорт проводить с флешки, то процесс импорта затянется, так как программа, скорее всего, сначала скопирует все исходные файлы в свой специальный каталог.
С импортом есть свои особенности. Когда фотографии импортируются в Лайтрум, можно порой заметить, как картинка предварительного просмотра (превьюшка) меняет свой цвет, насыщенность, экспозицию. Связано это с тем, что каждый RAW файл несет в себе не только исходную информацию о снимке, но и множество других дополнительных данных. Одни из таких данных — это превьюшки фотографий для быстрого просмотра. Если говорить грубо, то в RAW файл встроена миниатюра в формате , которая служит для быстрого просмотра снятой фотографии на дисплее камеры. Эта JPEG-миниатюра построена на основе настроек, заданных фотоаппаратом. Во время импорта фотографий в Лайтрум, программа показывает JPEG-миниатюры, выковырянные из RAW-файла. После попытки просмотреть фотографию ближе, Лайтрум строит (рендерит) новое изображение непосредственно с исходных сырых данных, пользуясь своими собственными предустановками. Предустановки Лайтрума и JPEG-миниатюры не совпадают, из-за чего первоначальная картинка меняется на глазах.
Когда фотографии импортируются в Лайтрум, можно порой заметить, как картинка предварительного просмотра (превьюшка) меняет свой цвет, насыщенность, экспозицию. Связано это с тем, что каждый RAW файл несет в себе не только исходную информацию о снимке, но и множество других дополнительных данных. Одни из таких данных — это превьюшки фотографий для быстрого просмотра. Если говорить грубо, то в RAW файл встроена миниатюра в формате , которая служит для быстрого просмотра снятой фотографии на дисплее камеры. Эта JPEG-миниатюра построена на основе настроек, заданных фотоаппаратом. Во время импорта фотографий в Лайтрум, программа показывает JPEG-миниатюры, выковырянные из RAW-файла. После попытки просмотреть фотографию ближе, Лайтрум строит (рендерит) новое изображение непосредственно с исходных сырых данных, пользуясь своими собственными предустановками. Предустановки Лайтрума и JPEG-миниатюры не совпадают, из-за чего первоначальная картинка меняется на глазах.
К сожалению, добиться от Лайтрума точного повторения всех настроек фотоаппарата очень и очень сложно. На самом деле повторить все настройки фотоаппарата — невозможно. Только родное ПО может отображать RAW-изображение на компьютере в полном соответствии тому, которое можно увидеть на дисплее фотоаппарата. Но чтобы максимально снизить различия между тем, как снимок выглядит на дисплее фотоаппарата и в окне программы — я рекомендую отключить в фотоаппарате все дополнительные функции , которые улучшают изображение. Для системы Nikon в первую очередь это касается функции Active .
На самом деле повторить все настройки фотоаппарата — невозможно. Только родное ПО может отображать RAW-изображение на компьютере в полном соответствии тому, которое можно увидеть на дисплее фотоаппарата. Но чтобы максимально снизить различия между тем, как снимок выглядит на дисплее фотоаппарата и в окне программы — я рекомендую отключить в фотоаппарате все дополнительные функции , которые улучшают изображение. Для системы Nikon в первую очередь это касается функции Active .
Все улучшения должны быть выполнены с помощью Лайтрума . Пользоваться накамерными функциями для улучшения изображения имеет смысл только при съемке в формате , либо, если RAW-файлы будут обрабатываться с помощью родного ПО.
После импорта можно добавить теги, метки, правильно каталогизировать серии снимков, настроить сортировку фотографий в ленте.
Также, импортировать можно сразу с применением определенного пресета, в который можно записать настройки, указанные ниже.
1.
 Задаю профиль камеры.
Задаю профиль камеры.Суть действия: базовая настройка для максимально правильного/красивого рендеринга исходного RAW-файла.
Настройка находится по адресу Develop -> Camera Calibration -> Profile -> выбрать нужный профиль
Чтобы изображение, формируемое в Лайтрум, было максимально похожим на то, которое отображается на дисплее фотоаппарата, Лайтруму нужно указать правильный профиль фотоаппарата. Если говорить коротко, то профиль фотоаппарата (Camera Profile) — это режим управления снимками, который задается на фотоаппарате (нейтральный, насыщенный, монохромный и т.д.).
Это ключевой момент. Правильный профиль фотоаппарата позволяет в разы улучшить визуальное восприятие снимка. Найти хороший профиль под конкретный фотоаппарат — очень и очень сложно.
Обычно Лайтрум имеет набор базовых профилей: нейтральный, насыщенный, портрет и т.д. Эти профили очень слабо соответствуют похожим профилям, которые задаются на фотоаппарате.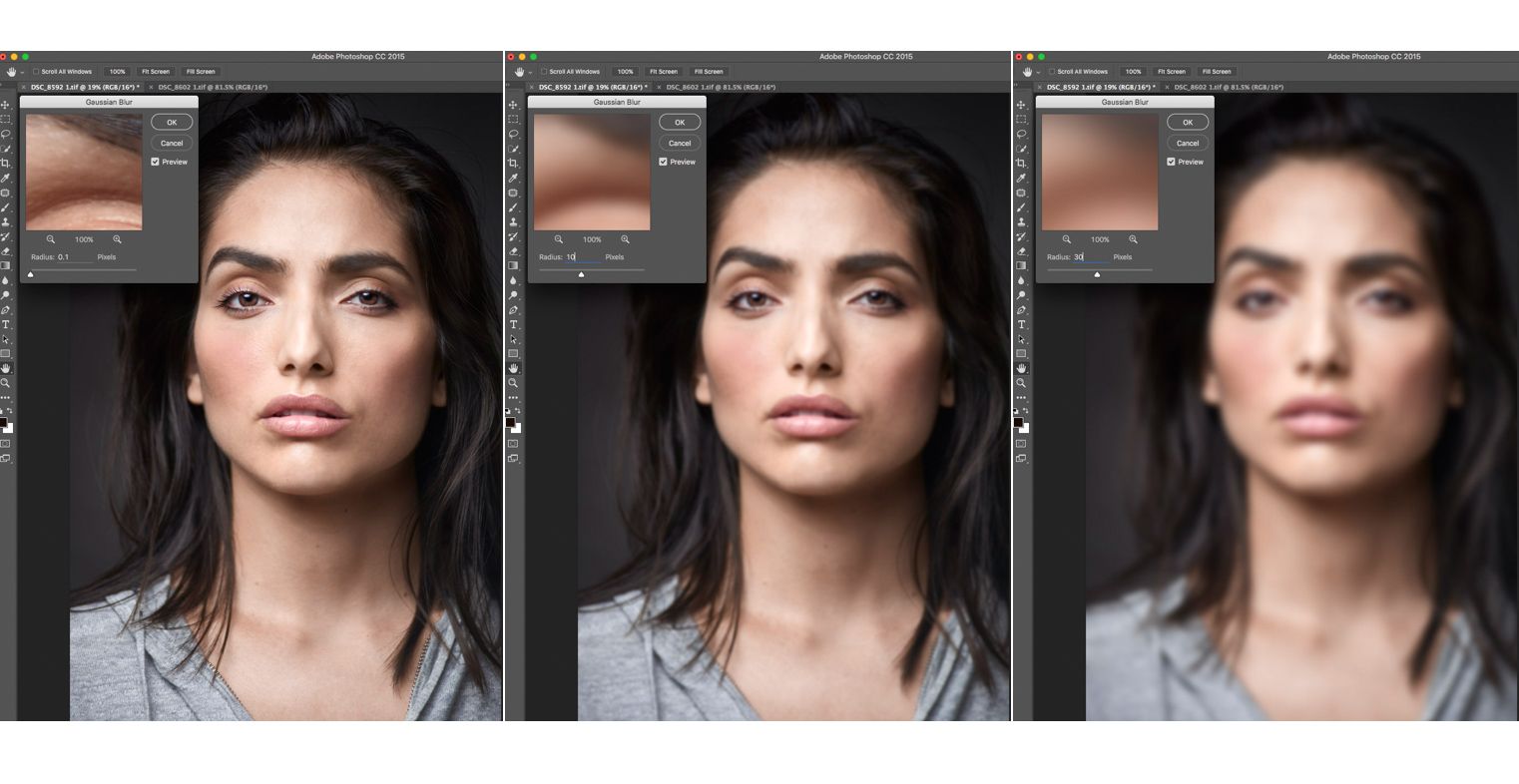
Поисками профиля под свой конкретный фотоаппарат можете заняться сами. Обычно созданием профилями занимаются сторонние разработчики. Я уверен, что для большого количества фотоаппаратов найти хороший профиль не получится. В таком случае нужно будет выбрать профиль, который максимально Вам нравится.
Уже существующий профиль можно доработать, а именно настроить цветовое смещение в тенях, смещение и насыщенность каждого из трех основных каналов. После чего, можно создать пользовательский пресет, записав в него только изменения, касающиеся Camera Calibration (при создании пресета следует выбрать только галочку ‘Калибровка’).
2. Задаю профиль объектива.
Суть действия: избавиться от недостатков объектива.
Функция задается следующим образом Develop -> Lens Corrections -> Profile -> Enable Profile Corrections
Здесь все просто. Выбрав профиль объектива можно полностью избавиться от некоторых недостатков объектива.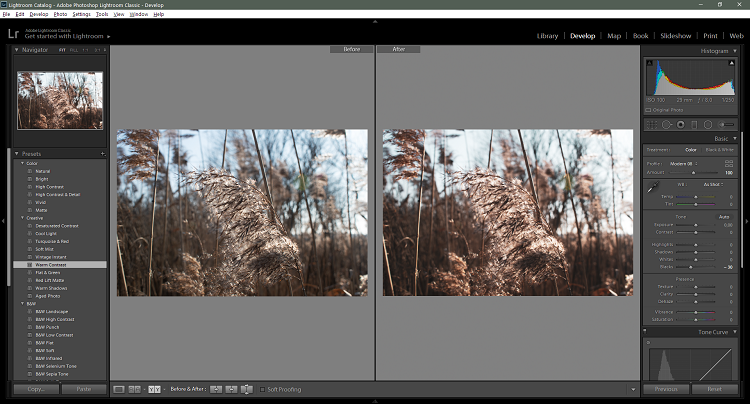 В общем случае данная настройка позволяет полностью вылечить и . Также, здесь же лечатся объектива. Лайтрум имеет обширную базу по объективам, с помощью которой можно «вылечить» любой из них.
В общем случае данная настройка позволяет полностью вылечить и . Также, здесь же лечатся объектива. Лайтрум имеет обширную базу по объективам, с помощью которой можно «вылечить» любой из них.
Если используемого объектива нет в списке, то можно сделать коррекцию данных параметров вручную, а потом записать результат в пресет, который можно применить ко всем фотографиям.
После данной настройки должны нивелироваться искажения вносимые объективом.
В дальнейшем профиль объектива будет применен к каждой фотографии.
3. Оптимизирую и расширяю возможности камеры и объектива.
Суть действия: сделать максимально красивое/требуемое изображение посредством базовых манипуляций с экспозицией и цветом.
Здесь все очень просто. Обычно я выбираю одну ключевую фотографию из серии или даже из целой съемки и настраиваю ее по основным параметрам:
- Повышедие ДД — восстановление светов и теней (Highlight recovery, Fill light, Dark)
- Донастройка красочности (Vibrance)
- Повышение насыщенности (Saturation)
- Повышение четкости (Clarity)
- Повышение резкости (Sharpening)
- Устранение шума (Noise reduction)
Здесь главное не переборщить . Я стараюсь сделать фотографию «нейтрально-позитивной» чтобы все дальнейшие манипуляции уже отталкивались от исходного «нормального» изображения.
Я стараюсь сделать фотографию «нейтрально-позитивной» чтобы все дальнейшие манипуляции уже отталкивались от исходного «нормального» изображения.
Важно: уровень той или иной настройки сильно зависит от используемого фотоаппарата и непосредственно снятых кадров. Например, я четко знаю и понимаю как сильно влияет тот или иной ползунок в Лайтрум на RAW-файлы моих камер, а к новому фотоаппарату и обработке его RAW-файлов нужно подолгу привыкать.
В дальнейшем эти настройки будут применены к каждой фотографии.
4. Синхронизирую все изображения по одной ключевой фотографии.
Суть действия: привести все изображения под один базовый вид.
После всех предыдущих манипуляций я синхронизирую все фотографии с измененными настройками. Делается это очень просто. В разделе ‘Develop’ выбираются все фотографии в ленте (CTRL+A) и нажимается кнопка ‘Sync’. В меню синхронизации я нажимаю кнопку ‘Check All’ (Выбрать Все), после чего снимаю галочки ‘White Balance’ (), ‘Crop’ (Кадрирование), ‘Spot Removal’ (Точечная коррекция).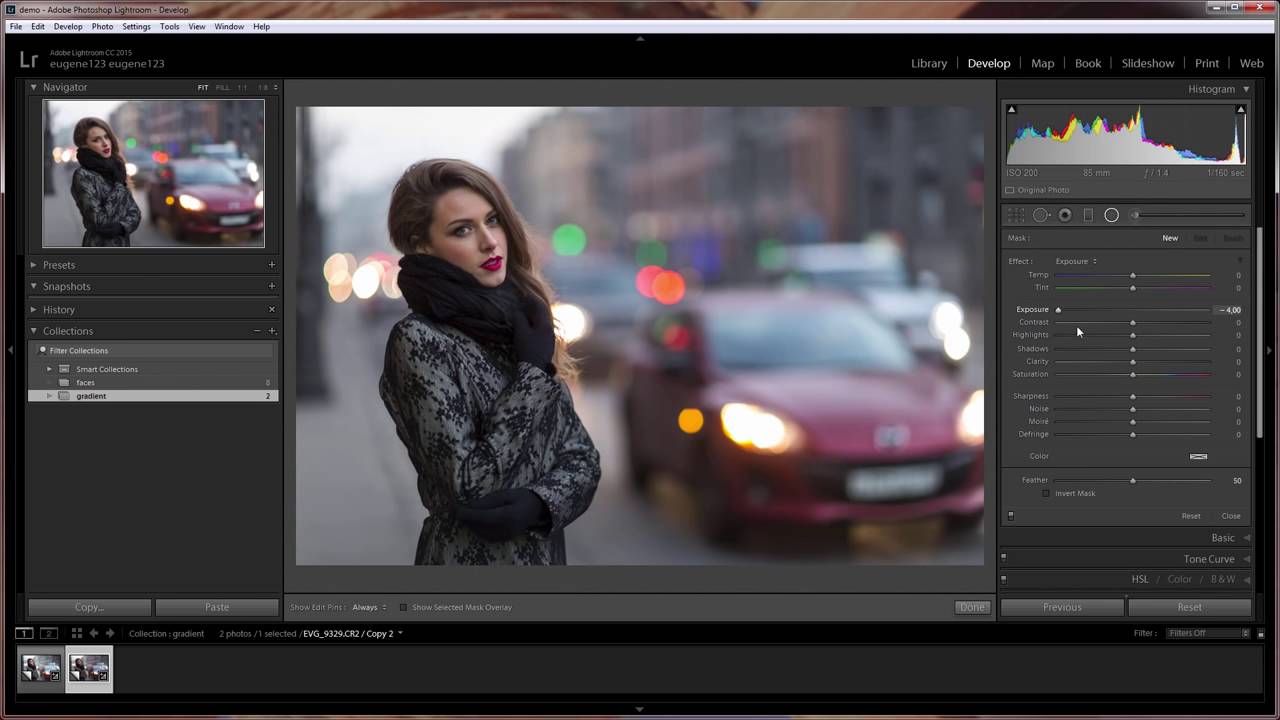 Снятые параметры не должны быть синхронизированны, так как каждая фотография имеет свой индивидуальный , кадрирование и точечную коррекцию/восстановление.
Снятые параметры не должны быть синхронизированны, так как каждая фотография имеет свой индивидуальный , кадрирование и точечную коррекцию/восстановление.
Синхронизация является частью пакетной обработки. По ее окончании все фотографии подгоняются под похожие настройки.
После этой манипуляции в ленте Лайтрума все фотографии уже более-менее приведены к нормальному виду. Предыдущих четыре пункта позволяет «вывести изображения в ноль» — избавить его от недостатков объектива, фотоаппарата и до предела выжать возможности RAW-файла. После проведения этих четырех манипуляций уже можно начинать настоящую тонкую обработку и готовить изображение к финальной стадии, которую увидит клиент.
5. Кадрирую все фотографии.
Суть действия: исправить недостатки кадрирования — выровнять горизонт, обрезать фото с правильным расположением деталей в кадре, вырезать ключевые части фотографии.
К сожалению, откадрировать одну фотографию, и применить кадрирование ко всем фотографиям ленты не получиться.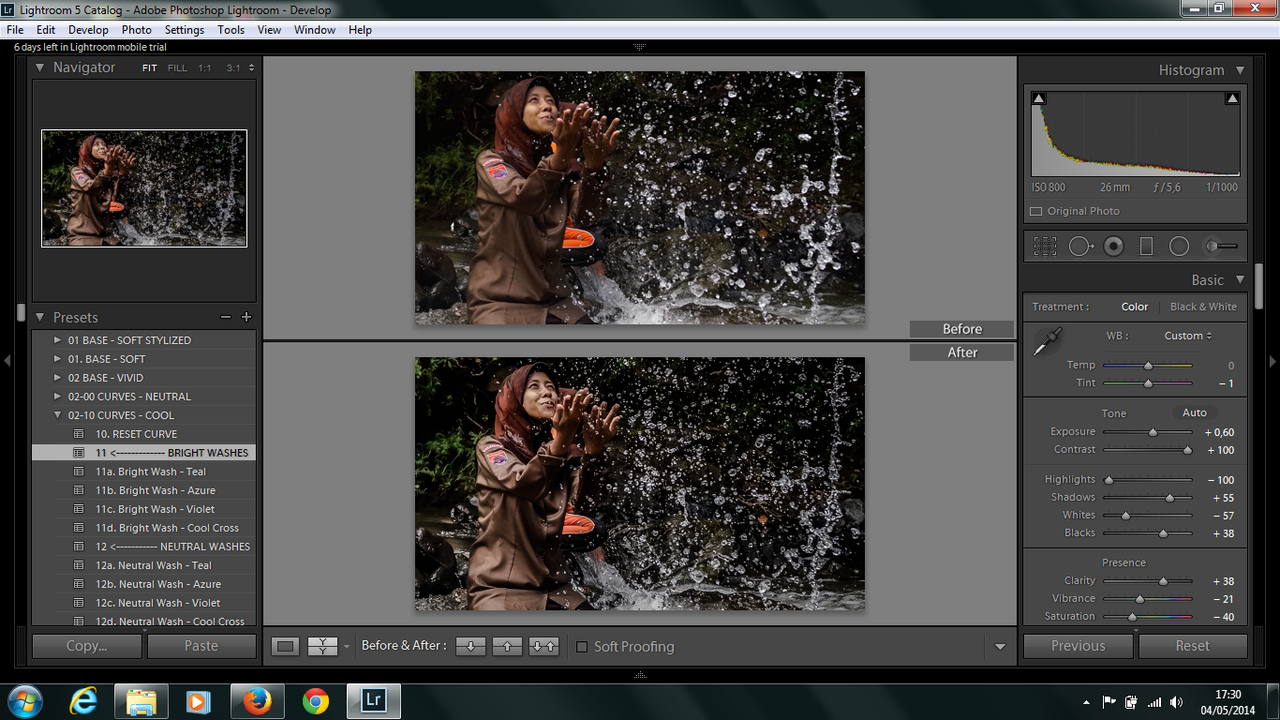 После синхронизации базовых настроек я выполняю кадрирование всех фотографий . Во время проведения операции кадрирования я также выборочно удаляю с ленты Лайтрума неудачные снимки.
После синхронизации базовых настроек я выполняю кадрирование всех фотографий . Во время проведения операции кадрирования я также выборочно удаляю с ленты Лайтрума неудачные снимки.
Важно: я настоятельно рекомендую кадрировать фотографии с зафиксированными пропорциями кадра. Пропорции классического кадра составляют 3:2. После проведения кадрирования все фотографии имеют одинаковые пропорции кадра и ничем не отличаются во время просмотра. Если этого не сделать, то после кадрирования могут получиться фотографии-квадратики, сильно вытянутые полосы. Это не соответствует общей стилистике ленты фотографий. К тому же, во время сдачи на печать со 100% вероятностью части кадра будут обрезаться либо заполняться белым пространством. Обычно печатают на стандартных размерах, которые также соответствуют пропорциям 3:2. Практически для каждой съемки я печатаю фотографии, либо монтирую фотокнигу, для меня очень важно соблюдения пропорций после кадрирования. Чтобы сохранить пропорции кадрирования в Лайтруме, достаточно нажать на иконку навесного замка.
После кадрирования и удаление неудачных кадров у меня в ленте получается «вылизанный» набор фотографий, с которыми можно проводить дальнейшие манипуляции.
Важно: я называю все указанные действие ‘Выйти В Ноль’ , так как эти простые манипуляции позволяют взглянуть на изображение, лишенное базовых недостатков, сырое, нейтральное, как чистый лист, глядя на который уже можно проводить дальнейшую тонкую обработку.
Я считаю, что указанные манипуляции позволяют на 30% улучшить качество исходного изображения. Остальные 60% — это доработка изображения посредством Adobe Photoshop (Фотошопом, а не Лайтрумом).
В моей практике часто случается так, что после выполнения всего лишь этих пяти пунктов уже можно получить вариант изображения, которое может удовлетворить и меня и моих клиентов. Чаще всего обработка ограничивается всего лишь этими пятью пунктами, если не нужно проводить ретушь фотографий (устранение недостатков кожи, работа с пластикой, художественная цветокоррекция и прочее).
Для меня самое сложное в обработке — это после приведения всех фотографий из серии/съемки в удобоваримый вид — выбрать лучшие для тонкой их доработки.
6. Экспортирую все фотографии (бонусный пункт)
Суть действия: получить готовый результат, который сможет просмотреть любой пользователь/клиент на любом устройстве.
В данном случае экспорт — это процесс экспортирования фотографий из RAW-формта в формат, который подойдет для дальнейшей обработки, либо просмотра. Если я планирую больше ничего не делать, то я экспортирую в попсовый формат . Если я в дальнейшем планирую дорабатывать фотографии в Adobe Photoshop, то я использую формат ‘TIFF’ или ‘DNG’. В последнее время на меня напала лень, я не использую TIFF и все фотографии экспортирую сразу в .
В итоге мой техпроцесс обработки фотографий делится на два этапа: обработка в Лайтрум и обработка в Фотошоп. Лайтрум — для базовых настроек, восстановление «запоротых» снимков, пакетной обработки ленты фотографий.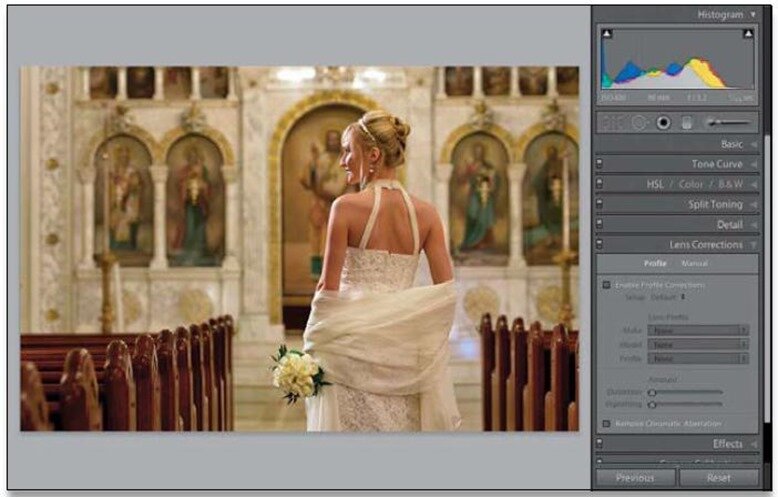 Фотошоп — для финального «допиливания» фотографий, ретуши, манипуляций со слоями, масками и прочим.
Фотошоп — для финального «допиливания» фотографий, ретуши, манипуляций со слоями, масками и прочим.
Философия
Я убежден, что у фотографа должен быть выработан четкий план действий, четкая концепция, продуманная методология с пошаговыми действия обработки фотографий. Отработанный технологический процесс очень сильно ускоряет и упрощает обработку и сдачу готового материала клиенту.
Итог. Мой базовый процесс обработки построен следующим образом: импорт -> задание профиля фотоаппарата -> задание профиля объектива -> расширение возможностей камеры/объектива -> синхронизация выбранных настроек -> кадрирование -> экспорт . Повторюсь — это базовый процесс, основа с которой начинается моя обработка.
Спасибо за внимание. Аркадий Шаповал.
За последние несколько лет я открыл для себя много нового в технике фотосъемки портретов, особенно маленьких детей. Учитывая тот факт, что каждая портретная фотосессия является уникальной, я разработал свой собственный стиль (который, во многих отношениях, постоянно усовершенствуется, по мере освоения мной новых методов), для фотосъемки и редактирования конечных фотоснимков.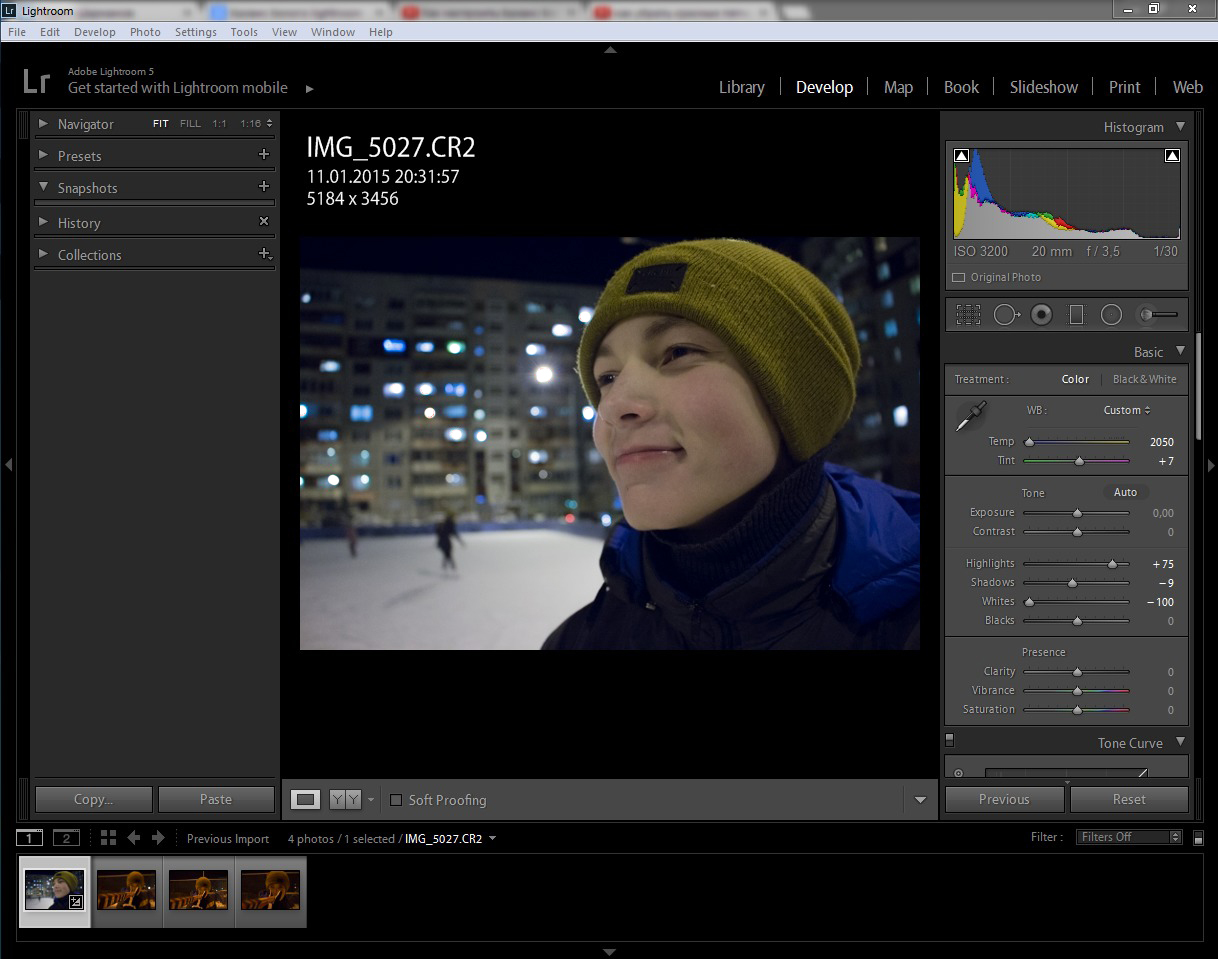 Поэтому я решил, что ознакомление с ним может помочь тем, кто только начинает такого рода фотосъемку. Они смогут увидеть несколько практических примеров, наряду с детальным объяснением творческих методов, которые я применяю во время работы.
Поэтому я решил, что ознакомление с ним может помочь тем, кто только начинает такого рода фотосъемку. Они смогут увидеть несколько практических примеров, наряду с детальным объяснением творческих методов, которые я применяю во время работы.
Я делаю все свои правки в программе Lightroom, и хотя иногда приходится делать некоторые более глубокие изменения изображения в Photoshop, 98 процентов всех фотографий, которые я предоставляю своим клиентам, не нуждаются в более серьезной обработке, чем обработка в Lightroom. Если у вас нет данного программного обеспечения, я его вам очень рекомендую!
В начале делаем качественный исходный фотоснимок
Прежде чем перейти к разговору о редактировании фотоснимков, я должен разъяснить одну вещь. Никакие приемы редактирования не смогут исправить первоначальную ошибку, допущенную во время фотосессии. Именно поэтому очень важно получить оригинальный (начальный) кадр, как можно лучшего качества. Это включает в себя такие вещи, как определение подходящего места для фотосъемки, выбор правильного времени дня, и общение со снимаемой персоной (или ее родителями, если вы работаете с детьми).
Наряду с этим большое значение имеют и ваши собственные творческие решения и настройки фотокамеры. Такие, как выбор диафрагмы и фокусного расстояния, композиция фотоснимка, угол расположения фотокамеры, выбор условий освещения, и много других факторов, которые имеют огромное влияние на окончательный результат получения любого снимка в портретной фотографии .
Конечно, если вы работаете в студии, то сможете намного лучше контролировать некоторые из этих моментов, но в конце дня, плохо сделанный фотоснимок останется именно таким, независимо от того, сколько времени вы проведете над его редактированием в Lightroom или Photoshop.
Все это я говорю исключительно для того, чтобы вы поняли, что инструменты для редактирования, не волшебное лекарство от всех болезней, которое может заставить сиять все ваши плохие фотографии. И лучший способ получения исходных качественных фотоснимков, это не думать о будущем их редактировании, а сосредоточиться на таких моментах, как экспозиция, освещение, кадрирование, и композиция. Также рекомендую вам снимать в формате RAW, а не JPEG, для того, чтобы максимизировать количество данных для каждого фотоснимка, с которыми вы сможете работать при его редактировании.
Также рекомендую вам снимать в формате RAW, а не JPEG, для того, чтобы максимизировать количество данных для каждого фотоснимка, с которыми вы сможете работать при его редактировании.
Базовая обработка портретного снимка
Я сделал этот снимок фотокамерой Nikon D7100, с фокусным расстоянием 50 мм, F/1.8 и ISO 200. Так как солнце уже садилось, а я снимал без выносной фотовспышки, то мои «осветительные» возможности были немного ограничены. Отец снимаемого мальчика стоял позади меня, держа в руках мой 43-дюймовый рефлектор Neewer, чтобы направить больше света на портретируемого. (Если у вас нет такого рефлектора, то я настоятельно рекомендую приобрести его. Он довольно дешевый и станет отличным дополнением к любым настройкам фотокамеры.)
Начальное фото было немного недоэкспонировано, что хорошо видно на его гистограмме.
Я также решил расположить ребенка на фоне красивых зеленых кустов, и из полдюжины сделанных фотоснимков я выбрал именно это изображение, на котором он смотрит не прямо в камеру, а немного в сторону от нее. Часто при работе с детьми, я обнаруживаю, что лучшие снимки получаются при непостановочной съемке, в отличие от «правильных» фотографических поз. Но опять же, это творческий выбор, который вы должны будете сделать сами. И последнее, что я решил – это снимать в формате RAW, чтобы получить максимальное количество данных, которые будет возможно откорректировать при пост-обработке на компьютере.
Часто при работе с детьми, я обнаруживаю, что лучшие снимки получаются при непостановочной съемке, в отличие от «правильных» фотографических поз. Но опять же, это творческий выбор, который вы должны будете сделать сами. И последнее, что я решил – это снимать в формате RAW, чтобы получить максимальное количество данных, которые будет возможно откорректировать при пост-обработке на компьютере.
Корректируем экспозицию
Первое, что я определил в программе Lightroom (и вы, вероятно, заметили тоже) что изображение слишком темное. Беглый осмотр гистограммы показал, что в целом я получил очень хорошие изображение, но, чтобы оно выглядело немного лучше, я увеличил экспозицию на 1,2 стопа (ступени), а также немного обрезал его, чтобы сосредоточить внимание зрителей на лице мальчика, без отвлекающего кирпичного здания на заднем плане.
Первая корректировка: Обрезка изображения и увеличение экспозиции на 1,2 ступени.
Меняем температуру и оттенок (насыщенность)
Для начала не плохо, но есть еще определенные моменты, которые требуют редактирования. Общая яркость изображения стала лучше, но цветовая насыщенность немного хромает. Начальные настройки баланса белого, установленные моей фотокамерой, были следующими: цветовая температура — 4900 K, и оттенок (-9). Но я хотел получить что-то более теплое, поэтому я увеличил температуру до 5700 K и изменил оттенок на (-7).
Общая яркость изображения стала лучше, но цветовая насыщенность немного хромает. Начальные настройки баланса белого, установленные моей фотокамерой, были следующими: цветовая температура — 4900 K, и оттенок (-9). Но я хотел получить что-то более теплое, поэтому я увеличил температуру до 5700 K и изменил оттенок на (-7).
Вторая корректировка: настройка баланса белого и оттенка.
Добавляем контраст и насыщенность
Такая картинка мне нравится намного больше, но в ней все еще присутствуют некоторые детали, которые требуют правки. Теперь, когда вся фотография отэкспонирована правильно, остаются некоторые слишком яркие участки, которые были откорректированы (в сторону уменьшения) с помощью ползунка Highlights до значения (-19). После этого я увеличил насыщенность (Saturation) до (+6), а также добавил контрастность (Contrast) до (+4).
Третья корректировка: приглушение ярких участков, увеличение насыщенности и контрастности.
Такой снимок гораздо больше нравится мне, однако важно помнить, что все изменения, внесенные в фотографию при пост-обработке, в основном базируются на основе индивидуальных творческих идей, и в этом смысле нет правильного или неправильного способа сделать что-то.
Кто-то, например, отдает предпочтение ненасыщенным изображениям, или предпочитает селективное окрашивание (это когда одна часть изображения цветная или слишком контрастная, а остальная ее часть имеет почти черно-белый оттенок), другие используют обрезку для достижения различных интересных эффектов. И здесь нет предела фантазии автора.
Добавляем небольшое виньетирование
И в этом ключе, одна вещь, которую я делаю, время от времени, это добавление незначительного эффекта виньетирования (используя функцию Highlight Priority, и установив значение параметра Post Crop Vignette на -26), что я и сделал здесь, чтобы привести к окончательному виду фотоснимок, который я передам моему клиенту.
Окончательная корректировка: добавление небольшого эффекта виньетирования, и некоторые незначительные корректировки цвета.
Используйте разные варианты
Рассматривая данный фотоснимок, вы можете сказать, что расцветка могла бы быть более яркой, или что виньетирование должно быть сильнее, или что композицию кадра можно построить иначе, но в том то и состоит вся прелесть фотографирования, что все мы можем иметь собственное мнение о том, какой вид должно иметь конечное изображение. Мне оно понравилось, так же, как и моим клиентам, а это для меня самое главное.
Мне оно понравилось, так же, как и моим клиентам, а это для меня самое главное.
На этой фотографии я использовал инструмент Brush (Кисть) для выборочного обесцвечивания оранжевых полосок на рубашке мальчика, а также функцию Radial Filter (Радиальный Фильтр) для осуществления более тонкого виньетирования.
По моему мнению, важно сохранять чувство естественности в фотографиях, не позволяя редактированию брать верх над реальностью, выходя из-под контроля. Легко чувствовать себя всесильным джинном, когда вы начинаете играть с инструментами Lightroom, Photoshop, или другого программного обеспечения для редактирования фотоснимков.
Но мое основное правило при редактировании — это сделать так, чтобы окончательный фотоснимок отображал то, что я увидел, когда я первоначально посмотрел в видоискатель фотокамеры.
На фотоснимке, представленном выше, например, оранжевые полоски на рубашке мальчика, были немного отвлекающими, поэтому я избирательно и совсем немного обесцветил их с помощью инструмента Brush Tool в программе Lightroom.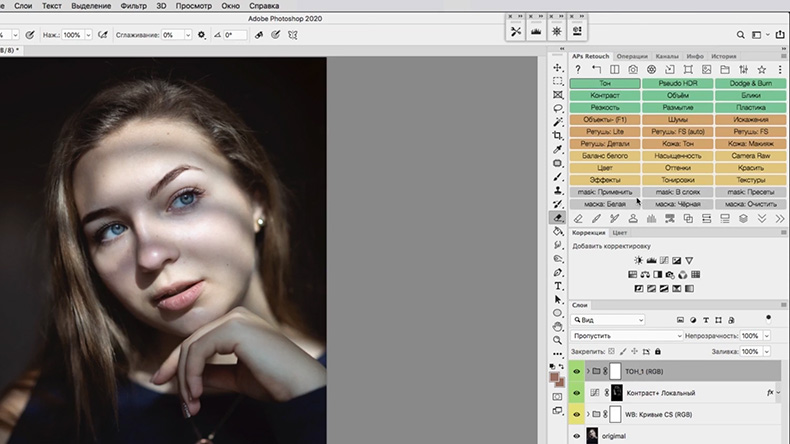 И это, наряду с другими правками, подобными описанным выше, позволило получить фотографию, которой мой клиент был очень доволен.
И это, наряду с другими правками, подобными описанным выше, позволило получить фотографию, которой мой клиент был очень доволен.
Секреты и уроки обработки
Обрабатываем мужской портрет
Секреты обработки портрета
Обработка женского портрета в лайтрум
Заключение
И в заключение хочу сказать, что широкая доступность инструментов для редактирования, это очень здорово. Но если вы слишком сильно начинаете «нажимать» на насыщенность, увеличиваете четкость до абсурдных уровней, или делаете десятки мелких изменений с помощью кисти, то в результате получите изображение, которые мало похоже на оригинал, и воспринимающееся, как пустой и невыразительный фотоснимок.
Нередко при обработке нам требуется оказать воздействие не на все изображение в целом, а лишь на отдельную его часть — например, сделать небо более выразительным, осветлить затененную часть снимка, убрать мусор из кадра. В этом случае используются инструменты удаления точек, корректирующая кисть и градиентный фильтр.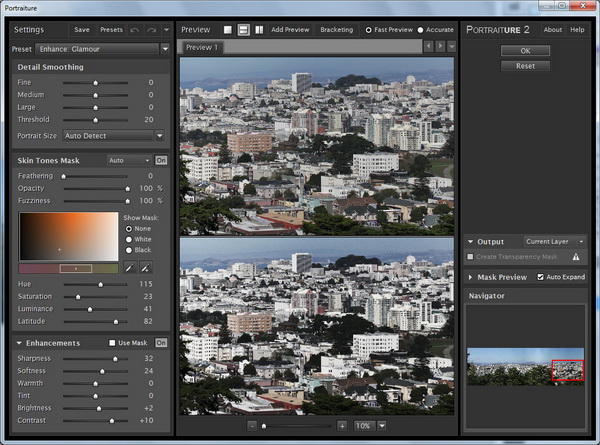
Ретушь изображений
Ретушь необходима для исправления различных недостатков изображения: пыли, мусора в кадре, дефектов кожи и т.д. В Lightroom для ретуши используется инструмент Spot Removal (Удаление точек). Принцип его работы похож на постановку заплаток: поврежденный фрагмент заменяется образцом, взятым из другого места изображения.
При выполнении ретуши следует учитывать, каким образом будет использоваться снимок в дальнейшем: чем большим форматом вы планируете его печатать, тем тщательнее должна быть обработка.
Для начала увеличьте масштаб изображения до 100% (а для тонкой ретуши придется использовать и большие значения), а затем щелкните по кнопке инструмента удаления точек под панелью гистограммы.
Кнопка вызова инструмента ретуши и его настройки
Алгоритм выполнения ретуши прост: наведите курсор на дефектную область. Подгоните размер кисти так, чтобы она чуть превышала размер пятна — для этого вращайте колесико мыши или используйте клавиши. Щелкните: Lightroom сам попытается определить подходящую область-донора и заменит выбранный участок изображения. Обычно Lightroom не может сделать оптимальный выбор, поэтому нужно вручную перетянуть кружок-донор на подходящее место — учитывая, чтобы там не было лишних деталей, а фактура и освещение примерно совпадали с редактируемой областью.
Щелкните: Lightroom сам попытается определить подходящую область-донора и заменит выбранный участок изображения. Обычно Lightroom не может сделать оптимальный выбор, поэтому нужно вручную перетянуть кружок-донор на подходящее место — учитывая, чтобы там не было лишних деталей, а фактура и освещение примерно совпадали с редактируемой областью.
Повторяйте этот алгоритм до тех пор, пока все дефекты не будут исправлены.
Последовательность действий при ретуши
Чтобы видеть, какие области были отретушированы, установите переключатель Tool Overlay (Показать наложение) на панели инструментов в положение Always (Всегда) — тогда все отретушированные фрагменты будут отображаться кружками. Выбор Auto (Авто) будет отображать «заплатки» только тогда, когда курсор мыши будет находиться в пределах рабочей области; Selected (Выделенный) — отображает область только выделенной «заплатки»; наконец, Never (Никогда) скрывает все кружки.
Однажды установленную «заплатку» можно в любой момент переместить мышью или изменить ее размер, взявшись за угол и потянув (или регулируя параметр Size на панели инструмента). Чтобы удалить заплатку, щелкните по ней и нажмите клавишу Delete; чтобы отменить всю ретушь, нажмите Reset (Сбросить) на панели настроек инструмента. Режимы инструмента ретуши
Чтобы удалить заплатку, щелкните по ней и нажмите клавишу Delete; чтобы отменить всю ретушь, нажмите Reset (Сбросить) на панели настроек инструмента. Режимы инструмента ретуши
У инструмента ретуши есть два режима: Clone (Клонирование) и Heal (Восстановление). Переключать их можно и после того, как выполните ретушь, выделив какую-либо заплатку: так будет легче увидеть разницу между этими режимами.
В режиме клонирования выбранный фрагмент просто копируется с одного места на другое, в режиме восстановления Lightroom подгоняет ретушируемый участок по текстуре и яркости к указанному образцу.
В большинстве случаев используется режим восстановления — например, для ретуши кожи или неба в пейзаже.
Однако если изображение вокруг ретушируемой области неоднородное — участок кожи рядом с волосами, мусор в траве и т.п., — режим восстановления может привести к появлению артефактов. В этом случае надо использовать режим клонирования и очень аккуратно подбирать область-донора, чтобы не было заметно расхождения.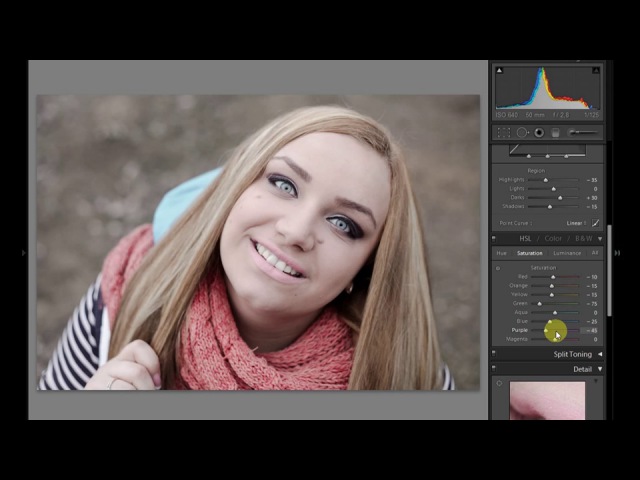 Для получения более естественного результата можно уменьшить непрозрачность инструмента регулятором Opacity.
Для получения более естественного результата можно уменьшить непрозрачность инструмента регулятором Opacity.
При ретуши неоднородных участков изображения лучше использовать режим клонирования
Инструмент ретуши в Lightroom имеет довольно много ограничений, поэтому перед выполнением ретуши нужно оценить объем работы и принять решение — можно ли выполнить ее в Lightroom или будет целесообразно отправить этот снимок на ретушь в Photoshop.
Небольшую ретушь — пятна от пыли на матрице, небольшие дефекты кожи и т.п. — выгоднее делать в Lightroom. Сложную ретушь — «парадную» обработку портрета или удаление фигур с заднего плана — быстрее и качественнее получится сделать в Photoshop. Учитывайте, что после обработки в Photoshop вы потеряете возможность неразрушающего редактирования, поэтому лучше будет отложить ретушь, сделав ее самым последним этапом обработки, а изображение пока отметить цветовой меткой.
Если требуется отретушировать довольно крупный дефект на снимке, режим Heal может работать некорректно, оставляя темные пятна по бокам заплатки. В этом случае следует сначала грубо заретушировать участок в режиме Clone, а затем пройтись поверх в режиме Heal.
В этом случае следует сначала грубо заретушировать участок в режиме Clone, а затем пройтись поверх в режиме Heal.
Если вы забыли почистить матрицу камеры и на снимках появлялись следы от пыли, не нужно ретушировать каждый кадр вручную. К счастью, пыль на матрице всегда находится на одном и том же месте — а значит, работу можно автоматизировать. Отретушируйте пыль на одном снимке, скопируйте установки этого снимка (Ctrl+Shift+C), отметив среди копируемых установок только Spot Removal (Удаление точек). Затем примените эти установки (Ctrl+Shift+V) ко всем остальным снимкам из этой серии. (Подробнее про синхронизацию и копирование настроек будет рассказано на Уроке 6). Теперь вам осталось только просмотреть эти кадры и убедиться, что ретушь не затрагивает сюжетно-важных частей изображения, а при необходимости — скорректировать выбор участков-доноров вручную.
Следы от пыли на матрице…
…и их ретушь
Параметры синхронизации настроек для автоматического удаления следов от пыли на матрице
Корректирующая кисть
С помощью корректирующей кисти можно изменять яркость, контраст, резкость, насыщенность отдельных фрагментов изображения, а также тонировать его. Для начала работы с кистью щелкните мышью по значку инструмента (крайний правый под панелью гистограммы) или нажмите горячую клавишу K. Под строкой с инструментами откроется панель настройки кисти с привычными регуляторами экспозиции, яркости и т.д.
Для начала работы с кистью щелкните мышью по значку инструмента (крайний правый под панелью гистограммы) или нажмите горячую клавишу K. Под строкой с инструментами откроется панель настройки кисти с привычными регуляторами экспозиции, яркости и т.д.
Рисуя кистью по изображению (этот процесс также называют созданием маски кисти), мы можем изменить один или несколько параметров, указанных в настройках. Если параметр установлен на значении 0, то меняться он не будет.
Кнопка вызова корректирующей кисти и ее настройки
Прежде чем начать коррекцию, нужно установить параметры кисти в нижней части панели настроек. Если с параметром Size (Размер) все очевидно — он меняет размер кисти, то другие параметры могут показаться на первый взгляд непонятными. Feather (Растушевка) меняет внутреннюю окружность в курсоре кисти, отделяющую жесткую серединку кисти от мягких краев. Чем выше значение Feather, тем мягче будет кисть. Параметр Flow (Нажим) влияет на интенсивность воздействия: чем меньше нажим, тем менее существенным будет изменение картинки от штриха кисти.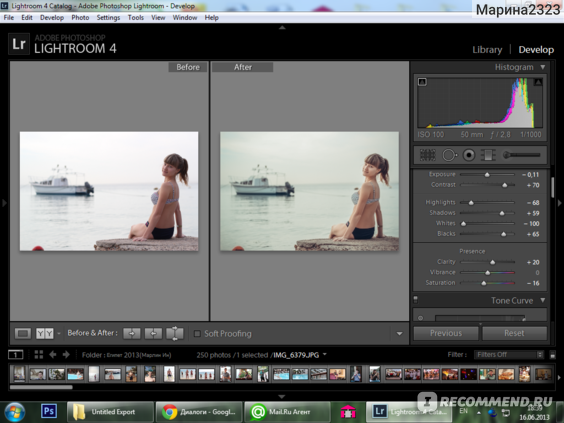 Однако, сделав несколько штрихов по одному месту, можно усилить воздействие. Предельное значение, до которого можно усиливать воздействие кисти, определяется параметром Density (Плотность). То есть, например, если установить Flow 25 и Density 50, то за первый штрих кистью мы получим коррекцию с 25% интенсивностью, за второй — с 50%, а третий и последующие штрихи уже не будут оказывать воздействия.
Однако, сделав несколько штрихов по одному месту, можно усилить воздействие. Предельное значение, до которого можно усиливать воздействие кисти, определяется параметром Density (Плотность). То есть, например, если установить Flow 25 и Density 50, то за первый штрих кистью мы получим коррекцию с 25% интенсивностью, за второй — с 50%, а третий и последующие штрихи уже не будут оказывать воздействия.
Влияние установки плотности кисти на ее след
Для кисти доступны две настройки: А и В — можно установить в них разные параметры кисти и быстро переключаться между ними при работе (клавиша /). Чтобы стереть часть маски, нужно переключиться на режим Erase, удерживая нажатой клавишу Alt.
Настроив кисть, проведите курсором по тому фрагменту изображения, который нужно скорректировать. В нашем примере мы хотим затемнить второстепенные детали в изображении с помощью кисти с отрицательной экспозицией.
Нам необходимо как можно более точно закрасить корректируемую область, не задев окружающих элементов. Для удобства работы размер кисти можно менять непосредственно во время рисования с помощью колесика мыши. Во многих случаях удобно сначала обозначить область коррекции с помощью большой кисти, а затем скорректировать ее кистью малого размера и ластиком.
Для удобства работы размер кисти можно менять непосредственно во время рисования с помощью колесика мыши. Во многих случаях удобно сначала обозначить область коррекции с помощью большой кисти, а затем скорректировать ее кистью малого размера и ластиком.
Если границы области достаточно явно выражены, имеет смысл активировать режим Auto Mask (Автоматическое маскирование). Теперь Lightroom автоматически будет определять границы маскируемой области в пределах мягкого края кисти.
Слева: маска, создаваемая вручную. Справа: используется режим автоматического маскирования
При работе имеет смысл время от времени включать просмотр маски, устанавливая флажок Show Selected Mask Overlay на панели инструментов под рабочей областью (или клавишу O). Это полезно для контроля границ маски и пропусков в ней, которые особенно часто возникают при использовании режима автомаски. Кстати, чтобы быстро закрасить эти пропуски, автомаску лучше отключить.
Чтобы создать новую область коррекции с другими параметрами — или, иными словами, новую маску, — щелкните по слову New в верхней части панели настроек кисти. Теперь можно задавать новые параметры и продолжать коррекцию.
Теперь можно задавать новые параметры и продолжать коррекцию.
Каждая маска отмечается на изображении так называемой «булавкой» — маленьким кружочком. Щелкнув по нему, можно выбрать маску и изменить ее параметры: с помощью панели или просто нажав мышь и «перетаскивая» булавку в стороны: движение влево будет уменьшать значения параметров, вправо — увеличивать. Можно и вовсе удалить маску, нажав клавишу Del.
Теперь, изучив теорию, перейдем к рассмотрению наиболее распространенных практических задач, решаемых с помощью корректирующей кисти.
Расстановка акцентов в изображении
Пожалуй, самая частая задача для корректирующей кисти — расстановка акцентов в изображении. Нам часто требуется осветлить какой-то элемент снимка, чтобы привлечь к нему внимание — или, наоборот, затемнить, тем самым отодвинув на задний план. Не забывайте и о цвете: иногда бывает выгоднее снизить насыщенность фона, а не затемнять его.
Окружающий пейзаж в исходном изображении был светлым и невыразительным. Затемнить его с помощью базовых настроек не составляет труда, однако в этом случае фигуры молодоженов также оказываются в тени. Можно, конечно, вытащить детали из теней с помощью заполняющего света, но в этом случае мы получим некрасивые «пережаренные» цвета. Прорисовав фигуры корректирующей кистью с положительным значением экспозиции, мы получаем драматичный, сочный снимок с хорошо читаемыми деталями.
Затемнить его с помощью базовых настроек не составляет труда, однако в этом случае фигуры молодоженов также оказываются в тени. Можно, конечно, вытащить детали из теней с помощью заполняющего света, но в этом случае мы получим некрасивые «пережаренные» цвета. Прорисовав фигуры корректирующей кистью с положительным значением экспозиции, мы получаем драматичный, сочный снимок с хорошо читаемыми деталями.
Слева: исходное изображение. Справа: при затемнении фона в тень ушли и фигуры молодоженов
После обработки фигур молодоженов корректирующей кистью с положительным значением экспозиции мы получаем желаемый результат
На этом снимке нам не нравятся слишком яркие синие элементы на заднем плане, а также желтые вывески справа. Их можно приглушить, снизив насыщенность цвета. Это проще сделать средствами цветокоррекции, однако в данном случае общее снижение насыщенности синего приводит и к изменению цвета платья невесты, а уж изменение насыщенности желтого или оранжевого вообще недопустимо, поскольку влияет на телесные тона. Поэтому используем корректирующую кисть с отрицательным значением Saturation. Проработав наиболее яркие участки заднего плана, мы получаем спокойный, не привлекающий к себе излишнего внимания фон.
Поэтому используем корректирующую кисть с отрицательным значением Saturation. Проработав наиболее яркие участки заднего плана, мы получаем спокойный, не привлекающий к себе излишнего внимания фон.
Исходное изображение. Синий цвет на заднем плане кажется слишком ярким и отвлекающим
Проработав яркие участки фона кистью с отрицательным значением Saturation, мы получаем более спокойный фон
Локальное тонирование
При обработке нередко требуется усилить или изменить цвет отдельного элемента снимка — эта задача вполне решаема благодаря корректирующей кисти. Для усиления цвета регулируется параметр Saturation, а также Brightness — восприятие цвета меняется в зависимости от яркости объекта.
Если нам нужно изменить цвет, можно выбрать новый цвет в строке Color, щелкнув мышью по прямоугольнику, а затем указав цвет в палитре. В этом случае кисть будет тонировать изображение. При выборе цвета в палитре оттенок изменяется по горизонтали, а насыщенность — по вертикали, т. е. чем выше точка в палитре, тем насыщеннее будет цвет. Как правило, удобнее сначала нанести маску, а потом выбирать цвет и одновременно просматривать, насколько он подходит к снимку.
е. чем выше точка в палитре, тем насыщеннее будет цвет. Как правило, удобнее сначала нанести маску, а потом выбирать цвет и одновременно просматривать, насколько он подходит к снимку.
Палитра выбора цвета корректирующей кисти
В данном случае мы с помощью кисти с параметром Saturation –100 обесцветили весь снимок, кроме двух фигур на переднем плане
Обработка портретов
В некоторых случаях средства Lightroom могут оказаться вполне достаточными для наведения небольшого глянца. Прежде чем начать работу, необходимо оценить ее объем: при большом количестве масок Lightroom начинает подтормаживать даже на самых мощных компьютерах, и работа становится невыносимой, поэтому не следует требовать от него невозможного. Для серьезной обработки портретов, конечно, лучше использовать Photoshop.
При обработке портретов можно использовать имеющиеся предустановки из списка Effect.
Предустановка Iris Enhance (Улучшение радужной оболочки глаза) увеличивает экспозицию, насыщенность и четкость изображения, позволяя сделать глаза на портрете более выразительными. Выбрав эту предустановку из списка, проведите кистью по радужной оболочке глаз и посмотрите на результат.
Выбрав эту предустановку из списка, проведите кистью по радужной оболочке глаз и посмотрите на результат.
Вторая предустановка носит название Teeth Whitening (Отбеливание зубов). Она действует, слегка повышая экспозицию и снижая насыщенность. «Закрасьте» кистью область зубов, стараясь не задеть губы. Кстати, эту же предустановку можно использовать и для отбеливания белков глаз.
Сверху — исходное изображение, снизу — результат после улучшения радужки и отбеливания белков глаз
Сверху — исходное изображение, снизу — результат отбеливания зубов
Предустановка Soften Skin (Смягчение кожи) использует отрицательное значение параметра Clarity (Четкость). Такая кисть улучшает вид кожи, делая ее более гладкой, создавая впечатление шелковистости. Обработайте кистью кожу на портрете, исключая область глаз, волосы, губы. Дополнительно можно снизить резкость: установите Sharpness, равное примерно –50. Обратите внимание, что стандартная предустановка Clarity –100 слишком экстремальна; во многих случаях значение Clarity следует установить равным примерно –50…–70 (или уменьшить плотность кисти), чтобы изображение не производило впечатления пластикового манекена. Эту регулировку удобно проводить уже после того, как вы нанесли маску, визуально оценивая полученный эффект.
Эту регулировку удобно проводить уже после того, как вы нанесли маску, визуально оценивая полученный эффект.
Обратите внимание: в большинстве случаев потребуется проработать кожу не только на лице, но и на шее.
Результат смягчения кожи кистью с отрицательным Clarity
Кроме предустановок, можно использовать и другие возможности. Например, для придания портрету выразительности можно повысить резкость ресниц, используя кисть с параметрами Sharpness +30…+50 и Clarity +10…+20. Кстати, повышение резкости пойдет на пользу не только ресницам, но и, например, украшениям. А если аккуратно пройтись по щекам мягкой кистью с красноватым оттенком, можно придать лицу легкий румянец. Выбирая различные цвета из пункта Color, можно даже сделать «цифровой макияж».
Градиентный фильтр
Градиентный фильтр в Lightroom не только позволяет имитировать действие традиционного градиентного фильтра — затемнять изображение в одной части, плавно снижая это затемнение, но и точно так же, градиентом, изменять другие параметры снимка.
Традиционно градиентный фильтр применяется для притемнения и тонирования неба в случае, когда на исходном снимке оно выглядит слишком бледным. Но для свадебных снимков гораздо более интересно другое — творческое применение градиентов для смены освещения в кадре.
В нашем примере два градиента по бокам кадра тонируют часть изображения синим, делая свет более холодным, и тем самым создают контраст между фоном и главными героями. Обратите внимание, что воздействия градиентов не доходят до фигур молодоженов и, соответственно, не меняют цвет лиц или одежды.
Исходное изображение
Два градиента по бокам кадра тонируют часть изображения синим
Для применения градиентного фильтра к изображению нажмите кнопку этого инструмента (вторая справа под гистограммой) или горячую клавишу M. Под гистограммой откроется панель настроек градиентного фильтра, все настройки аналогичны настройкам корректирующей кисти.
Кнопка вызова и панель настроек градиентного фильтра
Установив желаемые параметры, щелкните мышью по изображению и переместите курсор.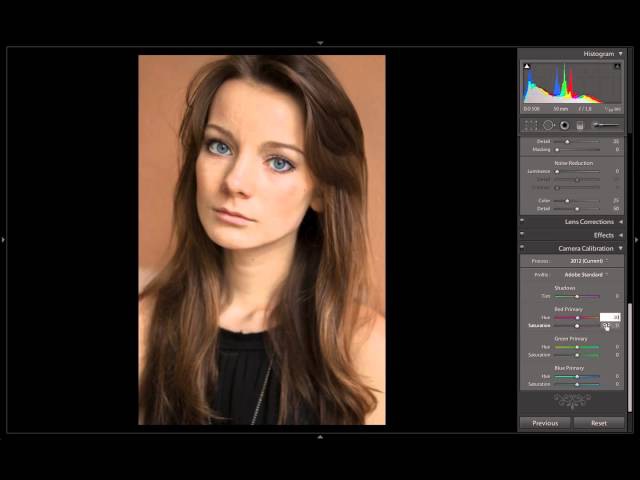 Область наложения фильтра обозначена тремя линиями: центральная (с «булавкой») соответствует среднему эффекту фильтра, а две крайние — максимальному и минимальному. Чем больше будет расстояние между крайними линиями, тем плавнее будет действие фильтра.
Область наложения фильтра обозначена тремя линиями: центральная (с «булавкой») соответствует среднему эффекту фильтра, а две крайние — максимальному и минимальному. Чем больше будет расстояние между крайними линиями, тем плавнее будет действие фильтра.
Однажды примененный фильтр всегда можно отредактировать: для этого щелкните по «булавке» фильтра и измените его параметры по своему усмотрению. «Взявшись» мышью за булавку, можно перемещать фильтр в другое место в изображении, наведя курсор мыши на центральную линию, можно вращать фильтр, а, наведя на одну из боковых линий, менять его размеры.
На одно изображение можно наложить несколько фильтров. Удалить выбранный фильтр можно нажатием клавиши Delete. Чтобы закончить работу с фильтрами, нажмите Done на панели инструментов под рабочей областью. Заключение
Формат RAW предоставляет возможность свободно играть с цветом и экспозицией. Этот формат очень удобен, ведь даже если изначально кадр не очень удачен, из него можно вытянуть детали и всё станет на свои места.
Эта статья является примером простой обработки снимка в программе Adobe Lightroom.
Вот наш снимок после обработки:
Подобную обработку можно выполнить в Photoshop Elements, Photoshop CS или Adobe Camera Raw, но данная обработка выполнена в Lightroom.
1. Загрузив снимок в Лайтрум, он попадает в Library.
2. Производим коррекцию линз (Lens Correction). Во вкладке Development находим соответствующий раздел. воспользовавшись Enable Profile Correction можно выполнить автоматическую коррекцию. Лайтрум сам определяет, какой объектив использовался при съемке и вносит соответствующие коррективы. При необходимости можно подправить кадр вручную.
3. Теперь необходимо подправить экспозицию. Бегунок, который отвечает за этот параметр, находится в самом верху. В данном случае корректируем Exposure на -0.4. Это уменьшит пересветы и скорректирует яркость всей сцены.
4. Далее уменьшим температуру цвета. На данном снимке слишком теплые цвета. Их следует слегка охладить. Корректировку производим бегунком Temр до 4500. Также можно попробовать внести корректировки в баланс Белого. Делать эти настройки следует именно в RAW, так как в Jpeg это сделать будет практически невозможно.
Их следует слегка охладить. Корректировку производим бегунком Temр до 4500. Также можно попробовать внести корректировки в баланс Белого. Делать эти настройки следует именно в RAW, так как в Jpeg это сделать будет практически невозможно.
5. Снижение температуры привело к уменьшению резонанса (вибрации) цветов. Это можно поправить ползунком Vibrance до + 40. Лучше использовать этот параметр, чем насыщенность (Saturation). Это позволит не затрагивать те области снимка, которые уже достаточно насыщены.
6. Теперь займемся контрастом. Его установим на +46.
7. Также за контраст отвечают ползунки Highlights и Shadows (подсветы и тени). Снижение интенсивности подсвеченных мест можно выполнить уменьшением значения параметра Highlights до -25. Значение теней необходимо увеличить до +20. Гора на фоне перестанет быть такой темной.
8. Параметр Оттенки чёрного (Blacks) нужен для подстройки теней и общего контраста. Его значение в данном случае увеличено до 15.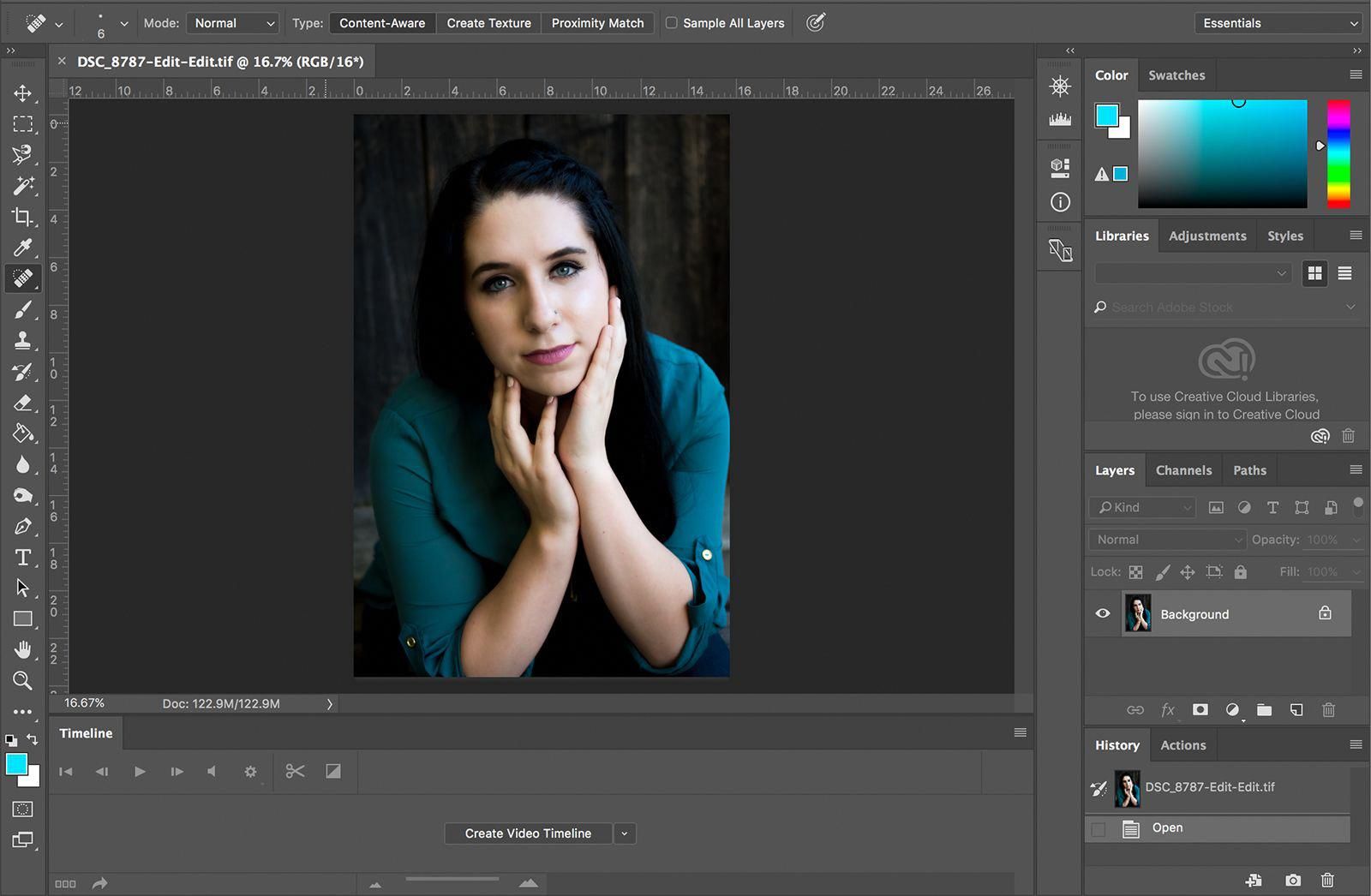
9. Для усиления голубизны неба необходимо перейти к локальным настройкам цвета в области снимка. Вначале нужно взять инструмент градиент. Он находится на верхней панели. им необходимо выделить область неба.
Теперь применение любых настроек будет действовать только на выделенный участок.
Затемнить небо можно бегунком Aquas, опустив его значение до -5, а Blues до -30. Небо на снимке стало намного красивее.
10. Можно углубиться в более кропотливую работу и подправить переход справа под веткой. Настраиваем инструмент Brush: Exposure +41, Feather 86, Flow 100 Density 50, Auto Mask — активен.
Настаиваем размер кисти.
11. Кадрирование снимка можно выполнить соответствующим инструментом.
12. Теперь добавим интересный эффект — это виньетирование. Вкладка эффекты содержит параметры Vignetting. Там устанавливаем Amount -25, Midpoint -50, Roundness 0 Feather 50.
13. Иногда на картинке видна пыль. Особенно хорошо её видно на синем небе.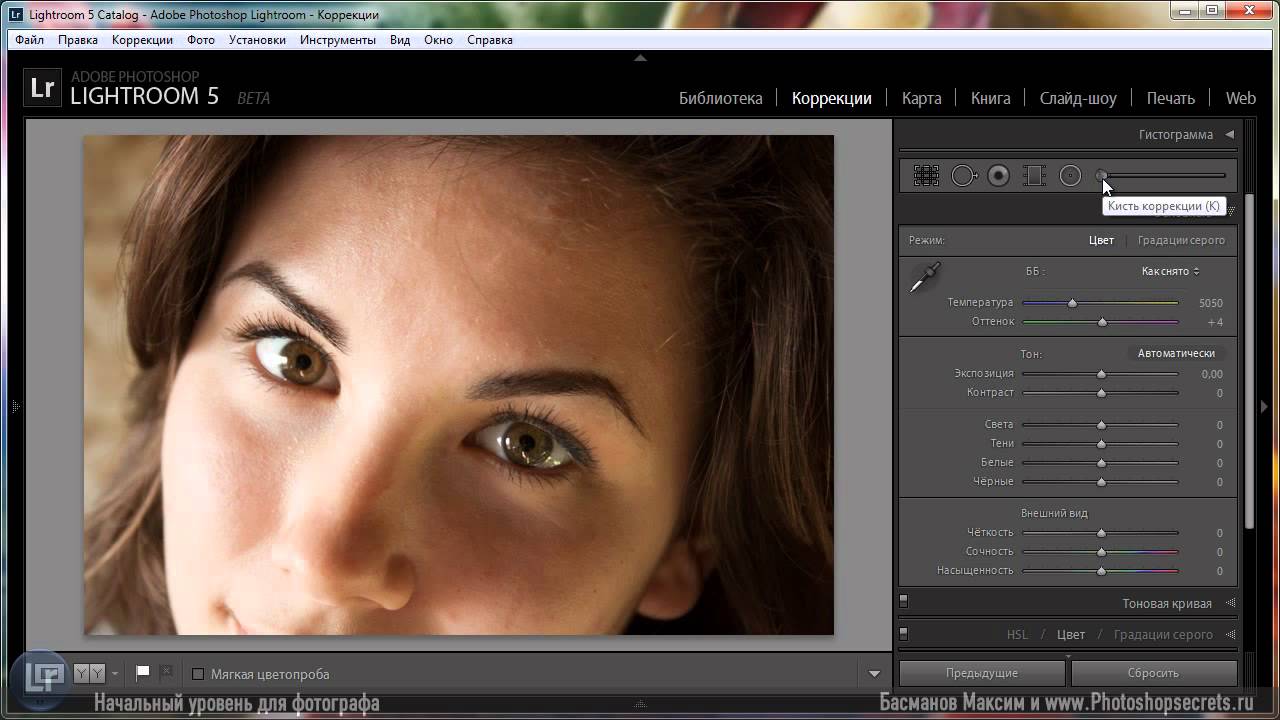 Избавиться от неё можно инструментом Spot Removal. Он находится вверху.
Избавиться от неё можно инструментом Spot Removal. Он находится вверху.
14. Нельзя оставить снимок без увеличения резкости. Это можно сделать на вкладке Детали параметром Amount 50.
15. Можно ограничить увеличение резкости только краями элементов. В этом поможет параметр Masking. В данном случае было использовано значение 50.
16. Сейчас самое время уменьшить шум на фотографии, но данный снимок его практически не содержит, поэтому каждый может взглянуть на скриншот и увидеть, где этот параметр находится.
17. На этом обработка заканчивается. Осталось только сохранить обработанный снимок в формате Jpeg. Чтобы это сделать, нужно перейти в Library и нажать Экспортировать. Будут доступны разнообразные варианты сохранения.
Теперь можно просмотреть результат в любом просмотрщике или загрузить в интернет.
Для того, чтобы обрабатывать фотографии быстрее, можно создать собственные пресеты, которые будут выполнять молниеносно стандартные действия и вносить определенные корректировки.
Осваивая искусство фотографии, вы можете столкнуться с тем, что снимки могут иметь небольшие дефекты требующие ретуши. может отлично справиться с этой задачей. В данной статье будут даны советы по созданию хорошей ретуши портрета.
Применяем ретушь к портрету в Lightroom
Ретушь применяют к портрету для того, чтобы убрать морщины и другие неприятные недостатки, улучшить вид кожи.
- Запустите Lightroom и выберите фотопортрет, который требует ретуши.
- Перейдите в раздел «Обработка» .
- Оцените изображение: нуждается ли оно в увеличении или уменьшении света, тени. Если да, то в разделе «Основное» («Basic» ) подберите оптимальные настройки этих параметров. Например, ползунок света может вам помочь убрать лишнюю красноту или осветлить слишком темные участки. К тому же, при большем параметре света не будут так заметны поры и морщины.
- Теперь для коррекции цвета лица и придания ему «натуральности» перейдите по пути «HSL» — «Яркость» («Luminance» ) и нажмите на круг в верхней левой стороне.
 Наведите на изменяемый участок, зажмите левую клавишу мыши и подвигайте курсором вверх или вниз.
Наведите на изменяемый участок, зажмите левую клавишу мыши и подвигайте курсором вверх или вниз. - Теперь приступим к самой ретуши. Для этого можно использовать кисть «Сглаживание кожи» («Soften Skin» ). Кликните по иконке инструмента.
- В выпадающем меню выберите «Сглаживание кожи» . Этот инструмент сглаживает указанные места. Настройте параметры кисти по своему желанию.
- Также можно попробовать уменьшить параметр шума для сглаживания. Но эта настройка применяется ко всему снимку, поэтому будьте внимательны, чтобы не испортить изображение.
- Чтобы убрать на портрете отдельные дефекты, по типу прыщей, угрей и т.д., можно использовать инструмент «Удаление пятен» («Spot Removal Tool» ), который можно вызвать клавишей «Q» .
- Настройте параметры инструмента и поставьте точки там, где есть дефекты.
Убираем дефекты кожи и морщины в Фотошопе
На портретах кожа не всегда выглядит идеально, многие мелкие дефекты, которые привычны и практически незаметны в повседневной жизни на фотографии сразу бросаются в глаза. Я уже писал, как добиться идеальной кожи при помощи фотошопа, но в той статье мы получили как бы «глянцевую» фотографию. А часто этот эффект не нужен, хочется лишь убрать мелкие недостатки. Поэтому сейчас мы как раз и постараемся скрыть именно небольшие дефекты, не затрагивая фотографии в целом. Применение описываемой методики поможет быстро улучшить портретную фотографию. Но помимо этого, пользуясь теми же приемами, можно убрать морщины и немного скорректировать форму лица.
В качестве примера у меня есть две фотографии, на которых достаточно сильно видны недостатки кожи. В первом случае (фото с молодым человеком в очках) — это родинки, прыщики т.е. совсем мелкие точечные объекты, которые нужно скорректировать. На второй фотографии (девушка) — это более крупные области, которые получились из-за того, что морщинки были усилены искусственным светом, в результате чего лицо на фотографии получилось с некрасивыми тенями.
И в том и в другом случае, мы будем пользоваться одинаковыми приемами для получения необходимого результата. Но для второй фотографии, чтобы сохранить особенности формы лица, добавится дополнительный этап обработки.
Итак, возьмем первую фотографию. Я приблизил ее часть и обозначил области, которые нужно исправить.
Области, которые требуют исправления в Фотошопе
Приступаем к работе, для этого как обычно копируем наш исходный слой. Переходим на новый и выбираем на панели инструментов «Healing Brush Tool» («Лечащая кисть«) . Главное не перепутать со «Spot Healing Brush Tool» («Точечная лечащая кисть«), у нее немного другая иконка . Это иной инструмент, который в данном случае может испортить фотографию. Их основное отличие заключается в том, что «Лечащая кисть» позволяет выбрать область которая затем будет использоваться, а «Точечная лечащая кисть» делает это на свое усмотрение, что при наличии резких переходов (например область рядом с шарфон) может привести к плачевным результатам.
Итак мы выбрали нужный инструмент, теперь нажав на клавиатуре «Alt» (курсор при этом поменяется) подводим мышку к области рядом с исправляемой и кликаем левой кнопкой по ней. Отпускаем «Alt» и аккуратно закрашиваем дефекты. Выбор области «донора» желательно производить для каждой исправляемой части фотографии, чтобы оттенки и т.п. были максимально похожи. Если где-то результат не устраивает, то можно попробовать выбрать другой исходник, либо просто пройтись кистью еще раз, часто это помогает.
Исходник и результат после «Лечащей кисти»
В результате мы получаем естественное изображение без видимых дефектов, при этом фотография осталась практически неизменной. Кстати к этой фотографии как раз неплохо бы применить небольшое размытие, чтобы сгладить неравномерное освещение.
Переходим ко второй фотографии. Особенность ее исправления заключается в двояком характере недостатков, которые проявились на фотографии.
Исправляем недостатки кожи и освещения
К первой группе мы отнесем точечные дефекты кожи и многочисленные блики (показаны синим), которые легко удаляются способом, показанным выше. Ко второй группе относятся слишком темные тени от носогубных морщин и на подбородке (показаны красным), которые появились в результате неудачного освещения. Если их полностью скрыть, то лицо станет более плоским, чем на самом деле, поэтому нужно уменьшить их интенсивность, но не избавляться совсем.
Начнем с синих областей. Делаем копию слоя, переходим на новый и при помощи «Лечащей кисти» аккуратно убираем блики, тени и мелкие неровности кожи. У нас получается примерно такой промежуточный результат:
Промежуточный результат
Кто-то может остановится и на этом этапе, но мне кажется, что результат можно еще немного улучшить, причем достаточно быстро.
Теперь делаем копию слоя с которым работали и переходим на него (он получается третьим). И вновь при помощи «Лечащей кисти«, взяв за основу шеку, исправляем морщины. При этом кисть лучше взять большого диаметра, и если получится немного размыто, то ничего страшного. Остается поменять параметр «Прозрачность слоя» («Opacity«). Я сделал 60%, таким образом мы сделали тени мягче и тем самым как бы уменьшили морщины, но не убрали их вовсе и лицо получилась намного живее и сохранило естественность. Для сравнения я сделал все варианты изменений для сравнения на картинке ниже.
Результат работы с инструментом «Лечащая кисть» в Фотошопе
Показанные выше приемы хорошо сочетаются с методом, описанным в статье о том, как сделать идеальную кожу в фотошопе и вполне могут применять вместе.
Lightroom получает инструмент для сглаживания текстуры кожи и встроенные обучающие программы
Инструмент текстуры, теперь в Adobe Lightroom, позволяет выделить текстурные детали, как в этих перьях мандаринки (щелкните, чтобы увеличить).
Стивен Шенкленд / CNETAdobe Lightroom имеет новый инструмент редактирования текстур для фотографов, пытающихся заставить людей выглядеть правильно, — редкое изменение в основных инструментах программного обеспечения для работы с фотографиями.
Ползунок текстуры либо сглаживает, либо усиливает детали среднего масштаба. По словам Adobe, перемещение ползунка в одну сторону позволяет сгладить кожу, не делая ее неестественно пластичной. В своих тестах я предпочел увеличить настройку текстуры, чтобы подчеркнуть структуру цветов, листьев, перьев и мазки кисти масляной живописи.
Это одно из множества изменений, которые Adobe анонсировала во вторник в Lightroom, своем инструменте для редактирования и каталогизации фотографий. Еще одно большое изменение — это новая возможность интерактивного обучения, шаг за шагом показывающая, как опытные фотографы перешли от исходного кадра к готовому продукту.
Подробнее: Сэкономьте 40% на Adobe Creative Cloud до 17 мая
«Вы можете посмотреть несколько из них за несколько минут и вдохновиться», — сказал Джош Хафтель, главный менеджер по продукции Adobe. «Мы верим, что можем помочь людям стать лучшими фотографами».
Вы можете думать о Lightroom как о Google Фото или Apple Photos на стероидах, предлагая гораздо больше возможностей для организации и редактирования снимков. Он доступен бесплатно на устройствах iOS и Android, но обновление с подпиской на 10 долларов в месяц позволяет синхронизировать фотографии с вашим ноутбуком и разблокировать премиум-функции.Если вам нужно больше места для облачного хранилища, цены вырастут.
Инструмент текстуры Lightroom — редкое изменение
Инструмент текстуры Lightroom — большое дело, особенно для портретных и свадебных фотографов, которые хотят избежать трудоемких поездок в Photoshop. Встраивание его прямо в Lightroom означает, что он работает неразрушающим образом, так что вы можете возиться с настройками, не изменяя фотографию навсегда.
Инструмент текстуры не предназначен для того, чтобы придавать людям невероятный уровень красоты — критика часто высказывается в адрес программного обеспечения для редактирования фотографий, когда в социальных сетях легко почувствовать себя хуже моделей и кинозвезд.
«Поскольку он сохраняет поры и пятна, это не похоже на налипший слой консилера. Это как действительно хорошее освещение», — сказал Хафтель. «Мы считаем, что, сохраняя естественные характеристики человека, мы можем избежать ощущения« Я никогда не буду так выглядеть »».
Инструмент текстурыLightroom позволяет сгладить или подчеркнуть особенности кожи. Слева направо исходное фото и вариации с увеличенной и уменьшенной текстурой.
Стивен Шенкленд / CNETAdobe редко добавляет новые элементы управления редактированием в свое программное обеспечение Lightroom; в последний раз это было с добавлением контроля дымоудаления Lightroom в 2015 году.Adobe добавила инструмент текстуры только тогда, когда убедилась, что он не замедлит работу Lightroom.
К сожалению для фотографов — особенно тех, кому нравится большая гибкость форматов необработанных фотографий, для использования Lightroom — на этот раз не будет особого улучшения производительности. Однако Adobe прекрасно понимает, чего хотят здесь фотографы.
«Это будет одна из голов №1, если не цель №1», — сказал Хафтель. «Проблема в том, как нам сделать эти улучшения, при этом сохраняя стабильность?»
Учебники Lightroom будут содержать ваши собственные фотографии.
В Lightroom для Android и iOS — телефонов и планшетов — Adobe добавила новую функцию обучения, чтобы вы могли учиться у таких профессионалов, как Николь Янг, Кристина Шерк и Мэтт Клосковски.Эта функция также появится в Lightroom CC для персональных компьютеров позже в этом году, но нет никаких планов по передаче ее старшему брату, Lightroom Classic CC.
Adobe предлагает меньшее количество подробных руководств с комментариями фотографов и большее количество более легких руководств. Но в долгосрочной перспективе можно позволить кому-нибудь добавлять уроки для фотографий. С помощью облегченных учебных пособий Lightroom будет создавать учебные пособия непосредственно из данных изображения и истории редактирования.
«Вы можете точно увидеть, как получилось изображение», — сказал Хафтель. «Это первый шаг в попытке доказать, что мы можем делать людей лучшими фотографами».
Позже Adobe планирует сделать возможным преобразование учебного пособия в предустановку редактирования, которую можно будет легко применить позже, добавил он.
На сайтах обмена фотографиями, таких как Flickr, цифровые фотографы в течение многих лет могли детально просматривать данные EXIF каждой фотографии — такие параметры, как выдержка, фокусное расстояние, модель камеры и объектива.Функция Adobe немного похожа на эквивалент редактирования фотографий. Но компания тоже надеется на расширение.
«Мы видим возможность также поделиться настройками камеры, возможностями позирования, освещением, композицией и даже историей искусства», — сказал Хафтель.
Также новинка в Lightroom
Также появилось несколько других изменений:
- В Lightroom для Android теперь вы можете применить редактирование, сделанное к одной фотографии, к группе фотографий. Эта функция появится в Lightroom для iOS позже.
- В Lightroom CC для ПК щелчок по значку вопросительного знака откроет более подробную контекстную справочную систему с интерактивными руководствами по использованию элементов управления редактированием и анимацией, чтобы показать, что они делают.«Скоро» эта функция появится в iOS и Android, и компания изучает версию для Lightroom Classic.
- Если вы тот человек, который собирает фотографии с групповых мероприятий, теперь вы можете приглашать людей добавлять фотографии, которые вы можете импортировать в свой каталог Lightroom CC. Для этого им потребуется идентификатор пользователя Adobe, но никакое программное обеспечение, кроме веб-браузера, использующего онлайн-версию Lightroom.
«Lightroom существует с самого начала обо мне, обо мне и о себе, — сказал Том Хогарти, старший директор по управлению продуктами для фотографии в Adobe.«Это довольно тектонический сдвиг, связанный со мной и тобой, мной и нами».
Lightroom Classic против Lightroom CC
Одним из трудных недостатков ранней философии Adobe является то, что компания делит свои усилия по разработке между Lightroom Classic CC и Lightroom CC. Старая классическая версия предназначена для использования каталога фотографий, хранящихся на вашем компьютере или на подключенном внешнем диске; новая альтернатива построена на идее, что в облаке хранятся первичные версии фотографий.
«Мы добрались до развилки дорог», — сказал Хогарти. Компания пришла к выводу, что «мы собираемся быстрее выйти на рынок с полностью облачным решением, если у нас будет второе настольное приложение».
Lightroom CC по-прежнему не имеет некоторых функций в Lightroom Classic CC, включая цветовые категории для фотографий, подробный процесс импорта фотографий и возможность прикреплять данные о местоположении к фотографиям. Тем не менее, он догоняет, например, благодаря возможности объединять отдельные фотографии в панорамы и снимки с высоким динамическим диапазоном (HDR).
Несмотря на то, что новые функции, такие как учебные пособия и групповые фотоальбомы, есть только в Lightroom CC, Adobe настаивает на том, что Lightroom Classic CC остается приоритетом. Эти слова могут утешить, особенно клиентов, которые были встревожены экспериментом Adobe с минимальной ценой Lightroom Classic в 20 долларов в месяц вместо сегодняшних 10 долларов.
Этот эксперимент окончен, но Adobe не комментирует, может ли он со временем поднять цену Lightroom Classic. Однако компания сохранит эту версию.
«Мы стараемся сделать все, что в наших силах, чтобы гарантировать, что мы транслируем то, что мы верим и любим Lightroom Classic», — сказал Хогарти.
Впервые опубликовано 14 мая в 6:00 по московскому времени.
Обновление 9:59 утра PT: Добавляет дополнительный комментарий от Adobe.
Как смягчить кожу одним щелчком мыши в Lightroom
Я больше всего люблю редактировать фотографии в Lightroom, кроме их съемки.Это быстро и удобно, и я стараюсь делать здесь все, что могу, поэтому часто мне даже не нужно использовать Photoshop. В этом видео Энтони Морганти угощает всех фотографов-портретистов и ретушеров, которым нужен быстрый способ смягчить кожу. В Lightroom вы можете сделать это одним щелчком мыши, и Энтони покажет вам, как это сделать.
Когда вы открываете изображение в Lightroom, перейдите к инструменту «Кисть» и нажмите «Эффекты», чтобы открыть раскрывающееся меню с предустановками кисти. Оттуда вы можете выбрать либо «Мягкая кожа», либо «Мягкая кожа (облегченная)».Второй вариант более тонкий, и Энтони говорит, что предпочитает его. Но для демонстрации он использовал «Мягкую кожу», которая более заметна и очевидна.
Вам не нужно настраивать какие-либо ползунки, которые вы увидите ниже. Просто убедитесь, что в инструменте «Кисть» выбрана опция «Автоматическая маска», а значение «Подача» и «Плотность» равно 100.
Теперь вам нужно уменьшить изображение, чтобы внутренний круг кисти полностью покрыл кожу, на которую вы хотите воздействовать. Сделать это можно в панели «Навигатор».Затем прокрутите, чтобы увеличить кисть, чтобы она покрыла всю кожу, которую вы хотите смягчить, и просто щелкните. Вот и все.
Отсюда вы можете внести еще несколько корректировок. Вы можете перейти к Range Mask и выбрать Color, затем щелкнуть по лицу объекта, и это еще больше уточнит маску. Нажмите O на клавиатуре, чтобы увидеть наложение маски, и вы можете настроить его с помощью ползунка.
Лично я считаю, что Photoshop дает вам гораздо больше контроля, и вы можете сделать редактирование скина идеальным.Однако, если вы ищете «быстрое решение», я думаю, что это решение Lightroom работает довольно хорошо. Только не переусердствуйте.
[Смягчение кожи одним щелчком в LIGHTROOM CLASSIC | Энтони Морганти]
Как сгладить кожу в Lightroom (легко и эффективно!))
Один из самых важных аспектов редактирования портрета также является одним из самых сложных. Это сглаживает кожу вашей модели. Сглаживание кожи особенно важно для женских портретов.Это также может быть полезно для некоторых стилей мужской портретной съемки.
В этой статье мы увидим, как сгладить кожу в Lightroom. Здесь особенно полезен последний ползунок настройки текстуры.
Почему на портретах нужно сглаживать кожу?
Не все, кто стоит за камерой, — модные фотографы. И далеко не все перед камерой — манекенщицы. Тогда почему так важна гладкая кожа?
Если вы работаете в индустрии моды, ответ очевиден.У моделей должна быть идеальная гладкая кожа.
Если вы не занимаетесь модной индустрией, разглаживать кожу или нет — решать вам. Как правило, редактирование должно включать некоторое сглаживание. Многие оценят, если вы удалите явные прыщики и другие отметины.
Сглаживание кожи важно также, если вы увлекаетесь документальной фотографией. В этом случае сглаживание будет нацелено только на определенные области и недостатки. Вы не удалите веснушки, возрастные отметки и другие особенности, которые добавляют портретному персонажу и сообщению.
Как правило, пятна, следы на коже и другие дефекты кожи должны быть удалены или уменьшены. Это делается не только в эстетических целях, но и потому, что они отвлекают внимание зрителя.
Сглаживание кожи вашей модели не должно превращать ее / ее в человека, похожего на пластик. Проблема, как и с HDR в портретной съемке, заключается в том, что этими методами злоупотребляли и применяли безвкусно.
Слишком сильное разглаживание кожи приведет к пластичному виду.Интернет полон перенасыщенных пейзажей с ореолами вокруг деревьев и пластиковыми моделями. В результате оба метода приобрели плохую репутацию. Уловка для успешного редактирования — не переусердствовать.
Снимайте с гладкой кожей прямо в камере для более быстрого редактирования
Кожа вашей модели может быть плохой из-за прыщей или шрамов. Учтите это при съемке их портрета.
Попросите модель позировать. Сфотографируйте их так, чтобы нежелательные пятна были скрыты или их влияние на фотографию было минимальным.Конечно, если вашей модели комфортно выставлять свои отметки, вы должны уважать это.
Например, если у вашей модели есть шрамы на щеке, вы можете сфотографировать их под углом.
Свет также играет важную роль. Вы можете использовать щелевой свет, чтобы одна сторона лица модели оставалась в тени.
Лучше всего подойдет более передняя схема освещения. Еще больше разглаживает текстуру кожи.
Угловой свет подчеркивает текстуру кожи.
Как сгладить кожу в Lightroom
Для нацеливания на определенные области вы должны использовать инструменты локальной настройки, доступные в Lightroom.Не используйте глобальные настройки.
Инструменты локальной регулировки:
Для портретов вы будете полагаться на инструменты «Кисть» и «Клонирование» для ретуширования кожи модели.
Инструмент клонирования позволяет клонировать (или лечить) целевую область данными, поступающими из другого места. Этот инструмент полезен для удаления пятен, мелких царапин и прыщей.
С помощью инструмента «Клонирование» можно быстро и легко удалить нежелательные дефекты кожи, такие как прыщи, следы на коже и пятна.Инструмент «Кисть» используется для смягчения текстуры кожи.Следует обратить внимание, чтобы не сгладить всю текстуру. Не удаляйте поры, морщины и веснушки.
Чтобы сгладить кожу кистью, вы можете рассчитывать на набор полезных ползунков регулировки, а именно:
Всем этим ползункам можно присвоить значение от -100 до +100. Это означает, что вы можете использовать их для оказания отрицательного или положительного эффекта.
Положительная и отрицательная четкость
Ползунок четкости нацелен на крупные и средние детали. Это также влияет на яркость и насыщенность.Уменьшая четкость, вы можете придать своей модели пластиковый вид.
Положительные и отрицательные текстуры
Ползунок «Текстура» — последнее дополнение к набору ползунков настройки в Lightroom. Он был введен специально для редактирования скина.
Текстура сгладит или улучшит более мелкие детали, чем те, на которые влияет ползунок Четкость. Также он меньше влияет на яркость и насыщенность кожи.
Если вы сравните эффект применения полной отрицательной четкости с текстурой, вы увидите, что текстура оставляет больше деталей.Точно так же полная позитивная текстура дает более естественный вид, чем полная позитивная четкость.
Положительная и отрицательная резкость и шум
Сами по себе ползунки «Резкость» и «Шум» плохо справляются с сглаживанием кожи. Они более полезны для точной настройки результатов, полученных с помощью ползунков «Четкость» и «Текстура».
Комбинируйте ползунки регулировки и инструменты для достижения лучших результатов
Как показано на изображениях выше, один ползунок настройки не даст наиболее естественного вида кожи.Чтобы добиться более естественного вида, лучше всего комбинировать различные настройки и инструменты.
Для портрета выше я использовал кисть, чтобы сгладить кожу. Затем я использовал инструмент клонирования, чтобы удалить небольшие дефекты. Для кисти я использовал следующие настройки:
Разглаживая кожу лица, избегайте разглаживания глаз, ресниц, бровей и губ. Эти области должны быть как можно более резкими. Это привлечет внимание зрителя, особенно губы.
Используйте функцию наложения маски (cmd + o в Mac OS или alt + o в Windows). Это отобразит области фотографии, на которые воздействует ваша кисть, красным цветом.
Если у вашей модели плохая форма акне или очень заметные шрамы, вам следует обратиться в Photoshop. Хотя это и хорошо, Lightroom более ограничен в методах редактирования, которые вы можете использовать.
Советы для более аккуратного редактирования
«Растушевка», «Плотность» и «Растекание» — это параметры, используемые для управления применением эффекта кисти.
- Feather влияет на мягкость кисти.Чем сложнее, тем менее гладким будет эффект по краям кисти.
- Плотность накладывает эффект на кисть.
- Flow : При +100 эффект кисти применяется полностью. При более низких значениях расхода эффект более тонкий. Вы можете наращивать его постепенно, рисуя несколько раз на одной и той же области.
Не все участки кожи должны иметь одинаковую гладкость. Эти настройки очень полезны для этого. Когда вы их изменяете, изменения не применяются к уже закрашенным областям.
Как вариант, вы можете использовать несколько кистей разной силы.
Заключение
Сглаживание и смягчение кожи — важная часть ретуши фотографии. В следующий раз, когда вы будете редактировать портрет в Lightroom, поэкспериментируйте с кистью и различными ползунками, чтобы улучшить внешний вид вашей модели.
Как убрать морщины с одежды в фотошопе (быстро и эффективно)
Знаете ли вы, что в фотошопе можно легко убрать складки с одежды?
Мятая одежда — одна из тех деталей, которую легко не заметить.Вы просто не замечаете их, пока не вернетесь домой, не откроете изображение и не увидите большую уродливую морщинку, портящую вашу фотографию.
К счастью, есть несколько простых способов избавиться от морщин и сохранить одежду как новая!
В этой статье я покажу вам методы быстрого и легкого удаления морщин.
Приступим.
Зачем нужно убирать складки с одежды в фотошопе?
Морщины отвлекающие .
На самом деле, большинство людей недооценивают привлекательность морщин.
А если вам нужен отличный снимок, то все в кадре должно работать вместе и направлять взгляд зрителя к ключевым композиционным элементам.
Вот почему морщины могут иметь такое негативное влияние. Зрители будут зациклены на недостатке, вместо того чтобы задумываться о том, что им нравится в вашей фотографии.
И если вы планируете заниматься профессиональной портретной съемкой, вы должны держать морщины под контролем.
Потому что это правда:
Часто разница между профессиональной фотографией и фотографией, сделанной новичком, заключается просто в внимании к деталям.
(Деталь типа морщинки!)
Удаление складок с одежды в Photoshop: основы
В Photoshop есть множество инструментов, с помощью которых можно легко удалить складки с одежды.
Но самые популярные варианты — это средства исцеления.
Теперь в Photoshop есть три инструмента исцеления: инструмент «Восстанавливающая кисть», инструмент «Точечная восстанавливающая кисть» и инструмент «Патч».Каждый из них можно использовать для «глажки» одежды и удаления складок в Photoshop.
Когда вы лечите изображение, Photoshop выбирает пиксели из окружающей области, а затем сопоставляет текстуру и освещение с пикселями, подлежащими лечению. Таким образом ретушь смешивается с соседними элементами.
Теперь точечная восстанавливающая кисть автоматически определит лучшие пиксели для выборки, поэтому все, что вам нужно сделать, это установить размер и жесткость кисти и закрасить морщинку. Об остальном позаботится Photoshop.
Обратите внимание, что в меню «Режим» (на верхней панели) можно выбрать режим рисования «Точечная восстанавливающая кисть». Для устранения складок на одежде лучше всего подходит Replace . Видите ли, ткань всегда имеет текстуру, и режим замены позволяет вам сохранить ее, даже когда вы заживляете морщины.
Затем вы можете выбрать тип исцеления. У вас есть три варианта: Content-Aware, Create Texture и Proximity Match.
Нет единственного «лучшего» выбора; вместо этого просто поэкспериментируйте, чтобы увидеть, какой из них лучше всего подходит для вашей фотографии.В приведенном выше примере я обнаружил, что Content-Aware дает наилучшие результаты.
Инструмент «Восстанавливающая кисть» работает таким же образом, за исключением того, что вы, , выбираете пиксели, которые хотите выбрать. Просто удерживайте клавишу Alt / Option и щелкните область, из которой вы хотите взять образец, затем отпустите клавишу Alt / Option и щелкните пиксели, которые вы хотите исцелить.
Наконец, инструмент «Заплатка» позволяет нарисовать выделение вокруг области, которую вы хотите исцелить, а затем перетащить ее к пикселям, которые вы хотите создать.
Инструмент «Патч» позволит вам работать быстрее, так как вы можете покрывать большие площади каждой ретушью. Но не переусердствуйте. Если область слишком велика, инструмент Patch не сработает, поэтому вам нужно найти правильный баланс.
Вы также можете перемещать ползунок «Диффузия», чтобы регулировать скорость и качество наложения. Используйте более низкие значения для пикселей с большим количеством деталей и более высокие значения для более гладких областей.
Проблемы при удалении складок на одежде
Когда вы удаляете единственную изолированную морщинку, все не так сложно.Однако, когда имеется много морщин или у вас есть большие площади, которые нужно покрыть, у вас могут возникнуть проблемы.
Некоторые из наиболее распространенных проблем при использовании любого из инструментов исцеления, а также инструмента «Клонировать штамп» — это случайные шаблоны, которые вы можете создать.
Чтобы этого избежать, отрегулируйте размер и жесткость кисти. Кроме того, измените точку источника и расстояние, чтобы избежать распознаваемых повторов. Наконец, измените режим наложения и непрозрачность.
Имейте в виду, что, хотя вы не хотите создавать случайные узоры, вам необходимо следовать узорам дизайна и текстуры ткани.
Вот в чем проблема.
Еще одна сложность — поддержание светимости. Всегда клонируйте или лечите из мест, где яркость кажется соответствующей окружающей среде, хотя этот не обязательно означает, что вы должны получать пиксели прямо рядом с вашей морщиной.
В противном случае, хотя вы можете не заметить своего исцеления с первого мазка, вы заметите его после нескольких мазков.
Поэтому, когда вам нужно работать с большими площадями, лучше использовать продвинутую технику (которую я объясню в следующем разделе).
Продвинутая техника удаления морщин с одежды в Photoshop: частотное разделение
Частотное разделение — это популярный высокоуровневый метод ретуши кожных пятен.
Но он также отлично помогает избавиться от складок на ткани.
Основная идея состоит в том, что вы разделяете текстуру и цвет на два разных слоя.
Для этого создайте две копии исходного слоя.
Затем скройте верхнюю копию, щелкнув значок глаза рядом с ней.
Выберите средний слой (т.е. слой, зажатый между верхней копией и оригиналом). Если хотите, можете переименовать его в Color .
Выберите Filter> Blur> Gaussian Blur . Перетаскивайте ползунок, пока не исчезнете детали ткани.
Теперь снова включите верхний слой и выберите его. Вы можете переименовать этот Текстура .
Выберите Изображение> Применить изображение .
В диалоговом окне выберите слой под названием Color .Затем выберите Subtract в качестве режима наложения.
Наконец, установите Непрозрачность на 100%, Масштаб на 2 и Смещение на 128. Затем нажмите OK .
Теперь перейдите на панель «Слои». Убедитесь, что слой текстуры выбран, затем установите режим наложения на Linear Light.
И это основы разделения частот — теперь ваша фотография разделена на слои текстуры и цвета. И вы можете лечить каждый слой отдельно!
Также, если вы чувствуете, что объект слишком плоский после применения этой техники разделения частот, вы можете уклониться и затемнить, чтобы вернуть некоторую размерность.
Как убрать складки на одежде в фотошопе: заключение
Теперь вы сможете уверенно удалять морщины любого типа с помощью всего лишь нескольких быстрых правок в Photoshop.
На самом деле, в этой статье я использовал очень крайние примеры, и вряд ли вы столкнетесь с серьезными морщинами и , если вы вообще ничего не гладите.
(На самом деле, я рекомендую вам или вашему клиенту / модели немного погладить перед фотосессией, просто чтобы сэкономить время на редактирование позже.)
Надеюсь, что в следующий раз, когда вам понадобится убрать складки с одежды в Photoshop, эти техники вам помогут!
Теперь к вам:
Вы когда-нибудь сталкивались с неприятными морщинами на своих фотографиях? Как ты от них избавился? Поделитесь своими мыслями и изображениями в комментариях ниже!
Руководство для начинающих по созданию гладкой кожи с помощью Lightroom
Lightroom не так мощен, как Photoshop, когда дело доходит до ретуши портретов, но это не значит, что вы не можете использовать его для получения хороших результатов.Это руководство поможет вам начать использовать Lightroom, а также даст представление о том, почему это может быть быстрее и эффективнее, чем погружение в Photoshop.
Photoshop предлагает, казалось бы, бесконечное количество инструментов для ретуширования кожи, а уровень контроля делает его очевидным выбором для профессионалов. Однако использование Lightroom может быть полезно, если:
- у вас есть большое количество изображений для редактирования
- , вы не готовите изображение для крупноформатной печати или изображение, на котором кожа будет отображаться крупным планом.
- вы не слишком хорошо знакомы с Photoshop или у вас просто нет времени на поездку туда и обратно
Это руководство разделено на две части: скрытие пятен, мешков под глазами и морщин с помощью инструмента «Удаление пятен» и улучшение текстуры кожи с помощью корректирующей кисти.
Удаление дефектов
Кисть для удаления пятен в Lightroom(клавиша Q) делает гораздо больше, чем просто удаляет пятна, и с годами претерпела значительные изменения.
Для простых прыщиков это быстрый и простой метод очистки кожи. Инструмент имеет два режима: клонирование и лечение. Для подавляющего большинства ретушей кожи лучше использовать Heal, поскольку Lightroom будет разумно смешивать текстуры, а не напрямую копировать участок кожи из другого места. Нажмите на пятно и посмотрите, как он исчезнет.
Для лучшего смешивания держите растушевку относительно высокой — около 80 или выше — чтобы не создавать сильных краев.
Если Lightroom плохо справляется с выбором, откуда взять образец, нажмите косую черту, и Lightroom снова попытается выбрать область образца.
Непрозрачность также может оставаться высокой. Чем ниже этот показатель, тем больше будет видна исходная часть изображения. Более низкая непрозрачность становится полезной при работе с более крупными и сложными участками кожи (см. Ниже).
Если наложения, показывающие все ваши удаленные пятна, сбивают с толку, нажмите H, чтобы включить или выключить их. Это также дает вам немного больше свободы при создании новых точечных удалений, поскольку существующие точечные удаления больше не будут мешать — что может быть довольно раздражающим, если вы много работаете с небольшим участком кожи. Очень часто возникает желание создать новое средство удаления пятен, но вместо этого вы перетаскиваете или изменяете размер уже существующего.
Вы можете изменить поведение этих наложений на панели инструментов (нажмите T).По умолчанию установлено «Всегда», но я рекомендую переключиться на «Авто», поскольку наложения исчезнут, когда вы отодвинете указатель мыши от изображения. (Нажатие H переключит ваш выбор между вашим выбором и «Никогда».)
Если пятно не выглядит правильно после первой попытки, нажмите «Удалить», чтобы повторить попытку, или просто повторите процесс. Старые машины могут столкнуться с трудностями, если вы начнете накапливать большое количество точечных удалений, но в остальном нет реального недостатка в нескольких запусках для удаления чего-либо.Все это неразрушает, и вы можете удалить в любой момент, если что-то не работает.
Удаление морщин, шрамов и мешков под глазами
Инструмент «Удаление пятен» позволяет рисовать сложные формы, позволяя удалить гораздо больше, чем просто пятна и родинки. Просто щелкните и перетащите.
Тем не менее, Lightroom ценит клонирование и исцеление небольшими порциями. Например, Lightroom будет проще нарисовать серию мелких линий при попытке удалить длинную морщину.Lightroom необходимо найти однородный участок кожи для использования в качестве источника, который не всегда доступен, если созданный вами патч слишком велик.
Каждый фотограф виноват в переделке ретуши, а инструмент «Удаление пятен» — это быстрый и простой способ заставить кого-то выглядеть так, будто его кожа сделана из латекса.
Уменьшение непрозрачности инструмента «Удаление пятен» — хороший способ избежать чрезмерного редактирования. У людей от природы есть мешки под глазами и морщины, и хотя на фотографии они могут казаться более выраженными, чем в реальной жизни, это не повод для полного их удаления.
Здесь ползунок «Непрозрачность» является ключевым. Обычно вы начинаете рисовать портрет с высокой непрозрачностью и через две недели удаляете все, чего не будет на лице модели. Для всего остального уменьшите Непрозрачность до 50; морщины и мешки под глазами уменьшаются, но не исчезают полностью.
Каждая работа будет индивидуальной: для фотосъемки при студийном освещении потребуется идеальная кожа, а для повседневных семейных портретов потребуется более честный подход.Выяснение того, как найти этот баланс, приходит с практикой. Стоит пообщаться со своим объектом, чтобы не было никаких странных сюрпризов, когда вы доставляете свои изображения.
Опытный ретушер запустил бы Photoshop и, возможно, использовал бы такие методы, как фильтр высоких частот (посмотрите этот пример из PiXimperfect), чтобы клонировать темные тени под глазами, а не просто выполнять прямое клонирование / лечение. Это дает гораздо больший контроль и сохраняет исходную текстуру кожи, но при этом работает намного медленнее.Когда у вас есть несколько изображений — например, со свадьбы — это может быть огромным объемом работы.
Одним из преимуществ Photoshop является то, что вы можете управлять изменениями с помощью слоев. В отличие от этого, инструмент удаления пятен в Lightroom накапливается и может быстро стать неуправляемым. Кроме того, все ваши изменения морщин в Photoshop могут быть размещены на одном слое, что позволяет вам управлять рядом корректировок с помощью одного ползунка непрозрачности. В отличие от этого, в Lightroom Spot Removal есть отдельный ползунок непрозрачности для каждого отдельного использования инструмента.
Разглаживание кожи
Lightroom может немного не хватать, когда дело доходит до улучшения кожи. Photoshop дает вам огромную точность, в то время как подобные Luminar будут использовать AI, чтобы сгладить кожу всего за пару кликов.
Если вы предпочитаете Lightroom, вы можете сгладить кожу с помощью корректирующей кисти и различных ползунков.
Есть два варианта. Путь первый: нарисуйте маску на месте с потоком 100, а затем начните настраивать ползунки. Второй путь: заранее настраивайте ползунки и вносите изменения при нанесении каждого мазка, сохраняя более низкий поток (возможно, 50-60) и постепенно наращивая.
Путь первый: давай, масштабируй
Route One может дать быстрые и грязные результаты, и это хороший способ увидеть, как все это работает. Нажмите K, чтобы создать новую корректирующую кисть, и нажмите O, чтобы отобразить наложение маски (или нажмите T, чтобы отобразить панель инструментов, и установите флажок рядом с «Показать наложение выбранной маски»). Цвет по умолчанию красный, но я изменил свой на зеленый (Инструменты> Наложение корректирующей кисти> Зеленый), так как я обнаружил, что он лучше выделяется на коже.
Дважды щелкните «Эффект», чтобы сбросить все ползунки, установите поток на 100 и начните рисовать на участках кожи, которые вы хотите сгладить.Вы не хотите закрывать все лицо, поэтому избегайте глаз, носа, рта, бровей и т. Д., Поскольку эти области являются структурными, а не текстурными и должны сохранять свой контраст. Если вам нужна помощь, чтобы не перекрывать лицо, убедитесь, что выбрана «Автоматическая маска» (или нажмите A, чтобы включить или выключить ее). Чтобы удалить неуклюжие мазки кисти, удерживайте клавишу «Alt» (Windows) или «Option» (macOS), чтобы переключить кисть на инструмент «Стирание».
По завершении скройте наложение маски (O). Вы можете скрыть булавку, нажав H.
Теперь вы можете поиграть с ползунками на панели «Маска», чтобы увидеть, как они влияют на текстуру кожи. Убедитесь, что вы увеличили масштаб до 100%, и попробуйте перетащить следующие ползунки влево: Текстура, Четкость, Резкость и Устранение дымки.
Ползунок «Текстура» — недавнее дополнение к Lightroom, которое значительно улучшило возможности сглаживания кожи. Он нацелен на контрастность деталей среднего размера, а резкость нацелена на очень мелкие детали. Четкость имеет тенденцию смещать детализацию краев средних тонов, а также влияет на яркость (т.е.е. яркость) и насыщенность.
Photoshop позволяет вам уменьшить чрезмерное ретуширование, уменьшив ползунок непрозрачности на определенном слое, а Lightroom имеет аналогичную функцию для уменьшения общего воздействия определенной настройки. Щелкните раскрывающийся треугольник в правом верхнем углу панели «Маска», и все ползунки будут сжаты в один ползунок «Сумма».
В этом примере мы внесли изменения в ползунки «Текстура» (-20), «Четкость» (-10) и «Удаление дымки» (-5).После сжатия до единственного ползунка «Amount» Lightroom дает нам общее (и немного случайное) значение 20. Если вы сдвинете его до 10 и снова развернете, вы обнаружите, что Текстура теперь -10, Четкость составляет -5 , а Dehaze составляет -3. По сути, уменьшение вдвое ползунка количества приведет к уменьшению вдвое отдельных ползунков.
Маршрут второй: медленно, добавляйте через поток
Вместо того, чтобы создавать однородную маску, вы можете вносить изменения постепенно. Наберите в своих настройках, на этот раз установив Flow между 50 и 60, чтобы вы могли создать эффект в тех областях, где он нужен.Вы также можете оставить Dehaze на 0, чтобы рисовать не по яркости.
Уменьшенный поток означает, что вы можете масштабировать кисть для нацеливания на определенные области, закрашивая определенную область несколько раз. Этот метод является более целенаправленным, но добиться его согласованности может быть сложнее.
Создание предустановки
Чтобы сэкономить время, нажмите «Custom» (справа от «Effect») и выберите «Save Current Settings as New Preset». Это добавит эту кисть в список предустановок.
Заключительные слова
Photoshop может быть более мощным инструментом, но Lightroom предлагает несколько разумных вариантов для тех, кто спешит или предпочитает не усложнять общий рабочий процесс. Какой бы маршрут вы ни выбрали, не забывайте регулярно уменьшать масштаб и возвращаться к изображению свежим взглядом, чтобы избежать переваривания.
Последняя версия Lightroom от Adobe сглаживает кожу без «пластического» эффекта.
Инстаграммеры и фотографы-портретисты одинаково используют на фотографиях приемы сглаживания кожи в стиле Facetune, но это часто придает объекту излишне неестественный «пластический» эффект.Adobe решает эту проблему с помощью нового плагина под названием Texture в своем последнем выпуске Lightroom и Lightroom Classic. Он позволяет выполнять тонкую ретушь на портретах, чтобы уменьшить морщины и пятна, не устраняя их полностью, сохраняя или улучшая мелкие детали в порах и волосах.
Эффект работает путем фокусировки на фрагментах изображения среднего, а не пиксельного размера. Перемещая ползунок в другую сторону, вы также можете подчеркнуть детали коры или волос, не увеличивая шум и не делая боке слишком резким.
Его можно использовать глобально в кадре или в определенных областях изображения, чтобы сделать лицо вашего объекта более мягким, не затрагивая его волосы или губы (как показано на снимке ниже в очень преувеличенном виде). Достаточно сказать, что эта функция обязательно станет популярной среди тех, кто заботится о изображениях в социальных сетях, фотографов-портретистов и даже фотографов, снимающих пейзажи и дикая природа.
Adobe представила некоторые другие новые функции Lightroom, такие как вдохновляющие стоковые фотографии с интерактивными учебными пособиями, инструмент совместной работы «Поделиться и пригласить» в стиле Google Диска, устранение хроматических аберраций и многое другое.
Без сомнения, это надежда отвлечь внимание от недавних плохих новостей. Adobe недавно сообщила пользователям, что они могут использовать только последние две версии приложений Creative Cloud CC, как сообщается, из-за судебного процесса, который она ведет с Dolby. Это разозлило многих пользователей, которые предпочитают использовать определенные версии приложений по причинам скорости, удобства использования и стабильности (ошибки).
Все продукты, рекомендованные Engadget, выбираются нашей редакционной группой, независимо от нашей материнской компании. Некоторые из наших историй содержат партнерские ссылки.Если вы покупаете что-то по одной из этих ссылок, мы можем получать партнерскую комиссию.
4 простых способа разгладить кожу в Lightroom
Кисть — один из самых мощных инструментов в Lightroom.
Сегодня я покажу вам четыре способа разглаживания кожи.
Мой сын согласился позволить нам использовать его изображение. Я думаю, что очень полезно видеть результаты на подростках, потому что для них очень важны естественные результаты.
Я не удаляла никаких пятен перед нанесением разглаживания кожи.Результаты будут более эффективными при небольшом использовании заживляющей кисти, но я хотел показать честные эффекты комбинаций сглаживания кожи без добавления клонирования или заживления.
Для этой демонстрации поток на кисти составлял около 50%. Увеличение потока усилит эффекты, но также приведет к более фальшивому внешнему виду. Работайте со средним потоком и создавайте эффект там, где это необходимо для наиболее естественного вида.
**** Все эти изображения в порядке и не требуют дополнительного редактирования.****
Неотредактированное изображение:
Это область, которая была замаскирована для этой демонстрации (поток 50%, растушевка 100%, плотность 100%):
Перед изображением замаскированной области (с увеличением до 100%):
Метод №1: Отрицательная четкость
Здесь я понизил ползунок четкости кисти до -100. Это часто может привести к появлению странных ореолов вокруг контрастных областей, таких как нос и рот. Лучше всего это делать на лицах, которые маленькие в кадре, например на групповых фотографиях.Это также может немного снизить экспозицию. При необходимости компенсируйте это потемнение, слегка увеличив экспозицию. Это также может привести к изменению цвета, поэтому следите за непоследовательными тонами.
Метод № 2: Мягкое разглаживание кожи
Этот параметр снижает четкость кисти до -63 и поднимает ползунок шумоподавления до +80. Это приводит к более мягкому виду. Он не так агрессивен при отрицательной прозрачности, но также более естественен для мелких морщин и более крупных пор.Это отличный вариант для общего сглаживания.
Метод №3: Умеренное разглаживание кожи
Этот параметр позволяет сгладить кожу за счет уменьшения контрастности между тонами. Ползунки четкости и шумоподавления отодвинуты назад к центру по сравнению с последней версией, и к миксу добавлена большая доза отрицательного контраста. Такой вариант немного осветлит кожу. Используйте ползунок экспозиции, чтобы компенсировать, если кожа становится слишком яркой. Этот метод не пытается скрыть или скрыть недостатки, а вместо этого помогает снизить контраст между различиями оттенков на коже.Это приводит к очень естественному виду с настоящей текстурой кожи. Это замечательно для морщин, потому что минимизирует тени. Вы также можете добавить ползунок теней. Это сделает кожу еще более яркой, поэтому при необходимости запланируйте настройку с помощью ползунка экспозиции.
Этот метод не подходит для сильно затененных лиц. Используйте метод без регулировки контраста на портретах при раздельном освещении или освещении Рембрандта. Вы также можете создать различные маски для разных областей лица, если хотите настроить эффект отрицательного контраста.
Настройки кисти для этого параметра:
- -45 ясность
- + 31 шумоподавление
- -81 контраст
- Необязательно: сдвиньте ползунок теней вправо, чтобы сдвинуть этот эффект дальше (не показано)
Метод №4: Максимальное разглаживание кожи
Этот вариант наиболее драматичен.

 При двойном клике по любому слайдеру вы сбросите его значение в значение по умолчанию. Или при нажатии на Alt вы увидите псевдо кнопку Reset — клик по которой сделает то же самое.
При двойном клике по любому слайдеру вы сбросите его значение в значение по умолчанию. Или при нажатии на Alt вы увидите псевдо кнопку Reset — клик по которой сделает то же самое.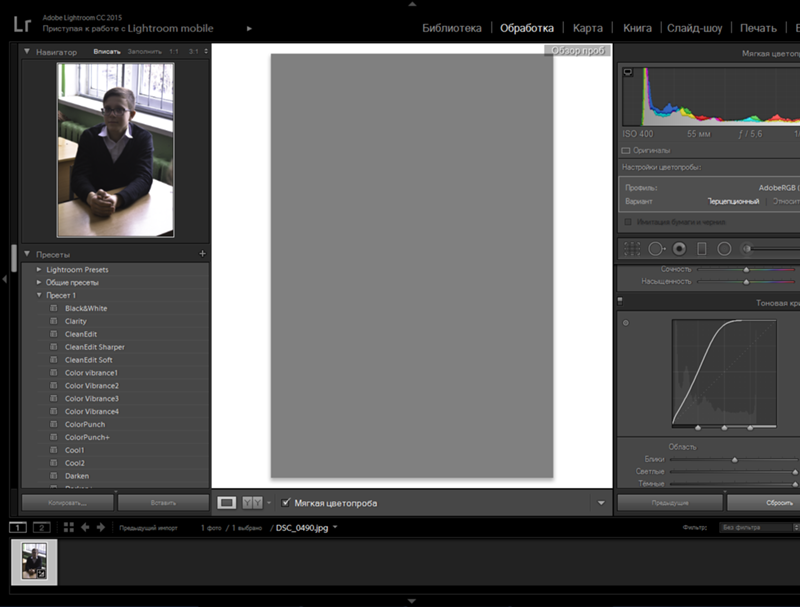 С помощью данного приема можно отменять действия на фото вплоть до возвращения фото к исходному состоянию.
С помощью данного приема можно отменять действия на фото вплоть до возвращения фото к исходному состоянию.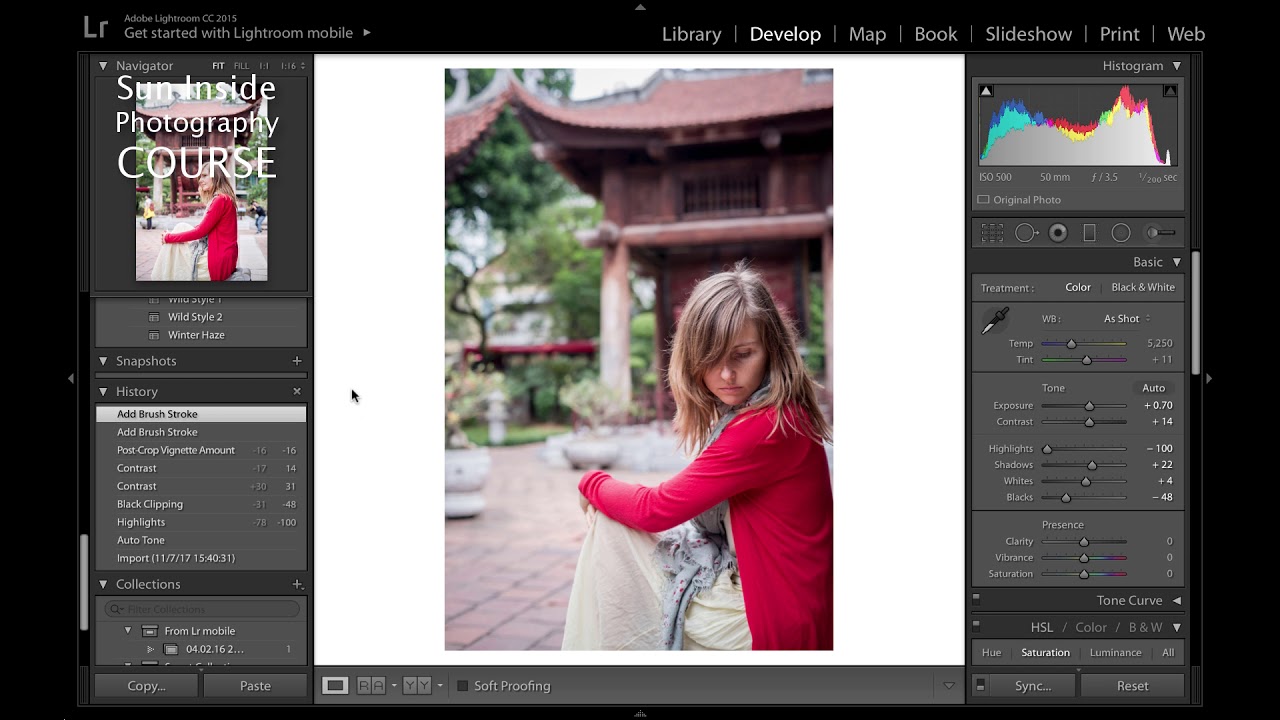 К тому же, при большем параметре света не будут так заметны поры и морщины.
К тому же, при большем параметре света не будут так заметны поры и морщины.
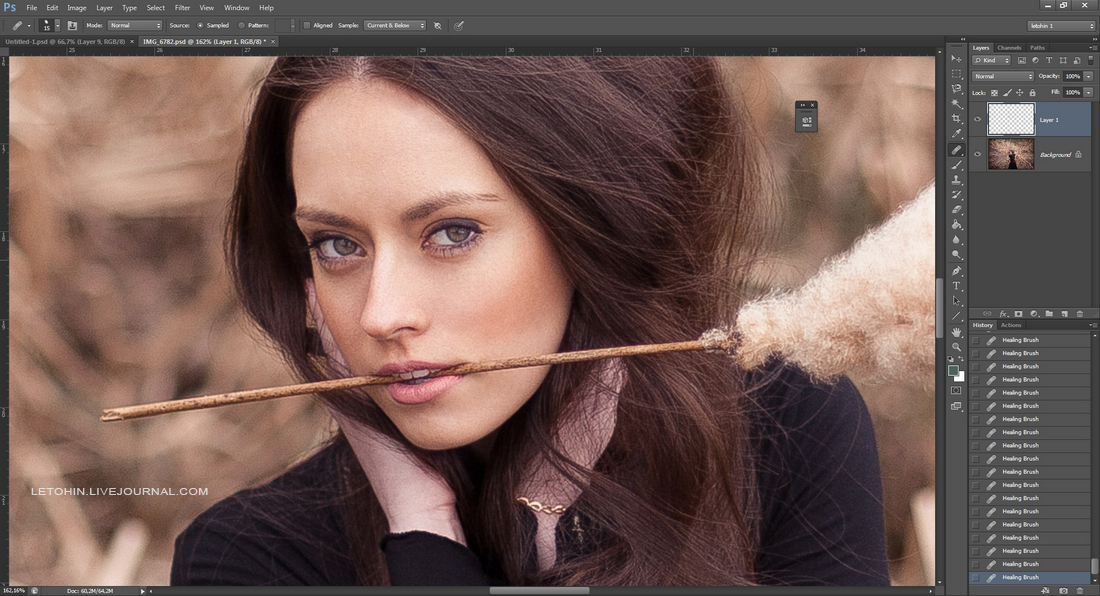 Наведите на изменяемый участок, зажмите левую клавишу мыши и подвигайте курсором вверх или вниз.
Наведите на изменяемый участок, зажмите левую клавишу мыши и подвигайте курсором вверх или вниз.