Lightroom для свадебного фотографа. Ретушь и локальная коррекция
Нередко при обработке нам требуется оказать воздействие не на все изображение в целом, а лишь на отдельную его часть — например, сделать небо более выразительным, осветлить затененную часть снимка, убрать мусор из кадра. В этом случае используются инструменты удаления точек, корректирующая кисть и градиентный фильтр.
Ретушь изображений
Ретушь необходима для исправления различных недостатков изображения: пыли, мусора в кадре, дефектов кожи и т.д. В Lightroom для ретуши используется инструмент Spot Removal (Удаление точек). Принцип его работы похож на постановку заплаток: поврежденный фрагмент заменяется образцом, взятым из другого места изображения.
При выполнении ретуши следует учитывать, каким образом будет использоваться снимок в дальнейшем: чем большим форматом вы планируете его печатать, тем тщательнее должна быть обработка.
Для начала увеличьте масштаб изображения до 100% (а для тонкой ретуши придется использовать и большие значения), а затем щелкните по кнопке инструмента удаления точек под панелью гистограммы.
Кнопка вызова инструмента ретуши и его настройки
Алгоритм выполнения ретуши прост: наведите курсор на дефектную область. Подгоните размер кисти так, чтобы она чуть превышала размер пятна — для этого вращайте колесико мыши или используйте клавиши. Щелкните: Lightroom сам попытается определить подходящую область-донора и заменит выбранный участок изображения. Обычно Lightroom не может сделать оптимальный выбор, поэтому нужно вручную перетянуть кружок-донор на подходящее место — учитывая, чтобы там не было лишних деталей, а фактура и освещение примерно совпадали с редактируемой областью.
Повторяйте этот алгоритм до тех пор, пока все дефекты не будут исправлены.
Последовательность действий при ретуши
Чтобы видеть, какие области были отретушированы, установите переключатель Tool Overlay (Показать наложение) на панели инструментов в положение Always (Всегда) — тогда все отретушированные фрагменты будут отображаться кружками. Выбор Auto (Авто) будет отображать «заплатки» только тогда, когда курсор мыши будет находиться в пределах рабочей области; Selected (Выделенный) — отображает область только выделенной «заплатки»; наконец, Never (Никогда) скрывает все кружки.
Однажды установленную «заплатку» можно в любой момент переместить мышью или изменить ее размер, взявшись за угол и потянув (или регулируя параметр Size на панели инструмента). Чтобы удалить заплатку, щелкните по ней и нажмите клавишу Delete; чтобы отменить всю ретушь, нажмите Reset (Сбросить) на панели настроек инструмента. Режимы инструмента ретуши
У инструмента ретуши есть два режима: Clone (Клонирование) и Heal (Восстановление). Переключать их можно и после того, как выполните ретушь, выделив какую-либо заплатку: так будет легче увидеть разницу между этими режимами.
В режиме клонирования выбранный фрагмент просто копируется с одного места на другое, в режиме восстановления Lightroom подгоняет ретушируемый участок по текстуре и яркости к указанному образцу.
В большинстве случаев используется режим восстановления — например, для ретуши кожи или неба в пейзаже.
Однако если изображение вокруг ретушируемой области неоднородное — участок кожи рядом с волосами, мусор в траве и т.п., — режим восстановления может привести к появлению артефактов. В этом случае надо использовать режим клонирования и очень аккуратно подбирать область-донора, чтобы не было заметно расхождения. Для получения более естественного результата можно уменьшить непрозрачность инструмента регулятором Opacity.

При ретуши неоднородных участков изображения лучше использовать режим клонирования
Практические советы по ретуши
Инструмент ретуши в Lightroom имеет довольно много ограничений, поэтому перед выполнением ретуши нужно оценить объем работы и принять решение — можно ли выполнить ее в Lightroom или будет целесообразно отправить этот снимок на ретушь в Photoshop.
Небольшую ретушь — пятна от пыли на матрице, небольшие дефекты кожи и т.п. — выгоднее делать в Lightroom. Сложную ретушь — «парадную» обработку портрета или удаление фигур с заднего плана — быстрее и качественнее получится сделать в Photoshop. Учитывайте, что после обработки в Photoshop вы потеряете возможность неразрушающего редактирования, поэтому лучше будет отложить ретушь, сделав ее самым последним этапом обработки, а изображение пока отметить цветовой меткой.
Если требуется отретушировать довольно крупный дефект на снимке, режим Heal может работать некорректно, оставляя темные пятна по бокам заплатки. В этом случае следует сначала грубо заретушировать участок в режиме Clone, а затем пройтись поверх в режиме Heal.
Если вы забыли почистить матрицу камеры и на снимках появлялись следы от пыли, не нужно ретушировать каждый кадр вручную. К счастью, пыль на матрице всегда находится на одном и том же месте — а значит, работу можно автоматизировать. Отретушируйте пыль на одном снимке, скопируйте установки этого снимка (Ctrl+Shift+C), отметив среди копируемых установок только Spot Removal (Удаление точек). Затем примените эти установки (Ctrl+Shift+V) ко всем остальным снимкам из этой серии. (Подробнее про синхронизацию и копирование настроек будет рассказано на Уроке 6). Теперь вам осталось только просмотреть эти кадры и убедиться, что ретушь не затрагивает сюжетно-важных частей изображения, а при необходимости — скорректировать выбор участков-доноров вручную.

Следы от пыли на матрице…
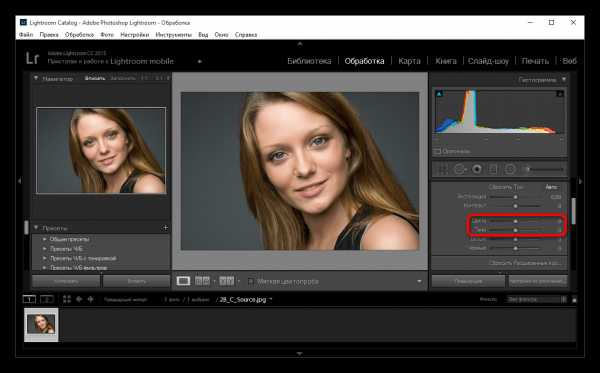
…и их ретушь

Параметры синхронизации настроек для автоматического удаления следов от пыли на матрице
Корректирующая кисть
С помощью корректирующей кисти можно изменять яркость, контраст, резкость, насыщенность отдельных фрагментов изображения, а также тонировать его. Для начала работы с кистью щелкните мышью по значку инструмента (крайний правый под панелью гистограммы) или нажмите горячую клавишу K. Под строкой с инструментами откроется панель настройки кисти с привычными регуляторами экспозиции, яркости и т.д.
Рисуя кистью по изображению (этот процесс также называют созданием маски кисти), мы можем изменить один или несколько параметров, указанных в настройках. Если параметр установлен на значении 0, то меняться он не будет.

Кнопка вызова корректирующей кисти и ее настройки
Прежде чем начать коррекцию, нужно установить параметры кисти в нижней части панели настроек. Если с параметром Size (Размер) все очевидно — он меняет размер кисти, то другие параметры могут показаться на первый взгляд непонятными. Feather (Растушевка) меняет внутреннюю окружность в курсоре кисти, отделяющую жесткую серединку кисти от мягких краев. Чем выше значение Feather, тем мягче будет кисть. Параметр Flow (Нажим) влияет на интенсивность воздействия: чем меньше нажим, тем менее существенным будет изменение картинки от штриха кисти. Однако, сделав несколько штрихов по одному месту, можно усилить воздействие. Предельное значение, до которого можно усиливать воздействие кисти, определяется параметром Density (Плотность). То есть, например, если установить Flow 25 и Density 50, то за первый штрих кистью мы получим коррекцию с 25% интенсивностью, за второй — с 50%, а третий и последующие штрихи уже не будут оказывать воздействия.
Влияние установки плотности кисти на ее след
Для кисти доступны две настройки: А и В — можно установить в них разные параметры кисти и быстро переключаться между ними при работе (клавиша /). Чтобы стереть часть маски, нужно переключиться на режим Erase, удерживая нажатой клавишу Alt.
Настроив кисть, проведите курсором по тому фрагменту изображения, который нужно скорректировать. В нашем примере мы хотим затемнить второстепенные детали в изображении с помощью кисти с отрицательной экспозицией.
Нам необходимо как можно более точно закрасить корректируемую область, не задев окружающих элементов. Для удобства работы размер кисти можно менять непосредственно во время рисования с помощью колесика мыши. Во многих случаях удобно сначала обозначить область коррекции с помощью большой кисти, а затем скорректировать ее кистью малого размера и ластиком.
Если границы области достаточно явно выражены, имеет смысл активировать режим Auto Mask (Автоматическое маскирование). Теперь Lightroom автоматически будет определять границы маскируемой области в пределах мягкого края кисти.
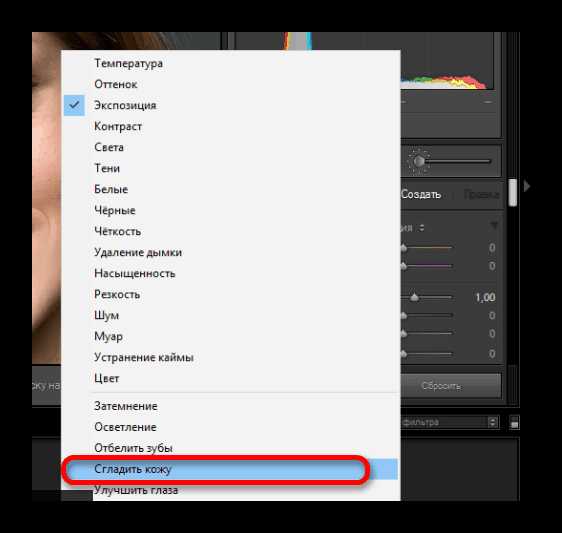
Слева: маска, создаваемая вручную. Справа: используется режим автоматического маскирования
При работе имеет смысл время от времени включать просмотр маски, устанавливая флажок Show Selected Mask Overlay на панели инструментов под рабочей областью (или клавишу O). Это полезно для контроля границ маски и пропусков в ней, которые особенно часто возникают при использовании режима автомаски. Кстати, чтобы быстро закрасить эти пропуски, автомаску лучше отключить.
Каждая маска отмечается на изображении так называемой «булавкой» — маленьким кружочком. Щелкнув по нему, можно выбрать маску и изменить ее параметры: с помощью панели или просто нажав мышь и «перетаскивая» булавку в стороны: движение влево будет уменьшать значения параметров, вправо — увеличивать. Можно и вовсе удалить маску, нажав клавишу Del.
Теперь, изучив теорию, перейдем к рассмотрению наиболее распространенных практических задач, решаемых с помощью корректирующей кисти.
Расстановка акцентов в изображении
Пожалуй, самая частая задача для корректирующей кисти — расстановка акцентов в изображении. Нам часто требуется осветлить какой-то элемент снимка, чтобы привлечь к нему внимание — или, наоборот, затемнить, тем самым отодвинув на задний план. Не забывайте и о цвете: иногда бывает выгоднее снизить насыщенность фона, а не затемнять его.
Окружающий пейзаж в исходном изображении был светлым и невыразительным. Затемнить его с помощью базовых настроек не составляет труда, однако в этом случае фигуры молодоженов также оказываются в тени. Можно, конечно, вытащить детали из теней с помощью заполняющего света, но в этом случае мы получим некрасивые «пережаренные» цвета. Прорисовав фигуры корректирующей кистью с положительным значением экспозиции, мы получаем драматичный, сочный снимок с хорошо читаемыми деталями.
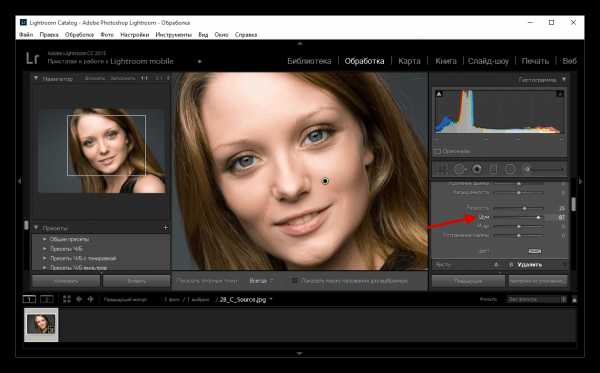
Слева: исходное изображение. Справа: при затемнении фона в тень ушли и фигуры молодоженов
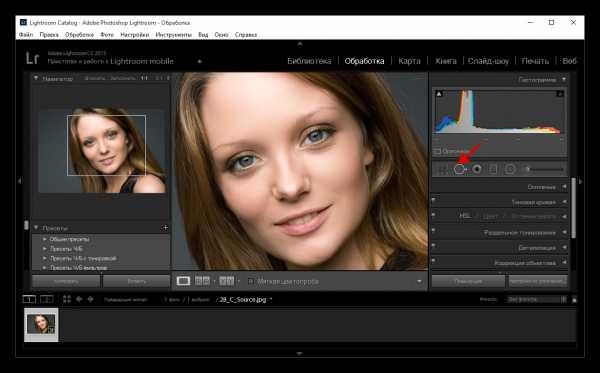
После обработки фигур молодоженов корректирующей кистью с положительным значением экспозиции мы получаем желаемый результат
На этом снимке нам не нравятся слишком яркие синие элементы на заднем плане, а также желтые вывески справа. Их можно приглушить, снизив насыщенность цвета. Это проще сделать средствами цветокоррекции, однако в данном случае общее снижение насыщенности синего приводит и к изменению цвета платья невесты, а уж изменение насыщенности желтого или оранжевого вообще недопустимо, поскольку влияет на телесные тона. Поэтому используем корректирующую кисть с отрицательным значением Saturation. Проработав наиболее яркие участки заднего плана, мы получаем спокойный, не привлекающий к себе излишнего внимания фон.
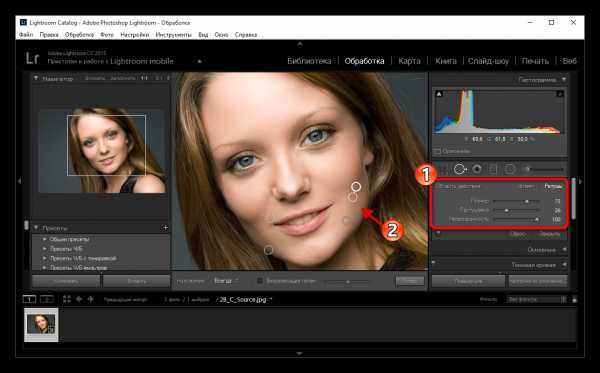
Исходное изображение. Синий цвет на заднем плане кажется слишком ярким и отвлекающим
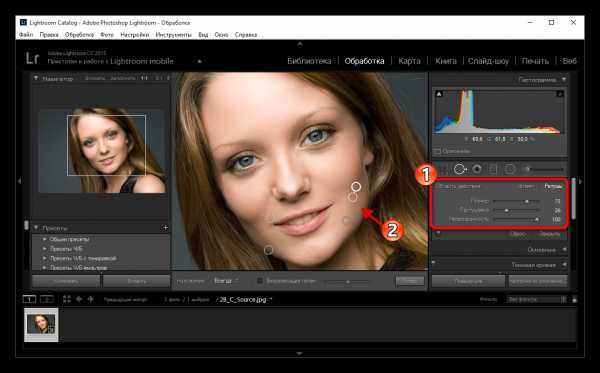
Проработав яркие участки фона кистью с отрицательным значением Saturation, мы получаем более спокойный фон
Локальное тонирование
При обработке нередко требуется усилить или изменить цвет отдельного элемента снимка — эта задача вполне решаема благодаря корректирующей кисти. Для усиления цвета регулируется параметр Saturation, а также Brightness — восприятие цвета меняется в зависимости от яркости объекта.
Если нам нужно изменить цвет, можно выбрать новый цвет в строке Color, щелкнув мышью по прямоугольнику, а затем указав цвет в палитре. В этом случае кисть будет тонировать изображение. При выборе цвета в палитре оттенок изменяется по горизонтали, а насыщенность — по вертикали, т.е. чем выше точка в палитре, тем насыщеннее будет цвет. Как правило, удобнее сначала нанести маску, а потом выбирать цвет и одновременно просматривать, насколько он подходит к снимку.
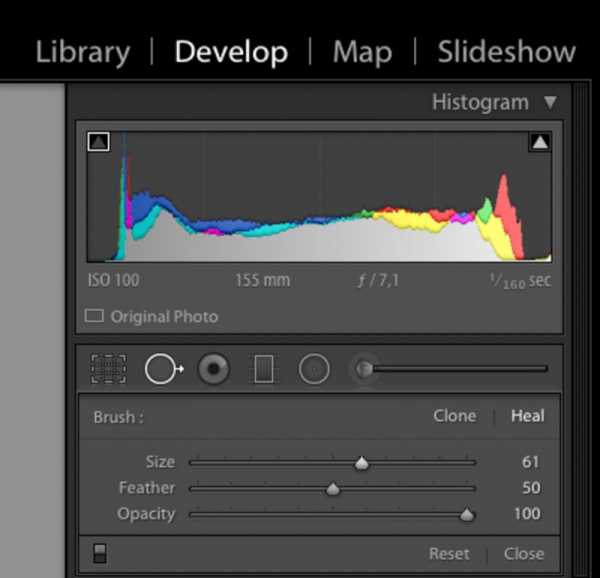
Палитра выбора цвета корректирующей кисти

В данном случае мы с помощью кисти с параметром Saturation –100 обесцветили весь снимок, кроме двух фигур на переднем плане
Обработка портретов
В некоторых случаях средства Lightroom могут оказаться вполне достаточными для наведения небольшого глянца. Прежде чем начать работу, необходимо оценить ее объем: при большом количестве масок Lightroom начинает подтормаживать даже на самых мощных компьютерах, и работа становится невыносимой, поэтому не следует требовать от него невозможного. Для серьезной обработки портретов, конечно, лучше использовать Photoshop.
При обработке портретов можно использовать имеющиеся предустановки из списка Effect.
Предустановка Iris Enhance (Улучшение радужной оболочки глаза) увеличивает экспозицию, насыщенность и четкость изображения, позволяя сделать глаза на портрете более выразительными. Выбрав эту предустановку из списка, проведите кистью по радужной оболочке глаз и посмотрите на результат.
Вторая предустановка носит название Teeth Whitening (Отбеливание зубов). Она действует, слегка повышая экспозицию и снижая насыщенность. «Закрасьте» кистью область зубов, стараясь не задеть губы. Кстати, эту же предустановку можно использовать и для отбеливания белков глаз.

Сверху — исходное изображение, снизу — результат после улучшения радужки и отбеливания белков глаз
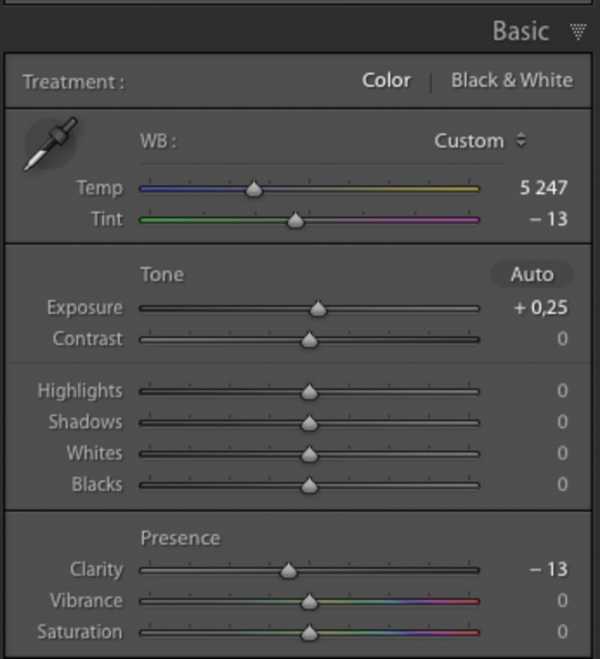
Сверху — исходное изображение, снизу — результат отбеливания зубов
Предустановка Soften Skin (Смягчение кожи) использует отрицательное значение параметра Clarity (Четкость). Такая кисть улучшает вид кожи, делая ее более гладкой, создавая впечатление шелковистости. Обработайте кистью кожу на портрете, исключая область глаз, волосы, губы. Дополнительно можно снизить резкость: установите Sharpness, равное примерно –50. Обратите внимание, что стандартная предустановка Clarity –100 слишком экстремальна; во многих случаях значение Clarity следует установить равным примерно –50…–70 (или уменьшить плотность кисти), чтобы изображение не производило впечатления пластикового манекена. Эту регулировку удобно проводить уже после того, как вы нанесли маску, визуально оценивая полученный эффект.
Обратите внимание: в большинстве случаев потребуется проработать кожу не только на лице, но и на шее.
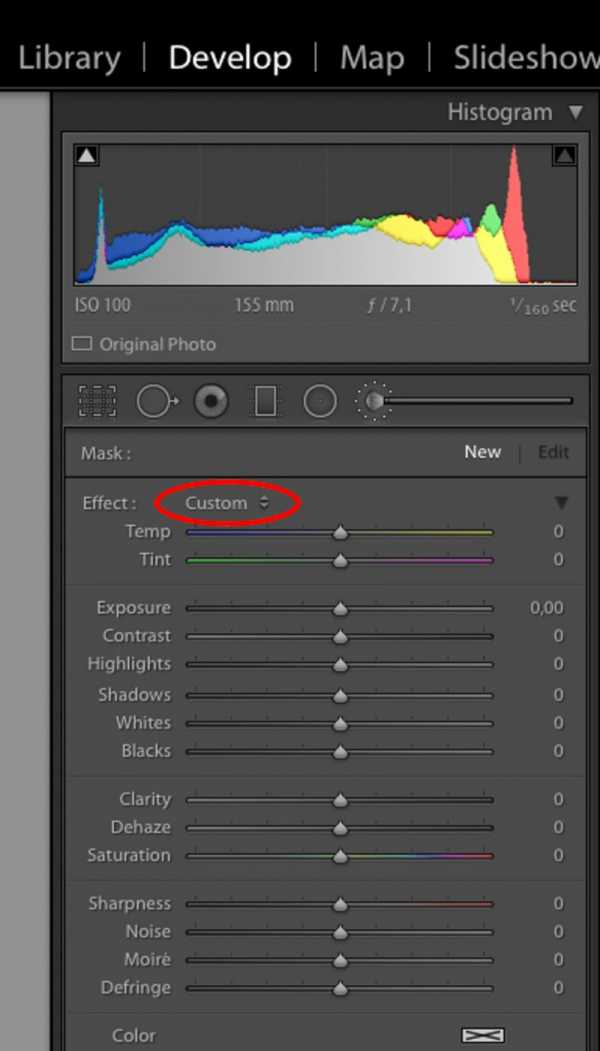
Результат смягчения кожи кистью с отрицательным Clarity
Кроме предустановок, можно использовать и другие возможности. Например, для придания портрету выразительности можно повысить резкость ресниц, используя кисть с параметрами Sharpness +30…+50 и Clarity +10…+20. Кстати, повышение резкости пойдет на пользу не только ресницам, но и, например, украшениям. А если аккуратно пройтись по щекам мягкой кистью с красноватым оттенком, можно придать лицу легкий румянец. Выбирая различные цвета из пункта Color, можно даже сделать «цифровой макияж».
Градиентный фильтр
Градиентный фильтр в Lightroom не только позволяет имитировать действие традиционного градиентного фильтра — затемнять изображение в одной части, плавно снижая это затемнение, но и точно так же, градиентом, изменять другие параметры снимка.
Традиционно градиентный фильтр применяется для притемнения и тонирования неба в случае, когда на исходном снимке оно выглядит слишком бледным. Но для свадебных снимков гораздо более интересно другое — творческое применение градиентов для смены освещения в кадре.
В нашем примере два градиента по бокам кадра тонируют часть изображения синим, делая свет более холодным, и тем самым создают контраст между фоном и главными героями. Обратите внимание, что воздействия градиентов не доходят до фигур молодоженов и, соответственно, не меняют цвет лиц или одежды.
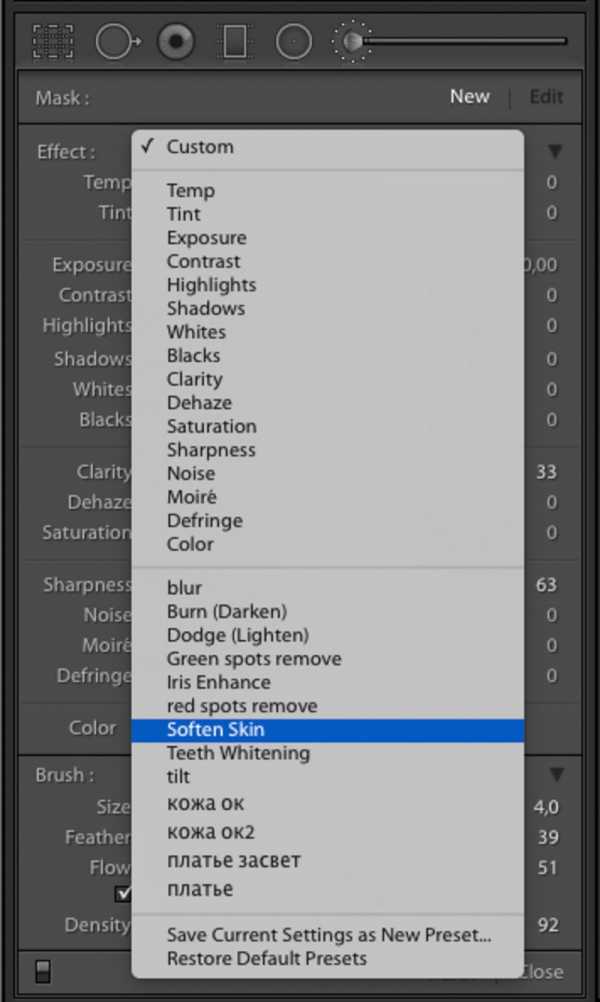
Исходное изображение

Два градиента по бокам кадра тонируют часть изображения синим
Для применения градиентного фильтра к изображению нажмите кнопку этого инструмента (вторая справа под гистограммой) или горячую клавишу M. Под гистограммой откроется панель настроек градиентного фильтра, все настройки аналогичны настройкам корректирующей кисти.
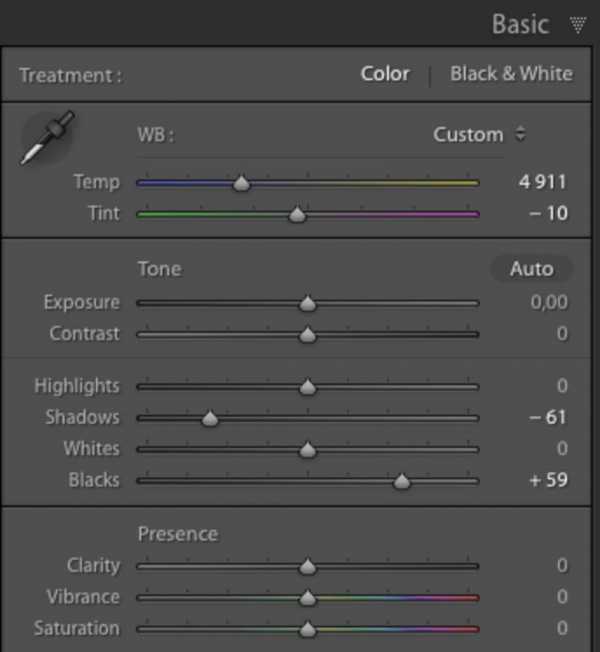
Кнопка вызова и панель настроек градиентного фильтра
Установив желаемые параметры, щелкните мышью по изображению и переместите курсор. Область наложения фильтра обозначена тремя линиями: центральная (с «булавкой») соответствует среднему эффекту фильтра, а две крайние — максимальному и минимальному. Чем больше будет расстояние между крайними линиями, тем плавнее будет действие фильтра.
Однажды примененный фильтр всегда можно отредактировать: для этого щелкните по «булавке» фильтра и измените его параметры по своему усмотрению. «Взявшись» мышью за булавку, можно перемещать фильтр в другое место в изображении, наведя курсор мыши на центральную линию, можно вращать фильтр, а, наведя на одну из боковых линий, менять его размеры.
На одно изображение можно наложить несколько фильтров. Удалить выбранный фильтр можно нажатием клавиши Delete. Чтобы закончить работу с фильтрами, нажмите Done на панели инструментов под рабочей областью. Заключение
Локальные коррекции — мощный инструмент воздействия на изображение и, как любое мощное средство, применять их нужно умеренно. Чрезмерная коррекция может «забить», сделать неестественным любое изображение. Однако это не значит, что не стоит экспериментировать, ведь только так вы сможете создать свой неповторимый стиль обработки.
Список дополнительной информации по теме урока
igoralekseev.com — легкая ретушь фотографии в Lightroom с пошаговым описанием
vendigo.ru — инструменты локальной коррекции в Lightroom.
vendigo.ru — статья по автоматической коррекции аберраций
blog.wedschool.ru — автоматизация удаления шумов в Lightroom.
blog.alexkrylov.ru — статья о том, как самостоятельно создать профили объективов для коррекции дисторсии
photostocks.info
Урок 038. Обработка женского портрета в Lightroom — Светлая Комната
В этом уроке содержатся примеры приемов обработки женского портрета в Lightroom.
Хочу добавить здесь то, что забыл сказать: для быстрого переключения кисти в режим ластика и наоборот используйте Alt, увеличить/уменьшить масштаб — Ctrl++/Ctrl+-, сдвинуть фото — пробел. Это то, чем я мог незаметно для себя пользоваться во время урока, возможно вызывая недоумение.
И конечно про модель — очевидно, что ей не нужна никакая обработка!
Скачать видеоурок на депозите в неиспорченном youtube качестве можно тут. Раздача на торренте здесь. Яндекс деньги (удобная штука, кстати) можно жертвовать на этот яндекс-счет — 41001747848311, webmoney на эти — R962949441009, Z303785843128. Скрипт урока расположен после видео (не пишу название того, в чем это видео, ну вы знаете, такое, со стеклами, в стены вставлено оно обычно. Слишком много рекламы не моего контекста это слово привлекает :)).
Здравствуйте! Это уроки по Lightroom на SvetlayaKomnata.ru!
Я обещал сделать урок по обработке портрета в Lightroom, и вот он!
Портрет бывает разный: бывает женский, мужской, групповой, бывает даже портрет животного. Есть деление по настроению: романтический, бизнес-портрет и так далее. Все эти типы и подтипы портрета по разному обрабатываются и по разному снимаются. В данном уроке я покажу некоторые приемы обработки в lightroom портрета женского, которые совсем не обязательно применять все сразу к одному портрету, или применять вообще хоть один из них. :), но знание этих приемов, я надеюсь, обогатит ваш арсенал средств в борьбе за “контролируемую фотографию”. Во как!
Что будем делать
Особенности обработки женского портрета продиктованы стремлением прекрасной половины человечества видеть совершенно определенные вещи на портретах ее представителей. К этим вещам, или даже требованиям относятся:
- Безупречная кожа
- Яркие глаза
- Сочные губы
- Белые, ровные зубы
Все техники обработки женского портрета, в любой программе, сводятся к этим пунктам. Пожалуй, можно добавить общую цветокоррекцию, которую мы не будем рассматривать в этом уроке, и светотеневую коррекцию, которую мы будем делать сегодня.
Посмотрим, что предлагает lightroom для достижения этих целей. Что-то мне подсказывает, что нам понадобятся инструменты локальной коррекции. 🙂 Причем, для всех пунктов. Так что, этот урок можно рассматривать как дополнение к уроку по инструментам локальной коррекции в lightroom.
Кожа
Начинаем с первого пункта — безупречная кожа. Можно делать обработку в любой последовательности. Результат не зависит от того, что раньше было сделано, а что позже. В какой последовательности делать удобнее — это другой вопрос.
Итак, на коже пытаемся отыскать дефекты, и если удается, удаляем их инструментом spot removal в режиме heal. Можно убрать на время круги нажатием на клавишу H, чтобы было удобнее оценить результат.
После удаления мелких дефектов, делаем общее сглаживание кожи, смягчение, иными словами, делаем уменьшение локального контраста. Кстати, бывает наоборот, контраст кожи повышают. Иногда это смотрится хорошо. Но обычно для женского портрета делается смягчение. Как вы наверняка уже догадались, берем инструмет adjustment brush. Выставляем clarity на самый минус, устанавливаем flow, скажем, на 40.
Разница между flow и density состоит в том, что при flow интенсивность зависит от того сколько раз вы покрасили. Density же подобно прозрачности слоя.
Красим кожу, избегая тех мест, где контраст должен сохранится. Это: глаза, губы, крылья носа хвост носа 🙂 и сам контур лица. Кожа начинает выглядеть еще волшебнее чем была. Не возбраняется также поиграться с ползунком sharpness, подыскав значение, при котором, в наибольшей степени сохраняется естественная структура кожи. Где нибудь 20, в данном случае.
Если добавить в эту кисть оттенок, с параметрами H 6 и S — по вкусу от 10 до 60, скажем (если S убрать до нуля — оттенка не будет) то это заставит модель покраснеть. Вообще в этой области, от нуля до 60 по H примерно, прячутся цвета, которыми вполне можно подкрашивать кожу, придавая ей желаемый оттенок.
Глаза
Перейдем к глазам. Чтобы сделать глаза ярче, белки глаз мы осветлим а зрачкам придадим больше контрастности и насыщенности. Новая кисть, поставим exposure на “плюс чего-нибудь”, кроме этого, можно уменьшить контраст, насыщенность и clarity для того, чтобы сделать менее заметными сосуды на глазах. Красим аккуратно белки… Всегда хорошо уменьшить и посмотреть “до” и “после” с помощью клавиши обратный слеш. В принципе, примерно тем же коктейлем можно отбелить зубы.
Для зрачков создаем новую кисть. Она должна увеличивать насыщенность, немного осветлять (brightness и contrast), не помешает также увеличение clarity и sharpness. Красим зрачки… Опять же уменьшить, посмотреть “до” и “после”, подрегулировать настройки кисти — все это хорошо. Можно даже поменять цвет глаз, или усилить включив в кисть оттенок.
Губы
На губах, я думаю, просто повысить насыщенность, будет достаточным. Но на вкус, можно добавить, или наоборот уменьшить параметры кисти, вызывающие повышение детализации. Contrast, clarity, sharpness — об этих параметрах я говорю, это то, что повышает фактурность. Опять же, добавить оттенок — не вопрос!
Итак, может быть я сделал неаккуратно, потому что трепался непрестанно, вместо того, чтобы сосредоточиться на том, что я делаю. Надеюсь у вас получится лучше!
Свет и тень
Теперь беремся за светотеневой рисунок. Сначала кистью, повышающей экспозицию, очень мягкой, проходим там, где нужно осветлить по нашему мнению. Потом — наоборот. Затемняющей кистью, тоже с небольшим flow, тоже мягкой, проходим по теням. Как я уже говорил, совершенно необязательно применять все приемы из этого урока. Этот, конкретный прием, в идеале, требует от пользователя художественного образования. Нужно понимать что вы хотите изменить, чего добиться и как это сделать. Но, кроме практики, нет способа научиться. И где как не в Lightroom, с его неразрушающим редактированием, вы можете напрактиковаться вволю.
Можно даже сделать макияж, подвести глаза, используя кисть понижающую экспозицию с оттенком или без. Думаю, эта часть обработки гораздо лучше будет удаваться женщинам!
Фон
Обратите внимание на фон. Не слишком ли он отвлекает внимание? Если ответ “да”, попробуйте обработать его кистью, понижающей детализацию, и может быть, также, затемняющей.
Коррекция формы в lightroom?
Коррекция формы лица — задача, на первый взгляд, невыполнимая внутри Lightroom. Но мы попробуем. Во-первых, форма определяется светотеневым рисунком, который мы только что правили. Второй аспект проблемы — коррекция видимого на фотографии контура, то, что в фотошоп мы делали бы liquify filter. Все знают что в lightroom нет никакого liquify filter, но зато есть spot removal. Вот его и будем использовать.
Spot removal переключаем в режим clone. Кликаем на начале редактируемой области и подыскиваем положение источника клонирования, следующий клик, повторяем действия…
Отключаю отображение кругов клавишей H, смотрим до/после! Работает!
Кроме того, применяйте spot removal для коррекции формы зубов, для удаления торчащих прядей волос и тому подобное.
На этом урок окончен. До новых встреч на SvetlayaKomnata.ru и всего вам хорошего!
Дополнительные возможности:
Подписаться на получение уведомлений на E-mail или по RSS.
Присоединиться ко мне на твиттере
Добавить этот адрес в
Обсудить на форуме
Livejournal
Понравилось это:
Нравится Загрузка…
Похожее
svetlayakomnata.wordpress.com
Обработка кожи в лайтруме. Как убрать морщины в лайтруме
Вот смотрите вы на заглавное фото и диву даётесь, откуда такая прелестная девушка взялась, а кожа какая чистая. Естественно, прежде чем попасть на обложку статьи я обработал фотографию, ретушь кожи модели – неотъемлемая часть работы с . Сейчас я вам раскрою свой маленький секрет, как такой ленивый фотограф как я, ретуширует 10 фотографий, в то время как опытный дизайнер только одну.
Вначале хочу отметить, если фотография ужасная, то никакая ретушь её не спасёт. Важно чтобы модель умела позировать, была красиво накрашенная, свет правильно подобран, а фотограф умел фотографировать, только в этом случае можно доработать фотку и сделать картинку. Плохое фото не исправишь ретушью. Ретушь предназначена для хороших фотографий, поэтому надо учиться сначала фотографировать, а потом ретушировать.
Чтобы предоставить вам выбор, сделаем обзор известных мне способов ретуширования кожи без особых затрат времени. Для примера возьмём вот это фото (девушка умеет красиво красится, свет правильный, а я вроде как не очень кривой), оно подходит для нашего эксперимента:
Imagenomic Portraiture
Плагин делает чудеса, лица моделей вместе с этим плагином становятся нежными, а фото преображается в одно мгновение. Я лично пользуюсь версией под фотошоп, но можно делать тоже самое и в , только там нет возможности сохранить все детали. Зато, в лайтрум, это делать всё гораздо удобнее, я позже напишу про то, как именно.
Всё что вам нужно, это установить плагин и открыть необходимую фотографию в фотшопе:
Убедились что с кожей всё плохо, подумайте о том, что в следующий раз, нужно бы напомнить девушке про косметику, успокойтесь и запустите плагин (Filters – Imagenomic – Portraiture). Вы даже глазом не успеете моргнуть, как перед вами откроется вот такое окно, где уже что-то поменялось, но пока не понятно что:
Чтобы понять что поменялось, достаточно нажать на Split Preview в верхней части окна:
Жмёте ОК и всё, готово. Пример того что получилось можете увидеть в заглавной фотке.
Программа интуитивно проста, можно регулировать силу ретуши, резкость, цвет и другие параметры в которых можно запросто и саму разобраться, если только поэкспериментировать. Важно только вовремя остановиться и не сильно увлекаться, потому что в этой программе легко кого-то оставить без носа, кому-то замылить щетину или брови. Самый главный параметр Threshold (предел), я обычно стараюсь не заходить выше 15. Что касается интересных вещей, то стоит отметить что внутри этого плагина есть несколько пресетов, мне лично больше всего нравится Glamour:
К слову, когда у меня есть вдохновение, я даже им пейзажи редактирую (подсказка: особенно круто с горами выходит, но это уже тема другой статьи):
Теперь почему я не пользуюсь ею в лайтрум, вроде казалось бы, всё удобно. Но, у программы есть один минус, она накладывает фильтр “нерезкости” на всю плоскость фотографии и очень тяжело сделать идеальную маску по форме кожи. Поэтому, если вы хотите сохранить детали в их первозданном виде, вам нужно проделать немудрённую операцию, а именно:
- создать дубль фотографии в фотошопе (Ctrl+J)
- на верхнем кадре применить фильтр (Filters – Imagenomic – Portraiture)
- к верхнему кадру применить маску (третья кнопка снизу во вкладке Layers)
В итоге получиться что-то типа такого. Запомним как это делать, нам ещё понадобится.
http://www.imagenomic.com/
Ну а если вы бедный студент, можно бесплатно ознакомиться .
Imagenomic Noiseware
Тот же производитель делает плагин Noiseware , в идеале, он предназначен для замыливания шумов на высоких исо, но кто нам запрещает использовать его на благо красивой кожи? Ну разве что фотографы с форумов.
Перед началом обработки стоит проделать сценарий с дублем.
С этим плагином всё аналогично. Устанавливаете, открываете Filters – Imagenomic – Noiseware Professional. Перед вами открывается окно где уже что-то произошло:Чтобы убедится что это так, нажимаем вверху Split Preview:
Нажимаем OK, получаем эффект так называемой Smooth Skin, а с помощью маски возвращаете детали к жизни. Важные ползунки, которые нам понадобятся, это Luminance и Color, а так же Edge Smoohening. В результате вы получите следующий эффект:
Встроенный фильтр в фотошоп Noise – Reduce Noise делает примерно то же самое только пользоваться им менее удобно, но если не хочется что-то устанавливать, самое оно.
Плагин платный, его можно купить на официальном сайте: http://www.imagenomic.com/
Каждый студент, можно бесплатно ознакомиться .
Ajustment Brush в Lightroom 3
Если вы в страшном сне видели фотошоп, то можно всё это сделать и без танцев с бубнами. Достаточно лишь одного . Всё что вам нужно сделать это зайти в Development выбрать Ajustment Brush и найти в списке Soften Skin:
После этого нужно “закрасить” область кожи, которую мы хотим сгладить. Для
www.whitepl.ru
Обработка портретного фотоснимка в Lightroom
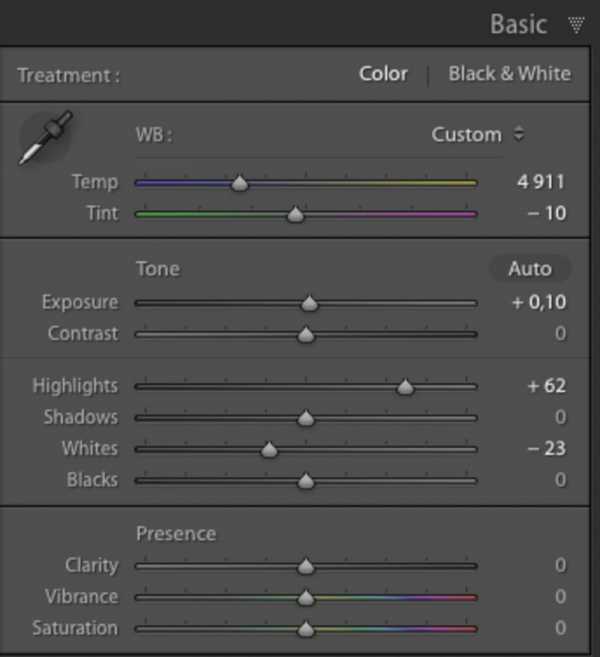
За последние несколько лет я открыл для себя много нового в технике фотосъемки портретов, особенно маленьких детей. Учитывая тот факт, что каждая портретная фотосессия является уникальной, я разработал свой собственный стиль (который, во многих отношениях, постоянно усовершенствуется, по мере освоения мной новых методов), для фотосъемки и редактирования конечных фотоснимков. Поэтому я решил, что ознакомление с ним может помочь тем, кто только начинает такого рода фотосъемку. Они смогут увидеть несколько практических примеров, наряду с детальным объяснением творческих методов, которые я применяю во время работы.
Я делаю все свои правки в программе Lightroom, и хотя иногда приходится делать некоторые более глубокие изменения изображения в Photoshop, 98 процентов всех фотографий, которые я предоставляю своим клиентам, не нуждаются в более серьезной обработке, чем обработка в Lightroom. Если у вас нет данного программного обеспечения, я его вам очень рекомендую!
В начале делаем качественный исходный фотоснимок
Прежде чем перейти к разговору о редактировании фотоснимков, я должен разъяснить одну вещь. Никакие приемы редактирования не смогут исправить первоначальную ошибку, допущенную во время фотосессии. Именно поэтому очень важно получить оригинальный (начальный) кадр, как можно лучшего качества. Это включает в себя такие вещи, как определение подходящего места для фотосъемки, выбор правильного времени дня, и общение со снимаемой персоной (или ее родителями, если вы работаете с детьми).
Наряду с этим большое значение имеют и ваши собственные творческие решения и настройки фотокамеры. Такие, как выбор диафрагмы и фокусного расстояния, композиция фотоснимка, угол расположения фотокамеры, выбор условий освещения, и много других факторов, которые имеют огромное влияние на окончательный результат получения любого снимка в портретной фотографии.
Конечно, если вы работаете в студии, то сможете намного лучше контролировать некоторые из этих моментов, но в конце дня, плохо сделанный фотоснимок останется именно таким, независимо от того, сколько времени вы проведете над его редактированием в Lightroom или Photoshop.
Все это я говорю исключительно для того, чтобы вы поняли, что инструменты для редактирования, не волшебное лекарство от всех болезней, которое может заставить сиять все ваши плохие фотографии. И лучший способ получения исходных качественных фотоснимков, это не думать о будущем их редактировании, а сосредоточиться на таких моментах, как экспозиция, освещение, кадрирование, и композиция. Также рекомендую вам снимать в формате RAW, а не JPEG, для того, чтобы максимизировать количество данных для каждого фотоснимка, с которыми вы сможете работать при его редактировании.
Базовая обработка портретного снимка
Я сделал этот снимок фотокамерой Nikon D7100, с фокусным расстоянием 50 мм, F/1.8 и ISO 200. Так как солнце уже садилось, а я снимал без выносной фотовспышки, то мои «осветительные» возможности были немного ограничены. Отец снимаемого мальчика стоял позади меня, держа в руках мой 43-дюймовый рефлектор Neewer, чтобы направить больше света на портретируемого. (Если у вас нет такого рефлектора, то я настоятельно рекомендую приобрести его. Он довольно дешевый и станет отличным дополнением к любым настройкам фотокамеры.)
Начальное фото было немного недоэкспонировано, что хорошо видно на его гистограмме.
Я также решил расположить ребенка на фоне красивых зеленых кустов, и из полдюжины сделанных фотоснимков я выбрал именно это изображение, на котором он смотрит не прямо в камеру, а немного в сторону от нее. Часто при работе с детьми, я обнаруживаю, что лучшие снимки получаются при непостановочной съемке, в отличие от «правильных» фотографических поз. Но опять же, это творческий выбор, который вы должны будете сделать сами. И последнее, что я решил – это снимать в формате RAW, чтобы получить максимальное количество данных, которые будет возможно откорректировать при пост-обработке на компьютере.
Корректируем экспозицию
Первое, что я определил в программе Lightroom (и вы, вероятно, заметили тоже) что изображение слишком темное. Беглый осмотр гистограммы показал, что в целом я получил очень хорошие изображение, но, чтобы оно выглядело немного лучше, я увеличил экспозицию на 1,2 стопа (ступени), а также немного обрезал его, чтобы сосредоточить внимание зрителей на лице мальчика, без отвлекающего кирпичного здания на заднем плане.
Первая корректировка: Обрезка изображения и увеличение экспозиции на 1,2 ступени.
Меняем температуру и оттенок (насыщенность)
Для начала не плохо, но есть еще определенные моменты, которые требуют редактирования. Общая яркость изображения стала лучше, но цветовая насыщенность немного хромает. Начальные настройки баланса белого, установленные моей фотокамерой, были следующими: цветовая температура — 4900 K, и оттенок (-9). Но я хотел получить что-то более теплое, поэтому я увеличил температуру до 5700 K и изменил оттенок на (-7).
Вторая корректировка: настройка баланса белого и оттенка.
Добавляем контраст и насыщенность
Такая картинка мне нравится намного больше, но в ней все еще присутствуют некоторые детали, которые требуют правки. Теперь, когда вся фотография отэкспонирована правильно, остаются некоторые слишком яркие участки, которые были откорректированы (в сторону уменьшения) с помощью ползунка Highlights до значения (-19). После этого я увеличил насыщенность (Saturation) до (+6), а также добавил контрастность (Contrast) до (+4).
Третья корректировка: приглушение ярких участков, увеличение насыщенности и контрастности.
[quote_box_left]Такой снимок гораздо больше нравится мне, однако важно помнить, что все изменения, внесенные в фотографию при пост-обработке, в основном базируются на основе индивидуальных творческих идей, и в этом смысле нет правильного или неправильного способа сделать что-то. [/quote_box_left]
Кто-то, например, отдает предпочтение ненасыщенным изображениям, или предпочитает селективное окрашивание (это когда одна часть изображения цветная или слишком контрастная, а остальная ее часть имеет почти черно-белый оттенок), другие используют обрезку для достижения различных интересных эффектов. И здесь нет предела фантазии автора.
Добавляем небольшое виньетирование
И в этом ключе, одна вещь, которую я делаю, время от времени, это добавление незначительного эффекта виньетирования (используя функцию Highlight Priority, и установив значение параметра Post Crop Vignette на -26), что я и сделал здесь, чтобы привести к окончательному виду фотоснимок, который я передам моему клиенту.
Окончательная корректировка: добавление небольшого эффекта виньетирования, и некоторые незначительные корректировки цвета.
Используйте разные варианты
Рассматривая данный фотоснимок, вы можете сказать, что расцветка могла бы быть более яркой, или что виньетирование должно быть сильнее, или что композицию кадра можно построить иначе, но в том то и состоит вся прелесть фотографирования, что все мы можем иметь собственное мнение о том, какой вид должно иметь конечное изображение. Мне оно понравилось, так же, как и моим клиентам, а это для меня самое главное.
На этой фотографии я использовал инструмент Brush (Кисть) для выборочного обесцвечивания оранжевых полосок на рубашке мальчика, а также функцию Radial Filter (Радиальный Фильтр) для осуществления более тонкого виньетирования.
По моему мнению, важно сохранять чувство естественности в фотографиях, не позволяя редактированию брать верх над реальностью, выходя из-под контроля. Легко чувствовать себя всесильным джинном, когда вы начинаете играть с инструментами Lightroom, Photoshop, или другого программного обеспечения для редактирования фотоснимков.
[quote_box_center]Но мое основное правило при редактировании — это сделать так, чтобы окончательный фотоснимок отображал то, что я увидел, когда я первоначально посмотрел в видоискатель фотокамеры.[/quote_box_center]
На фотоснимке, представленном выше, например, оранжевые полоски на рубашке мальчика, были немного отвлекающими, поэтому я избирательно и совсем немного обесцветил их с помощью инструмента Brush Tool в программе Lightroom. И это, наряду с другими правками, подобными описанным выше, позволило получить фотографию, которой мой клиент был очень доволен.
Секреты и уроки обработки
Обрабатываем мужской портрет
Секреты обработки портрета
Обработка женского портрета в лайтрум
Заключение
И в заключение хочу сказать, что широкая доступность инструментов для редактирования, это очень здорово. Но если вы слишком сильно начинаете «нажимать» на насыщенность, увеличиваете четкость до абсурдных уровней, или делаете десятки мелких изменений с помощью кисти, то в результате получите изображение, которые мало похоже на оригинал, и воспринимающееся, как пустой и невыразительный фотоснимок.
dofmag.ru
Лучшие новые инструменты для лёгкой обработки фото в Adobe Lightroom 5
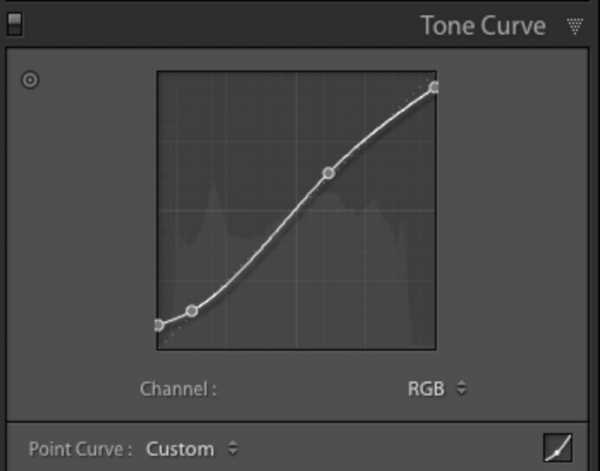
С двумя новыми инструментами и серьёзным улучшением уже существующего арсенала редактор Adobe Lightroom 5 продолжает предлагать фотографам такие возможности, которые можно было бы смело назвать бесценными. В данной статье про редактор Adobe Lightroom 5 мы сконцентрируемся на изменениях в модуле «Develop» (Разработка). Инструмент «Radial Filter» (Радиальный фильтр) покажется знакомым для любого, кто раньше пользовался инструментом «Graduated Filter» (Градиентный фильтр) или «Adjustment Brush» (Корректирующая кисть), в том смысле, что он позволяет обозначить и изменить в определённой зоне такие параметры как «Exposure» (Экспозиция), «Clarity» (Чёткость) и «Saturation» (Насыщенность). Кроме того, так же как и старые инструменты, данное нововведение позволяет вам сгладить тоновые различия на стыке редактируемой зоны.
Но вместо того, чтобы воспользоваться простым линейным смешиванием, вы можете обратить внимание на круговое смешивание, которое можно применить для любой части снимка. Второй новый инструмент «Upright» ищет горизонтальные и вертикальные искажения и исправляет их с помощью одного нажатия на кнопку. Это эффективный инструмент для корректировки искажений, особенно полезный для работы с широкоугольными фотографиями.
Однако наиболее приятным (особенно для тех, кто занимается ретушью) можно считать улучшение уже существующего инструмента. Инструмент «Spot Removal» (Удаление пятен) теперь можно использовать как кисть, поэтому вместо того, чтобы возиться с круговыми «лечащими точками», вы можете просто пройтись кистью по нужным вам местам. И вот как этот инструмент работает.
Ретушь фотографий в редакторе Adobe Lightroom 5
01 Импорт и настройка
Зайдите в модуль «Library» (Библиотека) и нажмите кнопку импорт. Выберите файл lr5_before.dng в панели «Source» (Источник) и нажмите «Import» (Импорт). Выберите файл и нажмите на модуль «Develop» (Разработка). Войдите в панель «Basic Panel» (Базовая панель) и введите следующие установки: Temp (Температура) 5000, Tint (Тон) 0, Exposure (Экспозиция) -0.36, Highlights (Светлых участки) -64, Whites (Белые участки) -67.
02 Используйте функцию «Upright»
Зайдите в панель «Lens Correction» (Коррекция дисторсии) и нажмите на вкладку «Basic» (Базовая). Отметьте все три поля сверху, затем перейдите к кнопкам ниже и нажмите на каждую из них, чтобы увидеть, как они влияют на искажение и изменяют снимок. Режим «Auto» (Авто) оказался наиболее подходящим для данной фотографии.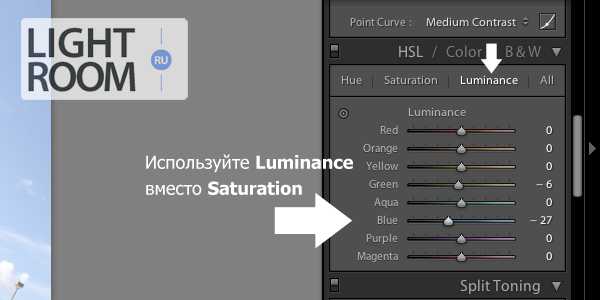
03 Ретушь лица
Выберите инструмент «Spot Removal» (Удаление пятен). В настройках инструмента справа установите «Brush» (Кисть): Heal (Лечащая), Opacity (Непрозрачность) 100. Проведите кистью для того, чтобы убрать пятна, морщины и другие дефекты кожи. Используйте клавиши ] и [ для того, чтобы менять размер кисти. Данный инструмент автоматически подбирает исходную точку для лечения, которую можно при необходимости изменить.
04 Уберите лишние элементы
Точно закрасьте коробку в верхнем левом углу снимка с помощью инструмента «Spot Removal» (Удаление пятен), затем перетащите указатель «источника» на чистую стену в правой части фотографии. Если результат кажется вам не идеальным, дополнительно закрасьте края коробки. Не переживайте, если этот элемент выглядит не совсем однородно.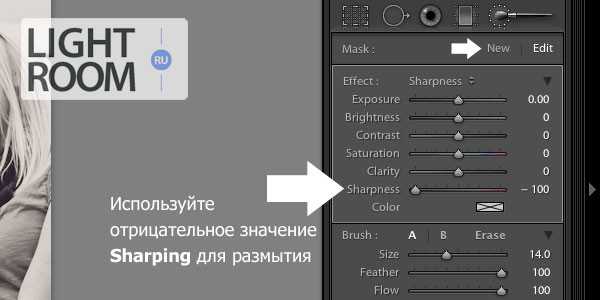
05 Добавьте виньетирование
Выберите инструмент «Radial Filter» (Радиальный фильтр) на панели инструментов, после чего выделите кругом лицо и тело. В настройках в верхнем правом углу экрана установите следующие настройки: «Exposure» (Экспозиция) -2.07, «Clarity» (Чёткость) -61, «Saturation» (Насыщеность) -10. Ползунок «Feather» (Размытие), расположенный ниже, контролирует жесткость смешивания. Установите его на 39.
06 Последние штрихи
Выберите инструмент «Crop» (Кадрирование) на панели инструментов, а затем воспользуйтесь им, чтобы обрезать немного правой части фотографии. Теперь перейдите к зоне «Tone Curve» (Тоновая кривая) и начертите тонкую S-образную кривую для того, чтобы увеличить контраст. Наконец, нажмите File>Export и используйте данные настройки, чтобы экспортировать файл в формат JPEG.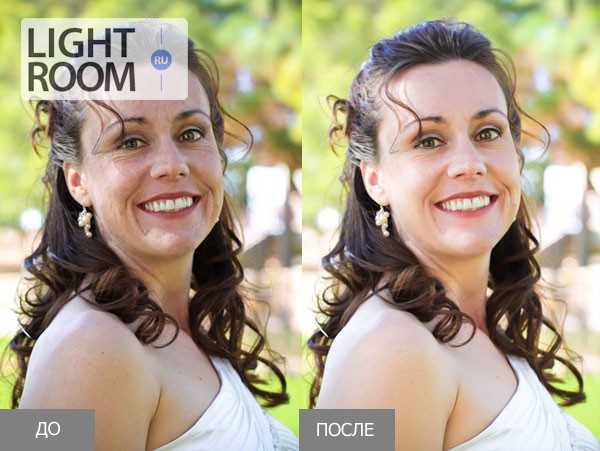
Последний совет
Когда вы занимаетесь ретушью портретов с помощью инструмента «Spot Removal» (Удаление пятен), вы можете зажать клавишу Shift и кликнуть между двумя точками, чтобы провести прямую линию. Это может оказаться очень полезным, когда вам нужно справиться с прядью «заблудившихся» волос. Также полезным в такой ситуации может оказаться дополнительное увеличение изображения, которое вы можете сделать с помощью сочетания клавиш Cmd/Ctrl+Alt и плюса либо минуса.Оригинал: Adobe Lightroom 5 tutorial: the best new tools to enhance and retouch with ease
Перевод подготовил xDimagogx специально для Photomotion.ru
photomotion.ru
Ретушь мужского портрета в Lightroom 4 #2

Введение
В первой части статьи мы сделали основную цветокоррекцию в соответствии с задуманным образом. Я сделал изображение более темным, более драматичным. Конечно, цвет и стилизация, все это довольно субъективно. Ретушь же является более общим приемом, менее субъективным. В этой статье мы будем использовать более сложные техники ретуширования в лайтрум.
Как я уже упоминал в предыдущей статье, лайтрум может быть очень эффективным средством для ретуши. Хотя инструментов и возможностей в лайтрум меньше, чем в фотошопе, тем не менее для многих случаев их вполне достаточно. Мы также экономим время на дополнительном обращении к фотошопу. В этой части статьи я покажу, как удалять дефекты кожи и смягчить ее текстуру, используя маску.
Использование Spot Removal Tool
Чаще всего этот инструмент используется для удаления различных мелких предметов, таких как пыль на матрице или непривлекательные детали изображения. Конечно, его можно использовать и для удаления пятен и дефектов на коже. На лице этого мужчины не так много пятен, однако, у него достаточно много веснушек. Мы не будем удалять все веснушки, так как это его отличительная особенность. У нас есть общее правило, когда дело доходит до устранения дефектов. Если нужно удалить явные дефекты и пятна – вы можете сделать это. Однако нужно быть очень осторожным, если речь идет о таких вещах, как веснушки, родинки или другие отличительные особенности. Удаление таких индивидуальных черт приведет к тому, что человек перестанет быть похож на себя, потому как они делают его уникальным. В этом изображении мы удалим всего несколько веснушек и пятен, которые отвлекают внимание.
Сделаем это с помощью инструмента Spot Removal Tool, нажав «Q» на клавиатуре или выбрав его на панели инструментов выше панели Basic. Затем увеличим изображение до 100%, просто кликнувпо нему. Отрегулируйте размер кисти таким образом, чтобы он был немного больше того дефекта, который вы собираетесь удалить. После применения инструмента появится второй круг, таким образом лайтрум пытается найти наиболее подходящую область для отбора пикселей, которыми будет замещаться дефект. Если эта область вас не устраивает, выберите другую, просто перетащив кружок мышкой.
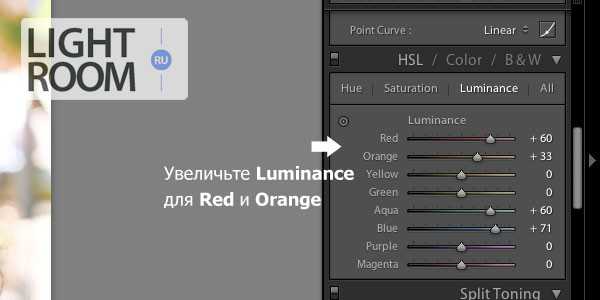
Решайте сами, какие дефекты вы хотите удалить. Конечно, такие дефекты, как прыщи, нужно удалять в любом случае. Если клиент имеет какие-то индивидуальные черты, сильно выделяющиеся и отвлекающие внимание, не удаляйте их, а ослабляйте видимость. Для этого просто отрегулируйте непрозрачность после применения инструмента, чтобы получить эффект смягчения. Регулятор непрозрачности находится на панели настроек инструмента Spot Removal Tool.
Вот наше изображение после удаления некоторых веснушек. Обратите внимание, что мы оставили пигментные пятна на правой щеке и над бровями, потому что они определяют индивидуальность человека.

Использование инструмента Adjustment Brush для смягчения кожи
Теперь мы применим маску для смягчения кожи. С портретами мужчин этот эффект нужно применять в минимальной степени. Это потому, что люди не хотят выглядеть так, как будто у них кожа ребенка, поэтому мы должны оставить некоторую жесткость в портрете. Чтобы создать и применить нашу маску, выбираем инструмент Adjustment Brush, нажав клавишу «К» или выбрав его на панели инструментов. Вы можете сбросить текущие настройки кисти, удерживая клавишу ALT на PC или Options на Мас и нажать на слово Reset в верхнем левом углу панели.
Затем снизим значения Clarity и Sharpness. Это оказывает смягчающее действие, сходное с Gaussian Blur в фотошопе. Еще раз подчеркну, что для мужских портретов нужно минимально использовать этот эффект. Начнем с настроек Clarity — 15 и Sharpness – 15. Эти настройки можно изменить в любое время после применения маски.
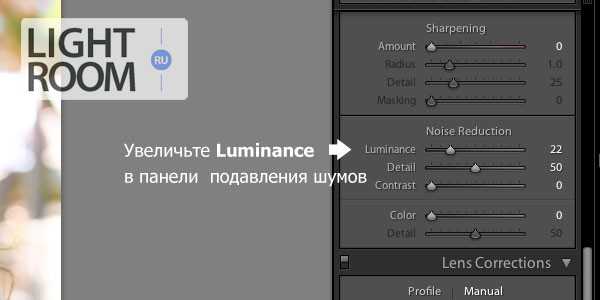
Теперь отрегулируйте размер кисти и закрасьте области кожи на изображении. Для того, чтобы показать или скрыть маску, нажмите клавишу «О». Маска будет показана красным цветом.
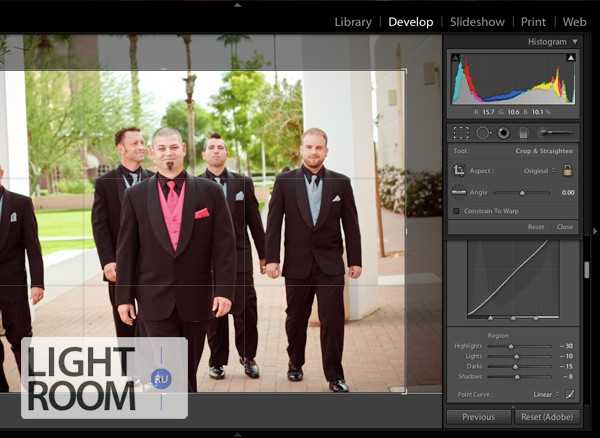
После того, как вы нарисовали маску, нужно уточнить ее область. Можно сделать это, удерживая клавишу ALT на РС или Options на Мас, тогда активизируется инструмент Erase, то есть кисть будет стирать маску. Сотрите маску с области бровей. глаз и губ. Убедитесь, что с этих областей маска удалена полностью, без пропусков, иначе портрет может выглядеть странно.
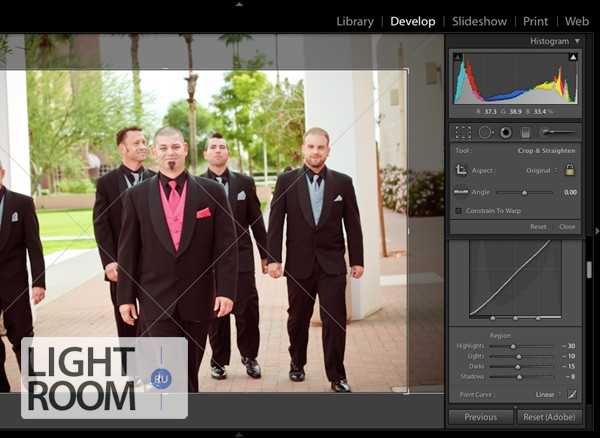
Вы можете заметить, что мы не старались совершенно точно рисовать и удалять маску, потому что эффект настолько слабый, что нет необходимости делать маску точной. Однако, если настройки для смягчения более сильные, на это уже следует обратить внимание. Подправив маску, нажмите «О» еще раз. Теперь мы закончили удаление дефектов и смягчение кожи. Нажмите клавишу «\» чтобы увидеть эффект до/после.
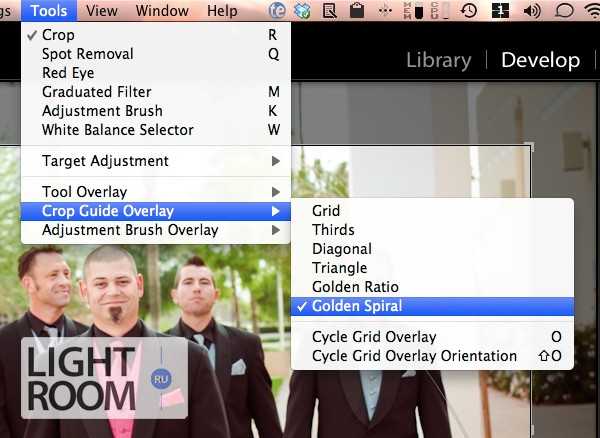
Следите за выходим третьей части, где мы будем работать над глазами, а также повышать детализацию и резкость волос и других частей изображения.
Автор: Post Production Pye
photo-monster.ru
Ретушь мужского портрета в Lightroom 4 #2

Введение
В первой части статьи мы сделали основную цветокоррекцию в соответствии с задуманным образом. Я сделал изображение более темным, более драматичным. Конечно, цвет и стилизация, все это довольно субъективно. Ретушь же является более общим приемом, менее субъективным. В этой статье мы будем использовать более сложные техники ретуширования в лайтрум.
Как я уже упоминал в предыдущей статье, лайтрум может быть очень эффективным средством для ретуши. Хотя инструментов и возможностей в лайтрум меньше, чем в фотошопе, тем не менее для многих случаев их вполне достаточно. Мы также экономим время на дополнительном обращении к фотошопу. В этой части статьи я покажу, как удалять дефекты кожи и смягчить ее текстуру, используя маску.
Использование Spot Removal Tool
Чаще всего этот инструмент используется для удаления различных мелких предметов, таких как пыль на матрице или непривлекательные детали изображения. Конечно, его можно использовать и для удаления пятен и дефектов на коже. На лице этого мужчины не так много пятен, однако, у него достаточно много веснушек. Мы не будем удалять все веснушки, так как это его отличительная особенность. У нас есть общее правило, когда дело доходит до устранения дефектов. Если нужно удалить явные дефекты и пятна – вы можете сделать это. Однако нужно быть очень осторожным, если речь идет о таких вещах, как веснушки, родинки или другие отличительные особенности. Удаление таких индивидуальных черт приведет к тому, что человек перестанет быть похож на себя, потому как они делают его уникальным. В этом изображении мы удалим всего несколько веснушек и пятен, которые отвлекают внимание.
Сделаем это с помощью инструмента Spot Removal Tool, нажав «Q» на клавиатуре или выбрав его на панели инструментов выше панели Basic. Затем увеличим изображение до 100%, просто кликнувпо нему. Отрегулируйте размер кисти таким образом, чтобы он был немного больше того дефекта, который вы собираетесь удалить. После применения инструмента появится второй круг, таким образом лайтрум пытается найти наиболее подходящую область для отбора пикселей, которыми будет замещаться дефект. Если эта область вас не устраивает, выберите другую, просто перетащив кружок мышкой.
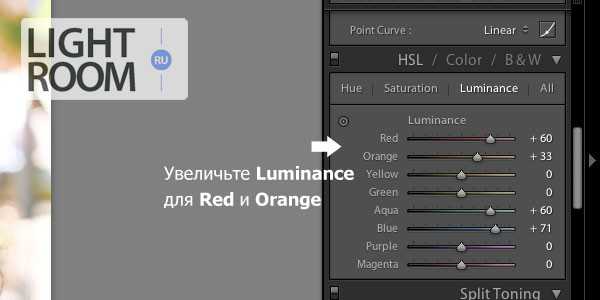
Решайте сами, какие дефекты вы хотите удалить. Конечно, такие дефекты, как прыщи, нужно удалять в любом случае. Если клиент имеет какие-то индивидуальные черты, сильно выделяющиеся и отвлекающие внимание, не удаляйте их, а ослабляйте видимость. Для этого просто отрегулируйте непрозрачность после применения инструмента, чтобы получить эффект смягчения. Регулятор непрозрачности находится на панели настроек инструмента Spot Removal Tool.
Вот наше изображение после удаления некоторых веснушек. Обратите внимание, что мы оставили пигментные пятна на правой щеке и над бровями, потому что они определяют индивидуальность человека.

Использование инструмента Adjustment Brush для смягчения кожи
Теперь мы применим маску для смягчения кожи. С портретами мужчин этот эффект нужно применять в минимальной степени. Это потому, что люди не хотят выглядеть так, как будто у них кожа ребенка, поэтому мы должны оставить некоторую жесткость в портрете. Чтобы создать и применить нашу маску, выбираем инструмент Adjustment Brush, нажав клавишу «К» или выбрав его на панели инструментов. Вы можете сбросить текущие настройки кисти, удерживая клавишу ALT на PC или Options на Мас и нажать на слово Reset в верхнем левом углу панели.
Затем снизим значения Clarity и Sharpness. Это оказывает смягчающее действие, сходное с Gaussian Blur в фотошопе. Еще раз подчеркну, что для мужских портретов нужно минимально использовать этот эффект. Начнем с настроек Clarity — 15 и Sharpness – 15. Эти настройки можно изменить в любое время после применения маски.
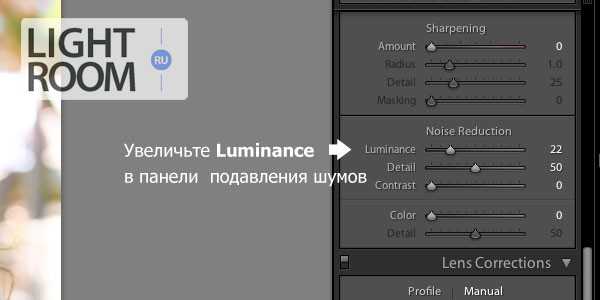
Теперь отрегулируйте размер кисти и закрасьте области кожи на изображении. Для того, чтобы показать или скрыть маску, нажмите клавишу «О». Маска будет показана красным цветом.
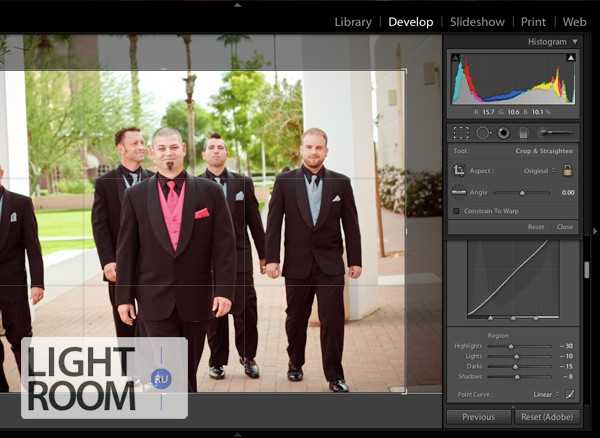
После того, как вы нарисовали маску, нужно уточнить ее область. Можно сделать это, удерживая клавишу ALT на РС или Options на Мас, тогда активизируется инструмент Erase, то есть кисть будет стирать маску. Сотрите маску с области бровей. глаз и губ. Убедитесь, что с этих областей маска удалена полностью, без пропусков, иначе портрет может выглядеть странно.
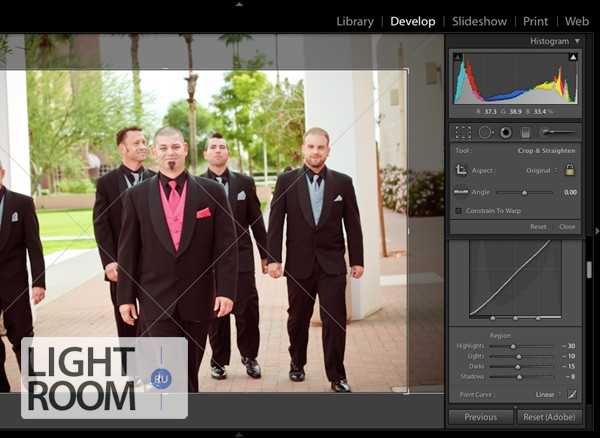
Вы можете заметить, что мы не старались совершенно точно рисовать и удалять маску, потому что эффект настолько слабый, что нет необходимости делать маску точной. Однако, если настройки для смягчения более сильные, на это уже следует обратить внимание. Подправив маску, нажмите «О» еще раз. Теперь мы закончили удаление дефектов и смягчение кожи. Нажмите клавишу «\» чтобы увидеть эффект до/после.
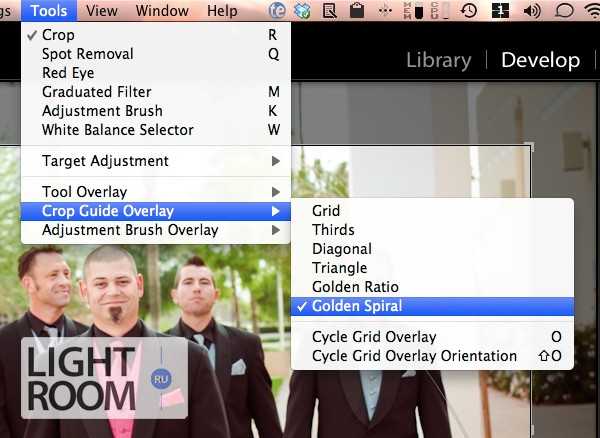
Следите за выходим третьей части, где мы будем работать над глазами, а также повышать детализацию и резкость волос и других частей изображения.
Автор: Post Production Pye
photo-monster.ru
