Ретушь портрета в Lightroom

Осваивая искусство фотографии, вы можете столкнуться с тем, что снимки могут иметь небольшие дефекты требующие ретуши. Lightroom может отлично справиться с этой задачей. В данной статье будут даны советы по созданию хорошей ретуши портрета.
Урок: Пример обработки фото в Lightroom
Применяем ретушь к портрету в Lightroom
Ретушь применяют к портрету для того, чтобы убрать морщины и другие неприятные недостатки, улучшить вид кожи.
- Запустите Lightroom и выберите фотопортрет, который требует ретуши.
- Перейдите в раздел «Обработка».
- Оцените изображение: нуждается ли оно в увеличении или уменьшении света, тени. Если да, то в разделе
- Теперь для коррекции цвета лица и придания ему «натуральности» перейдите по пути «HSL» — «Яркость» («Luminance») и нажмите на круг в верхней левой стороне. Наведите на изменяемый участок, зажмите левую клавишу мыши и подвигайте курсором вверх или вниз.
- Теперь приступим к самой ретуши. Для этого можно использовать кисть «Сглаживание кожи» («Soften Skin»). Кликните по иконке инструмента.
- В выпадающем меню выберите «Сглаживание кожи». Этот инструмент сглаживает указанные места. Настройте параметры кисти по своему желанию.
- Также можно попробовать уменьшить параметр шума для сглаживания. Но эта настройка применяется ко всему снимку, поэтому будьте внимательны, чтобы не испортить изображение.
- Чтобы убрать на портрете отдельные дефекты, по типу прыщей, угрей и т.д., можно использовать инструмент «Удаление пятен» («Spot Removal Tool»), который можно вызвать клавишей «Q».
- Настройте параметры инструмента и поставьте точки там, где есть дефекты.
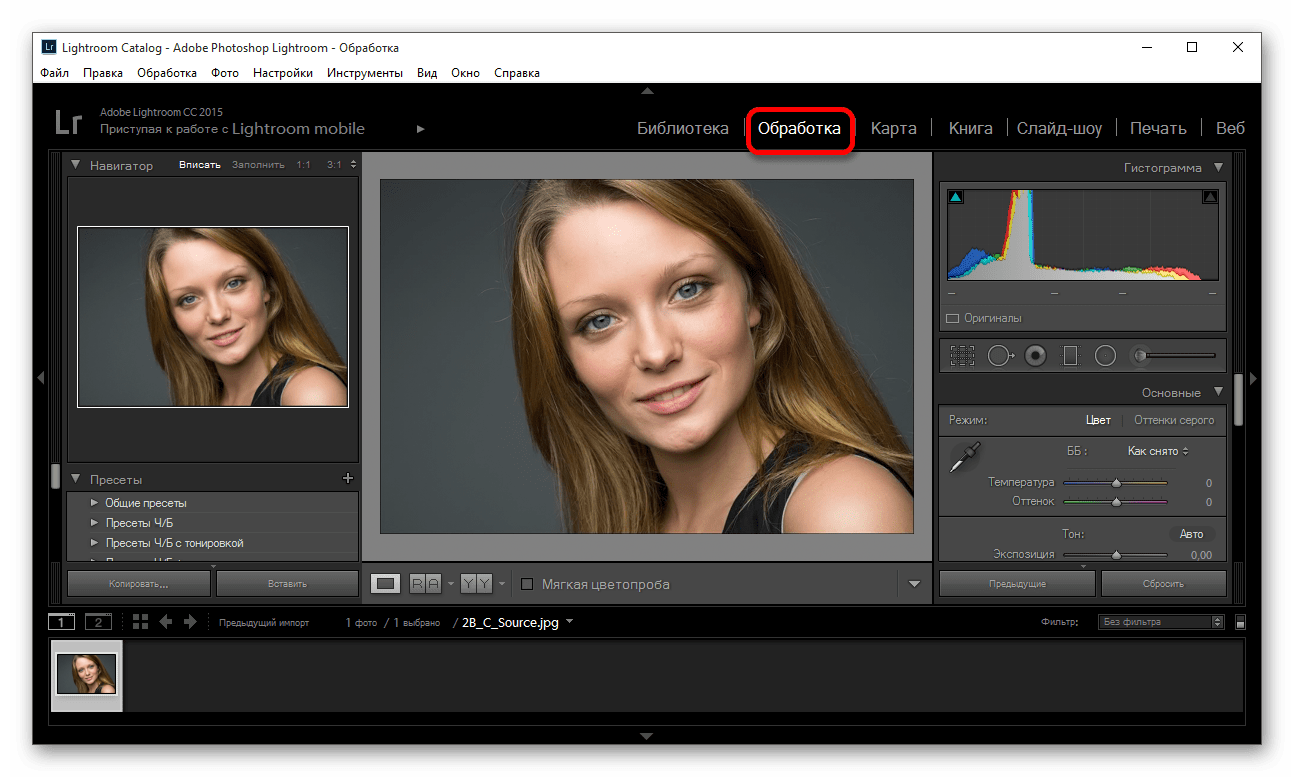
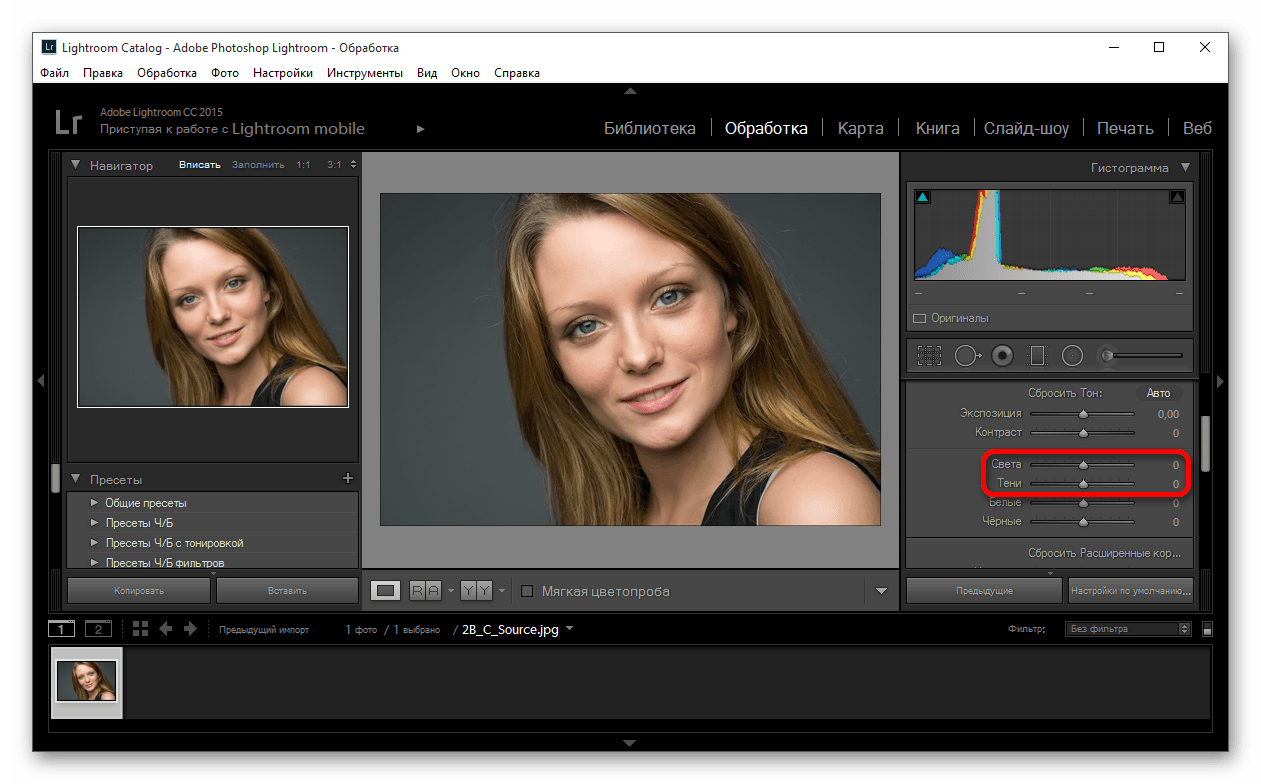
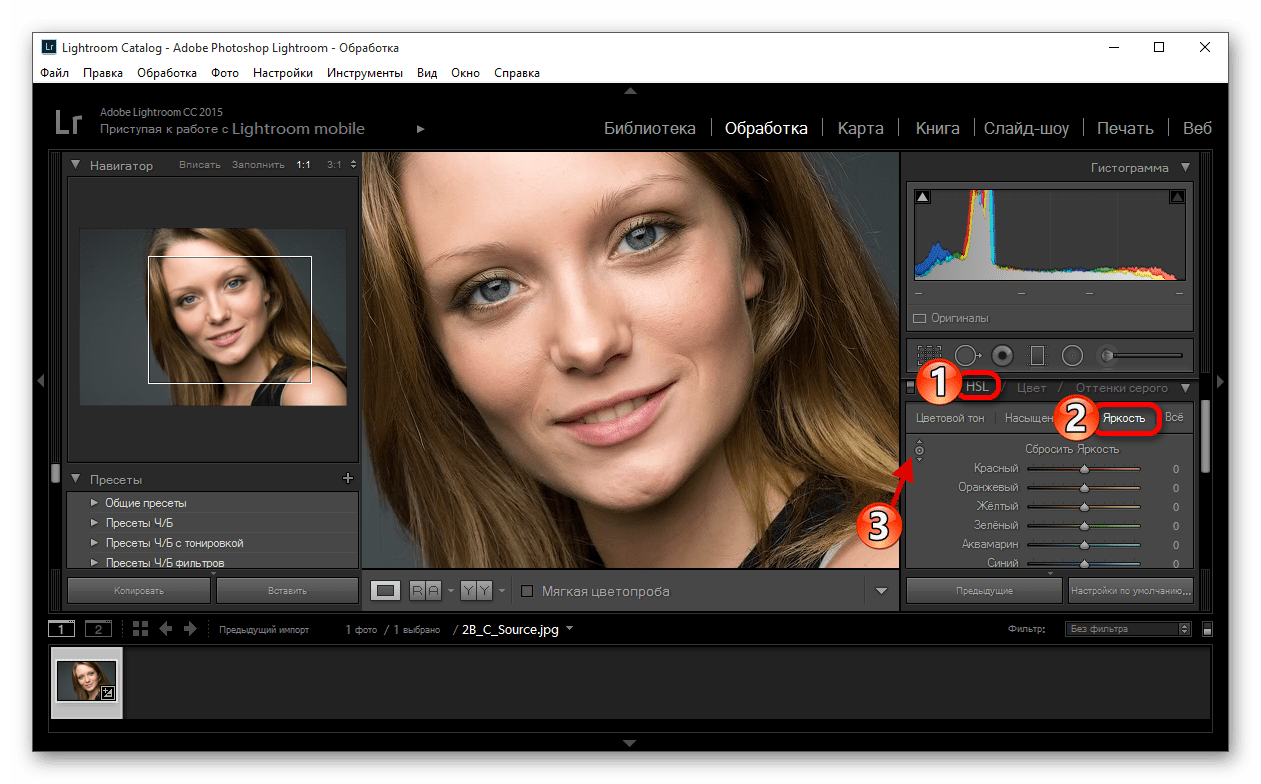

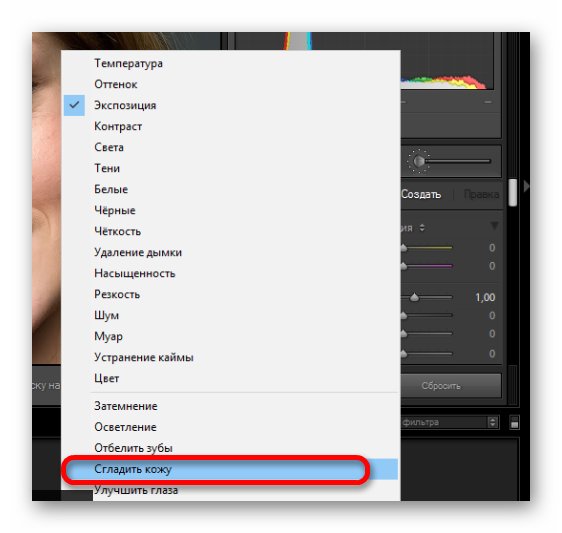

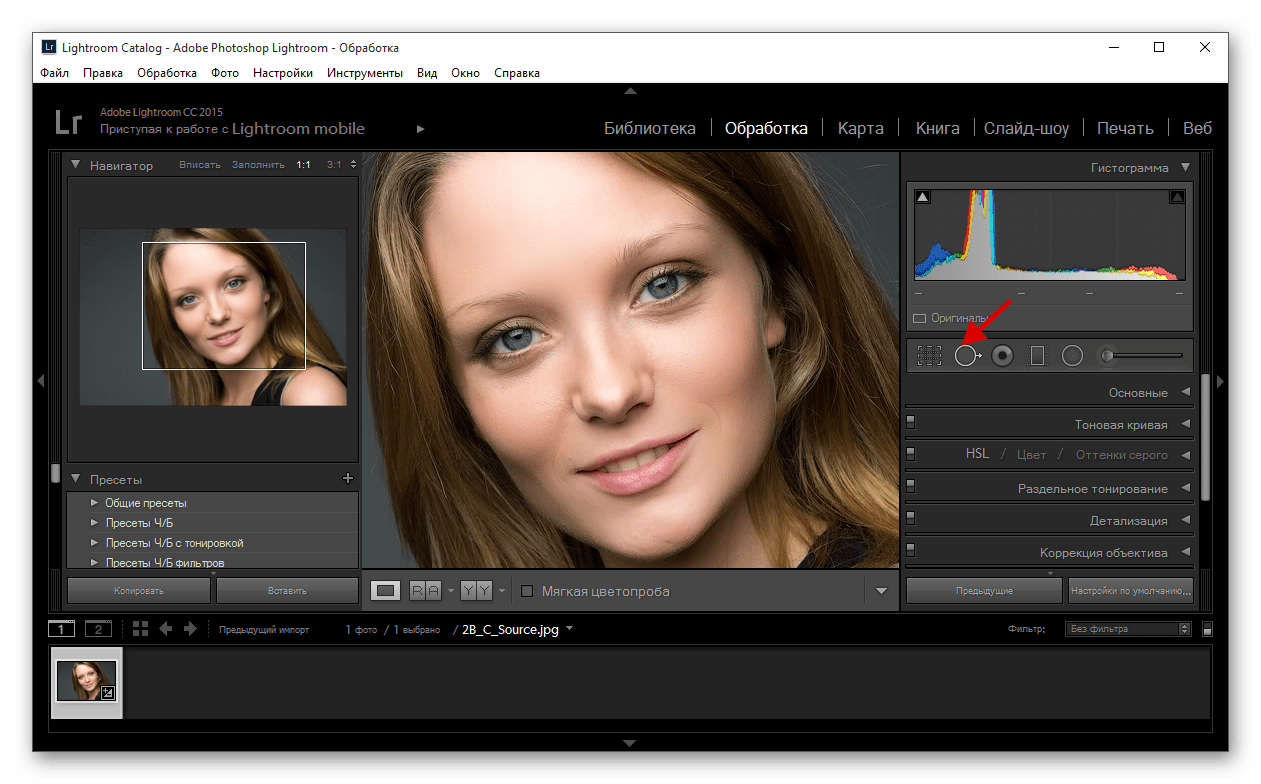
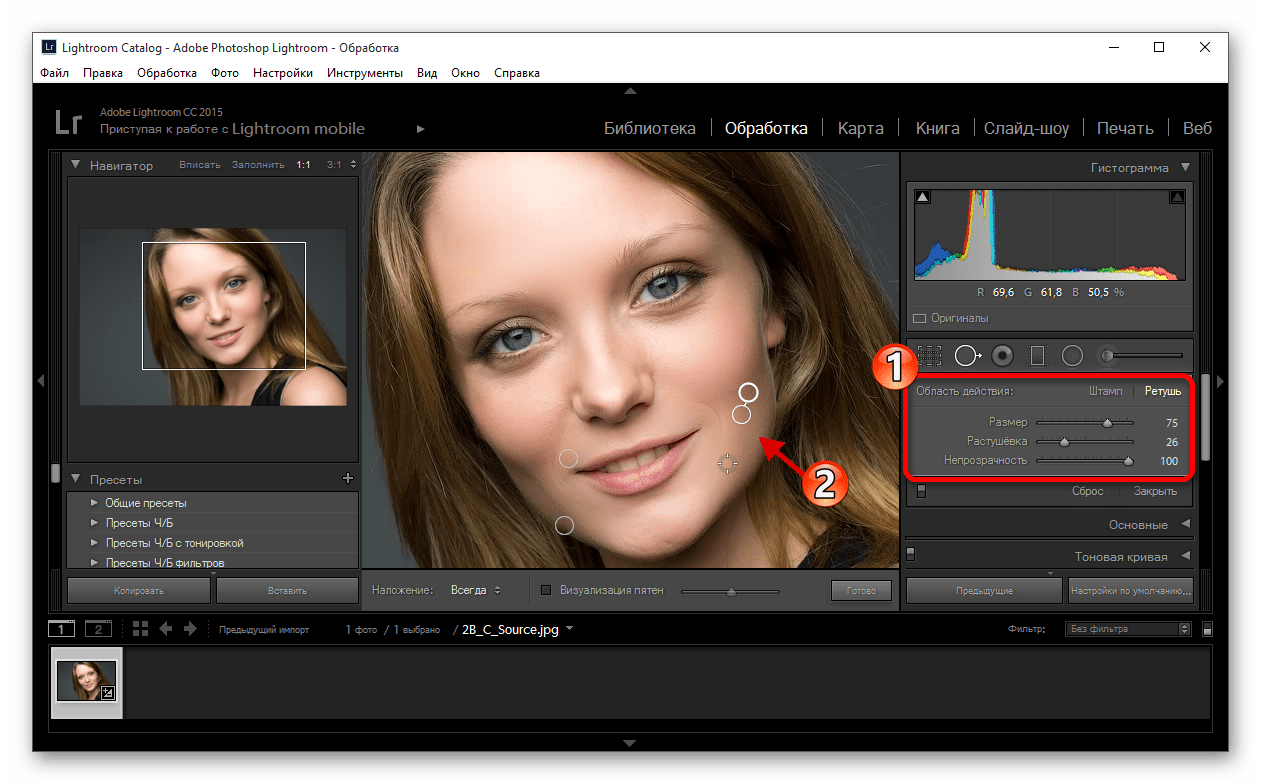
Читайте также: Как сохранить фото в Lightroom после обработки
Здесь были приведены ключевые приёмы по ретуши портрета в Lightroom, они не так сложны, если во всём разобраться.
 Мы рады, что смогли помочь Вам в решении проблемы.
Мы рады, что смогли помочь Вам в решении проблемы. Опишите, что у вас не получилось.
Наши специалисты постараются ответить максимально быстро.
Опишите, что у вас не получилось.
Наши специалисты постараются ответить максимально быстро.Помогла ли вам эта статья?
ДА НЕТПоделиться статьей в социальных сетях:
7 приемов для быстрой ретуши портрета в Lightroom


Возникали ли у вас случаи, когда нужно обработать съёмку очень быстро, а на дополнительную портретную ретушь в Photoshop совсем нет времени? В такие моменты на помощь придут несколько приемов для обработки портретов в Lightroom.
1. Spot Removal
Первое и самое очевидное действие для улучшения кожи модели – применение локальных коррекций Spot removal (быстрая клавиша Q) на вкладке Develop. Для ретуши кожи выбираем режим Heal. Feather у меня обычно на среднем значении 50, Opacity 100, размер кисти (size) меняем по мере необходимости во время работы клавишами квадратных скобок на клавиатуре ([ — уменьшить, ] – увеличить).

Если поработаете аккуратно, то получите очень хороший результат за короткое время. Правила ретуши такие же, как при работе в Photoshop. Размер кисти чуть больше, чем пятно, которое убираем.
Кистью работаем только на однородной поверхности и следим, чтобы образец не попадал на контрастные границы изображения, иначе получим вместо идеальной кожи множество грязных пятен.


Чаще всего Spot Removal приходится использовать для удаления одиночных прыщиков и пятен, а не для такой обширной ретуши, но при отработанных навыках возможно всё.
2. Движок clarity в минус на крупных портретах
Этот прием поможет вам, если фактура кожи модели излишне подчеркнута (резкий свет, крупные поры на коже, различные косметические дефекты и несовершенства). Тут все просто: в основных настройках уводим ползунок clarity влево, ориентируясь на личное чувство меры. Делаем очень аккуратно, чтобы не получить то самое «мыло», о котором так много говорят при обсуждении ретуши.

3. Маска Soften Skin для удаления неровностей кожи
Практически тот же метод, что и описанный выше, но работающий более тонко. В локальных коррекциях (переходим в этот режим с помощью значка кисти в Develop или пользуемся горячей клавишей K) есть стандартный пресет Soften Skin. Нажимаете надпись Custom и видите выпадающий список. Выбираете Soften Skin и кистью с готовыми настройками работаете над областями кожи, которые нужно подправить.


Достоинство использования кисти в том, что отдельным слоем можно проработать отдельные участки портрета, где особенно необходима ретушь. Например, место около крыла носа, где слегка расширены поры и заметен слой тонального крема.

4. Shadows в минус, Blacks в плюс
Такая манипуляция снизит визуальный контраст теней и светов, поэтому кожа будет казаться более гладкой. В отдельных случаях эти настройки могут откровенно испортить кадр, сделать его более плоским, поэтому применяйте этот прием очень аккуратно.

5. Highligts в плюс, Whites в минус
Этот способ может помочь, если на коже модели есть жирный блеск или очень резкие блики, и предыдущий способ с Shadows не очень помог. Кожа после такого приема становится матовой, но очень сильно теряется общий объем на изображении, так что знайте меру.

6. Подъём точки чёрного в кривых
Если свет на портрете слишком резкий, то можно поднять точку черного в кривых (нижний левый хвостик). На первый взгляд метод почти повторяет вариант с перемещением точки черного (Blacks) в плюс, но можно добиться особенного эффекта за счет собственных настроек кривой. Если на фото есть сильные засветы, можете попробовать ещё и точку белого на кривой слегка опустить. Света приобретают сероватый оттенок, но сейчас это нередко применяется как художественный эффект при обработке.

7. Поднятие резкости с помощью кисти
Все перечисленные приёмы «быстрой» ретуши в Lightroom так или иначе основаны на снижении контраста. То есть мы осознанно «портим» фотографию, жертвуя детализацией кадра и добиваясь эффекта гладкой кожи. Дополнительно, чтобы сгладить недостатки методов, можно вернуть резкость на глазах и других деталях кистью с повышенной резкостью и clarity, сдвинутым в плюс. Как и везде, главное — не переборщить. Следите, чтобы резкость не перешла в неприятную зернистость.
На взятом для образца портрете девушки были применены практически все перечисленные варианты обработки.

Теперь кожа модели выглядит более нежной, сияющей. Безусловно, такая ретушь деструктивна (мы частично потеряли объём и фактуру кожи), но если вы не планируете дополнительно работать над изображением в Photoshop, то полученный результат вполне удовлетворит зрителя.
Cпособы обработки, о которых рассказывается выше, можно применять по-отдельности и в сочетании друг с другом (идеальна ситуация, когда изображение настолько удачно, что никакие специальные приёмы для обработки не требуются). По традиции напоминаю, что только от вас зависит, станет ли после обработки кадр выразительнее или будет безнадежно испорчен. Правильное использование любых инструментов возможно только при постоянной практике. Удачной работы!
Ретушь лица в программе Lightroom
Поделиться статьёй:
Как создать идеальный фотопортрет? Кто-то скажет, что важнее всего передать эмоции модели и историю того момента, который будет запечатлен в кадре. Но стоит помнить, что каким бы интересным и оригинальным не был снимок, впечатление о нем могут испортить даже самые мелкие детали вроде прыщика, родинки, пигментного пятна или сосудистой сеточки. Ни одна фотография не может считаться завершенной, если на ней остались эффект красных глаз, блики или заметная усталость лица. Справиться с неприятными нюансами поможет простой в использовании редактор Lightroom, который давно завоевал любовь профессиональных фотографов и просто любителей съемки.
Убираем несовершенства кожи
Режим «Spot Removal» позволяет за считанные секунды устранить самые разные дефекты, имеющиеся на лице. Для естественной ретуши выбирайте режим «Heal», в котором необходимо установить следующие параметры: для Feather — не более 50, а для Opacity — до 100. Размер самой кисти устанавливается в соответствии с тем, какой размер у ретушируемой области. Изменить его можно, используя клавиши с квадратными скобками. Работайте с этим инструментом на наиболее однотонном участке, чтобы не испортить картинку.
Улучшаем фактуру лица
Очень часто на крупных портретах у модели хорошо видны поры и неровности лица, которые непременно захочется скрыть. Используйте инструмент «Clarity», чтобы выровнять фактуру кожи и сгладить различные несовершенства. Достичь такого эффекта можно легко и просто, всего лишь потянув ползунок Clarity в левую сторону. Не перестарайтесь с результатом, иначе фотография может стать чересчур замыленной и неестественной.
Тонкая работа с изъянами кожи
Для того, чтобы сделать работу с дефектами лица более детализированной, следует прибегнуть к маске под названием «Soften Skin». Достаточно найти ее на панели программы, выбрать размер кисти и проработать необходимые зоны в разных слоях — кисть сама подстроится под тон корректируемого места.
Работа с контрастностью и тенью
Тем, кто хочет сделать лицо модели более «глянцевым» и сглаженным, следует использовать в работе балансировку теней и контраста. Поиграйте с параметрами: прибавляйте значение в параметре «Blacks» и уменьшайте его в «Shadows». Используйте эти инструменты аккуратнее и старайтесь не переусердствовать со значениями — велик риск сделать лицо искусственным и плоским.
Делаем лицо матовым
Для того, чтобы придать коже пудровую текстуру без жирного блеска, который отвлекает на себя внимание, применяйте инструменты «Highlights» и «Whites»: в первом необходимо немного увеличить значение, а во втором — уменьшить. Для того, чтобы не лишить лицо объемности, не доводите эти два параметра до предела.
Выравниваем свет
Работа с кривыми может значительно улучшить как качество самой фотографии, так и кожи модели. Необходимо лишь поработать с точкой черного: плавно двигайте в стороны ее нижний левый кончик и следите за тем, как меняется изображение. Засвет можно убрать тем же способом, но уже работая с точкой белого.
Увеличиваем резкость фотографии
После того, как были применены все предыдущие инструменты, качество картинки может немного ухудшиться и потерять часть резкости. Восстановить ее можно с помощью поднятия уже знакомого нам «Clarity» — делаем это в меру, чтобы избежать зернистости, которая испортит фотоснимок.
Для того, чтобы выполнять полную и профессиональную обработку фотографий, базовых знаний может быть недостаточно. Полностью освоить обработку фотографий в Лайтруме можно на специальных курсах обучения Lightroom, которые помогут разобраться даже в самых сложных вопросах.
Поделиться статьёй:
Как убрать морщины в лайтрум 6
Ретушь портрета в Lightroom
Осваивая искусство фотографии, вы можете столкнуться с тем, что снимки могут иметь небольшие дефекты требующие ретуши. Lightroom может отлично справиться с этой задачей. В данной статье будут даны советы по созданию хорошей ретуши портрета.
Применяем ретушь к портрету в Lightroom
Ретушь применяют к портрету для того, чтобы убрать морщины и другие неприятные недостатки, улучшить вид кожи.
- Запустите Lightroom и выберите фотопортрет, который требует ретуши.
- Перейдите в раздел «Обработка».
Оцените изображение: нуждается ли оно в увеличении или уменьшении света, тени. Если да, то в разделе «Основное» («Basic») подберите оптимальные настройки этих параметров. Например, ползунок света может вам помочь убрать лишнюю красноту или осветлить слишком темные участки. К тому же, при большем параметре света не будут так заметны поры и морщины.
Теперь для коррекции цвета лица и придания ему «натуральности» перейдите по пути «HSL» — «Яркость» («Luminance») и нажмите на круг в верхней левой стороне. Наведите на изменяемый участок, зажмите левую клавишу мыши и подвигайте курсором вверх или вниз.
В выпадающем меню выберите «Сглаживание кожи». Этот инструмент сглаживает указанные места. Настройте параметры кисти по своему желанию.
Также можно попробовать уменьшить параметр шума для сглаживания. Но эта настройка применяется ко всему снимку, поэтому будьте внимательны, чтобы не испортить изображение.
Чтобы убрать на портрете отдельные дефекты, по типу прыщей, угрей и т.д., можно использовать инструмент «Удаление пятен» («Spot Removal Tool»), который можно вызвать клавишей «Q».
Здесь были приведены ключевые приёмы по ретуши портрета в Lightroom, они не так сложны, если во всём разобраться.
Отблагодарите автора, поделитесь статьей в социальных сетях.
Быстрая ретушь фотографии | Сравнение Movavi и Lightroom
Добрый вечер, читатель. Сегодня я затрону тему, которую не затрагивал в своем блоге фактически никогда, так как я не особо фанат портретных съемок, люблю «живые» фотографии. Да, портреты тоже могут быть такими, особенно если это репортаж. Например, ранее я публиковал репортаж с выступления группы. Но, не буду томить, сегодня я буду писать о ретуши фотографии и этой первый урок на эту тему в моем блоге.
Для того чтобы статья была более полезная и интересная, мы сравним две известные программы, а именно: фоторедактор Movavi и всем известный Adobe Lightroom. Про Movavi я уже неоднократно писал, он отлично подходит для тех, кто не особо хочет учить тонны информации, а хочет сразу приступить к обработке своих фото. Вот и начнем с него.
Как я ранее писал, своих фотографий портретных у меня очень мало, я нашел в интернете список фотографий в формате RAW для тренировок. Предлагаю и Вам скачать, если у Вас нет на чем тренироваться. Скачали? Поехали!
Шаг 1. Прежде чем начать ретушь фото, скачиваем программу и открываем фотографию. И выбираем вверху на панели инструментов «Ретушь».
Справа можно увидеть обширный список инструментов, разбитый по категориям.
Шаг 2. Для начала следует определить проблемы модели и выбирать нужный нам инструмент для их устранения. Например, в моем случае это морщины, родинка и крупные поры, их мы и будем устранять.
Для удаления морщин, есть специальный инструмент, так и называется. Использовать его просто, выделяете морщину и программа сделает все за Вас.
Теперь попробуем убрать родинку. На самом деле, эта функция меня удивила и я протестирую её чуть позже на еще одной фотографии, с более выраженными проблемами кожи. Для этого используем инструмент «Удаление недостатков».
Ситуация та же что и с морщинами, выбираем толщину кисти под размер дефекта и просто нажимаем в нужном месте.
Готово, как и небывало.
Но, вернемся к этой функции чуть позже.
Открытые споры предлагаю убрать функцией «Выравнивание кожи».
Опять же, очень легко пользоваться инструментом, просто водите мышкой по проблемной коже и программа сама исправляет проблему. Результат работы можете посмотреть ниже:
Да, результат в том же фотошопе будет более точный (так как Вы контролируете каждый процесс), но его нельзя будет добиться за 10 секунд и абсолютно без знаний софта.
Давайте вернемся к инструменту «Удаление недостатков». Как писал ранее, он меня удивил, ибо работает алгоритм очень хорошо. Возьмем фотографию с очень проблемной кожей, чтобы пример был более наглядный. И попробуем убрать дефекты.
Давайте теперь то же самое сделаем в Лайтруме, чтобы сравнить насколько легче или сложнее это сделать там. Я не буду сильно расписывать здесь обработку в LR, так как хотелось бы выпустить отдельный урок на данную тему.
Шаг 1. Импортируем то же самое фото в лайтрум. Открываем страницу редактирования и пробуем для начала убрать родинку с лба модели. Для этого используем инструмент «Удаление пятен».
Дефект не такой уж сложный, естественно LR легко справился с этой проблемой.
Шаг 2. Давайте решим проблему с морщинами. Для этого в Лайтруме мы можем использовать инструмент «Кисть коррекции», но он может не так хорошо справиться с ними, оставим его для устранения пор. И еще раз используем «Удаление пятен».
Не может не радовать.
Шаг 3. Теперь будем устранять поры. И будет использовать комбинированный метод, а именно два инструмента сразу. Итак, для более мягкой кожи, давайте сместим ползунок «Четкость» в левую сторону.
Да, глаза стали менее выделенными, но это можно исправить. Правда, не в этом уроке.
Берем инструмент «Кисть коррекции» и выставляем эффект «Смягчить кожу».
И водим мышкой по проблемному участку.
Посмотрите на результат:
Давайте подведем итоги. Movavi и Lightroom выполняют свою задачу по-разному, но одинаково хорошо. У лайтрума больше функций именно по работе с кожей, у Movavi есть дополнительные функции по работе с глазами, губами, бровями, волосами и формой лица. Лайтрум более гибкий в плане ретуши, Вы можете сделать точно так, как пожелаете. В Movavi же почти всю работу отдали алгоритмам, и это на самом деле плюс для тех, кто хочет без проблем и обучения обрабатывать уроки. На каждую из этих программ найдется свой пользователь. А какая программа Вам понравилась больше? Пишите в комментариях!
С уважением, Владислав.
92 профессиональных пресета для Lightroom от Евгения Карташова
Коллекция предназначена для максимально быстрой обработки фотографий и включает в себя 92 пресета, разбитых по категориям для удобства работы.
Хотите получать новые бесплатные уроки?
Подпишитесь!
Или же на странички в социальных сетях.
Читайте также:
4 комментариев к записи “ Быстрая ретушь фотографии | Сравнение Movavi и Lightroom ”
Мне больше нравиться Лайтрум. Я смотрю он у вас на русском. Где взяли? В моем нет русского языка, поэтому я не могу пользоваться многими функциями((
Ну, вообще на английском даже более практично, так как большинство уроков используют именно его. Но, я использую его, так как мои уроки рассчитаны на новичков и русскоязычную аудиторию, а значит им проще осваивать на родном языке. Так бы я использовал английский, как и делаю в фотошопе 🙂
Но, можете мне написать и я Вам скину свою версию.
Отличная программа. Морщин как будто и не бывало.
Приятно знакомится с возможностями программы, когда вот так наглядно всё показано. Хоть и редко я пользуюсь такими программами, но для общего понимания считаю знать нужно.
PhotoStocks.info
Работа на фотостоках » Уроки » Lightroom для свадебного фотографа. Ретушь и локальная коррекция
Lightroom для свадебного фотографа. Ретушь и локальная коррекция
Нередко при обработке нам требуется оказать воздействие не на все изображение в целом, а лишь на отдельную его часть — например, сделать небо более выразительным, осветлить затененную часть снимка, убрать мусор из кадра. В этом случае используются инструменты удаления точек, корректирующая кисть и градиентный фильтр.
Ретушь изображений
Ретушь необходима для исправления различных недостатков изображения: пыли, мусора в кадре, дефектов кожи и т.д. В Lightroom для ретуши используется инструмент Spot Removal (Удаление точек). Принцип его работы похож на постановку заплаток: поврежденный фрагмент заменяется образцом, взятым из другого места изображения.
При выполнении ретуши следует учитывать, каким образом будет использоваться снимок в дальнейшем: чем большим форматом вы планируете его печатать, тем тщательнее должна быть обработка.
Для начала увеличьте масштаб изображения до 100% (а для тонкой ретуши придется использовать и большие значения), а затем щелкните по кнопке инструмента удаления точек под панелью гистограммы.
Кнопка вызова инструмента ретуши и его настройки
Алгоритм выполнения ретуши прост: наведите курсор на дефектную область. Подгоните размер кисти так, чтобы она чуть превышала размер пятна — для этого вращайте колесико мыши или используйте клавиши. Щелкните: Lightroom сам попытается определить подходящую область-донора и заменит выбранный участок изображения. Обычно Lightroom не может сделать оптимальный выбор, поэтому нужно вручную перетянуть кружок-донор на подходящее место — учитывая, чтобы там не было лишних деталей, а фактура и освещение примерно совпадали с редактируемой областью.
Повторяйте этот алгоритм до тех пор, пока все дефекты не будут исправлены.
Последовательность действий при ретуши
Чтобы видеть, какие области были отретушированы, установите переключатель Tool Overlay (Показать наложение) на панели инструментов в положение Always (Всегда) — тогда все отретушированные фрагменты будут отображаться кружками. Выбор Auto (Авто) будет отображать «заплатки» только тогда, когда курсор мыши будет находиться в пределах рабочей области; Selected (Выделенный) — отображает область только выделенной «заплатки»; наконец, Never (Никогда) скрывает все кружки.
Однажды установленную «заплатку» можно в любой момент переместить мышью или изменить ее размер, взявшись за угол и потянув (или регулируя параметр Size на панели инструмента). Чтобы удалить заплатку, щелкните по ней и нажмите клавишу Delete; чтобы отменить всю ретушь, нажмите Reset (Сбросить) на панели настроек инструмента. Режимы инструмента ретуши
У инструмента ретуши есть два режима: Clone (Клонирование) и Heal (Восстановление). Переключать их можно и после того, как выполните ретушь, выделив какую-либо заплатку: так будет легче увидеть разницу между этими режимами.
В режиме клонирования выбранный фрагмент просто копируется с одного места на другое, в режиме восстановления Lightroom подгоняет ретушируемый участок по текстуре и яркости к указанному образцу.
В большинстве случаев используется режим восстановления — например, для ретуши кожи или неба в пейзаже.
Однако если изображение вокруг ретушируемой области неоднородное — участок кожи рядом с волосами, мусор в траве и т.п., — режим восстановления может привести к появлению артефактов. В этом случае надо использовать режим клонирования и очень аккуратно подбирать область-донора, чтобы не было заметно расхождения. Для получения более естественного результата можно уменьшить непрозрачность инструмента регулятором Opacity.
При ретуши неоднородных участков изображения лучше использовать режим клонирования
Практические советы по ретуши
Инструмент ретуши в Lightroom имеет довольно много ограничений, поэтому перед выполнением ретуши нужно оценить объем работы и принять решение — можно ли выполнить ее в Lightroom или будет целесообразно отправить этот снимок на ретушь в Photoshop.
Небольшую ретушь — пятна от пыли на матрице, небольшие дефекты кожи и т.п. — выгоднее делать в Lightroom. Сложную ретушь — «парадную» обработку портрета или удаление фигур с заднего плана — быстрее и качественнее получится сделать в Photoshop. Учитывайте, что после обработки в Photoshop вы потеряете возможность неразрушающего редактирования, поэтому лучше будет отложить ретушь, сделав ее самым последним этапом обработки, а изображение пока отметить цветовой меткой.
Если требуется отретушировать довольно крупный дефект на снимке, режим Heal может работать некорректно, оставляя темные пятна по бокам заплатки. В этом случае следует сначала грубо заретушировать участок в режиме Clone, а затем пройтись поверх в режиме Heal.
Если вы забыли почистить матрицу камеры и на снимках появлялись следы от пыли, не нужно ретушировать каждый кадр вручную. К счастью, пыль на матрице всегда находится на одном и том же месте — а значит, работу можно автоматизировать. Отретушируйте пыль на одном снимке, скопируйте установки этого снимка (Ctrl+Shift+C), отметив среди копируемых установок только Spot Removal (Удаление точек). Затем примените эти установки (Ctrl+Shift+V) ко всем остальным снимкам из этой серии. (Подробнее про синхронизацию и копирование настроек будет рассказано на Уроке 6). Теперь вам осталось только просмотреть эти кадры и убедиться, что ретушь не затрагивает сюжетно-важных частей изображения, а при необходимости — скорректировать выбор участков-доноров вручную.
Следы от пыли на матрице…
Параметры синхронизации настроек для автоматического удаления следов от пыли на матрице
Корректирующая кисть
С помощью корректирующей кисти можно изменять яркость, контраст, резкость, насыщенность отдельных фрагментов изображения, а также тонировать его. Для начала работы с кистью щелкните мышью по значку инструмента (крайний правый под панелью гистограммы) или нажмите горячую клавишу K. Под строкой с инструментами откроется панель настройки кисти с привычными регуляторами экспозиции, яркости и т.д.
Рисуя кистью по изображению (этот процесс также называют созданием маски кисти), мы можем изменить один или несколько параметров, указанных в настройках. Если параметр установлен на значении 0, то меняться он не будет.
Кнопка вызова корректирующей кисти и ее настройки
Прежде чем начать коррекцию, нужно установить параметры кисти в нижней части панели настроек. Если с параметром Size (Размер) все очевидно — он меняет размер кисти, то другие параметры могут показаться на первый взгляд непонятными. Feather (Растушевка) меняет внутреннюю окружность в курсоре кисти, отделяющую жесткую серединку кисти от мягких краев. Чем выше значение Feather, тем мягче будет кисть. Параметр Flow (Нажим) влияет на интенсивность воздействия: чем меньше нажим, тем менее существенным будет изменение картинки от штриха кисти. Однако, сделав несколько штрихов по одному месту, можно усилить воздействие. Предельное значение, до которого можно усиливать воздействие кисти, определяется параметром Density (Плотность). То есть, например, если установить Flow 25 и Density 50, то за первый штрих кистью мы получим коррекцию с 25% интенсивностью, за второй — с 50%, а третий и последующие штрихи уже не будут оказывать воздействия.
Влияние установки плотности кисти на ее след
Для кисти доступны две настройки: А и В — можно установить в них разные параметры кисти и быстро переключаться между ними при работе (клавиша /). Чтобы стереть часть маски, нужно переключиться на режим Erase, удерживая нажатой клавишу Alt.
Настроив кисть, проведите курсором по тому фрагменту изображения, который нужно скорректировать. В нашем примере мы хотим затемнить второстепенные детали в изображении с помощью кисти с отрицательной экспозицией.
Нам необходимо как можно более точно закрасить корректируемую область, не задев окружающих элементов. Для удобства работы размер кисти можно менять непосредственно во время рисования с помощью колесика мыши. Во многих случаях удобно сначала обозначить область коррекции с помощью большой кисти, а затем скорректировать ее кистью малого размера и ластиком.
Если границы области достаточно явно выражены, имеет смысл активировать режим Auto Mask (Автоматическое маскирование). Теперь Lightroom автоматически будет определять границы маскируемой области в пределах мягкого края кисти.
Слева: маска, создаваемая вручную. Справа: используется режим автоматического маскирования
При работе имеет смысл время от времени включать просмотр маски, устанавливая флажок Show Selected Mask Overlay на панели инструментов под рабочей областью (или клавишу O). Это полезно для контроля границ маски и пропусков в ней, которые особенно часто возникают при использовании режима автомаски. Кстати, чтобы быстро закрасить эти пропуски, автомаску лучше отключить.
Чтобы создать новую область коррекции с другими параметрами — или, иными словами, новую маску, — щелкните по слову New в верхней части панели настроек кисти. Теперь можно задавать новые параметры и продолжать коррекцию.
Каждая маска отмечается на изображении так называемой «булавкой» — маленьким кружочком. Щелкнув по нему, можно выбрать маску и изменить ее параметры: с помощью панели или просто нажав мышь и «перетаскивая» булавку в стороны: движение влево будет уменьшать значения параметров, вправо — увеличивать. Можно и вовсе удалить маску, нажав клавишу Del.
Теперь, изучив теорию, перейдем к рассмотрению наиболее распространенных практических задач, решаемых с помощью корректирующей кисти.
Расстановка акцентов в изображении
Пожалуй, самая частая задача для корректирующей кисти — расстановка акцентов в изображении. Нам часто требуется осветлить какой-то элемент снимка, чтобы привлечь к нему внимание — или, наоборот, затемнить, тем самым отодвинув на задний план. Не забывайте и о цвете: иногда бывает выгоднее снизить насыщенность фона, а не затемнять его.
Окружающий пейзаж в исходном изображении был светлым и невыразительным. Затемнить его с помощью базовых настроек не составляет труда, однако в этом случае фигуры молодоженов также оказываются в тени. Можно, конечно, вытащить детали из теней с помощью заполняющего света, но в этом случае мы получим некрасивые «пережаренные» цвета. Прорисовав фигуры корректирующей кистью с положительным значением экспозиции, мы получаем драматичный, сочный снимок с хорошо читаемыми деталями.
Слева: исходное изображение. Справа: при затемнении фона в тень ушли и фигуры молодоженов
После обработки фигур молодоженов корректирующей кистью с положительным значением экспозиции мы получаем желаемый результат
На этом снимке нам не нравятся слишком яркие синие элементы на заднем плане, а также желтые вывески справа. Их можно приглушить, снизив насыщенность цвета. Это проще сделать средствами цветокоррекции, однако в данном случае общее снижение насыщенности синего приводит и к изменению цвета платья невесты, а уж изменение насыщенности желтого или оранжевого вообще недопустимо, поскольку влияет на телесные тона. Поэтому используем корректирующую кисть с отрицательным значением Saturation. Проработав наиболее яркие участки заднего плана, мы получаем спокойный, не привлекающий к себе излишнего внимания фон.
Исходное изображение. Синий цвет на заднем плане кажется слишком ярким и отвлекающим
Проработав яркие участки фона кистью с отрицательным значением Saturation, мы получаем более спокойный фон
Локальное тонирование
При обработке нередко требуется усилить или изменить цвет отдельного элемента снимка — эта задача вполне решаема благодаря корректирующей кисти. Для усиления цвета регулируется параметр Saturation, а также Brightness — восприятие цвета меняется в зависимости от яркости объекта.
Если нам нужно изменить цвет, можно выбрать новый цвет в строке Color, щелкнув мышью по прямоугольнику, а затем указав цвет в палитре. В этом случае кисть будет тонировать изображение. При выборе цвета в палитре оттенок изменяется по горизонтали, а насыщенность — по вертикали, т.е. чем выше точка в палитре, тем насыщеннее будет цвет. Как правило, удобнее сначала нанести маску, а потом выбирать цвет и одновременно просматривать, насколько он подходит к снимку.
Палитра выбора цвета корректирующей кисти
В данном случае мы с помощью кисти с параметром Saturation –100 обесцветили весь снимок, кроме двух фигур на переднем плане
Обработка портретов
В некоторых случаях средства Lightroom могут оказаться вполне достаточными для наведения небольшого глянца. Прежде чем начать работу, необходимо оценить ее объем: при большом количестве масок Lightroom начинает подтормаживать даже на самых мощных компьютерах, и работа становится невыносимой, поэтому не следует требовать от него невозможного. Для серьезной обработки портретов, конечно, лучше использовать Photoshop.
При обработке портретов можно использовать имеющиеся предустановки из списка Effect.
Предустановка Iris Enhance (Улучшение радужной оболочки глаза) увеличивает экспозицию, насыщенность и четкость изображения, позволяя сделать глаза на портрете более выразительными. Выбрав эту предустановку из списка, проведите кистью по радужной оболочке глаз и посмотрите на результат.
Вторая предустановка носит название Teeth Whitening (Отбеливание зубов). Она действует, слегка повышая экспозицию и снижая насыщенность. «Закрасьте» кистью область зубов, стараясь не задеть губы. Кстати, эту же предустановку можно использовать и для отбеливания белков глаз.
Сверху — исходное изображение, снизу — результат после улучшения радужки и отбеливания белков глаз
Сверху — исходное изображение, снизу — результат отбеливания зубов
Предустановка Soften Skin (Смягчение кожи) использует отрицательное значение параметра Clarity (Четкость). Такая кисть улучшает вид кожи, делая ее более гладкой, создавая впечатление шелковистости. Обработайте кистью кожу на портрете, исключая область глаз, волосы, губы. Дополнительно можно снизить резкость: установите Sharpness, равное примерно –50. Обратите внимание, что стандартная предустановка Clarity –100 слишком экстремальна; во многих случаях значение Clarity следует установить равным примерно –50…–70 (или уменьшить плотность кисти), чтобы изображение не производило впечатления пластикового манекена. Эту регулировку удобно проводить уже после того, как вы нанесли маску, визуально оценивая полученный эффект.
Обратите внимание: в большинстве случаев потребуется проработать кожу не только на лице, но и на шее.
Результат смягчения кожи кистью с отрицательным Clarity
Кроме предустановок, можно использовать и другие возможности. Например, для придания портрету выразительности можно повысить резкость ресниц, используя кисть с параметрами Sharpness +30…+50 и Clarity +10…+20. Кстати, повышение резкости пойдет на пользу не только ресницам, но и, например, украшениям. А если аккуратно пройтись по щекам мягкой кистью с красноватым оттенком, можно придать лицу легкий румянец. Выбирая различные цвета из пункта Color, можно даже сделать «цифровой макияж».
Градиентный фильтр
Градиентный фильтр в Lightroom не только позволяет имитировать действие традиционного градиентного фильтра — затемнять изображение в одной части, плавно снижая это затемнение, но и точно так же, градиентом, изменять другие параметры снимка.
Традиционно градиентный фильтр применяется для притемнения и тонирования неба в случае, когда на исходном снимке оно выглядит слишком бледным. Но для свадебных снимков гораздо более интересно другое — творческое применение градиентов для смены освещения в кадре.
В нашем примере два градиента по бокам кадра тонируют часть изображения синим, делая свет более холодным, и тем самым создают контраст между фоном и главными героями. Обратите внимание, что воздействия градиентов не доходят до фигур молодоженов и, соответственно, не меняют цвет лиц или одежды.
Два градиента по бокам кадра тонируют часть изображения синим
Для применения градиентного фильтра к изображению нажмите кнопку этого инструмента (вторая справа под гистограммой) или горячую клавишу M. Под гистограммой откроется панель настроек градиентного фильтра, все настройки аналогичны настройкам корректирующей кисти.
Кнопка вызова и панель настроек градиентного фильтра
Установив желаемые параметры, щелкните мышью по изображению и переместите курсор. Область наложения фильтра обозначена тремя линиями: центральная (с «булавкой») соответствует среднему эффекту фильтра, а две крайние — максимальному и минимальному. Чем больше будет расстояние между крайними линиями, тем плавнее будет действие фильтра.
Однажды примененный фильтр всегда можно отредактировать: для этого щелкните по «булавке» фильтра и измените его параметры по своему усмотрению. «Взявшись» мышью за булавку, можно перемещать фильтр в другое место в изображении, наведя курсор мыши на центральную линию, можно вращать фильтр, а, наведя на одну из боковых линий, менять его размеры.
На одно изображение можно наложить несколько фильтров. Удалить выбранный фильтр можно нажатием клавиши Delete. Чтобы закончить работу с фильтрами, нажмите Done на панели инструментов под рабочей областью. Заключение
Локальные коррекции — мощный инструмент воздействия на изображение и, как любое мощное средство, применять их нужно умеренно. Чрезмерная коррекция может «забить», сделать неестественным любое изображение. Однако это не значит, что не стоит экспериментировать, ведь только так вы сможете создать свой неповторимый стиль обработки.
Источники: http://lumpics.ru/portrait-retouch-in-lightroom/, http://adobe-master.ru/bystraya-retush-fotografii-sravnenie-movavi-i-lightroom.html, http://photostocks.info/p-1904/lightroom-dlya-svadebnogo-fotografa-retush-i-lokalnaya-korrektsiya/
Как убрать жирные блики на коже в Lightroom

Жирные блики на коже весьма распространенная проблема при съёмке. Покажем быстрый и легкий способ убрать блики с кожи в Lightroom с сохранением текстуры.
Блики — это часть изображения, но если они слишком сильные — они отвлекают внимание и создают ощущение жирной кожи.
Обычно фотографы используют инструмент Spot Removal Tool с большой лечащей кистью. Проблема этого метода в том, что вместе с бликом он изменит светотеневой рисунок, что сделает фотографию неестественной.
Наша же задача — убрать сам блик, оставив естественную светотень.

На исходном фото мы видим явные блики на лбу, щеке и подбородке.

Выберите Spot Removal Tool с большим размером кисти и перетащите соседний участок. Как видите, инструмент удаляет и блик, и светлый участок. Вы можете переместить источник для пересадки, но всё равно получите ненатуральную картинку.

После того как вы применили Spot Removal Tool, уменьшите прозрачность (Opacity) эффекта — выделен красным. Уменьшайте до тех пор, пока не получите необходимый эффект.
В данном случае мы получаем приятный естественный блик.
Этим же способом можно удалять шрамы и другие дефекты кожи. Уменьшая прозрачность эффекта, вы скроете ретушь и сделаете фото естественным.
С двумя новыми инструментами и серьёзным улучшением уже существующего арсенала редактор Adobe Lightroom 5 продолжает предлагать фотографам такие возможности, которые можно было бы смело назвать бесценными. В данной статье про редактор Adobe Lightroom 5 мы сконцентрируемся на изменениях в модуле «Develop» (Разработка). Инструмент «Radial Filter» (Радиальный фильтр) покажется знакомым для любого, кто раньше пользовался инструментом «Graduated Filter» (Градиентный фильтр) или «Adjustment Brush» (Корректирующая кисть), в том смысле, что он позволяет обозначить и изменить в определённой зоне такие параметры как «Exposure» (Экспозиция), «Clarity» (Чёткость) и «Saturation» (Насыщенность). Кроме того, так же как и старые инструменты, данное нововведение позволяет вам сгладить тоновые различия на стыке редактируемой зоны.
Но вместо того, чтобы воспользоваться простым линейным смешиванием, вы можете обратить внимание на круговое смешивание, которое можно применить для любой части снимка. Второй новый инструмент «Upright» ищет горизонтальные и вертикальные искажения и исправляет их с помощью одного нажатия на кнопку. Это эффективный инструмент для корректировки искажений, особенно полезный для работы с широкоугольными фотографиями.
Однако наиболее приятным (особенно для тех, кто занимается ретушью) можно считать улучшение уже существующего инструмента. Инструмент «Spot Removal» (Удаление пятен) теперь можно использовать как кисть, поэтому вместо того, чтобы возиться с круговыми «лечащими точками», вы можете просто пройтись кистью по нужным вам местам. И вот как этот инструмент работает.
Ретушь фотографий в редакторе Adobe Lightroom 5
01 Импорт и настройка
Зайдите в модуль «Library» (Библиотека) и нажмите кнопку импорт. Выберите файл lr5_before.dng в панели «Source» (Источник) и нажмите «Import» (Импорт). Выберите файл и нажмите на модуль «Develop» (Разработка). Войдите в панель «Basic Panel» (Базовая панель) и введите следующие установки: Temp (Температура) 5000, Tint (Тон) 0, Exposure (Экспозиция) -0.36, Highlights (Светлых участки) -64, Whites (Белые участки) -67.
02 Используйте функцию «Upright»
Зайдите в панель «Lens Correction» (Коррекция дисторсии) и нажмите на вкладку «Basic» (Базовая). Отметьте все три поля сверху, затем перейдите к кнопкам ниже и нажмите на каждую из них, чтобы увидеть, как они влияют на искажение и изменяют снимок. Режим «Auto» (Авто) оказался наиболее подходящим для данной фотографии.
03 Ретушь лица
Выберите инструмент «Spot Removal» (Удаление пятен). В настройках инструмента справа установите «Brush» (Кисть): Heal (Лечащая), Opacity (Непрозрачность) 100. Проведите кистью для того, чтобы убрать пятна, морщины и другие дефекты кожи. Используйте клавиши ] и [ для того, чтобы менять размер кисти. Данный инструмент автоматически подбирает исходную точку для лечения, которую можно при необходимости изменить.
04 Уберите лишние элементы
Точно закрасьте коробку в верхнем левом углу снимка с помощью инструмента «Spot Removal» (Удаление пятен), затем перетащите указатель «источника» на чистую стену в правой части фотографии. Если результат кажется вам не идеальным, дополнительно закрасьте края коробки. Не переживайте, если этот элемент выглядит не совсем однородно.
05 Добавьте виньетирование
Выберите инструмент «Radial Filter» (Радиальный фильтр) на панели инструментов, после чего выделите кругом лицо и тело. В настройках в верхнем правом углу экрана установите следующие настройки: «Exposure» (Экспозиция) -2.07, «Clarity» (Чёткость) -61, «Saturation» (Насыщеность) -10. Ползунок «Feather» (Размытие), расположенный ниже, контролирует жесткость смешивания. Установите его на 39.
06 Последние штрихи
Выберите инструмент «Crop» (Кадрирование) на панели инструментов, а затем воспользуйтесь им, чтобы обрезать немного правой части фотографии. Теперь перейдите к зоне «Tone Curve» (Тоновая кривая) и начертите тонкую S-образную кривую для того, чтобы увеличить контраст. Наконец, нажмите File>Export и используйте данные настройки, чтобы экспортировать файл в формат JPEG.
Последний совет
Когда вы занимаетесь ретушью портретов с помощью инструмента «Spot Removal» (Удаление пятен), вы можете зажать клавишу Shift и кликнуть между двумя точками, чтобы провести прямую линию. Это может оказаться очень полезным, когда вам нужно справиться с прядью «заблудившихся» волос. Также полезным в такой ситуации может оказаться дополнительное увеличение изображения, которое вы можете сделать с помощью сочетания клавиш Cmd/Ctrl+Alt и плюса либо минуса.Оригинал: Adobe Lightroom 5 tutorial: the best new tools to enhance and retouch with ease
Перевод подготовил xDimagogx специально для Photomotion.ru
3 самых важных инструмента для работы в Lightroom


Для эффективной обработки не обязательно полностью изучать функционал Lightroom, достаточно изучить основные инструменты обработки.
В данной статье вы узнаете как быстро и красиво обработать фотографию в Adobe Lightroom с помощью трёх самых важных инструментов: экспозиция, кисть и тонирование.
Оригинал:
Давайте начнем работу с анализа фотографии. Явная проблема — большой перепад яркости из-за того, что часть лица в тени, а другая часть на солнце.
Что нужно сделать? Всё просто – осветлить тёмные участки и затемнить светлые, достав оттуда потерянную в пересвете информацию.
План работы:
- Коррекция экспозиции
- Осветление глаз
- Тонирование
- Отделение фона
Важно! Вы должны понимать, что цифры всега разные и зависят от конкретной фотографии.
Экспозиция

Давайте кратко разберём, что мы сделали:
Exposure: -1,05 – я уменьшил экспозицию на ступень, для того, чтобы затемнить пересвеченные области лица. Темная часть ещё больше затемнилась, но я компенсирую это ниже.
Hightlights: -46 – эта настройка управляет светлыми областями, с её помощью я восстанавливаю всё ещё пересвеченные участки на лице
Shadows: +82 – освещаю темные участки фотографии
После этого темные участки стали слишком светлыми, а пересветы на лице всё ещё остаются.
Whites: -57 – в отличии от hightlights, whites работает с самой светлой частью гистограммы, что позволит мне убрать последние явные пересветы.
Blacks: -66 – из-за того, что я сильно осветлил темные участки в shadows я потерял контраст, картинка стала плоской. И в данном инструменте я затемнил самые темные участки. вытянул очень много из темных участков очень много
Clarity: +20 – сам по себе инструмент увеличивает контраст в средних тонах, то есть в нашем случае эффект будет в буквальном смысле на лице.

Осветление глаз
Я решил немного подсветить глаза. Для этого нам нужно будет выделить участки изображения с помощью кисти.
Работа с кистью

Заходите в инструмент кисть, который находится справа, выбираете режим New и ставите значения, которые вы хотите применить к будущей выделенной области. Эти значения можно будет изменить в любой момент.
Ниже настроек для выделенной области вы можете увидеть настройку самой кисти (подчеркнуто зеленым). Вы можете настроить три кисти: A, B и отдельно кисть-ластик Erase чтобы переключаться между ними. Например, одну кисть для больших участков и другую для маленьких деталей.
Настройки кисти такие же как в Photoshop.
Size: размер кисти.
Feather: жёсткость граней.
Flow: поток, по сути прозрачность.
Auto Mask: включает маску. Если вы выделяете голубое небо, то кисть автоматически выделит только небо (ориентируясь по цвету) и не затронет объекты других цветов.
Density: чувствительность маски.

Начав выделение вы увидите круглую точку, по которой потом сможете найти выделение (если она мешает, можно отклчить её клавишей H) и красную область маски. Кстати, цвет маски можно изменить с помощью сочетания клавиш CMD+O (ctrl+O для PC), это необходимо если вы пытаетесь сделать выделение на красных участках.

Как видите зеленая маска удобнее для выделения.
В итоге я выделяю глаза и увеличиваю экспозицию и контраст. Последний добавляется для того, чтобы они не просто засветились как лампочки, но и сохранили контраст. Вот такое масло масленное.
Тонирование
Инструмент тонирования в Lightroom достаточно удобный.

Для данной фотографии я выбрал достаточно типичное сочитание — желтые светлые и синие тёмные.
Гибкость инструмента в том, что вы можете тонировать светлые и темные участки изображения разными цветами и при этом, управлять балансом светлых и тёмных участков (например, чтобы за чёрный принималось 20% гистограммы, а за светлые остальные 80%).
Вы можете выбрать цвет нажав на прямоугольник справа от названия. Цвет отразится ниже.
Highlights — светлые участки
Shadows — тёмные участки
Hue и Saturation — показывают, соответственно оттенок и насыщенность цвета.
Balance — баланс светлыми и тёмными участками. При значении 0 — балан делится пополам.
- +100 – вся картинка заливается тоном для светлого
- -100 – вся картинка заливается тоном для темного

Отделение фона
Особенность человеческого восприятия такова, что когда мы смотрим на какой-то объект, то все остальные объекты наше сознание отодвигает за задний план, делая их менее контрастными, менее яркими и менее резкими. Подробнее о восприятии вы можете прочитать в статье Почему приходится корректировать изображение.
Для своего изображения я просто выделю фон и изменю экспозицию на -1 ступень.

Итог

Пошаговый gif

Хотите попробовать сами?
Скачайте оригинальный RAW для экспериментов — https://yadi.sk/d/cRRwBUFHbUo5B
Удаление объектов с фотографии
Что вы узнали: Удалите ненужные объекты с фотографии с помощью инструмента «Восстанавливающая кисть»
Как работает инструмент Healing Brush?
Инструмент «Восстанавливающая кисть» полезен для удаления небольших нежелательных объектов с ваших фотографий. Когда вы рисуете область, инструмент «Восстанавливающая кисть» автоматически выбирает пиксели из аналогичной области. Затем выбранные пиксели объединяются с исходными пикселями, чтобы скрыть отвлекающие элементы.
Удалить отвлекающие объекты с ваших фотографий
- Выберите инструмент «Восстанавливающая кисть», щелкнув его значок в столбце справа или нажав клавишу H.
- Используйте ползунок «Размер» в настройках «Восстанавливающая кисть», чтобы размер кончика кисти был немного больше объекта, который вы хотите удалить.
Совет : Другой способ изменить размер кисти — нажать клавишу левой квадратной скобки на клавиатуре, чтобы уменьшить размер кисти, или клавишу правой квадратной скобки, чтобы увеличить размер кисти.
- Нажмите или перетащите ненужный объект. Lightroom найдет источник образца и применит его, чтобы скрыть отвлекающий объект. Появятся два наложенных изображения, представляющих источник и назначение корректировки исцеления.
Не удовлетворены результатом лечения?
- Если вы не удовлетворены результатом лечения, перетащите наложение источника в другую область. Затем Lightroom произведет повторную выборку и применит новую настройку.
Совет : Если вы не видите наложения, нажмите клавишу O, чтобы переключиться между отображением и скрытием наложений инструмента «Восстанавливающая кисть».
Клон вместо исцеления
- Если вы получаете эффект размытия в областях с высокой контрастностью, попробуйте изменить режим в настройках «Восстанавливающая кисть» с «Лечение» на «Клонирование». Heal смешивает пиксели с окружающими областями, что иногда приводит к пятнам, в то время как клон просто копирует и вставляет пиксели из одной области в другую.
Хотите удалить корректировку?
- Чтобы удалить коррекцию исцеления или клонирования, выберите наложение синего штифта, которое представляет эту настройку, и нажмите клавишу Delete (MacOS) или клавишу Backspace (Windows).
Удаление более сложных объектов в Adobe Photoshop
- Если вы хотите удалить более крупный и сложный объект, щелкните трехточечное меню в столбце справа и выберите «Редактировать в Photoshop». Затем используйте мощные инструменты Photoshop для удаления объекта.
- Закончив работу в Photoshop, выберите «Файл»> «Сохранить», чтобы сохранить отредактированную копию фотографии в Lightroom.
Как редактировать часть фотографии
Узнайте, как редактировать часть фотографии с помощью инструментов выборочного редактирования в Lightroom.
Используйте инструмент «Радиальный градиент» для настройки частей фотографии в Lightroom.
В этом руководстве вы узнаете, как использовать различные инструменты выборочного редактирования для корректировки части фотографии, начиная с этого урока с помощью инструмента «Радиальный градиент». Во-первых, если вы загрузили образцы файлов с веб-страницы Adobe для этого учебного пособия, добавьте их в Lightroom, как мы делали в этих учебниках.Нажмите здесь кнопку «Добавить фотографии», перейдите к образцам файлов и в окне предварительного просмотра импорта создайте альбом для этих файлов, если хотите, и нажмите «Добавить фотографии». Если вам нужна дополнительная помощь по добавлению файлов, вы всегда можете вернуться к первому учебнику из этой серии «Начало работы». Выберите эту фотографию и затем перейдите к кнопке «Редактировать» или нажмите «E» на клавиатуре. Эти инструменты выборочного редактирования расположены в столбце справа. Инструмент «Радиальный градиент» позволяет редактировать только часть фотографии по кругу или овалу, что-то вроде прожектора.Итак, выберите инструмент «Радиальный градиент», и этот столбец элементов управления редактирования из глобальных элементов управления перейдет в элементы управления, которые будут влиять только на области, в которые вы добавляете радиальные градиенты. Теперь, в этот момент, вы можете просто перейти к изображению и вытянуть овальный или круглой формы градиента. Но прежде чем я это сделаю, я собираюсь перейти к ползунку «Экспозиция» и перетащить его влево, чтобы вы могли лучше видеть радиальный градиент, который я собираюсь добавить. А потом я перейду к изображению и просто вытяну овальную или круглую форму.Если вы хотите круглую форму, удерживайте клавишу Shift при перетаскивании. Хотя может показаться, что я только что осветил область внутри границы, центр этой фигуры на самом деле тот же светлый тон, что и всегда. Что действительно происходит, так это то, что моя корректировка затемнения применяется сильнее всего за пределами овальной границы. И он постепенно исчезает по краям границы, поэтому этот инструмент называется инструментом Градиент. Когда я наведу курсор на синий штифт в центре этой фигуры, появится красная маска.Красная маска показывает, где применяется корректировка. Когда я перемещаю курсор от булавки к другой части фотографии, красная маска исчезает. И если я полностью уберу курсор с фотографии, граница и значок тоже исчезнут. Теперь давайте переместим этот радиальный градиент туда, куда мы хотим, и изменим его. Я вернусь и наведу курсор на булавку, а затем нажму, удерживаю и перетаскиваю радиальный градиент поверх модели. Мне бы хотелось, чтобы этот радиальный градиент покрывал большую часть модели, поэтому я собираюсь изменить ее форму, перетаскивая любые круги по краю границы.Я хотел бы меньше эффекта затемнения вокруг модели. Итак, я перейду к ползунку «Экспозиция» и собираюсь перетащить его ближе к центру. Но это не все. Я могу применить несколько корректировок к одному и тому же градиенту. Например, я хотел бы насытить цвет дерева. Итак, я перейду к ползунку Насыщенность, и если я перетяну ползунок Насыщенность влево, это приведет к обесцвечиванию цветов за пределами этой границы радиального градиента. Если я перетаскиваю вправо, это насыщает эти цвета. Давайте попробуем добавить еще одну настройку для этого радиального градиента тоже.Я перейду к ползунку «Ясность» и перетащу его вправо, и оно обостряется и добавляет контраст полутонам, которые выделяют часть древесины в заборе. Я также могу изменить мягкость края этого радиального градиента. Для этого я подойду к ползунку «Перо», и если я перетащу его влево, вы увидите, что край моего радиального градиента становится все труднее. И если я перетащу вправо, этот край станет мягче. Когда я доволен своим радиальным градиентом, мне ничего не нужно делать, чтобы сохранить его.Я мог бы просто поделиться этой фотографией или внести другие коррективы. У меня более одного радиального градиента. Давайте войдем и сделаем еще один радиальный градиент. На этот раз я буду удерживать клавишу Shift и перетаскивать, чтобы сделать круговой градиент, и я собираюсь инвертировать этот градиент, чтобы добавленные к нему корректировки влияли только на градиент. Для этого я подойду к колонке справа и нажму «Инвертировать». Теперь я собираюсь увеличить экспозицию, чтобы осветить область внутри этого градиента.И я мог бы добавить еще один эффект. Может быть, я перетащу ползунок Temp вправо, чтобы согреть этот прожектор желтым цветом. Итак, теперь, когда у меня есть несколько радиальных градиентов на этом изображении, каждый из них представлен различным синим штифтом. Если я хочу внести изменения в один из них, я просто выберу его пин-код. Давайте снова выберем этот радиальный градиент прожектора, и вы можете полностью удалить радиальный градиент, щелкнув правой кнопкой мыши или удерживая клавишу Control, щелкнув Mac на его булавке и выбрав «Удалить». Так вот, как редактировать часть фотографии с радиальными градиентами.Есть много практических и творческих применений для этого инструмента. Итак, весело проведите время, экспериментируя с этим на своих собственных фотографиях.
Что вы узнали: Используйте инструмент «Радиальный градиент»
- Выбрав фотографию, щелкните инструмент Radial Gradient в столбце справа.
- Нажмите и перетащите, чтобы создать радиальный градиент с синим штифтом, окруженным овальной рамкой. Наведите указатель мыши на булавку, чтобы увидеть красную маску, которая определяет часть фотографии, на которую влияют корректировки, применяемые к этому градиенту.По умолчанию корректировки влияют на область за пределами радиального градиента.
- Чтобы переместить радиальный градиент, выберите его булавку и перетащите. Вы можете расположить радиальный градиент над объектом, который хотите выделить. Чтобы изменить форму радиального градиента, щелкните и перетащите любой из кругов на его границе.
- Чтобы применить корректировки к той части фотографии, на которую влияет этот радиальный градиент, убедитесь, что выбран ее штифт; затем настройте один или несколько ползунков на панели «Радиальный градиент». Например, перетащите ползунок «Экспозиция » влево, чтобы затемнить область за пределами радиального градиента, создав эффект более светлого прожектора на объекте внутри градиента.Вы можете добавить цвет, эффекты и другие корректировки к тому же радиальному градиенту.
- Чтобы создать еще один радиальный градиент на фотографии, снова нажмите и перетащите и установите несколько ползунков регулировки для этого радиального градиента. Установите флажок Invert на панели Radial Gradient , чтобы применить эти корректировки к внутренней части этого радиального градиента.
- Чтобы внести изменения в радиальный градиент в будущем, выберите инструмент Radial Gradient . Затем выберите булавку для градиента, который вы хотите изменить, и отрегулируйте ползунки на панели «Радиальный градиент».
Используйте инструмент «Линейный градиент» для настройки отдельных частей фотографии в Lightroom.
Инструмент Линейный градиент — это еще один инструмент выборочного редактирования, который позволяет применять корректировки только к части изображения. Этот инструмент отлично работает на пейзажных фотографиях. Итак, давайте выберем эту красивую пейзажную фотографию и затем перейдем к значку Edit или нажмите E на клавиатуре. Инструмент «Линейный градиент» расположен справа, чуть выше радиального градиента.Выберите линейный градиент, который заменит глобальные элементы управления для редактирования в этом столбце элементами управления, которые будут влиять только на линейные градиенты, которые мы добавляем к этой фотографии. Мне бы хотелось, чтобы на переднем плане эта фотография была светлее, чтобы привлечь больше внимания каноэ. Итак, я начну с перетаскивания ползунка «Экспозиция» вправо, и не имеет значения, куда я его положу, потому что я всегда могу настроить его позже. Я перейду к изображению и начну создавать линейный градиент. Теперь вы можете начать справа или слева или сверху или снизу.Я знаю, что хочу, чтобы самая сильная часть этого эффекта охватила все озеро. Итак, я собираюсь начать на вершине озера и потянуть вверх. Обратите внимание, что при перетаскивании мой градиент наклоняется. Если вы хотите, чтобы ваш градиент был прямым при перетаскивании, удерживайте клавишу Shift. Когда я наведу курсор на синюю булавку, которая представляет этот градиент, появляется красная маска, которая показывает нам, где корректировки будут применены и с какой силой. Это говорит нам о том, что настройки будут самыми сильными в нижней части изображения, что они будут постепенно исчезать между нижней и средней линиями, а затем они будут постепенно исчезать между средней линией и верхней линией, и в этот момент они закончатся.Теперь я не хочу вносить слишком много изменений в небо с помощью этих настроек, но я хочу быть уверенным, что это повлияет на каноиста, включая его шляпу. Итак, я собираюсь изменить этот линейный градиент, перейдя на верхнюю линию и потянув вниз. И это сужает его, и тогда я буду тянуться выше шляпы каноиста. Теперь давайте применим некоторые корректировки к этому линейному градиенту. Я перейду вправо и там, я буду перетаскивать ползунок «Экспозиция» еще дальше вправо. Заметьте, когда я это делаю, передний план становится светлее.Это слишком много, поэтому мы поместим это здесь. Я бы тоже хотел немного разогреть передний план. Итак, я перейду к слайдеру Temp и перетащу его вправо. Обратите внимание, что гора на заднем плане тоже стала светлее, и это потому, что она находится в области максимальной прочности градиента. Итак, я хотел бы убрать гору и, возможно, небо здесь из-за эффектов этого градиента. Для этого я перейду к верхней части столбца элементов управления линейным градиентом и там будет кисть «Ластик».Я нажму на эту кисть, перейду к изображению и посмотрю, выглядит ли моя кисть примерно подходящего размера, чтобы покрыть гору. Если это не так, вы можете перетащить ползунок «Размер» под кистью «Ластик» в столбце справа. А потом я собираюсь начать рисовать корректировки линейного градиента, где они влияют на гору. Теперь, иногда, когда вы делаете это, это помогает увидеть наложение красной маски. Чтобы увидеть маску, нажмите O на клавиатуре, а затем продолжайте рисовать, и вы увидите, что делаете.Итак, я собираюсь снять красную маску с неба, с гор и сверху с этой стороны, стараясь не стереть маску со шляпы, где я хочу ее применить. Теперь допустим, что по ошибке я стираю часть маски из шапки. Затем я вернусь к столбцу справа и выберу этот инструмент «Кисть», который не следует путать с обычным инструментом «Кисть» здесь справа, но этот инструмент, работающий с линейным градиентом. Итак, я приду к изображению и просто нарисую там, где я хочу, чтобы маска была эффективной.Теперь, чтобы убрать красное наложение, я снова нажму O на своей клавиатуре. И чтобы сравнить представление «до» и «после», я перейду к значку «До / После» или нажму обратную косую черту на своей клавиатуре. Итак, вот как изображение выглядело без линейного градиента, а вот как оно выглядит с линейным градиентом. Давайте добавим еще один линейный градиент к этому изображению. На этот раз, чтобы сделать небо более драматичным, потому что вы можете иметь несколько линейных градиентов на ваших фотографиях. С инструментом Linear Gradient, выбранным в верхней части столбца справа, я переместусь в изображение, и на этот раз я собираюсь щелкнуть и перетащить из середины вниз, так что я добавляю градиент, который имеет его самый сильный эффект в верхней части изображения.Чтобы применить корректировки к этому градиенту, я подойду к столбцу справа, и на этот раз я собираюсь вернуть Экспозицию обратно в 0, потому что я не хочу, чтобы небо было светлее. Я дважды щелкну по кругу на ползунке «Экспозиция», оставлю заданные значения температуры теплыми, и я спущусь к ползунку Dehaze, и я перетащу его вправо, чтобы добавить драму. Давайте снова сравним представление до и после. Итак, вот где мы начали с этой фотографии, и вот как она выглядит сейчас с этими двумя линейными градиентами.Любой из линейных градиентов можно изменить в любое время, просто снова выбрав инструмент «Линейный градиент», а затем войдя в изображение и выбрав штифт, представляющий градиент, который вы хотите изменить. И затем точная настройка корректировок этого градиента. Итак, я надеюсь, что это даст вам некоторые идеи о том, как вы можете использовать инструмент Линейный градиент в Lightroom для улучшения ваших собственных фотографий.
Что вы узнали: Используйте инструмент Линейный градиент
- Выбрав фотографию, щелкните инструмент Linear Gradient в столбце справа.
- Создайте линейный градиент, чтобы применить корректировки только к части фотографии. Например, чтобы настроить передний план фотографии ландшафта, перетащите вверх из нижней части фотографии. Удерживайте клавишу Shift при перетаскивании, если вы хотите сохранить линейный градиент прямым. Наведите курсор на штифт на центральной линии градиента, чтобы увидеть красную маску, которая показывает постепенно исчезающий рисунок, к которому будут применены ваши корректировки.
- Для точной настройки формы линейного градиента щелкните верхнюю или нижнюю линию градиента и перетащите.Чтобы переместить градиент, щелкните его булавку и перетащите. Чтобы повернуть его, щелкните его центральную линию и перетащите.
- Чтобы применить корректировки к той части фотографии, на которую воздействует этот линейный градиент, убедитесь, что выбран ее штифт; затем отрегулируйте один или несколько ползунков на панели Linear Gradient .
- Можно стереть часть выбранного линейного градиента, выбрав значок Ластик в верхней части панели «Линейный градиент» и закрасив область, на которую влияет градиент. Или вы можете добавить к линейному градиенту, выбрав маленькую иконку Brush в верхней части панели линейного градиента и нарисовав.
- Чтобы создать еще один линейный градиент, снова нажмите и перетащите на фотографию и установите несколько ползунков регулировки для этого градиента. Например, вы можете создать еще один линейный градиент с другими настройками, влияющими на небо.
- Чтобы в любое время внести изменения в градиент, выберите инструмент «Линейный градиент». Затем выберите булавку для градиента, который вы хотите изменить, и отрегулируйте ползунки на панели «Линейный градиент».
Отрегулируйте часть изображения с помощью инструмента «Кисть» в Lightroom.
В этом уроке мы рассмотрим другой инструмент выборочного редактирования: инструмент «Кисть». Инструмент «Кисть» очень удобен, когда вы хотите нарисовать свои настройки там, где вы хотите, чтобы они были на фотографии. Давайте выберем эту фотографию и затем нажмите E на клавиатуре или выберите иконку Edit здесь. Инструмент Кисть находится здесь, справа. Он работает так же, как и его соседи, инструмент «Линейный градиент» и инструмент «Радиальный градиент», который мы рассмотрели ранее в этом руководстве.Например, когда я выбираю инструмент «Кисть», который заменяет глобальные настройки редактирования здесь элементами управления только для инструмента «Кисть». Я бы хотел начать со всех моих настроек обратно до 0, поэтому я собираюсь перейти к любой настройке, которая сейчас не равна 0, и я щелкну правой кнопкой мыши и выберу «Сбросить все ползунки». Чтобы вы могли видеть, где я использую инструмент «Кисть», я собираюсь перетащить ползунок «Экспозиция» влево. А затем, чтобы применить этот инструмент, я перейду к изображению и начну рисовать. И он применяет любые корректировки, которые я добавил к этой кисти.Если вы хотите стереть часть кисти, вернитесь к столбцу и выберите этот инструмент Ластик. И если вы хотите добавить в выбранную область, вернитесь в столбец и выберите этот значок «Маленькая кисть», а затем вернитесь и нарисуйте еще немного. И если вы хотите рисовать где-то еще с другими настройками, нажмите на значок «Плюс», на этот раз я переместу ползунок «Экспозиция» вправо и раскрою здесь. В любое время я могу вернуться и изменить настройки или даже удалить любой из этих двух выводов, выбрав вывод.Я наведу на это курсор, и вы увидите красную маску, которая определяет область, на которую он влияет. И тогда я щелкну правой кнопкой мыши и выберу Удалить. Или, если вы хотите удалить все ваши контакты, вы можете зайти сюда и нажать на изогнутую кнопку сброса. Если вы хотите использовать инструмент «Кисть» для корректировки четко определенной области, например, этого синего петуха, я думаю, вам понравится еще одна функция — это «Автоматическая маска», которую можно найти, щелкнув этот раскрывающий треугольник здесь. А потом спускаюсь и проверяю Auto Mask.Теперь, когда я рисую над петухом, инструмент Кисть проанализирует область, вокруг которой я рисую, и постараюсь удержать меня в линиях. Итак, давайте попробуем. И тогда я наведу курсор на булавку, и я могу видеть, где я нарисовал, используя Auto Mask. Теперь иногда это нуждается в доработке. Итак, я вернусь и сниму флажок Авто Маска. Я собираюсь уменьшить кончик кисти, и я вернусь и попытаюсь рисовать в тех областях, которые я пропустил. Иногда на самом деле помогает увидеть маску, пока вы это делаете, поэтому я собираюсь нажать O на моей клавиатуре, чтобы просмотреть маску и оставить ее там, пока я рисую.И если я увижу некоторые области, которые мне нужно удалить, я выберу инструмент «Ластик» справа, а затем перейду и просто нарисую здесь. Я снова нажму O на своей клавиатуре, и теперь я собираюсь изменить мои настройки, может быть, я хочу, чтобы петух выглядел немного темнее и немного менее насыщенным. И если я нажму на значок «до и после» или нажму клавишу «Backslash» на моей клавиатуре, вы увидите, что эти настройки влияют только на петуха. Так вот, как использовать инструмент «Кисть», чтобы добавить свои настройки именно там, где вы хотите, чтобы они были на фотографии.
Что вы узнали: Используйте инструмент Brush
- Используйте инструмент Кисть , чтобы нарисовать настройки, где вы хотите, на фотографии.
- Выбрав фотографию, щелкните инструмент «Кисть» в столбце справа. Закрасьте часть фотографии и отрегулируйте один или несколько ползунков на панели Кисть .
- Инструмент Brush работает так же, как инструменты Radial и Linear Gradient .Вы можете добавить более одной очищенной области к фотографии, щелкая и рисуя в другом месте. Вы можете вычесть или добавить к очищенной области, используя Eraser и маленькие значки Brush в верхней части панели Brush. Вы можете в любой момент перенастроить очищаемую область, выбрав штифт для этой области и изменив ползунки регулировки.
- Чтобы удалить зачищенную область, выберите ее штифт и нажмите клавишу Delete или Backspace на клавиатуре. Чтобы удалить все очищенные области на фотографии, щелкните значок Сбросить в верхней части панели «Кисть».
- Чтобы легче было оставаться внутри краев объекта при рисовании с помощью инструмента «Кисть», щелкните треугольник в правом верхнем углу ползунка Размер и установите флажок «Автоматическая маска » перед рисованием.
Удалите содержимое с фотографии с помощью исцеляющей кисти в Lightroom.
Инструмент «Восстанавливающая кисть» пригодится, если у вас есть фотография с нежелательным содержимым.Будь то от вашего объектива или вашего датчика или какой-либо контент на изображении. Давайте посмотрим на это, выбрав это изображение и нажав E на клавиатуре или нажав на иконку Edit. Я собираюсь увеличить это изображение, чтобы мы могли лучше его увидеть, просто нажав на изображение. А затем я нажму кнопку «Удержание» и перетащу, чтобы переместиться в область для работы. Теперь здесь есть несколько отверстий для гвоздей и некоторые неровности в стене. Чтобы попытаться удалить их, я собираюсь перейти вправо и выбрать инструмент «Восстанавливающая кисть».Это открывает некоторые параметры для исцеляющей кисти в следующем столбце. Я собираюсь перейти к изображению и скажем, что я хочу удалить отверстие под гвоздь под этим кругом. Во-первых, я изменю размер кончика Healing Brush, чтобы он был немного больше, чем место, которое я хочу удалить. Теперь вы можете перейти к ползунку «Размер», но тогда вы потеряете ссылку на место, которое вы пытаетесь охватить. Итак, вот как я хотел бы изменить размер кончика кисти вместо этого. Я вернусь к тому месту, которое пытаюсь покрыть, а затем использую клавиши «Скобка» на клавиатуре, чтобы сделать кончик кисти меньше или больше.Клавиши в скобках расположены справа от клавиши P на большинстве клавиатур США. Каждый раз, когда я нажимаю клавишу левого кронштейна, кончик кисти становится меньше. И каждый раз, когда я нажимаю клавишу Right Bracket, кончик кисти становится больше. Итак, я сделаю его чуть больше этого места и наведу курсор на это место и нажму. На этом этапе вы можете увидеть два круга, как на видео. Если вы не видите их, нажмите O на клавиатуре, чтобы показать наложение. Кружки представляют источник и назначение патча, который Lightroom создал, чтобы закрыть это отверстие для ногтей.Если вы видите круги и хотите их скрыть, нажмите O на клавиатуре. Я собираюсь сделать это сейчас, чтобы мы могли увидеть результат. И это выглядит довольно хорошо. Итак, я сделаю это еще пару раз, на некоторых других неровностях на стене здесь, на этом и на этом здесь. И когда я подойду к этому, я увеличу кончик кисти, нажав несколько раз клавишу правой скобки на клавиатуре, чтобы покрыть область, которую я хочу восстановить. Теперь вы не всегда получите тот же результат, и вы, возможно, не получите тот же результат, что я сейчас.Если вам не нравится полученный результат, нажмите O на клавиатуре, чтобы снова показать наложения, и перейдите к более жирным из этих наложений, наложению источника и перетаскиванию, и вы можете изменить источник. И перемещайте его, пока вам не понравится предварительный просмотр внутри области назначения. Иногда вы можете использовать этот инструмент, чтобы удалить вещи, которые не являются регулярными круглыми областями, как это место здесь. Я собираюсь сделать мой кончик кисти меньше для этого. Я нажму и перетащу, чтобы создать неправильный патч. Я нажму O на своей клавиатуре, чтобы мы могли увидеть результат.Теперь это не всегда лучший инструмент для удаления контента с фотографии. Например, допустим, я хочу снять эту чашку. Я собираюсь сделать мой кончик кисти намного больше, и я нажму и потяну за чашку, и это результат. Если это произойдет с вами, то я предлагаю вам удалить этот вывод, поэтому я нажму O на клавиатуре, чтобы снова увидеть выводы. Я выберу тот, который хочу удалить, и нажму клавишу Delete или Backspace на клавиатуре. А затем перейдите в дополнительное меню и перенесите изображение в Photoshop, в котором есть самые современные инструменты для ретуши фотографий, и это может помочь вам выполнить эту работу.Вот краткий обзор кисти исцеления здесь, в Lightroom.
Что вы узнали: Используйте исцеляющую кисть
- Используйте исцеляющую кисть для удаления пятен и небольших нерегулярных областей содержимого.
- Выбрав фотографию, щелкните инструмент Healing Brush в столбце справа.
- Сделайте размер кончика кисти немного больше, чем пятно, которое вы хотите удалить, перетащив ползунок Размер на панель Healing Brush .Или нажмите клавишу левой скобки на клавиатуре, чтобы уменьшить размер кисти, или клавишу правой скобки, чтобы увеличить размер кисти.
- Нажмите на точку или перетащите ее на некруглую область, которую хотите удалить. Кисть исцеления копирует пиксели из соседней исходной области и использует их в качестве патча, чтобы скрыть нежелательный контент. Появятся два наложения, представляющие источник и назначение патча. Если вы не удовлетворены результатом, щелкните наложенный жирным шрифтом исходный текст и перетащите его в другую область.
- Чтобы удалить патч, который вы сделали с помощью Healing Brush, выберите его наложение и нажмите Delete или Backspace на клавиатуре.
- У вас может быть больше успеха при удалении контента в Photoshop. Нажмите на три точки в столбце справа и выберите Изменить в Photoshop . Закончив работу в Photoshop, выберите « Файл»> «Сохранить » в Photoshop, чтобы сохранить отредактированную копию фотографии в Lightroom.
