Органы управления Nikon D3300
© 2014 Vasili-photo.com
Вернуться к оглавлению инструкции

Кнопка спуска
При нажатии кнопки спуска наполовину происходит активация автофокуса, экспонометра и стабилизатора изображения (если объектив снабжён стабилизатором). Нажатие кнопки до упора спускает затвор.
Если вы предпочитаете фокусироваться с помощью кнопки AE-L/AF-L, расположенной сзади камеры, активацию автофокуса кнопкой спуска затвора следует отключить. О том, как это сделать читайте здесь.
Выключатель питания

Как и любая другая зеркальная камера Nikon D3300 во включенном состоянии (в спящем режиме) расходует не больше электроэнергии, чем в выключенном. Вы можете оставить его включенным хоть на полгода. Я выключаю фотоаппарат только для того, чтобы случайно не нажать какую-нибудь кнопку при транспортировке.
Кнопка видеосъёмки
В режиме Live View красная кнопка запускает и прерывает запись видео.
Кнопка info
Нажатие кнопки info вызывает информационный экран, показывающий выдержку, диафрагму, уровень заряда батареи и прочие съёмочные параметры. Повторное нажатие выключает экран.
Кнопка экспокоррекции
В ручном режиме (M) эта кнопка управляет диафрагмой. Удерживая кнопку нажатой, вращайте диск управления, чтобы установить нужное вам значение диафрагмы.
Во всех остальных режимах кнопка отвечает за экспокоррекцию (компенсацию экспозиции). Удерживайте кнопку нажатой и, вращая диск управления, выберите, в какую сторону и насколько следует изменить экспозицию.
Положительные значения экспокоррекции делают снимки светлее, отрицательные – темнее. Экспокоррекция – это основной инструмент управления экспозицией в автоматических режимах.
Значения экспокоррекции будут отображаться как на экране сзади фотоаппарата, так и внизу видоискателя.
Экспокоррекция в фотоаппаратах Nikon влияет на общую экспозицию кадра, включая экспозицию вспышки. Если вы хотите изменить только экспозицию вспышки независимо от внешней экспозиции, вы должны удерживать одновременно кнопку экспокоррекции и кнопку вспышки, расположенную слева, и только тогда повернуть диск управления.
Диск выбора режимов
С помощью большого диска можно выбрать режим определения экспозиции: P, S, A или M (см. «Режимы фотоаппарата»).
Чаще всего я использую режим A, чуть реже – P, в отдельных случаях – M, и совсем редко – S.
Зелёный режим AUTO, а также режим GUIDE и сюжетные режимы абсолютно бесполезны, и я не буду на них останавливаться, тем более что многие важные настройки, о которых я здесь пишу, попросту недоступны в упрощённых программах. Если вы настолько серьёзно относитесь к фотографии, что вам не лень читать эту инструкцию, то с четырьмя классическими профессиональными режимами вы освоитесь без каких либо затруднений.
P – программный режим
В программном режиме Nikon D3300 самостоятельно выбирает подходящие значения выдержки и диафрагмы в соответствии с условиями освещения.
Если выбранное камерой сочетание выдержки и диафрагмы вас не устраивает, вы можете прибегнуть к сдвигу программы и, вращая диск управления, выбрать любую доступную в данных условиях экспопару. При этом в видоискателе появится символ *P.
Чтобы сбросить сдвиг программы и вернуться к стандартному ряду сочетаний, можно переключиться в другой режим, после чего вернуть диск выбора режимов снова в положение P, либо выключить и включить фотоаппарат, либо покрутить диск управления, пока символ *P в видоискателе не исчезнет.
S – режим приоритета выдержки
Вы устанавливаете значение выдержки с помощью диска управления, а камера выбирает подходящее значение диафрагмы.
A – режим приоритета диафрагмы
Вы устанавливаете диафрагму, а камера выбирает выдержку.
Режим приоритета диафрагмы хорош тем, что позволяет фотографу контролировать глубину резкости.
M – ручной режим
Вы вручную устанавливаете как выдержку, так и диафрагму. Чтобы выбрать значение выдержки используйте диск управления, а для выбора диафрагмы удерживайте нажатой кнопку +/- и вращайте диск.
Ручной режим удобен в ситуациях, когда экспозиция от кадра к кадру должна оставаться неизменной, например, при съёмке со студийными вспышками.
Кнопка просмотра

Позволяет просматривать отснятые фотографии. Если включен автоматический просмотр изображений, то только что сделанный снимок будет сразу же показан на экране. Чтобы выключить экран и вернуться к съёмке, достаточно дотронуться до кнопки спуска затвора.
Листать фотографии, находясь в режиме просмотра, можно с помощью мультиселектора (вправо – вперёд, влево — назад), либо вращая диск управления. Если фотография автоматически появилась на экране сразу же после съёмки, диск управления работать не будет. Чтобы переключаться между фотографиями при помощи диска, нужно сперва нажать вправо или влево на мультиселекторе, либо же дважды нажать на кнопку просмотра.
Лично я обычно отключаю автоматический просмотр: MENU > МЕНЮ РЕЖИМА ПРОСМОТРА > Просмотр изображения > Выкл. > OK.
Кнопка MENU
Вызов меню фотоаппарата, через которое можно настроить большинство съёмочных параметров. Меню Nikon D3300 содержит пять вкладок: меню режима просмотра, меню режима съёмки, меню настройки, меню обработки и недавние настройки.
Кнопка увеличения
В режиме просмотра увеличивает масштаб изображения.
Когда масштаб увеличен, вращение диска управления позволяет листать фотографии, не изменяя масштаб и позицию. Это очень удобно, если вам нужно выбрать наиболее резкий снимок из серии или отсеять брак. К сожалению, когда вы удаляете снимок, увеличение сбрасывается, и все картинки снова масштабируются по размерам экрана.
Кнопка уменьшения/справки
В режиме просмотра уменьшает масштаб изображения так, чтобы на экране помещались 4, 9 и более фотографий. Если масштаб увеличен, то кнопка уменьшения просто уменьшает его.
Для многих пунктов меню нажатие этой кнопки вызывает его краткое описание.
Кнопка i
В ждущем режиме или же при активном информационном экране нажатие кнопки i вызывает меню информационного экрана, позволяющее настроить наиболее важные съёмочные параметры. Повторное нажатие возвращает вас к информационному экрану. Чтобы выключить экран необходимо нажать кнопку info либо коснуться кнопки спуска затвора.

Регулятор диоптрий
Позволяет настроить диоптрии видоискателя в соответствии с состоянием вашего зрения. Просто постарайтесь добиться наиболее чёткой картинки в видоискателе.
Кнопка AE-L/AF-L
Эта кнопка может блокировать экспозицию и автофокус, как вместе, так и по-отдельности. Кроме того, её можно использовать для активации автофокуса вместо кнопки спуска затвора.
Чтобы выбрать, что именно будет делать кнопка AE-L/AF-L, нажмите MENU > МЕНЮ НАСТРОЙКИ > Кнопки > Функция кнопки “AE-L/AF-L”. Будучи сторонником фокусировки задней кнопкой, я выбираю AF-ON.
В режиме просмотра изображений кнопка AE-L/AF-L защищает фотографии от удаления. Я никогда не пользуюсь этой функцией, поскольку от форматирования она файлы всё равно не спасает, а при автоматическом просмотре только путается под ногами.
Диск управления
У Nikon D3300 только один диск управления.
В программном режиме управления экспозицией (P) диск управления позволяет осуществлять сдвиг программы. В режимах P, S и A диск управления в сочетании с удерживаемой нажатой кнопкой +/- управляет экспокоррекцией, а в режиме M изменяет значение диафрагмы.
В режиме просмотра диск управления позволяет листать фотографии.
Кнопка Lv
Включает режим Live View, т.е. визирование по экрану. Как в мыльницах. Съёмка видео и панорам возможна только в режиме Live View. Не забывайте, что при использовании Live View аккумуляторная батарея камеры разряжается гораздо быстрее, чем при использовании оптического видоискателя.
Мультиселектор
В режиме просмотра кнопки вправо и влево позволяют листать фотографии, а вверх и вниз – просматривать различную информацию о снимке.
Если вы рассматриваете фотографию в увеличенном масштабе, мультиселектор используется для перемещения экрана по изображению.
Во время съёмки мультиселектор позволяет выбирать нужную фокусировочную точку (в тех режимах, где это возможно).
В меню мультиселектор служит для навигации.
Кнопка OK
В большинстве ситуаций служит для подтверждения вашего выбора.
Во время съёмки выбирает центральную фокусировочную точку.
Во время просмотра изображения активирует режим обработки.
Кнопка удаления
Это самая полезная кнопка на Nikon D3300, регулярное использование которой очень сильно повышает процент удачных фотографий.
В режиме просмотра нажмите эту кнопку, если хотите удалить снимок, и после вопроса «Удалить?» нажмите кнопку удаления ещё раз, чтобы подтвердить своё решение, или кнопку просмотра, чтобы отменить его.
Кнопка режима спуска
Позволяет изменить режим спуска затвора. Нажмите кнопку и с помощью мультиселектора выберите нужный режим. Режимы же таковы:
Покадровый (одиночный) спуск
При нажатии на кнопку спуска происходит съёмка одного кадра.
Непрерывный (серийный) спуск
Пока нажат спуск, камера будет делать снимок за снимком со скоростью до 5 кадров в секунду, пока не заполнится буфер. Обычно я использую именно этот режим.
Тихий спуск затвора
Якобы бесшумный режим, но на деле он не намного тише обычного покадрового режима, хотя и намного медленнее. «Бесшумность» заключается в том, что хотя подъём зеркала и спуск затвора осуществляются сразу же после нажатия на кнопку спуска, как и в обычных режимах, возвращение же зеркала на место происходит только после того, как вы уберёте палец с кнопки.
Автоспуск
Спуск затвора происходит через 10 секунд после нажатия на кнопку спуска.
Чтобы выбрать другое время задержки зайдите в MENU > Меню настройки > Автоспуск.
Если вы используете таймер для съёмки со штатива, то двух секунд будет вполне достаточно, чтобы вибрация камеры от вашего прикосновения к кнопке спуска утихла.
Спуск с задержкой (ML-L3)
Камера делает снимок через две секунды после того, как нажата кнопка на инфракрасном дистанционном пульте ML-L3.
Быстрый спуск (ML-L3)
Затвор срабатывает сразу же после нажатия на кнопку на пульте.
Если выбран режим дистанционного спуска, Nikon D3300 будет ждать, чтобы вы нажали на кнопку в течение одной минуты, прежде чем перейти в спящий режим. Время ожидания можно увеличить: MENU > Меню настройки > Таймеры авт. выключения.
Индикатор доступа к карте памяти
Зелёный светодиод мигает, когда Nikon D3300 обращается к карте памяти. Никогда, ни при каких обстоятельствах не извлекайте карточку в этот момент! Вряд ли вы стали бы это делать, но мой долг вас предупредить. Извлечение карты при мигающем светодиоде чревато не только потерей снимков, но и повреждением самой карты.
Кнопка вспышки

Нажмите, чтобы поднять встроенную вспышку (см. «Как пользоваться вспышкой»).
Удерживайте нажатой одновременно с кнопкой экспокоррекции и покрутите диск управления, чтобы уменьшить или увеличить экспозицию вспышки. Обычно, когда я пользуюсь заполняющей вспышкой, я уменьшаю экспозицию вспышки на 1-1,7 EV в зависимости от сюжета.
Удерживайте кнопку вспышки нажатой и вращайте диск управления, чтобы выбрать режим синхронизации вспышки. Выбранный вами режим будет отображаться на экране. Всего имеется пять режимов:
Заполняющая вспышка
Мощность импульса вспышки рассчитывается автоматически, причём Nikon D3300 стремится соблюсти равновесие между внешней экспозицией и экспозицией вспышки. В режимах P и A максимальная выдержка не может превысить 1/60 с, что позволяет не бояться шевелёнки, но может быть чревато слишком тёмным фоном при хорошо освещённом объекте съёмки. Чтобы увеличить выдержку, вам придётся перейти в режим S или M либо выбрать режим медленной синхронизации вспышки.
Подавление эффекта красных глаз
Вспышка даёт предварительный импульс, чтобы заставить зрачки сузиться, но на деле это приводит лишь к морганию. Я никогда не использую этот режим.
Медленная синхронизация с подавлением эффекта красных глаз
Ещё один бесполезный режим.
Медленная синхронизация
В режимах P и A позволяет использовать выдержки достаточно длинные для проработки заднего плана. Работа вспышки становится менее очевидной и фотографии приобретают более естественный вид, но чтобы избежать смаза, вам может потребоваться штатив.
Медленная синхронизация по задней шторке
Мой любимый режим. Идентичен обычной медленной синхронизации за исключением того, что вспышка срабатывает не после открытия затвора, а перед его закрытием. При коротких выдержках разница незаметна, но если выдержка достаточно велика, то синхронизация по задней шторке располагает шлейф от движения позади движущихся объектов, а не спереди, как это происходит при обычной синхронизации. Шлейф расположенный сзади подчёркивает движение и вообще выглядит более натурально.
Кнопка Fn
Кнопка Function – программируемая кнопка. По умолчанию она отвечает за выбор качества и размера изображения, но вы вольны назначить ей какую-нибудь другую функцию. Я предпочитаю использовать кнопу Fn для управления балансом белого цвета. Чтобы изменить функцию нажмите MENU > Меню настроек > Кнопки > Функция кнопки “Fn”.
Кнопка отсоединения объектива
Нажмите на кнопку и поверните объектив, чтобы отсоединить его от камеры.
Чтобы установить объектив обратно, приложите объектив байонетом к фланцу камеры, совместив установочные метки на камере и объективе, после чего поверните объектив до щелчка.
Подробнее см. «Смена объектива».
Вернуться к оглавлению инструкции
Важные настройки фотоаппарата Nikon | Радожива
Данная статья будет полезна владельцам цифрозеркальных камер Nikon. Про то как настроить выдержку, ИСО, диафрагму многие уже знают, но в камерах Nikon есть очень полезные функции и настройки. Сегодня остановимся на нескольких основных.

Мысли про настройку камер Nikon
Настройка Режимов Управления Снимками
Почти на всех цифрозеркальных камерах от Никон есть режимы управления снимками. Данная настройка находится в Меню Режим Съемки -> Режим Управления Снимками. В зависимости от модели, в подменю можно выбрать один из режимом съемки. Чаще Всего это
- SD – стандартный
- NL – нейтральный
- VI – насыщенный
- MC – монохромный
- PT – портретный
- LS – пейзажный или собственный режим съемки.
Это очень удобно – при нужном типе съемки требуется просто установить подходящий режим и получить настройку изображения под заданный сюжет.
Данные режимы влияют на резкость, контраст, яркость, насыщенность и оттенок получаемого изображения. Например, режим портрет имеет малую резкость, контраст и яркость для того, чтобы правильно передать тона кожи. А режим насыщенный, наоборот, имеет насыщенные цвета, большую резкость и контраст.
Вот пример одной и той же фотографии в разных режимах управления снимками. Налицо улучшения насыщенности цвета:

Стандартный и Насыщенный режим управления снимками в деле
Все примеры фотографий в данной статье сделаны на Nikon D90 с помощью штатива и пульта дистанционного управления Nikon ML-L3. Фокусировка с помощью Live View на Nikon 50mm F1.8D в ручном режиме. Предметы установлены на студийную стойку и лапку от вспышки. Если присмотреться ближе, 1 к 1, то можно увидеть и улучшение резкости в режиме VI по сравнению с SD

Разница в режимах управления снимками SD и VI
Важное замечание! Если Вы снимаете в формате RAW, то файл записывается действительно в формате RAW сырую информацию с матрицы камеры, но в EXIF камеры записываются данные про режим управления съемкой. При этом на дисплее камеры будет видна действительно картинка с установленным режимом управления снимками. Но при загрузке в RAW конвертор по типу ADOBE LIGHTROOM, ADOBE Camera RAW эти конверторы не воспримут метаданные с файла и Вы будете видеть голенький оригинальный RAW снимок без наложения на него режима управления снимками. Так что, снимая в RAW и обрабатывая на компьютере снимок, можно не заморачиваться выбранным режимом управления снимками.
Но, если Вы снимаете в JPEG, то выбранный режим будет очень сильно влиять на фотографию. Я настоятельно рекомендую всегда помнить про тот режим, который установлен и изменять его в зависимости от ситуации. Кстати, снимая в режиме MC – монохромном, в видоискателе будут мигать красным буковки BW, предупреждая, что Вы снимаете в черно-белом режиме. И если снимаете в RAW, то на компьютере можно будет увидеть и оригинальный цветной снимок, а если снимаете в JPEG – уже будет невозможно восстановить цвет на фотографии.
Подавление шумов на высоких ISO
Для того, чтобы максимально уменьшить шумы на высоких ИСО, можно, а иногда и нужно включить функцию подавления шумов. Функция находится в Меню Режим Съемки -> Подавления шума для высоких ISO. Данная функция помогает уменьшить цифровой шум и сделать фотографию более привлекательной. Функция также имеет название NR (noise reduction) и несколько значений интенсивности работы.

Две фотографии с шумодавом и без него
Если увеличить масштаб, то будет реально видна разница в качестве изображений. Смотрите сами:
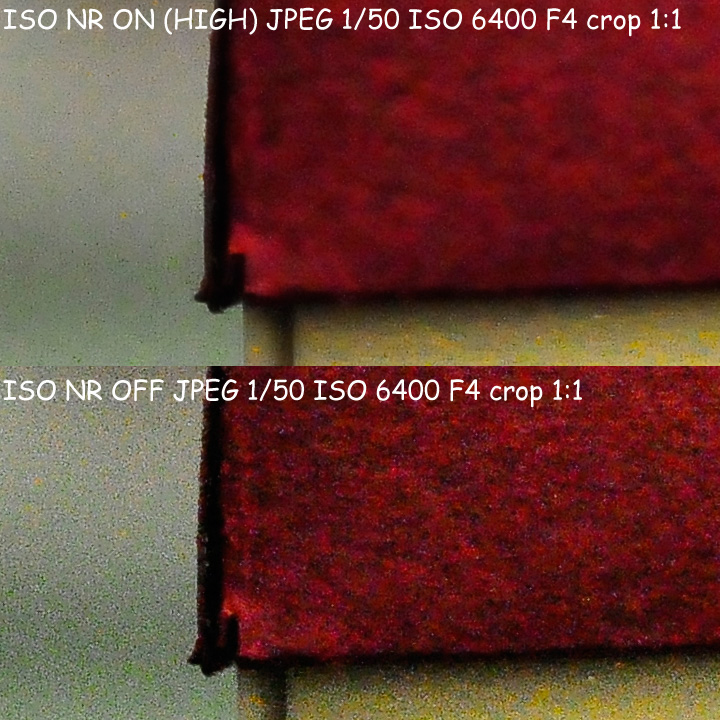
Функция подавления шумов в деле
Важный момент! Снимая в режиме RAW на самом деле шумы на снимке не уменьшаются, а камера при просмотре изображения, показывает снимок RAW с подавленными шумами. Если такой RAW снимок просмотреть на компьютере с режимом подавления шумов и без него, то они будут идентичны. Сперва для статьи я снимал в RAW, но при просмотре на компьютере все фото что с шумодавом, что без него – выглядели одинаково.
Снимая в JPEG вы уже реально получаете снимок с подавленными шумами. Но всегда помните, что шумодав – это не панацея, она уменьшает шумы но с тем же успехом уменьшает детализацию картинки (в том числе и ее резкость). Для некоммерческих целей и печати 10*15см можно спокойно снимать в JPEG на супер высоких ИСО с шумодавом, включенным на максимальный уровень мощности.
Использование функции Active D-Lighting
Данная функция расширяет Динамический Диапазон и сохраняет детали в тенях. Вкратце – функция программно вытягивает информацию из теней.

Функция Active D-Lighting в действии
Как видите сами, на снимки темные детали стали более светлыми и снимок получился более яркий при тех же значениях выдержки и диафрагмы.
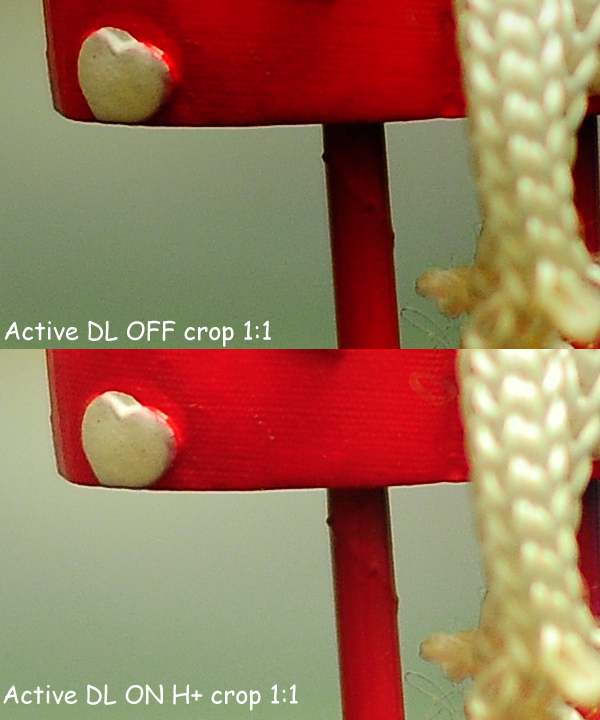
Функция Active D-Lighting
Внимание! Функция хоть и делает снимок с большим ДД, но в то же время есть одна хитрость. Оба снимка были сделаны в ручном режиме управления камерой на F2.8 1\4c, но в автоматическом режиме и в с включенной функцией Active D-Lighting камера пытается недоэкспонировать кадр с помощью уменьшения выдержки или диафрагмы. Также, информация из теней вытягивается программным методом и в результате появляется лишний шум в тенях.
Еще полезные функции
Функция подавления шумов при длинных выдержках должна уменьшать шум при съемке с длинными выдержками – но я тестировал и не заметил никаких существенных изменений в шумах. Тест проводил на выдержке в 30 секунд в RAW и JPEG – результат практически одинаковый и на ISO100 и ISO 400. Потому, примеров фотографий не делал. Внимание – функция подавления шумов на длинных выдержках также уменьшает буфер кадров. Например, для Nikon D200 с 21 кадра в буфере при включении данной функции он проседает до 11 кадров. Точно так же и на других камерах. А еще, при съемке на длинных выдержках с включенной данной функцией вы уменьшаете скорость работы камеры. Если выдержка была 10 с, то камера еще после снимка будет 10 секунд “думать” и обрабатывать снимок, а на дисплее будет “work nr”. Лично мне иногда 30 секунд ждать до того, как я смогу сделать следующий снимок, очень и очень не удобно, потому эта функция почти всегда у меня выключена.
Функция контроля Хроматических Аберраций – уменьшает ХА. Функция контроля Дисторсии – уменьшает дисторсию. Так как у меня на моих Nikon D40, D80, D90, D200 этих функций нет, то описать их работу с примерами не могу, но в любом случае они также очень полезны при съемке в JPEG.
Выводы:
Все функции улучшения изображения в основном имеют программную реализацию. При съемке в JPEG они являются незаменимым средством улучшения снимков, но все их можно с таким же успехом реализовать с помощью редактирования RAW файла. Чтобы RAW файл от Nikon (NEF) можно было использовать с записанными туда примененными функция контроля изображения нужно использовать родную утилиту Capture NX, в других RAW конверторах все придется делать самому.
Спасибо за внимание. Аркадий Шаповал.
Как правильно настроить камеру? Настройка управления на Nikon Z 6 и Nikon Z 7
Одна из отличительных особенностей профессиональной фотокамеры — возможность гибкой настройки управления под нужды пользователя. Ещё бы, один и тот же фотоаппарат будут использовать профессионалы совершенно разных направлений — от репортёров до фотографов-портретистов и видеографов. И каждому из них нужно иметь под рукой востребованные для их стиля работы настройки.

Сегодня мы изучим возможности настройки управления в новых беззеркальных фотоаппаратах Nikon Z 6 и Nikon Z 7.
Цель нашей статьи — не продублировать инструкцию, а рассказать о практическом опыте настройки аппарата для нужд фотографа или видеографа. Приступим!
 NIKON Z 7 / 14.0-24.0 mm f/2.8 УСТАНОВКИ: ISO 31, F14, 30 с, 21.0 мм экв.
NIKON Z 7 / 14.0-24.0 mm f/2.8 УСТАНОВКИ: ISO 31, F14, 30 с, 21.0 мм экв.Быстрое меню i
Чтобы иметь быстрый доступ к самым востребованным настройкам, их можно добавить в быстрое меню, вызываемое кнопкой i на корпусе камеры или тапом по соответствующей пиктограмме на сенсорном дисплее.

Кнопка i для вызова быстрого меню на корпусе Nikon Z 7 и Nikon Z 6

Кнопка i для вызова быстрого меню на сенсорном экране
По умолчанию в этом меню есть ряд пунктов, которые мне, например, не нужны. Так, поскольку я всегда снимаю в RAW, то пункт выбора формата записи фото между Raw и JPEG я поменял на активацию бесшумной съёмки SL.

Пункты быстрого меню i по умолчанию

Кастомизированное быстрое меню

Бесшумная съёмка — настоящая находка для всех, кто хочет оставаться незамеченным при работе с камерой. Работа фотографа на улице, репортажная съёмка, фотосессии маленьких детей — те жанры, где звук затвора будет мешать, демаскировать. Камеры Nikon Z 6, Z 7 и зеркалка D850 позволяют фотографировать абсолютно бесшумно. Но у такой съёмки есть два ограничения. Первое — её нельзя использовать с импульсным светом. Второе — при съёмке очень быстрого движения может появиться эффект желе: пропорции движущегося объекта будут искажены. Пока же мы снимаем пейзаж, натюрморт или позирующих нам людей, проблем не будет. Кроме того, бесшумная съёмка избавит от микросмаза, создаваемого вибрацией механического затвора, что в теории может дополнительно повысить резкость ваших изображений. Это важно, например, в пейзажной или предметной фотографии.

Также в быстрое меню я вывел опцию «Применить настройки Live View». Когда она включена, на экране камеры показывается изображение той яркости и с теми настройками цвета (баланс белого, Picture Control), что получатся в итоге после спуска затвора. Но иногда эту полезную опцию приходится отключать, например, во время работы в студии с импульсным светом.

Как настроить быстрое меню i на Nikon Z 6 и Nikon Z 7?

Чтобы настроить быстрое меню, найдём соответствующий пункт в меню…

…отметим одну из ячеек, которую мы хотим заменить новой настройкой…

…и выберем новую настройку из списка. Готово!
Функциональные кнопки
Эргономика Nikon Z 6 и Nikon Z 7 наследует многие черты зеркалок Nikon профессионального уровня.

Одна из таких черт — обилие настраиваемых органов управления. Функции многих кнопок и колёсиков фотограф может настроить под свои задачи. Кастомизация кнопок осуществляется в специальном меню.

Две крупные функциональные кнопки находятся рядом с байонетом, прямо под пальцами фотографа. По умолчанию одна из них отвечает за настройки автофокуса, а другая — за баланс белого. На мой взгляд, вполне удобная комбинация, перенастраивать их я их не стал.


Параметры кастомизируемых органов управления по умолчанию
Поддаются кастомизации и прочие органы управления — джойстик, мультиселектор, кнопка AF-ON и прочие. В меню кастомизации сразу же показывается на картинке, где находится тот или иной орган управления.

У объективов с байонетом Z-mount кольцо фокусировки электронное. И если вы редко пользуетесь ручной фокусировкой, ему можно назначить другую функцию. Например, управление диафрагмой или ISO. Когда мы включаем ручную фокусировку, кольцо снова будет отвечать за наводку на резкость.

В новых Nikon Z 6 и Z 7 нет отдельной кнопки для настройки брекетинга. Действительно, у большинства фотографов эта функция остаётся невостребованной. Однако брекетинг экспозиции очень важен в пейзажной съёмке. Он позволяет снять серию кадров для работы с HDR. Брекетинг экспозиции я назначил на кнопку Rec — теперь он всегда под рукой.

Выделяем кнопку, назначение которой хотим изменить…
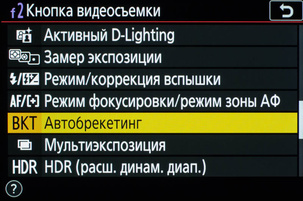
…и выбираем нужный пункт из списка
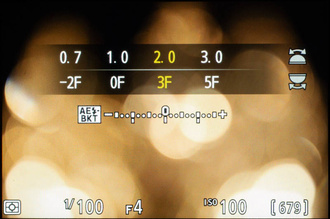
Настройка брекетинга работает привычным образом: зажав кнопку, отвечающую за брекетинг, одним колёсиком регулируем количество кадров, другим — шаг экспозиции.

Во время записи видео брекетингом не пользуются, и после перевода аппарата в режим видеозаписи на кнопку Rec вернётся её главная функция — запись видеороликов.
Настройка управления для видеосъёмки Для фотосъёмки должны быть под рукой одни настройки, а для видеозаписи — другие. Поэтому в Nikon Z 6 и Z 7 есть удобный тумблер, переключающий режимы управления для фото и видео. Для режима видеозаписи все органы управления настраиваются отдельно, в специальном меню.


Пункт настройки быстрого меню i для режима видеозаписи

Настройка органов управления для режима видеозаписи
К примеру, в быстрое меню для режима видеозаписи я добавил включение «зебры», настройки видеозаписи и фокус-пикинг.
Пользовательские режимы U1-U3
Для съёмки портретов мы используем одни настройки экспозиции, для пейзажа — другие, а для репортажа — третьи. Часто из-за того, что не успеваем перенастроить параметры с одного типа съёмки на другой, мы теряем драгоценные кадры. Nikon Z 6 и Z 7 позволяют моментально менять целые группы настроек.

На барабане выбора режимов есть пункты U1, U2 и U3. В память каждого из них можно записать все параметры съёмки — режим (P, A, S, M), значения ISO, диафрагмы и выдержки, баланс белого и так далее. Получается, что мы можем сразу создать три разных профиля под свои задачи и быстро между ними переключаться.
 NIKON Z 7 / 14.0-24.0 mm f/2.8 УСТАНОВКИ: ISO 110, F3.5, 1/4 с, 14.0 мм экв.
NIKON Z 7 / 14.0-24.0 mm f/2.8 УСТАНОВКИ: ISO 110, F3.5, 1/4 с, 14.0 мм экв.Я для себя сделал отдельный профиль для пейзажной съёмки.Там у меня уже включён брекетинг экспозиции, прикрыта диафрагма, установлено минимальное ISO, спуск по таймеру и включена бесшумная съёмка, чтобы исключить возможность вибрации камеры на штативе от срабатывания затвора.

В режиме U2 у меня «репортажный» набор — следящая фокусировка, серийная съёмка и авто-ISO. А режим U3 я настроил для съёмки в студии, включив в него F10, минимальное ISO, баланс белого по вспышке и самую узкую зону автофокуса: pin для идеальной наводки на резкость и «Применить настройки Live View» в положении Off.

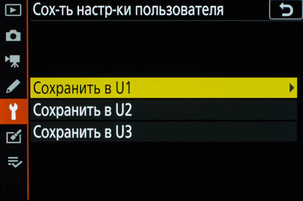
Создать свой профиль очень легко. Достаточно один раз настроить все параметры на камере, найти в меню пункт «Сохранить настройки пользователя» и выбрать, в какую из трёх ячеек будут записаны наши настройки. Допустим, это U1. Теперь мы всегда можем к ним вернуться, выбрав пункт U1 на барабане режимов.

«Моё меню»
Меню любой продвинутой фотокамеры состоит из огромного числа пунктов для настройки самых разнообразных параметров. Оттого навигация по нему занимает время, а нужные пункты порой сложно отыскать. В Nikon Z 6 и Z 7 для того, чтобы держать под рукой самые востребованные пункты меню, создано «Моё меню». Сюда мы можем добавить любой пункт из основного меню фотоаппарата и иметь к нему быстрый доступ.

Я в «Моё меню» добавил форматирование карты памяти, тонкую настройку автофокуса, параметры объективов без CPU (мануальных) и расширенные настройки видеозаписи.

Чтобы заполнить «Моё меню», выберем пункт «Добавить элементы»


Любой фотограф сможет настроить управление Nikon Z 6 и Z 7 под свой стиль съёмки. Уделите этому процессу немного внимания, и камера станет к вам ещё дружелюбнее, а съёмки будут проходить гораздо комфортнее!
Меню настройки фотокамеры на примере Nikon Z7. Часть 1
Мы продолжаем изучать меню фотокамер Nikon. У всех моделей этого производителя, зеркальных и беззеркальных, оно устроено сходным образом. Так что, разобравшись в своей камере, вы не запутаетесь и в других аппаратах Nikon. Мы рассматриваем меню аппарата профессионального уровня Nikon Z 7. Ведь в нём содержится наибольшее количество опций, а значит и наша статья будет максимально полной. Владельцы же более простых камер найдут много пунктов, которые есть и в их меню, а заодно посмотрят, какие функции предлагает более продвинутая техника.

Nikon Z 50 и Nikon Z 7: структура меню и большинство пунктов аналогичны.
В этот раз мы начинаем разбирать меню настройки фотокамеры. Оно отмечено иконкой с гаечным ключом. В отличие от меню пользовательских настроек (иконка с карандашом), в которое вообще можно не заходить начинающему пользователю, без базовых функций, предложенных в «гаечном ключе», не обойтись никому.
Форматировать карту памяти
Один из самых востребованных пунктов меню фотоаппарата. Говоря простым языком, форматирование — очистка карты памяти от всей информации, которая на ней есть. А заодно фотоаппарат создаёт на карте памяти и структуру папок, куда будут сохраняться ваши фото и видео.


Будьте внимательны! Обязательно проверьте перед форматированием, все ли нужные данные были сохранены на компьютере. Потеря ценных данных при форматировании карты памяти, увы, не редкость. Восстановить их в большинстве случаев возможно, но потребуется много времени и усилий — лучше до этого не доводить.
Выработайте привычку после каждой съёмки сразу скидывать фотографии на компьютер. А при подготовке к новой съёмке форматируйте все ваши карты памяти, чтобы лишние фото на них не занимали место.
 NIKON Z 7 / NIKKOR Z 24-70mm f/4 S УСТАНОВКИ: ISO 64, F16, 30 с, 32.0 мм экв.
NIKON Z 7 / NIKKOR Z 24-70mm f/4 S УСТАНОВКИ: ISO 64, F16, 30 с, 32.0 мм экв.Кроме того, форматирование может «оживить» карту памяти, выдавшую ошибку. Конечно, при первой возможности стоит избавиться от скомпрометировавшей себя карты. Но если нужно срочно снимать, а единственная карта не читается, попробуйте её отформатировать — иногда это помогает. Однако помните, что форматирование приведёт к потере всех данных с карты.
Сохранить настройки пользователя
Часто используемые настройки съёмки можно записать в один из пользовательских режимов (U1, U2, U3). Это позволит к ним мгновенно вернуться в любое время. О работе с пользовательскими режимами у нас подготовлена отдельная статья.


Сбросить настройки пользователя
Этот пункт необходим, чтобы сбросить установки, записанные в ячейки U1, U2, U3.


Язык
В этом пункте можно выбрать язык для меню фотоаппарата. В отличие от некоторых других производителей фототехники, меню камер Nikon переведено на русский язык безукоризненно. Так что вполне можно использовать меню на русском языке, не боясь столкнуться с работой некомпетентных переводчиков.


Часовой пояс и дата
Здесь мы настраиваем текущую дату и время. Не пренебрегайте этой процедурой! В камере обязательно должны стоять правильные время и дата, ведь они прописываются в свойствах вашего снимка. Это позволит даже спустя годы узнать, когда точно был сделан тот или иной кадр.


Кроме того, скопированные на ПК снимки очень удобно сортировать по дате — они выстроятся в хронологическом порядке, с ними будет легко работать. Точная дата создания снимка, прописанная в его свойствах, пригодится и для участия в фотоконкурсах, куда часто принимаются кадры, сделанные, допустим, только в этом году.

Если вы снимаете сразу на несколько камер (это не редкость для свадебной, семейной, репортажной фотографии), убедитесь, что на всех устройствах время установлено одинаковое, с точностью до секунды. Это нужно, опять же, для того, чтобы отснятый материал со всех камер потом аккуратно выстроился в хронологическом порядке при загрузке на ПК.
Яркость монитора
В большинстве случаев яркость, установленная по умолчанию, подходит идеально. Иногда её стоит уменьшить при ночной съёмке, чтобы изображение на экране меньше резало глаза, привыкшие к темноте. Если же вы снимаете на ярком южном солнце, можно и дисплей сделать поярче, чтобы информация на нём легче читалась.
Но помните, что оценивать экспозицию фотографий визуально по дисплею, особенно с изменённой яркостью, в условиях слабой или очень сильной освещённости — не самый лучший путь. Глаза, привыкшие к избыточному или, наоборот, недостаточному освещению, могут вас обмануть — в таких условиях лучше сверяться с гистограммой кадра.


Цветовой баланс монитора
В этом пункте можно настроить цветопередачу дисплея. Однако я не встречал таких дисплеев на камерах Nikon, которым требовалась бы подобная корректировка. Помните, что дисплей нужен лишь для приблизительной оценки снимка. Досконально выверять цветопередачу (что нужно в предметной, рекламной, репродукционной съёмке) по нему всё равно не получится. Для таких задач пользуются съёмкой в компьютер и сверяют цветопередачу снимка на откалиброванном мониторе.


 NIKON D850 / 70.0-300.0 mm f/4.5-5.6 УСТАНОВКИ: ISO 64, F8, 120 с, 165.0 мм экв.
NIKON D850 / 70.0-300.0 mm f/4.5-5.6 УСТАНОВКИ: ISO 64, F8, 120 с, 165.0 мм экв.Яркость видоискателя
Беззеркальная камера оснащена электронным видоискателем, поэтому в её меню появился такой пункт. Он работает точно так же, как и регулировка яркости дисплея, но влияет только на изображение в видоискателе. Обратим внимание, что по умолчанию яркость в видоискателе регулируется автоматически. И в большинстве случаев автоматика отлично справляется с поставленными задачами. Вручную её можно снизить, если, например, вы снимаете при очень слабом освещении, чтобы видоискатель не слепил глаза.


Цветовой баланс видоискателя
Настойка аналогична пункту «Цветовой баланс монитора», но влияет на цветопередачу электронного видоискателя.

Яркость панели управления
В этом пункте можно настроить яркость верхней информационной панели, которая есть на камерах Nikon Z 6 и Nikon Z 7.



Панель управления — дисплей на верхней панели аппарата, где отображаются основные настройки.
Ограничение выбора режимов монитора
Кнопка переключения режимов визирования находится сбоку от видоискателя. Нажимая её, мы чередуем различные варианты визирования будущего снимка.

По умолчанию установлено автоматическое переключение между дисплеем и видоискателем: видоискатель активируется, когда мы подносим камеру к лицу.


Тем не менее, чтобы исключить ложные переключения в режим видоискателя (они случаются, если, например, неаккуратно поднести палец к видоискателю), можно с помощью этой кнопки выбрать режим «Только монитор» или, наоборот, «Только видоискатель». Чтобы упростить выбор режимов, в этом меню следует снять галочки с тех пунктов, которые вы никогда не используете. Стоит отдельно сказать о пункте «Приоритет видоискателя». Этот режим — своеобразная имитация работы на зеркальной камере. В нём съёмка ведётся через видоискатель, но в момент перевода камеры в режим съёмки видео активируется дисплей.
Информационный экран
Один из режимов работы дисплея камеры — «Информационный экран», отображающий основные съёмочные параметры. В данном пункте можно выбрать тему его оформления — светлую или тёмную. Я убедился на собственном опыте, что белый текст на тёмном фоне удобнее. В этом случае яркий экран не слепит глаза во время съёмки при слабом освещении. К тому же, когда большая часть экрана чёрная, дисплей тратит меньше заряда батареи.




Тонкая настройка АФ
В этом пункте мы можем настроить работу камеры с конкретным объективом. Надо понимать, что на беззеркалках с гибридным автофокусом, в котором совмещены плюсы фазового (скорость) и контрастного (высокая точность) автофокусов, бэк- и фронтфокус, как на зеркалках, в принципе невозможен. Ведь фазовые датчики расположены не на отдельном модуле, а прямо на матрице, и каждый раз их работа доводится контрастной фокусировкой. Тем не менее возможны ситуации, когда, например, на камеру установлен дефектный объектив, тогда и будет нужен этот пункт меню.


Если же вы просто иногда не попадаете в резкость, не спешите использовать этот пункт! В подавляющем большинстве случаев в ошибках фокусировки виновата не техника, а фотограф, который что-то делает не так. Научитесь правильно работать с системой автофокуса вашей фотокамеры и количество резких снимков наверняка увеличится.
Сам же механизм настройки автофокуса здесь такой же, как и на зеркальных камерах, — подробный алгоритм действий по настройке АФ описан в этой статье.
 NIKON Z 7 / NIKKOR Z 14-30mm f/4 S УСТАНОВКИ: ISO 100, F4, 1/25 с, 14.0 мм экв.
NIKON Z 7 / NIKKOR Z 14-30mm f/4 S УСТАНОВКИ: ISO 100, F4, 1/25 с, 14.0 мм экв.Данные объектива без CPU
Бывают объективы, не имеющие никакой электронной связи с камерой. В таком случае необходимо самостоятельно сообщить камере о параметрах установленной оптики. Как правило, это старые объективы с ручным фокусом (Non-Ai объективы в терминологии Nikon), объективы с другими байонетами, установленные через простые адаптеры без электроники или специфические модели объективов от сторонних производителей.


Такую оптику легко опознать по отсутствию контактов на байонете. Она не передаёт никакой информации о себе в камеру. А ведь для работы стабилизации на матрице камера должна знать фокусное расстояние объектива, установленного на ней. Указание же светосилы объектива позволит с некоторыми объективами управлять диафрагмой привычным образом, с помощью колёсика регулировки параметров, а не кольцом на самом объективе. Кроме того, данные, указанные в этом пункте меню, потом будут прописаны в EXIF.
 NIKON D850 / 0 mm f/— УСТАНОВКИ: ISO 200, F0, 1/800 с
NIKON D850 / 0 mm f/— УСТАНОВКИ: ISO 200, F0, 1/800 сТаким образом, после съёмки вы будете точно знать, на какой объектив это снято. В память фотокамеры можно заложить данные для десяти различных объективов без CPU. При этом не забывайте при смене одного на другой активировать нужную ячейку в памяти, иначе стабилизатор и экспозамер могут работать некорректно.

А разбор пунктов меню настройки мы продолжим в следующий раз. Следите за обновлениями на Prophotos.ru!
Режимы фокусировки на Nikon. Настройка фокусировки на камерах Nikon
При фотографировании, на ряду с настройками выдержки, диафрагмы, ISO и качества изображения, одним из самых важных параметров для зеркальной камеры является правильная настройка режима и метода фокусировки.

Фокусировка на Nikon
У Nikon есть множество вариантов работы фокусировки с помощью разных комбинаций режимов фокусировки и областей фокусировки. Обычно фокусировка на современные цифровые зеркальные камеры Nikon происходит при нажатии наполовину на кнопку спуска, либо при нажатии на специальную кнопку AF-ON.
Режимы фокусировки:
‘AF-S’ или ‘S’ (Auto Focus Single) — режим фокусировки камеры, при котором камера при нажатой наполовину кнопке спуска наводится на резкость, и при достижении удачной наводки, прекращает фокусироваться. Раз нажал — раз сфокусировался. В инструкциях к фотоаппаратам режим часто переведен как ‘Покадровая следящая АФ‘. Чтобы изменить точность наводки, нужно отпустить кнопку и нажать еще раз. Режим подходит для статических сцен.

Переключатель режимов фокусировки на Nikon D700. Такой же имеется на камерах Nikon D300, D300s, D200, D1, D2, D3 и т.д.
‘AF-C’ или ‘C’ (Auto Focus Continuous) — следящий непрерывный (продолжительный) режим автоматической фокусировки камеры (в инструкциях часто переведен как ‘Непрерывная следящая АФ‘). При нажатой наполовину кнопки спуска камера постоянно пытается правильно сфокусироваться. Нажал на кнопку — и камера постоянно следит за фокусом. Очень полезный режим, когда объекты съемки двигаются, либо изменяется композиция.
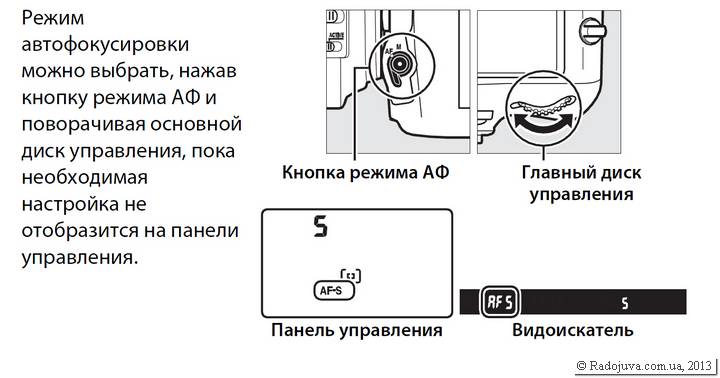
Так выбирается режим фокусировки на камерах по типу D800, D600, D4
AF-A (Auto Focus Automatic) — автоматический выбор режима фокусировки камеры. В этом режиме камера может выбрать работу в режиме AF-S либо AF-C. В основном, все любители снимают в режиме AF-A и часто даже не подозревают про наличие других режимов. Я заметил, что режим AF-A чаще ведет себя как и AF-S режим.

Переключатель режимов AF-A, AF-C, AF-S на камере Nikon D90
AF (auto focus) – общий режим автоматической фокусировки. Режим включается на самой камере, не нужно путать с режимом ‘А’ на самом объективе.

Переключатель (рычаг) режима фокусировки AF на фотоаппарате
MF (manual focusing) — ручная фокусировка камеры. Режим включается с помощью меню камеры. Обычно такой режим имеется только у камер без мотора фокусировки. В этом режиме нужно вручную крутить кольцо фокусировки на объективе, чтобы добиться правильной наводки на резкость. С одной стороны: ручная фокусировка может вызвать затруднения для новичков, с другой стороны: это жизненно необходимый метод фокусировки для продвинутых фотографов и профессионалов. Ручная фокусировка на ЦЗК — это одно из серьезных преимуществ перед обычными цифровыми камерами (мыльницами). Очень часто автоматика камеры и объектива не может определить как правильно сфокусироваться и для достижения оптимальной фокусировки достаточно перейти в ручной режим и указать камере вручную на точную фокусировку.

Переключатель режима фокусировки с помощью меню камеры Nikon D5100
M (M — manual focusing) – ручная фокусировка на объективе или на камере. То же самое, что и MF. Внимание: не все объективы имеют переключатель режима фокусировки, например, объектив Nikon 50mm f/1.8D AF Nikkor не имеет никаких переключателей фокусировки вовсе. Важно: для того, чтобы перейти в режим ручной фокусировки MF с объективом, на котором нет переключателя режимов фокусировки, нужно на камере с мотором фокусировки переключить рычаг фокусировки в режим M; на камере без мотора фокусировки всегда будет доступен только режим MF с таким объективом. Про разные типы объективов и камер детально описано в разделе Различия объективов Nikon.

Объектив с переключателем режима фокусировки и объектив без переключателя режима фокусировки
А (Auto) – режим автоматической фокусировки объектива. В таком положении переключателя фокусировки на объективе доступна только автоматическая фокусировка с помощью объектива. Внимание: не все объективы имеют такой переключатель работы фокусировки, для примера ниже показан переключатель на объективе Nikon 85mm f/1.4D AF Nikkor.

Пример объектива с ручной или автоматической фокусировкой
М/A (autofocus with manual override) – автоматическая фокусировка объектива с приоритетом ручного контроля. Внимание: не все объективы имеют такой режим работы фокусировки, на примере ниже показан переключатель на объективе Nikon 85mm f/1.4G N AF-S Nikkor. Данный режим подразумевает автоматическую фокусировку с мгновенной возможностью ручной поправки фокусировки, при этом объектив не нужно переводить в режим фокусировки ‘М’. Более детально про этот режим можете почитать здесь.

Так выглядит переключатель режимов фокусировки на объективе с поддержкой МА-М режима
AF-F (Full Time Servo Auto Focus) – постоянно следящий режим фокусировки для съемки видео. Внимание: данный режим фокусировки доступен только на современных камерах с возможностью записи видео. Данный режим не работает при фотосъемке. Обычно в меню нельзя найти режим AF-F, он доступен только в режиме Live View при входе в меню info. Это очень полезные режим, он позволяет выполнять видеозапись с постоянной автоматической фокусировкой. Данный режим доступен только в камерах начиная с Nikon D3100.

Режим AF-F для съемки видео
Важно: из-за того, что все ЦЗК Nikon имеют отличающиеся органы управления и разное меню, в каждой камере по своему происходит переключение режимов фокусировки. В общем случае за выбор режима фокусировки M, AF, S, C отвечает переключатель возле крепления объектива для камер с мотором фокусировки и настройки в меню самой камеры. Для безмоторных камер выбор режима фокусировки выполняется только через меню камеры. Различные комбинации настройки для разных типов камеры показаны на схемах выше.
Чертовски важно: если Вы используете камеру с мотором фокусировки, а на ней находится объектив с автоматической фокусировкой но без мотора фокусировки и без переключателя режима фокусировки на самом объективе, например, связка Nikon D90 (камера с мотором) и объектив Nikon 85mm f/1.8D AF Nikkor (без мотора фокусировки и без переключателя режима фокусировки) – для ручной фокусировки обязательно нужно переключить рычаг возле байонета камеры в положение ‘М’, иначе при ручной фокусировке можно повредить камеру.
Ряд камер от Nikon имеет встроенный дальномер (индикатор фокуса в видоискателе). Дальномер в видоискателе может подсказать в какую сторону нужно крутить фокусировочное кольцо на объективе, чтобы достичь правильной наводки на резкость. Дальномер работает и при автоматической и при ручной наводке на резкость. Дальномер есть в камерах Nikon D3100, D5100, D700 и т. д. Вообще, на старых объективах, которые не могли фокусироваться автоматически, есть специальная шкала наводки на резкость на которой указаны расстояния до объекта фокусировки. Жаль, при использовании старой AI-S оптики на младших камерах Nikon, дальномер отказывается работать. С мануальной оптикой дальномер работает только на старших камерах Nikon.
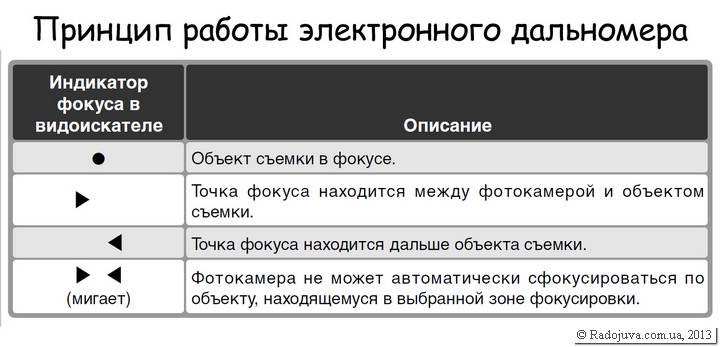
Принцип работы электронного дальномера
На любой ЦЗК камере от Никон за точность наводки на резкость по выбранной точке фокусировки отвечает зеленый кружочек в видоискателе в нижнем левом углу видоискателя. Когда он горит, то это означает, что резкость по выбранной точке нормальная. Зеленая точка (точка подтверждения фокусировки) является незаменимым помощником при работе со старыми объективами класса AI-S и подобными, например, такими как Nikon 100mm F/2.8 Series E MF

Зеленая точка, которая дает подтверждение про правильную наводку на резкость
Продвинутые камеры имеют тонкую настройку работы фокусировки: Release priority и Focus priority в режиме AF-C и AF-S.
Обычно в режиме AF-C доступен выбор:
- Частота FPS – камере важней спуск затвора, нежели точность фокусировки, это называется Release priority
- Частота FPS+АФ – камере важней спуск, но точность фокусировки она тоже учитывает (есть не на всех камерах)
- Фокус – камере важней всего фокусировка, а не скорость съемки.
С помощью настройки приоритета можно задать что важней при съемке — фокусировка, а потом спуск затвора, либо, спуск затвора и игнорирование фокусировки. Я настраиваю AF-S priority в режим приоритета фокусировки, AF-C в режим приоритета спуска затвора.
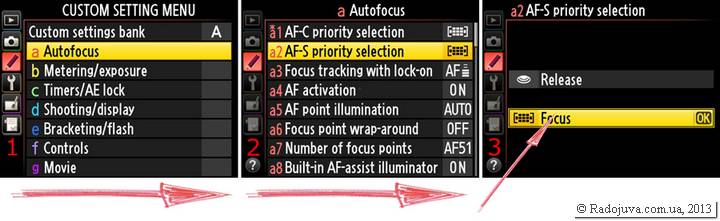
Настройка приоритетов фокусировки
Важное замечание:
Младшие камеры Nikon не поддерживают режим приоритета спуска (Release priority). Точный список камер, а также другую полезную информацию по ограничению приоритеностей найдете в разделе “Неприятное ограничение камер начального уровня Nikon и его решение“, а также в разделе “Перестройка режимов AF-S, AF-C при работе с внешней вспышкой. Особенности подсветки фокусировки“.
Live View (живой вид)
Live View позволяет превратить сложную зеркальную камеру в обычную мыльницу, то есть фокусироваться (фотографировать) можно с помощью большОго дисплея самой камеры, а не через оптический видоискатель (глазок). В режиме Live View фокусировка осуществляется по контрасту. Данный метод намного медленней за обычную фокусировку через оптический видоискатель. При чем, разница в скорости фокусировки в режиме Live View и через оптический видоискатель может составлять десятки раз. Некоторые камеры имеют два режима фокусировки в режиме Live View. Первый – фокусировка “штатив”, она делается как на обычных цифровых камерах (дихотомически, по контрасту). Второй – кадрировать кадр можно через Live View, но при нажатии на кнопку спуска для осуществления фокусировки, камера выключает режим Live View, фокусируется через обычную систему фокусировки, после чего снова включает режим Live View либо делает снимок. Простое описание принципа работы Live View найдете в блоге Дмитрия Евтифеева.

Как работает Live View
Важно:
камеры Nikon D700 и Nikon D300 в режиме Live View и подрежиме ‘Штатив’ фокусируются только при нажатии на кнопку AF-ON.
Точки фокусировки и области фокусировки
Каждая камера имеет разное количество точек и зон, по которым может выполнять фокусировку. За фокусировку в камере отвечает специальный модуль, который находится снизу зеркала фотоаппарата. Модуль фокусировки как раз рассчитывает фазовые значения, на основе которых дает команду на выполнения фокусировки. На самом деле современные ЦЗК имеют два зеркала, второе зеркало служит для выполнения фокусировки через модуль фокусировки, более детально здесь. Обычно модуль фокусировки состоит из определенного количества точек (зон) по которым выполняется анализ фокусировки. На 2012 год у Nikon имеются камеры с 3, 5, 11, 39, 51 точкой фокусировки. Количество точек влияет на удобство использования и точность фокусировки камерой. Можете более детально почитать про системы фокусировки на камерах Nikon.

На снимке показано по какой точке фокусировке выполнена наводка на резкость
За работу с точками фокусировки отвечают настройки AF-area mode (режим зоны фокусировки).
- Автоматическая (auto-area AF), обозначается как белый прямоугольник. Выполняет фокусировку по ближайшему объекту с помощью всех доступных точек.
- Динамическая (dynamic-area AF), фокусировка работает только по одной точке, но учитывает информацию с рядом стоящих точек
- По одной точке (Single Point AF), фокусировка выполняется только по одной точке.
- Дополнительные: 3D-tracking, или выбором нескольких зон. Такие настройки доступны не у всех камер и часто они являются подфункциями динамического выбора зоны фокусировки.

Точки и метод фокусировки: AF-S по одной точке
Важно:
Очень удобно настроить выбор метода области фокусировки для любительских и продвинутых любительских камер с помощью программируемой клавиши (как я это сделал на Nikon D90). Это позволит очень быстро переключаться между фокусировкой по одной точке, автоматическим выбором зоны, динамическим режимом, 3д слежением и т.д. На профессиональных и флагманских камерах Никон предусмотрен специальный переключатель зон, что упрощает работу с профессиональной техникой.
Внимание:
в ручном режиме фокусировки (M, MF) доступна фокусировка только по одной точке фокусировки.
Важно:
Ряд камер может показать на снимке, по какой точке или группе точек была выполнена фокусировка. При просмотре снимка можно активировать режим, в котором будут указаны квадратами точки фокусировки. Такой режим поддерживают только профессиональные камеры по типу D200, D300 и все полнокадровые. Это удобно тем, что при настройке быстрого предпросмотра снимка в масштабе 1 к 1, масштабирование делается именно в той точке фокусировке, по которой выполнялась съемка. Это позволяет очень быстро проверить и отобрать хорошие резкие снимки. На продвинутых любительских и любительских камерах для просмотра правильности наводки на резкость следует зажимать кнопку увеличения снимка, а потом с помощью селектора находить ту зону на снимке, по какой выполнялась фокусировка. Если на вашей камере нет функции, которая показывает, по какой точке была выполнена фокусировка, можно воспользоваться программой ViewNX, которая идет в комплекте с камерой. Точки фокусировки можно будет отобразить на дисплее компьютера. Иногда это очень полезно. В примерах фотографий я как раз копировал работу программы ViewNX 2.
Важно:
ViewNX показывает точки фокусировки на компьютере только тогда, когда снимок был снят в режимах AF-A, AF-S, AF-C с приоритетом фокусировки. Если выбран режим AF-S, AF-C с приоритетом спуска затвора, программа покажет точки фокусировки только в том случае, если камера была уверена в правильности наводки на резкость.
Важно:
Не все камеры Nikon позволяют менять зону и тип фокусировки при использовании автоматических режимов (зеленый режим). В режимах P,A,S,M все можно настроить на свой вкус.

Фокусировка по одной точке. Режим фокусировки AF-C
Функция “закольцевать точки фокусировки”
Данная функция просто позволяет двигать точку фокусировку по кругу, таким образом закольцовывать ее. Когда выбрана крайняя правая точка, при нажатии на селектор право, точка фокусировки перейдет в крайнее левое положении. Данная функция просто позволяет ускорить работу при фокусировке по одной точке.
Широкая и стандартная зона фокусировки
В некоторых камерах можно выбрать широкую зону фокусировки, в отличие от обычной. Широкая зона фокусировки уменьшает количество точек (зон) фокусировки. Например, для Nikon D200 с 11 точек фокусировки создается 7 широких зон. Оптически в видоискатели зоны будут больше по размерам, нежели точки. Это иногда упрощает работу с камерой.
Подстройка фокусировки (юстировка)
Иногда объектив может давать сбои в работе и фокусироваться за объектом (back) или перед объектом (front) фокусировки. В народе такой недостаток объективов называют back focus, front focus (бек и фронт фокус). Некоторые камеры могут подстраиваться под «неправильный» объектив. Для этого в камере нужно найти подстройку фокусировки и поправить фокус. Подстройку имеют только Nikon D300, D300s, D500, D7000, D7100, D7200, D7500, D700, D750, D780, D800e, D800E, D810, D810a, D3, D3s, D3x, D4, D4s, D5, Df, D600, D610.
Фокусировка с «темными» объективами
Почти все камеры Nikon могут без проблем фокусироваться автоматически только при использовании объективов с диафрагмами до F/5.6. Про это указано в инструкции камеры. При использовании объективов с меньшей диафрагмой, например Tamron 28-300mm F/3.5-6.3 XR Di VC LD Asph (IF) Macro, могут возникнуть проблемы с фокусировкой на диафрагме F/6.3. Также, при использовании телеконвертеров, которые понижают эффективное значения диафрагмы «объектив-конвертер», могут тоже возникнуть проблемы фокусировки. Только несколько камер могут без проблем фокусироваться с объективами с диафрагмой F/8.0. Ограничения связаны с количеством точек фокусировки, которые могут нормально работать при F/5.6-F/8.0. Более детально про то, какие камеры и какие точки (зоны) фокусировки используются для работы с ‘темными’ объективами можете найти здесь.

Фокусировка по одной точке с помощью камеры Nikon D2Xs
Крестообразные точки (датчики) фокусировки vs обычные точки фокусировки
Сколько я не пользовался фокусировкой по одной точке, разницу в качестве фокусировки по крестообразной точке и по обычной точке фокусировки я не нашел. В основном, говорят, что крестообразные точки (датчики) фокусировки куда лучше справляются с фокусировкой, нежели обычные точки. Принято считать, что крестообразные точки фокусировки лучше справляются со сценами по типу ‘провода на фоне неба’.
Подсветка фокусировки
Камеры Никон имеют специальную лампочку, которая помогает фокусироваться в темных условиях. Лампочка просто подсвечивает объект фокусировки и автофокус проще справляется с фокусировкой. В режиме AF-C подсветка может не включаться. Подсветку фокусировки часто называют «прожектором» и рекомендуют отключать. Лично у меня подсветка выключена, но при плохих условиях освещенности я использую вспышку, которая имеет свой собственный «красный прожектор» с большим радиусом действия. Более детально про прожектор вспышки в разделе фотохитрости.

Подсветка фокусировки
Важно:
Некоторые ЦЗК Nikon почему-то не выполняют подсветку объекта с помощью лампы подсветки автофокусировки в режиме фокусировки по одной точке, если выбрана не центральная точка. На сколько мне известно, все камеры Nikon дают вспомогательную подсветку лампой в режиме фокусировки по одной точке если только выбрана центральная точка фокусировки.
Важно:
Флагманские камеры Nikon, такие как Nikon D1, Dh, D1x, D2h, D2x, D2hs, D2xs, D3, D3s, D3x, Df, D4, D4s, D5 не имеют лампы подсветки фокусировки вовсе.
Интересно:
в камерах Nikon можно очень просто реализовать ловушку фокусировки.

Режим фокусировки AF-S по одной точке
Мой опыт и рекомендации по фокусировке на камеры Nikon можете найти здесь.
Все сложно и мало что понятно?
Тогда просто включите AF-A и пиктограмму с прямоугольной зоной фокусировки. Автоматика хорошо справляется с основными задачами. Рекомендую полностью автоматическую фокусировку для «домашнего» использования. Иногда тонкая настройка режимов точек фокусировки не оправдывает себя.
Какая камера Nikon фокусируется лучше всех?
Лучше всех фокусируются Nikon D5 и Nikon D500 с самыми продвинутыми модулями фокусировки.
В комментариях можно задать вопрос по теме и вам обязательно ответят, а также можно высказать свое мнение или описать свой опыт. Для подбора фототехники я рекомендую большие каталоги различной фототехники, такие как E-katalog, или большие интернет магазины, такие как Rozetka. Много мелочей для фото можно найти на Aliexpress.
Выводы:
Научиться управляться с режимами фокусировки поможет более точно и быстро добиться нужного результата. Настоятельно рекомендую поэкспериментировать с режимами и зонами фокусировки на своей камере.
Материал подготовил Аркадий Шаповал.
Как настроить фотоаппарат Nikon
Дата публикации: .
Категория: Статьи.
В инструкции к фотоаппаратам Nikon перечислены все режимы, с помощью которых можно изменить внешний вид фотографии, но обычно пользуются какими-либо иными, более привычными режимами. В камерах имеются удобные режимы, о которых стоит поговорить.
Настройка
Поскольку все необходимые этапы настройки фотоаппарата Nikon записаны в инструкции к конкретной модели аппарата, рассмотрим несколько полезных режимов. Для начала стоит подстроить под себя режимы управления снимками. Они имеются практически на всех камерах данной марки. Для настройки переходим:
- меню режима съемки;
- режим управления снимками.
Внутри можно выбрать один из режимов, к которым стандартно относят:
- стандарт;
- нейтральный;
- большой насыщенности;
- монохромный;
- портретный;
- предназначенный под пейзажи или собственный режим съемки.
Такое разделение приносит достаточно удобства, поскольку при нужной съемке достаточно просто подобрать подходящий режим и не мучиться с подстраиванием параметров изображения под выбранный таким образом сюжет.
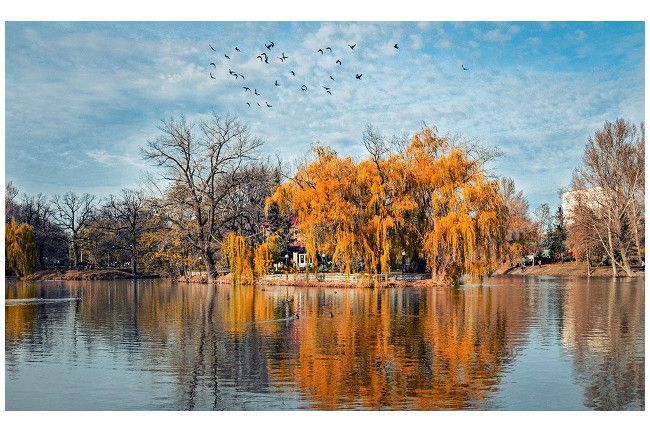
Каждый из названных режимов так или иначе оказывает влияние на резкость, насыщенность, контрастность, оттенок получаемого в итоге снимка. Эффективность того или иного режима сильно зависит от эффектов, в нем присутствующих. Портретная съемка обычно имеет небольшие яркость, резкость, контраст — в противном случае оттенок кожи не будет соответствовать реальности. А насыщенный режим, напротив, предназначается для более мощной передачи цветов.
При съемке в формате RAW изображение реально будет получено в данном формате, но вот все данные об режиме управления съемкой переписываются в EXIF камеры. На экране аппарата все эффекты будут прекрасно видны, но вот при перекачке на персональный компьютер и прогонке через программу-конвертер типа ADOBE LIGHTROOM, ADOBE Camera RAW все метаданные сносятся, и перед глазами предстает оригинальный снимок. Да, он будет отформатирован так, как необходимо, но все наложенные на него эффекты при помощи режимов камеры просто потеряются.
Если же форматирование фотографий стандартное, итоговый результат будет сильно подвержен влиянию изменений. Помните, что проверять установку нужного варианта придется каждый раз. И помните, что при съемке с подобным форматированием с использованием монохромного способа увидеть оригинальный, имеющий цвет снимок уже не получится.

Как подавить шумы?
Шумовой эффект на фото порой мешает оценить его качество. Тогда шумы приходится подавлять, и не всегда это получается без помощи со стороны. Если фото делается с высокими ИСО, для давки шумов достаточно зайти в меню режима съемки, что используется в любом фотоаппарате Nikon, и включить подавление шумов. Фото по итогам получается более привлекательным, причем при использовании разной интенсивности действия эффект будет различаться.
Внимание: при использовании уже названного выше формата RAW при перегонке на ПК и просмотре через программу фото с наложенным на него шумовым подавлением и без него будут полностью совпадать.
При использовании только JPEG шумоподавление будет работать, но стоит помнить, что машинное очищение камерой несет в себе мало эффективности и не избавляет от искажения качества в полной мере. Кроме того, она снижает и другие немаловажные параметры картинки, так что использовать такое изображение потом можно только не на продажу.
Функция подавления шумов при длинных выдержках должна реально помогать против проявления шумов со съемкой при таком положении, но в реальности на непрофессиональных или полупрофессиональных камерах данного производителя при её использовании не наблюдается. Результат с разным форматированием итогового снимка практически одинаковый. А вот буфер сохранения фото автоматически ужимается, теряя практически половину в размере. Удобство потеряно. Плюс скорость работы самой камеры значительно падает — 10 секунд на выдержку, еще 20 на сохранение. Ждать, пока весь результат сохранится, и заставлять модель не шевелиться удобно не всем. Поэтому, если вам это не нравится, лучше выключить.
Никон д5200 настройка. Как правильно настроить фотоаппарат?
Содержание и быстрый переход:
Никон д5200 настройка.
Как фотографировать фотоаппаратом никон д5200?
Как настроить фотоаппарат никон д5200?
Инструкция к фотоаппарату НИКОН Д5200
Режимы съемки переключаются поворотом диска, расположенного на верхней панели аппарата.
Прежде всего, как и в любой зеркальной камере, есть группа режимов PASM.
Программный автомат P – камера автоматически подбирает выдержку и диафрагму для оптимальной экспозиции.
В режиме приоритета диафрагмы A вы устанавливаете диафрагму, камера определяет выдержку.
В приоритете выдержки S вы задаете выдержку, камера подбирает диафрагму.
В ручном режиме M вы сами определяете и выдержку, и дифрагму.
Повороты диска режимов сопровождаются соответствующей анимацией на мониторе (если вы используете Графический вариант отображения информации).
Диск ISO (правый из трех) на время пропадает, и на его месте появляется анимированное изображение диска режимов. Пиктограмма зеленого фотоаппарата с надписью AUTO на диске режимов обозначает «однокнопочный» режим Авто.
Пиктограмма зеленого фотоаппарата с надписью AUTO на диске режимов обозначает «однокнопочный» режим Авто.
Здесь практически все параметры определяются камерой в соответствии с текущей ситуацией. Вспышка выпрыгивает и срабатывает автоматически, если объект плохо освещен.
Большое удобство, в первую очередь для начинающих, предоставляют сюжетные программы.
В никоне д5200 пять из них размещены отдельными положениями на диске режимов:
Макро, Спорт, Ребенок, Пейзаж, Портрет.
Отдельным положением на диске режимов выделена съемка Без вспышки. 


 Кроме того, на диске есть положение SCENE, дающее доступ еще к 11 сюжетным программам:
Кроме того, на диске есть положение SCENE, дающее доступ еще к 11 сюжетным программам:
Ночной портрет, Ночной пейзаж, Праздник, В помещении, Пляж, Снег, Закат, Сумерки, Рассвет, Портрет питомца, Свет от свечи, Цветение, Краски осени, Еда.
Установив на диске режимов положение SCENE, выбор конкретного сюжета вы производите, вращая колесико управления большим пальцем.
При включении сюжетных программ управление параметрами ограничивается.
Иногда категорически строго (например, в сюжете Пейзаж нельзя включить вспышку), иногда по умолчанию устанавливается некое значение (Авто-ISO), но его можно и изменить (установить вручную другое значение ISO).
Небольшая часть параметров остается полностью доступной (формат файла).




Как настроить фотоаппарат НИКОН Д5200?
В последнее время получили широкое распространение различные эффекты процессорной обработки, иногда радикальным образом изменяющие изображение.
У никона 5200 для таких эффектов выделено отдельное положение на диске режимов EFFECTS.
Таких эффектов семь:
Ночное видение создает монохромное изображение с высокими значениями ISO. Он поможет сделать хоть какой-то снимок в условиях, когда света мало, а у вас нет штатива.
Цветной эскиз превращает снимок в подобие рисунка пастелью – смягченные тона, ровная заливка, подчеркнутые контуры.
Эффект миниатюры размывает передний и задний план (точнее, верх и низ снимка), имитируя малую глубину резкости, присущую макросъемке.
Выборочный цвет оставляет на снимке лишь один выбранный цвет, а остальные участки превращает в черно-белые.
Силуэт резко повышает контраст изображения – например, если объекты в контровом свете плохо прорисовываются, снимок можно довести до почти полностью графического, силуэтного.
Высокий ключ и Низкий ключ создают светлую, воздушную, либо наоборот, темную и мрачную атмосферу на снимках. Напоминаем, что доступ к большинству параметров, которые нужны чаще всего, организован через экранное меню, оно же панель управления, оно же меню быстрого доступа.
Напоминаем, что доступ к большинству параметров, которые нужны чаще всего, организован через экранное меню, оно же панель управления, оно же меню быстрого доступа.
Доходим до нужного параметра клавишами навипада, подтверждаем выбор параметра центральной кнопкой навипада ОК, после чего открывается новая страница, где происходит собственно изменение значения параметра.
НИКОН Д5200 настройка.
Два пункта экранного меню посвящены Качеству и Размеру изображения.
Качеством изображения назван формат файла, в который производится запись – либо JPEG (три различных степени сжатия – Fine, Normal и Basic), либо в формате RAW (в варианте NEF, стандарт компании никон). Есть и три варианта одновременной съемки RAW+JPEG – с каждым из трех вариантов JPEG.
В пункте Размер изображения указаны три варианта:
Большой 15 МБ,
Средний 9.2 МБ,
Маленький 4.7 МБ.
Здесь имеется в виду ориентировочный объем файла в мегабайтах. Если же говорить о разрешении кадра, то для никона д5200 с его 24-мегапиксельной матрицей три соответствующие разрешения равны 24 МБ, 13.5 МБ и 6 МБ.
На практике объем большинства JPEG файлов качества Fine попадает в диапазон порядка 8-15 МБ.
 Возможна ручная фокусировка (MF) и три вида автофокусировки.
Возможна ручная фокусировка (MF) и три вида автофокусировки.
Режим AF-S оптимален для неподвижных объектов – автофокус фиксируется по полунажатию кнопки спуска. В случае AF-C (непрерывный следящий АФ) фокусировка производится непрерывано, пока полунажата кнопка спуска; если объект движется, камера может применить прогнозирующую следящую фокусировку, чтобы заранее рассчитать расстояние до объекта.
В режима AF-A камера автоматически выбирает вид фокусировки в зависимости от того, движется ли объект.
Вариантов зоны автофокуса целых шесть: одноточечный АФ, динамический АФ (наиболее подходящий для хаотически движущихся объектов) с использованием девяти точек, двадцати одной или всех тридцати девяти точек, 3D-следящий и, наконец, автовыбор зоны.
Во всех вариантах, кроме автовыбора, можно вручную задавать точку АФ кнопками навипада.
Нажатие кнопки ОК выбирает центральную точку.
Слева на экране, под диском выдержек, отображается схема расположения 39 точек системы автофокуса. Выбранная точка выделена.
 Если у вас включен динамический режим с 9 или 21 точкой, то вместе с перемещением главной точки за ней перемещается блок из 9 или 21 (на иллюстрациях ниже) точек. Они будут использоваться системой автофокуса.
Если у вас включен динамический режим с 9 или 21 точкой, то вместе с перемещением главной точки за ней перемещается блок из 9 или 21 (на иллюстрациях ниже) точек. Они будут использоваться системой автофокуса.
 Если у вас в меню включен вариант с использованием только 11 зон, то неактивные точки на экране погаснут и выбрать их, конечно, будет нельзя.
Если у вас в меню включен вариант с использованием только 11 зон, то неактивные точки на экране погаснут и выбрать их, конечно, будет нельзя.
Однако окружающий их блок из 9 или 21 зон по-прежнему будет использовать автоматикой.
Аналогично, если выбран динамический режим с 39 точками, то они будут использоваться все, хотя вы так же можете указать главную, приоритетную, точку.
Если включен Автовыбор зоны, то будут использоваться все 39 зон, независимо от того, включено ли в меню 11 точек или все 39.

[ads-pc-1]
Функция Активный D-Lighting полезна в условиях высококонтрастного освещения. Она помогает высветлить самые темные участки, одновременно не допуская пересветов.
В отличие от младших моделей никона д3100 и никона д3200, где функция AD-L может быть во время съемки либо выключена, либо включена на AUTO (что происходит по умолчанию), у никона д5200 помимо этого есть возможность задать интенсивность эффекта вручную:
Умеренный, Нормальный, Усиленный и Сверхусиленный.
Работа функции Активный D-Lighting.

Экспобрекетинг может быть полезен в условиях сложного освещения имеет смысл сделать три снимка с разной экспозицией, а позже выбрать лучший из них без спешки. Еще одно новшество модели никон д5200, это наличие функции HDR.
Еще одно новшество модели никон д5200, это наличие функции HDR.
В этом режиме камера делает быстрые кадры с разной экспозицией, которые затем складываются в один снимок.
В результате получается снимок с расширенным динамическим диапазоном, с улучшенной прорисовкой цветов и теней. В никоне д5200 можно выставить один из четырех уровней интенсивности эффекта HDR, плюс есть вариант Авто.
В никоне д5200 можно выставить один из четырех уровней интенсивности эффекта HDR, плюс есть вариант Авто.
Камера выполняет автосовмещение снимков, то есть можно обойтись без штатива.
Как пользоваться фотоаппаратом никон д5200?
Словарь терминов. Для начинающих фотографов.
