Как открыть вкладку слои в фотошопе
Панель слоев (в более ранних версиях Photoshop называлась палитра слоев) – это неотъемлемая часть программы Photoshop, где мы можем совершить со слоями разные действия, связанные с добавлением и удалением слоев, переименованием, группировкой и многое другое. Так как это одна из наиболее часто используемых панелей, производители данной программы настроили систему таким образом, что панель слоев каждый раз автоматически открывается для пользователей при запуске программы.
По умолчанию эта панель расположена в нижнем правом углу программы. Для создания этого урока я использовал Photoshop CS5, но независимо от того, какую версию используете вы, панель слоев располагается на том же месте.
Если, по каким-либо причинам эта панель не отображается у вас на экране, вы можете нажать клавишу F7 или открыть ее самостоятельно, зайдя в меню Window > Layers (Окно – Слои). Наличие галочки слева от названия панели означает, что в настоящее время она отображается на экране.
Откройте это яркое изображение с бабочкой в Photoshop. По желанию вы можете выбрать свое.
Заметьте, что до сих пор я не производил никаких действий с изображением, кроме его открытия, а панель слоев уже дает нам некоторую информацию. Давайте подробнее рассмотрим, что мы видим.
Вкладка Layers
В верхней части панели слоев имеется отдельная вкладка Layers (Слои). По ней-то мы и определяем, что данная панель именно для слоев.
Вы, наверно, заметили, что рядом имеются две другие вкладки Channels (Каналы) и Paths (Контуры), они отображаются серым цветом.
Эти две панели сгруппированы с панелью Layers (Слои). На самом деле панелей в Photoshop очень много и, если их все отобразить на экране, то они просто закроют всю рабочую область и работать в такой обстановке будет не комфортно. Именно поэтому производители Adobe Photoshop решили оставить только небольшую группу из нескольких панелей для экономии места.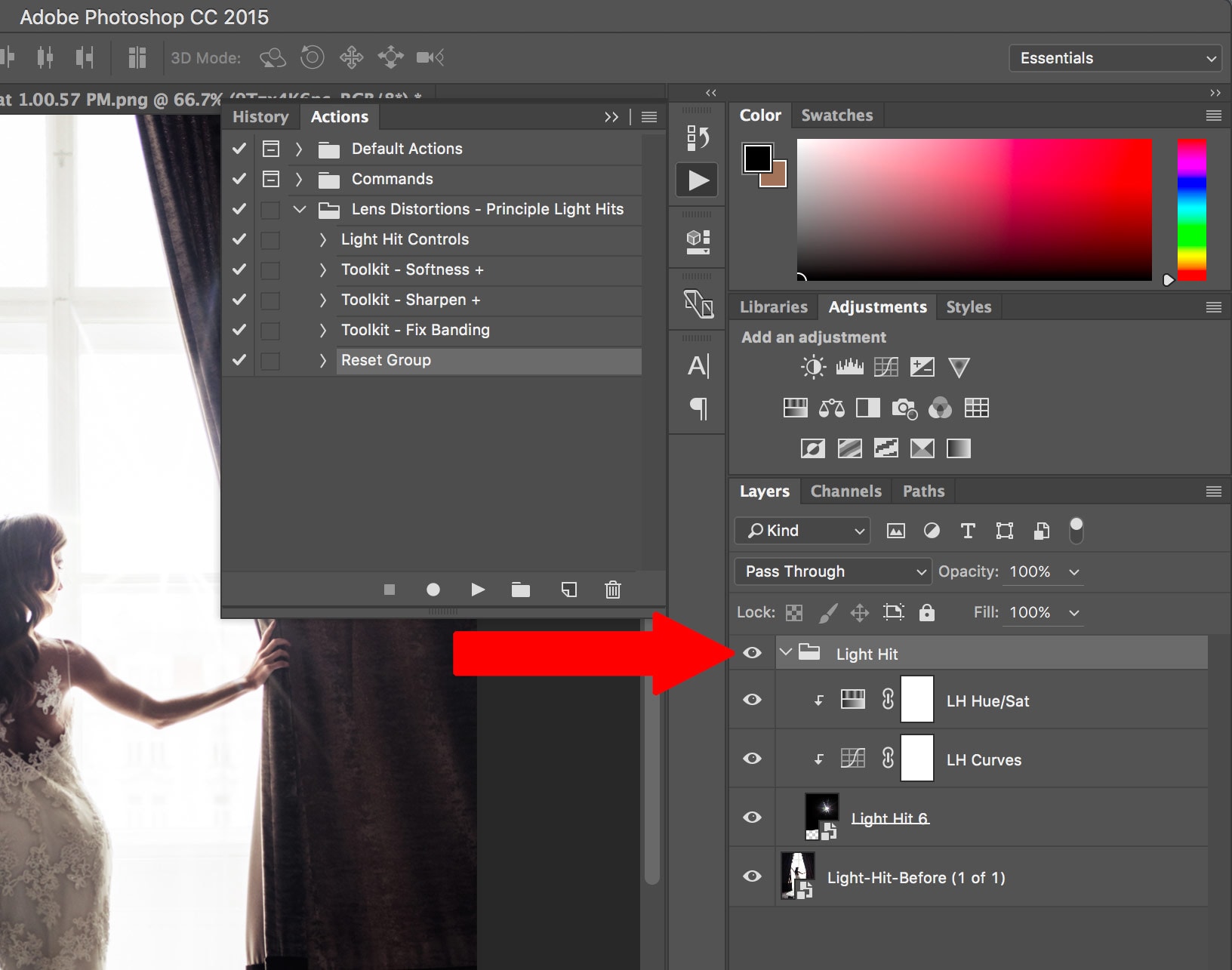
Чтобы переключиться на другую панель в этой группе, нужно просто нажать на нужную вкладку. Но, несмотря на то, что все вкладки находятся в одной группе, панели Channels (Каналы) и Paths (Контуры) не имеют никакого отношения к панели Layers (Слои). Кроме одного факта, что они так же широко используются в Photoshop. Так, что пока мы конкретно рассматриваем панель слоев, другие вкладки мы можем игнорировать.
Строки слоев
Каждый раз, когда вы открываете новые изображения в программе Photoshop, они открываются каждый в своем документе и помещаются на свой слой. В Photoshop слои размещаются в панели слоев в виде строк, причем каждый слой получает свой ряд. Каждая строка дает нам различные биты информации о данном слое. На данный момент в моем документе имеется только один слой и панель слоев отображает одну строку, но если мы добавим больше слоев, то появятся дополнительные строки.
Название слоев
Photoshop автоматически помещает новое изображение на слой под названием Background (Фон). Он так назван, потому что служит фоном для нашего документа. Название каждого слоя отображается в своем ряду. Фоновый слой – это специальный тип слоя в Photoshop.
Он так назван, потому что служит фоном для нашего документа. Название каждого слоя отображается в своем ряду. Фоновый слой – это специальный тип слоя в Photoshop.
Миниатюры слоя
Слева от названия каждого слоя находится миниатюра слоя, она является как предварительный просмотр изображения. Так как она предварительно показывает нам, что находится на конкретном слое. В данном случае миниатюра фонового слоя показывает, что она содержит изображение с бабочкой, которое выбрал я.
Добавление нового слоя
Чтобы добавить в документ новый слой, нажмите на значок в нижней части панели слоев, указанный на изображении красным кружком.
Новый слой появляется на панели слоев прямо над фоновым слоем. Photoshop автоматически присваивает название слою. Ниже на изображении видно, что новому слою присвоено название Layer 1 (Слой 1). Обратите внимание, что у нас теперь имеется две строки в панели слоев, каждая из которых представляет отдельный слой.
Если вы посмотрите на миниатюру нового слоя, то увидите шахматный узор и отсутствие каких-либо элементов.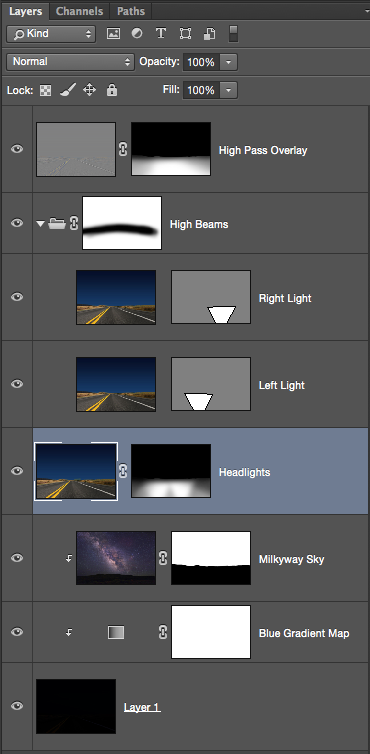 Это говорит о том, что данный слой прозрачный и пустой.
Это говорит о том, что данный слой прозрачный и пустой.
Создайте еще один слой, нажав на значок, указанный на изображении ниже.
Photoshop автоматически присвоил ему название Layer 2 (Слой 2). Теперь у нас получилось три строки, каждая из которых представляет один отдельный слой в документе.
Перемещение слоев
В панели слоев мы можем перемещать слои выше или ниже относительно друг друга, просто перетаскивая их. Посмотрите на панель слоев, и вы видите, что слой Layer 2 (Слой 2) расположен выше слоя Layer 1 (Слой 1). Поменяйте их местами. Для этого выберите слой Layer 2 (Слой 2) и переместите его между фоновым слоем и Layer 1 (Слой 1).
После перемещения панель слоев должна выглядеть так:
Единственный слой, который мы не сможем переместить – это слой Background (Фон). Так же мы не можем передвинуть другие слои ниже фонового. Все остальные слои могут быть перемещены как угодно по мере необходимости.
Активный слой
Вы, наверно, заметили, что когда у нас был только один фоновый слой, он был выделен синим цветом в палитре слоев.![]() Далее, когда мы добавили слой Layer 1 (Слой 1), он выделился и так далее. Когда слой выделяется, он в настоящее время считается активным. Все, что вы будете делать на рабочем документе, будет относиться к выделенному слою.
Далее, когда мы добавили слой Layer 1 (Слой 1), он выделился и так далее. Когда слой выделяется, он в настоящее время считается активным. Все, что вы будете делать на рабочем документе, будет относиться к выделенному слою.
Каждый раз, когда вы добавляете слой, Photoshop автоматически делает его активным, но по необходимости вы можете изменить активность слоя, для этого просто сделайте клик на нужном нам слое. На изображении ниже, я сделал активным слой Layer 1 (Слой 1), сделав по нему клик левой кнопкой мыши. В результате вы увидите, что он выделился синим цветом.
Удаление слоя
Чтобы удалить слой, достаточно кликнуть по нему левой кнопкой мыши и, удерживая, перетащите его вниз на значок, указанный на изображении ниже, и отпустите кнопку мыши, когда вы окажитесь над значком. В данном случае я удаляю слой Layer 1 (Слой 1).
Теперь удалите и второй слой, сделав клик на слое Layer 2 (Слой 2), и перетащите его на значок с урной.
На панели слоев остался только один фоновый слой.
Копирование слоя
Вы уже знаете, как добавить новый слой, сейчас я вам покажу, как сделать копию уже существующего слоя. Для этого сделайте клик на нужном нам слое и перетащите его вниз на значок, указанный ниже. Я сделаю копию фонового слоя.
Находясь над значком, отпустите кнопку мыши. Копия слоя появится над оригиналом. В результате Photoshop сделал копию фонового слоя и присвоил ему название Background Copy (Фон копия). Обратите внимание, что новый слой стал активным.
Теперь я хочу применить пару фильтров для размытия слоя Background Copy (Фон копия). Вот, что получилось после применения нескольких фильтров.
Посмотрите на изображение вам покажется, что все изображение размыто, но это не так. Размытие было применено только к слою Background Copy (Фон копия), так как он был активный (был выделен синим цветом). А теперь посмотрите на миниатюры двух слоев, вы увидите, что слой оригинал не был затронут.
Значок видимости слоя
Если вам хочется увидеть не размытое, а первоначальное изображение, то можно убрать видимость размытого изображения, нажав на значок (глаза) видимости слоя.
Размытый слой скрылся, появилось первоначальное изображение. Но скрытый слой не удалился, мы просто не можем на данный момент его увидеть.
Чтобы снова сделать видимым слой с размытым изображением, просто кликните на пустом квадратике, чтобы появился значок глаза (видимость слоя).
Оригинальное изображение скрылось за размытым.
Переименование слоя
Нам известно, что при создании нового слоя Photoshop автоматически присваивает ему название. Это удобно, когда мы работаем с парой, тройкой слоев. А когда их 10, 20 или 100, то это совсем неудобно, для большого количества слоев требуются более осмысленные названия.
К счастью программа Photoshop позволяет легко переименовать нужный слой. Для этого нужно просто сделать двойной клик по названию слоя в палитре слоев, затем ввести новое название. Измените название слоя копии на Blur, после этого нажмите Enter (Ввод), чтобы принять изменения.
Добавляем слой-маску
В Photoshop слой-маска имеет важное значение для большей части работы.
Справа от миниатюры слоя появится миниатюра слой-маски, именно она дает нам понять, что к этому слою добавлена маска.
Добавив слой-маску, выберите кисть черного цвета и покрасьте ею, чтобы открыть часть исходного изображения.
Создание нового корректирующего слоя
В нижней части панели слоев справа от значка Layer Mask (Добавить слой-маску) находится черно-белый кружок Create new fill or adjustment layer (Создать новый корректирующий слой или слой-заливку).
Нажав на этот значок, должен открыться список. Выберите из него Hue/Saturation (Цветовой тон/Насыщенность).
Этот корректирующий слой позволяет легко менять цвета изображений. В Photoshop CS4 и CS5, элементы для корректирующих слоев появляются в панели настроек.
Вот результат после создания корректирующего слоя.
Корректирующие слои – это еще одна отдельная тема, которая выходит за рамки этого урока. Я не рассказываю о них подробно, я хочу, чтобы вы увидели, что при создании любого корректирующего слоя в панели слоев он появится как обычный слой. В нашем случае корректирующий слой расположен выше всех слоев.
Изменение режима смешивания
В панели слоев для каждого слоя отдельно мы можем изменить режим. Опция Blend mode (Режим наложения) расположена в верхнем левом углу в панели слоев прямо под вкладками. По умолчанию там установлен режим Normal (Обычные).
По умолчанию там установлен режим Normal (Обычные).
Измените режим наложения для корректирующего слоя Hue/Saturation (Цветовой тон/Насыщенность) на Color (Цветность). Посмотрите на изображение, оно стало немного ярче.
Непрозрачность и заливка
У каждого слоя мы можем контролировать уровень прозрачности. Данная опция находится напротив опции режима наложения. Значение Opacity (Непрозрачность) 100% установлено по умолчанию, и оно означает, что мы не можем видеть сквозь данный слой. Измените Opacity (Непрозрачность) для корректирующего слоя на 70%.
Хоть значение непрозрачности снижено незначительно, а первоначальные цвета уже начинают проявляться.
Чуть ниже расположена опция Fill (Заливка), которая так же контролирует значение непрозрачности слоя. В большинстве случаев в работе эти два параметра (Opacity (Непрозрачность) и Fill (Заливка)) дают одинаковый результат, кроме случаев, когда речь пойдет о применении стилей слоя.
Группировка слоев
Ранее мы узнали, что для удобства в работе с большим количеством слоев можно давать осмысленные названия каждому слою. Другой путь заключается в группировке слоев. В нижней части панели слоев есть значок папка Create a New Group (Создать новую группу). Но имеются и другие способы создания группы.
При нажатии на этот значок в панели слоев появится группа в виде слоя, но она будет пустая. Нам потребуется перетащить нужные слои в эту папку. Опять повторюсь, что если вы работаете с большим количеством слоев, то это неудобно и отнимет много времени. Конечно, это не страшно, но существует более удобный способ. Допустим, я хочу поместить в эту группу размытый и корректирующий слои, для этого нужно их выделить, удерживая клавишу Shift.
После того, как вы выбрали, какие слои будете группировать, нажмите на значок меню в верхнем правом углу панели слоев (в более ранних версиях Photoshop значок меню выглядит как маленькая стрелочка). В открывшемся меню слоев выберите New Group from Layers (Новая группа из слоев).
После этого на экране появится диалоговое окно New Group from Layers (Новая группа из слоев), в котором вы можете изменить название группы, а также некоторые другие параметры. Затем нажмите на кнопку ОК, чтобы принять настройки по умолчанию или какие-либо изменения, если вы что-то изменили.
Photoshop создает новую группу, дает ей название по умолчанию Group 1 (Группа 1) и перемещает два выбранных слоя в эту группу. Вы можете открыть папку и посмотреть, что находится внутри и снова закрыть, чтобы панель слоев была удобной для работы. Чтобы открыть папку нужно нажать на маленький треугольник слева от значка папки.
Чтобы снова закрыть группу, так же нажмите на значок маленького треугольника.
Очень много интересных и полезных вещей можно проделать с помощью группы слоев в Photoshop. Но в этом уроке я не буду вдаваться в подробности.
Стили слоя
Наряду с уже ранее перечисленными значками в нижней части панели слоев есть значок Add a Layer Style (Добавить стиль слоя).
Стили слоя придают слоям различные эффекты, это и тень, обводка, внутреннее и внешнее свечения и много разных и интересных эффектов. Кликнув по данному значку, откроется список стилей на выбор. А дальше уже все зависит от вашей фантазии.
Блокировка слоев
В панели слоев имеется несколько различных способов блокировки слоев. Например, если часть слоя прозрачная, то мы можем заблокировать прозрачные пиксели. В результате вы можете работать только с пикселями изображения. Мы можем заблокировать пиксели изображения, так же можно заблокировать положение слоя, чтобы случайно его не переместить.
В панели слоев чуть ниже опции Blend mode (Режим наложения) расположено четыре значка блокировки. Слева направо: Lock Transparent Pixels (Сохраняет прозрачность пикселов), Lock Image Pixels (Сохраняет цвета пикселов), Lock Position (Закрепляет положение) и Lock All (Сохраняет все). Если вы выберите один из вариантов блокировки, то на выбранном слое справа появится значок замка.
На изображении ниже видно, что на фоновом слое есть значок замка, он блокируется по умолчанию.
Изменение размера миниатюр
Одной из последней особенностей панели слоев, которая используется нередко, это изменение размера миниатюры изображения. Очень удобно для работы, когда в панели слоев миниатюры большого размера, но они занимают много места. Если вы работаете с большим количеством слоев, то удобнее будет уменьшить размеры миниатюр. Это можно сделать, нажав на значок меню в верхнем правом углу панели слоев, а затем выбрать Panel Options (Параметры панели).
После выбора откроется диалоговое окно с размерами миниатюр в трех вариантах, а так же имеется возможность вообще выключить эту опцию. Но я не советую выбирать последний вариант (вообще выключить) и выберу самый меньший из трех размеров.
После выбора нажмите ОК, чтобы закрыть диалоговое окно. Теперь посмотрите на панель слоев, она стала более компактной. Вы в любое время можете вернуться назад и изменить размер миниатюр на ваше усмотрение.
На этой странице
Слои Photoshop
Слои в Photoshop напоминают стопку прозрачных листов. Через прозрачные области вышележащих слоев можно видеть содержимое нижних слоев. Можно перемещать слой для изменения положения изображения подобно перемещению прозрачного листа в стопке. Также можно изменять уровень непрозрачности слоя, чтобы сделать содержимое частично прозрачным.
Слои применяются для выполнения таких задач, как совмещение нескольких изображений, добавление текста или векторных фигур на изображение. Можно применить стиль слоя для добавления специальных эффектов, таких как отбрасывание тени или свечение.
Общие сведения о слоях
Упорядочивание слоев Photoshop
Новое изображение содержит один слой. Количество дополнительных слоев, слоевых эффектов и наборов слоев, которые можно добавить к изображению, ограничено только объемом памяти компьютера.
Работа со слоями выполняется с помощью панели «Слои». Группы слоев помогают упорядочить слои и управлять ими. Группы помогают расположить слои по логическим группам и упорядочить панель «Слои». Можно создавать группы внутри других групп. Группы можно использовать для применения атрибутов и масок к нескольким слоям одновременно.
Группы слоев помогают упорядочить слои и управлять ими. Группы помогают расположить слои по логическим группам и упорядочить панель «Слои». Можно создавать группы внутри других групп. Группы можно использовать для применения атрибутов и масок к нескольким слоям одновременно.
Несколько отличных советов по работе со слоями см. в видеопособии Упорядочение слоев и групп слоев.
Слои для обратимого редактирования
Иногда слои не содержат видимого изображения. Например, корректирующий слой хранит тональные и цветовые настройки, которые влияют на слои, расположенные ниже. Вместо непосредственного изменения изображения можно редактировать корректирующий слой, оставляя нетронутыми пикселы нижележащего слоя.
Специальный тип слоя, называемый смарт-объект, содержит один слой содержимого или более. Можно трансформировать (масштабировать, наклонить или перерисовывать) смарт-объект, не изменяя напрямую пикселы изображения. Кроме того, можно редактировать смарт-объект как отдельное изображение даже после вставки его в изображение Photoshop. Смарт-объекты также могут содержать эффекты смарт-фильтров, которые позволяют применять фильтры к изображениям, не нарушая их. Это позволяет в дальнейшем изменить интенсивность фильтра или удалить его. См. раздел Обратимое редактирование и Работа со смарт-объектами.
Смарт-объекты также могут содержать эффекты смарт-фильтров, которые позволяют применять фильтры к изображениям, не нарушая их. Это позволяет в дальнейшем изменить интенсивность фильтра или удалить его. См. раздел Обратимое редактирование и Работа со смарт-объектами.
Для добавления видео к изображению можно использовать слои видео. После импорта видеоклипа в изображение как слоя видео можно применять к нему маску слоя, трансформировать его, применять слоевые эффекты или растрировать отдельный кадр и преобразовывать его в стандартный слой. С помощью панели временной шкалы можно воспроизвести видео или получить доступ к отдельным кадрам. См. раздел Сведения о поддерживаемых форматах видео и последовательностей изображений.
Обзор панели «Слои» программы Photoshop
Панель «Слои» в Photoshop предоставляет сведения обо всех слоях и группах слоев изображения, а также о слоевых эффектах. Средствами панели «Слои» можно включать и отключать отображение слоев, создавать новые слои, а также работать с группами слоев.![]() В меню панели «Слои» можно получить доступ к дополнительным командам и параметрам.
В меню панели «Слои» можно получить доступ к дополнительным командам и параметрам.
Отображение панели «Слои» в Photoshop
Выберите меню «Окно» > «Слои».
Выбор команды из меню панели «Слои» в Photoshop
Щелкните треугольник в правом верхнем углу панели.
Изменение размера миниатюр слоев в Photoshop
В меню панели «Слои» выберите пункт «Параметры панели», затем выберите размер миниатюр.
Изменение содержимого миниатюры
Чтобы миниатюра отображала содержимое всего документа, выберите в меню панели «Слои» пункт «Параметры панели», затем пункт «Весь документ». Чтобы в миниатюре отображался лишь фрагмент слоя, занятый пикселами объекта, выберите пункт «Границы слоев».
Для повышения быстродействия и экономии пространства экрана можно отключить отображение миниатюр.
Развертывание и свертывание групп
Щелкните треугольник слева от папки группы. См. раздел Просмотр слоев группы и вложенных групп.
Фильтрация слоев Photoshop
Параметры фильтрации, доступные в верхней части панели «Слои», помогают быстро находить основные слои в сложных документах. Можно вывести на экран подмножество слоев на основе имени, типа, эффекта, режима, атрибута или метки цвета.
Выберите тип фильтра во всплывающем меню.
Выберите или укажите условия фильтрации.
Щелкните переключатель, чтобы включить фильтрацию слоя или выключить ее.
Преобразование фона и слоев Photoshop
При создании нового изображения на белом или цветном фоне нижний слой панели «Слои» называется Фон. Изображение может иметь только один фон. Порядок следования, режим наложения, а также степень непрозрачности фона не могут быть изменены. Однако данные атрибуты фона могут быть изменены после его преобразования в обычный слой.
При создании нового прозрачного изображения фон не создается. В этом случае нижний слой не рассматривается как фоновый, поэтому можно изменить на панели «Слои» его местоположение, режим наложения и степень непрозрачности.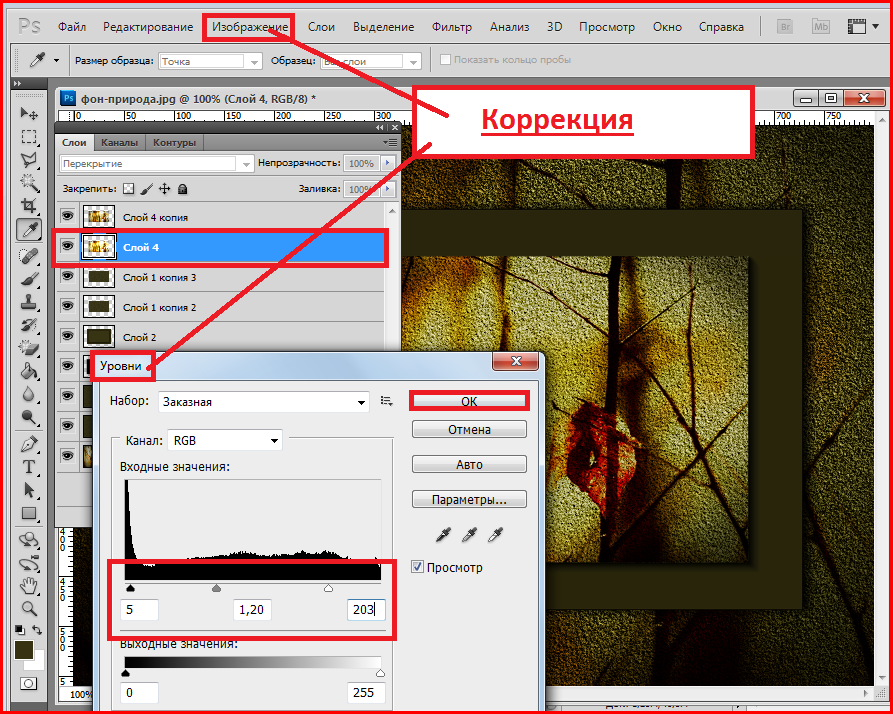
Преобразование фона в обычный слой Photoshop
На панели «Слои» дважды щелкните фон или выберите меню «Слой» > «Новый» > «Из фона».
Укажите параметры слоя. (См. раздел Создание слоев и групп.)
Нажмите кнопку ОК.
Преобразование слоя Photoshop в фон
Выберите слой Photoshop на панели «Слои».
В меню «Слой» выберите команду «Новый» > «Преобразовать в фон».
Всем прозрачным пикселам слоя присваивается цвет фона, а слой перемещается в конец списка слоев.
Фон не может быть образован из обычного слоя путем присвоения ему имени «Фон». Для этой цели необходимо использовать команду «Преобразовать в фон».
Видеопособие | Преобразование фонового слоя в обычный слой
Дублирование слоев Photoshop
Дубликат слоя может быть создан в текущем изображении либо в другом новом или существующем изображении.
Создание дубликата слоя Photoshop или группы в текущем изображении
Выберите слой или группу на панели «Слои».
Выполните одно из следующих действий.
Перетащите слой или группу на кнопку «Создать новый слой» .
В меню «Слой» или в меню панели «Слои» выберите пункт «Создать дубликат слоя» или «Создать дубликат группы». Введите имя слоя или группы и нажмите кнопку ОК.
Создание дубликата слоя Photoshop или группы в другом изображении
Откройте исходное и целевое изображения.
На панели «Слои» исходного изображения выберите один или несколько слоев либо группу.
Выполните одно из следующих действий.
Перетащите слой или группу из панели «Слои» в целевое изображение.
Выберите инструмент «Перемещение» и перетащите слой из исходного изображения в целевое. Дубликат слоя или группы помещается на панель «Слои» целевого изображения над активным слоем. Чтобы перемещаемый фрагмент изображения располагался в целевом изображении в той же позиции, что и в исходном (когда оба изображения имеют одинаковые размеры в пикселах) или по центру целевого изображения (размеры изображений не совпадают), удерживайте при перетаскивании клавишу «Shift».
В меню «Слой» или в меню панели «Слои» выберите пункт «Создать дубликат слоя» или «Создать дубликат группы». В раскрывающемся меню «Документ» выберите целевой документ и нажмите кнопку ОК.
Выделите все пикселы слоя, выбрав меню «Выделение» > «Все», а затем «Редактирование» > «Скопировать». Затем выберите меню «Редактирование» > «Скопировать» в целевом изображении. (Этот метод копирует только пикселы, исключая свойства слоя, такие как режим наложения.)
В предыдущем материале мы вкратце рассмотрели, что такое слои и как они облегчают работу в Photoshop. Но прежде чем мы сможем приступить к их полноценному использованию, мы должны получить некоторые необходимые навыки по работе в «управляющем центре» слоёв – Панели слоёв (Layers panel).
В Панели слоёв (в более ранних версиях Фотошоп называемая палитрой, Layers palette) мы храним и выполняем все задачи, связанные со слоями, добавляем и удаляем слои, добавляем к простым слоям слой-маски и корректирующие слои, изменяем режимы наложения, включаем и отключаем видимость в документе, переименовываем, группируем, и делаем множество других операций, связанных со слоями.
Так как это одна из наиболее часто используемых панелей во всех Photoshop, Adobe настроила систему так, что эта панель автоматически открывается каждый раз при запуске программы.
По умолчанию, эта панель находится в правой нижней части экрана. Здесь я использую Photoshop CS6, но, независимо от того, какую версию программы вы используете, вы сможете найти панель слоёв на том же месте:
Если, по какой-то причине, после запуска программы панель слоёв не появилась на экране, вы можете включить её, пройдя по вкладке главного меню Окно –> Слои ( Window –> Layers) или воспользоваться горячей клавишей F7.
Итак, открываем изображение в Фотошопе. Даже если я не сделал никаких действий с изображением, а только открыл его, панель слоёв уже дает нам некоторую информацию. Давайте внимательнее посмотрим на неё (справа я привожу вид панели в версиях CS5 и ниже):
Имя панели
Прежде всего, информацию о том, что у нас открыта именно панель слоёв, а не какая-либо другая, нам даёт название вкладки в верхней части панели:
Вы, возможно, заметили, что рядом с Панелью слоёв имеются две другие вкладки – Каналы (Channels) и Контуры (Paths) – они сейчас не активные и отображены чёрным (в ранних версиях – серым) цветом.
Это две другие панели, которые сгруппированы с Панелью слоёв . В Photoshop так много панелей, что невозможно одновременно разместить их все в окне программы так, чтобы ещё оставалось место для работы с изображением, так что Adobe решила сгруппировать некоторые панели вместе для экономии места. Чтобы переключиться на другую панель в группе, просто нажмите на название вкладки в панели.
Не позволяйте тому обстоятельству, что Панель слоёв сгруппирована с этими двумя другими, сбить вас с толку. Каналы (Channels) и Контуры (Paths) не имеют ничего общего с Панелью слоёв!
Отображение слоёв в Панели
Каждый раз, когда мы открываем новое изображение в Photoshop, изображение открывается в собственном документе и помещается на один слой.
Photoshop отображает слои документа в Панели слоёв в виде строк, причем каждый слой имеет свою строку. В строке содержится информация о слое. Сейчас у меня только один слой в документе, поэтому в панели отображается только одна строка, но с добавлением дополнительных слоёв появятся и другие строки:
Имя слоя
Photoshop помещает новое изображение на слой с именем «Фон» (Background). Он так называется, потому что служит фоном для всего документа. Имя каждого слоя отображается в своей строке. Фоновый слой является специальным типом слоя в Photoshop, подробнее его мы рассмотрим в следующем материале.
Он так называется, потому что служит фоном для всего документа. Имя каждого слоя отображается в своей строке. Фоновый слой является специальным типом слоя в Photoshop, подробнее его мы рассмотрим в следующем материале.
Миниатюра слоя (миниатюра предпосмотра)
Слева от названия слоя находится миниатюрное изображение слоя, называемое «миниатюрой слоя» (Layer Thumbnail), т.к. она показывает небольшое превью того, что в данный момент находится на этом конкретном слое. В моем случае, миниатюра показывает мне, что фоновый слой содержит полное изображение.
Размер миниатюр можно менять, либо попросту отключить, но для этого требуется создать ещё один слой, кроме фонового, либо изменить фоновый слой на обычный.
Для изменения или отключения миниатюр кликните в поле миниатюры правой клавишей мыши и выберите соответствующую строку, на рис. обведены красным (в англ. интерфейсе это строки No Thumbnails, Small Thumbnails, Medium Thumbnails, Large Thumbnails соответственно):
Добавление нового слоя
Чтобы добавить новый слой в документ, нажмите на значок «Создать новый слой» (Create a New Layer), расположенный внизу палитры слоёв:
Новый слой появляется в панели прямо над фоновым слоем.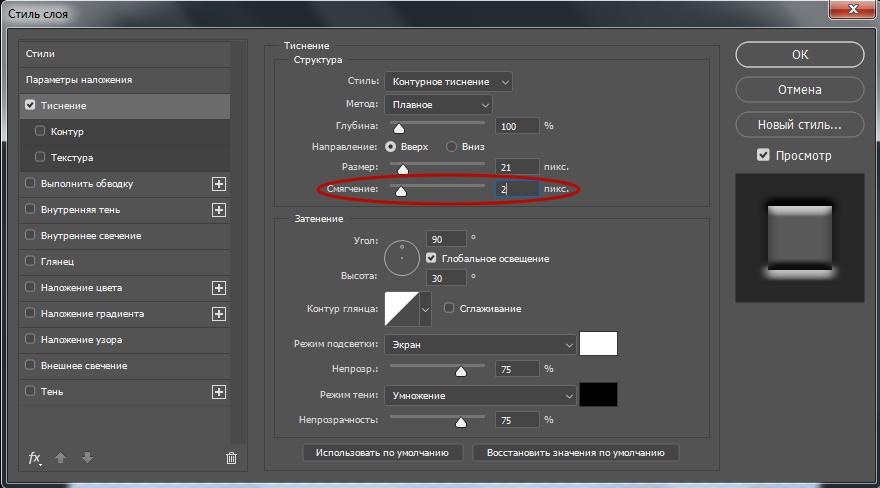 Photoshop автоматически именует новые слои. В этом случае, он назвал слой «Слой 1» (Layer 1). Обратите внимание, что у теперь нас в панели слоёв находятся две строки, каждая из которых представляет свой отдельный слой:
Photoshop автоматически именует новые слои. В этом случае, он назвал слой «Слой 1» (Layer 1). Обратите внимание, что у теперь нас в панели слоёв находятся две строки, каждая из которых представляет свой отдельный слой:
Если я снова нажму на значок «Создать новый слой», Photoshop добавит ещё один новый слой в документе, на этот раз назвав его «Слой 2» (Layer 2), и теперь мы имеем три строки, каждая из которых содержит один из трех слоёв в документе:
Также, слои можно создавать с помощью комбинаций горячих клавиш.
Перемещение слоёв
Мы можем переместить слои выше и ниже относительно друг друга, просто перетаскивая их помощью зажатой левой клавиши мыши. Сейчас «Слой 2» находится выше «Слой 1», но я могу переместить его ниже «Слоя 1», нажав и удерживая левую клавишу мыши на строке со «Слой 2», потяну слой вниз до тех пор, пока горизонтальная черта между слоями не подсветится. Обратите внимание, подсвеченную черту я обвёл жёлтым, а неподсвеченная (в обычном состоянии) обведена зелёным:
Когда разделительная полоса подсветится, отпустите клавишу мыши, и слой займёт новую позицию:
Единственное, что не можем перемещать панели слоёв, это фоновый слой.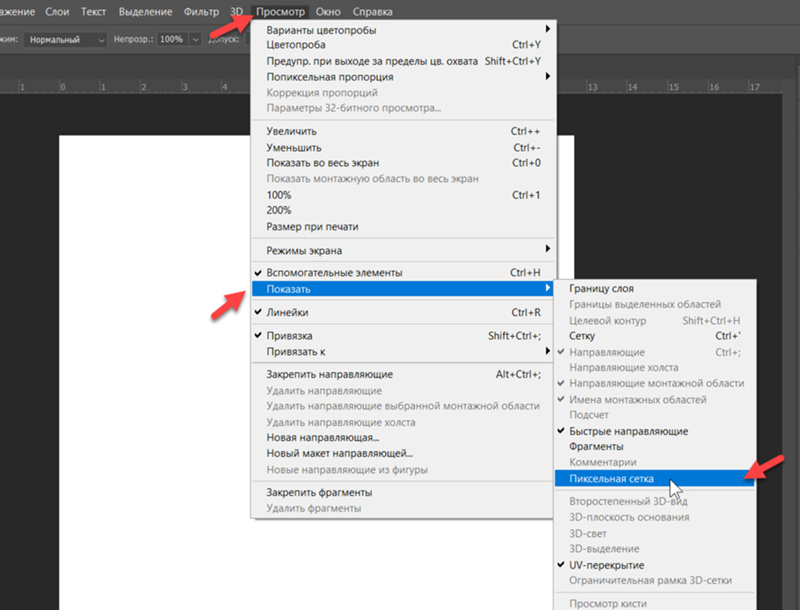 Мы также не можем помещать другие слои ниже фонового слоя. Все остальные слои могут быть перемещены выше или ниже по мере необходимости.
Мы также не можем помещать другие слои ниже фонового слоя. Все остальные слои могут быть перемещены выше или ниже по мере необходимости.
Активный слой
Вы, возможно, заметили, что, когда в моем документе был только один фоновый слой, он был выделен фиолетовым (в версях ниже CS6 – синим) цветом в панелие слоёв. Потом, когда я добавил «Слой 1, выделенным стал именно он. А с данный момент «Слой 2» является выделенным. Когда слой выделен, это означает, что в настоящее время он является активным. Все действия, которые мы производим в документе, осуществляются на активном слое. Каждый раз, когда мы добавляем новый слой, Photoshop автоматически делает его активным, но мы можем изменить вручную то, какой слой является активным, просто кликнув по нужному. Здесь я сделаю «Слой 1» активный, нажав на него, и мы видим, что он выделился цветом. На всякий случай, на рисунке справа я привожу вид панели в версиях Photoshop CS5 и ниже:
Удаление слоя
Чтобы удалить слой, просто нажмите на него левой клавишей мыши и, удерживая клавишу нажатой, перетащите его вниз на значок Корзины в нижней правой части панели. Отпустите кнопку мыши, когда вы наведёте курсор на значок. На рисунке я удаляю «Слой 1»:
Отпустите кнопку мыши, когда вы наведёте курсор на значок. На рисунке я удаляю «Слой 1»:
Есть и другой способ удаления отдельных слоёв. Выделите нужный слой и нажмите клавишу Delete на клавиатуре. Таким образом я удалю «Слой 2».
Теперь в документе остался только один слой, фоновый:
Копирование слоя
Чтобы скопировать слой, щелкните на нем и, удерживая клавишу мыши нажатой, перетащите его вниз на значок «Создать новый слой». На рисунке я делаю копию фоновый слоя:
Когда вы наведёте курсор на значок и затем отпустите кнопку мыши, копия слоя появится над оригиналом. В моем случае, Photoshop сделал копию моего фонового слоя и назвал его «Фон копия» (Background copy). Обратите внимание на то, что после данных действий этот новый слой стал активным:
Сейчас я применю пару фильтров размытия в при активном «Фон копия», просто для того, чтобы изменить вид изображения. Вот как стало выглядеть изображение в моём рабочем документе после применения фильтров:
Можно подумать, что я размыл все изображение, но если мы посмотрим на Панель слоёв, то увидим, что это не так. Так как, когда я применял фильтры размытия, был активным слой «Фон копия», то изменения коснулись только этого слоя. Мы видим, что размытое изображение размыто только на слое «Фон копия», а «Фон» затронут не был:
Так как, когда я применял фильтры размытия, был активным слой «Фон копия», то изменения коснулись только этого слоя. Мы видим, что размытое изображение размыто только на слое «Фон копия», а «Фон» затронут не был:
Иконка видимости слоя
Если я хочу снова в документе увидеть оригинальную фотографию, я могу просто отключить слой с размытием, нажав на значок видимости слоя. Когда в окне отображается иконка глаза, это означает, что слой в документе является видимым. Если нажать на иконку, то она скроется, а вместе с ней скроется и слой, вместо иконки будет пустой квадрат. Для включения слоя достаточно кликнуть по этому пустому квадрату:
Переименование слоя
Как мы уже видели, Photoshop при создании или копировании автоматически именует слои, но имена он дает им довольно общие и ничего не значащие, такие, как «Слой 1» и «Фон копия», такие имена не могут быть полезны для пользователя. Когда у нас есть всего несколько слоёв в документе, названия не очень важны, но, когда мы работаем с 10-ю, 20-ю, сотней и более слоёв, гораздо проще, чтобы слои имели осмысленные имена.
К счастью, Photoshop, позволяет легко переименовать слой. Просто дважды щелкните непосредственно на имени слоя в палитре, затем введите новое имя. Я изменю имя «Фон копия» на «Blur». Когда вы закончите вводить имя, щёлкните мышкой в любом месте палитры или нажмите клавишу клавиатуры Enter, чтобы принять изменённое имя:
О добавлении масок, корректирующих слоёв и т.п. мы поговорим во второй части этого материала.
Понравился сайт? Уроки оказались полезными? Вы можете поддержать проект, просто если скачаете и установите приложение «Фонарик» для Андроид. Приложение написал автор сайта и рассчитывает в дальнейшем публиковать свои приложения. Фонарик управляет светодиодом вспышки фотокамеры телефона, а также включает подсветку экраном на полной яркости.
Преимущества: гибкие настройки. Вы можете задать в настройках, чтобы фонарик сразу включался при запуске приложения и автоматическое включение таймера при запуске приложения. Настройки позволяют отключить блокировку экрана и блокировку фонарика кнопкой включения телефона. Также вы можете самостоятельно установить время таймера.
Также вы можете самостоятельно установить время таймера.
Если приложение наберёт популярность, это даст стимул автору на создание новых приложений с учётом пожеланий посетителей сайта.
Заранее благодарен, Дмитрий.
QR-код для установки:
Если Вам понравился материал, скажите свое «спасибо», поделитесь ссылками с друзьями в социальных сетях! Спасибо!
Работа со слоями и масками в Adobe Photoshop. Как тонко настроить яркость, контраст и добавить объём в кадр?
Обработка — неотъемлемый технологический этап создания фотографии
Процесс профессиональной фотообработки можно разделить на два ключевых этапа:
RAW-конвертация. Здесь уже вносятся базовые коррекции. Примеры RAW-конвертеров: Adobe Lightroom, Adobe Camera RAW, Capture One Pro, Liminar AI.
Ретушь и тонкая цветокоррекция. Чтобы довести кадр до совершенства, часто требуется продвинутая ретушь. И для этого существует только одна программа — Adobe Photoshop, стандарт индустрии.
 В чём отличие Photoshop, скажем, от Lightroom? Photoshop не умеет работать с форматом RAW, в него попадают уже сконвертированные изображения в растровом формате (TIFF, JPEG и пр.), поэтому он применяется на финальных этапах обработки.
В чём отличие Photoshop, скажем, от Lightroom? Photoshop не умеет работать с форматом RAW, в него попадают уже сконвертированные изображения в растровом формате (TIFF, JPEG и пр.), поэтому он применяется на финальных этапах обработки.
В отличие от Lightroom, в Adobe Photoshop редактирование фото происходит при помощи слоёв. Можно делать те или иные коррекции на каждом слое, накладывать слои друг на друга, пользоваться масками. Это открывает новые возможности обработки, о которых мы расскажем в этом уроке.
Серьёзная фотообработка невозможна без хорошего дисплея. Дисплей — глаза фотографа. Мы хорошо знакомы с линейкой ConceptD — это устройства, созданные для профессионалов, работающих с визуальным контентом: фотографов, дизайнеров, архитекторов, видеомонтажёров. Для подготовки этого урока задействуем 27-дюймовый профессиональный монитор ConceptD CP3 (3271U) с разрешением WQHD (2560×1440).
Что отличает профессиональный монитор? Точная цветопередача.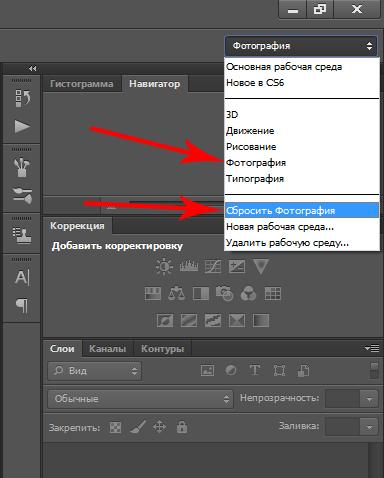 Здесь коэффициент отклонения цветопередачи Delta E < 2, то есть ConceptD CP3 способен передавать цвета с достаточной для профессиональной работы точностью.
Здесь коэффициент отклонения цветопередачи Delta E < 2, то есть ConceptD CP3 способен передавать цвета с достаточной для профессиональной работы точностью.
Мы будем использовать англоязычную версию Adobe Photoshop. Есть русифицированная, но даже если вы плохо знаете английский (как я), лучше выучить пару десятков слов, чем теряться, когда попадаются достойные обучающие материалы на базе англоязычного Photoshop. Да и перевод не отражает сути инструментов, он даже может меняться от версии к версии.
Зачем нужны слои?
Если в детстве вы делали аппликации, то принцип работы слоёв в Photoshop будет вам понятен: друг на друга накладываются слои с разными изображениями и коррекциями, каждый из них можно выбрать и подправить. Простой пример, когда без работы со слоями не обойтись: как вырезать объект с фото и поместить его на белый фон? Давайте попробуем сделать это, а заодно познакомимся с основными инструментами.
Задача — поместить фигурку гнома на белый фон.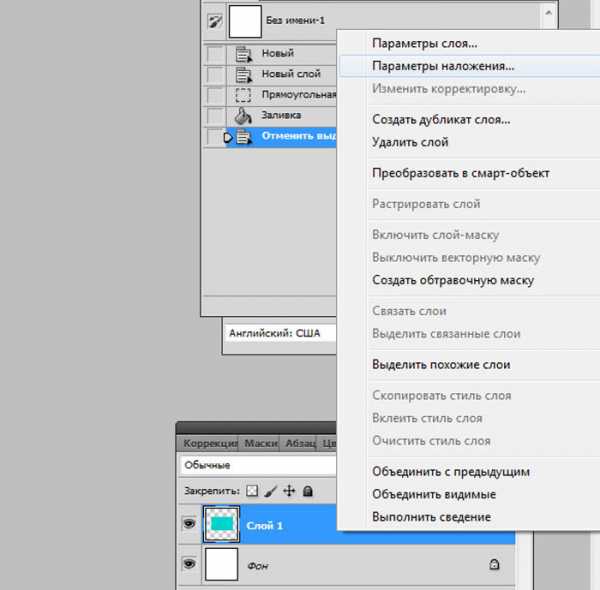 Сперва нужно выделить объект. Выбираем Object Selection Tool — инструмент выделения, основанный на искусственном интеллекте. Он пытается распознать объект и выделить его. Работает быстрее других, но не всегда безупречно точен, так что часто выделение требует коррекций со стороны пользователя. Нарисуем прямоугольник вокруг гнома, и программа выделит его по контуру.
Сперва нужно выделить объект. Выбираем Object Selection Tool — инструмент выделения, основанный на искусственном интеллекте. Он пытается распознать объект и выделить его. Работает быстрее других, но не всегда безупречно точен, так что часто выделение требует коррекций со стороны пользователя. Нарисуем прямоугольник вокруг гнома, и программа выделит его по контуру.
Рисуем прямоугольник вокруг гнома…
Инструмент Object Selection Tool формирует выделение по контурам объекта.
Копируем выделенный фрагмент на новый слой.
Чтобы работать отдельно с объектом, отдельно с фоном, гнома нужно поместить на новый слой. Кликнем на нём правой кнопкой и выберем пункт Layer Via Copy. Появился слой, на котором есть лишь изображение выделенного объекта.
Новый слой отобразился на панели Layers. Обратите внимание, что панели в Photoshop можно свободно перемещать, закрывать, добавлять те, которых нет на экране. Поэтому у вас интерфейс может выглядеть иначе. Панель Layers легко вывести на экран через Menu → Window → Layers. Так же можно открыть и любую другую панель.
Так же можно открыть и любую другую панель.
Когда объект на новом слое, фоновый можно сделать невидимым нажатием на иконку с глазом. Теперь объект находится на «клетчатом» фоне. Так условно обозначается прозрачность. Некоторые форматы изображений (PNG, TIFF и GIF) поддерживают прозрачность. Если сохраним картинку в них, прозрачность останется, а если, например, в JPEG, вместо прозрачности будет белый фон.
Давайте сделаем белый фон? Создадим новый слой и с помощью инструмента «Заливка» окрасим его в белый.
Красной стрелкой отмечена кнопка для создания нового слоя, зелёной — новый слой, синей — инструмент Paint Bucket Tool, которым можно сделать сплошную заливку цветом.
Итак, фон залили. Но где гном? Обратите внимание: слой с заливкой расположен выше гнома. Значит он перекрыл собой всё то, что находится ниже. Необходимо фон с белым цветом поместить ниже слоя с объектом.
Готово, гном на белом фоне. Мы можем поместить объект куда угодно, добавив слой с подходящей фотографией.
Чтобы уменьшить гнома, зайдём в пункт меню Edit → Transform → Scale.
Корректирующие слои
Кроме слоёв, содержащих то или иное изображение, в Photoshop есть и корректирующие слои (Adjustment Layer). С ними мы можем на отдельном слое добавить ту или иную коррекцию. Давайте сделаем так, чтобы всё изображение стало чёрно-белым и только гном остался цветным. Найдём панель Adjustments и щёлкнем по иконке Hue/Saturation. Это инструмент для настройки оттенков и насыщенности цветов. С принципом его работы мы уже знакомы: инструменты HSL встречались в Lightroom. Отметим, что одно и то же действие в Photoshop можно сделать разными способами. Даже в нашем простом случае есть другие варианты решения, и знатоки могут поделиться своими методами в комментариях.
Чтобы создать корректирующий слой Hue/Saturation, найдём панель Adjustments, а в ней — иконку, выделенную на скриншоте жёлтой рамкой.
Для простоты уберём Saturation на -100. Это сделает кадр чёрно-белым.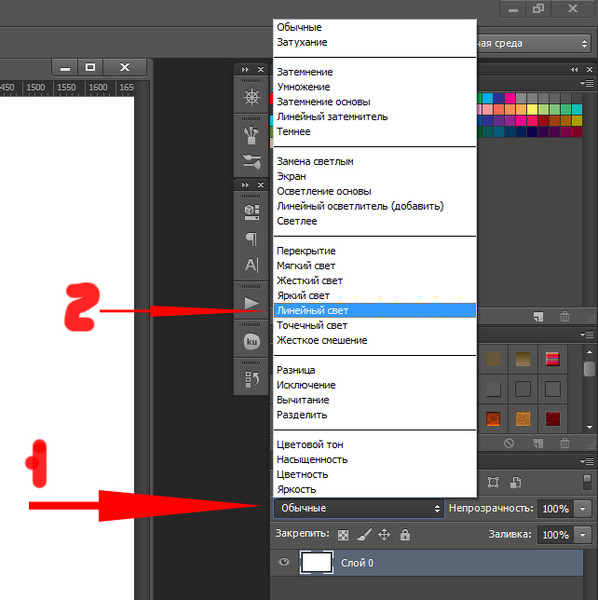 Теперь есть два пути. Можно перенести слой с коррекцией под слой с гномом. Тогда гном останется цветным, а фон станет чёрно-белым.
Теперь есть два пути. Можно перенести слой с коррекцией под слой с гномом. Тогда гном останется цветным, а фон станет чёрно-белым.
А можно задействовать маску корректирующего слоя, сделать так, чтобы слой воздействовал не на весь кадр, а только на отдельные его участки. Это интереснее.
Перенесём корректирующий слой обратно на самый верх. Выделим белый прямоугольник, который находится слева от названия слоя. Это маска слоя. Пока она целиком белая, непрозрачная. Нам нужно сделать так, чтобы на месте гнома в маске слоя была «дырка». Можно взять инструмент «Ластик» и стереть часть маски или использовать кисть чёрного цвета. Результат:
Инструмент «Ластик» показан зелёной стрелкой. «Дырка» в маске, которую мы сделали ластиком, видна на превью корректирующего слоя (жёлтая рамка).
«Дырка» есть, но мы не смогли точно обрисовать гнома, поэтому вокруг него получилось цветное пятно. Такой результат нам не подойдёт. В панели History отмотаем несколько шагов назад, чтобы вернуть маску слоя в исходное положение.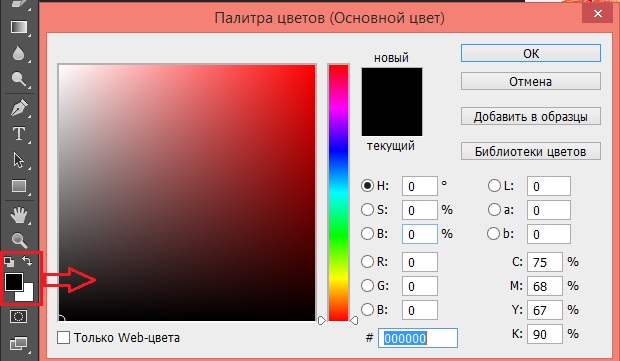
В панели History мы можем вернуться на несколько шагов назад в обработке. Кстати, сочетание клавиш CTRL+Z тоже работает: оно отменяет последнее действие.
Зажав клавишу CTRL, один раз щёлкнем мышкой по превью на слое с гномом. Это выделит его.
Теперь выделим корректирующий слой и перейдём к его маске. Просто нажмём клавишу Delete. Это приведёт к тому, что с маски будет удалена область, соответствующая форме выделения. И через неё будет виден цветной гном. Теперь сочетанием клавиш CTRL+D уберём выделение.
Корректирующие слои бывают разных видов. Самые востребованные — Curves («Кривые») и Hue/Saturation («Оттенок/Насыщенность»).
Получился кадр-открытка с гномом. Слой с белым фоном нам больше не нужен. Выберем его в панели Layers и нажмём клавишу Delete, чтобы удалить. Или можно просто перетащить его на иконку с корзиной.
Зелёной стрелкой помечена «Корзина»: мы удалим слой, перетащив его на эту иконку.
Фоновый слой (Background) с исходным изображением тоже не нужен.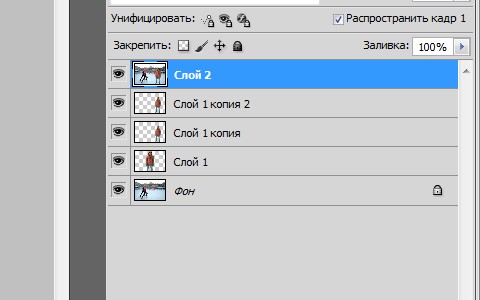 Удалим его другим способом. Выделим слой с дверью замка, кликнем по названию слоя правой кнопкой мыши и выберем пункт Merge Down. Выбранный нами слой сольётся с тем, который находится под ним. Есть и команда Flatten Image, она сливает воедино все слои. Это стоит делать, когда вы на сто процентов удовлетворены результатом и уверены, что не придётся возвращаться к коррекции одного из слоёв.
Удалим его другим способом. Выделим слой с дверью замка, кликнем по названию слоя правой кнопкой мыши и выберем пункт Merge Down. Выбранный нами слой сольётся с тем, который находится под ним. Есть и команда Flatten Image, она сливает воедино все слои. Это стоит делать, когда вы на сто процентов удовлетворены результатом и уверены, что не придётся возвращаться к коррекции одного из слоёв.
Если для сохранения пользоваться «родными» форматами Photoshop (PSD, PSB), файл сохранится вместе со слоями, и в дальнейшем мы сможем работать с ними. PSD (PSB) — «контейнер», куда можно поместить и картинки, и векторную графику, и надписи, и всё это будет доступно для обработки. Формат TIFF ограниченно совместим со слоями. Отметим, что чем больше слоёв, тем больше места на жёстком диске займёт файл. Формат JPEG не поддерживает слои, зато имеет небольшой объём. Обычно фотографы сохраняют исходник в формате PSD или TIFF и копию в JPEG (чаще уменьшенную) для публикации в сети.
На примере с гномом мы разобрали базовые свойства и приёмы работы со слоями и масками. Теперь поговорим о практических аспектах.
Теперь поговорим о практических аспектах.
Оптимизация работы со слоями и безопасность
Часто обработка заходит так далеко, что у фотографа или дизайнера образуются десятки слоёв. Как не потеряться среди них? Вопрос стоит особенно остро, если предполагается, что файл будет обрабатываться коллективно. Вот несколько рекомендаций по организации работы со слоями.
Давайте слоям названия. Двойной клик на текущем названии слоя, и можно вписать своё.
Организуйте слои по папкам. Иконка для создания папки находится внизу панели Layers. Можно создать пустую папку или выделить несколько слоёв и нажать иконку с папкой — тогда в ней сразу окажутся выделенные нами слои. Для папок можно создавать свои маски, да и вообще они ведут себя так же, как слои.
Создал ещё одну коррекцию для фона — корректирующий слой с кривыми, он немного затемнит фон. При этом слой, переводящий фон в чёрно-белый режим, отключен. Я собрал папку «Корррекции фона» и убрал в неё корректирующие слои, влияющие на фон. При желании можно обратно включить слой, делающий фон чёрно-белым, кликом по пиктограмме с глазом.
При желании можно обратно включить слой, делающий фон чёрно-белым, кликом по пиктограмме с глазом.
Делайте цветовые метки. Чтобы быстрее ориентироваться в слоях, окрасьте их иконки в разные цвета. Давайте дадим красную цветовую метку слою с гномом, чтобы не потерять его.
Выбор цветовой метки слоя в контекстном меню
Результат — слой отмечен красным.
Перед тем как слить слои, создайте снапшот (от англ. snapshop) в истории. В отличие от Lightroom, Photoshop не работает по принципу недеструктивной обработки: не всегда можно отменить ту или иную коррекцию. Да и сбросить обработку к самому началу не получится, например, если вы сохраните файл, закроете программу, а потом снова его откроете. Раз так, мы должны застраховать себя от возможных ошибок. Сливая все слои, не забудьте нажать на иконку с фотокамерой в панели History, так создастся снапшот. Это пункт истории, к которому всегда можно будет вернуться. У снапшотов только один минус — если закрыть файл, он не сохранятся.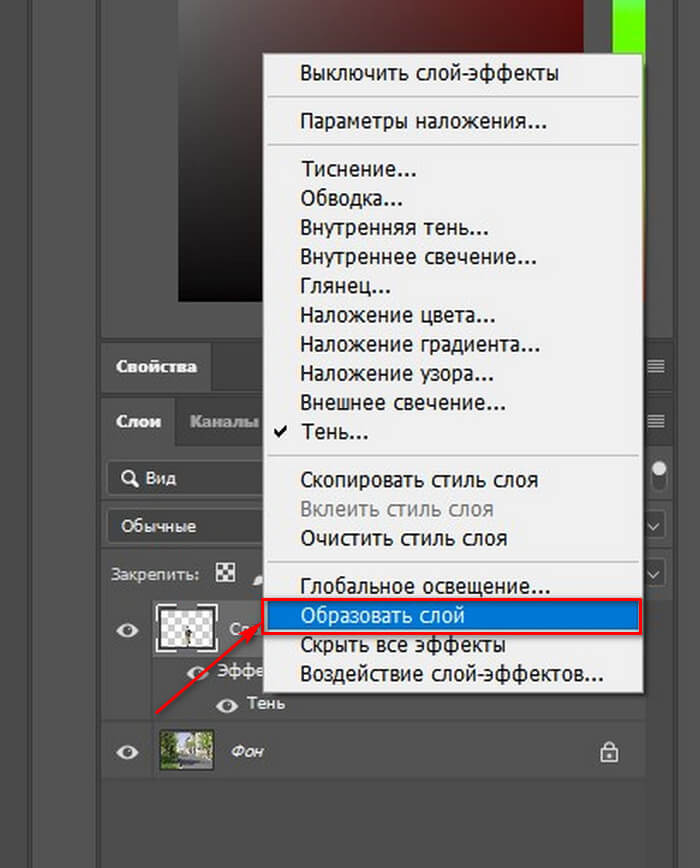
Жёлтой рамкой показана кнопка для создания снапшота, зелёной — созданный снапшот.
Мы использовали ConceptD CP3 с мощной рабочей станцией ConceptD CT-500. Вместе они образуют тандем для очень серьёзной работы с графикой. Однако внешний монитор пригодится и владельцам ноутбуков. Диагональ дисплея ноутбука не всегда достаточна для ретуши. Подключить ноутбук к большому и качественному монитору, коим может стать ConceptD CP3 — хорошая идея (учитывая, что большинство фотографов работают с самыми доступными ноутбуками: у них может быть приемлемое «железо», однако в этом сегменте производитель экономит на дисплеях). Мониторы практически не устаревают, это долгосрочная инвестиция.
Мощная подставка с элементами, декорированными под дерево, отлично смотрится!
Среди важных особенностей ConceptD CP3 — бленда. Это атрибут дисплеев профессионального класса. Она защищает изображение на экране от бликов, что повышает контраст и точность восприятия цвета. Бленда легко снимается и устанавливается. А вверху у неё есть специальная дверца, через которую можно подвести к дисплею калибратор. Впрочем, уже из коробки монитор имеет отличную цветопередачу, о чём свидетельствует сертификат Pantone Validated. Его имеют все дисплеи (и в ноутбуках тоже) от ConceptD.
А вверху у неё есть специальная дверца, через которую можно подвести к дисплею калибратор. Впрочем, уже из коробки монитор имеет отличную цветопередачу, о чём свидетельствует сертификат Pantone Validated. Его имеют все дисплеи (и в ноутбуках тоже) от ConceptD.
Как зайти в слои в фотошопе
Главная → Статьи о Фотошоп → Как включить в Фотошопе слои
Когда Вы скачиваете шаблоны для Фотошопа, то некоторые из них оказываются пустыми, то есть в них нет ничего. Но это только на первый взгляд. На самом деле, у них просто выключены слои для уменьшения веса. Давайте с Вами разберёмся «Как включить в Фотошопе слои».
Итак, для начала нам необходимо отобразить палитру «Слои». Зайдите «Окно → Слои» и поставьте там галочку.
Теперь открываем скачанный ранее шаблон в формате PSD. И в палитре «Слои» мы видим несколько слоёв из которых состоит шаблон.
- На нашем сайте Вы можете легко скачать интересные шаблоны для Фотошопа.
Кликните по пустому квадратику рядом с любым слоем. На этом месте должен появиться «Глазик», а содержимое слоя отобразиться в окне документа. Таким образом можно включить и остальные слои.
На этом месте должен появиться «Глазик», а содержимое слоя отобразиться в окне документа. Таким образом можно включить и остальные слои.
Но если слоёв у Вас много и Вы хотите включить их одновременно, тогда кликните по первому «Глазику» правой кнопкой мыши и выберите «Показать/Спрятать остальные слои».
И вот наша принцесса отобразилась полностью.
- Давайте расскажу Вам ещё один способ, по секрету. Кликните по первому «Глазику» левой кнопкой мыши и, не отпуская её, протяните курсор вниз по всем остальным «Глазикам» и они пропадут. Естественно, также можно их и включить.
В этом уроке вы узнаете все про слои в фотошопе, научитесь их создавать, переименовывать, дублировать, группировать, познакомитесь с настройками панели слоев и узнаете, как можно легко её настроить для удобного использования.
Но сначала давайте разберемся, что же такое слой в фотошопе. Слои в фотошопе – это как листы бумаги у художника, именно на них происходят все действия, без слоев было бы невозможно пользоваться программой Adobe Photoshop.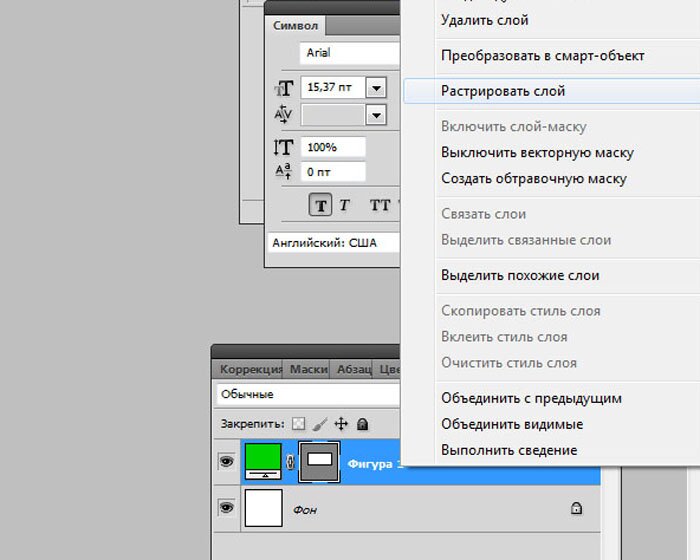 Отличие слоев от листов бумаги лишь в том, что картина рисуется на одном листе, слои же в фотошоп мы можем создавать практически в неограниченном количестве, добавляя новые эффекты и улучшая нашу цифровую картину, «наслаивая» их друг на друга.
Отличие слоев от листов бумаги лишь в том, что картина рисуется на одном листе, слои же в фотошоп мы можем создавать практически в неограниченном количестве, добавляя новые эффекты и улучшая нашу цифровую картину, «наслаивая» их друг на друга.
Если отойти от художественной темы и поискать примеры в кулинарии, то слои можно сравнить с бутербродом, тортом или слоеным пирогом – на каждом слое (корже) разные ингредиенты, которые в целом составляют блюдо единое.
Для управления слоями существует панель слоев, также используются команды с главного меню и горячие клавиши.
Как создать слой
Давайте для начала научимся создавать слои. Создаем новый документ Файл-Создать (File—New) с размером 1000х1000 пикселей:
Создать новый слой можно несколькими способами: через меню Слои-Новый-Слой (Layer—New—Layer), при помощи сочетания горячих клавиш Shift + Ctrl + N, нажатием на иконку создания нового слоя впанели слоев (чтобы активировать панель слоев, нужно перейти в меню Окно-Слои (Window-Layer)):
В нашем рабочем документе появился новый чистый слой:
Почему чистый, спросите вы? Потому что он не содержит какой-либо информации, об этом говорят серые квадратики, расположенные в шахматном порядке на миниатюре слоя – именно они обозначают его прозрачность. Посмотрите также на цвет документа, белый остался белым. Если бы мы поместили в документ новую картинку, она бы тоже считалась и называлась слоем, но перекрыла бы изображение. Чтобы убедиться, что слой пустой, давайте зальем его каким-нибудь цветом, Редактирование-Выполнить заливку (Edit-Fill).
Посмотрите также на цвет документа, белый остался белым. Если бы мы поместили в документ новую картинку, она бы тоже считалась и называлась слоем, но перекрыла бы изображение. Чтобы убедиться, что слой пустой, давайте зальем его каким-нибудь цветом, Редактирование-Выполнить заливку (Edit-Fill).
Цвет, видимый нами, изменился с белого на зеленый, верхний слой перекрыл нижний. Именно по такому принципу работают слои. Стоит отметить, что не всегда верхний слой перекрывает нижний полностью – все зависит от содержания слоя (полностью он заполнен или нет), а также от режимов наложения слоя.
Если при создании нового слоя любым из вышеперечисленных способов держать зажатой клавишу Ctrl, то слой создастся ниже активного:
Как переименовать слой
Для того, чтобы переименовать слой, дважды щелкните мышью по его названию в панели слоев, введите новое имя и нажмите клавишу Enter, либо выберите пункт меню Слои—Переименовать слой (Layer-Rename Layer):
Как продублировать / скопировать слой
Чтобы дублировать слой, нажмите сочетание клавиш Ctrl + J, или же сделайте щелчок правой кнопкой мыши по слою в панели слоев, и выберите пункт Создать дубликат слоя (Duplicate Layer):
По умолчанию к названию дублированного слоя добавится слово «копия».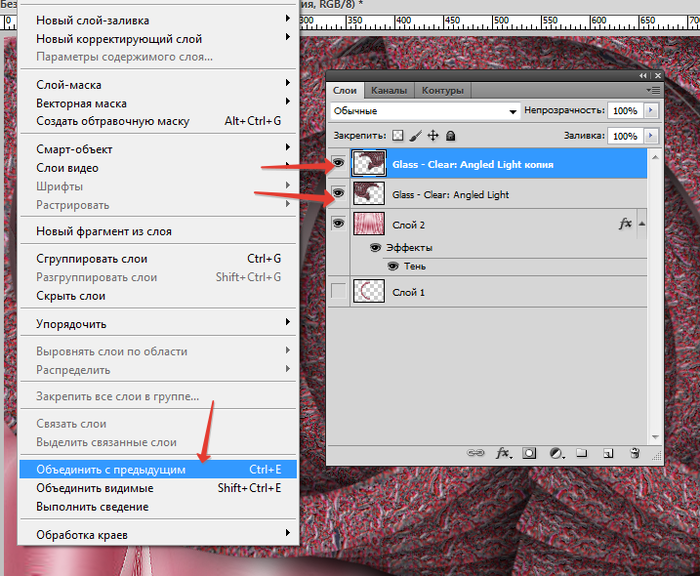 Далее мы рассмотрим, как это можно при необхдимости отключить.
Далее мы рассмотрим, как это можно при необхдимости отключить.
Как группировать слои
Когда в рабочем документа накапливается большое количество слоев, постает необходимость их группировать, это поможет ускорить рабочий процесс и позволит упорядочить слои. Чтобы группировать слои, выделите нужные слои на панели слоев при помощи клавиш Ctrl или Shift и клика мышью (выделение слоев ничем не отличается от выделения файлов в проводнике), потом нажмите Ctrl + G, либо нажмите на иконку создания группы в панели слоев:
Переименование группы идентично переименованию слоя.
Как удалить слой
Для удаления слоя необходимо сделать щелчок правой кнопкой мыши по слою в палитре слоев и выбрать пункт Удалить слой (Delete Layer) или нажать на иконку удаления слоя/группы:
Как объединить слои
Слияние/объединение слоев
В завершении работы или в ее процессе часто необходимо слить слои.
Для того, чтобы слить все видимые слои в один, нужно нажать сочетание клавиш Shift + Ctrl + E либо перейти в меню Слои-Выполнить сведение (Layer-Flatten image), этот шаг сольет все слои, находящееся на палитре, в один.
Для объединения слоя с предыдущим (нижележащим) нужно нажать сочетание Ctrl + E или перейти в меню Слои-Объединить с предыдущим (Layer-Merge Down).
Для создания отпечатка всех видимых слоев нужно нажать сочетание Shift + Ctrl + Alt + E или перейти в Выделение-Выделить все (Select—Select all), потом в Редактирование-Скопировать совмещенные данные (Edit-Copy Merged), далее Редактирование-Вставить (Edit— Paste). Этот шаг создаст поверх всех слоев новый слой, при этом все имеющиеся в работе слои сохранятся.
Панель слоев в фотошопе
С основными настройками панели слоев мы ознакомились, давайте более детально рассмотрим, какие дополнительные возможности работы со слоями предоставляет нам панель слоев, разберем каждую функцию отдельно:
1 – вид. В этом окне вы сможете выбрать просмотр слоев по предложенным фильтрам. Фильтры представлены как в текстовом виде (слева), так и в виде значков (справа). Белая кнопочка-ползунок справа в виде кружочка отключает фильтрацию, тем самым упреждая случайное нажатие на фильтрацию.
3 – непрозрачность слоя;
4 – дополнительные настройки слоя, позволяющие закрепить положение слоя, сохранить цвета или прозрачность пикселей и т.п.
5 – заливка слоя (этот параметр в основном используют при добавлении стилей слоя к слою, если снизить параметр заливки к 0, то стили слоя останутся без изменений, а вот сам слой станет невидимым;
6 — видимость слоя (при «включенном» глазике слой видимый, при «выключенном» — невидим).
После нажатия на иконку «глазика» правой кнопкой мыши откроется меню выбора цвета слоя, при желании можно изменить цвет «глазика» — это поможет быстрее найти слой в палитре и не запутаться в слоях;
7 – выпадающий список с дополнительными параметрами слоя, многие настройки дублированы из меню, появляющегося после нажатия правой кнопки мыши по слою;
8 – иконка, позволяющая связать выбранные слои, это поможет проводить все действия со слоями параллельно;
9 – добавления стилей слоя;
10 – добавление маски слоя;
11 – добавление корректирующих слоев;
12 – группирование слоев;
13 – создание нового слоя;
14 – удаление слоя/группы.
В дополнительных настройках (п. 7) есть пункт Параметры панели, он позволяет управлять отображением слоев, изменять размер превью, автоматически добавлять/не добавлять маски к корректирующим слоям, раскрывать/не раскрывать новые эффекты и управлять названиями копий групп или слоев:
Надеемся вы дочитали до конца этот длинный, но познавательный урок и узнали все про слои в фотошопе. Теперь можно смело приниматься за создание своих собственных шедевров в фотошопе.
На этой странице
Слои Photoshop
Слои в Photoshop напоминают стопку прозрачных листов. Через прозрачные области вышележащих слоев можно видеть содержимое нижних слоев. Можно перемещать слой для изменения положения изображения подобно перемещению прозрачного листа в стопке. Также можно изменять уровень непрозрачности слоя, чтобы сделать содержимое частично прозрачным.
Слои применяются для выполнения таких задач, как совмещение нескольких изображений, добавление текста или векторных фигур на изображение. Можно применить стиль слоя для добавления специальных эффектов, таких как отбрасывание тени или свечение.
Общие сведения о слоях
Упорядочивание слоев Photoshop
Новое изображение содержит один слой. Количество дополнительных слоев, слоевых эффектов и наборов слоев, которые можно добавить к изображению, ограничено только объемом памяти компьютера.
Работа со слоями выполняется с помощью панели «Слои». Группы слоев помогают упорядочить слои и управлять ими. Группы помогают расположить слои по логическим группам и упорядочить панель «Слои». Можно создавать группы внутри других групп. Группы можно использовать для применения атрибутов и масок к нескольким слоям одновременно.
Несколько отличных советов по работе со слоями см. в видеопособии Упорядочение слоев и групп слоев.
Слои для обратимого редактирования
Иногда слои не содержат видимого изображения. Например, корректирующий слой хранит тональные и цветовые настройки, которые влияют на слои, расположенные ниже. Вместо непосредственного изменения изображения можно редактировать корректирующий слой, оставляя нетронутыми пикселы нижележащего слоя.
Специальный тип слоя, называемый смарт-объект, содержит один слой содержимого или более. Можно трансформировать (масштабировать, наклонить или перерисовывать) смарт-объект, не изменяя напрямую пикселы изображения. Кроме того, можно редактировать смарт-объект как отдельное изображение даже после вставки его в изображение Photoshop. Смарт-объекты также могут содержать эффекты смарт-фильтров, которые позволяют применять фильтры к изображениям, не нарушая их. Это позволяет в дальнейшем изменить интенсивность фильтра или удалить его. См. раздел Обратимое редактирование и Работа со смарт-объектами.
Для добавления видео к изображению можно использовать слои видео. После импорта видеоклипа в изображение как слоя видео можно применять к нему маску слоя, трансформировать его, применять слоевые эффекты или растрировать отдельный кадр и преобразовывать его в стандартный слой. С помощью панели временной шкалы можно воспроизвести видео или получить доступ к отдельным кадрам. См. раздел Сведения о поддерживаемых форматах видео и последовательностей изображений.
Обзор панели «Слои» программы Photoshop
Панель «Слои» в Photoshop предоставляет сведения обо всех слоях и группах слоев изображения, а также о слоевых эффектах. Средствами панели «Слои» можно включать и отключать отображение слоев, создавать новые слои, а также работать с группами слоев. В меню панели «Слои» можно получить доступ к дополнительным командам и параметрам.
Отображение панели «Слои» в Photoshop
Выберите меню «Окно» > «Слои».
Выбор команды из меню панели «Слои» в Photoshop
Щелкните треугольник в правом верхнем углу панели.
Изменение размера миниатюр слоев в Photoshop
В меню панели «Слои» выберите пункт «Параметры панели», затем выберите размер миниатюр.
Изменение содержимого миниатюры
Чтобы миниатюра отображала содержимое всего документа, выберите в меню панели «Слои» пункт «Параметры панели», затем пункт «Весь документ». Чтобы в миниатюре отображался лишь фрагмент слоя, занятый пикселами объекта, выберите пункт «Границы слоев».
Для повышения быстродействия и экономии пространства экрана можно отключить отображение миниатюр.
Развертывание и свертывание групп
Щелкните треугольник слева от папки группы. См. раздел Просмотр слоев группы и вложенных групп.
Фильтрация слоев Photoshop
Параметры фильтрации, доступные в верхней части панели «Слои», помогают быстро находить основные слои в сложных документах. Можно вывести на экран подмножество слоев на основе имени, типа, эффекта, режима, атрибута или метки цвета.
Выберите тип фильтра во всплывающем меню.
Выберите или укажите условия фильтрации.
Щелкните переключатель, чтобы включить фильтрацию слоя или выключить ее.
Преобразование фона и слоев Photoshop
При создании нового изображения на белом или цветном фоне нижний слой панели «Слои» называется Фон. Изображение может иметь только один фон. Порядок следования, режим наложения, а также степень непрозрачности фона не могут быть изменены. Однако данные атрибуты фона могут быть изменены после его преобразования в обычный слой.
При создании нового прозрачного изображения фон не создается. В этом случае нижний слой не рассматривается как фоновый, поэтому можно изменить на панели «Слои» его местоположение, режим наложения и степень непрозрачности.
Преобразование фона в обычный слой Photoshop
На панели «Слои» дважды щелкните фон или выберите меню «Слой» > «Новый» > «Из фона».
Укажите параметры слоя. (См. раздел Создание слоев и групп.)
Нажмите кнопку ОК.
Преобразование слоя Photoshop в фон
Выберите слой Photoshop на панели «Слои».
В меню «Слой» выберите команду «Новый» > «Преобразовать в фон».
Всем прозрачным пикселам слоя присваивается цвет фона, а слой перемещается в конец списка слоев.
Фон не может быть образован из обычного слоя путем присвоения ему имени «Фон». Для этой цели необходимо использовать команду «Преобразовать в фон».
Видеопособие | Преобразование фонового слоя в обычный слой
Дублирование слоев Photoshop
Дубликат слоя может быть создан в текущем изображении либо в другом новом или существующем изображении.
Создание дубликата слоя Photoshop или группы в текущем изображении
Выберите слой или группу на панели «Слои».
Выполните одно из следующих действий.
Перетащите слой или группу на кнопку «Создать новый слой» .
В меню «Слой» или в меню панели «Слои» выберите пункт «Создать дубликат слоя» или «Создать дубликат группы». Введите имя слоя или группы и нажмите кнопку ОК.
Создание дубликата слоя Photoshop или группы в другом изображении
Откройте исходное и целевое изображения.
На панели «Слои» исходного изображения выберите один или несколько слоев либо группу.
Выполните одно из следующих действий.
Перетащите слой или группу из панели «Слои» в целевое изображение.
Выберите инструмент «Перемещение» и перетащите слой из исходного изображения в целевое. Дубликат слоя или группы помещается на панель «Слои» целевого изображения над активным слоем. Чтобы перемещаемый фрагмент изображения располагался в целевом изображении в той же позиции, что и в исходном (когда оба изображения имеют одинаковые размеры в пикселах) или по центру целевого изображения (размеры изображений не совпадают), удерживайте при перетаскивании клавишу «Shift».
В меню «Слой» или в меню панели «Слои» выберите пункт «Создать дубликат слоя» или «Создать дубликат группы». В раскрывающемся меню «Документ» выберите целевой документ и нажмите кнопку ОК.
Выделите все пикселы слоя, выбрав меню «Выделение» > «Все», а затем «Редактирование» > «Скопировать». Затем выберите меню «Редактирование» > «Скопировать» в целевом изображении. (Этот метод копирует только пикселы, исключая свойства слоя, такие как режим наложения.)
Основы панели Photoshop Layers
Панель «Слои» в фотошопе
По умолчанию вы найдете панель «Слои» в правом нижнем углу экрана. Как я уже упоминал, я использую Photoshop CS6, но независимо от используемой версии панель «Слои» находится в одном и том же общем месте:
Панель слоев выделена в правом нижнем углу.
Если панель «Слои» не отображается на экране, вы можете получить к ней доступ (вместе с любой другой панелью Photoshop), зайдя в меню « Окно» в строке меню в верхней части экрана и выбрав « Слои» . Галочка слева от названия панели означает, что панель в данный момент открыта где-то на экране:
Все панели Photoshop можно включить или отключить в меню «Окно» в строке меню.
Я только что открыл изображение в Photoshop, которое я скачал с Adobe Stock . Вы можете легко следовать, открыв любое ваше собственное изображение:
Недавно открытое изображение в Photoshop.
Хотя я пока ничего не сделал с изображением, кроме как открыл его, панель «Слои» уже дает нам некоторую информацию. Давайте внимательнее посмотрим на то, что мы видим:
Панель Photoshop’s Layers.
Вкладка «Имя»
Прежде всего, как мы узнаем, что на самом деле мы видим панель «Слои»? Мы знаем, потому что так написано на вкладке имени в верхней части панели:
Название вкладки говорит нам, что мы смотрим на панель слоев.
Возможно, вы заметили, что справа от вкладки «Слои» есть две другие вкладки — « Каналы» и « Пути», каждая из которых выглядит немного тусклее, чем вкладка панели «Слои»:
Вкладки «Каналы» и «Пути» отображаются справа от вкладки «Слои».
Это две другие панели, которые сгруппированы с панелью слоев. В Photoshop так много панелей, что их можно разместить на экране, оставляя место для работы, может быть проблемой, поэтому Adobe решила сгруппировать некоторые панели в группы панелей, чтобы сэкономить место.
Чтобы переключиться на другую панель в группе, просто нажмите на вкладку панели. Вкладка панели, которая в данный момент открыта в группе, будет выделена. Не позволяйте тому факту, что панель Layers, сгруппированная с этими двумя другими панелями, сбивает вас с толку. Панели «Каналы» и «Пути» не имеют ничего общего с панелью «Слои», за исключением того факта, что оба они также широко используются в Photoshop, поэтому мы можем спокойно их игнорировать, пока мы специально смотрим на панель «Слои».
Слой слой
Каждый раз, когда мы открываем новое изображение в Photoshop, изображение открывается в своем собственном документе и помещается в слой. Photoshop представляет слои в документе в виде строк на панели «Слои», причем каждый слой получает свою собственную строку. Каждый ряд дает нам различную информацию о слое. В настоящий момент в моем документе только один слой, поэтому на панели «Слои» отображается одна строка. Но когда мы добавим больше слоев, появятся дополнительные строки:
Панель «Слои» отображает слои в виде строк информации.
Имя слоя
Photoshop помещает новое изображение в слой с именем Background . Он называется Background, потому что он служит фоном для нашего документа. Мы можем видеть название каждого слоя, отображаемого в его строке. Фоновый слой на самом деле является особым типом слоя в Photoshop, который я подробно расскажу в нашем уроке Фоновый слой :
На панели «Слои» отображается название каждого слоя.
Миниатюра предварительного просмотра
Слева от имени слоя находится миниатюрное изображение, известное как миниатюра предварительного просмотра слоя, поскольку оно показывает нам небольшой предварительный просмотр того, что находится на этом конкретном слое. В моем случае предварительный просмотр показывает, что фоновый слой содержит мое изображение. Я, вероятно, мог бы догадаться об этом самостоятельно, поскольку мой документ имеет только один слой, но приятно знать, что у Photoshop есть моя спина:
Миниатюра предварительного просмотра показывает нам, что находится на каждом слое.
Добавление нового слоя
Чтобы добавить новый слой в документ, щелкните значок « Новый слой» в нижней части панели «Слои»:
Нажав на иконку Новый слой.
Новый слой появляется на панели «Слои» прямо над фоновым слоем. Фотошоп автоматически называет новые слои для нас. В этом случае он назвал слой «Layer 1». Обратите внимание, что теперь у нас есть две строки слоев на панели «Слои», каждая из которых представляет отдельный слой:
Новый слой с именем Layer 1 появится на панели Layers.
Если мы посмотрим на эскиз предварительного просмотра нового слоя, то увидим рисунок шахматной доски . Шаблон шахматной доски — это способ представления прозрачности в Photoshop. Поскольку в миниатюре предварительного просмотра больше ничего не отображается, это говорит о том, что в настоящий момент новый слой пуст:
Когда мы добавляем новый слой в документ, он начинает жизнь как чистый лист.
Если я снова нажму на иконку New Layer:
Нажав второй раз на иконку New Layer.
Photoshop добавляет еще один новый слой в мой документ, на этот раз называя его «Слой 2». Теперь у нас есть три строки слоев, каждая из которых представляет один из трех слоев в документе:
Три слоя, каждый в своем собственном ряду на панели «Слои».
Перемещение слоев
Мы можем перемещать слои выше и ниже друг друга на панели «Слои», просто перетаскивая их. Прямо сейчас, слой 2 находится выше слоя 1, но я могу переместить слой 2 ниже слоя 1, нажав на слой 2 и, удерживая нажатой кнопку мыши, перетаскивая слой вниз, пока не появится полоса выделения между слоем 1 и фоном. слой. Это место, где будет размещен слой:
Чтобы переместить слой, щелкните и перетащите его выше или ниже другого слоя.
Отпустите кнопку мыши, когда появится строка выделения. Фотошоп переводит слой в новое положение:
Слой 2 теперь находится между слоем 1 и фоновым слоем.
Единственный слой, который мы не можем переместить на панели «Слои», это фоновый слой. Мы также не можем переместить другие слои ниже фонового слоя. Все остальные слои можно перетаскивать выше или ниже других слоев по мере необходимости. Опять же, мы рассмотрим фоновый слой более подробно в следующем уроке.
Активный слой
Возможно, вы заметили, что когда в моем документе был только один фоновый слой, он был выделен синим цветом на панели «Слои». Затем, когда я добавил слой 1, слой 1 стал выделенным слоем. И теперь Слой 2 является выделенным слоем. Что случилось с основными моментами?
Когда слой выделен, это означает, что в данный момент это активный слой . Все, что мы делаем в документе, делается с содержимым активного слоя. Каждый раз, когда мы добавляем новый слой, Photoshop автоматически делает его активным, но мы можем вручную изменить, какой слой является активным, просто щелкнув нужный нам слой. Здесь я сделаю слой 1 активным слоем, щелкнув по нему, и мы увидим, что он становится подсвеченным:
Слой 1 теперь является активным слоем в документе.
Удаление слоя
Чтобы удалить слой, просто нажмите на него и, удерживая нажатой кнопку мыши, перетащите его вниз на значок корзины в нижней части панели «Слои». Отпустите кнопку мыши, когда вы над иконкой. Здесь я удаляю слой 1:
Удалите слои, нажав и перетащив их в корзину.
Я также удалю слой 2, щелкнув и перетащив его вниз в корзину:
Перетащите слой 2 в мусорное ведро, чтобы удалить его.
А теперь я вернусь к тому, что в моем документе будет только один слой, фоновый слой:
Два пустых слоя были удалены.
Копирование слоя
Мы видели, как добавить новый пустой слой в документ, но мы также можем сделать копию существующего слоя с помощью панели «Слои». Чтобы скопировать слой, нажмите на него и, удерживая нажатой кнопку мыши, перетащите его вниз на значок « Новый слой» . Я сделаю копию моего фонового слоя:
Перетащите фоновый слой на значок нового слоя, чтобы сделать его копию.
Отпустите кнопку мыши, когда вы над иконкой нового слоя. Копия слоя появится над оригиналом. В моем случае Photoshop сделал копию моего фонового слоя и назвал его «Фоновая копия». Обратите внимание, что он также сделал этот новый слой активным (он выделен синим цветом):
Копия слоя находится над оригиналом.
Я собираюсь быстро применить несколько фильтров размытия в Photoshop к своему фоновому слою, чтобы у нас было что-то свое на каждом слое. Поскольку фильтры Photoshop выходят за рамки этого руководства, я довольно быстро выполню эти шаги.
Сначала я применю фильтр Motion Blur, зайдя в меню Filter в верхней части экрана, выбрав Blur , а затем выбрав Motion Blur :
Собираюсь Filter> Blur> Motion Blur.
Это открывает диалоговое окно Motion Blur. Я установлю угол размытия движения на -45 °, чтобы движение проходило по диагонали от верхнего левого угла к нижнему правому. Затем, поскольку я работаю с большим изображением высокого разрешения, я увеличу значение « Расстояние» примерно до 600 пикселей . Если вы используете изображение меньшего размера, вы можете использовать меньшее значение:
Диалоговое окно фильтра Motion Blur.
Я нажму OK, чтобы закрыть диалоговое окно Motion Blur, и вот результат на данный момент:
Эффект после применения фильтра Motion Blur.
Чтобы немного смягчить эффект, я применю фильтр Photoshop Gaussian Blur, вернувшись обратно в меню Filter , обратно к Blur , и на этот раз выбрав Gaussian Blur :
Идем в Filter> Blur> Gaussian Blur.
Я установлю значение радиуса в нижней части диалогового окна Gaussian Blur примерно на 20 пикселей, чтобы смягчить резкие диагональные линии. Опять же, если вы используете меньшее изображение, меньшее значение может работать лучше:
Диалоговое окно фильтра Gaussian Blur.
Я нажму OK, чтобы закрыть диалоговое окно, и вот окончательный результат:
Эффект после применения фильтра Gaussian Blur.
Может показаться, что я размыл все изображение, но если мы посмотрим на панель «Слои», мы увидим, что это не так. Поскольку слой фоновой копии был активным, когда я применил фильтры размытия, это затронуло только слой фоновой копии.
Мы можем видеть размытое изображение на миниатюре предварительного просмотра слоя Background copy. Исходное изображение на слое под ним не было затронуто. Его эскиз предварительного просмотра все еще показывает исходное, нетронутое изображение:
Миниатюры предварительного просмотра теперь показывают очень разные изображения на каждом слое.
Значок видимости слоя
Если я хочу снова увидеть исходную фотографию в документе, я могу просто отключить размытый слой, щелкнув значок видимости слоя слева от эскиза предварительного просмотра. Когда маленькое глазное яблоко видно, это означает, что слой виден в документе. Нажатие на значок скроет глазное яблоко и скроет слой:
Щелкните значок видимости слоя, чтобы отключить слой в документе.
При скрытом размытом слое исходная фотография снова появляется в документе. Размытый слой все еще там; мы просто не видим этого в данный момент:
Исходное изображение снова появляется в документе.
Чтобы снова включить размытый слой, мне просто нужно нажать на пустое поле, где раньше было глазное яблоко:
Значок видимости слоя отображается пустым, когда слой выключен.
Это превращает размытый слой обратно в документ, снова скрывая исходную фотографию из вида:
Эффект размытия появляется снова.
Переименование слоя
Как мы уже видели, Photoshop автоматически присваивает нам имена слоев по мере их добавления, но имена, которые он им дает, такие как «Слой 1» и «Фоновая копия», довольно общие и не очень полезны. Когда у нас есть только несколько слоев в документе, имена могут показаться не очень важными, но когда мы обнаруживаем, что работаем с 10, 20 или даже 100 или более слоями, гораздо проще поддерживать их организованность, если они имеют значимые имена.
К счастью, Photoshop позволяет легко переименовать слой. Просто дважды щелкните по имени слоя на панели «Слои», чтобы выделить его:
Переименование слоя «Фоновая копия».
Затем введите новое имя. Я изменю название моего слоя с фоновой копией на «Blur». Когда вы закончите, нажмите Enter (Win) / Return (Mac) на клавиатуре, чтобы принять изменение имени:
Слой «Background copy» теперь является слоем «Blur».
Добавление маски слоя
Маски слоев необходимы для большинства наших работ в Photoshop. Мы не будем вдаваться в подробности их здесь, но чтобы добавить маску слоя на слой, сначала убедитесь, что выбран слой, к которому вы хотите добавить его. Затем щелкните значок « Маска слоя» в нижней части панели «Слои» (прямоугольник с кружком в центре):
Добавьте маску слоя, щелкнув значок Layer Mask.
Слой миниатюра маски появится справа от предварительного просмотра миниатюры слоя, давая вам знать , что маска была добавлена. Обратите внимание, что миниатюра заполнена белым . В маске слоя белый представляет области слоя, которые остаются видимыми в документе, а черный представляет области, которые будут скрыты . По умолчанию Photoshop полностью заполняет новые маски слоев белым.
Также обратите внимание, что миниатюра маски слоя показывает белую рамку вокруг нее. Это говорит нам о том, что маска, а не сам слой, в настоящее время выбрана и активна:
Появится миниатюра маски слоя.
Добавив маску слоя, мы можем нарисовать ее кистью, чтобы показать часть исходного изображения под слоем размытия. Чтобы сделать это, я быстро выберу инструмент Photoshop Brush Tool на панели инструментов :
Выбор инструмента «Кисть».
Чтобы скрыть части слоя Blur, мне нужно закрасить маску слоя черным . Photoshop использует текущий цвет переднего плана в качестве цвета кисти, поэтому перед тем, как начать рисовать, я должен убедиться, что мой цвет переднего плана установлен на черный.
Мы видим текущие цвета переднего плана и фона в образцах цветов в нижней части панели «Инструменты». По умолчанию всякий раз, когда мы выбираем маску слоя, Photoshop устанавливает цвет переднего плана на белый, а цвет фона — черный. Чтобы поменять их местами и установить цвет переднего плана на черный, все, что нам нужно сделать, это нажать букву X на клавиатуре:
Образцы цветов переднего плана (вверху слева) и фона (внизу справа).
С моим цветом переднего плана, установленным на черный, я нарисую маску слоя, чтобы скрыть эти части слоя Blur, и покажу оригинальное изображение на слое фона под ним. Вы можете настроить размер кисти с клавиатуры. Нажмите левую клавишу скобки ( [ ) несколько раз, чтобы уменьшить размер кисти, или правую клавишу скобки ( ] ), чтобы увеличить ее . Чтобы сделать края кисти более мягкими , нажмите и удерживайте клавишу Shift и несколько раз нажмите клавишу левой скобки ( [ ). Чтобы сделать края труднее , удерживайте Shift и нажмитеключ правой скобки ( ] ):
Рисуем черным на маске слоя, чтобы скрыть участки слоя Blur.
Если мы снова посмотрим на миниатюру маски слоя, мы увидим, что она больше не заполнена сплошным белым цветом. Некоторые области все еще заполнены белым, но мы также можем видеть области, где мы закрашены черным. Опять же, белый цвет на маске представляет области слоя, которые остаются видимыми в документе, а черные области скрыты от глаз:
Миниатюра маски слоя после рисования с помощью Brush Tool.
Если все, что мы только что сделали, было для вас совершенно новым, не волнуйтесь. Маски слоёв — это совсем другая тема, и я объясню их более подробно в нашем уроке Понимание масок слоёв в Photoshop .
Добавление заполняющих или корректирующих слоев
Справа от значка «Маска слоя» в нижней части панели «Слои» находится значок « Новый заливочный слой» или «Корректирующий слой» . Это значок, который выглядит как круг, разделенный по диагонали между черным и белым:
Значок нового заливочного или корректирующего слоя.
При нажатии на него открывается список слоев заливки и корректировки, которые мы можем выбрать. В качестве примера я выберу корректирующий слой Hue / Saturation из списка:
Выбор корректирующего слоя Hue / Saturation.
Регулировочный слой Hue / Saturation позволяет нам легко изменять цвета на изображении. В Photoshop CS6 и CC элементы управления корректирующими слоями отображаются на панели «Свойства» . В CS4 и CS5 они отображаются на панели «Коррекция» . Я быстро раскрасю свое изображение, выбрав опцию Colorize , затем я установлю значение Hue на 195 для синего цвета и увеличу значение Saturation до 60 . Опять же, не волнуйтесь, если что-то, что я делаю здесь, выходит за рамки вашего текущего уровня квалификации. Я быстро расскажу о некоторых вещах, чтобы мы могли получить общее представление о том, как много мы можем сделать на панели «Слои»:
Панель свойств (CS6 и CC).
Вот мое изображение после его раскрашивания:
Изображение после его раскрашивания с помощью корректирующего слоя Hue / Saturation.
Корректирующие слои — это еще одна тема, которая выходит за рамки этого учебного пособия, но причина, по которой я все-таки добавил и добавил один, заключалась в том, чтобы мы могли видеть, что любые корректирующие слои, которые мы добавляем в документ, отображаются на панели «Слои» так же, как и обычные слои. Здесь мой корректирующий слой Hue / Saturation находится над слоем Blur. Я перетащил панель «Слои» немного шире, поэтому название корректирующего слоя («Hue / Saturation 1») будет соответствовать:
Панель «Слои» отображает все слои заливки или корректировки, которые мы добавили в документ.
Вы можете узнать больше о корректирующих слоях Photoshop в нашем учебном пособии « Неразрушающее редактирование фотографий с корректирующими слоями» и в нашем учебном пособии « Уменьшение размеров файлов с помощью корректирующих слоев» , которые находятся в разделе « Редактирование фотографий ».
Изменение режима наложения слоя
Панель Слои также , где мы можем изменить слоя режим смешивания , который изменяет , как слой в смеси со слоем (ами) под ним. Параметр «Режим наложения» находится в левом верхнем углу панели «Слои» непосредственно под вкладкой «Имя». На самом деле он нигде не говорит «Режим смешивания», но это поле, которое по умолчанию говорит «Нормальный».
Чтобы выбрать другой режим наложения, нажмите на слово «Обычный» (или любой другой режим наложения, выбранный в данный момент), затем выберите другой режим наложения в появившемся списке. Я выберу режим смешивания цветов из списка:
Изменение режима наложения активного слоя.
При изменении режима наложения корректирующего слоя «Цветовой тон / Насыщенность» с «Обычный» на «Цвет» корректирующий слой теперь влияет только на сами цвета в изображении. На значения яркости (свет, тени и все оттенки между ними) это не влияет. Мы можем видеть, что мое изображение теперь выглядит немного ярче, чем оно было минуту назад:
Теперь меняются только цвета на изображении. На значения яркости это не влияет.
Чтобы узнать больше о режимах наложения слоев в Photoshop, включая режим наложения цветов, обязательно прочитайте наш учебник « Пять основных режимов наложения для редактирования фотографий» .
Параметры непрозрачности и заливки
Мы можем контролировать уровень прозрачности слоя с панели «Слои», используя параметр « Непрозрачность» непосредственно напротив параметра «Режим наложения». Значение непрозрачности 100% (значение по умолчанию) означает, что мы вообще не видим сквозь слой, но чем больше мы уменьшаем значение непрозрачности, тем больше просвечивает слой (слои) под ним. Я собираюсь снизить непрозрачность моего корректирующего слоя Hue / Saturation до 70%:
Параметр «Непрозрачность» контролирует уровень прозрачности слоя.
При слегка пониженной непрозрачности исходные цвета изображения начинают просвечивать:
Оригинальные цвета теперь частично отображаются через корректирующий слой.
Прямо под опцией «Непрозрачность» находится опция « Заполнить» . Как и Opacity, Fill также контролирует уровень прозрачности слоя. В большинстве случаев эти два параметра («Непрозрачность» и «Заливка») ведут себя одинаково, но между ними есть одно важное различие, касающееся стилей слоя . Опять же, здесь мы не будем вдаваться в подробности, но чтобы узнать разницу между Непрозрачностью и Заполнением, посмотрите наш учебник Layer Opacity vs Fill .
Группировка слоев
Ранее мы узнали, что одним из способов лучше организовать наши слои на панели «Слои» является переименование их во что-то более значимое. Другой способ — объединить связанные слои в группу слоев . Мы можем создать новую группу слоев, щелкнув значок « Новая группа» в нижней части панели «Слои». Это значок, который выглядит как папка (по сути, это группа слоев). Однако я не собираюсь нажимать на него, потому что есть лучший способ создать группу слоев:
Значок новой группы.
Проблема (на самом деле это больше неудобство) при нажатии значка «Новая группа» заключается в том, что он создает новую, но пустую группу, что требует от нас ручного перетаскивания слоев в группу. Это не имеет большого значения, но есть лучший способ. Я хочу поместить мой слой Blur и корректирующий слой в новую группу, поэтому первое, что я сделаю, это выделю оба из них одновременно. У меня уже есть выбранный корректирующий слой, поэтому чтобы выбрать слой Blur, мне просто нужно удерживать нажатой клавишу Shift при нажатии на слой Blur, и теперь оба слоя выбраны одновременно:
Выбор обоих слоев одновременно.
Теперь, когда оба слоя выбраны, я нажму на значок меню в верхнем правом углу панели «Слои»:
Нажав на значок меню панели «Слои».
Откроется меню панели «Слои». Я выберу новую группу из слоев из пунктов меню:
Выберите «Новая группа из слоев» в меню панели «Слои».
Перед созданием новой группы Photoshop откроет диалоговое окно «Новая группа из слоев», что дает нам возможность назвать группу и установить некоторые другие параметры. Я нажму OK, чтобы принять имя и настройки по умолчанию:
Диалоговое окно «Новая группа из слоев».
Photoshop создает новую группу, дает ей имя по умолчанию «Группа 1» и добавляет два выбранных слоя в группу. Группы слоев очень похожи на папки в шкафу. Мы можем открыть папку, чтобы увидеть, что внутри, и мы можем закрыть папку, чтобы все было аккуратно и аккуратно. По умолчанию группы слоев закрываются на панели «Слои». Чтобы открыть их и просмотреть слои внутри, нажмите на маленький треугольник слева от значка папки:
Два выбранных слоя теперь скрыты внутри группы. Нажмите на треугольник, чтобы открыть его.
Это закручивает группу, и теперь мы можем видеть и получать доступ к слоям внутри нее. Чтобы снова закрыть группу, снова щелкните значок треугольника:
Группы слоев отлично подходят для организации вещей.
Чтобы удалить группу, еще раз щелкните значок меню в верхнем правом углу панели «Слои». Затем выберите Удалить группу из меню:
Выбор опции «Удалить группу».
Фотошоп спросит, что именно вы хотите удалить. Если вы хотите удалить как группу, так и слои внутри группы, выберите « Группа» и «Содержимое» . В моем случае я хочу удалить группу, но оставить слои внутри нее, поэтому я выберу « Только группа» :
Выберите «Только группа», чтобы удалить группу, но оставьте все слои внутри нее.
После удаления группы мы вернулись к нашим трем отдельным слоям:
Группа исчезла, но слои остались.
Есть много вещей, которые мы можем сделать с группами слоев в Photoshop. Чтобы узнать больше, ознакомьтесь с нашим руководством по группам слоев .
Стили слоя
Также в нижней части панели «Слои» находится значок « Стили слоев» . Стили слоя также называются эффектами слоя, поэтому на значке написано «fx»:
Значок Стили слоя.
Стили слоев дают нам простые способы добавления к слоям множества различных эффектов, включая тени, обводки, свечения и многое другое. При нажатии на значок «Стили слоя» открывается список доступных для выбора эффектов. Стили слоев — это совсем другая тема, помимо того, что мы можем охватить здесь, поэтому у нас будет полное руководство по стилям слоев:
Меню Layer Styles.
Блокирующие слои
Панель «Слои» также дает нам несколько различных способов блокировки определенных аспектов слоя. Например, если часть слоя является прозрачной, мы можем заблокировать прозрачные пиксели, чтобы мы влияли только на фактическое содержимое слоя, а не на прозрачные области. Или мы можем заблокировать все пиксели, независимо от того, прозрачные они или нет, чтобы мы вообще не могли вносить изменения в слой. Мы также можем заблокировать положение слоя, чтобы случайно не перемещать его внутри документа.
Есть четыре варианта блокировки на выбор, каждый из которых представлен маленьким значком, и они расположены чуть ниже параметра режима наложения. Слева направо у нас есть Блокировка прозрачных пикселей , Блокировка пикселей изображения (которая блокирует все пиксели на слое, включая прозрачные), Блокировка положения и Блокировка всех . Чтобы выбрать любой из параметров блокировки, щелкните его значок, чтобы включить его. Повторное нажатие той же опции блокировки отключит ее. Обратите внимание, что вам нужно выбрать фактический пиксельный слой (например, слой Blur), чтобы все параметры блокировки стали доступны:
Четыре варианта блокировки слоя.
Если выбран какой-либо из этих параметров или все из них, в правом нижнем углу заблокированного слоя появится небольшой значок блокировки, как мы видим на фоновом слое, который по умолчанию заблокирован:
Небольшой значок блокировки указывает на то, что один или несколько аспектов слоя заблокированы.
Панель поиска слоя
Новая функция, которая была впервые добавлена на панель «Слои» в Photoshop CS6, — это панель поиска, которая находится в самом верху (чуть ниже вкладки имени):
Функция поиска была добавлена на панель «Слои» в Photoshop CS6.
Панель поиска позволяет нам быстро фильтровать слои в многослойном документе, чтобы найти определенный слой, просмотреть только определенные типы слоев или просмотреть только те слои, которые соответствуют определенным критериям. Чтобы использовать панель поиска, выберите тип фильтра в раскрывающемся списке слева. По умолчанию тип фильтра установлен на Kind , что означает, что мы будем просить Photoshop показать нам только определенный тип слоя.
В зависимости от того, какой тип фильтра вы выбрали, справа от поля типа фильтра вы увидите разные параметры. Выбрав «Вид», вы увидите ряд значков, каждый из которых представляет слой различного типа. Слева направо у нас есть пиксельные слои , корректирующие слои , типовые слои , слои фигур и смарт-объекты . Нажатие на один из этих значков отфильтрует слои в вашем документе и покажет вам только слои этого конкретного вида. Вы можете просматривать два или более видов слоев одновременно, нажимая несколько значков. Нажмите значок еще раз, чтобы отменить выбор и удалить его из поиска.
Например, в настоящее время у нас есть два пиксельных слоя и один корректирующий слой в нашем документе. Если бы мы хотели видеть только слои пикселей, мы могли бы выбрать значок слоев пикселей . Это скрыло бы наш корректирующий слой и оставило бы только два пиксельных слоя видимыми на панели Layers:
Фильтрация панели «Слои» для отображения только слоев пикселей.
Имейте в виду, однако, что фильтрующие слои на панели слоев это не переворачивать другие слои от в документе. Он просто скрывает их от просмотра на самой панели Layers. Если мы посмотрим на наше изображение, мы все равно увидим эффекты корректирующего слоя Hue / Saturation, хотя корректирующий слой в данный момент не виден на панели Layers:
Слои фильтров на панели «Слои» не влияют на их видимость в документе.
Если бы я хотел просмотреть только корректирующий слой на панели «Слои», я бы снова щелкнул значок пиксельных слоев, чтобы отменить его выбор, а затем щелкнул значок корректирующих слоев рядом с ним:
Фильтрация панели «Слои» для отображения только корректирующих слоев.
Если щелкнуть поле «Тип фильтра», отобразится список всех способов фильтрации наших слоев, в том числе по имени, эффекту слоя, режиму наложения и многому другому. Как я упоминал ранее, я использую Photoshop CS6 здесь, но если вы используете Photoshop CC, вы найдете несколько дополнительных параметров фильтрации внизу (Smart Object, Selected и Artboard):
Щелкните поле «Тип фильтра», чтобы просмотреть все способы фильтрации наших слоев.
Мы не будем здесь проходить через них все, тем более что в нашем документе только три слоя. Но в качестве другого быстрого примера я изменю свой тип фильтрации с «Вид» на « Имя» , что позволяет нам искать определенный слой на основе имени, которое мы ему дали. Это прекрасный пример того, почему так важно называть свои слои сами, а не придерживаться общих имен Photoshop, таких как «Слой 1» и «Слой 2».
С именем, выбранным для типа фильтра, я введу имя «Размытие» в поле поиска, и здесь мы видим, что только мой слой Размытия остается видимым:
Опция Имя позволяет нам быстро найти слой, выполнив поиск по его имени.
Чтобы отключить параметры фильтрации, установите для типа фильтра значение «Вид», а затем убедитесь, что ни один из значков не выбран. Или нажмите выключатель в правой части панели поиска, чтобы включить или выключить параметры фильтра:
Нажмите выключатель света, чтобы включить или отключить панель поиска.
Изменение размера миниатюрного изображения
Последняя функция панели «Слои», которая часто оказывается полезной, — это возможность изменять размер эскизов предварительного просмотра. Большие миниатюры облегчают нам предварительный просмотр содержимого каждого слоя, но они также занимают больше места, ограничивая количество слоев, которые мы можем видеть сразу на панели «Слои» без необходимости прокрутки. Большие миниатюры также могут привести к тому, что имена ваших слоев будут обрезанными, поскольку они не могут полностью поместиться в строке слоя.
Чтобы разместить сразу несколько слоев на панели «Слои», мы можем уменьшить эскизы предварительного просмотра и сделать это, снова щелкнув значок меню панели «Слои» и выбрав « Параметры панели» :
Выберите «Параметры панели» в меню панели «Слои».
Откроется диалоговое окно «Параметры панели слоев». В верхней части диалогового окна находится параметр « Размер миниатюры» с тремя размерами на выбор, а также возможность полностью отключить миниатюры предварительного просмотра (нет). Я бы не рекомендовал выбирать None, но я выберу самый маленький из трех размеров:
Выберите один из трех разных размеров для просмотра миниатюр.
Как только вы выбрали размер, нажмите кнопку ОК, чтобы закрыть диалоговое окно. На моей панели «Слои» мы видим, что с уменьшенными эскизами теперь все гораздо лучше. Вы можете вернуться и изменить размер эскиза в любое время:
Меньшие уменьшенные изображения оставляют больше места для большего количества слоев.
Куда пойти отсюда…
И там у нас это есть! В следующем уроке в нашем Руководстве по обучению слоям мы рассмотрим некоторые основные настройки панели «Слои» , которые помогут нам настроить панель «Слои» и освободить ее от беспорядка, чтобы мы могли более эффективно работать в Photoshop! Или просмотрите наш раздел Основы Photoshop для получения дополнительных уроков!
Как вернуть окно слои в фотошопе
Иногда при работе в Фотошоп нехватка свободного места на экране для обработки изображения может стать для вас настоящей проблемой, особенно, если вы не входите в число счастливчиков, имеющих монитор с двойным экраном. Всевозможные инструменты, окна меню, параметры, панели, составляющие интерфейс программы, могут сильно загромоздить экран и значительно ограничить место, доступное для работы с изображениями. Добавьте к этому постоянно увеличивающийся размер изображений по мере развития цифровых технологий, и вы поймете, как важно порой становится найти способы увеличить рабочую область на экране до максимума.
К счастью, при работе с Фотошоп преодолеть проблему нехватки рабочего пространства достаточно легко, благодаря наличию различных режимов экранного отображения. Режим экранного отображения определяет, какую часть интерфейса нужно отобразить на экране, и варьируется от стандартного режима, при котором отображается весь интерфейс, до полноэкранного режима, который показывает только само изображение. В этом уроке мы подробно рассмотрим три режима экранного отображения и способы переключения между ними. Также я покажу вам несколько полезных комбинаций клавиш для работы с режимами экрана. Я буду использовать версию Фотошоп CS6, но также данный урок подойдет и для версии программы Photoshop CC.
Режимы экранного отображения
1. Стандартный режим экранного отображения (Standard screen mode)
Ниже представлено изображение, открытое у меня на экране в данный момент (фотография женщины в маске из фотобанка Shutterstock):
Стандартный режим экранного отображения в Фотошоп
Это изображение открыто у меня в стандартном режиме экрана, установленном программой по умолчанию. Данный режим отображает весь интерфейс программы, включая панель инструментов слева, панель управления справа, строку меню вверху, различные параметры, полосы прокрутки и другую информацию об окне документа. Поскольку стандартный режим экрана предоставляет нам быстрый и легкий доступ ко всем необходимым элементам, он также занимает наибольшую площадь на экране.
Возможно, сейчас нам не видно, как интерфейс может затруднять работу с изображением, поскольку в настоящий момент у меня установлен параметр «Показать во весь экран» (Fit on Screen), что означает размещение изображения на экране таким образом, чтобы его было видно полностью. Чтобы получить наглядное представление о преимуществах различных режимов экрана, я нажму сочетание клавиш Ctrl+1 / Command+1 для быстрого перехода к 100% масштабу изображения (все об изменении размера изображения в Фотошоп вы можете прочитать в наших уроках «Основы масштабирования» и «Советы и горячие клавиши для масштабирования»).
При 100% масштабе снимок слишком большой и полностью на экране не помещается. В таком случае отображение всего интерфейса может стать для нас проблемой, поскольку область просмотра изображения блокируется всевозможными панелями, особенно если мы работаем на маленьких мониторах с небольшим разрешением:
При увеличении снимка отображение всего интерфейса может стать для нас помехой
Если вы хотите увеличить размер рабочей области, то можете переключиться на второй из трех режимов экрана, который называется «Полноэкранный режим с панелью меню». Это можно сделать несколькими способами. Во-первых, вы можете выбрать раздел «Просмотр» в строке меню в верхней части экрана, затем – «Режим экрана» и «Полноэкранный режим с панелью меню» (View > Screen Mode > Full Screen Mode With Menu Bar):
Выбираем «Просмотр > Режим экрана >Полноэкранный режим с панелью меню»
Более быстрый способ переключения между режимами экрана в Фотошоп заключается в том, чтобы нажать на значок смены режима экранного отображения в нижней части панели инструментов и удержать значок нажатым некоторое время, в результате чего появится всплывающее окошко с тремя режимами экрана. Из появившегося списка необходимо выбрать «Полноэкранный режим с панелью меню»:
Нажимаем на значок смены режима экрана, удерживая кнопку, и выбираем из списка «Полноэкранный режим с панелью меню»
При выборе полноэкранного режима с панелью меню все элементы интерфейса, которые были частью самого документа, становятся скрытыми: название документа вверху, кнопки «свернуть», развернуть» и «закрыть», полосы прокрутки справа и снизу, кнопка масштаба и другая информация, связанная с самим документом, обычно находящаяся в левой нижней области окна. Также, если у вас открыто несколько изображений в отдельных окнах, видимым остается только выбранный документ. При этом все другие элементы интерфейса (панель инструментов слева, панель управления справа, строка меню вверху) мы продолжаем видеть на экране:
Полноэкранный режим с панелью меню увеличивает размер рабочей области, сохраняя при этом видимыми отдельные элементы интерфейса
3. Полноэкранный режим отображения (Full Screen Mode)
Для того чтобы максимально увеличить размер рабочей области, переключитесь на третий режим экранного отображения, который называется просто «Полноэкранный режим». Вы можете выбрать его, или перейдя в раздел «Просмотр» в строке меню в верхней части экрана, далее – «Режим экрана» и «Полноэкранный режим» (View > Screen Mode > Full Screen Mode), или просто нажав и удержав значок смены режима экрана в нижней части панели инструментов и выбрав из появившегося списка «Полноэкранный режим»:
Нажимаем на значок режима экрана, удерживая кнопку, и выбираем из списка «Полноэкранный режим»
При выборе полноэкранного режима впервые, в программе появится диалоговое окно, где будет кратко описано, как работает данный режим. Если вы не хотите видеть это сообщение каждый раз, как будете переключаться на полноэкранный режим, отметьте галочкой в диалоговом окне «Не показывать снова» (Don’t show again) и затем нажмите на кнопку «Полноэкранный режим»:
Программа заблаговременно предупреждает вас, что полноэкранный режим отличается от действующего в данный момент режима
При выборе полноэкранного режима весь интерфейс становится невидимым, за исключением самого изображения, и экран превращается в рабочую область:
Кажется невероятным, но изображение все еще открыто в программе Фотошоп. Полноэкранный режим скрывает весь интерфейс.
Работа с интерфейсом
1. Работа с панелями интерфейса по краям экрана
Возможно, вы подумаете: «Всё это, конечно, замечательно, но как я должен работать с интерфейсом, который не виден?» С одной стороны, вы всегда можете положиться на комбинации клавиш и использовать их, при условии, что вы помните нужное сочетание на клавиатуре. Но в действительности, вам не нужно быть «выдающимся пользователем», чтобы работать с полноэкранным режимом. Есть легкий способ при необходимости делать интерфейс видимым. Чтобы временно вернуть панель инструментов и выбрать желаемый инструмент в полноэкранном режиме, просто переместите курсор мыши к левому краю экрана. Как только вы выберете требуемый инструмент, уберите курсор мыши от края и панель инструментов исчезнет:
В полноэкранном режиме для просмотра панели инструментов переместите курсор мыши к левому краю.
Чтобы просмотреть панели, которые в обычном режиме располагаются на экране справа, переместите курсор мыши к правому краю экрана. После работы с панелями, уберите курсор мыши от края, и панели исчезнут:
В полноэкранном режиме для просмотра панелей переместите курсор мыши к правому краю
2. Отображение и скрытие панелей интерфейса с клавиатурыТакже вы можете временно скрывать и отображать панели, нажимая определенные комбинации клавиш, и это касается не только полноэкранного режима. Эти комбинации клавиш работают в любом их трех режимов экранного отображения и дают возможность при необходимости увеличить рабочую область. В любом режиме экрана нажмите клавишу табуляции (Tab), чтобы скрыть или отобразить панель инструментов слева, строку меню вверху и панели справа. В моем случае, я нажал клавишу, находясь в полноэкранном режиме, но вы можете также попробовать применить клавишу и в стандартном режиме, и в полноэкранном режиме с панелью меню:
Нажмите в полноэкранном режиме клавишу табуляции, чтобы отобразить панель инструментов, строку меню и панели, расположенные с правой стороны экрана
Для того чтобы отобразить и спрятать панели, расположенные только с правой стороны экрана, нажмите сочетание клавиш Shift+Tab. И снова, я применю это сочетание для полноэкранного режима, но также эта комбинация работает и в остальных режимах экрана:
Нажмите в полноэкранном режиме сочетание клавиш Shift+Tab, чтобы отобразить панели, расположенные справа
Мы рассмотрели, как можно переключаться между режимами экрана, используя строку меню с разделом «Просмотр» и значок режима экрана на панели инструментов. Но самый быстрый способ переключения – нажатие клавиши F на клавиатуре. Нажимая клавишу F несколько раз, вы будете переключаться со стандартного режима экрана на полноэкранный режим с панелью меню, затем на полноэкранный режим и обратно на стандартный.
Если вы хотите переключать режимы в обратной последовательности, нажимайте сочетание клавиш Shift+F. В заключение, в полноэкранном режиме вы можете нажать клавишу Esc для выхода из режима и возврата в стандартный режим экранного отображения (нажатие клавиши F приведет к тому же результату).
И вот мы это сделали! Мы рассмотрели, как можно очистить экран в Фотошоп и увеличить размер рабочей области, применяя различные режимы экрана и полезные комбинации клавиш! Для дальнейшего изучения программы, посетите наш раздел «Основы Фотошоп» или перейдите к урокам, которые вас могут заинтересовать!
На этой странице
Слои Photoshop
Слои в Photoshop напоминают стопку прозрачных листов. Через прозрачные области вышележащих слоев можно видеть содержимое нижних слоев. Можно перемещать слой для изменения положения изображения подобно перемещению прозрачного листа в стопке. Также можно изменять уровень непрозрачности слоя, чтобы сделать содержимое частично прозрачным.
Слои применяются для выполнения таких задач, как совмещение нескольких изображений, добавление текста или векторных фигур на изображение. Можно применить стиль слоя для добавления специальных эффектов, таких как отбрасывание тени или свечение.
Общие сведения о слоях
Упорядочивание слоев Photoshop
Новое изображение содержит один слой. Количество дополнительных слоев, слоевых эффектов и наборов слоев, которые можно добавить к изображению, ограничено только объемом памяти компьютера.
Работа со слоями выполняется с помощью панели «Слои». Группы слоев помогают упорядочить слои и управлять ими. Группы помогают расположить слои по логическим группам и упорядочить панель «Слои». Можно создавать группы внутри других групп. Группы можно использовать для применения атрибутов и масок к нескольким слоям одновременно.
Несколько отличных советов по работе со слоями см. в видеопособии Упорядочение слоев и групп слоев.
Слои для обратимого редактирования
Иногда слои не содержат видимого изображения. Например, корректирующий слой хранит тональные и цветовые настройки, которые влияют на слои, расположенные ниже. Вместо непосредственного изменения изображения можно редактировать корректирующий слой, оставляя нетронутыми пикселы нижележащего слоя.
Специальный тип слоя, называемый смарт-объект, содержит один слой содержимого или более. Можно трансформировать (масштабировать, наклонить или перерисовывать) смарт-объект, не изменяя напрямую пикселы изображения. Кроме того, можно редактировать смарт-объект как отдельное изображение даже после вставки его в изображение Photoshop. Смарт-объекты также могут содержать эффекты смарт-фильтров, которые позволяют применять фильтры к изображениям, не нарушая их. Это позволяет в дальнейшем изменить интенсивность фильтра или удалить его. См. раздел Обратимое редактирование и Работа со смарт-объектами.
Для добавления видео к изображению можно использовать слои видео. После импорта видеоклипа в изображение как слоя видео можно применять к нему маску слоя, трансформировать его, применять слоевые эффекты или растрировать отдельный кадр и преобразовывать его в стандартный слой. С помощью панели временной шкалы можно воспроизвести видео или получить доступ к отдельным кадрам. См. раздел Сведения о поддерживаемых форматах видео и последовательностей изображений.
Обзор панели «Слои» программы Photoshop
Панель «Слои» в Photoshop предоставляет сведения обо всех слоях и группах слоев изображения, а также о слоевых эффектах. Средствами панели «Слои» можно включать и отключать отображение слоев, создавать новые слои, а также работать с группами слоев. В меню панели «Слои» можно получить доступ к дополнительным командам и параметрам.
Отображение панели «Слои» в Photoshop
Выберите меню «Окно» > «Слои».
Выбор команды из меню панели «Слои» в Photoshop
Щелкните треугольник в правом верхнем углу панели.
Изменение размера миниатюр слоев в Photoshop
В меню панели «Слои» выберите пункт «Параметры панели», затем выберите размер миниатюр.
Изменение содержимого миниатюры
Чтобы миниатюра отображала содержимое всего документа, выберите в меню панели «Слои» пункт «Параметры панели», затем пункт «Весь документ». Чтобы в миниатюре отображался лишь фрагмент слоя, занятый пикселами объекта, выберите пункт «Границы слоев».
Для повышения быстродействия и экономии пространства экрана можно отключить отображение миниатюр.
Развертывание и свертывание групп
Щелкните треугольник слева от папки группы. См. раздел Просмотр слоев группы и вложенных групп.
Фильтрация слоев Photoshop
Параметры фильтрации, доступные в верхней части панели «Слои», помогают быстро находить основные слои в сложных документах. Можно вывести на экран подмножество слоев на основе имени, типа, эффекта, режима, атрибута или метки цвета.
Выберите тип фильтра во всплывающем меню.
Выберите или укажите условия фильтрации.
Щелкните переключатель, чтобы включить фильтрацию слоя или выключить ее.
Преобразование фона и слоев Photoshop
При создании нового изображения на белом или цветном фоне нижний слой панели «Слои» называется Фон. Изображение может иметь только один фон. Порядок следования, режим наложения, а также степень непрозрачности фона не могут быть изменены. Однако данные атрибуты фона могут быть изменены после его преобразования в обычный слой.
При создании нового прозрачного изображения фон не создается. В этом случае нижний слой не рассматривается как фоновый, поэтому можно изменить на панели «Слои» его местоположение, режим наложения и степень непрозрачности.
Преобразование фона в обычный слой Photoshop
На панели «Слои» дважды щелкните фон или выберите меню «Слой» > «Новый» > «Из фона».
Укажите параметры слоя. (См. раздел Создание слоев и групп.)
Нажмите кнопку ОК.
Преобразование слоя Photoshop в фон
Выберите слой Photoshop на панели «Слои».
В меню «Слой» выберите команду «Новый» > «Преобразовать в фон».
Всем прозрачным пикселам слоя присваивается цвет фона, а слой перемещается в конец списка слоев.
Фон не может быть образован из обычного слоя путем присвоения ему имени «Фон». Для этой цели необходимо использовать команду «Преобразовать в фон».
Видеопособие | Преобразование фонового слоя в обычный слой
Дублирование слоев Photoshop
Дубликат слоя может быть создан в текущем изображении либо в другом новом или существующем изображении.
Создание дубликата слоя Photoshop или группы в текущем изображении
Выберите слой или группу на панели «Слои».
Выполните одно из следующих действий.
Перетащите слой или группу на кнопку «Создать новый слой» .
В меню «Слой» или в меню панели «Слои» выберите пункт «Создать дубликат слоя» или «Создать дубликат группы». Введите имя слоя или группы и нажмите кнопку ОК.
Создание дубликата слоя Photoshop или группы в другом изображении
Откройте исходное и целевое изображения.
На панели «Слои» исходного изображения выберите один или несколько слоев либо группу.
Выполните одно из следующих действий.
Перетащите слой или группу из панели «Слои» в целевое изображение.
Выберите инструмент «Перемещение» и перетащите слой из исходного изображения в целевое. Дубликат слоя или группы помещается на панель «Слои» целевого изображения над активным слоем. Чтобы перемещаемый фрагмент изображения располагался в целевом изображении в той же позиции, что и в исходном (когда оба изображения имеют одинаковые размеры в пикселах) или по центру целевого изображения (размеры изображений не совпадают), удерживайте при перетаскивании клавишу «Shift».
В меню «Слой» или в меню панели «Слои» выберите пункт «Создать дубликат слоя» или «Создать дубликат группы». В раскрывающемся меню «Документ» выберите целевой документ и нажмите кнопку ОК.
Выделите все пикселы слоя, выбрав меню «Выделение» > «Все», а затем «Редактирование» > «Скопировать». Затем выберите меню «Редактирование» > «Скопировать» в целевом изображении. (Этот метод копирует только пикселы, исключая свойства слоя, такие как режим наложения.)
Вопрос:
Пропала палитра (окно, панель) в фотошопе, как восстановить?
Ответ:
Проще не бывает. Чтобы открыть (восстановить)/закрыть те или иные палитры, выберите команду меню «Окно». Откроется полный список возможных панелей. Поставьте/уберите галочку на нужной.
Если речь идет о слоях, то можно воспользоваться быстрой клавишей F7 .
Если у вас пропали все панели (палитры, инструменты, параметры), что находятся слева, справа, сверху — нажмите клавишу Tab .
Советы по работе со слоями в Photoshop – PhotoDrum.com – сайт дизайнера
В сегодняшнем мини-уроке я хотел бы вам рассказать небольшие хитрости, которые ускорят вашу работу в Photoshop. Как вы наверное уже догадались – речь пойдет про слои и взаимодействие с ними. В частности вы узнаете о быстрых комбинациях клавиш. Начнем!
Добавление слоев
Command (Mac) / Ctrl (Win) + Shift + “N” будет добавить новый слой с отображением диалогового окна. Если вы также нажмете клавишу Option (Mac) / Alt (Win) , то добавится новый слой без отображения диалогового окна.
Отображение слоев
- Option (Mac) / Alt (Win) Щелкните по иконке глаза слоя, чтобы скрыть все остальные слои.
- Option (Mac) / Alt (Win) зажав кнопку и кликнув мышью еще раз – включит все ранее видимые слои. Для того, чтобы проделать эти же операции без нажатия клавиш, можно щелкнуть правой клавишей мыши по иконке глаза слоя и выбрать “Показать/Скрыть все другие слои” (Show/Hide all other layers).
Параметры предварительного просмотра панели слоев
Многие забывают или не знают, что можно изменить параметры предварительного просмотра панели слоев. Вызвав панель настроек можно выбрать размер эскиза. Также, можно задать, в каком масштабе будет отображаться эскиз слоя: либо в масштабе слоя (тогда содержимое конкретного слоя будет расположено на весь эскиз), либо в масштабе документа (тогда эскиз слоя будет отображен относительно размера документа).
Следующий пункт в настройках это Включение/отключение маски по умолчанию для корректирующих слоев “Use Default Masks on Fill layers“. Затем идет настройка для эффектов слоя, этот параметр показывает, будет ли параметр эффектов развернут или свернут после создания по умолчанию. Ну и последняя настройка отключает или включает добавление к слою надписи “copy” при создании копии слоя (не всем нравится когда названия слоев выглядит как «Layer 1 copy 2», «Layer 1 copy 3» и так далее).
Выбор похожих слоев
Следующий полезный совет позволит быстро выбирать похожие слои. К примеру, у вас сложный документ со множеством слоев, и вам понадобилось быстро изменить шрифт, для этого придется выбрать все текстовые слои. У вас есть два пути: либо по одиночке выбирать текстовые слои и менять шрифт написания, либо просто перейти к “Select> Similar Layers” и поменять шрифт для всех слоев одновременно. Этот трюк работает не только с физическими слоями, но и с корректирующими.
Выделение содержимого слоя
- Зажмите Command (Mac) / Ctrl (Win) и щелкните по иконке слоя.
- Зажмите Command (Mac) / Ctrl (Win) + Shift, чтобы добавить дополнительные слои к выделению.
- Зажмите Option-Command (Mac) / Alt-Ctrl (Win) вычесть слой от выделенного.
- Зажмите Option-Command (Mac) / Alt-Ctrl (Win) + Shift, чтобы создать выделение из пересечение двух слоев.
Быстрое выравнивание слоя по центру
Если у вас есть слой, который вы хотите выровнять по центру документа, выберите этот слой, затем перейдите к “Select> All“ и с выбранным инструментом перемещения Move Tool (V) , нажмите кнопку “Align vertical centers” и “Align horizontal centers” в панели настроек сверху.
Выбор всех слоев
Для того, чтобы выбрать все слои, нажмите Ctrl + Alt (Mac) / Ctrl + Alt (Win) + “А” . Обратите внимание, что скрытые слои тоже будут включены в этот выбор, однако фон (Background), этой командой, выбран не будет.
Примечание: для быстрого преобразования фона в слой, перетащите значок блокировки (на фоновом слое в палитре слоев) на значок корзины в нижней части палитры слоев. Или же просто дважды кликнув мышью на слой фона.
Автовыбор слоев
Для автоматического выбора слоя инструментом Move Tools (V), установите флажок “Auto-Select” в панели настроек. Возможен выбор между автоматическим выбором слоя или группы. Или, можно временно включать функцию “Авто-Select“, для этого достаточно зажать клавишу Command (Mac) / Ctrl (Win) и кликнуть мышью в содержимое слоя инструментом Move Tools (V). Чтобы выбрать более одного слоя, кликайте мышью на содержании слоев с зажатой клавишей Shift. Повторный клик мышью на том же слое отменит его выделение.
Подсказка: если у вас есть слои, которые вы не хотите выделять или двигать – заблокируйте их.
Выбор несколько слоев с помощью панели Layers
Для выбора нескольких слоев из панели Layers, нажмите и удерживайте клавишу Command (Mac) / Ctrl (Win) – кликайте по нужным вам слоям в области названия или миниатюры. Когда несколько слоев выбран, то все команды будут применены ко всем слоям (перемещение, трансформация, слияние, применение стилей и т.д.). При выборе нескольких слоев с помощью инструмента Move Tool (V), у вас есть возможность поставить галочку “Show Transform Controls/Показать управляющие элементы” (сверху, в панели опций) и Photoshop покажет прямоугольную границу вокруг выбранных слоев. Это поможет не только увидеть слои, которые выбраны, но быстро трансформировать нескольких слоев без использования команды Free Transform.
Дублирование слоев
Чтобы дублировать слой(и) в панели Layers, выберите слой(и) и зажав клавишу Option (Mac) / Alt (Win) перетащите его или их пока вы не увидите жирную черную линию между слоями – тогда отпустите кнопку мыши и клавишу Option / Alt. Я предпочитаю этот метод, так как используя сочетание клавиш Command (Mac) / Ctrl (Win) + “J” дублирует только один слой.
Объединение слоев
- Command (Mac) / Ctrl (Win) + Shift + “E” – сольет видимые слои в один.
- Command + Option (Mac), / Ctrl + Alt (Win) + “E” – создает новый слой и копирует на него выбранные “слитые” слои.
- Command + Option (Mac) / Ctrl + Alt (Win) + Shift + “E” – создает новый слой и копирует на него все “слитые” слои в документе.
Выравнивание слоев
С выбранным инструментом Move Tool (V), выбрав несколько слоев (или выбрав связанные слои) можно выровнять и распределить выбрав соответствующую иконку в панели Options.
Переключение на маску слоя
- Выбрав слой с маской и нажав сочетание клавиш Command (Mac) / Ctrl (Win) + “\” (обратная косая черта) вы переключитесь на маску слоя и можете начать ее редактировать.
- Command (Mac) / Ctrl (Win) + “2” переключит вас обратно на объект слоя.
Дублирование нескольких слоев
Вместо того, чтобы перетаскивать нескольких слоев между документами, вы можете выбрать нужные слои в панели слоев, а затем выбрать Layer> Duplicate Layers.., далее можно выбрать куда необходимо скопировать (этот же документ, другой открытый или новый) слой или слои и нажать ОК.
Ориентация слоев с помощью клавиатуры
- Option (Mac) / Alt (Win) + “[” или “]” – перейти на слой выше или ниже.
- Option (Mac) / Alt (Win) + Shift + “]” или + “[“ – выделение слоев выше или ниже относительно выбранного слоя.
- Option (Mac) / Alt (Win) + “,” или “.” – перейти на самый нижний слой или самый верхний.
- Option (Mac) / Alt (Win) + Shift + “,” или “.” – выбрать все слои выше/ниже включая текущий.
Перемещение слоев
Command (Mac) / Ctrl (Win) + “[” или “]” – перемещает слой вверх или вниз.
Обратное расположение слоев
Выберите Layer> Arrange> Reverse для обращения расположения выбранных слоев. Примечание: если слои в разных группах эта опция не доступна.
Добавление группы слоев
- Группировка слоев отличный способ, чтобы организовать комплексный многослойный документ. Чтобы создать пустую группу слоев, щелкните “Create Layer Group” (папка) значок в нижней части панели слоев.
- Чтобы создать новую группу слоев и одновременно разместить выбранные слои в этой группе, перейдите к “Layer> Group Layers” или перетащите выбранные слои (в панели слоев) на значок “Create Layer Group” в нижней части панели Layers, или используйте сочетание клавиш Command (Mac) / Ctrl (Win) + “G”.
- Чтобы разгруппировать слои выберите “Layer> Ungroup Layers” или используйте сочетание клавиш Command (Mac) / Ctrl (Win) + Shift + “G”.
Удаление группы слоев
- Чтобы удалить группу слоев, выберите “Layer> Delete> Group” или выбрав на панели Layers нужные вам группы нажмите значок корзины. В любом случае будет отображаться диалоговое окно с параметрами удаления “Group and Contents“ (которая удаляет и папку и ее содержимое), “Group Only” (удаляет только папку, но оставляет слои), или “Cancel”.
- Чтобы удалить группу и все содержимое в обход диалогового окна – выберите группу на панели слоев и перетащите этот группу на значок корзины зажав клавишу Option (Mac) / Alt (Win).
- Зажмите Command (Mac) / Ctrl (Win) и перетащите на значок корзины, чтобы удалить группу, но не удаляя ее содержимое.
Выбор групп слоев
Для автоматического выбора группы слоев – выберите в настройке инструмента Move Tool (V) “Auto-Select” и элемент выбора в выпадающем списке “Group”.
Отображение содержимого группы слоев
- Зажав клавишу Command (Mac) / Ctrl (Win) и кликнув треугольник раскрытия рядом с папкой слоя чтобы развернуть или свернуть все группы слоев в документе.
- Зажав клавишу Option (Mac) / Alt (Win) и кликнув треугольник раскрытия – раскроет или свернет все группы, вложенные в текущей группе.
- Зажав клавишу Option-Command (Mac) / Alt-Ctrl (Win) и кликнув треугольник раскрытия – развернет и свернет все группы (вложенные или нет).
- Или, если вам больше понравится, Правой кнопкой мыши кликнув треугольник раскрытия группы и выберите “Close/Open this Group” или “Close/Open all Other Groups“.
Маскирование нескольких слоев
Группировка слоев может пригодиться не только для их организации, но и для более широкой манипуляции с ними. Например можно замаскировать содержимое нескольких слоев одновременно. Выберете группой в панели Layers и нажмите значок “Add Mask”. Эта маска будет контролировать видимость всех слоев в группе.
Режим смешивания групп слоев
- Группы слоев, по умолчанию, установлены в режиме смешивания “Pass Through” для отображения эффектов наложения для каждого отдельного слоя в Photoshop.
- Чтобы изменить это поведение по умолчанию, достаточно просто выбрать желаемый режим смешивания, но при этом необходимо помнить, что индивидуальный режим смешивания для отдельного слоя будет игнорироваться.
Блокировка слоя
Находясь на слое, просто нажмите “/“ для переключения на замок, повторное нажатие отключает блокировку.
Правила для связанных слоев
- Выбрав слой, который связан с другими слоями, будет обозначен значком “цепочки” связи с остальными слоями, к которым он связан.
- Чтобы отменить связь одного слоя от других связанных слоев, просто выберите слой и нажмите значок “Link Layers”. Если есть другие связанные слои, они остаются связанными.
- Если выбрать слои, среди которых будут как связанные, так и не связанные и нажать на значек “Link Layers”, то все несвязанные слои привяжутся к остальной группе связанных.
- Слои могут принадлежать только к одной группе связанных слоев в данный момент.
Вот и все, что я хотел вам рассказать про небольшие хитрости работы со слоями в Photoshop. Все вопросы вы можете задавать в комментариях к данному уроку.
Похожие уроки и статьи
Оценка посетителей
[Всего: 7 Среднее: 4.9]Как в фотошопе вызвать панель слоев
Панель слоев в фотошопе
Рубрики: Новости интернета
23.04.2011
Очень важной и незаменимой панелью в рабоче с программой фотошоп является панель слоёв (Layers), для вызова которой необходимо перейти в верхнее горизонтальное меню программы, выбрать раздел Окно (Window) и в нем подраздел Слои (Layers).
Также для этой панельки предусмотрена горячая клавиша — то есть, если вы нажмете на своей клавиатуре кнопку F7, это вызовет моментально нужную вам панель слоев.
Теперь давайте поговорим, что содержит панель слоев, какие элементы входят в ее структуру.
- Первое, что вы видим под названием панели — это дефолтный режим смешивания — Normal с выпадающим меню в котором можно выбрать режим смешивания для активного слоя. А как сделать слой текущим вы можете посмотреть по данной ссылке.
- Далее следуют установки прозрачности, в которых мы можем задать значение в процентах от нуля до ста.
- Далее идут кнопки блокировки прозрачных пикселов, блокировки пикселов изображения, блокировки расположения и кнопка «блокировать все».
- Установка прозрачности заднего плана (нижнего слоя подложки).
- Индикаторы вкл./выкл. видимости словия и связывания слоя.
- Собственно перечень слоев.
- Кнопки работы со слоями (добавить слой, удалить, создать группу слоев, создать стиль для слоя и так далее).
Слои, это основа работы с программой фотошоп, поэтому знакомства с этим графическим редактором нужно проводить именно с этой панельки.
Читайте также:
ПАНЕЛЬ СЛОЕВ В ФОТОШОПЕ
Если Фотошоп поддерживает множество слоев, значит в нем должны быть понятные инструменты для управления слоями. И такие инструменты, конечно же есть. Это панель Слоев Layers в Фотошопе. Если вы не можете её найти, нажмите Windows > Layers. А далее поставьте её на самое видное место и никогда не теряйте из виду.
Панель слоев — ядро работы в Фотошопе. Её всегда нужно держать под рукой. Мы разберем эту панель очень подробно, во всех деталях и мелочах. Чем лучше вы будете знать панель Layers, тем эффективнее вы будете распоряжаться своим временем при работе со слоями в Фотошопе. В этой же статье я расскажу лишь о её основных функциях.
В центральной части панели находятся сами слои. Слои можно легко перемещать и выстраивать в нужном порядке. Для этого достаточно кликнуть по ним мышкой и перетащить наверх или вниз. Каждый слой снабжет различными опознавательными знаками, которые характеризуют его состояние и настройки. Например иконка глаза обозначает видимость стоя. А иконка замочка означает заблокированный слой
Но, конечно, если вы открыли фотографию, вы увидите только один заблокированныйBackground слой. В русской версии фотошопа он называется Фоном. Я замети что различия между обычным слоем и Фоновым слоям вызывают у начинающих пользователей затруднения, поэтому расскажу об этом подробнее.
ФОНОВЫЙ И ОБЫЧНЫЙ СЛОЙ
Когда вы открываете фотографию в Фотошопе, у вас будет всего один слой. И этот слой по умолчанию является Фоном. Фоновый слой (background layer) является разновидностью обычного слоя. Это обычный слой, который имеет ряд особенных свойсвойсв.
Прежде всего фоновый слой всегда находится в самом низу иерархии слоев. Фоновый слой является частично заблокированным. То есть вы можете совершать с ним большинство манипуляций. Например нарисовать на нем что-то кистью, или поменять оттенки, применить цветокоррекцию. Вы можете сделать с ним массу вещей, и проще перечислить то, что вы не можете сделать со Фоновым слоем.
o Вы не можете удалить его
o Вы не можете сделать его полупрозрачным.
o Вы не можете применить к нему режим наложения.
o Не сделать его частично непрозрачным.
Удалить этот слой нельзя потому что он заблокирован, применить режим наложения нельзя потому что фоновый слой всегда в самом низу и применить наложение не к чему. И даже если вы сделаете выделение у удалите графику, вы не сделаете слой частично непрозрачным. Вы просто «закрасите» область в белый цвет. Так как это случилось бы в MS Paint. Именно благодаря запутанному фоновому слою интернет полон запросов «как сделать задний фон белым», «как сделать фон полупрозрачным». Люди не понимают, как им удалить часть графики, потому что не различают фоновый и обычный слой.
Фоновый слой — очень дрявняя настройка Фотошопа. Славо богу от него очень легко избавиться.
Откройте Layer > New > Layer From Background. В появившемся диалоговом окне кликайте на OK. Точно так же обычный слой можно сделать фоновым Layer > New >Background from Layer.
Более простой способ привратить Фоновый слой в обычный — двойной клик по слою на панели слоев. Кликайте чуть ниже или левее названия слоя. После того, как фоновый слой становится обычным слоем, вам становятся доступны все операции со слоем. В том числе создание полупрозрачного слоя.
Панель Layers:
Работать со слоями можно как через меню Layer, так и через отдельную панель Layers:
По умолчанию панель Layers отображена в нижнем правом углу редактора. Если она отсутствует, то зайдите в меню Window (Окно) и выберите строку Layers (Слои). Или же просто нажмите клавишу F7:
Создание нового слоя
Для начала создайте новый документ и нажмите по пиктограмме снизу Сreate new Layer (Создать новый слой). Или же комбинацией клавиш Shift+Ctrl+Alt+N:
Итак, у нас есть два пустых слоя. Нижний залит белым однотонным цветом и называется Background, а второй, только что созданный нами — прозрачный и по умолчанию называется Layer 1:
Layer 1 подсвечен синим цветом. Это говорит о том, что он активен и все изменения которые мы проделаем на холсте будут отображены только на нем. Что бы лучше это понять, проделаем простой эксперимент, выберите инструмент Brush (Кисть ) и нарисуйте на холсте что угодно, на пример простую звезду:
Вы тут же заметите, как справа на миниатюре слоя отобразилась та же самая фигура, что и на холсте. Это позволяет наглядно видеть изменения на каждом слое, что значительно упрощает работу дизайнеру.
Давайте создадим еще один слой (Shift+Ctrl+Alt+N) и добавим на него еще одну фигуру:
Теперь у нас есть два слоя и на каждом из них по одной фигуре. Верхняя фигура перекрывает нижнюю. И это логично ведь мы же добавили ее после того, как нарисовали звезду. Но фотошоп позволяет нарушить закон последовательности. Попробуйте опустить слой Layer 2 под Layer 1, как показано ниже и вы сразу же заметите результат. Сделать это очень просто — зажмите левую кнопку мыши и просто передвиньте слой вниз:
В результате этого действия, вы заметите как первая фигура стала перекрывать вторую:
Как открыть панель слоев в фотошопе | Сделай все сам
Автор: admin · 08.02.2017
Присутствие вероятности в процессе работы размещать элементы изображения на различных слоях, задавать всякому из них индивидуальные параметры наложения, менять видимость тех либо иных слоев и их групп — это основа, на которой строится каждый остальной функционал графического редактора Adobe Photoshop. Следственно панель для работы со слоями является, вероятно, самым используемым элементом рабочей среды этого редактора.
Вам понадобится
- Графический редактор Adobe Photoshop.
Инструкция
1. Панель слоев во включенном состоянии может иметь два варианта отображения. Дабы ее развернуть, довольно щелкнуть мышкой по иконке «Слои» на панели, которая обыкновенно размещается у правого края окна. А сворачивается любая панель кликом по двойственный стрелке у правого края ее заголовка.
2. Раскройте в меню Photoshop раздел «Окно» и поставьте отметку наоборот пункта «Слои», если отображение этой панели отключено. Это дозволено сделать, не только щелкая необходимые надписи указателем мыши, но и с подмогой клавиатуры. Для раскрытия раздела меню нажмите вначале клавишу Alt (левую либо правую — не значимо), а после этого клавишу с литерой «О» на русской раскладке клавиатуры. Для перемещения по пунктам раздела используйте кнопки навигации. Потому что надобная строка ближе к концу списка, то стремительней дозволено добраться до нее с поддержкой стрелки вверх. Ну а щелчок левой кнопкой мыши по выбранному пункту заменяет нажатие клавиши Enter.
3. Дозволено обойтись без меню редактора, потому что команде включения/выключения панели слоев назначена «жгучая клавиша», нажатие которой при отключенной панели приводит к ее происхождению, а при включенной оказывает обратное действие. Эта клавиша — F7, используйте ее для стремительного отображения либо сокрытия этого элемента интерфейса.
4. Множество комбинированных частей рабочей среды Photoshop могут вольно перемещаться пользователем. Это комфортно, но изредка неосмотрительным движением дозволено задвинуть какую-либо из них так, что становится идеально непостижимо, как ее воротить на доступное для обыкновенной настройки пространство. Такое случается и с панелью слоев: обнаружить ее на экране немыслимо, правда в меню графического редактора наоборот соответствующего пункта отметка выставлена. В таком случае воспользуйтесь «аварийным» методом — загрузите иной вариант рабочей среды. Для этого откройте в меню раздел «Окно», перейдите в раздел «Рабочая среда» и выберите один из предустановленных вариантов (скажем, «Рисование» либо «Основная рабочая среда»).
Совет 2: Как в Фотошопе открыть слои
Достаточно зачастую для уменьшения веса изображения фотографы отключают слои . Сходственный шаг разрешает гораздо сократить объем картинки, что исключительно значимо при закачке файла с интернета для экономии трафика.
Вам понадобится
- — персональный компьютер;
- — установленное программное обеспечение — «Фотошоп», любая версия;
- — снимок, в котором необходимо отключить слои.
Инструкция
1. Как водится, файлы изображений, содержащие крупное число слоев (исключительно это касается разновидных фоторамок и образцов), достаточно объемные по весу. Для некоторого их упрощения многие фотодизайнеры отключают слои , которые дюже легко восстановить в всякий версии «Фотошопа». Исключительно это востребовано при загрузке изображений в интернет.
2. Для работы с изображением и уменьшения его веса запустите фоторедактор. В данном случае предпочтительнее применять всякую версию «Фотошопа».
3. В рабочем окне на верхней панели меню обнаружьте пункт «Файл». Он располагается с левой стороны. Кликните на эту кнопку и из списка опций выберите «Сберечь как». Позже чего в открывшемся окне укажите место расположения изображения, которое нужно обработать.
4. Для комфорта просмотра фотографий на свободном месте рабочего пространства кликните правой кнопкой мыши и выберите вид «Эскизы страниц». В нижней строке укажите формат используемого изображения. Для работы со слоями особенно предпочтительны PNG и PSD.
5. Когда нужная фотография появится в рабочем окне, приступайте к обработке слоев. Открыть экран, в котором они все «высветятся», дозволено, нажав на клавиатуре «жгучую» клавишу F7 либо предпочтя в панели меню раздел «Окно». Если вы решили воспользоваться вторым вариантом, дальнейшим вашим шагом будет выбор опции «Слои».
6. Позже этого в дополнительном окне появится перечень всех имеющихся в фотографии слоев. Для их включения / отключения довольно в левом столбике открывшегося экрана кликнуть левой кнопкой мыши в соответствующих квадратах. «Увидеть» слой поможет проставленный знак «глаз». Если отключить данную пиктограмму, слой механически скроется с изображения.
7. Таким методом вы можете спрятать либо открыть на фотографии часть слоев либо все сразу.
Совет 3: Как сделать слой в фотошопе
Конструкция слоев в программе Adobe Photoshop – часть основного инструментария, дающего вероятность дизайнеру трудиться с плоским цифровым изображением, как с системой самостоятельных графических объектов, накладываемых друг на друга, и составляющих цельную композицию. Создание всего нового слоя увеличивает эластичность обработки изображения, делает допустимым осуществление многих операций по ретуши, цветокоррекции, наложению результатов и т.д.
Инструкция
1. Система слоев программы представляет собой подобие взятой из реальной жизни стопки плоских изображений, как если бы вы составляли коллаж из вырезанных откуда-то бумажных иллюстраций и ломтиков разноцветной бумаги, раскладывали их на столе одну поверх иной – некоторые перекрывали бы друг друга, какие-то были видны отчасти, какие-то торчали бы за пределы рабочей поверхности. Если материал иллюстраций был бы полупрозрачным, через него виделось бы лежащее снизу и т.п. Работа программы Adobe Photoshop реализована сходственным же образом, только изображения и вырезанные фигуры – цифровые.Слои программы фотошоп могут быть нескольких типов. Во-первых, это могут быть, собственно, цифровые растровые изображения – фрагменты фотографий, рисунков и т.п.Во-вторых, это могут быть слои, сгенерированные программой – однотонные и разноцветные геометрические фигуры, примитивы, линии, буквы и т.п.В-третьих, это могут быть слои, не имеющие собственного изображения, но исполняющие служебные функции – как водится это слои, корректирующие цвет, яркость и др. параметры находящейся под ними ниже картинки.В списке слоев, как водится, есть один особый слой – он обозначен именем Background либо Фон, – владеющий существенными ограничениями, по сопоставлению с прочими слоями: он имеет размер жестко привязанный к рабочему размеру композиции, он не может быть сдвинут со своего места, и не владеет прозрачностью/ Находясь при этом, на самой последней строчке в списке слоев, по умолчанию он является основой каждой композиции, все прочие слои располагаются выше этого фонового слоя. Когда вы в 1-й раз открываете всякое цифровое изображение в программе фотошоп, оно представляет собой минимальную композицию – то есть состоит из исключительного слоя, имеющего тип Background.Все прочие слои, создаваемые во время работы могут иметь больше свободные параметры и применяться больше эластично. — раньше каждого, они могут иметь всякие габариты – их высота и ширина может быть как поменьше рабочего поля вашей композиции, так и огромнее него, в последнем случае, разумеется, края этих слоев будут скрываться за рамками картинки.- во вторых, всякий слой может иметь один из вольно выбираемых режимов наложения – то есть, вы можете указать, каким образом он будет взаимодействовать с лежащим под ним изображением. Это в первую очередь всеобщая степень его прозрачности, управляемая отдельным параметром. А также тот математический алгорифм, по которому будет определяться взаимодействие – он может затемнять либо высветлять подлежащее изображение, влиять на его теневые области либо быть видимым только на ясных участках, оказывать влияние на цвет, концентрация, и т.п.- в третьих, всякий слой может иметь маску прозрачности. Маска – это растровая карта, имеющая такие же геометрические размеры, как и слой, к которому она относится. Цвет всего ее пикселя может находиться в диапазоне от черного до белого, что, соответственно, делает изображение информационного слоя на этом участке видимым, заметным либо полупрозрачным. То есть, скажем, у вас есть прямоугольная фотография, а вам надобно, дабы был виден лишь ее участок в форме овала, за пределами которого слой должен быть заметным. Дабы добиться этого вы можете в надобном месте на маске слоя изобразить белый овал, тогда края слоя станут прозрачными, а картинка внутри овала будет видна.
2. Потому что слой типа Background, как теснее говорилось выше, не может менять ни своей прозрачности, ни своих геометрических размеров, то почаще каждого, самая нужная операция – это освобождение от этих ограничений, т.е. создание из слоя Background полновесного слоя. Для этого, открываем в программе Adobe Photoshop картинку. Делаем видимым панель со списком слоев (F7 на клавиатуре либо пункт меню Window>Layers). Видим, что в списке есть лишь один слой Background (Фон), наводим на него мышь и в контекстном меню (в системе Windows – это левая кнопка мыши) находим пункт Layer from Background (Слой из фона). Также эту команду дозволено обнаружить в меню Layer>New> Layer from Background.Сейчас полученный слой дозволено передвигать, растягивать – увеличивать и сокращать в размерах, касательно поля композиции, – стирать, удалять либо маскировать в нем непотребные участки и т.п.
3. Вы можете продублировать слой, изредка это необходимо для операций редактирования, когда некоторые участки нужно модифицировать, но начальное изображение на каждый случай должно остаться нетронутым. Тогда, предпочтя в списке слоев надобный слой, находим в основном меню команду Layer>New> Layer via Copy (Слой путем копирования). В панели слоев это дозволено сделать, примитивно перетащив мышкой строчку с надобным слоем на значок с иконкой «чистого листа» внизу панели. На обособленный слой дозволено сдублировать не каждый начальный слой, а какой-то его участок. Для этого дозволено вначале сделать на нем выделение – инструментами из комплекта Lasso, Marquee, Quick Selection и т.п. В этом случае, при выборе команды Layer via Copy на новейший слой будет скопирован лишь фрагмент начального.
4. Если вам необходим примитивно чистый слой, вы можете его сотворить через меню Layer>New> Layer, либо нажав на иконку с «чистым листом» внизу панели слоев. На нем вы можете что-то, скажем, нарисовать, применяя кисти фотшопа.
5. Для всякого изображения, вставленного в композицию через буфера обмена, будет механически сделан свой новейший неповторимый слой.При создании геометрических примитивов либо надписи инструментами фотошопа, для всякого сделанного объекта также будет механически генерироваться личный слой.
6. Корректирующие слои, с поддержкой которых осуществляются операции цветокоррекции, дозволено сделать как через меню Layer>New Adjustment Layer, либо обнаружив внизу панели слоев значок с поделенным надвое черно-белым кружком. Дальше у вас возникает вероятность предпочесть один из типов корректирующего слоя. Такой слои и будет сделан. Напомним, что если перед началом операции по созданию нового слоя на изображении есть выделение – а об этом говорит присутствие мерцающих пунктирных линий по силуэтам выделения, – то создаваемый слой будет наследовать это выделение в качестве маски. Таким образом, скажем, операция цветокоррекции с поддержкой нового слоя будет произведена не над каждом изображением, а только над выделенной частью, то есть там, где маска слоя дозволит ему быть непрозрачным.
Обратите внимание!
По ходу работы с композицией, в списке слоев может накопиться довольно много строк. Дабы систематизировать огромное число слоев, их дозволено сгруппировывать по папкам, дозволено объединять в один слой, слив друг с ином. При этом неизменно нужно помнить, что как создание нового слоя увеличивает эластичность редактирования и расширяет вероятности в обработке картинки, так и разрушение его – слияние с другими – лишает, порой невозвратно, вас доступа к информации об изображении и вероятности в редактирования того либо другого объекта либо фрагмента. Надобно неизменно отдавать себе отчет в том, подлинно ли модификация изображения на этом отдельном слое окончена и он вам никогда огромнее не потребуется.Совет 4: Как воротить панель навигации
При происхождении сбоев в работе операционной системы, необязательно в Windows, функциональность некоторых программ круто идет на спад. К примеру, изредка в браузере Firefox пропадают несколько панелей, таким образом, сложно перейти на интернет-страницу даже с применением поисковых систем.
Вам понадобится
- — Интернет-браузер Mozilla Firefox.
Инструкция
1. При запуске браузера вы можете найти, что среди отображаемых панелей не осталось панели навигации, адресной строки и т.д. Бывают случаи, когда по «радостному» стечению обстоятельств пропадают безусловно все панели. В таких случаях не стоит паниковать, снова переустанавливать ваш интернет-браузер либо, куда дрянней, обновлять версию операционной системы.
2. Фактически все предустановки программ дозволено изменить через меню настроек, но как быть, если и это меню не отображается. В последних релизах браузера эта недоработка была поправлена, и при нажатии на клавишу Alt верхняя строчка меню возникает. Стоит отпустить клавишу и меню вновь исчезнет.
3. Следственно, вам нужно зажать клавишу Alt, нажать меню «Вид» и предпочесть элемент «Панели инструментов». В открывшемся списке нужно пометить флажками отсутствующие панели в верхней части браузера. Также расположение панелей и отдельных значков дозволено изменить позже выбора пункта «Настроить» элемента меню «Панели инструментов».
4. В открывшемся окне вам будут доступны не только панели, но и другие значки (команды), которые по умолчанию не добавляются в браузер с целью сэкономить пространство для отображения интернет-страниц. К примеру, если вы используете информацию со страниц для цитирования в форумах, интернет-пейджерах либо других средствах общения, дозволено вывести элементы работы с текстом (команды «вставить», «вырезать» и «копировать»).
5. Если вы верно не помните, какая панель и где была расположена, довольно нажать кнопку «Восстановить» в открытом окне и все панели примут бывшее расположение. Также вы можете изменить отображение действующих значков, добавив к ним подписи либо убрав значки, оставив лишь текст (выпадающий список «Показывать»). Для заключения работы с настройками панелей инструментов нажмите кнопку «Закрыть», перезагрузка браузера не требуется.
Совет 5: Как воротить панель в Фотошопе
Панели в Фотошопе — значимая составляющая программы. На них располагается основная информация и инструменты для работы. Работать без панелей не представляется допустимым, если по какой-нибудь причине они исчезли из поля зрения, их нужно восстановить.
Вам понадобится
- программа Adobe Photoshop
Инструкция
1. Запустите программу Adobe Photoshop. В верхней строке программы обнаружьте пункт Window и откройте его.
2. Когда откроете данный пункт, найдете список всех панелей Фотошопа. Их дозволено раскрыть щелчком левой кнопки мыши по всякому наименованию. Разыщите надобную панель и щелкните по ней. На экране монитора появится прямоугольное поле с изображением составляющих панели.
3. Наведите стрелку на нужную панель и зафиксируйте левую кнопку мыши на верхнем пустом поле. Сейчас перетащите ее в особенно комфортное место на экране. Панель визуально отобразится в своем изначальном виде.
4. Можете настроить жгучие клавиши для включения и выключения панели. Нажмите пункт Window>Workspace>Keyboard Shortcuts & Menus, в новом окне откройте Keyboard Shortcuts. Проверьте, дабы в выпадающем окне Shortcutsfor был активирован пункт Application menus. Раскройте вкладку Window. Щелкните по пункту, для которого хотите установить жгучую клавишу. Справа от пункта откроется место для вступления наименования клавиши.
Обратите внимание!
Запомните, что в качестве жгучих клавиш дозволено применять только функциональные клавиши — F1-F12, а еще комбинации Ctrl и прочих кнопок.Полезный совет
Вы можете установить панель не в привычном расположении, а там, где вам будет комфортнее с ней трудиться.Совет 6: Как в фотошопе включить слои
Работа со слоями является основополагающим действием в графическом редакторе Photoshop. При этом базовым навыком при применении программы считается знание включать слои в открытом в Photoshop файле.
Инструкция
1. Откройте Photoshop. Программа по умолчанию имеет все инструменты, которые понадобятся при последующей работе, включенными, скажем, панель инструментов, цветов, слоев и истории. Панель слоев традиционно располагается в правом нижнем углу рабочей области Photoshop.
2. Если вы не нашли панель, откройте вкладку Window («Окно»). В раскрывшемся списке поставьте галочку вблизи Layers («Слои»). Панель со слоями активируется. Нажмите в верхнем ряду клавиш клавиатуры кнопку F7. Палитра слоев появится на экране.
3. Дабы включить слои в psd файле, загрузите файл в Photoshop. Включите палитру со слоями вышеописанным методом, если она не включена. В палитре отобразятся все слои , когда-либо сделанные в psd файле. Обратите внимание на квадратик справа от отдельного слоя. Если в квадратике стоит небольшой глаз, это значит, что слой видим, то есть включен. Если глаза нет — слой заметен. Кликните по квадратику, дабы поставить глаз и сделать один слой видимым.
4. Традиционно при включении одного из спрятанных слоев в самом изображении происходят метаморфозы, следственно вы легко сумеете их найти. Если поверх изображения было сделано много слоев, активируйте (сделайте видимым) один из слоев. Нажмите на данный слой правой кнопкой мыши и из вывалившегося списка выберите Show/Hide all other layers («Показать/Скрыть другие слои »). Остальные слои будут включены. Неиспользуемые слои отключите, нажав на квадратик рядом со слоем и убрав из него глаз.
5. Удерживаете клавишу Alt и нажмите на глаз в квадратике, дабы отключить все слои , за исключением слоя, по которому вы щелкали. Включите все слои повторным щелчком при нажатой клавише Alt. Дабы включить группу слоев целиком, нажмите в квадратик рядом с группой. Дабы оставить из группы лишь несколько включенных слоев, раскройте ее, нажав на стрелочку, и отключите неиспользуемые слои , по очереди убирая отметки из квадратов рядом со слоями.
Слои в Фотошопе: Панель слоев в CS6 [ч.4]
В заключительной части цикла статей о работе со слоями в Фотошопе, я хотел бы рассказать вам об изменениях в панели слоев Фотошопа CS6. Я посчитал, что видео урока мало, и нужена письменная статья, которая в какой то степени завершит цикл статей о слоях в Фотошопе.
Для тех, кому проще смотреть видео, еще месяц назад я записал Видео обзор Фотошопа CS6, посвященный как раз этим изменениям в панели слоев. В видео обзоре я рассмотрел панель слоев CS6 на примере рабочего сайта.
Работа со слоями
Если вы следили за циклом этих статей, то помните с чего все началось. В первой части мы разобрали Виды слоев и на простых примерах рассмотрели как в Фотошопе слои работают и для чего они нужны.
В следующей части мы подробно изучили Панель слоев в Фотошопе. Детально разобрали каждую настройку и иконку на этой панели. Как слои связывать, как их группировать, как создавать новые слои, как удалять и так далее.
В последней третьей части, я собрал более десятка приемов, которые помогут вам в работе с графикой. Как слои слить вместе, как их растрировать и преобразовывать, как искать похожие слои и так далее. Если в Фотошопе вы новичок, то я советую вам начать с базовых статей, но если вы маститый профессионал, смело приступайте к этой заключительной части.
Панель сортировки слоев
Начнем с начала. Я открыл один из своих недавних проектов и вытащил панель на рабочую область, чтобы вы могли её разглядеть получше.
Первое, что бросается в глаза это новая панель сортировки слоев, которая оказывается незаменимой, если у вас более 100 слоев, и срочно нужно отыскать нужные слои. В выпадающем меню у нас есть самый разнообразный выбор настроек, по которым мы сможем точечно найти то что нам нужно.
Kind — базовая сортировка. Эта сортировка стоит по умолчанию и сортирует слои по их видам. О ней мы ещё поговорим более подробно.
Name — позволяет вам отыскать слой по названию.
Effect — позволяет отсортировать слои по конкретным стилям слоя. Допустим, вы хотите найти слои с применением тени Drop Shadow, и это очень просто сделать.
Mode — позволяет вам отсортировать слои по режимам наложения. Например, с помощью этой сортировки вы легко найдете все слои с применением Multiply
Attribute — поистине громадная сортировка, позволяющая сортировать слои по различным атрибутам. Например, с помощью неё вы сможете вычислить видимые слои, невидимые, пустые, прилинкованные, слои с маской обычной или векторной и даже слои с применением продвинутых настроек наложения Advance Blending Mode. Раньше подобные слои было невозможно вычислить. При изменении этих настроек слои никак не помечались. А теперь пожалуйста.
Color — позволяет отсортировать слои по цвету, который вы слоям присваиваете, чтобы не запутаться в их обилии.
Теперь вернемся к первой настройке сортировки Kind. С помощью этого фильтра вы легко отсортируете слои по видам. Что же это за виды?
- Растровые слои
- Слои цветокоррекции
- Текст
- Векторные фигуры
- Смарт объекты
Выберите несколько опций, и карта слоев тут же изменится. Останется только то, что вам нужно. Это очень удобно. Например у меня есть крупный проект, в котором я использовал несколько слоев цветокоррекции, которые лежат под другими слоями и инструментом Move Tool их не достать. Прокручивать полотно из 100 слоев тоже неудобно. Особенно если все зашито в папки. Выбираем иконку цветокоррекции и наши слои как на ладони. И я могу сразу за одну секунду всю цветокоррекцию проекта отключить.
Вы можете настроить самые разные комбинации сортировки. В какой-то момент возникает необходимость все эти сортировки обнулить, и вернуть все слои на место. Вместо того чтобы начинать отключать все фильтры, а потом через минут 10 включать их назад при необходимости, просто кликните по красной кнопке рядом с меню. Это включатель фильтров. Он за доли секунды отключит сортировку и все вернется на свои места. Как только вам понадобятся фильтры, кликните по переключателю снова. Ваша настроенная схема фильтрации будет вас ждать в целости и сохранности.
Настройки слоя
Некоторые изменения носят косметический характер. Например вы никаким образом не можете открыть диалоговое окно Layer Propertis. Для чего же оно было нужно? Подробно мы его разбирали в прошлых статьях. По большему счету оно появляется при создании слоя Layer > New > Layer
Из панели слоев его можно вызвать, кликнув по иконке создания слоя с зажатым ALT. В Фотошопе CS6 я не смог найти возможности вызвать его для уже созданного слоя. Зачем его вообще нужно было вызывать? По большей части незачем. Все что в нем имелось, можно было настроить и в панели слоев. Режим наложения, название, невидимость. И лишь одну настройку можно было выставить только в нем. Цвет панельки слоя.
Теперь цвет слоя бережно вынесен в выпадающее меню. Кликните по слою левой кнопкой мышки и в выпадающем меню вы найдете целый список цветов, которые вы можете присвоить слою, для визуального разграничения и организации вашей работы.
Стиль слоя группы
Хоть стили слоя и не относятся напрямую к панели слоев, я решил вынести это обновление в данную статью. Теперь мы можем задавать стиль слоя не только к слою, но и к группе. Как? Очень просто. Так же как и к обычному слою. Сгруппируйте несколько элементов вместе, положив их в папку CTRL+G
Теперь двойной клик по папке и вызовите окно стилей слоя. Не сложно догадаться, что данное усовершенствование позволяет создавать двойные и даже тройные стили слоя. Для одного и того же объекта. Хорошее прибавление к старой статье Стили слоя: Трюки и практика
Основы панели слоев Photoshop
Панель слоев в Photoshop
По умолчанию панель «Слои» находится в правом нижнем углу экрана. Как я уже упоминал, я использую Photoshop CS6, но независимо от того, какую версию вы используете, вы найдете панель «Слои» в одном и том же месте:
Панель «Слои» выделена в правом нижнем углу.
Если панель «Слои» не отображается на вашем экране, вы можете получить к ней доступ (вместе с любой из других панелей Photoshop), перейдя в меню Window в строке меню в верхней части экрана и выбрав Layers .Галочка слева от названия панели означает, что панель в данный момент открыта где-то на экране:
Все панели Photoshop можно включить или выключить в меню «Окно» в строке меню.
Я только что открыл изображение в Photoshop, которое я скачал из Adobe Stock. Вы можете легко продолжить, открыв любое собственное изображение:
Недавно открытое изображение в Photoshop.
Хотя я пока ничего не сделал с изображением, кроме его открытия, панель «Слои» уже дает нам некоторую информацию.Давайте внимательнее посмотрим на то, что мы видим:
Панель слоев Photoshop.
Вкладка имени
Прежде всего, как мы узнаем, что на самом деле мы смотрим на панель «Слои»? Мы знаем, потому что так написано на вкладке имени в верхней части панели:
Вкладка с названием говорит нам, что мы смотрим на панель «Слои».
Вы могли заметить, что есть две другие вкладки справа от вкладки Layers — Channels и Paths , обе из которых выглядят немного тусклее, чем вкладка панели Layers:
Вкладки «Каналы» и «Пути» отображаются справа от вкладки «Слои».
Это две другие панели, которые сгруппированы вместе с панелью «Слои». В Photoshop так много панелей, что разместить их все на экране, оставив при этом место для работы, может быть непросто, поэтому Adobe решила сгруппировать несколько панелей в группы панелей для экономии места.
Чтобы переключиться на другую панель в группе, просто щелкните вкладку панели. Вкладка панели, которая в данный момент открыта в группе, будет выделена. Однако пусть вас не смущает тот факт, что панель «Слои» сгруппирована с этими двумя другими панелями.Панели «Каналы» и «Пути» не имеют ничего общего с панелью «Слои», за исключением того факта, что обе они также обычно используются в Photoshop, поэтому мы можем спокойно игнорировать их, пока мы специально рассматриваем панель «Слои».
Ряд слоев
Каждый раз, когда мы открываем новое изображение в Photoshop, оно открывается в отдельном документе и помещается на слой. Photoshop представляет слои в документе в виде строк на панели «Слои», причем каждому слою соответствует отдельная строка. Каждая строка дает нам различную информацию о слое.В настоящий момент у меня в документе только один слой, поэтому на панели «Слои» отображается одна строка. Но когда мы добавим больше слоев, появятся дополнительные строки:
На панели «Слои» слои отображаются в виде строк информации.
Имя слоя
Photoshop помещает новое изображение на слой с именем Background . Он называется Background, потому что он служит фоном для нашего документа. Мы можем видеть название каждого слоя, отображаемое в его строке. Фоновый слой на самом деле представляет собой особый тип слоя в Photoshop, о котором я подробно рассказываю в нашем уроке по фоновому слою:
На панели «Слои» отображается имя каждого слоя.
Миниатюра предварительного просмотра
Слева от имени слоя находится миниатюра, известная как миниатюра предварительного просмотра слоя , потому что она показывает нам небольшой предварительный просмотр того, что находится на этом конкретном слое. В моем случае эскиз предварительного просмотра показывает мне, что фоновый слой содержит мое изображение. Я, наверное, мог догадаться об этом сам, так как в моем документе только один слой, но приятно знать, что Photoshop поддерживает меня:
Миниатюра предварительного просмотра показывает нам, что находится на каждом слое.
Добавление нового слоя
Чтобы добавить новый слой в документ, щелкните значок New Layer в нижней части панели «Слои»:
Щелкните значок «Новый слой».
Новый слой появится на панели «Слои» непосредственно над фоновым слоем. Photoshop автоматически присваивает нам имена новым слоям. В данном случае он назвал слой «Слой 1». Обратите внимание, что теперь у нас есть две строки слоев на панели «Слои», каждая из которых представляет отдельный слой:
На панели «Слои» появится новый слой с именем «Слой 1».
Если мы посмотрим на миниатюру предварительного просмотра нового слоя, мы увидим узор шахматной доски . Узор в виде шахматной доски — это способ изображения прозрачности в Photoshop. Поскольку в миниатюре предварительного просмотра больше ничего не отображается, это говорит нам о том, что на данный момент новый слой пуст:
Когда мы добавляем в документ новый слой, он начинает жизнь как чистый лист.
Если я еще раз щелкну значок нового слоя:
Повторное нажатие на значок «Новый слой».
Photoshop добавляет в мой документ еще один новый слой, на этот раз назвав его «Слой 2». Теперь у нас есть три ряда слоев, каждая из которых представляет один из трех слоев документа:
Три слоя, каждый в своем ряду на панели «Слои».
Подвижные слои
Мы можем перемещать слои друг над другом на панели «Слои», просто перетаскивая их. Прямо сейчас слой 2 находится над слоем 1, но я могу переместить слой 2 ниже слоя 1, щелкнув слой 2 и, не отпуская кнопку мыши, перетаскивая слой вниз, пока не появится полоса выделения между слоем 1 и фоновый слой.Это место, где будет размещен слой:
Чтобы переместить слой, щелкните и перетащите его над или под другим слоем.
Отпустите кнопку мыши, когда появится полоса выделения. Photoshop помещает слой в новое положение:
.Слой 2 теперь находится между слоем 1 и фоновым слоем.
Единственный слой, который мы не можем переместить на панели «Слои», — это фоновый слой. Мы также не можем перемещать другие слои ниже фонового слоя. Все остальные слои можно перетаскивать выше или ниже других слоев по мере необходимости.Опять же, в следующем уроке мы рассмотрим фоновый слой более подробно.
Активный слой
Возможно, вы заметили, что когда у меня был только один фоновый слой в моем документе, он был выделен синим цветом на панели «Слои». Затем, когда я добавил слой 1, слой 1 стал выделенным слоем. И теперь слой 2 — это выделенный слой. Что с основными моментами?
Когда слой выделен, это означает, что в настоящее время это активный слой . Все, что мы делаем в документе, делается с содержимым активного слоя.Каждый раз, когда мы добавляем новый слой, Photoshop автоматически делает его активным, но мы можем вручную изменить, какой слой является активным, просто щелкнув нужный нам слой. Здесь я сделаю слой 1 активным, щелкнув по нему, и мы увидим, что он становится выделенным:
Слой 1 теперь является активным слоем в документе.
Удаление слоя
Чтобы удалить слой, просто щелкните по нему и, не отпуская кнопку мыши, перетащите его вниз на значок Корзина для мусора в нижней части панели «Слои».Отпустите кнопку мыши, когда окажетесь над значком. Здесь я удаляю слой 1:
Удалите слои, щелкнув и перетащив их в корзину.
Я также удалю слой 2, щелкнув и перетащив его в корзину:
Перетащите слой 2 в корзину, чтобы удалить его.
И теперь я вернулся к одному слою, фоновому слою, в моем документе:
Два пустых слоя удалены.
Копирование слоя
Мы видели, как добавить новый пустой слой в документ, но мы также можем сделать копию существующего слоя с помощью панели «Слои».Чтобы скопировать слой, щелкните его и, удерживая кнопку мыши, перетащите его на значок New Layer . Я сделаю копию фонового слоя:
.Перетащите фоновый слой на значок нового слоя, чтобы сделать его копию.
Отпустите кнопку мыши, когда вы окажетесь над значком «Новый слой». Копия слоя появится над оригиналом. В моем случае Photoshop сделал копию моего фонового слоя и назвал его «Фоновая копия». Обратите внимание, что он также сделал этот новый слой активным (он выделен синим):
Копия слоя размещается над оригиналом.
Я собираюсь быстро применить пару фильтров размытия Photoshop к моему фоновому слою копии, чтобы у нас было что-то свое на каждом слое. Поскольку фильтры Photoshop выходят за рамки этого урока, я проделаю эти шаги довольно быстро.
Сначала я применю фильтр «Размытие в движении», перейдя в меню Фильтр вверху экрана, выбрав Размытие , а затем выбрав Размытие в движении :
Идем в Фильтр> Размытие> Размытие в движении.
Откроется диалоговое окно «Размытие в движении». Я установил Угол размытия в движении на -45 ° , чтобы движение двигалось по диагонали от верхнего левого угла к нижнему правому. Затем, поскольку я работаю над большим изображением с высоким разрешением, я увеличиваю значение Distance примерно до 600 пикселей . Если вы используете изображение меньшего размера, вы можете использовать меньшее значение:
.Диалоговое окно фильтра «Размытие в движении».
Я нажму OK, чтобы закрыть диалоговое окно Motion Blur, и вот результат:
Эффект после применения фильтра «Размытие в движении».
Чтобы немного смягчить эффект, я применю фильтр «Размытие по Гауссу» в Photoshop, вернувшись в меню Фильтр , вернувшись к Размытие , и на этот раз выбрав Размытие по Гауссу :
Идем в Фильтр> Размытие> Размытие по Гауссу.
Я установлю значение Radius в нижней части диалогового окна Gaussian Blur примерно на 20 пикселей , просто чтобы смягчить резкие диагональные линии. Опять же, если вы используете меньшее изображение, меньшее значение может работать лучше:
Диалоговое окно фильтра размытия по Гауссу.
Я нажимаю ОК, чтобы закрыть диалоговое окно, и вот окончательный результат:
Эффект после применения фильтра «Размытие по Гауссу».
Может показаться, что выглядит так, как будто я размыл все изображение, но если мы посмотрим на панель «Слои», мы увидим, что это не так. Поскольку слой фоновой копии был активным, когда я применил фильтры размытия, затронул только слой фоновой копии.
Мы можем видеть размытое изображение в миниатюре предварительного просмотра фоновой копии.Исходное изображение на нижнем слое не изменилось. Его миниатюра предварительного просмотра по-прежнему показывает исходное нетронутое изображение:
Миниатюры предварительного просмотра теперь показывают очень разные изображения на каждом слое.
Значок видимости слоя
Если я хочу снова увидеть исходную фотографию в документе, я могу просто отключить размытый слой, щелкнув его значок видимости слоя слева от эскиза предварительного просмотра. Когда маленькое глазное яблоко видно, это означает, что слой видим в документе.Щелчок по значку скроет глазное яблоко и скроет слой:
Щелкните значок видимости слоя, чтобы отключить слой в документе.
Когда размытый слой скрыт, исходная фотография снова появляется в документе. Размытый слой все еще на месте; мы просто не видим его сейчас:
Исходное изображение снова появляется в документе.
Чтобы снова включить размытый слой, мне просто нужно щелкнуть пустое поле, где раньше было глазное яблоко:
Значок видимости слоя становится пустым, когда слой выключен.
Это возвращает размытый слой к документу, снова скрывая исходную фотографию от просмотра:
Эффект размытия появляется снова.
Переименование слоя
Как мы видели, Photoshop автоматически присваивает имена слоям, когда мы их добавляем, но имена, которые он дает им, например «Слой 1» и «Фоновая копия», довольно общие и не очень полезны. Когда у нас есть только пара слоев в документе, имена могут показаться не очень важными, но когда мы обнаруживаем, что работаем с 10, 20 или даже 100 или более слоями, намного легче поддерживать их организованность, если у них есть значащие имена.
К счастью, Photoshop позволяет легко переименовать слой. Просто дважды щелкните прямо на имени слоя на панели «Слои», чтобы выделить его:
Переименование слоя «Фоновая копия».
Затем введите новое имя. Я изменю имя слоя с фоновой копией на «Размытие». Когда вы закончите, нажмите Введите (Win) / Верните (Mac) на клавиатуре, чтобы принять изменение имени:
Слой «Фоновая копия» теперь является слоем «Размытие».
Добавление маски слоя
Маски слоя необходимы для большей части нашей работы в Photoshop. Мы не будем вдаваться в подробности их здесь, но чтобы добавить маску слоя на слой, сначала убедитесь, что слой, к которому вы хотите добавить его, выбран. Затем щелкните значок Layer Mask в нижней части панели слоев (прямоугольник с кругом посередине):
Добавьте маску слоя, щелкнув значок «Маска слоя».
Миниатюра маски слоя появится справа от миниатюры предварительного просмотра слоя, сообщая, что маска была добавлена.Обратите внимание, что эскиз заполнен белым цветом . На маске слоя белый цвет представляет области слоя, которые остаются видимыми в документе, а черный представляют области, которые будут скрытыми . По умолчанию Photoshop полностью заполняет маски нового слоя белым цветом.
Обратите внимание, что на миниатюре маски слоя отображается белая рамка вокруг нее. Это говорит нам о том, что в настоящий момент выбрана и активна маска, а не сам слой:
Появится эскиз маски слоя.
Добавив маску слоя, мы можем закрасить ее кистью, чтобы показать часть исходного изображения под слоем «Размытие». Для этого я быстро выберу Photoshop Brush Tool на панели инструментов :
.Выбор инструмента «Кисть».
Чтобы скрыть части слоя размытия, мне нужно закрасить маску слоя черным . Photoshop использует текущий цвет переднего плана в качестве цвета кисти, поэтому перед тем, как я начну рисовать, я должен убедиться, что мой цвет переднего плана установлен на черный.
Мы можем видеть текущие цвета переднего плана и фона в цветовых образцах в нижней части панели инструментов. По умолчанию, когда у нас выбрана маска слоя, Photoshop устанавливает цвет переднего плана на белый, а цвет фона на черный. Чтобы поменять местами их и установить черный цвет переднего плана, все, что нам нужно сделать, это нажать на клавиатуре букву X :
Образцы цвета переднего плана (вверху слева) и фона (внизу справа).
Установив черный цвет переднего плана, я закрашу маску слоя, чтобы скрыть эти части слоя «Размытие» и показать исходное изображение на фоновом слое под ним.Вы можете настроить размер кисти с клавиатуры. Нажмите клавишу левой скобки ( [) несколько раз, чтобы сделать кисть меньше или клавишу правой скобки (] ), чтобы она стала на больше . Чтобы сделать края кисти более мягкими , нажмите и удерживайте клавишу Shift и несколько раз нажмите левую скобку ( [). Чтобы сделать края более жесткими , зажмите Shift и нажмите клавишу правой скобки (] ):
.Рисование черным цветом на маске слоя, чтобы скрыть области слоя «Размытие».
Если мы снова посмотрим на миниатюру маски слоя, мы увидим, что она больше не залита сплошным белым цветом. Некоторые области все еще залиты белым, но мы также можем видеть области, которые мы закрасили черным. Опять же, белый цвет на маске представляет области слоя, которые остаются видимыми в документе, в то время как черные области скрыты от просмотра:
Миниатюра маски слоя после рисования с помощью инструмента «Кисть».
Если все, что мы только что сделали, было для вас в новинку, не волнуйтесь.Маски слоя — это совсем другая тема, и я объясняю их гораздо более подробно в нашем руководстве «Понимание масок слоев в Photoshop».
Добавление заливки или корректирующих слоев
Справа от значка «Маска слоя» в нижней части панели «Слои» находится значок «Новая заливка или корректирующий слой ». Это значок, который выглядит как круг, разделенный по диагонали между черным и белым:
Значок новой заливки или корректирующего слоя.
При нажатии на него открывается список слоев заливки и коррекции, из которых мы можем выбирать.В качестве примера я выберу корректирующий слой Hue / Saturation из списка:
Выбор корректирующего слоя оттенка / насыщенности.
Слой регулировки оттенка / насыщенности позволяет легко изменять цвета изображения. В Photoshop CS6 и CC элементы управления для корректирующих слоев появляются на панели «Свойства » . В CS4 и CS5 они появляются на панели настроек . Я быстро раскрашиваю свое изображение, выбирая опцию Colorize , затем устанавливаю значение Hue на 195 для синего цвета и увеличиваю значение Saturation до 60 .Опять же, не волнуйтесь, если что-то, что я делаю здесь, выходит за рамки вашего текущего уровня навыков. Я быстро прохожу через некоторые вещи, чтобы мы могли получить общую картину того, что мы можем сделать на панели слоев:
Панель «Свойства» (CS6 и CC).
Вот мое изображение после раскрашивания:
Изображение после раскрашивания с помощью корректирующего слоя «Цветовой тон / Насыщенность».
Корректирующие слои — еще одна тема, которая выходит за рамки этого руководства, но причина, по которой я пошел дальше и все равно добавил один, заключалась в том, чтобы мы могли видеть, что любые корректирующие слои, которые мы добавляем в документ, отображаются на панели слоев так же, как и обычные слои. .Здесь мой корректирующий слой Hue / Saturation находится над слоем Blur. Я перетащил панель «Слои» немного шире, чтобы название корректирующего слоя («Оттенок / Насыщенность 1») соответствовало:
На панели «Слои» отображаются все слои заливки или корректирующие слои, которые мы добавили в документ.
Вы можете узнать больше о корректирующих слоях Photoshop в нашем руководстве по неразрушающему редактированию фотографий с помощью корректирующих слоев и в нашем руководстве по уменьшению размеров файлов с помощью корректирующих слоев, оба из которых находятся в нашем разделе редактирования фотографий.
Изменение режима наложения слоя
На панели «Слои» мы также можем изменить режим наложения слоя , который изменяет способ смешивания слоя со слоем (ами) под ним. Параметр «Режим наложения» находится в верхнем левом углу панели «Слои» прямо под вкладкой имени. На самом деле он нигде не говорит «Режим наложения», но по умолчанию в нем указано «Нормальный».
Чтобы выбрать другой режим наложения, щелкните слово «Нормальный» (или любой другой режим наложения, который был выбран в то время), затем выберите другой режим наложения из появившегося списка.Я выберу режим наложения Color из списка:
Изменение режима наложения активного слоя.
При изменении режима наложения корректирующего слоя «Цветовой тон / насыщенность» с «Нормальный» на «Цветной» корректирующий слой теперь влияет только на сами цвета изображения. Значения яркости (светлые, темные и все промежуточные оттенки) не изменяются. Мы видим, что мое изображение теперь выглядит немного ярче, чем было мгновение назад:
Теперь меняются только цвета изображения.На значения яркости это не повлияет.
Чтобы узнать больше о режимах наложения слоев в Photoshop, включая режим наложения цветов, обязательно прочтите наш учебник «Пять основных режимов наложения для редактирования фотографий».
Параметры прозрачности и заливки
Мы можем контролировать уровень слоя , прозрачность с панели Layers, используя опцию Opacity прямо напротив опции Blend Mode. Значение непрозрачности 100% (значение по умолчанию) означает, что мы вообще не можем видеть сквозь слой, но чем больше мы уменьшаем значение непрозрачности, тем больше просвечивает слой (слои) под ним.Я собираюсь снизить непрозрачность моего корректирующего слоя Hue / Saturation до 70%:
Параметр «Непрозрачность» управляет уровнем прозрачности слоя.
При небольшом снижении непрозрачности исходные цвета изображения начинают просвечивать:
Исходные цвета теперь частично видны через корректирующий слой.
Непосредственно под параметром «Непрозрачность» находится параметр Заливка . Как и «Непрозрачность», «Заливка» также контролирует уровень прозрачности слоя. В большинстве случаев эти два параметра (Непрозрачность и Заливка) ведут себя точно так же, но между ними есть одно важное различие, которое связано со стилями слоя .Опять же, мы не будем вдаваться в подробности, но чтобы узнать разницу между Непрозрачностью и Заливкой, ознакомьтесь с нашим руководством по Непрозрачности слоя и Заливке.
Слои группировки
Ранее мы узнали, что один из способов улучшить организацию слоев на панели «Слои» — это переименовать их во что-то более значимое. Другой способ — сгруппировать связанные слои в группу слоев . Мы можем создать новую группу слоев, щелкнув значок New Group в нижней части панели слоев.Это значок, который выглядит как папка (что, по сути, и есть группа слоев). Однако я не собираюсь щелкать по нему, потому что есть лучший способ создать группу слоев:
Значок «Новая группа».
Проблема (на самом деле, это скорее неудобство) с щелчком значка «Новая группа» заключается в том, что при этом создается новая, но пустая группа, что требует от нас вручную перетаскивать слои в группу. Это не имеет большого значения, но есть способ получше. Я хочу поместить свой слой размытия и корректирующий слой в новую группу, поэтому первое, что я сделаю, это выделю их оба сразу.У меня уже выбран корректирующий слой, поэтому, чтобы выбрать слой Blur, мне просто нужно удерживать клавишу Shift , когда я нажимаю на слой Blur, и теперь оба слоя выбраны одновременно:
Выбор сразу обоих слоев.
Теперь, когда выбраны оба слоя, я нажимаю на значок меню в правом верхнем углу панели «Слои»:
Щелкните значок меню панели «Слои».
Откроется меню панели «Слои». Я выберу New Group из Layers из вариантов меню:
Выберите «Новая группа из слоев» в меню панели «Слои».
Перед созданием новой группы Photoshop откроет диалоговое окно «Новая группа из слоев», что даст нам возможность назвать группу и установить некоторые другие параметры. Я нажимаю ОК, чтобы принять имя и настройки по умолчанию:
Диалоговое окно «Новая группа из слоев».
Photoshop создает новую группу, дает ей имя по умолчанию «Группа 1» и добавляет два моих выбранных слоя в группу. Группы слоев очень похожи на папки в картотеке. Мы можем открыть папку, чтобы увидеть, что внутри, и мы можем закрыть папку, чтобы все было в порядке.По умолчанию группы слоев закрыты на панели «Слои». Чтобы открыть их и просмотреть слои внутри, щелкните маленький треугольник слева от значка папки:
Два выбранных слоя теперь скрыты внутри группы. Щелкните треугольник, чтобы открыть его.
Это раскручивает группу, и теперь мы можем видеть и получать доступ к слоям внутри нее. Чтобы снова закрыть группу, еще раз щелкните значок треугольника:
Группы слоев отлично подходят для организации вещей.
Чтобы удалить группу, еще раз щелкните значок меню в правом верхнем углу панели «Слои». Затем выберите Удалить группу из меню:
Выбор опции «Удалить группу».
Photoshop спросит, что вы хотите удалить. Если вы хотите удалить и группу , и слоев внутри группы, выберите Group and Contents . В моем случае я хочу удалить группу, но оставить слои внутри нее, поэтому я выберу Group Only :
Выберите «Только группа», чтобы удалить группу, но оставить все слои внутри нее.
После удаления группы мы вернулись к трем отдельным слоям:
Группа ушла, но слои остались.
С группами слоев в Photoshop можно многое сделать. Чтобы узнать больше, ознакомьтесь с нашим руководством по группам слоев.
Стили слоя
Также в нижней части панели «Слои» находится значок Стилей слоя . Стили слоя также называются эффектами слоя, поэтому на значке написано «fx»:
Значок «Стили слоя».
Стили слоя позволяют легко добавлять к слоям множество различных эффектов, включая тени, штрихи, свечение и т. Д. При нажатии на значок «Стили слоя» открывается список эффектов на выбор. Стили слоя — это совершенно другая тема, выходящая за рамки того, что мы можем здесь осветить, поэтому у нас будет полное руководство по стилям слоя, которое скоро появится:
Меню стилей слоя.
Слои блокировки
Панель «Слои» также дает нам несколько различных способов заблокировать определенные аспекты слоя.Например, если часть слоя прозрачна, мы можем заблокировать прозрачные пиксели, чтобы мы влияли только на фактическое содержимое слоя, а не на прозрачные области. Или мы можем заблокировать все пиксели, независимо от того, прозрачны они или нет, чтобы мы вообще не могли вносить какие-либо изменения в слой. Мы также можем зафиксировать положение слоя, чтобы случайно не переместить его внутри документа.
Есть четыре варианта блокировки на выбор, каждый из которых представлен маленьким значком, и они расположены чуть ниже параметра режима наложения.Слева направо у нас есть Lock Transparent Pixels , Lock Image Pixels (который блокирует все пиксели на слое, включая прозрачные), Lock Position и Lock All . Чтобы выбрать любой из параметров блокировки, щелкните его значок, чтобы включить его. Повторный щелчок по той же опции блокировки отключит ее. Обратите внимание, что вам нужно выбрать фактический слой пикселей (например, наш слой размытия), чтобы все параметры блокировки стали доступны:
Четыре варианта блокировки уровня.
Если выбраны какие-либо из этих параметров или все они, вы увидите маленький значок замка , появившийся в дальнем правом углу заблокированного слоя, как мы можем видеть на фоновом слое, который заблокирован по умолчанию:
Маленький значок замка указывает на то, что один или несколько аспектов слоя заблокированы.
Панель поиска слоя
Новой функцией, которая была впервые добавлена на панель «Слои» в Photoshop CS6, является панель поиска , которую вы найдете в самом верху (чуть ниже вкладки имени):
Функция поиска была добавлена на панель «Слои» в Photoshop CS6.
Панель поиска позволяет нам быстро фильтровать слои в многослойном документе, чтобы найти определенный слой, просмотреть только определенные типы слоев или просмотреть только те слои, которые соответствуют определенным критериям. Чтобы использовать панель поиска, выберите тип фильтра в раскрывающемся списке слева. По умолчанию тип фильтра установлен на Kind , что означает, что мы просим Photoshop показать нам только определенный тип слоя.
В зависимости от того, какой тип фильтра вы выбрали, вы увидите различные параметры справа от поля типа фильтра.Если выбран параметр «Вид», вы увидите ряд значков, каждый из которых представляет определенный тип слоя. Слева направо у нас есть слоев пикселей , корректирующих слоев , слоев типов , слоев фигур и смарт-объектов . Щелчок по одному из этих значков отфильтрует слои в вашем документе и покажет вам только слои этого конкретного типа. Вы можете просматривать два или более типов слоев одновременно, щелкая несколько значков. Щелкните значок еще раз, чтобы отменить его выбор и удалить из поиска.
Например, в настоящее время в нашем документе есть два пиксельных слоя и один корректирующий слой. Если бы мы хотели просматривать только слои пикселей, мы могли бы выбрать значок слоев пикселей. Это скроет наш корректирующий слой и оставит только два пиксельных слоя видимыми на панели слоев:
Фильтрация панели «Слои» для отображения только слоев пикселей.
Однако имейте в виду, что фильтрация слоев на панели «Слои» не , а отключает другие слои в документе.Он просто скрывает их от просмотра на самой панели «Слои». Если мы посмотрим на наше изображение, мы все еще сможем увидеть эффекты корректирующего слоя Hue / Saturation, даже если корректирующий слой в настоящее время не отображается на панели Layers:
Фильтры слоев на панели «Слои» не влияют на их видимость в документе.
Если бы я хотел просмотреть только корректирующий слой на панели «Слои», я бы снова щелкнул значок слоев пикселей , чтобы отменить его выбор, а затем щелкнул бы значок корректирующих слоев рядом с ним:
Фильтрация панели «Слои» для отображения только корректирующих слоев.
Если щелкнуть поле «Тип фильтра», отобразится список всех способов фильтрации слоев, в том числе по имени, эффекту слоя, режиму наложения и т. Д. Как я упоминал ранее, здесь я использую Photoshop CS6, но если вы используете Photoshop CC, вы найдете несколько дополнительных параметров фильтрации внизу (смарт-объект, выделенное и монтажная область):
Щелкните поле «Тип фильтра», чтобы просмотреть все способы фильтрации наших слоев.
Мы не будем вдаваться в подробности здесь, тем более что в нашем документе всего три слоя.Но в качестве еще одного быстрого примера я изменю свой тип фильтрации с Kind на Name , что позволяет нам искать определенный слой на основе имени, которое мы ему дали. Это отличный пример того, почему так важно называть наши слои самими, а не придерживаться общих имен Photoshop, таких как «Слой 1» и «Слой 2».
Выбрав имя для типа фильтра, я введу имя «Размытие» в поле поиска, и здесь мы увидим, что остается видимым только мой слой размытия:
Параметр «Имя» позволяет нам быстро найти слой, выполнив поиск по его имени.
Чтобы отключить параметры фильтрации, снова установите тип фильтра «Вид», затем убедитесь, что ни один из значков не выбран. Или щелкните выключатель света справа от панели поиска, чтобы включить или выключить параметры фильтра:
Щелкните выключатель света, чтобы включить или отключить панель поиска.
Изменение размера миниатюрного изображения
Последняя функция панели «Слои», которая часто бывает полезна, — это возможность изменять размер эскизов предварительного просмотра.Большие миниатюры упрощают предварительный просмотр содержимого каждого слоя, но они также занимают больше места, ограничивая количество слоев, которые мы можем видеть одновременно на панели «Слои» без необходимости начинать прокрутку. Большие миниатюры также могут привести к тому, что имена ваших слоев будут обрезаны, поскольку они не могут полностью уместиться в строке слоя.
Чтобы одновременно разместить больше слоев на панели «Слои», мы можем уменьшить эскизы предварительного просмотра, и это можно сделать, еще раз щелкнув значок меню панели «Слои» и выбрав Параметры панели :
Выбор «Параметры панели» в меню панели «Слои».
Откроется диалоговое окно «Параметры панели слоев». В верхней части диалогового окна находится параметр Thumbnail Size с тремя размерами на выбор, а также возможность полностью отключить предварительный просмотр эскизов (Нет). Я бы не рекомендовал выбирать «Нет», но выберу самый маленький из трех размеров:
.Выберите один из трех различных размеров эскизов предварительного просмотра.
После того, как вы выбрали размер, нажмите OK, чтобы закрыть диалоговое окно. На моей панели «Слои» мы видим, что с уменьшенными миниатюрами для предварительного просмотра все подходит намного лучше.Вы можете вернуться и изменить размер эскиза в любое время:
Меньшие эскизы изображений оставляют больше места для большего количества слоев.
Куда идти дальше …
И вот оно! В следующем уроке мы рассмотрим некоторые важные настройки панели «Слои», которые помогут нам настроить панель «Слои» и уберечь ее от беспорядка, чтобы мы могли работать в Photoshop более эффективно!
Вы можете перейти к любому другому уроку из этой серии Photoshop Layers. Или посетите наш раздел Основы Photoshop, чтобы узнать больше!
Настройки панели основных слоев Photoshop
Вот изображение, которое я сейчас открываю на моем экране (фотография женщины с цветочным венком из Shutterstock):
Изображение, открытое в Photoshop CC.
Изменение размера эскиза предварительного просмотра
Если мы посмотрим на мою панель «Слои», мы увидим изображение, находящееся на фоновом слое. Мы знаем, что он находится на фоновом слое, потому что Photoshop предоставляет нам эскиз для предварительного просмотра содержимого слоя:
Миниатюра предварительного просмотра на панели «Слои».
Мы можем изменить размер эскиза предварительного просмотра в зависимости от того, что для нас важнее. Миниатюры большего размера упрощают просмотр содержимого каждого слоя, в то время как миниатюры меньшего размера сохраняют чистоту и порядок на панели «Слои».Один из способов изменить размер эскиза — из меню панели «Слои». Щелкните маленький значок меню в правом верхнем углу панели «Слои»:
Щелкнув значок меню.
Затем выберите Параметры панели в появившемся меню:
Выбор параметров панели.
Откроется диалоговое окно «Параметры панели слоев», а в самом верху панели находятся варианты Thumbnail Size . Мы можем выбрать размер Small , Medium или Large , представленный тремя изображениями разных размеров, или None , если вы вообще не хотите видеть эскиз предварительного просмотра.Лично мне нравится видеть хороший большой предварительный просмотр содержимого моего слоя, поэтому я выберу параметр Большой, выбрав большее из трех изображений:
Выбор размера большого эскиза.
Я нажму OK, чтобы закрыть диалоговое окно «Параметры панели слоев», и теперь моя панель «Слои» показывает самый большой возможный размер эскиза предварительного просмотра:
Миниатюры большего размера облегчают просмотр содержимого слоя, но при этом занимают больше места.
Другой способ изменить размер эскиза — просто щелкнуть правой кнопкой мыши (Win) / , удерживая клавишу Control, щелкнуть (Mac) в любом месте пустого пространства под нижним слоем на панели «Слои», затем выбрать Small , Средний , Большой или Без эскизов в верхней части появившегося меню.Однако обратите внимание, что, хотя этот метод быстрее, в зависимости от того, сколько слоев у вас в настоящее время на панели «Слои», под нижним слоем может не быть пустого места. В этом случае вам нужно будет использовать первый метод, который мы рассмотрели (выбрав Параметры панели в главном меню панели слоев), чтобы изменить размер миниатюры:
Щелкните правой кнопкой мыши (Win) или удерживая нажатой клавишу «Control» (Mac) под фоновым слоем, чтобы изменить размер эскиза.
Отключение масок слоя по умолчанию
В то время как более крупные эскизы предварительного просмотра могут облегчить нам просмотр содержимого наших слоев, эскизов маски слоя часто могут загромождать нашу панель слоев без уважительной причины, особенно когда речь идет о слоях заливки и коррекции Photoshop .По умолчанию каждый раз, когда мы добавляем новый слой заливки или коррекции в документ, Photoshop включает в себя маску слоя на тот случай, если нам нужно нацелить только определенную область изображения. Например, мы можем добавить корректирующий слой «Уровни» или «Кривые» специально, чтобы осветлить чьи-то глаза или отбелить зубы, и в этом случае нам понадобится маска слоя, чтобы нацелить только на те области, которые необходимо затронуть.
В других случаях, хотя, может быть, чаще, мы хотим, чтобы слой заливки или коррекции применялся ко всему изображению в целом, что означает, что маска слоя не нужна, а ее миниатюра на панели слоев просто занимает место. .Здесь я добавил в свой документ корректирующий слой «Уровни», чтобы настроить общую яркость и контраст изображения. В этом случае мне не нужна маска слоя для моего корректирующего слоя, но Photoshop все равно добавил ее, и это уже заставляет мою панель «Слои» выглядеть загроможденной и беспорядочной. Я даже не вижу название своего корректирующего слоя из-за миниатюры маски, закрывающей его:
Миниатюры предварительного просмотра слоя служат определенной цели, но маскировать миниатюры? Не всегда.
Многие пользователи Photoshop предпочитают отключать маску слоя по умолчанию для слоев заливки и коррекции и просто добавлять маску слоя вручную, когда это необходимо.Если вам интересно, в чем разница между Fill и Adjustment , если мы нажмем на значок New Fill или Adjustment Layer в нижней части панели Layers:
Щелкните значок «Новая заливка или корректирующий слой».
Слои заливки — это первые три в верхней части списка — Solid Color , Gradient и Pattern . Все, что ниже этих трех, является корректирующим слоем:
.Слои Solid Color, Gradient и Pattern Fill.
Чтобы отключить маску слоя по умолчанию для трех слоев заливки, еще раз щелкните значок меню в верхнем правом углу панели «Слои» и выберите Параметры панели из списка, как мы это делали ранее. Затем в нижней части диалогового окна «Параметры панели слоев» снимите флажок с параметра «Использовать маски по умолчанию для слоев заливки» :
.Снятие флажка «Использовать маски по умолчанию для слоев заливки».
Чтобы отключить маску по умолчанию для корректирующих слоев, нам фактически нужно переключиться с панели «Слои» на панель «Коррекция ». .Щелкните значок меню в правом верхнем углу панели настроек:
Щелкните значок меню панели «Коррекция».
Затем в появившемся меню вы увидите опцию Добавить маску по умолчанию . Галочка рядом с его названием говорит нам, что опция в настоящее время включена. Нажмите на опцию, чтобы отключить его:
Выбор параметра «Добавить маску по умолчанию», чтобы отключить его.
И теперь, когда мы в следующий раз добавим заливку или корректирующий слой, он появится без маски слоя и, что более важно, без того, чтобы нежелательная миниатюра маски занимала место на панели слоев:
Добавляем еще один корректирующий слой уровней, на этот раз без маски по умолчанию.
Мы можем легко добавить маску слоя к заливке или корректирующему слою вручную, когда она нам нужна, просто щелкнув значок Добавить маску слоя в нижней части панели слоев:
Добавление маски слоя вручную к корректирующему слою «Уровни».
Мы по-прежнему вернемся к тому, что эскиз маски слоя будет занимать место, но на этот раз он будет там, потому что он нам нужен:
Миниатюра маски вернулась, но по нашему собственному выбору, а не по выбору Photoshop.
Отключение «копии» в скопированных слоях
Еще одно последнее предпочтение, которое мы можем установить для панели «Слои», чтобы не было беспорядка, — это указать Photoshop не добавлять слово «копия» к именам наших скопированных слоев.По умолчанию, когда мы копируем слой, Photoshop добавляет «копию» в конец его имени. Ситуация становится еще хуже, когда мы начинаем делать копии наших скопированных слоев, так как мы получаем очень информативные имена слоев, такие как «Слой 1, копия 2», «Слой 1, копия 3» и так далее:
Говорит ли нам что-нибудь полезное, увидев столько раз слово «копировать»? Возможно нет.
Чтобы отключить это поведение по умолчанию, еще раз щелкните значок меню панели «Слои» и выберите в меню Параметры панели .Затем в нижней части диалогового окна «Параметры панели» снимите флажок с параметра Добавить «копию» к скопированным слоям и группам :
Снятие флажка «Добавить копию» к скопированным слоям и группам
Если этот параметр отключен, в следующий раз, когда вы сделаете копии слоя (или группы слоев), слово «копия» не будет добавлено к именам:
Переименование слоев по-прежнему является хорошей идеей, но, по крайней мере, панель «Слои» теперь выглядит чище.
И вот оно! В следующем уроке мы узнаем все об особом типе слоя в Photoshop — фоновом слое.Мы узнаем, чем фоновый слой отличается от других слоев, об ограничениях, о которых нам нужно знать, и о том, как их легко обойти!
Блог Джулианн Кост | Работа с эффектами слоя и стилями слоя в Photoshop
Вот мои любимые советы, приемы и приемы работы с эффектами слоев и стилями слоев в Photoshop.
10 советов по работе с эффектами слоя и стилями слоя в Photoshop — В этом видео показаны 10 моих любимых техник.
Эффекты развертывания и сворачивания слоя — Когда эффекты слоя применяются к слою, эффекты отображаются в списке под слоем на панели «Слои». В зависимости от того, сколько эффектов применено, а также от того, сколько слоев имеют эти эффекты, панель «Слои» может быстро стать переполненной.
• Чтобы свернуть стек эффектов слоя, на панели «Слои» щелкните треугольник раскрытия справа от значка «fx» .
• Option-щелкните (Mac) | Alt-щелкните (Win) треугольник раскрытия на панели «Слои» справа от значка «fx» , чтобы свернуть / развернуть все эффекты слоя в документе. Примечание: при первом нажатии Photoshop увеличивает масштаб до содержимого слоя, при втором использовании ярлыка Photoshop свернет / развернет стопки.
• При добавлении эффектов слоя можно выбрать автоматическое сворачивание стопки на панели «Слои» (для экономии места), выбрав раскрывающееся меню панели «Слои», выбрав «Параметры панели» и сняв флажок «Развернуть новые эффекты».
Скрыть и показать эффекты слоя — На панели «Слой» щелкните значок глаза рядом со словом «Эффекты», чтобы переключить видимость всех эффектов, или щелкните значок глаза рядом с конкретным эффектом, чтобы переключить его видимость.
• Чтобы использовать контекстно-зависимые меню, Control -click (Mac) | Щелкните правой кнопкой мыши (Win) значок «fx» на слое с эффектом слоя (на панели «Слои») и выберите «Отключить эффекты слоя».
• Чтобы скрыть эффекты слоя на всех слоях Control — щелкните (Mac) | Щелкните правой кнопкой мыши (Win) значок «fx» на слое с эффектом слоя (на панели «Слои») и выберите «Скрыть все эффекты».
Удаление эффектов слоя — На панели «Слои» перетащите значок «fx» (или слово «Эффекты») в корзину, чтобы удалить эффект слоя.
• Перетащите имя эффекта слоя (Обводка, Тень и т. Д.) В корзину, чтобы удалить отдельный эффект.
• Чтобы использовать контекстно-зависимые меню, Control -click (Mac) | Щелкните правой кнопкой мыши (Win)) щелкните значок «fx» (или эффект слоя) и выберите «Стиль ClearLayer».
Перемещение и дублирование эффектов слоя — Вы можете быстро перемещать и / или дублировать эффект слоя с помощью панели «Слои»:
• Чтобы переместить эффект слоя с одного слоя на другой, перетащите значок «fx» (или слово «Эффекты»).Option -drag (Mac) | Alt -drag (Win), чтобы дублировать эффект слоя.
• Чтобы переместить отдельный эффект слоя с одного слоя на другой, перетащите имя отдельного эффекта (Обводка, Тень и т. Д.). Option -drag (Mac) | Alt -drag (Win) имя эффекта для дублирования отдельного эффекта.
Редактирование эффектов / стилей слоя — Дважды щелкните эффект слоя, эффекты слов или значок «fx» , чтобы отредактировать эффект слоя.
Сохранение и применение эффектов слоя к нескольким слоям — В этом видео (Добавление эффектов / стилей слоя к нескольким слоям) показаны три простых для сохранения и добавления эффектов / стилей слоя к нескольким слоям, включая:
• Чтобы скопировать и вставить, Control-щелкните (Mac) | Щелкните правой кнопкой мыши (Win) значок «fx» на слое со стилем (на панели «Слои») и выберите «Копировать стиль слоя» в контекстно-зависимом меню.Затем выберите слои, к которым требуется применить стиль слоя, и нажмите Control -click (Mac) | Щелкните правой кнопкой мыши (Win) на слое (справа от имени) и выберите «Вставить стиль слоя».
• Чтобы сохранить эффект слоя на панели «Стили», в диалоговом окне «Стиль слоя» нажмите кнопку «Новый стиль» или на панели «Стили» щелкните значок «плюс» (+). Чтобы применить эффект слоя, перетащите стиль с панели «Стили» на слой в области изображения, перетащите стиль на слой на панели «Слои» или выберите слой (-ы) на панели «Слои» и щелкните нужный Стиль (на панели «Стили»), чтобы применить стиль ко всем выбранным слоям.
• Чтобы сохранить стиль в библиотеке, щелкните значок плюса (+) на панели «Библиотеки» и выберите «Стиль слоя», чтобы добавить стиль слоя в библиотеку. Когда вы сохраняете эффекты слоя на панели «Библиотеки», вы можете не только сгруппировать их в разные библиотеки, к которым легко получить доступ, но и можете добавлять дополнительные элементы, такие как логотипы, стили текста, цвета, фотографии и другие ресурсы для конкретного проекта или клиента. Поскольку содержимое библиотеки хранится в облаке, вы можете получить доступ к стилю слоя в Photoshop на любом компьютере в любом месте, выполнив вход со своим Adobe ID.И вы можете поделиться библиотекой с другими, выбрав параметры «Пригласить людей» или «Получить ссылку» во всплывающем меню панели «Библиотеки». Чтобы применить стиль слоя, выберите слой (и) и щелкните стиль на панели «Библиотеки». В этом видео («Три причины использования панели библиотек в Photoshop») рассказывается о преимуществах использования библиотек в Photoshop.
Применение эффектов слоя к группам слоев — Эффекты слоя также могут быть добавлены к группам слоев. Одним из преимуществ может быть то, что если вам нужно внести изменения в эффект слоя, вам нужно будет изменить только эффект слоя, который применяется к группе слоев, а не к каждому отдельному слою в группе.И к любому слою, добавленному в группу, автоматически будет применен эффект слоя).
• Однако Photoshop обрабатывает все слои в группе, как если бы они были объединены перед добавлением эффекта слоя. В приведенных ниже примерах вы можете увидеть разницу между применением эффекта слоя к отдельным слоям и его применением к группе слоев.
Эффекты слоя добавлены к отдельным слоям (Обводка, Тень, Наложение градиента).
Эффекты слоя добавлены к группе слоев (обводка, падающая тень, наложение градиента).
Создание пользовательских стилей слоя По умолчанию — Чтобы настроить параметры по умолчанию для стиля слоя, выберите «Слой»> «Стиль слоя» (или щелкните значок «fx» в нижней части панели «Слои»). В диалоговом окне «Стиль слоя» внесите необходимые изменения и нажмите кнопку «Сделать по умолчанию». В любой момент вы можете вернуться к настройкам Adobe по умолчанию, нажав кнопку «Восстановить значения по умолчанию».
Порядок применения эффектов слоя — Эффекты слоя перечислены в диалоговом окне «Стиль слоя» в том порядке, в котором они применяются к содержимому слоя.Например, эффект Drop Shadow применяется (или будет визуализироваться) под всеми другими эффектами, Bevel и Emboss будут отображаться поверх любых других эффектов. Это должно помочь при визуализации того, как несколько эффектов будут применены к содержимому слоя или группы.
Несколько экземпляров одного эффекта — Несколько эффектов (Обводка, Внутренняя тень, Наложение цвета, Наложение градиента, Наложение узора и Тень) можно добавить несколько раз с разными настройками. В диалоговом окне «Стиль слоя» щелкните значок «плюс» (+) справа от имени «Эффект слоя», чтобы добавить до 10 дополнительных экземпляров каждого эффекта.Используйте стрелки вверх / вниз в нижней части диалогового окна «Стиль слоя», чтобы изменить порядок наложения эффектов (или перетащите имя эффекта на панели «Слои»).
Настройка параметров пользовательского глобального освещения по умолчанию — Чтобы изменить угол и высоту по умолчанию для атрибута глобального освещения (который используют некоторые эффекты), сначала закройте все открытые документы. Затем выберите Layer> Layer Style> Global Light и внесите желаемые изменения. Эти новые настройки станут настройками по умолчанию для всех новых документов.
Изменение размера эффектов слоя — Выбор «Изображение»> «Размер изображения» и изменение размера изображения приведет к масштабированию эффектов слоя, применяемых к слоям в изображении (до тех пор, пока в диалоговом окне «Размер изображения» установлен флажок «Стили масштабирования»), сохраняя Эффекты слоя пропорциональны слоям, к которым они применяются. Однако при использовании «Правка»> «Свободное преобразование» для масштабирования отдельного слоя, к которому применен эффект слоя, Photoshop будет масштабировать эффекты слоя на уровне , а не .Например, если вы примените обводку в 6 пикселей к слою, используя «Свободное преобразование» для увеличения или уменьшения изображения, Photoshop не изменит эффекты слоя — слой по-прежнему будет иметь обводку в 6 пикселей. Чтобы масштабировать эффекты слоя, выполните одно из следующих действий:
• Обратите внимание на процент, на который слой был масштабирован с помощью функции «Свободное преобразование», а затем введите это значение в диалоговом окне «Слой> Стиль слоя> Эффект масштабирования». Это намного проще, чем изменять значения в диалоговом окне «Стиль слоя» (особенно, когда было применено несколько эффектов).
• Или, прежде чем использовать свободное преобразование на слое со стилем / эффектом, преобразуйте слой в смарт-объект, а затем преобразуйте.
Преобразование эффектов слоя в слои — Чтобы преобразовать эффект слоя в растровые слои, выберите «Слой»> «Растрировать»> «Стиль слоя».
Использование эффектов слоя для создания прозрачного водяного знака — Чтобы скрыть текст (или любую информацию об изображении на слое), но оставить эффекты слоя видимыми (например, тень), уменьшите величину заливки на панели «Слои». Примечание: уменьшение значения непрозрачности приведет к уменьшению информации о слое, а также всех примененных стилей слоя. В этом видео («Создание прозрачных логотипов для водяных знаков и наложений в Photoshop») показано, как использовать ползунок «Заливка» на панели «Слои», чтобы скрыть содержимое слоя при сохранении примененных стилей слоя.
Применение эффектов слоя к слоям с масками— При применении эффектов слоя к слоям с масками (маски слоя или векторные маски) выберите «Параметры наложения» (в диалоговом окне «Стиль слоя») и включите «Маска слоя скрывает эффекты» / «Векторная маска» Скрывает эффекты », чтобы ограничить эффект слоя воздействием только на видимую часть слоя.
Добавление размытия цвета к одному слою с использованием эффекта слоя — Чтобы добавить размытку цвета (или наложение цвета) к слою, выберите слой и щелкните значок «fx» в нижней части панели «Слои». В диалоговом окне Layer Style выберите Gradient Overlay , s и Blend Mode to Color и выберите предустановку градиента, щелкнув маленький треугольник, направленный вниз, справа от градиента (или создайте свой собственный градиент, щелкнув градиент. области и с помощью редактора градиентов). Примечание. Стиль слоя должен применяться к слою, а не к фону. Чтобы фон превратился в слой, дважды щелкните слово «Фон».
Расширенные параметры «вытеснения» наложения — Это видео ( 10 советов по работе с эффектами слоя и стилями слоя в Photoshop) демонстрирует, как использовать параметры вытеснения эффектов слоя (мелкие и глубокие), чтобы вырезать отверстие в слое и показать слои ниже в зависимости от их порядка наложения.
Использование ползунков «Наложить если» — Ползунки «Наложить если» в диалоговом окне «Стили слоя» — очень полезный способ выборочного отображения и скрытия частей слоя в зависимости от тональности и цвета изображения.В приведенном ниже примере я хочу смешать облака с первого изображения с небом на втором (каменистом) изображении.
В диалоговом окне «Стили слоя» в разделе «Параметры наложения» я переместил черный ползунок нижележащего слоя вправо, чтобы скрыть темные значения переднего плана изображения облака. Чтобы создать плавный переход, Option + (Mac) | Alt + (Win) щелкните и перетащите черный треугольник, чтобы разделить его на два. Значения слева от разделенного треугольника будут полностью прозрачными, значения между разделенным треугольником будут переходить от прозрачного к непрозрачному, а значения справа от второго разделенного треугольника будут полностью непрозрачными.
Ничего страшного, если скала на переднем плане полупрозрачна в этот момент — вам нужно сосредоточиться на «переходных областях» — там, где новое небо (облака) встретится с океаном и вершинами скал.
Чтобы вернуть твердые камни на передний план, я сделал копию слоя с камнями и переместил ее над новым слоем с небом (облаками) на панели «Слои». Затем я добавил маску слоя и закрасил черным, чтобы скрыть тусклое небо и показать облака внизу, сохраняя при этом твердые камни.
Поскольку в этом примере достаточно просто замаскировать горизонт, вы можете подумать, что я слишком усложняю этот процесс или технику. Однако ползунки Blend if могут быть чрезвычайно полезны при маскировке детализированных объектов, таких как дерево, на фоне неба. Фактически, вы даже можете изменить параметры «Наложить, если», чтобы смешать отдельные цветовые каналы. Примечание. Если в диалоговом окне «Стиль слоя» в области «Расширенное наложение» были внесены какие-либо изменения, в слое на панели «Слои» отобразится новый значок «Эффекты наложения».
Advanced Blending (1), Blend If (1), Color Overlay (1), Drop Shadow (1), Fill (6), Global Lighting (1), Gradient Overlay (2), Inner Glow (1), Inner Shadow). (1), Нокаут (1), Эффекты слоя (16), Группы слоев (10), Маска слоя, векторная маска (1), Стили слоя (14), Слои (55), Панель библиотек (8), Непрозрачность (3) , Outer Glow (1), Pattern Overlay (2), Rasterize (1), Resize (1), Stroke (3), Styles Panel (2).
Как разделить слои в Photoshop | Small Business
Для редактирования изображений и создания композитных изображений для клиентов или бизнеса может потребоваться разделение частей фотографии на отдельные слои.Если вы скопировали и вставили все изображение на новый слой и стерли его части для достижения своей цели, вам будет полезно знать более простые способы управления рабочим процессом, которые предлагают дополнительные преимущества минимизации размера файла и экономии времени. Хотя вы можете столкнуться с ситуациями, когда вам потребуется несколько копий всей области изображения, чтобы изолировать ее части, буфер обмена не предлагает наиболее эффективного способа размещения компонентов изображения на отдельных слоях.
Откройте меню «Окно» и выберите «Слои», чтобы открыть одноименную панель.Перетащите слой с основным изображением на значок «Новый слой» в нижней части панели, чтобы создать дубликат. Это сохраняет неповрежденную копию вашего изображения для резервных целей.
Используйте инструменты «Область» или «Лассо», чтобы создать выделение, содержащее область изображения, которую вы хотите выделить на отдельный слой. Если вам удобнее работать с инструментами рисования Photoshop для создания выделений, нажмите «Q», чтобы войти в режим быстрой маски, и используйте кисть, чтобы закрасить внешний край выделения. Переключитесь на инструмент Polygon Lasso и обведите внутреннюю часть вашего выделения, затем используйте Paint Bucket, чтобы заполнить его.Нажмите «Q» еще раз, чтобы выйти из режима быстрой маски и использовать свой выбор.
Откройте меню «Слой» в верхней части экрана. Найдите подменю New и выберите «Layer Via Copy». Если вы используете версии команд клавиатуры Photoshop по умолчанию, нажмите «Ctrl-J», чтобы выполнить команду без использования меню. Photoshop создает новый слой, содержащий только часть основного слоя, ограниченную вашим выделением.
Щелкните копию мастер-слоя, чтобы сделать его активным.Сделайте выделение, охватывающее вторую область, которую вы хотите изолировать, на отдельном слое. Используйте команду «Слой через копию», чтобы поместить вторую область изображения на отдельный слой. Повторите процесс выделения и копирования столько раз, сколько необходимо, чтобы выделить нужные элементы изображения.
Ссылки
Ресурсы
- Photoshop CS3 / CS4 WOW! Книга; Линни Дейтон и Кристен Гиллеспи
- Маскирование и композитинг в Photoshop; Катрин Эйсманн
- Восстановление и ретушь в Photoshop, третье издание; Катрин Эйсманн и Уэйн Палмер
Советы
- Используйте команду «Слой через вырез» — «Shift-Ctrl-J» — вместо «Слой через копию», если вы хотите скорее удалить выделение из исходного слоя чем просто скопировать его на новый слой.
- Для максимальной гибкости редактирования изображений используйте копии слоя изображения с отдельными элементами изображения, отображаемыми с помощью масок слоя. Этот метод позволяет вам уточнить часть изображения, которая видна на каждой копии, редактируя маску слоя, которая ее показывает.
- При желании вы можете удалить сделанную вами копию слоя основного изображения после того, как вы закончите его использовать, чтобы разбить части его деталей, оставив исходный полный слой в вашем файле.
Предупреждения
- Если процесс дублирования слоя с основным изображением до того, как вы его разбить, покажется вам эквивалентом в Photoshop ношения пояса и подтяжек, помните, насколько легко вы можете использовать «Layer Via Cut», когда вы имели в виду использовать «Слой через копию.»
Биография писателя
Элизабет Мотт писала с 1983 года. Мотт имеет обширный опыт написания рекламных текстов для всего, от кухонной техники и финансовых услуг до образования и туризма. Она имеет степень бакалавра и магистра искусств по английскому языку. Университет штата Индиана.
Как разблокировать слои в Adobe Photoshop и исправить ошибки файлов
by Милан СтаноевичЭксперт по Windows и программному обеспечению
Милан с детства увлекался компьютерами, и это побудило его заинтересоваться всеми технологиями, связанными с ПК.До прихода в WindowsReport он работал интерфейсным веб-разработчиком. Прочитайте больше Обновлено:Размещено: Февраль 2020
- Если вы не можете разблокировать слой в Photoshop, убедитесь, что вы выполняете правильные шаги для соответствующего слоя.
- Работа со слоями или как разблокировать слой в Photoshop могут быть одной из проблем для новых пользователей.
- Но в зависимости от слоя, который вы хотите использовать, есть несколько способов разблокировать слой в Photoshop.
- Прежде всего, убедитесь, что ваш Photoshop обновлен, чтобы увидеть все функции продукта в одном месте.
Это программное обеспечение будет поддерживать ваши драйверы в рабочем состоянии, тем самым защищая вас от распространенных компьютерных ошибок и сбоев оборудования. Проверьте все свои драйверы сейчас за 3 простых шага:
- Загрузите DriverFix (проверенный файл загрузки).
- Нажмите Начать сканирование , чтобы найти все проблемные драйверы.
- Нажмите Обновить драйверы , чтобы получить новые версии и избежать сбоев в работе системы.
- DriverFix загрузили 0 читателей в этом месяце.
Adobe Photoshop является отраслевым стандартом в области программного обеспечения для редактирования изображений и обработки изображений для платформы Windows.
Чтобы защитить вашу работу, Photoshop автоматически блокирует фон, и если вы хотите разблокировать слой, вам придется вручную указать Photoshop, чтобы это разрешило.
Однако некоторые пользователи сообщают, что они не могут работать с какими-либо изображениями из-за ошибки Not a PNG file . Если пользователь нажимает ОК, изображение не загружается в рабочую область.
Заблокированные слои гарантируют, что вы случайно не внесете изменения в исходные изображения или разделы вашей работы. Вот почему любое открываемое изображение заблокировано с самого начала и помечено как фоновый слой.
Photoshop не хочет, чтобы вы случайно испортили исходное фото.Однако это не означает, что нет способов настроить заблокированные слои.
Как разблокировать слои в Adobe Photoshop?
1. Обновите Photoshop до последней версии
Имейте в виду, что если вы хотите воспользоваться последними обновлениями безопасности, исправлениями ошибок и новейшими функциями, вам необходимо регулярно обновлять Photoshop.
Adobe добавляет множество функций с каждым обновлением Photoshop становится лучше с каждой версией.
По возможности важно загружать программное обеспечение из официальных источников.Таким образом вы защитите себя от атак вредоносных программ и убедитесь, что ваше программное обеспечение работает без сбоев.
Вот некоторые из ключевых функций в Photoshop:
- Поддержка мобильных устройств, включая iPad
- Современное состояние c Оперативная заливка
- Adobe Fresco теперь включен в вашу подписку
- Автоматическое обновление шрифтов от Adobe Fonts
- Улучшены эффекты размытия
Adobe Photoshop
Чтобы избежать ошибок в файлах и воспользоваться всеми ключевыми функциями Photoshop, убедитесь, что у вас установлена последняя версия продукта.
2. Разблокировать фоновый слой
- Чтобы преобразовать фон в новый незаблокированный слой:
- Выберите Layer, затем New .
- Выберите Layer from Background .
- Дайте слою имя и нажмите OK.
- Новый разблокированный слой заменит фоновый слой в палитре.
3. Разблокировать другие слои
- Откройте изображение в Photoshop.
- Убедитесь, что панель «Слои» видна, щелкнув Windows в верхней части экрана и поставив галочку слева от параметра «Слои».Если галочка стоит, значит панель «Слои» видна. Если галочки нет, выберите параметр «Слои».
- Выберите заблокированный слой, щелкнув его на панели «Слои».
- Щелкните значок замка справа от имени слоя, затем перетащите его в корзину в нижней части панели «Слои».
- Значок замка должен исчезнуть, что позволит вам свободно редактировать содержимое этого слоя.
4. Растрировать или редактировать смарт-объекты
- Щелкните смарт-объект правой кнопкой мыши
- Выбрать растеризованный слой
Если вы не хотите растрировать смарт-объект, вы можете дважды щелкнуть и открыть его отдельно.Здесь вы можете внести в него изменения, и когда вы сохраните его, он будет обновлен в основном документе.
Смарт-объекты — чрезвычайно полезные инструменты в Photoshop. Они позволяют создавать документ внутри документа и добавлять несколько эффектов и композитов к определенному элементу, а не ко всему документу.
Это некоторые из разрешений, которые могут исправить ошибку программы для пользователей Photoshop. Затем пользователи могут снова распечатать нужные фотографии из Photoshop.
Часто задаваемые вопросы
Была ли эта страница полезной?Спасибо!
Недостаточно подробностей Сложно понять Другой Связаться с экспертомКак смешивать слои в Photoshop (3 ЛУЧШИХ метода!)
Одна из лучших вещей в Adobe Photoshop — это возможность работать со слоями.Это позволяет вам иметь максимальный контроль и работать без разрушения.
Слои предлагают разные способы взаимодействия друг с другом, и это делается с помощью режимов наложения. Одно из наиболее распространенных применений этого метода — создание фотографий с использованием двух или более изображений.
Существует множество различных методов наложения слоев в Photoshop. В этой статье я рассмотрю три из них, которые помогут вам в самых разных ситуациях.
(Вы также можете узнать, как объединить изображения с помощью Photoshop здесь.)
Итак, загрузите свою версию Photoshop и следуйте инструкциям ниже, чтобы создать уникальный эффект мультиэкспозиции.
Как совмещать изображения с помощью Photoshop
Давайте рассмотрим три наиболее полезных способа совмещения изображений, представленных в видео выше, любезно предоставленном Photoshop Essentials.
Каждый из них даст вам разные результаты и поставит разные задачи. Я проведу вас через все три, а затем вы сможете использовать тот метод, который вам больше всего подходит, или вы можете использовать все три, когда работаете над более сложными идеями композитной фотографии.
Со всеми из них вы будете работать на панели «Слои». Если этого не видно, вы можете включить его в меню «Окно», «Слои».
Затем вам нужно объединить два изображения в одном документе. Есть несколько способов сделать это:
Вы можете перетащить изображение из одного окна в другое; вы можете использовать команды «Копировать» и «Вставить» из меню «Правка» или соответствующие им сочетания клавиш Cmd + C и Cmd + V; или вы можете использовать команду «Поместить встроенное».
Нет правильного или неправильного способа сделать это, выберите тот, который вам удобнее.
А теперь приступим.
Вариант 1: Используйте непрозрачность слоя Photoshop- Шаг 1: Выберите изображения
Кредит: Виктор Талашук
Кредит: Александр ледогоров
Этот способ наложения фотографий даст вам эффект двойного -контакт. Вот почему вы должны выбрать два изображения, которые могут дать вам гармоничный результат.
- Шаг 2. Откройте два изображения как слои в Photoshop.
Когда у вас есть два открытых изображения в одном документе в Photoshop, по умолчанию вы увидите только верхний слой из-за режима наложения. Но это не значит, что второго нет.
Перейдите на панель «Слои» и посмотрите, как у вас есть два слоя — по одному для каждой фотографии. Вы сможете увидеть их в виде уменьшенных изображений, чтобы вы могли их распознать.
Верхнее изображение в настоящее время блокирует фоновый слой.Попробуйте щелкнуть значок глаза рядом с ним, чтобы включить / отключить его.
Если вы отключите его, вы сможете увидеть изображение на нижнем слое. Если вы нажмете на нее еще раз, вы сделаете верхнее изображение видимым.
- Шаг 3. Измените непрозрачность слоя
Убедитесь, что вы работаете с верхним изображением, щелкнув по нему, чтобы выбрать его. Затем откройте ползунок «Непрозрачность», расположенный в верхней части панели «Слои», щелкнув стрелку вниз рядом с ним.
Теперь вы можете сдвинуть его, чтобы уменьшить непрозрачность.Когда вы это сделаете, нижнее изображение начнет появляться и взаимодействовать с активным слоем.
Двигайте его медленно, чтобы найти нужную сумму. Вы также можете ввести конкретное число, например, 70 установит для него непрозрачность 70%.
Обратите внимание, что порядок слоев влияет на результат. Затем вы можете использовать инструмент перемещения, чтобы расположить определенную композицию с помощью двух изображений.
Вы также можете включить направляющие в Photoshop, чтобы убедиться, что все выровнено правильно.
Вариант 2: Используйте режимы наложения слоев Photoshop- Шаг 1: Выберите изображения
Кредит: Хассан Паша
Кредит: Павел Червински
Этот режим наложения чаще всего используется для добавления текстуры в ваши изображения. images, которые я покажу вам в следующем примере.
Однако вы также можете использовать его для управления корректирующими слоями или для смешивания более двух изображений, потому что вы можете применять разные режимы наложения к каждому слою.
Откройте два изображения вместе в одном документе. Убедитесь, что текстура находится в верхнем слое. Вы можете увидеть и изменить это на панели «Слои».
Оба изображения должны быть одинакового размера. Если это не так, отрегулируйте размер, перейдя в меню «Редактировать», «Преобразовать» или используя сочетание клавиш Cmd + T.
- Шаг 3. Измените режим наложения
В верхней части панели «Слои», рядом с ползунком «Непрозрачность» вы найдете режим наложения вашего слоя.По умолчанию установлено значение «Нормальный», что означает, что слой не взаимодействует ни с чем, находящимся под ним.
Если вы нажмете стрелку вниз, вы откроете меню режима наложения. Если вы используете Photoshop CS6, вы не сможете увидеть предварительный просмотр эффекта, поэтому вам придется применить каждый из режимов наложения слоев, чтобы увидеть результат.
В более новых версиях CC вы можете просто навести курсор на различные режимы наложения, чтобы увидеть, как ваше изображение меняется с каждым из них.
На панели вы увидите, как режимы наложения разделены на группы, разделенные тонкой линией.Первый блок содержит режимы наложения, которые затемняют ваше изображение при взаимодействии.
Далее идет группа режимов наложения слоев, которые делают изображение более светлым. После этого вы найдете те, которые изменят контраст и так далее. Это сделано для того, чтобы вы могли более интуитивно выбирать режимы наложения.
Каждый из этих режимов наложения изменяет способ взаимодействия пикселей верхнего слоя с пикселями нижележащего слоя.
Вот краткое описание различных режимов наложения слоев:
- Нормальный (Shift + Option + N): между слоями нет взаимодействия, поэтому вы видите только верхнее изображение.
- Dissolve (Shift + Option + I): в этом режиме наложения предпочтение отдается пикселям верхнего слоя, когда непрозрачность имеет высокое значение, и нижним пикселям, когда непрозрачность низкая. Также применяется шаблон дизеринга.
- Темнее (Shift + Option + K): более светлые пиксели заменяются более темными.
- Умножение (Shift + Option + M): в этом режиме наложения базовый цвет умножается на цвет наложения, что, конечно же, приводит к более темному цвету. Наиболее часто используется в этой группе.
- Color Burn (Shift + Option + B): результат намного темнее, чем при использовании Multiply. Этот режим наложения приведет к очень насыщенному изображению с увеличением контраста. Нет никакой разницы, когда смешиваемый цвет белый.
- Linear Burn (Shift + Option + A): похоже на Color Burn, за исключением того, что он уменьшает яркость, поэтому насыщенность не такая экстремальная.
- Darker Color : работает как «Темнее», но не в отдельных каналах.
- Lighten (Shift + Option + G): этот режим наложения противоположен Darken. Он сохраняет более светлые цвета из верхнего слоя, а более темные заменяются более светлыми из нижнего слоя.
- Экран (Shift + Option + S): если вы смешиваете с черным, вы не увидите никаких изменений. Если вы смешиваете с белым, цвета на вашем изображении станут белыми. Остальные цвета станут ярче и менее контрастными. Это противоположность умножения.
- Color Dodge (Shift + Option + D): этот режим наложения создает насыщенность и контраст.В результате получается намного светлее, чем Screen или Lighten, и очень часто светлые участки становятся более заметными.
- Linear Dodge (Shift + Option + W): он ярче, чем Color Dodge, но менее насыщен.
- Более светлый цвет : Работает как режим «Осветление», но только на одном канале вместо трех.
- Overlay (Shift + Option + O): это, вероятно, наиболее часто используемый из всех режимов наложения, потому что это умеренная комбинация режимов Screen и Multiply.Делает это в соответствии с основным цветом; таким образом, он применяет режим экрана к более светлым цветам и режим умножения к более темным.
- Мягкий свет (Shift + Option + F): этот режим наложения очень похож на режим наложения, но более мягкий.
- Жесткий свет (Shift + Option + H): создает более контрастные изображения. Представьте, что вы освещаете свое изображение ярким светом, отсюда и название. Светлые участки станут более яркими, а тени — более темными.
- Яркий свет (Shift + Option + V): осветляет и затемняет цвет в соответствии с смешанным цветом. Результат очень интенсивный.
- Linear Light (Shift + Option + J): работает аналогично режиму наложения «Яркий свет», за исключением того, что он влияет на яркость, а не на контраст.
- Точечный свет (Shift + Option + Z): эффект здесь зависит от смешанных цветов. Если пиксели на верхнем слое темнее, они останутся, если они светлее, чем пиксели внизу, они будут заменены.Та же логика применяется к более светлым пикселям. В результате получается высокая контрастность с очень небольшим количеством полутонов.
- Hard Mix (Shift + Option + L): в этом режиме наложения значения канала станут либо 0, либо 255. В результате цвета будут только красным, зеленым, синим, белым и черным, если вы ‘ Переработаем в режиме RGB. Для изображений в CMYK используются следующие цвета: белый, черный, голубой, пурпурный и желтый.
- Разница (Shift + Option + E): оценивает значение яркости каждого пикселя и затем вычитает основной цвет или смешанный цвет в зависимости от того, какой из них был ярче.
- Исключение (Shift + Option + X): это почти как «Разница», но дает менее контрастный результат.
- Вычесть : вычитает смешанный цвет из основного цвета, поэтому похожие цвета компенсируют друг друга.
- Разделить : Здесь процесс аналогичен вычитанию, но вместо вычитания цвета он делит его. Это даст очень контрастное изображение с размытыми бликами.
- Оттенок (Shift + Option + U): этот режим наложения сохраняет оттенок таким, какой он есть, и смешивает яркость и насыщенность.
- Насыщенность (Shift + Option + T): сохраняет насыщенность при смешивании оттенка и яркости.
- Цвет (Shift + Option + C): сохраняет цвет слоя со смесью оттенка и насыщенности.
- Яркость (Shift + Option + Y): сохраняет яркость и смешивает остальные значения.
Я знаю, что все это выглядит очень сложным, потому что режимы наложения все еще являются абстрактной идеей, но когда вы смешиваете два изображения вместе и видите внесенные изменения, все это начинает обретать смысл.
Вот почему реализация режима предварительного просмотра была очень ценным обновлением в более новых версиях Photoshop. Чем больше вы будете использовать режимы наложения слоев, тем легче будет это сделать, и вы будете выбирать нужный быстрее и интуитивнее.
- Шаг 4. Измените непрозрачность (необязательно)
Даже если вы используете режимы наложения слоев, вы также можете комбинировать их с другими методами для получения более точного результата.
Например, вы также можете изменить прозрачность.Если вы нашли правильный режим наложения, но чувствуете, что результат слишком интенсивный, просто уменьшите непрозрачность, чтобы добиться более умеренного эффекта.
Имейте в виду, что некоторые режимы наложения иначе реагируют на значения Непрозрачности, чем значения Непрозрачности заливки. Итак, если вы работаете с любым из них, вы можете попробовать оба ползунка, чтобы увидеть, какой из них лучше подходит для вас.
Эти режимы наложения: затемнение цвета, линейное затемнение, осветление цвета, линейное осветление, яркий свет, линейный свет, жесткое смешивание и разность.
(Вы также можете проверить нашу статью об уклонении и сжигании здесь.)
Вариант 3: Использование маски слоя Photoshop- Шаг 1: Выберите изображения
Кредит: Джереми Бишоп
Кредит: Серджио Риос
В этом методе смешивания слоев Photoshop у вас больше свободы чтобы выбрать два изображения, которые вы собираетесь смешать. Это связано с тем, что использование маски слоя позволяет работать только с частями каждого изображения.
Также они могут иметь разные размеры. Вот почему метод маски слоя лучше всего подходит для творческих композитов.
Откройте два изображения в Photoshop. В зависимости от фотографий, которые вы используете, и эффекта, который вы хотите получить, их использование в качестве смарт-объектов может оказаться полезным.
Для этого вы можете открыть второе изображение с помощью команды «Поместить внедренное». Это откроет второе изображение на отдельном слое и автоматически сделает его смарт-объектом.
Если вы использовали другой способ, например, «Копировать и вставить», то вы можете превратить его в смарт-объект, щелкнув слой правой кнопкой мыши и выбрав в меню пункт «Преобразовать в смарт-объект».
- Шаг 3. Упорядочите изображения
Я рекомендовал вам использовать смарт-объекты, потому что вы можете манипулировать слоем по своему усмотрению без потери исходной информации.
Итак, вы можете уменьшить его или преобразовать, а затем передумать и снова сделать его большим без потери качества.
В этом примере я не собираюсь ничего менять в этом новом слое, но мне нужно разместить его в правильном месте, чтобы горизонт совпадал на обоих изображениях.Я легко могу сделать это с помощью инструмента перемещения.
Маски слоя могут сделать видимыми или невидимыми различные части слоя без потери пикселей. Они также могут добавлять различные степени прозрачности. Вот почему они так важны для создания композиции в Photoshop.
Вы можете создать новую маску слоя, используя кнопку в нижней части панели «Слои». Перед нанесением убедитесь, что вы находитесь на правильном слое.
По умолчанию маски слоя будут полностью белыми, что означает, что вы не увидите никаких изменений в своем изображении.Однако вы увидите белую миниатюру рядом с миниатюрой слоя.
Когда вы работаете со слоями-масками, все, что окрашено в белый цвет, полностью видно, а все, что находится в черном цвете, заблокировано или скрыто.
Различные оттенки серого создают разную прозрачность. Другими словами, светло-серый будет более прозрачным, чем темно-серый.
- Шаг 5. Раскрасьте маску слоя
Теперь пора добавить цвет к созданной вами маске слоя.Имейте в виду, что чем он темнее, тем менее заметным он станет.
В этом примере я хочу покрыть исходное небо. Для этого он должен быть белым в маске слоя, чтобы он был полностью виден.
Затем необходимо полностью скрыть нижнюю часть, потому что я хочу, чтобы был виден передний план исходного изображения. Поэтому мне нужно сделать черный цвет на маске слоя.
Наконец, чтобы создать реалистичный эффект и полностью интегрировать оба изображения, между ними должна быть область перехода.
Для этого я могу использовать инструмент градиент. Как только я активирую его, вверху станет доступна панель параметров.
Здесь я выберу линейный градиент от черного к белому. Я собираюсь оставить режим Normal и непрозрачность 100%.
Эти настройки могут быть разными в зависимости от ваших изображений и того, чего вы пытаетесь достичь.
Возможно, вам даже не понадобится инструмент градиента, если нет перехода между областями или элементами. В этом случае вы можете использовать кисть и установить черный цвет переднего плана и закрасить все, что хотите покрыть.
Вернуться к инструменту градиента, который я использую: вам просто нужно щелкнуть в том месте, где вы хотите начать оценку. Затем перетащите область перехода и отпустите кнопку мыши, когда захотите завершить переход.
Если эффект не совсем то, что вам нужно, вы можете повторять процесс создания нового градиента, пока не будете довольны. Вы всегда можете проверить результат, удерживая клавишу Alt и щелкнув миниатюру маски слоя.
Это позволит вам увидеть маску без изображений.Вы также можете отключить или удалить маску слоя, щелкнув ее правой кнопкой мыши и выбрав нужную команду в меню.
Если градиент вас устраивает, могут быть некоторые области, которые могут нуждаться в тонкой настройке.
Вы можете взять кисть и произвести целенаправленное редактирование. Установите цвета по умолчанию в образцах, щелкнув значок рядом с ними или используя сочетание клавиш D.
Когда вы это сделаете, черный будет установлен в качестве цвета переднего плана, и вы сможете закрасить им все, что хотите скрыть. маску слоя.
Затем можно использовать сочетание клавиш X для переключения образцов с переднего плана на фон. Таким образом, у вас будет белый цвет, чтобы было видно все, что вы им рисуете.
Вы также можете добавить корректирующие слои к изображениям и скопировать на них маску слоя, удерживая клавишу Alt и перетаскивая ее на другие новые слои.
Помните, что вы также можете изменять режимы наложения в слоях с масками. То же самое и с непрозрачностью, поэтому вы можете полностью контролировать композицию.
Режимы наложения Photoshop | Заключительные слова
Надеюсь, вам понравился этот урок о том, как смешивать слои Photoshop с помощью этих трех простых методов.
Чем сложнее ваша композиция, тем точнее вы должны делать маски слоя и редактировать, но методы остаются теми же.
Попробуйте и поделитесь своим опытом, результатами, советами и вопросами по Photoshop в комментариях ниже.
Как использовать слои в Photoshop CC 2019
Слои — одна из лучших функций Photoshop, и, вероятно, вы будете чаще всего использовать их при разработке графики в Photoshop.
К счастью, с ними очень просто разобраться, и они значительно упрощают процесс проектирования.
Просмотрите этот видеоурок, чтобы узнать, как использовать слои Photoshop, а также получить несколько полезных советов и приемов для максимально эффективного использования палитры слоев.
Время видео
Используйте время, указанное ниже, чтобы перейти к той части видео, которая вам интересна, или нажимайте на заголовки, чтобы вместо этого прочитать письменное объяснение.
Как получить доступ к слоям Photoshop
Если вы посмотрите на снимок экрана ниже, вы увидите, что в правой части моего экрана есть вкладка с надписью «Слои», под которой много маленьких прямоугольников — по одному для каждого слоя в моем дизайне.
Если у вас нет палитры слоев на вашем экране, не паникуйте, вы можете сделать это, нажав «Окно» в верхнем меню, а затем «Слои».
При нажатии «Слои» на экране появляется всплывающая панель «Слои». Он может быть не в том положении, в котором находится мое, но вы можете перетащить его на верхнюю часть поля, чтобы переместить его в наиболее удобное для вас место на экране.
Что такое слои Photoshop?
Каждый раз, когда вы добавляете в документ новый элемент, он автоматически добавляется как новый слой.
Это означает, что вы можете перемещать, изменять и изменять каждый отдельный элемент вашего дизайна, не влияя ни на что другое.
Например, щелкнув левой кнопкой мыши по слою с надписью «Сердце», а затем используя инструмент «Перемещение», я могу перемещать сердце по дизайну, а все остальное остается на месте.
Точно так же я мог бы изменить цвет прямоугольника фона на синий, не превращая все в синий цвет в моем дизайне.
Как удалить слои Photoshop
Если вы решите, что вам не нравится какая-то часть вашего дизайна, вы можете удалить этот слой.
Для этого перейдите в палитру слоев и щелкните правой кнопкой мыши на правой стороне слоя, который вы хотите удалить.
Это открывает меню с множеством различных опций. Щелкните ссылку «Удалить слой».
Откроется небольшое всплывающее окно с вопросом, уверены ли вы, что хотите удалить слой. Нажмите «Да», и ваш слой будет удален.
Случайно удалили не тот слой? Узнайте, как отменить изменения, чтобы вернуть их.
Будет удален только слой, на который вы явно щелкнули, все остальные останутся прежними.
Как временно скрыть слои Photoshop
Иногда может потребоваться временно скрыть слой Photoshop. Например, если вы работаете над чем-то, что находится под другим слоем, и вам трудно увидеть фрагмент, над которым вы хотите работать, из-за графики наверху.
Чтобы скрыть слои, перейдите в палитру слоев и щелкните левой кнопкой мыши значок маленького глаза слева от слоя, который вы хотите скрыть.
Это скроет этот слой из поля зрения. Чтобы вернуть его снова, щелкните маленький квадрат, где раньше был глаз, и глаз вернется, и ваш слой снова станет видимым.
Как использовать слои в Photoshop
Палитра слоев действительно проста в использовании, потому что все это происходит автоматически.
Например, если я добавлю новое сердце с помощью инструмента «Форма», оно автоматически появится как новый слой.
То же самое верно, если вы что-то копируете и вставляете в дизайн.Так, если вы, например, добавили стоковую фотографию, она появится в вашем дизайне как новый слой.
Как изменить порядок слоев Photoshop
Слои работают по принципу «стопки». Слои, которые появляются вверху списка на палитре слоев, отображаются «вверху» вашего дизайна, поэтому они будут отображаться на переднем плане любых слоев, находящихся под ними в палитре слоев.
В качестве примера на изображении ниже я нарисовал экранную рамку вокруг текста в моем дизайне.
Однако я больше не вижу текст, потому что его закрывает коробка.
Глядя на палитру слоев, я вижу, что прямоугольник («Прямоугольник 1») находится НАД текстовым слоем (** давайте изучим фотошоп! **), поэтому я не вижу текст.
Если я щелкну и перетащу текстовый слой, чтобы переместить его над прямоугольником, это изменит порядок слоев, так что теперь текст находится сверху и его можно будет прочитать.
Присвоение имен слоям Photoshop (и почему это необходимо!)
Хорошей практикой является присвоение имен слоям Photoshop.
По мере того, как ваши проекты становятся более сложными и вы начинаете добавлять намного больше слоев, может быть сложно найти конкретный, который вы ищете, если все они имеют общие имена, такие как «Форма 1», «Форма 2» и т. Д.
Чтобы дать слою имя, дважды щелкните существующее имя, а затем вы можете ввести описание этого слоя в поле.

 В чём отличие Photoshop, скажем, от Lightroom? Photoshop не умеет работать с форматом RAW, в него попадают уже сконвертированные изображения в растровом формате (TIFF, JPEG и пр.), поэтому он применяется на финальных этапах обработки.
В чём отличие Photoshop, скажем, от Lightroom? Photoshop не умеет работать с форматом RAW, в него попадают уже сконвертированные изображения в растровом формате (TIFF, JPEG и пр.), поэтому он применяется на финальных этапах обработки.