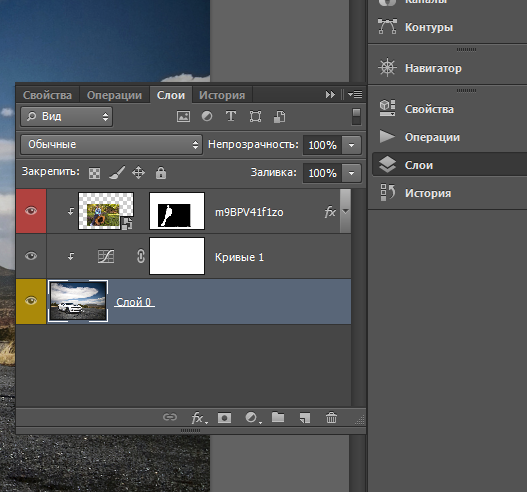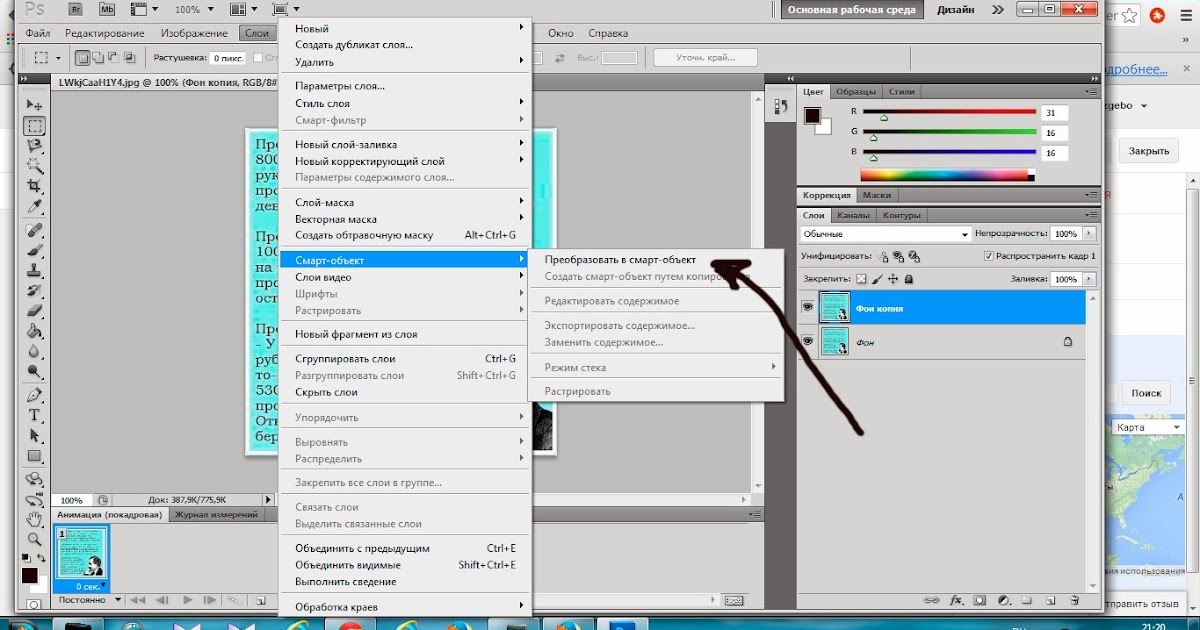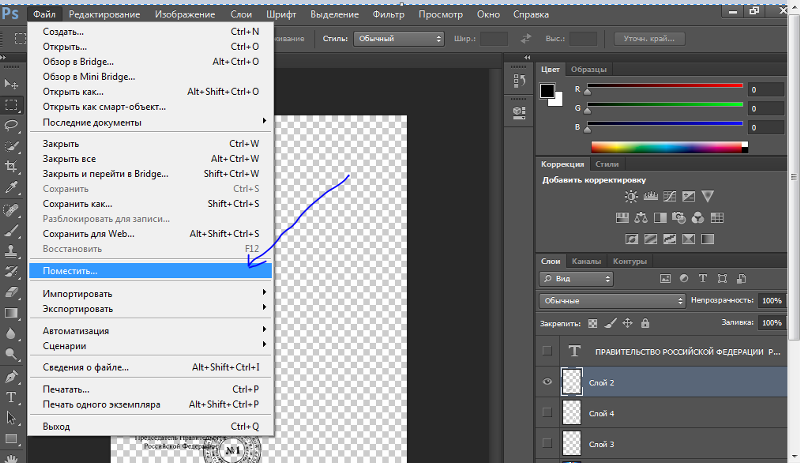Как выбрать все слои в Photoshop
Как партнер Amazon, мы зарабатываем на соответствующих покупках.
Слои необходимы в рабочем процессе Photoshop, что позволяет нам поднять наше творчество на ступеньку выше. Вам нужно научиться пользоваться слоями в Photoshop, если вы хотите добиться мастерства в гениальном редактировании изображений. Если вы хотите работать с несколькими слоями одновременно, вам нужно научиться выделять все слои в Photoshop.
Быстрая Навигация
- Как выделить все слои в фотошопе
- Выбрать все слои на панели слоев
- Выберите все слои с помощью инструмента «Перемещение»
- Выберите все слои с помощью сочетаний клавиш
- Выбор всех слоев с помощью инструмента «Фильтр слоев»
- Часто задаваемые вопросы
- Как отменить выбор всех слоев?
- Заключение
Как выделить все слои в фотошопе
Самый быстрый способ выбрать все слои в Photoshop — перейти на панель «Слои». Оттуда выберите слой, который находится сверху, удерживайте Shift, а затем выберите остальные слои. Это выделит все ваши слои Photoshop.
Это выделит все ваши слои Photoshop.
Слои — центральная функция Photoshop., который поможет вам творчески преобразить изображения с помощью элементов дизайна. Научиться использовать слои в полной мере — это навык, который должен освоить каждый фотограф. Среди многих других способов быстрой работы со слоями есть возможность выбрать все слои.
Многие профессиональные фотографы широко используют слои. Вы можете выбрать все слои, используя различные методы, в зависимости от того, как вы хотите ими манипулировать. Ниже мы подробно объясним каждый метод, чтобы сделать выбор слоя легким для вас.
Выбрать все слои на панели слоев
В правой части окна документа каждый слой отображается в виде миниатюры вместе с его именем на панели «Слои». Список слоев отображается в порядке появления, что означает, что верхний слой указан первым, а фоновый слой последним.
Если вы хотите выделить все эти слои на панели, нажмите на верхний слой. Удерживая нажатой SHIFT нажмите на последний слой.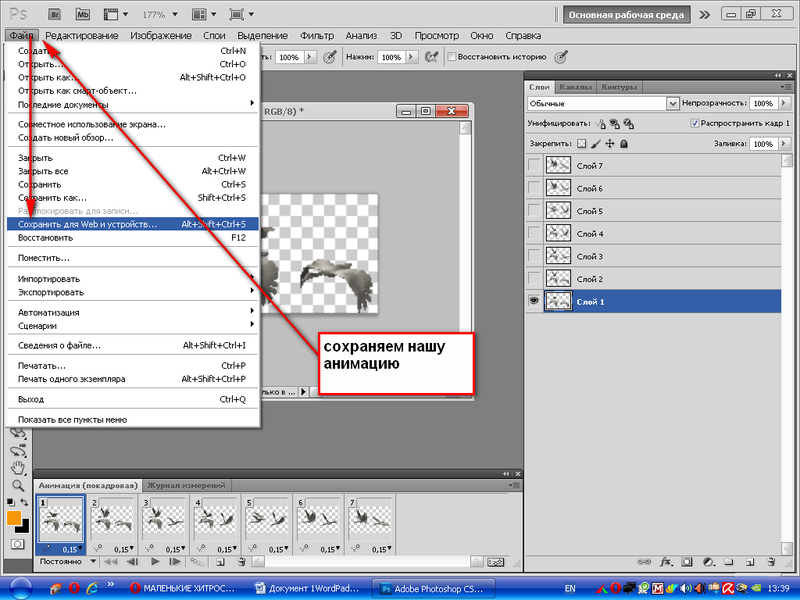 Это даст вам последовательный выбор. Или вы можете удерживать CTRL ключ в Windows или CMD на Mac и нажмите на слои, чтобы выбрать их все.
Это даст вам последовательный выбор. Или вы можете удерживать CTRL ключ в Windows или CMD на Mac и нажмите на слои, чтобы выбрать их все.
Вы можете нажать на один слой на панели, а затем перейти к Выберите Меню и выберите Все слои. Эта опция оставит фоновый слой и выберет все остальное. Причина, по которой фоновый слой не является частью выделения, заключается в том, что он заблокирован.
Просто разблокировать фоновый слой нажав на маленький замок рядом с его названием. Теперь перейдите к Выберите > Все слои, и ваш фон также будет включен в выборку.
Выберите все слои с помощью инструмента «Перемещение»
Инструмент перемещения обеспечивает огромную полезность при редактировании в Photoshop CC. это позволяет вам выберите объект и переместите его окно документа с легкостью. Вы можете получить доступ к инструменту перемещения, коснувшись V на клавиатуре или выберите соответствующий значок на панели инструментов.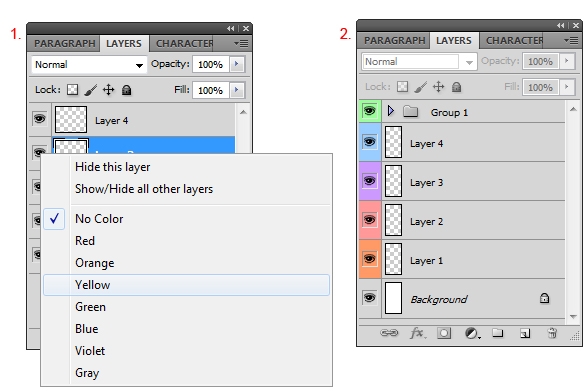
Инструмент «Перемещение» можно использовать двумя способами, чтобы выделить все слои.
Авто Выбор
Когда вы выберете инструмент перемещения, вы увидите Авто Выбор флажок на панели параметров выше. Нажмите на флажок, чтобы включить автоматический выбор и выберите Слои из выпадающего меню рядом с ним.
Выберите один слой, щелкнув его в окне изображения, или несколько слоев, удерживая кнопку SHIFT при выборе изображений. Автоматический выбор — удобный вариант, когда вы работаете со сложным изображением с несколькими слоями.
Вы можете выбрать все слои изображения, кроме нескольких. Для этого вы можете заблокировать эти слои на панели слоев, нажав на замок над миниатюрами слоев.
Если ваша функция автоматического выбора отключена, вы можете временно активировать ее с помощью инструмента перемещения, нажав CTRL (в Windows) и Command (на Mac) и с помощью инструмента перемещения для выбора.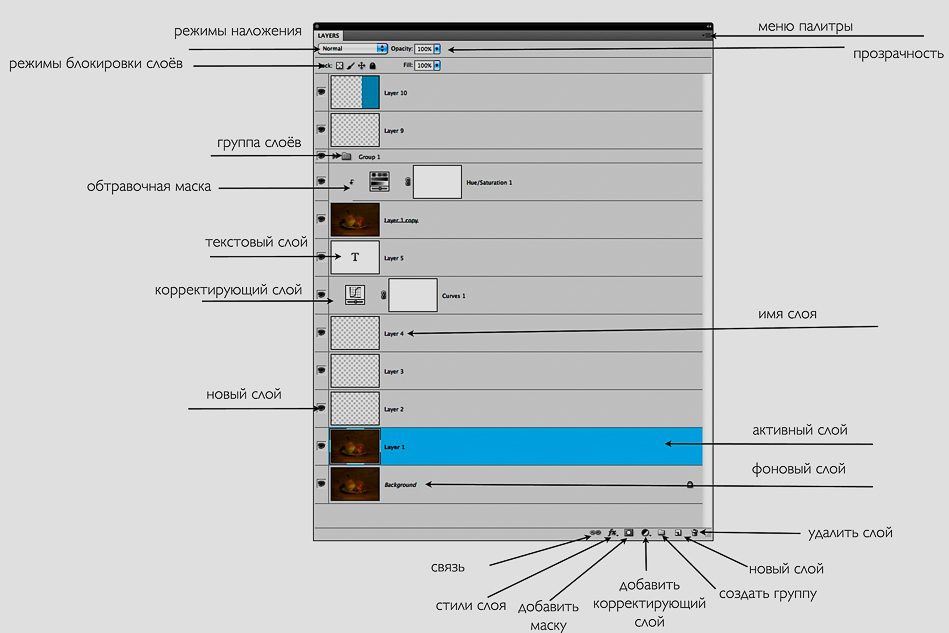 Обратите внимание, что флажок для автоматического выбора включается, пока вы удерживаете кнопку CTRL или CMD .
Обратите внимание, что флажок для автоматического выбора включается, пока вы удерживаете кнопку CTRL или CMD .
Шатер
Другой способ использовать инструмент перемещения это использовать его для выделения бегущей строки. Этот прием не известен многим пользователям Photoshop, но это очень быстрый и простой способ выделить сразу все слои.
Перед использованием этого метода убедитесь, что опция автоматического выбора отключена.
Выберите инструмент «Перемещение» на панели инструментов и нажмите CTRL+ Щелкните в любом разделе фонового слоя (Command + клик на Mac). Нарисуйте область выделения, чтобы выбрать все слои внутри нее.
При работе со слоями, сгруппированными в области изображения, выделение выделения обеспечивает простоту и доступность.
Выберите все слои с помощью сочетаний клавиш
Сочетания клавиш всегда быстрое решение, экономя ваше драгоценное время, а также делая задачи несложными. Для выбора всех слоев в Photoshop есть сочетания клавиш, которые помогают в рабочем процессе.
- В Windows комбинация CTRL+ALT+А выберет все слои.
- На Mac комбинация CMD + ОПТ+ А выберет все слои.
Используя это сочетание клавиш, вы можете выбрать все слои, кроме вашего фоновый слой в фотошопе. Разблокируйте фоновый слой, если вам нужно добавить его к выделению.
Выбор всех слоев с помощью инструмента «Фильтр слоев»
Опция фильтра в слоях — это удобный способ поиска всех слоев, которые вы хотите выбрать.
Имена слоев
Вы можете включить фильтр по названию строки поиска на панели слоев, нажав ALT + CTRL + SHIFT + F в Windows или OPT + CMD + SHIFT + Mac. Введите имя слоев, которые вы ищете для выделения. Удобный вариант для очень сложных многослойных изображений с несколькими слоями.
Если вы учимся пользоваться слоями, не забудьте назвать их правильно для лучшей организации и облегчения поиска. После поиска по именам вы можете использовать методы выбора или сочетания клавиш для выбора этих слоев.
Типы слоев
Среди удобных функций Photoshop CC — панель фильтров для слоев. В верхней левой части панели «Слои» вы увидите раскрывающееся меню, в котором вы можете выбрать слои на основе типа, имени, эффекта, атрибута, цвета, Смарт-объект, Выбрано или Монтажная область.
Гибкость этого фильтра по типу помогает сузить область поиска в случае изображения с большим количеством слоев. Вы можете включить или выключить фильтр, щелкнув переключатель Light.
Часто задаваемые вопросы
Как отменить выбор всех слоев?
Вы можете легко отменить выбор всех слоев, перейдя в меню «Выбор» и выбрав «Отменить выбор слоев». Или вы можете щелкнуть пустой раздел (под фоновым слоем) на панели слоев, где перечислены слои.
Заключение
Photoshop предоставил несколько вариантов выбора слоев для ускорить рабочий процесс. Вы можете использовать только один или два из них большую часть времени, но лучше знать их все, чтобы иметь лучшее представление об использовании слоев в Photoshop.
Как включить слои в фотошопе?
Как включить слои в фотошопе?
Если, по каким-либо причинам эта панель не отображается у вас на экране, вы можете нажать клавишу F7 или открыть ее самостоятельно, зайдя в меню Window > Layers (Окно — Слои). Наличие галочки слева от названия панели означает, что в настоящее время она отображается на экране. А если галочки нет, то панель скрыта.
Как создать новый слой в фотошопе горячие клавиши?
SHIFT+CTRL+N – создать новый слой.
Как выбрать слой в фотошопе?
В процессе выбора удерживайте нажатой клавишу Ctrl (Windows) или Command (Mac OS) и щелкайте за пределами миниатюры слоя. При щелчках таким способом в пределах миниатюры слоя выбираются непрозрачные области слоя. Чтобы выделить все слои, выберите меню «Выделение» > «Все слои».
Что такое растрирование слоя?
Команда «Растрировать слой» (Rasterize Layer) преобразует векторный слой или смарт-объект в обычный растровый слой. (После чего к слою можно применять обычные растровые инструменты — Кисть, Штамп, Ведро и т. д.)
(После чего к слою можно применять обычные растровые инструменты — Кисть, Штамп, Ведро и т. д.)
Как управлять слоями в фотошопе?
Управление осуществляется путём перемещения узлов сетки. Слои можно объединить в одно изображение. Чтобы объединить слои в photoshop, необходимо выделить нужные слои на палитре слоёв, удерживая Shift. Затем кликнуть правой клавишей мыши и выбрать в списке «Объединить слои»/Merge Down.
Как поменять местами слои в фотошопе?
Изменение порядка слоев и групп слоев Перетащите слой или группу слоев на панели Слои вверх или вниз. Отпустите кнопку мыши при появлении подсвеченной линии в том месте, куда необходимо переместить выбранный слой или группу.
Как разблокировать слой в Фотошопе cs6?
Если необходимо закрепить несколько слоев, выберите все необходимые слои, а затем кликните по кнопке закрепления. После этого вы увидите крошечный значок замка рядом с каждым закрепленным слоем. Для открепления слоя достаточно выбрать его и кликнуть по той же кнопке. Иконка замка исчезнет.
Для открепления слоя достаточно выбрать его и кликнуть по той же кнопке. Иконка замка исчезнет.
Как заблокировать фон в фотошопе?
Опция Lock (Блокировка) в программе Photoshop 7 помогает предотвратить случайные изменения изображения.
- На палитре Layers (Слои) выберите слой, который хотите заблокировать.
- Установите флажок Lock position (Блокировать положение), чтобы заблокировать положение слоя (рис. 7.
Как залить фон в фотошопе?
Выберите часть изображения, в которой необходимо выполнить заливку. Выберите меню «Редактирование» > «Заливка». На слое фона нажмите клавишу Delete или Backspace, чтобы быстро получить доступ к диалоговому окну «Заливка».
Как двигать фигуры в фотошопе?
Выделение или перемещение фигуры
- Используйте инструмент «Выделение фигуры» , чтобы выделить фигуры:
- Нажмите фигуру, чтобы ее выделить.
- Чтобы переместить фигуру в новое место, перетащите ее.

Как свободно перемещать изображение в фотошопе?
Выберите инструмент Перемещение или удерживайте нажатой клавишу Ctrl (Windows) или Command (Mac OS) для включения инструмента Перемещение. Удерживайте нажатой клавишу «Alt» (Windows) или «Option» (Mac OS) и перетащите выделенную область, которую нужно скопировать и переместить.
Как вырезать объект в фотошопе и перенести?
В рабочей среде «Редактирование» выберите инструмент «Перемещение» на панели инструментов. Удерживайте клавишу Alt (Option в ОС Mac OS), перетаскивая выделенную область, которую требуется скопировать и переместить.
Как выделить сразу два объекта в фотошопе?
Нажмите Option+Command+S (macOS) или Alt+Ctrl+S (Win). Выберите один из элементов на панели инструментов: «Быстрое выделение», «Кисть выделения», «Волшебная палочка», «Уточнение области выделения» или «Автовыделение». Нажмите Параметры инструмента, затем нажмите кнопку Выделить объект.

Как скопировать и вставить слой в фотошопе?
Как копировать слой в фотошопе?
- Перетащить нужный слой на кнопку «Новый слой» в панели слоёв снизу.
- Нажать правой кнопкой на слое и выбрать «Создать дубликат слоя».
- Воспользоваться горячими кнопками. Выбираем нужный слой и жмём Ctrl+J.
- А этот способ вроде работает только в последних версиях Photoshop CC.
Как сделать Ctrl Z в фотошопе?
Это невозможно сделать в жизни, но так просто в программе Photoshop! Ctrl + Z – отменяет последний шаг; Alt + Ctrl + Z – перемещает на шаг назад; Shift + Ctrl + Z – перемещает на шаг вперед.
Как сделать пакетную обработку фото в фотошопе?
Пакетная обработка файлов
- Выберите пункт «Файл» > «Автоматизация» > «Пакетная обработка» (Photoshop).
- Выберите пункт «Инструменты» > «Photoshop» > «Пакетная обработка» (Bridge).

Что такое пакетная обработка?
Пакетная обработка данных — организация выполнения нескольких программ в определенной последовательности с помощью команд операционной системы. Пакетная обработка организуется с помощью пакетных файлов.
Есть ли способ сделать все слои видимыми в Photoshop?
Есть ли способ сделать все слои видимыми в Photoshop? Есть ли быстрый способ это сделать, например, короткий ключ или скрипт?
- adobe-photoshop
- слои
- ярлыки
0
Я предполагаю, что у вас есть огромное количество слоев:
Самый быстрый способ — щелкнуть и перетащить все глазные яблоки слоя, это работает, по крайней мере, в CS5. Обратите внимание, что изменения видимости нельзя отменить, т. е. они не отображаются в истории
Лучшее предложение на будущее; привыкните к организации слоев в группы, тогда у вас будет гораздо меньше «точек» для включения/выключения слоев.
Здесь также есть несколько классных ярлыков слоев
0
Щелкните правой кнопкой мыши глазное яблоко любого слоя. есть показать/скрыть все то же самое, что и Alt щелчок по глазному яблоку. выберите его. если он скрывает все слои, то повторите. он покажет их все. если вам нужна горячая клавиша, используйте панель действий, чтобы автоматизировать эту последовательность действий.
0
Выберите все слои, нажав Ctrl + Alt + A, а затем с выбранными слоями перейдите в «Слой»> «Скрыть слои», а затем «Слой»> «Показать слои». Надеюсь это поможет!
Создайте один пустой слой поверх всех слоев и наведите указатель мыши на глаз этого нового созданного слоя и нажмите кнопку Alt вкл/выкл.
новый созданный слой будет отключен, пока все слои отключены, и наоборот.
Показать/скрыть все слои:
Вы можете использовать «показать все/скрыть все слои», щелкнув правой кнопкой мыши глазное яблоко на любом слое и выбрав опцию «показать/скрыть».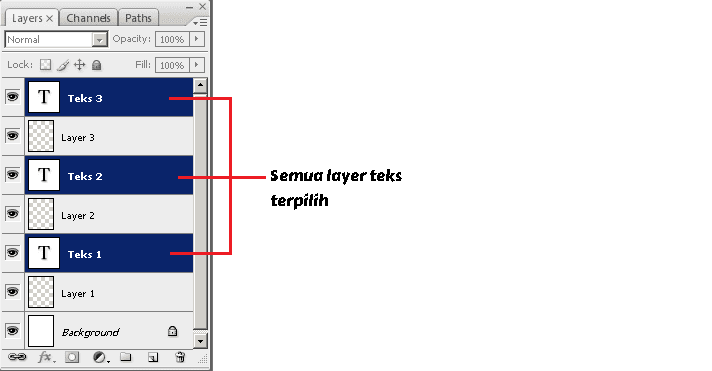 Это сделает все слои видимыми.
Это сделает все слои видимыми.
Вы также можете использовать другое сочетание клавиш, упомянутое выше ( Command + Alt + A ), а затем использовать сочетание клавиш Command +,
Показать/скрыть все слои, кроме одного:
Если вы хотите скрыть все остальные слои, но не конкретный, вы можете удерживать клавиша ALT и кликаем глазком по выделенному слою. Он покажет/скроет все активные слои, кроме того, который вы выбрали.
Это не сделает слои, которые не были видны… но видимыми!
Показать/скрыть один слой
Просто нажмите Command + , (то же самое, что щелкнуть глазным яблоком на одном слое).
Вы можете изменить этот ярлык в меню «Правка» > «Сочетание клавиш» > «Слои»
Ctrl + Alt + A для выбора всех слоев
Ctrl + , для скрытия или отображения выбранных слоев
Новый участник
Джордж Карлин — новый участник этого сайта. Будьте осторожны, запрашивая разъяснения, комментируя и отвечая.
Ознакомьтесь с нашим Кодексом поведения.
Будьте осторожны, запрашивая разъяснения, комментируя и отвечая.
Ознакомьтесь с нашим Кодексом поведения.
Я знаю, что на этот вопрос уже давно дан ответ.
но для тех, кто читает все ответы 😀
Вы можете выбрать все слои этим ярлыком Command/Ctrl + Option/Alt + a [как говорит Рокас], а затем нажмите Command/Ctrl + , и переключите все слои, чтобы скрыть или показать.
Надеюсь, это поможет
Все вышеперечисленные ответы плюс история.
Да, вы также можете включить процесс отображения/скрытия слоев в историю, чтобы после отображения всех слоев вернуться к предыдущему. Сделайте следующее.
- Перейдите к Окно > История , чтобы отобразить панель истории, если она еще не видна.
- Нажмите на маленький треугольник в правом верхнем углу панели истории и нажмите Параметры истории , чтобы отобразить дополнительные параметры панели истории.

- Из всплывающих опций отметьте последнюю опцию. Сделать изменения видимости слоя недействительными .
и все. Так что теперь, после показа/скрытия всех слоев, мы всегда можем вернуться к истории видимости слоя.
Зарегистрируйтесь или войдите в систему
Зарегистрируйтесь с помощью Google
Зарегистрироваться через Facebook
Зарегистрируйтесь, используя электронную почту и пароль
Опубликовать как гость
Электронная почта
Требуется, но не отображается
Опубликовать как гость
Электронная почта
Требуется, но не отображается

Как изменить видимость слоя в Photoshop — Brendan Williams Creative
Когда дело доходит до видимости слоя, Photoshop очень гибок. Вы можете легко отображать или скрывать слои выборочно, чтобы лучше понять, что происходит в вашем проекте. Вы можете переключать видимость отдельных слоев или всего проекта, используя следующие методы.
Чтобы переключить видимость слоя в Photoshop, щелкните значок глаза рядом со слоем, чтобы скрыть или показать его. Чтобы скрыть или показать несколько слоев, щелкните и перетащите курсор на ряд значков глаз, чтобы переключить их. Чтобы переключить все слои одновременно, щелкните правой кнопкой мыши значок глаза и выберите «показать все/скрыть все слои».
Эти методы охватывают большинство основ переключения видимости слоя, но есть о чем поговорить; включая сочетания клавиш! Итак, давайте рассмотрим все, что вам нужно знать об отображении или скрытии слоев в Photoshop.
Как включить или выключить видимость слоя в Photoshop
Если вы не можете решить, подходит ли слой для вашего проекта, не спешите удалять его, вместо этого вы можете включать и выключать его видимость, прежде чем принять решение.
Для этого перейдите на панель «Слои». Там вы можете найти все слои, соответствующие частям вашего проекта.
Если вы не видите панель слоев, нажмите F7 , чтобы активировать ее. Кроме того, вы можете перейти к Window > Layers .
На панели «Слои» найдите слой, видимость которого вы хотите переключить. Слева от миниатюры слоя есть значок глаза, показывающий, что слой виден.
Значок глаза управляет видимостью слоя. Когда он включен, вы можете видеть объект/изображение, соответствующее этому слою на холсте.
Как видите, все значки глаз на моей панели слоев видны, поэтому все объекты, соответствующие этим слоям, также видны.
Чтобы отключить видимость слоя, щелкните значок глаза рядом с миниатюрой слоя.
Если щелкнуть значок видимости, рядом с миниатюрой слоя появится пустой блок.
И объект, соответствующий этому слою, исчезнет с холста.
Щелкните значок пустого квадрата, чтобы снова включить видимость слоя.
Как переключить видимость групп слоев
Допустим, вы сгруппировали несколько слоев на панели слоев. (Чтобы сгруппировать слои, выберите один слой за другим, удерживая «Shift» , а затем нажмите Control+G (в Windows) / Command+G (в Mac).
Теперь у вас есть группа слоев вместо последовательности отдельных слоев.
Если вы хотите отключить видимость всех слоев группы, щелкните значок видимости рядом со слоем группы. Это работает, потому что все слои внутри группы являются подслоями этой группы.
Обратите внимание, что значки глаз подслоев все еще присутствуют, но они затенены, поскольку видимость группового слоя отключена. Это также означает, что элементы не видны на холсте.
Чтобы снова включить видимость составного слоя, щелкните значок пустого квадрата рядом с его миниатюрой.
Как сделать несколько слоев видимыми или невидимыми.
Делая несколько слоев видимыми или невидимыми, вы получаете больше контроля над слоями, с которыми вы работаете.
Вы можете щелкнуть один значок глаза после другого значка глаза, чтобы сделать видимыми несколько слоев. Хотя это может занять много времени, если у вас несколько слоев. Вместо этого вы можете сделать сразу несколько слоев видимыми или невидимыми.
Для этого вы можете щелкнуть и перетащить значки глаз рядом с миниатюрами слоев.
Допустим, вы хотите включить видимость последовательности слоев, как в примере ниже.
Например, включение видимости для слоев прямоугольников 1, 2 и 3.
Для этого выберите направление, в котором вы будете перетаскивать значки глаз. Например, снизу вверх.
Затем щелкните первый значок глаза (прямоугольник 1), удерживая кнопку мыши, двигайтесь в выбранном вами направлении (в данном случае вверх). Затем отпустите кнопку мыши, когда все нужные слои станут видимыми.
Затем отпустите кнопку мыши, когда все нужные слои станут видимыми.
Используйте тот же метод, чтобы сделать последовательность слоев невидимой.
Как сделать каждый слой видимым в вашем проекте
Допустим, вы случайно сделали все слои в вашем проекте невидимыми и хотите снова сделать их видимыми.
Вы можете сделать это в два простых шага.
Сначала выберите все слои на панели слоев, нажав Alt+Control+A (в Windows)/ Option+Command+A (в Mac)
В качестве альтернативы, перейдите к Select > All Layers .
Затем нажмите Control+ , (в Windows)/ Command + , (в Mac), чтобы включить видимость всех слоев.
В качестве альтернативы вы можете перейти к Слой > Показать слои .
Как скрыть все слои, кроме одного
При работе с несколькими слоями иногда бывает полезно проанализировать определенный слой отдельно, чтобы вы могли работать с этим слоем, не отвлекаясь. К счастью, вы можете сделать это, временно скрыв все слои на панели слоев, кроме того, который вы хотите изолировать.
К счастью, вы можете сделать это, временно скрыв все слои на панели слоев, кроме того, который вы хотите изолировать.
Для этого перейдите на панель «Слои» и найдите слой, который хотите изолировать.
Затем щелкните значок глаза рядом с миниатюрой нужного слоя, удерживая «Alt» (в Windows)/ «Option» (в Mac).
Все слои будут скрыты, кроме этого слоя.
Повторите шаги, чтобы вернуть остальные слои.
Этот ярлык работает только для одного слоя за раз. Поэтому, если вы нажмете и удержите «Alt» (в Windows)/ «Option » (в Mac), чтобы включить видимость определенного слоя, в следующий раз, когда вы используете это сочетание клавиш на другом слое, первый слой будет скрыт. Затем вы можете использовать ярлык на новом слое, чтобы снова сделать все слои видимыми.
В качестве альтернативы, если вы не хотите использовать ярлык, вы можете сделать следующее.
Сначала найдите слой, который вы хотите изолировать.