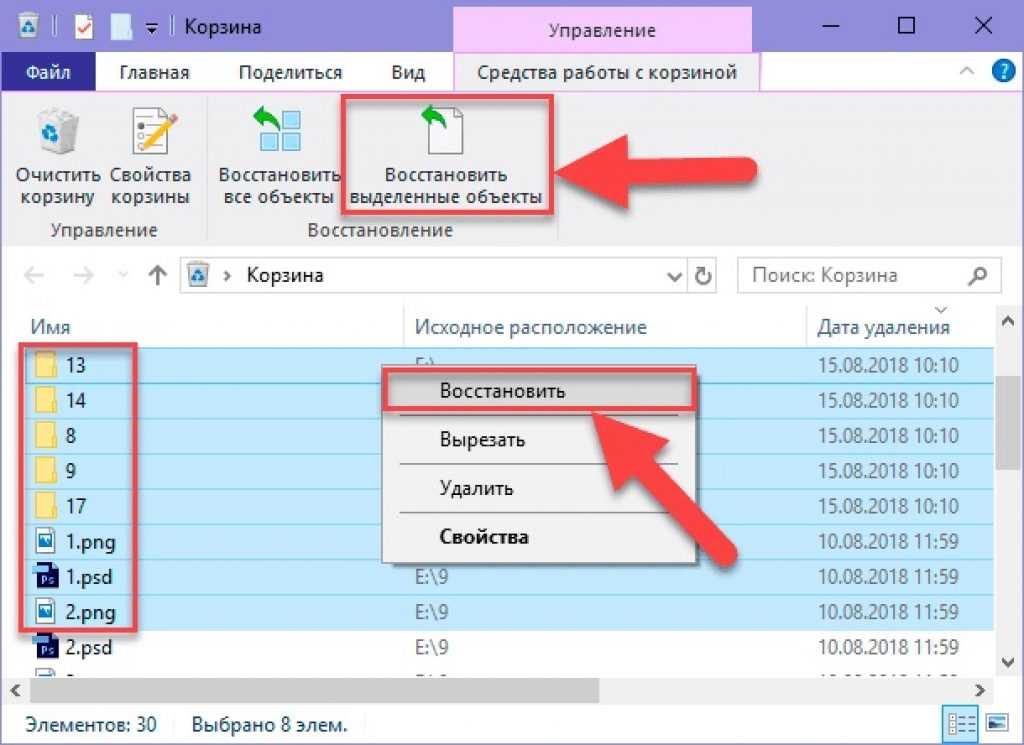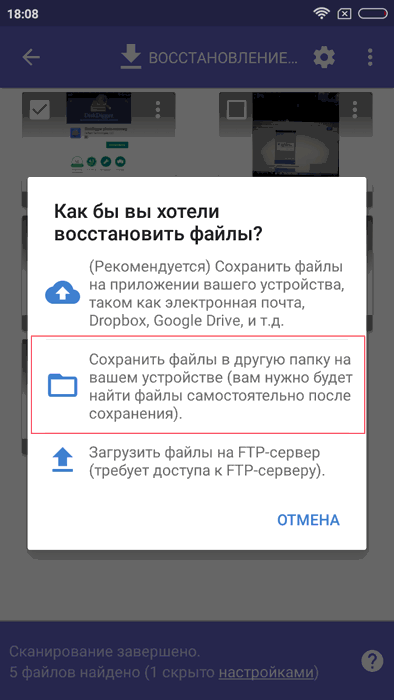Как восстановить удалённые фото | Статьи | Компьютерная техника
Фото: techadvisor.ru
Если вы случайно удалили фотографии, то не стоит заранее переживать. Часто их ещё можно восстановить, особенно если действовать быстро. Сегодня мы разбираем, как именно можно восстановить удалённые фото с разных устройств — компьютеров, смартфонов и карт памяти.
Восстановление фотографий на Windows
Восстановление фотографий на MacOS
Восстановление фотографий на телефонах
Как восстановить фотографии, удалённые с карты памяти
Восстановление фотографий на Windows
В Windows 10 можно восстановить даже файлы, удалённые навсегда. Фото: pureinfotech.com
После удаления с компьютера файлы не сразу пропадают навсегда. Сначала операционная система помечает их местоположение как пространство, которое можно снова использовать. Но файл будет перезаписан, только когда устройству понадобится место.
Поэтому как только вы удалили нужный файл, лучше всего сразу перестать использовать диск, чтобы файл не был перезаписан.
Windows: восстановление из корзины
Восстановление из корзины
Самый простой способ вернуть фотографии — вытащить их из корзины. Именно туда в первую очередь отправляются все удаленные файлы.
- Нажмите на корзину;
- Найдите нужные файлы фотографий;
- Выделите их с Shift и нажмите правую кнопку;
- Выберите в меню пункт «Восстановить».
Windows: восстановление через Бэкап Windows
Если вы постоянно создаёте бэкап документов, то файлы можно восстановить оттуда. Для этого откройте Бэкап и восстановление файлов и найдите документы, которые хотите восстановить. Дальше помощник системы Wizard пошагово проинструктирует вас.
Windows: восстановление через специальные приложения
В сети можно найти немало бесплатных программ для восстановления файлов. Фото: lifewire.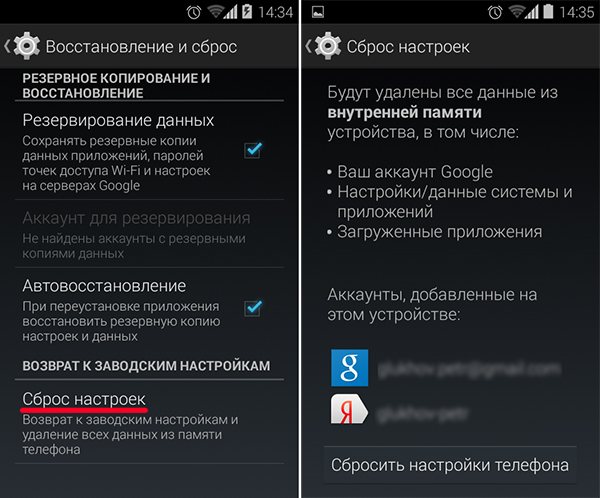 com
com
Поскольку случаи удаления нужных файлов распространены, разработчики регулярно создают специальные приложения, которые позволяют восстанавливать данные после удаления из корзины даже без создания бэкапа.
К таким программам относится, например, Disk Drill — бесплатное приложение для Windows 7, 8 и 10.
- Установите приложение, разрешите ему доступ к управлению системой;
- Запустите Disk Drill и выберите диск, с которого планируете восстанавливать фотографии;
- Просмотрите файлы, программа позволит вам увидеть превью;
- Восстановите документы, нажав кнопку Recover.
Восстановление фотографий на MacOS
Mac: восстановление из корзины
Недавно удалённые фото в приложении Фотографии. Фото: hawkdive.com
Недавно удалённые документы, как правило, находятся в корзине, если вы её ещё не очищали.
- Выберите иконку корзины и откройте папку.
- Правой кнопкой (или нажатием двумя пальцами на трекпэд на ноутбуках) откройте меню файла, который нужно восстановить и выберите «Восстановить».

Mac: восстановление через Time Machine
Как и у Windows, у Mac есть функция бэкапа, она называется Time Machine или Машина Времени.
В правом верхнем углу нажмите на значок этого приложения и вы сможете просмотреть файлы по времени, когда вы их удалили. Выберите тот документ, который хотите восстановить, и нажмите соответствующую кнопку. Фотографии будут возвращены в оригинальную локацию.
Mac: Бэкап iTunes
Пример меню бэкапа телефона. Фото: apple.com
Если вы синхронизируете фотографии с iTunes и делаете бэкап файлов, то восстановить их можно через эту программу. Обычно бэкап делается на внешний диск или другой компьютер.
- Выйдите из программы iTunes;
- Перейдите в папку «Этот компьютер» и выберите внешний диск;
- Выберите папку iTunes, нажмите на неё правой кнопкой и нажмите «Скопировать»;
- Вставьте туда, где хотите использовать папку;
- Откройте iTunes, зажав клавишу Shift;
- Появится сообщение с предложением выбрать папку, из которой стоит загрузить библиотеку.
 Выберите папку, которую только что вставили и файл Library.itl;
Выберите папку, которую только что вставили и файл Library.itl; - Нажмите «Открыть». Готово.
Mac: Стороннее приложение
Такие приложения, как Disk Drill, существуют и для компьютеров Mac и работают по тому же принципу, что и на Windows. Достаточно ввести в поиске AppStore «восстановление данных» и магазин покажет вам доступные опции.
Восстановление фотографий на телефонах
С помощью уже упомянутых приложений можно восстановить фотографии с iPhone или Android.
- Для этого установите программу и введите пароль администратора;
- Подключите смартфон к компьютеру, разрешите просматривать на нем файлы;
- Нажмите «Восстановить» напротив иконки устройства;
- Выберите файлы.
iPhone
Меню облачного сервиса iCloud на компьютере. Фото: apple.com
После удаления все фотографии на iPhone хранятся 30 дней в папке «Недавно удалённые фотографии». Попасть в неё можно через Изображения -> Альбомы.
Если ваш iPhone автоматически подгружает снимки в iCloud, то даже после удаления их можно восстановить оттуда.
Сначала проверьте, включен ли iCloud: «Настройки» -> Ваш Аккаунт -> iCloud -> Фотографии. Если функция включена, фото можно восстановить.
- Для этого зайдите на сайт icloud.com под своим Apple ID и пройдите верификацию.
- После этого зайдите в папку «Фотографии» и там, также как и на телефоне, будет папка «Недавно удалённые».
- В ней вы найдёте удалённые фотографии. При том, если вы синхронизируете фото с компьютера Mac, планшета или телефона, они все будут храниться там.
Также, фотографии, которые были синхронизированы, но удалены с одного устройства, остаются доступны в облаке и их можно восстановить в любой момент.
Android
Местоположение папки, где находятся удаленные с Google Drive файлы. Фото: guidedtech.com
Для восстановления фотографий на Android есть несколько способов. Например, приложение для компьютеров.
Например, приложение для компьютеров.
Можно восстановить фотографии с телефона на Mac и Windows, используя специальную программу, например, Tenorshare UltData. Приложение поддерживает более 2000 моделей смартфонов и способно восстановить данные, включая список контактов и сообщения, даже с карты памяти и после повреждения устройства или его отката до заводских настроек.
- Установите программу на Mac или Windows.
- После того, как процесс установки закончится, запустите её и выберите пункт «Восстановить все данные».
- Теперь подключите смартфон через USB кабель к компьютеру;
- На экране появятся инструкции, указывающие, как разрешить USB дебаг на смартфоне.
- После того, как это действие будет окончено, вы увидите список файлов. Среди них нужно выбрать интересующие вас и отсканировать их.
- После этого, еще раз проверьте файлы.
- Чтобы просмотреть удалённые документы, нужно нажать вкладку «Показать все» (Show all) и выбрать «Показать только удаленные файлы» (Only display the deleted items).

- Теперь вы можете выбрать интересующие файлы и восстановить их, нажав соответствующую кнопку.
Восстановить файлы также можно через облако, но только в том случае, если вы синхронизируете смартфон с ним.
В Google Drive, как и в iCloud, есть папка для недавно удаленных файлов. В ней можно найти и фотографии.
Как восстановить фотографии, удалённые с карты памяти
Восстановить файлы с карты памяти можно только с использованием специальных приложений. Снова можно использовать приложение Disk Drill, о методе работы которого мы уже рассказывали выше.
Если вы беспокоитесь за безопасность своих файлов и их случайное удаление, то лучше всего делать регулярные бэкапы или автоматически загружать отснятые фотографии в облако. Сейчас это можно сделать даже с современных фотоаппаратов, поэтому не пренебрегайте такой возможностью, чтобы удалённые фото всегда можно было оперативно восстановить.
Как восстановить удаленные фотографии
Уже давно, для большинства людей, фотографии перестали быть чем-то материальным.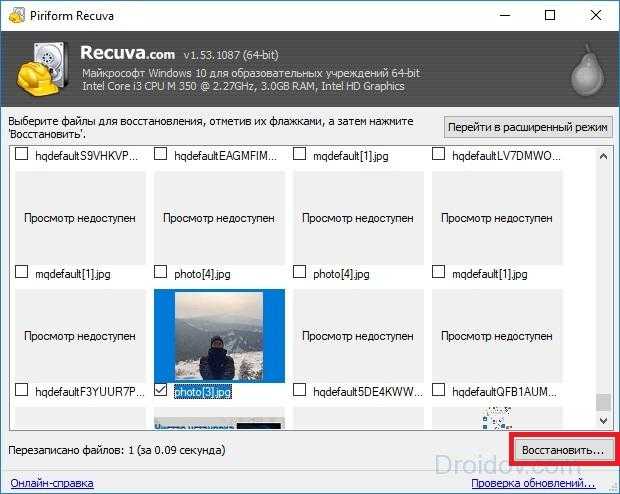 Сейчас не так уж и часто можно подержать в руках изображение на фотобумаге, все перешло на новый, виртуальный уровень. Ведь цифровые фото намного проще получаются, чем их предки, для их хранения не нужно много места на вашем столе и их намного проще обрабатывать. И при этом, они сохранили свое главное предназначение — хранить воспоминания.
Сейчас не так уж и часто можно подержать в руках изображение на фотобумаге, все перешло на новый, виртуальный уровень. Ведь цифровые фото намного проще получаются, чем их предки, для их хранения не нужно много места на вашем столе и их намного проще обрабатывать. И при этом, они сохранили свое главное предназначение — хранить воспоминания.
Но, к сожалению, не бывает плюсов без минусов — цифровые фото гораздо проще уничтожить, или потерять. Для этого достаточно сделать один клик. Но что делать, если у вас хранились очень важные фото, которые были случайно удалены? Это большая беда, ведь других таких уже не сделаете. Но выход есть! Почти во всех случаях восстановить удаленные фото реально. Их можно восстанавливать с любого носителя и устройства, хоть это винчестер, или телефон, не важно. При этом не потребуется затрачивать особых усилий и средств, а также не нужно обладать какими-либо сложными знаниями.
Действия после случайно удаленных фотографий
В первую очередь, после того, как обнаружите такую фатальную ошибку, отключите носитель информации, извлеките флешку или диск, на котором все хранилось и до момента восстановления данных не используйте его.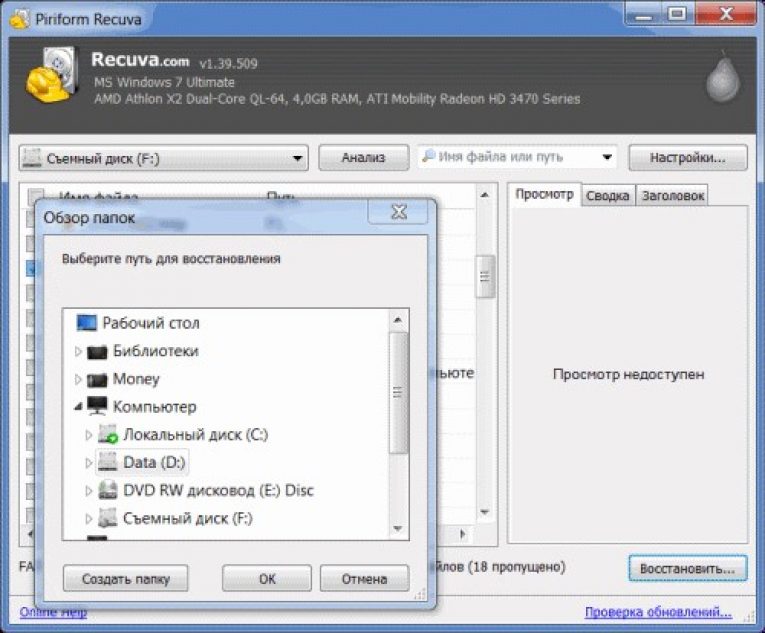 Не фотографируйте на флеш-карту и не снимайте видео. Для спасения удаленных файлов, было придумано множество различных программ и приложений. Почти все они прекрасно справляются с поставленной задачей. Тут самое главное, после удаления файла, не записывать на носитель ничего нового. Если восстанавливать фото сразу же после его удаления, то процент вероятности успеха стремится к 100 %.
Не фотографируйте на флеш-карту и не снимайте видео. Для спасения удаленных файлов, было придумано множество различных программ и приложений. Почти все они прекрасно справляются с поставленной задачей. Тут самое главное, после удаления файла, не записывать на носитель ничего нового. Если восстанавливать фото сразу же после его удаления, то процент вероятности успеха стремится к 100 %.
Прежде чем приступать к использованию программ, для начала, откройте корзину на вашем компьютере. Есть большая вероятность того, что все удаленные фотографии все еще доступны для ручного восстановления и спокойно там лежат. Если они там действительно оказались, то просто выделите все, что хотите восстановить, потом по ним сделайте клик правой кнопкой мышки, и нажмите на пункт «Восстановить». Но если же в корзине не оказалось утерянных фотографий, то в таком случае придется восстанавливать при помощи программ. Сейчас мы рассмотрим проверенные утилиты для восстановления удаленных фото и других файлов.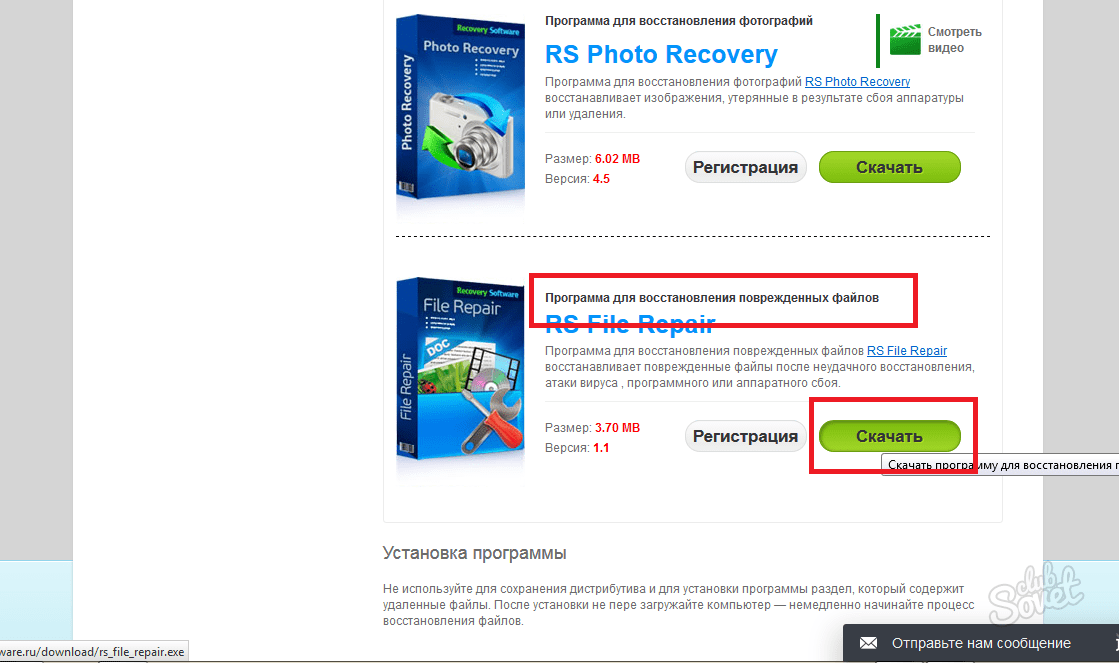 Кроме того, на примере нескольких посмотрим, как происходит весь процесс.
Кроме того, на примере нескольких посмотрим, как происходит весь процесс.
В наш век цифровых технологий стало намного проще создавать информацию, любые творения можно сделать за считанные секунды. Однако, в месте с тем, теперь гораздо легче повредить и даже уничтожить такие цифровые данные. Многие сталкивались с ситуацией, когда случайно удалялись ценные цифровые фото. Иногда так можно потерять действительно важные фотографии. Но как оказывается, это не такая уж и большая катастрофа. Вся фишка в том, что в обычных условиях, с цифровых носителей, данные удаляются не полностью и всегда есть достаточно большой шанс восстановить все утраченное. По этому в сегодняшней статье пойдет речь о том, как восстановить удаленные фотографии.
Как восстановить удаленные фотографии с помощью программы?
Вот небольшой список хорошо зарекомендовавших себя программ. Они все бесплатные, главное только, во время их установки, снимать флажки с дополнительно навязываемых утилит и приложений, чтобы ничего лишнего себе не установить.
RS Photo Recovery – простая и совершенно бесплатная программа, для спасения потерянных фотографий. Имеет интуитивно понятный и простой интерфейс. Позволяет выполнять поиск удаленных фото на выбранном диске, или носителе и быстро восстанавливать необходимое в нужную папку.
Recuva Free – утилита с простым интерфейсом, на русском языке, бесплатная. Способна восстанавливать любые файлы, удаленные с винчестера на компьютер, или с других устройств, типа флешки, телефона, или плеера. Способна восстановить не только файлы, удаленные по ошибке, но и те, что были уничтожены вирусами или утеряны в следствии неисправностей.
R.saver – программа готовая помочь восстановить данные с нормально работающих носителей у которых возможно были повреждены файловые системы (утилита поддерживает NTFS, FAT, exFAT). Может находить и возвращать к жизни просто удаленные данные и те, что были утеряны после форматирования дисков. Как и у большинства подобных программ, интерфейс достаточно простой и понятный в управлении, русскоязычный.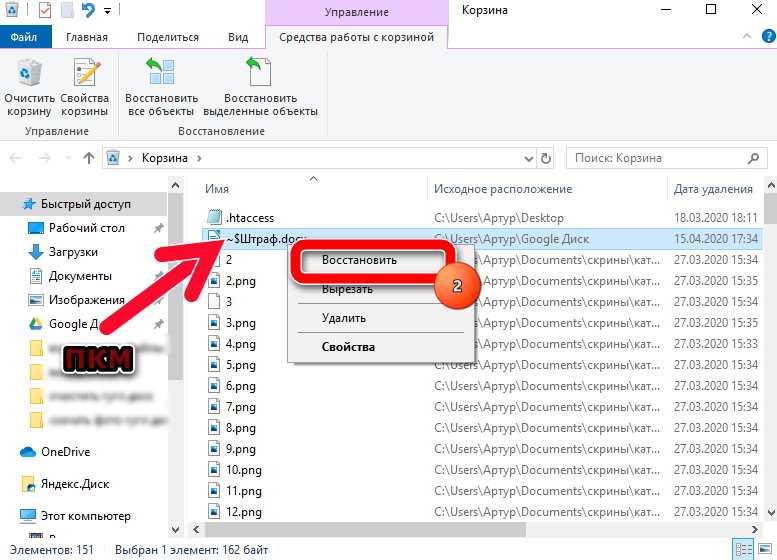
Restoration – программа восстанавливающая случайно удаленные файлы, или те что были потеряны из-за каких-либо неисправностей и сбоев. Эта утилита умеет работать с такими файловыми системами: FAT12, FAT16, FAT32 и NTFS. Кроме жестких дисков, программа поддерживает работу и с разными другими носителями, обладающими перечисленными форматами файловых систем. Утилита способна определять причину удаления этих файлов и сортировать их по категориям, имени и формату. Может работать без установки, прямо с флешки. Программа обладает англоязычным интерфейсом.
Wise Data Recovery – программка отличающаяся очень простым управлением. С помощью нее можно быстро отыскать утерянные файлы любого типа и безопасно их восстановить. Как и в предыдущих случаях, утилита способна работать с разным типом носителей и не обязательно это может быть жесткий диск на компьютере. После того, как будут обнаружены удаленные файлы, программа делает оценку шансов на их восстановление и отображает это с помощью цветовой индикации. Язык интерфейса программы — английский.
Язык интерфейса программы — английский.
PC Inspector File Recovery – достаточно мощная утилита с простым, русскоязычным интерфейсом. Основное окно программы разделено на несколько частей. В левой части будут находиться кнопки управления, которые соответствуют основным функциям. Дальше будет список каталогов, а в правой части окна отображается таблица с файлами, содержащимися в выбранном каталоге. Во время запуска программы можно выбирать язык интерфейса и определить тип поиска: поиск удаленных файлов, логические диски или потерянные файлы. Для восстановления удаленных фотографий, выбираете поиск удаленных файлов и определяете носитель, или раздел для поиска. Программа выделяет каталоги с удаленными файлами и оценивает вероятность успешного восстановления, отображая ее цветом.
Tenorshare iPhone Data Recovery – мощная программа, призванная восстанавливать удаленные и утерянные файлы с iPhone. Кроме удаленных файлов, она способна восстанавливать контакты, SMS, напоминания, закладки в браузере и многое другое. Эта утилита умеет работать с резервными копиями iTunes и возвращать все данные из резервных копий.
Эта утилита умеет работать с резервными копиями iTunes и возвращать все данные из резервных копий.
Удалил фотографии как восстановить?
Как мы уже говорили, все эти программы очень простые в управлении, даже новички разберутся что к чему. Но как ни крути, с наглядным примером все намного легче получается, поэтому мы рассмотрим сейчас, на примере двух утилит, процесс восстановления удаленных фотографий, а также как восстановить фотографии, которые были удалены с флешки.
Восстанавливаем удаленные фотографии на компьютере с помощью Recuva
Пожалуй, начнем с программы Recuva, а в качестве подопытного у нас будет фоторамка, с предварительно удаленными фото (но это может быть абсолютно любое другое устройство). Скачайте эту утилиту с официального сайта (или другого надежного источника) и приступайте к установке. Сама установка простая и мало чем отличается от других программ, но мы все равно изучим и этот момент. Для этого нужно запустить загруженный файл программы. Откроется окошко установки, выберите язык и нажмите «Далее».
Откроется окошко установки, выберите язык и нажмите «Далее».
Устанавливаем, где надо, флажки. Можно так, как показано на скриншоте. Нажимаем на кнопку установки.
На этом шаге нужно учесть одну маленькую особенность — программу нельзя устанавливать на тот же диск, с которого хотите восстановить файлы. Если нужно вернуть фото со сменного носителя, типа флеш-карты, то можете оставить все как есть. Но если фото были удалены с компьютера, то нужно найти директорию, для программы, на другом логическом диске. Например, «Рабочий стол» обычно находится на логическом диске «С», поэтому следует выбрать любой другой, но только не этот диск.
После того, как программа установится, будет выполнен запуск специального мастера. Он поможет восстановить утерянные файлы. Нажмите «Далее».
На следующем шаге понадобится выбрать тип файлов, которые будем искать. Затем снова нажимаете кнопку «Далее».
Теперь укажите путь к папке, или носителю, на котором будем восстанавливать фото и опять нажмите на «Далее».
Тут будет небольшой инструктаж по восстановлению файлов. Нажмите на кнопку «Начать».
После этого начнется сканирования выбранного диска.
Когда оно завершится, в окне программы отобразятся обнаруженные фото с возможностью их дальнейшего восстановления. Выбираем те, что нам нужно спасти и нажимаем на кнопку «Восстановить». При этом их необходимо сохранять на другой диск.
Если окажется что в окошке программы пусто, то нажмите на копку перехода в расширенный режим.
В выпадающем списке, нужно выбрать тип восстанавливаемых файлов и нажать на «Анализ».
После этого отобразится список, в котором будут все обнаруженные файлы. Их можно будет сразу посмотреть.
Если, с помощью полосы прокрутки, просмотреть таблицу с обнаруженными файлами немного правее, то мы сможем увидеть столбец «Примечание», в которому будет информация по каждому файлу и возможности для его восстановления.
Ставим флажки напротив нужных фото и делаем клик по кнопке «Восстановить…».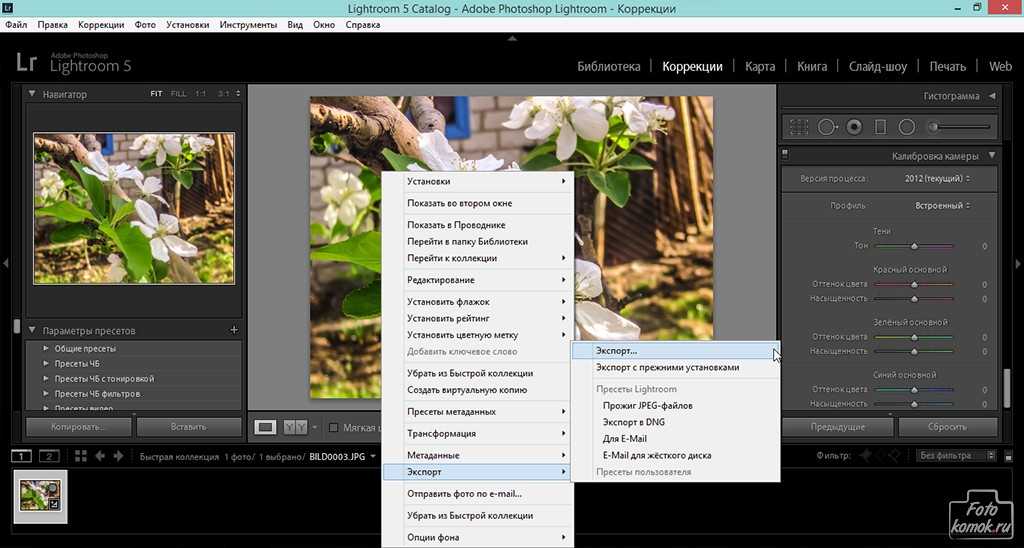 Теперь выберите диск, на котором будут сохранены фото.
Теперь выберите диск, на котором будут сохранены фото.
Главное, чтобы это не был диск, с которого происходит их восстановление.
Теперь можем зайти в указанную папку и оценить результат.
В нашем случае, кроме специально удаленных фото, было обнаружено и множество других, которые были очень давно удалены. То есть, программа показала превосходный результат. С подобными задачами справляется Recuva очень легко.
Восстанавливаем удаленные фотографии на компьютере с помощью RS Photo Recovery
А теперь, рассмотрим восстановление фотографий с помощью другой утилиты — RS Photo Recovery. Эта программа так же имеет довольно простой интерфейс, поэтому у начинающего пользователя тут не должно возникнуть трудностей. Запустите программу и в окошке выберите нужный диск, или карту памяти, для восстановления фото.
После этого нажмите «Далее»
Затем начнется сканирование выбранного раздела. Во время этого процесса постепенно будут появляться фото, которые потом можно будет восстановить.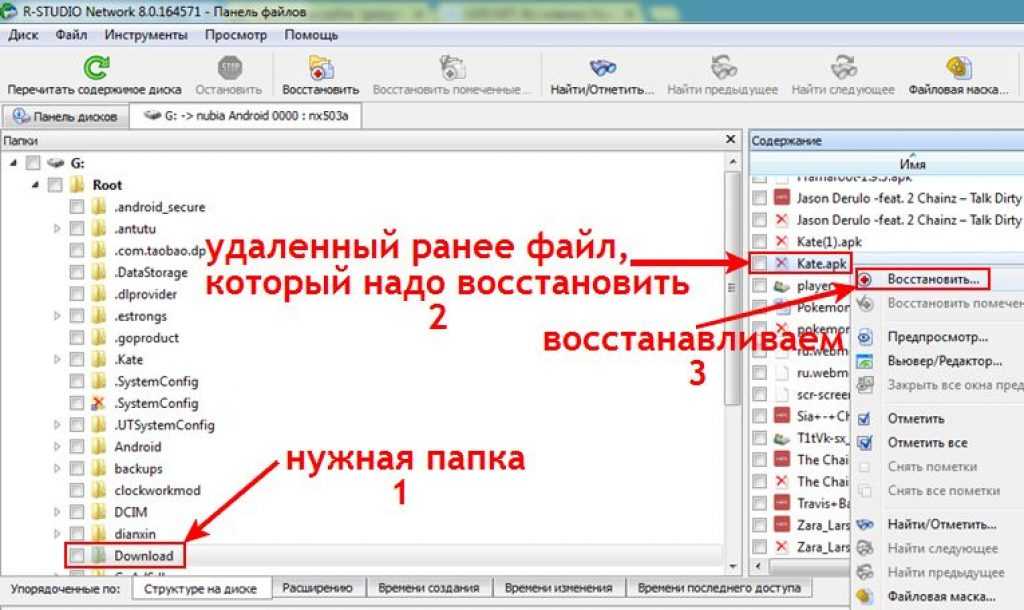 После завершения сканирования, появится окно, в котором будут все обнаруженные фотографии. Все выглядит очень наглядно, и можно сразу наблюдать миниатюры фотографий. Все что отображается в окне еще может быть спасено.
После завершения сканирования, появится окно, в котором будут все обнаруженные фотографии. Все выглядит очень наглядно, и можно сразу наблюдать миниатюры фотографий. Все что отображается в окне еще может быть спасено.
Здесь же есть дополнительные функции для сортировки и разных типов фильтрации для обнаруженных файлов. Это может значительно облегчить поиск необходимых изображений, ведь в окне будут появляться исключительно те, которые соответствуют указанному фильтру. Выбрав нужные фото, нажимаем на кнопку «Далее».
Следующим шагом будет выбор подходящей папки, в которую можно будет все сохранить. Как и в предыдущем случае, крайне рекомендовано выбирать не тот диск, с которого проходит восстановление. После выбора подходящего каталога, нажимаем на кнопку «Восстановить».
Таким образом утилита сохранит восстановленные изображения в указанную папку. Кстати, программа может даже восстанавливать всю структуру папок, в которых хранились удаленные фото. После того, как вернете все утраченные фотографии, постарайтесь сразу же сделать их резервные копии.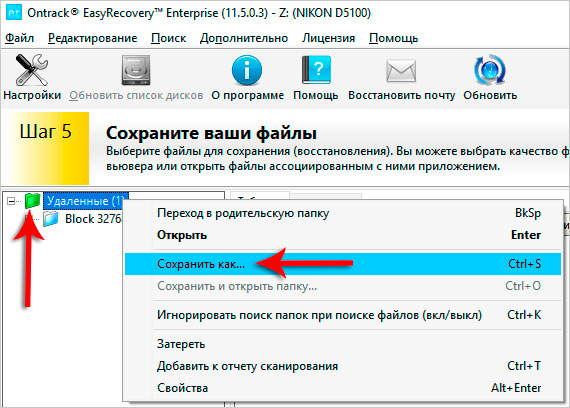 Например, удобно записать все на обычный оптический диск. Такой архив уже будет сложнее потерять.
Например, удобно записать все на обычный оптический диск. Такой архив уже будет сложнее потерять.
Также можете ознакомится с данным видео уроком, где описывается способ восстановления файлов с помощью RS Photo Recovery.
Восстановление фото с флешки с помощью TestDisk & PhotoRec
Очень часто люди совершенно случайно не досмотрев, или в спешке удаляют все данные с флеш носителей, а потом оказывается что там было что-то важное. А иногда, в процессе эксплуатации флешки, может возникнуть ошибка чтения данных, из-за чего невозможно получить доступ ко всем данным на носителе. Например, при подключении флешки к компьютеру появится такое окно:
И все, флешку или вообще не видно и невозможно открыть, или она пустая. Но как Вы поняли, не все потеряно, фотографии реально восстановить. Для этого существует великое множество различных утилит. В данной статье будем рассматривать восстановление фото с флешки на примере бесплатных программ.
В нашем примере воспользуемся утилитой TestDisk & PhotoRec. Переходим по этой ссылке: http://www.cgsecurity.org/wiki/TestDisk Download и скачиваем подходящую версию для Вашей операционной системы. Для того, чтобы начать загрузку, нажмите на одну из указанных на рисунке ссылок:
Когда все будет успешно скачан на компьютер архив с программой, и распаковываем его. Теперь программа готова к работе, ведь для нее не требуется установка. Дополнительно создайте папку, в которую будут сохранены все восстановленные фото. Главное, чтобы она не находилась на том же носителе, с которого будет проходить восстановление. Что бы запустить TestDisk необходимо только кликнуть по значку, в папке программы, как показано на этом рисунке:
Подключаем флешку к компьютеру и запускаем программу. Пользуясь стрелками на клавиатуре выбираем этот носитель. Нажимаем клавишу «Enter».
Теперь утилита определила файловую систему на флешке (FAT32). Выбираем ее и опять жмем «Enter».
Теперь выделяем тот пункт, который показан на этом рисунке, нажимаем «Enter»:
Сейчас предстоит выбрать одно из двух действий: первое запустит восстановление недавно удаленных фото, а второе будет командой к восстановлению всех данных, которые когда-либо были удалены и их еще реально восстановить.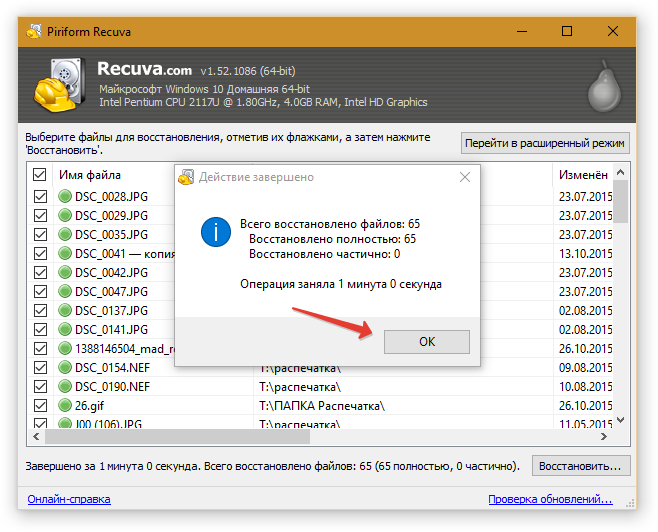 Второе действие можно выбрать, если флешка не будет считываться из-за проблем с файловой системой. Но в данном примере, мы воспользуемся первым пунктом и нажмем «Enter».
Второе действие можно выбрать, если флешка не будет считываться из-за проблем с файловой системой. Но в данном примере, мы воспользуемся первым пунктом и нажмем «Enter».
Теперь выберем папку (ранее уже создали), в которую будут сохраняться все восстановленные фото. Пользуясь стрелками находим ее, в данном случае она носит имя «RecoverPhoto», жмем «Enter».
После этого, откроется данный каталог.
Теперь для того, что бы начать процесс восстановления, нажмите кнопку C. При этом необходимо убедиться, что у Вас включена именно английская раскладка. А если необходимо вернуться на один шаг назад, то просто воспользуйтесь клавишей Q. Когда запустите восстановление данных, окно будет иметь приблизительно такой вид:
Сам процесс может занять какое-то время, по этому нужно быть готовым подождать минут 15. Когда все завершится, открываем папку для восстановленных данных.
Программа создаст несколько новых папок, в которые будет помещено все, что ей удалось восстановить. Кстати, восстанавливаются не только фотографии, но и любые видеозаписи, которые могли быть удалены с карты памяти. Утилита TestDisk действительно отличный помощник, при восстановлении утраченных данных. Даже с учетом отсутствия графического интерфейса, программа имеет довольно простое управление. Достаточно один раз, по этой инструкции, воспользоваться ее возможностями и дальше Вы будете прекрасно разбираться в ней.
Кстати, восстанавливаются не только фотографии, но и любые видеозаписи, которые могли быть удалены с карты памяти. Утилита TestDisk действительно отличный помощник, при восстановлении утраченных данных. Даже с учетом отсутствия графического интерфейса, программа имеет довольно простое управление. Достаточно один раз, по этой инструкции, воспользоваться ее возможностями и дальше Вы будете прекрасно разбираться в ней.
Что бы реже сталкиваться с подобными проблемами, старайтесь очень внимательно удалять любые данные, бережно относитесь ко всем носителям информации и к технике, с которой работаете. На этом все, если возникнут вопросы — пишите их в комментарии, берегите важные данные, удачи!
Автор статьи: Сергей Программы 10 31079
Это может пригодиться:
Как восстановить изображения с камеры Canon DSLR?
«Сегодня я пришел с фотопрогулки и начал собирать фотографии.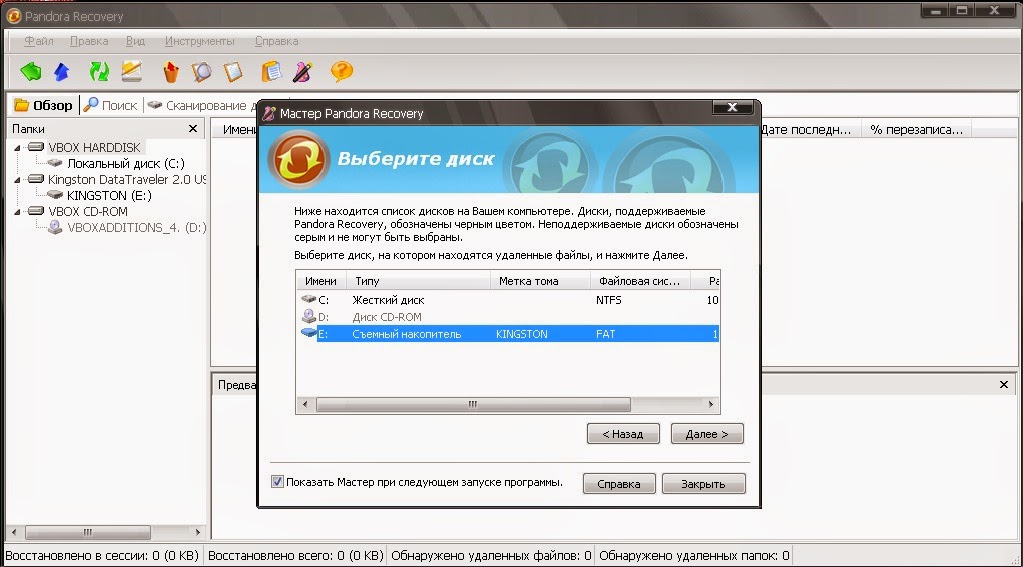 Но по ошибке я удалил несколько снимков с моей цифровой зеркальной камеры Canon. Я пытался восстановить удаленные снимки, но ничего не получил. Как мне восстановить удаленные фотографии ?»
Но по ошибке я удалил несколько снимков с моей цифровой зеркальной камеры Canon. Я пытался восстановить удаленные снимки, но ничего не получил. Как мне восстановить удаленные фотографии ?»
Нельзя отрицать, что цифровая зеркальная камера Canon позволяет делать снимки в любое время и в любом месте, но различные случайные сбои могут привести к потере данных. Итак, как восстановить удаленные фотографии? Во-первых, прекратите использовать камеру для съемки большего количества изображений, так как это может перезаписать пространство удаленных данных. Теперь извлеките SD-карту камеры и восстановить удаленные фотографии .
Часть 1 Можно ли восстановить удаленные фотографии с цифровой зеркальной фотокамеры Canon
Ответ: «Да!» Вы можете вернуть все удаленные фотографии с камеры Canon DSLR. Вам может быть интересно, как можно восстановить удаленные фотографии с камеры после удаления? Ну, вот в чем дело:
Если изображения удаляются из-за неблагоприятных обстоятельств, изображения остаются нетронутыми в устройстве.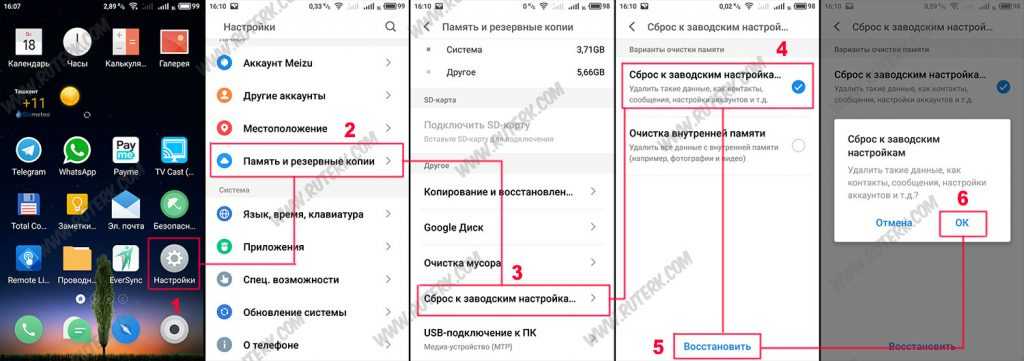 Поэтому убедитесь, что вы не нажимаете больше носителя, так как он перезаписывает место, которое занимает место. удаленные данные.
Поэтому убедитесь, что вы не нажимаете больше носителя, так как он перезаписывает место, которое занимает место. удаленные данные.
Теперь, когда удаленный носитель находится в камере, вы можете восстановить удаленные фотографии с помощью командной строки, вручную из резервной копии или с помощью программного обеспечения для восстановления фотографий .
Вероятность восстановления фотографий с камеры
Если вы удалите фотографии с камеры или повредите их карту памяти, случайное удаление фотографий не приведет к немедленному удалению всех фотографий. Удаленные или потерянные изображения остаются в устройстве до тех пор, пока вы не запишете новые фотографии на карту памяти Canon. Вот почему можно выполнить восстановление фотографий с камеры.
Уведомления перед восстановлением камеры
Если вы обнаружите, что удалили или потеряли фотографии, не делайте фото и не записывайте видео с помощью камеры. Некоторые другие уведомления, которые необходимо сделать перед восстановлением камеры, включают:
- В процессе восстановления камеры необходимо подключить камеру к компьютеру.
 Либо вы можете использовать USB-кабель для его подключения, либо использовать устройство чтения карт для чтения карты памяти вашей цифровой зеркальной камеры Canon. Когда процесс начнется, не отсоединяйте USB-кабель камеры во время передачи файла.
Либо вы можете использовать USB-кабель для его подключения, либо использовать устройство чтения карт для чтения карты памяти вашей цифровой зеркальной камеры Canon. Когда процесс начнется, не отсоединяйте USB-кабель камеры во время передачи файла. - Поддерживайте резервную копию важных носителей, чтобы вы могли восстановить данные из резервной копии, если столкнетесь с какой-либо проблемой данных.
Способы восстановления удаленных фотографий
Когда удаленные фотографии находятся на вашей камере, вы можете восстановить их с помощью командной строки и стороннего программного обеспечения для восстановления фотографий. Хотя в Интернете доступно несколько программ для восстановления фотографий, убедитесь, что вы выбрали лучшее приложение для восстановления удаленных фотографий.
Часть 2 Как восстановить удаленные фотографии с камеры Canon DSLR
Приложение для восстановления фотографий — это простой, надежный и эффективный метод восстановления удаленных фотографий с цифровой зеркальной камеры Canon.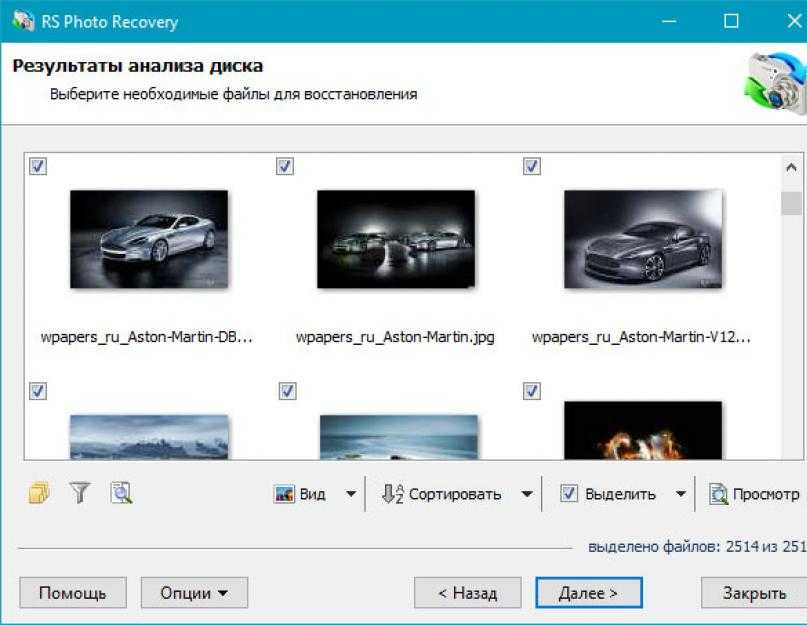 Но, имея широкий спектр доступных приложений для восстановления фотографий, убедитесь, что выбранное вами приложение для восстановления имеет простой интерфейс и поддерживает SD-карты, различные форматы фотографий и форматы файлов RAW.
Но, имея широкий спектр доступных приложений для восстановления фотографий, убедитесь, что выбранное вами приложение для восстановления имеет простой интерфейс и поддерживает SD-карты, различные форматы фотографий и форматы файлов RAW.
Мы рекомендуем использовать программное обеспечение Recoverit Photo Recovery для восстановления удаленных фотографий с цифровой зеркальной камеры Canon. Вот обзор лучшего приложения для восстановления фотографий с камеры.
1. Recoverit Photo Recovery — лучшее приложение для восстановления фотографий с камеры
Recoverit — это надежное приложение для восстановления фотографий с камеры, которое помогает вам восстанавливать файлы с различных цифровых камер, таких как Canon, Olympus, Sony и т. д. Это приложение поставляется с расширенным глубоким сканированием. алгоритм, который углубляется в структуру данных и обеспечивает высокую скорость восстановления данных более 96%.
Загрузить | Win Скачать | Mac
Recoverit Photo Recovery — это простое в использовании и лучшее приложение для безопасного и эффективного восстановления удаленных фотографий с цифровой зеркальной камеры Canon.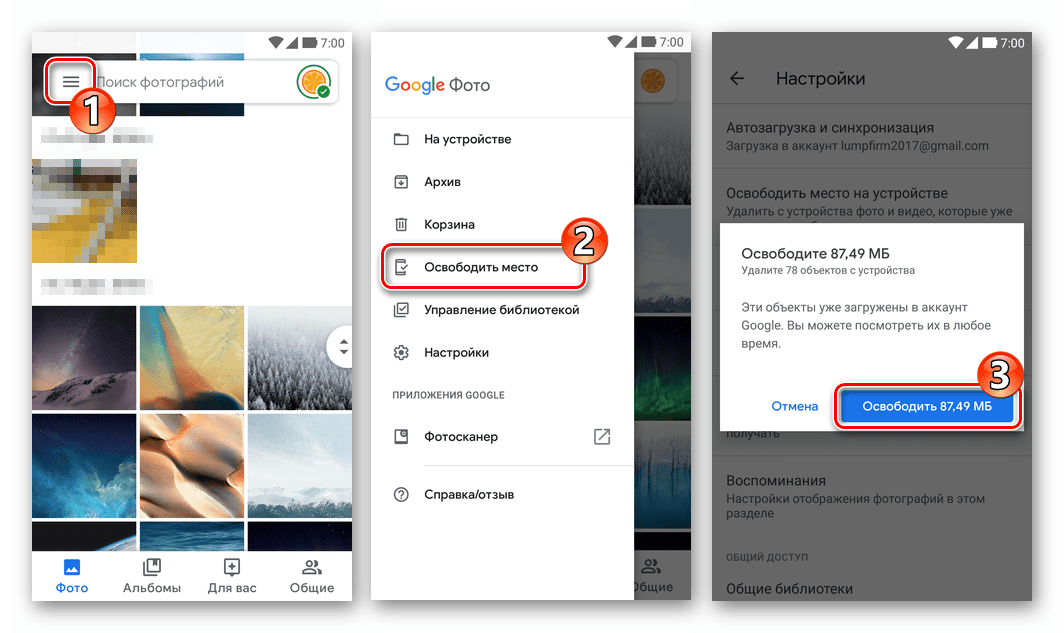 Совместим с Mac OS и Windows, восстанавливает изображения из всех файловых систем, включая exFAT, FAT, HFS, NTFS, APFS и т. д.
Совместим с Mac OS и Windows, восстанавливает изображения из всех файловых систем, включая exFAT, FAT, HFS, NTFS, APFS и т. д.
2. Видеоурок по восстановлению фотографий
Recoverit Photo Recovery поддерживает восстановление фотографий с различных устройств с помощью SD-карт. Например: восстановить удаленные изображения с телефона Samsung и восстановить фотографии Sony .
3. Как восстановить изображения с цифровой зеркальной камеры Canon
Вот пошаговое руководство по восстановлению изображений с цифровой зеркальной камеры Canon с помощью Recoverit Photo Recovery. Для начала скачайте и установите Recoverit Camera Photo Recovery на свой компьютер. Затем подключите карту памяти цифровой зеркальной камеры Canon к компьютеру и убедитесь, что она обнаружена. Теперь выполните следующие шаги и выполните восстановление удаленных фотографий.
- Выберите местоположение
Выберите устройства хранения, с которых были удалены ваши фотографии. Вот камера Canon DSLR или ее карта памяти. Затем нажмите кнопку «Пуск», чтобы начать сканирование.
- Сканировать цифровую зеркальную камеру Canon
Recoverit Photo Recovery начнет сканирование вашего устройства хранения изображений для поиска фотографий с карты памяти или камеры.
- Предварительный просмотр и восстановление фотографий
После сканирования проверьте все восстановленные фотографии. Просмотрите их и нажмите кнопку «Восстановить», чтобы сохранить восстановленные фотографии на безопасном устройстве хранения. Однако убедитесь, что вы не сохраняете восстановленные данные на устройство или карту памяти, с которых они были потеряны ранее.
Если вы используете Mac OS, загрузите и запустите Recoverit Mac Data Recovery и выполните действия, описанные выше.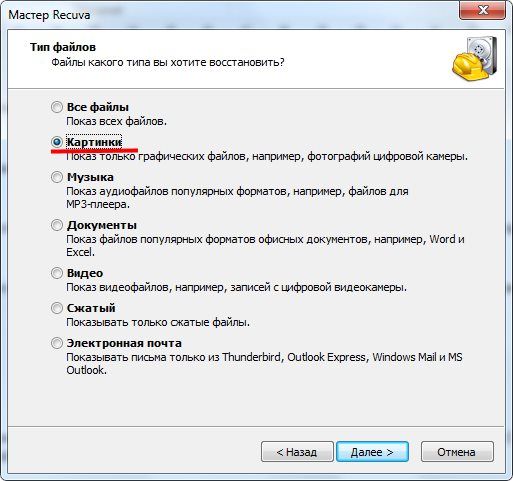
Итак, независимо от того, как файлы были удалены, все, что вам нужно, это запустить приложение Recoverit Camera Photo Recovery на вашем компьютере, выполнить описанные выше шаги и восстановить фотографии.
Загрузить | Win Скачать | Mac
Часть 3 Как восстановить удаленные фотографии из командной строки
Командная строка, также известная как cmd или cmd.exe, представляет собой интерпретатор командной строки в операционных системах Windows CE, NT, OS/2 и React OS. Он в основном используется для выполнения различных команд и позволяет пользователям перемещать, копировать, удалять и создавать папки с помощью графического интерфейса. Более того, есть команды, которые могут восстановить ваши удаленные файлы.
Вот шаги по извлечению удаленных фотографий из командной строки:
- Чтобы открыть cmd, одновременно нажмите клавишу Windows и R. Введите cmd и нажмите Enter.
- В окне cmd введите chkdsk «имя диска»/f (chkdsk D:/f) и нажмите Enter.

- Введите «Y,» до тех пор, пока командная строка не запустится снова. Теперь введите букву диска (D:\) и нажмите Enter. При этом командная строка вернется к началу.
- Введите D: \ > attrib –h –r –s /s /d *.*, так как это восстановит все файлы на накопителе. Теперь новая папка со всеми восстановленными фотографиями будет на вашей SD-карте Canon. Скопируйте их и сохраните в новом месте.
Вероятнее всего, все восстановленные файлы будут в формате «.CHK». Поэтому измените формат, а затем сохраните их в соответствии с вашими предпочтениями.
Часть 4 Кое-что о цифровой зеркальной камере Canon
Canon DSLR (цифровая однообъективная зеркальная) камера представляет собой серию автофокусных, однообъективных зеркальных и беззеркальных камер производства Canon Inc. Digital подразумевает, что это цифровая камера. Один объектив означает, что в камере используется один объектив, а Reflex относится к дизайну, который включает в себя зеркало внутри камеры. Зеркало позволяет свету попадать в видоискатель камеры или цифровой датчик. По состоянию на 2017 год Canon выпустила 70 моделей цифровых зеркальных камер EOS, начиная с представления EOS 650 в 1987.
Зеркало позволяет свету попадать в видоискатель камеры или цифровой датчик. По состоянию на 2017 год Canon выпустила 70 моделей цифровых зеркальных камер EOS, начиная с представления EOS 650 в 1987.
1. Форматы файлов камеры Canon
Форматы файлов, которые обычно поддерживает камера Canon, включают:
- Форматы фотографий
Форматы файлов камеры Canon: CRW (Canon RAW), RAW, JPG и .CR2 в формате файла изображения камеры (CIFF). Однако только последние модели камер Canon создают файлы в формате CR2 вместо файлов CRW.
- Форматы видео
Цифровые зеркальные камеры Canon используют разновидность MOV и поддерживают формат файла обмена материалами (MXF).
Если вы обнаружите, что видео невозможно открыть или воспроизвести, следуйте решениям
— 3 минуты на прочтение.
Загрузить | Win Скачать | Mac
2.
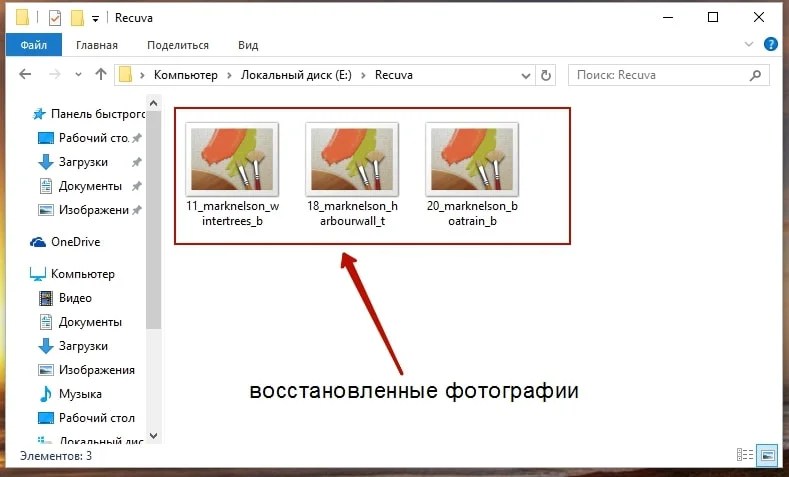 Модели цифровых зеркальных камер Canon
Модели цифровых зеркальных камер CanonЯвляетесь ли вы новичком, любителем фотографии или профессионалом, здесь представлены все модели цифровых зеркальных камер Canon.
- Canon DSLR для начинающих
EOS 2000D, EOS 4000D, EOS 200D, EOS 800D, EOS 750D, EOS 700D, EOS 1300D
- Canon DSLR для любителей фотографии
EOS 6D Mark II, EOS 80D, EOS 6D, EOS 7D Mark II, EOS 77D
- Canon DSLR для профессионалов
EOS-1DX Mark II, EOS 5D Mark IV, EOS 5DS, EOS 5DS R, EOS 5DS Mark III
Независимо от используемой модели камеры и вашего опыта, Recoverit Photo Recovery поддерживает восстановление всех моделей цифровых зеркальных камер Canon.
3. Меры предосторожности против потери фото на цифровой зеркальной камере
Хотя вы можете восстановить потерянные или удаленные фотографии с цифровой зеркальной камеры Canon с помощью командной строки или программного обеспечения для восстановления фотографий, лучше всего принять меры предосторожности против потери фотографий. Вот несколько важных советов, которые вы можете использовать на цифровой зеркальной камере Canon, чтобы избежать потери фотографий.
Вот несколько важных советов, которые вы можете использовать на цифровой зеркальной камере Canon, чтобы избежать потери фотографий.
- Не отсоединяйте USB-кабель или SD-карту цифровой зеркальной камеры во время передачи файлов.
- Не пытайтесь щелкать фотографии с цифровой зеркальной камеры Canon, когда батарея разряжена.
- Не используйте одну SD-карту Canon на нескольких устройствах.
- Убедитесь, что в вашей системе установлен антивирус, прежде чем подключать к ней камеру Canon или ее SD-карту.
- Обращайтесь с SD-картой осторожно, чтобы не повредить ее.
Следуя всем приведенным выше советам, никогда не используйте поврежденную или отформатированную SD-карту после обнаружения проблемы, чтобы избежать перезаписи данных. Если вы будете соблюдать вышеуказанные меры предосторожности, вероятность того, что ваши фотографии будут потеряны или удалены, значительно снизится.
Заключительные слова
Таким образом, если фотографии Canon DSLR были удалены из-за каких-то случайных обстоятельств, повреждения карты памяти или форматирования SD-карты, вы всегда можете восстановить их.
Методы восстановления фотографий включают использование программного обеспечения для восстановления фотографий или командной строки (cmd). Но, если вы хотите восстановить их, не используя сложный технический жаргон, не ищите ничего, кроме Recoverit Photo Recovery Software.
Это приложение для восстановления фотографий поддерживает более 550 форматов данных и гарантирует наилучшие результаты восстановления. Кроме того, вы можете предварительно просмотреть все отсканированные фотографии перед их сохранением.
Загрузить | Win Скачать | Mac
2 Pro Методы восстановления фотографий с камеры с Android
Фотографии ведут хронику нашей жизни и служат постоянной записью прошлого. Для большинства людей потеря заветных фотографий стала бы большой трагедией. Но дело в том, что удаленные фотографии не исчезают навсегда.
В этой статье мы покажем, как восстановить фотографии с камеры на телефоне Android.
- Часть 1. Как камера сохраняет фотографии на Android?
- Часть 2. Почему пропадают фотографии на Android?
- Часть 3. Как восстановить фотографии с камеры на телефоне Android без рута
- Часть 4. Как восстановить фотографии камеры с SD-карты Android?
- Часть 5. Советы по защите фотографий с камеры
Часть 1. Как камера сохраняет фотографии на Android?
В зависимости от настроек телефона Android и устройства, используемого для фотосъемки, изображения сохраняются во внутренней памяти или на SD-карте.
Хранилище во внутренней памяти Android
Обычно это место хранения по умолчанию для фотографий, сделанных с помощью камеры телефона Android. Местом хранения изображений с камер по умолчанию является папка изображений цифровых камер, которая имеет аббревиатуру DCIM.
Расположение этой папки всегда одинаково. Это папка DCIM/Camera. Полный путь к этой папке — storage/emmc/DCIM.
Однако вы можете изменить расположение изображений камеры по умолчанию с внутренней памяти на SD-карту. Для этого откройте приложение камеры по умолчанию и войдите в меню настроек камеры.
Для этого откройте приложение камеры по умолчанию и войдите в меню настроек камеры.
В зависимости от версии Android и настроек производителя оригинального оборудования (OEM) в это меню можно попасть различными способами. Возможно, вам придется провести пальцем влево, в то время как на некоторых устройствах/версиях может быть значок параметров. Найдите возможность изменить предпочтительное местоположение и нажмите, чтобы выбрать SD-карту, как показано ниже.
Полный путь к папке DCIM на SD-карте всегда будет /storage/sdcard0/DCIM.
Хранение изображений цифровой камеры
Изображения, снятые цифровой камерой, хранятся на SD-карте. Они не меняют местоположение, даже когда карта памяти вставлена в телефон Android.
Внутреннее хранилище Android и хранилище на SD-карте
При оценке преимуществ и недостатков хранения фотографий во внутреннем хранилище или на SD-карте необходимо учитывать несколько моментов.
- Скорость: Изображения, хранящиеся во внутренней памяти, всегда загружаются быстрее.

- Портативность: Изображения, хранящиеся на SD-карте, более портативны. Вы можете быстро переместить изображения с телефона на цифровую камеру, смарт-телевизор или любое другое устройство.
- Безопасность: Переносимость изображений на SD-карте делает их менее безопасными. Потеря SD-карты может означать потерю ваших фотографий кем-то с гнусными намерениями. Но если вы потеряли свой телефон Android, вы всегда можете удалить его удаленно, используя свою учетную запись Google.
Использование внутренней памяти или SD-карты для хранения фотографий зависит от того, какой приоритет вы отдаете трем указанным выше вопросам.
Часть 2. Почему пропадают фотографии на Android?
Сценарии, в которых теряются фотографии с камеры
Вот несколько распространенных ситуаций, в которых теряются фотографии с камеры:
- Потеря SD-карты:
Если вы потеряете SD-карту, вы можете поцеловать свои драгоценные воспоминания на прощание.
- Поврежденная SD-карта:
SD-карты часто повреждаются из-за физических и программных проблем. Например, происходит внезапная потеря питания, когда SD-карта подключена к ПК и выполняет передачу данных. Программные проблемы, такие как заводской брак, также могут привести к удалению файлов с SD-карты. Несоблюдение надлежащего ухода за SD-картой, например, оставление ее в пыльном или влажном месте, также может вызвать дефекты хранения, которые приведут к потере данных. - Случайное удаление:
Изображения часто удаляются случайно. Если вы нажмете не на ту кнопку или позволите вашим малышам играть в игры на вашем телефоне или планшете, вы можете стереть заветные воспоминания.
Часть 3. Как восстановить фотографии с камеры на телефоне Android без рута
Существуют различные профессиональные методы восстановления фотографий из внутренней памяти телефона Android, в зависимости от обстоятельств. И все это можно сделать без рутирования телефона и аннулирования гарантии.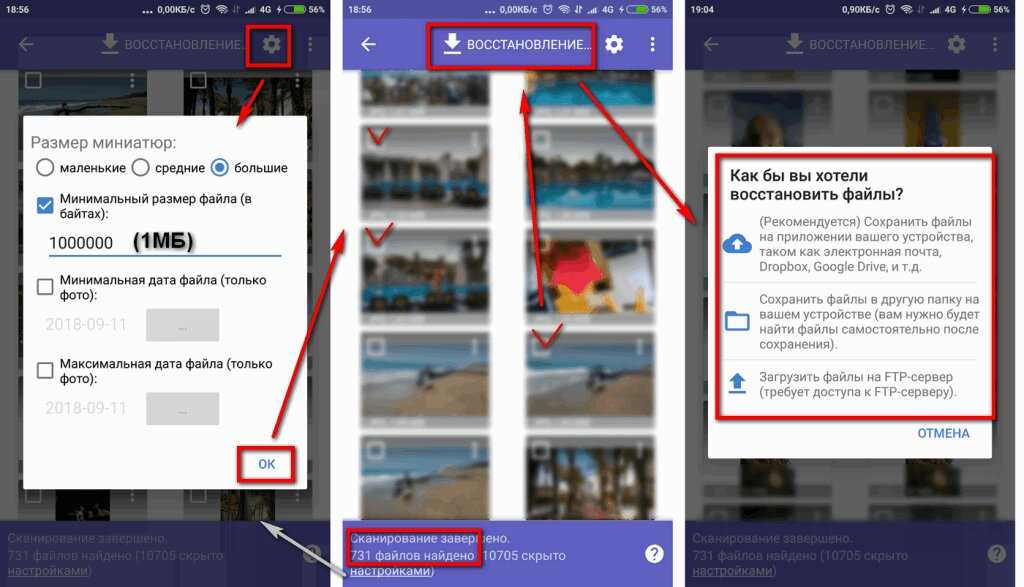
Метод 1. Просмотр папки DCIM на Android
Этот метод применяется, когда вы не можете просматривать фотографии в галерее телефона Android или папка DCIM невидима при подключении телефона к ПК.
.Nomedia File
.Nomedia относится к расширению файла в операционной системе Android. Файлы .nomedia не имеют префикса. Цель включения этого файла в папку — скрыть содержимое от просмотра.
Некоторые приложения для обеспечения конфиденциальности, такие как Telegram, используют это расширение файла, чтобы скрыть галерею изображений приложения от обычной галереи.
Кроме того, при работе с некоторыми приложениями вы можете случайно включить такую функцию в приложении, что приведет к добавлению файла .nomedia в папку DCIM, что сделает его и его содержимое невидимыми. Тогда вы можете подумать, что потеряли свои фотографии.
Прежде чем начать, вам понадобится бесплатный файловый менеджер Android. Если у вас его нет, поищите в магазине Google Play.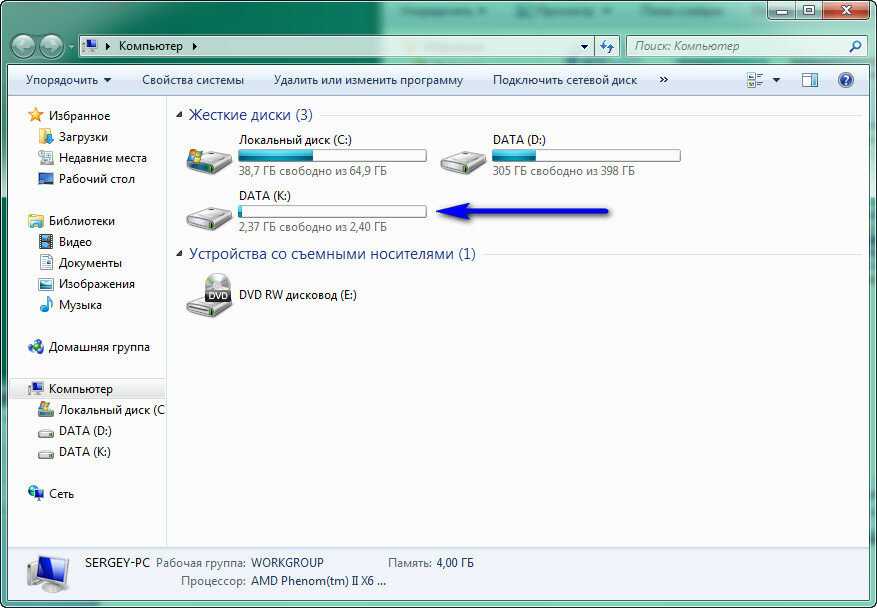
Чтобы проверить наличие файла .nomedia в папке DCIM, перейдите в Проводник/Локальные/Настройки. Коснитесь параметра «Показать медиафайлы».
Затем перейдите в папку DCIM/Camera с помощью Android File Explorer и проверьте наличие файла .nomedia. Если вы найдете его, удалите его, удерживая его и нажав «Удалить».
Это делает ваши фотографии видимыми в галерее.
Очистить кэш
Если вы видите изображения в галерее телефона, но папка DCIm пуста при подключении телефона к ПК, вам может потребоваться очистить кэш.
Чтобы очистить кэш-память:
- Перейдите в «Настройки» > «Приложения и уведомления» > «Информация о приложении» и коснитесь трех точек в правом верхнем углу экрана.
- Выберите Показать системные файлы.
- Прокрутите вниз и нажмите «Хранилище мультимедиа».
- Коснитесь кнопок «Очистить кэш» и «Очистить данные».
Чтобы выполнить это исправление, перезагрузите телефон и снова подключите его к ПК.
Способ 2. Восстановление внутренних фотографий Android из резервных копий
Телефон Android поставляется с приложениями, которые предлагают резервное копирование фотографий в фоновом режиме. Если эта функция включена, вы не потеряете свои фотографии. Вам может понадобиться только получить их из облачной резервной копии. Удаленное фото из галереи не удаляет изображение из облачного приложения.
Ниже мы рассмотрим, как восстановить фотографии с камеры из трех наиболее распространенных облачных сервисов резервного копирования на телефоне Android.
Google Photos
Если вы удалили фотографию и хотите вернуть ее, проверьте корзину Google Photos, чтобы узнать, сможете ли вы ее найти.
На телефоне или планшете откройте приложение Google Фото. Нажмите «Библиотека» внизу, затем «Корзина».
Коснитесь и удерживайте изображение, которое хотите восстановить, затем коснитесь «Восстановить» внизу. Товар будет немедленно восстановлен.
Обратите внимание, что элементы в корзине автоматически удаляются через 60 дней.
Dropbox
Чтобы восстановить удаленную фотографию из Dropbox на Android, выберите «Файлы» > «Удаленные файлы» и выберите те, которые хотите восстановить.
Dropbox хранит файлы в течение 30 дней после удаления.
OneDrive
В OneDrive откройте приложение и выберите Я > Корзина. Выберите фотографии, которые хотите восстановить, и нажмите «Восстановить».
OneDrive хранит удаленные файлы в течение 30 дней, хотя они могут быть удалены намного раньше, если размер корзины превышает общий объем хранилища.
Часть 4. Как восстановить фотографии с камеры с SD-карты Android на компьютер
Вы случайно удалили драгоценную фотографию с SD-карты Android? Или, может быть, он вышел из строя, и теперь вы не можете найти свои фотографии. Не волнуйся. Ниже мы покажем вам, как восстановить фотографии на телефоне Android.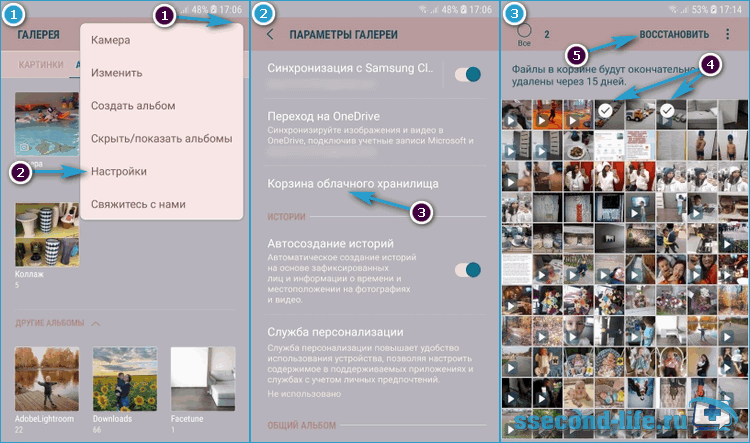
Все, что вам нужно сделать, это подключить SD-карту к компьютеру с помощью адаптера, а затем использовать специальную программу для восстановления фотографий.
Когда вы удаляете файлы с SD-карты, они остаются до тех пор, пока не будут перезаписаны новыми данными. Итак, как только вы поймете, что случайно удалили свои фотографии, извлеките SD-карту из телефона и выполните следующие действия.
Вам потребуется загрузить и установить программное обеспечение Wondershare Recoverit. Этот инструмент выполняет восстановление данных с широкого спектра устройств хранения. Он может восстанавливать данные в более чем тысяче форматов и даже поставляется с инструментом восстановления видео для восстановления восстановленных видео.
Загрузить | Win Скачать | Mac
После загрузки и установки приложения запустите его с помощью ярлыка на рабочем столе. Вы также можете запустить его из окна поиска Windows. Найдите его и нажмите, чтобы запустить.
Шаг 1: Найдите SD-карту в списке дисков
На первом экране будет представлен список местоположений. SD-карта находится в разделе «Внешние накопители». Выберите его и нажмите «Пуск».
Шаг 2: Сканирование потерянных файлов
На следующем экране вы увидите инструмент, выполняющий сканирование SD-карты. Инструмент просматривает сектора на карте памяти, чтобы найти фрагменты данных удаленных изображений и собрать их в исходное изображение.
Все это происходит очень быстро. Индикатор выполнения показывает количество восстановленных фотографий и показывает общий прогресс. Вы можете использовать кнопки паузы и остановки, чтобы прервать или завершить процесс.
Вы также можете выбрать и просмотреть каждое изображение. Предоставляется подробная информация о каждом предварительно просмотренном изображении. Эта информация включает имя файла, размер файла, путь к файлу и дату последнего изменения.
Шаг 3.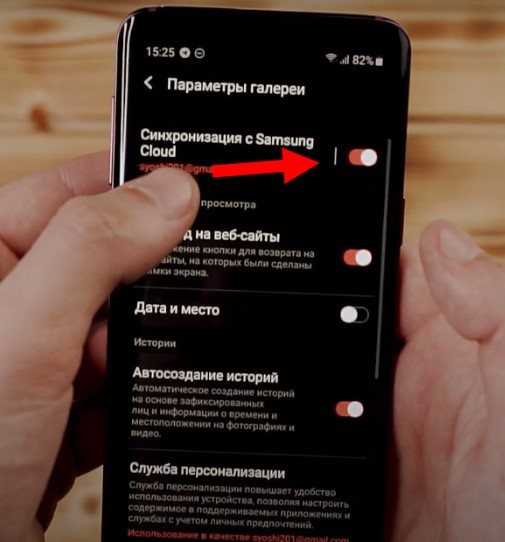 Восстановление фотографий
Восстановление фотографий
На этом последнем шаге вы восстанавливаете нужные фотографии, щелкая фотографии, а затем нажимая «Восстановить». Вы также можете выбрать несколько файлов в виде пакета и нажать «Восстановить». Выберите другое место для сохранения восстановленных фотографий на вашем компьютере.
Достаточно отметить, что фотографии — не единственный тип файлов, которые можно восстановить с помощью Wondershare Recoverit. Вы можете использовать этот инструмент для восстановления всех типов файлов.
Этот метод отлично подходит для восстановления фотографий с SD-карты, но его нельзя использовать для восстановления удаленных фотографий из внутренней памяти телефона Android, поскольку система Android больше не использует протокол USB-накопителя.
Ниже мы покажем вам, как восстановить фотографии с камеры на телефоне Android (внутренняя память).
Часть 5. Советы по защите фотографий с камеры
Лучший способ избежать потери фотографий — принять меры, чтобы не потерять их в первую очередь.


 Выберите папку, которую только что вставили и файл Library.itl;
Выберите папку, которую только что вставили и файл Library.itl;
 Либо вы можете использовать USB-кабель для его подключения, либо использовать устройство чтения карт для чтения карты памяти вашей цифровой зеркальной камеры Canon. Когда процесс начнется, не отсоединяйте USB-кабель камеры во время передачи файла.
Либо вы можете использовать USB-кабель для его подключения, либо использовать устройство чтения карт для чтения карты памяти вашей цифровой зеркальной камеры Canon. Когда процесс начнется, не отсоединяйте USB-кабель камеры во время передачи файла.