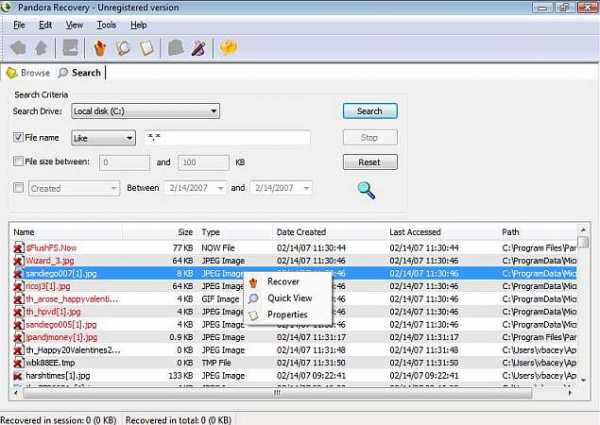Как восстановить удаленные фото с карты памяти и флешки телефона бесплатно
Нередко возникает острая потребность вернуть фотографии, стертые по ошибке. Данные хранятся на компактной карте памяти или USB флешке, и мы почему-то относимся к этим устройствам хранения безответственно, о чем позже очень жалеем.
Поскольку на сайт часто приходят именно такие вопросы, мы поделимся одним из рецептов, как восстановить удаленные файлы с карты памяти. К слову, если у вас по прочтению материала останутся непонятные моменты, задавайте нам свои вопросы.
Содержание:
- Где скачать программу Power Data Recovery
- Выбор модуля восстановления изображений
- Указываем карту памяти для восстановления фото
- Выбираем типы файлов через фильтр
- Процесс сканирования
- Сохранение восстановленных фото
- Вопросы и ответы
Видео с демонстрацией восстановления
Что такое карта памяти? Это тип съемной флеш-памяти, созданное компанией Sony в 1998 году. При разработке устройства хранения учитывалось, что память должна быть не только удобной для хранения мультимедийной информации, но и для обмена и универсального хранения на других устройствах, помимо цифровых камер. Легкая, простая в использовании, карта памяти вмещала в себе фото, документы, музыку, картинки и прочее. Изначальный размер флешки составлял около 128 мегабайт. В 2006 была представлена память под названием Las Vegas ICES, она вмещала в себя 8 Гб данных.
Процесс восстановления фотографий на карте памяти: пошаговая инструкция
1. Скачиваем MiniTool Power Data Recovery
На карте памяти может храниться много фотографий и видео. Они могут так же внезапно исчезнуть. Информацию можно вернуть, как в случае с другими носителями – флешками, жестким диском.
Для восстановления на sd карте рекомендуется скачать MiniTool Power Data Recovery. Программа подходит для восстановления фото, изображений, картинок с карты памяти. Занимает немного места, ее легко использовать, в нее внедрены новейшие технологии поиска и сканирования поверхности карты памяти.
Загрузить Power Data Recovery
Ограничения Power Data Recovery. Бесплатная версия программы Power Data Recovery (Free Edition) дает возможность восстановить до 1 Гб любых данных. Этого, как правило, достаточно для восстановления избранных фотографий с карты памяти телефона или microsd фотокамеры.
Статусная строка отображает лимиты восстановления2. Выбираем подходящий модуль восстановления медиафайлов
После запуска MiniTool Power Data Recovery, в главном окне доступно пять модулей восстановления:
- Undelete Recovery (восстановление удаленных файлов),
- Damaged Partition Recovery (восстановление поврежденных разделов),
- Lost Partition Recovery (реконструкция удаленных разделов),
- Digital Media Recovery (восстановление мультимедийных данных),
- CD/DVD Recovery (съемные носители информации).
Каждый модуль подробно документирован: в справке рассказывается, как работать с конкретным типом восстановления.
Для наших нужд подойдет тип восстановления Digital Media Recovery, его и выбираем.
Далее последует краткое описание, как реанимировать фото, музыку, видео файлы, согласно возможностям Media Recovery модуля.
3. Указываем карту памяти / USB флешку для восстановления
В списке дисков и разделов следует указать карту памяти, с которой выполняется восстановление. При этом, устройство хранения необходимо подсоединить к компьютеру.
Подключение через картридер
Если вы имеете дело с картой памяти, ее нужно подключить к ПК через картридер и USB-кабель. (В ноутбуки и Macbook некоторых моделей картридер встроен).
Выбор устройства хранения / раздела для сканирования4. Указываем необходимые типы файлов для восстановления
В расширенных настройках (кнопка Settings), доступных в нижней часть окна Power Data Recovery, есть фильтр по типам данных. Он помогает сэкономить время: для этого нужно указать необходимые расширения мультимедиа-файлов (фото, видео и т. д.)
Ограничение файловых типов для поиска на карте памятиВ расширенных настройках – семь опций на выбор: Документы, Архивы, изображения/фото, email, базы данных и другая информация. Указываем типы файлов Graphics & Picture (Изображения и картинки).
По нажатию на крестик слева от типа файлов, доступен более узкий фильтр. Здесь представлено множество форматов изображений: dwg, psd, cdr, jpg, gif, png, bmp и т. д. Опять же, можно указать только необходимые форматы фото (чаще всего raw / jpg) и нажать ОК для подтверждения.
5. Сканируем карту памяти
Мы вернулись обратно к главному окну приложения. Для старта нажмите оранжевую кнопку Full Scan («Полное сканирование»). В открывшемся окне отобразится процесс поиска фотографий и количество найденных файлов.
Прогресс-бар с информацией о найденных файлах6. Сохраняем восстановленные фотографии на диск
В боковой панели во вкладке Path – пять папок, содержащих картинки в различных форматах.
В MiniTool Power Data Recovery есть специальный фильтр, он выводит только желаемые и доступные типы данных. Установить фильтр можно через настройки (кнопка Settings в нижней части окна Power Data Recovery).
Превью и сохранение найденных удаленных фотографий Выберите восстановленные фотографии, отметив их флажками, и нажмите кнопку «Сохранить файлы».Укажите источник сохранения и нажмите кнопку «ОК».
Важно: не сохраняйте найденные фото на карте памяти! Лучше указать любой диск на компьютере, с достаточным объемом свободного места. В противном случае, данные будут перезаписаны и в результате вы не сможете повторно восстановить файлы при последующем поиске.
Bottom line
Мы описали процесс восстановления фотографий с карты памяти с помощью MiniTool Power Data Recovery. Если вы повторите действия, описанные в инструкции, возможно, у вас получится вернуть удаленные фотографии. Если нет, попробуйте другой софт для восстановления изображений на карте памяти, например, Photorec. Вот инструкция на эту тему.
Вопрос-Ответ
1. Телефон Samsung S4. Вчера пропали фото с карты памяти. При этом остальная информация и видео остались, несколько программ для восстановления фотографий нашли много фото, но среди них были только те, которые я удаляла вручную. А тех, которые пропали, так и нет. Как восстановить удаленные файлы с карты памяти, можно ли еще что-то попробовать сделать? Новые фото телефон сохраняет исправно.
2. При копировании файлов с sd карты ноутбук перезагрузился. В результате, фото нет ни на карте памяти, ни на ноуте. Что делать? Помогите, миленькие, восстановить данные с sd карты! Там все фото первого года моего ребенка! Я в отчаянии.
Ответ. Попробуйте восстановить файлы с помощью программы Power Data Recovery по данной инструкции. Если фотографии все равно не находятся, попробуйте бесплатные приложения PhotoRec или Recuva с опцией глубокой проверки.
К слову, не всегда восстановление старых медиа файлов возможно. Если прошло много времени и файлы были перезаписаны – шансы восстановить что-либо значительно уменьшаются.
Советуем перепроверить, где хранились фотографии, кроме карты памяти: на жестком диске, в облаке Samsung / Dropbox / Google.
У меня телефон Филипс. Полез в Галерею – оказалось, что пропали все фотографии, которые делал телефоном. Вытаскивал карту, вставлял в ноутбук – папка тоже пустая. Можно ли восстановить фото с карты памяти?
Ответ. Если фото действительно хранились на карте памяти, шансы вернуть данные остаются. Главное – не использовать карту памяти на телефоне / ноутбуке. Подключите ее через картридер и незамедлительно приступайте к восстановлению. Программа Power Data Recovery позволяет сохранить до 1 Гб фотографий: другие, такие как PhotoRec, не лимитированы.
Sd карта сломалась пополам. Можно ли на телефоне htc desire 620g восстановить фотографии с сд карты и если да, то как?
Ответ. К сожалению, восстановить фото после такой поломки вы не сможете, даже если склеите карту памяти по кусочкам. Такой ремонт невозможен в принципе, даже производитель карточки ничем не поможет.
1. Телефон Samsung J5 2016, флешка (карта памяти) 32 гб используется 4 месяца. Стали фото на карте памяти портиться: половина фото серого цвета или все серое (не все фото). Пробовала форматировать – все равно становятся серыми, но не все фото. Подскажите пожалуйста что делать?
2. На планшете Samsung Galaxy Tab E с флешки пропали все данные. Android пишет: «карта памяти пуста или имеет неподдерживаемую файловую систему». Что делать и возможно ли как-то восстановить эти фото, видео и приложения?
Ответ.
- Проверьте карту памяти на ошибки стандартной утилитой chkdsk.
- Обновите прошивку смартфона и удалите ненужные приложения.
- Проверьте мобильное устройство на вирусы.
Я уронил телефон в воду. Сразу же его просушил и оставил. Через два дня я его включил, и все данные (фото и музыка) просто исчезли. Помогите мне, пожалуйста. У меня телефон Samsung Galaxy Grand 2 SM g7102. (SD карта работала 3 года без ошибок.)
Ответ. Проверьте, определяется ли карта памяти мобильным устройством. Если нет, попробуйте ее исправить.
Также вспомните, файлы находились на карте памяти или все же во внутренней памяти устройства. Исходя из этого, восстанавливайте фотографии.
Sd карта стояла в телефоне,но по ошибке нажал “отформатировать” – и всё, больше ничего нет, ну там много и не было фото, но хотел из памяти телефона перенести на карту. Андроид пишет, что нет данных. Пробовал и в другие телефоны, планшет и в ноутбук – и везде один ответ: нет данных. что, выкидывать карту памяти?
Во время просмотра Инстаграма, телефон Samsung Galaxy J2 Prime резко перезагрузился сам по себе и перестал читать sd-карту. Пробовала поставить её в планшет, он выдал, что sd-карта повреждена и необходимо форматирование. Файлы на флешке очень важные. Что делать? Подскажите, как бесплатно самой восстановить файлы (фотографии и видео)?
Я подключила sd карту, чтобы проверить что на ней хранится, телефон резко перезагрузился после чего все мои фотографии и видео исчезли. При том, когда я пытаюсь скачать фото, телефон пишет, что хранилище недоступно. И не качает файлы. Как вернуть все обратно?
Помогите решить проблему. Samsung galaxy J7 2017. По совершенной случайности, удалил не ту папку с карты памяти micro sd. Как я могу вернуть эту папку с фотографиями обратно? Очень жалко, хорошие фотки с путешествия. Или они ушли в небытиё и их больше не вернуть?
Какая самая лучшая программа (или приложение) для безопасного переноса фото и видео (приложения) с Андроид на сд-карту? Самая простая и удобная?
Копировала файлы, но сделала ошибку: вместо “копировать” нажала на “вырезать и вставить”). Копировала с телефона на жесткий диск через ноутбук. Фотографии находились на карте памяти телефона. Ни на жестком диске, ни на телефоне их нет. Помогите восстановить, пожалуйста!
На моей sd карте телефона физические повреждения и видны контакты. Там много фотографий ценных. Можно ли восстановить и каким образом?
На Xiaomi Redmi 3s я хотела перенести все файлы на карту памяти через Проводник, все получилось. Но только фото исчезли (обычные остались, а исчезли файлы, снятые на камеру Selfishop). Они очень нужны, помогите восстановить, пожалуйста!
У меня телефон Самсунг 5s перестал показывать sd card. Пришло оповещение, что карта извлечена, хотя стоит на месте. Там очень много фото и видео, которые я бы не хотела потерять. Вставила в другой телефон – тоже не читает. Что можно предпринять?
Модель телефона: Samsung A5 (2016). Уже 3-й раз смартфон проворачивает подобный трюк: я подключаю сд-карту, телефон ее прекрасно «видит», переношу на нее данные, через какое-то время делаю фотографию и отображается подобное сообщение: «невозможно сохранить файл на сд-карту. Хранилище по умолчанию изменено на память устройства». Меняю в настройках память устройства на sd карту – телефон меняет обратно. Так было с 3 разными sd картами, н
softdroid.net
Как восстановить удаленные фото с карты памяти?
Карта памяти, или SD-карта, – это универсальное средство расширения внутренней памяти некоторых устройств (мобильных телефонов, цифровых камер и др.) посредством использования дополнительного объема памяти внешнего носителя. Такая дополнительная память особенно пригождается при съемке большого количества фотографий. Не стоит говорить о том, что часто в результате каких-либо действий пользователя (случайное удаление) или внештатных ситуаций (повреждение карты, попадание влаги, заражение вирусом) важные снимки могут оказаться удалены или повреждены. Что делать в такой ситуации и как восстановить удаленные фото с карты памяти – об этом читайте в нашей статье. Мы представим Вам лучший способ восстановления фото с SD-карты и дадим несколько советов по предотвращению потери изображений с карты памяти в будущем.
Как восстановить удаленные фото, видео, документы и т.Д. с SD-карты?
Если Вы оказались в ситуации, когда с Вашей SD-карты исчезли важные снимки, существующие в единственном экземпляре, Вы, конечно же, решите испробовать любые способы их восстановления. Предлагаем Вам, прежде всего, обратиться к самой надежной и отлично зарекомендовавшей себя в восстановлении данных любого типа программе. Представляем Вам UltData — Windows Data Recovery – инструмент, способный оперативно помочь Вам в этой и многих других ситуациях. Данная утилита способна восстановить удаленные, отформатированные и даже поврежденные фото с любого подвида карты памяти: SD-карты стандартного размера, mini- и microSD. Кроме этого, программа может восстанавливать файлы не только с карты памяти, но и с жесткого диска компьютера или ноутбука, USB-накопителя и различных других съемных носителей.
Этот программа отличается многими выгодными характеристиками, которые дают ей преимущество перед другими программами подобного типа:
- Утилита способна восстановить не только фотографии, но более 500 различных типов файлов, включая видео, аудио, смс, игры, офисные документы различных текстовых форматов, электронные письма, файлы системы и многое другое.
- Восстановление в данной программе возможно с любого рода носителя информации, причем даже с поврежденного.
- Программа предлагает два вида сканирования файлов на носителе: быстрый режим и глубокий режим (занимает дольше времени и проводит более глубокую проверку, рекомендуется к использованию в ситуациях, когда при быстром сканировании нужные файлы не были обнаружены).
- В программе доступна опция предварительного просмотра данных, обнаруженных при сканировании, чтобы Вы могли проверить файлы и выбрать, какие из них следует восстановить.
- В целях сохранности данных файлы восстанавливаются на компьютер или ноутбук по указанному Вами пути.
- Утилита поддерживает операционные системы Windows и Mac.
- Интерфейс программы достаточно прост и будет понятен даже начинающему пользователю.
- Перед приобретением лицензии программу можно испробовать с помощью загрузки бесплатной пробной версии.
Итак, если Вас интересует, как восстановить фото с карты памяти с помощью инструментом, следуйте нашей инструкции, приведенной ниже. Для успешного проведения процесса восстановления Вам понадобится компьютер или ноутбук, установочный файл программы, загруженный с официального сайта компании-разработчика и десять минут времени.
Шаг 1Установите программу на Ваш компьютер или ноутбук. Запустите утилиту UltData-Windows Data Recovery. Подключите карту памяти к ПК с помощью картридера.
Шаг 2Выберите исходное место для восстановления данных в разделе «Внешние жесткие диски». Затем нажмите кнопку «Скан».
Шаг 3Программа начнет сканирование выбранного носителя и по завершении процесса представит Вам перечень обнаруженных файлов, которые можно отсортировать по пути сохранения, дате создания или типу файла. Поставьте галочки у тех фотографий, которые Вы хотели бы восстановить, и нажмите кнопку «Восстановить», расположенную в правом нижнем углу окна.
Шаг 4В следующем окне укажите место для сохранения отобранных снимков на компьютере и нажмите «ОК». Через пару минут снимки будут восстановлены по указанному пути и доступны для просмотра и иных действий.
Как избежать потери фото на SD-карте?
Для того чтобы увеличить срок службы Вашей карты памяти и избежать потери важных данных, в частности, фотографий, крайне важно соблюдать определенные правила эксплуатации SD-карты. Мы составили для Вас краткий перечень полезных рекомендаций.
- Перед подключением карты памяти к ПК убедитесь, что на компьютере нет системных ошибок или вредоносного ПО. Верна и обратная рекомендация: при появлении ошибки на карте памяти, сразу исправляйте проблему, а не используйте карту как ни в чем не бывало.
- Бережно обращайтесь с SD-картой, когда вынимаете ее из устройств, а также при возвращении ее на место. Не допускайте попадания мусора, влаги, избегайте появления царапин в результате падения или контакта с другими предметами. Старайтесь лишний раз не вынимать карту памяти из устройства.
- Для сохранности Ваших данных Вы можете защитить карту памяти от записи. Так Вы и сами случайно не запишите поверх фотографий иные данные, и кто-то другой не сможет воспользоваться Вашей SD-картой и удалить изображения.
- Всегда создавайте резервные копии данных, хранящихся на флешке. Созданные резервные копии Вы можете сохранять на ПК, ином носителе (например, USB-флешке), а также в различных облачных хранилищах, которых на сегодняшний день довольно много представлено в Интернете. Главный критерий выбранного места – его надежность и гарантированное наличие доступа к нему.
- Не перегружайте Вашу SD-карту файлами. Проблемы с производительностью карты могут возникнуть в результате заполнения карты файлами до ее максимально возможного предела. Установите для себя определенный объем (меньший максимально возможного потенциала карты памяти, рекомендовано ориентироваться в данном случае на отметку в 85% объема памяти Вашей SD-карты), и по его достижении переносите файлы в иное место хранения.
- По возможности старайтесь управлять Вашими данными флешки с помощью компьютера. Так риск случайной порчи или удаления файлов будет минимальным, поскольку компьютер является одним из самых удобных средств работы с информацией.
- При выборе SD-карты ориентируйтесь на качество продукта. Основными критериями выбора карты памяти являются емкость, класс и скорость работы карты памяти. Учитывая ограничения, накладываемые бюджетом, выбирайте максимально качественный вариант. Вы можете выбрать понравившийся Вам по цене и подходящий по характеристикам вариант в интернет-магазине, а затем почитать отзывы специалистов и пользователей в Сети, после чего окончательно сделать свой выбор и только после этого отправляться в магазин электроники.
Таков краткий список основных правил использования карты памяти, соблюдение которых позволит Вам долго и эффективно использовать Ваш носитель по назначению. Одним из главных условий сохранности Ваших данных является периодическое создание резервных копий. Однако если ситуация застала Вас врасплох, и повреждение SD-карты или файлов на флешке поставило под угрозу безопасность хранящихся на карте данных – смело обращайтесь к представленной в данной статье утилите UltData-Windows Data Recovery. Всего за несколько простых шагов программа обеспечит Вам безопасное восстановление удаленных фото с карты памяти. Подробное руководство пользования и отзывы пользователей Вы также можете найти на официальном сайте разработчика Tenorshare.
Присоединяйтесь к обсуждению и поделитесь своим голосом здесьwww.tenorshare.ru
Как восстановить удаленные фотографии и файлы с карты памяти SD
Содержание страницы
- Эта статья может стать спасателем для тех читателей, которые случайно удалили данные своей SD-карты или стали жертвами неполадок, связанных с повреждением SD-карты.
- Recuva (для Windows)
- Pandora Recovery (для Windows) Pandora Recovery (версия 2.1.1) – это бесплатный инструмент, который загружает 3.12 МБ. Он поддерживает ПК под управлением Windows XP или выше. Как и в случае с Recuva, пользователям необходимо будет загрузить свою SD-карту через устройство чтения карт памяти и выполнить сканирование с быстрым сканированием или глубиной для выдачи результатов удаленных и поврежденных файлов. Второй вариант – для форматированной памяти, и, хотя он медленнее, он должен получить больше результатов, чем быстрое сканирование.
- Stellar Phoenix Mac Photo Recovery (для OS X)
- PhotoRec (для DOS, Windows 9x или выше, Linux, OS X)
Современный век олицетворен нашим ежедневным потреблением и созданием цифрового контента. Если это включает в себя фотографии, видео и программное обеспечение, возникает вопрос о хранении необходимого материала.
В то время как все более стремительные и обременительные требования к большему количеству хранилищ – сохранить весь контент, который мы хотим для простого доступа, – не следует игнорировать, здесь мы сосредоточимся на том, как бороться с возможностью потери данных, судьба, которую некоторые будут уподоблять грабежу или даже лоботомии.
Примером такой болезненной ситуации является потеря фотографий из теперь вездесущей формы флеш-памяти – SD-карты, которую мы все используем на наших камерах или мобильных телефонах (в более мелкой форме карты microSD).
Эта статья может стать спасателем для тех читателей, которые случайно удалили данные своей SD-карты или стали жертвами неполадок, связанных с повреждением SD-карты.
На самом деле это не очень сложно, и в Интернете есть много полезных инструментов. Однако Интернет является настоящим минным полем мошенников и / или платным программным обеспечением для восстановления данных, предназначенным для флиса или воровства.
Это руководство обезопасит читателей от минного поля, избегая опасности, и рекомендуя бесплатное программное обеспечение, необходимое для возврата потерянных данных.
Мы будем рекомендовать программное обеспечение для ПК здесь, чтобы помочь читателям восстановить данные с их SD-карт. Если после подключения камеры или мобильного телефона к компьютеру хранилище на нем не будет читаться как отдельный диск, пользователям может потребоваться удалить свои SD-карты со своих камер или мобильных устройств и подключить их к своим ПК через память (устройство для чтения карт памяти на ноутбуке также поможет в этом, хотя может потребоваться адаптер microSD для SD-карты).
Читатели должны в любом случае немедленно удалить поврежденные SD-карты со своих камер или мобильных телефонов, так как есть вероятность того, что устройство будет перезаписывать удаляемые / поврежденные файлы при использовании SD-карты.
Стоит отметить, что в то время как в центре внимания этого, как на SD-картах, все эти программы отлично справятся с восстановлением файлов с любых носителей, таких как жесткий диск, внешний диск, флэш-накопитель и т. Д.
Recuva (для Windows)
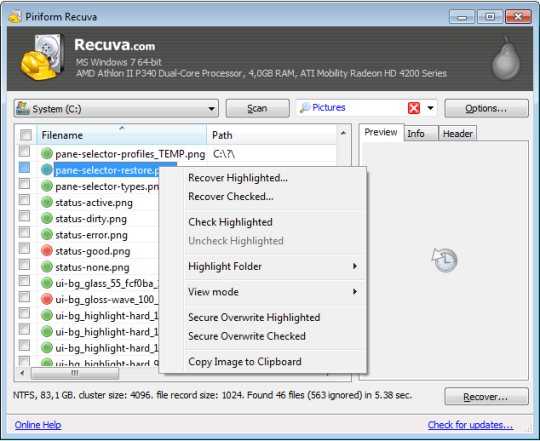 Recuva (для Windows)
Recuva (для Windows)Recuva (версия 1.51.1063) является бесплатной загрузкой 4.02MB и работает с ПК под управлением Windows 2000 или выше. Чтобы восстановить файлы с SD-карты, загрузите карту на ПК с помощью устройства чтения карт, выберите соответствующий диск в раскрывающемся меню Recuva. Запустите сканирование с помощью кнопки «Сканировать».
Сканирование вернет список файлов на карте, включая удаленные или поврежденные файлы, и даст вам возможность восстановить файлы с помощью кнопки « Восстановить» .
Pandora Recovery (для Windows)

Pandora Recovery (версия 2.1.1) – это бесплатный инструмент, который загружает 3.12 МБ. Он поддерживает ПК под управлением Windows XP или выше. Как и в случае с Recuva, пользователям необходимо будет загрузить свою SD-карту через устройство чтения карт памяти и выполнить сканирование с быстрым сканированием или глубиной для выдачи результатов удаленных и поврежденных файлов. Второй вариант – для форматированной памяти, и, хотя он медленнее, он должен получить больше результатов, чем быстрое сканирование.
Затем пользователи могут выбрать, какие файлы восстановить из результатов, щелкнув правой кнопкой мыши. Кроме того, пользователи могут запускать Мастер восстановления Pandora и следовать инструкциям на экране.
Stellar Phoenix Mac Photo Recovery (для OS X)
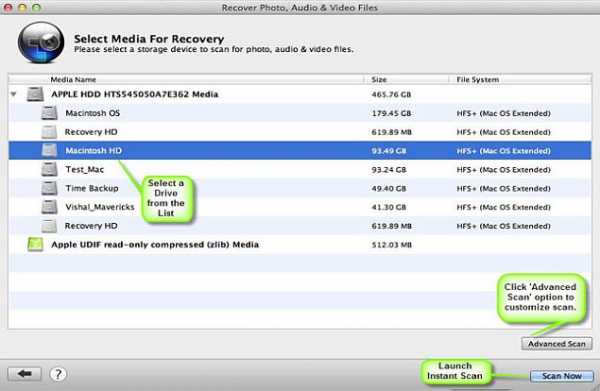 Stellar Phoenix Mac Photo Recovery (для OS X)
Stellar Phoenix Mac Photo Recovery (для OS X)Программное обеспечение восстановления фотографий Stellar Phoenix Mac Photo (версия 6.0) – это загрузка в 13 МБ и поддерживает Mac OS X 10.5 или выше. Пользователи должны будут подключать свои SD-карты через устройство чтения карт.
Затем пользователи могут выбрать параметр « Восстановить фото», «Аудио и видео» , а затем выбрать свой диск с левой панели. После этого они могут выбрать опцию Scan Now или Advanced Scan (для пользовательского сканирования). Сканирование вернет список восстанавливаемых файлов, из которых пользователи могут выбрать файлы, которые они хотят восстановить, а затем нажмите кнопку «Восстановить».
Пользователи могут сканировать диск бесплатно и просматривать файлы, которые программное обеспечение может восстановить, но удаление файлов является платной опцией. Программное обеспечение также доступно для окон.
PhotoRec (для DOS, Windows 9x или выше, Linux, OS X)
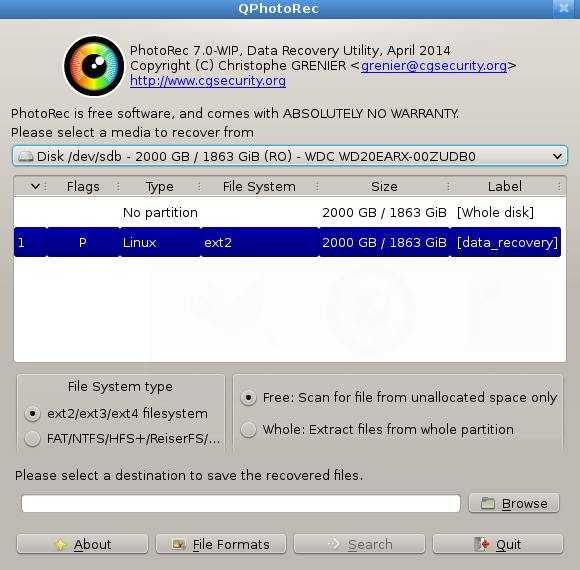 PhotoRec (для DOS, Windows 9x или выше, Linux, OS X)
PhotoRec (для DOS, Windows 9x или выше, Linux, OS X)Бесплатное программное обеспечение для восстановления данных с открытым исходным кодом, PhotoRec (версия 7.0 beta) – это загрузка 9,4 МБ (для Windows 64-разрядная версия) и работает с ПК с большим количеством операционных систем.
Он поставляется в комплекте с TestDisk, приложение для восстановления потерянных разделов. Благодаря очень базовому пользовательскому интерфейсу на основе текста для старых операционных систем, PhotoRec также имеет версию на основе графического интерфейса для более новых.
В обеих версиях пользователям будет предложено выбрать тип файловой системы накопителя, выбрать соответствующий диск (после его подключения через кард-ридер), а затем перейти к опции « Сканирование» с выбором Free (для удаленных файлов ) или Whole (для поврежденных файлов). Затем пользователи могут выбрать место, где должны быть сохранены восстановленные файлы.
Мы надеемся, что эти инструменты послужат вам хорошо. Если у вас есть предложения по другим методам восстановления данных, которые вы хотели бы поделиться со своими коллегами, сообщите нам об этом через комментарии.
Источник: https://gadgets.ndtv.com/apps/features/how-to-recover-deleted-photos-from-a-memory-card-514591
novinkiit.com
Как восстановить удаленные фотографии с карты памяти и флешки
Содержание статьи:
Не очень приятно, когда случайно удалил файлы с флешки или с карты памяти фотоаппарата, либо по каким-то причинам отформатировали карту памяти, а на ней были ваши любимые фотографии и видео, или случился какой-то сбой, после которого пропали все данные. И после возникает вопрос, как восстановить удаленные с карты фотографии после форматирования. И реально ли это вообще, ведь они уже удалились. Да. Я тоже так думал, что нереально, пока мне не встретилась программа Recuva, с помощью которой можно восстановить удаленные файлы (видео, картинки, фотографии, документы, музыку) как с флешки и с карты памяти, так и с компьютера на Windows с жестких дисках D и С.
Вирус скрыл файлы
Друзья, давайте начнем с этого пункта. Если вы ничего не делали, а фотографии пропали с флешки, тогда есть вероятность, что ее заразил вирус. Он попадает на носитель и скрывает все файлы, а взамен создает их с расширением .exe, которые открывать настоятельно не разрешается.
Первым делом, просканируйте антивирусной программой флешку. После посмотрите, есть ли скрытые файлы. Что бы отобразить эту функцию на компьютере, перейдите в Пуск > Панель управления > Параметры папок.

В диалоговом окне уберите галочку с «Скрывать защищенные системные файлы» и поставьте кружочек на «Показать скрытые файлы, папки и диски». Нажимаем «Применить».
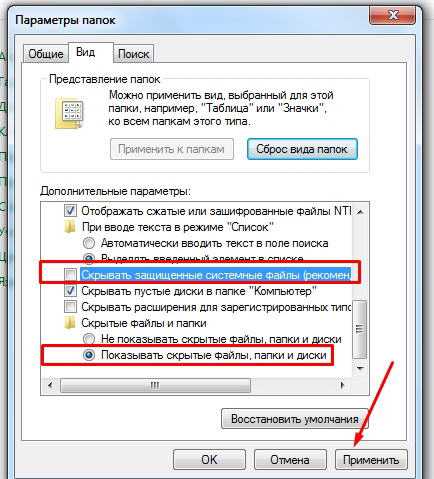
Теперь переходим и смотрим на флешке. Если файлы были скрытые, они отобразятся.
Рекомендуется после поставить обратно галочку на «Скрывать защищенные системные файлы», что бы вы случайно не удалили важные файлы на компьютере.
Восстанавливаем удаленные фотографии с помощью программы Recuva
Первое, что нужно сделать, это не проводить никаких действий с накопителем. Не пихать в фотоаппарат, не фотографировать на нее, не форматировать. Чем меньше действий после форматирования, сбоя или случайного удаления, тем есть больше шансов восстановить фотографии, видео и другие файлы.
1. Нужно подключить флешку или карту памяти до компьютера. Хочу обратить внимание, что возможно программа не увидит карту памяти, если вы ее подключите с помощью фотоаппарата. Тогда подсоедините ее используя картридер.
2. Скачать программу восстанавливающую удаленные файлы Recuva можно с сайта разработчика бесплатно здесь.

3. Запускаем для установки, выбираем язык и нажимаем Install.
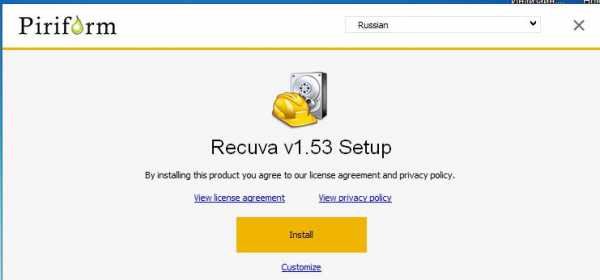
4. Программа установилась. Запускаем по ярлыке. Нажимаем далее.

5. В следующем диалоговом окне выбираем тип файлов, которые мы хотим восстановить – все файлы, картинки, музыку, документы, видео, сжатые или электронную почту. Так, как я хочу восстановить удаленные фотографии, я выбираю «Картинки» и нажимаю «Далее».
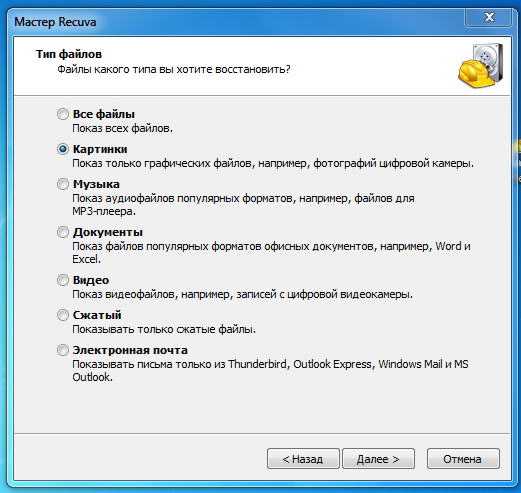
6. В следующем диалоговом окне выберите место, где искать файлы. Возможные варианты: точно неизвестно, на карте памяти, в папке «Мои документы», в Корзине, в указанном месте, на CD/DVD. Так, как я подключил карту памяти до компьютера, я укажу ее место, у меня это диск «H». Нажимаю «Далее».
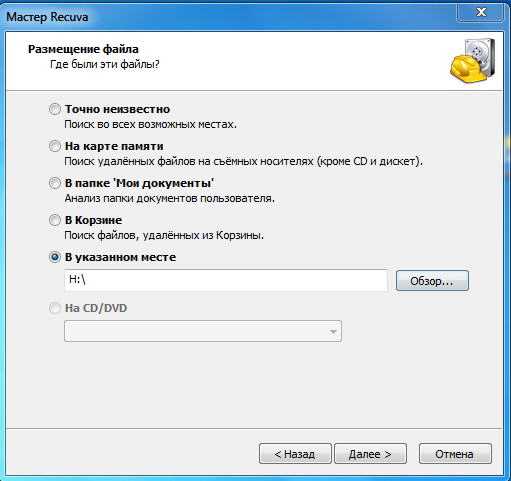
7. В следующем этапе поставьте флажок на «Включить углубленный анализ». Будет больше шансов, что программа сможет найти нужные удаленные файлы, хотя нужно будет немного больше подождать. Но ведь это того стоит. Нажимаем «Начать».

8. Пошел процесс поиска удаленных файлов. Ждем с надеждой окончание результата.

9. Я прождал 3 часа и файлы восстановились, но выбило ошибку, что программа не может увидеть карту памяти. И я снова повторно проделал всю работу. Через час удалось восстановить свои фотографии. Щелкаем перейти в расширенный режим.
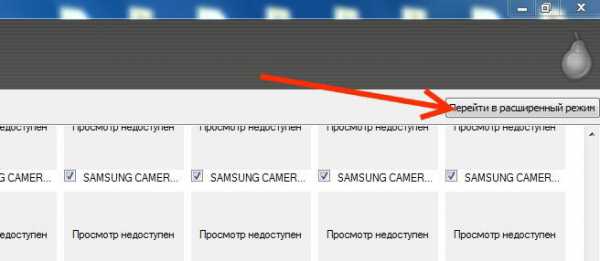
10. В следующем окне мы видим все фотографии, которые программа смогла восстановить. Если кружечек зеленый, тогда фотка восстановилась, а если красный или желтый, к сожалению, восстановить не удалось. Программа нашла у меня даже фотографии 4 года давности.
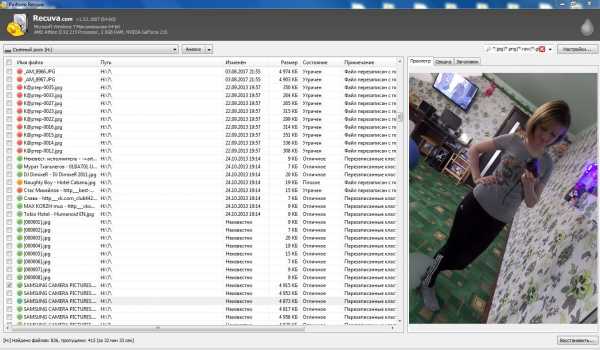
11. Галочками отмечаем нужные изображения и нажимаем в правом уголке «Восстановить…».
12. Выбираем папку, куда программа восстановит фотографии.

13. Идет сохранение восстановленных файлов.
14. Процесс восстановления завершен. Зайдите в папку и посмотрите результат.
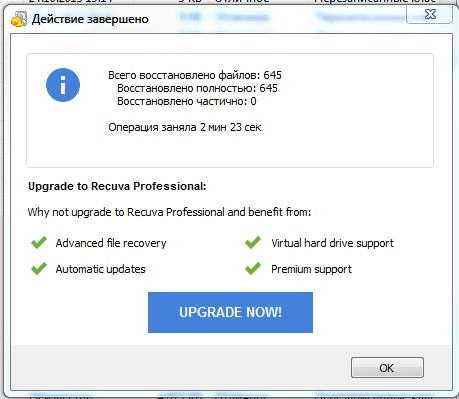
Если восстановилось мало файлов
У меня на днях случился сбой карты памяти на фотоаппарате и после чего пропали все фотки и видео с устройства. Я, не теряя времени, стал сразу через программу восстанавливать данные. Но на мое удивление, восстановилось только фоток 30 максимум. Повторял еще раз процесс, но итог такой же. Ну что терять, подумал я и взял отформатировал карту памяти:
1. Заходим в мой компьютер и на нужном устройстве кликаем правой кнопкой мыши и нажимаем «Форматировать».
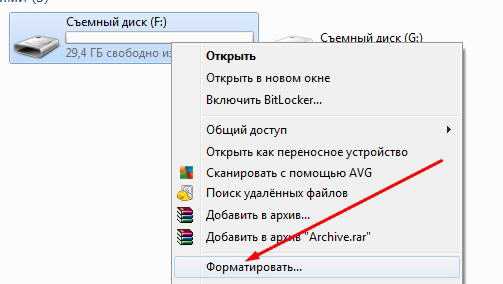
2. Ставим галочку на «Быстрое (очистка оглавления) и нажимаем «Начать».

3. После чего снова запустил программу Recuva и повторил процесс заново. В результате получилось восстановить более 1000 фотографий, а до форматирования было только 30.
Заключение
Вывод следующий – форматирование помогло восстановить больше фоток, так как после сбоя карты памяти программа не смогла увидеть много данных.
Еще я пробовал множество других программ как бесплатных, так и платных, но результата как в Recuva нигде не было. Так что, это лучшая бесплатная программа восстанавливающая удаленные файлы с флешки и карты памяти, а также со всего компьютера. Я думаю, если она не сможет восстановить, тогда, к сожалению, другие утилиты уже не помогут.
comp123.ru
Как восстановить фотографии после очистки карты памяти SD, MicroSD, CF
Для восстановления фотографий после очистки карты памяти SD, MicroSD, CF необходимо загрузить и установить программу. Постарайтесь сохранить и установить программу на логический диск, с которого не нужно будет ничего восстанавливать. При необходимости используйте внешний диск для установки.
Шаг 1: Укажите диск с удалёнными фотографиями
После запуска программа выводит список логических дисков и физических носителей информации (внешние и встроенные жесткие диски, карты памяти и т.д.). Используйте устройство считывания карт памяти, чтобы соединить карту памяти с компьютером.

Выберите диск с утерянными фотографиями
Выберите логический раздел или физическое устройство, с которого были удалены фотографии. Для получения служебной информации о диске или устройстве вызовите контекстное меню «Свойства». Для перехода к следующему шагу нажмите «Далее».
Если фотографии утеряны в результате форматирования или удаления разделов, воспользуйтесь функцией «Найти диски». Укажите физический носитель информации, файловую систему и примерное место положения удалённого раздела, после чего нажмите «Найти».
Вы можете создать виртуальный образ для безопасного восстановления данных. Для создания копии диска выполните контекстное меню «Сохранить диск», затем укажите место сохранения файла и нажмите «Сохранить». Программа может сжать файл при необходимости.
Для добавления виртуального образа и последующего восстановления фотографий выполните контекстное меню «Монтировать диск» и укажите файл с образом.

Шаг 2: Выберите способ восстановления фотографий
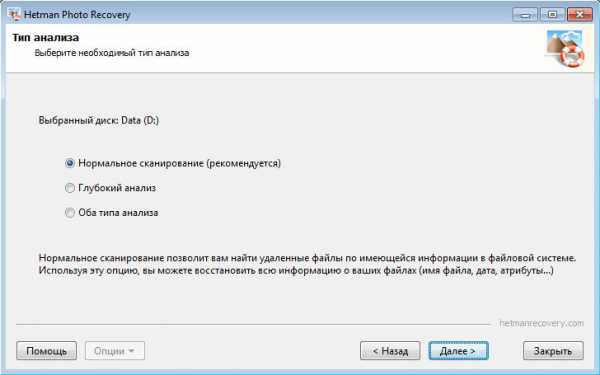
Укажите тип анализа, который будет использоваться для восстановления удалённых фотографий:
- Обычное сканирование (рекомендуется). Данный способ позволяет восстановить не только содержимое файла, но и его атрибуты (имя, дату создания и редактирования, местоположение на диске).
- Углубленное сканирование. Данный способ позволяет восстановить гораздо больше удалённых файлов, однако программа потеряет все файловые атрибуты (имя, дату создания и редактирования, местоположение на диске) и восстановит только «содержимое» фотографий.
- Оба типа сразу. Программа совместит оба подхода одновременно. В данном случае будет восстановлено максимально возможное количество файлов и служебной информации о файлах.
Шаг 3: Отфильтруйте восстановленные изображения
Для уменьшения списка восстановленных изображений вы можете указать параметры, по которым программа будет отбирать файлы. Если вы знаете примерный размер, тип файла, даты создания или редактирования файлов, укажите их программе.
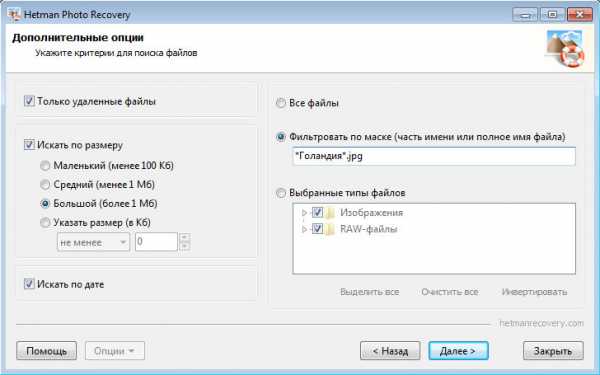
Шаг 4: Просмотрите восстановленные фотографии
Программа отображает найденные для восстановления файлы в виде небольших изображений. Для просмотра фотографии в полную величину необходимо дважды кликнуть по картинке после завершения процесса сканирования.
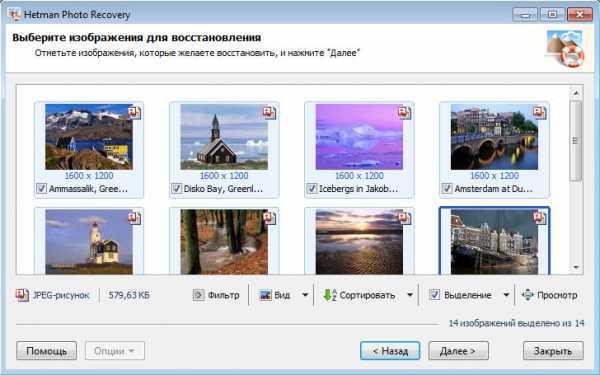
Предварительный просмотр и режимы списка файлов
Программа находит и отображает пользователю найденные для восстановления фотографии. Вы можете легко выбрать для сохранения только необходимые файлы и убедиться в возможности восстановления фотографий.
Вы можете использовать функции разворота и увеличения при просмотре в полную величину. Программа поддерживает различные способы отображения файлов («Эскизы страницы», «Значки», «Список», «Таблица»).
Все найденные фотографии выделены для восстановления на следующем шаге. Вы можете использовать следующие функции для выбора изображений из списка «Выделить все», «Снять выделение» и «Инвертировать выделение».
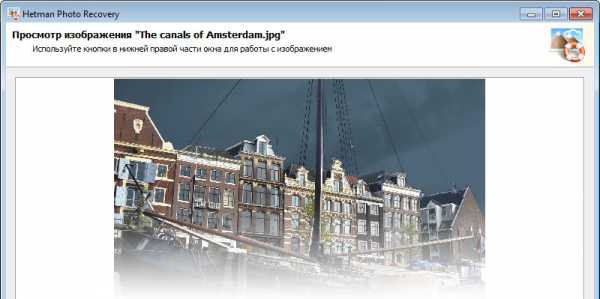
Фильтрация восстановленных фотографий
Программа позволяет фильтровать список найденных фотографий, чтобы сохранить только действительно необходимые файлы. Используйте фильтр по маске имени, размеру файла или разрешению изображения. После фильтрации список будет содержать только те изображения, которые соответствуют введённым критериям. Чтобы вернуться к просмотру всех изображений, нажмите кнопку «Отключить».
Вы можете отсортировать список изображений по имени, типу, статусу, размеру и разрешению. Если вы выберете «Нет сортировки», то цифровые изображения будут показаны в том порядке, в котором они были найдены.
Шаг 5: Сохранените восстановленные фотографии
Hetman Photo Recovery позволяет сохранить восстановленые фотографии в папку, записать на CD- или DVD-диск, создать виртуальный ISO-образ с файлами или залить на удалённый сервер по FTP-соединению.
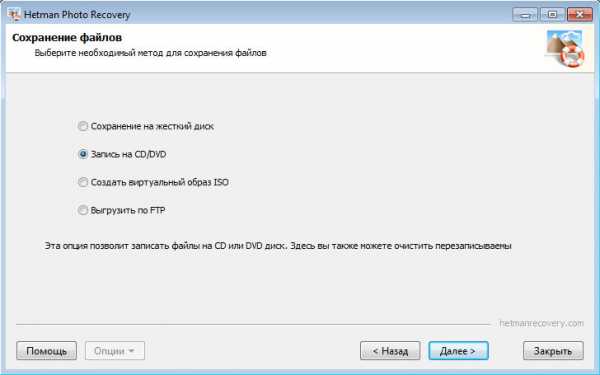
Как сохранить фотографии на жесткий диск
Для сохранения фотографий на жесткий диск укажите соответствующую опцию и нажмите «Далее». Программа позволяет выбрать папку, расположенную на любом подключенном к компьютеру устройстве. Вы можете автоматически заменять неизвестные символы в имени файла на любой другой символ.
Утилита позволяет сохранить восстановленные фотографии, сохраняя первоначальную структуру каталогов. Вы можете восстановить не только содержимое файла, но и альтернативные потоки данных файловой системы NTFS.
Нажмите «Сохранить» для окончания процесса.
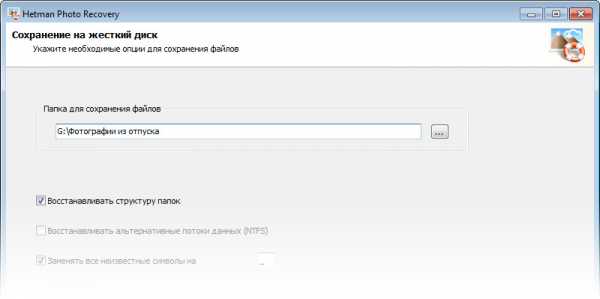
Как записать диск с фотографиями
Программа отображает список приводов, подключенных к компьютеру. Вам необходимо указать следующие опции: название, файловую систему, выбрать скорость записи. Утилита поддерживает работу с дисками.
Вы можете стереть файлы, записанные на диск ранее. Вставьте его в привод и нажмите на кнопку «Очистить диск».
Для продолжения нажмите «Запись». Утилита запишет диск и отобразит текстовый лог с выполненными операциями.
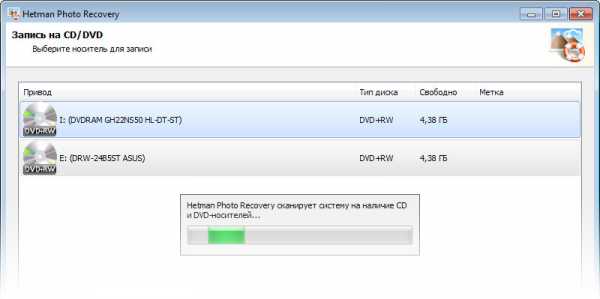
Как создать виртуальный образ
Утилита позволяет создать виртуальный образ CD- или DVD-диска с восстановленными фотографиями. Укажите название диска, файловую систему и полное имя файла для сохранения образа. Вы можете использовать любую программу для монтирования ISO-образа и доступа к файлам.
Нажмите «Создать» для завершения процесса.
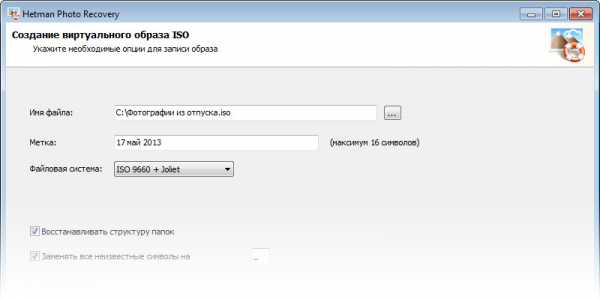
Как сохранить фотографии на FTP-сервер
Интегрированный FTP-клиент позволит выгрузить восстановленные изображения на удалённый сервер. Для сохранения файлов необходимо указать сервер, порт, имя пользователя, пароль и режим работы. Программа поддерживает работу через прокси-сервер.
Укажите необходимые опции и нажмите кнопку «Сохранить».
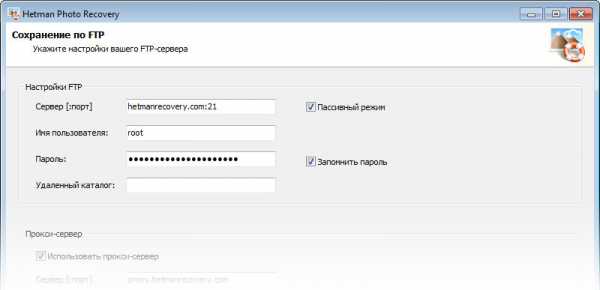
hetmanrecovery.com
Как самостоятельно восстановить удалённые фотографии
В этой статье мы расскажем вам как восстановить утерянные фотографии с карты памяти, куда их можно восстанавливать и при каких условиях. Случалось ли вам когда либо случайно форматировать карту памяти с важными фотографиями? Или, возможно, ваш жесткий диск выходил из строя и у вас не было его резервной копии, а фотографии с карты памяти вы уже удалили? К сожалению, такая неудача может произойти с каждым и если такая ситуация постигла вас, то лучше быть готовым к ней.
 Содержание:
Содержание:- Возможные причины утери данных.
- Советы по предотвращению потери данных.
- Важно помнить.
- Как восстановить удалённые изображения или фотографии с карты памяти.
Возможные причины утери данных
Если вы используете Compact Flash или SD/SDHC карту памяти, то с ними может произойти следующее:
- Форматирование карты памяти (вероятность восстановления: Высокая) – если вы по какой-то из причин отформатировали карту памяти с помощью камеры или компьютера. Вероятность восстановления фотографий в таком случае очень высокая если после форматирования ею не продолжали пользоваться. Причиной этому есть то, что процесс форматирования фактически не удаляет информацию с карты памяти – он просто отмечает её ячейки как свободные и готовые к записи.
- Удаление изображений (вероятность восстановления: Высокая). Если изображения удалены с карты памяти вручную, с помощью камеры или компьютера то шансы на их восстановление очень высоки. Но только до того момента пока на неё снова не начали сохранять фотографии или изображения. Так же, как и при форматировании, определённая часть носителя информации отмечается как свободная для записи. Фактически данные не удаляются.
- Не физическое повреждение, программная ошибка или сбой (вероятность восстановления: от средней до низкой, в зависимости от типа ошибки). Могут быть разные варианты, но чаще всего происходит сбой карты памяти в процессе записи на неё изображений, в результате чего получаются повреждённые данные. Это когда камера выдаёт ошибку, сообщая, что данные не могут быть записаны на карту памяти. Вероятность восстановления файлов от средней до низкой в зависимости от того насколько серьёзное повреждение носителя, количество битых секторов, и т.д. Работу некоторых нечитаемых карт памяти получается восстановить, всё зависит от серьёзности повреждения.
Физическое повреждение (вероятность восстановления: от низкой до невозможности восстановления). Если карта памяти повреждена физически и стала нечитабельной, то шансы на её восстановление очень низкие. Программы для восстановления данных вам уже не помогут. Если карта памяти не распознаётся компьютером, и он её не видит то её можно только отдать в специализированный сервис по восстановлению таких устройств, который попробует восстановить ваши данные в лабораторных условиях.
Шансы на восстановления файлов после форматирования или простого удаления – очень высоки по сравнению с любым типом повреждения которое привело к частичной или полной утере данных. Давайте поговорим о том, как предотвратить всё то о чём написано выше.
Советы по предотвращению потери данных
Нет никакой гарантии, что карта памяти, которой вы пользуетесь сегодня будет всегда работать безукоризненно. Рассмотрим несколько советов о том, что делать чтобы предотвратить утерю данных.
- Пользуйтесь качественными картами памяти. Не покупайте дешевые карты неизвестного производителя. Прежде чем покупать карту памяти проведите небольшое исследование и остановитесь на марках известных производителей. Лучше отдавать предпочтение профессиональным сериям, чем обычным. Если критичен вопрос цены, то лучше взять более старую и медленную версию, но от этого не менее надёжную.
- Делайте резервную копию данных с карт памяти – если снимаете важные события обзаведитесь картридером или портативным жестким диском. С помощью которых можно копировать данные с карты памяти прямо во время работы. Портативные USB картридеры не дорогие и их без труда можно подключить к ноутбуку и скопировать файлы с карты памяти на жесткий диск. Или же нажатием одной кнопки скопировать все фотографии с карты памяти на портативный жесткий диск.
- Скопируйте все фотографии на другой диск во время импорта фотографий в Lightroom. Это совсем просто. Выберите в меню программы функцию создания копии данных и сохраните их на другой жесткий диск. Таким образом будет создана копия данных на другом диске, на случай выхода из строя основного.
- Помечайте карты памяти. Пользуйтесь цветными наклейками или маркером для того чтобы подписывать или отмечать карты памяти. Так вы не сможете случайно перезаписать или стереть не ту карту памяти.
- Двойной слот для карт памяти. Если ваша камера оборудована двумя слотами для карт памяти, вставьте в них две карты памяти одинаковой ёмкости и используйте их в режиме копирования данных, особенно если вы снимаете что-то очень важное.
- Форматируйте карту памяти, только после того как уже создали несколько копий ваших файлов. Не форматируйте карту памяти с помощью компьютера, используйте для этого вашу камеру. Часто камера не может сохранять данные на карту памяти которая была отформатирована на другом устройстве.
- Объём карты памяти. Некоторые фотографы не любят покупать большие карты памяти по той причине, что они не хотят терять много изображений в случае выхода из строя карты памяти. Мы считаем, что это неправильно. Использование большого количество карт памяти небольшого объёма имеет свои недостатки. Например, недостаток места для хранения информации или даже потенциальная возможность физического повреждения камеры или карты памяти в результате необходимости её частой замены. А представьте себе ситуацию, если вы снимаете в RAW формате, а у вас карта памяти на 4 ГБ…
Важно помнить
Если у вас произошёл инцидент с картой памяти и нужно восстановить с неё данные – не рекомендуется её дальнейшее использование до момента восстановления данных. Нельзя ничего записывать на неё ни с помощью компьютера, ни сохранять с помощью камеры.
Часто, например, люди интересуются: можно ли восстановить фотографии с карты памяти, с которой они были сначала удалены, затем карта памяти была полностью снова отснята новыми фотографиями? Конечно же нет. Можно ещё попробовать восстановить часть данных, если карта памяти была перезаписана хотя бы частично (например, в 32 ГБ карте памяти, отснято по новой 10 ГБ), но однозначно, вернуть все данные уже никак не получится. Новые изображение просто перезаписывают информацию на карте памяти об уже удалённых фото, затирая её, этим самым уменьшая шанс на их восстановление.
Как восстановить удалённые изображения или фотографии с карты памяти
Многое зависит от того пользуетесь ли вы какими-то инструментами для резервного копирования данных, храните ли ещё где-то фотографии кроме карты памяти. Подробнее о восстановлении фотографий в таких случаях можно ознакомиться в других статьях из нашего Блога: «Инструменты резервного копирования и восстановления» и «Как восстановить или удалить файлы из облака».
Если же никаким из инструментов для страховки ваших фотографий от утери вы не пользуетесь или просто не успели воспользоваться в результате сбоя или выхода из строя карты памяти во время сьёмки, то другим инструментом кроме как программой для восстановления удалённых фотографий у вас не получится.
hetmanrecovery.com
Как восстановить фотографии с SD карты
Многие юзеры смартфонов задаются вопросом, как восстановить файлы на SD карте. Такая проблема может произойти по некоторым причинам. Например, Вы случайно по неосторожности удалили все файлы или ваш жесткий диск повредился, удалив хранившиеся данные. Конечно, такая ситуация очень часто возникающая и малоприятная.
К большому успеху, существует программа Tenorshare Any Data Recovery.
Поговорим о ней подробнее.
Tenorshare Any Data Recovery позволяет восстановить данные без риска.
Данная программа может выполнить следующие функции: Вернуть удаленные, отформатированные или потерянные данные с ПК / Mac.
Восстановить данные с жесткого диска, карты памяти и съемных устройств.
Теперь поговорим о самом восстановлении.Tenorshare Any Data Recovery может выполнить быстрое восстановление с любого устройства:
- PC / Mac
- HDD/ SSD
- USB — флэшка
- SD/ CF карта
- Цифровая камера
- Медиаплеер
Для того , чтобы восстановить данные достаточно выполнить простые шаги:
Шаг 1 . Скачайте и установите на свой ПК программу.Подключите устройство к ПК.
Шаг 2 . Запустите программу, в появившимся окне программы можно увидеть, что все типы файлов отмечены флажками по умолчанию.
Шаг 3. Выберите нужные вам данные для восстановления ,отметив их флажками. Это могут быть графические изображения, аудио-файлы, документы , видео-файлы, электронная почта и т.д.
Шаг 4. После того, как вы выбрали необходимые данные для восстановления, нажмите кнопку «Далее».
Шаг 5 . Вам нужно будет выбрать место расположения ,где были удалены ваши данные.Это может быть « Рабочий стол »или папка «Мои документы».
Шаг 6. Нажмите «Сканировать». Выберите файлы, которые хотите восстановить .После завершения сканирования, вы увидите все восстановленные файлы. Они отображаются по пути, типам и времени создания.Перед тем как восстановить данные, Вы сможете их предварительно посмотреть , чтобы проверить.
Шаг 7. Нажмите кнопку «Восстановить»,чтобы начать восстановление.
Во время запуска восстановления появится строка с процентом сканирования. Вы можете нажать на «Стоп» или «Пауза» .
Если Вы остановите сканирование, в программе появится окно запрашивающее сохранить результаты сканирования, чтобы продолжить восстановление в другое время. Он сохраняется в файл Res files (*.res).Таким образом , Вы экспортировали результаты сканирования. Вы можете сделать это и после того, как вы полностью выполните сканирование. Для этого нажмите на «Статус сканирования экспорта».
Чтобы импортировать результат сканирования достаточно нажать на значок вверху в виде стрелки с часами. Затем импортируйте res.файлы ,которые Вы сохранили раннее.
Так же Вы можете воспользоваться функцией фильтра для того, чтобы отфильтровать Ваши утерянные данные в результате сканирования при поиске по имени файла.
После того, как восстановление было завершено, Вы можете выбрать путь для сохранения восстановленных файлов.
Для этого нажмите кнопку «ОК» и восстановление завершиться.
Хочется также обратить Ваше внимание на то, что не следует сохранять данные в раздел, где расположены утерянные данные.
Хочется отметить, что программа Tenorshare Any Data Recovery может восстановить любые типы файлов: Фотографии(JPG / JPEG, TIFF / TIF, PNG, BMP , GIF, PSD, CRW, CR2, NEF, ORF, SR2, MRW, DCR, WMF, RAW, SWF, SVG, RAF, DNG, ERF, ICO, DSC, и т.д. )
Видео(AVI , MOV, MP4 , M4V, 3GP , 3G2 , WMV, MKV, ASF, FLV, F4V, SWF, MPG , RM / RMVB , MPEG , TS, VOB , MTS, DV, и т.д.) Музыка/Аудио (MP3, AIF/AIFF, M4A , WMA , APE , MID / MIDI, VQF, OGG, AAC , WAV, FLAC, DTS и т.д. )
Mails (PST, DBX , EML , EMLX , и т.д.(Локальные архивные письма сохраняются из Outlook , Outlook Express и других писем.) PDF (PDF, PDF/A, PDF/E, PDF/X, PDF/UA, PDF/VT, PAdES или другие PDF-файлы)
Офисные документы (DOC/DOCX, XLS/XLSX, PPT/PPTX, CWK, HTML/HTM, INDD, EPS, RTF, EPUB, CHM, CSV, TXT, DOTM, THMX, и т.д.) RAP/ZIP (RAR, ZIP, 7Z, BZ2, ISO, IMG, TAR, GZ, TAZ, TGZ, LHA, LZH, CAB, TZ, Z, BZIP2, GZIP, WIM, AR, ARJ, DMG и т.д.)
Сохраненные игры (Извлечь удаленные или поврежденные системные файлы и папки, отсутствующие на жестком диске или съемных устройствах)
Системные файлы (Восстановить удаленные или потерянные игры и сохраните файлы, такие как XCOM 2, Civilization V, The Witcher 3, Dark Souls III, GTA 5 и т. д.)
В этой статье мы рассказали как с помощью программы Tenorshare Any Data Recovery можно быстро и без труда восстановить удаленные файлы с SD.Мы пошагово описали ход действий, которые помогут вернуть все необходимые данные.
www.tenorshare.ru