Добавление условных операций в Photoshop
Руководство пользователя Отмена
Поиск
Последнее обновление Jun 11, 2021 03:31:54 PM GMT | Также применяется к Adobe Photoshop CS6
- Руководство пользователя Photoshop
- Введение в Photoshop
- Мечтайте об этом. Сделайте это.
- Новые возможности Photoshop
- Редактирование первой фотографии
- Создание документов
- Photoshop | Часто задаваемые вопросы
- Системные требования Photoshop
- Перенос наборов настроек, операций и настроек
- Знакомство с Photoshop
- Photoshop и другие продукты и услуги Adobe
- Работа с графическим объектом Illustrator в Photoshop
- Работа с файлами Photoshop в InDesign
- Материалы Substance 3D для Photoshop
- Photoshop и Adobe Stock
- Работа со встроенным расширением Capture в Photoshop
- Библиотеки Creative Cloud Libraries
- Библиотеки Creative Cloud в Photoshop
- Работа в Photoshop с использованием Touch Bar
- Сетка и направляющие
- Создание операций
- Отмена и история операций
- Photoshop на iPad
- Photoshop на iPad | Общие вопросы
- Знакомство с рабочей средой
- Системные требования | Photoshop на iPad
- Создание, открытие и экспорт документов
- Добавление фотографий
- Работа со слоями
- Рисование и раскрашивание кистями
- Выделение участков и добавление масок
- Ретуширование композиций
- Работа с корректирующими слоями
- Настройка тональности композиции с помощью слоя «Кривые»
- Применение операций трансформирования
- Обрезка и поворот композиций
- Поворот, панорамирование, масштабирование и восстановление холста
- Работа с текстовыми слоями
- Работа с Photoshop и Lightroom
- Получение отсутствующих шрифтов в Photoshop на iPad
- Японский текст в Photoshop на iPad
- Управление параметрами приложения
- Сенсорные ярлыки и жесты
- Комбинации клавиш
- Изменение размера изображения
- Прямая трансляция творческого процесса в Photoshop на iPad
- Исправление недостатков с помощью восстанавливающей кисти
- Создание кистей в Capture и их использование в Photoshop
- Работа с файлами Camera Raw
- Создание и использование смарт-объектов
- Коррекция экспозиции изображений с помощью инструментов «Осветлитель» и «Затемнитель»
- Бета-версия веб-приложения Photoshop
- Часто задаваемые вопросы | Бета-версия веб-приложения Photoshop
- Общие сведения о рабочей среде
- Системные требования | Бета-версия веб-приложения Photoshop
- Комбинации клавиш | Бета-версия веб-приложения Photoshop
- Поддерживаемые форматы файлов | Бета-вервия веб-приложения Photoshop
- Открытие облачных документов и работа с ними
- Совместная работа с заинтересованными сторонами
- Ограниченные возможности редактирования облачных документов
- Облачные документы
- Облачные документы Photoshop | Часто задаваемые вопросы
- Облачные документы Photoshop | Вопросы о рабочем процессе
- Работа с облачными документами и управление ими в Photoshop
- Обновление облачного хранилища для Photoshop
- Не удается создать или сохранить облачный документ
- Устранение ошибок с облачными документами Photoshop
- Сбор журналов синхронизации облачных документов
- Общий доступ к облачным документам и их редактирование
- Общий доступ к файлам и комментирование в приложении
- Рабочая среда
- Основные сведения о рабочей среде
- Более быстрое обучение благодаря панели «Новые возможности» в Photoshop
- Создание документов
- Работа в Photoshop с использованием Touch Bar
- Галерея инструментов
- Установки производительности
- Использование инструментов
- Сенсорные жесты
- Возможности работы с сенсорными жестами и настраиваемые рабочие среды
- Обзорные версии технологии
- Метаданные и комментарии
- Комбинации клавиш по умолчанию
- Возможности работы с сенсорными жестами и настраиваемые рабочие среды
- Помещение изображений Photoshop в другие приложения
- Установки
- Комбинации клавиш по умолчанию
- Линейки
- Отображение или скрытие непечатных вспомогательных элементов
- Указание колонок для изображения
- Отмена и история операций
- Панели и меню
- Помещение файлов
- Позиционирование элементов с привязкой
- Позиционирование с помощью инструмента «Линейка»
- Наборы настроек
- Настройка комбинаций клавиш
- Сетка и направляющие
- Разработка содержимого для Интернета, экрана и приложений
- Photoshop для дизайна
- Монтажные области
- Просмотр на устройстве
- Копирование CSS из слоев
- Разделение веб-страниц на фрагменты
- Параметры HTML для фрагментов
- Изменение компоновки фрагментов
- Работа с веб-графикой
- Создание веб-фотогалерей
- Основные сведения об изображениях и работе с цветом
- Изменение размера изображений
- Работа с растровыми и векторными изображениями
- Размер и разрешение изображения
- Импорт изображений из камер и сканеров
- Создание, открытие и импорт изображений
- Просмотр изображений
- Ошибка «Недопустимый маркер JPEG» | Открытие изображений
- Просмотр нескольких изображений
- Настройка палитр цветов и образцов цвета
- HDR-изображения
- Подбор цветов на изображении
- Преобразование между цветовыми режимами
- Цветовые режимы
- Стирание фрагментов изображения
- Режимы наложения
- Выбор цветов
- Внесение изменений в таблицы индексированных цветов
- Информация об изображениях
- Фильтры искажения недоступны
- Сведения о цвете
- Цветные и монохромные коррекции с помощью каналов
- Выбор цветов на панелях «Цвет» и «Образцы»
- Образец
- Цветовой режим (или режим изображения)
- Цветовой оттенок
- Добавление изменения цветового режима в операцию
- Добавление образцов из CSS- и SVG-файлов HTML
- Битовая глубина и установки
- Слои
- Основные сведения о слоях
- Обратимое редактирование
- Создание слоев и групп и управление ими
- Выделение, группировка и связывание слоев
- Помещение изображений в кадры
- Непрозрачность и наложение слоев
- Слои-маски
- Применение смарт-фильтров
- Композиции слоев
- Перемещение, упорядочение и блокировка слоев
- Маскирование слоев при помощи векторных масок
- Управление слоями и группами
- Эффекты и стили слоев
- Редактирование слоев-масок
- Извлечение ресурсов
- Отображение слоев с помощью обтравочных масок
- Формирование графических ресурсов из слоев
- Работа со смарт-объектами
- Режимы наложения
- Объединение нескольких фрагментов в одно изображение
- Объединение изображений с помощью функции «Автоналожение слоев»
- Выравнивание и распределение слоев
- Копирование CSS из слоев
- Загрузка выделенных областей на основе границ слоя или слоя-маски
- Просвечивание для отображения содержимого других слоев
- Слой
- Сведение
- Совмещенные изображения
- Фон
- Выделения
- Рабочая среда «Выделение и маска»
- Быстрое выделение областей
- Начало работы с выделениями
- Выделение при помощи группы инструментов «Область»
- Выделение при помощи инструментов группы «Лассо»
- Выбор цветового диапазона в изображении
- Настройка выделения пикселей
- Преобразование между контурами и границами выделенной области
- Основы работы с каналами
- Перемещение, копирование и удаление выделенных пикселей
- Создание временной быстрой маски
- Сохранение выделенных областей и масок альфа-каналов
- Выбор областей фокусировки в изображении
- Дублирование, разделение и объединение каналов
- Вычисление каналов
- Выделение
- Ограничительная рамка
- Коррекции изображений
- Деформация перспективы
- Уменьшение размытия в результате движения камеры
- Примеры использования инструмента «Восстанавливающая кисть»
- Экспорт таблиц поиска цвета
- Корректировка резкости и размытия изображения
- Общие сведения о цветокоррекции
- Применение настройки «Яркость/Контрастность»
- Коррекция деталей в тенях и на светлых участках
- Корректировка «Уровни»
- Коррекция тона и насыщенности
- Коррекция сочности
- Настройка насыщенности цвета в областях изображения
- Быстрая коррекция тона
- Применение специальных цветовых эффектов к изображениям
- Улучшение изображения при помощи корректировки цветового баланса
- HDR-изображения
- Просмотр гистограмм и значений пикселей
- Подбор цветов на изображении
- Кадрирование и выпрямление фотографий
- Преобразование цветного изображения в черно-белое
- Корректирующие слои и слои-заливки
- Корректировка «Кривые»
- Режимы наложения
- Целевая подготовка изображений для печатной машины
- Коррекция цвета и тона с помощью пипеток «Уровни» и «Кривые»
- Коррекция экспозиции и тонирования HDR
- Фильтр
- Размытие
- Осветление или затемнение областей изображения
- Избирательная корректировка цвета
- Замена цветов объекта
- Adobe Camera Raw
- Системные требования Camera Raw
- Новые возможности Camera Raw
- Введение в Camera Raw
- Создание панорам
- Поддерживаемые объективы
- Виньетирование, зернистость и удаление дымки в Camera Raw
- Комбинации клавиш по умолчанию
- Автоматическая коррекция перспективы в Camera Raw
- Обратимое редактирование в Camera Raw
- Инструмент «Радиальный фильтр» в Camera Raw
- Управление настройками Camera Raw
- Обработка, сохранение и открытие изображений в Camera Raw
- Совершенствование изображений с улучшенным инструментом «Удаление точек» в Camera Raw
- Поворот, обрезка и изменение изображений
- Корректировка цветопередачи в Camera Raw
- Краткий обзор функций | Adobe Camera Raw | Выпуски за 2018 г.

- Обзор новых возможностей
- Версии обработки в Camera Raw
- Внесение локальных корректировок в Camera Raw
- Исправление и восстановление изображений
- Удаление объектов с фотографий с помощью функции «Заливка с учетом содержимого»
- Заплатка и перемещение с учетом содержимого
- Ретуширование и исправление фотографий
- Коррекция искажений изображения и шума
- Основные этапы устранения неполадок для решения большинства проблем
- Преобразование изображений
- Трансформирование объектов
- Настройка кадрирования, поворотов и холста
- Кадрирование и выпрямление фотографий
- Создание и редактирование панорамных изображений
- Деформация изображений, фигур и контуров
- Перспектива
- Использование фильтра «Пластика»
- Масштаб с учетом содержимого
- Трансформирование изображений, фигур и контуров
- Деформация
- Трансформирование
- Панорама
- Рисование и живопись
- Рисование симметричных орнаментов
- Варианты рисования прямоугольника и изменения обводки
- Сведения о рисовании
- Рисование и редактирование фигур
- Инструменты рисования красками
- Создание и изменение кистей
- Режимы наложения
- Добавление цвета в контуры
- Редактирование контуров
- Рисование с помощью микс-кисти
- Наборы настроек кистей
- Градиенты
- Градиентная интерполяция
- Заливка и обводка выделенных областей, слоев и контуров
- Рисование с помощью группы инструментов «Перо»
- Создание узоров
- Создание узора с помощью фильтра «Конструктор узоров»
- Управление контурами
- Управление библиотеками узоров и наборами настроек
- Рисование при помощи графического планшета
- Создание текстурированных кистей
- Добавление динамических элементов к кистям
- Градиент
- Рисование стилизованных обводок с помощью архивной художественной кисти
- Рисование с помощью узора
- Синхронизация наборов настроек на нескольких устройствах
- Текст
- Добавление и редактирование текста
- Универсальный текстовый редактор
- Работа со шрифтами OpenType SVG
- Форматирование символов
- Форматирование абзацев
- Создание эффектов текста
- Редактирование текста
- Интерлиньяж и межбуквенные интервалы
- Шрифт для арабского языка и иврита
- Шрифты
- Поиск и устранение неполадок, связанных со шрифтами
- Азиатский текст
- Создание текста
- Ошибка Text Engine при использовании инструмента «Текст» в Photoshop | Windows 8
- Добавление и редактирование текста
- Видео и анимация
- Видеомонтаж в Photoshop
- Редактирование слоев видео и анимации
- Общие сведения о видео и анимации
- Предварительный просмотр видео и анимации
- Рисование кадров в видеослоях
- Импорт видеофайлов и последовательностей изображений
- Создание анимации кадров
- 3D-анимация Creative Cloud (предварительная версия)
- Создание анимаций по временной шкале
- Создание изображений для видео
- Фильтры и эффекты
- Использование фильтра «Пластика»
- Использование эффектов группы «Галерея размытия»
- Основные сведения о фильтрах
- Справочник по эффектам фильтров
- Добавление эффектов освещения
- Использование фильтра «Адаптивный широкий угол»
- Фильтр «Масляная краска»
- Эффекты и стили слоев
- Применение определенных фильтров
- Растушевка областей изображения
- Сохранение и экспорт
- Сохранение файлов в Photoshop
- Экспорт файлов в Photoshop
- Поддерживаемые форматы файлов
- Сохранение файлов в других графических форматах
- Перемещение проектов между Photoshop и Illustrator
- Сохранение и экспорт видео и анимации
- Сохранение файлов PDF
- Защита авторских прав Digimarc
- Сохранение файлов в Photoshop
- Печать
- Печать 3D-объектов
- Печать через Photoshop
- Печать и управление цветом
- Контрольные листы и PDF-презентации
- Печать фотографий в новом макете раскладки изображений
- Печать плашечных цветов
- Дуплексы
- Печать изображений на печатной машине
- Улучшение цветной печати в Photoshop
- Устранение неполадок при печати | Photoshop
- Автоматизация
- Создание операций
- Создание изображений, управляемых данными
- Сценарии
- Обработка пакета файлов
- Воспроизведение операций и управление ими
- Добавление условных операций
- Сведения об операциях и панели «Операции»
- Запись инструментов в операциях
- Добавление изменения цветового режима в операцию
- Набор средств разработки пользовательского интерфейса Photoshop для внешних модулей и сценариев
- Управление цветом
- Основные сведения об управлении цветом
- Обеспечение точной цветопередачи
- Настройки цвета
- Работа с цветовыми профилями
- Управление цветом документов для просмотра в Интернете
- Управление цветом при печати документов
- Управление цветом импортированных изображений
- Выполнение цветопробы
- Подлинность контента
- Подробнее об учетных данных для содержимого
- Идентичность и происхождение токенов NFT
- Подключение учетных записей для творческой атрибуции
- 3D-объекты и технические изображения
- 3D в Photoshop | Распространенные вопросы об упраздненных 3D-функциях
- 3D-анимация Creative Cloud (предварительная версия)
- Печать 3D-объектов
- 3D-рисование
- Усовершенствование панели «3D» | Photoshop
- Основные понятия и инструменты для работы с 3D-графикой
- Рендеринг и сохранение 3D-объектов
- Создание 3D-объектов и анимаций
- Стеки изображений
- Процесс работы с 3D-графикой
- Измерения
- Файлы формата DICOM
- Photoshop и MATLAB
- Подсчет объектов на изображении
- Объединение и преобразование 3D-объектов
- Редактирование 3D-текстур
- Коррекция экспозиции и тонирования HDR
- Настройки панели «3D»
Условные операции позволяют создавать операции, в которых можно выбрать необходимое действие на основе одного из нескольких различных условий.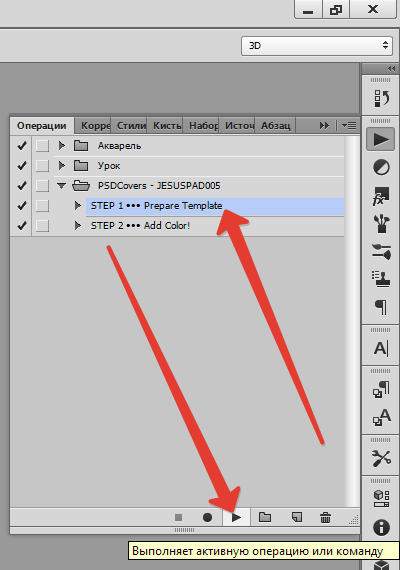 Во-первых, выбирается условие и затем дополнительно указывается операция, выполняемая, если документ удовлетворяет условию. Далее следует дополнительно указать операцию, выполняемую, если документ не удовлетворяет условию.
Во-первых, выбирается условие и затем дополнительно указывается операция, выполняемая, если документ удовлетворяет условию. Далее следует дополнительно указать операцию, выполняемую, если документ не удовлетворяет условию.
Для вставки этапа условной операции в записываемую или изменяемую операцию выполните следующие действия.
Убедитесь, что операции, на которые вы будете ссылаться, находятся в одном и том же наборе операций.
В меню панели «Операции» выберите команду «Вставить условие».
В диалоговом окне «Условная операция» выберите условие в меню «Если текущий».
Выберите операции в меню «Тогда выполнить операцию» и «Иначе выполнить операцию», а затем нажмите кнопку «ОК».
Можно также выбрать «Нет» в одном из меню, но не в обоих. Выполнить операцию можно только в случае, если определенное условие имеет значение «Ложь». Для этого выберите «Нет» в качестве значения параметра «Тогда выполнить операцию» и требуемую операцию в качестве значения параметра «Иначе выполнить операцию».

В некоторых случаях может потребоваться проверить выполнение условия в ином случае.
Например, предположим, что требуется выполнить «Операцию 1», если активный документ не является квадратным. В этом случае потребовалось бы указать условие: «Если текущий документ квадратный, тогда выполнить операцию «Нет», иначе выполнить операцию «Операция 1″».
Чтобы проверить выполнение определенного условия в ином случае, поменяйте местами операции «Тогда» и «Иначе».
Вход в учетную запись
Войти
Управление учетной записью
Воспроизведение операций и управление ими в Photoshop
Руководство пользователя Отмена
Поиск
Последнее обновление Feb 10, 2017 10:00:47 AM GMT | Также применяется к Adobe Photoshop CS6
- Руководство пользователя Photoshop
- Введение в Photoshop
- Мечтайте об этом.
 Сделайте это.
Сделайте это. - Новые возможности Photoshop
- Редактирование первой фотографии
- Создание документов
- Photoshop | Часто задаваемые вопросы
- Системные требования Photoshop
- Перенос наборов настроек, операций и настроек
- Знакомство с Photoshop
- Мечтайте об этом.
- Photoshop и другие продукты и услуги Adobe
- Работа с графическим объектом Illustrator в Photoshop
- Работа с файлами Photoshop в InDesign
- Материалы Substance 3D для Photoshop
- Photoshop и Adobe Stock
- Работа со встроенным расширением Capture в Photoshop
- Библиотеки Creative Cloud Libraries
- Библиотеки Creative Cloud в Photoshop
- Работа в Photoshop с использованием Touch Bar
- Сетка и направляющие
- Создание операций
- Отмена и история операций
- Photoshop на iPad
- Photoshop на iPad | Общие вопросы
- Знакомство с рабочей средой
- Системные требования | Photoshop на iPad
- Создание, открытие и экспорт документов
- Добавление фотографий
- Работа со слоями
- Рисование и раскрашивание кистями
- Выделение участков и добавление масок
- Ретуширование композиций
- Работа с корректирующими слоями
- Настройка тональности композиции с помощью слоя «Кривые»
- Применение операций трансформирования
- Обрезка и поворот композиций
- Поворот, панорамирование, масштабирование и восстановление холста
- Работа с текстовыми слоями
- Работа с Photoshop и Lightroom
- Получение отсутствующих шрифтов в Photoshop на iPad
- Японский текст в Photoshop на iPad
- Управление параметрами приложения
- Сенсорные ярлыки и жесты
- Комбинации клавиш
- Изменение размера изображения
- Прямая трансляция творческого процесса в Photoshop на iPad
- Исправление недостатков с помощью восстанавливающей кисти
- Создание кистей в Capture и их использование в Photoshop
- Работа с файлами Camera Raw
- Создание и использование смарт-объектов
- Коррекция экспозиции изображений с помощью инструментов «Осветлитель» и «Затемнитель»
- Бета-версия веб-приложения Photoshop
- Часто задаваемые вопросы | Бета-версия веб-приложения Photoshop
- Общие сведения о рабочей среде
- Системные требования | Бета-версия веб-приложения Photoshop
- Комбинации клавиш | Бета-версия веб-приложения Photoshop
- Поддерживаемые форматы файлов | Бета-вервия веб-приложения Photoshop
- Открытие облачных документов и работа с ними
- Совместная работа с заинтересованными сторонами
- Ограниченные возможности редактирования облачных документов
- Облачные документы
- Облачные документы Photoshop | Часто задаваемые вопросы
- Облачные документы Photoshop | Вопросы о рабочем процессе
- Работа с облачными документами и управление ими в Photoshop
- Обновление облачного хранилища для Photoshop
- Не удается создать или сохранить облачный документ
- Устранение ошибок с облачными документами Photoshop
- Сбор журналов синхронизации облачных документов
- Общий доступ к облачным документам и их редактирование
- Общий доступ к файлам и комментирование в приложении
- Рабочая среда
- Основные сведения о рабочей среде
- Более быстрое обучение благодаря панели «Новые возможности» в Photoshop
- Создание документов
- Работа в Photoshop с использованием Touch Bar
- Галерея инструментов
- Установки производительности
- Использование инструментов
- Сенсорные жесты
- Возможности работы с сенсорными жестами и настраиваемые рабочие среды
- Обзорные версии технологии
- Метаданные и комментарии
- Комбинации клавиш по умолчанию
- Возможности работы с сенсорными жестами и настраиваемые рабочие среды
- Помещение изображений Photoshop в другие приложения
- Установки
- Комбинации клавиш по умолчанию
- Линейки
- Отображение или скрытие непечатных вспомогательных элементов
- Указание колонок для изображения
- Отмена и история операций
- Панели и меню
- Помещение файлов
- Позиционирование элементов с привязкой
- Позиционирование с помощью инструмента «Линейка»
- Наборы настроек
- Настройка комбинаций клавиш
- Сетка и направляющие
- Разработка содержимого для Интернета, экрана и приложений
- Photoshop для дизайна
- Монтажные области
- Просмотр на устройстве
- Копирование CSS из слоев
- Разделение веб-страниц на фрагменты
- Параметры HTML для фрагментов
- Изменение компоновки фрагментов
- Работа с веб-графикой
- Создание веб-фотогалерей
- Основные сведения об изображениях и работе с цветом
- Изменение размера изображений
- Работа с растровыми и векторными изображениями
- Размер и разрешение изображения
- Импорт изображений из камер и сканеров
- Создание, открытие и импорт изображений
- Просмотр изображений
- Ошибка «Недопустимый маркер JPEG» | Открытие изображений
- Просмотр нескольких изображений
- Настройка палитр цветов и образцов цвета
- HDR-изображения
- Подбор цветов на изображении
- Преобразование между цветовыми режимами
- Цветовые режимы
- Стирание фрагментов изображения
- Режимы наложения
- Выбор цветов
- Внесение изменений в таблицы индексированных цветов
- Информация об изображениях
- Фильтры искажения недоступны
- Сведения о цвете
- Цветные и монохромные коррекции с помощью каналов
- Выбор цветов на панелях «Цвет» и «Образцы»
- Образец
- Цветовой режим (или режим изображения)
- Цветовой оттенок
- Добавление изменения цветового режима в операцию
- Добавление образцов из CSS- и SVG-файлов HTML
- Битовая глубина и установки
- Слои
- Основные сведения о слоях
- Обратимое редактирование
- Создание слоев и групп и управление ими
- Выделение, группировка и связывание слоев
- Помещение изображений в кадры
- Непрозрачность и наложение слоев
- Слои-маски
- Применение смарт-фильтров
- Композиции слоев
- Перемещение, упорядочение и блокировка слоев
- Маскирование слоев при помощи векторных масок
- Управление слоями и группами
- Эффекты и стили слоев
- Редактирование слоев-масок
- Извлечение ресурсов
- Отображение слоев с помощью обтравочных масок
- Формирование графических ресурсов из слоев
- Работа со смарт-объектами
- Режимы наложения
- Объединение нескольких фрагментов в одно изображение
- Объединение изображений с помощью функции «Автоналожение слоев»
- Выравнивание и распределение слоев
- Копирование CSS из слоев
- Загрузка выделенных областей на основе границ слоя или слоя-маски
- Просвечивание для отображения содержимого других слоев
- Слой
- Сведение
- Совмещенные изображения
- Фон
- Выделения
- Рабочая среда «Выделение и маска»
- Быстрое выделение областей
- Начало работы с выделениями
- Выделение при помощи группы инструментов «Область»
- Выделение при помощи инструментов группы «Лассо»
- Выбор цветового диапазона в изображении
- Настройка выделения пикселей
- Преобразование между контурами и границами выделенной области
- Основы работы с каналами
- Перемещение, копирование и удаление выделенных пикселей
- Создание временной быстрой маски
- Сохранение выделенных областей и масок альфа-каналов
- Выбор областей фокусировки в изображении
- Дублирование, разделение и объединение каналов
- Вычисление каналов
- Выделение
- Ограничительная рамка
- Коррекции изображений
- Деформация перспективы
- Уменьшение размытия в результате движения камеры
- Примеры использования инструмента «Восстанавливающая кисть»
- Экспорт таблиц поиска цвета
- Корректировка резкости и размытия изображения
- Общие сведения о цветокоррекции
- Применение настройки «Яркость/Контрастность»
- Коррекция деталей в тенях и на светлых участках
- Корректировка «Уровни»
- Коррекция тона и насыщенности
- Коррекция сочности
- Настройка насыщенности цвета в областях изображения
- Быстрая коррекция тона
- Применение специальных цветовых эффектов к изображениям
- Улучшение изображения при помощи корректировки цветового баланса
- HDR-изображения
- Просмотр гистограмм и значений пикселей
- Подбор цветов на изображении
- Кадрирование и выпрямление фотографий
- Преобразование цветного изображения в черно-белое
- Корректирующие слои и слои-заливки
- Корректировка «Кривые»
- Режимы наложения
- Целевая подготовка изображений для печатной машины
- Коррекция цвета и тона с помощью пипеток «Уровни» и «Кривые»
- Коррекция экспозиции и тонирования HDR
- Фильтр
- Размытие
- Осветление или затемнение областей изображения
- Избирательная корректировка цвета
- Замена цветов объекта
- Adobe Camera Raw
- Системные требования Camera Raw
- Новые возможности Camera Raw
- Введение в Camera Raw
- Создание панорам
- Поддерживаемые объективы
- Виньетирование, зернистость и удаление дымки в Camera Raw
- Комбинации клавиш по умолчанию
- Автоматическая коррекция перспективы в Camera Raw
- Обратимое редактирование в Camera Raw
- Инструмент «Радиальный фильтр» в Camera Raw
- Управление настройками Camera Raw
- Обработка, сохранение и открытие изображений в Camera Raw
- Совершенствование изображений с улучшенным инструментом «Удаление точек» в Camera Raw
- Поворот, обрезка и изменение изображений
- Корректировка цветопередачи в Camera Raw
- Краткий обзор функций | Adobe Camera Raw | Выпуски за 2018 г.

- Обзор новых возможностей
- Версии обработки в Camera Raw
- Внесение локальных корректировок в Camera Raw
- Исправление и восстановление изображений
- Удаление объектов с фотографий с помощью функции «Заливка с учетом содержимого»
- Заплатка и перемещение с учетом содержимого
- Ретуширование и исправление фотографий
- Коррекция искажений изображения и шума
- Основные этапы устранения неполадок для решения большинства проблем
- Преобразование изображений
- Трансформирование объектов
- Настройка кадрирования, поворотов и холста
- Кадрирование и выпрямление фотографий
- Создание и редактирование панорамных изображений
- Деформация изображений, фигур и контуров
- Перспектива
- Использование фильтра «Пластика»
- Масштаб с учетом содержимого
- Трансформирование изображений, фигур и контуров
- Деформация
- Трансформирование
- Панорама
- Рисование и живопись
- Рисование симметричных орнаментов
- Варианты рисования прямоугольника и изменения обводки
- Сведения о рисовании
- Рисование и редактирование фигур
- Инструменты рисования красками
- Создание и изменение кистей
- Режимы наложения
- Добавление цвета в контуры
- Редактирование контуров
- Рисование с помощью микс-кисти
- Наборы настроек кистей
- Градиенты
- Градиентная интерполяция
- Заливка и обводка выделенных областей, слоев и контуров
- Рисование с помощью группы инструментов «Перо»
- Создание узоров
- Создание узора с помощью фильтра «Конструктор узоров»
- Управление контурами
- Управление библиотеками узоров и наборами настроек
- Рисование при помощи графического планшета
- Создание текстурированных кистей
- Добавление динамических элементов к кистям
- Градиент
- Рисование стилизованных обводок с помощью архивной художественной кисти
- Рисование с помощью узора
- Синхронизация наборов настроек на нескольких устройствах
- Текст
- Добавление и редактирование текста
- Универсальный текстовый редактор
- Работа со шрифтами OpenType SVG
- Форматирование символов
- Форматирование абзацев
- Создание эффектов текста
- Редактирование текста
- Интерлиньяж и межбуквенные интервалы
- Шрифт для арабского языка и иврита
- Шрифты
- Поиск и устранение неполадок, связанных со шрифтами
- Азиатский текст
- Создание текста
- Ошибка Text Engine при использовании инструмента «Текст» в Photoshop | Windows 8
- Добавление и редактирование текста
- Видео и анимация
- Видеомонтаж в Photoshop
- Редактирование слоев видео и анимации
- Общие сведения о видео и анимации
- Предварительный просмотр видео и анимации
- Рисование кадров в видеослоях
- Импорт видеофайлов и последовательностей изображений
- Создание анимации кадров
- 3D-анимация Creative Cloud (предварительная версия)
- Создание анимаций по временной шкале
- Создание изображений для видео
- Фильтры и эффекты
- Использование фильтра «Пластика»
- Использование эффектов группы «Галерея размытия»
- Основные сведения о фильтрах
- Справочник по эффектам фильтров
- Добавление эффектов освещения
- Использование фильтра «Адаптивный широкий угол»
- Фильтр «Масляная краска»
- Эффекты и стили слоев
- Применение определенных фильтров
- Растушевка областей изображения
- Сохранение и экспорт
- Сохранение файлов в Photoshop
- Экспорт файлов в Photoshop
- Поддерживаемые форматы файлов
- Сохранение файлов в других графических форматах
- Перемещение проектов между Photoshop и Illustrator
- Сохранение и экспорт видео и анимации
- Сохранение файлов PDF
- Защита авторских прав Digimarc
- Сохранение файлов в Photoshop
- Печать
- Печать 3D-объектов
- Печать через Photoshop
- Печать и управление цветом
- Контрольные листы и PDF-презентации
- Печать фотографий в новом макете раскладки изображений
- Печать плашечных цветов
- Дуплексы
- Печать изображений на печатной машине
- Улучшение цветной печати в Photoshop
- Устранение неполадок при печати | Photoshop
- Автоматизация
- Создание операций
- Создание изображений, управляемых данными
- Сценарии
- Обработка пакета файлов
- Воспроизведение операций и управление ими
- Добавление условных операций
- Сведения об операциях и панели «Операции»
- Запись инструментов в операциях
- Добавление изменения цветового режима в операцию
- Набор средств разработки пользовательского интерфейса Photoshop для внешних модулей и сценариев
- Управление цветом
- Основные сведения об управлении цветом
- Обеспечение точной цветопередачи
- Настройки цвета
- Работа с цветовыми профилями
- Управление цветом документов для просмотра в Интернете
- Управление цветом при печати документов
- Управление цветом импортированных изображений
- Выполнение цветопробы
- Подлинность контента
- Подробнее об учетных данных для содержимого
- Идентичность и происхождение токенов NFT
- Подключение учетных записей для творческой атрибуции
- 3D-объекты и технические изображения
- 3D в Photoshop | Распространенные вопросы об упраздненных 3D-функциях
- 3D-анимация Creative Cloud (предварительная версия)
- Печать 3D-объектов
- 3D-рисование
- Усовершенствование панели «3D» | Photoshop
- Основные понятия и инструменты для работы с 3D-графикой
- Рендеринг и сохранение 3D-объектов
- Создание 3D-объектов и анимаций
- Стеки изображений
- Процесс работы с 3D-графикой
- Измерения
- Файлы формата DICOM
- Photoshop и MATLAB
- Подсчет объектов на изображении
- Объединение и преобразование 3D-объектов
- Редактирование 3D-текстур
- Коррекция экспозиции и тонирования HDR
- Настройки панели «3D»
При выполнении операции в активном документе выполняются записанные команды операции (некоторые операции требуют выделения определенной области изображения, а некоторые могут быть выполнены для всего файла). Из любой операции можно исключить определенные команды или воспроизвести только одну команду. Если действие предусматривает модальное управление, можно указать значения или использовать инструменты в диалоговом окне, когда действие приостановлено.
Из любой операции можно исключить определенные команды или воспроизвести только одну команду. Если действие предусматривает модальное управление, можно указать значения или использовать инструменты в диалоговом окне, когда действие приостановлено.
В режиме представления в виде кнопок нажатие на кнопку приводит к выполнению всей операции целиком, при этом ранее исключенные команды не выполняются.
Если необходимо, выберите объекты, для которых будет выполнена операция, или откройте файл.
Выполните одно из следующих действий.
Чтобы выполнить полностью одну операцию, выберите имя операции, а затем нажмите кнопку «Выполнить» на панели «Операции» или выберите пункт «Выполнить» в меню этой панели.
Если для операции назначена комбинация клавиш, то нажмите эту комбинацию для автоматического выполнения операции.
Чтобы выполнить только часть операции, выберите команду, с которой следует начать выполнение, затем нажмите кнопку «Выполнить» на панели «Операции» или выберите пункт «Выполнить» в меню этой панели.

Для выполнения отдельной команды выберите необходимую команду, а затем нажмите кнопку «Выполнить» на палитре «Операции», удерживая нажатой клавишу Ctrl (Windows) или клавишу Command (Mac OS). Команду можно также выполнить двойным щелчком мыши, удерживая клавишу Ctrl (Windows) или клавишу Command (Mac OS).
В программе Photoshop для отмены операции перед ее воспроизведением сделайте снимок на панели «История», затем выберите снимок для отмены операции.
При отладке операции можно задать скорость ее воспроизведения или приостановить ее выполнение.
В меню палитры «Операции» выберите пункт «Режим выполнения».
Выберите значение скорости выполнения, а затем нажмите кнопку «ОК».
Быстрое
Выполнение операции с нормальной скоростью (устанавливается по умолчанию).
При выполнении операции с повышенной скоростью экран может не обновляться по мере выполнения операции — файлы могут быть открыты, изменены, сохранены и закрыты без отображения на экране, что способствует более быстрому выполнению операции.
 Если необходимо просмотреть файлы на экране во время выполнения операции, задайте ее пошаговое выполнение.
Если необходимо просмотреть файлы на экране во время выполнения операции, задайте ее пошаговое выполнение.Пошаговое
Выполнение каждой команды и перерисовка изображения перед переходом к выполнению следующей команды в операции.
С остановками на __ секунд
Задает паузу между выполнением каждой команды в операции.
Управляйте операциями в палитре «Операции», чтобы поддерживать их упорядоченность и делать доступными только операции, необходимые для проекта. В палитре «Операции» можно перегруппировывать, копировать, удалять и переименовывать операции, а также изменять их параметры.
Перегруппировка операций на панели «Операции»
В палитре «Операции» перетащите операцию в новое положение перед другой операцией или после нее. При появлении подсвеченной черты в нужном положении отпустите кнопку мыши.
Создание дубликатов операций, команд или наборов
Выполните одно из следующих действий.

Перетащите операцию или команду в новое положение на палитре «Операции», удерживая клавишу Alt (Windows) или Option (Mac OS). При появлении подсвеченной черты в нужном положении отпустите кнопку мыши.
Выберите операцию или команду. После этого в меню палитры «Операции» выберите команду «Создать дубликат».
Перетащите операцию или команду на кнопку «Создать новую операцию», расположенную в нижней части панели «Операции».
Дубликаты наборов можно создавать любым из этих методов.
Удаление операций, команд или наборов
В палитре «Операции» выберите операцию, команду или набор.
Выполните любое из следующих действий.
Щелкните значок «Удалить» на панели «Операции». Нажмите кнопку «ОК», чтобы завершить удаление.
Чтобы удалить выбранные элементы без отображения диалогового окна подтверждения, нажмите кнопку «Удалить», удерживая клавишу Alt (Windows) или Option (Mac OS).

Перетащите выбранные элементы на значок «Удалить» панели «Операции», чтобы удалить их без отображения диалогового окна подтверждения.
В меню панели «Операции» выберите пункт «Удалить».
Удаление всех операций в палитре «Операции»
Выберите пункт Очистить все операции меню панели «Операции».
Стандартный вид панели «Операции» может быть восстановлен даже после удаления всех операций.
Переименование операции или изменение параметров
Выберите операцию, а затем в меню палитры «Операции» выберите пункт «Параметры операции».
Введите новое название операции или измените параметры ее набора, комбинацию клавиш или цвет кнопки.
Нажмите кнопку «ОК».
В программе Photoshop можно изменить имя операции прямо в панели «Операции», дважды щелкнув его.
Можно создавать и упорядочивать наборы операций, которые можно сохранять на диск и передавать на другие компьютеры.
Любые создаваемые операции автоматически добавляются в список панели «Операции», однако, чтобы реально сохранить операцию без риска потери при удалении файла панели «Операции», необходимо сохранить операцию как часть набора операции.
Сохранение набора операций
Выберите набор.
Если необходимо сохранить одну операцию, то вначале создайте набор операций и переместите эту операцию в новый набор.
В меню палитры «Операции» выберите пункт «Сохранить операции».
Введите имя набора, укажите местоположение и нажмите кнопку «Сохранить».
Файл можно сохранить в любом месте. В палитре «Операции» можно сохранить только весь набор целиком, а не отдельные операции.
Если сохранить файл набора операций в папке Presets/Actions, то после перезапуска приложения набор будет отображаться в нижней части меню панели «Операции».
Для сохранения операций в текстовом файле при выборе пункта меню «Сохранить операции» нажмите комбинацию клавиш «Ctrl+Alt» (Windows) или «Command+Option» (Mac OS).
 Этот файл можно использовать для просмотра или печати содержимого операции. Однако текстовый файл нельзя загрузить обратно в программу Photoshop.
Этот файл можно использовать для просмотра или печати содержимого операции. Однако текстовый файл нельзя загрузить обратно в программу Photoshop.
Загрузка набора операций
По умолчанию в палитре «Операции» отображаются предопределенные операции (поставляются вместе с приложением) и любые созданные операции. В палитру «Операции» можно также загружать дополнительные операции.
Выполните одно из следующих действий.
В меню панели «Операции» выберите пункт «Загрузить операции». Найдите и выберите файл набора операций, а затем нажмите кнопку «Загрузить».
Выберите набор операций в нижней части панели «Операции».
Файлы набора операций в Photoshop имеют расширение .atn.
Восстановление стандартного набора операций
В меню палитры «Операции» выберите пункт «Восстановить операции».
Для замены текущих операций палитры «Операции» на набор операций по умолчанию нажмите кнопку «OK», а для добавления набора операций по умолчанию к текущим операциям палитры «Операции» нажмите кнопку «Добавить».

Формирование наборов операций
Для упорядочения операций можно создавать наборы операций и сохранять эти наборы на диск. Можно формировать наборы операций для различных типов выполняемой работы (например, типографское издание и электронная публикация) и передавать эти наборы на другие компьютеры.
- Чтобы создать новый набор операций, нажмите кнопку «Создать новый набор» в палитре «Операции» или выберите пункт «Новый набор» в меню этой палитры. Введите название нового набора, а затем нажмите кнопку «ОК».
Если предполагается создание новых операций и группировка их в новые наборы, следует сначала создать набор операций. Далее при создании новой операции название нового набора будет отображаться в его всплывающем меню.
Для перемещения операции в другой набор перетащите операцию в этот набор. При появлении подсвеченной черты в нужном положении отпустите кнопку мыши.
Для переименования набора операций дважды щелкните имя набора в палитре «Операции» или выберите пункт «Параметры набора» в меню этой палитры.
 Введите новое имя набора, а затем нажмите кнопку «ОК».
Введите новое имя набора, а затем нажмите кнопку «ОК».Для замены всех операций на панели «Операции» новым набором выберите в меню этой панели пункт «Заменить операции». Выберите файл операций, а затем нажмите кнопку «Загрузить».
Команда «Заменить операции» заменяет все наборы операций в текущем документе. Перед использованием этой команды убедитесь в том, что копия текущего набора операций уже была сохранена с помощью команды «Сохранить операции».
Справки по другим продуктам
- Сведения об операциях и панели «Операции»
Вход в учетную запись
Войти
Управление учетной записью
Как установить экшены в Photoshop Elements 2020
Если вы хотите ускорить общие задачи, такие как сохранение файла определенного размера, добавление выпуска за обрез на страницы вашего альбома или добавление полос журнала, есть действие, которое можно сделать для этого.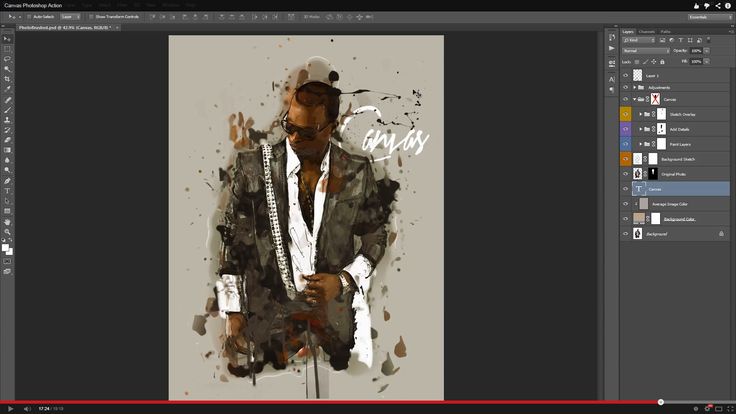 ты!
ты!
Действия — это записанные команды, используемые для создания эффекта в Photoshop для последующего повторного использования. Другими словами, создатель действия делает работу за нас, и мы получаем выгоду от результатов простым щелчком мыши.
В зависимости от версии Photoshop Elements их можно установить по-разному. Вот как это сделать в Photoshop Elements 2020. 9.
Если вы пытаетесь загрузить действие, но получаете сообщение об ошибке, говорящее об отсутствии кода JavaScript, читайте дальше!
Загрузка файлов сценариев JSX
Photoshop Elements может запускать сценарии, просто открывая их через меню File — Open .
Однако, если вы хотите запустить их как часть действия (например, старые действия SpeedScraps) или одно из ваших действий сообщает, что файл JSX не найден, вам может потребоваться выполнить еще пару шагов. . Сделайте это один раз, и тогда они будут доступны вам каждый раз, когда вы открываете свое программное обеспечение.
. Сделайте это один раз, и тогда они будут доступны вам каждый раз, когда вы открываете свое программное обеспечение.
- Закрыть Photoshop Elements
- Скопируйте файлы JSX
- Вставьте их в папку C:\ProgramData\Adobe\Photoshop Elements
- Откройте PSE и установите действие через вкладку действия, как обычно.
Приобретение действий для Photoshop Elements
Если вы хотите приобрести действия для Photoshop Elements, я рекомендую Wendyzine Scraps.
Wendy’s Shutterfly Tooklit просто необходим!Wendyzine предоставляет исчерпывающие инструкции по установке со всеми своими действиями, и у нее есть команда тестировщиков, которые следят за тем, чтобы все они работали на Mac и ПК со всеми версиями, указанными в описании действия.
Зачем мне использовать Действие?
Действия позволяют мгновенно собрать макеты. Быстрее и проще сделать так, чтобы ваши фотографии хорошо выглядели, журналировались на странице, затенялись элементы и удалялись страницы. Набор инструментов Wendy’s Shutterfly много раз спасал меня!
Набор инструментов Wendy’s Shutterfly много раз спасал меня!
Склонны ли вы просто отказываться от наборов из-за проблем с сохранением кредитов? Что ж, у Кристи из SpeedScraps есть отличный учебник для вас. Часть 1 и Часть 2.
Самое приятное во всем этом то, что она создала инструмент для отслеживания ваших припасов, названный, как ни странно, Supply Tracker, и раздает его!
Инструменты Кристи позволяют вам создавать свои слои, а затем помещают их все в слои с титрами для вас, а также в информацию о файле! Потрясающий!
Нужно что-то нестандартное?
Вы не можете записывать действия в Photoshop Elements, но можете записывать их в Photoshop. Некоторые вещи не работают в PSE таким же образом, но я бы порекомендовал попробовать эту процедуру.
- Закрытие PSE
- Запись собственного действия в PS
- Копирование файла .atn в папку C:\ProgramData\Adobe\Photoshop Elements\(ВАШ НОМЕР ВЕРСИИ)\Photo Creations\photo Effects
- Удаление базы данных ThumbDatabase.
 od3 (обратите внимание, это сбрасывает вашу панель избранного)
od3 (обратите внимание, это сбрасывает вашу панель избранного) - Открытие PSE, а затем вы можете попробовать запустить действие
Happy Scrapping
PS Прикрепите это для дальнейшего использования!
Смотрите больше моих любимых вещей в магазине Digi Scrap HQ на Amazon
Как использовать Экшены Photoshop
Домашняя страница / Дизайн / Как использовать Экшены Photoshop
Дизайн
Вам действительно не нужно быть экспертом в Photoshop, чтобы использовать Экшены Photoshop. Узнайте, как установить и использовать Photoshop Actions.
От Envato
Опубликовано 4 сентября 2014 г.
Вам действительно не нужно быть экспертом в Photoshop, чтобы использовать Photoshop Actions. Вы действительно не знаете.
Проще говоря, Photoshop позволяет вам записывать события, которые вы выполняете, и может воспроизводить эти шаги для вас. Это называется действием. Вы также не ограничены только использованием экшенов Photoshop, созданных вами самостоятельно, вы можете загружать экшены, созданные другими, и применять их также к своим собственным файлам.
Вы также не ограничены только использованием экшенов Photoshop, созданных вами самостоятельно, вы можете загружать экшены, созданные другими, и применять их также к своим собственным файлам.
Они здорово экономят время, особенно если вам приходится повторять одни и те же шаги снова и снова. Ознакомьтесь с нашей функцией Экшены Photoshop до и после, чтобы лучше понять, какое влияние оказывают Экшены.
Прежде чем приступить к работе с экшенами Photoshop, давайте кратко рассмотрим, как загрузить, установить и использовать экшен Photoshop:
Экшены Photoshop — это последовательность предопределенных шагов, которые можно применять к файлам, с которыми вы работаете. Обычно его можно применить всего несколькими простыми щелчками мыши без необходимости вручную применять каждое событие.
Позволяет легко применять потрясающие эффекты к фотографиям, не тратя много времени. Таким образом, это в основном ярлык для добавления эффектов к вашим изображениям. Они доступны для скачивания в виде файлов . ATN .
ATN .
Как установить Экшены Photoshop
Прежде всего, вам нужно найти несколько хороших Экшенов Photoshop для установки. Для этого урока я использовал набор действий Realistic Hand Draw Generator от GraphicRiver.
Загрузите ZIP-файл и извлеките его содержимое. Там вы найдете файлы Photoshop Action .ATN.
Извлечение файла .ATN из Zip-файлаСуществует несколько способов установки Photoshop Actions:
Способ 1:
Перейдите в папку Photoshop, войдите в папку Presets , а затем в папку Actions . Как только вы окажетесь в папке «Действия», скопируйте и вставьте туда файл .ATN ( или вы можете перетащить файл .ATN ).
Метод 2:
В Photoshop перейдите к Окно меню и откройте панель Действия . Щелкните всплывающее меню в правом верхнем углу панели «Действия» и выберите Загрузить действия… Теперь перейдите к файлу действий, который вы хотите загрузить, выберите его и нажмите Загрузить .
Теперь, когда мы загрузили и установили их, мы можем перейти к их фактическому использованию…
Как использовать экшены Photoshop
После установки вы можете открыть любое изображение в Photoshop и запустите выбранное действие. Все, что вам нужно сделать, это выбрать действие, которое вы хотите использовать, и щелкнуть значок выбора воспроизведения, чтобы получить желаемый результат.
В приведенном ниже примере я на самом деле не собираюсь выполнять какие-либо настройки, я просто буду нажимать Enter, чтобы действие выполнялось.
Применить действие в PhotoshopВот несколько примеров из этого конкретного действия:
Пример действия в действииГотово!
Вот и все. И да, это действительно так просто!
Куда вы пойдете дальше? Что ж, теперь, когда вы узнали, как установить и применить экшен Photoshop, вашим следующим шагом может быть получение одного из многих экшенов Photoshop, доступных на Envato Elements.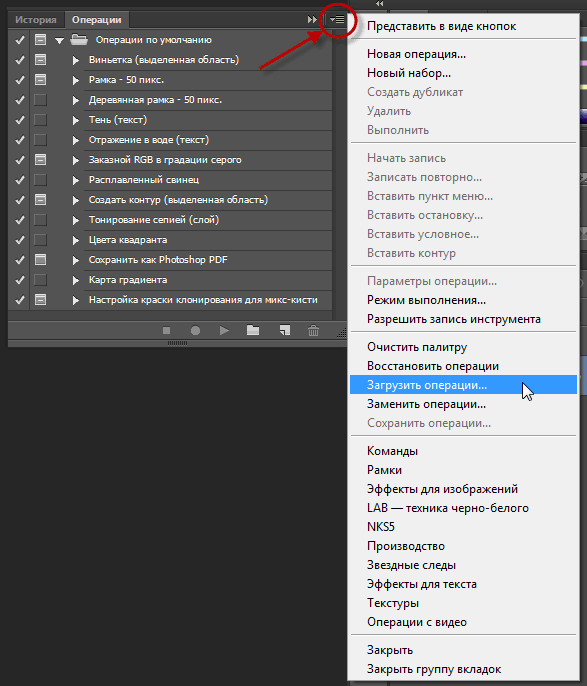



 Сделайте это.
Сделайте это.
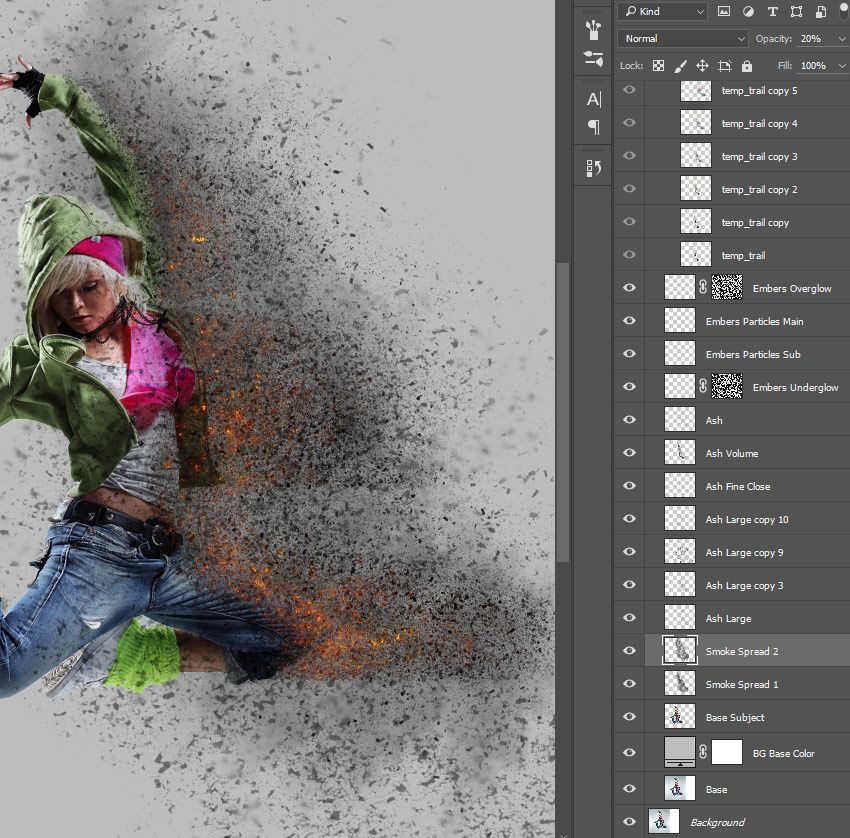
 Если необходимо просмотреть файлы на экране во время выполнения операции, задайте ее пошаговое выполнение.
Если необходимо просмотреть файлы на экране во время выполнения операции, задайте ее пошаговое выполнение.
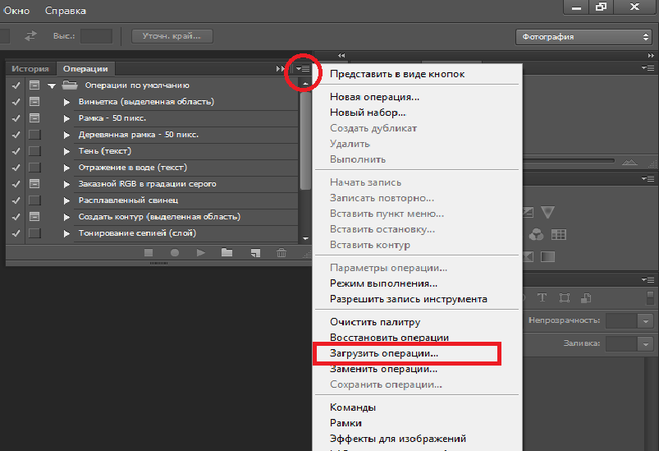
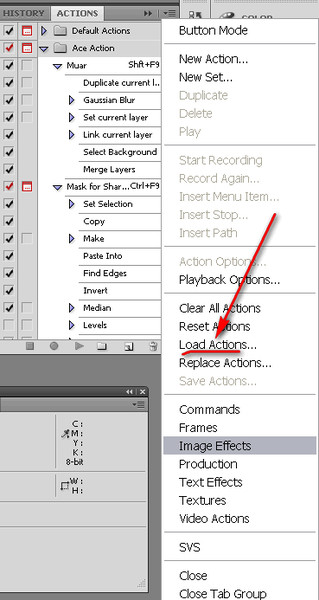 Этот файл можно использовать для просмотра или печати содержимого операции. Однако текстовый файл нельзя загрузить обратно в программу Photoshop.
Этот файл можно использовать для просмотра или печати содержимого операции. Однако текстовый файл нельзя загрузить обратно в программу Photoshop.
 Введите новое имя набора, а затем нажмите кнопку «ОК».
Введите новое имя набора, а затем нажмите кнопку «ОК».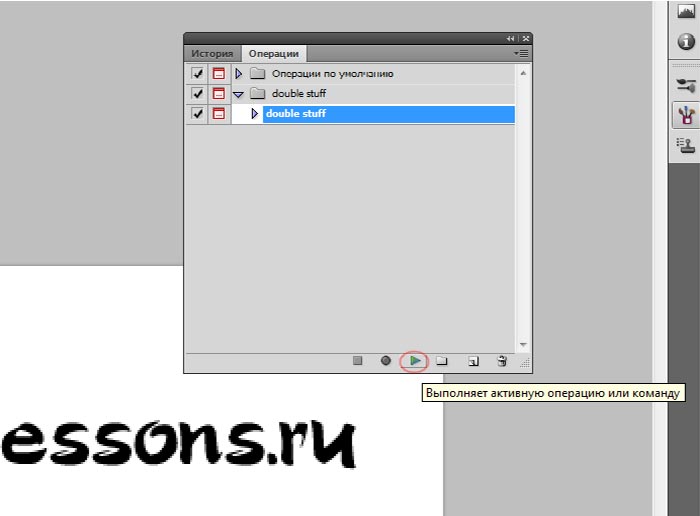 od3 (обратите внимание, это сбрасывает вашу панель избранного)
od3 (обратите внимание, это сбрасывает вашу панель избранного)