Как выделить лицо в Фотошопе? — TemplateMonster
Photoshop — это инструмент, помогающий работать с изображениями и обрабатывать их. Даже psd шаблоны сайтов позволяют использовать Фотошоп для работы с фотографиями.
Если вы хотите скрыть лицо в Photoshop, чтоб сохранить конфиденциальность человека, или просто добавить крутой эффект, вы можете сделать это всего за несколько кликов.
Шаг 1. Откройте изображение в Photoshop, выберите инструмент lasso (найдите в левой колонке слева, второй сверху) и выделите область, которую вы хотите замостить.
Как выделить лицо в Фотошопе? Вы можете сделать это, удерживая инструмент лассо с помощью левой кнопки мыши и рисуя круг вокруг лица человека.
Шаг 2. После того, как область выбрана, перейдите в верхнюю панель навигации и нажмите Фильтры->Пикселизация->Мозаика.
Шаг 3. Вы увидите всплывающее меню, в котором внизу будут указаны размеры ячеек в квадратах. Чем выше число, тем больше будут пиксели, которые Photoshop также позволяет просматривать.
Чем выше число, тем больше будут пиксели, которые Photoshop также позволяет просматривать.
Созданное изображение использует размер ячейки размером 15, но можно выбрать и другие параметры. Чем больше изображение, тем больше размер ячейки, который вам придется использовать. Теперь вы знаете, как замазать лицо в фотошопе и в результате получите:
Если вам не нравится внешний вид фильтра пикселизации, вы можете, например, вырезать лицо. Из этого вытекает вопрос: «Как вырезать лицо в фотошопе?». Воспользуемся уже известным инструментом лассо.
- Выберите «Масштаб» на панели инструментов, а затем щелкните на изображение и увеличьте его, пока не появится вся область, которую вы хотите вырезать.
- Выберите инструмент Lasso из панели инструментов, а затем щелкните и перетащите указатель мыши по краям области, которую вы хотите вырезать (как в Шаге 1 выше). Не отпускайте кнопку мыши, пока вы не обозначите начальную и конечную точки контура.
 Весь процесс контурного выделения должен выполняться одним движением, не отпуская кнопку мыши. Если объект состоит из прямых линий, используйте вспомогательный инструмент Polygonal Lasso. Для объектов с высокой контрастностью используйте вторичный инструмент Magnetic lasso, поскольку он автоматически создает точки привязки при перемещении курсора мыши вокруг объекта.
Весь процесс контурного выделения должен выполняться одним движением, не отпуская кнопку мыши. Если объект состоит из прямых линий, используйте вспомогательный инструмент Polygonal Lasso. Для объектов с высокой контрастностью используйте вторичный инструмент Magnetic lasso, поскольку он автоматически создает точки привязки при перемещении курсора мыши вокруг объекта. - Отпустите кнопку мыши после завершения выделения. Для инструментов Polygonal и Magnetic Lasso присоедините последнюю опорную точку к первой.
4. Нажмите «Редактировать» в строке меню, а затем «Копировать».
5. Выберите «Файл»->«Создать»->«Буфер обмена» в раскрывшемся меню предустановки и «ОК».
6. Нажмите «Редактировать» в строке меню, а затем «Вставить». Это поместит скопированный объект на новый холст. Дважды щелкните

Это только малая часть того, что можно сделать с помощью Photoshop. Но кроме простых редактирований изображений, данный инструмент активно применяется при создании сайтов. Так, некоторые макеты сайтов могут настраиваться именно через Фотошоп, а не работу с кодом.
Как вырезать объект в Фотошопе: 7 лучших способов
Обзор инструментов Adobe Photoshop для вырезания
нужных элементов с картинки
Вырезание из фотографии отдельных фрагментов пригодится для создания коллажей и рекламных баннеров,
изменения фона, а также для того, чтобы просто убрать лишний элемент, портящий композицию. Мы уже
рассматривали в одном из уроков, как растянуть
изображение, а в данной статье рассмотрим 7 основных способов, как вырезать объект в Фотошопе.
Приемы ощутимо отличаются и позволяют добиться разного результата: это касается как качества, так и
затрат времени.
До
После
Хотите так же просто вырезать объекты с фото? Это займет всего 2 минуты.
Скачайте программу бесплатно!
Скачать бесплатно
Отлично работает на Windows 11, 10, 8, 7 и XP
Способ 1: Вырезаем объекты с помощью
волшебной палочки
Один из быстрых (и, в то же время, наименее точных) способов вырезать предмет в Фотошопе – это Волшебная палочка (Magic Wand
 Удаление
осуществляется с зажатой клавишей Alt. По контуру можно отследить точность выделения. Если она
вас не
устраивает, и инструмент захватывает много лишнего, снизьте параметр Tolerance
(Чувствительность).
Удаление
осуществляется с зажатой клавишей Alt. По контуру можно отследить точность выделения. Если она
вас не
устраивает, и инструмент захватывает много лишнего, снизьте параметр Tolerance
(Чувствительность).Волшебная палочка позволяет выделить объект быстро, но допускает много неточностей
Способ 2: Вырезаем ненужные фигуры через «Быстрое выделение»
По соотношению затрат времени и качества полученного результата Quick selection (находится в той
же
вкладке, что и Волшебная палочка) – это отличный инструмент, чтобы вырезать в Фотошопе. Принцип
выделения схож с Волшебной палочкой: вы кликаете по определенной области, и программа создает
круглое
(по умолчанию) выделение пикселей похожего цвета. Размер кисти можно регулировать. Последующими
нажатиями вы
увеличиваете область, и софту становится проще понять, какую маску хочет выбрать пользователь.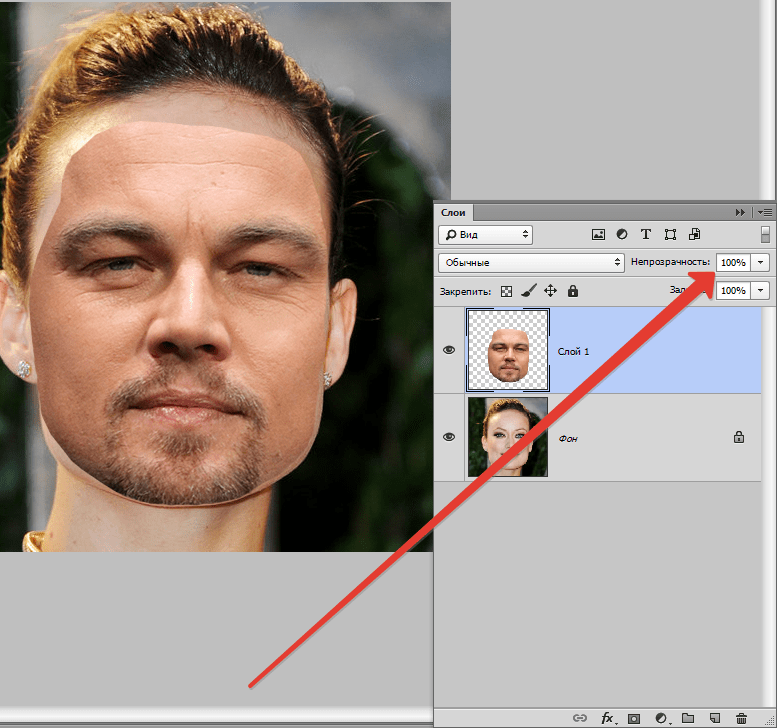
Слабое место любого инструмента выделения – волосы, особенно длинные и распущенные
Способ 3: Используем «Ластик» для удаления предметов с фото
Классический Ластик (Eraser, горячая клавиша E), доступный даже в самых простых графических редакторах, тоже поможет осуществить вырезание объекта из изображения. Результат напрямую зависит от времени, которое вы готовы затратить: чем больше сил будет вложено, тем более ровно и аккуратно обрежется силуэт.
Вкратце о методе: чтобы вырезать человека в Фотошопе, мы должны вручную удалить фон вокруг него. Вы
можете прочитать про удаление и
замену фона нашу статью с пошаговым уроком. В отдалении от контура можно применять кисти крупного
размера, но, чем ближе мы подбираемся к очертаниям, тем тоньше должна становиться работа с изображением.
Использование Ластика крайне нудное и монотонное, но
оно предоставляет максимум свободы.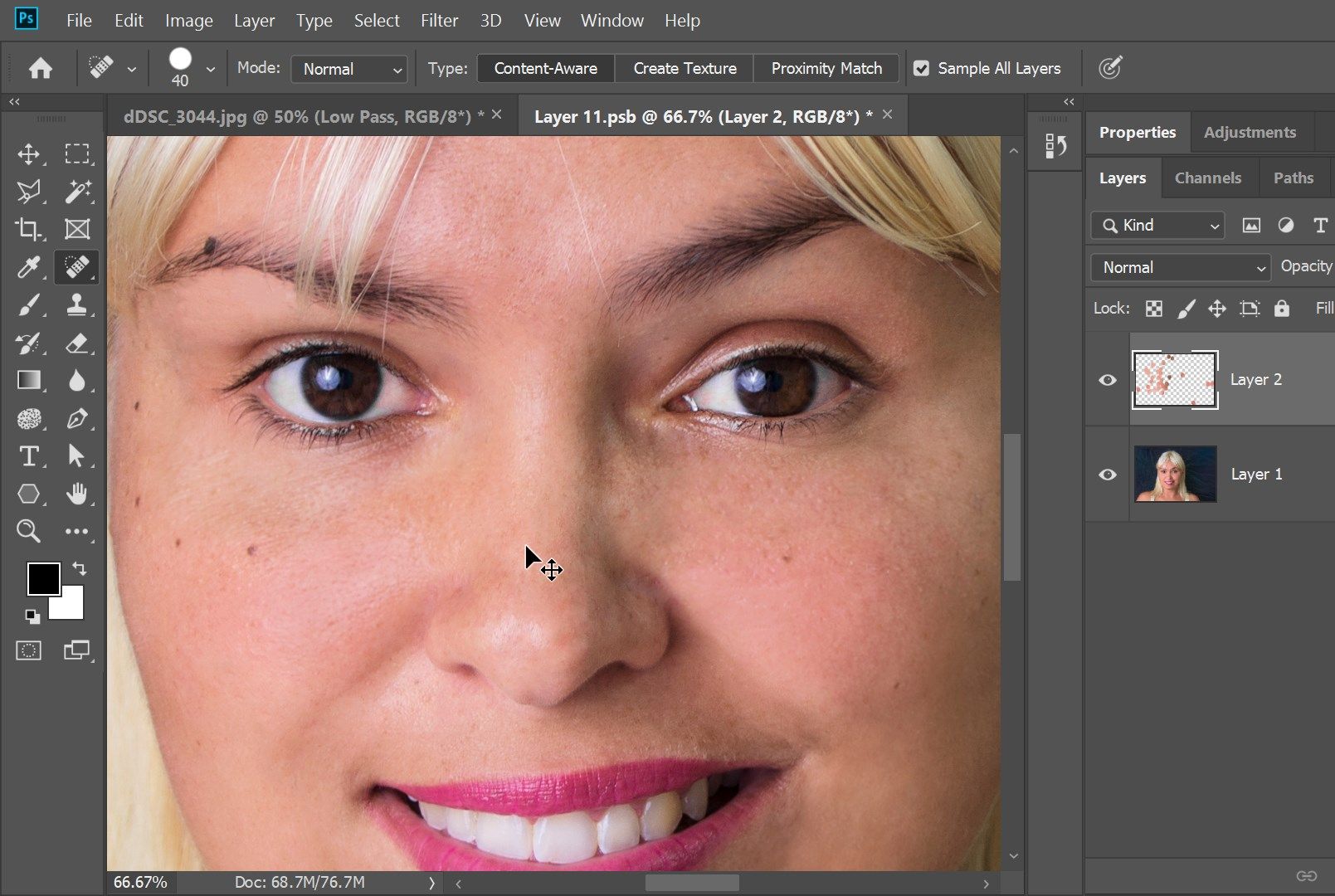 Метод полезен, когда алгоритмы не справляются с автоматическим
выделением фона: такое бывает, если он слишком пестрый и детализированный, или когда цвета фона и
объекта
слишком сильно совпадают.
Метод полезен, когда алгоритмы не справляются с автоматическим
выделением фона: такое бывает, если он слишком пестрый и детализированный, или когда цвета фона и
объекта
слишком сильно совпадают.
Чем скрупулезнее вы подойдете к делу, тем более качественным получится результат
Способ 4: Убираем лишние элементы с помощью «Лассо»
Lasso tool (горячая клавиша L) – один из наименее практичных вариантов, как вырезать картинку в Фотошопе. Он едва ли поможет добиться точного результата, но времени займет достаточно много. Как работает стандартное лассо? Это выделение области на основе обозначенной линии. Вам нужно полностью вручную провести по контуру объекта, причем сделать это максимально правильно и ровно.
Примерно так выглядит результат не особенно умелого использования инструмента Лассо
Если вы не умеете орудовать пером графического планшета (или у вас его попросту нет), в результате
будет
выделено много лишнего пространства, а объект окажется частично обрезан.
Способ 5: Обрезка объектов через «Прямолинейное лассо»
Polygonal Lasso (та же вкладка, что и стандартное Лассо) – это несколько видоизмененная
версия инструмента, рассмотренного ранее. Если классическим Лассо мы осуществляли выделение,
рисуя
контур полностью вручную, то тут создаем последовательность прямых линий. Так гораздо проще, если вы
работаете мышкой, а не графическим планшетом: меньше шансов, что рука дрогнет. В этом же кроется и
главный
недостаток: выделение выглядит слишком рубленным, угловатым. Это нормально, если вы планируете доводить
результат Ластиком или обрезать фон у объекта с острым силуэтом (например, какого-нибудь
логотипа).
Для округлых и неровных человеческих форм только Прямолинейного лассо окажется недостаточно.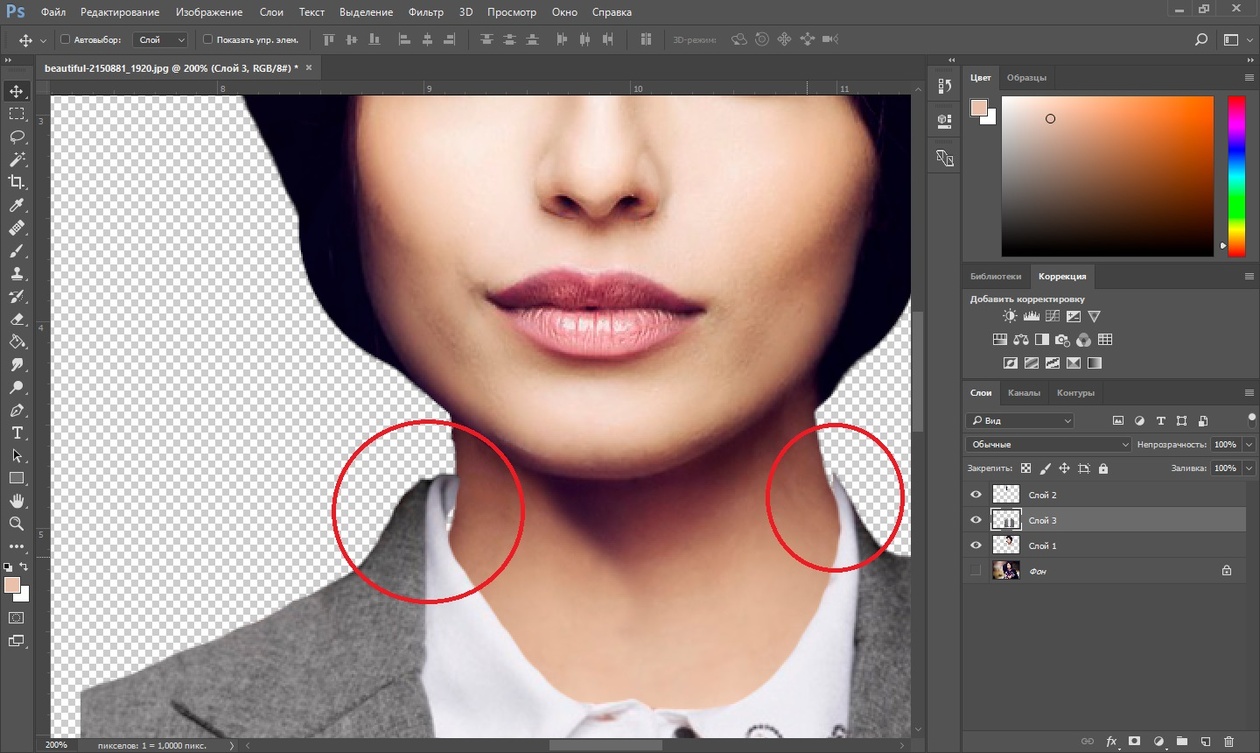
Если посмотреть внимательней, грубость и угловатость линий становится заметной
Способ 6. Используем «Магнитное лассо»
Magnetic Lasso – это наиболее спорный метод, как вырезать фото в Фотошопе. Является чем-то средним между стандартным Лассо и Быстрым выделением. От последнего в нем автоматическое определение контуров, однако в данном случае оно работает зачастую странно и немного непредсказуемо.
Разберем, как работает Магнитное лассо. После нажатия на начальную точку выделения вы медленно и
аккуратно ведете курсор по контуру объекта, который требуется выделить. Инструмент автоматически
притягивается к областям, которые считает наиболее удачными для точного выделения. В процессе работы
создаются ключевые точки, и на особенно сложных участках их можно самостоятельно устанавливать левой
кнопкой
мыши.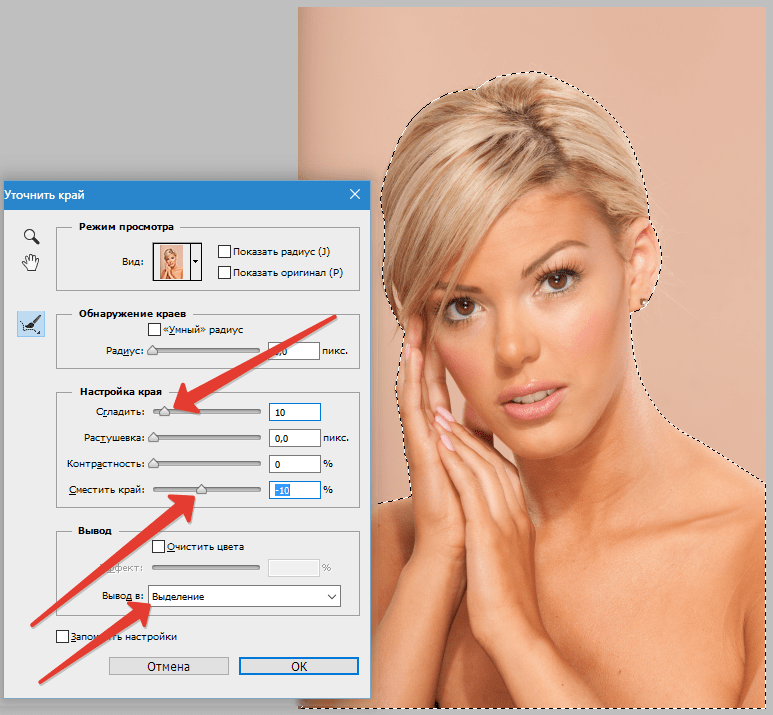
Основной недостаток инструмента Магнитное лассо в автоматическом притягивании. Не совсем понятно, как оно работает: иногда точка притягивается «вовнутрь» объекта, из-за чего он может оказаться частично обрезанным. Такая случайность испортит всё выделение, а занимает оно достаточное количество времени. По этой причине сфера применения инструмента непонятна.
Магнитное лассо ошибается в определении контура, если объект по цвету схож с фоном
Способ 7: Как вырезать объект в Фотошопе с помощью «Пера»
Pen tool (горячая клавиша P) требует наиболее кропотливой работы. Он же позволяет с
высокой
точностью выделить практически любой сложный объект. Если сравнивать с инструментами, рассмотренными
ранее, Перо больше всего схоже с Лассо. Оно также подразумевает необходимость создания контура
вокруг
объекта. Силуэт создается за счет серии точек, которые изначально соединены прямыми линиями. Чтобы
выделять
округлые формы, линии можно изгибать в дугу.
Оно также подразумевает необходимость создания контура
вокруг
объекта. Силуэт создается за счет серии точек, которые изначально соединены прямыми линиями. Чтобы
выделять
округлые формы, линии можно изгибать в дугу.
Сильной стороной инструмента Перо оказывается его гибкость. В процессе выделения пользователь может добавлять дополнительные промежуточные точки, удалять звенья. За счет этого ошибку получится отменить, и в случае неудачи не придется начинать процесс заново. Недостаток Пера в сложности: для создания идеального контура потребуется много времени.
Работа с Пером требует навыков и сноровки, но результат оправдывает усилия
Пошаговая инструкция как убрать объект с фото в Adobe Photoshop
После рассмотрения 7 методов мы решили, что на инструменте Перо следует остановиться подробнее. У этого
есть две причины: Перо позволяет осуществить вырезание максимально качественно, но оно менее интуитивно,
чем
остальные варианты. Разберем пошагово, как работать с данным инструментом:
У этого
есть две причины: Перо позволяет осуществить вырезание максимально качественно, но оно менее интуитивно,
чем
остальные варианты. Разберем пошагово, как работать с данным инструментом:
1. Открываем фотографию, которую требуется обработать. Если напротив слоя есть иконка в виде замочка, щелкаем по нему, чтобы сделать изображение доступным для редактирования.
2. Выбираем Перо (Pen tool в английской версии). Кликаем по контуру объекта, чтобы
вставить первоначальную точку. От нее начнется цепь из последующих звеньев, и с ней же должна
соединиться
последняя точка для завершения соединения. Создаем контур вокруг объекта: на первоначальном этапе делать
это
можно не очень аккуратно, так как в будущем звенья получится переместить и добавить. Если потребуется
начать
сначала, нажмите Enter.
3. Начнем улучшать контур. Чтобы сгладить края, наведемся на точку и, с зажатой кнопкой Alt (актуально для Photoshop CC), потянем мышь в сторону. Отменить неудачное преобразование можно сочетанием Ctrl + Z (весь контур вы не потеряете). Чтобы перемещать звенья, зажмите клавишу Ctrl. Если на силуэте недостаточно точек, добавляем их, наведясь на линию и щелкнув левой кнопкой. Курсор должен поменяться на перо со знаком плюса. Убираем точки кликом по ним без зажатых клавиш. Используя описанные методы, работайте над контуром, пока результат не начнет вас устраивать.
4. Теперь преобразуем контур инструмента Перо в выделение. Кликнем в любое место картинки
правой кнопкой мышки, после чего выберем пункт Выделить область (Make selection, если вы
предпочитаете англоязычный интерфейс).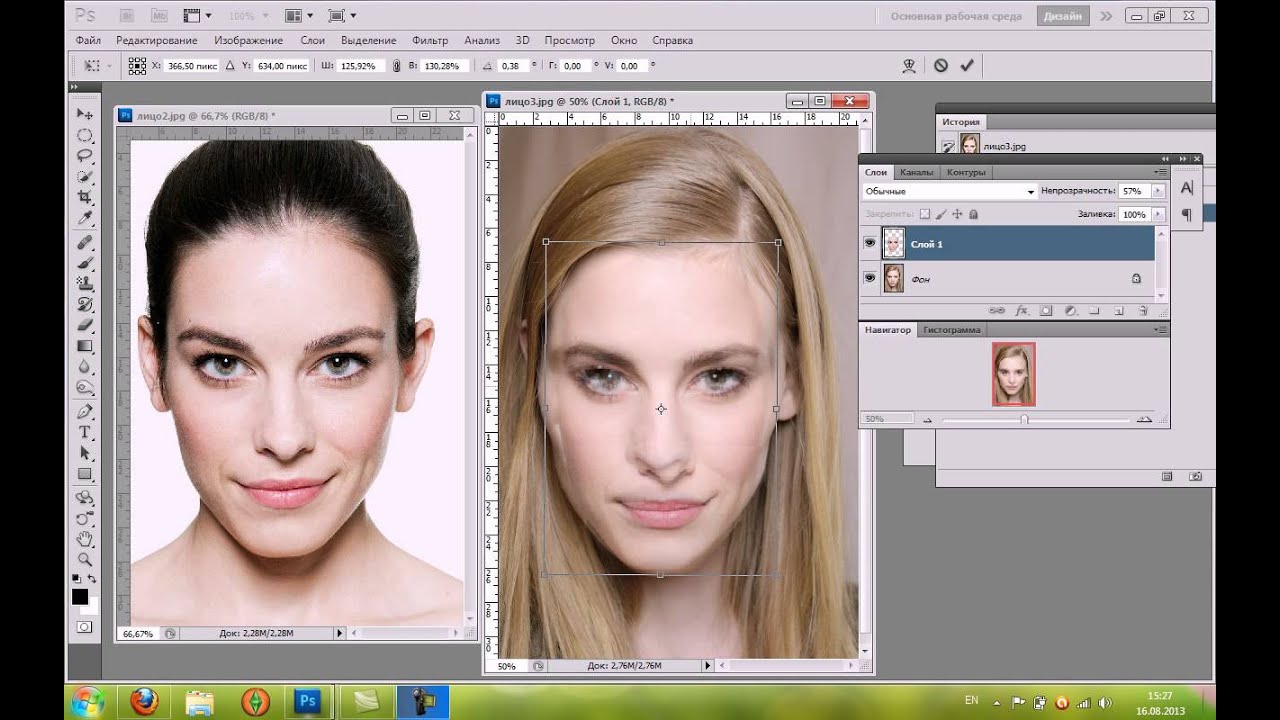 В появившемся окне можно назначить радиус растушевки (Feather
Radius), но мы просто кликнем ОК.
В появившемся окне можно назначить радиус растушевки (Feather
Radius), но мы просто кликнем ОК.
5. Удалим фон. Для начала инвертируем выделение: если мы нажмем Delete сейчас, исчезнет девушка, а не фон. Чтобы инвертировать выделение, перейдем во вкладку Select, выберем Inverse (или используем сочетание Shift + Ctrl + I). Теперь жмем Delete на клавиатуре, чтобы получить человека на белом фоне. Такое изображение имеет прозрачность, если сохранить его в формат PNG. Далее объект можно переместить в коллаж или заменить его фон.
Более простой способ быстро вырезать объект с фотографии
После рассмотрения 7 методов можно прийти к выводу, что быстро вырезать объект в Фотошопе можно только
с
низкой точностью. Для более качественного результата придется потратить достаточно времени.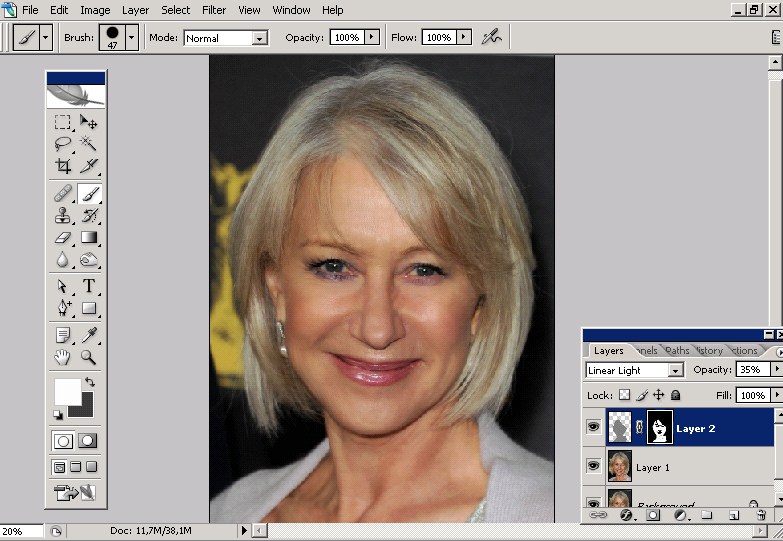 В качестве
альтернативного варианта обратим внимание на другую программу.
В качестве
альтернативного варианта обратим внимание на другую программу.
ФотоМАСТЕР – это графический редактор, ориентированный на обработку снимков. Он позволяет изменять цветовую палитру, осуществлять кадрирование, ретушь. В приложении есть функция пакетной обработки: благодаря ей можно отредактировать снимки набором, не занимаясь каждым индивидуально. Если же улучшать фотографию нет времени, софт сделает это автоматически.
На то, чтобы удалить фон, у вас уйдет не больше пары минут. Потребуется несколькими линиями обозначить
объект и область, которую требуется убрать. Результат можно доводить до совершенства неограниченное
время,
добавляя и стирая обозначения. Для более качественного результата программа позволит настраивать
дополнительные параметры: прозрачность фона и сглаживание границ. Изучив их, вы добьетесь безупречного
результата. На 2021 год ФотоМАСТЕР – самый удобный способ получить прозрачный фон на любом изображении.
На 2021 год ФотоМАСТЕР – самый удобный способ получить прозрачный фон на любом изображении.
В сравнении с Фотошопом, то же действие удалось осуществить в несколько раз быстрее. Качество при этом находится на том же уровне. Несмотря на более удачные алгоритмы удаления фона, ФотоМАСТЕР менее требователен к компьютеру. Софт работает на всех операционных системах до Windows XP. Программы на русскоязычна, что дополнительно облегчает освоение.
Каждый этап удаления фона в ФотоМАСТЕР сопровождается подробными подсказками
Преимущества программы ФотоМАСТЕР:
Интуитивно понятный интерфейс.
Софт полностью русифицирован.
Стабильная работа на всех конфигурациях ПК.
Многие сложные задачи автоматизированы.
Система подсказок, помогающая освоить функционал.
Опробовать программу можно бесплатно.
Заключение
В статье мы рассмотрели 7 методов, как вырезать объект в Фотошопе и сохранить без фона. Одни способы быстрые и допускающие массу неточностей, другие качественные, но требующие скрупулезности. Photoshop CS6 – это профессиональный инструментарий, требовательный как к конфигурации ПК, так и к навыку пользователя. Весь широкий функционал программы покажется начинающему фотографу ненужным, будет только обескураживать.
ФотоМАСТЕР – это альтернатива, которая подойдет любителям и профессионалам. В ней достаточно
возможностей
для качественной обработки фото, но интерфейс интуитивно понятный и полностью русифицированный.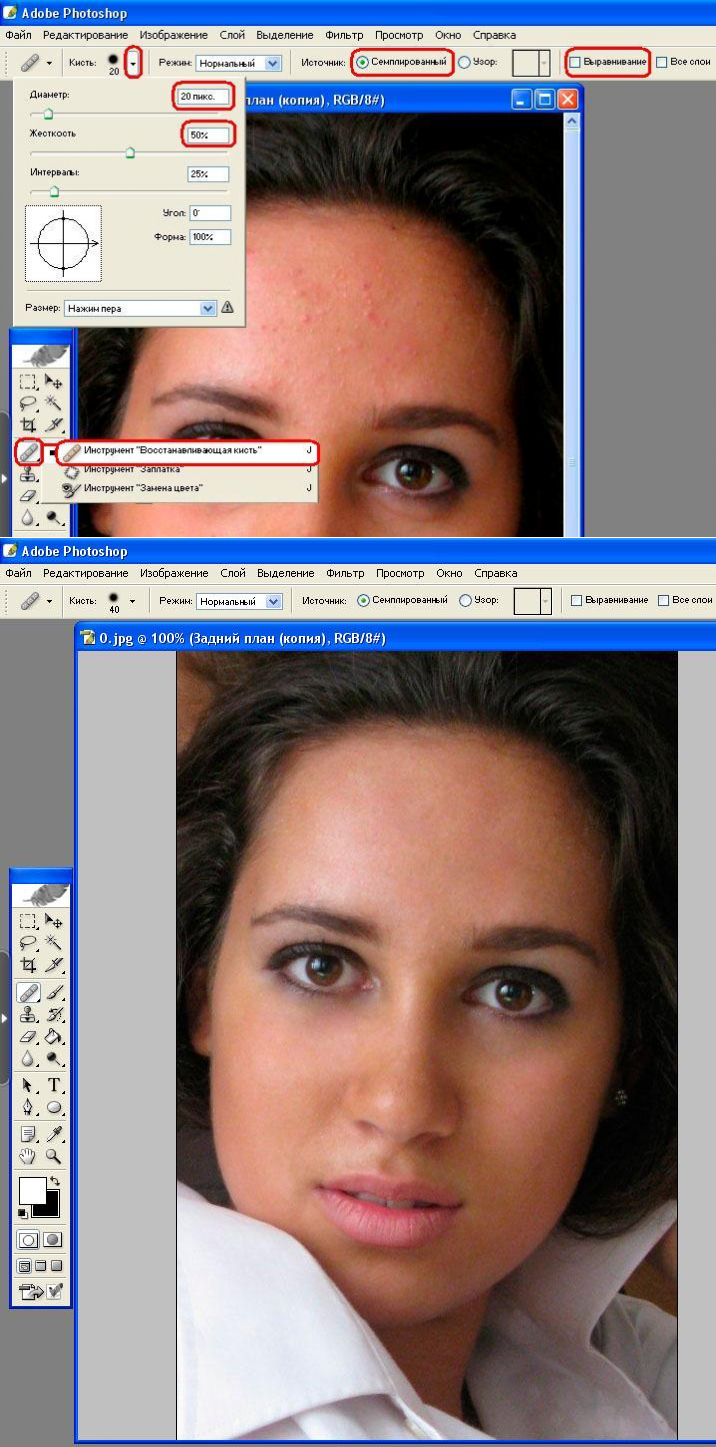 Изучить
функционал софта можно, скачав дистрибутив с нашего сайта онлайн. Сделать это можно бесплатно.
Изучить
функционал софта можно, скачав дистрибутив с нашего сайта онлайн. Сделать это можно бесплатно.
Как быстро и легко удалить резкие блики в Photoshop
В этом уроке я покажу вам, как можно за считанные минуты удалить резкие блики на портретах, не затрагивая детали теней.
В некоторых случаях освещение в кадре несколько резкое в определенных областях. Такова человеческая природа, что наши глаза автоматически сначала обращаются к самой яркой части изображения. Обычно мы хотим, чтобы это были глаза, если это портрет. Иногда могут быть случаи, когда другие области могут быть настолько яркими, что это отвлекает от общего изображения.
Итак, как мы можем быстро и легко настроить светлые участки, не затрагивая тени? Эта очень быстрая техника Photoshop поможет легко справиться с этой проблемой.
Следование этой пошаговой методике может показаться длинной, но как только вы сделаете ее пару раз, вы будете достаточно уверены, что сделаете ее менее чем за минуту или около того, на самом деле она настолько надежна, что вы можете даже создать действие, которое делает это за считанные секунды.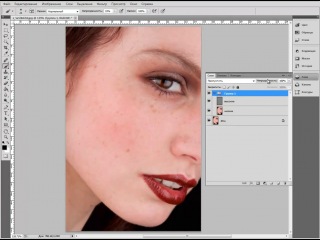
1. Откройте свой снимок с проблемой выделения.
2. Создайте новый корректирующий слой уровней. Layer -> New Adjustment Layer -> Levels…
3. Переименуйте его в «Reduced Highlights». Нажмите Ok
4. Измените режим наложения корректирующего слоя на «Умножение» (вы также можете сделать это во время ввода имени корректирующего слоя на шаге 3).
5. Теперь вы должны увидеть, что ваше изображение выглядит мутным, а блики и все остальное теперь выглядят намного темнее. Теперь нам нужно отделить эти более темные блики, не затрагивая тени и остальную часть изображения.
6. В палитре слоев выберите маску корректирующего слоя «Reduced Highlights».
7. Перейдите в меню «Выбор» -> «Цветовой диапазон». В этом меню щелкните выпадающее меню «Выбрать: Образцы цветов». Прокрутите вниз до «Основных моментов» и выберите его. Нажмите «ОК».
8. Теперь ваше изображение должно выглядеть немного странно, но светлые участки по-прежнему должны быть темнее, и хотя мы уменьшили эффект затемнения на остальной части изображения, нам нужно еще немного его подправить, чтобы все получилось хорошо.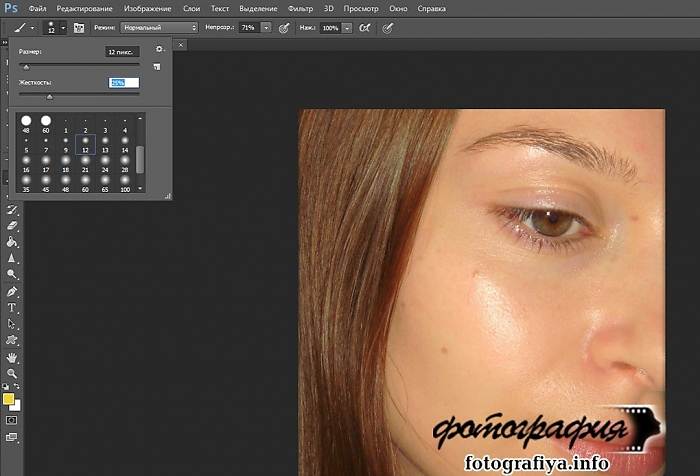 настроить, где эффект имеет место.
настроить, где эффект имеет место.
9. На этом этапе мы будем управлять маской, которая показывает нам настройки. Начиная с Photoshop CS6, мы можем динамически регулировать количество растушевки маски. Для этого нам нужно увидеть панель свойств корректирующих слоев. Нажмите на маску корректирующих слоев и перейдите в Windows -> Properties.
10. Теперь нам нужно манипулировать параметром «Растушевка:» на панели «Свойства». Это будет отличаться для каждого изображения в зависимости от количества присутствующих бликов и личных предпочтений, но с динамическими ползунками мы можем увидеть, как эффект действует немедленно, когда мы играем с ними. Я обычно работаю со значением растушевки около 100 пикселей.
11. Теперь, когда мы отрегулировали величину растушевки, помните, что мы также можем дополнительно настроить степень видимости корректирующего слоя с помощью непрозрачности корректирующего слоя. Опять же, количество будет варьироваться для каждого выстрела, но хорошее место для начала составляет около 70%.
12. Готово. Как я упоминал в начале, хотя кажется, что это много шагов, но если вы сделаете это несколько раз, это будет очень, очень быстро и просто сделать.
Итак, у вас есть отличный способ плавно локально отрегулировать блики, не затрагивая тени и затемняя любые другие области.
Дайте мне знать, что вы думаете, и если вы думаете, что это поможет вам с ретушью и рабочим процессом в будущем. Если у вас есть какие-либо идеи относительно будущих шагов и методов ретуширования, которыми я могу поделиться, дайте мне знать.
Если вы хотите увидеть весь мой рабочий процесс от Raw до Lightroom и Photoshop, то почему бы не посетить один из семинаров Post-Pro, где я покажу вам абсолютно все в моем коммерческом рабочем процессе. Никакие секреты не скрываются, и каждый в течение всего дня очного обучения сможет следовать и уйти со всеми моими экшенами Photoshop и более чем 30 моими пресетами Lightroom, плюс каждый также получит заметку о полном дне. через исчерпывающий 50+ страниц PDF. Чтобы узнать больше, перейдите на мою страницу обучения Post-Pro и зарегистрируйтесь сегодня.
через исчерпывающий 50+ страниц PDF. Чтобы узнать больше, перейдите на мою страницу обучения Post-Pro и зарегистрируйтесь сегодня.
Об авторе : Джейк Хикс — редакционный и фэшн-фотограф из Рединга, Великобритания. Он специализируется на сохранении мастерства в камере, а не только на экране. Вы можете найти больше его работ и статей на его веб-сайте, в Facebook, 500px, Instagram, Twitter и Flickr. Эта статья также была опубликована здесь.
Использование целевых значений для установки бликов и теней (Photoshop)
Последнее обновление вторник, 02 мая 2023 г. | Справка по Adobe Photoshop
Профессиональные специалисты по цвету обычно устанавливают светлые и темные участки изображения, назначая самые светлые и самые темные значения чернил CMYK самым светлым и самым темным областям деталей изображения.
При определении самых светлых и самых темных областей изображения важно определить репрезентативные блики и тени.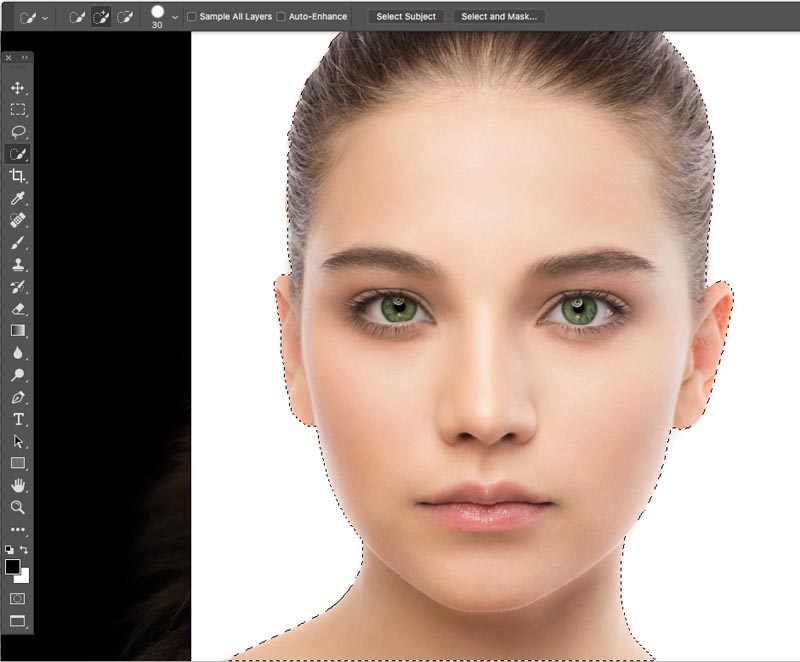 по-прежнему активен вне диалогового окна. У вас по-прежнему есть доступ к элементам управления прокруткой, а также к ручным инструментам и инструментам масштабирования с помощью сочетаний клавиш.
по-прежнему активен вне диалогового окна. У вас по-прежнему есть доступ к элементам управления прокруткой, а также к ручным инструментам и инструментам масштабирования с помощью сочетаний клавиш.
3 Выполните одно из следующих действий, чтобы определить характерные области света и тени на изображении:
• Переместите указатель по изображению и посмотрите на палитру «Информация», чтобы найти самые светлые и самые темные области. (См. «Просмотр значений цвета пикселей (Photoshop)» на странице 133.)
• Перетащите указатель на изображение и посмотрите в диалоговом окне «Кривые», чтобы найти самые светлые и самые темные точки в диапазоне значений. Этот метод не работает, если в диалоговом окне «Кривые» задан составной канал CMYK. 9в диалоговом окне «Уровни» или «Кривые», чтобы отобразить палитру цветов. Введите значения, которые вы хотите присвоить самой светлой области изображения, и нажмите OK. Затем щелкните выделение, указанное в шаге 3.
Если вы случайно щелкнули не то выделение, удерживайте нажатой клавишу «Alt» (Windows) или «Option» (Mac OS) и нажмите «Сброс» в диалоговом окне «Уровни» или «Кривые».

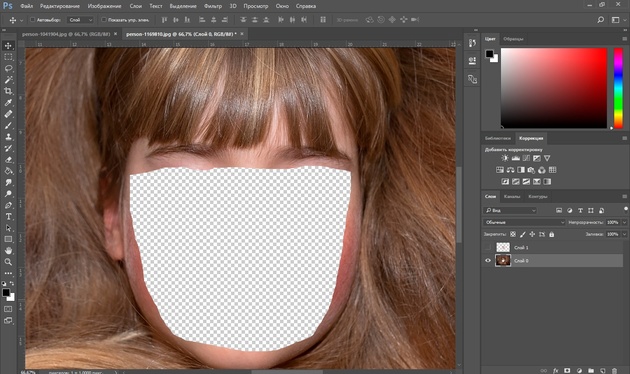 Весь процесс контурного выделения должен выполняться одним движением, не отпуская кнопку мыши. Если объект состоит из прямых линий, используйте вспомогательный инструмент Polygonal Lasso. Для объектов с высокой контрастностью используйте вторичный инструмент Magnetic lasso, поскольку он автоматически создает точки привязки при перемещении курсора мыши вокруг объекта.
Весь процесс контурного выделения должен выполняться одним движением, не отпуская кнопку мыши. Если объект состоит из прямых линий, используйте вспомогательный инструмент Polygonal Lasso. Для объектов с высокой контрастностью используйте вторичный инструмент Magnetic lasso, поскольку он автоматически создает точки привязки при перемещении курсора мыши вокруг объекта.