Узнаем как сохранить фото в Лайтруме? Лайтрум 5
Программа «Лайтрум» от известной компании Adobe предназначена для быстрой сортировки фотографий, создания слайд-шоу и альбомов. Помимо этого, редактор позволяет ретушировать и корректировать изображения различными способами. О том, как отредактировать и как сохранить фото в «Лайтруме» мы и поговорим в этой статье. Рассматривать работу редактора будем на примере пятой версии.
Сохранение фото в «Лайтруме»
Обычной кнопки «Сохранить» в программе «Лайтрум» нет. Чаще всего в этом редакторе корректируют фотографии в формате RAW. Сохранить измененное изображение можно только путем экспорта. Выбирают нужные фото в модуле Library, о котором будет рассказано ниже. Сразу несколько изображений можно выделить, воспользовавшись клавишами Ctrl или Shift. Далее следует кликнуть на кнопку Export, расположенную в левой части окна программы внизу (ее вы увидите только в том случае, если находитесь в модуле Library). Можно также просто щелкнуть правой кнопкой мыши по фотографии и перейти на одноименную строку в появившемся контекстном меню. Экспорт выполняется также и через меню File. После нажатия на кнопку Export появится окошко, в котором можно редактировать параметры сохранения.
Экспорт выполняется также и через меню File. После нажатия на кнопку Export появится окошко, в котором можно редактировать параметры сохранения.
Настройки сохранения
Итак, как сохранить фото в «Лайтруме»? В разделе Export To выбираем место сохранения файлов. Обычно это Hard Drive (жесткий диск компьютера). Далее местом сохранения можно выбрать ту же папку, где лежат оригинальные файлы или любую другую. Второй вариант (Specific folder)обычно удобнее. Подобным образом при экспорте сразу нескольких фото их можно разместить в одной и той же папке и не искать потом по разным. Ниже можно задать файлам имена, а также выбрать формат (обычно Jpeg), качество (ползунок) и цветовое пространство (чаще всего RGB), в котором они будут сохранены. Далее идет закладка Image Sizing, в которой можно изменить размер картинки. При необходимости здесь выставляется ограничение ширины и длины сохраняемого фото. Во вкладке Output Sharpening настраивают резкость сохраняемой картинки.
Еще ниже расположена строка, предназначенная для простановки водяного знака. В выпадающем меню Watermarking следует выбрать Edit Watermarkis. Далее в открывшемся окошке можно будет ввести необходимый текст водяного знака. Здесь доступно довольно-таки большое количество шрифтов. При желании в качестве водяного знака можно использовать также заранее нарисованную картинку. Прозрачность надписи регулируется. Кроме того, ее можно изменять и другими способами: сдвигать, вращать, выбирать размер, делать тени, растушевывать.
В выпадающем меню Watermarking следует выбрать Edit Watermarkis. Далее в открывшемся окошке можно будет ввести необходимый текст водяного знака. Здесь доступно довольно-таки большое количество шрифтов. При желании в качестве водяного знака можно использовать также заранее нарисованную картинку. Прозрачность надписи регулируется. Кроме того, ее можно изменять и другими способами: сдвигать, вращать, выбирать размер, делать тени, растушевывать.
Самая последняя команда определяет, что будет делать программа после экспорта фото. Редактор может открыть сохраненные изображения в Photoshop, открыть ту папку, в которую они сохранены и т. д.
Как видите, экспорт файлов в программе «Лайтрум» — не такая сложная процедура, как это может показаться на первый взгляд. Далее сделаем небольшой обзор этой программы.
Открываем фото
Посмотрим, как в «Лайтруме» открыть фото. Файлы в этом редакторе не открываются, а импортируются. Для того чтобы выбрать требующие обработки фотографии, следует пройти в главное меню File – Import Photos from Disk… С левой стороны, после нажатия на кнопку импорта фото и меню File, высвечивается дерево папок. После перехода на нужную в рабочем окне появляются содержащиеся в ней картинки. Выбрать необходимые можно, поставив над ними галочки. Далее внизу окна следует нажать на кнопку Import.
После перехода на нужную в рабочем окне появляются содержащиеся в ней картинки. Выбрать необходимые можно, поставив над ними галочки. Далее внизу окна следует нажать на кнопку Import.
Модуль Library
После того как фото будут импортированы, вверху окна редактора появится несколько кнопок. Это основные разделы, в которых можно работать. По большей мере обработка фото в «Лайтрум» выполняется в модулях Library (библиотека) и Develop (разработка). В Library можно просматривать изображения, применять к ним быстрые настройки и перемещать картинки между папками. Последние показаны слева в меню Folders. Работать можно только с теми папками, фотографии из которых уже были импортированы. Справа под гистограммой находится список пресетов (Saved Preset), которые можно применять к фото. В меню Quick Develop выполняется быстрая поверхностная обработка в «Лайтруме». При желании здесь несложно изменить тон, яркость, контраст, экспозицию фото и т. д. Внизу справа также имеется меню Keyword Tags. Здесь можно оставлять какие-либо комментарии к изображениям.
Здесь можно оставлять какие-либо комментарии к изображениям.
Модуль Develop
Как сохранить фото в «Лайтруме», как его открыть и как выполнить элементарное редактирование, мы с вами рассмотрели. Сейчас же разберемся с тем, какие средства серьезной корректировки существуют в Lightroom. В разделе Library вносятся только небольшие быстрые изменения. Основная работа по коррекции изображений ведется в модуле Develop.
Слева, в окошке «Presets», находятся различные пресеты для фото, созданные самостоятельно или уже встроенные в редактор. В разделе Snapshots при работе с изображениями можно делать снимки. Это временное копирование состояния фотографии на данный момент. Такой снимок остается актуальным только в процессе работы с текущим изображением. При желании можно сделать несколько таких копий фото на разных этапах его обработки. Это полезно в том случае, если возникает необходимость сравнения состояния картинки до внесения изменений и после. Помимо этого, все этапы обработки фото сохраняются в разделе History, который находится ниже Snapshots. Все основные инструменты редактирования в модуле Develop расположены справа. Рассмотрим возможности редактора в этом плане поподробнее.
Все основные инструменты редактирования в модуле Develop расположены справа. Рассмотрим возможности редактора в этом плане поподробнее.
Инструменты редактора «Лайтрум»
Итак, как обработать фото в «Лайтруме»? Первым инструментом, который можно видеть под гистограммой на панели справа, в модуле Develop, является Croop (обрезка, кадрирование). Предназначен он для обрезки картинок до нужных размеров. Пользуясь этим инструментом, можно, помимо всего прочего, выравнивать фото с заваленным горизонтом, вращая его. При этом не нужно вручную выполнять масштабирование, как в Photoshop.
Следующим на панели расположен инструмент клонирования (аналог штампа в редакторе «Фотошоп»). Далее находится средство исправления эффекта «красных глаз». Последним инструментом «Градиент» можно выделить отдельную часть фото (создать маску) и корректировать эту область любыми средствами программы. На этой же панели расположен еще один инструмент выделения «Радиальный градиент» (есть только в «Лайтрум 5»), а также обычная кисть для создания масок.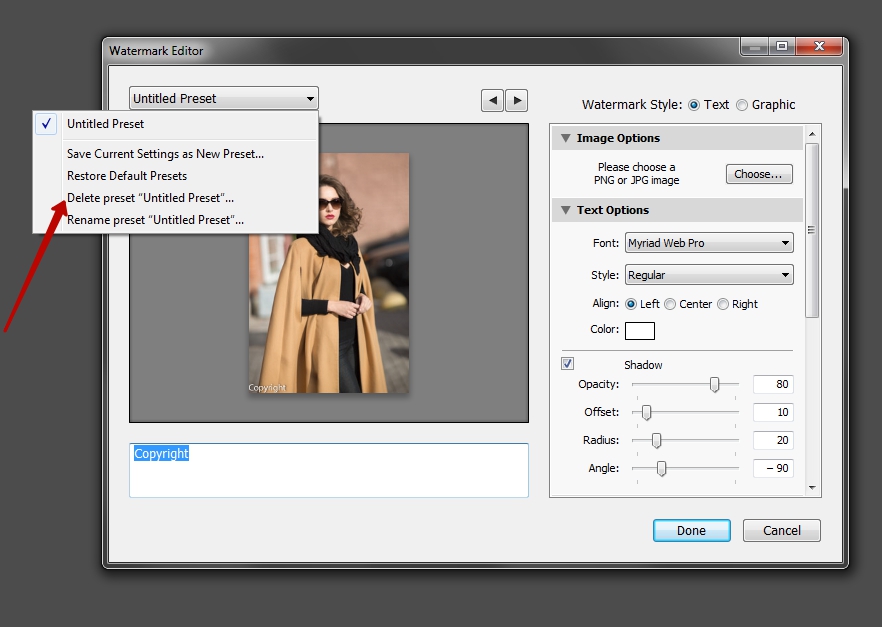
Закладка Basik
Все основные средства, предназначенные собственно для корректировки фото, находятся ниже – в закладке Basik. Первое – Temp – предназначено для изменения цветовой температуры картинки. При помощи Tint можно одновременно поменять оттенок. Также имеется возможность автоматического выбора температуры с использованием пипетки. Ниже расположены средства изменения экспозиции, яркости, контраста, корректировки бликов, работы с тенями и т. д. Все коррективы, вносимые в фото, отображаются на гистограмме.
Еще ниже находятся средства редактирования четкости и насыщенности цветов. В последнем случае для внесения изменений в изображение лучше использовать ползунок Vibrance. С его помощью можно выполнять более мягкие, щадящие изменения без проявления сильной кислотности цвета. Для сброса настроек, выполненных средствами из любой закладки, следует дважды щелкнуть по названию инструмента.
Закладка Tone Curve
Ниже закладки Basik расположена вкладка Tone Curve. Здесь можно выполнить более тонкие изменения тона или резкости фото, используя кривые. Работа может производиться в одном из цветовых каналов. Пипеткой можно выбрать определенный участок редактирования. В этой же закладке выполняется работа с оттенком (Hue), насыщенностью (Saturation) и яркостью (Luminance) цветов. Причем каждый из них допускается корректировать по отдельности. Работа может выполняться в одной из трех вкладок — HSL, Color и Grayscale.
Здесь можно выполнить более тонкие изменения тона или резкости фото, используя кривые. Работа может производиться в одном из цветовых каналов. Пипеткой можно выбрать определенный участок редактирования. В этой же закладке выполняется работа с оттенком (Hue), насыщенностью (Saturation) и яркостью (Luminance) цветов. Причем каждый из них допускается корректировать по отдельности. Работа может выполняться в одной из трех вкладок — HSL, Color и Grayscale.
Таким образом, мы с вами разобрались в том, как сохранить фото в «Лайтруме» и как их обрабатывать в этой программе. Конечно же, этот редактор попроще того же Photoshop, однако с его помощью можно получать вполне качественные изображения.
Владимир Трифонов
13.03.10 0:56 •Теги: lightroom
Содержание
В этой заметке я расскажу о том, как можно извлечь фотографии из каталога Lightroom для того, чтобы поделиться с друзьями, отнести в печать или выложить на сайт.
В Lightroom есть очень гибкая система экспорта фотографий, которая позволяет значительно ускорить процесс получения конечного результата.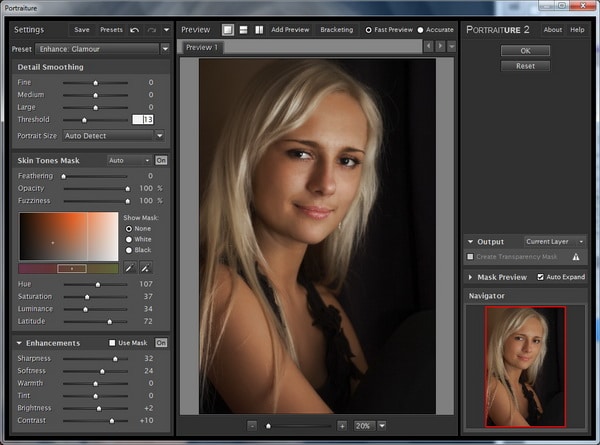
Давайте для начала откроем окно экспорта. Для этого нужно выбрать одну или несколько фотографий, а потом нажать Ctrl+Shift+E или выбрать в контекстном меню Export->Export…:
Начнем по порядку.
1. Тип экспорта
По умолчанию в Lightroom доступно два типа экспорта:
В первом случае будут созданы файлы в указанной папке, во втором на CD или DVD-диске. Вы можете расширить этот список при помощи дополнительных модулей для Lightroom. О них мы поговорим в следующей статье.
2. Куда экспортировать
Если вы хотите экспортировать фотографии рядом с оригинальными RAW-файлами, то в первом выпадающем списке нужно выбрать Same folder as original files. Если выбран Specific folder, то фотографии будут экспортированы в папку, которую можно выбрать в следующей строке.
Также вы можете выбрать подпапку, в которую будут помещены фотографии. Это удобно тем, что при экспорте Lightroom запоминает основную папку. Поэтому для того, чтобы выбрать новую папку, нужно открыть диалог выбора, создать папку и т.д. Выбор подпапки создан для того, чтобы убрать эти лишние действия, оставив лишь выбор названия.
Поэтому для того, чтобы выбрать новую папку, нужно открыть диалог выбора, создать папку и т.д. Выбор подпапки создан для того, чтобы убрать эти лишние действия, оставив лишь выбор названия.
Удобно сделать, например, папку Pictures на диске, а в ней уже подпапки для фотографий в ЖЖ, фликр, на аватары и т.д.
В последней строке вы можете выбрать что делать в том случае, если в папке уже есть файл с таким именем:
- спросить что делать;
- выбрать новое имя для файла;
- перезаписать без предупреждения;
- пропустить.
3. Название файлов
С помощью Lightroom вы сможете очень гибко управлять названием файлов, получаемых после экспорта. По умолчанию используется то же имя, что и у оригинального файла. В строке Example вы можете увидеть пример того, как будет назван ваш файл.
Если открыть выпадающее меню Template (шаблон), то вы увидите 8 пунктов:
- Custom Name (x of y) имя будет таким же, как значение поля Custom Text.
 Плюс к нему добавится «(10 из 87)», где первое число это порядковый номер текущего файла, 87 общее количество файлов.
Плюс к нему добавится «(10 из 87)», где первое число это порядковый номер текущего файла, 87 общее количество файлов. - Custom Name Original File Number
- Custom Name Sequence в конец добавится порядковый номер. Вы, кстати, можете указать с какого числа начинать счет в поле Start Number.
- Custom Name в качестве названия будет просто текст из поля Custom Text. Будьте внимательны: если выбрано несколько файлов, то они могут записаться в один, в зависимости от настроек, выбранных во втором блоке.
- Date Filename в начале файла будет стоять дата, а в конце исходное имя.
- Filename Sequence в начале будет исходное имя, а затем порядковый номер.
- Filename в качестве имени файла будет использоваться исходное имя файла.

А если вам мало первых семи пунктов, то можно заглянуть в восьмой:
В выпадающем меню первой строки можно выбрать один из существующих шаблонов для изменения, сохранить как новый, удалить или переименовать.
Дальше идет пример имени файла, использующего шаблон и само поле для ввода шаблонов. Сами шаблоны составляются из элементов, доступных в последующих полях. Для вставки, например, месяца вам необходимо во втором списке второго блока выбрать Date (DD) и элемент {Date (DD)} автоматически вставится в поле ввода.
4. Настройки формата файлов
В этом блоке ничего сложного нет: вы выбираете формат файлов и его настройки. При экспорте фотографий для интернета лучше указывать Color Space sRGB.
5. Размер изображений
Этот блок позволяет задать размер конечных изображений. Первый выпадающий список определяет способ изменения размера:
- Width & Height вы задаете ширину и высоту, в которую должна вписаться фотография.

- Dimension вы задаете размеры, в которые должна вписаться фотография. Отличие от предыдущего пункта в том, что задав, например, 200×300 вы получите горизонтальный кадр размером 300×200, а вертикальный 200×300. В предыдущем варианте горизонтальный кадр был бы уменьшен до ширины 200, а не 300.
- Long edge максимальная длина длинной стороны фотографии. Т.е. указав там 700, вы получите фотографию, у которой самая длинная сторона (вертикаль у портрета или горизонталь у пейзажа) будет равна 700.
- Short edge тоже самое, но считается размер короткой стороны. Т.е. фотография будет не меньше 700 в ширину или в длину.
Если стоит галочка Dont Enlarge (не увеличивать), то фотографии, которые имеют размер меньший, чем вы задали, не будут увеличены.
На второй строке вы можете выбрать размер и единицы измерения (пиксели, дюймы и сантиметры), а также разрешение. Установка разрешения полезна тогда, когда вы отдаете фотографии на печать.
Установка разрешения полезна тогда, когда вы отдаете фотографии на печать.
Тогда вы узнаете в минилабе какое у них разрешение, после чего устанавливаете единицы измерения в сантиметры и указываете желаемый размер фотографий (например, 10×15):
6. Увеличение резкости
Это финальное увеличение резкости. При экспорте фотографий для печати в минилабе нужно выбрать тип бумаги, на котором вы будете печатать. При этом может показаться, что в режиме матовой бумаги вышел перебор с резкостью. Не бойтесь. Смело идите и печатайте. Вы будете приятно удивлены резкостью матовых фотографий, сравнимых с глянцевыми.
7. Метаданные
Minimize Embedded Metadata
Write Keywords as Lightroom Hierarchy записывает ключевые слова, учитывая их вложенность. Для вложенных ключевых слов используется символ | (Напитки|Сок). Может быть полезным при последующем импорте в другой каталог.
Add Copyright Watermark добавляет водяной знак к фотографии, используя информацию из IPTC Copyright (подробнее в статье про импорт фотографий). Настроить шрифт, размер и положение в этой версии Lightroom нельзя. Возможно, в следующих статьях я расскажу как это сделать с помощью LR/Mogrify.
8. Обработка после экспорта
После того, как Lightroom произведет экспорт фотографий, вы можете открыть папку с ними, открыть их в фотошопе или другой программе.
Также можно установить дополнительные действия, скачав их из интернета.
9. Предустановленные настройки
Завершающим штрихом экспорта в Lightroom является возможность сохранения настроек и их быстрого применения. Для этого вам нужно выставить необходимые значения, после чего нажать на кнопку Add.
Пресеты можно переименовать с помощью контекстного меню. (Спасибо 9smellycat)
Для быстрого вызова пресетов можно пользоваться контекстным меню практически в любом модуле Lightroom.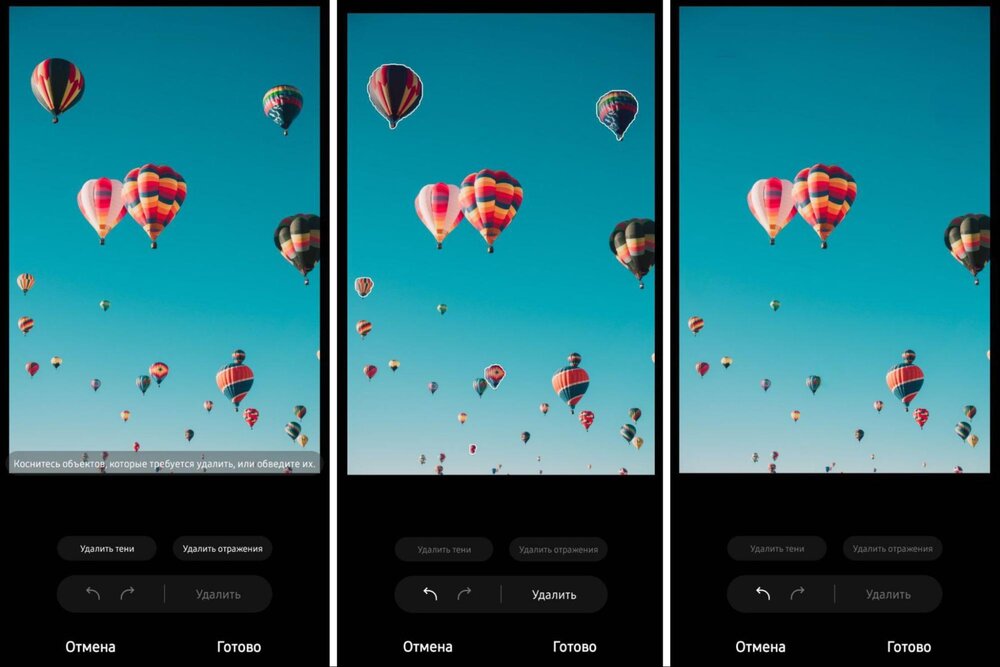 Для этого нужно выделить одну или несколько фотографий и нажать правую кнопку мыши и выбрать один из пресетов:
Для этого нужно выделить одну или несколько фотографий и нажать правую кнопку мыши и выбрать один из пресетов:
При этом слева на верхней панели появится индикатор прогресса:
Нажав на крестик, можно отменить экспорт.
В следующей заметке рассказ пойдет о паре полезных плагинов для экспорта.
Основные направления использования Adobe Lightroom
Программа «Лайтрум» позволяет редактировать фотографии за несколько кликов. Несмотря на это, приложение достаточно сложное для освоения. Как пользоваться «Лайтрумом»? Этот вопрос задают многие начинающие пользователи.
Невозможно создать четкую инструкцию, ведь каждому фотографу нужны определенные опции. В данной статье описаны основные возможности приложения и способы работы с инструментами.
Программа «Лайтрум»: как пользоваться новичку
Для начала необходимо запустить утилиту. Затем следует импортировать изображения для обработки. Для этого нужно кликнуть по кнопке «файл» на верхней панели. После этого требуется открыть раздел «импорт фото и видео». В левой части появившегося окна необходимо выбрать источник.
После этого требуется открыть раздел «импорт фото и видео». В левой части появившегося окна необходимо выбрать источник.
В центре будут отображены снимки, находящиеся в указанной папке. Затем нужно выбрать картинки для редактирования. Разработчики программы не стали устанавливать ограничения на количество загружаемых файлов. Пользователь может добавить даже 1 000 снимков. Переключение режимов отображения картинки осуществляется с помощью кнопки на панели инструментов.
Верхняя область окна содержит такие дополнительные опции, как копирование, перемещение и обычное добавление файлов. Настройки находятся на правой боковой панели. При желании к загружаемым снимкам можно сразу применить пресеты. Это позволит упростить работу с приложением. Пользователю останется только экспортировать редактированный файл.
Модуль «библиотека»
В данном разделе можно просматривать добавленные снимки, сравнивать их между собой, делать пометки и проводить простую корректировку. Существует несколько режимов отображения фотографий: «сетка», «лупа», «сравнение», «обзор». Для того чтобы рассмотреть детали, можно увеличивать и перемещать снимок. Настройка всех элементов на панели инструментов осуществляется отдельно. Пользователю доступны опции выставления оценки, поворота снимка, наложения сетки, отметки людей на фотографии и т. д.
Для того чтобы рассмотреть детали, можно увеличивать и перемещать снимок. Настройка всех элементов на панели инструментов осуществляется отдельно. Пользователю доступны опции выставления оценки, поворота снимка, наложения сетки, отметки людей на фотографии и т. д.
При необходимости можно воспользоваться функцией сравнения двух изображений. Обе картинки перемещаются синхронно. Увеличение изображений осуществляется в одинаковой степени. Это облегчает поиск дефектов. Здесь пользователь также может оценивать картинки и делать пометки.
При сравнении трех и более снимков будет доступен только просмотр изображений. Как пользоваться «Лайтрумом», если настройки программы слишком сложные для начинающего фотографа? В разделе «библиотека» можно выполнить простое кадрирование, а также настройку баланса белого и цветового тона. Привычных ползунков здесь нет, поэтому на точную коррекцию рассчитывать не стоит.
Начинающему фотографу доступны опции добавления описаний, указания ключевых слов, изменения даты съемки и других метаданных.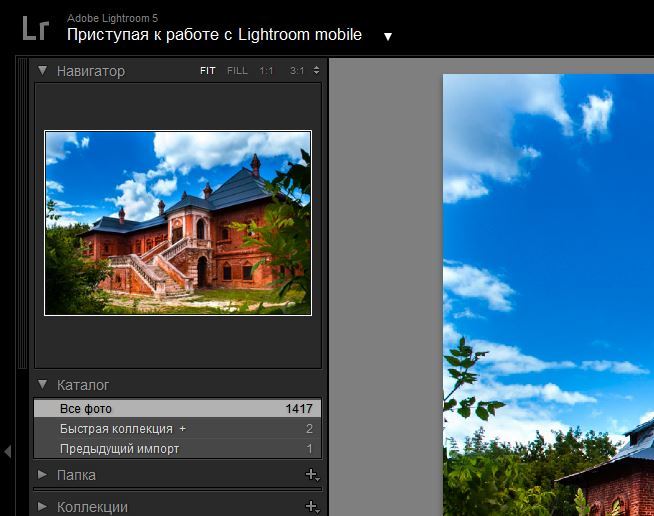
Модуль «коррекции»
Как пользоваться «Лайтрумом», если хочется подробно изучить возможности программы? Для этого нужно перейти в раздел «коррекции». Здесь находится продвинутая система редактирования изображений. Фотографии должны обладать правильными пропорциями и композицией. При редактировании картинки пользователь может использовать инструмент «кадрирование».
С помощью ползунка выравнивается горизонт на снимке. При кадрировании отображается сетка, упрощающая выставление композиции. Как пользоваться «Лайтрумом», если нужно стереть нежелательные объекты с фотографии? Для этого следует выбрать инструмент «удаление пятен». Затем требуется выделить нежелательный объект.
Если пользователя не устроила подобранная программой заплатка, то он сам может указать нужную область на снимке. В правой панели инструментов есть ползунки размера, растушевки и непрозрачности.
Другие настройки
Как пользоваться «Лайтрумом», если требуется устранить эффект красных глаз? Удалить дефект можно посредством специального инструмента. Для начала следует выделить глаз. Затем необходимо установить размер зрачка, а также степень затемнения. Для того чтобы выполнить точечную коррекцию картинки, нужно выбрать способ наложения маски.
Для начала следует выделить глаз. Затем необходимо установить размер зрачка, а также степень затемнения. Для того чтобы выполнить точечную коррекцию картинки, нужно выбрать способ наложения маски.
Как пользоваться кистью в «Лайтруме»? Для начала нужно настроить инструмент. Чтобы увеличить кисть, следует зажать кнопку Ctrl и прокрутить колесико компьютерной мыши. Затем необходимо выполнить настройку нажима, растушевки и плотности. Пользователю нужно выбрать участок для редактирования.
При необходимости можно убрать шумы и добавить резкости картинке. Для того чтобы переключиться на ластик, следует зажать клавишу Alt. Применительно ко всему снимку можно выполнить настройку яркости, контрастности, насыщенности, экспозиции, резкости, теней и света. Рекомендуется экспериментировать с параметрами.
Как пользоваться пресетами в «Лайтруме»
Все установленные плагины отображаются в левой панели инструментов. Чтобы применить настройки, нужно сделать двойной щелчок по названию пресета. Для создания собственного плагина необходимо выставить параметры, а затем зажать кнопки Ctrl+Shift+N. Откроется окно, в котором можно указать имя пресета. Далее следует кликнуть по кнопке «создать».
Для создания собственного плагина необходимо выставить параметры, а затем зажать кнопки Ctrl+Shift+N. Откроется окно, в котором можно указать имя пресета. Далее следует кликнуть по кнопке «создать».
Модуль «карта»
С помощью этого раздела можно выбирать изображения из одного и того же места. Цифры на карте указывают на количество фотографий, снятых в данной области. Кликнув по ним, можно просмотреть картинки и метаданные. Если щелкнуть по снимку два раза, откроется раздел «коррекции».
Другие модули
Программа позволяет делать альбомы с цифровыми фотографиями. Для выполнения данной задачи следует перейти в модуль «книга». Все снимки из текущей библиотеки будут добавлены в автоматическом режиме. Пользователю предоставлена возможность изменения формата будущей книги, размера, типа обложки, качества снимков, разрешения при печати. К фотографиям, требующим описания, добавляется текст.
Здесь же выполняется настройка шрифта, стиля написания, размера, непрозрачности, цвета и выравнивания. В качестве фона можно добавить любую картинку. Готовая книга экспортируется в выбранном пользователем формате. При желании можно включить режим «слайд-шоу». В разделе «печать» следует выбрать принтер, разрешение изображения и тип бумаги.
В качестве фона можно добавить любую картинку. Готовая книга экспортируется в выбранном пользователем формате. При желании можно включить режим «слайд-шоу». В разделе «печать» следует выбрать принтер, разрешение изображения и тип бумаги.
Можно заметить, что пользоваться фотошопом, «Лайтрумом» и другими графическими редакторами не так уж сложно. Основная проблема заключается в освоении библиотек. Новички не понимают, где искать загруженные в разное время снимки. В остальном приложение достаточно дружелюбно к пользователю.
Я люблю Adobe Lightroom. Но это не значит, что я хочу тратить много времени на его использование. Я лучше займусь съемкой или буду давать уроки Lightroom, поэтому мне нужно быстро обрабатывать свои фото в Lightroom.
Как обрабатывать фотографии в Lightroom быстрее
1. Используйте Caps Lock для Автосмены
Когда нужно быстро работать в модуле Библиотека (Library), мой любимый трюк — нажать Caps Lock на клавиатуре.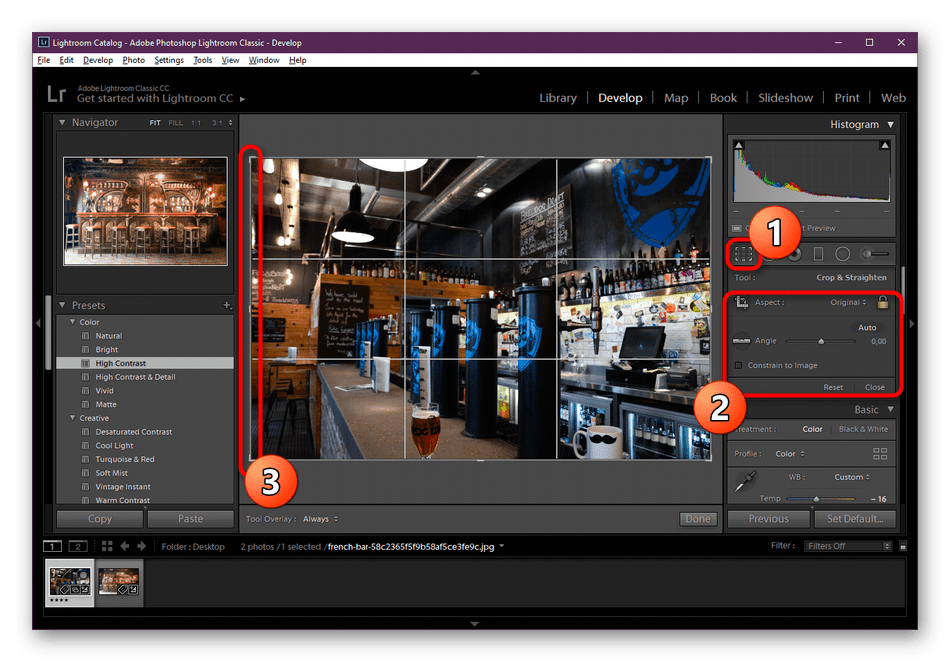
С включенным Caps Lock можно использовать клавиатурные сокращения для добавления метаданных изображению и автоматического перехода к следующему.
- P , чтобы отметить снимок как выбранный
- U , чтобы снять флажок с изображения или пропустить текущее
- Цифры 1-5 используются для соответствующей оценки в звездах
- 1-6 используются для цветного ярлыка
Я не могу рекомендовать Автосмену (Auto Advance) как быстрый и простой трюк, но при этом он очень эффективен. С ним можно быстро перемещаться по снимку, при этом держа пальцы на быстрых кнопках, что указаны выше.
Если не хотите использовать Caps Lock, можете активировать режим через меню Фото > Автосмена (Photo > Auto Advance).
2. Редактируйте при помощи смарт-превью
Смарт-превью (Smart Preview) — это как магия. Lightroom может создать меньшие версии ваших снимков внутри каталога, чтобы вы могли продолжить редактирование, если отключитесь.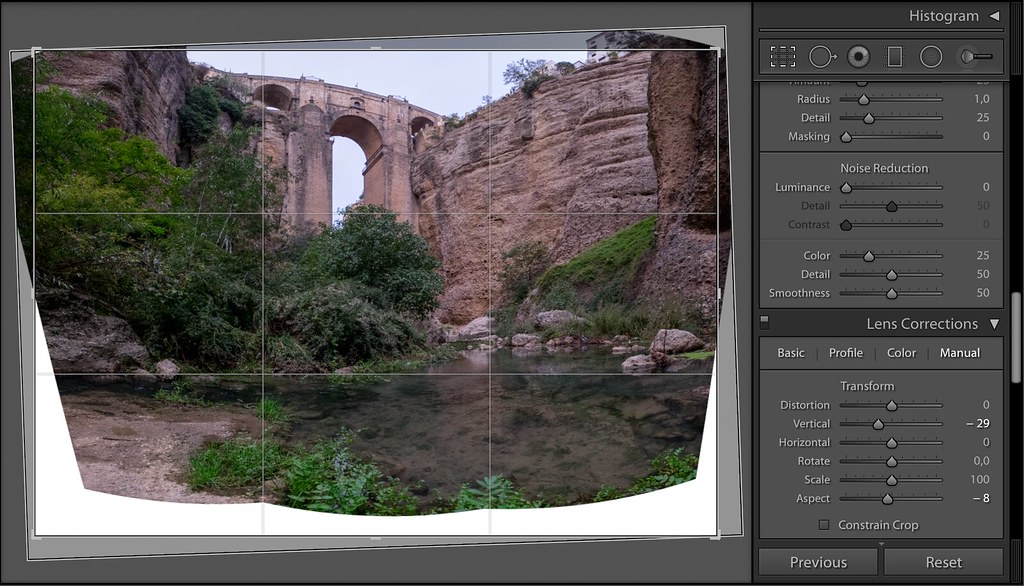
Это очень полезно для владельцев ноутбуков с огромными фотоколлекциями на внешнем жестком диске. Когда пора оставлять жесткий диск дома и отправляться в путь, вы сможете продолжить редактирование благодаря Смарт-превью .
Ещё одна ключевая функция для Смарт-превью: можно редактировать с их помощью и наслаждаться повышенной производительностью. Вот как это работает: файлы смарт-превью меньше, чем RAW. С ними можно работать быстрее, чем с оригиналами, даже когда есть доступ к полному разрешению. Мы можем заставить Lightroom использовать Смарт-превью вместо оригиналов во время редактирования.
Чтобы работать со Смарт-превью, перейдите в окно Параметров (Preferences) Lightroom и выберите вкладку Производительность (Performance). Поставьте галочку Использовать Смарт-превью вместо оригиналов для редактирования (Use Smart Previews instead of Originals for image editing), чтобы активировать функцию.
3. Отключенная подсветка поможет сфокусироваться на снимке
Иногда мне нужно сфокусироваться на снимке, с которым я работаю, а не интерфейсе Lightroom. Именно здесь приходит на помощь режим Отключенная подсветка (Lights Out) .
Именно здесь приходит на помощь режим Отключенная подсветка (Lights Out) .
Чтобы активировать этот режим, нажмите L , находясь в окне Библиотеки (Library). Пространство вокруг снимка затемняется, и он выглядит ярким и четким. Снова нажмите клавишу и пространство станет совершенно черным. Очередное нажатие L возвращает исходный вид.
Отключенная подсветка отлично работает как при просмотре одной фотографии, так и при работе с сеткой. Ключевая функция — интерфейс затемняется, чтобы вы могли фокусироваться на фотографии.
4. Добавьте свое лого в Lightroom
Давайте придадим немного персональности с новой функцией Lightroom — Личная надпись (Identity Plate). С ее помощью можно добавить свой собственный логотип или изображение в верхний левый угол Adobe Lightroom.
Перейдите в меню Lightroom > Настройка личной надписи (Lightroom > Identity Plate Setup). В выпадающем меню выберите Персональный (Personalized).
Есть два варианта для личной подписи:
Галочка Текстовая личная надпись (Use a styled text identity plate) позволит использовать системные шрифты, чтобы написать свое имя или бренд.
Галочка Графическая личная надпись (Use a graphical identity plate) позволяет использовать прозрачный PNG файл в качестве логотипа.
Личная подпись — идеальный вариант, если вы хотите использовать Lightroom для демонстрации снимков клиентам. Эта долька персональности придает Lightroom вид брендовой студийной программы.
5. Остерегайтесь клиппинга!
Клиппинг относится к потере деталей света или тени. По существу, когда во время постобработки вы переусердствуете, яркие участки будут пересвечены или тени потеряют важные детали.
Это может произойти и при съемке, если неправильно экспонировать снимок, но также встречается на этапе обработки.
Такой проблемы можно избежать, если нажать клавишу J на клавиатуре, находясь в модуле Обработка (Develop).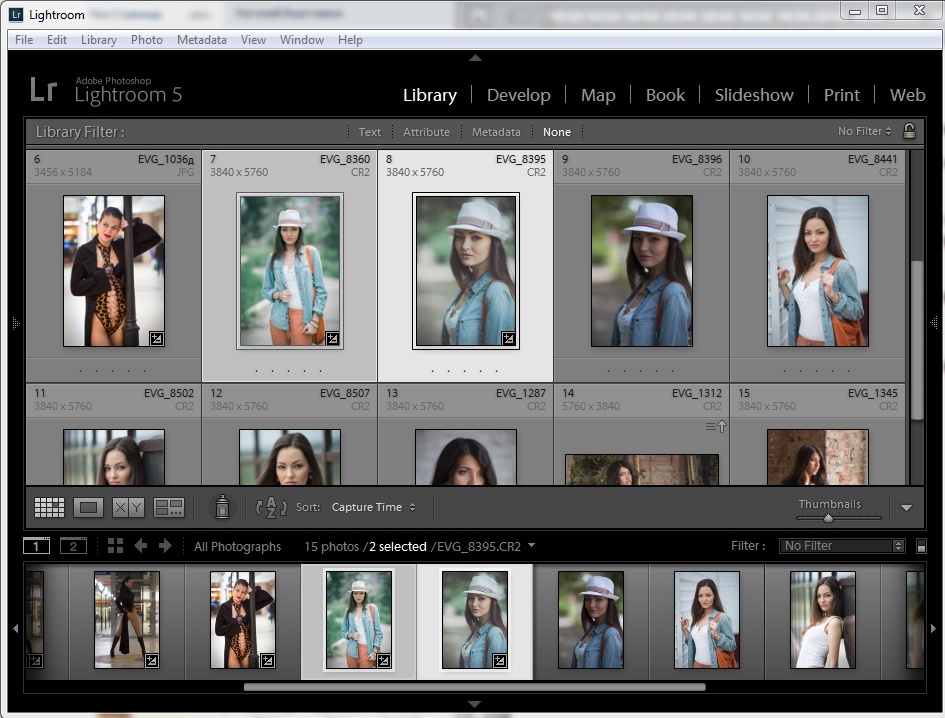 Либо кликните на маленькие треугольники в верхних углах Гистограммы (Histogram), включив функцию.
Либо кликните на маленькие треугольники в верхних углах Гистограммы (Histogram), включив функцию.
Красные участки показывают засвеченные места, а синие — потерю деталей в тени. Перетяните слайдеры назад в их диапазон, если хотите избежать неправильного экспонирования.
6. Перетаскивайте и организовывайте пресеты
Я люблю пресеты Lightroom. Это настройки, активируемые в один клик и используемые для стилизации или коррекции изображений. Если ваш каталог Lightroom такой же как у меня, со временем вы наверняка накопили слишком много пресетов и неплохо было бы их почистить.
Элементы панели пресетов можно перетаскивать, чтобы изменить их порядок и организовать по папкам.
Нужна новая папка? Просто кликните правой кнопкой мыши по панели пресетов и выберите Новая папка (New Folder). Дайте ей имя и получите еще одну группу, куда можно организовать необходимые пресеты.
7. Улучшите производительность
Если Lightroom работает медленно, могу предложить три способа то исправить:
- На вкладке Параметры > Производительность (Preferences > Performance) снимите галочку Использовать графический процессор (Use Graphics Processor).

- На вкладке Параметры > Обработка Файлов (Preferences > File Handling) увеличьте размер в поле Настройки кэша RAW файлов (Camera Raw Cache). Себе я установил 30 Гб.
- Периодически запускайте Файл > Оптимизировать каталог (File > Optimize Catalog).
8. Креативно кадрируйте
Вы наверняка знаете, что можно войти в режим обрезки, нажав клавишу R в модуле Обработка (Develop).
Однако, вы могли не знать о разнообразных сетках, которые можно расположить поверх снимка во время обрезки.
Этот скриншот демонстрирует различные сетки обрезки. Опробуйте их для более креативного кадрирования.
Находясь в режиме обрезки, нажмите клавишу O , прокручивая разные варианты. Они могут предложить отличные идеи, как необычно обрезать ваши снимки. Попробуйте разместить ключевые части фотографии на пересечении линий, чтобы привлечь взгляд.
9. Ослабьте действие пресетов
Мы уже говорили об организации пресетов, но вот отличный совет, как поменять их использование.
Есть пресеты, которые я люблю, но я хочу слабее их применять. Вместо полной силы эффекта, было бы неплохо иметь возможность наложить его как слой в Photoshop и сократить непрозрачность.
Именно для этого был придуман плагин The Fader . Скачайте его, а затем перейдите в меню Файл > Менеджер плагинов (File > Plug-In Manager) для установки.
После установки перейдите в меню Файл > Подключить дополнительные устройства > The Fader (File > Plug-in Extras > The Fader), начав использовать новый плагин. В выпадающем списке можно выбрать пресет и применить его. Сократите слайдер Непрозрачность (Opacity), отрегулировав силу эффекта.
10. Автоматически скрывайте панели
Я выполняю большую часть работы по редактированию на крошечном экране ноутбука, поэтому свободное место — это постоянная проблема. Трудно предоставлять достаточно пространства снимку со всеми контрольными панелями, которые есть у Lightroom.
Кликните правой кнопкой мыши по ленте фотографий, а также по левой и правой панели, выбрав Автоматически скрывать и отображать (Auto Hide & Show). Это скроет панели, оставив больше места для ваших снимков. Когда панель понадобится, достаточно просто навести на нужный угол и она появится.
Мануал по Lightroom Часть 1В связи с поступившими просьбами решил написать подробное руководство по работе с Lightroom.
Сегодня будет рассматривать возможности закладки Libary, создание каталогов, импортирования фотографий, их сортировка, отбор и вообще все, что нужно для удобной работы с большими архивами фотографий.
Лайтрум состоит из нескольких полей, которые меняют свои функции в зависимости от выбранной закладки Library, Develop, Slideshow, Print, Web
Для начала работы, нам надо импортировать в Лайтрум наши фотографии. Лайтрум в этом плане предлагает нам очень удобную возможность создания каталога с ними.
Создадим новый каталог, в который и будем импортировать наши фотографии.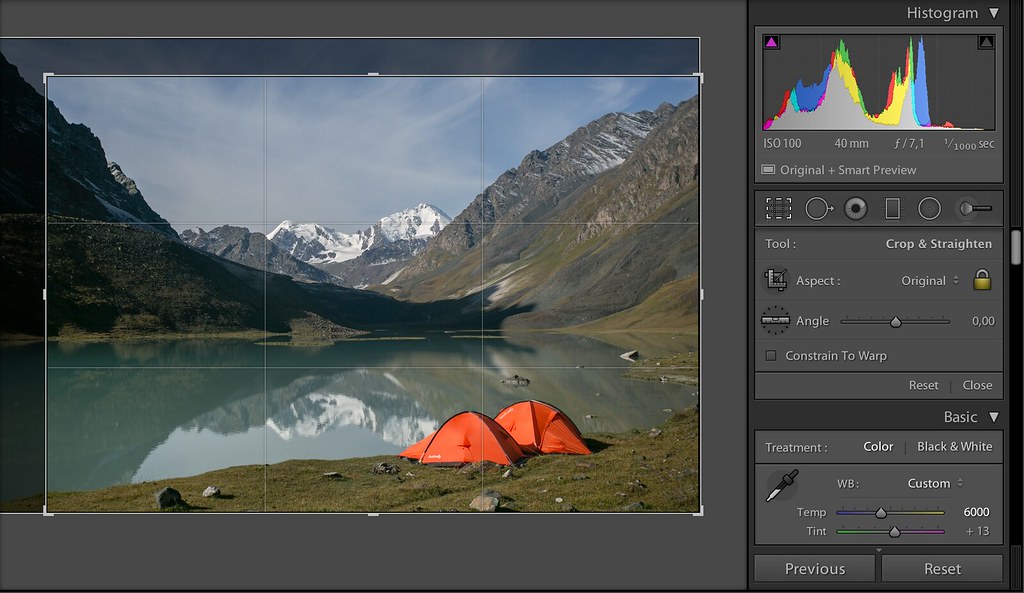 Нажмем «File — New Catalog» (в каталоге хранятся превью всех импортированных изображений, а так же информация о том каким изменениям они подвергались). В открывшимся диалоговом окне мы должны задать название нашего каталога и место, где он будет храниться на вашем компьютере. После того, как все необходимые параметры будут заданы жмем «Сохранить»
Нажмем «File — New Catalog» (в каталоге хранятся превью всех импортированных изображений, а так же информация о том каким изменениям они подвергались). В открывшимся диалоговом окне мы должны задать название нашего каталога и место, где он будет храниться на вашем компьютере. После того, как все необходимые параметры будут заданы жмем «Сохранить»
Так же в меню File есть следующие функции относящиеся к каталогу «Open Catalog», что позволяет открыть нам ранее созданный каталог. «Open Recent» открыть один из каталогов, к которым недавно было обращение
После создания нового каталога, перейдем к импортированию фотографий в Lightroom, это можно сделать несколькими способами.
1. Используя File — Import Photos From Disk, где мы можем выбрать фотографии с жесткого диска нашего компьютера
2. File — Improt Photos From Device, где мы можем импортировать фотографии с подключенного к компьютеру устройства
3. File — Import From Catalog, что позволяет нам импортировать фотографии в наш новый каталог из ранее созданного
4.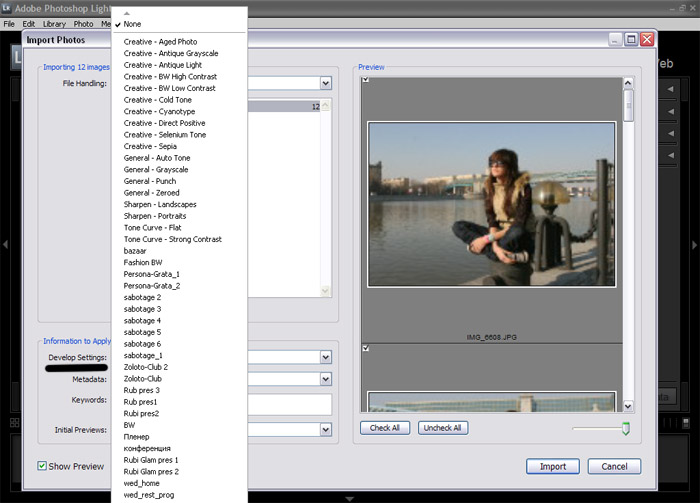 File — Import From Elements, что позволяет нам импортировать фотографии из каталога Photoshop Elements или Photoshop Album
File — Import From Elements, что позволяет нам импортировать фотографии из каталога Photoshop Elements или Photoshop Album
5. File — Auto Import, тут мы можем задать просматриваемые папки Лайтрумом, место, куда они будут импортироваться, имя файла, которое им будет присваивать Лайтрум, и информацию о файле, которую будет прописывать Лайтрум.
6. Кнопку Import на левой панели. Эта кнопка по сути совмещает в себе способ 1 и 2, в случае если к вашему компьютеру подключенно дополнительное устройство (картридер, фотоаппарат и т.д.) Или же просто предложит выбрать фотографии из любой локации на жестком диске.
7. Есть еще один способ, мы можем выбрать папку с фотографиями, или отдельные фотографии, которые хотим импортировать в лайтрум, и просто перетащить их в среднее окно
После выбора способа импортирование и использования его в лайтруме появится меню импортирования
Рассмотрим его подробнее) Нам предложены опять же разные способы импортирования
В меню File Handling содержатся следующие функции
1. Import photos at their current location — что позволяет импортировать нам фотографии из указанной локации без копирования их.
Import photos at their current location — что позволяет импортировать нам фотографии из указанной локации без копирования их.
2. Copy photos to a new location and import — копирования фотографий в новую указанную нами локацию с сохранением их в имеющимся месте. В этом меню есть несколько подменю, которые появляются при его выборе
2.1 Copy to: — где мы задаем место, куда будут копироваться фотографии
2.2 Organize — что позволяет нам выбрать способы организации новой папки с фотографиями, как то скопировать как оригинальные папки (by originals folders), в одну папку (into one folder), по дате с выбором разных форматов ее представления
3. Move photos to a new location and import — перенос фотографий в указанную нами папку с удалением их из имеющийся. Пункты 3.1 и 3.2 аналогичны предыдущим
4. Copy photos as Digital Negative (DNG) and import — копирования фотографий в виде цифрового негатива (что это такое можно спросить у ya.ru) в указанную нами папку и импорт. пункты 4.1 и 4.2 аналогичны 2.1 и 2.2
пункты 4.1 и 4.2 аналогичны 2.1 и 2.2
Далее мы можем выбрать папки из которых мы будем импортировать фотографии. А так же снять или поставить метку Dont re-import suspected duplicates (не импортировать фотографии, которые уже содержатся в открытом каталоге)
Ниже можно указать место, куда все это будет Бэкапиться «Backup to»
В случае если у нас в меню импортирования выбран способ импортирования с копированием фотографий в новую папку, то мы можем присвоить файлам новые имена или выбрать их формат представления
В «Information to Apply» мы можем задать функции применяемые к нашим импортируемым фотографиям
1. Develop Settings — тут мы можем выбрать предустановку обработки, которая будет применена ко всем импортируемым нами файлам
2. Metadata — задать информацию, присваивымаю импортируемым файлам
3. Keywords — ну они и в Африке кейвордс)
4. Initial Previews — задать размер создаваемых превью.
В меню превью справа мы можем снять метку с некоторых фотографий, тогда они не будут импортированны.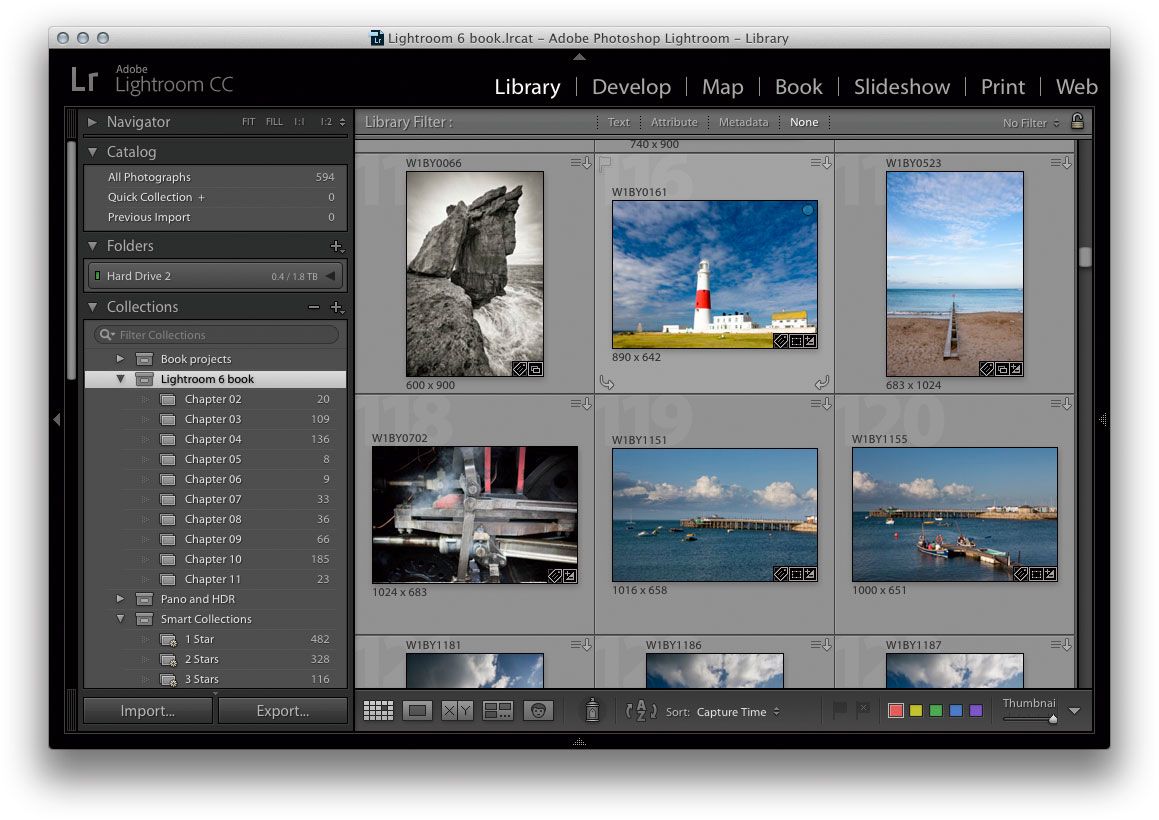 и Ползунком мы можем регулировать размер отображаемых превью
и Ползунком мы можем регулировать размер отображаемых превью
После завершения всех необходимых операций, мы можем нажать кнопку Import, после чего фотографии и будут импортированным в Lightroom
Процесс импортирования будет отображен в верхней части Лайтрума, после загрузки каждоый фотографии мы можем сразу же начинать работу с ней
Часть2. Отбор фотографий, расстановка меток и флагов
Процесс импортирования завершен, теперь нам предстоит выбрать лучшие фотографии, с которыми мы и продолжим работу в дальнейшем. Для начала разберемся со способами навигации в лайтруме.
Импортированные нами фотографии отображаются в среднем окне и нижнем
Размеры фотографий в верхнем окне можно менять с помощью ползунка Thumbnails, если он у вас не отображен, нажимаем на стрелку в правой части меню и включаем его
Размеры фотографий в нижнем окне можно изменять увеличением или уменьшением самого окна. Для этого достаточно потащить за линию над фотографиями
Так же в Лайтруме есть функции Grid View (сетка фотографий), Loupe View (по одной), Compare View (детальное сравнение 2ух фотографий), Survey View (сравнение нескольких фотограй)
Предлагаю детально остановится на 2ух последний функциях
1.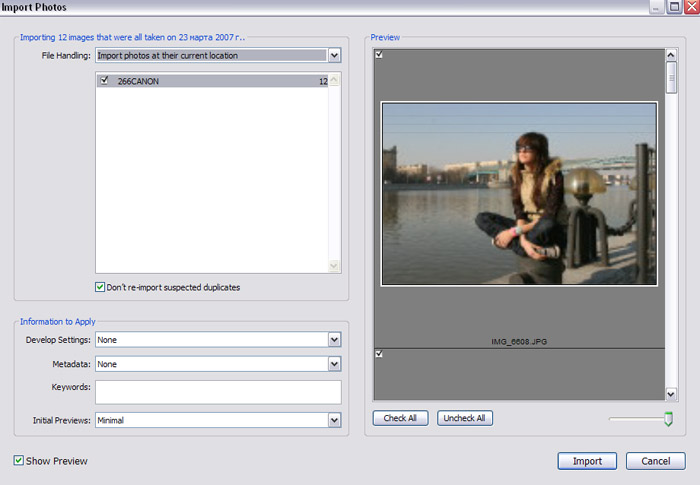 Compare View как я уже говорил служит для сравнения двух фотографий. Рассмотрим как работает это функция. В нижнем менню выделим с помощью клавиши ctrl две фотографии, и нажмем Compare View, теперь обе фотографии откроются в главном окне, их можно увеличить спомощью на них кликом мышью. Так же можно выбрать степень увеличения с помощью ползунка Zoom. Замечу так же, что обе фотографии будут увеличены в одном и том же месте. Т.к. у нас включена функция Link Focus (изображения замка), если подобное представление нас не устраивает, то мы можем ее выключить щелкнув по ней, и выбрать зуммируемый участок на каждой фотографии отдельно
Compare View как я уже говорил служит для сравнения двух фотографий. Рассмотрим как работает это функция. В нижнем менню выделим с помощью клавиши ctrl две фотографии, и нажмем Compare View, теперь обе фотографии откроются в главном окне, их можно увеличить спомощью на них кликом мышью. Так же можно выбрать степень увеличения с помощью ползунка Zoom. Замечу так же, что обе фотографии будут увеличены в одном и том же месте. Т.к. у нас включена функция Link Focus (изображения замка), если подобное представление нас не устраивает, то мы можем ее выключить щелкнув по ней, и выбрать зуммируемый участок на каждой фотографии отдельно
Так же мы можем выделить несколько фотографий и осуществлять навигацию между ними с помощью кнопок Swap и Make select
2. Теперь рассмотрим функцию Survey View, она позволяет нам сравнить несколько фотографий. Для этого клавишей ctrl в нижнем меню выделим несколько фотографий и включим ее. Фотографии одновременно отобразатся в главном окне. Чтобы удалить одну из них, достаточно навести на нее мышь и нажать на появившийся крестик
Чтобы удалить одну из них, достаточно навести на нее мышь и нажать на появившийся крестик
Теперь посмотрим что содержится в левом меню
во 1. Это закладка navigator, благодаря которой осуществляется навигация по фотографии. Степень увеличения можно выбрать смопощью кнопок Fit (вписать в окно) Fill 1:1 1:2, а так же с помощью ползунка Zoom, который можно включить в нижней правой части монитора
2. Закладка Library позволяет осуществлять нам навигацию по разделам нашего каталога, All photographs — отобразить все фотографии каталога, Quick collection — отобразить все фотографии каталога добавленные в быструю коллекцию (сделать это можно спомощью клавиши B), Previous Import — отобразить фотографии из последнего импортирования
3. Закладка Find позволяет найти фотографию в каталоге по различным параметрам
4. В закладке Folders можно выбрать отображаемую фотографии из различных папок, которые импортированы в каталог
5. закладка Collection позволяет выбрать определенную коллекцию, созданную внутри каталога
6. Закладка Keyword Tags позволяет найти фотографии с определенным тэгом
Закладка Keyword Tags позволяет найти фотографии с определенным тэгом
7. закладка Metadata Browser позволяет отобразить фотографии по различным параметрам прописанным в EXIF фотографии.
Теперь перейдем к вопросу расстановки меток и флагов.
Лайтрум позволяет отмечать изображение несколькими различными способами: Установка Флага, Установка Черного Флага, Цветовые метки, Установка рейтинга фотографии
Теперь остановимся на каждом способе отдельно. Начнем пожалуй с самого интересного, установки черного флага (метка фотографии на удаление) Сделать это можно несколькими способами
1. нажать Photo — Set Flag — Rejected, и флаг будет установлен на выделенную фотографию или группу фотографий
2. Нажать Flag as Rejected в нижней части главного окна
3.или просто нажатием клавиши X
Удалить черный флаг можно теми же способами, или кнопкой U.
После растановки всех черных флагов, можно быстро и удобно удалить помеченые фотографии. Для этого нажмем Photo — Delete Rejected Photos
Далее нам будет предложено 2 способа удаления, delete from disk и remove, первый полностью удаляет фотографию с вашего жесткого диска, второй удаляет фотографию из базы лайтрума
Остальные флаги и метки используются для фильтрации изображений. Использую их редко, так что не буду вдаваться в подробности их раставления, к тому же они аналогичны черному.
Использую их редко, так что не буду вдаваться в подробности их раставления, к тому же они аналогичны черному.
Теперь перейдем к правому меню. Рассмотрим что в нем есть: Закладка Histogram, на которой отображается гистограмма выбранной фотографии, Закладка Quick Develop, внутри которой можно произвести быструю коррекцию снимка, данными вещами в закладке Labrary я не пользуюсь, так что опустим информацию о них)
Ниже находится закладка Keywording, которая позволяет вводить кейворд к каждой фотографии или группе выбранных фотографий
Ниже закладка Metadata, в которой мы можем вносить изменениея в информацию об изображении
Так же в рамках этого урока хочу рассказать о некоторых полезных горячих клавишах. Их список с описанием приведу ниже:
T — открытие и скрытие нижнего меню главного окна
U — удаление флага
I — вывод информации о выделенном изображении
P — установка белого флага
] — увеличение рейтинга выбранной фотографии
F — увеличение окна лайтрума на весь экран
G — режим Gild View
L — затемнение всего, кроме фотографии
Z — увеличение изображения
X — установка черного флага
E — режим Loup View
C — режим Compair View
V — обесцвечивание изображения
B — добавление/удаление изображения из быстрой коллекции
N — режим Survey View
1 2 3 4 5 — установка рейтинга фотографии
6 7 8 9 — установка цветовой метки.
На этом думаю пока все)
Искусство фотографии покоряет с первого взгляда, брошенного на красиво выполненный снимок. Но прежде чем фотография станет привлекательной потребуется едва ли не титаническая работа над отснятым материалом, так называемая обработка, в которой нуждается фотоматериал любого формата, как JPEG, так и RAW. Если с форматом JPEG все более менее просто, то с форматом RAW, который предусмотрен в профессиональных цифровых фотоаппаратах и даже в некоторых моделях обычных цифровых «мыльниц» все намного сложнее. В переводе с английского RAW означает «сырой», то есть такой вид, в котором фотографию ни один фотограф не рискнет выставить на суд зрителей, да это и невозможно потому как такой формат не читаем устройствами без специальной программы. Для чего же тогда нужна функция, позволяющая сохранять снимки в данном формате?
Основное преимущество RAW в том, что он является современным аналогом пленочного негатива, из которого можно вылепить наилучший результат в отношении выравнивания света, тени, размера и других качеств. Чтобы лучше понять преимущества RAW, нужно понять, что такое привычный формат изображений JPEG. Данный формат позволяет снимаемый кадр превращать в цифровую картинку согласно настроек фотоаппарата и осуществляя сжатие, в ходе которого изображение может потерять свои качества, которые для фотографии имеют одно из самых важных значений. JPEG ответственен за цветопередачу, насыщенность, за баланс белого, контрастность и за сжатие изображения. RAW располагает большим содержанием характеристик изображения, так как позволяет попасть на карту памяти отснятому материалу сразу же после оцифровки сигнала для дальнейшей коррекции снимка в соответствующей компьютерной программе. То есть RAW как бы сохраняет первозданность запечатленного момента. Большинство профессиональных фотографов стараются работать с форматом RAW, чтобы после обработки отснятого материала добиться максимального эффекта и наличия деталей в конечном варианте фотографии. Для такой работы незаменима программа Lightroom, являющаяся частью пакета Adobe.
Чтобы лучше понять преимущества RAW, нужно понять, что такое привычный формат изображений JPEG. Данный формат позволяет снимаемый кадр превращать в цифровую картинку согласно настроек фотоаппарата и осуществляя сжатие, в ходе которого изображение может потерять свои качества, которые для фотографии имеют одно из самых важных значений. JPEG ответственен за цветопередачу, насыщенность, за баланс белого, контрастность и за сжатие изображения. RAW располагает большим содержанием характеристик изображения, так как позволяет попасть на карту памяти отснятому материалу сразу же после оцифровки сигнала для дальнейшей коррекции снимка в соответствующей компьютерной программе. То есть RAW как бы сохраняет первозданность запечатленного момента. Большинство профессиональных фотографов стараются работать с форматом RAW, чтобы после обработки отснятого материала добиться максимального эффекта и наличия деталей в конечном варианте фотографии. Для такой работы незаменима программа Lightroom, являющаяся частью пакета Adobe.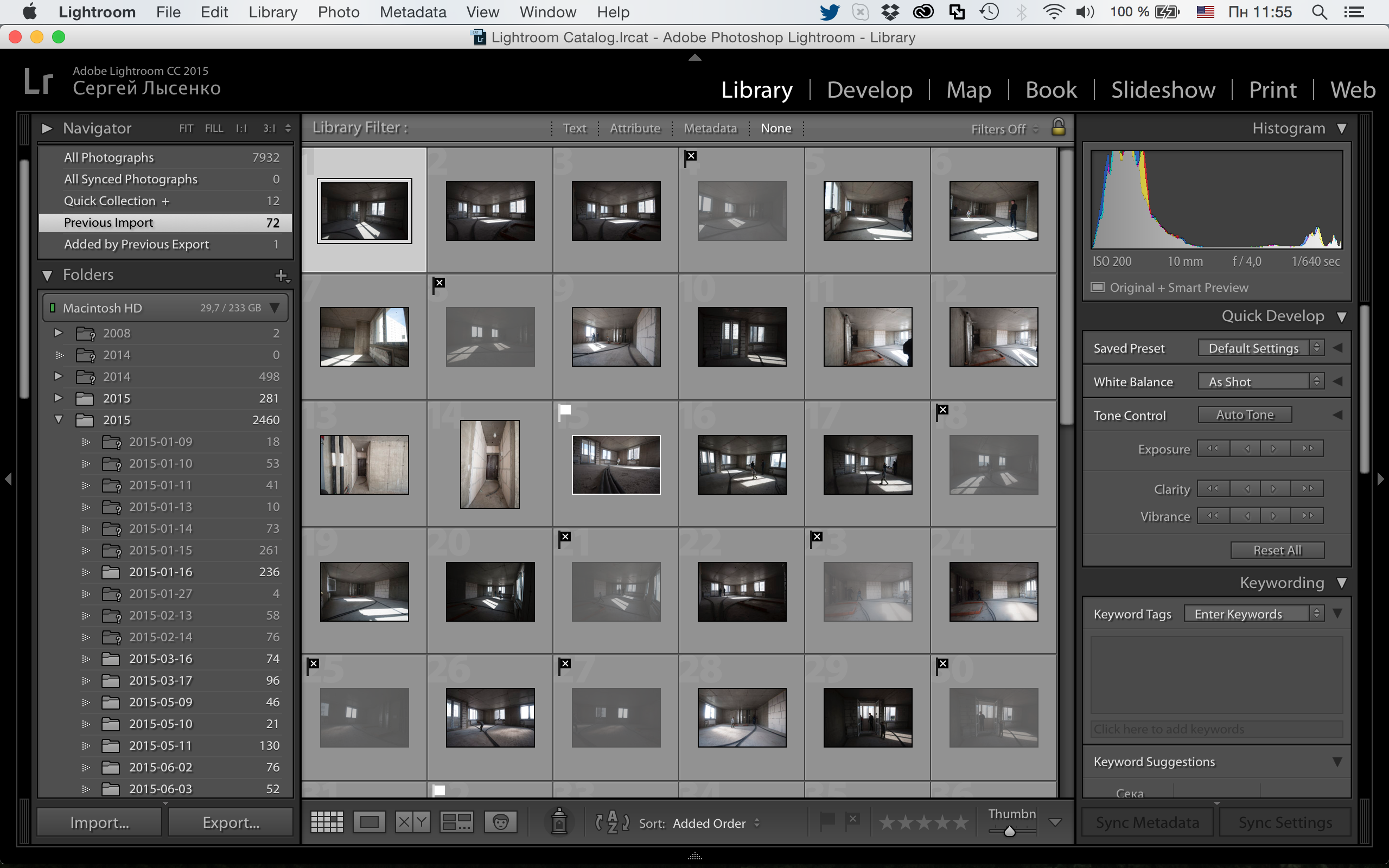
Данная программа была разработана специально для обработки цифровых снимков, обеспечивая непосредственно коррекцию цвета и тени, при этом облегчая поиск изображений. В Lightroom возможна работа с файлами довольно больших размеров, чтобы была возможность задать им высокое разрешение. Это важно, если изображение будет помещено скажем так на билборд, а не распечатано в размере 15*18. Для формата RAW Lightroom является еще и программой конвертером.
Для использования программы стоит знать о технических требованиях к компьютеру, на который она может быть установлена. К этим характеристикам относится: процессор Intel/AMD, 64-разрядная операционная система, объем оперативной памяти желательно свыше 1 ГБ, свободное место на жестком диске порядком 300 Мб и выше для временных файлов, которые будут появляться при работе с программой.
Программа Lightroom позволяет выполнять коррекцию изображений в формате RAW и JPEG при этом сохраняя все сведения об изначальном изображении. При помощи данной программы можно создать каталогизацию всех имеющихся на компьютере изображений различного формата. В отличие от уже ставшей привычной и незаменимой программы Photoshop в Lightroom основной уклон идет на цветокоррекцию в более расширенном варианте, чем в Photoshop, а для фотографии имеет большое значение свет и детали изображения.
В отличие от уже ставшей привычной и незаменимой программы Photoshop в Lightroom основной уклон идет на цветокоррекцию в более расширенном варианте, чем в Photoshop, а для фотографии имеет большое значение свет и детали изображения.
Итак, рассмотрим более пристально функции программы Lightroom. Для того, чтобы иметь наглядное представление о той или иной функции будут представлены скриншоты отдельных фрагментов программы.
Пошаговая обработка фотографии в Лайтрум
Установив программу открываем её и здесь начинается самое сложное. Эта программа не так легка в открытии файлов и для того, чтобы поэкспериментировать над фотографией нужно пройти путь через создание каталога.
Каталог в данном примере пустой и поэтому загрузим все фото, как показано на рисунке.
Стоит отметить, что Lightroom открывает не только формат RAW, но и JPEG. Воспользовавшись функцией «Все фото» внизу рабочего поля у нас появятся превью всех фотографий, которые Вы когда-либо сделали и сбросили из фотоаппарата на компьютер. Если Вас это не устраивает, то можно стать левой кнопкой мыши на одно из превью и во вкладке «Фото» и внизу списка выбрать «Убрать фото из каталога».
Если Вас это не устраивает, то можно стать левой кнопкой мыши на одно из превью и во вкладке «Фото» и внизу списка выбрать «Убрать фото из каталога».
Чтобы приступит к работе над изображением стоит сделать его копию, как показано на рисунке. Именно в копии лучше всего производить коррекцию, чтобы сохранить оригинал.
После переносим его в «Быструю коллекцию», нажав на скопированное фото левой кнопкой мыши и во вкладке «Фото» выбрав «Добавить фото в быструю коллекцию». Это упростит задачу по поиску откорректированного изображения.
Переходим в «Быструю коллекцию», и приступаем к коррекции. Для этого можно зайти во вкладку «Окно» и выбрать «Коррекция», а можно сделать проще, как показано на рисунке. Теперь можно приступить к изменениям изображения, даже в формате JPEG.
Именно на примере изображения формата JPEG можно рассмотреть возможности Lightroom, которая буквально превращает некачественное фото в почти профессиональное.
Вот так выглядит фотография, выполненная цифровым фотоаппаратом Nikon Coolpix.
Обращаем внимание на разделы, находящиеся справа от рабочего поля, именно там находятся функции изменяющие фотографию. Начнем с раздела «Основные». Чтобы придать изображению более летний вид нужно сдвинуть курсор параметра «Температура» вправо, и сделаем чуть мягче «Оттенок».
Придадим изображению больше тонов и густоты тона, исправив «Экспозицию» и «Контраст». Для того, чтобы на цветочки упали солнечные лучи, то можно сдвинуть вправо параметр «Света». Если сдвинуть курсор «Тени» вправо, то можно проявить те участки изображения, которые находятся в тени.
Крайне аккуратно нужно обращаться с параметром «Белые» и «Черные».
В подразделе «Внешний вид» настраиваем «Четкость», что позволит придать резкость и проявить детали изображения. «Сочность» и «Насыщенность» варьируем в зависимости от собственных предпочтений.
В подразделе «Область» можно настроить солнечность фотографии с учетом теней и света, даже бликов. Это свойство относится и к функции «Тоновая кривая».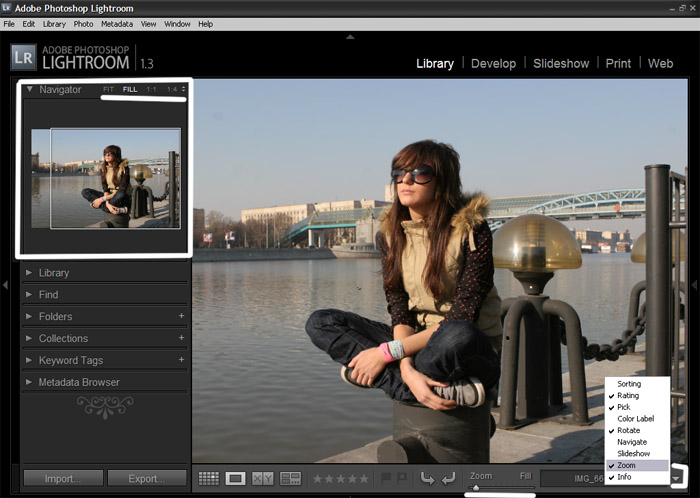
Раздел «Раздельное тонирование» дает широкую возможность настроить тени и свет ещё более улучшенным образом.
В разделе «Детализация» можно будет придать очертания деталям, которые просто потерялись в формате JPEG, сделав фотографию очень четкой, и в то же время устранив неизбежные при детализации шумы.
Чтобы сохранить полученный результат произведенной коррекции нужно проделать следующий путь: правой кнопкой мыши нажать по изображению в рабочем поле и в появившемся контекстном меню выбрать «Экспорт» и далее «Экспорт».
В открывшемся окошке нужно задать путь к папке, где будет сохранен файл, нажав «Выбрать» и после нажать «Экспорт».
Таким образом, получился вот такой результат. Вот так довольно просто можно спасти некачественное фото в формате JPEG, а что можно вытворить с изображением в формате RAW рассмотрим чуть позже.
Я пользуюсь несколькими версиями Лайтрума, одновременно установленными у меня на компьютере под управлением ОС Window. Разные версии имеют немного отличающийся функционал, либо разные методы реализации одних и тех же функций. В зависимости от ситуации, я выбираю нужную мне версию. Здесь показаны скрины на основе довольно старой версии Lightroom 3.7. Все версии Лайтрума у меня без русификации, так как для меня это не важно.
Разные версии имеют немного отличающийся функционал, либо разные методы реализации одних и тех же функций. В зависимости от ситуации, я выбираю нужную мне версию. Здесь показаны скрины на основе довольно старой версии Lightroom 3.7. Все версии Лайтрума у меня без русификации, так как для меня это не важно.
За долгое время работы с программой я выработал свой алгоритм работы в Лайтрум, который применяю почти всегда. Мои 5 простых советов максимально помогут только тем, кто снимает в формате RAW и проявляет фотографии пакетно.
Для вдумчивой проявки каждой фотографии в формате RAW по отдельности я рекомендую использовать оригинальное (т.е. родное) ПО. Например, для системы Nikon это .
0 (нулевой пункт). Импортирую RAW файлы.
Суть действия: подготовить рабочее пространство для дальнейших манипуляций с файлами.
Это нулевой, дополнительный пункт, с которого всегда начинается работа с Лайтрум. Чтобы начать обработку фотографий — их нужно сначала импортировать в программу. Я использую быструю и примитивную загрузку: просто перетаскиваю мышью все файлы в окошко Лайтрума и жму кнопку ‘Import’. Импорт я всегда провожу с каталога, размещенного на жестком диске. Если импорт проводить с флешки, то процесс импорта затянется, так как программа, скорее всего, сначала скопирует все исходные файлы в свой специальный каталог.
Я использую быструю и примитивную загрузку: просто перетаскиваю мышью все файлы в окошко Лайтрума и жму кнопку ‘Import’. Импорт я всегда провожу с каталога, размещенного на жестком диске. Если импорт проводить с флешки, то процесс импорта затянется, так как программа, скорее всего, сначала скопирует все исходные файлы в свой специальный каталог.
С импортом есть свои особенности. Когда фотографии импортируются в Лайтрум, можно порой заметить, как картинка предварительного просмотра (превьюшка) меняет свой цвет, насыщенность, экспозицию. Связано это с тем, что каждый RAW файл несет в себе не только исходную информацию о снимке, но и множество других дополнительных данных. Одни из таких данных — это превьюшки фотографий для быстрого просмотра. Если говорить грубо, то в RAW файл встроена миниатюра в формате , которая служит для быстрого просмотра снятой фотографии на дисплее камеры. Эта JPEG-миниатюра построена на основе настроек, заданных фотоаппаратом. Во время импорта фотографий в Лайтрум, программа показывает JPEG-миниатюры, выковырянные из RAW-файла. После попытки просмотреть фотографию ближе, Лайтрум строит (рендерит) новое изображение непосредственно с исходных сырых данных, пользуясь своими собственными предустановками. Предустановки Лайтрума и JPEG-миниатюры не совпадают, из-за чего первоначальная картинка меняется на глазах.
После попытки просмотреть фотографию ближе, Лайтрум строит (рендерит) новое изображение непосредственно с исходных сырых данных, пользуясь своими собственными предустановками. Предустановки Лайтрума и JPEG-миниатюры не совпадают, из-за чего первоначальная картинка меняется на глазах.
К сожалению, добиться от Лайтрума точного повторения всех настроек фотоаппарата очень и очень сложно. На самом деле повторить все настройки фотоаппарата — невозможно. Только родное ПО может отображать RAW-изображение на компьютере в полном соответствии тому, которое можно увидеть на дисплее фотоаппарата. Но чтобы максимально снизить различия между тем, как снимок выглядит на дисплее фотоаппарата и в окне программы — я рекомендую отключить в фотоаппарате все дополнительные функции , которые улучшают изображение. Для системы Nikon в первую очередь это касается функции Active .
Все улучшения должны быть выполнены с помощью Лайтрума . Пользоваться накамерными функциями для улучшения изображения имеет смысл только при съемке в формате , либо, если RAW-файлы будут обрабатываться с помощью родного ПО.
После импорта можно добавить теги, метки, правильно каталогизировать серии снимков, настроить сортировку фотографий в ленте.
Также, импортировать можно сразу с применением определенного пресета, в который можно записать настройки, указанные ниже.
1. Задаю профиль камеры.
Суть действия: базовая настройка для максимально правильного/красивого рендеринга исходного RAW-файла.
Настройка находится по адресу Develop -> Camera Calibration -> Profile -> выбрать нужный профиль
Чтобы изображение, формируемое в Лайтрум, было максимально похожим на то, которое отображается на дисплее фотоаппарата, Лайтруму нужно указать правильный профиль фотоаппарата. Если говорить коротко, то профиль фотоаппарата (Camera Profile) — это режим управления снимками, который задается на фотоаппарате (нейтральный, насыщенный, монохромный и т.д.).
Это ключевой момент. Правильный профиль фотоаппарата позволяет в разы улучшить визуальное восприятие снимка.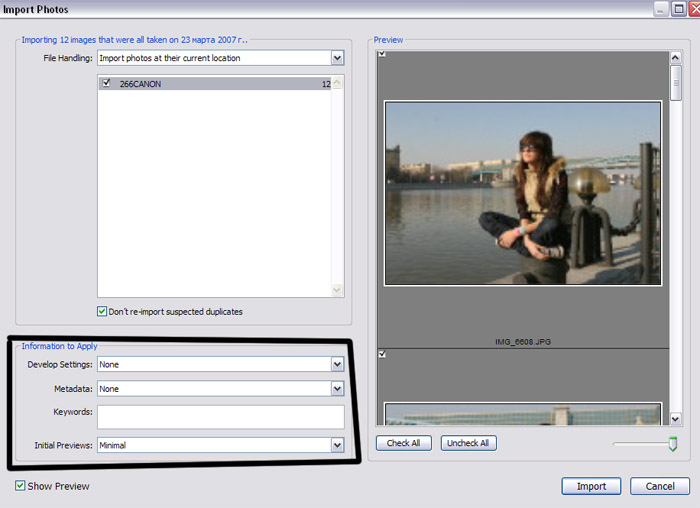 Найти хороший профиль под конкретный фотоаппарат — очень и очень сложно.
Найти хороший профиль под конкретный фотоаппарат — очень и очень сложно.
Обычно Лайтрум имеет набор базовых профилей: нейтральный, насыщенный, портрет и т.д. Эти профили очень слабо соответствуют похожим профилям, которые задаются на фотоаппарате.
Поисками профиля под свой конкретный фотоаппарат можете заняться сами. Обычно созданием профилями занимаются сторонние разработчики. Я уверен, что для большого количества фотоаппаратов найти хороший профиль не получится. В таком случае нужно будет выбрать профиль, который максимально Вам нравится.
Уже существующий профиль можно доработать, а именно настроить цветовое смещение в тенях, смещение и насыщенность каждого из трех основных каналов. После чего, можно создать пользовательский пресет, записав в него только изменения, касающиеся Camera Calibration (при создании пресета следует выбрать только галочку ‘Калибровка’).
2. Задаю профиль объектива.
Суть действия: избавиться от недостатков объектива.
Функция задается следующим образом Develop -> Lens Corrections -> Profile -> Enable Profile Corrections
Здесь все просто. Выбрав профиль объектива можно полностью избавиться от некоторых недостатков объектива. В общем случае данная настройка позволяет полностью вылечить и . Также, здесь же лечатся объектива. Лайтрум имеет обширную базу по объективам, с помощью которой можно «вылечить» любой из них.
Если используемого объектива нет в списке, то можно сделать коррекцию данных параметров вручную, а потом записать результат в пресет, который можно применить ко всем фотографиям.
После данной настройки должны нивелироваться искажения вносимые объективом.
В дальнейшем профиль объектива будет применен к каждой фотографии.
3. Оптимизирую и расширяю возможности камеры и объектива.
Суть действия: сделать максимально красивое/требуемое изображение посредством базовых манипуляций с экспозицией и цветом.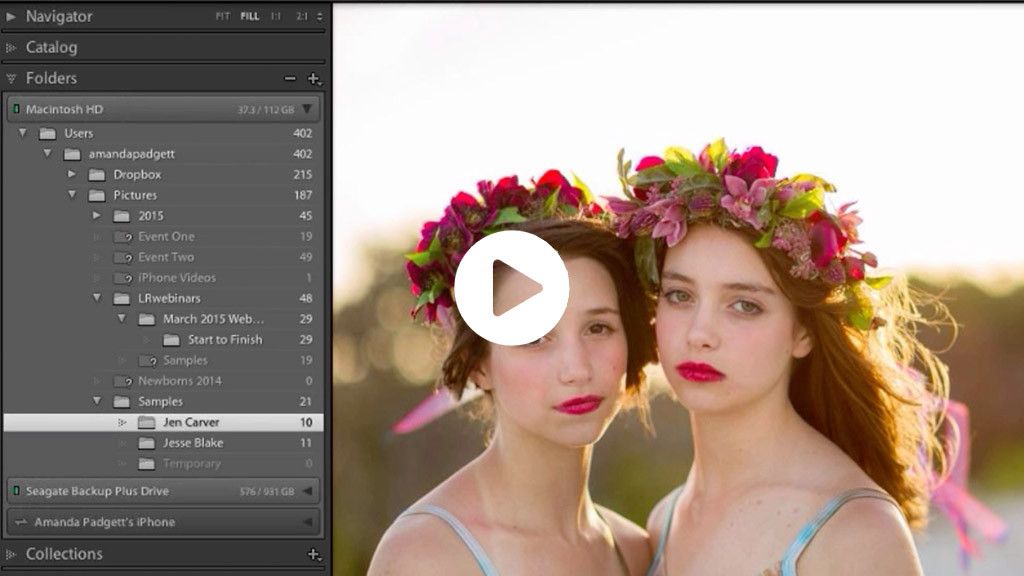
Здесь все очень просто. Обычно я выбираю одну ключевую фотографию из серии или даже из целой съемки и настраиваю ее по основным параметрам:
- Повышедие ДД — восстановление светов и теней (Highlight recovery, Fill light, Dark)
- Донастройка красочности (Vibrance)
- Повышение насыщенности (Saturation)
- Повышение четкости (Clarity)
- Повышение резкости (Sharpening)
- Устранение шума (Noise reduction)
Здесь главное не переборщить . Я стараюсь сделать фотографию «нейтрально-позитивной» чтобы все дальнейшие манипуляции уже отталкивались от исходного «нормального» изображения.
Важно: уровень той или иной настройки сильно зависит от используемого фотоаппарата и непосредственно снятых кадров. Например, я четко знаю и понимаю как сильно влияет тот или иной ползунок в Лайтрум на RAW-файлы моих камер, а к новому фотоаппарату и обработке его RAW-файлов нужно подолгу привыкать.
В дальнейшем эти настройки будут применены к каждой фотографии.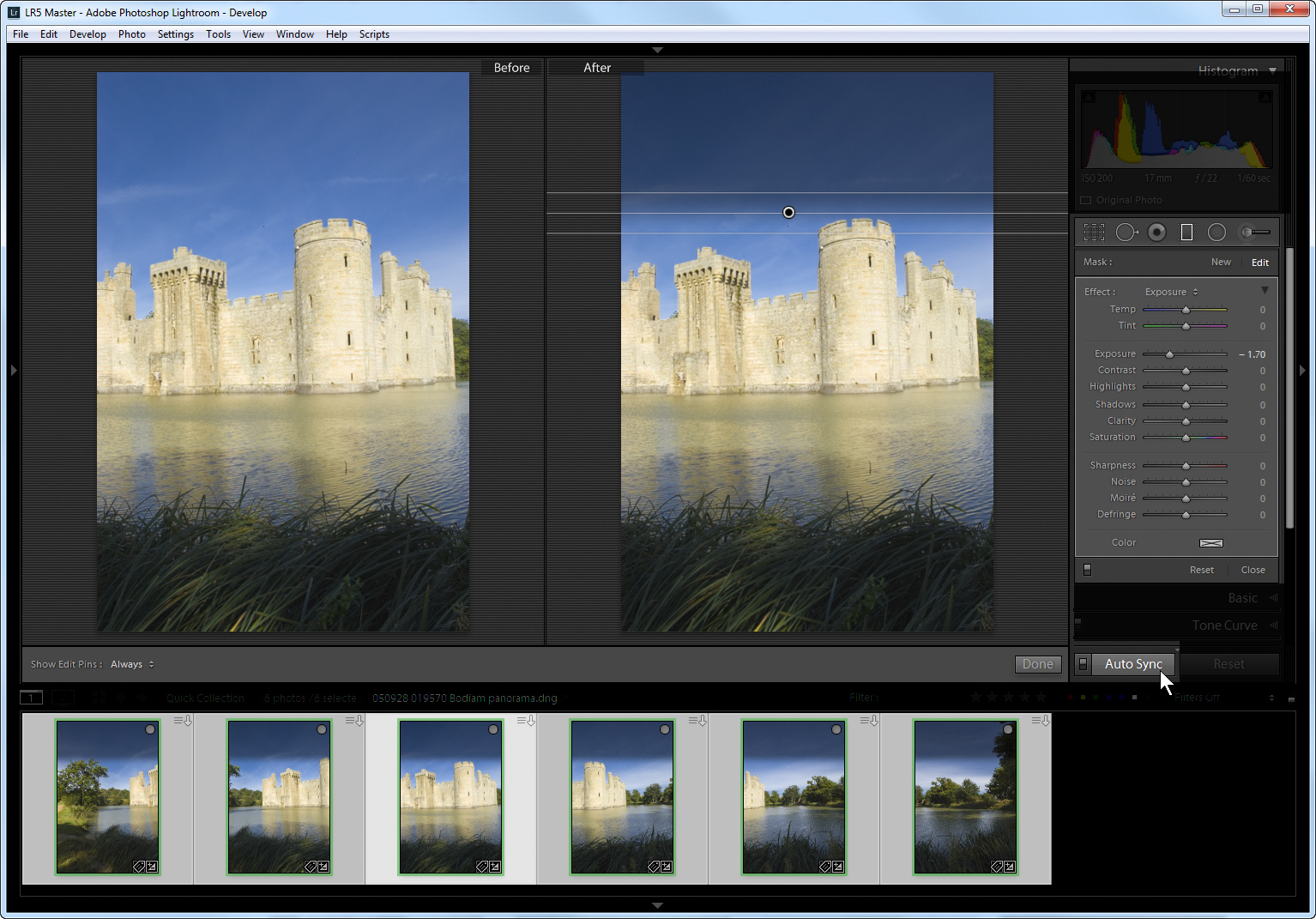
4. Синхронизирую все изображения по одной ключевой фотографии.
Суть действия: привести все изображения под один базовый вид.
После всех предыдущих манипуляций я синхронизирую все фотографии с измененными настройками. Делается это очень просто. В разделе ‘Develop’ выбираются все фотографии в ленте (CTRL+A) и нажимается кнопка ‘Sync’. В меню синхронизации я нажимаю кнопку ‘Check All’ (Выбрать Все), после чего снимаю галочки ‘White Balance’ (), ‘Crop’ (Кадрирование), ‘Spot Removal’ (Точечная коррекция). Снятые параметры не должны быть синхронизированны, так как каждая фотография имеет свой индивидуальный , кадрирование и точечную коррекцию/восстановление.
Синхронизация является частью пакетной обработки. По ее окончании все фотографии подгоняются под похожие настройки.
После этой манипуляции в ленте Лайтрума все фотографии уже более-менее приведены к нормальному виду. Предыдущих четыре пункта позволяет «вывести изображения в ноль» — избавить его от недостатков объектива, фотоаппарата и до предела выжать возможности RAW-файла. После проведения этих четырех манипуляций уже можно начинать настоящую тонкую обработку и готовить изображение к финальной стадии, которую увидит клиент.
После проведения этих четырех манипуляций уже можно начинать настоящую тонкую обработку и готовить изображение к финальной стадии, которую увидит клиент.
5. Кадрирую все фотографии.
Суть действия: исправить недостатки кадрирования — выровнять горизонт, обрезать фото с правильным расположением деталей в кадре, вырезать ключевые части фотографии.
К сожалению, откадрировать одну фотографию, и применить кадрирование ко всем фотографиям ленты не получиться. После синхронизации базовых настроек я выполняю кадрирование всех фотографий . Во время проведения операции кадрирования я также выборочно удаляю с ленты Лайтрума неудачные снимки.
Важно: я настоятельно рекомендую кадрировать фотографии с зафиксированными пропорциями кадра. Пропорции классического кадра составляют 3:2. После проведения кадрирования все фотографии имеют одинаковые пропорции кадра и ничем не отличаются во время просмотра. Если этого не сделать, то после кадрирования могут получиться фотографии-квадратики, сильно вытянутые полосы.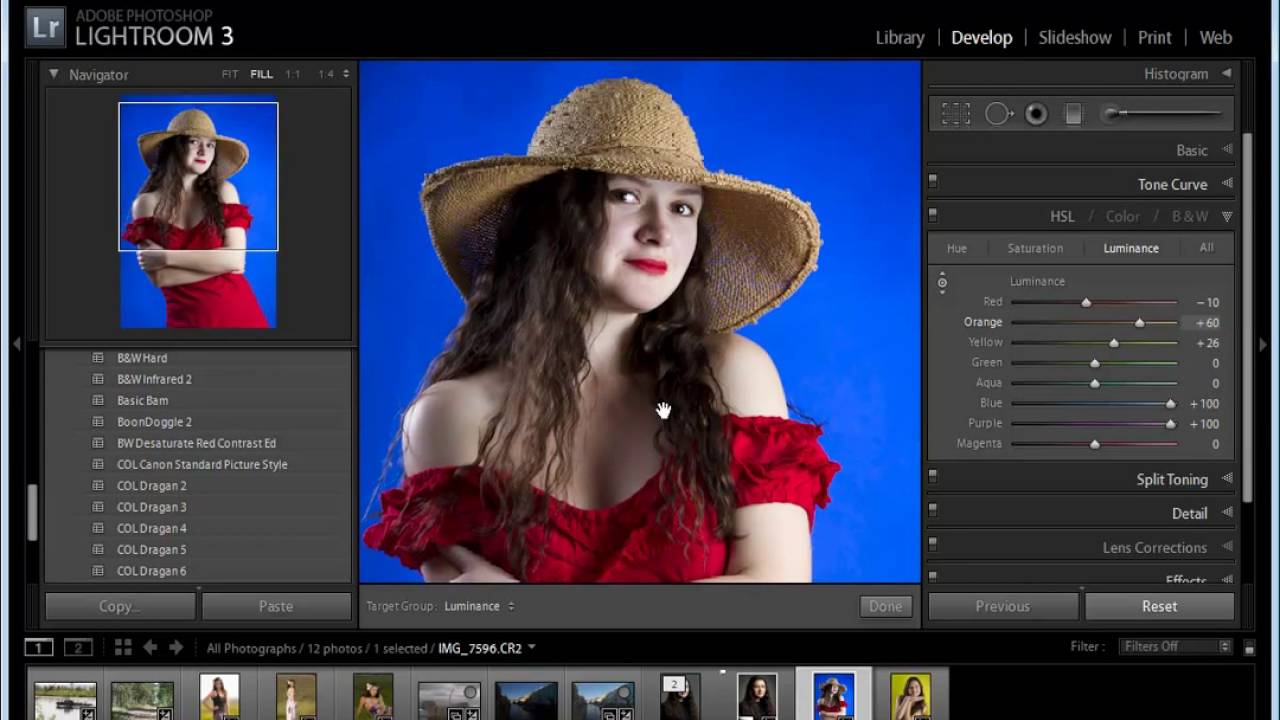 Это не соответствует общей стилистике ленты фотографий. К тому же, во время сдачи на печать со 100% вероятностью части кадра будут обрезаться либо заполняться белым пространством. Обычно печатают на стандартных размерах, которые также соответствуют пропорциям 3:2. Практически для каждой съемки я печатаю фотографии, либо монтирую фотокнигу, для меня очень важно соблюдения пропорций после кадрирования. Чтобы сохранить пропорции кадрирования в Лайтруме, достаточно нажать на иконку навесного замка.
Это не соответствует общей стилистике ленты фотографий. К тому же, во время сдачи на печать со 100% вероятностью части кадра будут обрезаться либо заполняться белым пространством. Обычно печатают на стандартных размерах, которые также соответствуют пропорциям 3:2. Практически для каждой съемки я печатаю фотографии, либо монтирую фотокнигу, для меня очень важно соблюдения пропорций после кадрирования. Чтобы сохранить пропорции кадрирования в Лайтруме, достаточно нажать на иконку навесного замка.
После кадрирования и удаление неудачных кадров у меня в ленте получается «вылизанный» набор фотографий, с которыми можно проводить дальнейшие манипуляции.
Важно: я называю все указанные действие ‘Выйти В Ноль’ , так как эти простые манипуляции позволяют взглянуть на изображение, лишенное базовых недостатков, сырое, нейтральное, как чистый лист, глядя на который уже можно проводить дальнейшую тонкую обработку.
Я считаю, что указанные манипуляции позволяют на 30% улучшить качество исходного изображения. Остальные 60% — это доработка изображения посредством Adobe Photoshop (Фотошопом, а не Лайтрумом).
Остальные 60% — это доработка изображения посредством Adobe Photoshop (Фотошопом, а не Лайтрумом).
В моей практике часто случается так, что после выполнения всего лишь этих пяти пунктов уже можно получить вариант изображения, которое может удовлетворить и меня и моих клиентов. Чаще всего обработка ограничивается всего лишь этими пятью пунктами, если не нужно проводить ретушь фотографий (устранение недостатков кожи, работа с пластикой, художественная цветокоррекция и прочее).
Для меня самое сложное в обработке — это после приведения всех фотографий из серии/съемки в удобоваримый вид — выбрать лучшие для тонкой их доработки.
6. Экспортирую все фотографии (бонусный пункт)
Суть действия: получить готовый результат, который сможет просмотреть любой пользователь/клиент на любом устройстве.
В данном случае экспорт — это процесс экспортирования фотографий из RAW-формта в формат, который подойдет для дальнейшей обработки, либо просмотра.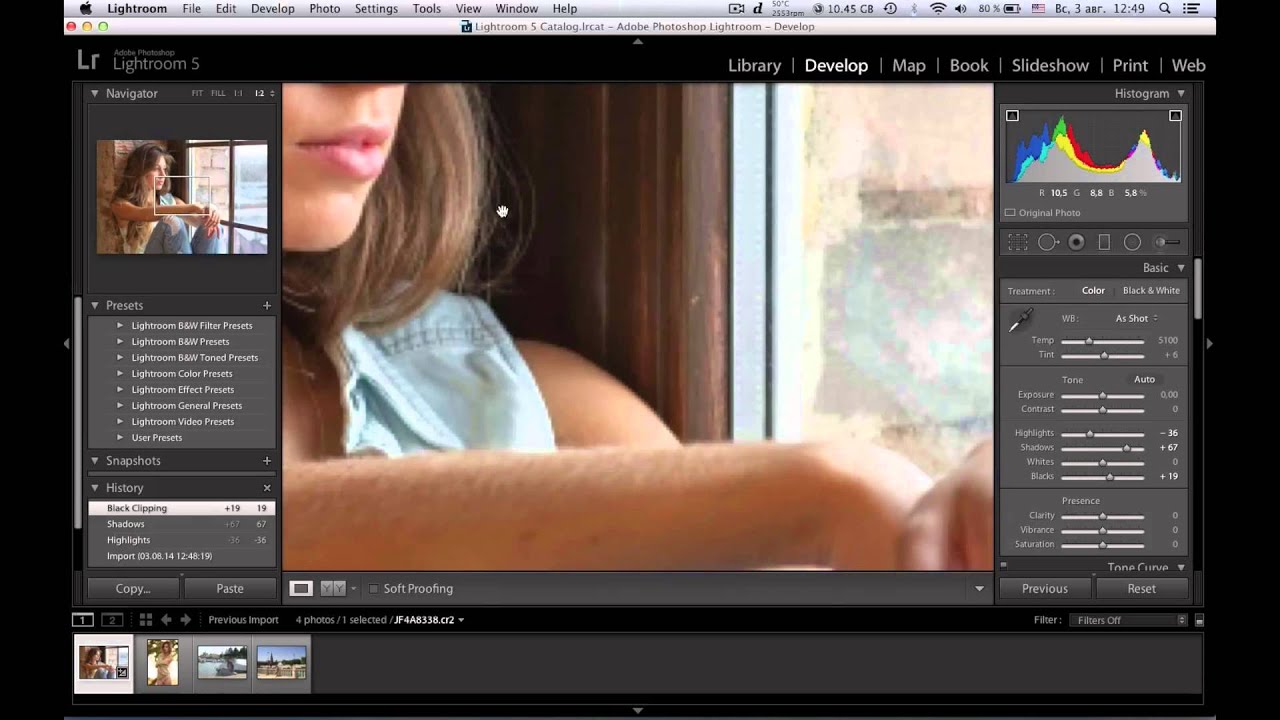 Если я планирую больше ничего не делать, то я экспортирую в попсовый формат . Если я в дальнейшем планирую дорабатывать фотографии в Adobe Photoshop, то я использую формат ‘TIFF’ или ‘DNG’. В последнее время на меня напала лень, я не использую TIFF и все фотографии экспортирую сразу в .
Если я планирую больше ничего не делать, то я экспортирую в попсовый формат . Если я в дальнейшем планирую дорабатывать фотографии в Adobe Photoshop, то я использую формат ‘TIFF’ или ‘DNG’. В последнее время на меня напала лень, я не использую TIFF и все фотографии экспортирую сразу в .
В итоге мой техпроцесс обработки фотографий делится на два этапа: обработка в Лайтрум и обработка в Фотошоп. Лайтрум — для базовых настроек, восстановление «запоротых» снимков, пакетной обработки ленты фотографий. Фотошоп — для финального «допиливания» фотографий, ретуши, манипуляций со слоями, масками и прочим.
Философия
Я убежден, что у фотографа должен быть выработан четкий план действий, четкая концепция, продуманная методология с пошаговыми действия обработки фотографий. Отработанный технологический процесс очень сильно ускоряет и упрощает обработку и сдачу готового материала клиенту.
Итог. Мой базовый процесс обработки построен следующим образом: импорт -> задание профиля фотоаппарата -> задание профиля объектива -> расширение возможностей камеры/объектива -> синхронизация выбранных настроек -> кадрирование -> экспорт . Повторюсь — это базовый процесс, основа с которой начинается моя обработка.
Повторюсь — это базовый процесс, основа с которой начинается моя обработка.
Спасибо за внимание. Аркадий Шаповал.
Как воспринимать и использовать Lightroom более художественно
Каждый раз, когда я обрабатываю одно из моих изображений, я делаю это совершенно по-другому. Вам может показаться это странным. Мне кажется, часто статьи о постобработке пронизаны идеями о формулах и неотъемлемых шагах. Но для меня это полностью противоречит тому, как я воспринимаю фотографию.
Если вы стремитесь создавать креативные изображения, то нет такой формулы, которую вы можете применить ко всем фотографиям или всем жанрам. Нет обязательных шагов, которые вы должны проделывать для каждого изображения.
Почему не существует волшебной формулы
Сказать, что существует единая формула, означало бы утверждать, что есть формула, превращающая любую фотографию в произведение искусства.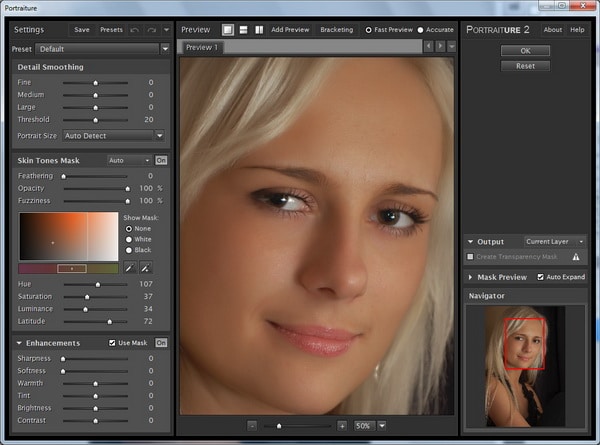 И если бы мы следовали ей, то все бы были великими художниками. Но это взгляд с неправильного угла. Это означает полагаться на что-то вне вас, что должно представить вас в лучшем свете. На самом деле, единственный шанс (буквально единственный) для каждого из нас делать хорошие фотографии состоит в том, чтобы позволить наиболее уникальной части нашей личности выйти наружу.
И если бы мы следовали ей, то все бы были великими художниками. Но это взгляд с неправильного угла. Это означает полагаться на что-то вне вас, что должно представить вас в лучшем свете. На самом деле, единственный шанс (буквально единственный) для каждого из нас делать хорошие фотографии состоит в том, чтобы позволить наиболее уникальной части нашей личности выйти наружу.
Но это не означает, что у меня нет для вас хорошего совета. Есть такой! И он базируется на моей философии о том, что каждый снимок уникален. Поэтому подход к обработке должен быть свежим и новым каждый раз.
До обработки
Как и с другими фотографиями, есть несколько разных путей, которыми я мог бы пойти. Обработка, как процесс фотографирования, является абсолютно субъективным опытом. Это такое удовольствие!
В отличие от остальных фотографий, приведенных в этой статье, которые были сделаны в одно прекрасное утро в Хемпстед-Хит в Лондоне, на этом изображении я не хотел этой туманной дымки. Она не сочеталась с яркими красками листьев. Поэтому я усилил эти глубокие цвета и придал листьям сильный контраст с темными ветками.
Она не сочеталась с яркими красками листьев. Поэтому я усилил эти глубокие цвета и придал листьям сильный контраст с темными ветками.
Для меня это выглядит более естественно, как то, что можно увидеть во время прогулки в лесу. Я использовал модуль HSL, чтобы отдельно поработать с насыщенностью каждого цветового канала, а также отрегулировал Четкость в модуле Коррекции. На самом деле это не произвело каких-то серьезных изменений.
После обработки в Lightroom
“Причина того, что искусство так ценно, именно в том, что я не знаю, как это сделать. Если бы была карта, то не было бы искусства, потому что искусство является передвижением без карты” – Сет Годин
Уникальный подход к каждому изображению
Вы же не снимаете все ваши фотографии с одинаковой выдержкой? Когда вы фотографируете, даже если это полностью автоматический режим, вы реагируете, как на объект, так и на условия освещения. Вы делаете настройки и работаете с тем, что есть. Таким же должен быть подход к обработке фотографий.
Вы делаете настройки и работаете с тем, что есть. Таким же должен быть подход к обработке фотографий.
Мне нравится воспринимать обработку, как написание картины. Это органический, субъективный, неструктурированный процесс, который заставляет меня перемещаться между разными инструментами, использовать чуть того, чуть этого, пока я не увижу то, что хочу.
До обработки.
Это изображение имеет все элементы хорошего фото. Есть атмосферное освещение, которое вы можете ощутить, и композиция оголенного дикого дерева сама по себе сильная. Поэтому я сосредоточился на том, чтобы выявить цвета и усилить атмосферу, добавив ощущение холода, мрачности и тумана. К тому же, я подумал, что сплит тонирование в сине-оранжевых оттенках будет выглядеть круто, а в сочетании с зернистостью создаст ощущение ностальгии … Деревья вызывают у меня сильное чувство ностальгии (это из детства).
После обработки в Lightroom.
“Вы должны забыть все свои теории, все свои идеи относительно объекта. Какова часть из них действительно ваша собственная и будет выражением ваших эмоций по поводу объекта.” – Анри Матисс
Как это можно применить в фотографии?
Мой подход может показаться вам чуточку бесполезным – я имею ввиду, что если я назову вам формулу, пять шагов к успеху, три ключа, которые необходимы каждому, то как вы научитесь? Что ж, мой подход потребует больше времени для обучения, но в итоге ваши изображения будут гораздо сильнее. Вы будете создавать мощные, впечатляющие и уникальные снимки.
Хотя Lightroom является программным обеспечением, я рекомендую вам не использовать ее с техническим мышлением. Используйте его с креативной, художественной точки зрения. Используйте его, как делаете это с кистью, ручкой или камерой. Помните, что мы здесь творим, а не решаем задачи по алгебре!
До и После
Мне показалось привлекательным легкое ощущение мистики. Это натолкнуло меня на мысль, что тропа ведет к кругу ведьм. Поэтому моя работа в Lightroom отразила это видение, и вот что получилось (вверху справа). Мне хотелось очень сюрреалистичного вида. Я использовал сплит тонирование в зеленых и синих оттенках, виньетирование и очень интенсивно проявил черны с помощью модуля Коррекции. Я проигнорировал гистограмму, которая полностью была сжата справа, но это не имеет значения.
Это натолкнуло меня на мысль, что тропа ведет к кругу ведьм. Поэтому моя работа в Lightroom отразила это видение, и вот что получилось (вверху справа). Мне хотелось очень сюрреалистичного вида. Я использовал сплит тонирование в зеленых и синих оттенках, виньетирование и очень интенсивно проявил черны с помощью модуля Коррекции. Я проигнорировал гистограмму, которая полностью была сжата справа, но это не имеет значения.
Искусство всегда немного хаотично, не так ли?
До и после шаг за шагом
Это креативный, органичный и забавный процесс. Когда вы пройдете через все настройки Lightroom (если это необходимо), не бойтесь вернуться в начало и поэкспериментировать с ними еще.
Итак, я хочу провести вас через все шаги того, как я обрабатывал изображение детально. Я надеюсь, это осенит вас множеством идей по поводу обработки собственных снимков. Я собираюсь взять изображение прямо из камеры:
Изображение из камеры.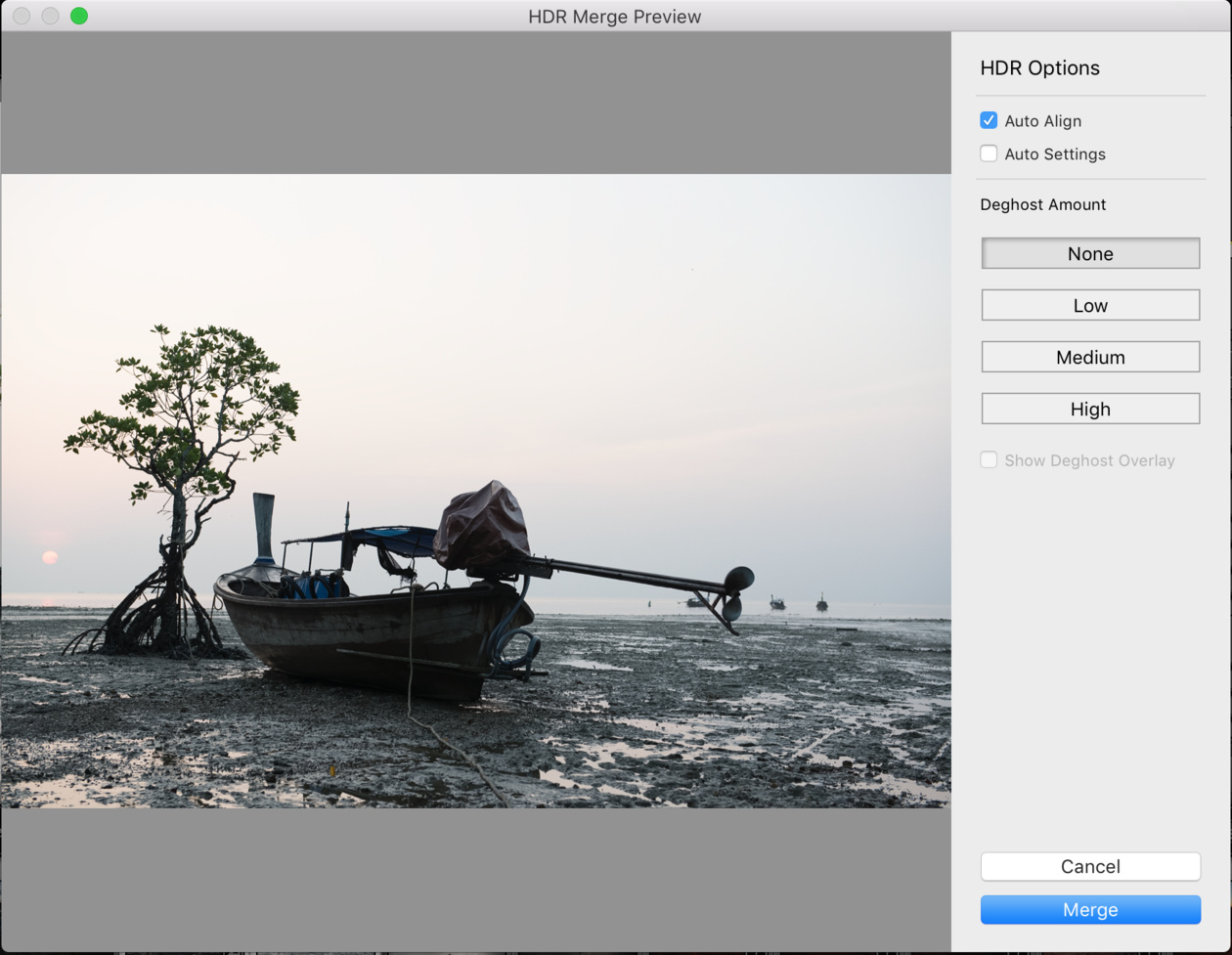
И прийти к этому:
Изображение, обработанное в Lightroom.
Связь с изображением
Взгляните на изображение. О чем оно заставляет вас думать, ощущать или представлять? Какие характеристики вы можете ощутить, с которыми можно поработать и выделить? Уроки по работе с Lightroom, которые вы смотрите и читаете, научат вас использовать слайдеры и пр., но они обычно не объясняют, когда их использовать. Процесс познания того, когда использовать определенный инструмент, сводится к тому, что нужно быть вовлеченным в изображение, научиться использовать присущие ему качества, которые направят вас.
Это может показаться очевидным, но я думаю, что это важный шаг, который большинство людей пропускает. Мы часто так сосредоточены на том, чтобы поскорее закончить, или просто нажимать кнопки, оставляя художественную часть в стороне и быстро перепрыгивая на техническую. Так что учитывайте объект, цвета и настроение фотографии. Пожалуйста, никаких общих пресетов!
Пожалуйста, никаких общих пресетов!
Сначала модуль Коррекции
Мой следующий шаг в обработке этого изображения связан с модулем Коррекции. Обработка большинства изображений начинается здесь, так как вам нужно отрегулировать тона прежде, чем начать работу с цветом. Это изображение было действительно плоским тонально, поэтому я решил усилить контраст, понизив тени и повысив света. Вы получаете более конкретный контроль, когда используете слайдеры Света, Тени, Белые и Черные, а не слайдер Контраст. Итак, вот примененные мною настройки:
Света -94
Тени -50
Белые +50
Черные -31
Насыщенность +50
Экспозиция -0.20
Контраст +19
Эти изменения привели к следующему результату:
Теперь у меня есть хорошие темные тона в области деревьев и светлые в области неба (все содержится в гистограмме). Регулировка Насыщенности дает мне хорошую идею о том, какого цвета будет изображение (имеется ввиду в каком направлении). В данном случае это голубой.
В данном случае это голубой.
Применение тоновой кривой
Далее я решил использовать панель Кривые для еще некоторых тональных изменений; осветление теней и затемнение светов. Теперь небо выглядит богаче, а темные участки не такие мутные на вид.
Удаление дымки
Это было действительно прекрасное утро с туманом и деревьями, не говоря уже о фантастической птице (мне повезло!). Тем не менее, я смотрел на изображение и понимал, что хотелось бы больше деталей в воде и домах. Туман был прекрасен, но я был почти уверен, что можно получить больше деталей без потери атмосферы. Моим ответом было Удаление дымки в панели Эффекты.
Удаление дымки применяется к таким изображениям, как это, но может быть очень жестким, если использовать его неосторожно. К этому изображению я применил +44 без негативных последствий, как блокирование цвета и создание артефактов, поэтому я остановился на этом (смотрите ниже).
Удаление дымки имеет тенденцию взаимодействовать с Насыщенностью, как вы видите здесь. Но, да, мне это нравится! Я хотел немного удалить туман в области воды и домов, и мне это удалось. Это также имело дополнительные эффект появления отражения деревьев в воде.
Локальные корректировки
На данном этапе я обычно начинаю двигать модули и смотреть, что происходит. Я подумал, что тени деревьев слева могли бы отображать больше деталей, поэтому я создал маску с кистью, чтобы осветлить их немного. Это также осветлило небо позади деревьев и сделало его не таким мутным. Затем я проделал то же с отражением.
Мне действительно нравился туман на воде, но я хотел, чтобы она выглядела более четко. Поэтому я применил Градиентный фильтр и задал Четкость +74 и Экспозицию +.60. Я также изменил цвет, чтобы он соответствовал синему небу. Теперь есть разделение между водой и отражением.
Если я доволен результатом на данном этапе, то сохраняю его, и продолжаю работу над изображением, но могу вернуться на этот этап при необходимости. Пока мне все нравится. Теперь наступило время поработать с модулями и посмотреть, что еще нужно настроить.
Далее, смотрите ниже, я буду использовать панель HSL, чтобы усилить определенные цвета, в данном случае голубые. (Не знаю почему, но сейчас я смотрю и……вероятно я бы этого не делал).
Я попытался осветлить тона на деревьях, которые выглядели желтыми, но в LR этого не видно. Это понятно, так как голубой оттенок присутствует во всем изображении. Единственный желтый, который можно было найти, это крайнее дерево справа. Я закончил на этом:
Заключение
Теперь, в заключение, Lightroom не разрушает ваше изображение и не вносит в него постоянные изменения. Поэтому у вас есть бесконечные возможности для изучения удивительного мира обработки.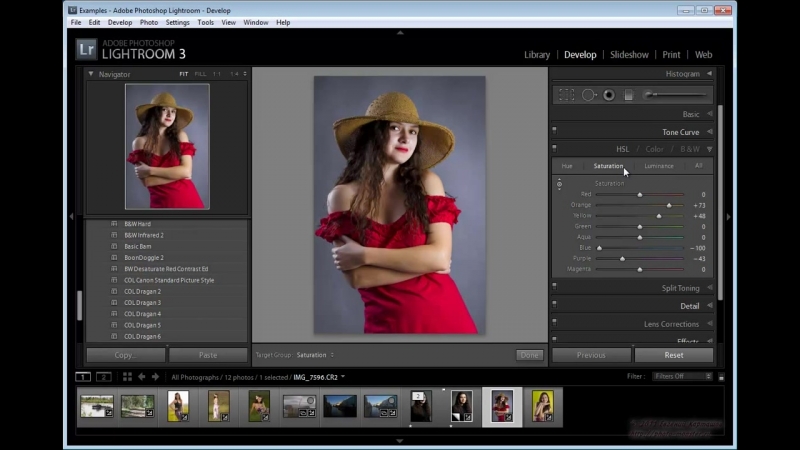 Ведь обработка является второй частью фотографии, а фотосьемка – лишь первой. Теперь я призываю вас:
Ведь обработка является второй частью фотографии, а фотосьемка – лишь первой. Теперь я призываю вас:
“Идите и совершайте интересные ошибки, совершайте удивительные ошибки, совершайте великолепные и фантастические ошибки. Нарушайте правила. Пусть мир будет более интересным во время вашего пребывания здесь. Создавайте. Великое. Искусство.” – Нил Гейман
Автор: Anthony Epes
Перевод: Татьяна Сапрыкина
немного хитростей лайтрума — 8 ответов на Babyblog
Девочки, предлагаю поделится фишками работы в лайтруме. думаю тем, кто только начинает знакомится с этой программой это поможет
простите, что пишу по русски)) если нужные кнопки не найдете,продублирую инглиш. но там все оч. просто.
1. очень часто спрашивают,как убрать красноту с лица, особенно актуально с летним загаром и новорожденными
этот прием только красноту убирает в телесный цвет, выравнивания и т.п. отдельно. но убирает самым естеств-м способом)
но убирает самым естеств-м способом)
заходишь в develop
спускаешься вниз до hsl/ color
там у тебя 3 раза по всем цветам разбито. выбираешь самый нижний luminance и самый верхний ползунок(то бишь красный) немного Вправо. не влево!
2. первое правило обработки с МК Гришиных.
открывая фото в ЛР всегда пользоваться кнокпкой авто. далее крутить «заполняющим светом» и тенями
fill light и black
далеко не всегда так делаю, но если сразу бб и экспозиция выставлены правильно, то этот прием оч. часто помогает обработать большой поток фото. как пишут многие фотографы «остальные фото с базовой цветокоррекцией»… вот эти остальные пятьсотмульенов фото многие доводят до ума как раз этой кнопочкой авто и 2 бегунками ниже. попробуйте, может к какой-то сессии подойдет.
3. немного «гламура» можно добавить сдвинув бегунок clarity влево. но только очень-очень немного. переборщить с этим бегунком очень легко!!
4. ну и еще я почти всегда делаю виньетку в лр. эффекты- «amount» .ибо потом в фш это делается хоть не трудно, но затратнее по времени. а тут раз и готово.
5. ах да, я конечно чайник, и только вчера до меня «дошла» еще 1 вещь. когда ухожу в каталог и выбираю к примеру 50 фото, ктр-е надо экспортировать, я выделяла все 50 фото, удерживая ctrl. и только вчера добрый человек мне подсказал, чтобы выделить сразу много фото в катологе (для экспорта например) надо нажать на первое, потом шифт, удерживая шифт нажать на последнее нужное фото, тогда все 50 штук выделяться за 1 секунду (ну да, я чайник, я знаю))))
девочки,пишите свои простые приемы, ктр-е облегчают вам жизнь. веь что-то для вас азбука и элементарно. а кто-то об этих приемах и не знает.
Использование Smart Collections в LightRoom’e: alexey_soloviev — LiveJournal
Для более эффективной работы в LightRoom’e можно (и нужно) пользоваться так называемыми Smart Collections (Умными Коллекциями). Зачем это надо? Надо это для того, чтобы весь процесс обработки фотографий, начиная от Импорта и заканчивая их Экспортом, включая процесс сортировки и обработки, был отчётливо виден.В моей предыдущей статье по LightRoom’у были ссылки на статьи по организации и использованию Smart Collections. Я все эти статьи внимательно изучил и, основываясь на некоторых примерах и советах, организовал подборку своих Умных Коллекций. Далее приведу подробное описание «что это такое и с чем это едят …»
Структура Умных Коллекций у меня в LightRoom’e представлена справа: Весь рабочий процесс в LightRoom’e я разбил на 3 стадии: 1) Импорт и Сортировка Для каждой стадии создана своя Группа Коллекций (Collection Set) : 1. Sorting И в каждой группе находятся Умные Коллекции, которые работают полностью автономно и не требуют «насильно» помещать в них какие-либо фотографии. Размещение фотографий по коллекциям основывается на их «атрибутах», а именно: 1) имеет ли файл атрибут Picked, Rejected или не имеет никакого; |
Для начала давайте создадим такую структуру, как у меня. Кому удобней «обозвать» коллекции русскими именами, пожалуйста, сделайте так, как Вам удобно, главное чтобы LightRoom не ругался на русские названия. Жмём на знак + в разделе Collections и выбираем Create Collection Set. Даём имя – 1. Sorting … или 1. Сортировка … и желательно с цифровым индексом, так как названия Коллекций сортируются по алфавиту и созданные коллекции и группы будут располагаться вверху в логическом порядке. Указываем, что надо поместить данную группу в раздел Smart Collections и жмём кнопку Create. Точно так же создаём ещё 2 «папки»: 2. Processing (или 2. Обработка) |
Далее скачиваем от сюда уже полностью настроенные коллекции, распаковываем в любом месте и импортируем их в свой LightRoom. Архив скачали раз.
Теперь расскажу, как эти коллекции работают.
Вновь импортированные фотографии будут автоматически попадать в коллекцию 1.1 Unsorted (Не сортированные)
Жмёте мышкой 1 раз на этой коллекции и получаете весь список файлов, которые нуждаются в сортировки.
На данном этапе необходимо просмотреть все фалы и присвоить им один из нескольких атрибутов:
1) Picked (Выбран для обработки) – присваивается нажатием на английскую букву Р. Все фотографии, имеющие метку Picked, будут автоматически отправляться в коллекцию 1.5 Picked. Если Вы планируете делать HDR фотографии, но на стадии сортировки этим фото сначала нужно присвоить цветовую метку RED (присваивается нажатием на цифру 6) и только после этого присвоить атрибут Picked. В этом случае фото, имеющее метку RED и Picked, попадут в коллекцию 1.6 for HDR.
2) Rejected (Брак) – присваивается нажатием на английскую букву Х. Впоследствии все отбракованные фалы можно легко удалить либо только из Каталога, либо полностью с диска. Для этого надо будет перейти в модуль , открыть папку с импортированными фотографиями и выбрать опцию Delete Rejected Photos из меню Photo.
3) Если Вы наткнётесь на фотографии, которые и обрабатывать не хочется, но и удалять жалко, то им нужно присвоить Рейтинг в 1 звезду (нажатием на цифру 1) и они сразу окажутся в коллекции 1.2 No need to Process (Обработка не нужна).
На этом сортировка заканчивается. Ничего сложно, как может показаться на первый взгляд, на этом этапе нет … просматриваете фотографии держа палец левой руки на кнопке Х и палец правой руки на кнопке Р. Если случайно файлу присвоите не верный атрибут, то нажмите Ctrl+Z для отмены последнего действия и пропавшая фотография снова появится.
После сортировки начинается вторая стадия – обработка фотографий.
В одной из статей Сергея Доли я прочитал, что он пользуется Пресетом, который применяет к фотографиям в самом начале обработки. Переняв его настройки и расширив их своими, я создал пресет под названием Beginning (Начало). Внизу показаны настройки всех «ползунков» правой панели модуля Develop до и после применения Пресета.
Сам пресет можно скачать тут . Количество закачек:
Update — 29.09.2013: Обновлённую версию пресета можно найти тут — Начальная проявка моих фото в LightRoom’e
Импорт пресета делается так:
Если кому-то мои настройки не подойдут, то сам пересет можно обновить, записав в него Ваши настройки (изменённые или новые)
Теперь нужно открыть коллекцию 1.5 Picked, выбрать те фотографии, которые Вы желаете начать обрабатывать (только одну или несколько сразу) и применить к ним пресет Beginning. Файлы лучше выбирать небольшими группами, штук по 5-10.
Автоматически все помеченные фотографии «перепрыгнут» из коллекции 1.5 Picked в коллекцию 2.1 In Process (В процессе обработки), после чего необходимо открыть эту коллекцию и продолжить обработку фотографий из неё.
При такой автоматизации процесса очень просто увидеть, сколько файлов нужно отсортировать (кол-во файлов в коллекции 1.1 Unsorted), какие файлы стоят в очереди на обработку (1.5 Picked), и какие файлы уже обрабатываются (2.1 In Process).
Если «рабочий день» закончился, и Вы решите продолжить обработку файлов через день или через неделю/месяц, то открыв LightRoom в следующий раз и, посмотрев на Ваши Smart Collection, будет сразу видно, где Вы остановились.
В процессе обработки я иногда «отправляю» файл на какую-либо корректировку в Фотошоп. Для этого достаточно выделить нужный файл и нажать комбинацию клавиш Ctrl+E. После сохранения файла в Фотошопе он автоматически попадёт в LightRoom рядом с тем фалом, который был открыт в Фотошопе и будет иметь такие же атрибуты как и у исходного файла. Все Smart Collection настроены на фалы типа TIFF. В настройках LightRoom’a необходимо будет указать с каким расширением экспортировать файлы в Фотошоп.
Если cконвертировать RAW файл с моей 18-ти мегапиксельной камеры Canon 600D размером в 25МБ в 16ти битный TIFF, то на выходе получится файл с размером под 100 МБ . Чтобы сэкономить место на жёстком диске можно конвертировать в 8ми битный TIFF, что даст размер файла в 2 раза меньше (примерно 50 МБ), что всё равно в 2 раза больше чем исходный RAW !!! Разницу в качестве полученных TIFF файлов в 16ти и 8ми битном варианте невооружённом взглядом я не заметил
Если внутри LightRoom’a Вы вдруг не сможете найти файл после его сохранения в Фотошопе, то можно заглянуть в коллекцию 1.7 TIFF, которая была создана специально для этих целей.
Итак если Вы провели окончательную обработку файла в Фотошопе, то в коллекции 2.1 Processing у Вас будет 2 почти одинаковых файла – оригинал RAW с обработкой LightRoom’a и полученный TIFF после обработки в Фотошопе. По логике только второй файл будет отправлен на Экспорт. А что делать с первым (оригиналом)? Оригиналам, у которых есть сопутствующие TIFF’ы необходимо присвоить рейтинг в 2 звезды нажатием на цифру 2 и этот файл отправится в коллекцию 1.3 RAW with TIFF, где и будет храниться. Ну а для того, чтобы оставшийся финальный вариант файла/файлов из коллекции 2.1 In Process, отправить дальше в коллекцию 3.1 To Export, то этому файлу/файлам необходимо присвоить рейтинг от 3 до 5 звёзд нажатием на соответствующие цифровые клавиши. Файлы, которые прошли обработку и у которых рейтинг от 3 до 5 звёзд, будут попадать в коллекцию 3.1 To Export, предназначенную для сбора фотографий, которые необходимо экспортировать, но которые этот процесс ещё не прошли.
Тоже самое происходит с файлами из коллекции 2.2 In Process HDR. В эту коллекцию попадают файлы, которые имеют красную цветовую метку или имя файла содержит HDR в названии. Точно так же после получения конечного результата (обычно это будет файл TIFF) ему необходимо присвоить рейтинг от 3 до 5 звёзд, а файлам RAW, которые использовались в получении конечного результата, необходимо присвоить рейтинг в 2 звезды.
Как уже было сказано выше, все файлы с рейтингом от 3 до 5 звёзд попадают в коллекцию 3.1 To Export. Дополнительно они будут отображаться в коллекциях 2.3 Finished Normal и 2.4 Finished HDR RAW (файлы с рейтингом в 2 звезды) и 2.5 Finished HDR TIFF.
Вот мы и подошли к конечной стадии обработки фотографий в LightRoom’e – Экспорту.
Достаточно открыть коллекцию 3.1 To Export и сразу все файлы, которые должны быть экспортированы, будут видны. Остаётся их выделить (все или только часть, по необходимости) и произвести экспорт. Подробно про экспорт я писал в предыдущей статье — Поднятие резкости с помощью ДРОПЛЕТА .
После того, как все фотографии с какой-либо поездки экспортированы, я обычно отмечаю все фалы в папке 3.1 To Export, создаю простую коллекцию с каким-либо понятным названием и помещаю выделенные файлы в эту коллекцию. Если Вы забыли выделить какой-либо файл и поместить его в созданную коллекцию, то его можно просто перетащить в созданную коллекцию.
После этого файлам из папки 3.1 To Export необходимо присвоить зелёную метку нажатием на цифру 8 для того, чтобы отправить их в коллекцию 3.2 Exported (файлы прошедшие экспорт). Все файлы, которые были экспортированы и распределены по обычным коллекциям (при необходимости), будут собираться в 3.2 Exported, которую при желании можно очистить, присвоив всем файлам синюю цветовую метку нажатием на цифру 9.
На этом процесс сортировки и обработки полностью заканчивается.
Большое количеству букв и скриншотов могут навести ужас … но на самом деле всё очень просто !!! Организовав рабочий процесс в LightRoom’e таким образом (с использованием Smart Collections) можно работать намного эффективней и быстрей.
Подведу итог:
Всё, что надо сделать, это следовать описанию сверху и создать все Smart Collections. На всё уйдёт максимум 10 минут.
После импорта фотографий открываете первую коллекцию 1.1 Unsorted и достаточно быстро сортируете фотографии нажатием английских букв Х и Р, иногда нажимая цифру 1 для отправления фотографии в коллекцию 1.2 No need to Process (Обработка не нужна) или нажимая цифру 6 для присвоения красной метки файлам для HDR обработки.
После сортировки открываете коллекцию 1.5 Picked, выбираете несколько фото, которые решаете обработать сегодня (скажем в ближайшие пару часов) и применяете к ним пресет Beginning.
Переходите в коллекцию 2.1 In Process, обрабатываете файлы которые там находятся, и готовые варианты отправляете в коллекцию 3.1 To Export (для последующего Экспорта) присвоением рейтинга от 3 до 5 звёзд. Если конечным результатом является файл TIFF, полученные после редактирования фотографии в Фотошопе (или каком-либо плагине для LightRoom’a), то ему присваиваем рейтинг от 3 до 5 звёзд, а RAW файлу, из которого был получен TIFF, присваиваем рейтинг в 2 звезды.
Совет: только самым лучшим своим фотографиям давайте рейтинг 5 звёзд. В LightRoom’e уже есть стандартная Smart Collection, которая называется «Five Stars» — в ней будут автоматически собираться все фото с рейтингом в 5 звёзд, что очень удобно – можно сразу показать свои лучшие работы кому-то из друзей, кто пришёл в гости.
После обработки всех фотографий коллекция 3.1 To Export будет содержать файлы, которые необходимо экспортировать для загрузки в Интернет (ЖЖ, Одноклассники или FaceBook). Экспортируем.
После Экспорта (или перед ним, не важно), можно создать обычную коллекцию, куда поместим все свои лучшие фотографии из 3.1. Эта коллекция будет отличаться от той папки, в которой находятся Импортированные файлы.
В последней будут отображаться абсолютно все фотографии, включая брак (если Вы его не удалили), фото с рейтингом в 1 звезду, RAW’ы с двумя звёздами и полученные из них TIFF’ы.
После Экспорта и размещения файлов в обычных коллекциях присваиваем зелёную цветовую метку нажатием на цифру 8 всем файлам из папки 3.1 и они перемещаются в папку 3.2 Exported от куда их со временем можно «удалить» присвоением синей цветовой метки нажатием на цифру 9.
Всё … как видите ничего страшного тут нет … главное начать !!!
P.S. У меня остались не задействованы две цветовые метки – Жёлтая (Yellow) и Пурпурная (Purple). По аналогии с HDR (где используется красная метка) их можно использовать в создании коллекций фото для склейки Панорам, например.
Все мои Умные Коллекции (правильней будет сказать «условия, на основании которых нужно поместить фото в ту или иную коллекцию») корректировались в течении последних нескольких месяцев работы с ними. Возможно они не идеальны … но на данный момент времени работают так, как мне надо.
Для того, чтобы поменять или посмотреть эти «условия», необходимо 2 раза щёлкнуть на выбранной открытой коллекции.
Условия можно добавлять нажатием на кнопку , удалять нажатием на кнопку . Если нажать и удерживать клавишу Alt, то кнопка превратиться в нажав на которую можно добавить подгруппу условий.
Например:
Если Вы найдёте какие-то «глюки» в их работе, напишите мне что и где не работает и я подправлю или добавлю условия.
Надеюсь, Вы дочитали до конца, за что Вам спасибо. Если Вам понравилась статья, и вы хотите сказать «спасибо», то нажмите на смайлик — . Уже было сказано «спасибо» раз
P.S. Если будут какие-то советы, замечания или пожелания, пишите в комментах !!!
/b
Как выбрать несколько фотографий для экспорта в Lightroom
Хотите узнать, как выбрать несколько фотографий для экспорта в Lightroom? Это просто. И это сэкономит вам массу времени в рабочем процессе обработки в Lightroom.
Вот как.
Основы выбора нескольких фотографий в Lightroom
Если вы хотите пакетный экспорт или пакетное редактирование фотографий в Lightroom, все сводится к одному и тому же основному принципу. Вам нужно выбрать их все или выбрать конкретную группу, которую вы хотите.
Три способа выбрать несколько фотографий в Lightroom:
- Выберите последовательные фотографии в ряду, щелкнув одну, нажав SHIFT, а затем щелкнув последнюю в группе.
- Выберите непоследовательные фотографии, щелкнув одну, удерживая клавишу CMD (Mac) или CTRL (Windows) и щелкнув одну или несколько других фотографий, которые вы хотите в своей группе.
- Выберите все фотографии в коллекции или папке, щелкнув любое изображение и затем нажав CMD-A (Mac) или CTRL-A (Windows).
Эти три способа выбора нескольких изображений работают в более старых версиях Lightroom, таких как Lightroom 3, 4, 5, 6 и Lightroom Classic CC, а также в новейшей версии Adobe Lightroom CC. Мы рассмотрим различия в том, как это сделать в Lightroom Classic CC и Lightroom CC.
Давайте начнем с Lightroom Classic CC, узнав, как выбрать несколько фотографий в:
- Сетевой модуль
- Просмотр диафильма
- Модуль карты
Как выбрать несколько фотографий для экспорта в Lightroom Classic CC
Для всех приведенных ниже примеров мы упростим задачу, просто покажем вам, как выбрать несколько последовательных фотографий подряд.
Как выбрать несколько фотографий для экспорта в Lightroom Classic CC в модуле сетки:
- Щелкните первую фотографию в ряду последовательных фотографий, которые нужно выбрать. Убедитесь, что граница вокруг него имеет более светлый оттенок серого, чем остальные изображения.
- Удерживая нажатой клавишу SHIFT, щелкните последнюю фотографию в группе, которую хотите выбрать. Граница вокруг вашей первой фотографии станет еще более светлого оттенка серого, в то время как другие выбранные вами фотографии также станут светло-серыми, что означает, что все они выбраны.
- Щелкните правой кнопкой мыши любое изображение и выберите «Экспорт», а затем во всплывающем подменю щелкните «Экспорт»…
Как выбрать несколько фотографий в Lightroom Classic CC в режиме просмотра кинопленки:
- В режиме просмотра диафильмов в нижней части экрана щелкните первую фотографию в ряду последовательных фотографий, которые вы хотите выбрать. Убедитесь, что граница вокруг него имеет более светлый оттенок серого, чем остальные изображения.
- Удерживая нажатой клавишу SHIFT, щелкните последнюю фотографию в группе, которую хотите выбрать.Граница вокруг вашей первой фотографии станет еще более светлого оттенка серого, в то время как другие выбранные вами фотографии также станут светло-серыми, что означает, что все они выбраны. (Вы заметите, что в модуле сетки выше, что также будут выбраны более крупные эскизы, соответствующие этим же фотографиям.)
- Щелкните правой кнопкой мыши любое изображение и выберите «Экспорт», а затем во всплывающем подменю щелкните «Экспорт»…
Как выбрать несколько фотографий в Lightroom Classic CC в модуле карты:
- Найдите место на карте, выполнив поиск по названию или прокручивая и увеличивая масштаб, пока не увидите оранжевое поле выноски с номером на нем.Это число представляет количество фотографий в вашей библиотеке из этого конкретного места.
- Наведите указатель мыши на поле выноски, и вверху появится эскиз первого изображения в серии со сводной информацией о файле изображения. Вы можете прокручивать изображения, чтобы убедиться, что это именно те, которые вы хотите выбрать.
- Щелкните оранжевое поле выноски с номером, и все соответствующие фотографии из этого местоположения на карте будут выбраны в режиме просмотра диафильмов в нижней части экрана.
- Щелкните правой кнопкой мыши любое изображение и выберите «Экспорт», а затем во всплывающем подменю щелкните «Экспорт»…
Как выбрать несколько фотографий для экспорта в Lightroom CC
Adobe Lightroom CC — это урезанная и упрощенная версия классической версии. Обрезаете ли вы фотографии в Lightroom или используете инструмент Lightroom до и после, большинство задач в Lightroom CC выполняется так же, как и в предыдущих версиях.Некоторые из приведенных ниже шагов будут выглядеть иначе. Но так же легко выбрать фотографии для экспорта.
В приведенных ниже примерах мы изменим наш метод и выберем для экспорта непоследовательные фотографии.
Как выбрать несколько фотографий для экспорта в Lightroom CC в виде сетки:
- Щелкните первую фотографию, которую хотите выбрать. Вы увидите тонкую белую рамку вокруг выбранного изображения.
- Удерживая нажатой клавишу CMD (Mac) или CTRL (Windows), вы нажимаете другие фотографии, которые хотите выбрать.После выбора эти изображения также будут иметь тонкую белую рамку.
- Щелкните правой кнопкой мыши любое изображение и выберите «Сохранить в…».
Как выбрать несколько фотографий в Lightroom CC в режиме просмотра кинопленки:
- При просмотре изображения в подробном представлении нажмите клавишу «косая черта» (/), чтобы открыть диафильм в нижней части экрана. Изображение, которое вы просматривали, уже выбрано в качестве первой фотографии в диафильме.
- Удерживая клавишу CMD (Mac) или CTRL (Windows), вы щелкаете по другим фотографиям, которые хотите выбрать в диафильме.После выбора эти изображения также будут иметь тонкую белую рамку.
- Щелкните правой кнопкой мыши любое изображение и выберите «Сохранить в…».
Теперь вы знаете, как выбрать несколько фотографий для экспорта в Lightroom. Конечно, после того, как вы выбрали эти изображения, вы можете выполнять другие пакетные процессы, например:
- Фото флага
- Оцените количество звезд
- Скопируйте или вставьте настройки изображения
- Повернуть изображения
- Удалить изображения
Эти простые методы выбора нескольких фотографий должны значительно ускорить рабочий процесс Lightroom.Посетите канал Schubert Photography на YouTube, чтобы получить более простые уроки по Lightroom.
Удачной пакетной обработки!
Фоторесурсов — Выберите несколько изображений в Google Фото
Нет возможности «выбрать все». Ctrl + A не выберет все.
Вы можете отправить отзыв в Google, чтобы запросить способ выбрать все фотографии за один раз.
Есть несколько способов выбрать несколько фотографий и видео:
Выбрать несколько последовательных изображений
Вы можете навести курсор на первую дату, появится галочка, чтобы выбрать все фотографии этой даты
Или вы можете:
Наведите курсор на первое изображение
Щелкните белый кружок с галочкой в верхнем левом углу фотографии.
Круг станет синим с белой галочкой.Прокрутите вниз, например, с помощью колеса мыши, стрелок или клавиш Page Down.
Удерживая клавишу Shift, наведите указатель мыши на эскиз. Когда миниатюры станут синими, вы можете щелкнуть.
Теперь выбраны все изображения от первого до последнего выбранного изображения.
Если вы прокручиваете слишком быстро и большие пальцы не становятся синими, вы должны прокрутить назад, выбрать одну картинку после уже выбранных и продолжить.Чтобы работать быстрее, вы можете отображать больше превью на странице, используя Ctrl-. Но обратите внимание, что некоторые действия, такие как загрузка, ограничены 500 выбранными фотографиями.В верхнем левом углу (на белой полосе) отображается количество выбранных фотографий. Щелкните X, чтобы отменить выбор всех.
Нажимайте первое изображение, пока оно не будет выбрано
, затем пролистайте вниз до последнего, которое вы хотите выбрать
Выберите несколько изображений, которые не идут подряд
Наведите курсор на первое изображение
Щелкните белый кружок с галочкой в верхнем левом углу фотографии.
Круг станет синим с белой галочкой.Щелкните в любом месте на другом изображении, чтобы выбрать его.
Щелкните еще раз в любом месте выбранного изображения, чтобы отменить выбор.В верхнем левом углу (на белой полосе) отображается количество выбранных фотографий. Щелкните X, чтобы отменить выбор всех.
Нажимайте первое изображение, пока оно не будет выбрано
Коснитесь других фотографий, которые хотите выбрать
Выберите все фотографии, сгруппированные вместе под определенной датой
Наведите указатель мыши над датой, которая отображается над набором фотографий
Щелкните белый кружок в верхнем левом углу
В верхнем левом углу отображается количество выбранных фотографий
Нажмите на дату
Выберите изображения, которые были недавно загружены или добавлены
Нажмите «Исследовать» в левом меню
Прокрутите вниз, пока не увидите «Ваши действия»> «Недавно добавленные»
Нажмите «Недавно добавленные»: открывает страницу https: // photos.google.com/search/_tra_
Фотографии теперь будут отсортированы по дате добавления фотографий в Google Фото
Используйте любой из вышеперечисленных методов выбора
Нажмите «Поиск»
Прокрутите вниз, пока не увидите «Недавно добавленные»
Используйте этот простой трюк для удаления нескольких изображений в Lightroom
Одним из преимуществ цифровой фотографии является то, что вам не нужно беспокоиться о том, чтобы сделать слишком много снимков в полевых условиях.На самом деле, лучше сделать еще один-два кадра, чтобы получить резкий и сфокусированный снимок.
Однако по мере того, как ваши архивы начинают расти и жесткие диски заполняются, становится сложно отслеживать ваши образы и дорого покупать дополнительное дисковое пространство. Вот почему удаление изображений должно быть частью вашего рабочего процесса .
Это может оказаться непростой задачей … Особенно, если вы только что импортировали сотни или даже тысячи фотографий. Удаление каждого файла вручную займет часы, если не дни.
К счастью, есть простой способ удалить несколько изображений в Lightroom с помощью пары ярлыков.
Важно: Следующие шаги относятся к Lightroom Classic и могут не работать в Lightroom CC.
Как удалить изображения в Lightroom
Типичный способ удалить изображение — щелкнуть его правой кнопкой мыши и выбрать Удалить фото в раскрывающемся меню. Однако при удалении большого количества изображений на это уходит очень много времени; честно говоря, это слишком много для меня.
Но есть гораздо более эффективный способ сделать это. Нажатие «X» на клавиатуре помечает изображение как отклоненное. Вы увидите, что значок отображается серым цветом и имеет черный флажок в левом углу. Повторите это для всех изображений, которые хотите удалить.
Включите CapsLock на , чтобы сделать его еще быстрее. Таким образом, Lightroom автоматически переходит к следующему изображению после отклонения или оценки изображения (другими словами, вам не нужно перемещаться с помощью стрелок).
Когда вы отметили (отклонили) все изображения, которые хотите удалить, нажмите Command + Delete (Ctrl + Backspace на ПК) на клавиатуре. Откроется всплывающее окно, в котором вы можете выбрать удаление всех отклоненных фотографий с Lightroom (Удалить) или с жесткого диска (Удалить с диска).
Удаление их из Lightroom означает, что изображения только удалены из Lightroom, но все еще хранятся на жестком диске и могут быть найдены в вашей структуре папок.Чтобы полностью удалить изображения (как из Lightroom, так и с жесткого диска), выберите Удалить с диска.
Какие изображения следует удалить?
Если вы похожи на меня, вы, вероятно, немного параноик по поводу удаления слишком большого количества изображений. Что делать, если вы удалили потенциально хорошую фотографию? Что, если вы удалили версию в фокусе, но оставили не в фокусе?
Разработка подходящего вам рабочего процесса может занять некоторое время, но вот как я подхожу к процессу удаления:
- Сразу после импорта и ввода ключевых слов я удаляю наиболее очевидные изображения (снимки, снимки с плохой композицией, тестовые снимки или другие снимки с видимыми ошибками).
- Затем я оцениваю изображения.Все, что имеет 3 звезды и более, не будет удалено.
- Через несколько дней я вернусь и снова просмотрю изображения без оценок. Я мог бы поставить еще несколько изображений на 3 звезды.
- В этом же сеансе я провожу время, сравнивая похожие изображения. Обычно это включает увеличение масштаба, чтобы увидеть, кто из них самый резкий или какая версия имеет лучшие волны, поток, облака и т. Д. Затем я удаляю «проигравшие».
- Я удалил большую часть изображений, а оставшиеся без рейтинга на некоторое время оставлю нетронутыми.Через несколько недель или даже месяцев я мог бы вернуться и повторить процесс. В этот раз я часто нахожу пару кадров, которые мне не нравились в первый раз, но теперь есть что-то об этом.
Это правильный путь? Нет. Это неправильный путь? Нет. У меня это работает? да. Как и во всем, что связано с постобработкой, важно найти рабочий процесс, который вам подходит.
Если у вас в настоящее время нет рабочего процесса для удаления изображений, я рекомендую реализовать описанный выше и настроить его так, чтобы он работал на вас.
К вам!
Сегодня я хочу дать вам небольшую задачу: войдите в Lightroom и откройте самую последнюю папку. Теперь пройдите и отклоните все изображения, которые, как вы знаете, вы ни для чего не будете использовать.
НЕ ЗАБУДЬТЕ ПОДЕЛИТЬСЯ ЭТОЙ СТАТЬЕЙ
3 способа добавления ключевых слов в Lightroom Fast
В этом кратком совете по фотографиям во вторник вы узнаете 3 различных способа простого добавления ключевых слов к вашим фотографиям в Lightroom.
Легко найти то особое изображение, которое вы сделали на прошлой неделе или даже в прошлом месяце, но когда дело доходит до того, чтобы найти изображение, которое вы сделали в прошлом году или даже пару лет назад, это может быть действительно сложно!
Функция ключевых словLightroom Classic — это мощный инструмент, который позволяет быстро находить изображения на основе ключевых слов, описывающих изображение, которое вы ищете. Добавление ключевых слов к изображениям может сэкономить время, особенно когда вы просматриваете тысячи фотографий за раз.
Вот 3 способа добавить одно или несколько ключевых слов:
1-Вы, вероятно, знаете, что вы можете легко добавить ключевые слова к изображению, выбрав «Нажмите здесь, чтобы вставить ключевые слова», который находится на правой боковой панели, когда вы открываете изображение. При вводе ключевых слов убедитесь, что все они сопровождаются запятой и пробелом.
2-Второй способ — найти инструмент рисования, который находится на нижней панели инструментов. (Похоже на баллончик с краской) Нажмите на инструмент рисования, затем прокрутите вправо и измените выбор, если он еще не находится в ключевых словах.Затем введите ключевые слова, которые вы хотите применить к изображению. Если вы хотите пометить сразу несколько изображений, щелкните серую область вокруг изображения первого изображения, к которому вы хотите применить его, затем, удерживая нажатой клавишу Shift, щелкните последнее изображение, чтобы пометить все выбранные изображения. Когда вы закончите, снова выберите инструмент рисования, чтобы остановить ввод изображений.
3-Третий способ добавить ключевые слова — использовать панель предложений ключевых слов Lightroom. Вы найдете это справа под ключевой формулировкой и увидите варианты ключевых слов.Чтобы добавить ключевые слова на панель предложений ключевых слов, сначала выберите изображение или изображения, к которым вы хотите добавить ключевое слово, а затем щелкните те ключевые слова, которые вы хотите применить к изображениям.
Чтобы создать свой собственный набор ключевых слов, щелкните и выберите «Редактировать набор». Затем введите слова, которые вы хотите включить в новый набор. После того, как вы закончите, выберите верхнюю панель со стрелкой вниз и нажмите «Сохранить текущую настройку как новую предустановку», дайте новому набору имя, нажмите «Создать» и, наконец, нажмите «Изменить».
Обязательно ознакомьтесь с нашими другими советами по фотосъемке во вторник здесь, на нашем веб-сайте, и подпишитесь на наш канал YouTube, чтобы получить другие быстрые руководства, подобные этим!
Как быстро сделать черно-белые копии всей галереи в Lightroom CC
Перед тем, как отправлять свадебные галереи клиентам, я люблю добавлять черно-белую альтернативу каждой фотографии. Клиентам это нравится! Итак, вот быстрый способ сэкономить время, чтобы создать черно-белые копии всей папки или коллекции изображений в Lightroom CC.
Оцените все ваши отредактированные изображения
Этот шаг может отличаться для разных рабочих процессов; у некоторых фотографов может быть система звездных оценок после загрузки фотографий, но это то, что мне подходит. После загрузки всех изображений, сделанных на свадьбе, просмотрите и оцените изображения, которые вы будете редактировать, одной звездочкой. Затем используйте инструменты фильтра, чтобы отобразить изображения от одной звезды и выше. После завершения редактирования цвета на всех этих изображениях у вас теперь есть коллекция окончательно отредактированных изображений для создания черно-белых копий.
Создание виртуальных копий
В представлении «Сетка библиотеки» выберите все изображения, щелкните правой кнопкой мыши и выберите «Создать виртуальные копии». Самое замечательное в Lightroom CC заключается в том, что при этом вы не увеличиваете вдвое требования к памяти, отсюда и «виртуальная» часть названия инструмента! Для больших галерей это займет около минуты, но как только это будет сделано, у вас будут выделены все новые копии; не выбирайте ничего до следующего шага!
Оцените копии и отсортируйте
Теперь, когда ваши копии выбраны, щелкните правой кнопкой мыши и выберите рейтинг с двумя звездами, чтобы все копии теперь можно было однозначно идентифицировать по исходным изменениям.
Затем измените настройки фильтра, чтобы отображались две звезды и выше, чтобы в виде сетки были видны только копии.
Черно-белое редактирование
Выберите первое изображение и войдите в окно «Проявить». Преобразуйте изображение в черно-белое и измените микс по вкусу. Я обычно немного увеличиваю тона кожи и добавляю немного дополнительного контраста. Затем вернитесь в окно Grid, щелкните правой кнопкой мыши отредактированное черно-белое изображение, перейдите в «Develop Settings», а затем «Copy Settings».»Выберите только« Черно-белое сочетание »и« Контрастность », если вы это изменили. Все ваши изменения «Базового тона» были внесены в исходную редакцию, поэтому, просто скопировав эти настройки, вы сохраните все свои исходные правки тональности. Теперь выберите все изображения в представлении «Сетка» и вставьте настройки для всех изображений, щелкнув правой кнопкой мыши «Настройки разработки» и «Вставить настройки».
Галерея глазного яблока
Возможно, вам придется подождать некоторое время, пока все превью обновятся, но как только это будет сделано, прокрутите галерею и внесите любые необходимые изменения экспозиции / тона.Но это должно быть минимальным из-за того, что исходные тональные правки были сохранены в процессе вставки. Мне нравится, чтобы моя черно-белая галерея была высококонтрастной, но на изображениях, где контраст и так очень высок, детали теряются с моими любимыми черно-белыми настройками, поэтому я должен немного отрегулировать их. Как только вы привыкнете к этому процессу, создание черно-белых копий тысяч изображений в Lightroom CC займет всего 5-10 минут. Пришло время отправить изображения через рабочий процесс доставки, и ваш клиент будет благодарен за то, что у него есть черно-белые варианты каждого изображения в своей галерее.
Adobe обновляет Lightroom с помощью мульти-пакетного экспорта, «Заполнения краев панорамы» и др.
Photoshop для iPad и новое приложение Adobe для камеры сегодня привлекли внимание на Adobe MAX, но фотографы будут рады услышать, что Adobe не забыла о Lightroom. Все приложения Adobe Lightroom (CC, Classic и Mobile) получили сегодня несколько полезных обновлений.
Сегодняшние «Фото-релизы 2019» включают множество мелких обновлений для всех приложений Adobe, о которых вы можете подробно прочитать в блоге Adobe.Для наших целей мы выделим некоторые из наиболее интересных.
Panorama Fill Edges
Эта технология Content Aware применяется в Lightroom, Lightroom Classic Camera RAW, и она делает именно то, что вы думаете: когда вы склеиваете панораму, редактор фотографий теперь будет использовать технологию Content-Aware Fill. чтобы заполнить оставшиеся края, чтобы не обрезать их.
Этот параметр отображается в виде флажка в меню «Объединение панорамы» рядом с такими параметрами, как «Деформация границы» и «Автоматическая обрезка».
Экспорт нескольких партий
Еще одна полезная функция, только что добавленная в Lightroom Classic, — это многопакетный экспорт, и, как и Panorama Fill Edges, она не требует пояснений. Если вам нужно экспортировать один и тот же пакет несколько раз с несколькими настройками, например: один для Интернета, один для клиента и один для печати, диалоговое окно экспорта теперь позволяет вам это сделать.
Просто выберите серию фотографий, выберите «Файл»> «Экспорт» и проверьте столько различных предустановок экспорта, сколько захотите.Вы можете использовать предустановки экспорта по умолчанию или создать свои собственные предустановки, чтобы сделать этот процесс максимально простым.
Интерактивные учебные пособия
Для новичков, которые только начинают работать с Lightroom CC, Adobe предлагает встроенные в приложение учебные пособия из продуктов Elements.
«Впервые доступные на Android, ChromeOS и iOS, пошаговые руководства и интерактивное редактирование — это два новых способа научиться редактировать фотографии и получить вдохновение от профессиональных фотографов со всего мира», — пишет Adobe в своем блоге.«Вы можете найти руководства, нажав на значок дома в левой части интерфейса Lightroom».
Оказавшись там, вы найдете «интересный контент», который Adobe будет обновлять ежедневно.
Пакетное редактирование для iOS
Пакетное редактирование: , наконец, — в Lightroom Mobile для iOS.
Чтобы использовать эту функцию, активируйте «режим выбора», нажав и удерживая фотографию в сетке, или нажав трехточечное меню в правом верхнем углу и выбрав «Выбрать».Оттуда вы можете скопировать набор правок из одной фотографии и вставить их в остальную часть выделения.
Если вы выполняете какое-либо редактирование в Lightroom на своем iPhone — по выбору или при крайней необходимости — это может сэкономить вам много времени.
… и многое другое
Это еще не все, что Adobe добавила в Lightroom. Другие обновления включают «Расширенный экспорт» для Lightroom Mobile и Lightroom CC для настольных ПК, инструмент, который помогает людям перейти на Lightroom CC из Photoshop Elements, а также возможность экспортировать свои пресеты и группы пресетов в Lightroom Classic.
Чтобы узнать обо всех обновлениях, появившихся сегодня в Lightroom, зайдите в блог Adobe, затем обновите его до последних версий и попробуйте новые функции.
Перемещение папок и фотографий в Lightroom — Lightroomers
Создание новых папок и перемещение фотографий из папки в папку является фундаментальным аспектом управления файлами. Это также фундаментальная задача, которую следует выполнять только из Lightroom, чтобы поддерживать связь между каталогом Lightroom и импортированными фотографиями.В функции создания новых папок в Lightroom 2 (и выше) были внесены некоторые изменения, которые упростили этот процесс по сравнению с Lightroom 1.
Все это происходит на панели «Папки» и в виде сетки в модуле «Библиотека». Чтобы перейти к представлению сетки из любого места в Lightroom, просто нажмите G. Разверните панель «Папки», и вы готовы начать движение.
Одно важное замечание: Lightroom может перемещать фотографии только из папки в папку. Чтобы создать копии фотографий, вы должны использовать диалоговое окно «Экспорт», чтобы экспортировать копии в любую папку по вашему выбору.
Движущиеся фотографии
Самая простая операция перемещения — переместить одну или несколько фотографий из одной папки в другую папку, которая уже находится в Lightroom. Вот как:
Шаг 1. Щелкните папку с фотографиями, которые нужно переместить. Выберите фотографию или фотографии, щелкнув их миниатюры. Вы можете выбрать несколько фотографий, удерживая клавишу Ctrl (или Cmd на Mac) и щелкая каждую фотографию. Вы можете выбрать все, нажав Ctrl + A (Cmd + A на Mac).
Шаг 2.Щелкните один из выбранных эскизов и перетащите его в желаемую папку назначения. Как только вы начнете щелкать и перетаскивать, вы заметите, что курсор изменится на значок руки и эскиза. Если у вас выбрано несколько фотографий, вы увидите несколько эскизов на значке (это отличная подсказка, если вы случайно выбрали несколько фотографий).
Шаг 3. Как только вы переместите курсор на папку назначения и она будет выделена, вы можете отпустить мышь, чтобы перетащить фотографии в эту папку.В первый раз, когда вы сделаете это, Lightroom отобразит диалоговое окно подтверждения с вопросом, действительно ли вы хотите это сделать. Нажмите кнопку «Переместить», чтобы продолжить операцию. Вы можете установить флажок «Больше не показывать», но я бы оставил его снятым в качестве меры предосторожности от случайных движений.
Lightroom переместит фотографии в новую папку и обновит свой каталог, чтобы отразить это изменение.
Перемещение папок
Таким же образом можно переместить одну папку в другую.Просто выберите папку на панели «Папки» и перетащите ее в новую папку назначения. Lightroom снова спросит вас, действительно ли вы хотите это сделать, поэтому нажмите кнопку «Переместить», чтобы продолжить.
Новое в Lightroom 4: Любимая новая функция в Lightroom 4 (и выше) — это возможность выбирать несколько папок на панели «Папки» и перемещать их все сразу. В предыдущих версиях Lightroom было настоящим ограничением возможность перемещать только одну папку за раз, так что это очень долгожданное изменение!
Добавление папок
Lightroom 2 упростил добавление новых папок и подпапок верхнего уровня из панели «Папки».Добавление папок верхнего уровня в Lightroom 1 всегда было сложнее, чем нужно, так что это долгожданное изменение. Это также значительно упростит использование Lightroom для перемещения папок и фотографий с одного диска на другой (например, когда ваш текущий диск начинает разрываться по швам от слишком большого количества фотографий). Вот как добавить новую папку верхнего уровня на новый диск:
Шаг 1. Щелкните значок со стрелкой «плюс» в верхней части панели «Папки» и выберите «Добавить папку». Это запустит диалоговое окно «Обзор папки» в Windows или диалоговое окно «Выбрать или создать новую папку» на Mac.
Шаг 2. Перейдите к новому диску. Если вы уже создали папку на этом диске вне Lightroom, вы можете просто выбрать ее сейчас. Если вы еще не создали папку, используйте это диалоговое окно для создания новой папки. В Windows нажмите кнопку «Создать новую папку». На Mac нажмите кнопку «Новая папка». После выбора новой папки нажмите «ОК» в Windows или «Выбрать» в Mac.
Шаг 3. Если выбранная вами папка уже содержит фотографии, Lightroom откроет диалоговое окно «Импорт» и позволит вам также импортировать их.Нажмите кнопку «Импорт», чтобы загрузить эти фотографии. Если по какой-либо причине вы не хотите импортировать эти фотографии, просто сначала нажмите кнопку «Снять отметку со всех», а затем нажмите «Импорт», чтобы сохранить только папку.
Если в этой новой папке не было фотографий, она просто появится на панели «Папки».
Как только новая папка станет видимой на панели «Папки», вы можете перетащить в нее папки или фотографии и заставить Lightroom переместить их на этот новый диск.
Если вы хотите добавить подпапку в существующую импортированную папку, самый простой способ — это щелкнуть правой кнопкой мыши (Ctrl-щелчок на Mac) по родительской папке и выбрать «Создать папку внутри« [имя папки] », а затем присвоить этой подпапке значение имя и нажмите Создать.
Новый ярлык перемещения
Теперь, когда основы раскрыты, в Lightroom 2 появилась еще одна новая функция, предназначенная для помощи в перемещении фотографий, к которой можно получить доступ через контекстное меню, вызываемое правой кнопкой мыши. Работает это так:
Шаг 1. Выберите фотографию (или фотографии), которые вы хотите переместить.
Шаг 2. Щелкните правой кнопкой мыши (удерживая Ctrl на Mac) папку, в которую вы хотите переместить эти фотографии, и выберите «Переместить выбранные фотографии в эту папку».
Шаг 3. Нажмите «Переместить» в диалоговом окне подтверждения, и Lightroom переместит фотографии.
Хотя это не так привлекательно, как некоторые изменения в Lightroom 2, я действительно думаю, что они могут сделать вашу жизнь намного проще. Наслаждаться!
.
 Плюс к нему добавится «(10 из 87)», где первое число это порядковый номер текущего файла, 87 общее количество файлов.
Плюс к нему добавится «(10 из 87)», где первое число это порядковый номер текущего файла, 87 общее количество файлов.

