Как выделить в фотошопе объект
Выделение в фотошопе можно сделать несколькими способами. В этом уроке мы проведем общий обзор инструментов выделения в программе CS5 чтобы Вы смогли понять, как выделить объект в фотошопе и какой вариант лучше применить в конкретной ситуации.
Подробно по каждому из них будут отдельные уроки для начинающих.
Прямоугольное и овальное выделение
В панели инструментов слева второй сверху расположена группа прямоугольной области:
А теперь по порядку.
Прямоугольная область (Rectangular Marquee Tool) отвечает за быстрое выделение изображений прямоугольного контура. Если Вам нужно, чтобы получился равносторонний квадрат, в процессе работы зажмите клавишу Shift.
Допустим, нам требуется быстро выделить центральную дверь на картинке. Выбрав инструмент, зажимаем левой мышкой в любом углу объекта, и не отпуская, протягиваем по диагонали к противоположному углу. Отпускаем кнопку мышки. Дверь обведена мерцающим штрих-пунктиром – результат достигнут.
Овальная область (Elliptical Marquee Tool) поможет быстро выделить круглые и овальные фигуры. Для получения ровного круга, так же как и в предыдущем случае, зажмите клавишу Shift.
Инструменты «горизонтальная» и «вертикальная строка» на практике применяются крайне редко. Они отвечают за выделение в фотошопе CS5 ряда и столбца толщиной в 1 пиксель.
Инструменты Лассо
Следующая группа «Лассо»:
Лассо (Lasso Tool) выделяет произвольные формы. Зажав мышкой, просто обводите необходимый контур как карандашом и замыкаете линию в начальной точке. При помощи мышки с этим инструментом работать немного сложно. Нужно тщательно обводить линии. Потребуется практика, прежде чем Вы добьетесь нужных результатов. А в графическом планшете работать с классическим лассо удобнее. Но при хорошем владении этим инструментом он может стать незаменимым в работе.
Прямолинейное лассо (Polygonal Lasso Too) создает выделения прямыми линиями. Его можно использовать для объектов различных форм, но плавные изгибы получатся немного неаккуратно.
Магнитное лассо (Magnetic Lasso Tool) прекрасно работает на изображениях с контрастными областями. Например, если с голубого фона требуется отделить темно-красную фигуру, достаточно, как и классическим лассо, обвести контур. Линия выделения как магнитом притянется к контрастным границам. Для картинок с размытыми гранями или цветом, сходным с тоном фона, этот инструмент не подойдет.
Быстрое выделение в фотошопе
В следующей группе находятся два инструмента:
Инструментом Быстрое выделение (Quick Selection) в фотошопе CS5 удобно обводить крупные области. Достаточно просто провести по тем деталям, которые надо выделить. Работа его основана примерно на тех же принципах, что и Магнитное лассо – на контрасте цвета, но при помощи специальной кисти, для которой можно настроить размер. Выделение действительно происходит быстро. Убрать случайные лишние выделения можно тем же инструментом при зажатой клавише Alt.
Волшебная палочка (Magic Wand)в фотошопе так же производит очень быстрое выделение. Принцип ее действия – распознавание пикселей, сходных по цветовому тону. Основной параметр этого инструмента, определяющий степень подобия цветового диапазона – Допуск (Tolerance). Добавить к выделенной области можно при нажатой клавише Shift, а удалить, при нажатой Alt.
Принцип ее действия – распознавание пикселей, сходных по цветовому тону. Основной параметр этого инструмента, определяющий степень подобия цветового диапазона – Допуск (Tolerance). Добавить к выделенной области можно при нажатой клавише Shift, а удалить, при нажатой Alt.
Выделение в режиме быстрой маски
Быстрая маска (Quick Mask) для выделения в фотошопе CS5 активируется нажатием на значок инструмента , который находится в самом низу левой панели инструментов. После активации берем кисть и черным цветом закрашиваем часть, которую надо выделить. На картинке вместо черного, окрашивание будет происходить другим цветом, по умолчанию – розовым. Не переживайте, если случайно вышли за края границы. Просто поменяйте черный цвет на белый, и уже белой кисточкой удалите лишнее. Когда окрашивание закончено, снова нажмите значок быстрой маски. Выделение обозначится.
В следующих уроках Вы получите подробное описание работы с каждым из этих инструментов и узнаете, как выделить объект в фотошопе другими способами.
Как убрать выделение в фотошопе
Чтобы убрать любое выделение в фотошопе, пройдите «Выделение» — «Отменить выделение». Но все можно сделать гораздо проще, нажав на клавиатуре комбинацию Ctrl+D. Есть и другие способы, подробнее об этом читайте здесь.
Как вырезать и вставить объект в Фотошопе – 4 лучших способа (2019)
Начинающие пользователи часто задаются вопросом как вырезать и вставить объект в Фотошопе.
Выделение и дальнейшее копирование/вырезание элемента – это основная задача, которой нужно владеть для редактирования изображений.
Рассмотрим детальнее все возможные способы, которые быстро освоит даже новичок.
Содержание:
Прежде чем выполнять любые манипуляции с частями рисунка, их нужно выделить. Только после этого применяется вставка или вырезание.
Благодаря функции «Выделение-Вставка» вы сможете объединять элементы нескольких рисунков, выбирать свой фон и создавать уникальные проекты.
Прежде чем приступать к работе, подберите изображение, фон которого вам понравился, и картинку с объектом, который нужно будет вырезать.
Способ 1 – Использование «Волшебной палочки»
«Волшебная палочка» или «Magic Wand» — это один из простейших инструментов в Фотошопе. С её помощью можно быстро выделить часть и провести с ней ряд манипуляций.
Преимущество работы именно с этим инструментом заключается в быстроте. Новичку не придется разбираться с каналами, фонами и слоями.
Инструмент доступен во всех версиях редактора.
Алгоритм выделение волшебной палочкой автоматически определяет оттенки пикселей, которые граничат с другими частями фото.
Советуем использовать палочку, если фото с объектом имеет широкую палитру цветов. На фото с большим количеством однотонных похожих цветов часть может быть выделена неправильно.
Следуйте инструкции:
- Откройте программу Photoshop и создайте новое полотно или откройте существующий рисунок с объектом с помощью программы;
- В левой части окна находиться панель базовых инструментов.
 Кликните на четвёртый элемент и в выпадающем списке выберите «Волшебную палочку», как показано ниже:
Кликните на четвёртый элемент и в выпадающем списке выберите «Волшебную палочку», как показано ниже:
Рис. 2 – «Волшебная палочка»
- Палочка создает границы выделения, основываясь на оттенках объектов картинки. Вам нужно кликнуть курсором на нужный участок изображения, чтобы создалось выделение. Рекомендуем использовать Magic Wand для больших однотонных объектов, таких как небо, трава, горы и прочее;
- Выделим небо на следующем изображении. Для этого в инсургентах кликните на волшебную палочку и выберите мышкой любой участок неба. Вокруг части создастся следующий контур;
Рис.3 – выделение неба
- Часто Magic Wand не выбирает всю часть, и пользователи прекращают работу с инструментом. Этого делать не следует, ведь можно просто добавить отсутствующую область к общему выбору.
 Это позволит добавить её к нужной части. Получим следующий результат:
Это позволит добавить её к нужной части. Получим следующий результат:
Рис.4 – установка границ объекта
Читайте также:
к содержанию ↑Способ 2 – Работа с инструментом «Быстрое выделение»
Быстрое выделение (Quick Selection) – еще один базовый инструмент, пользоваться которым должен научиться каждый пользователь Фотошопа.
Его можно найти в той же вкладке, что и волшебную палочку (Панель инструментов—Выделение—Быстрое выделение). Функция работает как кисть.
С его помощью можно создать точное выделение по контрастным границам. Вы можете самостоятельно выбрать размер и диаметр кисти:
- Выберите инструмент, как показано на рисунке;
Рис.5 – выбор Quick Selection
- Теперь выполните выделение. Вам нужно зажать левую клавишу мышки и водить курсором внутри области, которую необходимо выбрать. Чтобы обозначить границы, рисуйте возле краёв. Таким образом, линия контура будет постепенно подвигаться к нужному вам краю.

- Чтобы отменить неудавшееся действие, нажмите на сочетание клавиш Ctrl+D и повторите попытку. На рисунке ниже указан пример постепенного выбора области цветка с помощью Quick Selection.
Рис. 6 – зарисовка быстрым выделением
Как видите, границы полученного объекта не выходят на другую часть картинки. Даже при увеличении и детальном просмотре каждой линии вы не увидите огрехов и лишних пикселей.
к содержанию ↑Способ 3 – Быстрая маска
Быстрая маска (Quick Mask) – это режим в Photoshop, с помощью которого можно выделить объект на фото. В чем же разница использования маски и стандартных описанных выше инструментов?
Дело в том, что стандартные способы хорошо выделяют части рисунка, которые имеют контрастность цветов пикселей, но они не могут определить чёткие границы объекта, часть которого является градиентом или размытой областью.
Также, расставить границы выделения будет сложно, если цвет части очень схож с фоном.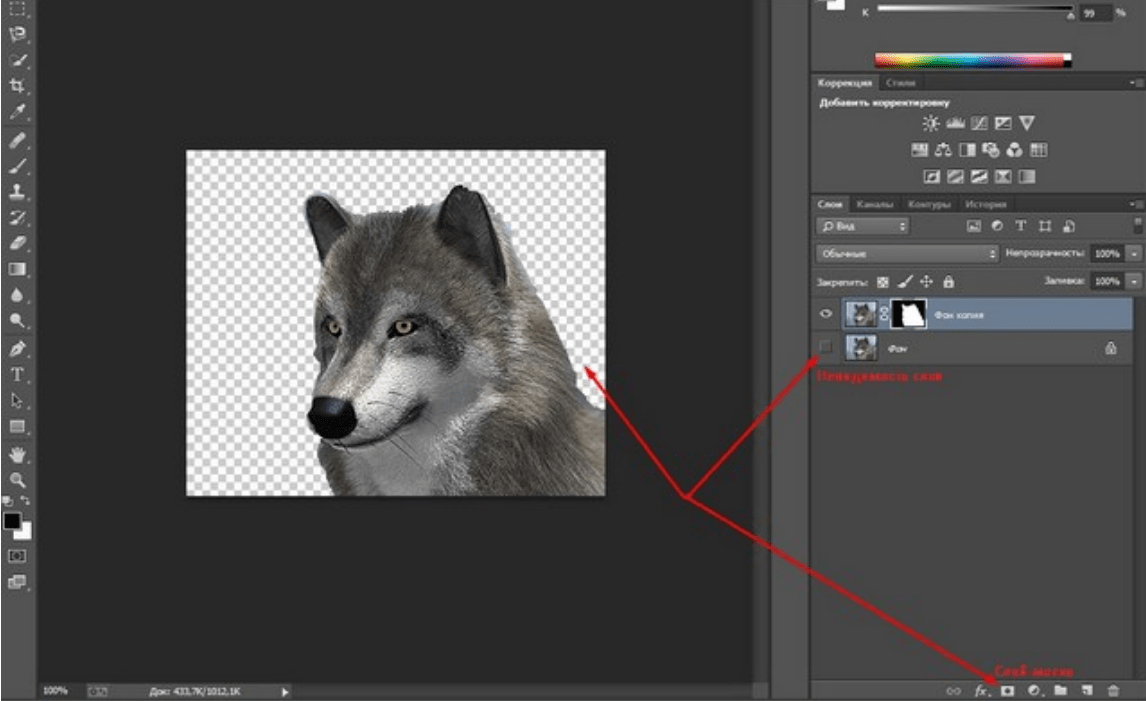
Суть Quick Mask: пользователь выделяет одну часть фото, а другая автоматически блокируется и работать с ней нельзя. Маской называют сам контур, который отделяет элемент от основного рисунка.
Быстрая маска – это выделение, в котором выбранная часть будет иметь первоначальный цвет, а остальные области будут закрыты полупрозрачной пленкой.
Рис. 7 – пример маски в Фотошопе
Удобство работы с инструментом заключается в том, что вы сами рисуете выделенную область и в любой момент можете подкорректировать огрехи.
Быстрая маска позволит выполнить точное выделение части картинки. Следуйте инструкции:
- Выберите инструмент Quick Mask на панели инструментов или просто нажмите на клавиатуре клавишу Q пока отрыто окно Фотошопа;
Рис.8 – клавиша для выбора Быстрой Маски
- В появившемся окне выберите тип кисти, её диаметр и другие параметры в зависимости от той области, которую вы будете закрашивать;
- Теперь просто зарисуйте ненужную часть картинки, оставляя только объект для вырезания и вставки.
 Маскированная область будет окрашиваться в красный цвет;
Маскированная область будет окрашиваться в красный цвет; - Наносить маску нужно с выбранным на палитре чёрным цветом. Для удаления части маскированной области выберите белый цвет.
Рис. 9 – создание маски
С получившейся выделенной областью вы сможете сделать все что угодно. Фотошоп не будет распознавать фон, поэтому можно очень легко выделить объект.
Используйте уже описанные выше инструменты «Быстрое выделение» или «Волшебная палочка» или кликните на сочетание клавиш Ctrl—A, выделяя все пространство (без маскированной области).
Рис.10 – выделение области
Если вам нужно выделить часть рисунка, но вы хотите, чтобы границы элемента получились не чёткими, а градиентными (плавно переходящими в фон новой картинки), нужно использовать градиент маски.
Принцип создания выделения схож с предыдущей инструкцией:
- Зайдите в режим работы с быстрой маской;
- Во вкладке Options (Опции) выберите Режим Радиального Градиента (Radial Gradient).
 На палитре цветов сделайте основной цвет чёрным, а фоновой – белым;
На палитре цветов сделайте основной цвет чёрным, а фоновой – белым; - Убедитесь, что параметр направления градиента установлен как «Foreground to Background», то есть от основных цветов к окрасу фона;
- Теперь создайте выделение. Задайте центр объекта и аккуратно направляйте курсор от центра к краям.
Рис.11 – выбор центра объекта
После завершения создания границ скопируйте элемент на фон другой картинки. Объект будет иметь полупрозрачный вид и размытые границы.
Регулировать эти параметры вы сможете в окне слоёв нового рисунка.
Рис.12 – вставка с сохранением градиента
Читайте также:
к содержанию ↑Способ 4 – Магнитное лассо
Магнитное лассо относится к группе более сложных инструментов программы. Его нужно применять, если вы вырезаете сложные частики картинки.
К примеру, тело человека, части рук, волосы и другие элементы, которые требуют точности до пикселя.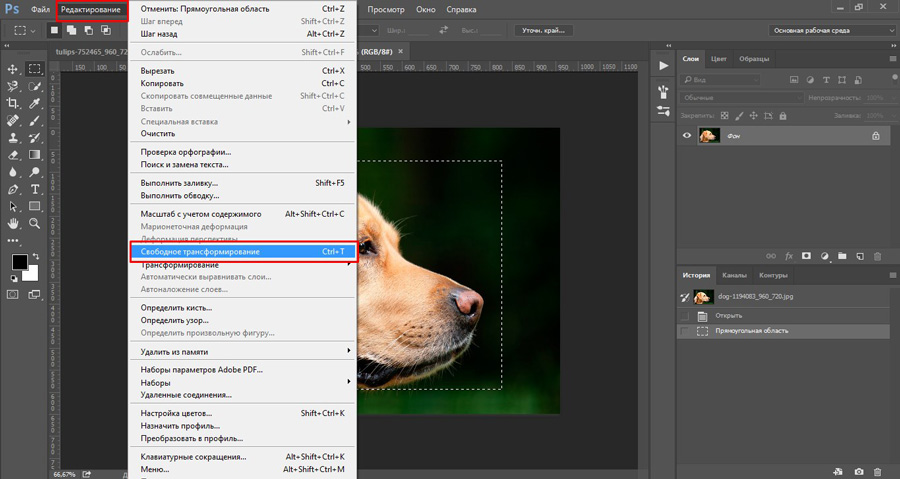
Рис.13 – отображение Магнитного лассо в Фотошоп
Особенность этого элемента заключается в его алгоритме работы. Он не анализирует цветность пикселей, а ищет края объекта. Затем создается точка, к которой притягивается лассо.
Таким образом, постепенно создается точное выделение определенной области проекта.
Возьмите изображение, которое имеет сложный для выделения объект. Желательно, чтобы он хорошо контрастировал с фоном, чтобы вам было удобнее проставлять границы:
Рис.14 – пример рисунка
Выберите инструмент и увеличьте масштаб картинки. Поднесите круговой указатель к краю объекта и кликните, установив начальную точку создания границы.
Теперь отпустите клавишу мышки и просто перемещайте курсор по краю элемента, так, чтобы его линии не выходили за круг курсора. Постепенно будет создаваться выделение:
Рис.15 – пример выбора границ с помощью Магнитного лассо
Для быстрого приближения или отдаления изображения нажимайте на Ctrl и + или Ctrl и – соответственно.
Контур будет автоматически закрыт, когда последняя точка лассо соединится с первой. Затем кликните на первую точку, чтобы появился общий контур.
Если вам нужно убрать часть фона, который может быть внутри объекта, нажмите на кнопку Alt и выберите его с помощь магнитного лассо – включится режим вычитания без отмены предыдущего выделения.
Рис.16 – удаление части фона, которая заходит на объект
Теперь вы сможете переместить, вырезать или вставить элемент в другой проект.
Все крайние линии будут выглядеть очень реалистично, без необходимости убирать огрехи в режиме увеличенного масштаба.
Рис.17 – результат перемещения выделенной области
к содержанию ↑Вырезание, вставка и перемещение
После того как вы научились выполнять один из понравившихся способов выделения, можно переходить к перемещению, вырезанию или вставке объекта.
Чтобы переместить выделенный элемент на другую часть рисунка, достаточно просто нажать на пробел. Вместо курсора появиться значок «Рука».
Вместо курсора появиться значок «Рука».
Нажав на выделенную область, вы сможете переместить её в любую часть проекта.
Рис.18 — перемещение объекта в пределах одной картинки
Если вы хотите перенести элемент на другую картинку, следует открыть её в новой вкладке программы. Кликните на «Файл» — «Новое полотно». Затем переместите изображение в окно Фотошопа.
Вернитесь к первому проекту и скопируйте выделенный предмет с помощью сочетания клавиш Ctrl—C.Вставьте часть прошлого рисунка на новый, нажав на Ctrl—V.
Рис.19 – перемещение и вставка
Если вам нужно вырезать объект, после его выделения кликните на нём правой клавишей мышки. В контекстном меню выберите пункт «Вырезать» или «Удалить».
Также, вы можете воспользоваться вкладкой «Редактирование». Она содержит все необходимые функции для работы с выбранной частью изображения.
к содержанию ↑Сохранение финального проекта
После редактирования финального изображения нажмите на вкладку «Файл-Сохранить как…».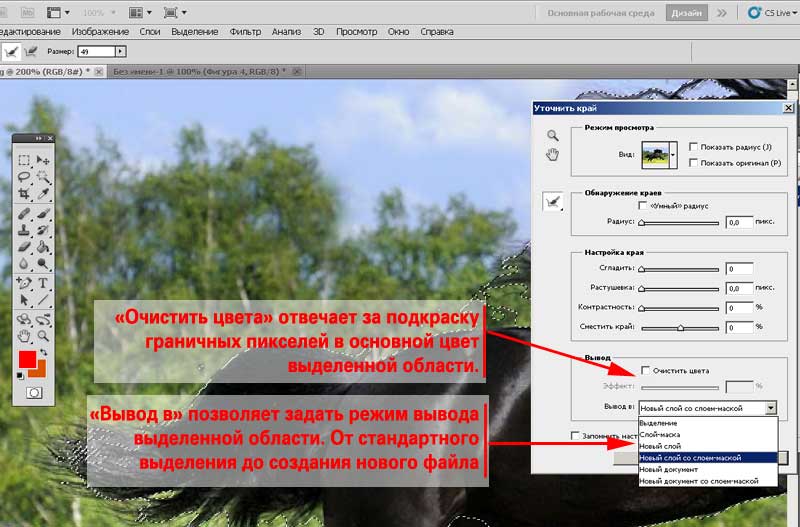 В новом окне выберите нужный формат файла, введите имя и определитесь с финальной папкой, куда будет перемещен проект.
В новом окне выберите нужный формат файла, введите имя и определитесь с финальной папкой, куда будет перемещен проект.
Рис.20 – Сохранение работы в Photoshop
к содержанию ↑Итог
Теперь вы умеете выделять объекты на картинке в Фотошопе и вырезать или перемещать их. Перед выбором способа выделения ориентируйтесь на описанные в статье рекомендации.
Качественный результат зависит от того, насколько правильно вы определились с типом рисунка и подходящим для работы инструментом.
Тематические видеоролики:
Photoshop вырезать объект и вставить в другую картинку
Как вырезать и вставить объект в Фотошопе – 4 лучших способа
Как в Photoshop вырезать объект и вставить на другой фон
Как вырезать и вставить объект в Фотошопе – 4 лучших способа
Мгновенный выбор и удаление объектов
Рабочий стол Photoshop 2023 (версия 24. 0.0) удвоил улучшения выделения. К ним относятся мощные инструменты «Удалить и заполнить одним щелчком», а также «Удалить и заполнить» с помощью инструмента «Лассо». Давайте посмотрим в реальном мире на то, что они могут сделать.
0.0) удвоил улучшения выделения. К ним относятся мощные инструменты «Удалить и заполнить одним щелчком», а также «Удалить и заполнить» с помощью инструмента «Лассо». Давайте посмотрим в реальном мире на то, что они могут сделать.
Удаление и заливка одним щелчком
Использование инструмента выделения объектов в Photoshop 2023. Наведите указатель мыши на объект, который хотите выделить, или закрасьте его. Инструмент выбора объекта сделает все остальное.Эта функция делает почти то, что вы думаете. Используя инструмент выбора возражений, вы можете довольно часто делать свой выбор, просто наведя указатель мыши на объект, который хотите выбрать. Это окрасит его в красный цвет. По внешнему виду это похоже на маскирующие выделения Lightroom.
Я смог выбрать фургон Fageol 1953 года, просто нажав на него. Инструменты выбора Adobe стали настолько точными, что теперь они очень хорошо справляются со сложными функциями, такими как волосы. Выбрать большой фургон сравнительно легко.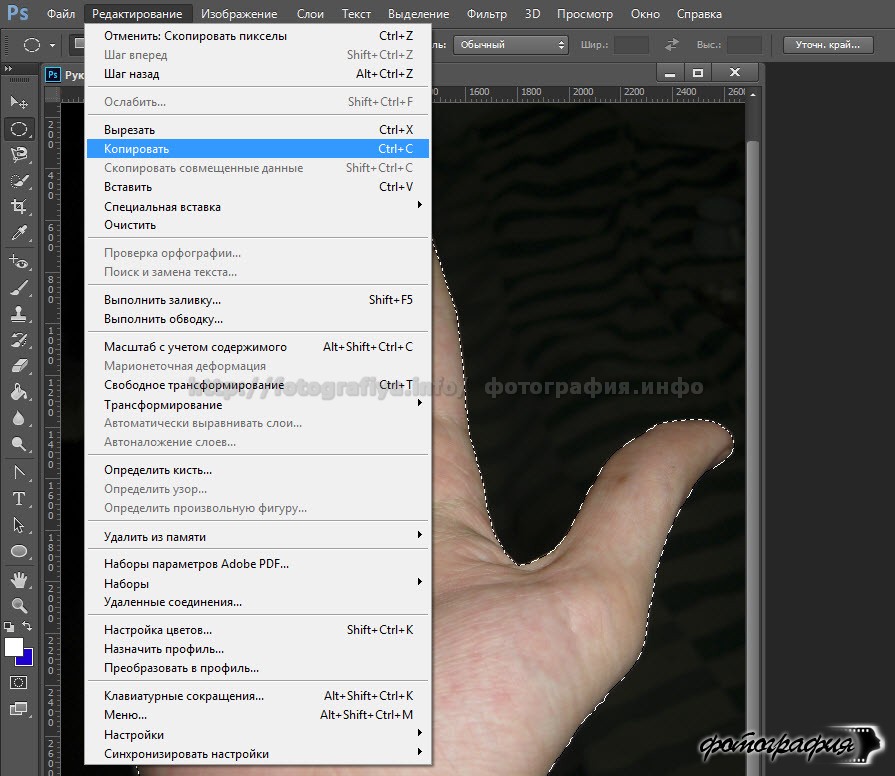
Оттуда вы просто нажимаете Shift + Delete. Это мгновенно снимает выделение. Фотошоп заполняет фон.
Создание гигантского грузовика, занимающего половину изображения, очевидно, нелепо. Просто не так много информации для формирования реалистичного фона. Но вы знаете, как это бывает. Всегда интересно подтолкнуть эти вещи, чтобы увидеть, что они делают.
Теперь, если вы выберете объект, занимающий 50% изображения со сложным фоном, вы получите что-то вроде этого. Давайте сделаем что-нибудь более реалистичное.Чем однороднее фон, тем лучше он работает. Но он работает на удивление хорошо и во многих сложных фонах, как мы увидим в нашем следующем примере.
Инструмент «Лассо» и «Удалить и заполнить выделение»
Эта новая функция «Удалить и заполнить выделение» также работает с инструментом «Лассо».
Просто нарисуйте выделение вокруг области, в которой вы хотите исчезнуть. Затем щелкните правой кнопкой мыши. Это создает меню с довольно небольшим выбором. Выберите «Удалить и заполнить выделение». Пуф. Ушел.
Выберите «Удалить и заполнить выделение». Пуф. Ушел.
Конечно, вы также можете использовать инструмент выделения объектов вместо инструмента лассо, если хотите. В конце концов, это все еще выбор. В любом случае, вы щелкаете правой кнопкой мыши по выбору, чтобы открыть меню.
Это наша ночная фотография фургона Fageol 1953 года выпуска со снятой табличкой. И это заняло всего один клик и минимальную настройку впоследствии на относительно сложном фоне.«Удалить и заполнить» и «Заполнить с учетом содержимого»
До сих пор «Удалить и заполнить» в некоторых случаях работало лучше, чем «Заливка с учетом содержимого». А в других случаях заливка с учетом содержимого работала лучше. Конечно, «Удалить и заполнить» быстрее, чем использовать рабочую область «Заливка с учетом содержимого» и уточнять выделение.
А в других случаях заливка с учетом содержимого работала лучше. Конечно, «Удалить и заполнить» быстрее, чем использовать рабочую область «Заливка с учетом содержимого» и уточнять выделение.
Хорошо иметь выбор вместе с Восстанавливающей кистью и Инструментом клонирования. Бывают моменты, когда мы хотим избавиться от сенсорных пятен, ошибочных источников света или нежелательных листьев или веток, висящих в кадре хорошего в остальном изображения. Все эти инструменты могут помочь.
Тем не менее, возможность делать сложные выборки и так легко их удалять значительно экономит время. Хотя мы всегда хотим, чтобы в изображении все было правильно, у нас не всегда есть такая роскошь. К счастью, Adobe создала несколько мощных инструментов выделения и удаления в Photoshop, чтобы помочь нам.
Как удалить объекты в Photoshop одним щелчком мыши
В Photoshop есть инструмент Удалить и заполнить выделение , который находится в меню Выбор объекта и позволяет легко удалять ненужные объекты с фотографии одним щелчком мыши. Давайте изучим этот инструмент и посмотрим, как его можно использовать в реальном мире, чтобы упростить рабочий процесс редактирования фотографий.
Давайте изучим этот инструмент и посмотрим, как его можно использовать в реальном мире, чтобы упростить рабочий процесс редактирования фотографий.
Два способа доступа к инструменту «Удалить и заполнить выделение»
Существует два различных способа доступа к инструменту «Удалить и заполнить выделение». Вы можете включить инструмент «Выделение объектов», чтобы Photoshop мог идентифицировать потенциальные объекты для удаления. Или второй способ, который может оказаться более полезным, если вы опытный пользователь Photoshop, — выбрать один из инструментов выделения и использовать инструмент «Удалить и заполнить выделение» вручную.
Метод инструмента «Выбор объекта»
Меню инструмента «Выделение объекта» может быть очень полезным, когда у вас потенциально есть два или более объекта, которые вы хотели бы удалить, включая небо. Чтобы получить доступ, просто включите инструмент «Выбор объекта» в меню инструментов.
После этого вы получите доступ ко всему набору опций, предлагаемых на панели инструментов вверху.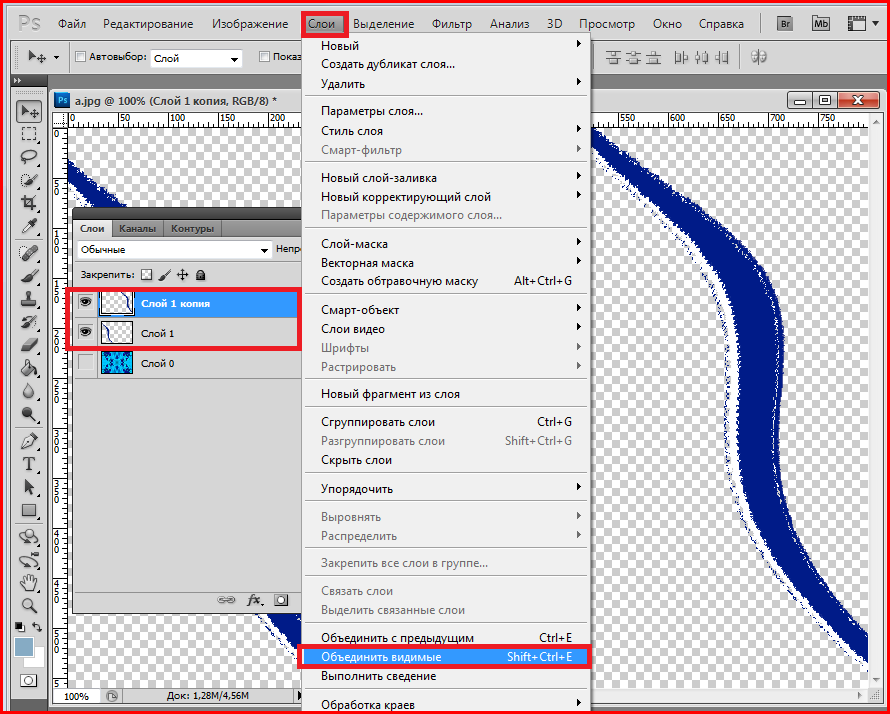 Если вы установите флажок Object Finder , Photoshop найдет найденные объекты. Затем все, что вам нужно сделать, это навести указатель мыши на объект, и каждый объект будет выделен.
Если вы установите флажок Object Finder , Photoshop найдет найденные объекты. Затем все, что вам нужно сделать, это навести указатель мыши на объект, и каждый объект будет выделен.
Как только вы нашли объект, щелкните левой кнопкой мыши, и объект будет выбран.
Если вы не хотите, чтобы выбранные объекты выделялись, просто снимите флажок «Поиск объектов».
Вы также можете использовать инструменты в меню «Инструмент выбора объекта», чтобы уточнить свой выбор. Если вы работаете с людьми, вы также можете использовать инструмент выбора темы, чтобы сделать свой выбор.
Как сделать выделение вручную с помощью инструмента «Удалить и заполнить выделение»
Когда вы научитесь использовать средство поиска объектов для выделения, вы обнаружите, что иногда проще использовать любой из инструментов выделения Photoshop, включая инструмент «Лассо». , что позволит вам сделать пользовательский выбор, просто нарисовав его с помощью мыши.
Имейте в виду, что если вы используете инструмент «Лассо» (или любой другой инструмент выделения) и создаете выделение, которое включает дополнительные пиксели, отличные от вашего предполагаемого объекта, эти пиксели тоже будут удалены и заполнены новыми пикселями один раз. вы задействуете инструмент «Удалить и заполнить выделение».
вы задействуете инструмент «Удалить и заполнить выделение».
Как использовать инструмент «Удалить и заполнить выделение»
Инструмент «Удалить и заполнить выделение» может работать одним из двух способов в зависимости от того, как вы выбрали объект. Если вы используете инструмент «Выбор объекта», все, что вам нужно сделать, это нажать на Shift + Backspace для использования инструмента.
Однако этот метод пока не работает для многих пользователей Photoshop. Если нет, просто щелкните правой кнопкой мыши внутри выделения и перейдите к Удалить и заполнить выделение .
Технически это два клика, но это работает каждый раз, если Shift + Backspace у вас не работает.
Как удалить ненужные пиксели, если функция «Удалить и заполнить» не работает должным образом
Хотя инструмент «Удалить и заполнить выделение» подходит для многих простых выделений, это не всегда так. Будут моменты, как в приведенном выше примере, когда инструмент не будет работать должным образом, и вам придется использовать дополнительные инструменты для очистки нежелательных пикселей.

 Кликните на четвёртый элемент и в выпадающем списке выберите «Волшебную палочку», как показано ниже:
Кликните на четвёртый элемент и в выпадающем списке выберите «Волшебную палочку», как показано ниже: Это позволит добавить её к нужной части. Получим следующий результат:
Это позволит добавить её к нужной части. Получим следующий результат:
 Маскированная область будет окрашиваться в красный цвет;
Маскированная область будет окрашиваться в красный цвет; На палитре цветов сделайте основной цвет чёрным, а фоновой – белым;
На палитре цветов сделайте основной цвет чёрным, а фоновой – белым;