Как в фотошопе выделить объект по контуру
Как выделить объект в Фотошопе по контуру и не только
Случалось ли такое, что при работе с Фотошопом вам не приходилось использовать выделение объектов? Уверены, что нет, т.к. это тоже неотъемлемая часть базовых навыков при работе с изображениями в программе.
Для чего это нужно? Чаще всего выделение используют для копирования и вырезания объектов или же для заливки и обводки контуров. В общем-то перечислять преимущества можно долго, но перейдем к делу.
Благодаря этому уроку, вы научитесь выделять объект в Фотошопе строго по контуру, используя несколько способов.
Выделение объектов разными способами
Быстрое выделение горячими клавишами. Данный метод подойдет для заранее вырезанных объектов, которые находятся на отдельном слое, чаще всего – прозрачном. Чтобы выделить объект, достаточно нажать на слой, на котором он находится, удерживая при этом клавишу
CTRL.
Если вы все сделали правильно, то Фотошоп выделит все объекты, находящиеся на слое. См. скриншот ниже:
Волшебная палочка.Данный метод тоже не покажется вам сложным. Нам понадобится инструмент “Волшебная палочка”.
Благодаря этому инструменту мы автоматически выделим участок, который содержит в себе цвет, на который мы кликнули. Этот способ идеально подходит для отделения нужного объекта от фона (фон должен быть однотонным).
Быстрое выделение. Этот инструмент находится в одной группе с “Волшебной палочкой”, но отличается тем, что благодаря нему можно выделять определенную часть однотонного объекта.
Магнитное лассо. Благодаря такому инструмент, как “Лассо”, вы можете выделить объекты не только разных цветов, но и с разной фактурой. Исключением в группе будет «Магнитное лассо» (нужен только для работы с границей между тонов).
На скриншоте ниже наглядно видно, как работает «Магнитное лассо» – приклеивается к краям объекта.
Прямолинейное лассо. Исходя из названия можно догадаться, что данный инструмент идеально подходит для работы с прямыми, т.к. контуры с изгибами вам с ним не создать. Если же у вас в задаче – выделение геометрических фигур, состоящих из прямых сторон, то “прямолинейное лассо” хороший помощник.
Лассо. Благодаря стандартному лассо вы сможете выделять любый фигуры любых форм, т.к. с этим инструментом можно работать только вручную.
Но… У всех этих инструментов есть изъян – неточность выделения, из-за чего приходится дополнительно трудится в последствии.
Выбор профессионалов – “Перо”. Благодаря этому инструменту и определенным навыкам, вы сможете делать “хирургические” выделения.
Благодаря перу у вас также будет возможно в любой момент поменять определенную часть выделения, что очень важно, ведь вам не придется из-за ошибки, выделять объект заново.
Если вы хотите узнать об этом инструменте подробнее, то у нас есть урок: Как пользоваться пером в Photoshop
Заключение
На начальных этапах вы, вероятнее всего, обойдетесь “простыми” инструментами “Волшебная палочка”, “Быстрое выделение” и “Лассо”. Но в дальнейшем вы будете вынуждены научиться пользоваться “Пером”, т.к. только с помощью него можно работать с сложными изображениями/проектами в Фотошопе.
Но в дальнейшем вы будете вынуждены научиться пользоваться “Пером”, т.к. только с помощью него можно работать с сложными изображениями/проектами в Фотошопе.
Как выделить объект в Фотошопе
Выделение различных объектов в Фотошопе является одним из основных умений при работе с изображениями.
В основном выделение имеет одну цель – вырезание объектов. Но есть и другие частные случаи, например, заливка или обводка контуров, создание фигур и др.
Данный урок расскажет Вам, как выделить объект по контуру в Фотошопе на примере нескольких приемов и инструментов.
Первый и самый простой способ выделения, который подходит только для выделения уже вырезанного (отделенного от фона) объекта – клик по миниатюре слоя с зажатой клавишей CTRL.
После выполнения данного действия Фотошоп автоматически загружает выделенную область, содержащую объект.
Следующий, не менее простой способ – воспользоваться инструментом «Волшебная палочка».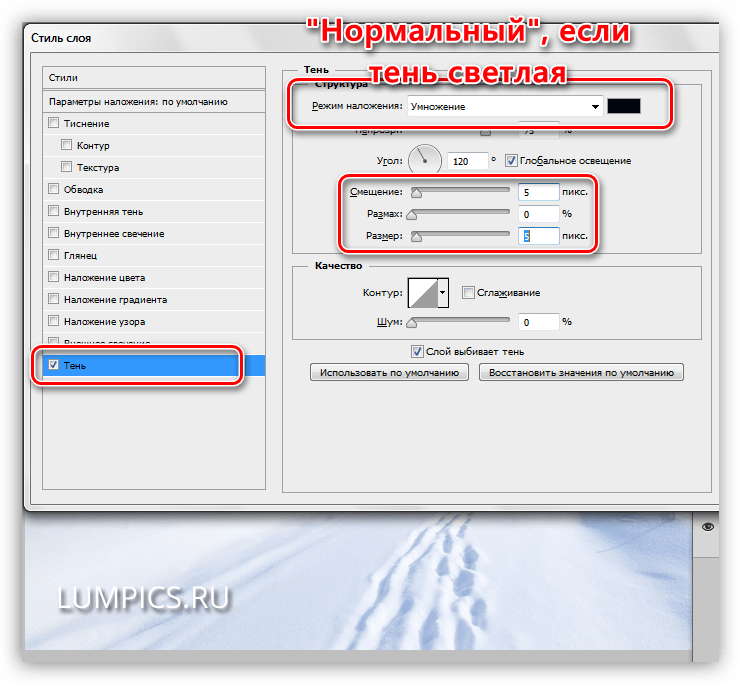 Способ применим к объектам, имеющим в своем составе один или насколько близких оттенков.
Способ применим к объектам, имеющим в своем составе один или насколько близких оттенков.
Волшебная палочка автоматически загружает в выделенную область участок, содержащий оттенок, по которому был совершен клик.
Отлично подходит для отделения объектов от однотонного фона.
Еще один инструмент из этой группы – «Быстрое выделение». Выделяет объект, определяя границы между тонами. Менее удобен, чем «Волшебная палочка», но дает возможность выделить не весь однотонный объект, а только его участок.
Инструменты из группы «Лассо» позволяют уже выделять объекты любого цвета и фактуры, кроме «Магнитного лассо», которое работает с границами между тонами.
«Магнитное лассо» «приклеивает» выделение к границе объекта.
«Прямолинейное лассо», как становится понятно из названия, работает только с прямыми, то есть здесь нет возможности создавать округлые контуры.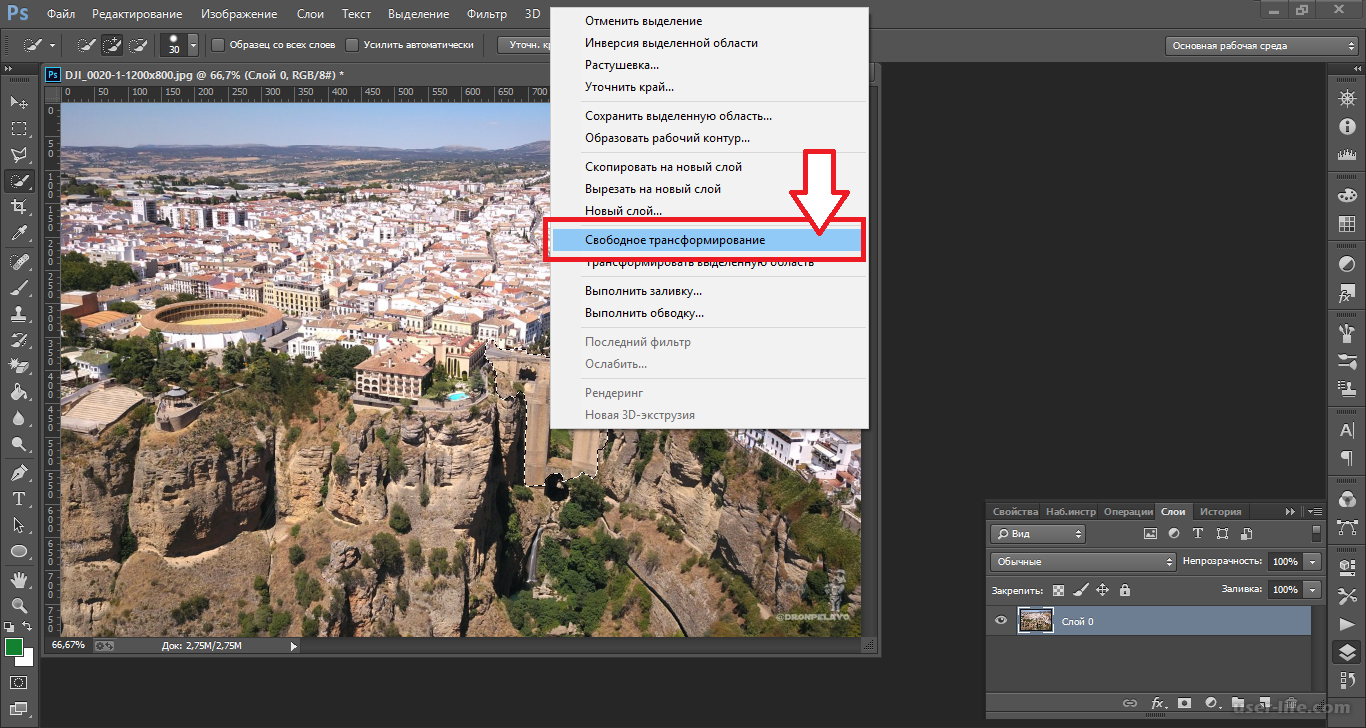 Вместе с тем, инструмент прекрасно подходит для выделения многоугольников и других объектов, которые имеют прямые стороны.
Вместе с тем, инструмент прекрасно подходит для выделения многоугольников и других объектов, которые имеют прямые стороны.
Обычное «Лассо» работает исключительно вручную. С его помощью можно выделить область любой формы и размера.
Основной недостаток этих инструментов – низкая точность при выделении, что приводит к дополнительным действиям по окончанию.
Для более точных выделений в Фотошопе предусмотрен особый инструмент под названием «Перо».
При помощи «Пера» можно создавать контуры любой сложности, которые при этом еще и поддаются редактированию.
О навыках работы с данным инструментом можно прочитать этой статье:
Как сделать векторное изображение в Фотошопе
Подведем итоги.
Инструменты «Волшебная палочка» и «Быстрое выделение» подходят для выделения однотонных объектов.
Инструменты группы «Лассо» — для работы вручную.
«Перо» является самым точным инструментом для выделения, что делает его незаменимым при работе со сложными изображениями.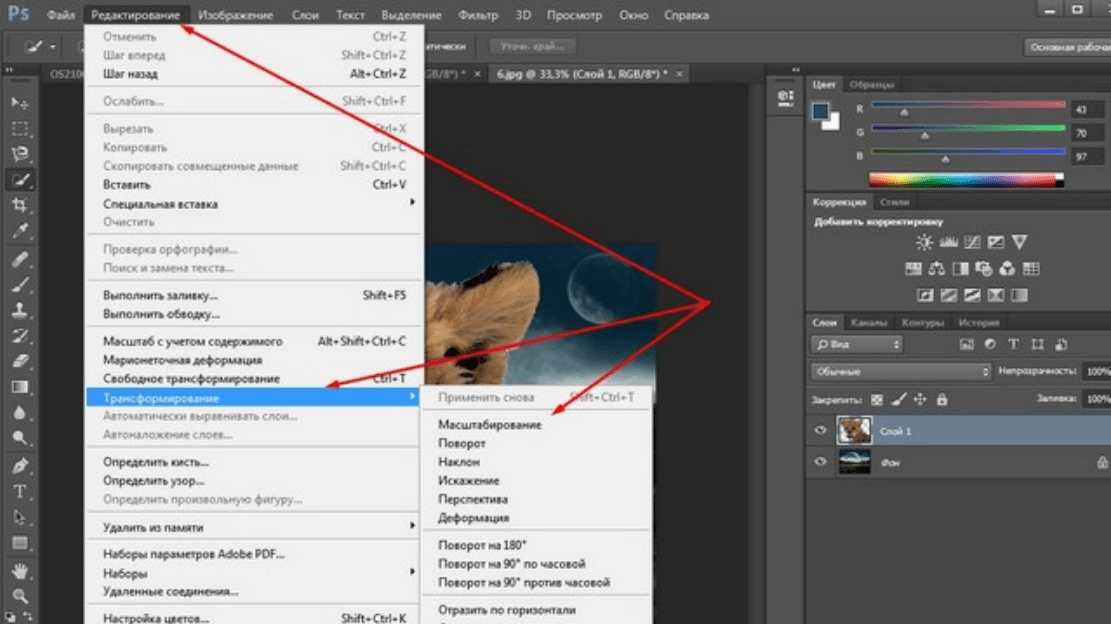
Опишите, что у вас не получилось. Наши специалисты постараются ответить максимально быстро.
Помогла ли вам эта статья?
ДА НЕТРедактирование контуров в Adobe Photoshop
Добавление опорных точек позволяет более эффективно управлять контуром, а также расширять открытый контур. Однако старайтесь не добавлять больше точек, чем требуется. Контур с меньшим числом точек легче редактировать, он быстрее отображается и выводится на печать. Можно уменьшить сложность контура путем удаления ненужных точек.
Палитра инструментов содержит три инструмента для добавления или удаления точек: инструмент «Перо» , инструмент «Добавить опорную точку» и инструмент «Удалить опорную точку» .
По умолчанию инструмент «Перо» заменяется на инструмент «Добавить опорную точку», когда указатель наведен на выделенный контур, и на инструмент «Удалить опорную точку», когда указатель наведен на опорную точку Чтобы инструмент «Перо» автоматически заменялся на инструмент «Добавить опорную точку» или «Удалить опорную точку», на панели параметров должен быть выбран параметр «Оптимизация».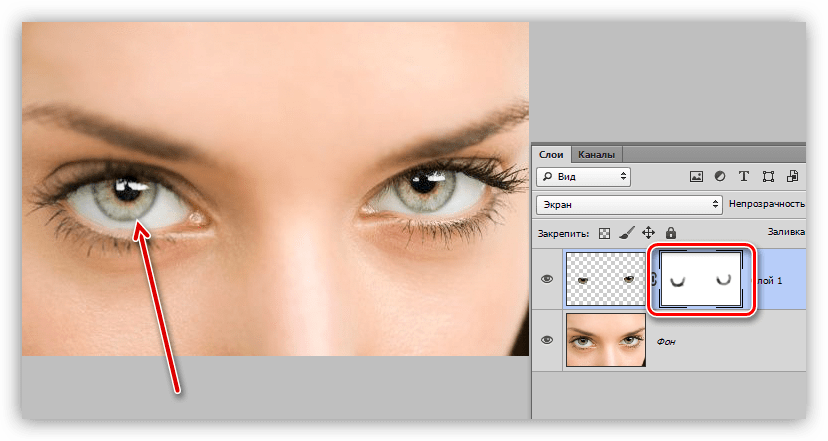
Можно выделить и отредактировать несколько контуров одновременно. Можно также перерисовать контур при добавлении опорных точек щелчком и перетаскиванием по мере добавления.
Как выделить объект в Фотошопе? Все способы выделения для замены фона.
Самая частая операция в фотошопе — это выделение объектов для замены фона или переноса на другое фото. В Photoshop существует огромное количество способов выделения, которые можно совмещать друг с другом для достижения лучшего результата.
Из этого урока, вы научитесь подбирать способ для данной конкретной ситуации, максимально качественно и быстро выделять предметы в Photoshop.
Основные инструменты выделения
Хорошее выделение начинается с правильного выбора инструмента. Самая первая группа кнопок в панели инструментов посвящена выделению объектов.
Стрелочка в нижнем правом углу означает, что есть дополнительные вариации этих инструментов. Если нажать и удерживать кнопку мыши на одном из них, открывается список дополнительных инструментов.
В начале идут простые фигуры выделения «Прямоугольная область» «Овальная область» и полоски толщиной в один пиксель. Чаще всего, пользуются первыми двумя.
Удержание клавиши SHIFT при рисовании позволяет получить чистый квадрат или круг.
Обычное «Лассо» (Lasso Tool) проводит линию по траектории движения мыши. Как правило, мышкой довольно сложно попасть в край предмета поэтому, этот инструмент подойдет для грубого выделения, когда точность не важна.
Прямолинейное лассо (Polygonal Lasso Tool) чертит выделение прямыми отрезками. Подойдет для выделения предметов с прямыми углами. Например, коробки, здания, карандаши.
Двойной щелчок мыши замыкает выделение, поэтому будьте осторожны.
Магнитное лассо (Magnetic Lasso Tool) работает в автоматическом режиме. Достаточно веси по краю предмета, компьютер распознает его форму и линия будет «примагничиваться» к краю объекта.
Если линия легла не правильно, нажмите клавишу Backspace на клавиатуре, чтобы убрать последние звенья и проложите линию по новому курсу.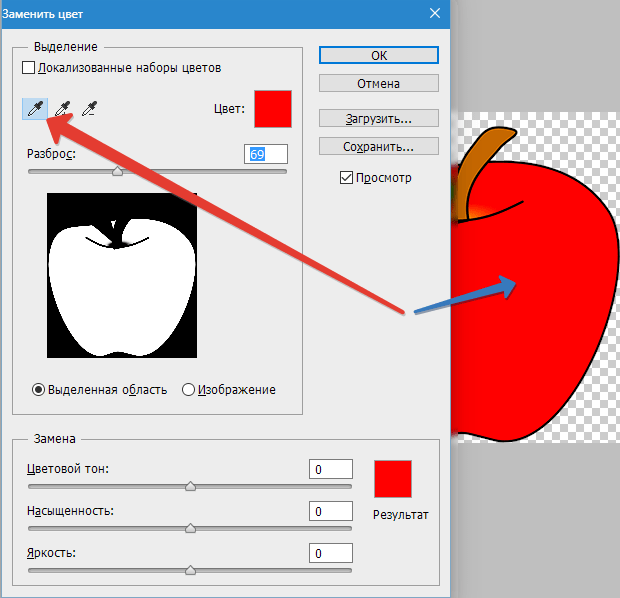 Также, эта кнопка работает и с инструментом прямоугольного выделения.
Также, эта кнопка работает и с инструментом прямоугольного выделения.
Волшебная палочка (Magic Wand Tool) автоматически распознает пятна одного цвета и выделяет их.
Волшебная палочка подходит для предметов лежащих на однотонном фоне, одно нажатие на фон распознает его и выделяет.
Чувствительность волшебной палочки (допуск) настраивается в панели параметров. Чем больше значение, тем больше палочка «видит». Слишком маленькая чувствительность, будет оставлять белый ореол, как на рисунке выше, а слишком большая, захватывать края предмета.
Быстрое выделение (Quick Selection Tool), работает похожим образом, но более эффективно выделяет разноцветные предметы. Инструмент соответствует названию и действительно, быстрее всех остальных выделяет объект.
Подберите оптимальный диаметр кисти и проведите внутри объекта. Кисть будет захватывать его по частям, пытаясь угадать границы предмета.
Даже если Quick Selection Tool схватил лишнего, удержание клавиши ALT позволяет обратно убрать куски выделения.
Выделение нескольких объектов
Абсолютно все вышеописанные инструменты , можно сочетать друг с другом. Именно этот приём и позволяет достичь высокого качества выделения.
- Удержание SHIFT добавляет следующее выделение к существующему.
- Удержание ALT вычитает новое выделение из старого.
При работе с инструментами лассо, всегда можно дорабатывать существующее выделение путем добавления нового или вычитания из старого.
Кроме того, у каждого нового выделения может быть своя растушевка. Это позволяет выделять предмет с размытыми краями, как на снимке выше.
Значение растушевки можно задать перед рисованием (в панели параметров, как на снимке выше), либо после рисования, нажав SHIFT+F6 (или правой кнопкой мыши — Растушевка).
Как быстро выделить объект в Фотошопе
К быстрым способам выделения можно отнести все вышеперечисленные автоматические инструменты, а в особенности инструмент «Быстрое выделение».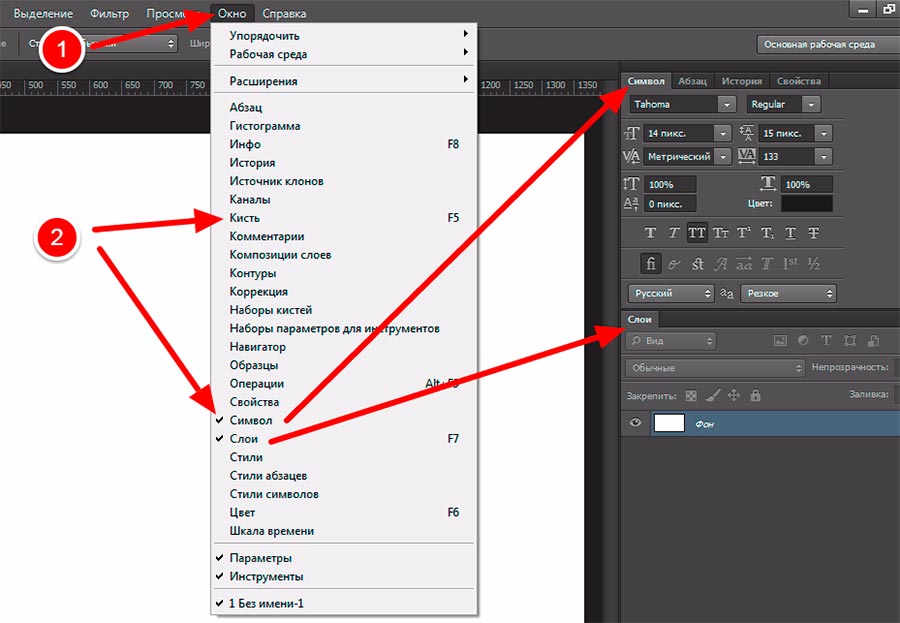 Дополнительные функции, тоже помогут справится со сложной задачей.
Дополнительные функции, тоже помогут справится со сложной задачей.
Цветовой диапазон (Color Range)
Если на картинке присутствуют несколько предметов одного тона, воспользуйтесь — Выделение/Цветовой диапазон… Эта функция, в отличие от «волшебной палочки» позволяет захватить все элементы одновременно и видеть, как влияет на выделение настройка чувствительности.
Нажмите пипеткой на нужную область и отрегулируйте «Разброс» так, чтобы ваш предмет был максимально контрастным к фону.
Доработка автоматического выделения
Однако, важно понимать, что скорость выделение всегда влияет на качество. Если вы хотите максимально упростить и сэкономить время, сделайте автоматическое выделение, например, инструментом «волшебная палочка».
А потом, доработайте вручную то, что инструмент не смог правильно распознать удерживая клавиши SHIFT или ALT для добавления или вычитания кусочков.
Быстрая маска
К скоростным способам выделения можно отнести быструю маску. Возьмите черную кисть и перейдите в режим быстрой маски (клавиша Q). Закрасьте кистью необходимую область меняя размер и жесткость краев. Рисование серыми оттенками позволяет получать полупрозрачное выделение.
Возьмите черную кисть и перейдите в режим быстрой маски (клавиша Q). Закрасьте кистью необходимую область меняя размер и жесткость краев. Рисование серыми оттенками позволяет получать полупрозрачное выделение.
К режиме «Быстрой маски» можно пользоваться не только кистями, но и инструментами лассо заливая их черным цветом.
При повторном нажатии на значок быстрой маски у вас появится выделение, которое нужно будет инвертировать (CTRL+SHIFT+I).
Выделение маской слоя
Этот способ не относится к инструментам выделения, но имеет огромное преимущество по сравнению с предыдущим в том, что дает возможность легко править выделение по ходу работы, добавлять части фигуры и удалять их. Поэтому, я решил о нем тоже рассказать.
Перетяните ваше изображение на другой фон не вырезая его так, чтобы он был вторым слоем. Нажмите на значок маски слоя.
Рисование по слою черным цветом будет скрывать изображение, а рисование белым, снова его отображать. Закрашивать участки можно, как кистью с различной мягкостью, так и инструментами лассо.
Еще одно преимущество, этого способа наложения — возможность делать полупрозрачные выделения, например, рисуя серой кистью. Рисовать кистями на маске слоя гораздо удобнее с помощью графического планшета, нажим нажимом на ручку можно регулировать прозрачность, а мазки получаются на много точнее.
Видео урок: 4 способа выделения в Photoshop
Как выделить сложный объект в Фотошопе
К сложным объектам выделения, часто относят волосы или предметы с большим количеством мелких деталей. Такие предметы очень сложно или даже невозможно выделить стандартными инструментами.
Если края предмета размыты, автоматические инструменты могут не справится, а в ручную линия получается не ровной. В таком случае, лучше использовать инструмент Pen Tool, о котором, речь пойдет ниже.
Два способа выделения волос
Уровни. Создайте новый слой и переведите его в черно-белый режим (CTRL+SHIFT+U).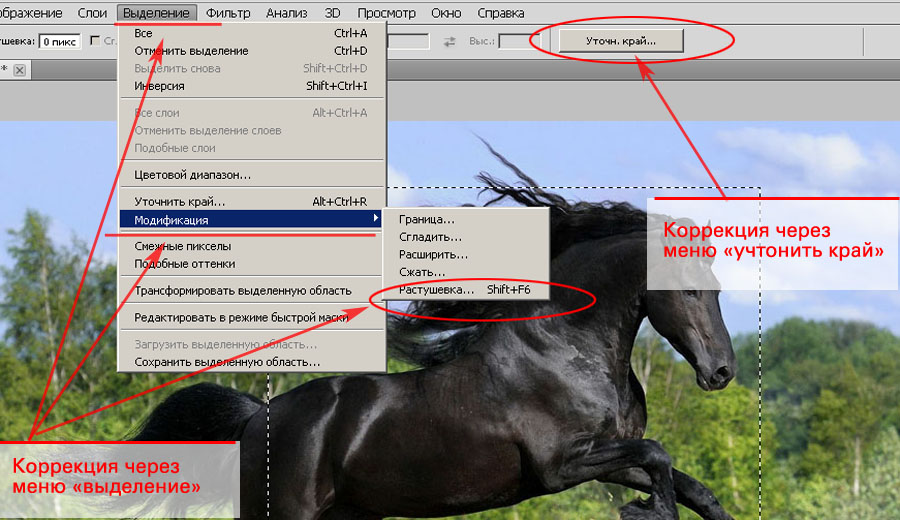 Нажмите — Изображение/Коррекция/Уровни… Отрегулируйте боковые ползунки так, чтобы волосы человека были максимально контрастны по отношению к фону, как показано на снимке ниже.
Нажмите — Изображение/Коррекция/Уровни… Отрегулируйте боковые ползунки так, чтобы волосы человека были максимально контрастны по отношению к фону, как показано на снимке ниже.
Светлые части девушки закрасьте черной кистью, чтобы получился цельный силуэт без пробелов, как на скриншоте ниже.
Теперь, выделите черный силуэт «Цветовым диапазоном» описанным выше, а второй слой можно удалить.
Уточнение края. Для примера возьмем фотографию гривы лошади. Выделите тело инструментом «Быстрое выделение» (Quick Selection Tool) или любым другим удобным инструментом. Для точного выделения гривы нажмите — Выделение/Уточнить край…
Теперь нужно провести по краю гривы инструментом похожим на кисть. И выставить оптимальные параметры настройки. Есть возможность посмотреть качество выделения на черном и белом фоне. Это особенно удобно при переносе объекта на другой фон, заранее увидеть косяки (например, цветной ореол) и исправить их.
Если вы стерли слишком много или не ровно, проведите еще раз по гриве удерживая клавишу ALT на клавиатуре.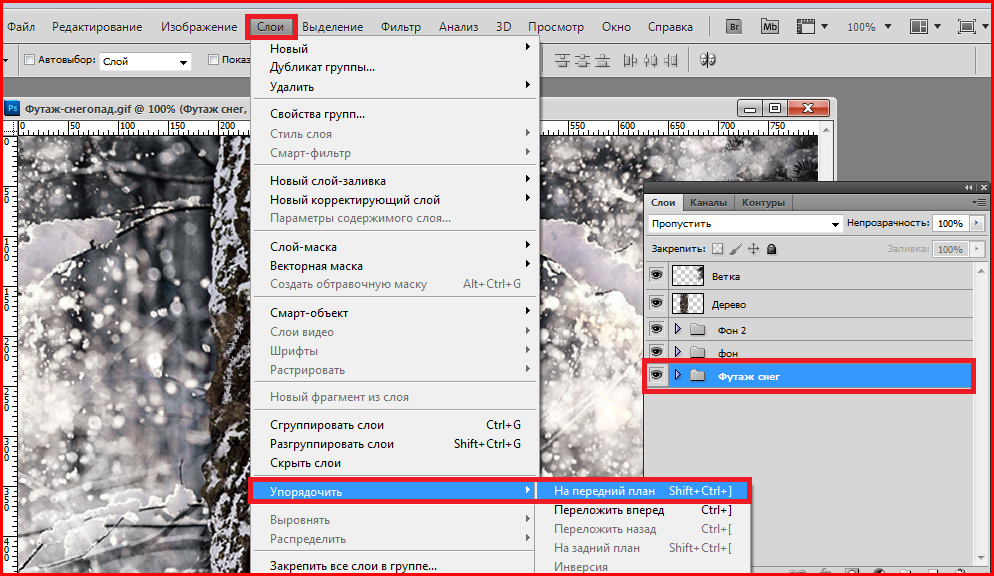
Модификация выделения
Если выделение захватывает по краю часть фона, например, белый ореол вокруг объекта. Нажмите — Выделение/Модификация/Сжать…
В открывшимся окне задайте количество пикселей на которое должно сократится ваше выделение. То же самое можно сделать и для расширения области выделения.
Граница создает выделение только по границе предмета на толщину указанную в настройках. Эту функцию удобно применять при рисовании фигур.
Сглаживание округляет острые углы выделения, делая его более округлым.
Растушевка размывает края выделения.
Выделение инструментом Перо
Инструмент «Перо» (Pen Tool) позволяет делать точное выделение объекта с закругленными и острыми углами. Возьмите Перо и нажмите на край выделения, если нажать и удерживать левую кнопку мыши, то можно получить выгнутую линию.
Короткий щелчок создает острые углы, а удерживание позволяет выгибать округлые линии без погрешностей.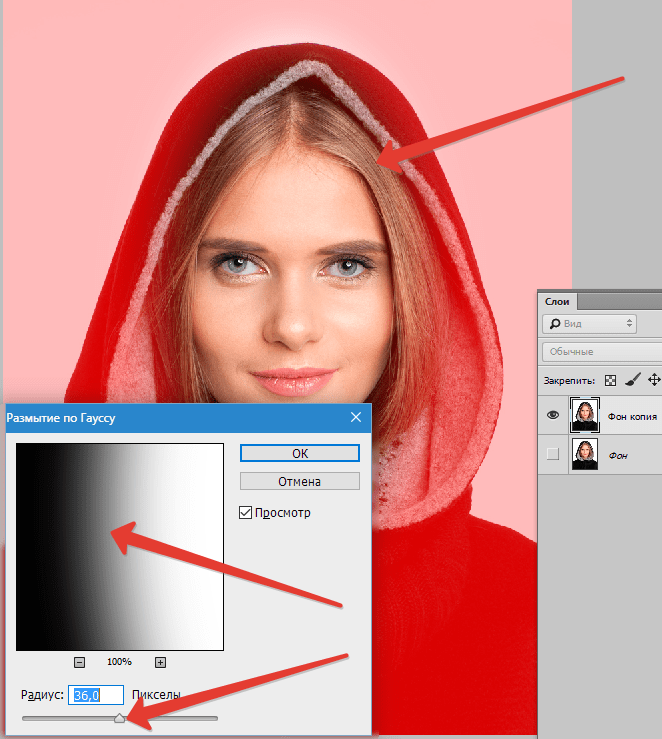 По ходу рисования, линию можно править с помощью следующих клавиш:
По ходу рисования, линию можно править с помощью следующих клавиш:
- Удержание CTRL позволяет перемещать опорные точки и менять угол искривления.
- Удержание ALT добавляет опорные точки и позволяет делать острые углы
- Удержание SHIFT делает искривление под углами кратными 45°.
Когда рисунок пером готов, замкните его, нажмите на него правой кнопкой мыши и выберите «Выделить область…»
Полученное выделение можно использовать в работе, а векторный контур удалить.
Видео урок: выделение сложного объекта
Как перенести выделенный объект
Как правило, выделяют объект для переноса на другое изображения или для редактирования отдельно от фона. Существует несколько способов переноса изображения на другой фон:
Самый простой способ переноса — это копирование (CTRL+C и CTRL+V). Или нажмите — Редактирование/Копировать.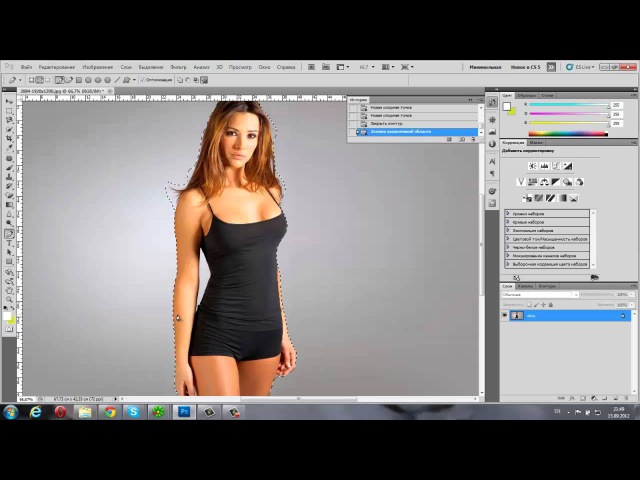 А на другом изображении — Вставить. Выделение импортируется в качестве нового слоя.
А на другом изображении — Вставить. Выделение импортируется в качестве нового слоя.
Есть другой способ. Инструментом «перемещение» просто перетянуть объект на другое изображение и отпустить.
И наконец, самый правильный способ, нажать — Слой/Новый/Скопировать на новый слой…
Изображение перенесется на новый слой. Далее его можно перемещать, масштабировать или переносить на другую фотографию.
Как изменить размер выделенного объекта в Фотошопе
Практически всегда, после переноса выделенного изображения на другой фон, его требуется масштабировать. Уменьшать изображение можно сколько угодно, а вот, если размер уже маленький, то при растягивании он будет размытым и в более низком разрешении. В таком случае, лучше уменьшать фон, а не основной объект.
Нажмите — Редактирование/Трансформирование/Масштабирование… (или CTRL+T). Вокруг объекта появится рамочка.
Потяните за угол обязательно удерживая SHIFT на клавиатуре, иначе пропорции слоя исказятся и чайка будет сплюснутой.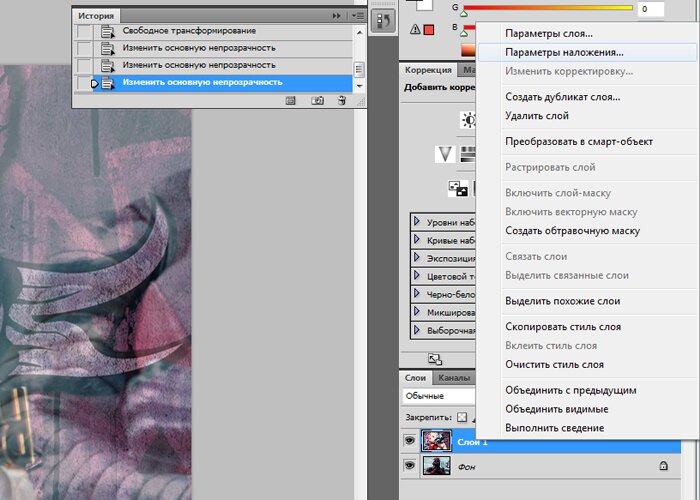
Также, есть возможность повернуть слой, исказить, деформировать, отразить по горизонтали и по вертикали.
Как сохранить выделенный объект в фотошопе
Когда вы получили необходимое выделение, не мешало бы его сразу сохранить, на всякий случай. Нажмите — Выделение/Сохранить выделенную область…
Теперь выделение сохранилось и его в любой момент можно снова загрузить или добавить к существующему.
Сохраненная область выделения сохранится только в формате Photoshop (PSD) если вы сохрание ваше изображение в JPEG, то вся информация о выделениях удалится.
Как удалить выделенный объект в фотошопе
Удалить выделенный объект с фотографии можно просто нажав на клавишу DELETE или закрасив выделенную область цветом фона.
Как видно на картинке выше, закрашивание изображения цветом фона не дает нужного результата, поэтому это решается только инструментами ретуширования. Такими, как «штамп» и «Восстанавливающая кисть».
Например, если вы хотите бесследно удалить человека с фотографии, то нужно с помощью инструментов ретуширования восстановить фон под ним. Иногда фотография позволяет сделать это.
Иногда фотография позволяет сделать это.
Такая операция требует определенных навыков владения инструментами ретуши и некоторого количества времени так, как все это делается вручную. Возьмите инструмент «Штамп» (Clone Stamp Tool) удерживая ALT нажмите на образец похожего фона, который проходит под человеком и нажмите на человека.
Бордюр проходящий по ногам нужно рисовать отдельно, перенося похожие кусочки штампом.
Если фон однородный, выделите участок любым выше описанным инструментом выделения с растушевкой и переместите на место человека.
Видео урок: удаление объекта в Photoshop
Надеюсь, у вас хватило терпения все прочитать и вникнуть в каждый из приемов. Теперь, вы знаете о выделении в Photoshop намного больше остальных людей. Умеете переносить изображение на другой фон и удалять с фотографии лишнее.
Осталось применить на практике несколько способов для лучшего запоминания.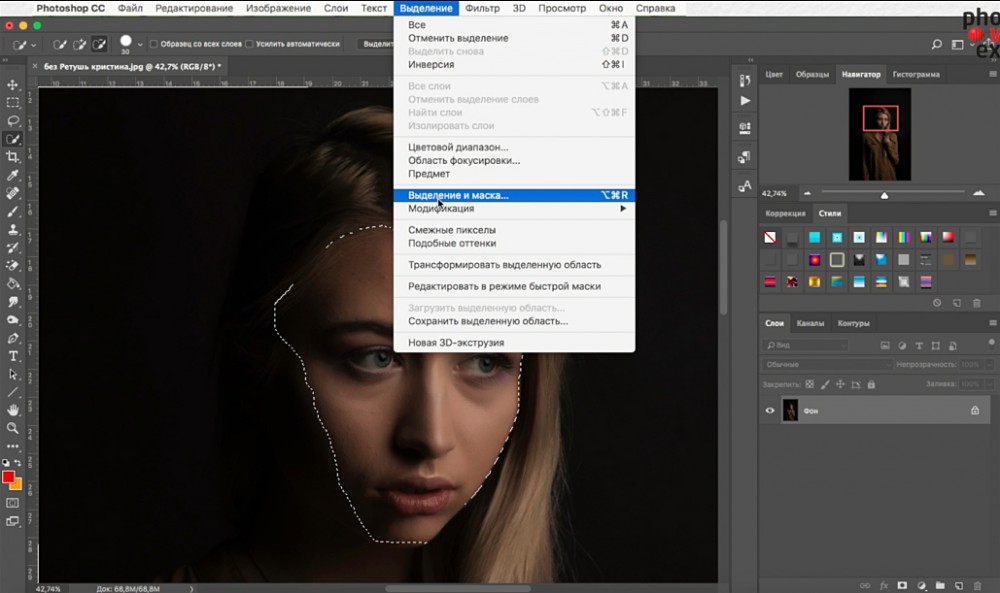 Если информация была вам полезна пишите об этом в комментариях к статье.
Если информация была вам полезна пишите об этом в комментариях к статье.
(Visited 72 136 times, 1 visits today)
Управление контурами в Photoshop
При использовании инструмента группы «Перо» или «Фигура» для создания рабочего контура новые контуры отображаются на панели «Контуры» как рабочие контуры. Рабочий контур является временным. Чтобы не потерять содержимое рабочего контура, его необходимо сохранить. Если отменить выбор рабочего контура, не сохранив его, и снова начать рисовать, новый контур заменит существующий старый.
При использовании для создания нового слоя-фигуры инструмента групп «Перо» или «Фигура» новые контуры отображаются на панели «Контуры» как векторные маски. Векторные маски связаны со своим родительским слоем. Для просмотра списка векторных масок на панели «Контуры» необходимо выбрать родительский слой на панели «Слои». Векторную маску можно удалить из слоя или преобразовать в растровую маску. Дополнительные сведения см. в разделе Добавление и редактирование векторных масок.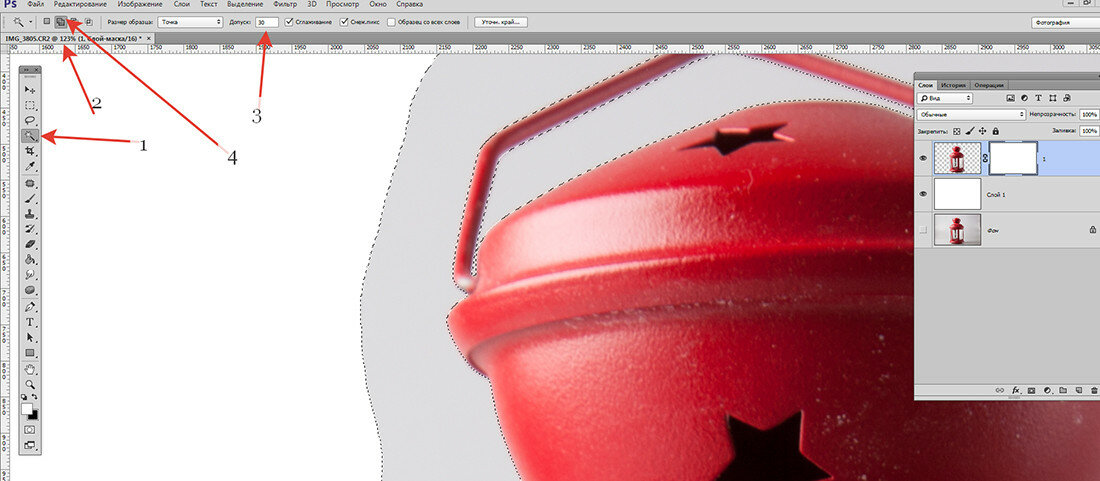
Контуры, сохраненные вместе с изображением, отображаются при повторном его открытии. При работе в Photoshop (Windows) контуры поддерживаются форматами JPEG, JPEG 2000, DCS, EPS, PDF и TIFF. При работе в Mac OS контуры поддерживаются всеми доступными форматами файлов.
Выделение фрагментов в Photoshop Elements
В Photoshop Elements можно точно настроить выделенный фрагмент при помощи диалогового окна «Уточнить край» (выделите часть изображения, нажмите правой кнопкой мыши выделенный фрагмент и выберите «Уточнить край» в контекстном меню). Диалоговое окно «Уточнить край» также можно открыть, нажав «Выбрать» > «Уточнить край».
Чтобы открыть диалоговое окно «Уточнить край» в Mac, выберите фрагмент изображения, нажмите клавишу Control и мышью выберите «Уточнить край».
Режим просмотра. Во всплывающем меню «Вид» выберите режим просмотра для выделенной области. Нажмите F, чтобы перейти от одного режима к другому.
Инструмент «Показать радиус».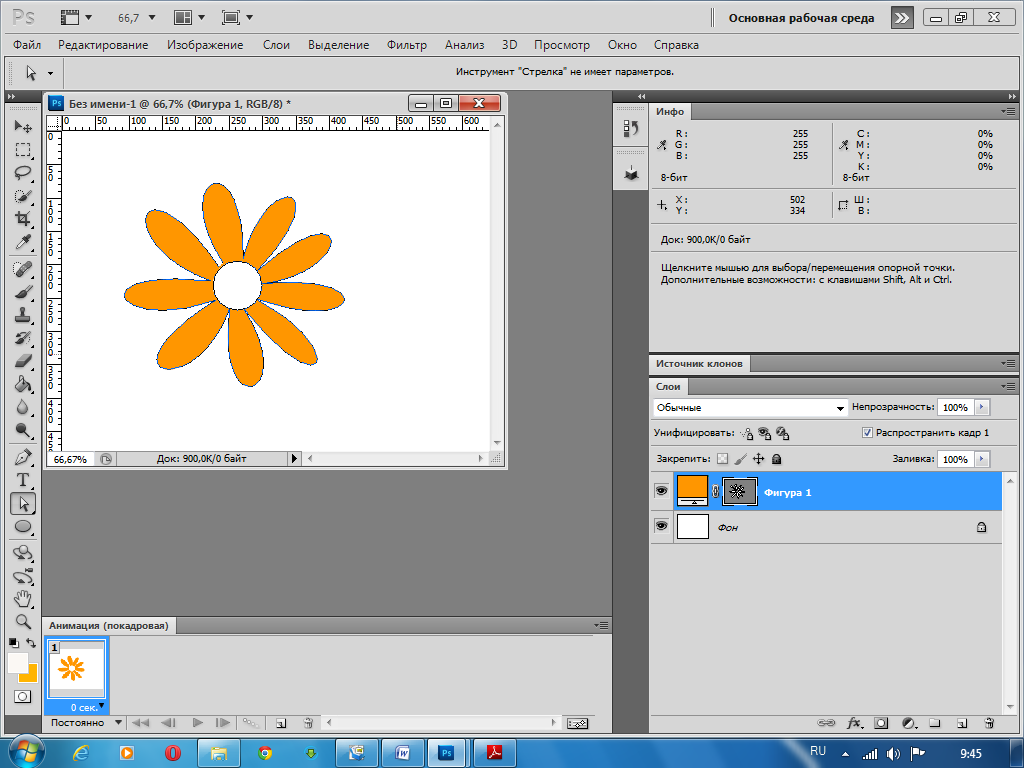 Указывает радиус уточнения края.
Указывает радиус уточнения края.
Инструменты «Уточнить радиус» и Стереть уточнение . Точно корректирует область границы, в которой выполняется уточнение краев. Чтобы быстро переключиться от одного инструмента к другому, используйте клавишу E. Чтобы изменить размер кисти, используйте клавиши квадратных скобок. Примечание. Проведите кистью по мягким областям (волосы или мех), чтобы увеличить детализацию выделенной области.
Инструмент «Умный радиус». Автоматически корректирует радиус для четких и нечетких краев, обнаруженных в области границы. Отмените выбор этого параметра, если граница по всей длине имеет одинаково четкие или одинаково нечеткие края или если вам необходимо более точно контролировать настройку радиуса и уточняющие кисти.
Радиус. Определяет размер границы выделенной области, для которой выполняется уточнение краев. Используйте маленький радиус для резких краев и большой для более мягких краев.
Плавное. Сокращает искривленные области («выпуклости и впадины») в границе выделенной области, создавая более плавные очертания.
Растушевка. Размывает переход между выделенной областью и окружающими ее пикселями.
Контрастность. Плавные края перехода вдоль границы выделенного фрагмента при увеличении выглядят более четкими. В таком случае использование инструмента «Умный радиус» и инструментов уточнения будет более эффективным.
Инструмент «Сместить край». Перемещает границы с мягкими краями внутрь с отрицательными значениями или наружу с положительными значениями. Смещение этих границ внутрь помогает убрать нежелательные цвета фона с краев выделения.
Инструмент «Очистить цвета». Меняет цветную кайму на цвет полностью выделенных близлежащих пикселей. Эффект замены цвета вычисляется пропорционально мягкости краев выделенной области.
Важная информация. Поскольку этот параметр изменяет цвет пикселей, требуется ввести его в новый слой или документ. Сохраните исходный слой, чтобы его можно было вернуть в случае необходимости (чтобы наглядно оценить изменение цвета пикселя, выберите режим просмотра «Показать слой»).
Сохраните исходный слой, чтобы его можно было вернуть в случае необходимости (чтобы наглядно оценить изменение цвета пикселя, выберите режим просмотра «Показать слой»).
Интенсивность. Изменяет уровень очистки и замены кромки.
Вывод в. Определяет, становится ли уточненная выделенная область выделением или маской на текущем слое, либо образует новый слой или документ.
Выберите области, чтобы удалить фон, изолировать фотографии или объединить изображения
Создание выделения стало проще, быстрее и точнее, чем когда-либо, в новом пространстве «Выделение и маска», которое вы найдете в последней версии Photoshop.
В этом примере мы скроем фон верхнего слоя, чтобы показать содержимое слоя ниже.
Я могу начать с выбора любого инструмента выделения на панели инструментов, а затем щелкнуть кнопку «Выделение и маска» на панели параметров выше, где даже без активного выделения я могу перейти в меню «Выделение» и выбрать «Выделение и маска». Это откроет область «Выделение» и «Маска», где вы найдете инструменты, необходимые для создания и уточнения выделения в одном пространстве. Мы начнем с инструмента быстрого выбора в верхнем левом углу. Я закрашу области, которые хотелось бы сохранить. Как и я, вы увидите, как они полностью раскрываются, что дает нам новый способ визуализировать наш выбор, которого у нас никогда не было раньше. Это связано с режимом луковой кожи.
Это откроет область «Выделение» и «Маска», где вы найдете инструменты, необходимые для создания и уточнения выделения в одном пространстве. Мы начнем с инструмента быстрого выбора в верхнем левом углу. Я закрашу области, которые хотелось бы сохранить. Как и я, вы увидите, как они полностью раскрываются, что дает нам новый способ визуализировать наш выбор, которого у нас никогда не было раньше. Это связано с режимом луковой кожи.
В правой части экрана я могу переместить ползунок «Прозрачность» вверх, чтобы просмотреть мои конечные результаты, переместить его полностью вниз, чтобы увидеть полный вид слоя, или переместить его где-то посередине, чтобы получить сочетание двух.Затем я могу выбрать кисть Refine Edge и закрасить области, где объект переднего плана смешивается со слоем под ним. При этом я передаю Photoshop контроль над областью, где рисую, и это должно дать мне более красивый конечный результат.
На этом этапе я, возможно, захочу изменить вид. Мы были в режиме луковой кожи.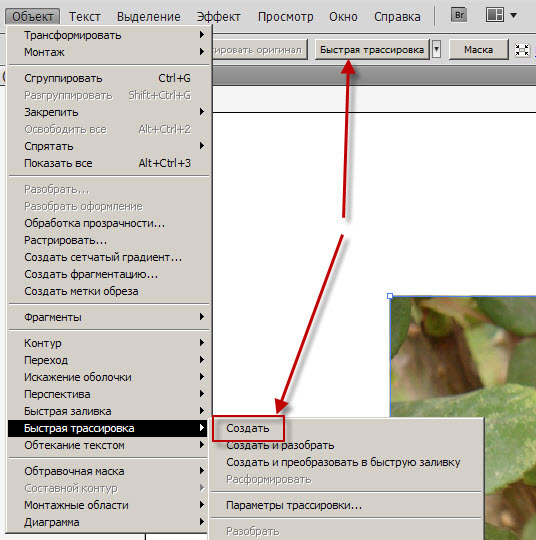 Теперь давайте выберем Overlay, где этот красный оверлей указывает области, которые будут скрыты, когда мы закончим, и это будут области, которые будут замаскированы.Мы можем точно настроить наши конечные результаты, используя любой из инструментов выбора в левой части экрана. Вы даже найдете инструмент «Кисть», с помощью которого можно добавлять или убирать созданную маску, и рисовать на изображении, чтобы настроить его. Я снова изменю вид на Onion Skin, а затем полностью увеличу прозрачность, чтобы хорошо рассмотреть наш конечный результат. Если вы хотите более точно настроить это, вы можете перейти в область Global Refinement, где вы найдете несколько ползунков, предназначенных для улучшения конечного результата, или в этом случае я обнаружил, что края волос имеют область другого цвета. для них не совсем соответствует фону.Итак, я перейду в Настройки вывода, где найду флажок «Обеззараживать цвета». Это изменит цвет полупрозрачных областей, чтобы они лучше соответствовали фону.
Теперь давайте выберем Overlay, где этот красный оверлей указывает области, которые будут скрыты, когда мы закончим, и это будут области, которые будут замаскированы.Мы можем точно настроить наши конечные результаты, используя любой из инструментов выбора в левой части экрана. Вы даже найдете инструмент «Кисть», с помощью которого можно добавлять или убирать созданную маску, и рисовать на изображении, чтобы настроить его. Я снова изменю вид на Onion Skin, а затем полностью увеличу прозрачность, чтобы хорошо рассмотреть наш конечный результат. Если вы хотите более точно настроить это, вы можете перейти в область Global Refinement, где вы найдете несколько ползунков, предназначенных для улучшения конечного результата, или в этом случае я обнаружил, что края волос имеют область другого цвета. для них не совсем соответствует фону.Итак, я перейду в Настройки вывода, где найду флажок «Обеззараживать цвета». Это изменит цвет полупрозрачных областей, чтобы они лучше соответствовали фону.
Наконец, я могу выбрать, какой тип вывода мне нужен из этого меню. Некоторые из вариантов будут недоступны, когда я выберу Decontaminate Colors, но я собираюсь создать новый слой с помощью Layer Mask, чтобы, когда я нажму OK, я сохраню свой исходный слой здесь, над ним будет быть копией со смещенным цветом и маской для удаления фона, открывающей слой ниже.
Некоторые из вариантов будут недоступны, когда я выберу Decontaminate Colors, но я собираюсь создать новый слой с помощью Layer Mask, чтобы, когда я нажму OK, я сохраню свой исходный слой здесь, над ним будет быть копией со смещенным цветом и маской для удаления фона, открывающей слой ниже.
Вот пример использования замаскированного изображения, объединенного с другим изображением. Область «Выделение» и «Маска» отлично подходит для точного выбора для комбинирования изображений для использования в фотографиях и дизайнах. Попробуйте сегодня.
.Быстрое выделение в Photoshop
На панели параметров щелкните один из параметров выбора: «Создать», «Добавить в», «Вычесть из» или «Пересечь с выделенным фрагментом». Новый вариант по умолчанию, если ничего не выбрано. После первоначального выбора параметр автоматически меняется на Добавить в
. Добавить к выделенному: Удерживая нажатой клавишу Shift, выберите «Добавить к выделенному» на панели параметров, затем нарисуйте новый прямоугольник или лассо вокруг отсутствующей области.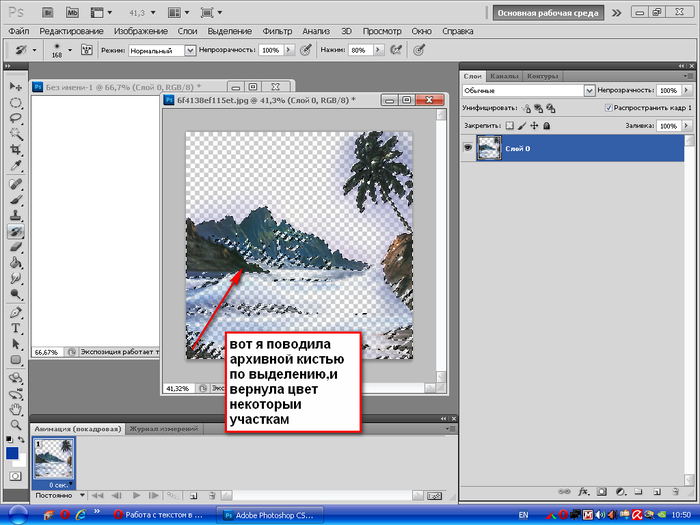 Повторите этот процесс для всех недостающих областей, которые вы хотите добавить к выделению.
Повторите этот процесс для всех недостающих областей, которые вы хотите добавить к выделению.
Вычесть из выделенного: Есть два варианта вычитания из выделенного:
- Используйте параметр «Вычесть из выделенного» на панели параметров.
- Отключите параметр «Вычитание объекта» на панели параметров.
- Удерживайте клавишу Option (Mac) / Alt (Win) или выберите «Вычесть из выделенного» на панели параметров, затем нарисуйте точный прямоугольник или лассо вокруг границы области, которую вы хотите вычесть из выделения.
- Используйте опцию «Вычитание объекта» на панели опций
Вычитание объекта особенно полезно при удалении фоновых областей внутри текущего выделения объекта.Вы можете рассматривать опцию «Вычитание объекта» как эквивалент инвертированного выделения объекта. Итак, вы можете нарисовать грубое лассо или прямоугольник вокруг области, которую нужно вычесть. Включение большего количества фона в область лассо или прямоугольника дает лучшие результаты вычитания.
- Включите параметр «Вычитание объекта» на панели параметров.
- Удерживайте клавишу Option (Mac) / Alt (Win) или выберите «Вычесть из выделенного» на панели параметров, затем нарисуйте грубый прямоугольник или лассо вокруг области, которую вы хотите вычесть из выделения.
Типы инструментов выделения | Уроки Adobe Photoshop
Прямоугольные и квадратные выделения
Инструмент «Прямоугольная область» используется для выделения прямоугольной и квадратной формы.
Выберите инструмент «Прямоугольная область» на панели «Инструменты». Щелкните и перетащите, чтобы сделать прямоугольное выделение.
Если вы хотите выделить квадрат, удерживайте клавишу Shift при перетаскивании.
Овальные и круглые выделения
Инструмент «Эллиптическая область» предназначен для выделения овальных и круглых областей.
Выберите инструмент «Эллиптическая область» на панели «Инструменты». Щелкните и перетащите, чтобы начать выбор. Удерживая палец на мыши / трекпаде, нажмите также клавишу пробела на клавиатуре; затем переместите выделение обратно к краю объекта, который вы хотите выделить. Удерживая палец на мыши / трекпаде, уберите палец только с клавиши пробела и продолжайте вытягивать овальное выделение.
Удерживая палец на мыши / трекпаде, нажмите также клавишу пробела на клавиатуре; затем переместите выделение обратно к краю объекта, который вы хотите выделить. Удерживая палец на мыши / трекпаде, уберите палец только с клавиши пробела и продолжайте вытягивать овальное выделение.
Если вы хотите круговое выделение, также нажмите клавишу Shift во время перетаскивания.Уберите палец с мыши / трекпада, а затем с клавиши Shift.
Совет: После того, как вы сделаете выбор, вы можете переместить его, щелкнув внутри марширующих муравьев с помощью инструмента выбора и перетащив его. Вы также можете изменить форму выделения, выбрав «Выделение»> «Преобразовать выделение» и перетащив любой из краев или углов границы.
Выборка произвольной формы
Инструмент «Лассо» предназначен для выделения произвольной формы.
Выберите инструмент «Лассо» на панели «Инструменты».Щелкните и перетащите, чтобы сделать выбор произвольной формы.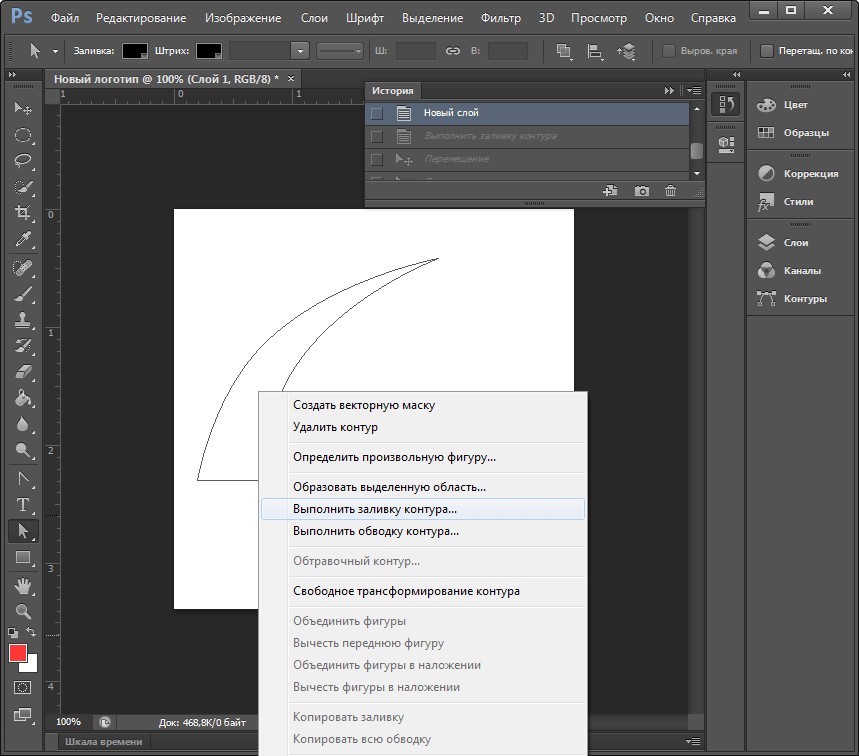 Вернувшись к началу, уберите палец с мыши / трекпада, чтобы закрыть выделение.
Вернувшись к началу, уберите палец с мыши / трекпада, чтобы закрыть выделение.
Выборки с прямой кромкой
Инструмент «Многоугольное лассо» используется для создания сегментов выделения с прямыми краями. Он пригодится, чтобы выбрать звезду, треугольник или другие объекты с прямым краем.
Выберите инструмент «Многоугольное лассо» на панели «Инструменты». Щелкните в начале прямой кромки, а затем уберите палец с мыши.Не нажимая на мышь / трекпад, переместитесь к концу этого прямого края и щелкните, чтобы закрепить выделение. Повторите то же самое вокруг области, которую хотите выделить. Когда вы вернетесь в начало и появится маленький кружок, щелкните, чтобы закрыть выбор.
Совет: Чтобы отключить инструмент «Многоугольное лассо», нажмите клавишу Escape.
.Преобразование объектов в Photoshop
Преобразование масштабирует, поворачивает, наклоняет, растягивает или деформирует изображение. Вы можете применить преобразования к выделенному фрагменту, всему слою, нескольким слоям или маске слоя. Вы также можете применить преобразования к контуру, векторной фигуре, векторной маске, границе выделения или альфа-каналу. Преобразование влияет на качество изображения, когда вы манипулируете пикселями. Чтобы применить неразрушающие преобразования к растровым изображениям, используйте смарт-объекты. (См. Работа со смарт-объектами.) Преобразование векторной формы или пути всегда неразрушает, потому что вы меняете только математические вычисления, производящие объект.
Вы также можете применить преобразования к контуру, векторной фигуре, векторной маске, границе выделения или альфа-каналу. Преобразование влияет на качество изображения, когда вы манипулируете пикселями. Чтобы применить неразрушающие преобразования к растровым изображениям, используйте смарт-объекты. (См. Работа со смарт-объектами.) Преобразование векторной формы или пути всегда неразрушает, потому что вы меняете только математические вычисления, производящие объект.
Чтобы выполнить преобразование, сначала выберите элемент для преобразования, а затем выберите команду преобразования. При необходимости отрегулируйте опорную точку перед выполнением преобразования. Перед применением кумулятивного преобразования вы можете выполнить несколько манипуляций подряд. Например, вы можете выбрать «Масштаб» и перетащить маркер для масштабирования, а затем выбрать «Искажение» и перетащить маркер для искажения.Затем нажмите Enter или Return, чтобы применить оба преобразования.
Photoshop использует метод интерполяции, выбранный в области «Общие» диалогового окна «Параметры», для вычисления значений цвета пикселей, которые добавляются или удаляются во время преобразований. Этот параметр интерполяции напрямую влияет на скорость и качество преобразования. Бикубическая интерполяция по умолчанию является самой медленной, но дает лучшие результаты.
Этот параметр интерполяции напрямую влияет на скорость и качество преобразования. Бикубическая интерполяция по умолчанию является самой медленной, но дает лучшие результаты.
Как изменить цвет объекта
Что вы узнали: примените цвет к объекту, используя методы, которые создают реалистичное цветовое соответствие и оживляют объект
Чтобы изменить цвет объекта с профессиональным результатом, контролируйте все три из этих основных характеристик цвета: оттенок (цвет), насыщенность (интенсивность цвета) и яркость (светлота и темнота цвета).
Выбрать объект
- Выберите инструмент «Выбор объекта» на панели инструментов и перетащите прямоугольник через весь объект.Это создает выделение, которое автоматически сжимается до краев объекта.
Создайте группу слоев и примените маску к группе
- На панели «Слои» нажмите кнопку «Создать новую группу», чтобы создать группу слоев.

- При активном выделении нажмите кнопку «Добавить маску слоя» на панели «Слои», чтобы создать маску в форме выделения вокруг объекта. Добавление маски в группу позволит вам использовать одну маску для воздействия на несколько слоев на следующих этапах.
Примените новый цвет и настройте его оттенок и насыщенность
- Нажмите кнопку «Создать новый слой заливки или корректирующего слоя» на панели «Слои» и выберите «Сплошной цвет». Это добавляет слой заливки цветом внутри группы слоев. Маска на группе слоев ограничивает сплошной цвет объектом.
- Выберите новый цвет, который вы хотите применить к объекту, и нажмите OK. Теперь кажется, что объект залит этим сплошным цветом.
- Не снимая выделения с слоя заливки «Цвет», откройте меню «Режимы наложения» на панели «Слои» и выберите режим наложения «Цвет».Режим наложения «Цвет» применяет оттенок и насыщенность нового цвета, но сохраняет яркость исходного цвета объекта.
Отрегулируйте яркость нового цвета
- Нажмите кнопку «Создать новый корректирующий слой» на панели «Слои» и выберите «Уровни».
 Это добавляет корректирующий слой Levels.
Это добавляет корректирующий слой Levels. - Перетащите корректирующий слой «Уровни» ниже слоя «Цветная заливка» в группе слоев.
- Используйте ползунки «Уровни ввода» на панели «Свойства», чтобы сделать объект ярче.Например, вы можете перетащить белый ползунок влево, чтобы сделать объект ярче, и перетащить серый ползунок дальше влево, чтобы увеличить контраст. Эти настройки влияют на третий компонент цвета — яркость — придавая объекту с его новым цветом вид текстуры и тени.
Как удалить объекты с фотографии или изображения
Что вы узнали: Удаление объектов с помощью инструмента «Клонировать штамп»
Когда использовать инструмент Clone Stamp
Штамп клонирования эффективен, когда вам нужно точно скопировать детали и цвет из одной части изображения в другую область.
Используйте пустой слой для ретуширования Clone Stamp
С помощью инструмента «Клонировать штамп» можно использовать пустой слой, чтобы отделить ретушь от основного изображения.
- Нажмите кнопку «Добавить новый слой» в нижней части панели «Слои».
- При активном новом слое нажмите кнопку блокировки положения в верхней части панели «Слои», чтобы новый слой оставался выровненным с фоновым слоем.
- На панели параметров инструмента «Клонировать штамп» установите в меню «Образец» значение «Текущий и ниже», чтобы скопировать детали из нижележащего слоя и разместить их на новом слое.
Определите область образца и нарисуйте новую деталь поверх объекта
- Выбрав инструмент «Клонировать штамп», щелкните область деталей, удерживая клавишу «Alt» (Windows) или «Option» (MacOS), чтобы задать точку выборки.Предварительный просмотр внутри указателя клонирования штампа показывает детали, которые вы будете использовать для ретуширования. Предварительный просмотр полезен для совмещения выбранных деталей с другими частями изображения.
- Проведите кистью по области, где вы хотите добавить выбранную деталь, чтобы покрыть объект.
 Во время работы перекрестие указывает, откуда копируется деталь.
Во время работы перекрестие указывает, откуда копируется деталь.
Проверьте результаты, чтобы проверить наличие повторяющихся деталей
Удаление объектов с помощью инструмента «Клонировать штамп» может иногда приводить к появлению деталей из области выборки, повторяющейся там, где вы использовали этот инструмент.
- Используйте инструмент Clone Stamp с кистью меньшего размера, чтобы скрыть очевидные повторяющиеся детали.
Сохраните свою работу
- Сохраните файл в формате PSD или TIFF, чтобы сохранить отдельный созданный вами слой ретуширования.
Узнаем как выделить объект в Фотошопе и отделить от фона
В процессе редактирования изображений в любом графическом редакторе одними из наиболее часто повторяемых операций, пожалуй, являются выделение и вырезание объектов, выполняемые с целью их перемещения, трансформации, коррекции, извлечения из фона и т. д.
В Интернете уйма графических редакторов, но, хорошо усвоив, как выделить объект в «Фотошопе», нетрудно будет справиться с этим и во всех остальных программах или онлайн-сервисах.
Если заявить, что в плане разнообразия и удобства способов выделения «Фотошоп» не имеет себе равных, это не будет преувеличением (во всяком случае, явным).
Выделять можно вручную, обводя контур объекта или рисуя область выделения кистью, а также автоматически, используя стандартные фигуры контуров выделения и другие «волшебные» инструменты. Кроме того, для выделения фрагментов «Фотошоп» использует маски, цветовые каналы, фильтры и специальные плагины.
Однако, несмотря на разнообразие, простоту и удобство специальных инструментов выделения в «Фотошопе», по мнению многих мастистых «фотошоперов», точнее и качественнее, чем с помощью инструмента «Перо» (Pen tool), способа нет.
По тщательно обрисованному пером контуру объекта стучат правой кнопкой мыши и выбирают команду «Образовать выделенную область» (Make Selection), затем в открывшемся диалоговом окошке задают радиус растушевки, ставят/убирают галочку в чекбоксе «Сглаживание» (Anti-aliasing) и нажимают OK. Все, выделение готово.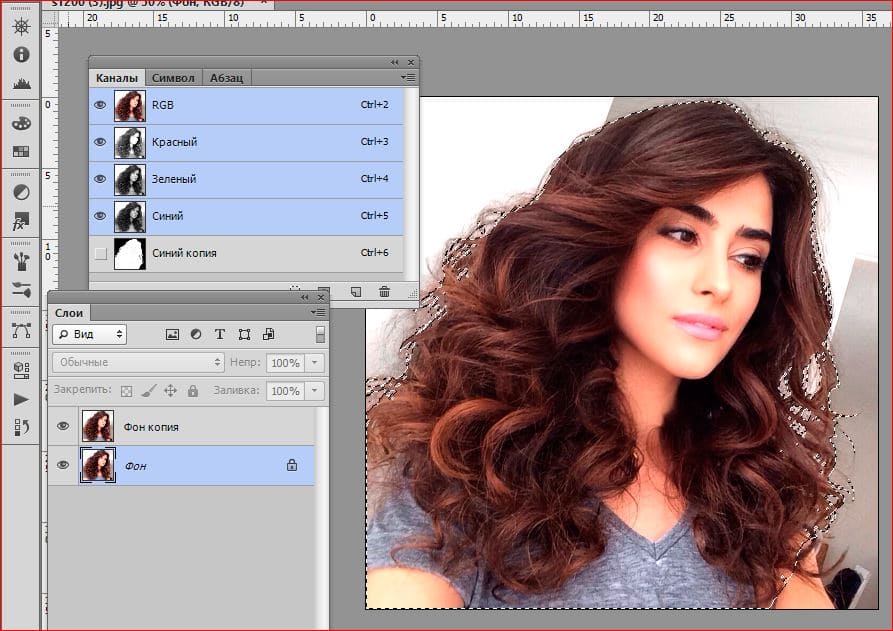
Автоматическое выделение объекта в «Фотошопе» сводится к растягиванию рамочки по контуру элемента, если он обладает прямоугольной или овальной формой, а в некоторых инструментах к щелчку (щелчкам) мыши внутри выделяемой области.
Прямоугольные и округлые выделения
Инструменты выделения прямоугольниками, эллипсами (окружностями) и узкими полосками (линиями) собраны на панели в группу с подсказкой «Прямоугольная область» (Rectangular Marquee Tool), куда, кроме названного, входят инструменты «Овальная область» (Elliptical Marquee Tool), «Область горизонтальная строка» (Single Row Marquee Tool) и «Область вертикальная строка» (Single Column Marquee Tool).
Чтобы сделать выделение, нужно щелкнуть, где надо, мышкой, растянуть рамочку нужных размеров и отпустить кнопку — выделение готово. Если тащить мышку с нажатой клавишей Shift, получится квадрат (или круг), а если с клавишей Alt, рамка станет растягиваться от центра фигуры, а не от угла или края.
Следующее очень полезное «если» связано с клавишей пробела, нажав которую в ходе выделения (не отпуская клавишу Shift), можно прервать процесс растягивания рамки и перемещать контур целиком, чтобы лучше «прицелиться», затем отпустить пробел и продолжить выделение.
И последнее «если» относится к курсору, который внутри выделенной области меняет свой вид, указывая, что контур теперь можно перемещать целиком.
Параметры настроек всех выделений на панели вверху одинаковы, за исключением овального выделения, для которого предусмотрен режим «Сглаживание» (Anti-aliased) для сглаживания переходов непрозрачности на краях.
Сложные контуры выделения
Разобравшись с тем, как выделить объект в «Фотошопе», если контуры выделения имеют прямоугольную или овальную (круглую) форму, можно переходить к более интеллектуальным средствам выделения.
Для элементов со сложными контурами к вашим услугам предоставлена группа инструментов с подсказкой «Прямолинейное/Многоугольное лассо» (Polygonal Lasso Tool), куда, кроме означенного, входят инструменты «Лассо» (Lasso Tool) и «Магнитное лассо» (Magnetic Lasso Tool).
Простое «Лассо» сродни карандашу. Нажав левую кнопку мыши, обводят (набрасывают лассо) нужную область (объект) и отпускают кнопку. Контур автоматически замкнется, где бы вы ни отпустили кнопку. Если контур не удался, можно, не отпуская кнопку, нажать клавишу Esc, убрав, таким образом, выделение, и «набросить лассо» еще раз.
Включив «Прямолинейное/Многоугольное лассо», вы обводите объект не плавной, непрерывной линией, а угловатым контуром, последовательно щелкая мышкой от точки к точке, между которыми протягиваются прямые линии. Для замыкания контура не обязательно совмещать начало с конечной точкой — достаточно приблизиться к ней настолько, чтобы рядом с курсором появился кружочек, намекающий на то, что можно смело щелкать – контур замкнется. Создать контур, не замыкая его полностью, можно и двойным щелчком мыши или с клавишей Ctrl.
Если линия пошла не туда, выручит клавиша Esc, но лучше пользоваться клавишей Delete, удаляющей последний отрезок контура. С нажатой по ходу выделения клавишей Alt оба лассо меняются ролями.
Если вам все равно, как вырезать объект в «Фотошопе», лишь бы выделение было более или менее качественным и, главное, быстрым, то, пожалуй, «Магнитное лассо» справится с этим наилучшим образом.
Мудрое «лассо с магнитом» само распознает линию максимального отличия в цвете, яркости или контрасте и «прилипает» к этой линии. От нас требуется лишь щелкнуть мышкой на границе объекта выделения и просто «уложить лассо» вокруг него, не заморачиваясь на деталях. В отличие от обычных лассо, магнитному «аркану» нужно задать ширину (width) зоны (полосы), которую он должен анализировать при определении границы выделяемого объекта. Контур магнитного инструмента замыкается так же, как у обычных лассо.
«Волшебные» инструменты
Еще одна «сладкая парочка» средств выделения, спрятанных под одной кнопкой на панели инструментов, включает инструменты «Волшебная палочка» (Magic Wand Tool) и «Быстрое выделение» (Quick Selection). Эти инструменты позволяют выделять на изображении области одного цвета или близких по тону красок.
«Волшебная палочка», в отличие от знакомого всем инструмента «Заливка» (ведерко с краской) с такими же настройками, не заливает участки другим цветом, а выделяет их. Повинуясь щелчку мыши в какой-нибудь точке, «Волшебная палочка» анализирует цвет вокруг нее и выделяет все смежные участки такого же цвета при условии, что в настройках инструмента выбран режим «Смежные пиксели» (Contiguous). В противном случае выделение распространится на все подходящие области по всему изображению.
Инструмент «Быстрое выделение» работает по такому же принципу, только здесь область выделения рисуют собственной кистью с настраиваемыми параметрами (размер, жесткость, интервалы, угол и форма).
Есть немало причин, по которым использование стандартных инструментов выделения в определенных ситуациях неуместно или нежелательно, поэтому желательно разобраться, как выделить объект в «Фотошопе» в таком капризном случае.
Для этого используют группу стирающих инструментов (ластиков), среди которых тоже есть «волшебники».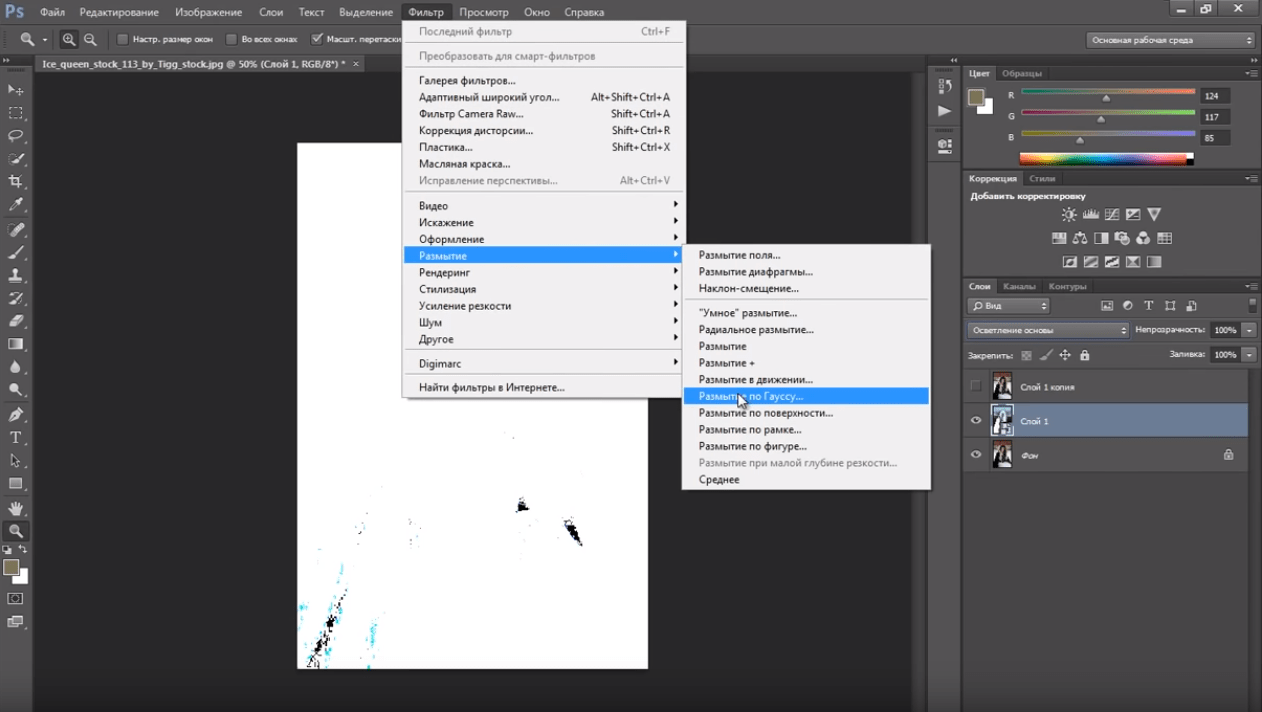 Группа включает собственно «Ластик» (Eraser Tool), «Фоновый ластик» (Background Erser Tool) и «Волшебный ластик» (Magic Eraser Tool).
Группа включает собственно «Ластик» (Eraser Tool), «Фоновый ластик» (Background Erser Tool) и «Волшебный ластик» (Magic Eraser Tool).
Суть выделения объектов с помощью ластиков очевидна и проста: вокруг выделяемого элемента все напрочь (или с плавным переходом) стирается, после чего извлечение объекта уже не составит особого труда.
«Ластик» работает, как кисть или карандаш, поэтому и настройки у них одинаковые. Принцип работы «Волшебного ластика» такой же, как у инструмента «Волшебная палочка», только ластик не создает выделение, а удаляет с рисунка или части его области одного цвета.
«Фоновый ластик» хоть и не волшебный, но если показать ему образец (кликнуть мышкой над удаляемой областью) и, удерживая кнопку, обвести контур объекта, он удалит именно то, что нужно, независимо от сложности границы, и даже великодушно позволит вам «нагло» залезать курсором-прицелом на объект.
В качестве альтернативного варианта выделения по цвету можно рассматривать команду «Цветовой диапазон» (Color Range) в меню «Выделение» (Select). По этой команде откроется окно параметров настроек этой функции с уменьшенной копией изображения в центре. Цвет, который должен быть выделен, указывают, щелкнув мышкой (пипеткой) на миниатюре или на самом изображении. Можно щелкать «до потери пульса», пока выбранный оттенок не устроит вас, причем, если кликать с клавишей Shift, новый цвет добавиться к ранее выделенным, а щелчок с клавишей Alt, напротив, исключает указанный оттенок из кандидатов на выделение (то же самое делают пипетки с +/-).
По этой команде откроется окно параметров настроек этой функции с уменьшенной копией изображения в центре. Цвет, который должен быть выделен, указывают, щелкнув мышкой (пипеткой) на миниатюре или на самом изображении. Можно щелкать «до потери пульса», пока выбранный оттенок не устроит вас, причем, если кликать с клавишей Shift, новый цвет добавиться к ранее выделенным, а щелчок с клавишей Alt, напротив, исключает указанный оттенок из кандидатов на выделение (то же самое делают пипетки с +/-).
Для контроля над выделением многоцветной области нужно выбрать под миниатюрой радиокнопку «Выделенная область» (Selection).
Извлечение объекта из фона
С задачей отделения объекта от фона «Фотошоп» прекрасно справляется по команде «Извлечь» (Extract) в меню «Фильтр» (Filter). Эта команда переносит нас в отдельное диалоговое окно, достойное статуса мини-редактора выделений. От нас требуется выбрать слева вверху похожий на фломастер инструмент, задать толщину мазка и обвести объект, показывая таким образом программе, где пройдет граница между отделяемым элементом и фоном. Граница обязательно должна оказаться внутри нарисованной линии, окаймляющей объект. Замкнув контур, выбираем ведерко с краской (Fill Tool) и заливаем объект, щелкнув внутри (не снаружи!) нарисованного контура. Только после этого кнопка «OK» позволит нажать себя и убедиться в незаурядных способностях фильтра Extract.
Граница обязательно должна оказаться внутри нарисованной линии, окаймляющей объект. Замкнув контур, выбираем ведерко с краской (Fill Tool) и заливаем объект, щелкнув внутри (не снаружи!) нарисованного контура. Только после этого кнопка «OK» позволит нажать себя и убедиться в незаурядных способностях фильтра Extract.
Выделение с использованием цветовых каналов
Для выделения объектов с очень сложной конфигурацией иногда прибегают к помощи цветовых каналов, так как выделить объект в «Фотошопе», оказывается, можно не только стандартными способами.
Для этого в панели слоев переходят на вкладку «Каналы» (Channels) и выбирают наиболее контрастный (чаще всего это синий) канал. Затем дублируют слой выбранного канала, переходят в «Изображение» (Image) > «Коррекция» (Adjustments) > «Яркость» (Brightness)/»Контрастность» (Contrast) и усиливают оба параметра, предельно зачерняя объект и «отбеливая» фон. При необходимости можно внести уточнения черной или белой кистью.
Далее изображение инвертируют (Invert), выбрав эту команду в том же меню «Изображение» > «Коррекция». Теперь остается только щелкнуть с нажатой клавишей Ctrl по слою копии канала и, «закрыв ему глазик», вернуться на вкладку «Слои» в режим RGB, где вас уже заждалось аккуратное и точное выделение.
Выделение с помощью «Быстрой маски»
Можно выделить/вырезать объект и с помощью инструмента «Быстрая маска» (Quick selection tool), расположенного в самом низу панели инструментов. Область выделения здесь просто рисуют черным цветом (но у маски цвет красный) с помощью обычных кистей. Частичное выделение для растушевки его границ получается не только вариациями жесткости, непрозрачности и нажима кисти, но и закрашиванием различными оттенками серого цвета. В режиме маски можно применять и градиентную заливку «от черного к белому» или наоборот.
Перемещение с учётом содержимого
Нередко возникает потребность по каким-либо соображениям немного передвинуть объект на изображении.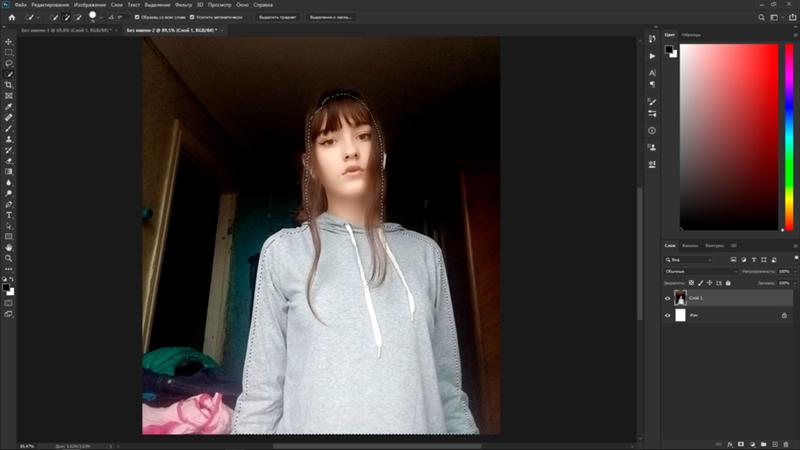 Такую операцию лучше проводить в условиях относительно однородного фона, чтобы легче было «залатать дыру» на старом месте смещенного фрагмента. Оказывается, есть программы, в которых это делается почти автоматически «без шума и пыли». Например, можно вырезать объект в «Фотошоп» CS6 и «незаметно» перенести его в другое место с помощью инструмента «Перемещение с учётом содержимого» (Content-Aware Move Tool), который находится в группе инструментов «Точечная восстанавливающая кисть».
Такую операцию лучше проводить в условиях относительно однородного фона, чтобы легче было «залатать дыру» на старом месте смещенного фрагмента. Оказывается, есть программы, в которых это делается почти автоматически «без шума и пыли». Например, можно вырезать объект в «Фотошоп» CS6 и «незаметно» перенести его в другое место с помощью инструмента «Перемещение с учётом содержимого» (Content-Aware Move Tool), который находится в группе инструментов «Точечная восстанавливающая кисть».
Для этого нужно выделить объект любым способом и просто передвинуть в нужное место, а уж программа позаботится о том, чтобы на фоне не осталось следов (во всяком случае, явных) прежнего места проживания «переселенца». Если получится грязновато, инструменту «Перемещение с учётом содержимого» можно помочь «замести следы», выбрав в меню «Редактирование» команду «Выполнить заливку» и указав в списке «Использовать» вариант «С учетом содержимого».
Уточняем края выделения
Начиная с версии CS5 в «Фотошопе» появляется мощный инструмент «Уточнить край» (Refine Edge), расположенный в числе прочих параметров на панели настроек всех инструментов выделения.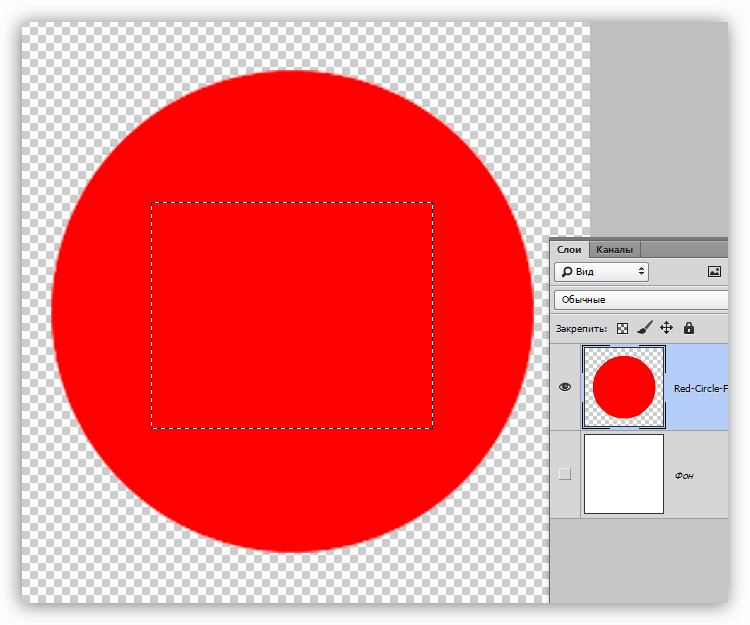 С помощью этого инструмента можно установить ширину области обнаружения краев (настройка «Радиус» и функция «Умный радиус») и отрегулировать параметры смещения, сглаживания, растушевки и контрастности границ выделяемого объекта.
С помощью этого инструмента можно установить ширину области обнаружения краев (настройка «Радиус» и функция «Умный радиус») и отрегулировать параметры смещения, сглаживания, растушевки и контрастности границ выделяемого объекта.
Как в Adobe Photoshop выделить объект и перенести его на другое изображение
Photoshop – программа, позволяющая изменять фотографии до неузнаваемости. Однако первый инструмент, с которым стоит познакомиться каждому, кто хочет научиться редактировать изображение – выделение и вырезание. В данной статье мы рассмотрим способы, при помощи которых вы сможете вырезать как простой, так и сложный объект, а также выполнить его масштабирование.
Как вырезать простой объект в Фотошопе и вставить на другое изображение
Чтобы отредактировать изображение в Фотошоп, а затем переместить его на другую картинку, нужно, прежде всего, научиться делать выделение. Ниже мы приведем три простых способа, овладеть которыми сможет любой.
1. Использование инструмента «Прямоугольная область» или «Овальная область».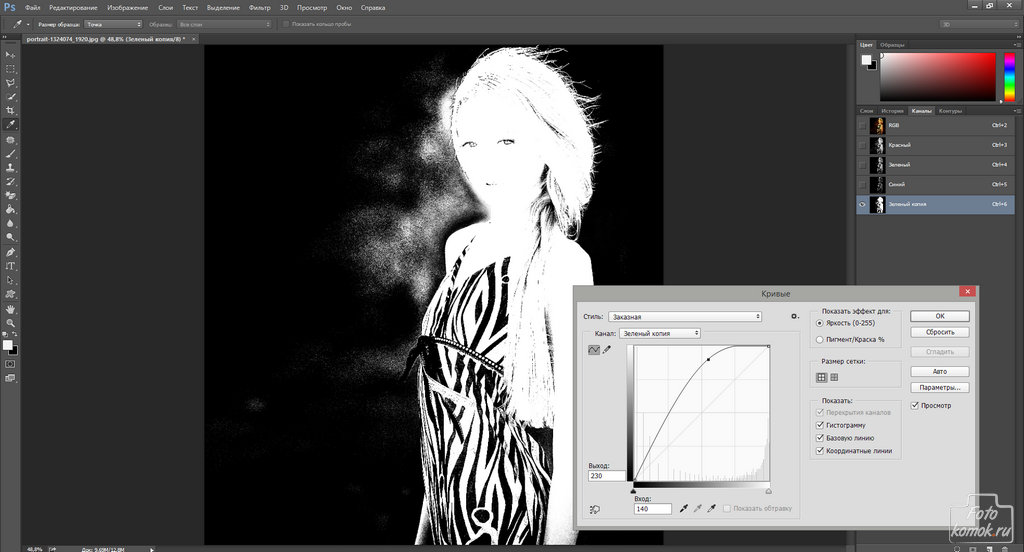 Такой способ подойдет, если вам нужно выделить и вырезать простое изображение геометрической формы.
Такой способ подойдет, если вам нужно выделить и вырезать простое изображение геометрической формы.
Для этого нажмите правой кнопкой мыши по данному значку (второй сверху).
Выделите нужную вам область.
Затем переместите выделенную область на другую картинку, либо просто перетяните ее на соседнюю вкладку.
2. Использование инструмента «Волшебной палочки» («Magic Wand»). Данный инструмент относят к разряду наиболее простых. Однако главным его плюсом, помимо легкости освоения, является быстрота проводимых манипуляций. К тому же, данная функция доступна во всех версиях программы. Благодаря интеллектуальному алгоритму, редактор самостоятельно определяет оттенки пикселей, граничащие с другими частями фотографии. Поэтому ее использование рекомендуется на ярких, многоцветных фото. Как же сделать выделение при помощи «Волшебной палочки»?
Прежде чем приступить к работе, выберите картинку, из которой вам нужно перенести объект на другое изображение, а также фон.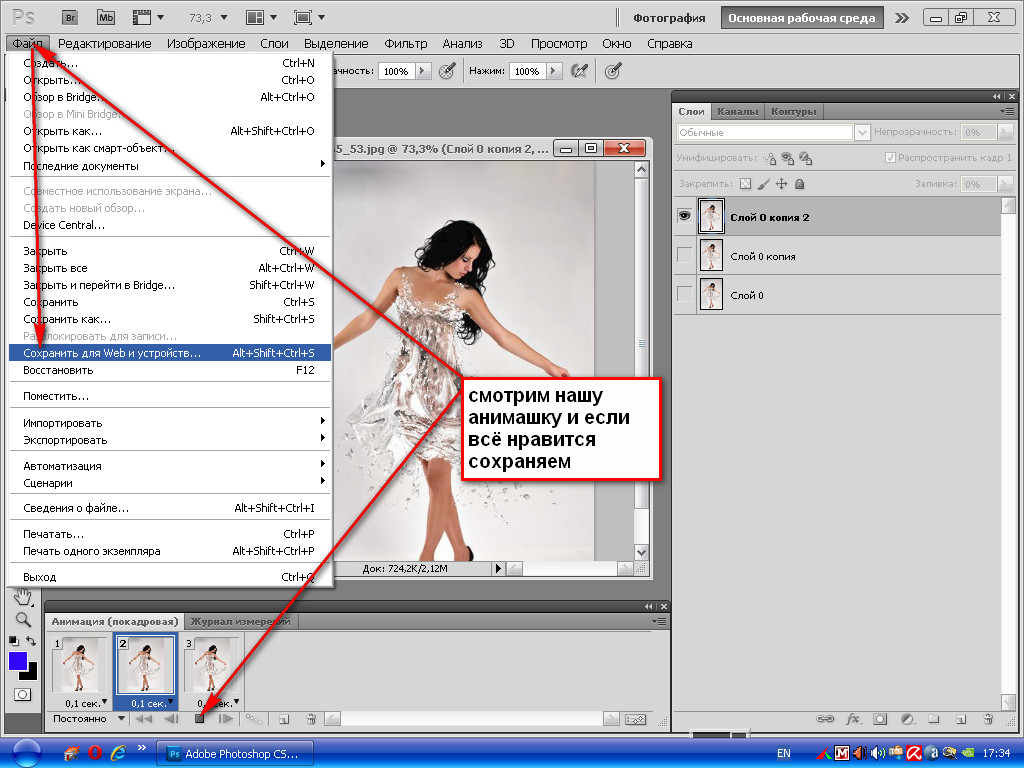
Найдите панель базовых инструментов (она расположена в левой части экрана), кликнете на четвертый сверху элемент и выберите «Волшебную палочку».
Далее вам нужно кликнуть на необходимый участок картинки, чтобы появилось выделение. Помните, что данный инструмент работает на основе поиска подходящих по цвету пикселей, поэтому с его помощью лучше всего выделять большие объекты – траву, небо.
Если «Волшебная палочка» выбрала не весь участок, то добавьте отсутствующую зону к общему выбору. Для этого вам нужно зажать клавишу Shift и одновременно щелкнуть правой кнопкой мыши на невыделенную площадь.
Для того, чтобы перенести выделенную область на другую картинку, смените инструмент на курсор (первый на базовый панели). Левой кнопкой мыши зажмите выделенный участок и перенесите его на соседнюю вкладку.
3. Использование инструмента «Быстрое выделение» (Quick Selection). Этот способ считают одним из самых простых и удобных. Он относится к разряду базовых, а поэтому работе с ним нужно научиться всем пользователям редактора, которые хотят в полной мере освоить программу.
Возможно вас заинтересует: Знакомство с фотошопом! Панель инструментов!
Пошаговая инструкция для «Быстрого выделения»:
Находится данный инструмент в той же вкладке, что и «Волшебная палочка». Напоминаем путь: «Панель инструментов»—«Выделение»—«Быстрое выделение». Данная функция работает по принципу кисти, что позволяет сделать форменное выделение по контрастным границам. Выбираете самостоятельно размер и диаметр участка, который будет захвачен.
После того как вы выбрали инструмент, наведите курсор на необходимую область.
Добавлять границы выделения можно либо при помощи растягивания, либо при помощи щелчков левой кнопкой мыши по соседним областям.
Если результат вас не удовлетворил, то, чтобы отменить действие нажмите на сочетание горячих клавиш «Ctrl+D» и попробуйте еще раз.
что вы узнаете
начнем с основных скопировать и вставить
метод. Тогда мы научимся
дублировать слой
от документ в другой. Наконец, мы рассмотрим три способа
перетащить
изображение между документами.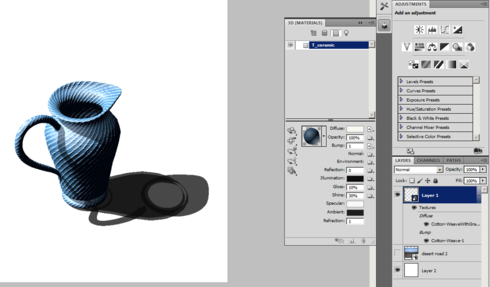 Мы научимся перетаскивать изображения между документами с вкладками, между документами в многодокументном макете и между двумя плавающими окнами документов. После того, как вы видели, как они все работают, вы можете выбрать метод, который вам больше нравится! Я буду использовать Photoshop CC но этот учебник полностью совместим с Photoshop CS6.
Мы научимся перетаскивать изображения между документами с вкладками, между документами в многодокументном макете и между двумя плавающими окнами документов. После того, как вы видели, как они все работают, вы можете выбрать метод, который вам больше нравится! Я буду использовать Photoshop CC но этот учебник полностью совместим с Photoshop CS6.
Как вырезать сложный объект в Фотошопе
Для того чтобы вырезать сложный объект существует несколько вариаций действий. Ниже мы рассмотрим самые распространенные и наименее трудоемкие из них.
1. Использование инструмента «Маска».
Объект, который относят к сложным, по обыкновению нельзя вырезать при помощи «Лассо». Поэтому, если вам, например, нужно вырезать с фотографии человека или животное, то для этого применяется выделение при помощи маски. Каким образом его можно выполнить?
Зайдите в редактор, откройте нужную вам картинку, использовав вкладку «Открыть» в меню «Файл».
Затем обратите внимание на окошко «Слои» (при стандартных настройках оно находится в правом нижнем углу).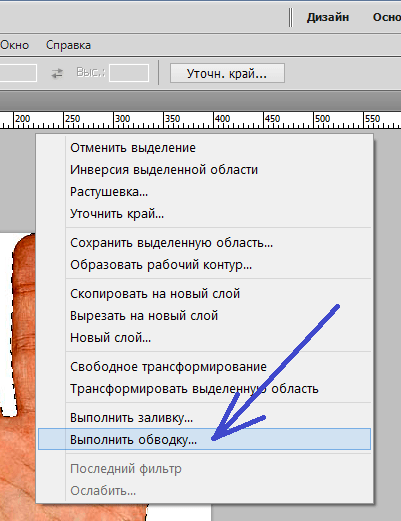 Вы увидите, что появился новый слой с миниатюрой открытой картинки. Если данный слой не выделен, то щелкните по нему один раз левой кнопкой мыши.
Вы увидите, что появился новый слой с миниатюрой открытой картинки. Если данный слой не выделен, то щелкните по нему один раз левой кнопкой мыши.
В боковом меню выберите значок «Быстрая маска» («Quick Mask»).
После этого выбираем кисть любой формы. Устанавливаем на нее «непрозрачность» и «нажим» на 100 процентов, а затем обводим необходимую область. Цвет данной кисти после нажатия на «Быструю маску» приобретет черный цвет, а выделенный участок будет подсвечен полупрозрачным красным слоем. Чтобы точно охватит контур выделяемого участка, изменяйте размеры кисти, а также меняйте нажим (например, для того, чтобы обвести полупрозрачную ткань нужно установить данный параметр на 50%).
После того как вы выделили объект, нажмите левой кнопкой мыши на значок «Быстрой маски». Вы увидите, что вся выделенная зона покрыта по периметру пунктирными линиями.
Теперь вы можете вырезать выделенный участок на другой слой или переместить его на совершенно другую картинку.
2. Использование инструмента «Магнитное Лассо».
Данный инструмент относится к группе более сложных. Однако та польза, которую он вам принесет, стоит нескольких минут, потраченных на его освоение.
Возможно вас заинтересует: 3 простых способа сделать размытым фон в фотошопе
Суть действия данного инструмента в особом алгоритме, который ищет край объекта, а не похожие по цвету пиксели. Это позволяет сделать более точное выделение сложной области.
Как пользоваться «Магнитным лассо»?
Выберите фотографию, которая будет иметь сложный для выделения объект. На первоначальном этапе, в качестве тренировки, лучше выбирать картинки с объектами, которые сильно контрастируют с фоном. Так вам будет удобнее проставлять границы.
Увеличьте масштаб картинки (В меню «Просмотр» вкладка «Увеличить»), а затем выберите «Магнитное лассо».
Поднесите круговой указатель к краю объекта и кликните, установив начальную точку создания границы.
Затем отпустите его и просто перемещайте курсор по краю объекта.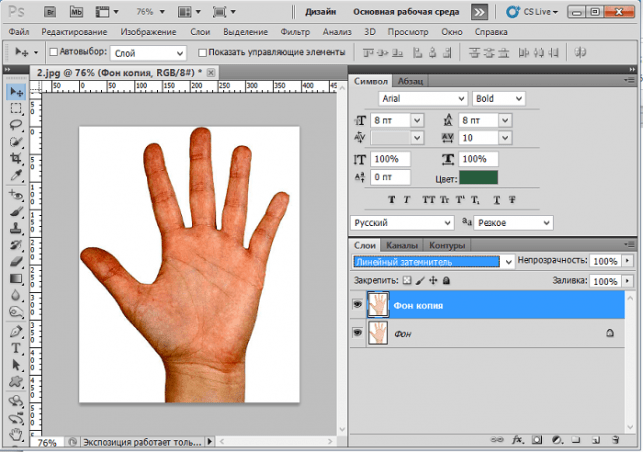 Постепенно будет создаваться выделение.
Постепенно будет создаваться выделение.
Контур автоматически закроется, когда первая точка лассо соединиться с последней.
Если вам нужно убрать часть фона, который может быть внутри объекта, нажмите на кнопку Alt и выберите его с помощь магнитного лассо – включится режим вычитания без отмены предыдущего выделения.
Теперь вы без труда сможете вырезать и вставить данную область на другую картинку.
Выделение лошади
В Photoshop присутствует много инструментов для этой задачи:
- Прямоугольное выделение, но по известным причинам оно не подходит.
- Лассо. Подходит, но слишком сложный, придется повозиться. Нужно полностью обводить коня, не задев других участков.
- Быстрое выделение. Сейчас это то, что нужно. Оно позволит быстро выделить коня.
- Со способом определились. Теперь кликаем на “Быстрое выделение”.
- Появится меню, где выбираем “Волшебная палочка”.
- На верхней панели появятся настройки инструмента.
 В поле “Допуск” можно указать значения в диапазоне от 0 до 255. От выставленной цифры будет зависеть, какое количество оттенков выделится. Выставим значение 100.
В поле “Допуск” можно указать значения в диапазоне от 0 до 255. От выставленной цифры будет зависеть, какое количество оттенков выделится. Выставим значение 100. - Не будет лишним поставить галочку на “Сглаживание”, чтобы границы выделенного изображения стали гладкими.
- Конечно, выделение будет далеко от идеального, потом мы займемся доработкой. Если оно прошло неудачно, нажмите в любом месте и выделение пропадет. Теперь можно сделать это заново.
- Конь выделен, далее следует избавиться от лишнего. Для этого в верхнем меню выбираем пункт “Выделение” — “Инверсия”. Вокруг него все выделится, останется нажать “Del” и он окажется на нужном поле.
- Убираем выделение: “Выделение” – “Отменить выделение”.
Обязательно уберите галочку с “Образец всех слоев”, ибо она будет распространять действие на все слои, а мы работаем лишь с одним.
Если есть лишние детали, их можно убрать, воспользовавшись инструментом “Ластик”.
Для удобства можно воспользоваться инструментом «Лупа». При надобности, подкорректируйте цвета или добавьте еще объектов.
Изображение готово.
Как уменьшить вырезанный объект в Фотошопе
Уменьшить (или увеличить) вырезанный объект очень просто. Для этого используйте комбинацию клавиш «CTRL + T» и при помощи мышки сожмите его до нужного размера. Есть и другой способ.
Откройте вкладку «Редактирование» и выберите там пункт «Трансформирование». После активации данной функции выделяются границы предмета, которые будут окружены маленькими квадратиками. Наведите курсор на любую область этой границы, а затем зажмите левую кнопку мыши. Потяните фрагмент внутрь, чтобы сделать его меньше. Если вам необходимо сохранить пропорции, то при трансформации зажмите «Shift». Чтобы сохранить внесенные изменения, нажмите клавишу «Enter».
Теперь, изучив инструменты Photoshop, позволяющие сделать выделение необходимой области и вырезать ее на другое изображение, вы сможете создавать различные коллажи. Эта функция будет полезна как дизайнерам, так и рядовым пользователям, которые решили реализовать при помощи редактора свое творческое начало.
Эта функция будет полезна как дизайнерам, так и рядовым пользователям, которые решили реализовать при помощи редактора свое творческое начало.
Источник
Копирование на другой документ
Вообще суть этого метода практически такая же, за исключением некоторых нюансов. Вам нужно, чтобы у вас было открыто два изображения, т.е. вы должны видеть две вкладки.
1 способ
Здесь всё происходит точно также, как и в предыдущем случае. То есть на на одном изображении выделяете объект, затем нажимаете CTRL+C. Теперь переходите во вторую вкладку и банально нажимаете CTRL+V. После чего эта область добавиться на новый слой изображения и вы сможете совершать с ними различные манипуляции.
Как выделить объект в Фотошопе
Выделение различных объектов в Фотошопе является одним из основных умений при работе с изображениями.
В основном выделение имеет одну цель – вырезание объектов. Но есть и другие частные случаи, например, заливка или обводка контуров, создание фигур и др.
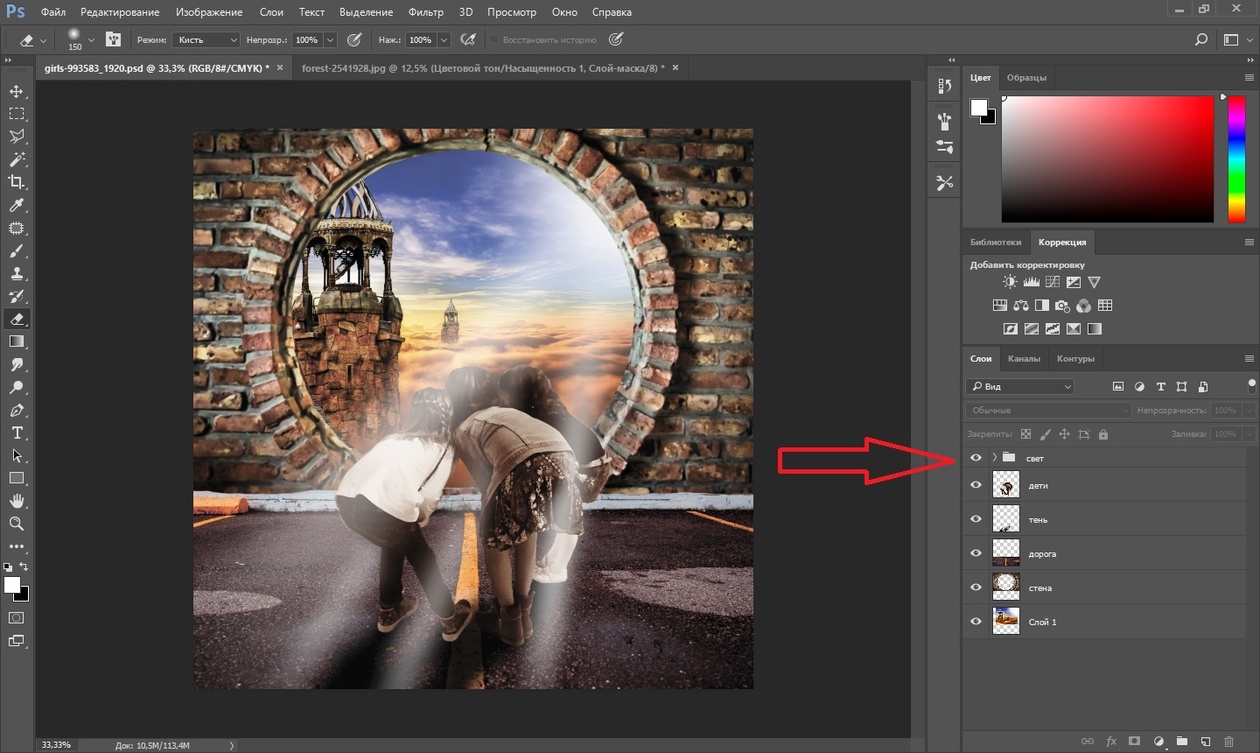
Данный урок расскажет Вам, как выделить объект по контуру в Фотошопе на примере нескольких приемов и инструментов.
Первый и самый простой способ выделения, который подходит только для выделения уже вырезанного (отделенного от фона) объекта – клик по миниатюре слоя с зажатой клавишей CTRL.
После выполнения данного действия Фотошоп автоматически загружает выделенную область, содержащую объект.
Следующий, не менее простой способ – воспользоваться инструментом
Волшебная палочка автоматически загружает в выделенную область участок, содержащий оттенок, по которому был совершен клик.
Отлично подходит для отделения объектов от однотонного фона.
Еще один инструмент из этой группы – «Быстрое выделение». Выделяет объект, определяя границы между тонами. Менее удобен, чем «Волшебная палочка», но дает возможность выделить не весь однотонный объект, а только его участок.
Инструменты из группы «Лассо» позволяют уже выделять объекты любого цвета и фактуры, кроме «Магнитного лассо», которое работает с границами между тонами.
«Магнитное лассо»
«приклеивает» выделение к границе объекта.«Прямолинейное лассо», как становится понятно из названия, работает только с прямыми, то есть здесь нет возможности создавать округлые контуры. Вместе с тем, инструмент прекрасно подходит для выделения многоугольников и других объектов, которые имеют прямые стороны.
Обычное «Лассо» работает исключительно вручную. С его помощью можно выделить область любой формы и размера.
Основной недостаток этих инструментов – низкая точность при выделении, что приводит к дополнительным действиям по окончанию.
Для более точных выделений в Фотошопе предусмотрен особый инструмент под названием «Перо».
При помощи «Пера» можно создавать контуры любой сложности, которые при этом еще и поддаются редактированию.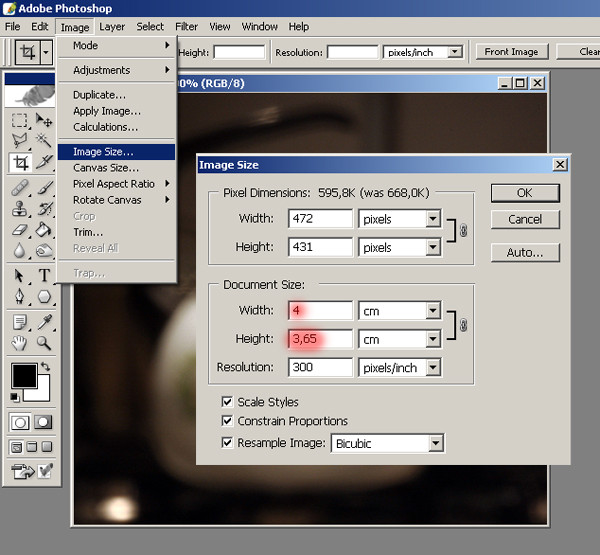
О навыках работы с данным инструментом можно прочитать этой статье:
Как сделать векторное изображение в Фотошопе
Подведем итоги.
Инструменты «Волшебная палочка» и «Быстрое выделение» подходят для выделения однотонных объектов.
Инструменты группы «Лассо» — для работы вручную.
«Перо» является самым точным инструментом для выделения, что делает его незаменимым при работе со сложными изображениями.
Мы рады, что смогли помочь Вам в решении проблемы.Опишите, что у вас не получилось. Наши специалисты постараются ответить максимально быстро.
Помогла ли вам эта статья?
ДА НЕТPhotoshop выделение сложных объектов. Все способы выделить и вырезать объект в фотошопе
В этой статье мы рассмотрим различные инструменты для выделения в Фотошопе. Учитывая, что существуют различные способы выделения в Фотошоп, Вы сами выберите, какой из них подойдет для решения Вашей задачи.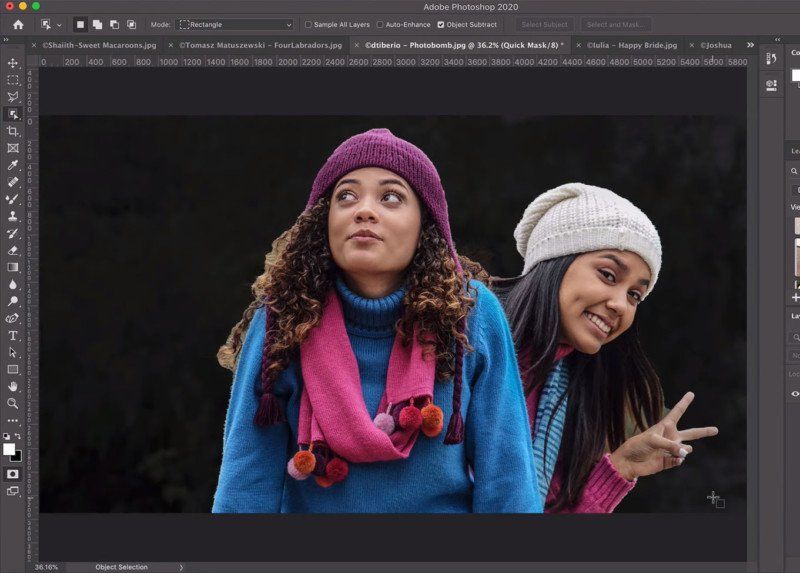
Выделение простых объектов в Фотошопе
Если Ваш объект имеет прямоугольную или эллиптическую форму, можно воспользоваться одним из простых инструментов для выделения в Фотошопе. Находятся они во второй группе на Панели инструментов.
«Rectangular Marquee Tool» (Прямоугольное выделение) позволит выделить объект прямоугольной формы: тетрадь, окно, дом.
«Elliptical Marquee Tool» (Эллиптическое выделение) – выделит объект круглой или эллиптической формы.
Зажав во время выделения клавишу «Shift» Вы получите выделение в форме идеального круга или квадрата.
«Single Row Marquee Tool» и «Single Column Marquee Tool» выделяют ряд или столбец, шириной в 1 px.
Настройки для выделения областей в Фотошопе
В верхней строке, в настройках инструмента, можно выбрать, каким образом будет происходить выделение.
Первая кнопочка «New Selection»
(Новое выделение) позволит каждый раз выделять новую область.
Кнопочка «Add to selection» (Добавить к выделению) позволит выделить сразу несколько областей, причем, если они будут пересекаться, новая область добавится к ранее выделенной, как бы расширив ее.
Кнопочка «Subtract from selection» (Вычесть из выделения) исключит выделенные области из уже существующего выделения.
Последняя кнопка «Intersect with selection» (Выделение из пересечения) отставит выделенной только ту область, которая будет находиться на границе пересечения.
В строке «Feather» задается значение размытия границ выделяемой области. Например, зададим «0 px» , выделим область и переместим или скопируем ее. Границы вырезанного объекта четкие.
Теперь поставим значение «20 px» , выделим и скопируем фрагмент. Вырезанный фрагмент имеет более мягкие растушеванные границы.
Перемещение выделенной области в Фотошопе
Для того чтобы переместить выделенный объект на изображении, наведите на него мышкой, курсор примет вид указателя стрелки с маленьким прямоугольником внизу, зажмите левую кнопку мыши и перетащите область.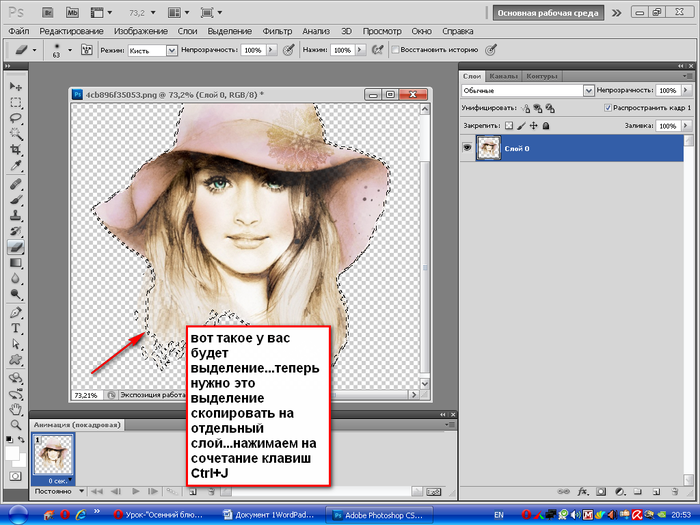
Для более точного перемещения области, можете использовать стрелки на клавиатуре.
Если во время перемещения будет выбран инструмент «Move Tool» – то перемещаться будет не выделенная область, а выделенный фрагмент изображения.
Выделение в Фотошопе инструментом Лассо
«Лассо» – это третья группа на панели инструментов.
«Lasso Tool» (Лассо) – простое лассо. Вам нужно зажать левую кнопку мышки и вести по контуру объекта, который нужно выделить. Здесь потребуется терпение и сноровка.
«Polygonal Lasso Tool» (Полигональное лассо) – выделяет контур объекта прямыми линиями. Кликните левой кнопкой мышки в начале выделения, а затем кликайте каждый раз, где должен заканчиваться прямой отрезок.
«Magnetic Lasso Tool»
(Магнитное лассо) – позволяет быстро выделить нужный объект. Кликните мышкой в начале области выделения, а затем просто ведите курсор по контуру, который требуется выделить, при этом автоматически будут расставляться маркеры выделения. Чем больше контраст фона и той области, которую требуется выделить, тем лучше инструмент определяет границы области выделения.
Чем больше контраст фона и той области, которую требуется выделить, тем лучше инструмент определяет границы области выделения.
В настройках инструмента присутствуют следующие параметры. Рассмотрим последние три, так как остальные были описаны выше.
«Width» (Ширина) – чем точнее должна быть область выделения, тем меньше значение нужно выбирать.
«Contrast» (Контраст) – если контрастность фона и области высокая, значение должно быть большое, если низкая – выбирайте значение меньше.
«Frequency» (Частота) – чем выше значение, тем чаще будут создаваться маркеры по контуру выделяемой области.
Выделение в Фотошопе инструментом Волшебная палочка
Волшебная палочка выделяет схожие по цвету пиксели. Вам потребуется просто нажать по тому объекту, который нужно выделить.
Для нее можно настроить следующие параметры.
«Tolerance»
(Допуск) – чем больше значение, тем больше область, с похожими по цвету пикселями, будет выделена. Выбрано значение 20.
Выбрано значение 20.
Выбрано значение 50.
«Contiguous» (Смежные пиксели) – если снять галочку, будут выделены похожие по цвету области на всем изображении.
Использование инструмента Быстрое выделение в Фотошопе
«Quick Selection Tool» – с помощью данного инструмента, Вы сможете быстро выделить нужный объект на изображении.
Область выделяется простыми кликами мышкой. После каждого клика, выделенный участок увеличивается.
Если автоматически выделились ненужные части фона, нажмите «Alt» и кликните мышкой по ненужному участку – он будет вычтен из выделенной области. С помощью инструмента Быстрое выделение, Вы сможете выделять сложные объекты изображения. Остатки фона также удобно убирать, используя инструмент «Eraser Tool» (Ластик).
Настройки инструмента следующие: три первые кисти – выделить область, добавить к выделенной области, вычесть из выделенной области; нажав на черную стрелочку, откроются параметры кисти выделения.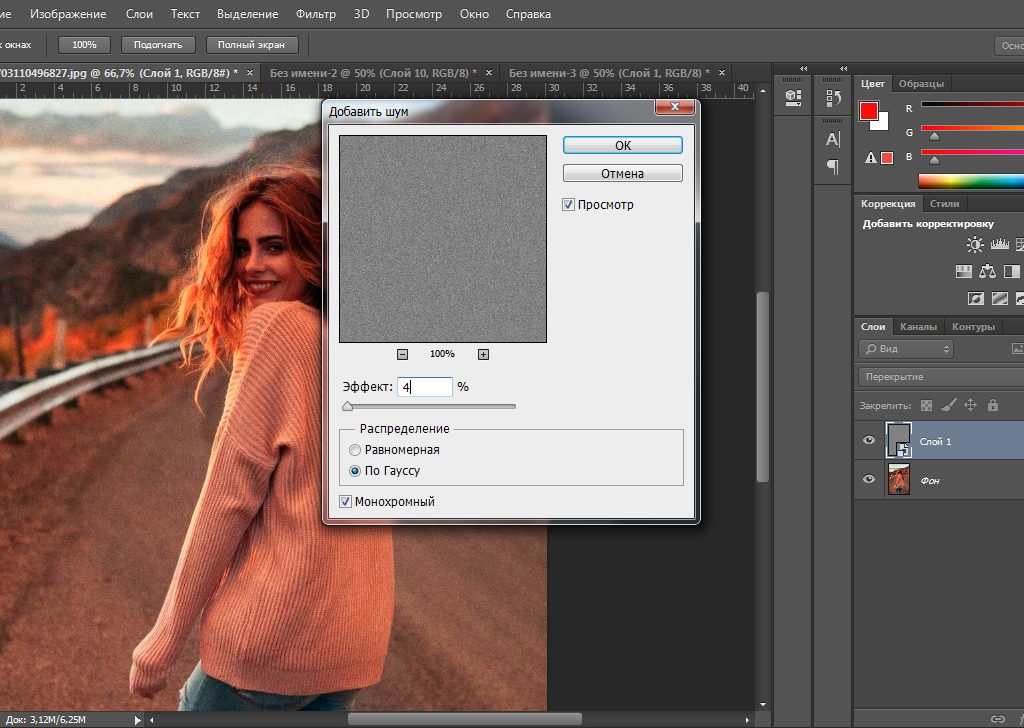
Выделение в Фотошопе с помощью Маски
«Quick Mask Mode» (Быстрая маска) – это последняя кнопочка на Панели инструментов. Для включения данной функции также можно воспользоваться клавишей «Q» .
Выбираем на Панели инструментов «Brush Tool» (Кисть) и нажимаем «Q» . После этого будет выбран черный цвет для кисти. Закрасьте ей объект, который нужно выделить.
Обратите внимание в настройках кисти «Opacity» (Непрозрачность) и «Flow» (Поток) должно стоять 100%. Выбирайте жесткую непрозрачную кисть.
В этой статье мы рассмотрим различные инструменты для выделения в Фотошопе. Учитывая, что существуют различные способы выделения в Фотошоп, Вы сами выберите, какой из них подойдет для решения Вашей задачи. Итак, начнем.
Выделение простых объектов в Фотошопе
Если Ваш объект имеет прямоугольную или эллиптическую форму, можно воспользоваться одним из простых инструментов для выделения в Фотошопе. Находятся они во второй группе на Панели инструментов.
«Rectangular Marquee Tool» (Прямоугольное выделение) позволит выделить объект прямоугольной формы: тетрадь, окно, дом.
«Elliptical Marquee Tool» (Эллиптическое выделение) – выделит объект круглой или эллиптической формы.
Зажав во время выделения клавишу «Shift» Вы получите выделение в форме идеального круга или квадрата.
«Single Row Marquee Tool» и «Single Column Marquee Tool» выделяют ряд или столбец, шириной в 1 px.
Настройки для выделения областей в Фотошопе
В верхней строке, в настройках инструмента, можно выбрать, каким образом будет происходить выделение.
Первая кнопочка «New Selection» (Новое выделение) позволит каждый раз выделять новую область.
Кнопочка «Add to selection» (Добавить к выделению) позволит выделить сразу несколько областей, причем, если они будут пересекаться, новая область добавится к ранее выделенной, как бы расширив ее.
Кнопочка «Subtract from selection»
(Вычесть из выделения) исключит выделенные области из уже существующего выделения.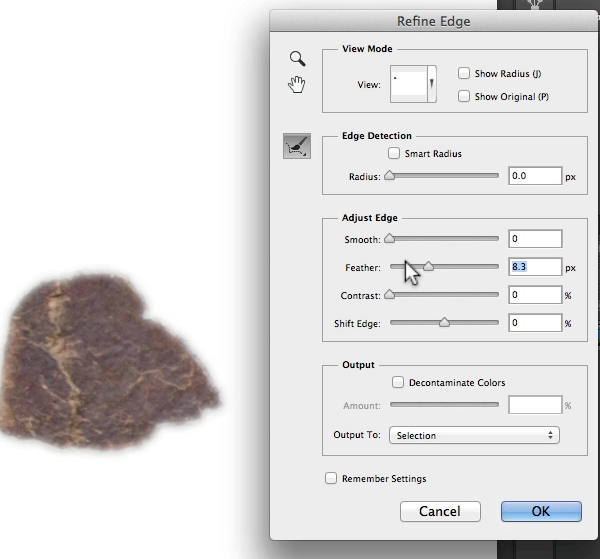
Последняя кнопка «Intersect with selection» (Выделение из пересечения) отставит выделенной только ту область, которая будет находиться на границе пересечения.
В строке «Feather» задается значение размытия границ выделяемой области. Например, зададим «0 px» , выделим область и переместим или скопируем ее. Границы вырезанного объекта четкие.
Теперь поставим значение «20 px» , выделим и скопируем фрагмент. Вырезанный фрагмент имеет более мягкие растушеванные границы.
Перемещение выделенной области в Фотошопе
Для того чтобы переместить выделенный объект на изображении, наведите на него мышкой, курсор примет вид указателя стрелки с маленьким прямоугольником внизу, зажмите левую кнопку мыши и перетащите область.
Для более точного перемещения области, можете использовать стрелки на клавиатуре.
Если во время перемещения будет выбран инструмент «Move Tool»
– то перемещаться будет не выделенная область, а выделенный фрагмент изображения.
Выделение в Фотошопе инструментом Лассо
«Лассо» – это третья группа на панели инструментов.
«Lasso Tool» (Лассо) – простое лассо. Вам нужно зажать левую кнопку мышки и вести по контуру объекта, который нужно выделить. Здесь потребуется терпение и сноровка.
«Polygonal Lasso Tool» (Полигональное лассо) – выделяет контур объекта прямыми линиями. Кликните левой кнопкой мышки в начале выделения, а затем кликайте каждый раз, где должен заканчиваться прямой отрезок.
«Magnetic Lasso Tool» (Магнитное лассо) – позволяет быстро выделить нужный объект. Кликните мышкой в начале области выделения, а затем просто ведите курсор по контуру, который требуется выделить, при этом автоматически будут расставляться маркеры выделения. Чем больше контраст фона и той области, которую требуется выделить, тем лучше инструмент определяет границы области выделения.
В настройках инструмента присутствуют следующие параметры. Рассмотрим последние три, так как остальные были описаны выше.
«Width» (Ширина) – чем точнее должна быть область выделения, тем меньше значение нужно выбирать.
«Contrast» (Контраст) – если контрастность фона и области высокая, значение должно быть большое, если низкая – выбирайте значение меньше.
«Frequency» (Частота) – чем выше значение, тем чаще будут создаваться маркеры по контуру выделяемой области.
Выделение в Фотошопе инструментом Волшебная палочка
Волшебная палочка выделяет схожие по цвету пиксели. Вам потребуется просто нажать по тому объекту, который нужно выделить.
Для нее можно настроить следующие параметры.
«Tolerance» (Допуск) – чем больше значение, тем больше область, с похожими по цвету пикселями, будет выделена. Выбрано значение 20.
Выбрано значение 50.
«Contiguous» (Смежные пиксели) – если снять галочку, будут выделены похожие по цвету области на всем изображении.
Использование инструмента Быстрое выделение в Фотошопе
«Quick Selection Tool» – с помощью данного инструмента, Вы сможете быстро выделить нужный объект на изображении.
Область выделяется простыми кликами мышкой. После каждого клика, выделенный участок увеличивается.
Если автоматически выделились ненужные части фона, нажмите «Alt» и кликните мышкой по ненужному участку – он будет вычтен из выделенной области. С помощью инструмента Быстрое выделение, Вы сможете выделять сложные объекты изображения. Остатки фона также удобно убирать, используя инструмент «Eraser Tool» (Ластик).
Настройки инструмента следующие: три первые кисти – выделить область, добавить к выделенной области, вычесть из выделенной области; нажав на черную стрелочку, откроются параметры кисти выделения.
Выделение в Фотошопе с помощью Маски
«Quick Mask Mode» (Быстрая маска) – это последняя кнопочка на Панели инструментов. Для включения данной функции также можно воспользоваться клавишей «Q» .
Выбираем на Панели инструментов «Brush Tool» (Кисть) и нажимаем «Q» . После этого будет выбран черный цвет для кисти. Закрасьте ей объект, который нужно выделить.
Обратите внимание в настройках кисти «Opacity» (Непрозрачность) и «Flow» (Поток) должно стоять 100%. Выбирайте жесткую непрозрачную кисть.
В Photoshop Elements можно точно настроить выделенный фрагмент при помощи диалогового окна «Уточнить край» (выделите часть изображения, нажмите правой кнопкой мыши выделенный фрагмент и выберите «Уточнить край» в контекстном меню). Диалоговое окно «Уточнить край» также можно открыть, нажав «Выбрать» > «Уточнить край».
Чтобы открыть диалоговое окно «Уточнить край» в Mac, выберите фрагмент изображения, нажмите клавишу Control и мышью выберите «Уточнить край».
Режим просмотра . Во всплывающем меню «Вид» выберите режим просмотра для выделенной области. Нажмите F, чтобы перейти от одного режима к другому.
Инструмент «Показать радиус» . Указывает радиус уточнения края.
Инструменты «Уточнить радиус» и Стереть уточнение . Точно корректирует область границы, в которой выполняется уточнение краев. Чтобы быстро переключиться от одного инструмента к другому, используйте клавишу E. Чтобы изменить размер кисти, используйте клавиши квадратных скобок. Примечание. Проведите кистью по мягким областям (волосы или мех), чтобы увеличить детализацию выделенной области.
Инструмент «Умный радиус» . Автоматически корректирует радиус для четких и нечетких краев, обнаруженных в области границы. Отмените выбор этого параметра, если граница по всей длине имеет одинаково четкие или одинаково нечеткие края или если вам необходимо более точно контролировать настройку радиуса и уточняющие кисти.
Радиус . Определяет размер границы выделенной области, для которой выполняется уточнение краев. Используйте маленький радиус для резких краев и большой для более мягких краев.
Плавное . Сокращает искривленные области («выпуклости и впадины») в границе выделенной области, создавая более плавные очертания.
Растушевка . Размывает переход между выделенной областью и окружающими ее пикселями.
Контрастность . Плавные края перехода вдоль границы выделенного фрагмента при увеличении выглядят более четкими. В таком случае использование инструмента «Умный радиус» и инструментов уточнения будет более эффективным.
Инструмент «Сместить край» . Перемещает границы с мягкими краями внутрь с отрицательными значениями или наружу с положительными значениями. Смещение этих границ внутрь помогает убрать нежелательные цвета фона с краев выделения.
Инструмент «Очистить цвета» . Меняет цветную кайму на цвет полностью выделенных близлежащих пикселей. Эффект замены цвета вычисляется пропорционально мягкости краев выделенной области.
Важная информация. Поскольку этот параметр изменяет цвет пикселей, требуется ввести его в новый слой или документ. Сохраните исходный слой, чтобы его можно было вернуть в случае необходимости (чтобы наглядно оценить изменение цвета пикселя, выберите режим просмотра «Показать слой»).
Интенсивность . Изменяет уровень очистки и замены кромки.
Вывод в . Определяет, становится ли уточненная выделенная область выделением или маской на текущем слое, либо образует новый слой или документ.
В процессе редактирования изображений в любом графическом редакторе одними из наиболее часто повторяемых операций, пожалуй, являются выделение и вырезание объектов, выполняемые с целью их перемещения, трансформации, коррекции, извлечения из фона и т. д.
В Интернете уйма графических редакторов, но, хорошо усвоив, как выделить объект в «Фотошопе», нетрудно будет справиться с этим и во всех остальных программах или онлайн-сервисах.
Если заявить, что в плане разнообразия и удобства способов выделения «Фотошоп» не имеет себе равных, это не будет преувеличением (во всяком случае, явным).
Выделять можно вручную, обводя контур объекта или рисуя область выделения кистью, а также автоматически, используя стандартные фигуры контуров выделения и другие «волшебные» инструменты. Кроме того, для выделения фрагментов «Фотошоп» использует маски, цветовые каналы, фильтры и специальные плагины.
Однако, несмотря на разнообразие, простоту и удобство специальных инструментов выделения в «Фотошопе», по мнению многих мастистых «фотошоперов», точнее и качественнее, чем с помощью инструмента «Перо» (Pen tool), способа нет.
По тщательно обрисованному пером контуру объекта стучат правой кнопкой мыши и выбирают команду «Образовать выделенную область» (Make Selection), затем в открывшемся диалоговом окошке задают радиус растушевки, ставят/убирают галочку в чекбоксе «Сглаживание» (Anti-aliasing) и нажимают OK. Все, выделение готово.
Автоматическое выделение объекта в «Фотошопе» сводится к растягиванию рамочки по контуру элемента, если он обладает прямоугольной или овальной формой, а в некоторых инструментах к щелчку (щелчкам) мыши внутри выделяемой области.
Прямоугольные и округлые выделения
Инструменты выделения прямоугольниками, эллипсами (окружностями) и узкими полосками (линиями) собраны на панели в группу с подсказкой «Прямоугольная область»(Rectangular Marquee Tool), куда, кроме названного, входят инструменты «Овальная область» (Elliptical Marquee Tool), «Область горизонтальная строка» (Single Row Marquee Tool) и «Область вертикальная строка» (Single Column Marquee Tool).
Чтобы сделать выделение, нужно щелкнуть, где надо, мышкой, растянуть рамочку нужных размеров и отпустить кнопку — выделение готово. Если тащить мышку с нажатой клавишей Shift, получится квадрат (или круг), а если с клавишей Alt, рамка станет растягиваться от центра фигуры, а не от угла или края.
Следующее очень полезное «если» связано с клавишей пробела, нажав которую в ходе выделения (не отпуская клавишу Shift), можно прервать процесс растягивания рамки и перемещать контур целиком, чтобы лучше «прицелиться», затем отпустить пробел и продолжить выделение.
И последнее «если» относится к курсору, который внутри выделенной области меняет свой вид, указывая, что контур теперь можно перемещать целиком.
Параметры настроек всех выделений на панели вверху одинаковы, за исключением овального выделения, для которого предусмотрен режим «Сглаживание» (Anti-aliased) для сглаживания переходов непрозрачности на краях.
Сложные контуры выделения
Разобравшись с тем, если контуры выделения имеют прямоугольную или овальную (круглую) форму, можно переходить к более интеллектуальным средствам выделения.
Для элементов со сложными контурами к вашим услугам предоставлена группа инструментов с подсказкой «Прямолинейное/Многоугольное лассо» (Polygonal Lasso Tool), куда, кроме означенного, входят инструменты Tool) и «Магнитное лассо» (Magnetic Lasso Tool).
Простое «Лассо» сродни карандашу. Нажав левую кнопку мыши, обводят (набрасывают лассо) нужную область (объект) и отпускают кнопку. Контур автоматически замкнется, где бы вы ни отпустили кнопку. Если контур не удался, можно, не отпуская кнопку, нажать клавишу Esc, убрав, таким образом, выделение, и «набросить лассо» еще раз.
Включив «Прямолинейное/Многоугольное лассо», вы обводите объект не плавной, непрерывной линией, а угловатым контуром, последовательно щелкая мышкой от точки к точке, между которыми протягиваются прямые линии. Для замыкания контура не обязательно совмещать начало с конечной точкой — достаточно приблизиться к ней настолько, чтобы рядом с курсором появился кружочек, намекающий на то, что можно смело щелкать — контур замкнется. Создать контур, не замыкая его полностью, можно и двойным щелчком мыши или с клавишей Ctrl.
Если линия пошла не туда, выручит клавиша Esc, но лучше пользоваться клавишей Delete, удаляющей последний отрезок контура. С нажатой по ходу выделения клавишей Alt оба лассо меняются ролями.
Если вам все равно, как вырезать объект в «Фотошопе», лишь бы выделение было более или менее качественным и, главное, быстрым, то, пожалуй, «Магнитное лассо» справится с этим наилучшим образом.
Мудрое «лассо с магнитом» само распознает линию максимального отличия в цвете, яркости или контрасте и «прилипает» к этой линии. От нас требуется лишь щелкнуть мышкой на границе объекта выделения и просто «уложить лассо» вокруг него, не заморачиваясь на деталях. В отличие от обычных лассо, магнитному «аркану» нужно задать ширину (width) зоны (полосы), которую он должен анализировать при определении границы выделяемого объекта. Контур магнитного инструмента замыкается так же, как у обычных лассо.
«Волшебные» инструменты
Еще одна «сладкая парочка» средств выделения, спрятанных под одной кнопкой на панели инструментов, включает инструменты «Волшебная палочка» (Magic Wand Tool) и «Быстрое выделение» (Quick Selection). Эти инструменты позволяют выделять на изображении области одного цвета или близких по тону красок.
В отличие от знакомого всем инструмента «Заливка» (ведерко с краской) с такими же настройками, не заливает участки другим цветом, а выделяет их. Повинуясь щелчку мыши в какой-нибудь точке, «Волшебная палочка» анализирует цвет вокруг нее и выделяет все смежные участки такого же цвета при условии, что в настройках инструмента выбран режим «Смежные пиксели» (Contiguous). В противном случае выделение распространится на все подходящие области по всему изображению.
Инструмент «Быстрое выделение» работает по такому же принципу, только здесь область выделения рисуют собственной кистью с настраиваемыми параметрами (размер, жесткость, интервалы, угол и форма).
Есть немало причин, по которым использование стандартных инструментов выделения в определенных ситуациях неуместно или нежелательно, поэтому желательно разобраться, как выделить объект в «Фотошопе» в таком капризном случае.
Для этого используют группу стирающих инструментов (ластиков), среди которых тоже есть «волшебники». Группа включает собственно «Ластик» (Eraser Tool), «Фоновый ластик» (Background Erser Tool) и «Волшебный ластик» (Magic Eraser Tool).
Суть выделения объектов с помощью ластиков очевидна и проста: вокруг выделяемого элемента все напрочь (или с плавным переходом) стирается, после чего извлечение объекта уже не составит особого труда.
«Ластик» работает, как кисть или карандаш, поэтому и настройки у них одинаковые. Принцип работы «Волшебного ластика» такой же, как у инструмента «Волшебная палочка», только ластик не создает выделение, а удаляет с рисунка или части его области одного цвета.
«Фоновый ластик» хоть и не волшебный, но если показать ему образец (кликнуть мышкой над удаляемой областью) и, удерживая кнопку, обвести контур объекта, он удалит именно то, что нужно, независимо от сложности границы, и даже великодушно позволит вам «нагло» залезать курсором-прицелом на объект.
В качестве альтернативного варианта выделения по цвету можно рассматривать команду «Цветовой диапазон» (Color Range) в меню «Выделение» (Select). По этой команде откроется окно параметров настроек этой функции с уменьшенной копией изображения в центре. Цвет, который должен быть выделен, указывают, щелкнув мышкой (пипеткой) на миниатюре или на самом изображении. Можно щелкать «до потери пульса», пока выбранный оттенок не устроит вас, причем, если кликать с клавишей Shift, новый цвет добавиться к ранее выделенным, а щелчок с клавишей Alt, напротив, исключает указанный оттенок из кандидатов на выделение (то же самое делают пипетки с +/-).
Для контроля над выделением многоцветной области нужно выбрать под миниатюрой радиокнопку «Выделенная область» (Selection).
Извлечение объекта из фона
С задачей отделения объекта от фона «Фотошоп» прекрасно справляется по команде «Извлечь» (Extract) в меню Эта команда переносит нас в отдельное диалоговое окно, достойное статуса мини-редактора выделений. От нас требуется выбрать слева вверху похожий на фломастер инструмент, задать толщину мазка и обвести объект, показывая таким образом программе, где пройдет граница между отделяемым элементом и фоном. Граница обязательно должна оказаться внутри нарисованной линии, окаймляющей объект. Замкнув контур, выбираем ведерко с краской (Fill Tool) и заливаем объект, щелкнув внутри (не снаружи!) нарисованного контура. Только после этого кнопка «OK» позволит нажать себя и убедиться в незаурядных способностях фильтра Extract.
Выделение с использованием цветовых каналов
Для выделения объектов с очень сложной конфигурацией иногда прибегают к помощи цветовых каналов, так как выделить объект в «Фотошопе», оказывается, можно не только стандартными способами.
Для этого в панели слоев переходят на вкладку «Каналы» (Channels) и выбирают наиболее контрастный (чаще всего это синий) канал. Затем дублируют слой выбранного канала, переходят в «Изображение» (Image) > «Коррекция» (Adjustments) > «Яркость»(Brightness)/»Контрастность» (Contrast) и усиливают оба параметра, предельно зачерняя объект и «отбеливая» фон. При необходимости можно внести уточнения черной или белой кистью.
Далее изображение инвертируют (Invert), выбрав эту команду в том же меню «Изображение» > «Коррекция». Теперь остается только щелкнуть с нажатой клавишей Ctrl по слою копии канала и, «закрыв ему глазик», вернуться на вкладку «Слои» в режим RGB, где вас уже заждалось аккуратное и точное выделение.
Выделение с помощью «Быстрой маски»
Можно выделить/вырезать объект и с помощью инструмента «Быстрая маска» (Quick selection tool), расположенного в самом низу панели инструментов. Область выделения здесь просто рисуют черным цветом (но у маски цвет красный) с помощью обычных кистей. Частичное выделение для растушевки его границ получается не только вариациями жесткости, непрозрачности и нажима кисти, но и закрашиванием различными оттенками серого цвета. В режиме маски можно применять и градиентную заливку «от черного к белому» или наоборот.
Нередко возникает потребность по каким-либо соображениям немного передвинуть объект на изображении. Такую операцию лучше проводить в условиях относительно однородного фона, чтобы легче было «залатать дыру» на старом месте смещенного фрагмента. Оказывается, есть программы, в которых это делается почти автоматически «без шума и пыли». Например, можно CS6 и «незаметно» перенести его в другое место с помощью инструмента «Перемещение с учётом содержимого» (Content-Aware Move Tool), который находится в группе инструментов «Точечная восстанавливающая кисть».
Для этого нужно выделить объект любым способом и просто передвинуть в нужное место, а уж программа позаботится о том, чтобы на фоне не осталось следов (во всяком случае, явных) прежнего места проживания «переселенца». Если получится грязновато, инструменту «Перемещение с учётом содержимого» можно помочь «замести следы», выбрав в меню «Редактирование» команду «Выполнить заливку» и указав в списке «Использовать» вариант «С учетом содержимого».
Уточняем края выделения
Начиная с версии CS5 в «Фотошопе» появляется мощный инструмент «Уточнить край» (Refine Edge), расположенный в числе прочих параметров на панели настроек всех инструментов выделения. С помощью этого инструмента можно установить ширину области обнаружения краев (настройка «Радиус» и функция «Умный радиус») и отрегулировать параметры смещения, сглаживания, растушевки и контрастности границ выделяемого объекта.
Он находится в четвертой группе вместе с . По своему принципу действия они похожи, поэтому разработчики фотошопа объединили их вместе.
Итак, что это за инструмент и как с ним работать — давайте по порядочку разберемся.
Для чего нужно Быстрое выделениеРаботая инструментом как кистью, можно выделять сложные участки изображения. Он анализирует пиксели, по которым водят указателем мыши и затем сам помогает ускорить работу, выделяя участки изображения, содержащие аналогичные пиксели.
Таким образом, Быстрым выделением удобно пользоваться, когда изображение контрастное, то есть заметен резкий переход между цветами пикселов.
Как пользоватьсяРазберемся на конкретном примере. Допустим, задача выделить весь фон у изображения.
Шаг 1
Сначала я делаю один клик в любом месте с фоном. Фотошоп по умолчанию стоит в режиме Новая выделенная область (эти режимы отображены на ), поэтому он пока выделит небольшой участок размером с кисть.
Шаг 2
Второй клик будет немного подальше от первоначального места. Фотошоп изучил пиксели вашего первого клика, а затем пиксели второго клика, сравнил их и посмотрел, какие пиксели расположены вокруг. Быстро все это проанализировав, он сам выделяет участок, который содержит в точности такие же пиксели.
Автоматически режим перестроился на . Поэтому мы продолжаем кликать на новые участки фона.
Шаг 3
Третий клик сделаю сильно правее. В результате фотошоп сразу показал мне «марширующих муравьев» вокруг большей части изображения. Обратите внимание, что кроме фона больше ничего не выделяется.
Смотрите, три клика, а уже выделена почти половина фона. Не это ли доказательство того, что инструмент не зря носит определяющее слово «Быстрое» ?
Если не устраивает внешний вид указателя инструмента, его можно поменять на другой стандартный. Для этого нажмите клавишу Caps Lock .
Панель параметров
Общий принцип работы теперь должен быть ясен. Теперь перейдем к панели параметров, где есть настройки, которые вносят координальные изменения. Вот как она выглядит:
Значение всех параметров инструмента слева направо:
Новая выделенная областьИнструмент автоматически установлен на создание новой выделенной области, что очень удобно, так как весь смысл заключается как раз в ее создании.
Добавить к выделенной областиВ этот режим фотошоп автоматически переходит, когда Вы щелкнули мышью или сделали первый мазок кистью. Теперь программа добавит любые дополнительные области, по которым кликаете мышью.
Естественно, можно и в ручную перейти в этот режим.
Лучше добавлять новые участки выделения одинарными кликами мыши. В таких случаях, если что-то не получилось, можно нажать Ctrl+Z , чтобы .
Помимо одинарных кликов можно зажать левую кнопку мыши и водить по участкам изображения.
Вычитание из выделенной областиФотошоп может выбрать больше, чем на самом деле необходимо. Если возникла эта проблема, выберите этот режим, а затем проведите кистью по области, которая не нужна, чтобы ее исключить.
Для максимально эффективного использования инструмента, вероятно, придется много добавлять к выделенным областям и вычитать из них. Сочетания клавиш могут помочь ускорить этот процесс.
Для перехода в режим Добавить нажмите и удерживайте клавишу Shift .
Для перехода в режим Вычитание области нажмите и удерживайте клавишу Alt .
Параметры кистиИспользуйте более крупную кисть для выделения больших, а кисть поменьше — для мелких или труднодоступных мест. Нажмите на маленький треугольник рядом с размером кисти для вызова меню.
В этом меню можно также настроить жесткость кисти, интервалы и угол наклона.
Достичь лучших результатов, можно с помощью кисти с жесткой щетиной, чтобы создать четкие края (вместо немного прозрачных, появляющихся при рисовании кистью с мягкой щетиной).
Образец со всех слоевИзначально данная настройка отключена. Это означает, что фотошоп учитывает только пиксели активного слоя. Если вы установите данный флажок, программа будет использовать документ целиком и захватывать все подобные пиксели независимо от того, на каком слое они находятся.
Усилить автоматическиПоскольку инструмент Быстрое выделение создает выделенные области очень быстро, их края могут в итоге выглядеть грубыми и несовершенными. Чтобы сделать это более тщательно — установите этот флажок. Функция сделает края более гладкими, однако если Вы работаете с очень большим файлом, он будет обрабатываться очень долго.
Уточнить крайОб этой команде я уже не однократно писал. Поэтому сразу приглашаю на .
Заметили ошибку в тексте — выделите ее и нажмите Ctrl + Enter . Спасибо!
Как вырезать и вставить объект в Фотошопе – 4 лучших способа (2019)
Начинающие пользователи часто задаются вопросом как вырезать и вставить объект в Фотошопе.
Выделение и дальнейшее копирование/вырезание элемента – это основная задача, которой нужно владеть для редактирования изображений.
Рассмотрим детальнее все возможные способы, которые быстро освоит даже новичок.
Содержание:
Прежде чем выполнять любые манипуляции с частями рисунка, их нужно выделить. Только после этого применяется вставка или вырезание.
Благодаря функции «Выделение-Вставка» вы сможете объединять элементы нескольких рисунков, выбирать свой фон и создавать уникальные проекты.
Прежде чем приступать к работе, подберите изображение, фон которого вам понравился, и картинку с объектом, который нужно будет вырезать.
Способ 1 – Использование «Волшебной палочки»
«Волшебная палочка» или «Magic Wand» — это один из простейших инструментов в Фотошопе. С её помощью можно быстро выделить часть и провести с ней ряд манипуляций.
Преимущество работы именно с этим инструментом заключается в быстроте. Новичку не придется разбираться с каналами, фонами и слоями.
Инструмент доступен во всех версиях редактора.
Алгоритм выделение волшебной палочкой автоматически определяет оттенки пикселей, которые граничат с другими частями фото.
Советуем использовать палочку, если фото с объектом имеет широкую палитру цветов. На фото с большим количеством однотонных похожих цветов часть может быть выделена неправильно.
Следуйте инструкции:
- Откройте программу Photoshop и создайте новое полотно или откройте существующий рисунок с объектом с помощью программы;
- В левой части окна находиться панель базовых инструментов. Кликните на четвёртый элемент и в выпадающем списке выберите «Волшебную палочку», как показано ниже:
Рис. 2 – «Волшебная палочка»
- Палочка создает границы выделения, основываясь на оттенках объектов картинки. Вам нужно кликнуть курсором на нужный участок изображения, чтобы создалось выделение. Рекомендуем использовать Magic Wand для больших однотонных объектов, таких как небо, трава, горы и прочее;
- Выделим небо на следующем изображении. Для этого в инсургентах кликните на волшебную палочку и выберите мышкой любой участок неба. Вокруг части создастся следующий контур;
Рис.3 – выделение неба
- Часто Magic Wand не выбирает всю часть, и пользователи прекращают работу с инструментом. Этого делать не следует, ведь можно просто добавить отсутствующую область к общему выбору.
- Пока большая часть неба будет обведена контуром, поднесите курсор к другому его участку. Зажмите клавишу Shift и одновременно кликните на невыделенную область. Это позволит добавить её к нужной части. Получим следующий результат:
Рис.4 – установка границ объекта
Читайте также:
к содержанию ↑Способ 2 – Работа с инструментом «Быстрое выделение»
Быстрое выделение (Quick Selection) – еще один базовый инструмент, пользоваться которым должен научиться каждый пользователь Фотошопа.
Его можно найти в той же вкладке, что и волшебную палочку (Панель инструментов—Выделение—Быстрое выделение). Функция работает как кисть.
С его помощью можно создать точное выделение по контрастным границам. Вы можете самостоятельно выбрать размер и диаметр кисти:
- Выберите инструмент, как показано на рисунке;
Рис.5 – выбор Quick Selection
- Теперь выполните выделение. Вам нужно зажать левую клавишу мышки и водить курсором внутри области, которую необходимо выбрать. Чтобы обозначить границы, рисуйте возле краёв. Таким образом, линия контура будет постепенно подвигаться к нужному вам краю.
- Чтобы отменить неудавшееся действие, нажмите на сочетание клавиш Ctrl+D и повторите попытку. На рисунке ниже указан пример постепенного выбора области цветка с помощью Quick Selection.
Рис. 6 – зарисовка быстрым выделением
Как видите, границы полученного объекта не выходят на другую часть картинки. Даже при увеличении и детальном просмотре каждой линии вы не увидите огрехов и лишних пикселей.
к содержанию ↑Способ 3 – Быстрая маска
Быстрая маска (Quick Mask) – это режим в Photoshop, с помощью которого можно выделить объект на фото. В чем же разница использования маски и стандартных описанных выше инструментов?
Дело в том, что стандартные способы хорошо выделяют части рисунка, которые имеют контрастность цветов пикселей, но они не могут определить чёткие границы объекта, часть которого является градиентом или размытой областью.
Также, расставить границы выделения будет сложно, если цвет части очень схож с фоном.
Суть Quick Mask: пользователь выделяет одну часть фото, а другая автоматически блокируется и работать с ней нельзя. Маской называют сам контур, который отделяет элемент от основного рисунка.
Быстрая маска – это выделение, в котором выбранная часть будет иметь первоначальный цвет, а остальные области будут закрыты полупрозрачной пленкой.
Рис. 7 – пример маски в Фотошопе
Удобство работы с инструментом заключается в том, что вы сами рисуете выделенную область и в любой момент можете подкорректировать огрехи.
Быстрая маска позволит выполнить точное выделение части картинки. Следуйте инструкции:
- Выберите инструмент Quick Mask на панели инструментов или просто нажмите на клавиатуре клавишу Q пока отрыто окно Фотошопа;
Рис.8 – клавиша для выбора Быстрой Маски
- В появившемся окне выберите тип кисти, её диаметр и другие параметры в зависимости от той области, которую вы будете закрашивать;
- Теперь просто зарисуйте ненужную часть картинки, оставляя только объект для вырезания и вставки. Маскированная область будет окрашиваться в красный цвет;
- Наносить маску нужно с выбранным на палитре чёрным цветом. Для удаления части маскированной области выберите белый цвет.
Рис. 9 – создание маски
С получившейся выделенной областью вы сможете сделать все что угодно. Фотошоп не будет распознавать фон, поэтому можно очень легко выделить объект.
Используйте уже описанные выше инструменты «Быстрое выделение» или «Волшебная палочка» или кликните на сочетание клавиш Ctrl—A, выделяя все пространство (без маскированной области).
Рис.10 – выделение области
Если вам нужно выделить часть рисунка, но вы хотите, чтобы границы элемента получились не чёткими, а градиентными (плавно переходящими в фон новой картинки), нужно использовать градиент маски.
Принцип создания выделения схож с предыдущей инструкцией:
- Зайдите в режим работы с быстрой маской;
- Во вкладке Options (Опции) выберите Режим Радиального Градиента (Radial Gradient). На палитре цветов сделайте основной цвет чёрным, а фоновой – белым;
- Убедитесь, что параметр направления градиента установлен как «Foreground to Background», то есть от основных цветов к окрасу фона;
- Теперь создайте выделение. Задайте центр объекта и аккуратно направляйте курсор от центра к краям.
Рис.11 – выбор центра объекта
После завершения создания границ скопируйте элемент на фон другой картинки. Объект будет иметь полупрозрачный вид и размытые границы.
Регулировать эти параметры вы сможете в окне слоёв нового рисунка.
Рис.12 – вставка с сохранением градиента
Читайте также:
к содержанию ↑Способ 4 – Магнитное лассо
Магнитное лассо относится к группе более сложных инструментов программы. Его нужно применять, если вы вырезаете сложные частики картинки.
К примеру, тело человека, части рук, волосы и другие элементы, которые требуют точности до пикселя.
Рис.13 – отображение Магнитного лассо в Фотошоп
Особенность этого элемента заключается в его алгоритме работы. Он не анализирует цветность пикселей, а ищет края объекта. Затем создается точка, к которой притягивается лассо.
Таким образом, постепенно создается точное выделение определенной области проекта.
Возьмите изображение, которое имеет сложный для выделения объект. Желательно, чтобы он хорошо контрастировал с фоном, чтобы вам было удобнее проставлять границы:
Рис.14 – пример рисунка
Выберите инструмент и увеличьте масштаб картинки. Поднесите круговой указатель к краю объекта и кликните, установив начальную точку создания границы.
Теперь отпустите клавишу мышки и просто перемещайте курсор по краю элемента, так, чтобы его линии не выходили за круг курсора. Постепенно будет создаваться выделение:
Рис.15 – пример выбора границ с помощью Магнитного лассо
Для быстрого приближения или отдаления изображения нажимайте на Ctrl и + или Ctrl и – соответственно.
Контур будет автоматически закрыт, когда последняя точка лассо соединится с первой. Затем кликните на первую точку, чтобы появился общий контур.
Если вам нужно убрать часть фона, который может быть внутри объекта, нажмите на кнопку Alt и выберите его с помощь магнитного лассо – включится режим вычитания без отмены предыдущего выделения.
Рис.16 – удаление части фона, которая заходит на объект
Теперь вы сможете переместить, вырезать или вставить элемент в другой проект.
Все крайние линии будут выглядеть очень реалистично, без необходимости убирать огрехи в режиме увеличенного масштаба.
Рис.17 – результат перемещения выделенной области
к содержанию ↑Вырезание, вставка и перемещение
После того как вы научились выполнять один из понравившихся способов выделения, можно переходить к перемещению, вырезанию или вставке объекта.
Чтобы переместить выделенный элемент на другую часть рисунка, достаточно просто нажать на пробел. Вместо курсора появиться значок «Рука».
Нажав на выделенную область, вы сможете переместить её в любую часть проекта.
Рис.18 — перемещение объекта в пределах одной картинки
Если вы хотите перенести элемент на другую картинку, следует открыть её в новой вкладке программы. Кликните на «Файл» — «Новое полотно». Затем переместите изображение в окно Фотошопа.
Вернитесь к первому проекту и скопируйте выделенный предмет с помощью сочетания клавиш Ctrl—C.Вставьте часть прошлого рисунка на новый, нажав на Ctrl—V.
Рис.19 – перемещение и вставка
Если вам нужно вырезать объект, после его выделения кликните на нём правой клавишей мышки. В контекстном меню выберите пункт «Вырезать» или «Удалить».
Также, вы можете воспользоваться вкладкой «Редактирование». Она содержит все необходимые функции для работы с выбранной частью изображения.
к содержанию ↑Сохранение финального проекта
После редактирования финального изображения нажмите на вкладку «Файл-Сохранить как…». В новом окне выберите нужный формат файла, введите имя и определитесь с финальной папкой, куда будет перемещен проект.
Рис.20 – Сохранение работы в Photoshop
к содержанию ↑Итог
Теперь вы умеете выделять объекты на картинке в Фотошопе и вырезать или перемещать их. Перед выбором способа выделения ориентируйтесь на описанные в статье рекомендации.
Качественный результат зависит от того, насколько правильно вы определились с типом рисунка и подходящим для работы инструментом.
Тематические видеоролики:
Выделение сложного объекта в Фотошоп
Выделение сложного объекта в Фотошоп, к примеру фигуры девушки с развевающимися волосами при помощи инструментов «Быстрое выделение», «Лассо» и «Перо» будет трудоемким процессом. Проще использовать «Каналы». Суть данного метода заключается в выборе канала, который предоставит контраст между фоном и выделяемым объектом. В данном уроке этим каналом становится «Зеленый», чтобы фигура девушки стала подчеркнуто светлее фона.
Определившись с каналом, следует сделать его дубликат, чтобы дальнейшие изменения применять именно к нему, не влияя на само изображение.
В окне каналов необходимо снять видимость со всех каналов, кроме дубликата.
Чтобы усилить контраст объекта и фона следует применить к дубликату ряд действий. Первое, это в функции «Внешний канал»: вкладка «Изображение», задать режим наложения, который максимально будет приближать к конечному результату, то есть усиливать контраст.
Продолжаем усиливать контраст, максимально доводя объект до белого цвета. Применяем функцию «Уровни»: вкладка «Изображение» — «Коррекция», и усиливаем белый цвет.
Также можно воспользоваться функцией «Кривые»: вкладка «Изображение» — «Коррекция».
Применение функций «Уровни» и «Кривые» может быть многократным.
Далее прибегаем к механическим действиям, и их точность зависит исключительно от самих себя. При помощи жесткой кисти, подбирая ей диаметр, белым цветом прокрашиваем фигуру девушки в тех местах, где имеются прорехи в виде черных отметин.
Получаем вот такой вид.
Кистью черного цвета прокрашиваем фон в тех местах, где имеются белесые участки.
После того, как фигура девушки будет закрашена, следует перейти к загрузке выделения. Прибегнем к функции «Цветовой диапазон»: вкладка «Выделение». В диалоговом окошке пипеткой нажимаем по белой фигуре.
Появится выделение.
После загрузки выделения следует вернуть видимость каналам, а видимость с дубликата зеленого канала снять.
Возвращаемся в окно «Слои».
Копируем выделенную часть изображения и вставляем её. Вставится фигура девушки в отдельный слой. Снимаем видимость с этого слоя. Далее следует убрать девушку с фона, что можно сделать при помощи заливки фона с учетом содержимого.
Становимся на слой с фоном и выделяем инструментом «Прямоугольное выделение» ту часть фона, которую нужно залить. Во вкладке «Редактирование» выбираем «Выполнить заливку».
В диалоговом окне выбираем «С учетом содержимого».
Таким образом, из целого изображения будут извлечены объект и фон.
ОбновлениеPhotoshop позволяет вам просто навести курсор на объект, чтобы выбрать его.
Adobe представила свое последнее обновление Photoshop для настольных ПК и iPad для мероприятия Adobe Max 2021, и, как и в последних нескольких версиях, наиболее интересные функции поддерживаются искусственным интеллектом. Главным из них является «Инструмент выбора объекта с автоматическим маскированием при наведении курсора», который позволяет вам выбрать объект сцены, просто наведя на него указатель мыши.
Эта функция действительно настолько проста, поскольку Adobe Sensei AI определяет края объекта и автоматически выбирает его одним щелчком мыши.Adobe пообещала, что выборки, сделанные либо с помощью наведения курсора, либо с помощью других инструментов выбора объекта, «теперь более точны и сохраняют больше деталей по краям выделения», помогая пользователям экономить время.
Adobe
Инструмент может обнаруживать большинство, но не все объекты в сцене, и Adobe заявила, что постоянно улучшает его, добавляя дополнительные категории объектов. Если объект не обнаружен или обнаружен только частично, вы можете перетащить рамку на области, которые хотите выделить, как раньше работал инструмент.
В том же духе есть еще одна новая функция, называемая «маскировать все объекты». Также работающий на Sensei AI, он просто сканирует сцену и автоматически выбирает и маскирует каждый объект в сцене. Затем он может создавать маски или объекты без необходимости выполнять утомительную работу по маскированию.
Adobe
В прошлом году Adobe представила нейронные фильтры, которые позволяют делать такие вещи, как гладкая кожа или придавать фотографии вид картины Ван Гога. В 2021 году он представил больше этих фильтров в бета-версии, в первую очередь «Пейзажный микшер», «Передача цвета» и «Гармонизация».Пейзаж Mixer может по существу смешивать несколько ландшафтов, чтобы создать новую сцену с элементами пустыни, заменяющими, например, приморскую прибрежную сцену.
Самый полезный, однако, звучит как «Передача цвета». Он позволяет вам взять цвета, контраст и другие элементы из фотографии, которая вам нравится, и применить их к другой фотографии, или «сделать это изображение таким, как это», как выражается Adobe. Это избавит вас от скуки или попыток соответствовать стилю фотографа или, по крайней мере, даст вам отправную точку для создания образа, к которому вы стремитесь.
Adobe
Последний, нейронный фильтр «Гармонизация», упрощает объединение двух изображений. Он накладывает изображение переднего плана на фон, автоматически регулируя оттенок и яркость изображения переднего плана в соответствии с ним. Adobe также улучшила существующие нейронные фильтры, добавив более реалистичные размытия к Depth Blur, а также улучшив фильтры Superzoom, Style Transfer и Colorize.
Другие новые обновления улучшили градиенты, управление цветом и возможности HDR.Наконец, Adobe улучшила взаимодействие между Photoshop и Illustrator, позволяя копировать векторные фигуры из Illustrator и вставлять их в Photoshop, «при этом сохраняя редактируемые атрибуты в Photoshop, такие как заливка, обводка, режим наложения и непрозрачность». И когда Photoshop не может поддерживать возможность редактирования из Illustrator, потому что он не поддерживает функцию, «мы стараемся поддерживать визуальную точность».
Все продукты, рекомендованные Engadget, выбираются нашей редакционной группой, независимо от нашей материнской компании.Некоторые из наших историй содержат партнерские ссылки. Если вы покупаете что-то по одной из этих ссылок, мы можем получать партнерскую комиссию.
Как использовать инструмент выбора объекта в Photoshop
Инструмент выбора объекта — относительно новое дополнение к Photoshop, идеально подходящее для создания точного выделения на простом фоне. Доступный в Photoshop CC 2020, это один из лучших доступных в программе методов выбора для начинающих. Инструмент выбора объектов позволяет вырезать людей, объекты и т. Д. С помощью инструмента для удаления фона.
Чтобы вырезать объекты с помощью инструмента выбора объекта, нажмите W и установите режим «Прямоугольник». Теперь щелкните и перетащите, чтобы создать выделение вокруг объекта, который вы хотите выделить. После отпускания выделение будет привязано к краю объекта. Чтобы удалить фон, добавьте выделение к маске слоя.
Есть много менее известных функций инструмента выбора объекта, которые имеют решающее значение для создания идеальных вырезов. Изучая это руководство, вы не только узнаете, как использовать этот инструмент на самом базовом уровне, но и разберетесь в каждой его настройке.Таким образом, у вас всегда будет идеальный вырез для ваших изображений!
Что такое инструмент выбора объекта в Photoshop?
Инструмент выбора объекта служит основным инструментом выбора в Photoshop, который автоматически выбирает объекты в определенной области. Этот инструмент лучше всего подходит для удаления фона с изображения или выделения краев человека или объекта на фотографии.
Инструмент выбора объекта находится на панели инструментов слева от окна.Более того, вы также можете активировать его, нажав комбинацию клавиш W . Если вы его не видите, возможно, он скрыт с помощью быстрого выбора или инструмента «Волшебная палочка». В этом случае просто нажмите и удерживайте значки инструментов «Быстрое выделение» или «Волшебная палочка», чтобы получить доступ к инструменту «Выбор объекта».
Как работает инструмент выбора объекта?
Простота инструмента выбора объекта — вот что делает его любимым многими пользователями. В нем есть как прямоугольник, так и режим лассо, которые вы можете использовать, чтобы выделить вокруг вашего объекта.Используя любой из этих режимов, вы можете рисовать вокруг объекта, чтобы установить определенную область, в которой Photoshop будет искать края внутри. Затем, после того, как вы отпустите кнопку мыши, область выбора будет привязана к любым заданным краям и выберет ваш объект.
Поскольку инструмент выбора объекта автоматически выбирает объект внутри этой определенной области, он значительно упрощает выбор объектов. Единственное предостережение в том, что это может вызвать затруднения, если объект съемки находится на сложном фоне. Например, объект на однотонном фоне будет легче выбрать, чем объект на загруженном фоне.
Короче говоря, этот инструмент лучше всего работает с четко очерченными краями, имеющими хороший контраст. К счастью, если выделение нужно изменить, есть много способов отредактировать его, о чем вы узнаете позже в этом посте.
Как вырезать изображение с помощью инструмента выбора объекта
Шаг 1. Выберите инструмент выбора объекта
Выберите инструмент выбора объекта (W) на панели инструментов слева от экрана.
Шаг 2: Выберите желаемые настройки инструмента
Инструмент выбора объекта имеет различные настройки, которые можно настроить в меню «Параметры».Выглядит это так:
Первое, что вы можете выбрать, — это режим Object Selection Tool. Вы можете выбрать Rectangle или Lasso как способ выбора объекта.
Режим «Прямоугольник» позволяет рисовать прямоугольник вокруг объекта. Лассо, с другой стороны, позволяет вам рисовать выделение произвольной формы вокруг вашего объекта. Режим «Прямоугольник» лучше всего использовать, когда фон простой, а края четко очерчены.Если вам нужно удалить более сложный фон, режим лассо дает лучшие результаты, поскольку вы можете установить определяющую область ближе к краю вашего объекта.
Слева от режима выбора вы увидите четыре значка с квадратами в разных положениях. Это параметры выделения, и это: «Новое выделение», «Добавить к выделенному», «Вычесть из выделенного» или «Пересечь с выделением».
Параметр Новый выбор является параметром по умолчанию. Это тот, который вы будете использовать для первоначального выбора объекта.
Параметр Добавить в выделение — это параметр, который вы можете использовать для добавления к существующему выделению.
Параметр «Вычесть из выделения» удаляет части из активного выделения.
Параметр Intersect with Selection позволит вам создать пересечение между двумя выделениями.
Далее на панели параметров вы увидите еще несколько настроек, а именно: «Образец всех слоев», «Улучшить края», «Вычитание объекта», «Выбрать тему» и «Выбрать и маску».
По умолчанию инструмент выбора объекта ищет объект только на активном слое. Однако, если вы хотите создать выделение на основе всех слоев в документе, вы можете включить «Образец всех слоев». В большинстве случаев в этом нет необходимости, поэтому вы можете не использовать его. Таким образом, инструмент сфокусируется только на выбранном вами слое и не будет отбрасываться краями других слоев.
Параметр «Улучшить край» слегка сглаживает края выделенной области для придания более изысканного вида.Однако в большинстве случаев разница минимальна, поэтому ее можно не учитывать.
Параметр «Вычитание объекта» позволяет Photoshop использовать свой искусственный интеллект (AI) для вычитания областей из исходного выделения. Если параметр «Вычитание объекта» отключен, инструмент «Выделение объекта» ведет себя как инструмент «Лассо» или «Область выделения». Это означает, что это повлияет только на пиксели, вокруг которых вы вручную создаете выделение. Инструмент «Вычитание объекта» всегда следует оставлять включенным.
Параметр «Выбрать тему» похож на ярлык для выбора объекта.ИИ Photoshop автоматически определяет наиболее заметный объект на изображении; затем он создает активный выбор этого объекта. Таким образом, вместо того, чтобы щелкать и перетаскивать для создания определенной области, Photoshop автоматически сделает это за вас.
Параметр «Выделение и маска» упрощает процесс вырезания объекта из изображения. Он используется для уточнения краев выделения или даже для того, чтобы волосы выглядели более реалистично. Это доступно для всех методов выбора или может быть доступно двойным щелчком по маске слоя.Поскольку это инструмент, отдельный от инструмента выбора объекта, я не буду слишком увлекаться сорняками с его помощью.
Теперь, когда вы знаете, что делает каждый параметр инструмента «Выбор объекта». Выберите параметр «Новое выделение», если он еще не установлен. Затем убедитесь, что параметры «Образцы всех слоев» и «Улучшить кромку» отключены, а функция «Вычитание объектов» включена.
Шаг 3. Создайте выделение вокруг вашей темы
После того, как вы выбрали желаемые настройки, пора создать выделение вокруг вашего объекта.Вы можете нарисовать выделение вокруг объекта или использовать кнопку «Выбрать тему» для автоматического выделения объекта.
Если вы выберете выделение вокруг объекта, вы увидите, что оно начинается как стандартное выделение, а затем ИИ Photoshop будет согласовывать выделение с вашим объектом.
Шаг 4: Уточните свой выбор по мере необходимости
После выбора темы убедитесь, что выбор вас устраивает. Хотя AI в Photoshop великолепен, некоторые фотографии могут быть сложнее других из-за их уровня контрастности, как в нашем примере.Обычно проще работать с фотографиями с простым фоном. Если ваш выбор сделан неправильно, вы можете уточнить выбор, добавляя или вычитая из активного выбора.
В моем примере некоторые области нужно увеличить, чтобы охватить большую часть объекта. В то время как в других областях необходимо уменьшить выделение, чтобы обеспечить более точный вырез.
Чтобы начать добавление к выделенному, выберите опцию Добавить к выделенному на панели параметров. Вы также можете удерживать нажатой клавишу Shift , чтобы активировать опцию «Добавить в выделение».Затем перейдите к своему изображению и уточните его, нарисовав прямоугольник или выделение в режиме лассо вокруг невыделенной области. Это позволит вам расширить выбор, чтобы охватить область вашего объекта, которая не была выбрана изначально.
Для областей вашего выбора, которые необходимо уменьшить, вам необходимо использовать опцию Subtract from Selection . Например, иногда фон имеет такой же цвет / оттенок, что и объект, и AI Photoshop может включить его в выделение.
Использование опции «Вычесть из выделения» позволит вам приблизить выделение к объекту и исключить фон, который изначально был в выделении.
Вы можете сделать это, нажав «Вычесть из выделенного» или удерживая нажатой клавишу Alt (в Windows) или Option (в Mac) на клавиатуре. Это позволит вам нарисовать необходимые области, чтобы вычесть их из выделения.
Как видите, выделение включило некоторые части фона из-за схожести тона с объектом. Параметр «Вычесть из выделения» использовался, чтобы уменьшить выделение, приближая его к объекту для получения чистого вырезания. Вы можете повторять этот процесс, пока ваш выбор не станет идеальным, или вы можете использовать метод Brush Tool, о котором я подробно расскажу ниже.
Шаг 5: Добавьте выделение к маске слоя
После того, как вы уточнили свой выбор, теперь пора использовать маску слоя, чтобы удалить фон. Сначала перейдите на панель слоев и выберите значок маски слоя. Затем он добавит маску слоя к вашему изображению, которая скроет ваш фон и оставит только ваш объект.
Это отличный способ неразрушающего вырезания изображений в Photoshop.
Шаг 6. Уточните свой вырез
Если вы удалили фон, но вырез по-прежнему вас не устраивает, вы можете уточнить его на маске слоя.В этом прелесть слоев-масок, так как вы можете вернуться и уточнить свои вырезы в любое время!
Щелкните маску слоя на панели слоев и выберите инструмент «Кисть» (ярлык — B). Инструмент «Кисть» позволит вам скрыть или показать части вашего изображения, в зависимости от того, используете ли вы черный или белый цвет.
Черные прячутся, а белые раскрываются. Итак, увеличьте масштаб вашего изображения и неправильных областей и исправьте их, используя кисть на маске слоя.
В моем примере несколько частей фона все еще показывают, что мне нужно удалить.Итак, выбрав инструмент «Кисть», я устанавливаю черный цвет переднего плана и начинаю закрашивать нежелательные области, чтобы замаскировать их. Это сделает вырез чистым и профессиональным. Обязательно используйте кисть с твердостью около 75% -90%, чтобы края выглядели максимально реалистично!
Последний вырез
Когда вы закончите избавляться от фона. Вы можете продолжить редактировать свое изображение или сохранить его. Если вы хотите экспортировать изображение с прозрачным фоном, вам необходимо экспортировать его в файл PNG.Я описываю, как именно это сделать, в этом посте.
Разница между режимом прямоугольника и лассо
Для выделения используются как режим прямоугольника, так и режим лассо. Однако основное различие между ними заключается в форме создаваемых ими выделений.
Как следует из названия, режим «Прямоугольник» позволяет создать прямоугольное выделение вокруг объекта на изображении. С другой стороны, режим лассо используется для создания произвольной формы вокруг вашего изображения.
Режим прямоугольника хорошо работает, если у вас простой фон, но не работает со сложным фоном, поскольку определяющая область намного больше.Режим лассо отлично подходит как для простого, так и для сложного фона, поскольку определяющая область может быть ближе к краю объекта. Это позволяет Photoshop точно определить, что вы хотите выбрать.
Вот как выглядит выделение в режиме «Прямоугольник»:
Вот пример выделения, созданного в режиме лассо:
Оба режима хорошо подходят для вырезания объектов на изображениях, но переключение режима может быть решением, если у вас возникли проблемы с получением идеального выделения.
Итак, теперь вы знаете, как работает инструмент «Выделение объекта», как настраивать его параметры и как использовать его в Photoshop! Этот полезный инструмент — один из самых простых способов вырезать изображения в Photoshop, он сэкономит вам массу времени. Теперь, чтобы помочь вам улучшить свои навыки выделения в Photoshop, воспользуйтесь этими 5 лучшими инструментами для удаления фона в Photoshop!
Удачного редактирования!
Photoshop добавляет чрезвычайно полезный инструмент выбора объекта AI
Adobe обновляет Photoshop CC сегодня, добавляя несколько новых функций, изюминкой которых является исключительно удобный новый инструмент для выбора объекта.Новый инструмент, который теперь занимает первое место под инструментом «Волшебная палочка», позволяет перетаскивать рамку вокруг объекта, а Photoshop автоматически создает выделение вокруг границ объекта, который, по его мнению, вы выделяете. Это может быть как просто коробка, так и сложная, как пушистая собачка.
Если вы когда-нибудь проводили время, аккуратно проводя мышкой по краям объекта или человека, которого нужно отредактировать на фотографии, вы поймете, почему этот новый инструмент будет таким огромным подспорьем. Это может занять много времени, особенно если вам нужно получить чистый выбор.Такие вещи, как волосы, могут быть особенно сложными. Нам нужно будет увидеть, насколько хорош ИИ Photoshop для этого, но что-то близкое по-прежнему будет очень полезным для начала. Adobe заявляет, что это улучшенный выбор краев по сравнению с предыдущей версией этой функции (которая была спрятана в меню и могла выбирать только то, что считалось предметом изображения, а не любой объект по вашему выбору).
Еще одно небольшое, но полезное обновление в этом выпуске Photoshop: домашний экран становится быстрее.По какой-то причине Adobe перестроила этот экран пару выпусков назад, и с тех пор это было удручающе медленно, чтобы начать новый проект. Adobe заявляет, что теперь этот экран «переработан» для повышения скорости, и что диалоговое окно «Новый» «запускается почти мгновенно», как это всегда и должно было быть.
Adobe также полностью переработала интерфейс градиентов и предустановок. Все это намного понятнее и включает в себя десятки новых предустановленных градиентов, которые выглядят так, как будто они будут гораздо более полезными, чем те причудливые, похожие на клип-арт, которые раньше были включены.Приложение также поддерживает предварительный просмотр подарков в реальном времени, что позволяет быстро применить к фотографии ряд корректировок цвета.
В сегодняшнем обновлении есть и другие более мелкие изменения (например, возможность немного настраивать заливку с учетом содержимого), но действительно важная новость на фронте Photoshop заключается в том, что Photoshop для iPad наконец-то доступен. Приложение для планшетов далеко не полнофункционально — и неясно, должно ли оно когда-либо быть реализовано, — но оно включает в себя многие из основных функций, на которые полагаются пользователи.
В приложении для iPad также представлены облачные PSD-файлы, которые синхронизируются между планшетом и настольным компьютером, и эта обновленная версия Photoshop также поддерживает их. Это также означает, что вы можете синхронизировать PSD-файл между несколькими рабочими столами, подключенными к одной и той же учетной записи Creative Cloud, что должно значительно упростить работу на нескольких устройствах.
Как использовать удивительный новый поиск объектов в Photoshop 2022 для мгновенного автоматического выделения всех объектов на изображении
Новое в Photoshop 2022 выделение с помощью средства поиска объектов
Итак, вы знаете, когда вы смотрите фильмы, и они говорят «улучшить», а затем они просто выбирают что-то, просто щелкая по нему.Это здесь. Позволь мне показать тебе.
Выберите инструмент выбора объекта
, который вы увидите в разделе «Поиск объектов» включен, и это маленькое колесико вращается. Это означает, что он ищет все объекты на фотографии.
А теперь приготовьтесь, чтобы ваш мозг взорвался. Когда я прокручиваю изображение, все обнаруженные объекты отображаются синим цветом.
Чтобы выбрать его, просто щелкните.
Давайте рассмотрим некоторые другие функции, которые здесь присутствуют, и некоторые другие возможности.
Когда мы поднимемся наверх и я хочу увидеть все объекты на фотографии, просто нажмите эту кнопку (средняя кнопка с 3 квадратами), и она покажет вам все объекты сразу.
Теперь есть разные варианты того, как мы можем показать эти объекты. Если мы нажмем на маленькую шестеренку, мы увидим панель параметров.
имеет объект вычитания. Это позволяет нам находить отверстия в объектах, например, в центре кольца.
Автоматическое или ручное обновление.
Автообновление означает, что оно постоянно обновляется.Руководство будет ждать, пока вы его обновите, когда будете готовы.
Другие варианты. Мы можем изменить цвет наложения, или вы можете использовать вместо него контур или также как заливку. Все это демонстрируется на видео вместе с другими вариантами.
Маскировать все объекты
Теперь есть еще один вариант, который действительно полезен. Если мы поднимемся под слоем> замаскируем все объекты.
Он будет искать все объекты и создавать для каждого отдельную группу слоев.
Вы можете легко применить корректирующий слой к каждому объекту и быстро настроить эту часть изображения без необходимости постоянно выбирать, что очень полезно!
Так что, если вы еще не сделали этого, ознакомьтесь с моим другим руководством, в котором я быстро рассмотрю все новые функции Photoshop.
И еще я подробно рассказал о каждой функции, которую я добавляю каждый день на этой неделе.
Это начало нашего учебного центра Photoshop 2022. Возвращайтесь каждый день на этой неделе за новым контентом!
Photoshop 2022 Superguide
Рад видеть вас здесь, в КАФЕ
Колин
Ознакомьтесь с этим важным руководством ПЕРЕД обновлением
Увидимся в КАФЕ
Колин
У меня есть целый пакет вкусностей для вас можно получить бесплатно в Убежище.Возьмите здесь бесплатные вкусности, в том числе кисти Photoshop, экшены, пресеты, изображения неба, электронные книги и многое другое.
Рассмотрите Рассмотрите возможность присоединения к нашему списку рассылки, чтобы не пропустить ни одного из моих руководств.
Чтобы узнать больше, подпишитесь на нас в социальных сетях
Как отменить и повторно выбрать выделение в Photoshop
Один из основных принципов редактирования в Photoshop — это возможность делать ключевые конкретные выборки желаемых областей в изображении и иметь возможность изменять их по отдельности.В зависимости от того, что вы хотите выбрать, можно использовать множество различных инструментов, например, «Область», «Лассо», «Волшебная палочка» и «Быстрое выделение», которые можно выбрать на панели инструментов. Что может быть менее очевидным, так это то, как отменить выбор, когда это необходимо.
Как отменить выбор объектов в Photoshop
- Выберите окно документа Photoshop, содержащее выделение, выделение которого нужно отменить. Выбор будет обведен пунктирной или пунктирной линией, называемой марширующими муравьями.
- В строке меню щелкните левой кнопкой мыши на « Select », чтобы отобразить раскрывающееся меню выбора.
- Щелкните « Deselect » в меню (второе сверху), чтобы деактивировать выбор всех областей.
Вы можете использовать сочетания клавиш, чтобы быстро отменить выбор, одновременно нажав ⌘ и D (mac) или Ctrl и D (ПК с Windows).
Отменить выбор объекта намного проще, чем сделать сложный выбор в первую очередь.Некоторые инструменты выделения могут занимать очень много времени, чтобы сделать точные выделения, например, инструмент «Лассо» округляет неправильные формы, такие как здание, и вы можете обнаружить, что случайно отменили выделение и потеряете всю свою тяжелую работу. Не паникуйте, вы легко восстановите свой предыдущий выбор.
Как повторно выбрать объекты в Photoshop
- Выберите окно документа Photoshop, содержащее выбор, который необходимо повторно выбрать.
- В строке меню щелкните левой кнопкой мыши на « Select », чтобы отобразить раскрывающееся меню выбора.
- Щелкните « Reselect » в меню (третье сверху), чтобы повторно выбрать предыдущий выбор области.
Вы можете использовать сочетания клавиш для быстрого повторного выбора, одновременно нажав ⇧ + ⌘ и D (Mac) или Shift + Ctrl и D (Windows PC).
Другой метод отмены отмены выбора, если это было последнее действие, которое вы выполнили, заключается в использовании функции «Отменить», к которой снова можно получить доступ из строки меню в разделе «Правка» и выбрав «Отменить отмену выбора».Вы можете использовать сочетания клавиш, чтобы отменить действие, одновременно нажав ⌘ и Z (mac) или Ctrl и Z (ПК с Windows).
Что такое инструмент выделения в Photoshop?
Инструмент выделения в Adobe Photoshop используется для выбора желаемой области на фотографии, чтобы ее можно было модифицировать или изменять отдельно, не затрагивая остальную часть фотографии. Это ключевой элемент в фотошопе, поэтому определенные области могут быть точно нацелены и изолированы, чтобы можно было вносить изменения для улучшения, изменения или удаления изображения, не влияя на остальную часть фотографии.
Вы можете сделать выбор с помощью различных инструментов выбора, которые лучше всего подходят для требуемого выбора, или с помощью команды выбора, такой как «Выбрать все». Когда выделение сделано, рамка окружает его пунктирной или пунктирной линией (марширующие муравьи), которую можно в любой момент скрыть, чтобы не отвлекать внимание. Его можно включать и выключать, нажимая ⌘ и H (mac) или Ctrl и H (ПК с Windows).
Когда использовать инструменты выделения в Photoshop
Инструменты выделения в Photoshop очень мощные для выделения желаемых областей изображения, и как только выделение сделано, пиксели внутри выбранной границы могут быть изменены, скопированы или удалены.Это полезно, если вы хотите изолировать объект и удалить фон, например, удалить фон с изображения человека или выполнить замену неба на пейзажной фотографии.
В зависимости от объекта, который вы пытаетесь выбрать, будет определяться, какой инструмент лучше всего использовать. Более сложные выделения можно сделать с помощью таких инструментов, как инструменты «Лассо», где края выделения можно сгладить с помощью растушевки и сглаживания, чтобы изображения выглядели аутентичными и нетронутыми.
Все доступные инструменты в Photoshop поначалу могут показаться пугающими и сбивающими с толку, но с практикой это становится второй натурой, и скоро вы создадите потрясающие изображения, которыми можно гордиться!
Найджел Уотерс, имеющий многолетний опыт и множество фотографий, отмеченных наградами, — пейзажный фотограф из Великобритании, живущий в Вустершире.Его страсть к природе и постоянная погоня за светом для создания красивых фотографий его пейзажей, морских и ночных пейзажей вдохновят вас на поиски лучших британских пейзажей.
Инструмент выбора нового объекта в Photoshop 2020 экономит время
У нашего инструктора и опытного тренера по Adobe Шэрон О’Нил есть известная фраза, которую она часто рассказывает своим ученикам в классе. «В фотошопе, если вы управляете выбором, вы управляете миром, потому что, как только вы можете точно выбрать что-то, вы можете делать с ним все, что угодно, и это касается пользователей всех уровней, от новичка до продвинутого».Кажется, что Adobe наконец-то ее прислушалась, и в версии Photoshop 2020 есть новый инструмент выбора объектов, который значительно упростит ваш дизайн.
Самое замечательное в новом инструменте — то, что он отлично работает даже на сложных фонах, а это значит, что он экономит время для более опытных профессионалов. Это может ускорить ваш рабочий процесс и ускорить процессы.
Как использовать инструмент выбора нового объекта
Новый инструмент выбора объекта находится в диалоговом окне «Выделение и маска».
Перейдите в → Выбрать меню → Выбрать и маска →, а затем вы найдете → Выбор объекта . Находится на панели инструментов слева.
Сочетание клавиш для него — W.
Имейте в виду, что если один из других инструментов в этом слоте ранее был активен, щелкните и удерживайте значок инструмента, пока не появится всплывающее меню, а затем выберите инструмент выбора объекта из меню, как показано ниже:
Есть два разных варианта (Прямоугольник и Лассо), для обведения вокруг предмета или объекта.Вы наверняка с ними знакомы. Прямоугольник позволит вам создать прямоугольную рамку вокруг того, что вы хотите вырезать, а Lasso позволяет рисовать от руки для большей точности. Затем вам просто нужно щелкнуть и перетащить объект, который вы хотите извлечь.
Проведенные тесты показали, что инструмент работает хорошо и точно даже при использовании прямоугольной опции. Итак, вам лучше попробовать оба, чтобы увидеть, как они будут работать.
Некоторые дополнительные опции
Object Subtract , вероятно, самая важная функция, которую вам нужно всегда оставлять включенной.Это опция, которая позволяет Photoshop использовать передовую технологию выбора объектов при удалении нежелательных областей из первоначального выделения.
Когда вычитание объекта отключено, инструмент выбора объекта ведет себя так же, как стандартные инструменты «Прямоугольная область» или «Лассо», которые нам не нужны.
Образец всех слоев: по умолчанию Инструмент выбора объектов ищет объекты только на активном слое. Но если вы хотите, чтобы ваш выбор был основан на совокупности всех слоев в документе, включите «Образец всех слоев».В большинстве случаев лучше не использовать его:
Auto-Enhance добавляет небольшое сглаживание краям выделения. Разница между включенным или выключенным Auto-Enhance минимальна.
Как выбрать объекты
После того, как вы выбрали инструмент Object Selection Tool , вы можете начать рисовать выделение вокруг объекта, который хотите вырезать. Как мы уже говорили ранее, прямоугольник большую часть времени работает точно.Соответственно, для вашего изображения вам может потребоваться использовать инструмент лассо, чтобы быть более точным и уточнить некоторые детали изображения, которое вы вырезаете, но на этом этапе большая часть работы будет сделана.
Посмотрите видео ниже от Adobe, чтобы увидеть новый инструмент в действии
Тогда настало ваше время проявить творческий подход и максимально эффективно использовать дизайн Photoshop.
Adobe Courses в New Horizons Ireland
В New Horizons Ireland мы предлагаем широкий спектр курсов Adobe , чтобы улучшить ваши дизайнерские навыки.Наш сертифицированный и высококвалифицированный инструктор проводит обучение, которое сосредоточено на упражнениях и практических занятиях, поэтому вы закончите занятие более уверенно и примените полученные знания.
Свяжитесь с одним из наших менеджеров по работе с клиентами сегодня, чтобы узнать больше о наших курсах. Они готовы дать вам лучший совет в соответствии с вашими карьерными целями.
* Источники для указанной статьи:
- https://theblog.adobe.com/
- https: // www.theverge.com/2019/11/4/20943796/adobe-photoshop-object-selection-tool-cloud-psd-update
- https://www.photoshopessentials.com/basics/object-selection-tool/
Освоение сложных выделений в Photoshop
Способность эффективно извлекать изображение из фона — важный навык для любого дизайнера, фотографа или творческого профессионала. Часто у нас возникают уникальные проблемы, когда мы пытаемся отделить предмет от его окружения. Такие препятствия, как плохой контраст или замысловатые формы, образованные волосами и мехом, могут сделать процесс практически невозможным без правильной техники.В первой части «Создание сложных выделений в Photoshop» я рассмотрел довольно простые для выбора объекты, например, женщину с несколькими торчащими прядями волос, но на этот раз мы рассмотрим создание еще более сложных выделений в Photoshop.
Пример изображения ниже можно найти здесь. Пытаться выбрать каждую прядь вручную было бы чрезвычайно кропотливо и почти невозможно. Вы можете потратить весь день, пытаясь выбрать этот кактус с помощью инструментов лассо, и даже раскрытие каждой пряди с помощью маски даст плохие результаты.На то, чтобы вручную подправить каждую прядь маски, потребовались бы часы. Вместо этого выберите инструмент «Быстрое выделение» и сделайте свободный выбор объекта, щелкнув и перетащив его в пределах области. Удерживайте Shift, чтобы добавить к выделению, и удерживайте клавишу Option / Alt, чтобы вычесть из выделения. Если вы обнаружите, что выделение занимает слишком много времени, увеличьте размер инструмента «Быстрое выделение», как если бы вы использовали инструмент «Кисть», нажав клавишу «]» , пока не получите курсор приличного размера. Нажмите « [« », чтобы уменьшить размер более утомительных областей.(Если вы хотите узнать больше о полезных, экономящих время сочетаниях клавиш Photoshop, ознакомьтесь с 30+ сочетаниями клавиш для экономии времени в Photoshop.)
На изображении выше видно, что выделение очень слабое. При активном выборе перейдите на панель параметров и нажмите «Уточнить край». Появится диалоговое окно «Уточнить край», в котором вы сможете очень точно уточнить и отрегулировать свой выбор. Щелкните параметр «Умный радиус», чтобы включить его, и переместите ползунок до упора вправо. На более твердых объектах будьте осторожны при использовании, потому что он удалит сплошные непрерывные области цвета по краю, которые смешиваются с цветом фона.Однако эта настройка идеально подходит для тонких тонких волос или волокон. Щелкните «Очистить цвета» и переместите ползунок вправо до упора. Это удаляет края, на которых фоновый цвет мог добавить тонкую нежелательную бахрому вокруг объекта.
Вы можете видеть, что меню «Уточнить края» уже проделало большую работу по выделению тонких волокнистых краев вокруг кактуса. Нажмите клавишу «F» для переключения между видами, и вы увидите, что вид маски выделения очень сложен и точен.
Выберите «Вывод на новый слой с маской слоя». Это создаст новый слой над рабочим слоем на основе маски, которую мы только что создали и улучшили. Если есть какие-то проблемные места, мы можем их исправить, но в данном случае у нас их нет. Теперь вы можете разместить выбранный объект поверх всего, что вам нравится, без искажения цвета или каких-либо других проблем.
Нечеткость так же заметна, как и на исходном изображении, но теперь мы можем сдвинуть любой цвет или изображение за наш объект и быстро и легко составить макет.Ниже я добавил жирный фиолетовый цвет, чтобы показать качество и точность этой техники выделения.
Следующий образец, который вы можете скачать здесь, имеет приличный контраст между объектом и фоном, но мех длинный и пушистый, который практически невозможно выбрать вручную. Выберите инструмент «Быстрое выделение» и сделайте свободный выбор, стараясь включить как можно больше медведя.
Использование интеллектуального радиуса и обеззараживания цветов, кажется, помогает мгновенно, но перед экспортом в новый слой всегда полезно несколько раз нажать клавишу «F», чтобы переключаться между различными фонами, чтобы убедиться, что вы не сделали этого. ничего не пропустил.Приведенная ниже подборка хорошо смотрится на белом…
Однако, когда мы переключаемся между разными видами (с помощью клавиши «F»), когда мы переходим к черному фону, я понял, что, по-видимому, пропустил какое-то место. Обратите внимание на область белого цвета слева от головы.
Оказывается, кисть не удалит эту область. На самом деле было быстрее выйти из меню «Уточнить край», нажав «Отмена», а затем, удерживая Alt / Option, щелкнув инструментом «Быстрое выделение», чтобы удалить эту область из выделения.После этого я снова вошел в меню «Уточнить край», использовал параметры «Умный радиус» и «Очистить цвета» и экспортировал изображение на отдельный слой с маской слоя. Результат ниже. Обратите внимание, что вокруг медведя больше нет остатков белого цвета.
Следующий пример немного сложнее из-за того, что есть фоновые помехи, вызванные водой. Здесь вы можете найти образец изображения. Как и в случае с предыдущим изображением, сделайте грубое выделение с помощью Quick Selection Tool.
Сложность этого выбора заключается в том, что волосы женщины растут на концах, а темные оперенные концы сливаются с листвой на заднем плане, что делает точный выбор практически невозможным. Нажмите «Уточнить край» на панели параметров, чтобы открыть диалоговое окно «Уточнить край». Именно здесь мы внесем большинство наших усовершенствований. Установите флажок Smart Radius и переместите ползунок до упора вправо. Затем нажмите «Очистить цвета» и переместите ползунок до упора вправо.В раскрывающемся меню выберите «Новый слой с маской слоя», но пока не нажимайте «ОК», потому что наш выбор не так хорош, как должен быть. Вы можете видеть, что его нужно более детально, переключая различные представления (с помощью клавиши «F»), пока ваше изображение не будет помещено на белый фон.
Проблема в том, что верхняя область, где волосы переходят в остальную часть изображения, содержит много дополнительной информации о цвете. Это не так чисто от выбора, как могло бы быть.
Эту проблему можно решить с помощью инструмента «Кисть» в области диалогового окна «Уточнить край». Вы можете использовать один из нескольких методов, чтобы изменить свой выбор. Первый вариант — просто щелкнуть один раз по области, которая должна быть включена в маску. Photoshop выполнит повторную выборку выделения и попытается добавить его к исходному выделению. Седые участки в волосах необходимо удалить; это информация о цвете, которую не нужно включать в выборку. Удерживая Alt / Option и делая один щелчок по этим областям, Photoshop пересчитывает выделение и удаляет эти нежелательные серые области из результатов.Два удачно расположенных одиночных щелчка с удержанием клавиши Alt / Option в серых областях слева и справа от пряди волос, которые торчат прямо вверх, сделали выбор в этих областях намного лучше.
Проблема в том, что было удалено слишком много волос. Нам нужно снова добавить информацию об изображении в документ, но кисть недостаточно точна, чтобы это осуществить. Чтобы добавить эту информацию обратно — без случайного добавления воды и листвы — переместите ползунок Shift Edge вправо, чтобы постепенно добавить информацию об изображении обратно в выделение.Используемое здесь значение — 25. Затем переместите ползунок контрастности вправо примерно на 10 пунктов, и вы получите гораздо лучший выбор. Нажмите OK, чтобы Photoshop продублировал слой и применил выделение как маску.
Если вам нужно внести какие-либо дополнительные корректировки, вы можете использовать черный цвет, чтобы закрасить нежелательные области изображения, и вы можете использовать белый цвет, чтобы закрасить их обратно на маске. Когда вы закончите, вы можете применить маску к изображению, чтобы вы могли поместить ее на другой фон, или вы можете оставить маску, чтобы внести дополнительные корректировки позже.Вот результат на совершенно другом фоне:
Заключение
Создание сложных выделений в Photoshop было долгим и трудоемким процессом, который занимал часы за часами. Некоторые изображения считалось невозможным извлечь из их фона, но с помощью меню «Уточнить край» у вас есть возможность быстро уточнить свой выбор, включив в него тонкие, перистые участки волос, шерсть животных и длинные участки волокон, что практически невозможно. работать вручную.Результат — лучшая работа в Photoshop, более довольные клиенты и коллеги и много сэкономленного времени.
Есть ли у вас какие-нибудь собственные методы отбора сложных вариантов? Часто ли вас просят выполнить очень сложный Photoshop в очень короткие сроки?
.

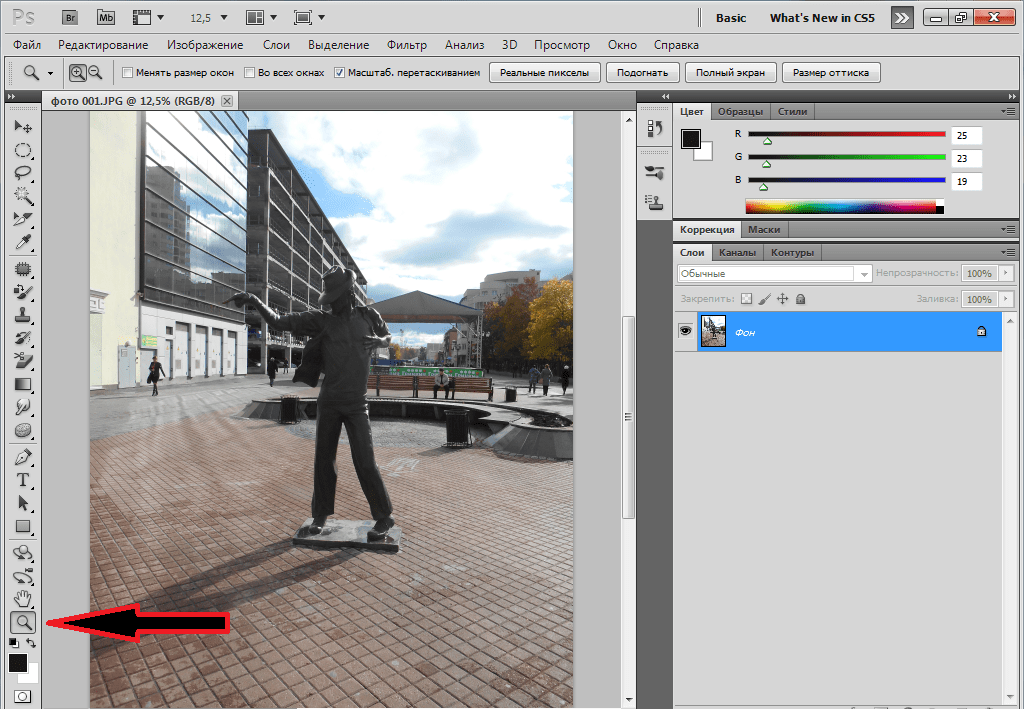 Это добавляет корректирующий слой Levels.
Это добавляет корректирующий слой Levels. Во время работы перекрестие указывает, откуда копируется деталь.
Во время работы перекрестие указывает, откуда копируется деталь. В поле “Допуск” можно указать значения в диапазоне от 0 до 255. От выставленной цифры будет зависеть, какое количество оттенков выделится. Выставим значение 100.
В поле “Допуск” можно указать значения в диапазоне от 0 до 255. От выставленной цифры будет зависеть, какое количество оттенков выделится. Выставим значение 100. Для удобства можно воспользоваться инструментом «Лупа». При надобности, подкорректируйте цвета или добавьте еще объектов.
Для удобства можно воспользоваться инструментом «Лупа». При надобности, подкорректируйте цвета или добавьте еще объектов.