что это такое на компьютере
В этом уроке я расскажу, что такое файл. Какие бывают, в чем между ними отличия. Также поговорим об их свойствах: имени, расширении, размере.
Содержание:
- Что такое файл
- Пример использования
- Имя и расширение
- Размер
Что такое файл
Файлы — это все данные, которые есть в компьютере: документы, фото, музыка, видео и всё остальное. Это объекты, в которых хранится определенная информация.
Один файл — это один объект на компьютере. Но так как его содержимое может быть различным, то они отличаются внешне, а также по размеру и расширению.
Папки — это каталоги для файлов, отделения, куда их можно поместить. Внутрь одного такого каталога можно положить различные объекты, в том числе другие папки.
Как отличить от папки
Файлы обозначаются различными значками. Вид такой иконки зависит от программы, в которой объект будет открыт.
Например, документ будет отмечен значком программы для работы с документами. В моем случае, это иконка Word.
В моем случае, это иконка Word.
Некоторые объекты не отмечены значками, а показано их содержимое: анонс фотографии, кадр из фильма.
Папки обозначены желтой прямоугольной иконкой.
Если внутри есть какие-либо объекты, она выглядит немного иначе:
На заметку. Размер иконок и их представление можно изменить. Для этого щелкнуть по пустой области правой кнопкой мыши, навести на пункт «Вид» и выбрать отображение.
Пример использования
Допустим, на рабочем столе находится четыре фото, три фильма и пять документов. Некоторые отмечены значками, другие же — анонсом, примерным показом их содержимого. Все эти объекты называются файлы.
Их можно рассортировать по категориям с соответствующими названиями. Создать папку «фото» и добавить в нее снимки, в «фильмы» переместить видео, а в «документы» сложить документы. Получится всего три значка, внутри которых будут нужные данные.
Теперь каждый тип данных будет в своём каталоге.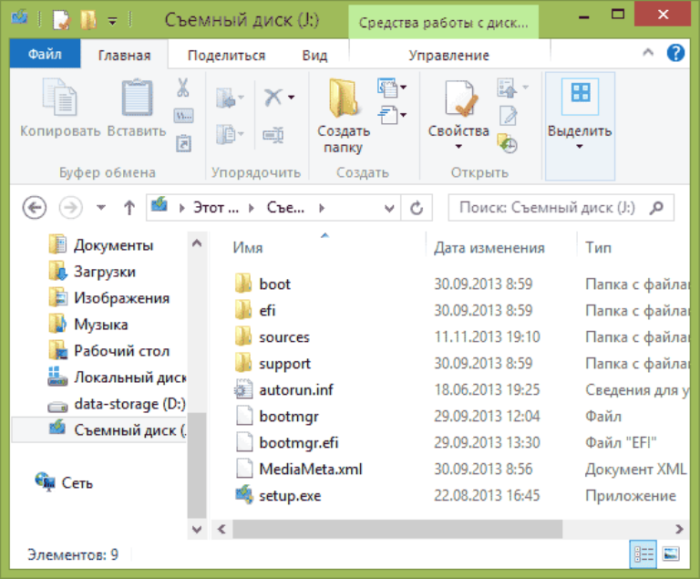 Но необязательно только этот тип, можно добавить и другие объекты. Например, в «фильмы» положить документы.
Но необязательно только этот тип, можно добавить и другие объекты. Например, в «фильмы» положить документы.
Кроме того, внутри одной папки можно сделать другие папки. Например, в категории «фото» много снимков с разных мероприятий. Для удобства можно создать внутри несколько папок и рассортировать изображения. Снимки с Нового года отправить в один каталог, со Дня Рождения — в другой.
Имя и расширение
У каждого файла есть название. Оно может быть русским, английским или на другом языке. Написано как большими буквами, так и маленькими. Содержать в себе цифры, пробелы и некоторые знаки: дефис, запятая и другие.
В операционной системе Windows запрещено использовать в названиях следующие знаки: \ / : * ? “ < > |. При попытке указать такой символ в имени система выдаст ошибку.
Название можно поменять: для этого щелкнуть по объекту правой кнопкой мыши и из списка выбрать пункт «Переименовать».
Помимо имени есть еще расширение. Это точка и несколько английских букв (реже цифр) в конце названия.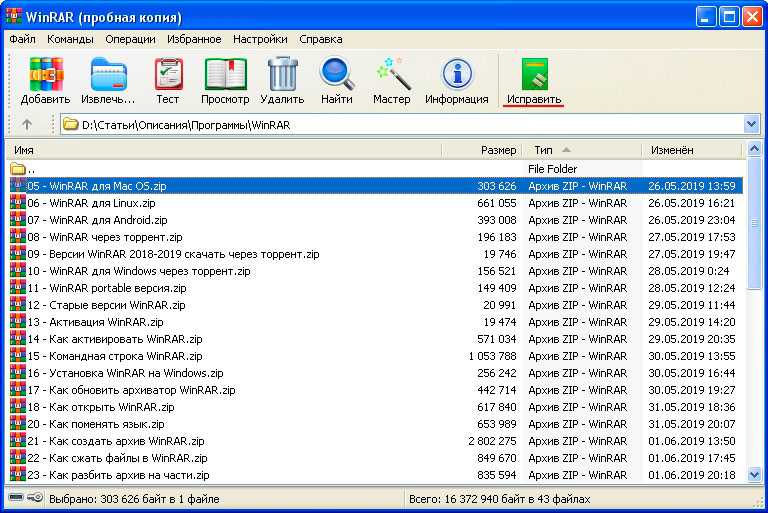
Например, расширение .docx говорит о том, что это документ и открывать его следует в приложении Microsoft Word. Или в любой другом, которое поддерживает данный формат. А расширение .mp3 говорит о том, что это музыка и запускать ее нужно в проигрывателе.
Обычно в одном месте нельзя иметь два файла с одинаковым названием и расширением. Они должны отличаться хотя бы цифрой.
Наиболее популярны следующие расширения:
- docx, doc, pdf — документы
- xlsx, xls — таблицы
- txt — простой текст
- jpg, jpeg, png, gif — изображение
- mp3, wav, wma — музыка
- mp4, mpeg, avi — видео
- zip, rar — архив
В системе Windows есть настройка, которая скрывает расширения. И часто она включена — отображаются только имена, без типов. О том, как изменить настройку читайте в этом уроке.
Размер
Каждый файл имеет какой-то компьютерный размер.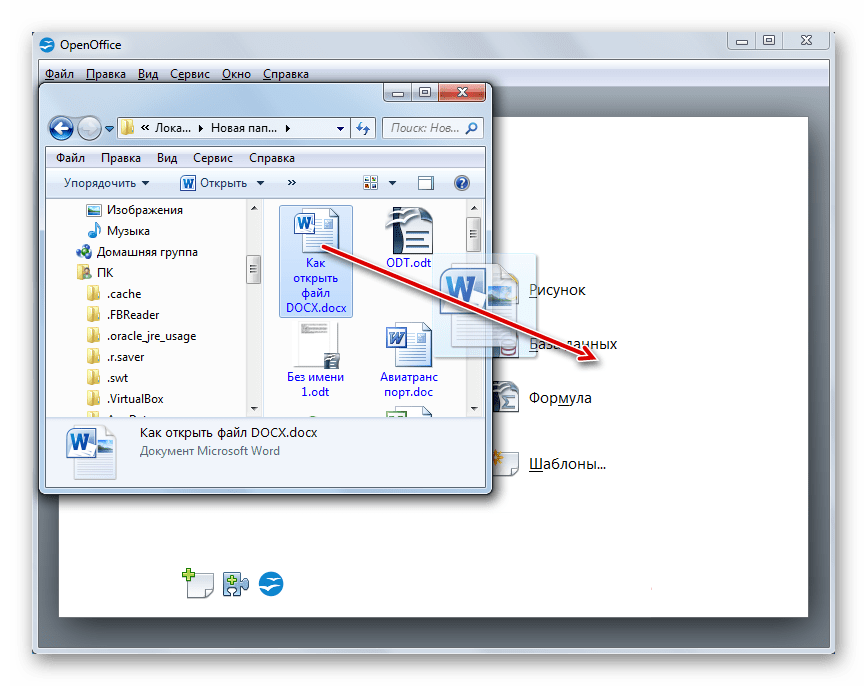 Его величина зависит от типа и количества данных. Ведь в книге может быть как 200 страниц, так и 2000. А если в ней еще и иллюстрации, то вес будет значительно больше.
Его величина зависит от типа и количества данных. Ведь в книге может быть как 200 страниц, так и 2000. А если в ней еще и иллюстрации, то вес будет значительно больше.
Текстовая информация, даже если ее много, занимает относительно мало место, а вот графика и видео — много.
Компьютерный размер измеряется в битах, байтах, килобайтах, мегабайтах, гигабайтах и терабайтах. Бит — это самая маленькая единица, такого размера объектов в системе не встретишь. Объемы начинаются с байтов — в одном байте 8 бит.
- КБ (килобайт) = 1024 байта
- МБ (мегабайт) = 1024 КБ
- ГБ (гигабайт) = 1024 МБ
- ТБ (терабайт) = 1024 ГБ
Подробнее о размерах читайте в этом уроке.
Автор: Илья Кривошеев
Форматы файлов, в которых можно сохранять документы
Word 2016 для Mac Word для Mac 2011 Еще…Меньше
В таблице ниже перечислены различные виды документов, которые можно сохранять в приложении Word.
|
Формат файла |
Описание |
|
Документ Word (DOCX). |
Используемый по умолчанию XML-формат документов Word 2008 для Mac, Word для Mac 2011, Word 2016 для Windows, Word 2007 для Windows, Word 2010 для Windows, Word 2013 для Windows и Word 2016 для Windows. |
|
Документ Word 97–2004 (DOC) |
Формат документов, совместимый с версиями от Word 98 до Word 2004 для Mac и от Word 97 до Word 2003 для Windows. |
|
Шаблон Word (DOTX). |
Сохранение документа в виде XML-шаблона, на базе которого можно создавать новые документы. Сохранение содержимого документа и его параметров, в том числе стилей, разметки страниц, элементов автотекста, пользовательских сочетаний клавиш и меню. |
|
Шаблон Word 97–2004 (DOT) |
Сохранение документа в виде шаблона, на основе которого можно создавать новые документы. Сохранение содержимого документа и его параметров, в том числе стилей, разметки страниц, элементов автотекста, пользовательских сочетаний клавиш и меню. Совместим с версиями Word 97–2003 для Windows и Word 98–2004 для Mac. |
|
Формат RTF |
Экспорт содержимого и форматирования документа в формате, распознаваемом и читаемом другими приложениями, включая совместимые программы Майкрософт. |
|
Обычный текст (TXT) |
Экспорт содержимого документа в текстовый файл и сохранение текста без форматирования. |
|
Веб-страница (HTM) |
Сохранение документа в формате, предназначенном для просмотра в Интернете. HTML — это стандартный веб-формат, который отображается в браузерах Macintosh и Windows. |
|
|
Экспорт документа в PDF-файл, который выглядит одинаково на компьютерах Macintosh и Windows. |
|
Документ Word с поддержкой макросов (DOCM) |
Формат документов на основе XML, в котором сохраняется код макросов VBA. |
|
Шаблон Word с поддержкой макросов (DOTM) |
Сохранение документа в виде XML-шаблона с кодом макросов VBA. Макросы VBA выполняются в Word 2016 для Mac и Word для Mac 2011, но не в Word 2008. |
|
XML-документ Word (XML) |
Экспорт содержимого документа в XML-файл. Преобразование всех инструкций форматирования и текста в формат XML. Совместим с Word 2007 для Windows. |
|
XML-документ Word 2003 (XML) |
Экспорт содержимого документа в XML-файл. Преобразование всех инструкций форматирования и текста в формат XML. |
|
Веб-страница в одном файле (MHT) |
Сохранение документа в формате, предназначенном для просмотра в Интернете, с созданием единого файла со всеми элементами страницы, такими как графические объекты. Используется интернет-стандарт MIME HTML. |
|
Шаблон документа Word (DOC) |
Сохранение документа с пометкой «Шаблон» для системы поиска. При открытии такого файла будет открываться новый документ без названия. |
|
Настраиваемый словарь (DIC) |
Сохранение содержимого документа в качестве файла словаря, предназначенного для хранения слов и терминов, которые не входят в основной словарь. |
|
Словарь исключений (DIC) |
Сохранение содержимого документа в качестве файла словаря, предназначенного для хранения предпочтительных вариантов правильно написанных слов. Выбирайте этот вариант, если нужно сохранить в словаре исключений слово наподобие «нуль», чтобы приложение Word не помечало его как неправильно написанное. |
|
Совместимый с Word 4.0–6.0/95 (RTF) |
Этот формат RTF совместим с версиями от Word 4.0 до Word 6.0 для Mac, а также с Word 6.0 и Word 95 для Windows. |
|
Тема Office (THMX) |
Сохранение шрифта, цветовой схемы и фона файла для использования в качестве новой темы. Чтобы применить к документу тему из другого документа, на вкладке Главная в разделе Темы выберите команду Обзор тем. Чтобы сохранить измененную тему как новую, на вкладке Главная в разделе Темы выберите команду Сохранить тему. |
Сохранение файла в Office для Mac
Что такое файл?
Обновлено: 16.08.2021 автором Computer Hope
Файл может относиться к любому из следующего:
1. Файл — это объект на компьютере, в котором хранятся данные, информация, настройки или команды, используемые с компьютерной программой. На компьютере есть три типа файлов: файлы приложений, файлы данных и системные файлы.
В GUI (графическом пользовательском интерфейсе), таком как Microsoft Windows, файлы отображаются в виде значков, относящихся к программе, открывающей файл.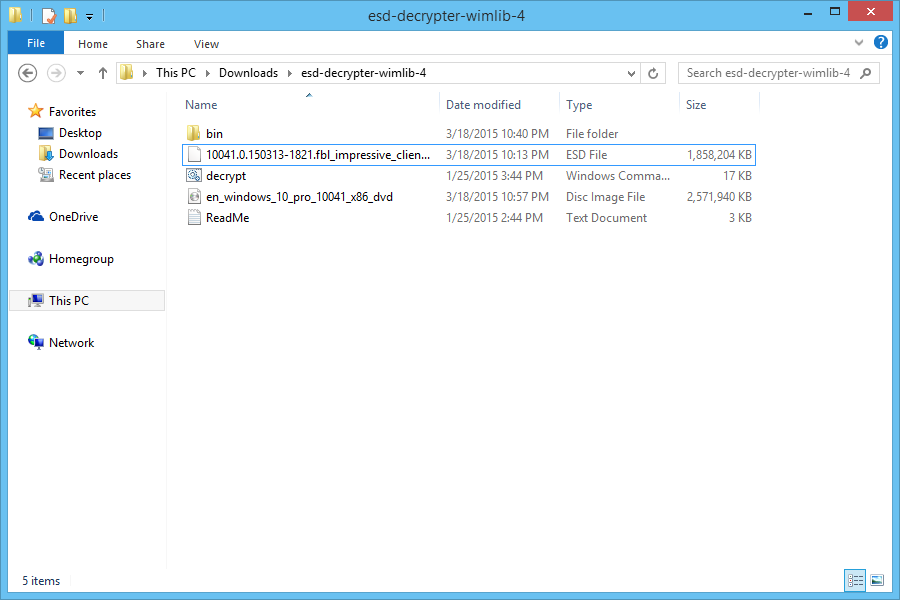 Например, все значки PDF выглядят одинаково и открываются в Adobe Acrobat или программе чтения, связанной с файлами PDF. Если программа связана с программой, двойной щелчок по значку открывает ее в программе по умолчанию.
Например, все значки PDF выглядят одинаково и открываются в Adobe Acrobat или программе чтения, связанной с файлами PDF. Если программа связана с программой, двойной щелчок по значку открывает ее в программе по умолчанию.
- Как создаются файлы?
- Где хранятся файлы?
- Управление файлами
- Расширения файлов и типы файлов
- Какой длины может быть файл?
- Почему файлы имеют разные значки?
- Недопустимые символы файла
- Чем файлы отличаются от каталога или папки?
- Сопутствующая информация
- Файл справки и поддержки
Как создаются файлы?
Файл создан с помощью компьютерной программы. Например, для создания текстового файла вы должны использовать текстовый редактор, для создания файла изображения — редактор изображений, а для создания документа — текстовый процессор.
- Как создать компьютерный файл.
- Как открывать, просматривать и редактировать содержимое файла на компьютере.

Где хранятся файлы?
Компьютерные файлы хранятся на диске (например, жестком диске), диске (например, DVD) и дискете (например, гибком диске) и могут находиться в папке (каталоге) на этом носителе.
Кончик
При сохранении файла на компьютер вы сохраняете файл на жесткий диск.
Управление файлами
Пользователи компьютеров Microsoft Windows могут просматривать, управлять и упорядочивать свои файлы с помощью проводника Windows, а пользователи Apple могут использовать Finder. См. наше определение файловой системы для получения дополнительной информации об управлении файлами.
- Как составить список файлов в каталоге или папке на компьютере.
- Как копировать файлы.
- Как перемещать файлы и папки на компьютере.
- Как изменить или переименовать файл, папку или каталог.
- Как удалить файл, каталог или папку.
- Как найти файл на компьютере.

Расширения файлов и типы файлов
Сегодня на компьютерах используются миллионы файлов, которые идентифицируются либо по расширению файла, либо по данным файла. Например, изображение проводника Windows выше — это файл «Regedit.exe». «Regedit» — это имя файла, а «.exe» — это расширение файла, которое идентифицирует файл как исполняемый файл. Следующий файл «RtlExUpd.dll» — это DLL-файл и еще один пример файла.
Кончик
В новых версиях Windows расширения файлов по умолчанию скрыты. Если расширения файлов скрыты, вы также можете получить общее представление о типе файла, просмотрев столбец Type . В приведенном выше примере файл «Regedit.exe» является «приложением», а файл «RtlExUpd.dll» — «расширением приложения».
- Как просмотреть расширение файла компьютера.
- Каковы наиболее распространенные типы файлов и расширения файлов?
- Список расширений файлов и связанных с ними программ.

Какой длины может быть файл?
Более ранние версии Microsoft Windows и MS-DOS имеют соглашение об именах файлов, называемое форматом 8.3. Это соглашение поддерживало максимальное имя файла из восьми символов и до трех символов расширения.
С появлением Windows 95 Windows присоединилась к другим операционным системам в поддержке длинных имен файлов. Теперь все последние версии Windows могут поддерживать имена файлов длиной до 255 символов.
Почему файлы имеют разные значки?
Поскольку существуют тысячи различных форматов файлов, для определения типа файла или связанной с ним программы используются разные значки. Например, при прокрутке сотен файлов текстовый файл можно идентифицировать по значку файла, который выглядит как блокнот. Наличие уникальных значков также полезно, когда расширения файлов скрыты.
Кончик
Значок файла часто меняется, когда изменяется программа по умолчанию, используемая для открытия файла.
- Как связать файл с программой в Windows.
- Как изменить значок ярлыка Windows.
Недопустимые символы файла
В большинстве операционных систем указанные ниже символы считаются недопустимыми и не могут использоваться. Попытка создать файл с этими символами в имени файла приведет к ошибке или сделает файл недоступным.
\ / : * ? " < > |
Примечание
Кроме того, многие операционные системы, включая Windows, имеют зарезервированные слова, которые также нельзя включать в имя файла. См. определение зарезервированного слова для примеров зарезервированных слов.
Чем файлы отличаются от каталога или папки?
Каталог (папка) — это область на компьютере, содержащая другие каталоги и файлы и помогающая поддерживать порядок на компьютере. Файлы могут содержаться в каталоге и содержать информацию, используемую операционной системой или другими программами на компьютере.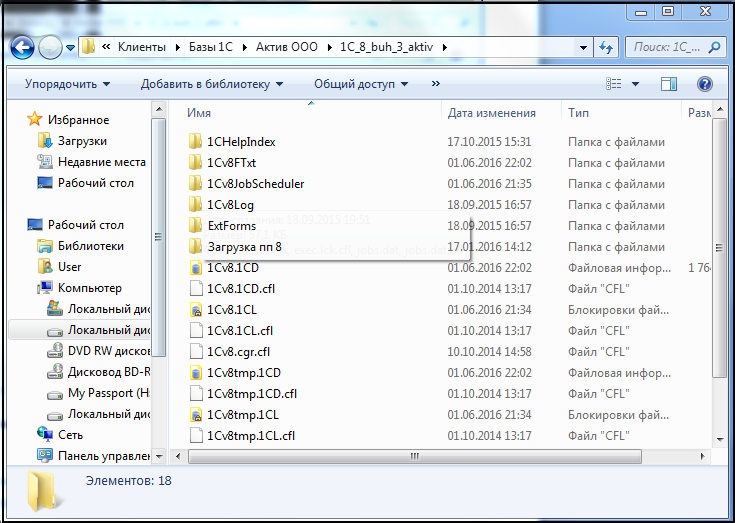 См. нашу страницу каталога для получения дополнительной информации о каталогах.
См. нашу страницу каталога для получения дополнительной информации о каталогах.
- Как просмотреть и изменить атрибуты файла в Windows.
- Как редактировать или переименовывать файл только для чтения.
- Используйте инструмент обработки Computer Hope для идентификации многих системных файлов.
- Все вопросы, касающиеся компьютерных файлов и расширений файлов.
2. Команда Linux, дополнительную информацию об этой команде см. на странице file command .
Пакетный файл, Двоичный файл, Закрытый файл, Файл данных, Каталог, EOF, Исполняемый файл, Расширение файла, Формат файла, Имя файла, Свойства файла, Средство просмотра файлов, Скрытые файлы, Иерархическая файловая система, Взаимозаменяемый файл, Лист, Длинные имена файлов , собственный формат файла, открытый файл, термины операционной системы, потерянный файл, PIF, программа, файл README, запись, термины программного обеспечения, файл подкачки, системный файл, текстовый файл
Основы Windows: Работа с файлами
Урок 3: Работа с файлами
/en/windowsbasics/navigating-windows/content/
Работа с файлами
Понимание того, как работать с файлами и папками является важной частью использования вашего компьютера.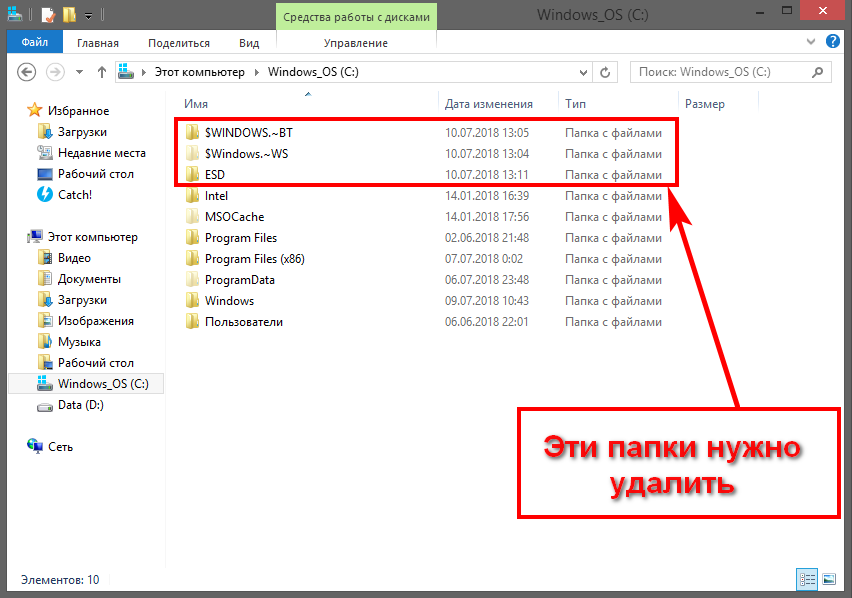 Как только вы поймете, как работают файлы и папки, вы будете использовать их постоянно. В этом уроке мы покажем вам абсолютные основы работы с файлами , включая то, как открыть файлы , переместить файлы в папки , удалить файлы .
Как только вы поймете, как работают файлы и папки, вы будете использовать их постоянно. В этом уроке мы покажем вам абсолютные основы работы с файлами , включая то, как открыть файлы , переместить файлы в папки , удалить файлы .
Посмотрите видео ниже, чтобы узнать больше об использовании файлов и папок в Windows.
Что такое файл?
Существует множество различных типов из файлов , которые вы можете использовать. Например, документы Microsoft Word, цифровые фотографии, цифровая музыка и цифровое видео — это все типы файлов. Вы можете даже думать о файле как о цифровая версия реальной вещи, с которой вы можете взаимодействовать на своем компьютере. Когда вы используете различные приложения, вы часто будете просматривать , создавать или редактировать файлы .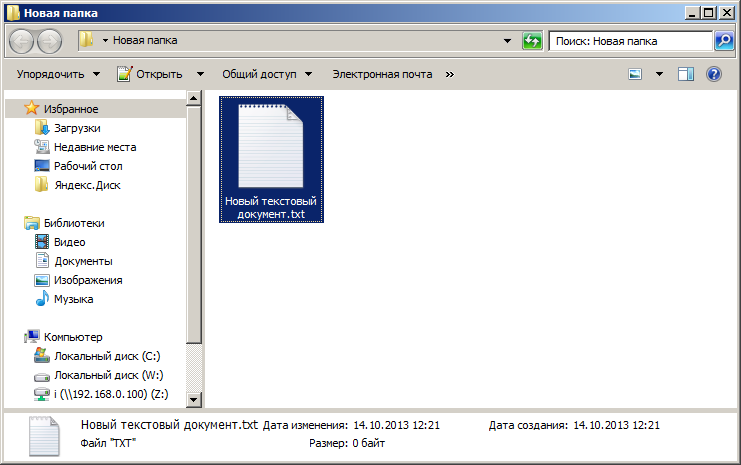
Файлы обычно обозначаются значком . На изображении ниже вы можете увидеть несколько разных типов файлов под корзиной на рабочем столе.
Что такое папка?
Windows использует папки для организации файлов. Вы можете поместить файлы внутри a папка , точно так же, как если бы вы помещали документы в настоящую папку. На изображении ниже вы можете увидеть несколько папок на рабочем столе.
File Explorer
Вы можете просматривать и упорядочивать файлы и папки с помощью встроенного приложения, известного как File Explorer (называемого Windows Explorer в Windows 7 и более ранних версиях).
Чтобы открыть Проводник, щелкните значок Проводник на панели задач или дважды щелкните любую папку на рабочем столе. Появится новое окно Проводника. Теперь вы готовы начать работу со своими файлами и папками.
Из проводника дважды щелкните папку, чтобы открыть ее . После этого вы сможете увидеть все файлы, хранящиеся в этой папке.
Обратите внимание, что вы также можете увидеть местоположение папки в адресной строке в верхней части окна.
Чтобы открыть файл:
Существует два основных способа открыть файл:
- Найдите файл на компьютере и дважды щелкните его . Это откроет файл в его приложение по умолчанию . В нашем примере мы откроем документ Microsoft Word ( Сопроводительное письмо.docx ), который откроется в Microsoft Word .
- Откройте приложение, затем используйте приложение, чтобы открыть файл . Когда приложение открыто, вы можете перейти в меню File в верхней части окна и выбрать Open .
Перемещение и удаление файлов
По мере того, как вы начнете пользоваться своим компьютером, вы начнете собирать все больше и больше файлов, что может затруднить поиск нужных файлов. К счастью, Windows позволяет вам переместите файлы в другие папки и удалите файлы , которые вы больше не используете.
К счастью, Windows позволяет вам переместите файлы в другие папки и удалите файлы , которые вы больше не используете.
Чтобы переместить файл:
Файл легко переместить из одного места в другое. Например, у вас может быть файл на рабочем столе , который вы хотите переместить в папку Документы .
- Нажмите и перетащите файл в нужное место.
- Отпустите кнопку мыши. Файл появится в новом месте. В этом примере мы открыли папку, чтобы увидеть файл в новом месте.
Вы можете использовать ту же технику для перемещения всей папки . Обратите внимание, что перемещение папки также приведет к перемещению всех файлов в этой папке.
Чтобы создать новую папку:
- В проводнике найдите и выберите кнопку Новая папка . Вы также можете щелкнуть правой кнопкой мыши в том месте, где должна появиться папка, а затем выбрать Создать > Папка .

- Появится новая папка. Введите желаемое имя для папки и нажмите Введите . В нашем примере мы назовем его School Documents .
- Будет создана новая папка. Теперь вы можете перемещать файлы в эту папку.
Чтобы переименовать файл или папку:
Вы можете изменить имя любого файла или папки. Уникальное имя облегчит запоминание типа информации, сохраненной в файле или папке.
- Щелкните файл или папку, подождите около одной секунды и щелкните еще раз. Появится редактируемое текстовое поле.
- Введите желаемое имя на клавиатуре и нажмите Введите . Имя будет изменено.
Вы также можете щелкнуть правой кнопкой мыши папку и выбрать Переименовать в появившемся меню.
Чтобы удалить файл или папку:
Если вам больше не нужен файл, вы можете удалить его. Когда вы удаляете файл, он перемещается в корзину . Если вы передумаете, вы можете переместить файл из корзины обратно в исходное место. Если вы уверены, что хотите навсегда удалить файл, вам потребуется очистить корзину .
Если вы передумаете, вы можете переместить файл из корзины обратно в исходное место. Если вы уверены, что хотите навсегда удалить файл, вам потребуется очистить корзину .
- Щелкните и перетащите файл на значок Корзина на рабочем столе . Вы также можете щелкнуть файл, чтобы выбрать его, и нажать клавишу Delete на клавиатуре.
- Чтобы навсегда удалить файл, щелкните правой кнопкой мыши значок Корзина и выберите Очистить корзину . Все файлы в корзине будут безвозвратно удалены.
Обратите внимание, что при удалении папки также удаляются все файлы в этой папке.
Выбор нескольких файлов
Теперь, когда вы знаете основы, вот несколько советов, которые помогут вам перемещать файлы еще быстрее.
Выбор нескольких файлов
Существует несколько способов выбора более одного файла за раз :
- Если вы просматриваете файлы в виде значков, вы можете щелкнуть и перетащить мышь для рисования поле вокруг файлов, которые вы хотите выбрать.
 Когда вы закончите, отпустите мышь; файлы будут выбраны. Теперь вы можете перемещать, копировать или удалять все эти файлы одновременно.
Когда вы закончите, отпустите мышь; файлы будут выбраны. Теперь вы можете перемещать, копировать или удалять все эти файлы одновременно. - Чтобы выбрать конкретные файлы из папки, нажмите и удерживайте клавишу Control на клавиатуре, затем щелкните файлы, которые хотите выбрать.
- Чтобы выбрать группу файлов из папки, щелкните первый файл, нажмите и удерживайте клавишу Shift на клавиатуре, затем щелкните последний файл. Будут выбраны все файлы между первым и последним.
Выбор всех файлов
Если вы хотите выбрать все файлы в папке одновременно, откройте папку в проводнике и нажмите Ctrl+A (нажмите и удерживайте клавишу Control на клавиатуре, затем нажмите A ). Будут выбраны все файлы в папке.
Ctrl+A является примером сочетания клавиш . Мы поговорим об этом подробнее в нашем уроке «Сочетания клавиш в Windows».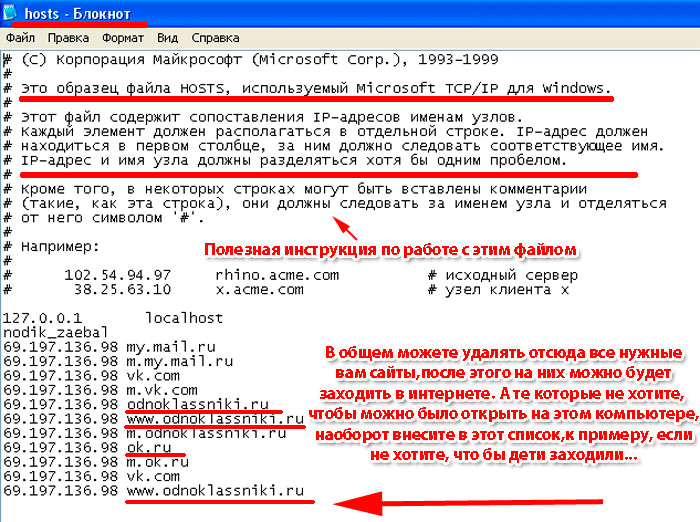
Если работа с файлами и папками кажется вам сложной, не волнуйтесь! Как и все остальное, работа с файлами и папками во многом зависит от практики. Вы почувствуете себя более комфортно, продолжая пользоваться компьютером. На следующем уроке мы поговорим еще об одном важном понятии: как найти файлы на вашем компьютере, которые вы не можете легко найти.
Ярлыки
Если у вас есть файл или папка, которые вы часто используете, вы можете сэкономить время, создав ярлык на рабочем столе. Вместо того, чтобы переходить к файлу или папке каждый раз, когда вы хотите их использовать, вы можете просто дважды щелкнуть ярлык, чтобы открыть его. Ярлык будет иметь небольшую стрелку в левом нижнем углу значка.
Обратите внимание, что создание ярлыка , а не создает дубликат папки; это просто способ более быстрого доступа к папке. Если вы удалите ярлык, он не удалит саму папку или содержащиеся в ней файлы. Также учтите, что скопировать ярлык на флешку не получится; если вы хотите взять с собой файл, вам нужно перейти к фактическому местоположению файла и скопировать его на флэш-накопитель.



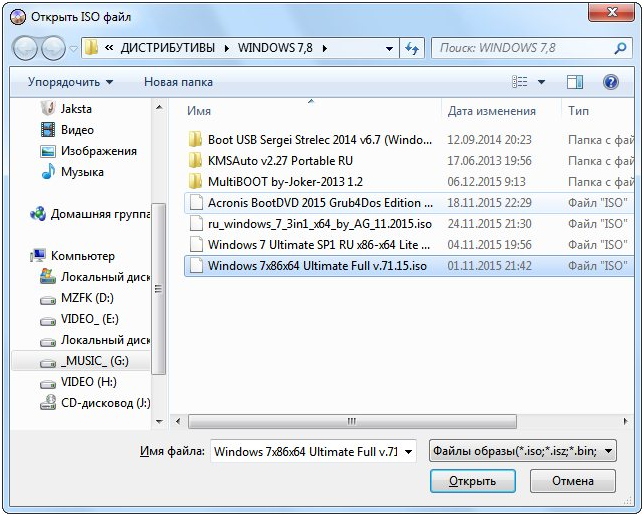 Этот формат следует выбирать лишь в том случае, если целевая программа не способна читать файлы других доступных форматов. В этом формате используется расширенный набор символов ASCII для Mac.
Этот формат следует выбирать лишь в том случае, если целевая программа не способна читать файлы других доступных форматов. В этом формате используется расширенный набор символов ASCII для Mac.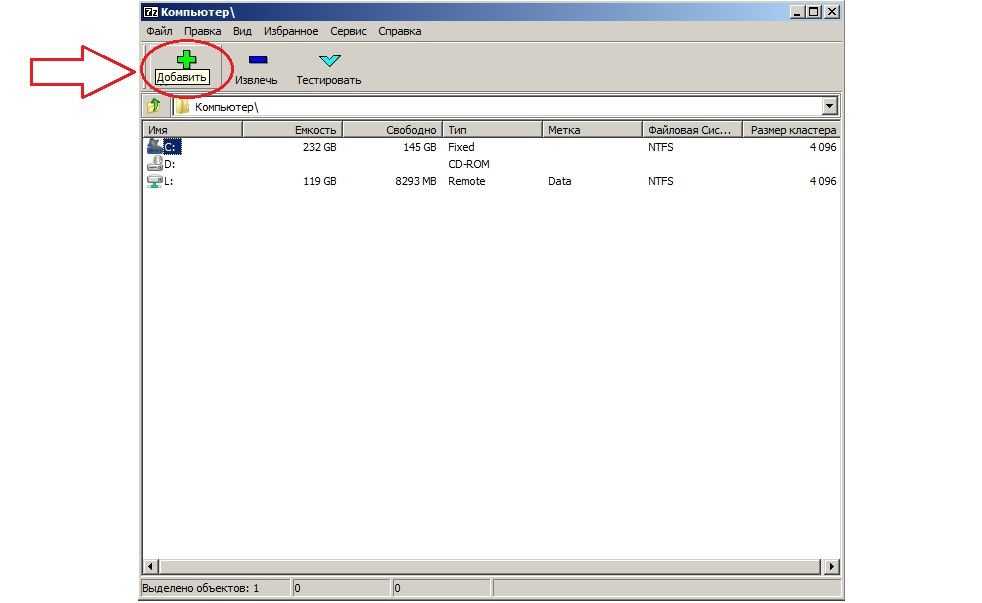
 Совместим с Word 2003 для Windows.
Совместим с Word 2003 для Windows.


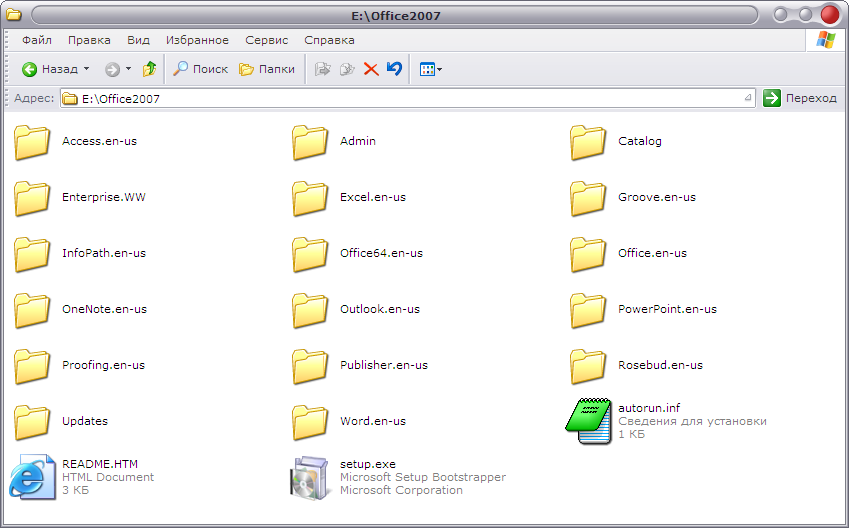

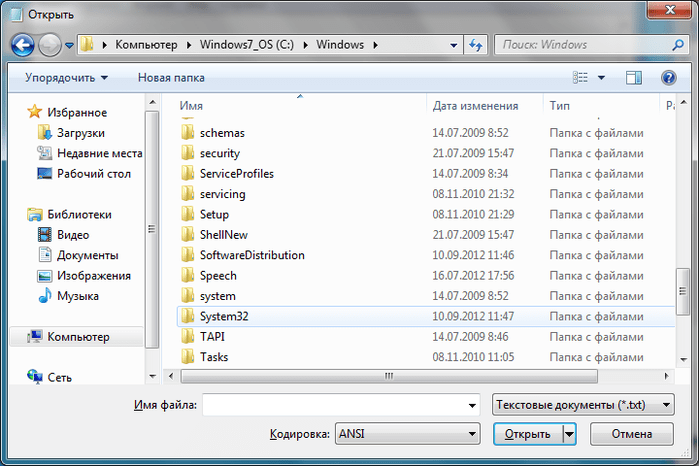
 Когда вы закончите, отпустите мышь; файлы будут выбраны. Теперь вы можете перемещать, копировать или удалять все эти файлы одновременно.
Когда вы закончите, отпустите мышь; файлы будут выбраны. Теперь вы можете перемещать, копировать или удалять все эти файлы одновременно.