Убрать зеленый фон в фотошопе
Автор: Скотт Келби. Дата публикации: . Категория: Обработка фотографий в фотошопе.
Если в фотошопе требуется применить художественный фон к изображению человека или предмета, лучше всего делать снимок на зелёном экране. Раньше это был трудоёмкий процесс, приходилось точно выставлять освещение, да ещё нужен был дорогой плагин, позволявший отделять объект от фона. Теперь ситуация изменилась, во-первых, сейчас можно купить недорогой и простой в использовании комплект с зелёным экраном, во-вторых, в этом уроке будет показан хороший способ выделять объекты на зелёном фоне с помощью фотошопа без всяких плагинов и дополнительных усилий.
Урок сделан в версии фотошопа CS3, но может быть выполнен в любой версии фотошопа.
Так как же убрать зеленый фон в фотошопе?
Продолжение урока смотрите здесь
Подобные публикации:
урок «Как вырезать объект в фотошопе»
Смотреть другие уроки по обработке фотографий в фотошопе
Откроем исходную фотографию.
Переведём картинку в цветовое пространство Lab, для чего перейдём в «Изображение — Режим — Lab».
Перейдём на палитру «Каналы» и сделаем копию канала «а», для чего сделаем его активным и перетащим на вторую справа иконку внизу палитры.
Получили канал «а (копия)», именно с ним и дальше будем работать.
Перейдём в «Редактирование — Выполнить заливку».
В открывшемся окне «Заливка» в поле «Использовать» выберем белый цвет, а режим установим на «Перекрытие». Нажимаем «Да».
Получаем вот такую картинку. Наша окончательная задача — получить чёрно-белую картинку, т.е., чтобы человек был белого цвета, а фон — чёрного.
Ещё раз вызываем точно так же, как было описано выше, окно «Заливка», но теперь ставим чёрный цвет.
Получаем вот такой результат.
Чтобы окончательно сделать человека белым, а фон чёрным, опять вызываем окно «Заливка» и ставим там чёрный цвет, а потом белый. В зависимости от Вашего изображения, Вам может быть потребуется это сделать 2-3 раза. Мне же хватило одного раза.
В зависимости от Вашего изображения, Вам может быть потребуется это сделать 2-3 раза. Мне же хватило одного раза.
Загружаем канал «а (копия)» как выделение, для чего, удерживая клавишу Ctrl, щёлкнем по этому каналу левой клавишей мыши.
Загрузим полноцветное изображение, для чего достаточно щёлкнуть левой клавишей мыши один раз по композитному каналу Lab.
Копируем выделение на новый слой, нажимаем сочетание клавиш Ctrl+J.
Выключаем видимость нижнего слоя и получаем вырезанный объект из зелёного фона.
Но, если увеличить масштаб изображения, то мы увидим зелёные пиксели, которые остались от старого фона.
Поэтому в палитре «История» возвращаемся на состояние «Загрузить выделенную область».
Переходим в «Выделение — Модификация — Сжать».
В открывшемся окне «Сжать область» ставим 1 пиксель.
Опять копируем выделение на новый слой — Ctrl+J и получаем качественно вырезанный объект с зелёного фона.
Мы с Вами ответили на вопрос: «Как убрать зеленый фон в фотошопе?«.
Если Вы часто занимаетесь подобными операциями, то имеет смысл создать операцию по вырезанию объекта из зелёного фона, так как практически все действия выполняются в автоматическом режиме.
Если Вы не хотите пропустить интересные уроки по обработке фотографий — подпишитесь на рассылку.
Форма для подписки находится ниже.
Временно закрыто комментирование для гостей, нужна обязательная регистрация, ввиду засилья спамботов.
зарегистрируйтесь на сайте, что бы оставлять комментарии!
Плагин Vertus Fluid Mask 3.2.3.8537 rus, вырезание сложных объектов
Автор Дмитрий Евсеенков На чтение 4 мин Просмотров 1.9к. Обновлено
В данном материале Вы сможете бесплатно скачать плагин Vertus Fluid Mask 3.2.3.8537 с интерфейсом на русском языке, прочитать краткое руководство к нему, посмотреть видеоурок, а также скачать полное руководство к этому плагину. Руководство, кстати, настоятельно рекомендую скачать и прочесть, хотя-бы по диагонали, сэкономит массу времени в процессе работы.
Плагин достаточно труден при использовании, поэтому перед началом работы с ним посмотреть урок и прочитать инструкцию будет не лишним.
Кстати, этот плагин можно применять не только к Фотошопу, но и к любым графическим редакторам, поддерживающих формат .8bf
Продукт представляет собой наполовину автоматизированный инструмент, позволяющий вырезать из слоя объекты по выбору пользователя. Принцип работы: предварительно слой анализируется и программа выделяет на нем все четкие и нечеткие границы, которые находит на этапе анализа изображения, работает программа, сворачивая полностью сам Photoshop и подгружая собственный интерфейс, похожий на фотошоповкий, но с другими кнопками. После чего пользователь выбирает любой из ручных инструментов, кистей, которыми закрашивает секции изображения, откидывая ненужные и принудительно оставляя те, у которых необходимо поменять фон.
После чего пользователь выбирает любой из ручных инструментов, кистей, которыми закрашивает секции изображения, откидывая ненужные и принудительно оставляя те, у которых необходимо поменять фон.
Установка
Установка плагина обычная. Скачиваем файл по ссылке внизу статьи, разархивируем, запускаем файл Vertus-Fluid-Mask-3_RuPack.exe, далее, принимаем условия соглашения, в новом окне выбираем пункты «Установить Vertus Fluid Mask 3_EN» и «Установить русификатор», хотя можно выбрать и все четыре, установка, Next, ставим галку у «I accept the terms License Agreement», Next, выбираем версию Вашего Фотошопа, Install, Finish. Затем откроется окно с предложением русификации, где мы кликаем по «Обновить» и затем закрываем окно. Если у Вас установлена операционка х64, то для русификации надо самостоятельно задать папку C:Program Files (x86)Vertus Fluid Mask 3. Всё.
Работоспособность этой сборки плагина проверена на операционках Windows XP, Vista, Windows 7 х32, Windows 7 х64.
Начало работы
Перезапускам Фотошоп, открываем в нём изображение.
Плагин запускается через вкладку Фильтр —> Vertus —> Fluid Mask
При первом запуске появляется окно с надписью «Would you like to read the latest Fluid Mask 3 news now» (Хотите ознакомиться с последними новостями о Fluid Mask 3 прямо сейчас), кликаем по Remind Me Later (потом) или по ОК, чтоб отстал. Далее работаем с документом.
Окончание работы
Для переноса результата в программу Фотошоп и закрытия плагина кликаем Файл —> Сохранить и применить или жмём на клавиши Ctrl+S.
Очень краткая инструкция
Выбираем нужные и ненужные области во вкладке Рабочая область (1). (Смотри рис. ниже)
Что получилось, смотрим во вкладке Результат (2). Чтобы просмотреть изображение без ненужных областей, кликаем по кнопке 3. Фон под удалённыи областями, которые теперь являются прозрачными, можно выбрать с помощью инструмента «Фон»
Области, которые следует удалить, закрашиваем инструментами из группы 4.
Области, которые не нужно удалять, закрашиваем инструментами из группы 5.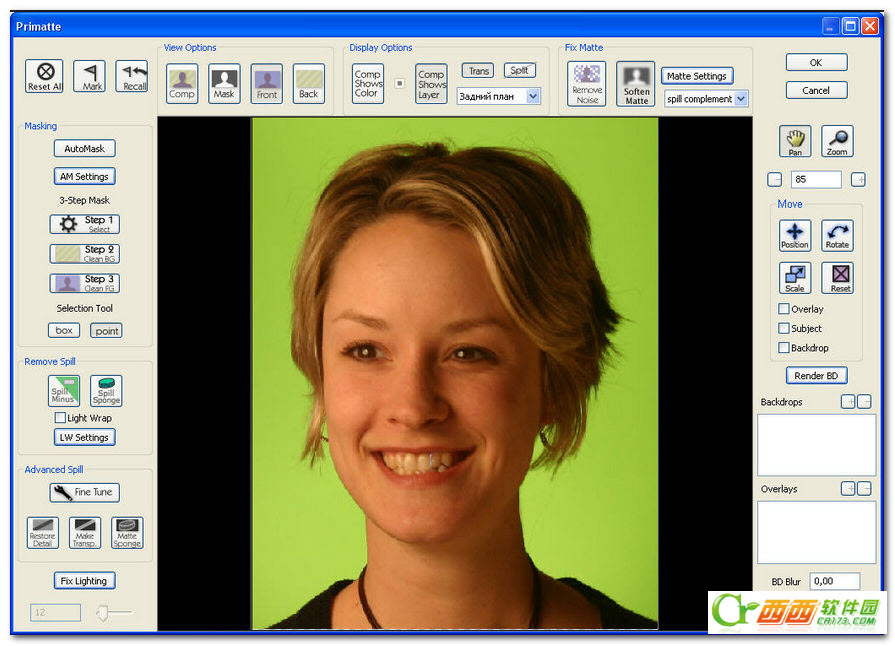
В рабочем окне плагина, во вкладках, находящихся справа применяем настройки, такие, как растушёвка краёв и т.п.
Некоторые функции и инструменты
- Функция Smart Blending («интеллектуальное смешивание»): специальный инструмент в виде ползунка, позволяющий «на лету» переключаться между режимами Smart Blending и стандартным Feather Blending.
- Алгоритм определения краев, есть возможность выполнять максирование неоднородных по цвету сложных объектов.
- Система «Patch», позволяющая вносить комплексные изменения в отмеченной области изображения, не затрагивая остальные его части
- Инструмент Color Sampler, показывающего все сегменты изображения, обладающие определенным цветом
- Возможность сохранения и восстановления настроек предыдущих сессий работы плагина
- Возможность управления нажатием кисти при работе с планшетами.
- Система контекстных подсказок на русском языке
Скачать плагин Vertus Fluid Mask:
Скачать с Depositfiles. com
com
Скачать руководство на русском языке:
Скачать с Depositfiles.com
Смотрите также видеоурок по плагину, правда, он староват, но для понимания общих принципов работы урок будет полезен.
Узнайте об эффекте Ultra Key
Узнайте, как использовать эффект Ultra Key — тип эффекта хроматического ключа — чтобы сделать выбранные области клипа прозрачными на основе цветов пикселей.
Чему вы научились: Выберите пиксели определенного цветового диапазона, чтобы определить области изображения, которые будут прозрачными или непрозрачными
Замена зеленого экрана легче выбрать цвет фона и сделать его прозрачным.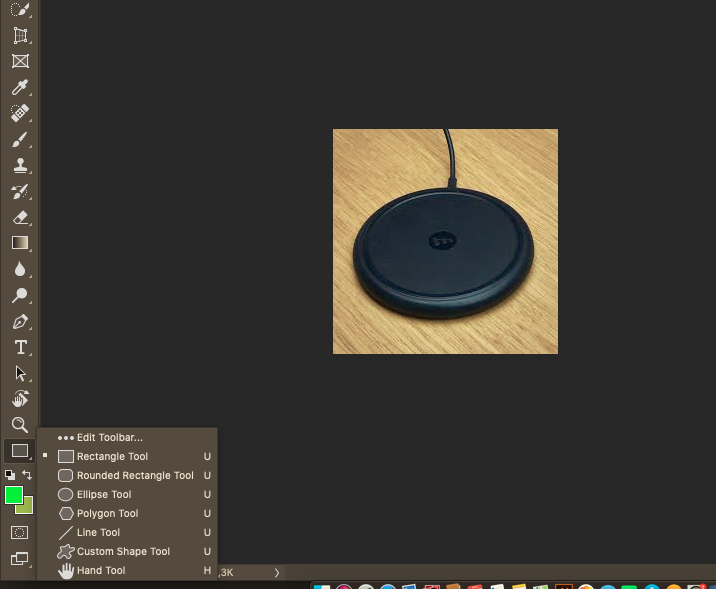 Вот почему клавишу часто называют эффектом «зеленого экрана». Используйте эффект Ultra Key, чтобы сделать зеленый фон экрана прозрачным.
Вот почему клавишу часто называют эффектом «зеленого экрана». Используйте эффект Ultra Key, чтобы сделать зеленый фон экрана прозрачным.
- Отредактируйте клип зеленого экрана в V2 на временной шкале над клипом в V1.
- На панели «Эффекты» в категории «Кеинг» перетащите эффект «Ультракей» на клип зеленого экрана в V2.
- Когда на временной шкале по-прежнему выделен клип с зеленым экраном и указатель воспроизведения над ним, откройте панель «Элементы управления эффектами», чтобы настроить параметры эффекта Ultra Key.
- Щелкните пипетку Ключевой цвет и выберите зеленый цвет на изображении, отображаемом на программном мониторе. Сразу же вы видите изображение из V1, где раньше был зеленый цвет.
- Если составное изображение по-прежнему имеет зеленый оттенок, на панели «Элементы управления эффектами» переключите меню «Настройка ультратонкости» на «Агрессивный», расширив выбранный цветовой диапазон и устранив больше зеленых пикселей.

Уточнение ключа
Эффект Ultra Key позволяет сделать любой цвет изображения прозрачным и предлагает дополнительные элементы управления для улучшения результата.
Используйте меню «Вывод» для просмотра составного изображения, альфа-канала или цветового канала для примененного эффекта Ultra Key.
Используйте меню настроек, чтобы расширить или сузить выбранный цветовой диапазон для прозрачности:
- Агрессивный: расширяет цветовой диапазон пикселей для дополнительной прозрачности.
- Relaxed: сужает цветовой диапазон пикселей для уменьшения прозрачности.
- Пользовательский: ручная настройка элементов управления прозрачностью.
Дополнительные элементы управления прозрачностью
Элементы управления созданием подложки помогают уточнить прозрачные области:
- Прозрачность: регулирует прозрачность исходного изображения при наведении на фон.
 100 — полностью прозрачный, 0 — полностью непрозрачный.
100 — полностью прозрачный, 0 — полностью непрозрачный. - Подсветка: регулирует непрозрачность светлых областей исходного изображения.
- Тень: регулирует непрозрачность темных областей исходного изображения.
- Допуск: регулирует диапазон выбранных цветов.
- Пьедестал: отфильтровывает шум из альфа-канала и может улучшить тональность при работе с кадрами при слабом освещении.
Элементы управления очисткой подложки помогают уменьшить размер или смягчить края прозрачных областей:
- Дроссель: уменьшает размер подложки альфа-канала.
- Soften: размывает края матового изображения альфа-канала.
Элементы управления подавлением разливов помогают очищать зеленые экранные клавиши вокруг светлых цветов, таких как светлые волосы:
- Обесцвечивание: Удаляет цвет из пикселей, которые уже почти полностью прозрачны.
- Диапазон: Управляет количеством корректируемого рассеянного цвета.

Элементы управления цветовой коррекцией помогают сгладить цветовой диапазон, выбранный для ключа:
- Насыщенность: управляет насыщенностью источника переднего плана.
- Оттенок: управляет оттенком.
- Яркость: Управляет яркостью источника переднего плана.
Совет: Удерживая нажатой клавишу Command (macOS) или Control (Windows), перетащите пипетку на цвет, который вы хотите сделать прозрачным, в программном мониторе. Это измеряет среднее значение 5 x 5 пикселей выбранного цвета и обычно обеспечивает лучшие результаты кеинга.
Вернуться к: Композиция | Далее: Маски обрезки
Как удалить зеленый фон экрана в Photoshop
Существует множество простых способов удалить зеленый фон экрана в Photoshop. Поскольку вам нужно удалить только один цвет, Photoshop может с легкостью точно выделить ваш объект. Хотя для удаления зеленого экрана подойдет множество инструментов, один из самых быстрых называется «Выбор цвета».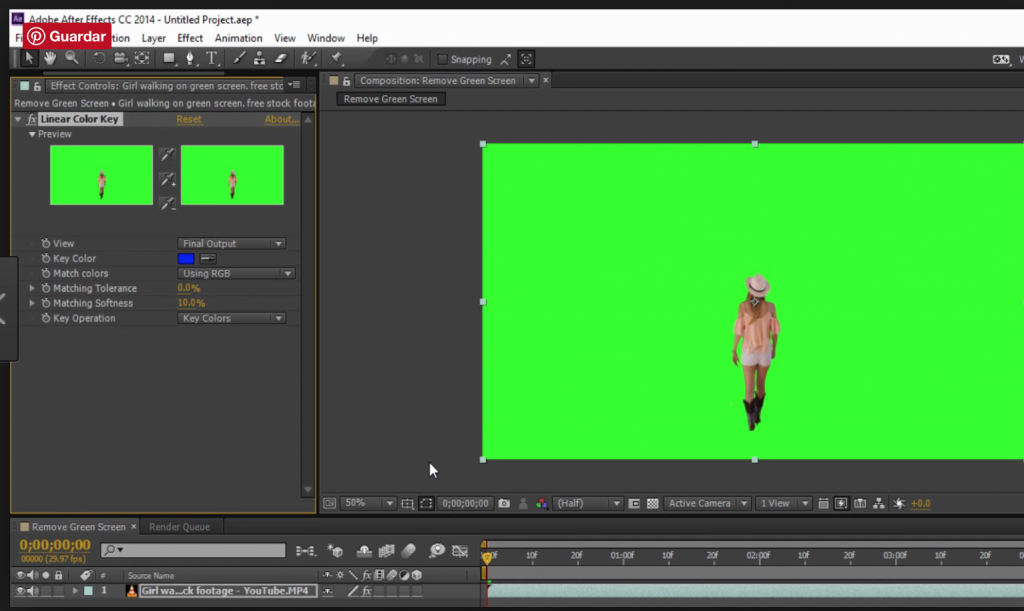 В этом руководстве вы узнаете, как использовать «Выбор цвета», чтобы быстро удалить зеленый экран. После того, как первоначальный выбор завершен, я поделюсь простым способом удаления зеленых пятен с вашей фотографии с помощью «Выбор и маска».
В этом руководстве вы узнаете, как использовать «Выбор цвета», чтобы быстро удалить зеленый экран. После того, как первоначальный выбор завершен, я поделюсь простым способом удаления зеленых пятен с вашей фотографии с помощью «Выбор и маска».
Начнем!
Как удалить зеленый фон экрана — шаг за шагом
Следуя приведенным ниже инструкциям, вы можете быстро удалить зеленый фон экрана с изображения в Photoshop. В этом уроке я буду использовать метод выбора цвета; однако вы также можете использовать каналы или инструмент «волшебная палочка».
Выбор цвета, как правило, работает лучше всего и дает больше возможностей для настройки, поэтому я рекомендую его для этого сценария! Вот как это делается:
Шаг 1. Выберите и продублируйте слой изображения
Чтобы обеспечить неразрушающее редактирование, полезно всегда иметь резервную копию исходного изображения. Выбрав слой изображения, нажмите Command + J (Mac) или Control + J (ПК), чтобы дублировать слой.
Шаг 2: выберите «Выделение» > «Цветовой диапазон»
Выделив новое дублированное изображение, перейдите в верхнюю часть окна и выберите «Выделение» > «Цветовой диапазон».
Откроется диалоговое окно диапазона цветов, в котором вы можете начать выбирать и удалять зеленый цвет экрана.
Шаг 3. Образец зеленого фона экрана, чтобы выбрать его
Если вы не знакомы с удалением фона с помощью выбора цвета, давайте быстро объясним, как это работает. В отличие от других инструментов выделения в Photoshop, этот метод использует образцы цветов для создания выделений. Группируя различные оттенки, Photoshop может определить разницу между краями на ваших фотографиях и, в конечном итоге, сделать выбор.
В случае отключения зеленого экрана нет лучшего инструмента для работы! Если вы хотите узнать больше о специфике, я расскажу об этом инструменте более подробно в этом посте.
Чтобы упростить жизнь, установите предварительный просмотр диалогового окна на «Выделение» и измените предварительный просмотр выбора на «Нет» . Таким образом, вы можете видеть, что выбирается, в то же время делая весь зеленый цвет легко видимым для сэмплирования.
Таким образом, вы можете видеть, что выбирается, в то же время делая весь зеленый цвет легко видимым для сэмплирования.
Глядя на предварительный просмотр диалогового окна, он работает точно так же, как маска слоя. Все, что белое, видно , а все, что черное, прозрачно. Целью удаления зеленого экрана является проба различных цветов фона. Photoshop легко разделит их на черный (невидимый) и белый (видимый) на основе образцов.
Чтобы попробовать цвет, убедитесь, что инструмент «Пипетка» выбран, и щелкните в любом месте фона изображения. После выборки вы увидите, какие области были выбраны, просмотрев предварительный просмотр диалогового окна.
В этом примере фон имеет несколько складок и теней, что дает мне различные оттенки зеленого, поэтому он не выбрал все сразу. Это означает, что мне нужно добавить к моей области выборки.
К добавьте к вашему образцу, удерживайте Shift Key и продолжайте кликать по фону. Вы даже можете перетаскивать курсор, чтобы упростить задачу. Если вы случайно сэмплируете область, которую хотите исключить из своего выбора, удерживайте клавишу Alt или Option до , вычтите из вашего семпла.
Вы даже можете перетаскивать курсор, чтобы упростить задачу. Если вы случайно сэмплируете область, которую хотите исключить из своего выбора, удерживайте клавишу Alt или Option до , вычтите из вашего семпла.
В этот момент весь фон должен выглядеть белым в предварительном просмотре диалогового окна, указывая, что выбран весь зеленый цвет . Теперь пришло время уточнить выбранную область.
Шаг 4. Настройте значение размытости
В верхней части диалогового окна цветового диапазона находится ползунок с надписью «Размытость». Это определяет, насколько допуск Photoshop будет между выбранными цветами и похожими оттенками. Увеличивая размытость, вы можете избавиться от пятен зеленого экрана или получить более точное выделение вокруг волос.
Для этого нет правильных или неправильных настроек, так как это зависит исключительно от изображения, с которым вы работаете. Чтобы лучше понять, как выглядит ваш выбор, найдите время, чтобы изменить Предварительный просмотр выбора от Нет до Оттенки серого . Таким образом, вы можете легко увидеть, как ползунок нечеткости влияет на область выделения.
Таким образом, вы можете легко увидеть, как ползунок нечеткости влияет на область выделения.
В конечном счете, вы хотите отрегулировать этот ползунок, пока не уточните выбор, не теряя слишком много деталей. Например, если бы я переборщил с этим ползунком, я бы потерял разлетающиеся волоски, которые делают вырез реалистичным. Старайтесь как можно лучше, не теряя информации с изображения.
Шаг 5. Инверсия выделения Предварительный просмотр
Поскольку вы выбрали фон, у вас будет напротив того, что вы хотите выделить. Чтобы изменить это, просто отметьте опцию Invert на правой стороне панели цветового диапазона.
Ваш объект станет белым (100% видимым), а фон станет черным (100% прозрачным).
Нажмите OK , чтобы зафиксировать изменения и создать новый выбор.
Шаг 6. Добавьте активное выделение к маске слоя
При активном выборе убедитесь, что выбран ранее дублированный слой, и щелкните значок маски слоя.
Выделение будет автоматически применено к вашей маске слоя, а зеленый фон экрана будет удален.
Также не забудьте отключить видимость резервного слоя, чтобы он не просвечивался на фоне!
– Результат
Зеленый экран исчез, но много окантовки осталось.Теперь вы избавились от зеленого фона экрана на фотографии, но, вероятно, осталось много пятен. Это может произойти из-за того, что свет отражается от фона и окрашивает ваш объект в зеленый оттенок. Это особенно часто встречается по краям вещей, таких как руки и волосы этой модели.
Очевидно, это выглядит не очень хорошо и делает очевидным, что это было сфотографировано на зеленом экране. В следующем разделе мы рассмотрим, как использовать «Выделение и маска» для удаления любых оставшихся пятен на зеленом экране!
Как удалить зеленое пятно на экране
Выделение и маска — это мощный инструмент Photoshop для уточнения краев и создания более точных вырезов изображений. С помощью инструмента «Кисть для уточнения краев» и некоторых параметров автоматического уточнения вы можете быстро избавиться от пятен на зеленом экране.
Шаг 1: Откройте «Выделение и маска»
Чтобы получить доступ к «Выделению и маске», дважды щелкните маску слоя вашего слоя изображения.
Появится новое окно со множеством новых инструментов и настроек. Это называется «Выделение и маска»!
Шаг 2. Установите для обнаружения краев значение «Умный радиус»
Прежде чем приступить к уточнению чего-либо, перейдите на вкладку обнаружения краев и отметьте параметр «Умный радиус».
Интеллектуальный радиус автоматически регулирует жесткость кисти в зависимости от края, рядом с которым вы находитесь. С точки зрения непрофессионала, это улучшает возможности Photoshop по обнаружению краев. Это оказывается чрезвычайно полезным для следующего шага с кистью Refine Edge.
Шаг 3. Закрасьте зеленое пятно с помощью кисти «Уточнить края»
Сначала выберите инструмент «Кисть уточнения краев» на панели инструментов.
Этот инструмент работает так же, как любой другой инструмент типа кисти в программе. Если вам нужно изменить размер кисти, просто используйте клавиши [ или ] , чтобы масштабировать ее.
Если вам нужно изменить размер кисти, просто используйте клавиши [ или ] , чтобы масштабировать ее.
Начните с закрашивания любых участков, затронутых зеленым разливом. В некоторых случаях вам также может понадобиться закрасить области, которые предыдущий параметр цветового диапазона не выбрал должным образом.
Когда вы рисуете вокруг объекта, Photoshop автоматически уточняет края. Вы даже можете закрасить пряди волос, чтобы избавиться от зеленого свечения вокруг них!
Если вы работаете с таким изображением, как у меня, есть более простой способ выделить волосы, чем использовать кисть «Уточнить края». В последних версиях Photoshop (2020 и новее) вы найдете кнопку Refine Hair на верхней панели настроек. Просто нажмите на эту кнопку, и Photoshop автоматически удалит зеленое пятно вокруг прядей волос!
Говоря об экономии времени, я прав?
Продолжайте двигаться по краям объекта, пока не исчезнет большая часть зеленых пятен.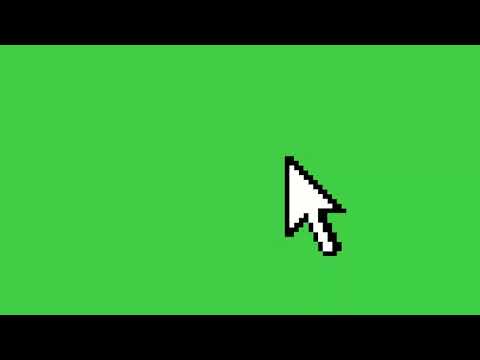
Шаг 4: Сдвиньте край выделения внутрь
Если у вас все еще осталось немного зеленого, вы можете использовать ползунок «Сдвиг края» на вкладке «Глобальные уточнения».
Уменьшите значение края до отрицательного процента , чтобы переместить край выделения внутрь из исходного положения. Это помогает избавиться от зеленой окантовки и дополнительно улучшить вырез.
Шаг 5. Отметка Обеззараживание цветов (дополнительно)
Этот последний шаг является необязательным, так как он помогает одним изображениям и не очень помогает другим. Этот параметр дополнительно устраняет окантовку на вашей фотографии и является идеальным окончательным вариантом для избавления от этого зеленого пятна.
Вы можете найти этот параметр в нижней части панели настройки «Выбор и маска» и выбрать его, сняв флажок. Попробуйте и посмотрите, как это повлияет на вашу фотографию. Ведь если не получится, просто снимите галочку потом!
Шаг 6.
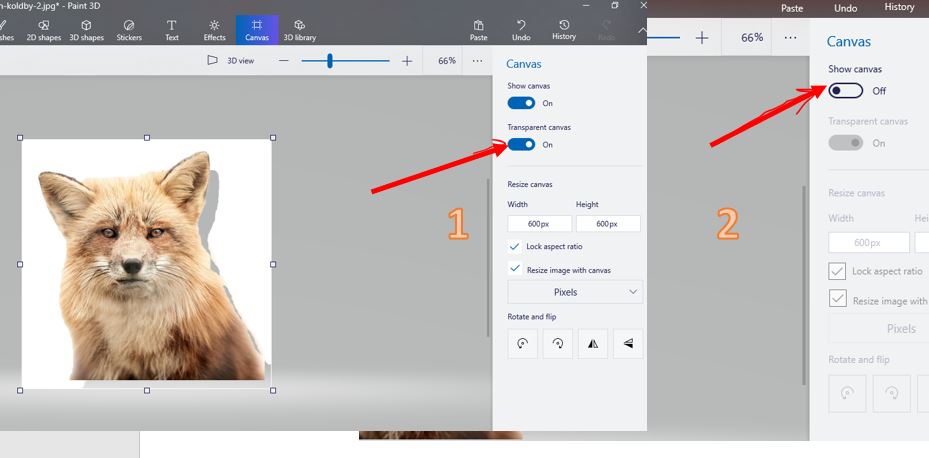

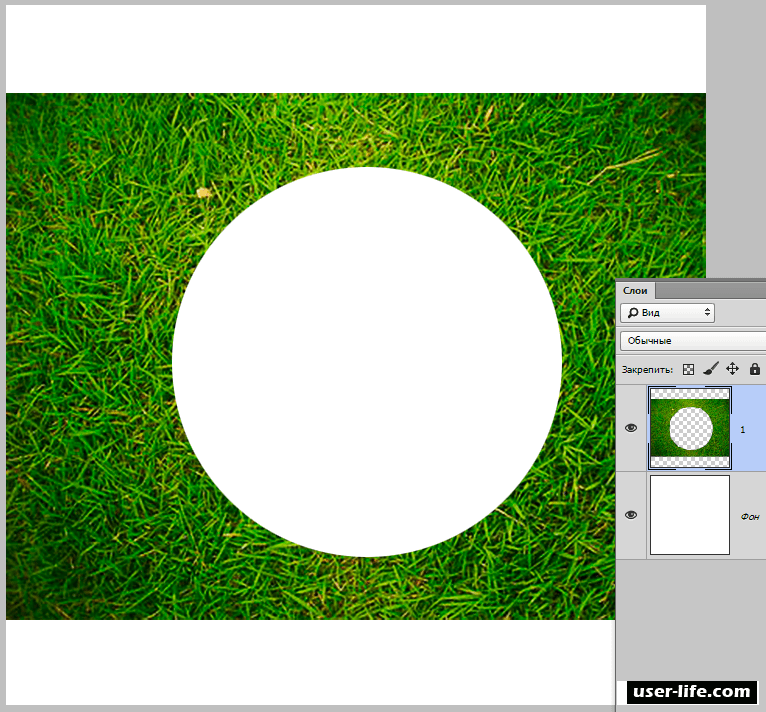
 100 — полностью прозрачный, 0 — полностью непрозрачный.
100 — полностью прозрачный, 0 — полностью непрозрачный.