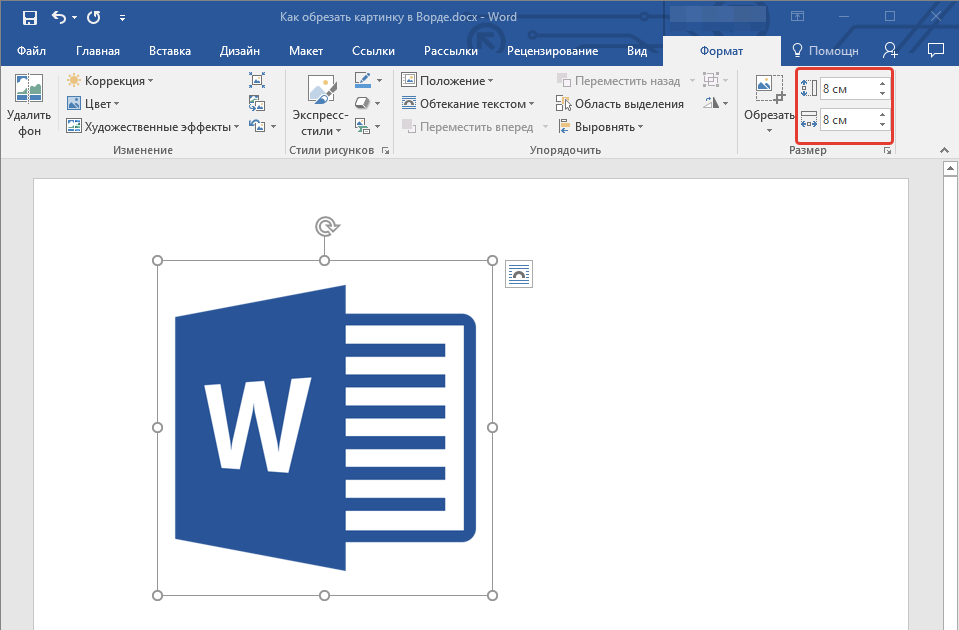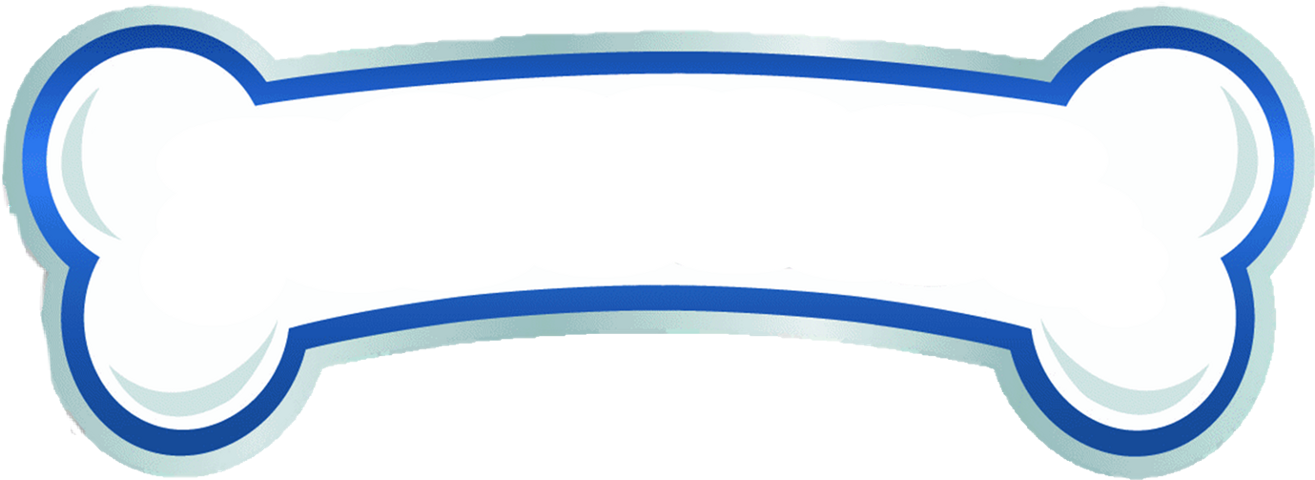Извлечение изображения или удаление фона в приложении «Просмотр» на Mac
Можно извлечь часть изображения. Например, можно выбрать лицо определенного человека на групповой фотографии и вставить его в другое место.
Если фон изображения состоит из областей примерно одного цвета, можно также удалить фон.
Открыть приложение «Просмотр»
Извлечение изображения
В приложении «Просмотр» на Mac нажмите кнопку «Показать панель инструментов разметки» (если панель инструментов разметки не отображается), нажмите меню «Инструменты выбора» , затем выберите инструмент «Смарт-лассо» .
Обведите края изображения, которое необходимо извлечь.
Убедитесь, что изображение находится в пределах жирной границы, появляющейся при обведении.
Соедините конец и начало границы или отпустите кнопку мыши, чтобы соединить конечную точку с началом границы прямой линией.
Выполните одно из указанных действий.

Копирование изображения, чтобы его можно было вставить в документ. Выберите «Правка» > «Копировать».
Удаление всех частей вне выбранной области. Нажмите кнопку «Обрезать» в панели инструментов разметки (или выберите «Правка» > «Инвертировать выбранное»), затем нажмите клавишу Delete.
Извлечение страницы из PDF-файла с преобразованием в изображение
Вы можете выбрать область изображения, открытого в приложении «Просмотр», а затем скопировать ее и вставить в другое место. Можно также обрезать окружающее содержимое, оставив только выбранную область. Если изображение находится внутри файла PDF, то перед использованием инструментов разметки изображений нужно извлечь страницу из файла PDF в формат изображения.
В приложении «Просмотр» на Mac откройте файл PDF, выберите меню «Вид» > «Миниатюры», затем выберите страницу в боковом меню миниатюр.
Нажмите «Файл» > «Экспортировать», введите имя, добавьте тег (если нужно) и укажите, где сохранить файл.

Откройте всплывающее меню «Формат» и выберите формат изображения (например, PNG).
Нажмите «Сохранить».
Удаление фона изображения
В приложении «Просмотр» на Mac нажмите кнопку «Показать панель инструментов разметки» (если панель инструментов разметки не отображается), затем нажмите кнопку «Функция прозрачности» (или воспользуйтесь панелью Touch Bar).
Проведите указателем по фрагменту фона.
Приложение «Просмотр» выбирает область, по которой Вы провели указателем, и все соседние пиксели такого же цвета.
Чтобы удалить выбранную область, нажмите клавишу Delete.
Чтобы удалить весь фон, кроме выбранной области, выберите «Правка» > «Инвертировать выбранное» и нажмите клавишу Delete.
Повторяйте шаги 2 и 3, пока не получите необходимое изображение.
См. такжеДобавление примечаний к изображению в приложении «Просмотр» на MacПолучение снимка экрана в приложении «Просмотр» на Mac
Clipping Magic: Мгновенно удаляйте фон изображения
Полностью автоматически, а затем выходите далеко за рамки ИИ — бесплатно
Перетащить изображение сюда
или вставьте изображение или URL-адрес
Ctrl + V
pasted
File Picker
Двойной выигрыш
ИИ Авто-Клип
Обученный на миллионах и миллионах реальных изображений, а не на искусственных лабораторных данных, средство для удаления фона «ИИ Авто-Клип» Clipping Magic обрабатывает гораздо больше, чем просто несколько выбранных категорий переднего плана.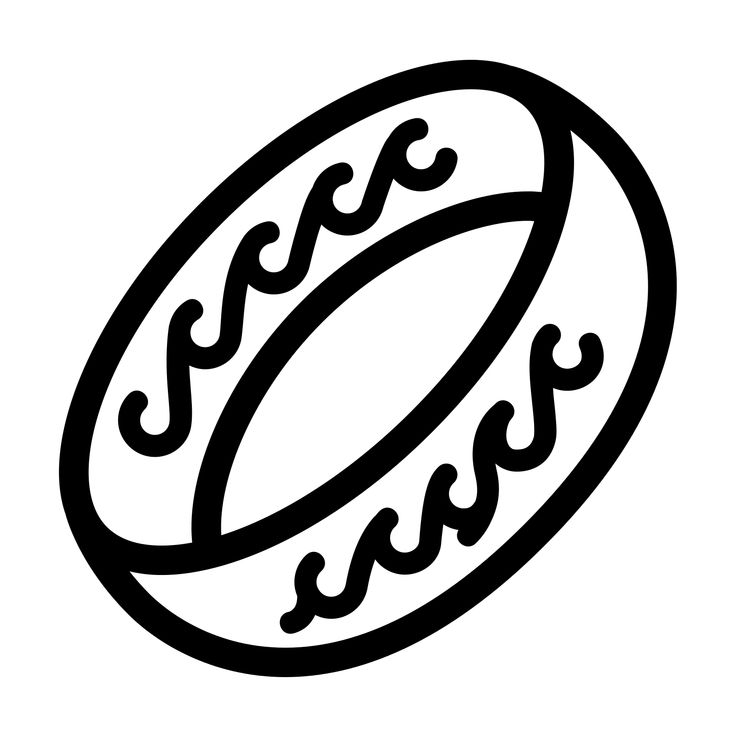
И обучение не прекращается. Поскольку ИИ редактирования фона получает все больше и больше фотографий, его способность обрабатывать ваши фотографии продолжает улучшаться.
Смарт-редактор
Единственный в мире редактор удаления фона, который идеально сочетает полностью автоматический ИИ с «умными» функциями сохранить, удалить, ретушь волос и скальпель для прецизионных разрезов.
Вам предоставляется полный творческий контроль. Отлично подходит для ретуши или если вы хотите попробовать что-то новое. И, что очень важно, позволяет быстро и успешно обработать 100% изображений.
«Открыл сегодня вечером Clipping Magic и был поражен тем, насколько он полезен. Он уже сэкономил мне ТАК много времени!»
— Jean H
Профессионально
Создавайте исключительные изображения с непревзойденной стабильностьюСоздавайте фотографии продукции, которые БРОСАЮТСЯ В ГЛАЗА
Ваше фото для электронного магазина неровное или размытое? Смещено в рамке? Имеет серый фон вместо белого? Нет проблем! Поменяйте цвет фона и оживите изображение, затем выпрямите его и кадрируйте, чтобы получить идеальный результат.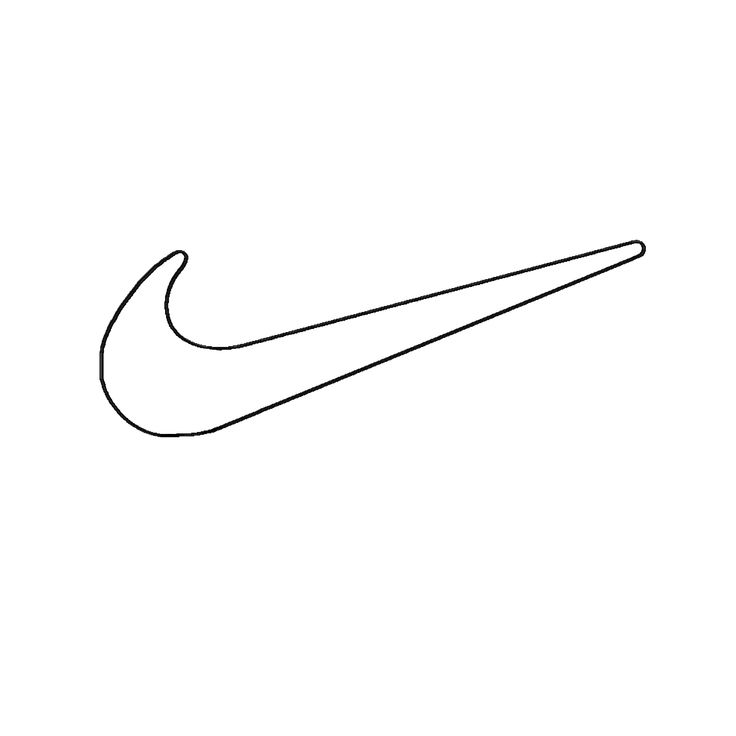
Учебные пособия по ретуши изображения »
Пакетное удаление фонов
Автоматическая обрезка больших каталогов фотографий продукции. Задайте настройки по умолчанию для легкой цветокоррекции и последовательной обрезки каждого изображения. В результате, при каждом редактировании будут получаться однородные профессиональные снимки.
Узнайте, как настроить параметры по умолчанию » Пакетная обрезка »
«Это именно то, что мне нужно было сегодня. Вернее, вчера. Это отличный инструмент».
— S. Langham
Мастерски
С легкостью справляйтесь со сложными изображениямиИдеальные низкоконтрастные края
Функция «скальпель» позволяет вам провести обрезку прямо в малоконтрастных областях изображения.
Узнайте о функции «скальпель» »
Работа с волосами
Clipping Magic может автоматически отделять волосы от чистого и четкого фона.
Узнайте о функции обрезки волос »
Супер
Лучший инструмент для работыЛучше, чем Photoshop
Выйдите далеко за рамки контуров обрезки, альфа-масок и волшебной палочки с нашим уникальным ластиком фона. Получите лучшие результаты с меньшими затратами времени и усилий.
Лучше, чем аутсорсинг
Удалите фон с изображений в нужный момент, не тратя времени на ожидание. Получайте стабильные непревзойденные результаты, над которыми у вас есть прямой контроль.
Сравните Clipping Magic с другими онлайн-инструментами для удаления фона »
«Вот это да! Вы создали невероятный и очень нужный инструмент».
— J. Fry, Ambitious Pixels
Отлично подходит для таких областей:
Интернет-магазины
Повысьте коэффициент превращения посетителей в покупателей с потрясающими фотографиями продукции, которые соответствуют требованиям eBay и Amazon, с меньшими затратами и хлопотами.
Бизнес
Быстро сделайте фон вашего изображения прозрачным и создавайте ударные маркетинговые материалы и презентации!
Графический дизайн
Устали делать контуры обрезки в Photoshop? Clipping Magic поможет повысить продуктивность!
И больше…
Тысячи людей по всему миру каждый день пользуются Clipping Magic для чего угодно, от коллективных фотографий до создания семейных альбомов. Попробуйте его сегодня!
Полный набор функций
Все, что вам нужно для публикации отличных изображенийУчебные пособия
Станьте экспертом по обрезке за минутыРесурсы
Чтобы помочь вам расти и добиваться успехаДоведите фотографии вашей продукции до совершенства
Полезные советы по созданию лучших снимков для вашего Интернет-магазина
Дополнительная информация »
Фотографирование одежды: топы, брюки и прочее
Ускоренный курс по демонстрации и продаже одежды
Дополнительная информация »
Использование сканера для фотографирования продукции
Способ фотографирования продукции, о котором вы, возможно, не думали
Дополнительная информация »
Просмотреть все ресурсы »
Нужна помощь?
Нажмите и получите помощьОфициально поддерживаемые форматы файлов: JPEG, PNG, BMP и GIF
Тем не менее, мы делаем все возможное, чтобы принять любой формат изображений, который может прочитать ваш браузер. Единственное официально поддерживаемое цветовое пространство: sRGB. CMYK вызывает в некоторых браузерах показ неправильных цветов при редактировании, хотя результат все равно должен быть удовлетворительным.
Единственное официально поддерживаемое цветовое пространство: sRGB. CMYK вызывает в некоторых браузерах показ неправильных цветов при редактировании, хотя результат все равно должен быть удовлетворительным.
Максимально допустимый размер изображения 25 мегапикселей
В приложении можно настроить действующее ограничение на размер до максимального. Изображения, превышающие действующее ограничение на размер, будут сжиматься до этого размера. Обратите внимание, что это пиксели, а не байты.
Максимально допустимый размер файла 30 мегабайт.
Официально поддерживаемые браузеры — это последние версии Chrome, Firefox, Safari и Microsoft Edge
Поддерживаемые платформы включают современные настольные компьютеры и ноутбуки, хотя могут подойти и другие современные браузеры на других платформах.
Обратиться в службу поддержки
- Русский (русский)
- English (английский)
- Deutsch (немецкий)
- Español (испанский)
- Français (французский)
- हिन्दी (хинди)
- Indonesia (индонезийский)
- Italiano (итальянский)
- 日本語 (японский)
- 한국어 (корейский)
- Polski (польский)
- Português (португальский)
- ไทย (тайский)
- Türkçe (турецкий)
- Tiếng Việt (вьетнамский)
- 简体中文 (китайский)
- 繁體中文 (китайский)
Clipping Magic
- Учебные пособия
- Основы работы с фотографиями
- Волосы
- Скальпель
- Четкие края
- Графика
- Сканированные изображения
- Завершающие штрихи
- Режимы обработки
- Липкие настройки
- Пакетная обрезка
- Ресурсы
- Фотографирование продукции
- Фотографирование одежды
- Фотографирование ювелирных изделий
- Фотостудия $100
- Обновленная фотостудия
- Цифровой зеркальный фотоаппарат
- Использование сканера
- Пакетная обрезка
- О компании
- Блог
- Примеры
- Сравнения
- Войти в систему
- Цены
- Пакетная обрезка
- API
- Партнерская программа
- Обратиться в службу поддержки
© Cedar Lake Ventures, Inc.

- Условия использования
- Конфиденциальность
Пожалуйста, войдите в систему или создайте учетную запись, чтобы использовать функцию параметров ввода.
Параметры ввода | |||
|---|---|---|---|
| Ограничение размера изображения: | Максимум: 25 | ||
| Включить предварительную обрезку | |||
Параметы режима обработки | |||
| Автоматически удаляйте фон новых изображений Автоматически применяйте маски для волос на новых изображениях Разрешите автоматический выбор: Режима графики | |||
Параметры вывода | |||
|---|---|---|---|
| Цветовое пространство: | |||
| DPI: | |||
| Непрозрачный формат файла: | JPEG PNG | ||
| Качество JPEG: | |||
Вывод, оптимизированный для Интернета | |||
| Оптимизация JPEG: | Нет Включено | ||
| Оптимизация PNG: | Нет Без потерь С потерями | ||
Скачать варианты | |||
| Активировать скачивание в одно нажатие | |||
Пожалуйста войдите в систему или создайте учетную запись, чтобы использовать функцию настроек по умолчанию.
Приведенные ниже настройки по умолчанию применяются к новым изображениям.
Общее | Значение по умолчанию | Текущее изображение | Заводское значение по умолчанию | |
|---|---|---|---|---|
| Размер кисти | 20px | 20px | 20px | |
| Цвет фона | 1 | 2 | 3 | |
Параметры вывода | Значение по умолчанию | Текущее изображение | Заводское значение по умолчанию | |
| Цветовое пространство вывода | sRGB | sRGB | sRGB | |
| DPI вывода | 72 DPI | 72 DPI | 72 DPI | |
| Непрозрачный формат файла | JPEG | JPEG | JPEG | |
| Качество JPEG | 75 | 75 | 75 | |
| Оптимизация JPEG | Нет | Включено | Нет | |
| Оптимизация PNG | Нет | Без потерь | Нет | |
Цвета | Значение по умолчанию | Текущее изображение | Заводское значение по умолчанию | |
| Автоматические уровни цвета | Выкл | Вкл | Выкл | |
Кадрирование и изменение размера | Значение по умолчанию | Текущее изображение | Заводское значение по умолчанию | |
| Режим | Unconstrained | Unconstrained | Unconstrained | |
| Пропорции | Unchanged | Unchanged | Unchanged | |
| Целевой размер | Unchanged | Unchanged | Unchanged | |
| Разрешить увеличение | Off | Off | Off | |
| Как результат | Off | On | Off | |
| Поле (в процентах) | 5% | 5% | 5% | |
| Поле (в пикселях) | 25px | 25px | 25px | |
| Единицы поля | Pixels | Pixels | Percent | |
| Размер объекта | Large | Medium | Large | |
| Вертикальное выравнивание | Middle | Middle | Middle | |
| Тени | Pad | Pad | Pad | |
Края | Значение по умолчанию | Текущее изображение | Заводское значение по умолчанию | |
| Углы | On | On | On | |
| Сглаживание | Smart | Smart | Smart | |
| Уровень сглаживания | 1 | 1 | 1 | |
| Размытие | Auto | Auto | Auto | |
| Радиус размытия | 1 | 1 | 1 | |
| Смещение | 0px | 0px | 0px | |
Овальные тени | Значение по умолчанию | Текущее изображение | Заводское значение по умолчанию | |
| Прозрачность | 50% | 50% | 50% | |
| Размер ядра | 25% | 25% | 25% | |
Падающая тень | Значение по умолчанию | Текущее изображение | Заводское значение по умолчанию | |
| Включено | Off | On | Off | |
| Обрезка включена | Off | Off | Off | |
| Прозрачность | 75% | 75% | 75% | |
| Радиус размытия | 25px | 25px | 25px | |
| Смещение по Х | 30px | 30px | 30px | |
| Смещение по Y | 30px | 30px | 30px | |
Отражения | Значение по умолчанию | Текущее изображение | Заводское значение по умолчанию | |
| Включено | Off | On | Off | |
| Прозрачность | 50% | 50% | 50% | |
| Высота | 200px | 200px | 200px | |
| Смещение | 0px | 0px | 0px | |
Отбрасываемые тени | Значение по умолчанию | Текущее изображение | Заводское значение по умолчанию | |
| Включено | Off | On | Off | |
| Прозрачность | 25% | 25% | 25% | |
| Шкала прозрачности | 50% | 50% | 50% | |
| Радиус размытия | 10px | 10px | 10px | |
| Шкала радиуса размытия | 400% | 400% | 400% |
Пропорции:
:
Целевой размер:
x
px
Ширина и высота должны быть меньше 20 480 пикселей. Общий размер не может превышать 32 мегапикселей.
Общий размер не может превышать 32 мегапикселей.
Постоянные сетевые проблемы обычно вызваны неправильной работой плагинов для браузера, неправильно настроенными прокси-серверами или чрезмерно ограничивающими брандмауэрами.
Пожалуйста, проверьте свои настройки или попробуйте другой браузер или компьютер.
Скачать результат100 x 100px (1:1)
Активировать скачивание в одно нажатие
Перетащить на рабочий стол:
Lorum Ipsum
Lorum Ipsum
Lorum Ipsum
Lorum Ipsum
Загрузите свое следующее изображение:
Перетащить изображение сюда
или вставьте изображение или URL-адрес
Ctrl + V
pasted
File Picker
Paste Target
Как вырезать изображение и сделать фон прозрачным с помощью GIMP | Малый бизнес
Автор Allen Bethea
Gimp предоставляет инструменты выделения «Прямоугольник», «Эллипс» и «Лассо», которые помогут вам вырезать определенные части фотографии или иллюстрации, чтобы сохранить, удалить или отредактировать. Кроме того, если вы добавите к изображению альфа-канал, вы можете удалить область вокруг выделения и заменить ее прозрачным фоном. Какой инструмент выделения использовать, зависит от формы объекта, который вы хотите выделить. Например, инструмент «Эллипс» лучше всего подходит для выделения круглых, овальных или эллиптических объектов.
Кроме того, если вы добавите к изображению альфа-канал, вы можете удалить область вокруг выделения и заменить ее прозрачным фоном. Какой инструмент выделения использовать, зависит от формы объекта, который вы хотите выделить. Например, инструмент «Эллипс» лучше всего подходит для выделения круглых, овальных или эллиптических объектов.
Объекты неправильной формы
Щелкните меню «Слой», «Прозрачность», а затем «Добавить альфа-канал». Альфа-канал добавляет к изображению прозрачный слой.
Нажмите инструмент «Лассо», а затем обведите контур вокруг объекта, который хотите вырезать, щелкая левой кнопкой мыши при перемещении курсора по краям. Чем меньше расстояние между щелчками мыши, тем точнее вы сможете выделить только те части изображения, которые вам нужны.
Щелкните опорную точку или первое место, которое вы щелкнули с помощью инструмента «Лассо», чтобы замкнуть петлю вокруг объекта.
Нажмите меню «Выбрать», а затем «Инвертировать», чтобы выбрать все части изображения, кроме той части, которую вы обвели с помощью лассо.

Нажмите «Ctrl-X», чтобы вырезать ненужные части изображения и отобразить выбранную часть поверх прозрачного фона.
Прямоугольные объекты
Щелкните меню «Слой», «Прозрачность», а затем «Добавить альфа-канал», чтобы добавить базовый прозрачный фон к изображению.
Нажмите инструмент «Прямоугольное выделение». Используйте этот инструмент, чтобы нарисовать прямоугольную область вокруг объекта, который вы хотите вырезать.
Нажмите и удерживайте левую кнопку мыши в верхнем левом углу объекта, а затем перетащите курсор вниз и вправо, пока прямоугольник выделения полностью не закроет его.
Отпустите кнопку мыши. Gimp поместит рамку, состоящую из движущихся черточек, вокруг той части изображения, которую вы хотите выделить.
Нажмите «Ctrl-I», чтобы инвертировать выделение, а затем «Ctrl-X», чтобы удалить ненужную часть изображения. Выбранный объект появится поверх прозрачного фона.

Круглые, овальные или эллиптические объекты
Щелкните меню «Слой», «Прозрачность», а затем «Добавить альфа-канал», чтобы создать прозрачный фон для вашего изображения.
Щелкните инструмент «Выбор эллипса». Инструмент Ellipse Select может нарисовать эллиптическую область вокруг объекта, который вы хотите вырезать.
Нажмите и удерживайте левую кнопку мыши чуть выше и левее верхнего левого края объекта, а затем перетащите курсор вниз и вправо, пока не охватите весь объект.
Отпустите кнопку мыши. Gimp окружит объект движущимися черточками.
Нажмите и удерживайте левую кнопку мыши на одном из четырех квадратов, окружающих выбранный вами объект; перетащите квадрат влево, вправо, вверх или вниз, пока не получите наилучшее возможное соответствие, а затем отпустите кнопку мыши.
Нажмите «Ctrl-I», чтобы инвертировать выделение, а затем «Ctrl-X», чтобы удалить ненужную часть изображения.

Ссылки
- Gimp.org: прямоугольное выделение
- Добавить альфа-канал
- Gimp.org: прямоугольное выделение
- Gimp.org: свободное выделение (лассо) 90 009 Gimp.org: Выбор эллипса
Советы
- Сохраняйте изображения с прозрачным фоном в формате PNG или GIF. Изображения JPEG теряют свой прозрачный слой при сохранении. Формат GIF использует метод сжатия, который ухудшает качество ваших изображений. Однако файлы PNG сохраняют исходную информацию о цвете и качестве изображения.
Предупреждения
- Информация в этой статье относится к Gimp 2.8.6. Процедуры могут отличаться в других версиях Gimp.
Writer Bio
Аллен Бетеа пишет статьи по программированию, веб-дизайну, операционным системам и компьютерному оборудованию с 2002 года. Он имеет степень бакалавра наук UNC-Chapel Hill и степени AAS в области офисных технологий, машиностроения/чертежей и Интернета. технологии. Аллен имеет большой опыт работы с настольным и системным программным обеспечением для операционных систем Windows и Linux.
Аллен имеет большой опыт работы с настольным и системным программным обеспечением для операционных систем Windows и Linux.
Как создать прозрачный файл PNG без Photoshop?
Обычно считается, что создание PNG-файлов ваших изображений с прозрачным фоном возможно только в Photoshop. Однако это неправда. Можно использовать множество способов для создания прозрачных файлов PNG без Photoshop — дорогого и профессионального программного обеспечения.
Удалить фон онлайн
Мы рассмотрим несколько лучших способов создания прозрачных файлов PNG без редактора Photoshop.
Лучший метод — MarkGo AI PNG Background Remover
Создать прозрачный PNG-файл с помощью Canva Использование Pixlr
Лучший метод — MarkGo AI PNG Background Remover
iMyFone MarkGo
Советы
Ищете инструмент для бесплатного вырезания изображений? Почему бы не попробовать профессиональное средство для удаления iMyFone MarkGo, которое удаляет фон на 100 % автоматически с помощью технологии на базе искусственного интеллекта за 5 секунд одним щелчком мыши.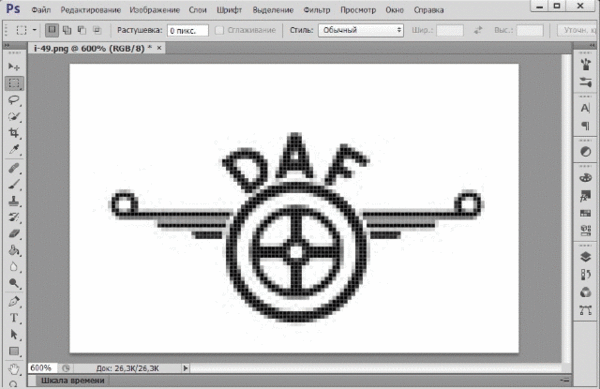 Juts попробуйте бесплатно ниже!
Juts попробуйте бесплатно ниже!
Попробуйте бесплатно Попробуйте бесплатно
Посмотрите обучающее видео, чтобы узнать больше о MarkGo.
iMyFone MarkGo — это инструмент на базе искусственного интеллекта, используемый для редактирования фотографий и видео. Вы можете удалять водяные знаки/ненужные объекты, добавлять водяные знаки и многое другое редактировать фотографии и видео. Кроме того, мощный инструмент также позволяет редактировать файлы PDF.
В приложении много бесплатных и платных функций. Мы расскажем вам о бесплатном способе удаления водяного знака Hitfilm Express с помощью инструмента MarkGo. Наиболее заметные особенности инструмента следующие:
Удобный интерфейс
Легко удаляемый фон и водяные знаки
Бесплатная версия позволяет удалять объекты и водяные знаки
Вы также можете удалять объекты, водяные знаки и фон из видео
Вот пошаговое руководство по созданию прозрачных файлов PNG без Photoshop с помощью MarkGo.
Шаг 1. Установите и запустите приложение
. Вы можете загрузить программное обеспечение с официального сайта Filme MarkGo, завершить процесс установки и создания учетной записи и запустить программу. Вам будет показано множество вариантов редактирования изображения/видео, таких как добавление/удаление водяного знака, фона, добавление водяного знака к видео, удаление ненужных объектов и т. д. Вы должны выбрать «Удалить фон изображения», чтобы сделать изображение PNG прозрачным.
Шаг 2: Загрузите изображение PNG
Откроется новое окно, в котором вам будет предложено загрузить изображение PNG, JPG, JPEG, которое вы хотите отредактировать. Вы также можете редактировать несколько изображений одновременно.
Шаг 3. Удалить фон
После загрузки изображения вы можете выбрать удаление AI или удаление вручную в соответствии с вашими требованиями к точности. Если изображение не слишком сложное, технология искусственного интеллекта программного обеспечения точно определяет и удаляет фон. Однако вы можете выбрать ручное удаление сложных элементов изображений. После выбора фона нажмите кнопку «Удалить», чтобы получить безупречный прозрачный PNG.
Если изображение не слишком сложное, технология искусственного интеллекта программного обеспечения точно определяет и удаляет фон. Однако вы можете выбрать ручное удаление сложных элементов изображений. После выбора фона нажмите кнопку «Удалить», чтобы получить безупречный прозрачный PNG.
Шаг 4: Экспорт изображения
Когда вы будете удовлетворены результатами, нажмите кнопку Export . В результате вы можете легко создать прозрачное изображение в формате PNG, не залезая в сложное программное обеспечение Photoshop.
Попробуйте бесплатноПопробуйте бесплатно
Создайте прозрачный файл PNG с помощью Canva
Canva — это мощное программное обеспечение и платформа. Это больше, чем просто обработка фотографий. По сути, это программное обеспечение предназначено для людей, нуждающихся в графическом дизайне, но они не являются профессиональными редакторами.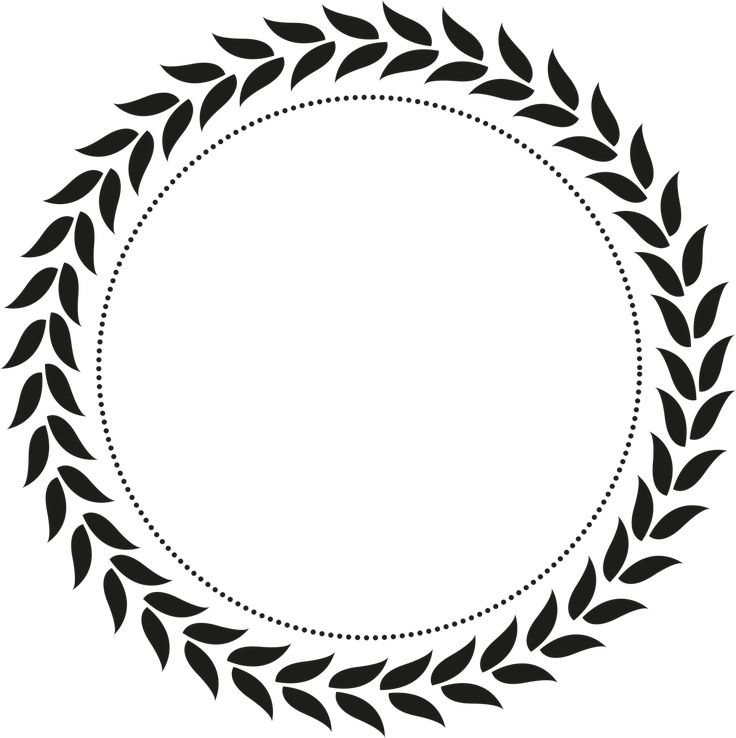 Функция перетаскивания платформы позволяет каждому удобно редактировать и создавать привлекательную инфографику, баннеры и т. д.
Функция перетаскивания платформы позволяет каждому удобно редактировать и создавать привлекательную инфографику, баннеры и т. д.
Вот пошаговое руководство по созданию прозрачных PNG-файлов с помощью Canva.
Шаг 1: Создайте учетную запись или войдите в систему
Если у вас еще нет учетной записи Canva, вы начнете с регистрации на платформе. Добавьте свои данные и создайте учетную запись.
Шаг 2: Создайте новый дизайн
Нажмите Создать новый дизайн и выберите Редактировать фото Опция указана в нижней части раскрывающегося меню.
Шаг 3: Загрузите файл PNG
Нажав на опцию Edit Photo , вы откроете оверлей, в котором вам будет предложено выбрать фотографию с вашего устройства. Нажмите на нужную фотографию, и она будет загружена в Canva для редактирования.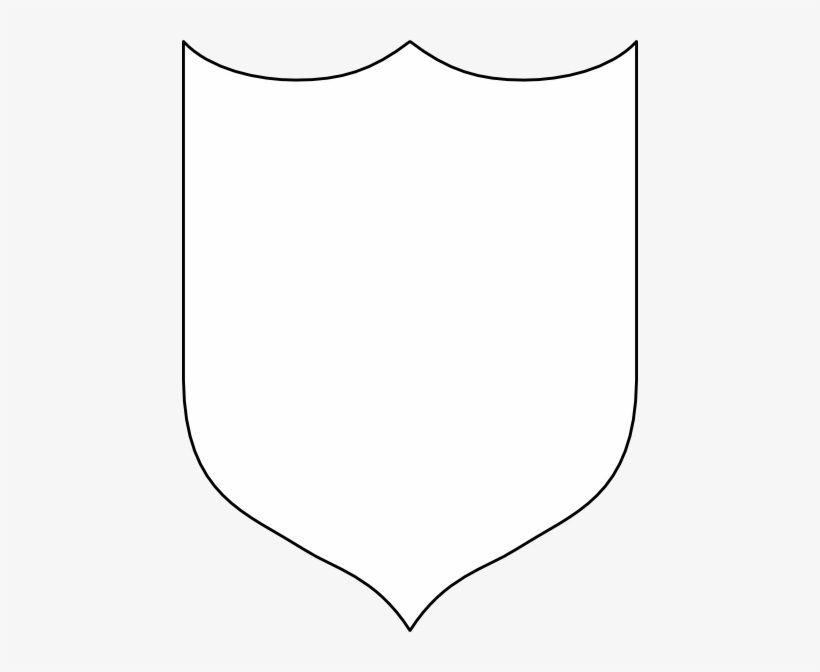
Шаг 4: Удалить фон
Как только вы войдете в окно редактирования, в верхней части рамки редактирования появится опция редактирования изображения . Нажав на нее, вы откроете множество опций. Вы можете выбрать инструмент для удаления фона и начать работу. Однако здесь важно отметить, что инструмент для удаления фона — это премиальная функция Canva, которую можно разблокировать только с премиальной подпиской.
Шаг 5: Загрузите файл
После удаления фона загрузите файл на свое устройство
Создайте прозрачный PNG-файл с помощью Microsoft
Microsoft Word также является мощным инструментом для создания и редактирования документов. Он также позволяет удалять фон изображения, играть с прозрачностью и делать части изображения прозрачными. Ниже приведено пошаговое руководство по удалению всего фона, созданию прозрачности изображения или удалению части изображения.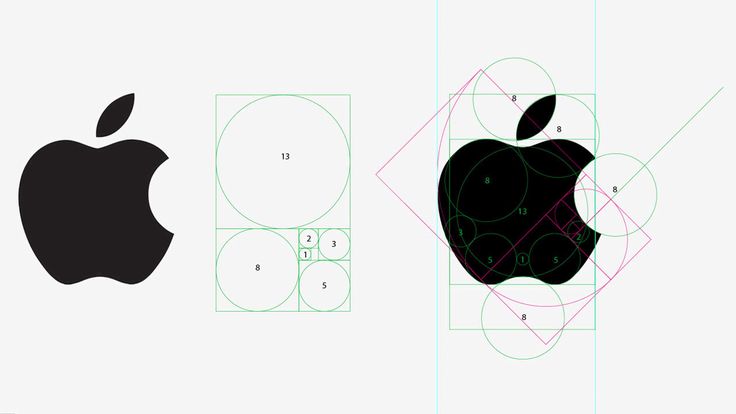
Шаг 1. Добавьте изображение в Microsoft Word
. Откройте приложение Microsoft Word и вставьте изображение в формате PNG/JPG/JPEG, просто перетащив его. Вы также можете скопировать/вставить изображение или вручную вставить изображение из меню в Microsoft Word.
Шаг 2: Дважды щелкните изображение
. Двойной щелчок по изображению активирует элементы управления изображением. Вы можете контролировать прозрачность, контрастность, размер, размеры, удаление фона и многое другое. Вы должны удалить фон изображения, чтобы создать прозрачный PNG без Photoshop в Microsoft.
Шаг 3. Выберите «Удалить фон»
. Если вы хотите сделать часть изображения прозрачной в Word, вы должны нажать на вкладку «Удалить фон».
Шаг 4. Удалите фон или сделайте часть изображения прозрачной
Оказавшись там, вы можете выбрать или отменить выбор областей для удаления. После этого нажмите кнопку ввода, чтобы получить желаемое изображение.
После этого нажмите кнопку ввода, чтобы получить желаемое изображение.
Шаг 5: Сохранить файл как изображение
После этого щелкните правой кнопкой мыши изображение, чтобы открыть меню. Выберите «Сохранить как изображение» и сохраните его на своем устройстве.
Создайте прозрачный файл PNG с помощью Pixlr
Pixlr также является онлайн-редактором фотографий с многочисленными функциями, позволяющими редактировать фотографии, вносить коррективы, применять фильтры и многое другое. Вот метод создания прозрачного PNG без Photoshop с использованием программного обеспечения Pixlr.
Шаг 1. Войдите в онлайн-редактор фотографий
. Посетите официальный сайт Pixlr, чтобы начать. Нажмите «Начать проект редактирования фотографий».
Шаг 2: Загрузите изображение PNG
Как только вы начнете проект, вам нужно загрузить PNG, который вы хотите отредактировать с помощью Pixlr. Оказавшись там, добавьте изображение, которое вы хотите сделать прозрачным.
Оказавшись там, добавьте изображение, которое вы хотите сделать прозрачным.
Шаг 3: Удалить фон
Нажмите на инструмент «Волшебная палочка», чтобы выбрать фон фотографии, который вы хотите сделать прозрачным. После выбора нажмите кнопку «Удалить», и все выбранные области будут удалены с фона.
Шаг 4: Загрузите файл на свое устройство
Все, что вам нужно сделать сейчас, это загрузить файл на свое устройство и использовать его для различных целей.
Заключение
Мы обсудили различные инструменты и методы создания файла PNG без Photoshop. Большинство методов эффективны и действенны, но некоторые из них дороги и не могут быть разумными решениями, если вы время от времени работаете редактором.
С MarkGo у вас есть множество возможностей для редактирования изображений, видео и PDF-файлов. AI-технология программного обеспечения позволяет выполнять задачи за секунды, а не за несколько минут.