Как сделать красивое фото вашей работы в Фотошопе, быстро и просто
А вы знаете, что есть много способов обработки фото. Даже самое удачное фото нуждается в правильной корректировке в хорошем фоторедакторе. Сейчас существует много программ, где есть даже автоматическая корректировка.
Я хочу поделиться своим опытом. Как просто, быстро сделать свое фото более коммерчески привлекательным и просто приятным глазу.
Когда я рассматриваю фото здесь на Ярмарке или в интернете, часто встречаю необработанные фото. Бывает, что сама работа мастера очень хорошего качества, но из-за отсутствия обработки смотрится тускло и незаметно для читателей.
Больше 80% успеха фото работы, зависит от качества обработки фото!
Тусклые, блеклые фотографии неприятно рассматривать, а вот на ярких, сочных, красивых фото взгляд останавливается поневоле. Кто из вас еще не умеет, не знает как правильно обрабатывать фото, я подготовила этот мастер класс.
На повестке дня у меня неудачное фото. Почему неудачное?
Почему неудачное?
— Пасмурная погода (а я предпочитаю использовать естественное освещение)
— Неудачный фон (обычно он белый, но захотелось эксперимента) Результат неудачной фотосъемки — тусклое, темное фото с некрасивыми тенями.
Для обработки фотографий я использую программу Фотошоп, правильнее Adobe Photoshop CS5. Открываем программу, и в меню Файл — Открыть, находим нужное фото и открываем его. Выглядит это вот так
Некрасиво, правда? Пространства вокруг снимка слишком много. Надо его обрезать. Используем инструмент «Рамка»
Инструментом выделяем нужную область, жмем Enter, для завершения операции. Готово! Дальше нам необходимо поработать с освещенностью, для этого находим на верхней панели «Изображение — Коррекция».
Выводится такое окошко
Двигаем ползуночки под «черным холмиком». Пробуем разные варианты, главное не торопиться. Поэкспериментируйте, посмотрите, как будет меняться ваше фото по освещенности, не забудьте поставить галочку в окошке «Просмотр»
Жмем «ОК» и любуемся результатом.
Фото стало светлее и веселее и пора заняться цветом. Находим на верхней панели «Изображение — Цветовой тон-Насыщенность»
Смотрим на появившееся окошко. Здесь, вы сможете отрегулировать ползунками насыщенность цвета и цветовой тон. Если фото неяркое — добавьте насыщенности и оно будет выглядеть по-другому. Если фото холодное или слишком теплое с желтоватым оттенком, отрегулировать можно цветовым тоном. Так же, в этом окошке можно добавить яркости, если она вас на фото еще не совсем устраивает.
Сравните, что у меня получилось, после такой коррекции. Разница очевидна!
Посмотрим критическим взглядом на фото, что еще требует доработки. Мне не понравилась резкость фото. Получилось немного смазано, а это не профессионально.
Исправляем! Находим на верхней панели «Фильтр — Усиление резкости — «умная» резкость».
Появится вот такое окошко, где ползунками, можно отрегулировать резкость изображения.
Как только увидим хороший результат, жмем «ОК»
Бывают попадаются очень смазанные фото, к сожалению таким способом их не спасти, хотя можно попытаться.
Ну теперь посмотрим, что у меня получилось. Приближаем и проверяем качество резкости. Отлично!
Смотрим общий вид. Все очень даже неплохо, но раздражают тени. Давайте от них избавляться. Слева находится панель инструментов. Находим инструмент «Кисть»
Нажимаем в верхней панели на значок «Кисть» Выводится окошечко с размерами и видами кистей. Выбираем кисть выделенную на фото, размер кисти выберите ползунком, он зависит от размера вашего фото. Главное, чтобы было удобно закрашивать некрасивые тени. На верхней панели справа от кисти настройте прозрачность и степень нажима кисти, как у меня или поэкспериментируйте для опыта.
При включенном инструменте «Кисть», нажимаем клавишу Alt на клавиатуре, и не отпуская, берем пробу цвета на самом светлом участке фона. Этим способом мы получили цвет на кисть, чтобы закрашивать одним тоном фон, пряча неровности и тени.
Для удобства регулируйте ширину кисти и прозрачность во время работы. У меня получился вот такой результат.
Стало еще лучше, но все таки не совсем. Я решила высветлить фото по краям, чтобы добавить яркости и свежести моему снимку. На левой панели инструментов выбираем настройки цвета. Смотрим фото.
Появляется окошко, двигаем маленький круг по квадратному полю, выбираем нужный цвет. Он должен быть светлее. Если вас устроил цвет, как меня, жмем «ОК»
Берем инструмент «Кисть». Настраиваем размер и прозрачность. Как это делать я объясняла выше. Кистью плавненько и не торопясь высветляем фон фото.
Результат.
Не забудьте проверить размер изображения. На панели вверху «Изображение — Размер изображения»
Выбираем параметры. Для меня самые удобные, те что на фото.
И качество фото сохраняется, и сайт не грузим лишним весом.
Сохраняем фото
А теперь давайте сравним. До обработки и после. Ну как вам?
Пожалуй это самый простой, но эффективный способ обработки.
Думаю эта информация будет полезна!
Удачных вам снимков!
Рисование фигур с помощью инструментов группы «Фигура» в Photoshop
Руководство пользователя Отмена
Поиск
Последнее обновление May 02, 2023 04:23:00 PM GMT
- Руководство пользователя Photoshop
- Введение в Photoshop
- Мечтайте об этом.
 Сделайте это.
Сделайте это. - Новые возможности Photoshop
- Редактирование первой фотографии
- Создание документов
- Photoshop | Часто задаваемые вопросы
- Системные требования Photoshop
- Перенос наборов настроек, операций и настроек
- Знакомство с Photoshop
- Мечтайте об этом.
- Photoshop и другие продукты и услуги Adobe
- Работа с графическим объектом Illustrator в Photoshop
- Работа с файлами Photoshop в InDesign
- Материалы Substance 3D для Photoshop
- Photoshop и Adobe Stock
- Работа со встроенным расширением Capture в Photoshop
- Библиотеки Creative Cloud Libraries
- Библиотеки Creative Cloud в Photoshop
- Работа в Photoshop с использованием Touch Bar
- Сетка и направляющие
- Создание операций
- Отмена и история операций
- Photoshop на iPad
- Photoshop на iPad | Общие вопросы
- Знакомство с рабочей средой
- Системные требования | Photoshop на iPad
- Создание, открытие и экспорт документов
- Добавление фотографий
- Работа со слоями
- Рисование и раскрашивание кистями
- Выделение участков и добавление масок
- Ретуширование композиций
- Работа с корректирующими слоями
- Настройка тональности композиции с помощью слоя «Кривые»
- Применение операций трансформирования
- Обрезка и поворот композиций
- Поворот, панорамирование, масштабирование и восстановление холста
- Работа с текстовыми слоями
- Работа с Photoshop и Lightroom
- Получение отсутствующих шрифтов в Photoshop на iPad
- Японский текст в Photoshop на iPad
- Управление параметрами приложения
- Сенсорные ярлыки и жесты
- Комбинации клавиш
- Изменение размера изображения
- Прямая трансляция творческого процесса в Photoshop на iPad
- Исправление недостатков с помощью восстанавливающей кисти
- Создание кистей в Capture и их использование в Photoshop
- Работа с файлами Camera Raw
- Создание и использование смарт-объектов
- Коррекция экспозиции изображений с помощью инструментов «Осветлитель» и «Затемнитель»
- Бета-версия веб-приложения Photoshop
- Часто задаваемые вопросы | Бета-версия веб-приложения Photoshop
- Общие сведения о рабочей среде
- Системные требования | Бета-версия веб-приложения Photoshop
- Комбинации клавиш | Бета-версия веб-приложения Photoshop
- Поддерживаемые форматы файлов | Бета-вервия веб-приложения Photoshop
- Открытие облачных документов и работа с ними
- Ограниченные возможности редактирования облачных документов
- Совместная работа с заинтересованными сторонами
- Облачные документы
- Облачные документы Photoshop | Часто задаваемые вопросы
- Облачные документы Photoshop | Вопросы о рабочем процессе
- Работа с облачными документами и управление ими в Photoshop
- Обновление облачного хранилища для Photoshop
- Не удается создать или сохранить облачный документ
- Устранение ошибок с облачными документами Photoshop
- Сбор журналов синхронизации облачных документов
- Общий доступ к облачным документам и их редактирование
- Общий доступ к файлам и комментирование в приложении
- Рабочая среда
- Основные сведения о рабочей среде
- Установки
- Более быстрое обучение благодаря панели «Новые возможности» в Photoshop
- Создание документов
- Помещение файлов
- Комбинации клавиш по умолчанию
- Настройка комбинаций клавиш
- Галерея инструментов
- Установки производительности
- Использование инструментов
- Наборы настроек
- Сетка и направляющие
- Сенсорные жесты
- Работа в Photoshop с использованием Touch Bar
- Возможности работы с сенсорными жестами и настраиваемые рабочие среды
- Обзорные версии технологии
- Метаданные и комментарии
- Возможности работы с сенсорными жестами и настраиваемые рабочие среды
- Помещение изображений Photoshop в другие приложения
- Линейки
- Отображение или скрытие непечатных вспомогательных элементов
- Указание колонок для изображения
- Отмена и история операций
- Панели и меню
- Позиционирование элементов с привязкой
- Позиционирование с помощью инструмента «Линейка»
- Разработка содержимого для Интернета, экрана и приложений
- Photoshop для дизайна
- Монтажные области
- Просмотр на устройстве
- Копирование CSS из слоев
- Разделение веб-страниц на фрагменты
- Параметры HTML для фрагментов
- Изменение компоновки фрагментов
- Работа с веб-графикой
- Создание веб-фотогалерей
- Основные сведения об изображениях и работе с цветом
- Изменение размера изображений
- Работа с растровыми и векторными изображениями
- Размер и разрешение изображения
- Импорт изображений из камер и сканеров
- Создание, открытие и импорт изображений
- Просмотр изображений
- Ошибка «Недопустимый маркер JPEG» | Открытие изображений
- Просмотр нескольких изображений
- Настройка палитр цветов и образцов цвета
- HDR-изображения
- Подбор цветов на изображении
- Преобразование между цветовыми режимами
- Цветовые режимы
- Стирание фрагментов изображения
- Режимы наложения
- Выбор цветов
- Внесение изменений в таблицы индексированных цветов
- Информация об изображениях
- Фильтры искажения недоступны
- Сведения о цвете
- Цветные и монохромные коррекции с помощью каналов
- Выбор цветов на панелях «Цвет» и «Образцы»
- Образец
- Цветовой режим (или режим изображения)
- Цветовой оттенок
- Добавление изменения цветового режима в операцию
- Добавление образцов из CSS- и SVG-файлов HTML
- Битовая глубина и установки
- Слои
- Основные сведения о слоях
- Обратимое редактирование
- Создание слоев и групп и управление ими
- Выделение, группировка и связывание слоев
- Помещение изображений в кадры
- Непрозрачность и наложение слоев
- Слои-маски
- Применение смарт-фильтров
- Композиции слоев
- Перемещение, упорядочение и блокировка слоев
- Маскирование слоев при помощи векторных масок
- Управление слоями и группами
- Эффекты и стили слоев
- Редактирование слоев-масок
- Извлечение ресурсов
- Отображение слоев с помощью обтравочных масок
- Формирование графических ресурсов из слоев
- Работа со смарт-объектами
- Режимы наложения
- Объединение нескольких фрагментов в одно изображение
- Объединение изображений с помощью функции «Автоналожение слоев»
- Выравнивание и распределение слоев
- Копирование CSS из слоев
- Загрузка выделенных областей на основе границ слоя или слоя-маски
- Просвечивание для отображения содержимого других слоев
- Выделенные области
- Начало работы с выделенными областями
- Выделение областей в композициях
- Рабочая среда «Выделение и маска»
- Выделение при помощи инструментов группы «Область»
- Выделение при помощи инструментов группы «Лассо»
- Настройка выделения пикселей
- Перемещение, копирование и удаление выделенных пикселей
- Создание временной быстрой маски
- Выбор цветового диапазона в изображении
- Преобразование между контурами и границами выделенной области
- Основы работы с каналами
- Сохранение выделенных областей и масок альфа-каналов
- Выбор областей фокусировки в изображении
- Дублирование, разделение и объединение каналов
- Вычисление каналов
- Начало работы с выделенными областями
- Коррекция изображений
- Замена цветов объекта
- Деформация перспективы
- Уменьшение размытия в результате движения камеры
- Примеры использования инструмента «Восстанавливающая кисть»
- Экспорт таблиц поиска цвета
- Корректировка резкости и размытия изображения
- Общие сведения о цветокоррекции
- Применение настройки «Яркость/Контрастность»
- Коррекция деталей в тенях и на светлых участках
- Корректировка «Уровни»
- Коррекция тона и насыщенности
- Коррекция сочности
- Настройка насыщенности цвета в областях изображения
- Быстрая коррекция тона
- Применение специальных цветовых эффектов к изображениям
- Улучшение изображения при помощи корректировки цветового баланса
- HDR-изображения
- Просмотр гистограмм и значений пикселей
- Подбор цветов на изображении
- Кадрирование и выравнивание фотографий
- Преобразование цветного изображения в черно-белое
- Корректирующие слои и слои-заливки
- Корректировка «Кривые»
- Режимы наложения
- Целевая подготовка изображений для печатной машины
- Коррекция цвета и тона с помощью пипеток «Уровни» и «Кривые»
- Коррекция экспозиции и тонирования HDR
- Осветление или затемнение областей изображения
- Избирательная корректировка цвета
- Adobe Camera Raw
- Системные требования Camera Raw
- Новые возможности Camera Raw
- Введение в Camera Raw
- Создание панорам
- Поддерживаемые объективы
- Виньетирование, зернистость и удаление дымки в Camera Raw
- Комбинации клавиш по умолчанию
- Автоматическая коррекция перспективы в Camera Raw
- Инструмент «Радиальный фильтр» в Camera Raw
- Управление настройками Camera Raw
- Обработка, сохранение и открытие изображений в Camera Raw
- Совершенствование изображений с улучшенным инструментом «Удаление точек» в Camera Raw
- Поворот, обрезка и изменение изображений
- Корректировка цветопередачи в Camera Raw
- Версии обработки в Camera Raw
- Внесение локальных корректировок в Camera Raw
- Исправление и восстановление изображений
- Удаление объектов с фотографий с помощью функции «Заливка с учетом содержимого»
- Заплатка и перемещение с учетом содержимого
- Ретуширование и исправление фотографий
- Коррекция искажений изображения и шума
- Основные этапы устранения неполадок для решения большинства проблем
- Улучшение и преобразование изображения
- Замена неба на изображениях
- Трансформирование объектов
- Настройка кадрирования, поворотов и холста
- Кадрирование и выпрямление фотографий
- Создание и редактирование панорамных изображений
- Деформация изображений, фигур и контуров
- Перспектива
- Масштаб с учетом содержимого
- Трансформирование изображений, фигур и контуров
- Рисование и живопись
- Рисование симметричных орнаментов
- Варианты рисования прямоугольника и изменения обводки
- Сведения о рисовании
- Рисование и редактирование фигур
- Инструменты рисования красками
- Создание и изменение кистей
- Режимы наложения
- Добавление цвета в контуры
- Редактирование контуров
- Рисование с помощью микс-кисти
- Наборы настроек кистей
- Градиенты
- Градиентная интерполяция
- Заливка и обводка выделенных областей, слоев и контуров
- Рисование с помощью группы инструментов «Перо»
- Создание узоров
- Создание узора с помощью фильтра «Конструктор узоров»
- Управление контурами
- Управление библиотеками узоров и наборами настроек
- Рисование при помощи графического планшета
- Создание текстурированных кистей
- Добавление динамических элементов к кистям
- Градиент
- Рисование стилизованных обводок с помощью архивной художественной кисти
- Рисование с помощью узора
- Синхронизация наборов настроек на нескольких устройствах
- Текст
- Добавление и редактирование текста
- Универсальный текстовый редактор
- Работа со шрифтами OpenType SVG
- Форматирование символов
- Форматирование абзацев
- Создание эффектов текста
- Редактирование текста
- Интерлиньяж и межбуквенные интервалы
- Шрифт для арабского языка и иврита
- Шрифты
- Поиск и устранение неполадок, связанных со шрифтами
- Азиатский текст
- Создание текста
- Добавление и редактирование текста
- Фильтры и эффекты
- Использование фильтра «Пластика»
- Использование эффектов группы «Галерея размытия»
- Основные сведения о фильтрах
- Справочник по эффектам фильтров
- Добавление эффектов освещения
- Использование фильтра «Адаптивный широкий угол»
- Фильтр «Масляная краска»
- Использование фильтра «Пластика»
- Эффекты и стили слоев
- Применение определенных фильтров
- Растушевка областей изображения
- Использование фильтра «Пластика»
- Сохранение и экспорт
- Сохранение файлов в Photoshop
- Экспорт файлов в Photoshop
- Поддерживаемые форматы файлов
- Сохранение файлов в других графических форматах
- Перемещение проектов между Photoshop и Illustrator
- Сохранение и экспорт видео и анимации
- Сохранение файлов PDF
- Защита авторских прав Digimarc
- Сохранение файлов в Photoshop
- Управление цветом
- Основные сведения об управлении цветом
- Обеспечение точной цветопередачи
- Настройки цвета
- Дуплексы
- Работа с цветовыми профилями
- Управление цветом документов для просмотра в Интернете
- Управление цветом при печати документов
- Управление цветом импортированных изображений
- Выполнение цветопробы
- Разработка содержимого для Интернета, экрана и приложений
- Photoshop для дизайна
- Монтажные области
- Просмотр на устройстве
- Копирование CSS из слоев
- Разделение веб-страниц на фрагменты
- Параметры HTML для фрагментов
- Изменение компоновки фрагментов
- Работа с веб-графикой
- Создание веб-фотогалерей
- Видео и анимация
- Видеомонтаж в Photoshop
- Редактирование слоев видео и анимации
- Общие сведения о видео и анимации
- Предварительный просмотр видео и анимации
- Рисование кадров в видеослоях
- Импорт видеофайлов и последовательностей изображений
- Создание анимации кадров
- 3D-анимация Creative Cloud (предварительная версия)
- Создание анимаций по временной шкале
- Создание изображений для видео
- Печать
- Печать 3D-объектов
- Печать через Photoshop
- Печать и управление цветом
- Контрольные листы и PDF-презентации
- Печать фотографий в новом макете раскладки изображений
- Печать плашечных цветов
- Печать изображений на печатной машине
- Улучшение цветной печати в Photoshop
- Устранение неполадок при печати | Photoshop
- Автоматизация
- Создание операций
- Создание изображений, управляемых данными
- Сценарии
- Обработка пакета файлов
- Воспроизведение операций и управление ими
- Добавление условных операций
- Сведения об операциях и панели «Операции»
- Запись инструментов в операциях
- Добавление изменения цветового режима в операцию
- Набор средств разработки пользовательского интерфейса Photoshop для внешних модулей и сценариев
- Подлинность контента
- Подробнее об учетных данных для содержимого
- Идентичность и происхождение токенов NFT
- Подключение учетных записей для творческой атрибуции
- Photoshop 3D
- 3D в Photoshop | Распространенные вопросы об упраздненных 3D-функциях
Узнайте, как создавать фигуры на холсте и использовать функцию «Свойства интерактивной формы» для взаимодействия с фигурами.
В Photoshop предусмотрена удобная функция рисования и редактирования векторных фигур. Также можно преобразовать векторную фигуру в растровую или пиксельную. Чтобы узнать подробности, прочитайте статью полностью.
Темы этой статьи:
- Создание фигур
- Рисование произвольной фигуры
- Доступ к устаревшим пользовательским фигурам
- Заливка и обводка фигур
- Рисование звезды с помощью инструмента «Многоугольник»
- Рисование фигур в форме сердца в Photoshop
Создание фигур
Выполните эти быстрые действия для создания фигур в Photoshop:
Выберите инструмент «Фигура»
На панели инструментов, нажмите и удерживайте значок группы инструментов Фигура (), чтобы вызвать различные варианты инструмента «Фигура» — Прямоугольник, Эллипс, Треугольник, Многоугольник, Линия и Произвольная фигура. Выберите инструмент для рисования нужной фигуры.
Настройка параметров инструментов группы «Фигура»
На панели параметров инструментов группы «Фигура» можно задать следующие настройки:
- Режим: задайте режим для инструмента «Фигура» — Фигура, Контур и Пиксели.

- Заливка: выберите цвет заливки фигуры.
- Обводка: выберите цвет, ширину и тип обводки фигуры.
- Ш и В: вручную задайте ширину и высоту фигуры.
- Операции с контуром: используйте операции с контуром для настройки взаимодействия фигур друг с другом.
- Выравнивание контура: используйте этот параметр для выравнивания и распределения компонентов фигуры.
- Упорядочение контура: используйте этот параметр для настройки порядка расположения создаваемых фигур.
- Дополнительные параметры фигур и контуров: щелкните значок шестеренки () для доступа к дополнительным параметрам фигур и контуров, чтобы задать такие атрибуты, как ширина и цвет отображаемого на экране контура, и параметры соблюдения пропорций при рисовании фигур.
- Режим: задайте режим для инструмента «Фигура» — Фигура, Контур и Пиксели.
Рисование фигуры
Чтобы нарисовать фигуру, выберите нужный инструмент группы «Фигура», затем щелкните кнопку мыши и перетащите указатель мыши на холсте.
 При этом автоматически создается новый слой-фигура на панели «Слои».
При этом автоматически создается новый слой-фигура на панели «Слои».- Удерживайте клавишу Shift во время рисования, чтобы сделать фигуры пропорциональными.
- Выбрав слой-фигуру, используйте инструмент Перемещение, чтобы перемещать фигуру и менять ее расположение на холсте.
- Чтобы легко масштабировать, трансформировать или поворачивать фигуру, выберите Редактирование > Свободное трансформирование или нажмите клавиши Control+T (Win) / Command+T (Mac).
- Удерживайте клавишу Shift во время рисования, чтобы сделать фигуры пропорциональными.
Редактирование свойств фигуры
Можно легко редактировать свойства фигуры прямо с помощью элементов управления на холсте или с помощью раздела Свойства фигуры на панели Свойства. Элементы управления на холсте позволяют взаимодействовать с фигурами на более интуитивном уровне.
Можно использовать элементы управления трансформированием и скруглением на холсте для коррекции внешнего вида фигуры. Модификаторы клавиатуры будут управлять трансформированием на холсте так же, как при использовании инструмента Трансформирование в Photoshop.
 Можно изменять радиус всех углов прямоугольника одновременно: удерживайте клавишу Alt (Win) или Option (Mac) во время перетаскивания для изменения радиуса одного угла. У треугольников изменяются все углы, даже если перетащить только один из них. С легкостью поворачивайте фигуру с помощью маркера поворота на холсте, который появляется при наведении курсора мыши на фигуру.
Можно изменять радиус всех углов прямоугольника одновременно: удерживайте клавишу Alt (Win) или Option (Mac) во время перетаскивания для изменения радиуса одного угла. У треугольников изменяются все углы, даже если перетащить только один из них. С легкостью поворачивайте фигуру с помощью маркера поворота на холсте, который появляется при наведении курсора мыши на фигуру.Щелкните значок сброса () на панели «Свойства», чтобы сбросить сразу все изменения.
Нарисуйте фигуру и используйте элементы управления на холсте, чтобы легко редактировать ее свойства.Нарисовав фигуру, можно щелкнуть любую точку холста, чтобы вызвать всплывающее диалоговое окно Создание фигуры и изменить параметры фигуры.
Заливка и обводка фигур
Выполните эти быстрые действия для заливки и обводки фигур:
На панели Слои выберите слой-фигуру, который необходимо залить или обвести.
Для выбора типа заливки или обводки фигуры выполните одно из следующих действий.

- Выберите любой инструмент группы «Фигура» (нажмите «U») из панели инструментов. На панели параметров инструментов выберите Заливка или Обводка.
- На панели Свойства щелкните нужный тип заливки или обводки.
Во всплывающем меню выберите вариант заливки или обводки: Чистый цвет, Градиент или Узор.
Чистый цвет: заполняет или обводит слой-фигуру текущим основным цветом. Для выбора другого цвета используйте палитру цветов или стили цвета.
Градиент: для отображения диалогового окна «Редактор градиентов» выберите стиль градиента или щелкните градиент. Настройте дополнительные параметры градиента.
- Значение параметра «Угол» определяет угол, под которым будет накладываться градиент.
- Параметр «Инверсия» изменяет ориентацию цветов градиента.
- Форма градиента определяется стилем.
- Параметр «Масштаб» изменяет размер градиента.
- Параметр «Выровнять по слою» использует ограничительную рамку слоя для расчета заполнения градиентом.
 Можно перетащить ее в окне изображения, чтобы переместить центр градиента.
Можно перетащить ее в окне изображения, чтобы переместить центр градиента.
Узор: выберите узор в раскрывающемся меню и задайте дополнительные параметры.
- Значение параметра «Угол» определяет угол, под которым будет накладываться узор. В средстве выбора угла можно указать определенный угол или вручную ввести нужную величину.
- Параметр «Масштаб» задает размер узора. Введите значение в текстовое поле или с помощью ползунка.
- Значение параметра «Угол» определяет угол, под которым будет накладываться градиент.
Рисование произвольной фигуры
Улучшение в выпуске Photoshop на компьютере за февраль 2021 года (22.2).
Рисовать произвольные фигуры можно, выбрав фигуры в раскрывающейся панели «Произвольная фигура». Можно также сохранить фигуру или контур и использовать их в дальнейшем как произвольную фигуру.
Выберите инструмент Произвольная фигура в группе инструментов «Фигура» на панели инструментов.
Чтобы просмотреть все произвольные фигуры, предусмотренные в Photoshop, щелкните значок шестеренки справа от палитры «Произвольная фигура» на панели параметров группы инструментов «Фигура».
 Появится список доступных фигур. Выберите любую произвольную фигуру на свое усмотрение.
Появится список доступных фигур. Выберите любую произвольную фигуру на свое усмотрение.Если вы не нашли нужную фигуру, щелкните значок шестеренки на палитре «Произвольная фигура» и выберите Импорт фигур для импорта нужной фигуры из сохраненных файлов. Также можно создать и сохранить произвольную фигуру в своей библиотеке.
Можно легко редактировать свойства инструмента «Произвольная фигура» прямо в разделе Свойства фигуры на панели Свойства. Кроме того, можно использовать элементы управления преобразованием на холсте для преобразования произвольной фигуры без изменения ее свойств.
Щелкните и перетащите в любом месте холста, чтобы нарисовать произвольную фигуру.
Кроме того, набор параметров инструмента «Произвольная фигура» можно настроить прямо на панели Окна > Фигура. При выборе произвольной фигуры на панели Окна > Фигура этот набор также обновится на палитре Инструмент «Произвольная фигура» > Произвольная фигура.
При выборе произвольной фигуры на панели Окна > Фигура этот набор также обновится на палитре Инструмент «Произвольная фигура» > Произвольная фигура.
Доступ к свойствам можно получить только для произвольных фигур, нарисованных с помощью инструмента «Произвольная фигура». Для контура, преобразованного в фигуру, такой возможности нет.
Сохранение фигуры или контура в качестве произвольной фигуры
Выберите контур на панели Контуры — векторную маску для слоя-фигуры, рабочий контур или сохраненный контур.
Выберите меню Редактирование > Определить произвольную фигуру и введите имя для новой произвольной фигуры в диалоговом окне Имя фигуры. Новая фигура появится на всплывающей панели Фигура на панели параметров.
Для сохранения новой произвольной фигуры в новой библиотеке выберите пункт Сохранить произвольные фигуры в меню раскрывающейся панели.

Дополнительные сведения см. в разделе Работа со средством «Управление наборами».
Рисование звезды с помощью инструмента «Многоугольник»
Одна из основных фигур, которые мы учимся рисовать в детстве — пятиконечная звезда.
Выполните эти три простых действия, чтобы нарисовать звезду с помощью инструмента «Многоугольник».
На панели инструментов щелкните и удерживайте значок группы инструментов «Фигура», чтобы вызвать различные варианты инструмента «Фигура». Выберите инструмент Многоугольник.
Перетащите инструмент на холст, чтобы нарисовать многоугольник.
Щелкните в любом месте холста, чтобы вызвать диалоговое окно Создание многоугольника и задайте следующие атрибуты.
- Ширина и высота: вручную задайте ширину и высоту фигуры.
- Симметричный: установите флажок для сохранения симметрии в многоугольнике.
- Количество сторон: вручную введите желаемое количество сторон многоугольника.
 Например, задайте количество сторон до 5, если требуется нарисовать пятиконечную звезду.
Например, задайте количество сторон до 5, если требуется нарисовать пятиконечную звезду. - Радиус скругления: вручную задайте радиус, чтобы получить скругленные углы у многоугольника.
- Пропорции звезды: настройте процент пропорции, чтобы получить звезду идеальной формы.
- Сглаживание внутренних углов звезды: установите флажок, чтобы скруглить внутренние углы звезды.
- От центра: установите флажок, чтобы выровнять звезду от центра.
Доступ к устаревшим пользовательским фигурам
Если вы использовали устаревшие пользовательские фигуры из старых версий Photoshop и хотите добавить их в текущую версию, выполните следующие действия.
В главном окне выберите Окно > Фигуры
В правом верхнем углу панели «Фигуры» нажмите значок меню () и выберите Фигуры прежней версии и др.
Рисование фигур в форме сердца в Photoshop
Чтобы научиться использовать Пользовательские фигуры прежних версий для рисования фигур в форме сердца в Photoshop, посмотрите это короткое видео.
Больше по теме
- Сообщество Photoshop | Рисовать фигуры в Photoshop стало еще проще
- Сообщество Photoshop | Краткие советы: как найти и использовать устаревшие фигуры в текущей версии Photoshop
- Работа с инструментом «Линия»
- Сведения о рисовании
- Рисование с помощью инструмента «Перо»
- Добавление векторных фигур в дизайны | Учебное пособие
Вход в учетную запись
Войти
Управление учетной записью42 невероятных художника Photoshop с навыками, которые поразят вас
Мы все знаем о силе Photoshop, вы будете регулярно видеть результаты его использования на обложках журналов и в рекламных кампаниях. Но это гораздо больше, чем просто инструмент для ретуши и украшения изображений, это также мощное программное обеспечение для создания иллюстраций и манипулирования фотографиями, чтобы согнуть их по желанию художника.
Мы разыскали множество блестящих художников Photoshop и манипуляторов изображений со всего мира, чтобы показать вам, насколько впечатляющими могут быть результаты. Вы поверите своим глазам?
- 35 чудаковатых новых животных, созданных с помощью Photoshop
- 52 фотографии, которые доказывают, что Photoshop делает все лучше
Моника Карвалью обладает талантом делать обычное необычным. Как этот причудливо съедобный вид каменистой пустынной дороги, слившейся с булочкой. Любопытно и странно прекрасно также.
Цифровые рисунки
daol_paterЧой, известный в Instagram под ником daol_pater, обладает невероятным талантом. Их работы включают создание невероятно реалистичных изображений из цифровых рисунков.
Как это изображение блестящего металлического шара и зеркальной поверхности. Их не существует, а вместо этого они созданы вручную в цифровом виде. Удивительный.
Фантазия встречается с реальностью
stasnovikov365 Стас Новиков — российский художник, который создает детализированные и фантастические изображения, сочетая реалистичные фотографии с сюрреалистическими образами. Результаты, безусловно, фантастические.
Результаты, безусловно, фантастические.
Здания на ножках
Вадим СоловьевВадим Соловьев создает любопытные городские пейзажи с огромными существами и необъяснимыми достопримечательностями. Включая замечательные вещи, подобные этому, когда у здания, казалось бы, подпрыгивают ноги.
От Уэльса до лондонского метро
Джеймс ПопсиНа этой фотографии Джеймс Попсис представляет себе удивительный мир, в котором лондонское метро простирается на сотни миль. Час пик еще никогда не выглядел так идиллически. Холмистая валлийская сельская местность прерывается неожиданными линиями подземного входа.
Край света
Джати Путра ПратамаДжати Путра Пратама, индонезийский художник и графический дизайнер, фотографирует мир, в котором мы живем, и искажает законы гравитации и углы природы, чтобы представить нам новую реальность.
Здесь грани двух миров стоят на небольшом расстоянии друг от друга или, может быть, посреди океана образовалась воронка?
Модель-помощник
Кирби Дженнер Подобно фотобомбардировщику, о котором мы рассказывали ранее, Кирби Дженнер получает удовольствие от того, что вставляет себя в чужие фотографии. В частности, Кирби использует Photoshop, чтобы помещать себя на фотографии в Instagram, опубликованные Кендаллом Дженнером, одной из крупнейших знаменитостей в Instagram.
В частности, Кирби использует Photoshop, чтобы помещать себя на фотографии в Instagram, опубликованные Кендаллом Дженнером, одной из крупнейших знаменитостей в Instagram.
«Кирби», конечно, просто вымышленное имя для столь же вымышленного персонажа, появляющегося на этих фотографиях, но мы не можем не восхищаться мастерством и весельем этих изображений.
Служба замены в полнолуние
Эрик ЙоханссонСлужба замены в полнолуние работает в полную силу, гарантируя, что только самые лучшие луны будут отображаться для наших ночных снимков.
Эрик Йоханссон обладает прекрасным чутьем на природу и талантом к правдоподобным манипуляциям с изображениями. Различные его работы содержат красивые кадры пейзажей, но смешанные с невероятными. Он также рад показать усилия, вложенные в его работу, с помощью видеороликов за кулисами на своем веб-сайте.
Летающий кит
Эрик Алмас На этой сюрреалистической фотографии кит необъяснимым образом плывет по небу, буксируя крошечный воздушный корабль и женщину в красном платье в путешествии над облаками. Куда они идут, нам остается только гадать.
Куда они идут, нам остается только гадать.
Художник Эрик Алмас регулярно использует свой впечатляющий талант для создания подобных работ, в которых невозможное становится возможным и правдоподобным.
Болота времени
Дмитрий РогожкинРусский художник Дмитрий Рогожкин явно обладает талантом к манипулированию изображениями. У него много великолепных работ, но эта фотография, возможно, одна из наших любимых. Перед ними в глубь болот спускается очередь женщин.
Простой и философский образ о течении времени, когда девочка превращается в женщину и превращается в пожилую женщину, тянущуюся к отцу.
Автомобиль Lion Roar
Frédéric MüllerЗа прошедшие десятилетия мы видели множество сумасшедших концепт-каров, но швейцарский художник Фредерик Мюллер привнес в эти проекты новую жизнь.
Этот искусный художник взял дизайн классических автомобилей 1950-х и 1960-х годов и переосмыслил их, вдохновившись природой. Теперь эти аттракционы приобрели животную эстетику как внутри, так и снаружи, поскольку транспортные средства не только выглядят как животные, но и управляются ими.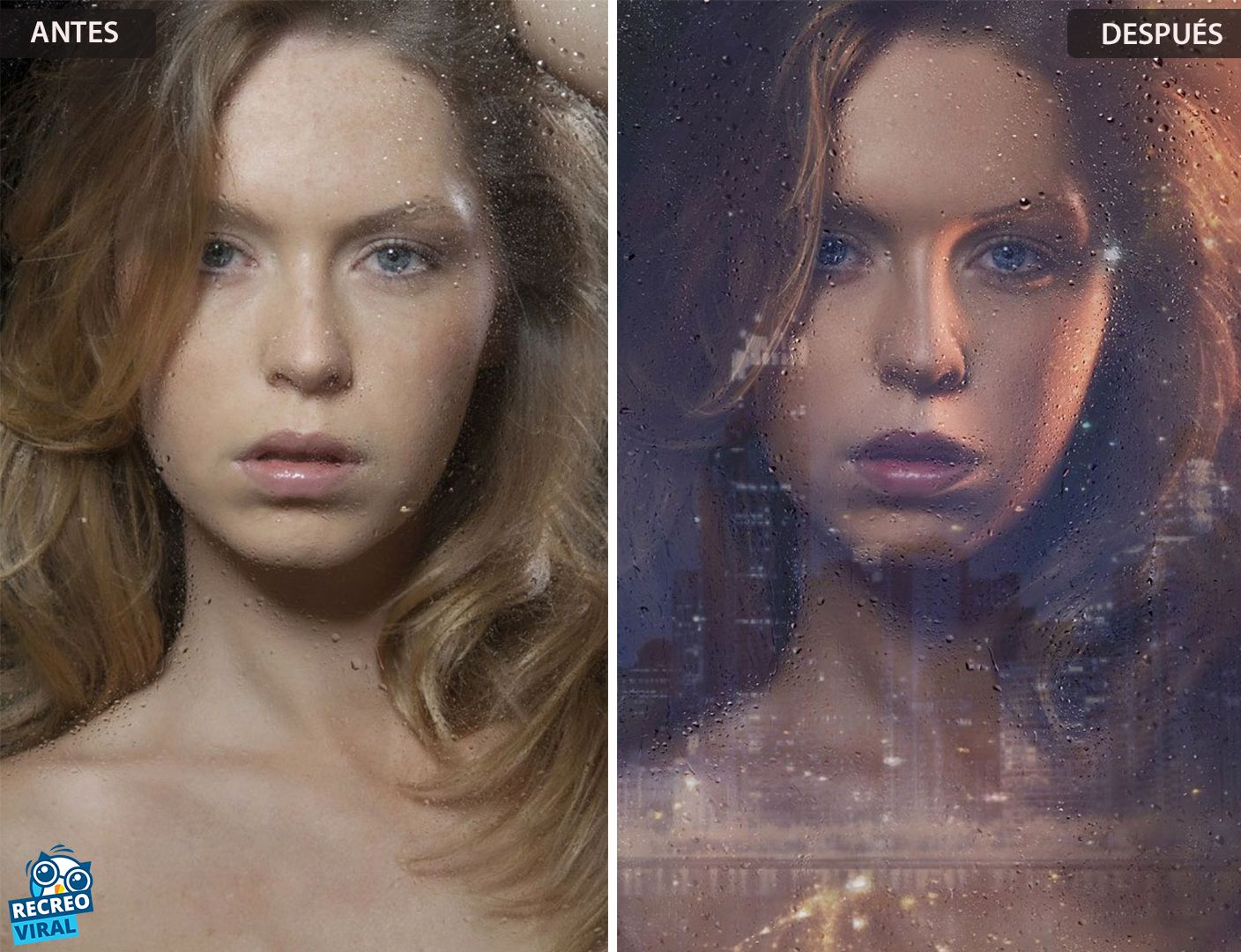 Наш фаворит — это Roar, Ford-250, переработанный под короля джунглей. Остальные тоже очень классные.
Наш фаворит — это Roar, Ford-250, переработанный под короля джунглей. Остальные тоже очень классные.
Городские слоны
ФонсейФонсей Фотисомфан использует свои художественные таланты для создания изображений нашего мира и того, как он выглядел бы, если бы его воображение могло оживлять вещи.
Он регулярно создает сказочные сцены, которые выкладывает для всеобщего обозрения в свой аккаунт в Instagram. Это изображение крошечных слонов, пьющих из городской лужи, — одно из наших любимых и прекрасный пример того, что он создает.
За кадром
Калоб КастельонКалоб Кастельон фантастически талантлив и умен. Он также любит показывать, что происходит за кулисами его работы, и регулярно демонстрирует, насколько мощным может быть реквизит, позиционирование и немного фотошопа.
Вещь мечты
Мурат Акйол Мурат Акйол — талантливый художник, который превращает свои мечты в реальность с помощью редактирования. Результаты настолько дикие и разнообразные, насколько вы можете себе представить, и его мечты должны быть довольно особенными.
Левитирующий джедай
Матье СтернМатье Стерн — популярный ютубер, который любит фотографировать и снимать фильмы.
Во время одной из съемок он записал косплеера в левитацию, чтобы сделать несколько действительно потрясающих изображений. Некоторое редактирование в Photoshop сотворило волшебство, и вы можете увидеть, как это делается здесь.
Удивительные художники Photoshop с навыками, которые поразят вас
Андрик ЛюбодрагНеобычный поворот сообщения в бутылке, эта работа Андрика Любодрага, кажется, изображает крошечную женщину, плывущую по морю в прозрачной бутылке. Она тоже не выглядит слишком счастливой. Мы бы предположили, что, вероятно, начинается морская болезнь.
Это только одно изображение из портфолио Андрика Любодрага, коллекции, от которой захватывает дух. Этот художник-самоучка увлекся фотографией с 15 лет, и эта страсть превратилась в настоящий талант. Его искусство включает в себя гиперреалистичные изображения, в которых компьютерная графика смешивается с реальной фотографией. Мы настоятельно рекомендуем заглянуть на его веб-сайт, чтобы увидеть больше.
Мы настоятельно рекомендуем заглянуть на его веб-сайт, чтобы увидеть больше.
Реклама с пиццей
Крис ЛабройУ Криса Лабруа впечатляющее портфолио работ, включающее несколько эффектных и ярких маркетинговых шедевров. Один из них включает в себя этот довольно впечатляющий проект для детских кроссовок Adidas.
Нельзя отрицать, что он мастер использования программных средств CGI и 3D для создания захватывающих дух работ, которые действительно выделяются из толпы.
Сюрреалистическая жизнь
Станислав ОдягайлоУкраинский цифровой художник Станислав Одягайло не только делает невероятные фотографии, но и отлично владеет Photoshop. Как и некоторые другие в этом списке, он большой любитель делать обычные фотографии и превращать их в завораживающие и сюрреалистичные изображения.
Здесь мы видим дерево, растущее из затылка субъекта.
Не на своем месте
Роберта Рикхоффа Что, если бы все было не на своем месте? Это тема почти всех работ Роберта Рикхоффа.
Неожиданные предметы появляются в местах, где вы никогда не ожидали их увидеть, самыми забавными, запутанными и совершенно опасными способами.
Опытной рукой этот немецкий мастер фотошопа заставляет задуматься, действительно ли то, что мы видим, соответствует действительности. Этого не может быть, но выглядит так убедительно. Хотя мы чувствуем, что он пропустил трюк со своим изображением, не установив ограничение скорости на 88 миль в час.
Самые безумные американские горки в мире
Роберт ЯнсРоберт Янс — еще один из тех современных манипуляторов изображений, которые используют только фотографии, сделанные на его телефон, для создания сюрреалистичных, интригующих и завораживающих образов.
С помощью различных приложений и фотографий, сделанных на его iPhone, этот художник, безусловно, обладает талантом создавать захватывающие и вызывающие головокружение фотографии, такие как эти невероятно высокие американские горки.
Тяжела голова, носящая корону
Мартин де Паскуале Мартин де Паскуале — фотошоп-художник из Буэнос-Айреса, стремящийся к сюрреалистичности. Его стиль в основном вращается вокруг того, чтобы делать безвкусные и в остальном неописуемые фотографии самого себя, а затем добавлять в изображения необычные виды, цвета и формы.
Его стиль в основном вращается вокруг того, чтобы делать безвкусные и в остальном неописуемые фотографии самого себя, а затем добавлять в изображения необычные виды, цвета и формы.
Здесь можно увидеть Мартина, волочащего за собой собственную голову.
Два мира становятся одним
Макс АсабинМакс Асабин, необычный представитель мира манипуляторов Photoshop. Не из-за того, что он делает или как он это делает, или из-за конечного результата, а потому, что он показывает свои работы, чтобы продемонстрировать, как он создает образы.
Здесь мы видим, как два изображения объединяются в одно и превращают обычный портрет в нечто из сказки.
Flatland
Aydın BüyüktaşТурецкий художник Aydın Büyüktaş создал это изображение как часть серии фотографий под названием «Flatland», на которых, кажется, изображены пейзажи, которые невозможно складываются сами по себе.
Изображения создаются с большим терпением, Google Earth для разведки мест и тщательного полета дронов для захвата исходной фотографии, которая позже обрабатывается. Результатом является ряд удивительно завораживающих образов, которые завораживают не только землю, но и разум.
Результатом является ряд удивительно завораживающих образов, которые завораживают не только землю, но и разум.
Evolve
Бара ПрасиловаЧехословацкий фотограф и фотохудожник Бара Прасилова создала серию изображений для четвертого тома книги Hasselbad Masters под названием «Evolve».
В этой серии обработанные фотографии длинных волос призваны показать связи между человеческими отношениями и нитями страха, эмоций и беспокойства, которые мы испытываем как люди.
Освобождение от диссонанса
Чарли ДаволиФотоманипулятор Чарли Даволи создает коллажи и монтажи из фотографий, сделанных им на iPhone. Результатом стала серия сюрреалистичных работ, которые будоражат воображение и позволяют нам подвергнуть сомнению нашу реальность.
Большие головы
Крис ЮэЭто изображение создано в сотрудничестве французского фотографа Жана-Ива Лемуана и художника Photoshop Кристофера Юэ.
Это пример нескольких фотографий, созданных для рекламной кампании, получивших несколько отраслевых наград и получивших много похвал.
Крошечные человечки-тостеры
Staudinger + FrankeВот тостер в разрезе, на котором, по-видимому, изображены крошечные человечки, усердно работающие над доставкой восхитительного кусочка тоста своему владельцу.
Staudinger + Franke — известная фотостудия из Вены, которая в основном работает в рекламной индустрии, создавая умные и удивительные фотоработы для своих клиентов.
Такая работа включает в себя подобный этому тостер в разрезе, на котором, по-видимому, изображены крошечные человечки, усердно работающие над доставкой вкусного поджаренного кусочка своему владельцу.
Супергерои сквозь историю
Аган ХарахапФотошоп-художник Аган Харахап создал замечательную серию изображений, воссоздающих исторические события, добавляя супергероев в культовые фотографии.
Здесь Бэтмен заменяет Дуайта Д. Эйзенхауэра, Верховного главнокомандующего союзными войсками, который обращается к войскам перед днем «Д» в 1944 году. Вадар на Ялтинской конференции и многое другое.
Ключ
Алекс БелькоЭта фотография под названием «Ключ» представляет собой цифровой автопортрет, сделанный художником Photoshop Алексом Белько. Он был выбран в номинации «Рекомендуемые» на конкурсе Sony World Photography Awards.
Здесь невероятное количество деталей, и нам интересно, о чем думал художник, создавая эту работу, и может ли он заглянуть в нашу душу.
Последний шаг.
Сергей Дибцев. Женщина в опасности, убитый горем мужчина в глубоких раздумьях и вертолет, ищущий внизу землю в поисках чего-то еще неизвестного.Темная и трогательная фотография перед нами рассказывает историю горя и страданий, но делает это с невероятной красотой и детализацией.
Коматозно-красный
Milad Safabakhsh«Коматозно-красный» иранского фотохудожника Милада Сафабахша получил награду Sony World Photography Awards. Говорят, что это изображение представляет собой то, каково это быть в коме с туннелем света, зовущим вас обратно в мир.
Одинокий, забитый человек пристально смотрит на свет перед собой, но, кажется, не в состоянии двигаться к нему, глубоко застряв в тисках своего бессознательного состояния.
Магриттово погружение
Felicia Hodoroabă-SimionЭта фотография Фелиции Ходороабэ-Simion является частью серии фотомонтажей, в которых персонажи погружаются в окружающий пейзаж, отражая вид вокруг себя. Здесь художник хочет, чтобы мы задумались о том, как мы воспринимаем реальность, о том, какое влияние мы на нее оказываем и как она влияет на нас.
Еще одна фантастическая работа, отмеченная премией Sony World Photography Awards, которая выбрала ее в своей расширенной категории.
Рыбный парк
Yong Lin TanYong Lin Tan сделал это фото с балкона своей квартиры во время особенно ужасного ливня. Затем ему пришла в голову идея манипулировать фотографией, чтобы передать сюрреалистическое ощущение того, что вы оказались в ловушке в бетонных джунглях в поисках свободы, которой мы все действительно желаем.
Рыбный парк был номинирован на премию Sony World Photography Awards в расширенной категории.
Субсидии
Мартин Серафин Фотокомментарий немецкого художника Мартина Серафина об обществе, налогах и субсидиях, по сути, является отражением современного капитализма и страданий, которые ему сопутствуют. «Субсидии» были отмечены наградами Sony World Photography Awards в этом году.
«Субсидии» были отмечены наградами Sony World Photography Awards в этом году.
Гигантский лучший друг человека
Митч БойерМитч Бойер взял свою любовь к своему питомцу и превратил ее в нечто пугающе сюрреалистическое. В серии фотографий Митч превращает свою таксу Вивиан в гораздо более крупного зверя — шестифутовую версию самой себя, которая доминирует на его фотографиях.
Концепция вскоре превратилась во что-то большее, когда Митчу пришла в голову идея превратить фотографии в детскую книгу, чтобы помочь детям чувствовать себя более комфортно при мысли о переезде домой. Так родилась книга «Собака Вивиан переезжает в большой город».
Дамы готического поп-сюрреализма
Натали ШауЛитовская художница Натали Шау использует комбинацию цифровой живописи, 3D-программирования и портретной фотографии для создания темных и сюрреалистичных изображений женщин.
Ее отличительные образы часто смешивают исторические стили с современными элементами, создавая образ, напоминающий то, что называют «готически-поп-сюрреализмом».
Великолепные карикатуры и навыки редактирования
Луиза АзеведоУ Луизы Азеведо есть серьезный талант. Обычно она создает всевозможные замечательные мультяшные стили для своей аудитории, но она также принимает участие в различных конкурсах сюрреалистических произведений искусства.
Сюда входят такие чудеса, как это изображение, на котором, кажется, видны морские обитатели, обитающие внутри утеса, выступающего из океана.
Сюрреалистические пейзажи и чудесные миры
Джати Путра ПратамаДжати Путра Пратама создает впечатляющие работы, которые открывают новый взгляд на окружающий мир. Сюда входят перекошенные пейзажи, бросающие вызов гравитации города и многое другое.
Если вы хотите увидеть что-то необычное, вам стоит подписаться на эту учетную запись.
Другие мирские взгляды
Шон Райкен Шон Райкен — канадский фотошопер, способный рассказывать визуальные истории с впечатляющими творениями, которые бросают вызов логике, запутывают реальность и радуют глаз.
В этом примере он создал настоящий арбуз, но, вероятно, такой, от которого вам не захочется откусывать. Если, конечно, вы не любите есть живую рыбу.
Мистические небеса и волшебные виды
8thdamonРенато Пркич создает интригующие виды горизонтов, мистических миров и любопытных горизонтов. В результате получаются фантастические, умопомрачительные изображения, каких вы никогда раньше не видели.
Виды из этого мира
Марко ЗагараМарко Загара — итальянский цифровой художник, создающий удивительные потусторонние виды с космонавтами и, казалось бы, далекими планетами.
Некоторые из них просты, но удивительно любопытны, как этот астронавт, который, казалось бы, бросает вызов гравитации, сидя на облаке. В то время как другие включают великолепные виды вне этого мира.
За кулисами
creativephotofolk Эти фантастические сюрреалистические работы, но если вы хотите увидеть, как они создаются, обязательно подпишитесь на Creative Photo Folk.![]() Вы получите вид за кулисами, как никто другой.
Вы получите вид за кулисами, как никто другой.
10 крутых идей Photoshop, которые должен попробовать каждый
Photoshop безраздельно властвует, когда дело доходит до редактирования изображений. Даже после стольких лет на рынке программа по-прежнему настолько известна, что является синонимом процесса редактирования фотографии. Настолько, что оно само стало глаголом.
Хотя есть люди, которые еще не пробовали это программное обеспечение, многие из них имеют хотя бы элементарное представление об операциях и эффектах Photoshop и о том, как их использовать для создания более визуально интересных изображений. Являетесь ли вы новичком или экспертом, вот несколько интересных идей Photoshop, которые вы можете попробовать в следующий раз, когда будете редактировать изображение с помощью программного обеспечения.
1. Эффект Дросте
2 Изображения Использование Photoshop для создания изображения Droste может превратить ваше изображение из прекрасного в фантастическое.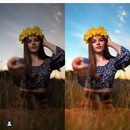 Эффект притягивает взгляд и может быть очень захватывающим, если все сделано правильно. Хотя это может показаться пугающим, добиться такого эффекта несложно — это простая картинка внутри картинки.
Эффект притягивает взгляд и может быть очень захватывающим, если все сделано правильно. Хотя это может показаться пугающим, добиться такого эффекта несложно — это простая картинка внутри картинки.
Как и в случае со всеми другими эффектами, обсуждаемыми здесь, вы можете легко найти множество руководств на YouTube о том, как это сделать. Adobe Photoshop сам по себе также является отличным ресурсом для учебных пособий среди многих других вещей, и он даже тестирует бесплатную веб-версию.
Если вы беспокоитесь о том, что вы новичок в Photoshop, есть множество бесплатных веб-сайтов, которые сделают вас ниндзя Photoshop.
2. Эффект двойной экспозиции
Эффект двойной экспозиции Photoshop объединяет два изображения в одно. Вы начинаете с двух отдельных фотографий, накладываете их друг на друга в Photoshop и корректируете слои, пока не получите наилучший эффект двойной экспозиции.
Если вам хочется поиграть, вы можете наложить больше изображений и создать эффект мультиэкспозиции.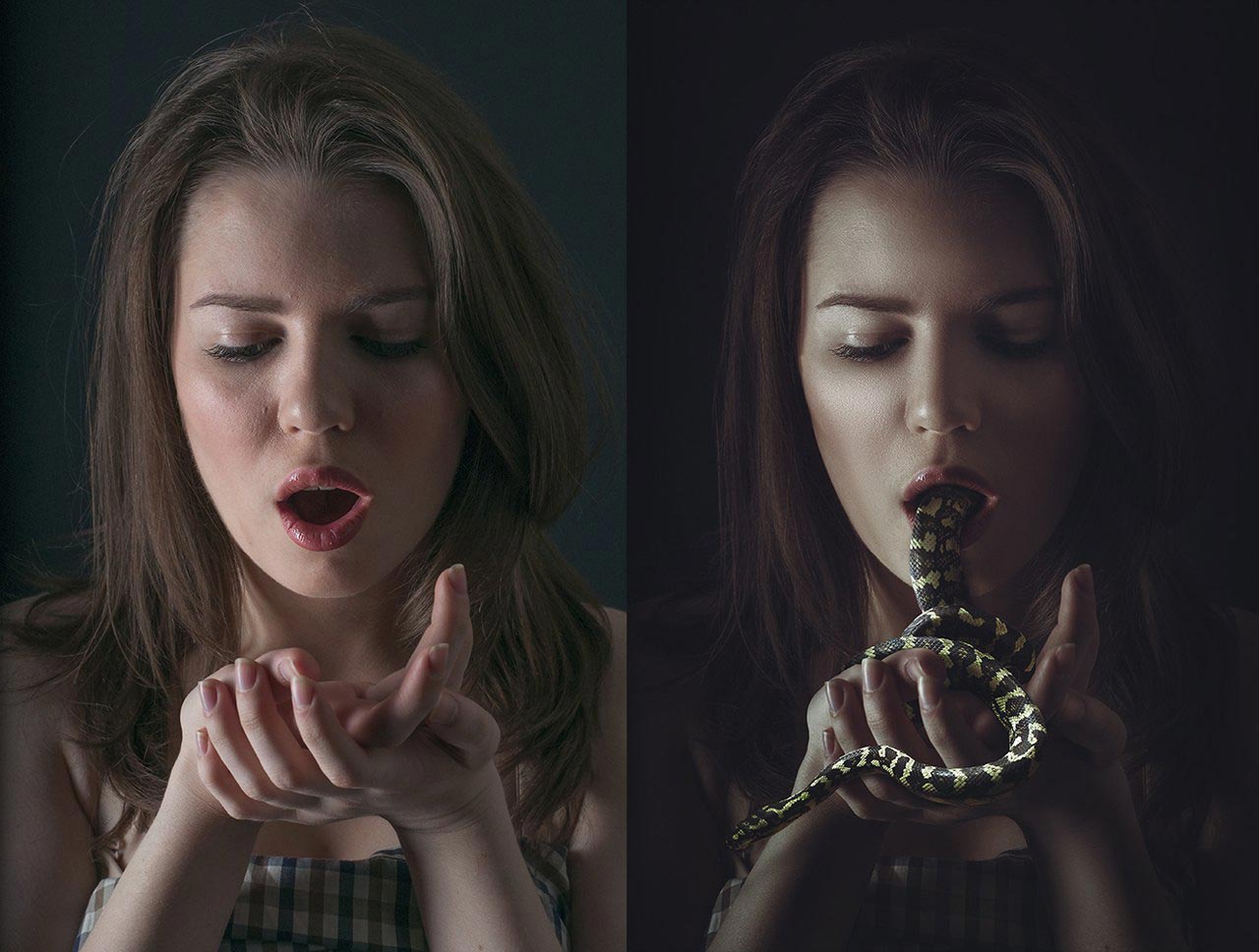 Ведь чем больше, тем веселее. Чем больше слоев, тем интереснее становится изображение.
Ведь чем больше, тем веселее. Чем больше слоев, тем интереснее становится изображение.
Это делается довольно просто и быстро, а результат может быть просто потрясающим.
3. Сделайте изображение сферическим
Используя фильтр «Сферизация», вы можете создать сферическое искажение. Функция Photoshop может создать впечатление, что вы обернули изображение вокруг сферы; вы также можете проделать трюк с текстом. Что бы вы ни выбрали, результат может быть довольно крутым.
4. Пластическая обработка изображения
Как следует из названия, при использовании функции «Пластика» создается впечатление, что все, что находится на вашем изображении, становится пластичным. Хотя добиться этого эффекта Photoshop не очень сложно, он требует практики и твердой руки.
Вы должны быть терпеливы и нацеливаться на края объекта на вашем изображении, на котором вы хотите показать эффект, и делать это таким образом, чтобы казалось, что он становится жидким естественным образом. Часто помогает изменение размера кисти, а также увеличение гладкости в конце, чтобы улучшить результат.
Часто помогает изменение размера кисти, а также увеличение гладкости в конце, чтобы улучшить результат.
Предыдущий опыт работы с Photoshop определенно пригодится. Не волнуйтесь, в Интернете полно способов улучшить свои навыки работы с Photoshop.
5. Эффект рассеивания
Если вы поклонник Marvel, вы, вероятно, знакомы с щелчком Таноса. Вы когда-нибудь хотели увидеть, как вы исчезнете из существования после щелчка? Если да, попробуйте эффект дисперсии.
Это забавный эффект Photoshop, которого легко достичь, и он может заставить ваше изображение медленно превращаться в пыль, очень похоже на то, что произошло на экране с самыми могущественными героями Земли.
6. Карта смещения
Карта смещения в Photoshop помогает создавать отражения воды. Вы можете добиться более тонких искажений или сделать все возможное и добавить воды туда, где ее раньше не было. Допустим, у вас есть изображение парка, но вы хотите заменить траву водой, чтобы она выглядела как озеро — карта смещения может это сделать.
Вы также можете использовать Photoshop для создания луж, разбросанных по изображению.
7. Начальный эффект
Начальный эффект, как вы могли подозревать, был вдохновлен одноименным фильмом. Это помогает вам сгибать и скручивать изображение особым образом. Вам может потребоваться некоторое время, чтобы исказить его именно так, как вы хотите, но это стоит времени и усилий.
Это очень странный эффект Photoshop, и вам обязательно стоит его попробовать.
8. Акция «Синергия»
Синергия — еще один триповый эффект Photoshop. Он окружает фокус вашего изображения психоделическим пузырем ярких цветов и геометрических форм — очень похоже на причудливую галактику.
Этот эффект Photoshop идеально подходит для того, чтобы превратить скучный портрет в привлекательный.
9. Глитч-эффект
Глитч-эффект именно то, на что он похож. Этот эффект Photoshop добавляет вашему изображению довольно крутой футуристический вид. Это также довольно простой эффект, и вы можете добиться его, даже если вы новичок.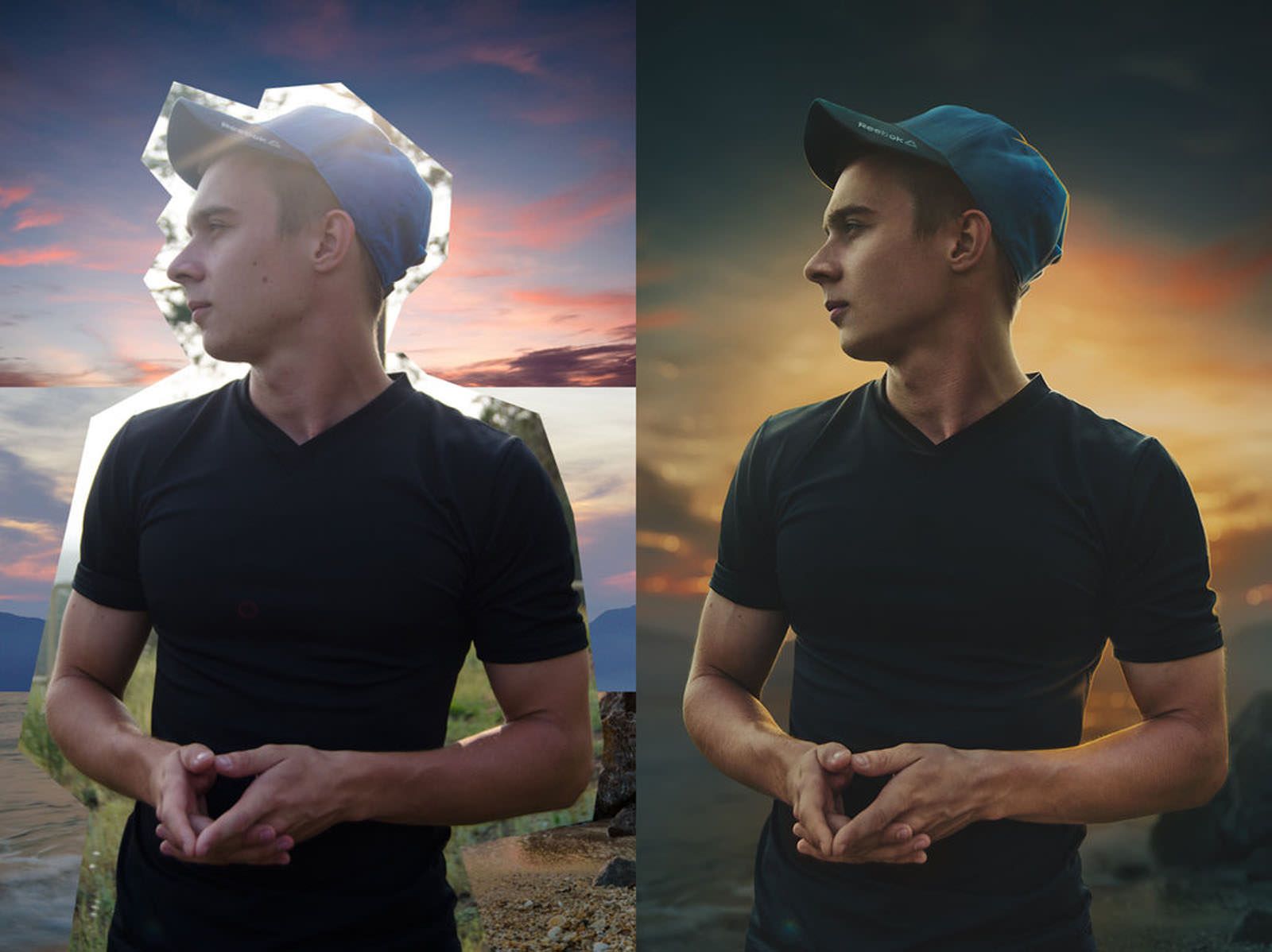
Этот эффект можно использовать для придания изображениям и тексту эффекта глитчинга, так что нет предела возможностям.
10. Сюрреалистический миниатюрный портрет
Сюрреалистические портреты в Photoshop уже довольно интересно создавать и развлекать. Но если вы хотите сделать еще один шаг вперед, почему бы не сделать миниатюру?
Если вы хотите добиться эффекта сюрреалистического миниатюрного портрета, вам потребуется некоторая практика в Photoshop. Таким образом, это, вероятно, не лучший вариант для начинающих, так как это может оказаться слишком сложным. Однако, если у вас есть время и терпение, вы можете попробовать, даже будучи новичком. В конце концов, лучший способ изучить Photoshop — это практиковать различные техники.
Если вы можете справиться с этим, изображение, которое вы получите, стоит затраченных усилий.
Photoshop — это не все, что нужно
Да, Photoshop — действующий чемпион, когда дело доходит до программного обеспечения для редактирования изображений.

 Сделайте это.
Сделайте это.
 При этом автоматически создается новый слой-фигура на панели «Слои».
При этом автоматически создается новый слой-фигура на панели «Слои». Можно изменять радиус всех углов прямоугольника одновременно: удерживайте клавишу Alt (Win) или Option (Mac) во время перетаскивания для изменения радиуса одного угла. У треугольников изменяются все углы, даже если перетащить только один из них. С легкостью поворачивайте фигуру с помощью маркера поворота на холсте, который появляется при наведении курсора мыши на фигуру.
Можно изменять радиус всех углов прямоугольника одновременно: удерживайте клавишу Alt (Win) или Option (Mac) во время перетаскивания для изменения радиуса одного угла. У треугольников изменяются все углы, даже если перетащить только один из них. С легкостью поворачивайте фигуру с помощью маркера поворота на холсте, который появляется при наведении курсора мыши на фигуру.
 Можно перетащить ее в окне изображения, чтобы переместить центр градиента.
Можно перетащить ее в окне изображения, чтобы переместить центр градиента. Появится список доступных фигур. Выберите любую произвольную фигуру на свое усмотрение.
Появится список доступных фигур. Выберите любую произвольную фигуру на свое усмотрение.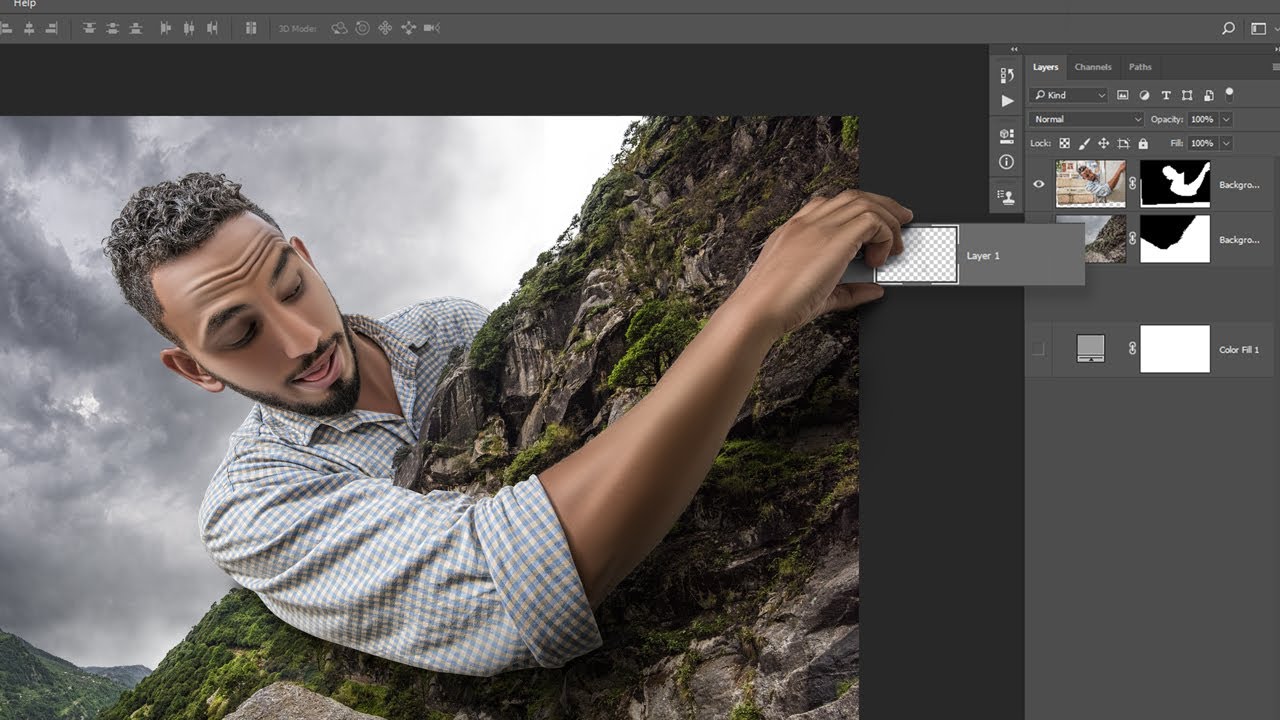
 Например, задайте количество сторон до 5, если требуется нарисовать пятиконечную звезду.
Например, задайте количество сторон до 5, если требуется нарисовать пятиконечную звезду.