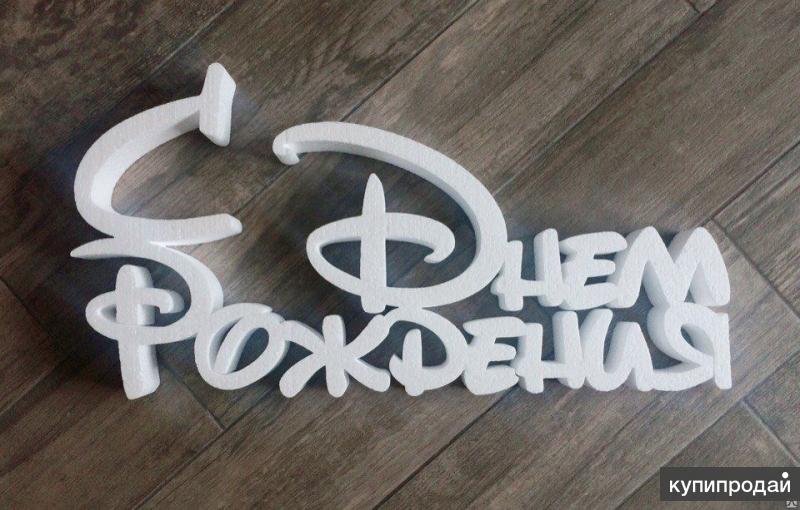Вырезать текст из фото
Главное нужно указать изображение с текстом на вашем компьютере или телефоне, обязательно выбрать основной язык текста и нажать кнопку OK внизу страницы. Остальные настройки уже выставлены по умолчанию.
Пример сфотографированного текста из книги и скриншот распознанного текста на этой фотографии:
В зависимости от размера исходного изображения и количества текста обработка может продлиться около 1 минуты.
Для достижения лучшего результата распознания текста желательно обратить внимание на подсказки возле настроек. Перед обработкой изображение нужно повернуть на нормальный угол, чтобы текст шёл в правильном направлении и небыл перевёрнут вверх ногами, а также желательно обрезать лишние однотонные края без текста, если они есть.
Обе OCR-программы для распознования текста отличаются друг от друга и могут давать разные результаты, что позволяет выбрать наиболее приемлемый вариант из двух.
Исходное изображение никак не изменяется, вам будет предоставлен распознанный текст в обычном текстовом документе в формате . txt с кодировкой utf-8 и после обработки его можно будет открыть прямо в окне браузера или же после скачивания – в любом текстовом редакторе.
txt с кодировкой utf-8 и после обработки его можно будет открыть прямо в окне браузера или же после скачивания – в любом текстовом редакторе.
который поможет получить напечатанный текст из PDF документов и фотографий
Принцип работы ресурса
Отсканируйте или сфотографируйте текст для распознавания
Загрузите файл
Выберите язык содержимого текста в файле
После обработки файла, получите результат * длительность обработки файла может составлять до 60 секунд
- Форматы файлов
- Изображения: jpg, jpeg, png
- Мульти-страничные документы: pdf
- Сохранение результатов
- Чистый текст (txt)
- Adobe Acrobat (pdf)
- Microsoft Word (docx)
- OpenOffice (odf)
Наши преимущества
- Легкий и удобный интерфейс
- Мультиязычность
Сайт переведен на 9 языков - Быстрое распознавание текста
- Неограниченное количество запросов
- Отсутствие регистрации
- Защита данных.
 Данные между серверами передаются по SSL + автоматически будут удалены
Данные между серверами передаются по SSL + автоматически будут удалены - Поддержка 35+ языков распознавания текста
- Использование движка Tesseract OCR
- Распознавание области изображения (в разработке)
- Обработано более чем 5.1M+ запросов
Основные возможности
Распознавание отсканированных файлов и фотографий, которые содержат текст
Форматирование бумажных и PDF-документов в редактируемые форматы
Сегодня (3.08.2018) мы обновили наш сайт.
Обновления коснулись интерфейса и добавления нового функционала:
• загрузка файлов перетаскиванием;
• в результатах возможность экспорта документа в Doc, Google Docs, pdf;
• перевод текста;
• проверка орфографии;
Сайт стал лучше и удобнее для пользователей. Но ещё много функций и дополнений мы запланировали реализовать в будущем.
0.5.2 (26.11.2018): Добавлен функционал для удаления запросов из истории
Если Вы нашли какие-то баги, пожалуйста, сообщите нам, отправив письмо на email: web(собака)img2txt. com
com
Спасибо.
Поддерживаемые языки:
Русский, Українська, English, Arabic, Azerbaijani, Azerbaijani – Cyrillic, Belarusian, Bengali, Tibetan, Bosnian, Bulgarian, Catalan; Valencian, Cebuano, Czech, Chinese – Simplified, Chinese – Traditional, Cherokee, Welsh, Danish, Deutsch, Greek, Esperanto, Estonian, Basque, Persian, Finnish, French, German Fraktur, Irish, Gujarati, Haitian; Haitian Creole, Hebrew, Croatian, Hungarian, Indonesian, Icelandic, Italiano, Javanese, Japanese, Georgian, Georgian – Old, Kazakh, Kirghiz; Kyrgyz, Korean, Latin, Latvian, Lithuanian, Dutch; Flemish, Norwegian, Polish Język polski, Portuguese, Romanian; Moldavian, Slovakian, Slovenian, Spanish; Castilian, Spanish; Castilian – Old, Serbian, Swedish, Syriac, Tajik, Thai, Turkish, Uzbek, Uzbek – Cyrillic, Vietnamese
© 2014-2019 img2txt Сервис распознавания изображений / v.0.6.4.1
Работая с различными графическими файлами, нам может понадобиться извлечь текст из нужного нам изображения. Разумеется, это можно сделать вручную, просто набрав в каком-либо текстовом редакторе текст с имеющейся картинки. Но если объём такого текста огромен, тогда сам процесс набора может затянуться на неопределённое время. Предлагаем читателю существенно упростить процедуру, и использовать для копирования текста специальные сервисы. Ниже разберём, каким образом можно скопировать текст с любой картинки в режиме онлайн. А также какие инструменты нам в этом помогут.
Разумеется, это можно сделать вручную, просто набрав в каком-либо текстовом редакторе текст с имеющейся картинки. Но если объём такого текста огромен, тогда сам процесс набора может затянуться на неопределённое время. Предлагаем читателю существенно упростить процедуру, и использовать для копирования текста специальные сервисы. Ниже разберём, каким образом можно скопировать текст с любой картинки в режиме онлайн. А также какие инструменты нам в этом помогут.
Как при помощи онлайн-сервисом можно скопировать текст с изображения
Технология, которая поможет нам перекопировать надпись с картинки, носит название «OCR» («Optical Character Recognition – оптическое распознавание символов) . Первый патент на оптическое распознавание текста был выдан в Германии ещё в далёком 1929 году. С тех пор наука шагнула далеко вперёд, и качество распознавания текстов существенно выросло. К примеру, в случае латинских символов качество распознавания может достигать 99% всего текста. В случае же кириллицы этот процент несколько меньше, что поясняется «латинским» акцентом большинства современных сервисов и программ.
Работа с такими сервисами проста:
- Вы переходите на такой ресурс, и загружаете на него изображение с текстом.
- Указываете язык, на котором написан имеющийся на изображении текст.
- При наличии на ресурсе возможности, выбираете ту часть изображения, на которой расположен нужный текст.
- Затем запускаете процедуру распознавания онлайн, и обычно через пару секунд получаете результат.
Давайте разберём сервисы, позволяющие выделить текст с графического изображения online.
Американский ресурс jinapdf.com от «Convert Daily LLC» – это один из наиболее эффективных ресурсов для распознавания текста онлайн.
- Перейдите на jinapdf.com;
- Кликните на «Выберите язык», и укажите язык, на котором написан текст на картинке;
- Нажмите на «Выберите файл», и загрузите файл с изображением на ресурс;
Нажмите на «Выберите файл» для загрузки изображения на ресурс
Другой качественный ресурс, о котором мы хотим рассказать – это newocr.com. Его возможности позволяют распознать текст с 106 языков, он бесплатен и не требует регистрации. Количество загрузок пользовательских фотографий на ресурс неограниченно, сервис хорошо распознаёт изображение с несколькими слоями.
Для работы с сервисом выполните следующее:
- Запустите newocr.com;
- В графе «Recognition language» (языки распознавания) выберите языки, на которых написан текст в изображении;
- Нажмите на «Обзор», и укажите сервису путь к нужному изображению;
- Для загрузки картинки на ресурс и её распознавания кликните на кнопку «Upload+OCR»;
Нажмите на «Upload + OCR» для загрузки и распознавания текста
Для сохранения результата нажмите на «Download»
I2OCR – это бесплатный OCR-сервис, позволяющий выполнить идентификацию текста с изображения online. Его возможности позволяют извлечь текст с изображения онлайн для его последующего редактирования, форматирования, индексирования, поиска или перевода. Сервис распознаёт более 60 языков, поддерживает распознавание нескольких языков на одном изображении, многоколонный анализ документов, бесплатную загрузку неограниченного количества изображений.
Сервис распознаёт более 60 языков, поддерживает распознавание нескольких языков на одном изображении, многоколонный анализ документов, бесплатную загрузку неограниченного количества изображений.
Для работы с сервисом выполните следующее:
- Выполните вход на i2ocr.com;
- В графе «Select language» выберите язык распознавания;
- Нажмите на кнопку «Select image» в центре, и загрузите изображение на ресурс;
- Поставьте галочку рядом с надписью «Я не робот»;
- Нажмите на «Extract Text» для получения результата (будет отображён внизу).
Convertio.co – ресурс для копирования надписей с изображений
Ресурс convertio.co – это популярный онлайн-конвертер, имеющий интернациональный характер. С его помощью можно провести конвертацию шрифтов, видео и аудио, презентации и архивы, изображений, документов. Доступна здесь и функция OCR, которой мы и воспользуемся. Бесплатно можно распознать 10 страниц (изображений), за большее количество придётся доплачивать.
- Запустите convertio.co;
- Нажмите на «С компьютера» для загрузки изображения на ресурс;
- Чуть ниже выберите язык для распознавания (при необходимости активируйте дополнительные языки). Также выберите тип документа, в который будет трансформирован распознаваемый текст;
- Нажмите внизу на «Распознать»;
Настройки распознавания на convertio.co
И последний сервис, о котором я хочу рассказать – это img2txt.com . Сервис был запущен в 2014 году, прошёл несколько стадий улучшения своего функционала, и ныне обладает довольно неплохим качеством распознавания. Здесь имеется русскоязычный интерфейс, что придётся по вкусу отечественному пользователю.
- Перейдите на img2txt.com;
- Кликните на «Выберите файл с изображением» и загрузите изображение с текстом на ресурс;
- Выберите язык текста для распознавания;
- Поставьте галочку рядом с надписью «Я не робот» (капча), и нажмите на «Загрузить»;
Загрузите файл на ресурс

Копирование и перевод текста с фотографий на iPhone или iPad
В ОС iOS 15 и более поздних версий или iPadOS 15.1 и более поздних версий можно использовать функцию «Сканер текста» для копирования текста с фотографий, перевода с разных языков, совершения вызовов и многого другого.
Использование функции «Сканер текста» для получения информации с фотографий и изображений
Функция «Сканер текста» распознает информацию на фотографиях и изображениях из Интернета, благодаря чему можно совершать вызовы, отправлять электронные письма или искать инструкции с помощью касаний. Кроме того, функцию «Сканер текста» можно применять в приложении «Камера», а также при использовании камеры в таких приложениях, как «Заметки» и «Напоминания». Наведите камеру на фотографию или изображение с текстом, затем нажмите кнопку «Сканер текста» .
Чтобы включить функцию «Сканер текста» для всех поддерживаемых языков:
- Откройте приложение «Настройки».
- Выберите «Основные».

- Нажмите «Язык и регион», затем включите функцию «Сканер текста».
Для использования функции «Сканер текста» требуется iPhone XS, iPhone XR и более поздних моделей с ОС iOS 15 или более поздней версии.
Функция «Сканер текста» также доступна на iPad Pro (12,9 дюйма, 3-го поколения) и более поздних моделей, iPad Pro (11 дюймов, все модели), iPad Air (3-го поколения) и более поздних моделей, iPad (8-го поколения) и более поздних моделей и iPad mini (5-го поколения) и более поздних моделей с ОС iPadOS 15.1 или более поздней версии.
Копирование текста с фотографии или изображения
- Откройте приложение «Фото» и выберите фотографию либо найдите изображение в Интернете.
- Нажмите и удерживайте слово и переместите точки захвата, чтобы скорректировать выбор.
- Нажмите «Скопировать». Чтобы выделить весь текст на фотографии, нажмите «Выбрать все».
После копирования текст можно вставить в другое приложение или поделиться им с кем-нибудь. Чтобы выделить весь текст на фотографии или изображении, выберите фотографию или изображение, затем нажмите кнопку «Сканер текста» в нижнем правом углу фотографии.
Чтобы выделить весь текст на фотографии или изображении, выберите фотографию или изображение, затем нажмите кнопку «Сканер текста» в нижнем правом углу фотографии.
Совершение вызова или отправка электронного письма
- Откройте приложение «Фото» и выберите фотографию либо найдите изображение в Интернете.
- Нажмите номер телефона или адрес электронной почты.
- Затем нажмите «Позвонить» или «Отправить сообщение». В зависимости от фотографии, изображения или веб-сайта может отображаться вариант Make a FaceTime call (Совершить вызов FaceTime) или «Добавить в Контакты».
Перевод текста с фотографии или изображения
- Откройте приложение «Фото» и выберите фотографию либо найдите изображение в Интернете.
- Нажмите и удерживайте слово и переместите точки захвата, чтобы скорректировать выбор.
- Нажмите «Перевести». Возможно, потребуется нажать «Продолжить», затем выбрать язык для перевода или нажать «Сменить язык».

Узнайте, какие регионы и языки поддерживают функцию «Сканер текста».
Поиск текста с изображений в Интернете
- Откройте приложение «Фото» и выберите фотографию либо найдите изображение в Интернете.
- Нажмите и удерживайте слово и переместите точки захвата, чтобы скорректировать выбор.
- Нажмите «Найти».
Если нажать «Найти» и выбрать только одно слово, появится словарь. Если выбрать несколько слов, отобразятся предложенные Siri веб-сайты и другие ресурсы по теме.
Дата публикации:
Научитесь работать с субтитрами в Premiere Pro
Руководство пользователя Отмена
Поиск
- Руководство пользователя Adobe Premiere Pro
- Бета-версии
- Обзор программы бета-тестирования
- Главная страница Premiere Pro Beta
- Начало работы
- Начало работы с Adobe Premiere Pro
- Что нового в Premiere Pro
- Примечания к выпуску | Премьера Про
- Сочетания клавиш в Premiere Pro
- Специальные возможности в Premiere Pro
- Полная форма и руководство по эпизодическому рабочему процессу
- Начало работы с Adobe Premiere Pro
- Требования к оборудованию и операционной системе
- Рекомендации по оборудованию
- Системные требования
- Требования к графическому процессору и драйверу графического процессора
- GPU-ускоренный рендеринг и аппаратное кодирование/декодирование
- Рекомендации по оборудованию
- Создание проектов
- Начать новый проект
- Открытые проекты
- Перемещение и удаление проектов
- Работа с несколькими открытыми проектами
- Работа с ярлыками проекта
- Обратная совместимость проектов Premiere Pro
- Открытие и редактирование проектов Premiere Rush в Premiere Pro
- Передовой опыт: создавайте собственные шаблоны проектов
- Рабочие пространства и рабочие процессы
- Рабочие пространства
- Часто задаваемые вопросы | Импорт и экспорт в Premiere Pro
- Работа с панелями
- Сенсорное управление Windows и управление жестами
- Использование Premiere Pro в конфигурации с двумя мониторами
- Рабочие пространства
- Съемка и импорт
- Съемка
- Съемка и оцифровка отснятого материала
- Захват видео HD, DV или HDV
- Пакетный захват и повторный захват
- Настройка системы для захвата HD, DV или HDV
- Съемка и оцифровка отснятого материала
- Импорт
- Передача файлов
- Импорт неподвижных изображений
- Импорт цифрового аудио
- Импорт из Avid или Final Cut
- Импорт файлов проекта AAF из Avid Media Composer
- Импорт файлов проекта XML из Final Cut Pro 7 и Final Cut Pro X
- Импорт файлов проекта AAF из Avid Media Composer
- Поддерживаемые форматы файлов
- Оцифровка аналогового видео
- Работа с таймкодом
- Съемка
- Редактирование
- Редактирование видео
- Последовательности
- Создание и изменение последовательностей
- Изменить настройки последовательности
- Добавить клипы в эпизоды
- Переставить клипы в последовательности
- Поиск, выбор и группировка клипов в последовательности
- Редактировать из последовательностей, загруженных в исходный монитор
- Упростить последовательности
- Рендеринг и предварительный просмотр последовательностей
- Работа с маркерами
- Исправление источника и нацеливание на отслеживание
- Обнаружение редактирования сцены
- Видео
- Создание и воспроизведение клипов
- Обрезные зажимы
- Синхронизация аудио и видео с помощью Merge Clips
- Рендеринг и замена медиа
- Отмена, история и события
- Заморозить и удерживать кадры
- Работа с соотношениями сторон
- Создание и воспроизведение клипов
- Аудио
- Обзор аудио в Premiere Pro
- Микшер аудиодорожек
- Регулировка уровня громкости
- Редактируйте, исправляйте и улучшайте звук с помощью панели Essential Sound
- Автоматически приглушать звук
- Ремикс аудио
- Мониторинг громкости клипа и панорамирование с помощью Audio Clip Mixer
- Балансировка звука и панорамирование
- Advanced Audio — субмиксы, понижающее микширование и маршрутизация
- Звуковые эффекты и переходы
- Работа со звуковыми переходами
- Применение эффектов к аудио
- Измерение звука с помощью эффекта Loudness Radar
- Запись аудио миксов
- Редактирование аудио на временной шкале
- Сопоставление аудиоканалов в Premiere Pro
- Использование аудио Adobe Stock в Premiere Pro
- Обзор аудио в Premiere Pro
- Расширенное редактирование
- Рабочий процесс многокамерного редактирования
- Настройка и использование головного дисплея для иммерсивного видео в Premiere Pro
- Редактирование VR
- Рабочий процесс многокамерного редактирования
- Передовой опыт
- Передовой опыт: микшируйте звук быстрее
- Передовой опыт: эффективное редактирование
- Процессы монтажа художественных фильмов
- Видеоэффекты и переходы
- Обзор видеоэффектов и переходов
- Эффекты
- Типы эффектов в Premiere Pro
- Применение и удаление эффектов
- Пресеты эффектов
- Автоматический рефрейминг видео для разных каналов социальных сетей
- Эффекты цветокоррекции
- Изменение продолжительности и скорости клипов
- корректирующие слои
- Стабилизировать отснятый материал
- Переходы
- Применение переходов в Premiere Pro
- Изменение и настройка переходов
- Трансформация
- Заголовки, графика и подписи
- Обзор панели «Основные графические элементы»
- Заголовки
- Создать заголовок
- Графика
- Создать фигуру
- Рисование с помощью инструмента «Перо»
- Выравнивание и распределение объектов
- Изменение внешнего вида текста и фигур
- Применение градиентов
- Добавьте функции адаптивного дизайна к вашей графике
- Установка и использование шаблонов анимационного дизайна
- Замена изображений или видео в шаблонах анимационного дизайна
- Использование шаблонов анимированной графики на основе данных
- Подписи
- Преобразование речи в текст
- Скачать языковые пакеты для транскрипции
- Работа с титрами
- Проверить орфографию и найти и заменить
- Экспорт текста
- Преобразование речи в текст в Premiere Pro | Часто задаваемые вопросы
- Передовой опыт: более быстрые графические рабочие процессы
- Прекращение поддержки устаревшего титровального устройства в Premiere Pro | Часто задаваемые вопросы
- Обновите устаревшие игры до исходной графики
- Анимация и ключевые кадры
- Добавление, навигация и установка ключевых кадров
- Анимационные эффекты
- Используйте эффект движения для редактирования и анимации клипов
- Оптимизация автоматизации ключевых кадров
- Перемещение и копирование ключевых кадров
- Просмотр и настройка эффектов и ключевых кадров
- Добавление, навигация и установка ключевых кадров
- Наложение
- Наложение, альфа-каналы и настройка непрозрачности клипа
- Маскировка и отслеживание
- Режимы наложения
- Наложение, альфа-каналы и настройка непрозрачности клипа
- Коррекция цвета и цветокоррекция
- Обзор: рабочие процессы работы с цветом в Premiere Pro
- Автоматический цвет
- Проявите творческий подход к цвету с помощью Lumetri Looks
- Настройка цвета с помощью кривых RGB и Hue Saturation Curves
- Исправление и сопоставление цветов между снимками
- Использование дополнительных элементов управления HSL на панели Lumetri Color
- Создание виньеток
- Внешний вид и LUT
- Прицелы Lumetri
- Управление цветом дисплея
- HDR для вещательных компаний
- Включить поддержку DirectX HDR
- Экспорт мультимедиа
- Экспорт видео
- Экспорт менеджера пресетов
- Рабочий процесс и обзор экспорта
- Быстрый экспорт
- Экспорт для Интернета и мобильных устройств
- Экспорт неподвижного изображения
- Экспорт проектов для других приложений
- Экспорт файлов OMF для Pro Tools
- Экспорт в формат Panasonic P2
- Экспорт настроек
- Ссылка на экспорт настроек
- Основные настройки видео
- Настройки кодирования
- Передовой опыт: ускоренный экспорт
- Совместная работа: Frame.
 io, Productions и групповые проекты
io, Productions и групповые проекты- Совместная работа в Premiere Pro
- Frame.io
- Установить и активировать Frame.io
- Использование Frame.io с Premiere Pro и After Effects
- Интеграция Adobe Workfront и Frame.io
- Часто задаваемые вопросы
- Продукция
- Использование продукции
- Как клипы работают в проектах в Production
- Передовой опыт: работа с продукцией
- Групповые проекты
- Начало работы с командными проектами
- Создать командный проект
- Добавление мультимедиа и управление им в Team Projects
- Приглашение и управление соавторами в командном проекте
- Делитесь изменениями и управляйте ими с соавторами
- Просмотр автосохранений и версий Team Projects
- Архивировать, восстанавливать или удалять групповые проекты
- Начало работы с командными проектами
- Работа с другими приложениями Adobe
- After Effects и Photoshop
- Динамическая ссылка
- Прослушивание
- Прелюдия
- Организация и управление активами
- Работа в панели «Проект»
- Организация ресурсов на панели «Проект»
- Игровые активы
- Поисковые активы
- Библиотеки Creative Cloud
- Настройки синхронизации в Premiere Pro
- Консолидация, транскодирование и архивирование проектов
- Управление метаданными
- Передовой опыт
- Передовой опыт: изучение вещательного производства
- Передовой опыт: работа с собственными форматами
- Передовой опыт: изучение вещательного производства
- Работа в панели «Проект»
- Повышение производительности и устранение неполадок
- Настройка параметров
- Сброс и восстановление настроек
- Работа с прокси
- Обзор прокси
- Рабочий процесс загрузки и прокси
- Обзор прокси
- Проверьте, совместима ли ваша система с Premiere Pro
- Premiere Pro для Apple Silicon
- Устранение мерцания
- Переплетение и порядок полей
- Интеллектуальный рендеринг
- Опора поверхности управления
- Передовой опыт: работа с собственными форматами
- База знаний
- Известные проблемы
- Исправлены проблемы
- Устранение сбоев Premiere Pro
- Зеленое и розовое видео в Premiere Pro или Premiere Rush
- Как управлять кэшем мультимедиа в Premiere Pro?
- Исправление ошибок при рендеринге или экспорте
- Устранение неполадок, связанных с воспроизведением и производительностью в Premiere Pro
- Настройка параметров
- Мониторинг ресурсов и автономных носителей
- Мониторинг ресурсов
- Использование Source Monitor и Program Monitor
- Использование эталонного монитора
- Автономные носители
- Работа с автономными клипами
- Создание клипов для автономного редактирования
- Перепривязка оффлайн medInstia
- Работа с автономными клипами
- Мониторинг ресурсов
Узнайте, как работать с субтитрами в Premiere Pro. См. Преобразование речи в текст, чтобы узнать, как создавать стенограммы.
См. Преобразование речи в текст, чтобы узнать, как создавать стенограммы.
Если вы используете Premiere Pro версии 14.9 или более ранней, см. документацию по подписям для этих выпусков.
Преобразование речи в текст и рабочий процесс с субтитрами в Premiere Pro
Субтитры и субтитры повышают ценность видео, делая его более доступным для большего числа людей и помогая привлечь внимание зрителей.
Premiere Pro предоставляет комплексный набор инструментов, который позволяет создавать, редактировать, стилизовать и экспортировать титры и субтитры во всех поддерживаемых форматах.
Начните с создания стенограммы вашего видео. Отредактируйте расшифровку на панели «Текст», а затем используйте «Создать подписи», чтобы добавить подписи на временную шкалу Premiere Pro. Там вы можете настроить их, как и любые другие носители, с помощью инструментов редактирования. Редактируйте текст на панели «Текст» или прямо на экране в программном мониторе. Стилизуйте подписи с помощью инструментов дизайна на панели «Основные графические элементы».
Стилизуйте подписи с помощью инструментов дизайна на панели «Основные графические элементы».
Когда ваше видео будет готово, вы можете экспортировать титры в виде стилизованных, встроенных субтитров, текстового файла .srt sidecar или встроенных в файл QuickTime или MXF.
Какое место в рабочем процессе занимают субтитры?
Рабочий процесс субтитров в Premiere Pro
Обычно лучше всего добавлять субтитры, когда редактирование закончено или близко к завершению. Вы можете точно настроить и отредактировать дорожку субтитров.
Однако, если вы удалите сегменты субтитров, вам потребуется воссоздать их вручную, если вам нужно восстановить часть клипа до окончательного редактирования.
Рабочая область «Подписи и графика»
Чтобы получить доступ к рабочей области «Подписи и графика». В строке заголовка нажмите «Рабочие области» > «Подписи и графика».
В строке заголовка нажмите «Рабочие области» > «Подписи и графика».
Рабочее пространство «Подписи и графика» состоит из (A) панели «Текст», на которой можно редактировать текст. Вы можете видеть подписи, отображаемые на (B) программном мониторе, и можете редактировать внешний вид подписей на (C) панели «Основные графические элементы». Надписи имеют свои (D) дорожка субтитров на временной шкале, где вы можете их редактировать.
Добавление субтитров к вашей последовательности
У вас есть несколько вариантов создания субтитров: Автоматически преобразовывать речь в текст, импортировать файл субтитров из стороннего сервиса или добавлять их вручную.
Использовать стороннюю службу
Если у вас уже есть рабочий процесс, использующий стороннюю службу расшифровки, вы можете использовать этот файл.
- Импортируйте файл SRT в свой проект Premiere Pro, как и любой медиафайл.

- Перетащите SRT с панели «Проект» в свою последовательность и разместите ее в любом месте последовательности.
Premiere Pro создает новую дорожку титров, и субтитры размещаются на дорожке.
Расшифровка субтитров вручную
Если у вас есть короткие последовательности, вы можете расшифровать последовательности вручную.
Откройте рабочее пространство «Подписи и графика» («Окно» > «Рабочие пространства» > «Подписи и графика»). Откроется панель «Текст» (где вы создаете и редактируете текст подписи) и панель «Основные графические элементы» (где вы стилизуете текст). На панели «Текст» нажмите «Создать новую дорожку субтитров» (macOS: Opt + Cmd + A | Win: Ctrl + Alt + A).
В открывшемся диалоговом окне «Новая дорожка субтитров» вы можете выбрать формат и стиль дорожки субтитров.
Поместите указатель воспроизведения в начало первого фрагмента диалога.
Используйте формы волны в аудио, чтобы выровнять текстовую подпись по аудио.

Щелкните значок + на панели «Текст», чтобы добавить пустую подпись. Или используйте эти сочетания клавиш (macOS: Opt + Cmd + C | Win: Ctrl + Alt + C).
Дважды щелкните «Новая подпись» на панели «Текст» или в программном мониторе, чтобы начать редактирование подписи. Затем введите текст подписи.
Обрежьте конец подписи на временной шкале, чтобы совместить его с концом разговорного диалога. Продолжайте добавлять титры таким же образом к остальной части аудио в последовательности.
Ознакомьтесь с сочетаниями клавиш в нижней части этой страницы, чтобы узнать, как можно упростить расшифровку субтитров вручную.
Работа с титрами на временной шкале
У титров есть собственная дорожка на временной шкале, где их можно редактировать, как и любую другую видеодорожку. Кроме того, вы можете изменить отображение дорожки субтитров.
Установить цвета этикеток с надписями.
Чтобы задать цвета меток для всех элементов титров на дорожке титров, выберите дорожку на панели «Проект», затем выберите «Правка» > «Метка» и выберите цвет метки.
Чтобы установить цвет метки для элемента(ов) на дорожке субтитров, выберите дорожку(и) на временной шкале, затем выберите «Правка» > «Метка» и выберите цвет метки.
Одновременно обрезать видеодорожки вместе со связанными дорожками субтитров.
Просто выберите дорожку субтитров и связанную с ней аудио- или видеодорожку и переместите их, чтобы обрезать обе дорожки одновременно.
Чтобы отключить связывание, щелкните инструмент «Связанное выделение» на панели «Таймлайн».
В отличие от видео- или аудиоклипов, если вы удаляете элемент субтитров во время редактирования, он удаляется с дорожки субтитров. Вам нужно будет воссоздать его вручную, если вы восстанавливаете этот клип или его часть.
Стилизация подписей
Вы можете стилизовать подписи, используя различные параметры стиля (например, шрифт, размер и расположение) на панели «Основные графические элементы».
В рабочей области «Подписи и графика» («Окно» > «Рабочие среды» > «Подписи и графика») выберите подпись на дорожке подписей.
Изменить шрифт.
Интерлиньяж: Ослабьте или уменьшите вертикальное расстояние между строками.
Искусственные начертания: Полужирный, Курсив, Все прописные, Малые прописные, Надстрочный, Подстрочный, Подчеркнутый.
Изменить положение текста.
- Измените размер текстового поля: Если вы хотите уменьшить или увеличить размер текстового поля, вы можете сделать это с помощью параметров «Установить масштаб по горизонтали» и «Установить масштаб по вертикали». Это повлияет на параметры переноса текста и выравнивания абзаца. Вы также можете изменить текст. размер окна с помощью элементов управления текстовым полем на программном мониторе.
- Измените размер текстового поля: Если вы хотите уменьшить или увеличить размер текстового поля, вы можете сделать это с помощью параметров «Установить масштаб по горизонтали» и «Установить масштаб по вертикали». Это повлияет на параметры переноса текста и выравнивания абзаца. Вы также можете изменить текст. размер окна с помощью элементов управления текстовым полем на программном мониторе.
Изменение внешнего вида текста.

Обновите подписи до графики.
Для более сложных изменений, таких как анимация подписей или добавление к ним эффектов, преобразуйте подписи в исходную графику (Графика и заголовки > Обновить подпись до графики). Вы также можете установить сочетание клавиш, чтобы ускорить этот процесс.
Этот параметр доступен, если временная шкала или панель «Основные графические элементы» находятся в фокусе.
- Вы можете обновить одну выбранную подпись, множественный выбор или выбрать их все и обновить сразу.
- Вы можете обновить титры на нескольких дорожках титров одновременно.
После обновления подписей вы можете редактировать их, как и любую другую графику.
Создайте стили для своих субтитров
Создайте стили дорожки для единообразия стилей на всей дорожке титров. В стиле сохраняются все настройки, сделанные на панелях Essential Graphics, включая шрифт, выравнивание, цвет и многое другое.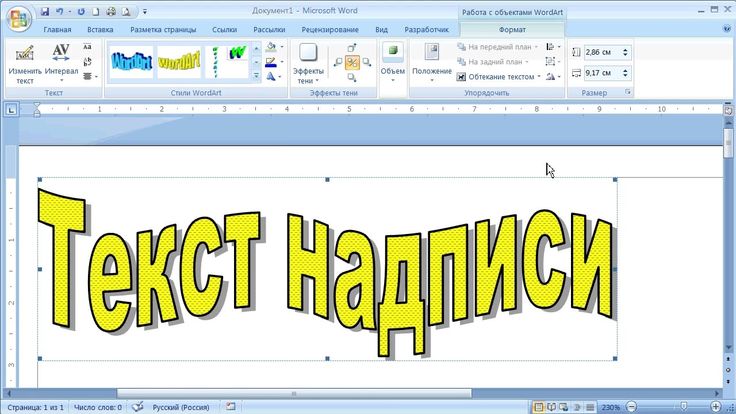 Установка стиля дорожки для одного заголовка применяет его ко всем заголовкам на дорожке. У вас могут быть разные стили для разных треков.
Установка стиля дорожки для одного заголовка применяет его ко всем заголовкам на дорожке. У вас могут быть разные стили для разных треков.
Для создания стиля:
Изменить стиль текста подписи.
Используйте параметры Push и Pull, когда хотите внести изменения в стиль.
Поддерживаемые форматы файлов
Скрытые субтитры
Для файлов XML, помимо просмотра субтитров на панели субтитров, субтитры также можно просмотреть в текстовом редакторе.
Premiere Pro поддерживает встраивание и декодирование файлов следующих форматов:
- МОВ
- DNxHD MXF Op1a
- MXF Op1a
Сочетания клавиш
Команда | Windows | |
|---|---|---|
Создать новую дорожку субтитров | Опция + Cmd + A | Ctrl + Alt + А |
Добавить новый сегмент подписи к указателю воспроизведения | Опция + Cmd + C | Ctrl + Alt + C |
Перейти к предыдущему сегменту субтитров на временной шкале | Опция + Cmd + Вверх | Ctrl + Alt + Вверх |
Перейти к следующему сегменту субтитров на временной шкале | Опция + Cmd + Вниз | Ctrl + Alt + Вниз |
Попробуйте!
Загрузите этот образец проекта и попробуйте поэкспериментировать с нашим новым рабочим процессом надписей!
Связанные ресурсы
- Создание и редактирование заголовков
- Экспорт текста
- Создание специальных зажимов (синтетика)
Свяжитесь с нами
Если у вас есть вопрос о работе с текстом или графикой, задайте его в нашем сообществе Premiere Pro. Мы хотели бы помочь.
Мы хотели бы помочь.
Войдите в свою учетную запись
Войти
Управление учетной записью
Добавление текста к изображению онлайн — Kapwing
Улучшение любого изображения и добавление текста в файлы изображений JPEG, PNG или любого другого типа. Текст может состоять из слов, эмодзи или изображений WordArt. Настройте размер, шрифт и цвет текста всего за несколько кликов, чтобы он идеально соответствовал вашему изображению. Начните с загрузки фотографии или вставки ссылки, чтобы импортировать фотографию в онлайн-редактор видео Kapwing.
Откройте для себя еще больше возможностей Kapwing
Создавайте и настраивайте субтитры, которые автоматически синхронизируются с вашим видео. Используйте наш инструмент на базе искусственного интеллекта, чтобы создать расшифровку вашего видео, а затем настройте автоматически синхронизируемые субтитры, чтобы они идеально соответствовали вашим потребностям в создании контента. Изменяйте размер, меняйте шрифты или добавляйте профессиональные анимации и переходы — все ваши изменения будут мгновенно применены ко всему видео.
Изменяйте размер, меняйте шрифты или добавляйте профессиональные анимации и переходы — все ваши изменения будут мгновенно применены ко всему видео.
Видео с субтитрами
Smart Cut автоматизирует процесс редактирования видео, обнаруживая и удаляя паузы из вашего видео за считанные секунды. Вы сэкономите часы на редактировании и быстрее, чем когда-либо, завершите черновой монтаж видео с говорящими головами, записанных презентаций, учебных пособий, видеоблогов и многого другого. Редактирование еще никогда не было таким простым.
Удалить молчание
Ускорьте перепрофилирование видео и сделайте его более профессиональным с помощью нашей функции изменения размера холста! Всего за несколько кликов вы можете взять одно видео и настроить его так, чтобы он соответствовал размеру любой другой платформы, будь то TikTok, YouTube, Instagram, Twitter, Linkedin или где-то еще.
Изменение размера видео
С помощью интеллектуального инструмента для удаления фона от Kapwing вы можете бесплатно изолировать людей от фона видео без зеленого экрана. Все, что нужно, это несколько кликов. Загрузите свой контент, выберите инструмент «Удалить фон» и используйте предварительный просмотр, чтобы выбрать порог, который лучше всего подходит для вас.
Все, что нужно, это несколько кликов. Загрузите свой контент, выберите инструмент «Удалить фон» и используйте предварительный просмотр, чтобы выбрать порог, который лучше всего подходит для вас.
Удалить фон
Улучшите звук вашего проекта за считанные секунды с помощью Kapwing. Одним щелчком мыши Clean Audio автоматически удаляет фоновый шум, корректирует громкость и помогает уменьшить треск в аудио и видео. Чтобы использовать его, просто загрузите видео- или аудиофайл, затем выберите «Очистить аудио» справа.
Удалить звуковой фон
Работайте со своей командой прямо в Kapwing. Создавайте и редактируйте контент, а затем отправляйте его для совместного использования и совместной работы с товарищами по команде. Создавайте командные рабочие пространства, комментируйте в редакторе и работайте над видео вместе в режиме реального времени или асинхронно.
Начать редактирование
Отредактируйте продолжительность видеоклипа, перетаскивая маркеры временной шкалы или используя инструмент «Разделить». Никогда еще не было так просто вырезать паузы, переставлять клипы или настраивать длину звука в соответствии с вашим видео.
Никогда еще не было так просто вырезать паузы, переставлять клипы или настраивать длину звука в соответствии с вашим видео.
Обрезка видео
Настраиваемые формы сигнала Kapwing позволяют оживить аудио или подкаст. Наш инструмент Waveform создает автоматически сгенерированный анимированный график, показывающий частоту и амплитуду вашего звука с течением времени. Выберите между классическим стилем формы волны и стилем сложенных «полос», чтобы привнести свой собственный штрих в свой проект.
Добавить волну
Сделайте свой контент популярным с помощью наложенных изображений, эмодзи, индикаторов выполнения и звуковых сигналов. Затем просто измените размер и расположите их, чтобы настроить свой проект. С неограниченным количеством наложений возможности безграничны.
Добавить наложение
Просматривайте сотни бесплатных изображений, GIF-файлов, видео, звуковых эффектов и музыкальных клипов прямо в нашем редакторе. Подбирайте ресурсы, которые оживят ваш проект, а затем редактируйте их так, как вы хотите, в одном месте.
Попробуйте плагины
Вдохновитесь сотнями модных шаблонов видео, созданных для раскрытия вашего творчества. Выберите шаблон, который лучше всего подходит для вашего проекта, а затем создайте свой собственный с помощью пользовательских видео, изображений или текста. Создание профессионально оформленных видеороликов или мемов еще никогда не было таким быстрым.
Просмотреть все шаблоны
Как добавить текст к картинке бесплатно?
Чтобы бесплатно добавить текст к изображению, вам понадобится бесплатный программный инструмент с возможностями редактирования фотографий. Создатели добавляют текст к изображениям, чтобы сделать забавные подписи для социальных сетей и добавить поясняющий текст для зрителей. Многие онлайн-инструменты поддерживают добавление текста к изображениям, но Kapwing остается лучшим выбором для создателей. С любого устройства с браузером вы можете бесплатно загружать различные типы файлов изображений, а затем добавлять стильный текст к изображениям.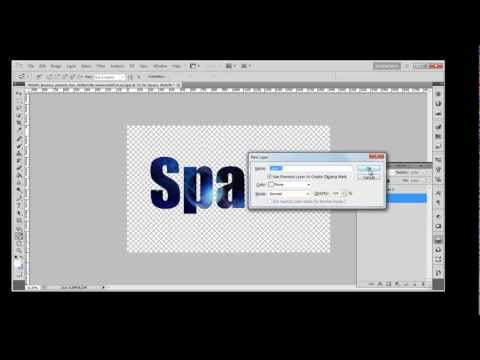 Измените шрифт, размер, цвет и цвет фона, а затем попробуйте анимацию и эффекты, чтобы текст выделялся.
Измените шрифт, размер, цвет и цвет фона, а затем попробуйте анимацию и эффекты, чтобы текст выделялся.
Как добавить текст к изображению в формате JPEG?
Чтобы добавить текст к изображению в формате JPEG, вам понадобится программный инструмент с интуитивно понятными возможностями редактирования текста, который также поддерживает файлы JPEG. Этот популярный тип файла изображения является стандартным форматом изображения, который содержит данные изображения. После загрузки изображения JPEG в программный инструмент создатели могут добавить текстовые поля поверх изображения, чтобы начать создание подписи. Kapwing — популярное решение для выполнения этой задачи. Интуитивно понятный пользовательский интерфейс упрощает загрузку изображений в формате JPEG, а затем добавление текста с помощью текстового инструмента с обширной коллекцией шрифтов и настройками для изменения размера и цвета.
Как написать текст на картинке?
Напишите текст на картинке с помощью редактора изображений или фоторедактора, в котором есть универсальный текстовый инструмент, который вы можете использовать. При поиске подходящего текстового редактора фотографий вы должны убедиться, что он поддерживает ваш тип файла изображения, такой как JPEG, PNG, HEIC или другие. В большинстве редакторов есть текстовый инструмент, который можно использовать для добавления текстового поля, написания текста на изображении и добавления эффектов или анимации к тексту. Отличным инструментом для добавления текста к изображениям является Kapwing, онлайн-редактор изображений, который поддерживает большинство типов файлов изображений, дает вам полный контроль над вашим проектом и бесчисленные функции, которые дают вам полную свободу настройки вашего текста.
При поиске подходящего текстового редактора фотографий вы должны убедиться, что он поддерживает ваш тип файла изображения, такой как JPEG, PNG, HEIC или другие. В большинстве редакторов есть текстовый инструмент, который можно использовать для добавления текстового поля, написания текста на изображении и добавления эффектов или анимации к тексту. Отличным инструментом для добавления текста к изображениям является Kapwing, онлайн-редактор изображений, который поддерживает большинство типов файлов изображений, дает вам полный контроль над вашим проектом и бесчисленные функции, которые дают вам полную свободу настройки вашего текста.
Чем отличается Капвинг?
Немедленно начните творить с помощью тысяч шаблонов и видео, изображений, музыки и GIF без авторских прав. Перепрофилируйте контент из Интернета, вставив ссылку.
Запуск Kapwing совершенно бесплатен. Просто загрузите видео и приступайте к редактированию. Усовершенствуйте свой рабочий процесс редактирования с помощью наших мощных онлайн-инструментов.

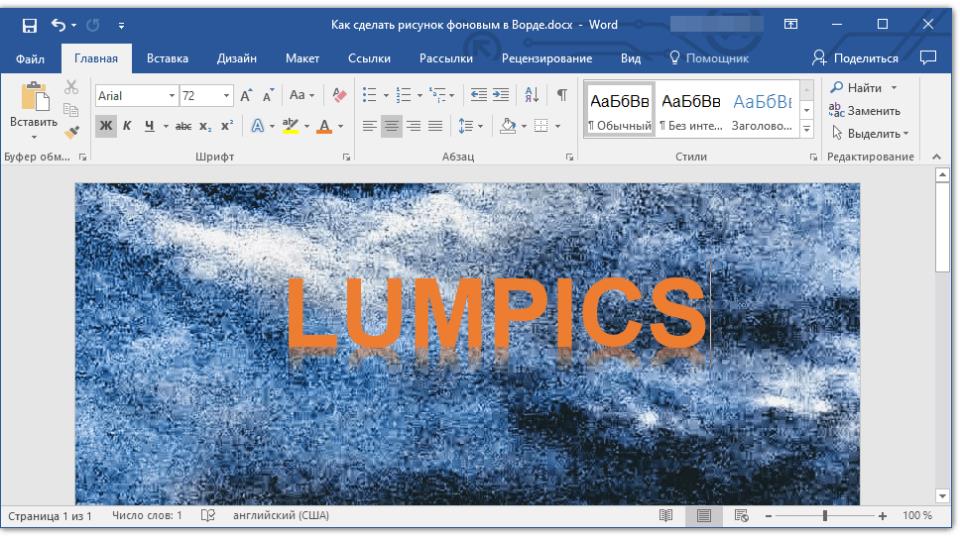 Данные между серверами передаются по SSL + автоматически будут удалены
Данные между серверами передаются по SSL + автоматически будут удалены

 io, Productions и групповые проекты
io, Productions и групповые проекты