Обработка фотографий — Фотограф Анатолий Лиясов
Для чего нужна обработка фотографий
Обработка фотографий нужна, так как человек воспринимает окружающую действительность не так, как фотоаппарат. Это происходит потому, что наши глаза постоянно адаптируются и передают в мозг не отдельно взятую картинку, как это делает объектив фотоаппарата, а совокупность изображений.
Люди всегда видят резкими те предметы, на которые они смотрят в данный момент. Динамический диапазон восприятия глаза тоже выше, чем у современной фототехники. Фотоаппарат не может нормально воспринять картинку против окна. Своими глазами человек видит картинку за окном и в помещении одновременно, но для фотоаппарата это сложно.
Так видит фотоаппарат- Всё хорошо видно за окном, но дома всё очень темно.
- Всё хорошо видно дома, но на улице всё засвечено.
В тоже время фотоаппарат фиксирует изображение четче, чем человеческий глаз. Мы не обратим внимание на красный нос, а на снимке он получится как у алкоголика. Синева вен под кожей могут быть нами проигнорированы, но не фототехникой.
Синева вен под кожей могут быть нами проигнорированы, но не фототехникой.
Ещё человеческий глаз имеет встроенный анализатор цвета. Он постоянно сравнивает изображение с нейтральным серым и постоянно делает поправку на освещение. Поэтому, в отличии от фототехники, мы практически всегда видим цвета адекватно.
Снимок выглядит слишком зеленым, хотя я видел все цвета.Обработка фотографий делается, чтобы максимально приблизить фотографическое изображение к нашему восприятию и чуточку его приукрасить
Обработка фотографий делится на несколько этапов:
- Перенос фотографий на компьютер
- Первичная обработка и отбор фотографий
- Ретушь фотографий
Первичная обработка фотографий
Профессиональные и любительские фотоаппараты делают снимки в формате RAW и JPG. Формат JPG широко распространён и его можно посмотреть практически на всех устройствах, которые поддерживают просмотр изображений.
Формат RAW менее распространён. Посмотреть фотографии можно только имея специальное программное обеспечение. В чём же отличие этих двух форматов? JPG – это уже обработанный программным обеспечением фотоаппарата снимок, а RAW это «сырой слепок» с матрицы фотоаппарата, который можно обработать в специальных программах типа Adobe Photoshop Lightroom или Phase One Capture One Pro. Обработка «сырых» файлов на компьютере позволяет исправить неточности в экспозиции, балансе белого, «вытащить» слишком тёмные и слишком светлые объекты, исправить искажения объектива.
Результат обработки фотографии в Lightroom
Ретушь фотографий
После первичной обработки и отбора фотографий я приступаю к ретуши. Ретушь фотографий помогает фотографу донести до зрителя, то, как фотограф видит ту, или иную картинку. Она позволяет передать настроение снимка. Ретушь фотографий включает в себя:
- Удаление лишних объектов на снимке
- Чистка и выравнивание тона лица
- Расстановка световых и цветовых акцентов
- Применение художественных эффектов
Время на ретушь фотографии у меня может варьироваться от 3 минут до часа. Это зависит от сложности обработки и поставленной задачи. Иногда одну фотографию приходиться собирать из нескольких вариантов. На одном снимке может хорошо получиться лицо, а на другом платье. Когда эти фотографии объединяются, то получается желаемый результат.
Это зависит от сложности обработки и поставленной задачи. Иногда одну фотографию приходиться собирать из нескольких вариантов. На одном снимке может хорошо получиться лицо, а на другом платье. Когда эти фотографии объединяются, то получается желаемый результат.
Рассмотрим на примере ускоренное видео ретуши фотографии
Как проходит процесс ретуши фотографииНу и в заключении посмотрите ещё несколько вариантов ДО-ПОСЛЕ
Можете заказать и оплатить ретушь фотографий
Поделиться ссылкой:
Обработка фото после фотосессии (цветокоррекция) • фриланс-работа для специалиста • категория Обработка фото ≡ Заказчик Rom An
Switch to English version?
Yes
Переключитись на українську версію?
Так
Переключиться на русскую версию?
Да
Przełączyć się na polską weкrsję?
Tak
5 из 6
выполнение проекта
Следующий шаг: проект завершен
публикация
прием ставок
утверждение условий
резервирование
выполнение проекта
обмен отзывами
Требуется обработка фото (350 шт). Фото в формате NEF.
Фото в формате NEF.
Требуется, в основном, цветокоррекция.
Пример фото сброшу в личку. На 15-20 фото требуется ретушь нескольких отверстий в белой стене.
Прошу ваши предложения с примерными ценами и сроками выполнения.
- Ставки 28
- Обсуждение 1
дата онлайн рейтинг стоимость время выполнения
ставка скрыта фрилансером
1 день222 UAH
1 день222 UAH
Здравствуйте, обработаю, стоимость поле ознакомления с материалом
Портфолио Freelancehunt2 дня1200 UAH
2 дня1200 UAH
Добро пожаловать! У меня есть желание работать над Вашим заказом.

Будем рады сотрудничеству!
Вітаю! Маю бажання попрацювати над Вашим замовленням.
Буду рада співпраці!Показать оригинал
Перевести
1 день1234 UAH
1 день1234 UAH
Добрый день .
Готова приступить к выполнению работы .
Имею опыт в обработке фото 3 + лет .2 дня300 UAH
2 дня300 UAH
Здравствуйте, имею большой опыт в обработке. Сделаю все быстро и качественно.
1 день1234 UAH
Добрый день .

Заинтересовался ваш проект.
Готов к диалогу.
Я исполняю в соответствии с ТЗ.
Цены и сроки обсуждаются.
Пишите, поговорим о деталях.
Добрий день.
Зацікавив Ваш проект.
Готовий до діалогу.
Виконаю відповідно до ТЗ.
Ціна та терміни обговорюються.
Пишіть, обговоримо деталі.Показать оригинал
Перевести
1 день2000 UAH
1 день2000 UAH
Добро пожаловать!
Я профессиональный фотограф и ретушер.
Я сделаю качественный и чистый цвет, обращайтесь!
Я делаю ТЗ, пишите в личном.
Вітаю!Я — професійний фотограф та ретушер.
Зроблю якісний та чистий колір, звертайтесь!
Виконаю ТЗ, пишіть в особисті.
Показать оригинал
Перевести
3 дня1000 UAH
3 дня1000 UAH
Доброго дня .

У меня есть опыт в ретуши и обработке фотографий.
Давайте поговорим о деталях, цене и сроки.С уважением Александр.
Доброго дня.
Маю досвід в ретуші та обробці фото.
Пришіть обговоримо деталі, ціну та сроки.З повагою, Олександр.
Показать оригинал
Перевести
2 дня222 UAH
Здравствуйте, готова выполнить Ваш проект. Имею опыт работы в Photoshop и Lightroom. Сроки и цену готова обсудить после ознакомления с исходниками.
Пишите буду рада сотрудничествуставка скрыта фрилансером
2 дня500 UAH
2 дня500 UAH
Доброго дня, цена пакетной обработки от 500 грн, за 100 штук.
 конкретную цену напишу, когда узнаю с фотографиями
конкретную цену напишу, когда узнаю с фотографиями
Доброго дня , ціна пакетної обробки від 500 грн, за 100 шт . конкретну ціну напишу коли ознайомлюся з фотографіямиПоказать оригинал
Перевести
2 дня1100 UAH
2 дня1100 UAH
Добрый день цветкокоррекция ваших файлов займет до 2 дней стоимость ориентирована, посылают пример для знакомства. Благодарю
Добрий день кольорокорекція ваших файлів займе до 2 днів вартість орієнтована, надішлять приклад для ознайомлення. ДякуюПоказать оригинал
Перевести
5 дней500 UAH
5 дней500 UAH
Добрый день .

Заинтересовался ваш проект.
Работаю в фотошопе и лайтруме.
Цены и сроки обсуждаются.
Пишите, поговорим о деталях.
Добрий день.
Зацікавив Ваш проект.
Працюю в фотшопі і лайтрумі
Ціна та терміни обговорюються.
Пишіть, обговоримо деталі.Показать оригинал
Перевести
2 дня2000 UAH
2 дня2000 UAH
Добрый день, готова выполнить задачу.
Портфолио https://natalykolomiets.tumblr.com/
Пишите1 день200 UAH
1 день200 UAH
Здравствуйте!
Пакетная и индивидуальная обработка.
Покажите фото.
Определимся с ценой и сроками обработки.
479
1 день1000 UAH
Yurii V.
1 день1000 UAH
Доброго дня . Готовы быстро и надежно выполнить ваш заказ.
Доброго дня. Готовий швидко й адійно виконати ваше замовлення.Показать оригинал
Перевести
1 день200 UAH
1 день200 UAH
Добрый день!
Готов выполнить проект.
Я сделаю хорошую и качественную обработку.
Показать, пожалуйста, фото, чтобы оценить стоимость и сроки исполнения.
Я могу сделать тест, обращайтесь)
Добрий день!
Готова виконати проєкт.
Зроблю гарну та якісну обробку.
Покажіть, будь ласка, фото, щоб оцінити вартість та терміни виконання.
Можу зробити тестове, звертайтесь)Показать оригинал
Перевести
2 дня1500 UAH
2 дня1500 UAH
Доброго дня, цена пакетной обработки от 5 грн, за 1 шт. По ретуши все зависит от тз.
Доброго дня , ціна пакетної обробки від 5 грн, за 1 шт . По ретуші все залежить від тз.Показать оригинал
Перевести
1 день222 UAH
1 день222 UAH
Добрый день !
Имею опыт в цветокоррекции и ретуши..
Стоимость и сроки обсуждаются..
Хотелось бы увидеть несколько примеров!
Пишите. ..
..
Freelancehunt
https://www.yuliiaretoush.com/ставка скрыта фрилансером
ставка скрыта фрилансером
1 день200 UAH
1 день200 UAH
Покачто мало что ясно в этом заказе , поэтому давайте для начала посмотрим на ваши исходники и примерно обсудим какой итог долже получитс
ставка скрыта фрилансером
7 дней1700 UAH
7 дней1700 UAH
Добрый день.
 Работаю в фотошопе. Калиброванный монитор. Большой опыт в цветокоррекции фото.
Работаю в фотошопе. Калиброванный монитор. Большой опыт в цветокоррекции фото. 2 дня1234 UAH
2 дня1234 UAH
Добрый день! Сделаю качественную цветокоррекцию для ваших фото. Покажите пожалуйста, с чем нужно работать, чтобы смог назвать цену и сроки. Предлагаю обсудить подробнее задачу.
Мое портфолио: Freelancehunt
2 дня1750 UAH
2 дня1750 UAH
Добрый день , могу сделать качественно и максимально быстро с учетом исчезновения света
могу сделать тестовые
мое портфолио — Freelancehunt
спасибо буду ждать7 дней2500 UAH
7 дней2500 UAH
Добрый день .

Заинтересовался ваш проект.
Готов к диалогу.
Я исполняю в соответствии с ТЗ.
Пишите, поговорим о деталях.
Добрий день.
Зацікавив Ваш проект.
Готовий до діалогу.
Виконаю відповідно до ТЗ.
Пишіть, обговоримо деталі.Показать оригинал
Перевести
614
Пример работы:
4 дня7000 UAH
Ілля Іванов
4 дня7000 UAH
Добрый день!
Буду рад помочь вам в обработке фото. Я сам фотограф, есть большой опыт цветокорекции фото. Некоторые из моих работ вы можете посмотреть в моём портфолио:
Freelancehunt
Если только цветокорекция, то цена будет 20 грн/1 фото.
Пишите, обсудим детали. Спасибо, буду ждать вашего ответа)
1 день 20 часов назад
206 просмотров
- Ретушь фото
- фотография
- обработка фото
- обработка фотографий
7 советов по постобработке и редактированию фотографий из путешествий
Последнее обновление: 16. 10.20 | 16 октября 2020 г.
10.20 | 16 октября 2020 г.
Сегодня профессиональный фотограф Лоуренс Нора из Finding the Universe заканчивает серию из пяти частей, посвященную созданию лучших фотографий из путешествий. Здесь Лоуренс предлагает несколько простых методов постобработки, которые вы можете использовать, чтобы ваши фотографии из путешествий поразили ваших друзей и семью! Редактирование ваших фотографий так же важно, как и то, как вы их компонуете, поэтому я надеюсь, что вы готовы делать некоторые заметки!
Одной из наиболее неправильно понимаемых частей цифровой фотографии является то, что происходит после того, как вы сделаете снимок: редактирование ваших фотографий, также известное как постобработка. Здесь вы редактируете сделанные вами изображения для создания конечного продукта.
Постобработка — это эквивалент фотолаборатории тех дней, когда мы снимали кино.
В сегодняшней статье мы расскажем о некоторых идеях редактирования ваших фотографий, от основ (обрезка и выравнивание) до более сложных действий, таких как восстановление информации о тенях и светлых участках.
Редактирование фотографий: 7 советов по редактированию фотографий из путешествий
1. Как обрезать фотографии
Инструмент обрезки позволяет изменять размер изображения, а также изменять соотношение сторон. Например, вы можете обрезать изображение из прямоугольной формы в квадратную. Есть много причин, по которым вам может понадобиться обрезка, в том числе для публикации в разных форматах и соотношениях сторон.
Давайте взглянем на первую фотографию из этого поста, снимок молнии, который я сделал во время недавней поездки на Флорида-Кис. Вот исходный вариант без обрезки:
И отредактированная версия, посткроп:
По сравнению с оригиналом я обрезал изображение, чтобы удалить темную часть пирса в правой части изображения, и перекомпоновал его, используя правило третей, поэтому у меня есть одна треть земли и две трети неба. Это делает молнию более сфокусированной на кадре.
Вы можете удивиться, почему я не правильно скомпоновал кадр при съемке. Что ж, в данном случае я делал снимок с длинной выдержкой без штатива, поэтому для устойчивости я балансировал камеру на краю пирса. Это очень сильно ограничивало мою способность идеально кадрировать момент, поэтому я просто снимал шире, зная, что смогу соответствующим образом обрезать кадр постфактум.
Что ж, в данном случае я делал снимок с длинной выдержкой без штатива, поэтому для устойчивости я балансировал камеру на краю пирса. Это очень сильно ограничивало мою способность идеально кадрировать момент, поэтому я просто снимал шире, зная, что смогу соответствующим образом обрезать кадр постфактум.
Давайте посмотрим, как выглядит кадрирование с помощью нескольких доступных инструментов.
Вот пример кадрирования в Snapseed:
И то же самое в Lightroom:
В обоих случаях кадрирование очень просто: вы просто выбираете инструмент кадрирования, а затем выбираете область, которую хотите держать с помощью мыши или пальца. Затем вы применяете изменения, и вуаля, ваше новое обрезанное изображение готово к работе.
Как видно из этого и последующих примеров, инструменты выглядят одинаково на разных платформах, поэтому можно легко применить то, что вы знаете из одного инструмента, к другому.
2. Как выровнять ваши фотографии из путешествий
Одна из моих личных мелких неприятностей в фотографии — это когда линия горизонта на фотографии неровная. Иногда, когда мы захвачены моментом, это основное композиционное правило забывается, но хорошая новость заключается в том, что редактировать фотографии, чтобы сделать их ровными, также очень просто.
Иногда, когда мы захвачены моментом, это основное композиционное правило забывается, но хорошая новость заключается в том, что редактировать фотографии, чтобы сделать их ровными, также очень просто.
Я снова возьму удар молнии в качестве примера. Балансировка камеры на краю пирса означала, что снимок был неровным — это особенно заметно для глаза, когда на изображении есть четко очерченная линия горизонта, например, море.
Если мы посмотрим на увеличенную версию изображения в исходном виде, с линией, наложенной у горизонта, то увидим, что она не ровная — линия ближе к горизонту с правой стороны, чем линия оставил.
В Lightroom инструмент «Уровень» является частью инструмента кадрирования, и вы можете просто повернуть изображение, чтобы оно подходило. Когда вы используете инструмент уровня, появляется сетка, которая поможет вам правильно выполнить выравнивание. Вот скриншот этого в действии в Lightroom.
А вот та же процедура в Snapseed, где инструмент уровня называется «Поворот»:
Выравнивание изображения — очень простая задача, которая займет всего несколько секунд вашего времени, в результате чего вы получите гораздо более приятный внешний вид. изображение.
изображение.
3. Виньетирование ваших фотографий
Виньетирование заключается в том, чтобы сделать части изображения темнее или светлее, чем другие части, чтобы сделать более четким объект съемки.
Некоторые инструменты ограничивают вашу виньетку углами, но в таких приложениях, как Snapseed и Lightroom, вы можете выборочно затемнять и осветлять области изображения — вам не нужно ограничиваться углами.
Взяв снимок молнии выше, давайте загрузим инструмент виньетирования в Snapseed:
Здесь у нас есть варианты того, насколько большим должен быть «центральный размер», т. е. область для редактирования. Внутри этой области все можно сделать ярче (внутренняя яркость), а все за ее пределами можно сделать темнее (внешняя яркость). Мы также можем сделать это в обратном порядке, сделав внутреннюю темнее, а внешнюю ярче.
Давайте применим инструмент виньетирования к молнии, чтобы дать вам представление об эффекте:
Выше приведены настройки, которые я выбрал для внешней и внутренней яркости, а ниже размер самой виньетки, основанный на настройке размера центра.
Виньетирование особенно хорошо подходит для портретов и везде, где вы действительно хотите сделать объект изображения более очевидным для зрителя.
4. Как изменить тени и блики на фотографиях
Иногда, когда мы делаем снимок, некоторые части снимка могут оказаться темнее или ярче, чем нам хотелось бы. Мы называем темные области снимка тенями, а светлые области снимка — бликами.
Мы можем исправить это, изменив яркость теней и светлых областей с помощью инструмента «Тень» или «Свет». Это инструмент, который особенно хорошо работает с файлами RAW, так как они сохраняют больше информации о теневых и светлых областях изображения по сравнению со сжатым JPG, который отбрасывает большую часть этой информации, чтобы уменьшить размер файла.
Давайте кратко рассмотрим настройку теней и светлых участков с помощью Lightroom. (В Snapseed регулировку теней и светлых участков можно найти в настройке «Настроить изображение».)
Вот снимок пары, наслаждающейся кострами и фейерверками в Эдинбурге во время Хогманай:
Как вы можете видеть, фейерверки и костер хорошо видны, как и факелы, которые держит пара, но все остальное выстрел темный. Давайте настроим параметры и посмотрим, что мы можем получить.
Давайте настроим параметры и посмотрим, что мы можем получить.
В этой версии изображения пара гораздо более заметна, как и холм, на котором запущен фейерверк, и окружающая толпа.
Для этого я увеличил общую экспозицию изображения, сделав все изображение ярче, включая тени и блики.
Затем, поскольку области теней были все еще немного темными, я еще немного увеличил их.
Наконец, поскольку глобальная настройка экспозиции сделала фейерверк и костер слишком яркими, я немного уменьшил блики, чтобы получить окончательный результат.
Корректировка теней и светлых участков полезна в широком диапазоне сценариев, помогая сбалансировать изображение — снижая яркость переэкспонированных областей и помогая усилить тени. Просто имейте в виду, что рекомендуется легкое прикосновение — слишком сильное увеличение яркости теней может привести к обнаружению большого количества шума, который может выглядеть неестественно зеленым или фиолетовым.
5. Как отрегулировать контраст
Как отрегулировать контраст
Контраст заключается в подчеркивании разницы между светлыми и темными участками изображения. Увеличение контрастности изображения может значительно улучшить визуальное воздействие, сделав границы между темными и светлыми частями более четкими.
Давайте взглянем, например, на снимок людей, прыгающих на фоне заката в Сахаре, который я буду редактировать в Snapseed.
В этом снимке нет ничего плохого, но ему не хватает визуального воздействия, которого я хотел. В идеале я хотел бы, чтобы фигуры людей были в полном силуэте на фоне солнца, но во время съемки камера уловила некоторые тона кожи и цвет одежды.
Используя инструмент контрастности, мы можем выделить темные области на фоне ярких областей.
И вот результат:
Как видите, прыгающие фигуры и дюна стали более отчетливыми на фоне неба. В большинстве снимков вам нужно только немного настроить контраст, чтобы получить желаемый эффект, обычно не более +20 или около того, но в этом случае более высокое значение дало лучший результат.
6. Настройка цветов
Регулировка цвета — еще одна важная часть набора инструментов для редактирования. Мы можем настроить цвет изображения всеми возможными способами, от изменения общей «теплоты» изображения (насколько оно выглядит синим или желтым) до индивидуального изменения оттенка и насыщенности определенных цветов внутри изображения.
В этом посте я просто хочу рассказать о некоторых очень простых изменениях цвета, которые вы можете использовать, чтобы сделать ваши изображения чуть более эффектными.
Самый быстрый способ настроить цвет изображения — использовать инструмент «Насыщенность». Это изменяет внешний вид каждого цвета в изображении, делая его более или менее насыщенным. Мы можем использовать инструмент насыщения, чтобы обесцветить изображение, что в конечном итоге приведет к черно-белому изображению без цвета:
Или мы можем пойти на другой конец спектра и сделать цвет невероятно насыщенным:
неестественный. Ненасыщенные изображения могут быть очень эффектными, и, конечно же, черно-белый — отличный выбор для самых разных ситуаций, в частности для портретов, архитектуры и некоторых пейзажных сцен. Но в целом вам нужно найти счастливую середину: не слишком перенасыщенную и не слишком недонасыщенную.
Ненасыщенные изображения могут быть очень эффектными, и, конечно же, черно-белый — отличный выбор для самых разных ситуаций, в частности для портретов, архитектуры и некоторых пейзажных сцен. Но в целом вам нужно найти счастливую середину: не слишком перенасыщенную и не слишком недонасыщенную.
Насыщенность регулируется по скользящей шкале и находится на панели основных настроек в Lightroom или в опции «Настроить изображение» в Snapseed.
7. Коррекция дефектов
Последняя область, которую я собираюсь затронуть сегодня, — это коррекция дефектов или «лечение изображения». Иногда в образе будет что-то, чего очень не хочется, например, неудобный прыщик на чьем-то лице. Это легко удалить во всех основных инструментах редактирования.
Теоретически вы можете удалить любой объект из сцены, но инструмент лечения лучше всего работает с отдельными маленькими объектами, окруженными однородными цветами. Это связано с тем, что инструмент лечения должен заменить область, которую вы хотите удалить, чем-то другим, и это работает лучше всего, когда поблизости есть область, которая выглядит похожей. Так, например, прыщ на лице окружен большим количеством кожи одинакового цвета, поэтому инструмент лечения может легко рассчитать, чем заменить прыщ, исходя из окружающей области.
Так, например, прыщ на лице окружен большим количеством кожи одинакового цвета, поэтому инструмент лечения может легко рассчитать, чем заменить прыщ, исходя из окружающей области.
В этом примере я покажу, как можно использовать Snapseed для замены объекта в сцене. Вот группа людей, сидящих на песчаной дюне в Сахаре:
Допустим, я почему-то хотел, чтобы в моем кадре были только сидящие люди, а мне нужно убрать стоящего человека. Она хороший кандидат на удаление, так как она отделена от остальных, а окружающий пейзаж не слишком сложен.
В Snapseed мы загружаем лечебный инструмент, затем увеличиваем масштаб удаляемого объекта стандартным жестом «щепотка для увеличения».
Затем мы используем наш палец, чтобы нарисовать область, которую нужно удалить. Важно быть максимально точным, потому что инструмент наиболее точен с маленькими объектами.
После того, как мы нарисовали область, Snapseed отредактирует ее, заменив наилучшее предположение о том, что находится за объектом.
Как видите, результат впечатляет, без реальных доказательств того, что там вообще кто-то стоял.
Инструмент для лечения идеально подходит для всех видов исправлений, от редактирования нежелательных фоновых незнакомцев на вашем снимке до удаления пятен на коже на портретах или линий электропередач на пейзажных снимках.
Лучшее программное обеспечение для редактирования фотографий
Вот список лучших инструментов для редактирования:
- Adobe Lightroom (ПК или Mac) — Lightroom — это стандартный инструмент для профессионалов в области фотографии. Но этот пост не посвящен Lightroom и не охватывает все, что вы можете делать в Lightroom, поскольку это чрезвычайно сложный инструмент, охватывающий как управление фотографиями, так и их редактирование.
- Photos (Mac) — я упомянул здесь iPhoto главным образом потому, что это широко используемый инструмент среди пользователей Apple. Тем не менее, я лично никогда не рекомендую его использовать.
 Хотя он позволит вам делать все, о чем я расскажу в этом посте, и это лучше, чем ничего, то, как он управляет вашими фотографиями, затрудняет переход на более сложную систему в будущем, если вы решите это сделать.
Хотя он позволит вам делать все, о чем я расскажу в этом посте, и это лучше, чем ничего, то, как он управляет вашими фотографиями, затрудняет переход на более сложную систему в будущем, если вы решите это сделать. - Snapseed (iOS или Android) — Еще один бесплатный инструмент Google. Snapseed — лучшее мобильное приложение для редактирования изображений как для iOS, так и для Android. Это невероятно мощный инструмент, который, хотя и прост в использовании, имеет множество функций, для полного освоения которых требуется время. Я использую его для 95% своих мобильных нужд редактирования.
Редактирование фотографий — важный шаг, который многие пропускают. Как видно из этого урока, редактирование фотографий — это гораздо больше, чем просто выбор фильтра и публикация фотографии в Instagram. Включив некоторые из этих советов и методов в свою процедуру постобработки, вы сможете улучшить свои фотографии путешествий как на дрожжах.
Так что идите и начинайте фотографировать!
Лоуренс начал свое путешествие в июне 2009 года после ухода из корпоративной жизни и поиска смены обстановки. В его блоге «В поисках Вселенной» приводится каталог его опыта, и он является замечательным ресурсом для советов по фотографии! Вы также можете найти его в Facebook, Instagram и Twitter.
Фотосъемка в путешествиях: узнайте больше советов
Чтобы получить дополнительные полезные советы по фотосъемке в путешествиях, обязательно ознакомьтесь с остальными сериями Лоуренса:
- Часть 1 – Как делать профессиональные фотографии из путешествий
- Часть 2 – Как сделать идеальную фотографию для путешествий
- Часть 3 — Лучшие камеры и оборудование для путешествий
- Часть 4 – Как сделать идеальную фотографию: передовые методы
- Часть 5 – 7 советов по редактированию фотографий из путешествий
Рабочий процесс редактирования цифровых фотографий
В этой статье описаны наиболее важные шаги, которые необходимо включить в рабочий процесс редактирования цифровых фотографий (также известный как «рабочий процесс постобработки»). Это не обязательно процедура, которую вы захотите применить ко всем своим фотографиям, но всякий раз, когда вы хотите, чтобы этот «хранитель» выглядел правильно, эти шаги могут иметь решающее значение.
Это не обязательно процедура, которую вы захотите применить ко всем своим фотографиям, но всякий раз, когда вы хотите, чтобы этот «хранитель» выглядел правильно, эти шаги могут иметь решающее значение.
| До | После |
Изображение «после» более точно передает то, как выглядела сцена вживую — хорошая цель для большинства операций по редактированию фотографий. Только баланс белого, компенсация экспозиции, восстановление теней и повышение резкости применялись для создания изображения «после» выше — все шаги, описанные в рабочем процессе ниже.
ОБЗОР: 10 ОСНОВНЫХ ЭТАПОВ ПОСЛЕОБРАБОТКИ
Каждый из них указан примерно в том порядке, в котором его следует применять:
- Баланс белого – ползунки регулировки температуры и оттенка
- Экспозиция — компенсация экспозиции, восстановление света/тени
- Шумоподавление — во время обработки RAW или с использованием внешнего ПО
- Коррекция объектива — дисторсия, виньетирование, хроматические аберрации
- Деталь — увеличение резкости захвата и повышение локальной контрастности
- Contrast — инструменты черной точки, уровней и кривых
- Кадрирование — выпрямление и обрезка
- Уточнения — настройка цвета и выборочные улучшения
- Изменение размера — увеличение для печати или уменьшение для Интернета или электронной почты
- Повышение резкости на выходе — настраивается в соответствии с вашим сюжетом и размером экрана/печати
Примечание. Нажав на любой из приведенных выше шагов (или прокрутив эту страницу вниз), вы перейдете к краткому обзору наиболее важных соображений по каждому из них. В этих разделах вы также можете щелкнуть ссылки, которые приведут вас к более подробному чтению по каждой теме.
Нажав на любой из приведенных выше шагов (или прокрутив эту страницу вниз), вы перейдете к краткому обзору наиболее важных соображений по каждому из них. В этих разделах вы также можете щелкнуть ссылки, которые приведут вас к более подробному чтению по каждой теме.
Описанные выше шаги практически универсальны, поэтому большинство программ для редактирования фотографий должны работать. Если вы записали изображения в формате файла RAW (настоятельно рекомендуется), то порядок вышеописанных шагов не так важен, поскольку они будут разумно применяться при разработке с использованием программного обеспечения RAW. В противном случае очень важно, чтобы вы следовали приведенной выше последовательности, особенно с шагами, связанными с повышением резкости, изменением размера и уменьшением шума. Однако будьте осторожны, экстремальное редактирование может легко привести к постеризации изображения с файлами JPEG.
1. БАЛАНС БЕЛОГО
Простая установка правильного баланса белого часто может привести к самому значительному улучшению цветов вашей фотографии. Неправильный баланс белого придаст вашему изображению цветовой оттенок и может значительно снизить как контрастность, так и насыщенность цветов:
Неправильный баланс белого придаст вашему изображению цветовой оттенок и может значительно снизить как контрастность, так и насыщенность цветов:
- Элементы управления . Сначала отрегулируйте ползунок «температура», затем уточните с помощью ползунка «оттенок». Первый управляет относительной теплотой изображения, тогда как последний управляет смещением пурпурно-зеленого.
- Проблемные сцены . Как это ни парадоксально, камеры, как правило, делают самые большие ошибки баланса белого в сценах, которые наиболее ярко освещены (и часто могли бы извлечь наибольшую пользу). Уделите особое внимание балансу белого при съемке закатов, освещения в помещении, фотографий при слабом освещении и т. д.
- Другие инструменты . Если где-то на изображении есть объект, который должен быть нейтрально-серым, вы также можете использовать «пипетку точки белого» (или инструмент с аналогичным названием), чтобы автоматически установить баланс белого, чтобы цветовой оттенок этого объекта вычитался из всего изображения.

2. ЭКСПОЗИЦИЯ: КОМПЕНСАЦИЯ И ВОССТАНОВЛЕНИЕ
Этот шаг предполагает, что вы сделали все возможное, чтобы получить точную экспозицию во время съемки. Однако это не всегда возможно (или практично).
Недостаточная экспозиция
(обрезанные тени синим цветом)
Идеальная экспозиция
Over-Exposure
(выделено красным цветом)
К счастью, экспозицию можно точно настроить с помощью инструмента настройки «компенсации экспозиции». Некоторые общие советы включают в себя:
- Гистограмма изображения . Используйте это как объективное руководство.
См. следующий учебник: Гистограммы изображений: тона и контрастность - Просмотр . Просмотрите фотографию в маленьком размере на экране, чтобы было легче оценить экспозицию. Также имейте в виду, что экспозиция не обязательно имеет «правильный» ответ; это также часто зависит от вашего художественного замысла и просто «выглядит правильно».

Дополнительные сведения по этой теме см. в руководстве по методам цифровой экспозиции. - Экстремальные тона . Обратите особое внимание на наличие пересветов или потерянных деталей в тенях. Если ваше программное обеспечение поддерживает это, вы можете восстановить их с помощью инструментов «заполняющий свет», «восстановление» или «черная точка».
- Ограничения . Избегайте чрезмерной компенсации; если вы слишком сильно увеличите экспозицию, шум станет заметно хуже в тенях, тогда как слишком сильное ее уменьшение сделает более заметными пересветы. В любом случае это, вероятно, означает, что ваша первоначальная экспозиция была далекой, и вам, вероятно, лучше поработать над другой фотографией.
3. ПОДАВЛЕНИЕ ШУМА
Если изображение было снято с высокой чувствительностью ISO, шумоподавление, вероятно, выиграет:
High Image Noise Original
(снято при высоких значениях ISO)
Фото слева
После шумоподавления
Лучший сценарий
(снято при низком значении ISO)
- Заказ .
 Шумоподавление наиболее эффективно, если применяется перед любым другим редактированием изображения (за исключением шагов 1 и 2 выше: компенсация экспозиции и баланс белого).
Шумоподавление наиболее эффективно, если применяется перед любым другим редактированием изображения (за исключением шагов 1 и 2 выше: компенсация экспозиции и баланс белого). - Типы. Шум изображения имеет много типов; некоторые легко удаляются, а другие нет. К счастью, шум от высокой чувствительности ISO — это тип, с которым легче всего справиться. Обратитесь к учебнику по шуму изображения для получения дополнительной информации по этой теме.
- Ограничения . Стремитесь к уменьшению шума, а не к полному удалению, так как последнее может сделать объекты неестественно гладкими. Некоторый шум в порядке и даже ожидаем.
- Специальное программное обеспечение . Для проблемных изображений стоит поэкспериментировать со специальным программным обеспечением для шумоподавления, таким как Neat Image, Noise Ninja, Grain Surgery или другими.
- Заточка . Уменьшение шума часто идет рука об руку с повышением резкости, поэтому этот шаг может потребоваться в сочетании с шагом 4 (в зависимости от вашего программного обеспечения).
 Это связано с тем, что они могут компенсировать друг друга: увеличение резкости увеличивает шум, а уменьшение шума часто снижает резкость.
Это связано с тем, что они могут компенсировать друг друга: увеличение резкости увеличивает шум, а уменьшение шума часто снижает резкость. - В особых случаях другим методом является шумоподавление путем усреднения изображения
4. КОРРЕКЦИЯ ОБЪЕКТИВА
К трем наиболее проблематичным (но исправимым) недостаткам объектива относятся:
- Виньетирование наиболее распространено, когда вы используете низкие диафрагмы, хотя некоторые объективы также более чувствительны к этому, чем другие. Небольшое виньетирование часто полезно, так как оно может привлечь внимание к центру изображения и сделать края кадра менее резкими. Также имейте в виду, что коррекция виньетирования увеличивает шум изображения по углам. Однако, если ваше виньетирование на самом деле вызвано физическим препятствием (например, блендой объектива или фильтром), то это, к сожалению, невозможно исправить.
- Искажение будет наиболее распространенным при использовании широкоугольных или телеобъективов (или при использовании зум-объектива в крайнем случае).
 Не пытайтесь исправить это, если это не видно четко, так как это может немного уменьшить разрешение углов и изменить вашу композицию. Искажение часто приемлемо для пейзажей, но не для архитектурных фотографий.
Не пытайтесь исправить это, если это не видно четко, так как это может немного уменьшить разрешение углов и изменить вашу композицию. Искажение часто приемлемо для пейзажей, но не для архитектурных фотографий. - Хроматическая аберрация будет наиболее заметна при низких значениях диафрагмы, в углах изображения и в областях с высокой контрастностью деталей. При коррекции ХА используйте в качестве ориентира высококонтрастный край рядом с крайним углом изображения.
Однако имейте в виду, что не все типы ЦС можно легко удалить. Если ЦС не помогает стандартными инструментами, вы также можете попробовать другие настройки. Например, в Lightroom и Adobe Camera RAW есть инструмент «окантовки», который может уменьшить более устойчивые типы CA (но потенциально может снизить детализацию).
Для получения дополнительной информации см. также руководство по улучшению качества изображения с помощью коррекции объектива
5. ДЕТАЛИ: РЕЗКОСТЬ, ЧЕТКОСТЬ И ЛОКАЛЬНЫЙ КОНТРАСТ
Целью этого шага является компенсация любого внутреннего смягчения, вызванного матрицей и объективом вашей камеры («повышение резкости при съемке»). Также важно, чтобы он применялся консервативно, так как вы также будете применять «повышение резкости вывода» на более позднем этапе. Повышение резкости следует выполнять с осторожностью, поскольку оно может усугубить другие проблемы с качеством изображения (такие как шум, хроматические аберрации и т. д.). Однако, если все сделано правильно, это может иметь огромное значение в восприятии качества вашей фотографии:
Также важно, чтобы он применялся консервативно, так как вы также будете применять «повышение резкости вывода» на более позднем этапе. Повышение резкости следует выполнять с осторожностью, поскольку оно может усугубить другие проблемы с качеством изображения (такие как шум, хроматические аберрации и т. д.). Однако, если все сделано правильно, это может иметь огромное значение в восприятии качества вашей фотографии:
Дополнительные сведения и конкретные методы см. в следующих руководствах:
- Руководство по повышению резкости изображения (практический обзор)
- Повышение резкости с помощью нерезкой маски (справочная информация о том, как работает инструмент USM)
- Понимание резкости (справочная информация о том, какие факторы влияют на резкость)
- Использование локального повышения контрастности (метод улучшения четкости)
6. КОНТРАСТ: ИНСТРУМЕНТЫ УРОВНЕЙ И КРИВЫХ
Изображения, сделанные на солнце или вблизи яркого источника света в помещении, часто имеют низкую контрастность (поскольку это основная причина бликов). Улучшение контрастности часто придает вашим изображениям долгожданный «популярный» или трехмерный вид:
Улучшение контрастности часто придает вашим изображениям долгожданный «популярный» или трехмерный вид:
- Слишком большая контрастность может сделать ваш объект нереалистичным, если это на самом деле было особенностью вашей сцены (например, фотографии в тумане или дымке).
- Более высокая контрастность также может сделать цвета более насыщенными.
Также см. следующие руководства:
- Использование инструмента «Уровни» (в Photoshop и других программах для редактирования изображений)
- Использование инструмента «Кривые» (в Photoshop и других программах для редактирования изображений)
7. КАДРИРОВАНИЕ: ПОВОРОТ И КАДРИРОВАНИЕ
Подавляющее большинство снимков можно значительно улучшить, просто обрезав их для усиления композиции. Хотя универсальных правил не существует, в руководстве по композиции изложены некоторые хорошие принципы: правило третей.
Вы также можете обрезать изображение, чтобы оно точно соответствовало заданному размеру печати (например, 8×10 дюймов). Соотношение сторон вашей обрезки часто можно указать в программном обеспечении для редактирования фотографий, что значительно упрощает этот процесс.
Соотношение сторон вашей обрезки часто можно указать в программном обеспечении для редактирования фотографий, что значительно упрощает этот процесс.
8. УТОЧНЕНИЯ — ЦВЕТА И ОТДЕЛЬНЫЕ УЛУЧШЕНИЯ
Это действительно универсальная категория, но типичные настройки могут включать:
- Цвета — насыщенность, яркость и другие настройки цвета. Тем не менее, они часто переусердствуют и часто не нужны, если баланс белого, экспозиция и контрастность установлены правильно.
- Selective Enhancements — точечное удаление пыли/пятен (как показано выше), творческое увеличение резкости (например, в глазах человека на портрете) и выборочное подавление шума (в других гладких областях, таких как небо или кожа). Важные инструменты включают в себя: восстанавливающую кисть, инструмент клонирования, маски слоя и корректирующие кисти. Обратитесь к справочному файлу или руководству по программному обеспечению, чтобы просмотреть доступные параметры.

После их применения обязательно сохраните копию изображения , поскольку все последующие шаги редактирования зависят только от того, как и собираетесь ли вы поделиться этой фотографией. Таким образом, вам не придется все переделывать каждый раз, когда вы планируете использовать свое изображение для чего-то другого. Несмотря на это, на этом этапе изображение должно выглядеть законченным при просмотре на экране.
9. ИЗМЕНЕНИЕ РАЗМЕРА: УВЕЛИЧИТЬ ДЛЯ ПЕЧАТИ, УМЕНЬШИТЬ ДЛЯ ВЕБ-ИНТЕРНАТА
Всякий раз, когда вы изменяете размер отображаемого изображения, вам необходимо изменить размер файла (используя процесс, называемый «интерполяцией цифрового изображения»). Стратегия изменения размера может быть совершенно разной, в зависимости от того, хотите ли вы сделать ее больше или меньше.
При увеличении изображения для печати:
- Всегда пытайтесь выполнять увеличение самостоятельно, а не на принтере
(в противном случае легко случайно создать отпечатки, которые будут выглядеть цифровыми/пиксельными).
- Если вы видите ореолы вокруг острых краев, возможно, ваша предыдущая резкость захвата была применена слишком агрессивно (или со слишком большим значением радиуса).
- Также см. этот учебник: Оптимизация увеличения цифровых фотографий
При уменьшении размера изображения для отображения в Интернете или электронной почте:
- Избегайте появления паттернов, не связанных с изображением, таких как муаровые артефакты, показанные ниже.
- Также см. этот учебник: Изменение размера изображения для Интернета и электронной почты
Исходное изображение
→
Уменьшен на 50%
(нереалистичные муаровые артефакты)
В любом случае, часто даже важнее, чем то, как вы меняете размер, так это то, что вы обязательно последуете этому с повышением резкости на выходе (на следующем шаге).
10. ПОВЫШЕНИЕ РЕЗКОСТИ НА ВЫВОДЕ
Повышение резкости на выходе обычно является самым последним шагом редактирования изображения, применяемым к изображению. Поэтому его настройки настраиваются для конкретного устройства вывода, что может включать особые соображения, основанные на размере, типе и расстоянии просмотра отпечатка. Повышение резкости на выходе также может компенсировать любое смягчение, вызванное изменением размера изображения для Интернета или электронной почты.
Поэтому его настройки настраиваются для конкретного устройства вывода, что может включать особые соображения, основанные на размере, типе и расстоянии просмотра отпечатка. Повышение резкости на выходе также может компенсировать любое смягчение, вызванное изменением размера изображения для Интернета или электронной почты.
Дополнительные сведения по этой теме см. в руководстве по повышению резкости изображения.
ДРУГИЕ РЕКОМЕНДАЦИИ
- Резервные копии . Когда вы закончите, рекомендуется убедиться, что вы правильно архивируете свои цифровые фотографии, используя файлы резервных копий. Было бы обидно потерять всю эту тяжелую работу, затраченную на редактирование фотографий (и на получение оригинальной фотографии).
- Калибровка монитора . Время, потраченное на редактирование фотографий, полезно только в том случае, если то, что вы видите на экране, является точным. Это абсолютно критично. Если вы еще этого не сделали, см.
 Обработка фото после фотосессии: Про обработку фотографий
Обработка фото после фотосессии: Про обработку фотографий




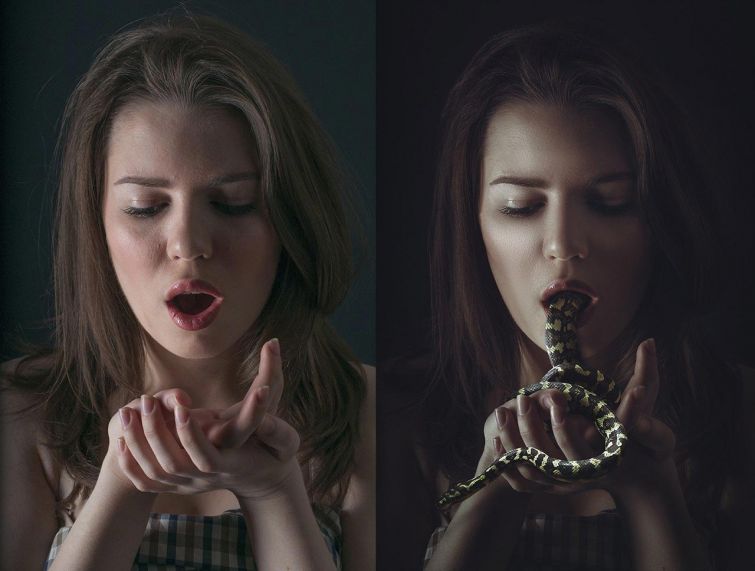 конкретную цену напишу, когда узнаю с фотографиями
конкретную цену напишу, когда узнаю с фотографиями 


 ..
..  Работаю в фотошопе. Калиброванный монитор. Большой опыт в цветокоррекции фото.
Работаю в фотошопе. Калиброванный монитор. Большой опыт в цветокоррекции фото. 
 Хотя он позволит вам делать все, о чем я расскажу в этом посте, и это лучше, чем ничего, то, как он управляет вашими фотографиями, затрудняет переход на более сложную систему в будущем, если вы решите это сделать.
Хотя он позволит вам делать все, о чем я расскажу в этом посте, и это лучше, чем ничего, то, как он управляет вашими фотографиями, затрудняет переход на более сложную систему в будущем, если вы решите это сделать.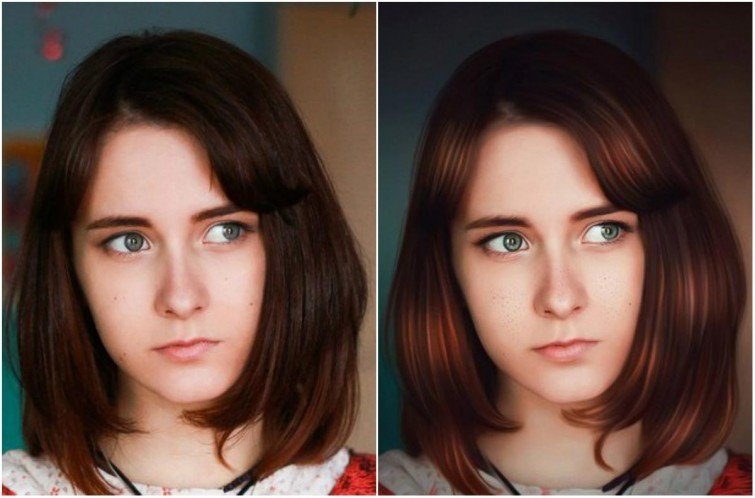

 Шумоподавление наиболее эффективно, если применяется перед любым другим редактированием изображения (за исключением шагов 1 и 2 выше: компенсация экспозиции и баланс белого).
Шумоподавление наиболее эффективно, если применяется перед любым другим редактированием изображения (за исключением шагов 1 и 2 выше: компенсация экспозиции и баланс белого). Это связано с тем, что они могут компенсировать друг друга: увеличение резкости увеличивает шум, а уменьшение шума часто снижает резкость.
Это связано с тем, что они могут компенсировать друг друга: увеличение резкости увеличивает шум, а уменьшение шума часто снижает резкость. Не пытайтесь исправить это, если это не видно четко, так как это может немного уменьшить разрешение углов и изменить вашу композицию. Искажение часто приемлемо для пейзажей, но не для архитектурных фотографий.
Не пытайтесь исправить это, если это не видно четко, так как это может немного уменьшить разрешение углов и изменить вашу композицию. Искажение часто приемлемо для пейзажей, но не для архитектурных фотографий.

