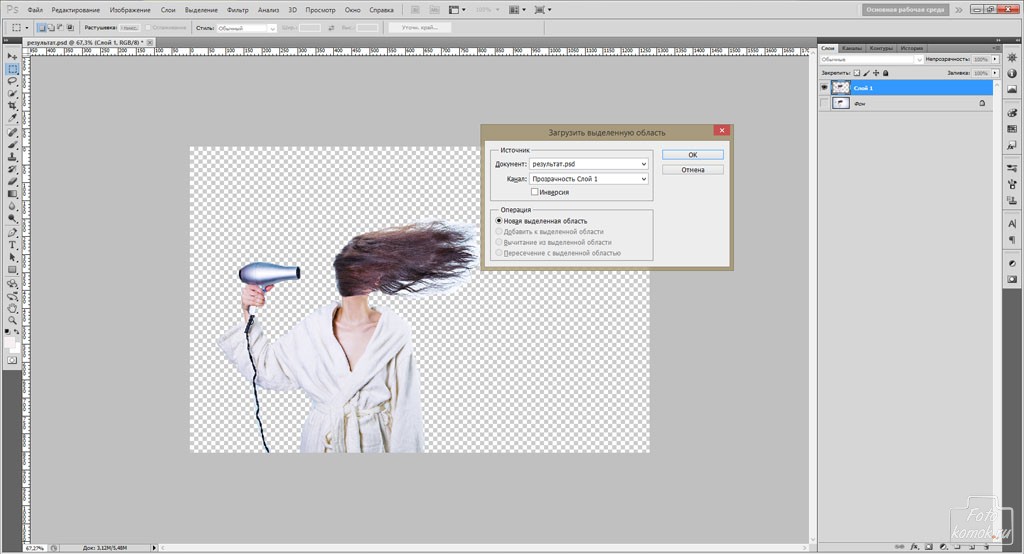Как вырезать волосы с фона изображения в Фотошоп
Вырезать человеческие волосы или шерсть животных с изображения в программе Photoshop не так уж и легко, и зачастую это довольно хлопотная процедура. В этом уроке мы рассмотрим две методики обрезания таких изображений, которые позволяют достичь более-менее реалистичного результата.
Методика №1: Изображения с простым фоном
Проще всего такую процедуру провернуть с фотографиями из профессиональных студий, которые используют однородный фон на заднем плане. В этом примере мы будем использовать Каналы, чтобы отделить волосы этой красивой девушки от фона изображения.
Откройте исходное изображение в программе Photoshop.
Откройте палитру Каналы (Channels) и кликните поочередно на красный, зеленый и синий канал. Ваша задача состоит в том, чтобы выбрать канал, который содержит максимальный контраст между передним планом и фоном. В нашем примере это Синий канал. Перетащите этот канал на иконку нового канала, чтобы продублировать его.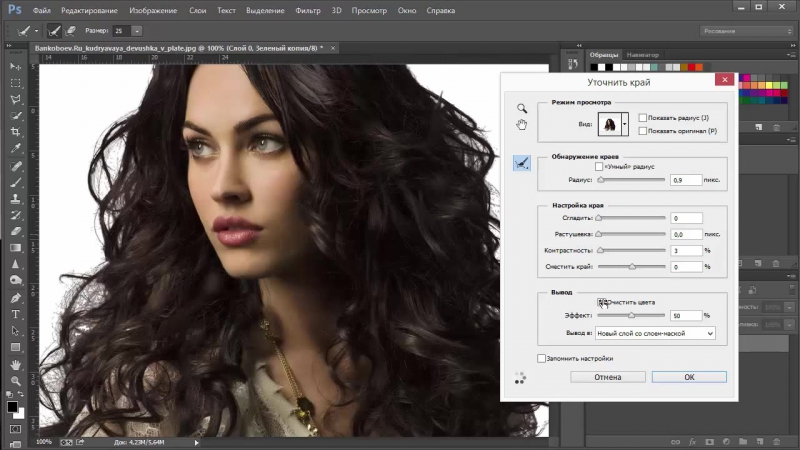
При активном новом канале, отрегулируйте уровни (шорткод Фотошоп Ctrl+L), чтобы резко увеличить контраст между светлыми и темными участками. В нашем примере настройки следующие: 40-0,60-255.
Выберите инструмент Осветлитель (O), Диапазон – Подсветка и закрасьте им фон изображения, чтобы еще больше осветлить его. На «чистых» участках используйте кисть большого размера, а чем ближе к волосам – уменьшайте размер кисти.
После этого выберите инструмент Затемнитель (O), Диапазон – Тени, и закрасьте им передний план, чтобы увеличить контраст.
Используйте обычную черную кисть, чтобы закрасить оставшиеся белые участки передней части изображения.
Инвертируйте изображение (Ctrl+I), чтобы проверить незакрашенные участки.
Если результат вас устраивает, зажмите Ctrl и кликните на миниатюре канала, с которым мы работали, чтобы загрузить его выделение. Затем снова включите видимость оригинальных каналов, кликнув на канале RGB. Перейдите к палитре слоев и скопируйте выделение.
Вставьте под этот слой любой альтернативный фон. Увеличивайте масштаб изображения и проверьте, чтобы не было светлых полос по краям волос. Если белые полосы имеются, исправьте это с помощью инструмента Затемнитель (Burn Tool), Диапазон – Подсветка, и аккуратно пройдитесь кистью по белым участкам изображения.
Методика №2: изображения со сложным фоном
Методика Каналов хороша для студийных фотографий с простым фоном, но она неэффективна для снимков со сложным фоном. В этой методике мы будем работать с помощью инструментов Перо и Палец.
Откройте исходное изображение в Photoshop.
С помощью инструмента Перо (P) выделите четкие края изображения, но не выделяйте пока область волос на фоне.
Нажмите правой кнопкой на изображении и выберите «Образовать выделенную область» с радиусом растушевки 0,2 пикселя, и скопируйте выделение на новый слой. Уменьшите прозрачность нижнего слоя так, чтобы вы могли видеть оригинальную линию волос.
Уменьшите прозрачность нижнего слоя так, чтобы вы могли видеть оригинальную линию волос.
Вот теперь начинается самое интересное! Используйте инструмент Палец (Smudge Tool), чтобы нарисовать новые волосы, используя нижний, оригинальный слой в качестве шаблона. Начните с кисти в 4px, снимите галочку в поле «Образец со всех слоев» в верхнем меню настроек инструмента, и небольшими штрихами от края видимых волос нарисуйте новые волосы, как бы «вытягивая» их. Старайтесь повторять направление роста волос и учитывайте их длину – для длинных волос делайте более размашистые штрихи. А для более тонких волос используйте кисть меньшего размера.
Методом проб и ошибок, с помощью «волшебного» сочетания клавиш Ctrl+Z, и вкладки История, вы быстро научитесь обрабатывать фото с любым фоном и без потерь мелких деталей!
Photoshop урок
Перед вами обновлённая версия урока, который выполнен в Photoshop CC2018.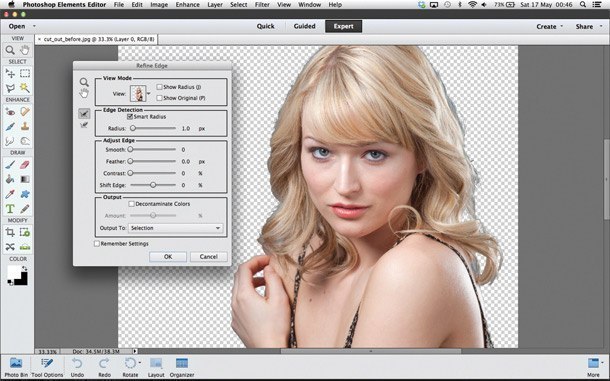
В этом уроке мы сделаем выделение пары и перенесем ее на другой фон за пять минут.
Будем работать вот с этим изображением:
Итак, время пошло!
1. Подготовка
Шаг 1
Открываем изображение, с которым мы собираемся работать. Файл – Открыть (File – Open
Шаг 2
Создадим копию фонового слоя (Ctrl+J). А затем скроем фоновый слой на панели Слои (Layers).
2. Создаем выделение
Шаг 1
Первым делом нам нужно выделить девушку максимально быстро (можно не очень точно). Я буду пользоваться инструментом Быстрое выделение (Quick Selection). Нажмите левую клавишу мыши и, удерживая ее, выделите задний фон. Постарайтесь захватить в выделение весь фон. Ничего страшного, если вместе с фоном выделяются также части наше пары. Должно получиться примерно так:
Нажмите левую клавишу мыши и, удерживая ее, выделите задний фон. Постарайтесь захватить в выделение весь фон. Ничего страшного, если вместе с фоном выделяются также части наше пары. Должно получиться примерно так:
Для удобства выделения можно увеличить масштаб изображения. Это удобно делать с помощью клавиш. И вообще, работа с клавишами ускоряет весь процесс обработки в несколько раз. Вот некоторые полезные комбинации:
- Увеличение масштаба – сочетание клавиш Ctrl и «+»
- Уменьшение масштаба – сочетание клавиш Ctrl и «-»
- Сделать изображение на весь экран – сочетание клавиш Ctrl и 0(ноль)
- Инструмент Рука (Hand) удобен, когда изображение не помещается на весь экран. Позволяет сдвигать картинку. Нажмите на пробел и сдвигайте изображение, удерживая левую клавишу мыши и перемещая мышь по столу.
- Меняйте размер кисти, которой выделяете, нажатием на клавишу «[» для уменьшения размера кисти и «]» для увеличения.

Шаг 2
Чтобы исключить из выделения ненужные части, на панели опций выберите кнопочку Вычитание из выделенной области (Subtract from selection)
и осторожненько поводите, удерживая левую клавишу, по тем местам, где имеется лишнее выделение. Если к выделению нужно еще что-то добавить, то выберите Добавить к выделенной области (Add to selection):
Итак, вот что примерно должно получилось:
Шаг 3
Внизу панели Слои (Layers) щелкаем по иконке Добавить слой маску:
У нас фон остался на месте, а люди скрылись. Все правильно, мы ведь выделяли именно фон. Чтобы поменять выделение в нашей маске, щелкаем мышкой 2 раза по миниатюре маски. Появляется окно со свойствами маски, нажимаем кнопку Инвертировать (Invert).
Появляется окно со свойствами маски, нажимаем кнопку Инвертировать (Invert).
Обратите внимание, что на панели слоев на миниатюре маски черный и белый цвет поменялись местами. Вот что получилось:
У меня на все это ушло 2 минуты. А у вас?
3. Делаем коллаж
Шаг 1
Открываем в Photoshop изображение, которое будет новым фоном.
Шаг 2
Инструментом Перемещение (Move) щелкаем по миниатюре слоя с маской, удерживая левую клавишу мыши и тянем ее на закладку картинки с новым фоном. Ждем несколько секунд, пока закладка откроется, и отпускаем нашу пару на фоновое изображение. Вы можете расположить ее или изменять размер так, как вам захочется, используя этот же инструмент Перемещение (Move).
Да, волосы выделены не идеально, торчат куски светлого фона, а также, в некоторым местах, волосы обрезаны:
Отлично, есть над чем поработать. Кстати у нас осталось 2 минуты.
Шаг 3
На палитре слоев щелкните мышкой по маске слоя:
Откроется окно свойств, там нажмите кнопку Выделение и маска…(Select and Mask…)
В списке Вид (View) выбираем На чёрном (On Black). Это делается для удобства обработки контуров
Сразу стало видно, какое неточное было выделение:
Шаг 4
Инструментом Уточнить края, который вы сможете найти в этом же окне, поводим по контуру волос.
Вот что получилось пока:
Теперь, чтобы получилось более естественно, в этом же окне выставляем следующие настройки:
- Растушевка (Feather) – делает весь контур немного размытым
- Контрастность (Contrast) – добавляет четкости краям выделения
- Сместить край (Shift Edge) – срезает контур (если двигать ползунок влево)
- Последняя галочка Очистить цвета (Decontaminate Colors) и ползунок Количество (Amount) позволили еще больше убрать белый ореол вокруг волос.
Если у вас изображение другое, то, скорее всего, и настройки будут другими. Попробуйте просто поиграть с ползунками и вы увидите разницу. Все, можно нажимать кнопку Ок. Появился третий слой с маской, а на предыдущем слое выключен глазик.
Все, можно нажимать кнопку Ок. Появился третий слой с маской, а на предыдущем слое выключен глазик.
4. Результат
Хороший результат для пяти минут.
Финал:
Фух, как раз уложились в 5 минут. Очень надеюсь, что урок оказался для вас полезным.
Источник: www.photoshop-master.ru
Как вырезать волосы в Фотошопе (даже на сложном фоне) | Оди. О дизайне
Вырезание объекта — одна из базовых процедур, необходимых во многих Photoshop-макетах. Я уже рассказывал о лучших методах выделения объектов для различных ситуаций в видео под названием «How To Cut Anything Out in Photoshop», но вырезание волос остается самой сложной задачей, особенно на темном или детализированном фоне, когда нет значительного контраста между кусочком, который вы хотите вырезать и той областью, которую надо оставить. В сегодняшнем уроке я покажу вам продвинутые техники вырезания волос на примере реальных жизненных сценариев, когда объект снят не на ровном студийном фоне.
В сегодняшнем уроке я покажу вам продвинутые техники вырезания волос на примере реальных жизненных сценариев, когда объект снят не на ровном студийном фоне.
Если у вас есть объект с шерстью или относительно короткими волосами, которые контрастируют с фоном, как на фото Айо Огансейнде, надежный инструмент для обтравки — это Выделение и маска (Select and Mask). Начните оконтуривание с помощью инструмента Быстрого выделения (Quick Selection). Следуйте контуру объекта максимально точно, чтобы маску можно было привязать к границам.
Корректируйте любые ошибки, удерживая клавишу ALT и добавляя пропущенные кусочки с помощью инструмента Быстрого выделения (Quick Selection). Если для Быстрого выделения недостаточно контраста, воспользуйтесь инструментом Прямолинейное Лассо (Polygonal Lasso).
Сделайте из выделенной области Слой-маску (Layer Mask), затем щелкните правой кнопкой мыши по миниатюре маски и нажмите Выделение и маска (Select and Mask), чтобы открыть дополнительные параметры улучшения обтравки.
Как и различные ползунки, которые позволяют вам точнее настроить контур, кисть Точный Край идеально подходит для совершенствования стрижки. Закрасьте контур волос, чтобы сделать более аккуратную обтравку.
Вырезание длинных волос на ровном фонеДлинные волосы состоят из такого количества тонких прядей, что невозможно выделить их все, но пока объект находится на ровном фоне, метод Каналов (Channels) будет давать отличные результаты.
На панели Каналы (Channels) найдите канал с максимальным контрастом. В данном примере «Счастливый парень в очках» с Shutterstock, волосы наиболее темные в Голубом канале. Создайте дубликат канала, перетащив его на значок «Новый» (‘New’).
Используйте инструмент Уровни (Levels) или Кривые (Curves) в меню Изображение > Коррекция (Image > Adjustments), чтобы сделать фон чисто белым.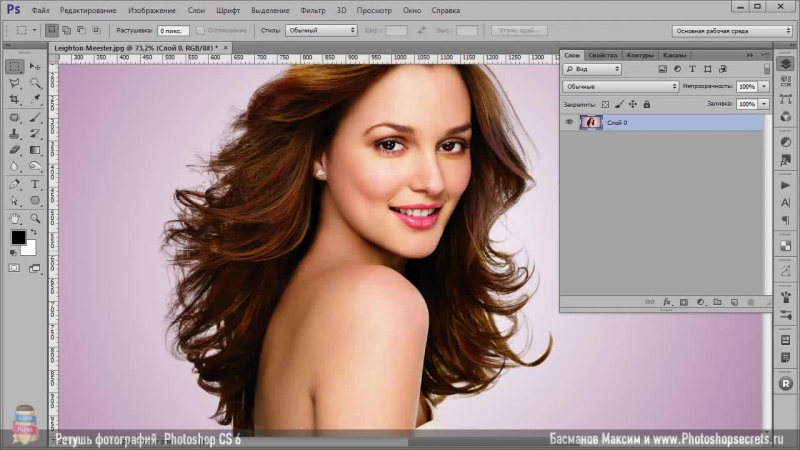 Тени можете обтравить, чтобы затемнить волосы, но не заходите слишком далеко, иначе останется белый край по контуру выделения волос.
Тени можете обтравить, чтобы затемнить волосы, но не заходите слишком далеко, иначе останется белый край по контуру выделения волос.
Чтобы маска произвела полное выделение, надо создать силуэт объекта. Выберите инструмент Затемнитель (Burn) и переключите диапазон на Тени (Shadows) в верхней панели инструментов. Обрисуйте объект, чтобы безопасно затемнить границы лица и тела без необходимости точно обводить контур.
Оставшуюся часть объекта можно быстро закрасить черной кистью, чтобы сделать черно-белую маску.
Удерживайте клавишу CMD (или CTRL на Windows), нажимая на новую миниатюру канала, чтобы загрузить выделение. Активируйте канал RGB, чтобы вернуть цвет изображению и скопировать/вставить его на новый слой или применить слой-маску.
Вырезание волос на детализированном фонеВ реальном мире исходники не всегда снимаются на идеальном студийном фоне. Всё усложняется, когда между объектом и фоном отсутствует контраст. На этом фото, сделанном Анной-Марией Ничита, пятнистые цвета не позволяют найти канал выделения или края с помощью инструмента выделения.
Используйте инструмент Перо (Pen) или Прямолинейное Лассо (Polygonal Lasso), чтобы обвести объект вручную. Дойдя до волос, просто сделайте грубое выделение основной их части. Выполнив выделение, скопируйте/вставьте на новый слой.
Вместо того, чтобы пытаться выудить волосы из оригинальной фотографии, просто дорисуйте новые! Выберите инструмент Палец (Smudge) и в настройках кисти задайте необходимые параметры размера, жесткости и формы.
Установите непрозрачность исходного слоя примерно на 70% в качестве эталона для того места, где нужно добавить волосы, затем начните рисовать новые пряди в соответствующих направлениях. Начните с размера кисти около 4px, затем постепенно уменьшайте размер, чтобы добавить более тонкие пряди. Кажется, что это очень утомительный процесс, но он не займет много времени, особенно если у вас есть графический планшет.
Вырезание длинных волос на детализированном фонеЧем длиннее волосы, тем сложнее дорисовывать их вручную.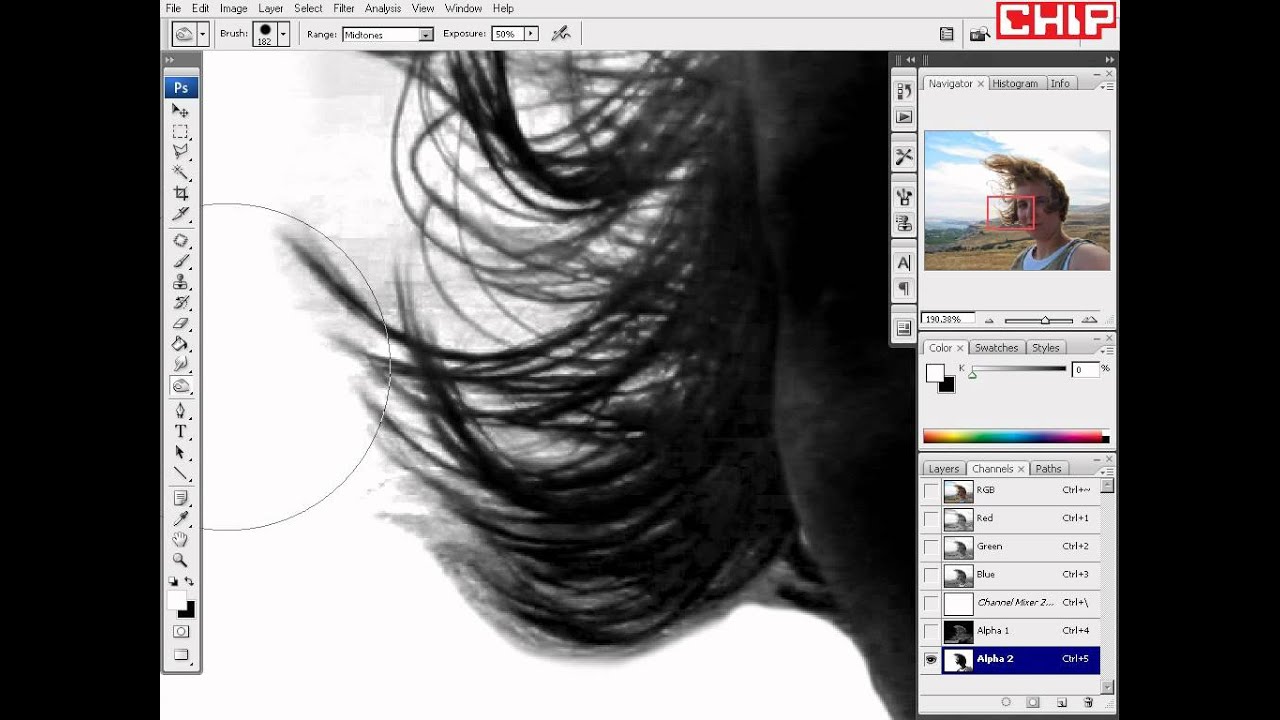 В таких случаях можно добиться приличного результата с помощью набора кистей фотошопа «Волосы».
В таких случаях можно добиться приличного результата с помощью набора кистей фотошопа «Волосы».
Выполните выделение объекта так аккуратно, как только возможно, и примените слой-маску. Используйте мягкую кисть, чтобы приглушить области, где волосы встречаются с фоном.
Вместо дорисовывания отдельных прядей можно создать совершенно новый контур локонов и кудрей при помощи серии кистей Photoshop. У Ivadesign есть целых три набора кистей волос, которые можно скачать бесплатно.
Каждую кисть можно калибровать по размеру [и] с помощью клавиш и поворачивать, регулируя угол на панели Настройки Кисти. Используйте также опцию Flip X, чтобы рисовать по направлению естественного роста волос.
Создайте новый слой, затем выберите пипетку и возьмите образец цвета оригинальных волос рядом с той областью, где будете применять кисть.
Один раз кликните кистью и найдите альтернативную прядь волос для применения в другой части контура. Измените выбор цвета, сориентируйте кисть, а затем сделайте мазок варианта прядей.
Измените режим смешивания слоя волос на Цветовой тон (Hue), чтобы оригинальный объект оставался видимым. Продолжайте добавлять новые волосы для создания совершенно нового контура.
Как только создадите контур, примените слой-маску и сотрите окрашенные области с лица объекта с помощью обычной черной кисти.
Вырезание других стилей волосPhotoshop-кисти с длинными гладкими локонами подходят не для всех типов, но можно использовать ту же технику для других стилей причёсок. Надо просто найти еще один портрет человека с похожей текстурой волоса, чтобы вырезать пряди на ровном фоне. Тогда можно будет создать новые кисти из донорского изображения.
Нарисуйте контур вокруг объекта с помощью инструмента Перо (Pen), грубо обведите волосы и примените слой-маску.
На этом фото «Красивого Афро Бизнесмена» с Shutterstock запечатлена прическа, похожая на ту, которую можно выделить с помощью метода Каналов (Channels).
Обрежьте холст, чтобы он содержал силуэт волос, затем перейдите в Редактирование > Определить кисть (Edit > Define Brush).
Вернитесь в основной документ, создайте новый слой и начните рисовать новый контур волос, не забыв набрать пипеткой образец цвета с оригинальной фотографии.
Переключите новый слой волос в режим Цветовой фон (Hue) так, чтобы объект оставался видимым. Кисть также можно использовать для стирания жесткого контура с первоначальной обтравки. Жесткие кудри смешаются с новым контуром.
Поменяйте цвет на белый и закрасьте плечи и тело, чтобы восстановить участки, которые были удалены.
Примените слой-маску на новом слое волос и сотрите те части, которые накладываются на лицо, чтобы избежать пятен.
***
Перевод статьи How To Cut Out Hair in Photoshop (Even Difficult Backgrounds).
***
Подписывайтесь на «Дизайнерский дайджест». Это еженедельная рассылка главного редактора с лучшими ссылками для графических дизайнеров.
Как вырезать волосы в фотошопе, часть первая
Часть 1.
Этот урок будет полезен, если вам нужно вырезать волосы с темного или любого другого сложного фона. Более того, пользуясь этим алгоритмом, вы сможете вырезать прическу полностью, то есть создать вот такой шаблон и подставить его куда угодно.
Более того, пользуясь этим алгоритмом, вы сможете вырезать прическу полностью, то есть создать вот такой шаблон и подставить его куда угодно.
Именно такие шаблоны волос используются в приложении Прикольное Перевоплощение, где можно к своему фото подставить не только новую шевелюру, но и любой костюм.
В интернете можно найти множество уроков, посвященных теме вырезания волос и прочитать о различных хитростях, при помощи которых можно выделить отдельные пряди и даже волоски. Проблема в том, что такие приемы работают лишь тогда, когда волосы расположены на светлом однородном фоне. Мы будем рассматривать тяжелый случай, при котором волосы находятся на темном или пестром фоне. При таких условиях обойтись полумерами не удастся, и здесь главное — последовательность.
Что понадобится для работы?
Немного художественного вкуса и набор волосяных кистей, которые можно скачать здесь. (О том, как их установить, легко можно найти информацию в Гугле по запросу «Как установить кисти»). Этими кистями мы будем подрисовывать недостающие пряди и волоски. Ничего сложного, вы легко справитесь с этим, даже если в вашем распоряжении только компьютерная мышь.
Этими кистями мы будем подрисовывать недостающие пряди и волоски. Ничего сложного, вы легко справитесь с этим, даже если в вашем распоряжении только компьютерная мышь.
Итак, начнем.
Открываем исходное изображение в Фотошопе.
Создаем новый пустой слой (Shift+Ctrl+N) и заливаем его белым цветом. Помещаем этот слой под исходное изображение. Белый слой нам понадобится просто как фон для нашей работы. Так его и назовем — «фон».
Шаг 1. Вырезаем начерно.
Ну а теперь приступаем собственно к вырезанию. Для начала создадим эдакую болванку нашей прически, вырежем волосы без мелких деталей. Для этого можно использовать инструмент Poligonal Lasso Tool (Прямолинейное лассо) или Pen Tool (перо). Лассо я рекомендую новичкам, а перо — более уверенным пользователям Photoshop. Про каждый способ я расскажу отдельно в подразделах А и В.
А. Вырезаем при помощи лассо.
Инструмент Poligonal Lasso Tool (Прямолинейное лассо) — наиболее быстрый и простой способ вырезания изображения. Его главный недостаток заключается в том, что выделенная область получается несколько угловатой, что плохо сочетается с мягкими волнами волос, но все поправимо. Итак, выбираем этот инструмент (клавиша L) и выделяем контур прически, избегая мелких деталей и слишком разрозненных прядей волос.
Его главный недостаток заключается в том, что выделенная область получается несколько угловатой, что плохо сочетается с мягкими волнами волос, но все поправимо. Итак, выбираем этот инструмент (клавиша L) и выделяем контур прически, избегая мелких деталей и слишком разрозненных прядей волос.
После того, как выделим всю прическу, нажимаем Ctri+J. Выделенный фрагмент скопируется в новом слое. Назовите этот слой «прическа». Теперь исходную фотографию можно сделать невидимой или удалить, она для работы больше не понадобится.
В. Вырезаем инструментом Pen Tool (перо)
Этот способ может показаться более сложным, но в вырезании волос лучше пользоваться именно пером, поскольку волосы — это сплошные плавные линии (особенно если речь о кудрях), и только перо может справиться с этим безукоризненно. Мы советуем освоить этот инструмент, если вы еще с ним плохо дружите, потому что пользоваться им сложно лишь с непривычки. Работаем на слое с исходным изображением.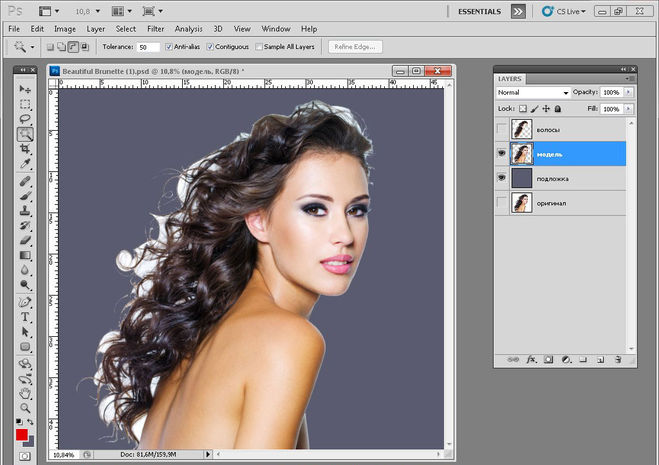 Выбираем Pen Tool (клавиша P). Создаем черновой контур изображения, кликая по ключевым точкам.
Выбираем Pen Tool (клавиша P). Создаем черновой контур изображения, кликая по ключевым точкам.
Сложнее всего, конечно, придется на кончиках волос. Игнорируем слишком тонкие и отбившиеся от общей массы волос пряди. Отделить их от фона так, чтобы это выглядело реалистично, не получится, поэтому гораздо лучшим решением будет их дорисовать. Об этом — позже.
Теперь этой ломаной линии мы придадим округлость при помощи Add Anchop Point Tool («Добавить опорную точку»). Добавляем дополнительные точки на середине каждого отрезка. Чтобы изогнуть линию, тянем за эти дополнительные точки. У каждой дополнительной точки есть направляющие — растягивая их в разные стороны, вы так же можете корректировать изгиб.
Итак, наш контур готов. Теперь его нужно вырезать.
Убедимся, что мы находимся на слое «прическа». Кликаем на созданном контуре правой кнопкой мыши. В открывшемся меню выбираем Make Selection. Появится такое окно.
Возможно, в окне Feather Radius у вас будет другое число. Изменим его на 1. Нажимаем Ok. Теперь вы увидите, что ваш контур выделен вот так.
Изменим его на 1. Нажимаем Ok. Теперь вы увидите, что ваш контур выделен вот так.
Скопируем выделенный фрагмент на новый слой, нажав Ctrl+J. Слой с исходным изображением сделаем невидимым или удалим, он нам больше не понадобится.
Вот что у нас получилось.
Итак, выше были предложены два основных способа вырезать “болванку” нашей прически. Дальше работа протекает по одному и тому же сценарию.
Шаг 2. Сглаживаем контур.
Сейчас контуры прически слишком резкие. Будем их смягчать.
Выберем инструмент Magic Wand Tool («Волшебная кисть», клавиша W). Выделим ей область вокруг прически. Теперь нажмем правую клавишу мыши. В появившемся меню выберем Feather — «Растушевка». В окне Feather Radius поставим 1 и нажмем Ok.
Теперь нажмем Delete. Контур немного смягчится.
Еще раз нажмем правую клавишу мыши — выбираем Feather, указываем Feather Radius 3 — жмем Оk и Delete.
При необходимости (если разрешение фотографии большое) этот шаг можно повторить еще раз, теперь уже со значением 5. Контур становится мягким. Если останутся слишко м грубые и угловатые места — аккуратно подотрем их ластиком с мягкими краями
Контур становится мягким. Если останутся слишко м грубые и угловатые места — аккуратно подотрем их ластиком с мягкими краями
Шаг 3. Создаем перспективу.
Да-да, ведь макушка находится от зрителя дальше, чем волосы у лица, поэтому ее нужно слегка размыть, как будто она не в фокусе. Выбираем инструмент Blur Tool (Размытие, клавиша R), выставляем прозрачность 50%, круглая кисть с мягкими краями.
Хорошо пройдемся по краю макушки и слегка — по другим частям прически, которые визуально находятся дальше от лица (здесь отмечено красным).
Внимание! Выполняем размывку очень осторожно. В этом примере для наглядности размытие сделано несколько преувеличенно.
Шаг 4. Вытягиваем кончики.
Кончики волос сейчас выглядят слишком обрубленными.
Будем придавать им естественный вид, и начнем с вытягивания инструментом Smudge Tool (Размазыватель, клавиша R). Выбираем его, размер кисти ставим маленький, сопоставимый с толщиной кончика прядки (здесь это 10), прозрачность — 75%
Шаг 5.
 Рисуем пряди волос.
Рисуем пряди волос.Если вы рисуете на планшете, то затруднений с кистями у вас не будет. Все несколько сложнее, если в вашем распоряжении только компьютерная мышь. Но и тут приспособиться нетрудно. Ведь нам не нужно рисовать прическу с нуля, а лишь сделать несколько штрихов тут и там. Сейчас мы разберем, как это сделать.
Создадим новый рабочий слой (Shift+Ctrl+N) и назовем его «пряди». Важный момент — слой должен находиться под слоем с прической.
Выбираем инструмент Paintbrush (Кисть, клавиша B), находим такую же кисть, как здесь (Hair 18-f).
Этой кистью мы нарисуем базовый локон.
Для этого выберем нужный цвет, зажав Alt и ткнув по не слишком светлому, но и не слишком темному участку прически. Убедимся, что мы находимся на пока еще пустом слое «пряди». Один клик — и прядь готова. Снова выбираем цвет, теперь новый оттенок. Снова клик — прядка стала погуще. И так еще 2-3 раза. У вас должна получиться примерно такая прядь.
Теперь нажимаем Ctrl+T и изменяем положение локона в соответствии с тем, куда хотим его поместить. Переместите прядь в то место прчиески, где она будет уместна.
После этого продублируйте этот слой Ctrl+J и переместите копию пряди в новое место. Обязательно каждый раз меняйте угол наклона (все то же Ctrl+T), чтобы пряди выглядели естественно.
Этот шаг можно повторять множество раз, постепенно заполняя пустые участки. Если волосы темные, то вы легко можете обойтись одним этим локоном и его дубликатами. Со светлыми волосами их можно сделать несколько. Можно использовать другие кисти, меняя при этом оттенки.
У нас получится множество дубликатов слоя «пряди».
В результате наши вырезанные волосы приобретут уже гораздо более естественный вид.
Объединим все слои с нарисованными прядками волос. Для этого выберем первый слой с прядкой, удерживая Shift нажмем на последний. Теперь нажмем Ctrl+E, слои объединятся.
Возможно, что нарисованные пряди будут выглядеть слишком резкими по сравнению с остальной прической. Поэтому их нужно слегка размыть. Убедимся, что мы находимся на объединенном слое «пряди». Выберем Filter — Blur — Gaussian Blur (Фильтры — Размытие — Размытие по Гауссу), в появившемся окне поставим значение радиуса 0,3. Нажмем Ок.
Поэтому их нужно слегка размыть. Убедимся, что мы находимся на объединенном слое «пряди». Выберем Filter — Blur — Gaussian Blur (Фильтры — Размытие — Размытие по Гауссу), в появившемся окне поставим значение радиуса 0,3. Нажмем Ок.
Итак, если перед вами стоит задача только вырезать контур волос, то на этом этапе работа будет завершена. Если же вы готовите шаблон, который можно будет подставить под другое лицо, так же, как это можно сделать в приложении Прикольное Перевоплощение — то переходите к следующему шагу.
Как в фотошопе выделить сложный объект
Выделение сложного объекта в фотошопе
Под «сложным» объектом имеется в виду объект со сложными краями, которые не возможно выделить с помощью инструмента «Лассо». Способов вырезания сложных объектов достаточно много, вы можете ознакомиться еще с двумя другими способами по этой ссылке: Как вырезать сложный объект в фотошоп с помощью параметров наложения и с помощью цветовых каналов.
В данном уроке я покажу как можно в программе фотошоп выделить сложный объект с помощью «Маски».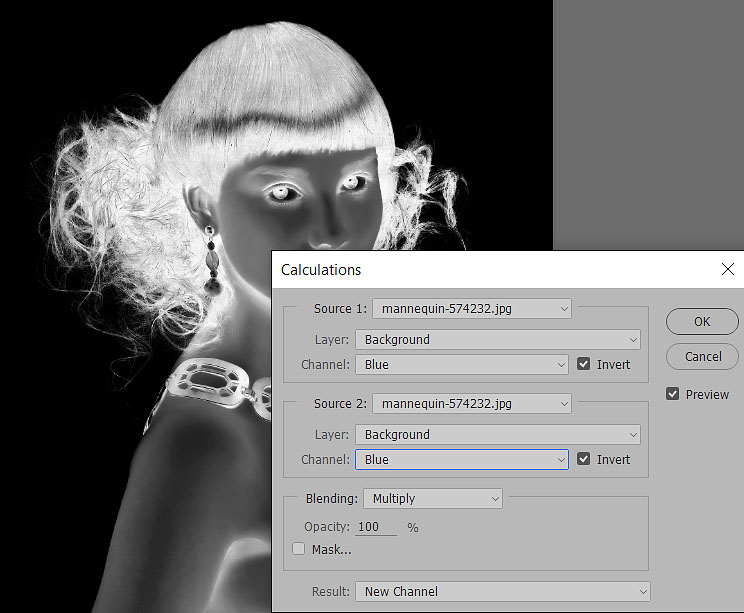
Данным способом можно выделить и вырезать, к примеру, человека с фотографии или другой сложный объект. В качестве примера я взял фото бегущей лошади, которую мы в процессе урока «вырежем» с заднего фона.
1) заходим в программу Photoshop, открываем картинку (фото) лошади, выбрав в верхнем меню «Файл» — «Открыть»;
2) в окошке «Слои», при стандартных настройках Photoshop оно расположено в правом нижнем углу, Вы увидите, что появился новый слой с миниатюрой открытой картинки. Данный слой должен быть выделен, как на рисунке, если он не выделен, кликните по нему 1 раз левой кнопкой мыши.
3) далее в левом боковом меню, снизу, нажимаем правой кнопкой мыши на значок «Быстрая маска»
4) после этого берем кисть любой, удобной формы, настраиваем ее «непрозрачность» и «нажим» на 100% и обводим лошадь. При этом цвет кисти после нажатия на «Быструю маску» будет черным, таким образом обводя объект мы получим его выделение полупрозрачным красным слоем.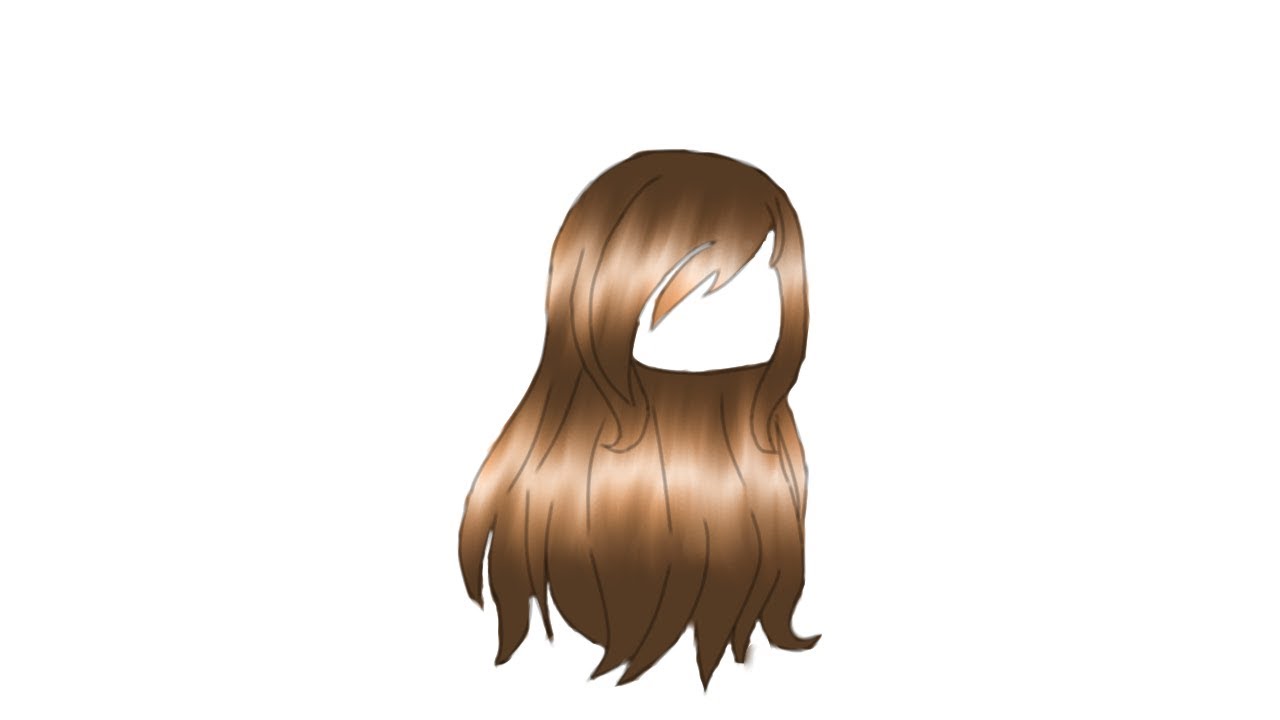 Если где-то залезли за поля кистью, ее можно просто подтереть ластиком. Регулируйте (увеличивайте, уменьшайте) размеры кисти, чтобы более точно обвести все детали объекта. Такие вещи, как волосы, полупрозрачная пленка, крылья мухи и т.п. нужно обводить кистью с настройками нажима около 50%.
Если где-то залезли за поля кистью, ее можно просто подтереть ластиком. Регулируйте (увеличивайте, уменьшайте) размеры кисти, чтобы более точно обвести все детали объекта. Такие вещи, как волосы, полупрозрачная пленка, крылья мухи и т.п. нужно обводить кистью с настройками нажима около 50%.
5) итак, у нас имеется объект, выделенный «Быстрой маской», это видно по полупрозрачному красному фону, теперь нажимаем правой кнопкой мыши на значок «Быстрой маски», как в п.3. После нажатия мы увидим, что у нас выделилось все вокруг объекта, т.е. все, что мы обводили кистью осталось не выделенным, а все вокруг выделилось — это видно на картинке по пунктирным линиям, охватывающим поля фото.
6) Теперь необходимо необходимо выделить сам объект, нужно перейти в режим выделения, для этого нажимаем правой кнопкой мыши на значок «Выделение», в левом меню сверху.
7) теперь наводим курсор на наш объект, нажимаем правую кнопку мыши и в появившемся меню выбираем «Инверсия выделенной области» и получаем выделенный нужный нам объект!
8) теперь объект, который мы обводили в режиме «Быстрой маски» выделен и мы его можем перетащить или вырезать на другой слой.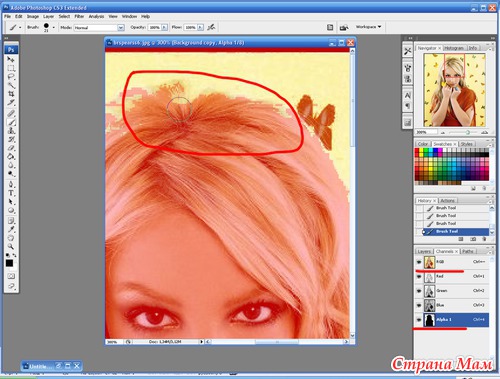 Для того, чтобы вырезать объект на новый слой нужно как в п.7 навести курсор на объект, нажать правую кнопку мыши и в меню выбрать «Вырезать на новый слой».
Для того, чтобы вырезать объект на новый слой нужно как в п.7 навести курсор на объект, нажать правую кнопку мыши и в меню выбрать «Вырезать на новый слой».
Если же необходимо перетащить объект, тогда выбираем в левом меню, вверху инструмент «Перемещение» и удерживая левую кнопку мыши берем наш выделенный объект и перетаскиваем его.
СОВЕТ: при выделении объекта можно использовать различные виды кистей. К примеру, если Вы прорисовываете гриву (волосы), то следует использовать «мягкую» кисть, а для обрисовки туловища — «жесткую». Для того, чтобы выделить полупрозрачный объект, к примеру крылья мухи, необходимо отрегулировать нажим кисти (уменьшить нажим).
Как выделить объект в Фотошопе? Все способы выделения для замены фона.
Самая частая операция в фотошопе — это выделение объектов для замены фона или переноса на другое фото. В Photoshop существует огромное количество способов выделения, которые можно совмещать друг с другом для достижения лучшего результата.
Из этого урока, вы научитесь подбирать способ для данной конкретной ситуации, максимально качественно и быстро выделять предметы в Photoshop.
Основные инструменты выделения
Хорошее выделение начинается с правильного выбора инструмента. Самая первая группа кнопок в панели инструментов посвящена выделению объектов.
Стрелочка в нижнем правом углу означает, что есть дополнительные вариации этих инструментов. Если нажать и удерживать кнопку мыши на одном из них, открывается список дополнительных инструментов.
В начале идут простые фигуры выделения «Прямоугольная область» «Овальная область» и полоски толщиной в один пиксель. Чаще всего, пользуются первыми двумя.
Удержание клавиши SHIFT при рисовании позволяет получить чистый квадрат или круг.
Обычное «Лассо» (Lasso Tool) проводит линию по траектории движения мыши. Как правило, мышкой довольно сложно попасть в край предмета поэтому, этот инструмент подойдет для грубого выделения, когда точность не важна.
Прямолинейное лассо (Polygonal Lasso Tool) чертит выделение прямыми отрезками. Подойдет для выделения предметов с прямыми углами. Например, коробки, здания, карандаши.
Двойной щелчок мыши замыкает выделение, поэтому будьте осторожны.
Магнитное лассо (Magnetic Lasso Tool) работает в автоматическом режиме. Достаточно веси по краю предмета, компьютер распознает его форму и линия будет «примагничиваться» к краю объекта.
Если линия легла не правильно, нажмите клавишу Backspace на клавиатуре, чтобы убрать последние звенья и проложите линию по новому курсу. Также, эта кнопка работает и с инструментом прямоугольного выделения.
Волшебная палочка (Magic Wand Tool) автоматически распознает пятна одного цвета и выделяет их.
Волшебная палочка подходит для предметов лежащих на однотонном фоне, одно нажатие на фон распознает его и выделяет.
Чувствительность волшебной палочки (допуск) настраивается в панели параметров.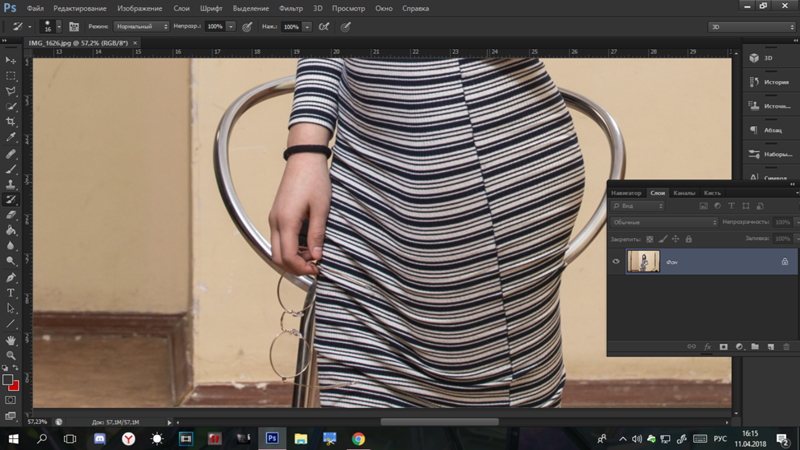 Чем больше значение, тем больше палочка «видит». Слишком маленькая чувствительность, будет оставлять белый ореол, как на рисунке выше, а слишком большая, захватывать края предмета.
Чем больше значение, тем больше палочка «видит». Слишком маленькая чувствительность, будет оставлять белый ореол, как на рисунке выше, а слишком большая, захватывать края предмета.
Быстрое выделение (Quick Selection Tool), работает похожим образом, но более эффективно выделяет разноцветные предметы. Инструмент соответствует названию и действительно, быстрее всех остальных выделяет объект.
Подберите оптимальный диаметр кисти и проведите внутри объекта. Кисть будет захватывать его по частям, пытаясь угадать границы предмета.
Даже если Quick Selection Tool схватил лишнего, удержание клавиши ALT позволяет обратно убрать куски выделения.
Выделение нескольких объектов
Абсолютно все вышеописанные инструменты , можно сочетать друг с другом. Именно этот приём и позволяет достичь высокого качества выделения.
- Удержание SHIFT добавляет следующее выделение к существующему.
- Удержание ALT вычитает новое выделение из старого.
При работе с инструментами лассо, всегда можно дорабатывать существующее выделение путем добавления нового или вычитания из старого.
Кроме того, у каждого нового выделения может быть своя растушевка. Это позволяет выделять предмет с размытыми краями, как на снимке выше.
Значение растушевки можно задать перед рисованием (в панели параметров, как на снимке выше), либо после рисования, нажав SHIFT+F6 (или правой кнопкой мыши — Растушевка).
Как быстро выделить объект в Фотошопе
К быстрым способам выделения можно отнести все вышеперечисленные автоматические инструменты, а в особенности инструмент «Быстрое выделение». Дополнительные функции, тоже помогут справится со сложной задачей.
Цветовой диапазон (Color Range)
Если на картинке присутствуют несколько предметов одного тона, воспользуйтесь — Выделение/Цветовой диапазон… Эта функция, в отличие от «волшебной палочки» позволяет захватить все элементы одновременно и видеть, как влияет на выделение настройка чувствительности.
Нажмите пипеткой на нужную область и отрегулируйте «Разброс» так, чтобы ваш предмет был максимально контрастным к фону.
Доработка автоматического выделения
Однако, важно понимать, что скорость выделение всегда влияет на качество. Если вы хотите максимально упростить и сэкономить время, сделайте автоматическое выделение, например, инструментом «волшебная палочка».
А потом, доработайте вручную то, что инструмент не смог правильно распознать удерживая клавиши SHIFT или ALT для добавления или вычитания кусочков.
Быстрая маска
К скоростным способам выделения можно отнести быструю маску. Возьмите черную кисть и перейдите в режим быстрой маски (клавиша Q). Закрасьте кистью необходимую область меняя размер и жесткость краев. Рисование серыми оттенками позволяет получать полупрозрачное выделение.
К режиме «Быстрой маски» можно пользоваться не только кистями, но и инструментами лассо заливая их черным цветом.
При повторном нажатии на значок быстрой маски у вас появится выделение, которое нужно будет инвертировать (CTRL+SHIFT+I).
Выделение маской слоя
Этот способ не относится к инструментам выделения, но имеет огромное преимущество по сравнению с предыдущим в том, что дает возможность легко править выделение по ходу работы, добавлять части фигуры и удалять их. Поэтому, я решил о нем тоже рассказать.
Перетяните ваше изображение на другой фон не вырезая его так, чтобы он был вторым слоем. Нажмите на значок маски слоя.
Рисование по слою черным цветом будет скрывать изображение, а рисование белым, снова его отображать. Закрашивать участки можно, как кистью с различной мягкостью, так и инструментами лассо.
Еще одно преимущество, этого способа наложения — возможность делать полупрозрачные выделения, например, рисуя серой кистью. Рисовать кистями на маске слоя гораздо удобнее с помощью графического планшета, нажим нажимом на ручку можно регулировать прозрачность, а мазки получаются на много точнее.
Видео урок: 4 способа выделения в Photoshop
Как выделить сложный объект в Фотошопе
К сложным объектам выделения, часто относят волосы или предметы с большим количеством мелких деталей. Такие предметы очень сложно или даже невозможно выделить стандартными инструментами.
Если края предмета размыты, автоматические инструменты могут не справится, а в ручную линия получается не ровной. В таком случае, лучше использовать инструмент Pen Tool, о котором, речь пойдет ниже.
Два способа выделения волос
Уровни. Создайте новый слой и переведите его в черно-белый режим (CTRL+SHIFT+U). Нажмите — Изображение/Коррекция/Уровни… Отрегулируйте боковые ползунки так, чтобы волосы человека были максимально контрастны по отношению к фону, как показано на снимке ниже.
Светлые части девушки закрасьте черной кистью, чтобы получился цельный силуэт без пробелов, как на скриншоте ниже.
Теперь, выделите черный силуэт «Цветовым диапазоном» описанным выше, а второй слой можно удалить.
Уточнение края. Для примера возьмем фотографию гривы лошади. Выделите тело инструментом «Быстрое выделение» (Quick Selection Tool) или любым другим удобным инструментом. Для точного выделения гривы нажмите — Выделение/Уточнить край…
Теперь нужно провести по краю гривы инструментом похожим на кисть. И выставить оптимальные параметры настройки. Есть возможность посмотреть качество выделения на черном и белом фоне. Это особенно удобно при переносе объекта на другой фон, заранее увидеть косяки (например, цветной ореол) и исправить их.
Если вы стерли слишком много или не ровно, проведите еще раз по гриве удерживая клавишу ALT на клавиатуре.
Модификация выделения
Если выделение захватывает по краю часть фона, например, белый ореол вокруг объекта. Нажмите — Выделение/Модификация/Сжать…
В открывшимся окне задайте количество пикселей на которое должно сократится ваше выделение. То же самое можно сделать и для расширения области выделения.
Граница создает выделение только по границе предмета на толщину указанную в настройках. Эту функцию удобно применять при рисовании фигур.
Сглаживание округляет острые углы выделения, делая его более округлым.
Растушевка размывает края выделения.
Выделение инструментом Перо
Инструмент «Перо» (Pen Tool) позволяет делать точное выделение объекта с закругленными и острыми углами. Возьмите Перо и нажмите на край выделения, если нажать и удерживать левую кнопку мыши, то можно получить выгнутую линию.
Короткий щелчок создает острые углы, а удерживание позволяет выгибать округлые линии без погрешностей. По ходу рисования, линию можно править с помощью следующих клавиш:
- Удержание CTRL позволяет перемещать опорные точки и менять угол искривления.
- Удержание ALT добавляет опорные точки и позволяет делать острые углы
- Удержание SHIFT делает искривление под углами кратными 45°.
Когда рисунок пером готов, замкните его, нажмите на него правой кнопкой мыши и выберите «Выделить область…»
Полученное выделение можно использовать в работе, а векторный контур удалить.
Видео урок: выделение сложного объекта
Как перенести выделенный объект
Как правило, выделяют объект для переноса на другое изображения или для редактирования отдельно от фона. Существует несколько способов переноса изображения на другой фон:
Самый простой способ переноса — это копирование (CTRL+C и CTRL+V). Или нажмите — Редактирование/Копировать. А на другом изображении — Вставить. Выделение импортируется в качестве нового слоя.
Есть другой способ. Инструментом «перемещение» просто перетянуть объект на другое изображение и отпустить.
И наконец, самый правильный способ, нажать — Слой/Новый/Скопировать на новый слой…
Изображение перенесется на новый слой. Далее его можно перемещать, масштабировать или переносить на другую фотографию.
Как изменить размер выделенного объекта в Фотошопе
Практически всегда, после переноса выделенного изображения на другой фон, его требуется масштабировать. Уменьшать изображение можно сколько угодно, а вот, если размер уже маленький, то при растягивании он будет размытым и в более низком разрешении. В таком случае, лучше уменьшать фон, а не основной объект.
Нажмите — Редактирование/Трансформирование/Масштабирование… (или CTRL+T). Вокруг объекта появится рамочка.
Потяните за угол обязательно удерживая SHIFT на клавиатуре, иначе пропорции слоя исказятся и чайка будет сплюснутой.
Также, есть возможность повернуть слой, исказить, деформировать, отразить по горизонтали и по вертикали.
Как сохранить выделенный объект в фотошопе
Когда вы получили необходимое выделение, не мешало бы его сразу сохранить, на всякий случай. Нажмите — Выделение/Сохранить выделенную область…
Теперь выделение сохранилось и его в любой момент можно снова загрузить или добавить к существующему.
Сохраненная область выделения сохранится только в формате Photoshop (PSD) если вы сохрание ваше изображение в JPEG, то вся информация о выделениях удалится.
Как удалить выделенный объект в фотошопе
Удалить выделенный объект с фотографии можно просто нажав на клавишу DELETE или закрасив выделенную область цветом фона.
Как видно на картинке выше, закрашивание изображения цветом фона не дает нужного результата, поэтому это решается только инструментами ретуширования. Такими, как «штамп» и «Восстанавливающая кисть».
Например, если вы хотите бесследно удалить человека с фотографии, то нужно с помощью инструментов ретуширования восстановить фон под ним. Иногда фотография позволяет сделать это.
Такая операция требует определенных навыков владения инструментами ретуши и некоторого количества времени так, как все это делается вручную. Возьмите инструмент «Штамп» (Clone Stamp Tool) удерживая ALT нажмите на образец похожего фона, который проходит под человеком и нажмите на человека.
Бордюр проходящий по ногам нужно рисовать отдельно, перенося похожие кусочки штампом.
Если фон однородный, выделите участок любым выше описанным инструментом выделения с растушевкой и переместите на место человека.
Видео урок: удаление объекта в Photoshop
Надеюсь, у вас хватило терпения все прочитать и вникнуть в каждый из приемов. Теперь, вы знаете о выделении в Photoshop намного больше остальных людей. Умеете переносить изображение на другой фон и удалять с фотографии лишнее.
Осталось применить на практике несколько способов для лучшего запоминания. Если информация была вам полезна пишите об этом в комментариях к статье.
(Visited 72 215 times, 6 visits today)
Как почистить задний фон в Фотошопе / Creativo.one
Во время ретуши всегда видно, что задник становится грязным независимо от того, что фотограф использует: висящую ткань, бумагу, винил. Возможно, Вы сможете решить эту проблему, используя пылесос, но я предлагаю другой вариант – Фотошоп. В нём не трудно замазать небольшие пятна и потёртости при помощи инструмента клонирования, но, когда у Вас большое количество грязи на заднем плане, то простое размытие вряд ли спасёт Вас.
На снимке ниже видно, что я уже почистил пол, осталось поработать над задником.
Авторские права: Simon Newlyn.
В некоторых случаях помогает инструмент Кадрирование (Crop Tool) (C). Но в данном уроке мы будем расширять задник, чтобы скрыть лишние элементы, учитывая при этом тени и градиенты.
Инструментом Лассо (Lasso Tool) (L) выделите следующий участок фотографии:
Скопируйте выделение на отдельный слой (Ctrl + J).
Активируйте режим Свободное трансформирование (Ctrl + T) и растяните часть материала влево. Затем растяните его немного вправо.
Добавьте маску к отдельному слою с куском ткани. Залейте её чёрным цветом.
Выберите большую мягкую кисть и белым цветом закрасьте проблемную область, а именно грубые переходы между разными участками ткани. Нужно, чтобы весь материал на заднем плане выглядел цельно.
Теперь выделите верхнюю часть задника. Скопируйте его на отдельный слой, растяните и поработайте с маской.
Ниже показан результат, который у меня получился. Как видите, иногда могут возникнуть некоторые проблемы с сокрытием нежелательных элементов. Часть объекта находится слишком близко к краю, в данном случае это волосы девушки.
Мы исправим этот недостаток простым способом. Создайте новый слой и инструментом Штамп (Clone Stamp Tool) (S) или Восстанавливающая кисть (Healing Brush Tool) (J) замажьте то, что не нужно. В настройках инструментов нужно установить источник на Текущий и ниже (Current & Below). Также при помощи этих инструментов можно избавиться от больших складок.
Увеличьте масштаб и посмотрите, какое большое количество грязи и складок у нас на фоне.
Сведите все слои на один отдельный (Ctrl + Shift + Alt + E). Примените фильтр Размытие по поверхности (Фильтр > Размытие > Размытие по поверхности) (Filter > Blur > Surface Blur). Подберите значение радиуса, достаточное для удаления складок, но не слишком большое, чтобы не повредить края девушки.
Добавьте маску, заполненную чёрным цветом, к размытому слою. Мягкой кистью белого цвета верните размытие на те участки задника, где нужно убрать складки и грязь.
Теперь у нас появилась ещё одна небольшая проблема. Объект переднего плана, девушка, имеет определённую степень зернистости, а задний план у нас слишком гладкий. Выберите верхний слой (именно слой, а не маску) и примените фильтр шума (Фильтр > Шум > Добавить шум) (Filter > Noise > Add Noise).
Отдалите фотографию и посмотрите на неё. Сейчас фон стал намного чище, чем был в начале. Нам осталось поработать над краями, чтобы создать около них равномерный цвет.
Снова сведите все слои (Ctrl + Shift + Alt + E). Примените к полученному слою фильтр Размытие по Гауссу (Фильтр > Размытие > Размытие по Гауссу) (Filter > Blur > Gaussian Blur). Радиус зависит от того, насколько сильно Вы хотите смягчить фон. Я использовал значение 80 пикселей. После размытия примените фильтр шума с такими же параметрами, как и в последний раз. Закрасьте маску, чтобы размытие коснулось только части задника около краёв.
Я решил поправить часть фона, близкую к девушке. Для этого снова нужно свести слои и применить фильтр Размытие по Гауссу со значением 20 пикселей. Посмотрите, как я закрасил маску, на следующем скриншоте:
Получилось неплохо. В завершение можно добавить лёгкое виньетирование.
Автор: Daniel Meadows
Как выделить сложный объект в Фотошопе. Видео урок.
По просьбе посетителей сайта, расскажу в этом уроке как сделать сложное выделение объекта в фотошопе, сочетая несколько способов выделения для того, чтобы достичь максимально качественного результата. А чем качественней выделение, тем лучше будет выглядеть фотомонтаж или замена фона.
Предметы которые вы хотите вырезать, могут быть контрастны к фону, а могут сливаться с ним, могут иметь четкие края или размытые, ровные или изогнутые контуры предмета и т.д. в зависимости от этого в фотошопе существует много инструментов и способов выделения, каждый из них удобен для своей ситуации.
Сочетание разных инструментов выделения
Для примера возьмем фотографию лошади, она частично контрастна к фону, а также имеет хвост и гриву, которые сложно выделить стандартными инструментами.
Любой из инструментов лассо хорошо сочетается с другими, добавляя или вычитая из выделения путем удерживания клавиш ALT или SHIFT.
«Прямолинейное» и «Магнитное» лассо позволяет отматывать назад в случае ошибки клавишей Backspace. Отматывая назад, опорные узлы по одному будут удалятся, а это дает возможность провести линию снова.
Например, несколькими инструментами лассо, добавляется или вычитается редактируемая область, а затем, в режиме быстрой маски, создается более мягкое выделение не некоторых участках.
Только сочетание нескольких инструментов, позволяет создать максимально качественное выделение для сложного объекта.
Переключаясь в режим быстрой маски (клавиша Q) можно доработать выделение кистью меняя ее размер, жесткость краев и прозрачность.
Для выделения тела лошади подойдет инструмент «Быстрое выделение». Он похож на «Волшебную палочку» и действует в автоматическом режиме распознавая границы предмета.
Проведите этим инструментов вдоль тела лошади «хватая» по кусочку выделения. Инструмент «Быстрое выделение» может выделить немного лишнего. Потом, все можно подправить другими инструментами выделения.
Правки и доработки сложного выделения
Если автоматические инструменты захватили лишнего пространства, удалите «Прямолинейным лассо» удерживая клавишу ALT.
Качественно выделить хвост и гриву лошади стандартными инструментами выделения не получится, поэтому воспользуемся функцией — Выделение/Уточнить край…
Выберите цвет фона, который вам больше подойдет и на котором лучше будут видны края предмета. Теперь проведите инструментом похожим на кисть по краю гривы и хвоста, чтобы показать программе где проблемная область и требуется распознать выделение автоматически.
Если вам не понравился результат, частично отменить его можно проведя кистью удерживая клавишу ALT.
Мягкой кистью в режиме быстрой маски выделим кусок травы под копытами. Используйте сочетание клавиш CTRL+J или нажмите — Слои/Новый/Скопировать на новый слой…
Создается отдельный слой с готовым выделением. Теперь его можно перенести на другую фотографию. Для примера, я сместил вторую лошадь в сторону, как показано на снимке ниже.
На данной фотографии в одном выделении было показано сочетание автоматических и ручных лассо, быстрой маски и уточнение края для волос.
Видео урок о сложном выделении в Photoshop:(Visited 1 125 times, 1 visits today)
Два способа вырезать сложный объект в фотошопе.
Основной задачей, с которой сталкиваются дизайнеры и фотографы в программе фотошоп является вырезание сложных объектов. Для многих пользователей Photoshop данная задача превращается в настоящую проблему, поскольку чем сложнее объект, тем сложнее его вырезать. Существует множество различных способов вырезания сложных объектов в фотошопе, один из которых я продемонстрировал в одном из своих прошлых уроков, а именно, как вырезать сложный объект в фотошоп с помощью маски слоя. Если вы не ознакамливались с данным уроком, то советую его посмотреть, данный способ хоть и сложноват, но достаточно эффективен и его можно использовать в старой версии Photoshop CS6.
В данном уроке я продемонстирую два других способа вырезания сложных объектов, один из которых очень простой, но применим не во всех случаях, другой более сложный, но им можно воспользоваться в большинстве случаев.
Вырезание сложного объекта с помощью параметров наложения слоя
Данный способ очень простой, но повторюсь, что он применим не во всех случаях. Для работы я взял изображение дерева на фоне неба, которое мы и будем вырезать данным способом.
На первый взгляд, кажется, что достаточно просто вырезать это дерево инструментом «Волшебный ластик», но на самом деле это не так. «Волшебным ластиком» мы можем удалить небо с облаками, но во первых данный инструмент «съест» края объекта (дерева, травы, людей), а во вторых с помощью данного инструмента просто не возможно хорошо вырезать все просветы между кеток дерева и травы.
Это изображение в полном размере, а так же изображение для другого способа вы можете скачать по ссылке в блоке «Материалы к уроку», расположенному в правом столбце.
1. Открываем изображение программой фотошоп и в панели слоев, где отображается слой с открытым изображением снимаем с него блокировку, т.е. убираем замочек кликнув по нему левой кнопкой мыши.
Если у вас блокировка слоя не снимается данным способом (замочек не пропадает) и вы не знаете как разблокировать данный слой, ознакомьтесь с уроком «Как разблокировать слой в фотошопе».
2. После разблокировки слоя кликаем по нему правой кнопкой мыши и в открывшемся меню выбираем «Параметры наложения».
Далее, в открывшемся окне, в параметрах «Наложение если» выставляем цвет, который необходимо удалить, в данном случае — синий.
Выбрав данный параметр мы сможем удалить все синие оттенки с данного изображения. Именно поэтому данный способ подходит не во всех случаях, к примеру, если объект имеет зеркальную поверхность и отражает окружающие предметы, то таким способом не получится вырезать данный объект.
3. Выбрав синий цвет, корректируем масштаб удаления синих оттенков с помощью верхнего ползунка, до необходимого результата.
Для того, чтобы удаление синих тонов было более мягким можно разбить ползунок на две части и более точно настроить параметры наложения, для этого необходимо удерживая клавишу «Alt» кликнуть по ползунку левой кнопкой мыши.
Добившись необходимого результата, применяем полученные параметры, кликнув «Ок» в верхнем правом углу данного окна настроек. В результате будет видно, что задний фон (небо) у изображения пропал и в панели слоев у слоя с изображением появится иконка в виде двух наложенных друг на друга квадратов.
Теперь, можно данное изображение наложить на любой другой фон, создадим под слоем с изображением новый слой и зальем его градиентом, тем самым убедимся, что объект (дерево) вырезан с фона неба со всеми мельчайшими деталями (просветами между веток).
4. Но, это еще не все, хотя изображение и можно накладывать на другие слои и фоны, оно еще не вырезано окончательно с фона неба, а просто скрывает его наложением. В окне слоев видно, что у слоя изображения имеется фон неба, так же, если попытаться выделить слой с деревом, удерживая клавишу «Ctrl» и кликнув по нему левой кнопкой мыши, мы увидим, что выделяется не дерево, а все изображение вместе со скрытым фоном.
Для того, чтобы окончательно избавиться от фона необходимо преобразовать слой с изображением в «смарт-объект», кликнув по нему правой кнопкой мыши и выбрав в меню «Преобразовать в смарт-объект».
В результате, иконка, символизирующая наложение, пропадет у слоя с деревом, на изображении самого слоя будет видно, что у него нет фона и при выделении данного слоя будет выделяться только вырезанный объект (дерево, люди, трава).
Таким образом, можно быстро вырезать сложный объект с фона изображения, но при условии, что объект не отражает окружающий мир и не содержит оттенков удаляемого фона.
Вырезание сложного объекта с помощью цветовых каналов
Давайте рассмотрим второй способ вырезания сложного объекта, который посложнее в применении чем первый, но более эффективен и применим к объектам с отражениями, бликами и оттенками удаляемого фона.
Для работы я взял изображение улицы города, с которого мы так же будем удалять небо. Заметьте, что здания имеют синие оттенки, аналогичные цвету неба, поэтому первым способом удалить небо не получиться, так как вместе с ним будут удалены все фрагменты зданий аналогичного (синего) оттенка.
Для демонстрации результата я вырезал объект первым способом (с помощью параметров наложения слоя) и получилось вот такое безобразие.
Теперь давайте вырежем объект с помощью цветовых каналов и посмотрим на разницу.
1. Открываем изображение программой фотошоп, как и в первом случае разблокируем слой с изображением, если он заблокирован.
2. В панели слоев открываем вкладку «Каналы», в которой выбираем канал с нужным цветом, в нашем случае это синий. Для того, чтобы выбрать нужный канал необходимо нажать комбинацию клавишь, указанную справа. В данном случае нам нужен синий канал, поэтому нажимаем «Ctrl + 5».
В результате будет выделен выбранный канал, а остальные отключены, о чем символизирует значок глаза у синего канала и отсутствие данного значка у остальных каналов.
3. Теперь необходимо создать копию выбранного синего канала, с которой мы и будем далее работать. Для этого кликаем правой кнопкой мыши по синему каналу и в появившемся меню выбираем «Создать дубликат канала».
После этого, выбираем (выделяем) для дальнейшей работы данный дубликат, нажав комбинацию клавишь, в данном случае «Ctrl + 6».
В результате мы выбрали сделанный дубликат синего канала, с которым будем работать, остальные каналы отключились.
4. Теперь в верхнем меню выбираем «Изображение» — «Коррекция» — «Уровни».
В появившемся окне настроек уровней выбираем набор «Заказная», канал «Синий копия», выставляем ползунки примерно как на скриншоте ниже (нужно отрегулировать их так, чтобы не пропали элементы зданий) и нажимаем «Ок».
5. В верхнем меню выбираем «Изображение» — «Внешний канал».
В открывшемся окне настроек внешнего канала выбираем наложение — «Линейный затемнитель», выставляем настройки, как на скриншоте ниже и жмем «Ок».
В результате данных действий получаем вот такой результат.
6. Теперь необходимо закрасить всю область объекта черным цветом, которая в дальнейшем будет вырезана. Нужно чтобы вся вырезаемая область была черной, без каких-либо белых фрагментов, иначе данные фрагменты будут тоже вырезаны.
Для начала воспользуемся инструментами «Затемнитель» и «Осветлитель», чтобы обработать мелкие деьали объекта.
Берем в левой панели инструментов «Затемнитель» и проходим им все края объектов, особенно зданий, чтобы лучше проявить образ объекта. Потом берем осветлитель и удаляем ненужные элементы, в данном случае темное пятно в верхнем правом углу.
Последним делом берем инструмент «Кисть», устанавливаем черный цвет и закрашиваем ей все элементы вырезаемой области.
В результате должен получиться следующий результат:
7. Теперь, для того чтобы вырезать объект необходимо сделать инвервию слоя. Для этого в верхнем меню выбираем «Изображение» — «Коррекция» — Инверсия».
В результате, объект стал белым, а задний фон черным.
8. Теперь выделяем объект, для этого удерживая «Ctrl» кликаем по копии синего канала левой кнокой мыши, в результате объект должен выделиться курсивной обводкой. Далее переходим во вкладку «Слои», выделяем слой с изображением, кликнув по нему левой кнопкой мыши и накладываем на него маску, кликнув по иконке в нижней части панели слоев.
В результате получаем вырезанный объект.
Таким образом, мы с помощью цветового канала вырезали объект с фона. Данный способ сложнее первого, но позволяет вырезать практически любой сложный объект.
Быстрое выделение в Photoshop
На панели параметров выберите один из следующих вариантов выделения: Создать, Добавить к, Вычесть из или Пересечение с выделенной областью. Если никакой параметр не выбран, по умолчанию используется Создать. После завершения первоначального выделения значение параметра автоматически изменяется на Добавить к.
Добавить к выделенной области: удерживайте клавишу Shift или выберите команду Добавить к выделенной области на панели параметров, затем нарисуйте новый прямоугольник или лассо вокруг недостающей области. Повторите этот процесс для всех недостающих участков, которые требуется добавить к выделенной области.
Вычитание из выделенной области: есть два варианта вычитания из выделенной области.
- С использованием команды «Вычесть из выделенной области» на панели параметров
- Выключите параметр Вычитание объекта на панели параметров.
- Удерживайте клавишу «Option» (Mac)/«Alt» (Win) или выберите команду Вычесть из выделенной области на панели параметров, затем нарисуйте точный прямоугольник или лассо вокруг ненужной области.
- С использованием команды «Вычитание объекта» на панели параметров
Вычитание объекта особенно полезно при удалении участков фона внутри текущей выделенной области. Инструмент Вычитание объекта работает аналогично инструменту Выделение объектов, только наоборот. Таким образом, можно нарисовать приблизительную линию лассо или прямоугольник вокруг вычитаемого участка. Заключите больше фона в лассо или прямоугольник, чтобы добиться оптимальных результатов вычитания.
- Включите инструмент Вычитание объекта на панели параметров.
- Удерживайте клавишу «Option» (Mac)/«Alt» (Win) или выберите команду Вычесть из выделенной области на панели параметров, затем нарисуйте точный прямоугольник или лассо вокруг ненужной области.
Быстрое выделение в Photoshop
На панели параметров щелкните один из параметров выбора: «Создать», «Добавить в», «Вычесть из» или «Пересечь с выделенным фрагментом». Новый вариант по умолчанию, если ничего не выбрано. После первоначального выбора параметр автоматически меняется на Добавить в
.Добавить к выделенному: Удерживая клавишу Shift, выберите «Добавить к выделенному» на панели параметров, затем нарисуйте новый прямоугольник или лассо вокруг отсутствующей области. Повторите этот процесс для всех недостающих областей, которые вы хотите добавить к выделению.
Вычесть из выделенного: Есть два варианта вычитания из выделенного:
- Используйте параметр «Вычесть из выделенного» на панели параметров.
- Отключите параметр «Вычитание объекта» на панели параметров.
- Удерживайте клавишу Option (Mac) / Alt (Win) или выберите «Вычесть из выделенного» на панели параметров, затем нарисуйте точный прямоугольник или лассо вокруг границы области, которую вы хотите вычесть из выделения.
- Используйте опцию «Вычитание объекта» на панели опций
Вычитание объекта особенно полезно при удалении фоновых областей внутри текущего выделения объекта.Вы можете рассматривать опцию «Вычитание объекта» как эквивалент инвертированного выделения объекта. Итак, вы можете нарисовать грубое лассо или прямоугольник вокруг области, которую нужно вычесть. Включение большего количества фона в область лассо или прямоугольника дает лучшие результаты вычитания.
- Включите параметр «Вычитание объекта» на панели параметров.
- Удерживайте клавишу Option (Mac) / Alt (Win) или выберите «Вычесть из выделенного» на панели параметров, затем нарисуйте грубый прямоугольник или лассо вокруг области, которую вы хотите вычесть из выделения.
Узнайте, как использовать специальное рабочее пространство «Выделение и маска» в Photoshop.
Режим просмотра: Во всплывающем меню «Просмотр» выберите один из следующих режимов просмотра на ваш выбор:
- Луковая кожура (O): Визуализирует выделение как схему луковой кожуры в стиле анимации
- Марширующие муравьи (M): Визуализирует границы выделения в виде марширующих муравьев
- Наложение (V): Визуализирует выделение как наложение прозрачного цвета.Невыбранные области отображаются этим цветом. Цвет по умолчанию — красный.
- На черном (A): Помещает выделение на черный фон
- На белом (T): Помещает выделение на белый фон
- Черно-белое (K): Визуализирует выделение как черно-белую маску
- На слоях (Y): Окружает выделение областями прозрачности
Нажмите F для переключения режимов и X для временного отключения всех режимов.
Показать край: Показывает область уточнения.
Показать оригинал: Показывает исходное выделение.
Предварительный просмотр в высоком качестве: Обеспечивает точный предварительный просмотр изменений. Эта опция может повлиять на производительность. Когда выбран этот параметр, во время работы с изображением удерживайте левую кнопку мыши (мышь вниз), чтобы просмотреть предварительный просмотр с более высоким разрешением. Когда этот параметр не выбран, предварительный просмотр с более низким разрешением отображается даже при нажатии мыши.
Прозрачность / непрозрачность: Устанавливает прозрачность / непрозрачность для режима просмотра.
.Как изменить цвет сложных объектов в Photoshop без выделения
В этом уроке Photoshop Колин Смит покажет вам, как быстро изменить цвет чего-либо на фотографии с помощью Photoshop. С помощью этого хитрого трюка вы можете мгновенно менять цвета очень сложных фигур без выделения. Я предлагаю сначала посмотреть видео, а затем использовать этот письменный текст в качестве ссылки, чтобы вернуться к нему, чтобы вам не приходилось делать заметки.
Как изменить цвет чего-либо в Photoshop без выделения
Начнем с этого дизайна, который я сделал для обложки журнала Photoshop User Magazine.
Я сделал исходное фото в своей студии с моделью Лланой Бэррон и использовал свою гитару Ibanez Jem. Остальное было немного 3D и композитинг в Photoshop. сделал это для учебника, который я написал в журнале. Если у меня будет достаточно людей, возможно, я переделаю руководство здесь. Во всяком случае .. по поводу смены цвета.
Шаг 1. Изолируйте область
Мы собираемся изменить цвет юбки и текста, поэтому с помощью прямоугольного выделения выделите нижнюю часть изображения.Нет смысла менять верх и добавлять лишние работы.
Шаг 2.
На панели слоя выберите корректирующий слой Цветовой тон / Насыщенность
Шаг 3.
Если мы изменим оттенок, цвет изменится во всем изображении. Мы только сейчас хотим изменить юбку и сделать ее синей.
Как видите, на то, чтобы вырезать его, потребуется время, но нам это и не нужно. Выберите инструмент выбора (Мизинец со стрелками)
Шаг 4.
Чтобы выбрать цвет, щелкните фиолетовый цвет юбки. Теперь переместите ползунок оттенка и обратите внимание, что изменился только фиолетовый цвет. Аккуратно да?
Совет. Удерживая Ctrl / Cmd, перетащите цвет, и вы можете изменить его на экране.
Для некоторых из вас это все, что вам нужно, увидимся !. j / k, держись, станет лучше.
Шаг 5.
Если мы хотим изменить более одного цвета, нам не нужно ничего переделывать. Пока Hue / Satch все еще открыт, снова выберите палец и на этот раз нажмите на оранжевый текст.(Можете ли вы представить, что пытаетесь выделить это И отражения тоже? Давайте сделаем его синим. Перетащите его вправо по оттенку. Обратите внимание, все это странно? Это потому, что Photoshop не выделил весь оранжевый. Это второе здесь вы узнаете, как уточнить выбор цвета.
Шаг 6.
Внизу Hue / Saturation находится цветовая шкала с ограничениями цвета на ней. Это выбранный диапазон цветов. Нам нужно увеличьте этот диапазон, чтобы охватить больший диапазон апельсинов.
Переместите ползунки; как треугольники, так и внутренние ползунки, и вы увидите идеальный выбор и красивый синий цвет.
Милый! Но ее руки выглядят так, будто на них синие резиновые перчатки. Это подводит нас к третьему вопросу, как исправить избыточный выбор.
Шаг 7.
Это действительно очень просто. Каждый корректирующий слой имеет встроенную маску. Как вы можете видеть на маске, верх черный, а нижний белый. Если маска черная, она скрывает текущий слой, а белый — показывает.Все, что нам нужно сделать, это добавить черный цвет в области, которые мы не хотим изменять.
Убедитесь, что маска слоя выбрана, щелкнув по ней.
Шаг 8
Выберите инструмент «Кисть» (клавиша B)
Выберите черный цвет в качестве цвета переднего плана.
Закрасьте области, которые вы хотите защитить, и вы увидите, как восстанавливаются исходные цвета. Если вы пройдете по линиям, закрасьте белым, чтобы вернуть настроенный цвет.
Step 9
Ради удовольствия я нарисовал маску поверх рыбы, чтобы вернуть ее первоначальный цвет.Я ничего не имею против синей рыбы, но, думаю, оранжевая золотая рыбка выглядит лучше.
Вот и все. Красиво и просто, но значительно экономит время.
Я очень надеюсь, что вам понравился урок этой недели здесь, в PhotoshopCAFE.
Спасибо,
Колин
PS Не забудьте присоединиться к нашему списку рассылки и подписаться на меня в социальных сетях>
(в последнее время я публиковал забавные истории в Instagram и Facebook)
Вы можете получить мой бесплатный слой Электронная книга о режимах наложения здесь
000000
0002000 .Преобразование объектов в Photoshop
Преобразование масштабирует, поворачивает, наклоняет, растягивает или деформирует изображение. Вы можете применить преобразования к выделенной области, всему слою, нескольким слоям или маске слоя. Вы также можете применить преобразования к контуру, векторной фигуре, векторной маске, границе выделения или альфа-каналу. Преобразование влияет на качество изображения, когда вы манипулируете пикселями. Чтобы применить неразрушающие преобразования к растровым изображениям, используйте смарт-объекты. (См. Работа со смарт-объектами.) Преобразование векторной формы или пути всегда неразрушает, потому что вы меняете только математические вычисления, производящие объект.
Чтобы выполнить преобразование, сначала выберите элемент для преобразования, а затем выберите команду преобразования. При необходимости отрегулируйте опорную точку перед выполнением преобразования. Перед применением кумулятивного преобразования вы можете выполнить несколько манипуляций подряд. Например, вы можете выбрать «Масштаб» и перетащить маркер для масштабирования, а затем выбрать «Искажение» и перетащить маркер для искажения.Затем нажмите Enter или Return, чтобы применить оба преобразования.
Photoshop использует метод интерполяции, выбранный в области «Общие» диалогового окна «Параметры», для вычисления значений цвета пикселей, которые добавляются или удаляются во время преобразований. Этот параметр интерполяции напрямую влияет на скорость и качество преобразования. Бикубическая интерполяция, используемая по умолчанию, самая медленная, но дает лучшие результаты.
.Выделение сложного объекта в фотошопе
Под «сложным» объектом имеется в виду объект со сложными краями, которые не возможно выделить с помощью инструмента «Лассо». Способов вырезания сложных объектов достаточно много, вы можете ознакомиться еще с двумя другими способами по этой ссылке: Как вырезать сложный объект в фотошоп с помощью параметров наложения и с помощью цветовых каналов.
В данном уроке я покажу как можно в программе фотошоп выделить сложный объект с помощью «Маски».
Данным способом можно выделить и вырезать, к примеру, человека с фотографии или другой сложный объект. В качестве примера я взял фото бегущей лошади, которую мы в процессе урока «вырежем» с заднего фона.
1) заходим в программу Photoshop, открываем картинку (фото) лошади, выбрав в верхнем меню «Файл» — «Открыть»;
2) в окошке «Слои», при стандартных настройках Photoshop оно расположено в правом нижнем углу, Вы увидите, что появился новый слой с миниатюрой открытой картинки. Данный слой должен быть выделен, как на рисунке, если он не выделен, кликните по нему 1 раз левой кнопкой мыши.
3) далее в левом боковом меню, снизу, нажимаем правой кнопкой мыши на значок «Быстрая маска»
4) после этого берем кисть любой, удобной формы, настраиваем ее «непрозрачность» и «нажим» на 100% и обводим лошадь. При этом цвет кисти после нажатия на «Быструю маску» будет черным, таким образом обводя объект мы получим его выделение полупрозрачным красным слоем. Если где-то залезли за поля кистью, ее можно просто подтереть ластиком. Регулируйте (увеличивайте, уменьшайте) размеры кисти, чтобы более точно обвести все детали объекта. Такие вещи, как волосы, полупрозрачная пленка, крылья мухи и т.п. нужно обводить кистью с настройками нажима около 50%.
5) итак, у нас имеется объект, выделенный «Быстрой маской», это видно по полупрозрачному красному фону, теперь нажимаем правой кнопкой мыши на значок «Быстрой маски», как в п.3. После нажатия мы увидим, что у нас выделилось все вокруг объекта, т.е. все, что мы обводили кистью осталось не выделенным, а все вокруг выделилось — это видно на картинке по пунктирным линиям, охватывающим поля фото.
6) Теперь необходимо необходимо выделить сам объект, нужно перейти в режим выделения, для этого нажимаем правой кнопкой мыши на значок «Выделение», в левом меню сверху.
7) теперь наводим курсор на наш объект, нажимаем правую кнопку мыши и в появившемся меню выбираем «Инверсия выделенной области» и получаем выделенный нужный нам объект!
8) теперь объект, который мы обводили в режиме «Быстрой маски» выделен и мы его можем перетащить или вырезать на другой слой. Для того, чтобы вырезать объект на новый слой нужно как в п.7 навести курсор на объект, нажать правую кнопку мыши и в меню выбрать «Вырезать на новый слой».
Если же необходимо перетащить объект, тогда выбираем в левом меню, вверху инструмент «Перемещение» и удерживая левую кнопку мыши берем наш выделенный объект и перетаскиваем его.
СОВЕТ: при выделении объекта можно использовать различные виды кистей. К примеру, если Вы прорисовываете гриву (волосы), то следует использовать «мягкую» кисть, а для обрисовки туловища — «жесткую». Для того, чтобы выделить полупрозрачный объект, к примеру крылья мухи, необходимо отрегулировать нажим кисти (уменьшить нажим).
Как вырезать волосы из белого фона – Telegraph
Янчурова УльянаКак вырезать волосы с фона изображения в Фотошоп … ↗белые кеды
Вырезать человеческие волосы или шерсть животных с … Подсветка, и аккуратно пройдитесь кистью по белым участкам изображения.
11:11
Шок! Как вырезать волосы в Photoshop I Школа Adobe ↗
12:11
САМЫЙ ПРОСТОЙ Способ Вырезать Волосы в Фотошопе ↗
2:42
🔥 1.04 Как вырезать волосы с ЛЮБОГО фона в Photoshop … ↗
5:12
Как правильно выделять и вырезать волосы в Фотошопе. ↗
Вырезаем волосы — инструмент Уточнить край в Photoshop ↗Выделенная область осталась, но под ней появился белый фон (это отображение задано по умолчанию). Все зависит от того, какой режим просмотра …
Как вырезать волосы в Photoshop даже на сложном фоне … ↗
Пошаговая инструкция по удалению фона на фотографии человека … волосы, но не заходите слишком далеко, иначе останется белый …
Как вырезать волосы в фотошопе с пестрого фона. Урок … ↗Затем используем кисть белого цвета, Opacity (Непрозрачность) 100%. Будем закрашивать белым область, с волосами, которые нужно вырезать. Будьте …
Как вырезать волосы в фотошопе ↗Это конкретное изображение не имеет чистый белый фон, но оно имеет хороший контраст между объектом и фоном. Как вырезать волосы в фотошопе …
Как вырезать волосы из белого фона
волосы, мех, шерсть / Основы Photoshop / Уроки — О Haizy ↗
Все считают, что волосы вырезать сложно. … волосами фон светлый, как и волосы, поэтому работать на белом фоне не очень удобно, …
как вырезать волосы со сложного фона в photoshop … ↗
И ластиком с мягкими краями в области волос. Для наглядности под слоем Фото я создам слой Фон и залью его белым цветом. Шаг 3. Под …
Tag: HDSnMFh2Nu
Четыре урока по вырезанию волос в Photoshop
С момента создания моей первой статьи, посвященной урокам по вырезанию волос в Photoshop, большинство полученных мной отзывов, хотя и положительных, указывало на то, что фон выбранного мной тестового изображения был на самом деле белым. Это был лучший сценарий в том, что касается извлечения сложных изображений, и он не работал так чисто с изображениями с более сложным фоном.
Для следующих уроков я решил выкопать три потенциально самых сложных изображения волос, которые я смог найти для вырезания, и выработал лучший способ извлечения объектов из их соответствующего фона.Во время этого квеста я довольно быстро обнаружил, что ни один метод не подходит для любого изображения. Есть (как всегда) несколько способов подойти к этой теме, и мои учебные пособия охватывают четыре варианта:
- Использование параметров наложения для скрытия белого фона
- Использование меню режима наложения в палитре слоев в сочетании с заменой цвета и уровней
- Использование цветовых каналов для определения различимых областей
- Использование плагина Vertus Fluid Mask Photoshop для выполнения большей части работы за нас
Учебное пособие № 1
Вырезание волос в Photoshop — Использование параметров наложения
В этом уроке показано, как вырезать волосы в Photoshop с помощью параметров наложения в палитре слоев.Этот метод лучше всего подходит для изображений с однотонным или (предпочтительно) белым фоном — что идеально подходило для моего проекта в то время. Однако обычно изображения требуют дополнительной работы … поэтому я создал следующие три руководства (последнее включает работу с Vertus Fluid Mask).
Посмотреть руководство по вырезанию волос № 1
Урок № 2
Вырезание волос в Photoshop — Использование замены цвета и уровней
Это урок о том, как вырезать волосы в Photoshop, используя (в основном) комбинацию «Заменить цвет», «Уровни» и меню «Параметры наложения».Волосы очень тонкие и вьющиеся, и если учесть кошмарный фон, это один из самых сложных вариантов.
Посмотреть руководство по вырезанию волос № 2
Урок № 3
Вырезание волос в Photoshop — Объединение каналов и использование Dodge & Burn
Tutorial 03 представляет собой изображение со сложным разноцветным узорчатым фоном, работающим против нас. К счастью, цвет волос очень темный, так что это помогает создать более чистую маску.Выбирая области с сильным контрастом в каналах и объединяя их, мы приближаемся к пригодной к использованию маске без особых усилий.
Посмотреть руководство по стрижке волос № 3
Урок № 4
Вырезание волос в Photoshop — Использование флюидной маски Vertus
Урок 4 демонстрирует, как использовать Vertus Fluid Mask (который является заменой старого инструмента Photoshop Extract Tool) для извлечения изображения (и волос) из фона.
Посмотреть руководство по вырезанию волос № 4
Ресурсы и дополнительная информация
Как вырезать волосы в Photoshop
В этом уроке я покажу вам, как вырезать волосы, используя выделение и маску.Это очень базовое руководство по удалению волос любого типа, поэтому, если вы новичок, пытаясь избавиться от волос, это руководство может вам помочь. Без лишних слов, давайте перейдем к делу!
Шаг 1 — Выберите тему
Я использую это изображение девушки с вьющимися волосами на сложном фоне, вы можете скачать его здесь. Откройте изображение в Photoshop, выбрав File> Open .
Шаг 2 — Выбор волос
Прежде всего, нам нужен базовый или грубый отбор, и он не должен быть идеальным.Вы можете сделать выбор с помощью Quick Selection Tool или с помощью Pen Tool (P) , но я использую Select Subject Feature .
Перейдите к Выберите> Тема , чтобы сделать выбор.
Вот выделение, которое сделал Select Subject , а также , но если выделение не идеально на сплошных краях, вы всегда можете использовать Quick Selection, чтобы добавить или минус выделение.
Теперь Добавьте маску слоя , чтобы добавить маску и извлечь фон:
Результаты не идеальны, так как у нас очень жесткие края волос, но не беспокойтесь, мы исправим их как можно скорее.
Шаг 3 — Уточнение выбора волос
Нам нужно уточнить выборку волос, чтобы сделать ее идеальной. Мы сделаем это с помощью Select & Mask , поэтому, если вы не знакомы с этим инструментом, я настоятельно рекомендую вам ознакомиться с нашим Руководством по Select & Mask.
Перейдите к Select> Select & Mask или нажмите CTRL + ALT + R , чтобы открыть диалоговое окно Select and Mask .
Теперь выберите инструмент Refine Edge Brush Tool , этот инструмент поможет извлечь волосы, он выполнит своего рода алгоритмические вычисления для определения фона и волос, а затем извлечет фон.
Выберите его, и он работает в основном как кисть.
Справа выберите Overlay Mode в качестве режима просмотра, чтобы все было в красном цвете как фон, а остальное — ваш объект . Это просто личные предпочтения, вы можете выбирать разные режимы просмотра в зависимости от того, что вы предпочитаете.
Шаг 4 — Используйте инструмент Refine Edge Brush Tool
После того, как все настроено, пора использовать инструмент Refine Edge Brush Tool , используйте инструмент на волосах, чтобы удалить волосы с фона.
Здесь вы можете увидеть, как я сделал на левой стороне:
Здесь вы можете увидеть, как я это сделал на правой стороне:
Если вы довольны результатами, вы можете продолжить, если нет, тогда вы можете переключаться между значками (+) и (-) для добавления и вычитания выделения.
Теперь в настройках вывода выбираем Layer Mask :
Здесь вы можете увидеть результаты:
Шаг 5 — Редактировать маску слоя
Хотя выделение выглядит прилично, но если вы посмотрите на результаты маски слоя, вы можете обнаружить, что многие части фона все еще видны.Чтобы просмотреть результаты маски слоя, нажмите ALT + ЩЕЛЧОК , и вы сможете напрямую редактировать результаты маски слоя.
В маске слоя выбранные области закрашиваются белым, что означает, что эти области останутся видимыми, а невыделенные части залиты черным фоном, и они останутся невидимыми.
Теперь выберите инструмент «Кисть» и измените его режим наложения на Overlay .
Теперь, , возьмите мягкую круглую кисть с черной краской вдоль всех краев, которые вы хотите очистить.Вы также можете закрасить любые области белым цветом, которые хотите сохранить, например, волосы модели или любые части, которые, по вашему мнению, не являются фоном .
Вот окончательные результаты в формате PNG:
Помните, ребята , это всего лишь базовый урок по извлечению волос, и у нас есть очень подробный урок о том, как удалить фон в Photoshop с густыми волосами, сложным фоном, где я использовал всевозможные методы, которые могут помочь вам достичь гораздо лучших результатов, чем этот .Проверьте это и не забудьте оставить комментарий, когда закончите читать это руководство.
Как вырезать волосы на вашем изображении с помощью Photoshop
от Васима Аббаса 20 декабря 2018 г.
Вы хотите вырезать волосы на своих фотографиях? Иногда вам нужно изменить фон на фотографии, и это может быть сложно с крошечными прядями волос. В этой статье мы расскажем, как вырезать волосы на изображении с простым фоном с помощью Photoshop.
Если у вас его еще нет, вы можете загрузить Photoshop с сайта Adobe здесь.
Вырежьте волосы на простом фоне
Первое, что вам нужно сделать, это открыть портрет в Photoshop.
Теперь перейдите на панель каналов в правой части экрана Photoshop. В этом уроке мы будем работать внутри вкладки каналов .
На панели каналов вы найдете четыре канала: RGB , красный , зеленый и синий . Мы рекомендуем выбирать наиболее контрастный цветовой канал.
На нашей фотографии наиболее контрастным каналом является канал Blue , поэтому мы выбрали его.
Теперь просто щелкните правой кнопкой мыши выбранный канал и выберите Duplicate Channel . Теперь мы будем работать над этой копией выбранного цветового канала.
После добавления дублированного канала перейдите к Image »Adjustments» Levels…
В настройках вам необходимо настроить Levels , чтобы максимизировать контраст до тех пор, пока передний план действительно не будет выделяться из задний план.Вот снимок экрана с настройками, которые мы использовали:
Теперь выберите инструмент Dodge Tool на панели инструментов Photoshop в левой части экрана.
Просто закрасьте фон изображения инструментом Dodge Tool, чтобы сделать его ярче.
Затем вам нужно выбрать Burn Tool .
Выбрав инструмент Burn Tool, проведите кистью по переднему плану изображения, чтобы выжечь его и сделать темным.
Чтобы заполнить любые области, которые не полностью черные, вы можете просто выбрать инструмент «Кисть » и закрасить эти промежутки на переднем плане, чтобы заполнить их.
Теперь нажмите Ctrl + I , чтобы инвертировать цвета изображения.
Затем нажмите Ctrl + щелкните на миниатюре копии канала, чтобы сделать выбор. Затем щелкните значок «глаз» рядом с каналом RGB , чтобы сделать видимыми все исходные каналы.
Сделав все каналы видимыми, вернитесь на панель Layers , щелкнув вкладку Layers и скопируйте выделение, нажав Ctrl + C на клавиатуре.
Затем перейдите в меню Слой »Новый» Слой… , чтобы создать новый слой, и вставьте выделенный фрагмент.
Теперь вы можете сделать слой исходного (фонового) изображения невидимым, щелкнув значок «глаз» рядом с ним.
Это сделает фон прозрачным, и ваше изображение будет готово к использованию с любым новым фоном по вашему выбору! См. Окончательный продукт ниже:
Мы надеемся, что эта статья помогла вам научиться вырезать волосы на вашем изображении с помощью простого фона с помощью Photoshop.Вы также можете ознакомиться с нашим руководством о том, как добавить эффект дождя или снега к вашим изображениям в Photoshop.
Если вам понравилась эта статья, подпишитесь на нас в Facebook и Twitter, чтобы получить больше бесплатных руководств по редактированию фотографий.
Используете WordPress и хотите получить Envira Gallery бесплатно?
Envira Gallery помогает фотографам всего за несколько кликов создавать красивые фото- и видеогалереи, чтобы они могли демонстрировать и продавать свои работы.
Как вырезать изображение в Photoshop
Давайте узнаем, как вырезать изображение в Photoshop.Если вы не знаете, с чего начать, или не знаете, какой метод лучше всего удалить фон с фотографии, в этом руководстве будут все ваши ответы.
Существует множество инструментов, с помощью которых можно вырезать изображение в Photoshop. У каждого инструмента будут свои плюсы и минусы в зависимости от изображения, которое вы пытаетесь вырезать. Лучший способ вырезать изображение будет зависеть от сложности областей вокруг объекта.
К счастью для вас, вырезание изображения в Photoshop — это «безболезненный» процесс; если правильно выбрать инструмент.Давайте погрузимся в подробности и узнаем, как лучше всего вырезать фотографии и объекты в Photoshop.
Psst , если вы новичок в Photoshop, внизу этой статьи есть кое-что интересное для вас…
1. вырезание изображений с помощью инструмента быстрого выбора
Что такое инструмент быстрого выбора?
Инструмент «Быстрое выделение» — один из самых простых способов вырезать изображение в Photoshop. Этот инструмент позволяет вам по сути нарисовать выделение на вашем изображении.Инструмент «Быстрое выделение» лучше всего работает, когда вокруг объекта есть определенный край.
Например, определенная граница может быть горами на фоне неба. Существует четкая и очевидная кромка для автоматического выбора Photoshop.
Неопределенное ребро было бы чем-то вроде попытки вырезать это дерево на загруженном фоне. Инструменту «Быстрое выделение» будет непросто расшифровать различия между стволом дерева и аналогичным фоном.
Как получить доступ к инструменту быстрого выбора в Photoshop
Вы можете получить доступ к инструменту быстрого выбора в верхней части панели инструментов. Панель инструментов находится в левой части окна Photoshop. Инструмент «Быстрое выделение» представлен кистью и круглым значком выделения.
Вы можете быстро получить доступ к инструменту быстрого выбора с помощью сочетания клавиш W.
Когда использовать инструмент быстрого выделения в Photoshop
Инструмент «Быстрое выделение» — это быстрый и эффективный способ вырезать изображение в Photoshop.Хотя для достижения идеального результата может потребоваться небольшая обработка краев, это очень жизнеспособный вариант для вырезания любого объекта с определенной кромкой .
Инструмент «Быстрое выделение» лучше всего работает при вырезании определенных объектов на чистом фоне, формах и горизонтах.
Как вырезать изображение с помощью инструмента быстрого выбора
Шаг 1. Доступ к инструменту быстрого выбораДля доступа к инструменту быстрого выбора нажмите W на клавиатуре.Вы также можете найти его на панели инструментов.
Шаг 2. Убедитесь, что настройки панели быстрого выбора верны.После того, как вы откроете инструмент быстрого выбора, вверху экрана появится панель настроек. Здесь вы можете выбрать способ работы инструмента.
Убедитесь, что значок со знаком плюс выбран, чтобы вы могли добавить новый выбор . Затем у вас есть возможность изменить настройки кисти.Я считаю, что лучше всего работает с твердостью 50% и с шагом 1% для наиболее точных результатов.
Наилучший размер кисти будет зависеть от области, которую вы пытаетесь выделить. Вы можете изменить размер кисти в любое время, используя клавиши скобок [или]. Другой вариант — просто использовать ползунок размера кисти на верхней панели инструментов.
Шаг 3. Раскрасьте выделение вокруг предметаПосле того, как вы настроили инструмент «Быстрое выделение» по порядку, пора закрасить выделение.Следуйте по краю, который вы хотите выделить, стараясь не перекрывать кисть краем. Обойдите весь объект , пока ваш выбор не будет выглядеть примерно так:
Шаг 4. Уточнение выбораХотя инструмент «Быстрое выделение» неплохо справляется со своей задачей, маловероятно, что выбор сразу станет идеальным. Возможно, вам придется избавиться от части выделения, чтобы лучше соответствовать вашему объекту.
Чтобы избавиться от выделения, сделанного с помощью инструмента быстрого выбора, просто удерживайте OPTION (MAC) или ALT (PC), чтобы стереть части выделения.Обратите внимание, как значок инструмента «Кисть» изменился с плюс на минус .
Если вам не нравятся ярлыки, вы также можете перейти на панель настроек инструмента и щелкнуть значок со знаком минус .
Шаг 5: Применение выделения на маске слояКогда вы будете довольны своим выделением, пора применить его к маске слоя. Выбрав нужный слой и активировав выделение, щелкните значок маски слоя . Выделение будет автоматически перенесено на эту маску слоя.
Если результат противоположен желаемому, щелкните маску слоя и нажмите КОМАНДА + I (MAC) или КОНТРОЛЬ + I (ПК), чтобы инвертировать маску слоя.
В этом примере на маске слоя было видно только мое небо. Я перевернул маску слоя, чтобы показать часть изображения, которую я хотел вырезать.
Преимущества инструмента быстрого выбора в Photoshop
Инструмент «Быстрое выделение» — один из самых быстрых способов сделать настраиваемое выделение в Photoshop.Хотя он автоматически делает выбор вокруг вашего объекта, вы все равно контролируете, как и где этот выбор применяется.
Инструмент «Быстрый выбор» идеально подходит для быстрого вырезания изображений и удаления фона. Это один из моих наиболее часто используемых инструментов, когда мне нужно быстро вырезать изображение в Photoshop без каких-либо проблем.
Недостатки инструмента быстрого выделения в Photoshop
Хотя на самом деле это «быстрый» , как следует из названия, то, что вы получаете в скорости, вы теряете в качестве.Часто бывает сложно выбрать идеально край, и ваш выбор может перескакивать в области, которые вы не хотите выделять. Последним недостатком является то, что инструмент «Быстрое выделение» часто оставляет изображение с неровностями, и неровностями, при увеличении.
К счастью, эту проблему можно быстро решить с помощью уловки с уточнением границ. Это уловка, которую я использовал, чтобы сделать мой быстрый выбор безупречным и более профессиональным. Щелкните здесь, чтобы узнать, как улучшить инструмент быстрого выбора.
2. Вырезание изображений с помощью инструмента выбора объекта (Photoshop CC 2020)
Что такое инструмент выбора объекта в Photoshop?
Инструмент выбора объекта был впервые представлен в программе в последнем обновлении Photoshop CC 2020. К сожалению, если вы используете старую версию, этот инструмент вам будет недоступен.
Инструмент «Выбор объекта» работает путем автоматической привязки к краю объекта. Вы можете определить область выделения с помощью двух режимов, которые действуют аналогично инструментам выделения и лассо.
Инструмент «Выбор объекта» — отличная альтернатива инструменту «Быстрое выделение», который требует гораздо меньшего рисования вручную. С помощью инструмента выбора объекта вы определяете область, а Photoshop сделает все остальное.
Как получить доступ к инструменту выбора объекта в Photoshop
Инструмент выбора объекта может быть недоступен автоматически. Вам нужно будет добавить его на свою панель инструментов. Вы можете сделать это, нажав на три горизонтальные точки в нижней части панели инструментов.Щелкните и удерживайте эти точки, чтобы выбрать ‘Edit Toolbar’ .
Появится диалоговое окно, и вы найдете инструмент выбора объекта на правой панели . Чтобы добавить его на главную панель инструментов, щелкните и перетащите инструмент, чтобы поместить его среди инструментов быстрого выбора и инструмента «Волшебная палочка».
Теперь вы можете получить доступ к инструменту выбора объекта на панели инструментов .
Когда использовать инструмент выбора объекта
Итак, когда лучше всего использовать инструмент выбора объекта? Если вы хотите быстро вырезать человека даже на загруженном фоне; это инструмент для этого.В отличие от большинства инструментов автоматического выбора в Photoshop, инструмент «Выбор объекта» отлично справляется с определением краев и привязкой к ним выделения.
Инструмент «Выбор объекта» лучше всего работает при вырезании изображений людей, горизонтов и объектов на относительно чистом фоне.
Как вырезать изображение с помощью инструмента выбора объекта
Шаг 1. Доступ к инструменту выбора объектаДля доступа к инструменту выбора объекта нажмите W или щелкните значок инструмента выбора объекта на панели инструментов.
Шаг 2. Убедитесь, что настройки панели инструментов выбора объекта верныПосле того, как вы выбрали инструмент «Выбор объекта», вверху окна Photoshop появится панель настроек. Здесь вы можете изменить режим и метод выбора.
Чтобы начать выбор, убедитесь, что выбран значок в виде одного квадрата. Эта опция позволяет вам создать новое выделение .
Шаг 3. Выберите режим выбораДалее выберите желаемый режим.У вас есть два варианта: прямоугольник или режим лассо . Режим прямоугольника во многом похож на инструмент прямоугольной области. Эта опция позволяет вам нарисовать прямоугольное выделение вокруг вашего объекта, и оно будет автоматически привязано к краям.
Режим лассо позволяет рисовать линию вручную для создания выделения. Вручную нарисуйте лассо вокруг объекта и закончите, соединив оба конца. Этот выбор автоматически привязан к краям вашего объекта.
Лично я предпочитаю использовать режим прямоугольника из-за простоты использования. Поиграйте с обоими режимами, чтобы выбрать наиболее подходящий для вас.
Шаг 4. Создайте свой выборЩелкните и перетащите, чтобы создать свой выбор. В этом примере я создаю прямоугольник вокруг объекта, щелкая и перетаскивая. Как только весь объект оказывается внутри прямоугольника, я отпускаю мышь, и Photoshop автоматически выбирает края моего объекта. Обычно это впечатляющая работа.
Шаг 5. Уточните свой выборКак и все автоматические выделения в Photoshop, они нуждаются в некоторой доработке. В этом примере упущена небольшая часть края.
Вы можете легко добавить к своему выбору, удерживая SHIFT (MAC и ПК) или отменить выбор, удерживая OPTION (MAC) или ALT (ПК).
Вы также можете перейти на панель настроек вместо использования сочетания клавиш. Сплошной двойной квадрат представляет , добавляющий выделенный фрагмент, одинарный сплошной квадрат и одинарный прозрачный квадрат представляет за вычетом вашего выбора.
Уточните свой выбор, потянув за край активного выделения. Он будет добавлять или вычитать в зависимости от настроек вашей панели инструментов. Продолжайте этот процесс, пока не будете довольны выбором.
Шаг 6: Добавьте выделение к маске слояАктивно выделите нужный слой и добавьте маску слоя .
Выделение будет автоматически перенесено на маску слоя и вырежет ваше изображение. Если результат противоположен желаемому, щелкните маску слоя и нажмите КОМАНДА + I (MAC) или КОНТРОЛЬ + I (ПК), чтобы инвертировать маску слоя.
Преимущества инструмента выбора объекта в Photoshop
Инструмент «Выделение объекта» в Photoshop делает чистое автоматическое выделение с меньшими затратами, чем любой другой инструмент в программе. С помощью инструмента «Выбор объекта» вы можете вырезать изображение практически без усилий.
Два режима выбора отлично подходят для простого определения области или объекта, который вы хотите выбрать. Мне нравится использовать оба режима выбора вместе, чтобы получать отличные автоматические вырезки изображений в Photoshop.
В целом инструмент выделения объектов быстрый, точный и отлично работает, если вы не хотите тратить время на более длительные методы выделения, такие как каналы или инструмент «Перо».
Недостатки инструмента выделения объектов в Photoshop
Несмотря на то, что инструмент «Выделение объекта» делает четкое выделение, идеально выбрать край может быть утомительно. Даже при постоянной доработке Photoshop все еще не может идеально привязаться к краю вашего объекта.
Постоянные попытки улучшить края могут раздражать, когда Photoshop просто не знает, что именно вы хотите. К счастью, с инструментом «Выбор объекта» такое случается нечасто.Обычно он выясняет, чего вы пытаетесь достичь, после нескольких попыток уточнения выбора.
3. вырезание изображений с помощью каналов
Что такое каналы в Photoshop?
Каналы — это функция, которая разбивает ваше изображение на три цветовых канала; красный, зеленый и синий каналы. Вместе эти каналы составляют все цвета вашего изображения.
По отдельности эти 3 канала представляют различные уровни контраста в вашем изображении.Вы можете использовать этот контраст для создания высокоточных выделений для вырезания изображений в Photoshop.
Как получить доступ к каналам в Photoshop
Доступ к каналам можно получить на панели слоев. В верхней части панели слоев вы заметите вкладку с надписью каналов . Щелкните эту вкладку, чтобы получить доступ к своим каналам.
К сожалению, встроенного сочетания клавиш для доступа к функциям каналов в Photoshop нет.
Если вы не видите свои каналы в этом месте, перейдите к ОКНО> КАНАЛЫ , чтобы получить доступ.
Когда использовать каналы в Photoshop
каналов наиболее полезны, когда вы хотите вырезать сложных изображений с высокой контрастностью. Например, дерево на фоне неба, человек на фоне стены светлого цвета или силуэт чего-то на ярком фоне.
Помните, что этот инструмент работает в первую очередь за счет естественного контраста.Чем больше вариаций на вашей фотографии, тем легче каналам времени придется вырезать ее. Я лично люблю использовать каналы, когда у меня есть сложных выделений , таких как веток деревьев, или волос.
Как вырезать изображение с помощью каналов
Шаг 1. Доступ к вкладке «Каналы»Откройте вкладку каналов, щелкнув вкладку каналов на панели слоев. Если вы не видите эту вкладку, перейдите в ОКНО> КАНАЛЫ.
Шаг 2. Выберите наиболее контрастный цветовой каналЩелкните миниатюру каждого канала, чтобы увидеть, какой из них имеет наибольший контраст между черным и белым.При нажатии на миниатюру канала изображение изменится с цветного на черно-белое. Не волнуйтесь, вы не сделали ничего плохого; это должно произойти.
В этом примере наиболее контрастным цветовым каналом является канал синего цвета .
Шаг 3. Дублирование выбранного цветового каналаВыберите наиболее контрастный канал слоя. Щелкните и перетащите этот цветовой канал вниз к значку нового слоя в нижней части окна каналов.
Теперь у вас будет дубликат вашего цветового канала. В моем примере у меня теперь есть копия синего канала .
Шаг 4. Добавьте больше контраста с помощью корректирующего слоя уровнейЩелкните на дублированном слое канала. Выбрав этот слой, нажмите COMMAND + L (MAC) или CONTROL + L (PC), чтобы вызвать слой регулировки уровней.
Увеличивайте диапазон светлых и темных участков, пока изображение не станет полностью черно-белым с как можно меньшим количеством серого.Убедитесь, что края вокруг объекта чистые и не сломаны из-за слишком большого контраста.
После завершения настройки уровней нажмите ОК .
Шаг 5: Уточнить черно-белые области с помощью инструмента «Кисть»Не забудьте думать о своем изображении как о маске слоя. Все белое будет видно, все черное будет прозрачным. Вероятно, есть участки белого или черного цвета, которых быть не должно. В этом примере есть белые остатки внутри области, которую я хочу сохранить.
Это легко исправить: просто возьмите инструмент кисти , нажав B и установите активный цвет на белый или черный. При необходимости закрасьте необходимые области, стараясь, чтобы оставалось как можно меньше серых остатков.
Шаг 6. Превратите свой канал в выделенныйКогда вы закончите уточнение «маски», созданной копией вашего канала, пора превратить ее в выделение . Чтобы активировать выбор, удерживайте КОМАНДА (MAC) или КОНТРОЛЬ (ПК) и щелкните на миниатюре слоя канала .
Photoshop выберет слой вашего канала на основе черно-белого изображения. С этим активным выбором вернитесь на вкладку слоев.
Шаг 7. Добавление активного выделения на маску слояТеперь вернитесь на вкладку слоев, выберите нужный слой, который вы хотите вырезать. Выделив этот слой, щелкните значок маски слоя, чтобы применить выделение к маске слоя.
Теперь вы успешно вырезали свое изображение! Если появляется противоположное тому, что вам нужно, выберите маску слоя и нажмите КОМАНДА + I (MAC) или КОНТРОЛЬ + I (ПК).Это инвертирует вашу маску слоя.
При необходимости вы можете дополнительно уточнить свой выбор, закрасив маску слоя белым или черным цветом с помощью инструмента «Кисть».
Преимущества вырезания изображений с использованием каналов
Огромным преимуществом вырезания изображений с использованием каналов является то, что вы можете делать очень сложные выделения в мгновение ока. Поскольку весь инструмент работает с использованием контраста, вам не нужно вдаваться в мелкие детали, чтобы выбрать что-либо вручную.
Этот инструмент абсолютно необходим, если вы хотите вырезать сложные объекты, такие как дерево или волосы, в Photoshop.Ни один другой инструмент не сможет определить небольшие края лучше, чем инструмент каналов. Если вы примените его к своему рабочему процессу, это серьезно изменит правила игры.
Недостатки вырезания изображений с использованием каналов
Конечно, ничто не может быть полностью идеальным. Каналы не исключение. Обратной стороной вырезания изображений с помощью каналов является то, что изображение должно иметь естественный контраст. Этот метод не будет работать на темных изображениях , где края, которые вы хотите выделить, определить нелегко.
Еще один момент, о котором следует помнить, — не добавлять слишком много контраста при настройке уровней. Если вы добавите слишком много контраста, это разрушит крошечные края, такие как листья или ветки деревьев. Пока вы добавляете этот начальный контраст, вам нужно очень внимательно следить за тем, чтобы мелкие детали оставались нетронутыми.
К сожалению, слишком легко переборщить с контрастом. Это немного затрудняет наблюдение за мелкими деталями.
4. Вырезание изображений с помощью инструмента «Перо»
Что такое инструмент «Перо» в Photoshop?
Инструмент «Перо» — один из самых универсальных инструментов Photoshop.Если вы хотите сделать выделение с безупречным краем, этот инструмент для вас. При первом использовании инструмент «Перо» может показаться медведем, но со временем он станет самым ценным методом вырезания в вашем наборе инструментов Photoshop.
Если вы совершенно не знакомы с инструментом «Перо» и с тем, как он работает, я настоятельно рекомендую прочитать мою предыдущую статью, в которой подробно рассказывается о том, как работает инструмент «Перо». Это руководство поможет вам превратиться из новичка в уверенного профессионала. Ознакомьтесь с моим Руководством по основам Pen Tool здесь.
Как получить доступ к инструменту «Перо» в Photoshop
Инструмент «Перо» доступен на панели инструментов, представленной старомодным значком «чернильное перо». Вы также можете использовать сочетание клавиш P для доступа к инструменту «Перо».
Когда использовать инструмент «Перо» в Photoshop
Инструмент «Перо» лучше всего использовать, когда автоматическое выделение не помогает. Если вы не хотите, чтобы при выборе были сделаны какие-либо ошибки, инструмент «Перо» — это то, что вам нужно.
Инструмент «Перо» хорошо подходит для вырезания изображения в Photoshop, поскольку выделение выполняется вручную.Вы должны вручную нарисовать контур пером вокруг вашего объекта; это немного усложнит вам работу, но гарантирует, что вы получите очень точный выбор.
Инструмент «Перо» можно использовать практически в любой ситуации, которую сочтете нужной. Он лучше всего подходит для вырезания людей, изогнутых краев, определенных краев или объектов на сложном фоне.
Как использовать Pen Tool
Шаг 1. Доступ к инструменту «Перо»Для доступа к инструменту «Перо» щелкните значок инструмента «Перо» или нажмите P. Существует несколько версий инструмента «Перо», но в этом уроке мы будем использовать обычный инструмент «Перо». Вы можете узнать о других инструментах Pen здесь.
Шаг 2. Создайте контуры пером вокруг объектаВо-первых, убедитесь, что для инструмента «Перо» установлено значение Путь.
Создайте контур пера вокруг вашего объекта, щелкнув для добавления точки привязки. Переместите курсор вдоль края объекта и добавьте еще одну точку привязки.Продолжайте этот процесс по всему объекту.
Пути пера автоматически образуют прямые линии между двумя точками привязки. Это определенно не сработает для 99% изображений, которые вы пытаетесь вырезать. Не волнуйтесь, вы можете изогнуть контур пера, щелкнув и перетащив при размещении новой точки привязки.
Когда вы изогнете траекторию пера, вы заметите, что у точки привязки теперь есть два управляющих рычага. Эти руки можно отрегулировать в любое время, чтобы впоследствии уточнить кривую траектории пера.
Вы можете удерживать COMMAND (MAC) или CONTROL (ПК) и нажать на рычаг управления, чтобы изменить оба рычага одновременно. Это изменит кривую на обеих сторонах вашего якоря.
Что делать, если вы хотите повлиять только на одну сторону? Удерживая OPTION (MAC) или ALT (PC), нажмите на край рычага управления, чтобы отрегулировать на одной стороне кривой.
Если вы чувствуете себя подавленным на этом этапе, ознакомьтесь с моим Руководством по основам Pen Tool, чтобы помочь с чем-либо, с чем вы, возможно, боретесь.
Старайтесь оставаться на вершине и максимально точно выстраивая путь пера. Таким образом, вам не нужно будет возвращаться позже и что-либо уточнять. Потратьте время сейчас, сэкономьте время позже.
Шаг 3. Завершите путь пераЧтобы завершить контур пером, продолжайте добавлять якоря вокруг объекта, пока не подключитесь обратно к начальной точке привязки.
Шаг 4. Создание выделенияЗакончив путь пера, вам нужно превратить его в выделение. Щелкните правой кнопкой мыши внутри траектории пера и выберите « Make S Выбор». Появится диалоговое окно выбора. Установите радиус растушевки 0,5 и оставьте отметку со сглаживанием.
Затем убедитесь, что ваша операция установлена на «Новый выбор». Нажмите ОК.
Шаг 5: Применение нового выделения на маске слояПри активном выделении выберите слой, который хотите вырезать.Выбрав нужный слой, нажмите значок маски слоя. Ваш активный выбор будет автоматически применен к вашей маске слоя.
Вуаля! Вы только что узнали, как вырезать изображение в Photoshop с помощью Pen Tool.
Преимущества вырезания изображений с помощью инструмента «Перо»
Огромным преимуществом вырезания изображений с помощью инструмента «Перо» является качество. Создавая контур пера вручную, вы указываете Photoshop именно , где вы хотите выбрать.Вам не нужно полагаться на какое-либо модное компьютерное программное обеспечение, чтобы все сделать правильно. Только вы и ваши два глазных яблока решаете.
Инструмент «Перо» оставляет ваши вырезы безупречно гладкими краями и абсолютно без ошибок. Этот метод вырезания требует гораздо меньше доработок, так как вы можете вручную уточнить при создании контура пера.
Недостатки вырезания изображений с помощью инструмента «Перо»
Каким бы прекрасным ни был этот инструмент, он также требует очень много времени.Если вы просто ищете быстрый способ вырезать изображение в Photoshop, инструмент «Перо» не для вас. Этот метод требует серьезного терпения и преданности делу, чтобы получить идеальный выбор. Но стоит ли оно того? Конечно.
5. Магнитное лассо
Что такое магнитное лассо
Инструмент «Магнитное лассо» действует очень похоже на инструмент «Перо», за исключением того, что он автоматический. Этот инструмент автоматически привязывается к определенным краям изображения и по пути создает точки привязки.Это отличный способ вырезать изображение в Photoshop, если вы ищете инструмент, который работает почти автоматически, но при этом требует некоторого контроля.
Как получить доступ к инструменту «Магнитное лассо»
Инструмент «Магнитное лассо», скорее всего, скрыт, если вы не использовали его раньше. Вы найдете его рядом с инструментом «Лассо» в верхней части панели инструментов Photoshop. Нажмите и удерживайте инструмент «Лассо», и рядом с панелью инструментов появится небольшое окно. Спуститесь вниз и щелкните по инструменту Magnetic Lasso Tool.
Вместо этого вы также можете использовать сочетание клавиш SHIFT + L для циклического переключения параметров инструмента «Лассо».
Когда использовать магнитное лассо
Инструмент «Магнитное лассо» работает лучше всего, когда вокруг объекта есть четко очерченные края. Вы можете вручную указать Photoshop, где вы хотите, чтобы путь проходил, поэтому инструмент Магнитное лассо делает все возможное, чтобы привязаться к краям, которые, по его мнению, вы хотите.
Этот инструмент — отличный способ вырезать изображение в Photoshop. Он хорошо работает, если объект имеет умеренно очерченный край, и отлично подходит, если вам нужен больший контроль над выделением или вам нужен быстрый и точный вырез.
Как использовать магнитное лассо
Шаг 1. Доступ к инструменту «Магнитное лассо»Чтобы получить доступ к инструменту, нажмите L или перейдите в верхнюю часть панели инструментов и вручную выберите значок инструмента «Магнитное лассо». Если вы не видите этот инструмент, нажмите SHIFT + L , чтобы просмотреть параметры инструмента «Лассо».
Шаг 2. Убедитесь, что настройки инструмента «Магнитное лассо» верныПеред тем, как создать выбор, вам нужно набрать свои настройки.В верхней части окна находится панель настроек.
Убедитесь, что у вас выделен одиночный сплошной квадрат , чтобы создать новое выделение .
Установите перо на 0 или 0,5 и оставьте сглаживание отмеченным . Мне нравится сохранять ширину 10px , контраст 10% и частоту 50-70. Не стесняйтесь экспериментировать с этими настройками, чтобы увидеть, что лучше всего подходит для вас.
Шаг 3. Создайте свой выборСоздать выделение с помощью инструмента «Магнитное лассо» очень просто.Щелкните один раз по краю объекта, который хотите вырезать. Оттуда просто перетащите курсор по краю объекта.
Здесь вы начнете понимать, почему он называется инструментом Magnetic Lasso. Когда вы перетаскиваете курсор, инструмент лассо автоматически привязывается к краям, по которым вы проводите трассировку.
Если вам не нравится часть вашего выбора, вы можете нажать удалить на клавиатуре, чтобы вернуться к последней точке привязки. Если вы вообще ненавидите выделение, нажмите клавишу ESC, чтобы избавиться от всего выделения.
Продолжайте обводить края объекта, пока не вернетесь к исходной точке. На этом ваш выбор будет завершен.
Шаг 4. Применение активного выделения к маске слояКогда ваш выбор завершен, давайте добавим его к маске слоя. Выберите нужный слой, который хотите вырезать, и щелкните значок маски слоя. Ваше активное выделение будет перенесено на эту маску слоя.
Пригвоздил! Вы только что узнали еще об одном методе вырезания изображения в Photoshop.
Преимущества магнитного лассо
Преимущество инструмента «Магнитное лассо» заключается в том, что вы можете добиться большей точности без каких-либо дополнительных усилий. Все, что вам нужно сделать, чтобы определить край, — это обвести его; все остальное сделает инструмент «Магнитное лассо».
Насколько это здорово?
Этот инструмент предлагает уникальный способ создания быстрых и достаточно точных выборок; почти автоматически. Если вы хотите, чтобы элемент управления , был аналогичен инструменту «Перо», с большим количеством автоматических результатов , таких как инструмент «Быстрое выделение», этот инструмент для вас.
Недостатки магнитного лассо
Этот инструмент может быть немного привередливым. Он будет цепляться за тени или нежелательные участки по краю. Постоянное удаление недавних точек и повторная попытка может показаться утомительной работой.
Инструмент «Магнитное лассо» имеет определенные преимущества для быстрого выделения, но он не всегда может сделать лучший выбор. Чтобы максимально использовать этот инструмент, вам нужно использовать его сильные стороны. Эти сильные стороны — острые, четко очерченные края.
Какой инструмент лучше всего подходит для вырезания изображения в Photoshop?
Итак, мы только что рассмотрели, как вырезать изображение в Photoshop 5 различными способами. Так что вам, наверное, интересно…
Какой инструмент мне использовать?
Когда дело доходит до вырезания изображений в Photoshop, важно иметь широкий набор инструментов для работы. Практикуя и понимая каждый из инструментов, описанных в этой статье, вы сможете использовать разные тактики для идеального вырезания любого изображения в Photoshop.
В конечном счете, лучший инструмент всегда будет зависеть от потребностей изображения. Вы хотите использовать сильные стороны инструмента. Например, вы не захотите использовать инструмент быстрого выбора для вырезания дерева, когда каналам гораздо проще выполнять ту же работу.
Понимая сильные стороны каждого инструмента, вы можете принимать более обоснованные решения относительно того, какой инструмент лучше всего подходит для работы.
Последние мысли об вырезании изображений в фотошопе
Трудно научиться вырезать изображение в Photoshop.Нет никакого способа обойти это. Нужно о многом помнить, и все это кажется очень захватывающим. Я бы посоветовал начать с простого и использовать методы автоматического выбора, такие как Quick Selection и Object Selection Tools.
Когда вы немного освоитесь с процессом вырезания, перейдите к более продвинутым методам, таким как инструмент «Перо» и «Каналы».
Если этот момент вас ошеломил, не расстраивайтесь. Вы когда-нибудь слышали поговорку: «Фотошопу не научили за один день»? Что ж, я тоже, но это чистая правда.Работа с Photoshop может быть сложной задачей без правильного руководства и указаний. Вот почему я создал свой курс Photoshop Essentials.
Этот 7-часовой курс поможет превратить вас из новичка в Photoshop в уверенного и компетентного мастера Photoshop. Курс научит вас всем аспектам программы, включая слои, маски слоев, смарт-объекты, скрытые функции, методы вырезания, профессиональные рабочие процессы редактирования фотографий и многое другое.
Мой курс Photoshop Essentials включает более 100 результатов обучения по всем 10 главам курса.Это ресурс Photoshop , который, как я хотел бы, у меня был, когда я учился, и он гарантированно ускоряет ваши навыки лучше, чем любой другой метод, доступный в настоящее время в Интернете.
Если вы хотите узнать больше о моем курсе Photoshop для начинающих, НАЖМИТЕ ЗДЕСЬ. Вы не захотите пропустить это.
Удачного редактирования!
— Брендан 🙂
Как подстричься дома (длинные, короткие, волнистые, кудрявые, детские, челка)
Итак, ваши волосы становятся длинными.Некоторые салоны открылись снова, когда заказы на укрытие на месте были ослаблены, но зачем рисковать? Стричь волосы дома безопаснее.
Стилисты посоветуют вам не слишком усердствовать с ножницами, но иногда у вас не остается выбора. Стричь волосы сложнее, чем кажется, и это руководство не является универсальным, но, по крайней мере, оно должно помочь вам понять основы того, с чего начать.
Обновлено в августе 2020 г .: Мы обновили некоторые ссылки в этом руководстве.
Если вы покупаете что-то, используя ссылки в наших историях, мы можем получать комиссию. Это помогает поддерживать нашу журналистику. Учить больше.
Действительно ли нужна резка?
Есть множество способов изменить свой внешний вид, не проявляя крайностей и не делая того, о чем вы можете пожалеть. Как говорит мой парикмахер Анджела Лайнг: «Мы никогда не принимаем правильных решений прически, когда испытываем стресс». Кроме того, стилисты, с которыми я беседовал, подчеркивали, что домашние стрижки могут быстро пойти наперекосяк.Просто взгляните на видео, где люди пытаются сделать себе челку.
Прежде чем делать какие-либо постоянные изменения в волосах, подумайте о некоторых временных. Сейчас прекрасное время, чтобы отрастить волосы. Ваши волосы жареные из-за повторяющегося теплового повреждения? Прервите цикл тепловой укладки, и ваша грива в кратчайшие сроки станет выглядеть наилучшим образом. Если вы обдумывали идею смены своей роли, пройдите переход, пока находитесь дома.
Вы также можете имитировать преображение волос. Создайте искусственный боб с помощью заколок для волос.Если ваши волосы достаточно длинные, чтобы их можно было собрать в хвост, вы можете использовать креативную укладку для создания искусственной челки без использования ножниц. Попробуйте покрыть голову заколками или научитесь плести косу из рыбьего хвоста. Экспериментируйте!
Есть вопросы по поводу стрижки, достижения дзен или просто выключения? Присоединяйтесь к обсуждению в комментариях ниже. (Зарегистрируйтесь здесь, чтобы получить учетную запись.)По словам парикмахера и владельца салона Кензи Веуринк, расчесывание волос — также недооцененный способ придать вашим локонам немного внимания.Для кудрявых людей вы можете добиться аналогичного лечения, используя расческу с широкими зубьями или пальцы. Цель состоит в том, чтобы стимулировать кожу головы и нанести натуральные масла по всей длине волос. Это поможет вашим прядям оставаться блестящими и сильными, и есть некоторые свидетельства того, что стимуляция кожи головы способствует более быстрому росту волос.
Теперь, когда у вас может появиться больше свободного времени, вы можете первым делом утром нанести маску для ухода за волосами и смыть ее перед сном. Возможно, у вас на кухне уже есть компоненты для маски для волос своими руками.Такие ингредиенты, как майонез, яйца, мед и яблочный уксус, отлично подходят для ваших волос. Смешайте их в миске и накройте волосы, затем дайте маске постоять столько времени, сколько захотите, прежде чем смыть.
Снаряжение, которое может вам понадобиться
Помните об этих советах
Попросите кого-нибудь помочь: Стричь волосы перед зеркалом может быть непросто. Если можете, попросите кого-нибудь помочь вам равномерно подрезать или решить, когда будет достаточно. Если вам нужно летать в одиночку, используйте несколько зеркал и делайте перерывы, чтобы проверить, как вы выглядите.
Учитывайте текстуру и длину: Стрижка «сделай сам» достаточно сложна для людей с длинными, густыми, прямыми и здоровыми волосами. Если у вас вьющиеся, короткие или особенно текстурированные волосы, ошибки будет легче обнаружить, поэтому будьте осторожны.
Начните с малого: Вы когда-нибудь использовали увеличительное зеркало, чтобы выщипывать брови, только чтобы отступить и понять, что вы зашли слишком далеко? Тот же принцип применим и к вашим волосам. Вы всегда можете сделать больше, но если вы отрезали слишком много, пути назад уже не будет.Возможно, стоит отойти на несколько часов, прежде чем вы снова поймете, где вы находитесь.
Избегайте горизонтальных линий: Возможно, это выглядело круто, когда это делала Мулан Диснея, но вы не хотите обрезать волосы по большой горизонтальной линии. Держите ножницы прямо вверх и вниз по длине волос, а не поперек их, и отрежьте их понемногу. Это особенно важно, если вы работаете с челкой. Горизонтальные линии иногда необходимы для уменьшения длины, но вертикальная обрезка не дает вашим волосам стать слишком тупыми — верный признак стрижки в домашних условиях.Если вы разрезали горизонтально, обязательно сделайте вертикальные ножницы, чтобы сузить концы и сделать разрез более естественным. Если вы не чувствуете себя достаточно ловким, чтобы резать вертикально, попробуйте держать ножницы по диагонали.
Как подстричь волосы
Будьте консервативны. Скорее всего, это ваш первый раз, поэтому подстригите волосы — не пытайтесь полностью изменить их стиль. Если вы сомневаетесь, вы всегда можете подождать и записаться на прием к любимому стилисту, как только будут отменены заказы на убежище (помните, что риск заражения вирусом таким образом все еще высок).Ниже приведены наши лучшие советы по стрижке, а также несколько ссылок на учебные пособия, которые помогут вам, в зависимости от длины и текстуры ваших волос.
Как подстричься
Как часто вы стригетесь? С сегодняшними более короткими и аккуратно подстриженными фасонами с выцветаниями и конусами, необходимость поддерживать свежесть и ухоженность стрижки требует частых посещений любимого, заслуживающего доверия парикмахера. Затраты могут возрасти. В зависимости от того, насколько важна для вас великолепная внешность, вы можете сесть в парикмахерское кресло каждые две недели.Некоторые даже ходят раз в неделю! Более того, вы говорите о серьезных затратах времени и денег, подходящих, возможно, только для профессиональных моделей и актеров.
Стрижка собственных волос в домашних условиях
Многим парням удалось подстричься дома. Некоторые говорят, что ходить в парикмахерскую каждые две недели — слишком дорого. Другие говорят, что парикмахер никогда не понимает этого так, как им нравится. Какой бы ни была причина вашего желания попробовать, будьте уверены, что задача возможна.Вам понадобятся инструменты и, самое главное, инструкция. Мы можем помочь вам с обучающей частью — об инструментах поговорим позже.
Стригитесь сами или стригите волосы детям. Это возможно.
А как насчет стрижки детей? Это немного проще, чем резать самостоятельно. Проблема возникает, когда они достигают подросткового возраста. Внезапно попытки мамы или папы больше не помогают. Слишком много сверстников, чтобы произвести впечатление, и что ж, это просто не круто. Но вы можете сэкономить много денег в те первые годы, если сможете убедить их сидеть спокойно достаточно долго, чтобы получить это даже со всех сторон.Техника — это ключ, и, чтобы лучше понять ее, мы попросили местного эксперта поделиться некоторыми теориями и советами по стрижке волос для мужчин.
Совет специалиста по стрижке собственных волос
Деннис Колпиттс сделал все, что касается стрижки волос. И гораздо больше, чем просто «стрижка», Деннис является всемирно признанным «специалистом по машинке для стрижки» 4 -го поколения , который использует свой столярный опыт, чтобы разработать план создания стрижек и татуировок для волос. Он поделился своим уникальным мастерством и передовыми методами на платформе и в классе в более чем 500 городах в более чем 20 странах мира на 5 разных континентах.От Нью-Йорка и Лос-Анджелеса до Лондона, Италии, Бразилии, Австралии и Южной Африки Деннис обучил сотни профессиональных стилистов тонкостям техники стрижки для создания замысловатых стилей и дизайнов татуировок. В настоящее время он является директором по профессиональной парикмахерской в подразделении BaBylissPRO® корпорации Conair®.
Деннис Колпиттс, директор по профессиональному парикмахерскому искусству подразделения BaBylissPRO® компании Conair®
Как подстричься — для мужчин
Итак, если вы хотите попробовать, мы предлагаем вам прочитать до конца.Мы расскажем, какое оборудование вам нужно, и дадим вам некоторые профессиональные теории стрижки — большой шаг вперед по сравнению с теми инструкциями, которые вы найдете сложенными в простом домашнем комплекте для парикмахерских. Приведенные ниже инструкции предназначены для серьезного домашнего парикмахера, у которого есть время и терпение, чтобы изучить правильные методы и медленно их применять. Деннис Колпиттс говорит: «Если вы действительно хотите выглядеть как можно лучше, я не рекомендую стричь собственные волосы. Использование машинки для стрижки себя с зеркалом может быть затруднительным.Ваши руки просто не в лучшем положении для точности. Ничто не сравнится с профессиональной стрижкой парикмахера. Но стричь собственные волосы можно с некоторой практикой. Возможно, вы не захотите делать первую попытку прямо перед важным свиданием или важным собеседованием, но со временем вы сможете развить навыки, чтобы держать волосы в довольно хорошем состоянии ». Итак, имея это в виду, давайте начнем. Для начала посмотрите это видео, в котором показаны шаги, которые нужно предпринять, чтобы правильно подстричься.
Что нужно для стрижки волос
Это не стоит целого состояния, но для начала вам понадобятся некоторые базовые инструменты.Во-первых, очень важно иметь возможность ясно видеть себя. Хорошее зеркало в хорошо освещенном помещении в сочетании с ручным зеркалом меньшего размера даст вам возможность видеть заднюю и боковые части головы. Лучший способ сделать это — встать спиной к большому главному зеркалу и использовать ручное зеркало, чтобы увидеть отражение своей спины. Поворачивая голову влево и вправо, вы можете увидеть каждую сторону.
Хороший вариант — приобрести многопанельное зеркало, как показано на изображении ниже, с основной центральной панелью с наклонными боковыми панелями справа и слева, которые позволяют видеть стороны головы.Вы также можете получить довольно хороший вид сзади, если соответствующим образом отрегулируете боковые панели. Элегантное косметическое зеркало Illuminations от Conair — хороший пример 3-панельного зеркала с подсветкой. Даже с многопанельным зеркалом всегда хорошо иметь под рукой ручное зеркало, чтобы смотреть с разных углов.
Слева: косметическое зеркало The Illuminations Sleek / Справа: Машинка для стрижки Conair® Barbershop Series Ultimate-Grip ™
Следующий пункт в списке необходимых для стрижки волос — это качественная машинка для стрижки с насадками для контроля длины стрижки.Мы рекомендуем машинку для стрижки Conair Barbershop Series Ultimate-Grip Clipper , также известную как HC2000 . Машинка для стрижки оснащена специальной рукояткой No-Slip Grip ™ для чистой и легкой стрижки и обрезки. В нем есть все аксессуары, необходимые для качественной парикмахерской дома, почти все из того, что вам нужно для стрижки Денниса.
Список основ стрижки Денниса
Зеркала
Машинка для стрижки волос
Насадки-расчески для машинки
Парикмахерские ножницы
Расческа для парикмахера
Накидка для парикмахера
Триммер / нож для обрезки кромок
Машинка для стрижки, которую вы выбираете, должна иметь полный набор насадок-гребней для машинки для стрижки.HC2000 поставляется с набором из 9 направляющих гребней (1/8 «, 1/4», 3/8 «, 1/2», 5/8 «, 3/4», 7/8 «, левое и правое ухо гребни), ножницы для парикмахера, гребешок для парикмахера, накидка для парикмахера, смазочное масло и чемодан для хранения.
Есть еще один предмет, который Деннис рекомендует, если вам нужны очень мелкие детали вдоль линии роста волос вокруг висков, бакенбардов и декольте. Триммер или обрезной станок специально разработан для обработки деталей, которые требуются во многих современных стилях. Он используется для создания четких линий и «контуров» стрижки.
Стрижка собственных волос — шаг за шагом
Когда у вас есть все необходимое, вы готовы сделать первый шаг. Убедитесь, что вам удобно стоять или сидеть перед зеркалом в пределах досягаемости всех ваших инструментов. Носить парикмахерскую накидку необязательно, но она поможет предотвратить попадание зудящих обрезков волос под рубашку и их попадание в вашу одежду.
3 простых правила Денниса
Метод мужской стрижки, которому преподает Деннис Колпиттс, основан на 3 простых правилах стандартной современной мужской стрижки.Специализированные и дизайнерские стили, такие как татуировки для волос, имеют другой набор правил, которые нелегко применить к тем, кто пытается постричься самостоятельно. Но для получения чистого профессионального вида следует помнить об этих концепциях.
- Квадратный силуэт: Общая форма стандартной мужской стрижки должна предполагать форму квадрата. Нельзя сказать, что она квадратная с прямыми линиями и острыми углами — человеческая голова преимущественно круглая, с множеством вариаций формы и контура.При стрижке нужно сделать боковые стороны вертикальными. Верх, независимо от длины, должен быть ровно горизонтальным, а не наклонным. Крой квадратного силуэта в качестве ориентира помогает выполнить второе правило.
- Симметрия: Относится к пропорциям и равновесию. Все, что вы делаете с правой стороной головы, должно делаться так же с левой. Верх должен максимально соответствовать контурам линии подбородка. Симметрия радует глаз. Это предполагает мирное, уравновешенное поведение и безопасное отношение к благополучию.Достижению симметрии может способствовать третье правило.
- Глаза, центрированные по вертикали: Если смотреть прямо в лицо, глаза должны располагаться вертикально в центральной точке от верха волос до низа челюсти. Расстояние от верха стрижки до глаз должно быть таким же, как расстояние от глаз до низа челюсти. Это основная контрольная точка, которая поможет вам достичь симметрии.
Если вы будете помнить эти 3 простых правила, вы значительно увеличите свои шансы на успех при стрижке собственных волос или при стрижке чужих волос.Итак, давайте продолжим с пошаговыми инструкциями Денниса:
Шаг 1. Удалите объем с боков и задней части
Удаление лишних волос и определение базовой длины стрижки — это первый шаг. Для более мягкой и нежной стрижки корпоративной длины вы начинаете с гребенки-направляющей машинки для стрижки в диапазоне от насадки №3 до №5 (чем выше число, тем длиннее волосы, оставшиеся после стрижки). Для более короткого стрижки с сильно обрезанными переходами и конусами начните с направляющих гребней от №1 до №3.Как правило, всегда рекомендуется начинать с более длинной направляющей расчески, а затем переключаться на более короткие, пока не достигнете желаемой длины. См. Краткую таблицу длин направляющих гребней ниже. Эти характеристики могут незначительно отличаться для разных видов машинок для стрижки.
Таблица размеров насадок для машинки для стрижки
Техника: Начните с машинки для стрижки, расположенной ниже линии роста волос, и проведите машинкой по направлению вверх, следуя контурам головы, пока не дойдете до точки, где форма головы начинает округляться.Затем поднимите машинку прямо вверх, вертикально отделяя ее от поверхности головки. Эта точка обычно находится рядом с частью черепа, известной как теменный гребень. См. Изображение А ниже. Здесь теменная кость (верхняя часть головы) встречается с затылочной костью (нижняя / задняя часть головы). Следуйте линии, образованной теменным гребнем по обеим сторонам головы над ушами, и подстригите большую часть волос тем же движением вверх.
Слева: Найдите теменный гребень./ Справа: совок или движение полумесяца для смешивания.
То, что вы пытаетесь создать, — это голова с квадратным силуэтом. По возможности верхняя форма головы должна быть симметричной форме челюсти. Если смотреть прямо в лицо, расстояние от глаза до нижней части челюсти должно быть таким же, как расстояние от глаза до кончика волос.
Шаг 2. Создание плавного перехода или сужения
Фейды и тейперы могут варьироваться в зависимости от этнических и региональных предпочтений.За исключением самых высококвалифицированных профессионалов, эти два термина часто используются как синонимы. Техники их создания очень похожи.
Исчезновение: Исчезновение — это переход длины волос от светлого к темному, который появляется по бокам и на затылке. У вас может быть низкий, средний или высокий уровень затухания в зависимости от ваших предпочтений. Начните с выбора линии затухания. Это точка, где начинается обесцвечивание, где волосы самые короткие. Выберите первую направляющую расческу и начните консервативно.Выбор насадки №0 или №1 приведет к обрезке очень близко к коже, а №0 оставит кожу лысой. Деннис предлагает начать с №3 или №4 для вашей первой попытки. Позже вы всегда можете сделать это короче, но вам придется неделями ждать, пока волосы снова не отрастут, если вы вначале постриглись слишком коротко.
Слева направо: High Fade, Mid Fade, Low Fade, Taper
Сужение: Сужение (или сужение вверх) похоже на затухание, но оно находится ниже на голове, ближе к ушам и ниже на затылке.(См. Изображение F.) Обычно это делается на висках и в области бакенбардов, продвигаясь низко над ухом и вокруг затылка, но при желании можно продолжать и по периметру головы. Выбирайте более длинные направляющие гребни для конуса, чем для затухания — №4 или №5 — хорошее начало. Если вы не уверены, выберите №6 и используйте С-образный совок или движение в форме полумесяца, как показано на рисунке Б. Конус считается более консервативным для мужчин на корпоративном рабочем месте. Он многослойный, очень похож на затухание, и техника его создания почти такая же, с небольшими отличиями.
Низкое, среднее или высокое затухание : где вы остановите затухание, зависит от вас. Вы можете создать низкий, средний или высокий уровень затухания. Низкое затухание (Изображение E), которое по сути совпадает с конусом и наиболее консервативным стилем, заканчивается на виске, продолжается чуть выше уха и продолжается к спине через нижнюю затылочную кость ниже теменного гребня. Обычно он остается в пределах дюйма или 2 от нижнего выреза горловины. (См. Диаграмму). Середина затухания (Изображение D.) может остановиться у храма или подняться немного выше.Он проходит выше уха и нацеливается на теменный гребень, примерно на 2–3 дюйма выше нижней линии роста волос. Высокий переход (Изображение С.) находится над виском, слегка наклоняется, переходя к затылку, над теменным гребнем. Вы можете подняться еще выше, если хотите создать такой высокий и тесный образ морской пехоты США. Эти характеристики являются общими рекомендациями. Вы можете создать плавный переход или сужение в любом месте на голове и использовать любую желаемую степень крутизны. Стрижка — это искусство! Главное — получить желаемый вид.
Техника: Начните с нижней части линии роста волос и используйте короткие восходящие движения, подрезая как можно более равномерно по линии роста волос сзади и по бокам, над ушами и бакенбардами. Длина штриха будет определять, насколько крутым или постепенным будет переход в зависимости от того, какой вид вы хотите. Просто держите свои штрихи пропорциональными. Начните с четверти дюйма на полдюйма, используя легкие чистящие движения, работая перпендикулярно поверхности головы в этот момент. Затем переключитесь на следующий более длинный направляющий гребень и снова обрежьте линию роста волос, смешиваясь с вашим первым слоем обрезки.Чтобы добиться лучшего смешивания с первым слоем, продолжайте использовать машинку для стрижки C-образной ложкой, осторожно сгибая запястье, чтобы отвести машинку от головы при движении вверх.
Шаг 3. Сформируйте и растушуйте вырез горловины
Теперь вам нужно растушевать периметр декольте и обрезать края вверх к уху и вокруг бакенбардов (Изображение G). Если у вас есть триммер, специально разработанный для такого рода мелких деталей, используйте его, но будьте очень осторожны, не торопитесь и будьте точны.Один промах триммера — и у вас есть недостаток, который, возможно, не так-то просто исправить. Здесь также подойдет машинка для стрижки без насадки или гребень-направляющая №0. Вырез на спине должен совпадать с челюстью в профиль вашей головы. Здесь действительно могут помочь переносные и расположенные под углом многопанельные зеркала. Наконец, обрежьте нижний край бакенбардов под нужным вам углом.
Шаг 4. Отрежьте верх
Какая длина волос находится на макушке, зависит только от вас. На этом этапе вы захотите использовать парикмахерские ножницы.Сначала отрежьте прядь волос шириной один дюйм в верхней части головы, ото лба до спины. Это известно как секция или полоса могавков. Начиная с передней части, поднимите гребнем небольшую часть перегородки, расположив гребень спереди назад в направлении, перпендикулярном перегородке из ирокеза. Зажмите волосы пальцами, чтобы они не попадали в кожу головы. Обрежьте от половины до 1 дюйма волос в соответствии с вашими предпочтениями (Изображение H). Продолжайте защипывать и обрезать перегородки, двигаясь к затылку.Помните, всегда начинайте с более коротких клипов. Вы всегда можете обрезать больше позже.
Шаг 5. Совместите стороны с верхней частью и переходом
Теперь верхние волосы слева и справа от центральной секции ирокеза должны быть смешаны как с центральной секцией, так и с переходом / конусом. Вы хотите плавно соединить верх с переходом. Для этого вы будете захватывать пряди волос гребнем, перпендикулярным центральной части, поднимая ее пальцами, как вы это делали с центральной частью, в сторону от кожи головы.Отрежьте столько же, сколько вы обрезали центральной части. Наклоните ножницы так, чтобы волосы внизу стрижки были короче, чем вверху (Изображение I). Хороший способ определить угол разреза — соответствовать форме линии подбородка. Это будет поддерживать ту симметрию, о которой мы говорили ранее в трех простых правилах Денниса. Цель состоит в том, чтобы смешать его с волосами сверху и снизу, чтобы создать плавный контур от верхнего гребня головы до боковых краев и линии декольте сзади. Этот процесс смешивания со временем улучшается с практикой и экспериментированием.
Шаг 6. Завершение
Чтобы обернуть волосы, нанесите немного геля, мусса или спрея, чтобы удерживать волосы на месте, и расчешите по своему вкусу. Затем дайте оценку своей работе. Как это выглядит? Учитесь на своих ошибках и помните, что вы можете сделать иначе, чтобы устранить любые недостатки.
После того, как вы очистите рабочее место, вы можете принять душ, чтобы смыть все распущенные волосы. Кроме того, после шампуня все выглядит еще лучше. Как упоминалось ранее, с практикой ваши навыки улучшатся.Со временем вы сможете выглядеть именно так, как вам хочется.
Взгляните на полную линейку средств ухода Conairman на веб-сайте Conair. Зайдите в гости. Нам есть что вам показать.
Создание сложных выделений в Photoshop
Создание точных выделений в Photoshop — важный навык, который необходим каждому дизайнеру. Как дизайнер печати вы обнаружите, что используете выделение для удаления объектов с их фона и размещения в рекламе.Как веб-дизайнер, вы можете извлечь изображение и разместить его на веб-сайте без фона. Если вы фотограф, вы можете сделать выбор, чтобы удалить пятна или другие нежелательные элементы с изображения. Вы не можете обойти это; все используют выборку, и если вы сделаете отличный выбор, у вас получится отличная работа.
Итак, что вы делаете, когда у вас есть что-то, что чрезвычайно сложно выделить с помощью обычных инструментов выделения? В качестве основных инструментов выделения у вас есть инструмент выделения, инструменты лассо, инструмент волшебной палочки и инструмент быстрого выбора.Это не всегда помогает; у вас нет действительно точного инструмента, чтобы делать замысловатый выбор.
Даже с маскировкой и каналами невозможно сделать точный выбор последовательно. Конечно, вы можете уточнить свой выбор, растушевать его и потратить на него много времени, но этот метод непростой и непоследовательный. Обратите внимание на изображение ниже (которое вы можете скачать отсюда), на тонком фоне изображена женщина. Это не может считаться ужасно сложным выделением, но волосы довольно сложно выделить на отдельный слой.
Вы можете попробовать инструмент быстрого выделения, который отлично справляется с выделением большей части изображения, но сделать более точное выделение с помощью этого метода сложно. Проблема в волосах. Пряди волос слишком тонкие и утомительны, чтобы их выбирать стандартными инструментами выделения.
На помощь приходит Refine Mask. В этом примере я сделал выделение с помощью инструмента быстрого выбора. Это позволяет выделить большую часть изображения, но теперь мы собираемся уточнить наш выбор.В Photoshop, когда вы делаете выделение, в меню параметров вашего инструмента выделения должна быть кнопка с надписью «Уточнить маску». Нажмите эту кнопку, чтобы открыть диалоговое окно «Уточнить маску».
Меню «Уточнить маску» — один из лучших инструментов для уточнения выбора. У вас есть много вариантов для просмотра вашей маски:
- Marching Ants , это ваш основной вид выбора.
- Наложение , то же изображение, что и режим быстрой маски.
- На черном , что дает вам большой контраст в вашем обзоре и выглядит так же, как обычная маска слоя.
- На белом , который обеспечивает такой же контраст с противоположным фоном.
- Черно-белый , который помогает вам отличить ваш выбор от фона, когда вы пытаетесь увидеть темные и светлые области изображения, которые вы хотите добавить или вычесть из своего выбора.
- На слоях , который показывает ваши нижележащие слои.
- Показать слой , который показывает нормальный фон.
Каждый вид имеет собственное назначение, но наилучшими видами для контраста должны быть на черном , на белом и на черном и белом . Это диалоговое окно удобно, потому что вы можете легко переключаться между каждым видом, нажимая клавишу «F». В приведенном ниже примере вы можете видеть, что наш выбор хорош, но пряди волос не включены в выбор.
Мы можем исправить это с помощью Smart Radius Slider.Просто используя этот ползунок, мы можем сделать более тонкий и точный выбор. Я увеличил его до 250 пикселей и при этом получил результат, показанный ниже:
Этот слайдер отлично справляется со своей задачей, но все же есть пара прядей, которые не включены в выборку, что делает наше изображение неполным. Мы хотим, чтобы наши изображения выглядели как можно более естественно, поэтому их нужно добавить. В диалоговом окне «Уточнить маску» слева есть кисть, которую вы можете использовать для добавления и вычитания из выделения.Удерживайте shift, чтобы добавить к выделению, и удерживайте alt / option, чтобы вычесть из выделения. Если вам нужен другой вид, используйте клавишу «F» для переключения между разными видами.
Наша подборка выглядит великолепно и намного более детально, чем раньше. По мере того, как мы перебираем различные виды, мы можем видеть волосы, которые хотели включить в наш выбор. Многие скажут, что это очень хороший выбор, но теперь, если вы перейдете к обзору под названием На черном , вы увидите легкий контур вокруг тела женщины и в ее волосах.Вы также можете увидеть ниже, что вокруг руки есть ореолы. С помощью кисти снова добавьте эти детали.
Это называется бахромой. Вы можете пройти и стереть все это или попытаться сократить свой выбор, но это может врезаться в ваше изображение, что сделает ваш выбор хуже, а не лучше. Лучший вариант в меню «Уточнить край» — нижний, под названием «Вывод». Если вы выберете «Очистить цвета», вы можете переместить ползунок вправо и удалить бахрому.
Вы также можете выбрать , как выводится . Вы можете выбрать Новый слой с маской слоя, новый слой, новый документ или новый документ с маской слоя. Если вам все еще нужно сохранить это в текущем документе, выберите создание нового слоя с маской слоя. Это дает вам возможность еще больше уточнить маску слоя. Когда вы закончите с вашими уточнениями, щелкните правой кнопкой мыши значок маски слоя и выберите «Применить маску».
Теперь, когда изображение извлечено, вы можете разместить его поверх любого фона.Благодаря своему сложному и профессиональному выбору вы можете преобразовать их в маски, замаскировать и извлечь любой объект из его фона. Я добавил эту фоновую текстуру под извлеченное изображение, и результат показан ниже.
Вы могли подумать, что для этого нужно много контраста, но на самом деле это не так. Вот образец изображения одуванчика, который вы можете найти здесь. Изображение не очень контрастное, а оттенки фона и объекта очень похожи.
Сделайте примерный выбор одуванчика. Необязательно, чтобы это было точно, но постарайтесь выделить как можно больше основного изображения. Я использовал инструмент быстрого выделения, который занял около 3 секунд, чтобы сделать это выделение.
Затем я просто включил интеллектуальный радиус и полностью увеличил значение.
Чтобы избавиться от лишнего содержимого фона, такого как зеленый цвет остальной части поля, я использовал Decontaminate Colors и полностью увеличил значение.Я экспортировал выделение как маску на отдельный слой и вуаля!
Параметры «Уточнить края» и «Уточнить маску» позволяют обрабатывать как простые, так и сложные выделения, и это значительно упрощает процесс создания сложных выделений. Эти методы могут сделать ваши выделения в Photoshop быстрее, проще и лучше.