Как выровнять цвет лица в Фотошопе
Наличие различных изъянов кожи, в том числе, на лице – зачастую становится проблемой для людей, которые стремятся выглядеть хорошо, особенно, на фотографиях, ведь их довольно часто выкладывают в различных соц. сетях на всеобщее обозрение.
В данной статье мы опишем пошаговый алгоритм удаления наиболее распространенных дефектов лица, таких как прыщи, покраснения, пигментные пятна и т.д.
А работать мы будем с фотографией ниже.
Для корректировки каждого дефекта будет использоваться метод разложения изображения на слои, что позволит исправить недостатки кожи и при этом сохранить естественность снимка.
Подготовка изображения к ретушированию
Для начала подготовим исходное изображение.
- Открываем снимок в программе Фотошоп (Меню “Файл” – пункт “Открыть”).
- Нажатием сочетания клавиш CTRL+J создаем две копии исходного слоя.
- Проверяем, что в Редакторе слоев в качестве рабочего установлен самый верхний слой, после чего переходим к фильтру “Краевой контраст” (или “Цветовой контраст”), расположенному в группе “Другое” вкладки “Фильтр“.

- При помощи бегунка, регулирующего радиус в пикселях, настраиваем фильтр таким образом, чтобы на изображении были четко обозначены все дефекты кожи, от которых нужно избавиться. В нашем случае, мы остановились на значении радиуса, равному 2 пикселям.
- Теперь необходимо повысить детализацию изображения, для чего используем настройку режима наложения слоя “Линейный свет“.
- Далее при помощи соответствующей кнопки на панели, расположенной внизу окна Редактора слоев, создаем корректирующий слой «Кривые».
- Настраиваем примерное положение левой и правой точек, как показано на рисунке ниже.
- Для привязки эффекта к конкретному верхнему слою, с которым мы работаем в данный момент, нажимаем кнопку, расположенную внизу окна свойств, и активируем режим привязки к слою. На рисунке ниже изображено, как должен выглядеть знак в после нажатия по нему. Изначально он должен быть перечеркнутым.
- Чтобы сгладить дефекты кожи, используем фильтр “Размытие по Гауссу“, расположенный в группе “Размытие” вкладки “Фильтр“.
 Предварительно необходимо переключиться на Слой 1.
Предварительно необходимо переключиться на Слой 1. - Используем тот же радиус пикселей, который был выбран при работе с эффектом “Краевой контраст” (“Цветовой контраст”) – 2 пикселя.
- На этом предварительный этап работ завершен и можно перейти непосредственно к исправлению дефектов.
Работа с дефектами
- Ставим курсор на верхний слой в Редакторе слоев и создаем новый слой при помощи соответствующей кнопки на панели внизу.
- Отключаем признак видимости для двух нижних слоев.
- Переходим к инструменту «Восстанавливающая кисть» в боковой Панели инструментов .
- Выставляем форму кисти и настраиваем ее размер. Форма кисти должна соответствовать параметрам на изображении ниже, а размер кисти – немного больше среднего размера дефектов кожи, которые будем исправлять. Попасть в настройки кисти можно, щелкнув по стрелке вниз в верхней горизонтальной строке с инструментами или правой кнопкой мыши в любом месте рабочего холста.

- Также меняем параметр «Образец», расположенный на верхней панели, и выбираем для него значение «Активный слой и ниже».
- Теперь нам нужно увеличить изображение, чтобы детально проработать все эффекты. Для этого зажимаем клавишу CTRL и жмем “+” на клавиатуре до достижения нужного масштаба.
- Приступаем к работе с “Восстанавливающей кистью“. Жмем клавишу ALT и щелкаем левой кнопкой мыши на хороший участок кожи, для создания его образца.
- Переводим курсор на проблемный участок и просто кликаем на него, изменяя текстуру и оттенок в соответствии с образцом.
- Прорабатываем весь вновь созданный слой, удаляя дефекты. После этого включаем видимость нижних слоев и оцениваем предварительный результат. На первый взгляд может показаться, что ничего не изменилось, ведь на коже остались пятна и покраснения. Далее мы расскажем, как от них избавиться.
Работа с пятнами на коже
- Выбираем в Редакторе слоев второй снизу слой (Слой 1) и создаем над ним новый.

- На боковой панели инструментов выбираем инструмент “Кисть“.
- Настраиваем для нее размер – 35 пикселей (примерный диаметр покраснений), и форму – “Мягкая круглая“.
- Свойство непрозрачности устанавливаем на значении 50%.
- Далее повторяем алгоритм работы с “Восстанавливающей кистью”. Сначала берем образец (ALT+клик), затем, используя его тон, окрашиваем проблемные места.
Общая подстройка тона
В результате предыдущих действий лицо получилось несколько “пересвеченным” с резкими цветовыми переходами, поэтому давайте придадим ему немного достоверности.
- Устанавливаем курсор на слой с фоном в Редакторе слоев (самый нижний).
- Жмем комбинацию клавиш CTRL+J, чтобы создать еще одну копию слоя, перемещаем ее под Слой 1 копия.
- Снова используем фильтр “Размытие по Гауссу“, выбирая достаточно большой радиус пикселей (в нашем случае – 34 пикселя). Нам нужно максимально удалить все пятна и смешать цветовые оттенки.

- Теперь создаем для слоя с размытием скрывающую черную маску, кликнув по соответствующей кнопке внизу окна Редактора слоев при нажатой клавише ALT.
- Повторно выбираем инструмент “Кисть“. Настройки не меняем, за исключением цвета кисти – он должен быть белым.
- Проходим участки с резкими цветовыми переходами или с отсутствием фактуры кожи, чтобы проявить ее. Стараемся не использовать инструмент на границе с темными и светлыми участками изображения.
- Убираем видимость самого верхнего слоя с кривыми, и в результате получаем фотографию без ярко выделяющихся дефектов кожи, при этом сохранена ее природная структура.
Заключение
Несмотря на определенную сложность и потраченное время, именно алгоритм действий выше и знание сложных методов обработки фотографий позволяет добиваться отличных результатов даже в случае с действительно проблемными изображениями, требующими большого объема поэтапных работ.
Три способа коррекции текстур в Photoshop.
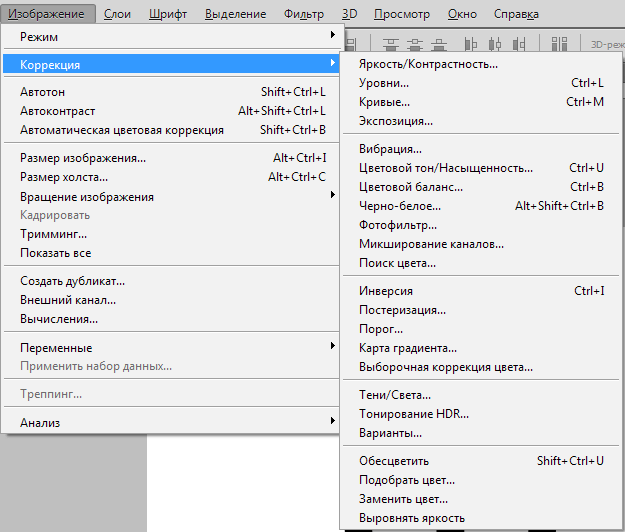 Как выровнять цвет в Фотошопе (Photoshop)
Как выровнять цвет в Фотошопе (Photoshop)Каждый хочет иметь красивые фотографии, которые не уступали бы снимкам из глянцевых журналов. Для того чтобы осуществить данную мечту, достаточно овладеть такой программой, как фотошоп. Освоив ее, можно выровнять цвет лица в фотошопе, поменять фон на фотографии или цвет одежды, а также сделать многое другое.
В первую очередь стоит рассмотреть, как можно сделать на фотографии красивый цвет кожи. Поскольку в жизни далеко не все люди имеют идеальную внешность с «бархатной» кожей. И так, давайте разберемся, как выровнять цвет кожи в фотошопе.
Выравнивание цвета кожи
Вначале следует открыть фотографию с четким и крупным изображением лица. Затем нужно сделать ее копию, увеличить масштаб и начать удалять заметные недостатки, такие как пятна и различные неравномерные зоны на коже. Для этого следует воспользоваться инструментом Кисть – Clone Stamp. После окончания коррекции, нужно проверить, не осталось ли недочетов.
Для выравнивания цвета кожи лица необходимо выделить контур лица инструментом Выделение – Pen Tool. Затем скопируйте выделенное лицо на новый слой и продублируйте его еще раз. Так должно получиться два слоя. Один слой следует затемнить при помощи сочетания клавиш Ctrl+M. Теперь создается третий слой телесного оттенка. К каждому слою необходимо присоединить маску. Сделать это можно при помощи команды Маска – Layer Mask. Затем воспользуйтесь инструментом Белый цвет – Blending mode и проведите по области, где должны присутствовать светлые тона. После этого необходимо добавить затемнения при помощи команды Мягкий свет – Soft Light. Так лицо обретет красивый вид.
Выравнивание цвета одежды
В фотошопе можно легко поменять цвет одежды, а затем выровнять его. Узнайте, как выровнять цвет в фотошопе.
Самый функциональный способ подразумевает применение команд Картинка – Image и Коррекция – Adjustments. Вначале следует воспользоваться командой Слой — Layer, а затем Новый корректирующий слой – New Adjustment Layer.
Во время ретуши всегда видно, что задник становится грязным независимо от того, что фотограф использует: висящую ткань, бумагу, винил. Возможно, Вы сможете решить эту проблему, используя пылесос, но я предлагаю другой вариант — Фотошоп. В нём не трудно замазать небольшие пятна и потёртости при помощи инструмента клонирования, но, когда у Вас большое количество грязи на заднем плане, то простое размытие вряд ли спасёт Вас.
На снимке ниже видно, что я уже почистил пол, осталось поработать над задником.
В некоторых случаях помогает инструмент Кадрирование (Crop Tool) (C). Но в данном уроке мы будем расширять задник, чтобы скрыть лишние элементы, учитывая при этом тени и градиенты.
Скопируйте выделение на отдельный слой (Ctrl + J).
Активируйте режим Свободное трансформирование (Ctrl + T) и растяните часть материала влево. Затем растяните его немного вправо.
Затем растяните его немного вправо.
Добавьте маску к отдельному слою с куском ткани. Залейте её чёрным цветом.
Выберите большую мягкую кисть и белым цветом закрасьте проблемную область, а именно грубые переходы между разными участками ткани. Нужно, чтобы весь материал на заднем плане выглядел цельно.
Теперь выделите верхнюю часть задника. Скопируйте его на отдельный слой, растяните и поработайте с маской.
Ниже показан результат, который у меня получился. Как видите, иногда могут возникнуть некоторые проблемы с сокрытием нежелательных элементов. Часть объекта находится слишком близко к краю, в данном случае это волосы девушки.
Мы исправим этот недостаток простым способом. Создайте новый слой и инструментом Штамп (Clone Stamp Tool) (S) или Восстанавливающая кисть (Healing Brush Tool) (J) замажьте то, что не нужно. В настройках инструментов нужно установить источник на Текущий и ниже (Current & Below). Также при помощи этих инструментов можно избавиться от больших складок.
Увеличьте масштаб и посмотрите, какое большое количество грязи и складок у нас на фоне.
Сведите все слои на один отдельный (Ctrl + Shift + Alt + E). Примените фильтр Размытие по поверхности (Фильтр > Размытие > Размытие по поверхности) (Filter > Blur > Surface Blur). Подберите значение радиуса, достаточное для удаления складок, но не слишком большое, чтобы не повредить края девушки.
Добавьте маску, заполненную чёрным цветом, к размытому слою. Мягкой кистью белого цвета верните размытие на те участки задника, где нужно убрать складки и грязь.
Теперь у нас появилась ещё одна небольшая проблема. Объект переднего плана, девушка, имеет определённую степень зернистости, а задний план у нас слишком гладкий. Выберите верхний слой (именно слой, а не маску) и примените фильтр шума (Фильтр > Шум > Добавить шум) (Filter > Noise > Add Noise).
Отдалите фотографию и посмотрите на неё. Сейчас фон стал намного чище, чем был в начале. Нам осталось поработать над краями, чтобы создать около них равномерный цвет.
Нам осталось поработать над краями, чтобы создать около них равномерный цвет.
Снова сведите все слои (Ctrl + Shift + Alt + E). Примените к полученному слою фильтр Размытие по Гауссу (Фильтр > Размытие > Размытие по Гауссу) (Filter > Blur > Gaussian Blur). Радиус зависит от того, насколько сильно Вы хотите смягчить фон. Я использовал значение 80 пикселей. После размытия примените фильтр шума с такими же параметрами, как и в последний раз. Закрасьте маску, чтобы размытие коснулось только части задника около краёв.
Я решил поправить часть фона, близкую к девушке. Для этого снова нужно свести слои и применить фильтр Размытие по Гауссу со значением 20 пикселей. Посмотрите, как я закрасил маску, на следующем скриншоте:
Получилось неплохо. В завершение можно добавить лёгкое виньетирование.
Задаёт положение фонового изображения внутри элемента по вертикали. Если для элемента установлено несколько фоновых изображений, то можно изменять положение каждого изображения, перечисляя значения через запятую.
Краткая информация
Обозначения
| Описание | Пример | |
|---|---|---|
| Указывает тип значения. | ||
| A && B | Значения должны выводиться в указанном порядке. | && |
| A | B | Указывает, что надо выбрать только одно значение из предложенных (A или B). | normal | small-caps |
| A || B | Каждое значение может использоваться самостоятельно или совместно с другими в произвольном порядке. | width || count |
| Группирует значения. | [ crop || cross ] | |
| * | Повторять ноль или больше раз. | [,]* |
| + | Повторять один или больше раз. | + |
| ? | Указанный тип, слово или группа не является обязательным. | inset? |
| {A, B} | Повторять не менее A, но не более B раз. | {1,4} |
| # | Повторять один или больше раз через запятую. | # |
Значения
top Выравнивает фон по верхнему краю. Эквивалент записи 0 или 0%. center Выравнивает фон по центру вертикали. Эквивалент записи 50%. bottom Выравнивает фон по нижнему краю. Эквивалент записи 100%. Задаёт положение фона в процентах от высоты элемента. Значение 0% или 0 выравнивает верхний край фонового изображения по верхнему краю элемента. Значение 100% выравнивает нижний край рисунка по нижнему краю элемента. Задаёт положение фона в любых доступных для CSS единицах — пиксели (px), сантиметры (cm), em и др. относительно верхнего края элемента.
Песочница
div { background-position-y: top ; }
Пример
background-position-yВ данном примере при наведении курсора мыши на рисунок, фоновая картинка смещается вверх по вертикали, показывая цветной рисунок вместо чёрно-белого.
Объектная модель
Объект .style.backgroundPositionY
Спецификация
Каждая спецификация проходит несколько стадий одобрения.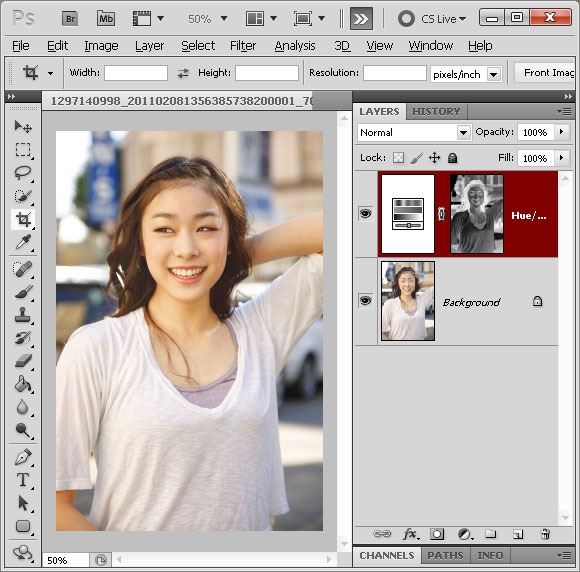
- Recommendation (Рекомендация ) — спецификация одобрена W3C и рекомендована как стандарт.
- Candidate Recommendation (Возможная рекомендация ) — группа, отвечающая за стандарт, удовлетворена, как он соответствует своим целям, но требуется помощь сообщества разработчиков по реализации стандарта.
- Proposed Recommendation (Предлагаемая рекомендация ) — на этом этапе документ представлен на рассмотрение Консультативного совета W3C для окончательного утверждения.
- Working Draft (Рабочий проект ) — более зрелая версия черновика после обсуждения и внесения поправок для рассмотрения сообществом.
- Editor»s draft (Редакторский черновик ) — черновая версия стандарта после внесения правок редакторами проекта.
- Draft (Черновик спецификации ) — первая черновая версия стандарта.
Текстуры — важный элемент дизайна, который можно использовать как фон для вашего проекта, накладывать при помощи режимов наложения, чтобы добиться нужного эффекта, и использовать другими различными способами, чтобы добиться интересных результатов. Любой обладатель фотокамеры может собирать текстуры. Некоторые камеры смартфонов нового поколения также вполне позволяют это делать. Для этого нужно лишь нажать на кнопку, и после обработать изображение в Photoshop. В этом уроке вы найдете три подсказки, которые помогут сделать из такого снимка отличные текстуры.
Любой обладатель фотокамеры может собирать текстуры. Некоторые камеры смартфонов нового поколения также вполне позволяют это делать. Для этого нужно лишь нажать на кнопку, и после обработать изображение в Photoshop. В этом уроке вы найдете три подсказки, которые помогут сделать из такого снимка отличные текстуры.
Выравниваем тона
Одна из главных проблем использования фото-текстур — вариативность тонов. Часто их оказывается слишком много, что накладывает определенные ограничения на использование текстуры. В нашем случае текстура слева светлее чем справа. При наложении, текстура будет работать каждый раз по-разному, а для 3D-моделирования такие файлы вообще не подходят.
Откройте текстуру в Photoshop дублируйте дважды фон, нажав CMD+J.
Выберите первую копию слоя (слой посредине) и в меню выберите Filter > Blur > Average/Фильтр>Размытие>Усреднение.
Выберите вторую копию слоя (верхний слой) и в меню выберите Filter > Other > High Pass/Фильтр>Другой>Цветовой сдвиг.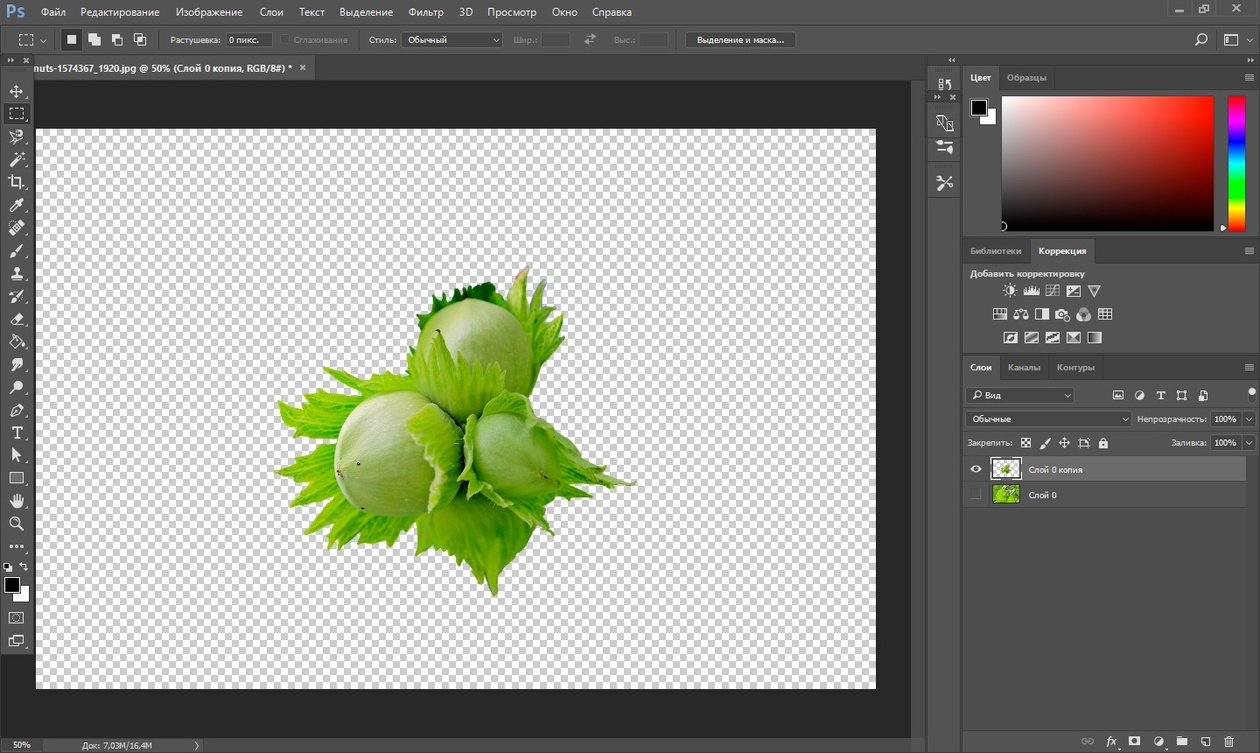 Сдвиньте бегунок на максимальные 250px.
Сдвиньте бегунок на максимальные 250px.
Смените режим наложения слоя с цветовым сдвигом на Linear Light/Линейный свет, чтобы тона вступили во взаимодействие с размытым слоем.
Результат скорее всего окажется слишком контрастным, поэтому снизьте прозрачность верхнего слоя пока не получите желаемый результат.
Так вы сделаете текстуру визуально плоской, что позволит вам использовать ее более широко. В зависимости от типа текстуры, вам может понадобиться подкорректировать Levels/Уровни или Saturation/Насыщенность.
Корректируем искажение линзы
Даже если вы работаете с хорошей камерой, ваши текстуры могут получиться искаженными линзой, что даст легкий эффект рыбьего глаза. Это искажение всегда заметно при сравнении изображений до и после коррекции.
Выберите опцию Lens Correction/Коррекция линз в меню Filter/Фильтр. Откроется меню коррекции.
Здесь уже есть предустановки для большинства моделей камер. Выберите ту что соответствует (или максимально приближена) к вашей камере. Также вы можете создать свой профиль в программе Adobe Lens Profile Creator. Однако и без этого дополнительные настройки позволят вам настроить коррекцию максимально точно.
Также вы можете создать свой профиль в программе Adobe Lens Profile Creator. Однако и без этого дополнительные настройки позволят вам настроить коррекцию максимально точно.
Инструмент Lens Correction/Коррекция линз автоматически масштабирует ваше изображение, однако это может сказаться на его качестве. Чтобы получить лучший результат, выберите опцию Transparent edges/Прозрачные края и потом вручную кадрируйте изображение.
В нашем случае разница между изображениями до и после коррекции минимальны, однако они все равно заметны в сравнении. Эта коррекция особенно важна для изображений содержащих горизонтальные или вертикальные линии — в этих случаях эффект рыбьего глаза особенно заметен.
Выравниваем текстуру
Текстуры деревянных досок, кирпичей и других элементов, содержащих линейный узор, всегда нужно выравнивать. Это можно сделать вручную, однако есть более простой и действенный способ.
Выберите инструмент Ruler/Линейка в панели инструментов. Этот инструмент спрятан за Eyedropper/Пипеткой.
Этот инструмент спрятан за Eyedropper/Пипеткой.
При помощи этого инструмента нарисуйте линию, которая повторяет естественную линию в узоре текстуры. Затем в меню выберите Image > Image Rotation > Arbitrary/Изображение>Поворот изображения>Произвольно.
Угол поворота будет магическим образом определен благодаря линии. которую мы только что провели. Нам остается только нажать OK.
Каждый хочет иметь красивые фотографии, которые не уступали бы снимкам из глянцевых журналов. Для того чтобы осуществить данную мечту, достаточно овладеть такой программой, как фотошоп. Освоив ее, можно выровнять цвет лица в фотошопе, поменять фон на фотографии или цвет одежды, а также сделать многое другое.
В первую очередь стоит рассмотреть, как можно сделать на фотографии красивый цвет кожи. Поскольку в жизни далеко не все люди имеют идеальную внешность с «бархатной» кожей. И так, давайте разберемся, как выровнять цвет кожи в фотошопе.
Выравнивание цвета кожиВначале следует открыть фотографию с четким и крупным изображением лица. Затем нужно сделать ее копию, увеличить масштаб и начать удалять заметные недостатки, такие как пятна и различные неравномерные зоны на коже. Для этого следует воспользоваться инструментом Кисть — Clone Stamp. После окончания коррекции, нужно проверить, не осталось ли недочетов.
Затем нужно сделать ее копию, увеличить масштаб и начать удалять заметные недостатки, такие как пятна и различные неравномерные зоны на коже. Для этого следует воспользоваться инструментом Кисть — Clone Stamp. После окончания коррекции, нужно проверить, не осталось ли недочетов.
Для выравнивания цвета кожи лица необходимо выделить контур лица инструментом Выделение — Pen Tool. Затем скопируйте выделенное лицо на новый слой и продублируйте его еще раз. Так должно получиться два слоя. Один слой следует затемнить при помощи сочетания клавиш Ctrl+M. Теперь создается третий слой телесного оттенка. К каждому слою необходимо присоединить маску. Сделать это можно при помощи команды Маска — Layer Mask. Затем воспользуйтесь инструментом Белый цвет — Blending mode и проведите по области, где должны присутствовать светлые тона. После этого необходимо добавить затемнения при помощи команды Мягкий свет — Soft Light. Так лицо обретет красивый вид.
Выравнивание цвета одеждыВ фотошопе можно легко поменять цвет одежды, а затем выровнять его. Узнайте, как выровнять цвет в фотошопе.
Узнайте, как выровнять цвет в фотошопе.
Самый функциональный способ подразумевает применение команд Картинка — Image и Коррекция — Adjustments. Вначале следует воспользоваться командой Слой — Layer, а затем Новый корректирующий слой — New Adjustment Layer. Далее выбирается алгоритм преобразования цвета, после чего цвет одежды будет изменен и выровнен.
Как в фотошопе выровнять цвет кожи
Как выровнять тон кожи в Фотошопе
Инструкция
Загрузите графический редактор Photoshop. Кликните на вкладку верхнего меню File (Файл) и нажмите Open (Открыть). Вместо этого можно нажать сочетание горячих клавиш Ctrl+Щ. Откройте фотографию с четким и достаточно крупным изображением лица. Сделайте копию фонового слоя, кликнув на слой Background (Задний план) и нажав Ctrl+J.
Увеличьте масштаб фотографии и переместите красную рамку в Navigator (Навигатор) на область с чистой кожей. Нажмите S на клавиатуре. В панели инструментов кликните на взятый инструмент и выберите Clone Stamp (Штамп). Уменьшите жесткость (Hardness) и размер (Master Diameter) кисти.
Уменьшите жесткость (Hardness) и размер (Master Diameter) кисти.
Зажмите клавишу Alt и кликните на место лица, где кожа максимально гладкая и имеет ровный цвет. Отпустите клавишу Alt. Проведите кистью инструмента «Штамп» по тому месту, которое вы хотите откорректировать. Проверьте, не осталось ли недочетов.
Выделите контур лица с помощью инструмента Lasso Tool (Лассо). Поставьте начальную точку, обведите лицо и замкните выделение в начальную точку. Скопируйте выделенный контур дважды, нажав Ctrl+J. Скройте на время второй слой, убрав глазок из квадратика слева от слоя.
Активируйте первый слой и нажмите Ctrl+Ь. Откроется окошко с кривыми (Curves). Поставьте произвольную точку на прямой и искривите ее так, чтобы слой стал светлым. Поставьте глазок в квадратик рядом со вторым слоем. Так вы сделаете его видимым.Нажмите Ctrl+Ь и затемните слой, поставив произвольную точку на прямой. Создайте третий слой. Залейте телесным оттенком (наиболее близок к цвету человеческой кожи цвет #c18d78). Поместите этот слой между осветленным и затемненным слоями.
Поместите этот слой между осветленным и затемненным слоями.
Кликните на осветленный слой. Раскройте вкладку Layer (Слои). Выберите пункт Layer Mask (Слой-маска) и кликните Hide All (Скрыть все). То же самое повторите с затемненным слоем и слоем с заливкой.
Выберите слой с осветленным лицом. Возьмите мягкую непрозрачную кисть, нажав И. В палитре выберите белый цвет. Проведите белой кистью по тем областям лица, которые должны быть осветлены. Установите на слой с осветленным лицом режим наложения Soft Light (мягкий свет).
Повторите те же манипуляции со слоем с заливкой и слоем с затемнением. На слое с затемнением проявляйте в основном места, которые должны оставаться темными (например, глаза, брови). Корректируйте сочетания светлого, темного и телесного цветов, чтобы добиться ровного тона кожи.
Если использование инструмента «Штамп» вам не подходит, то скопируйте фоновое изображение сочетанием Ctrl+J. Откройте вкладку из верхнего меню Filter (Фильтр), после этого выберите группу Blur (Размытие) и щелкните курсором на надпись Gaussian Blur (Размытие по Гауссу). Отодвиньте открывшееся окно немного в сторону. Подвигайте ползунок радиуса, чтобы размыть лицо. Нажмите Ок по завершении размытия.
Отодвиньте открывшееся окно немного в сторону. Подвигайте ползунок радиуса, чтобы размыть лицо. Нажмите Ок по завершении размытия.
Источники:
- Коррекция цвета кожи в Фотошоп
- как улучшить цвет лица в фотошопе
Красивую внешность невозможно представить без сияющей здоровьем кожи. Ровный тон и естественный красивый цвет лица дается от природы далеко не всем, поэтому необходим регулярный и тщательный уход, а также грамотный макияж.
Инструкция
Кожа нуждается в регулярном очищении и отшелушивании. Необходимо регулярно пользоваться мягкими скрабами, чтобы освобождать кожу от отмерших клеток. Такая процедура делает кожу гладкой и стимулирует кровообращение, что придает лицу сияющий здоровый цвет. Кроме того, на выровненную поверхность кожи намного лучше и аккуратней ложатся тональные средства.
Такая процедура делает кожу гладкой и стимулирует кровообращение, что придает лицу сияющий здоровый цвет. Кроме того, на выровненную поверхность кожи намного лучше и аккуратней ложатся тональные средства.
Очень распространенной проблемой является пигментация кожи, поэтому важно подобрать подходящее средство, которое поможет решить проблему. Так, кожа с пигментацией нуждается в отбеливании. Существует множество кремов для ежедневного использования. Также ощутимый эффект дают отбеливающие маски, которые можно приобрести в магазине или приготовить самостоятельно из натуральных компонентов (лимон, огурец, петрушка).
Важную роль играет правильный макияж. Придать коже ровный и красивый цвет поможет тональный крем. Его тон должен максимально совпадать с вашим естественным цветом лица. Обратите внимание на текстуру крема: он должен быть легким и наноситься ровно и без усилий. Не покупайте дешевых средств – они очень заметны на лице и создают эффект «маски». Кроме того, они закупоривают поры и препятствуют естественному дыханию кожи.
Покраснения и прыщи полностью скрыть тональным кремом не удастся. Для решения этой проблемы вам понадобится консилер. Он должен быть чуть светлее тонального крема. Консилер нужно наносить кончиком пальца, слегка вбивая его в кожу, а не втирая. Такое средство очень хорошо помогает скрыть и темные круги под глазами. Желательно подобрать тональный крем и корректирующее средство одного производителя, чтобы добиться максимального эффекта.
Также существуют так называемые базы под макияж, которые используются перед нанесением тонального крема. Они обладают очень легкой текстурой, делают кожу гладкой и идеально подготовленной для нанесения основы.
Некоторые женщины страдают от возникающего на лице жирного блеска. В этом случае необходимо пользоваться пудрой. Наносить ее лучше не спонжем, а специальной широкой кистью. Она позволяет делать нанесение легким и аккуратным.Выровнять цвет лица в фотошопе
Здравствуйте, уважаемые читатели блога Natalikes.ru. В этом уроке я расскажу как выровнять цвет лица в фотошопе.
Я не буду углубляться в теорию, те кого интересует теория могут найти ее в интернете. Этот урок поможет новичкам, которые хотят научиться просто и быстро делать кожу идеальной.
1. Итак, приступим. Открываем программу Фотошоп. У меня Adobe Photoshop Elеments 8.0.
2. Открываем фотографию, которую будем улучшать. Для этого дважды щелкаем левой кнопкой мыши по пустой области. Выбираем фото и снова дважды щелкаем левой кнопкой мыши теперь уже по фотографии. И вот она у нас в программе.
3. У этой девушки проблемная кожа: прыщи, расширенные поры, бородавка.
Для начала уберем явные недостатки кожи: прыщи и бородавку. Делать мы это будем с помощью инструмента «Восстанавливающая кисть».
Но перед этим развернем фотографию на весь экран, у нас останется панель с инструментами и окошко с фото. Приблизим фото с помощью инструмента «Масштаб», значок в виде лупы на левой вертикальной панели.
Приближаем до такой степени, чтобы немного были видны пиксели, чтобы кожа состояла из маленьких квадратиков.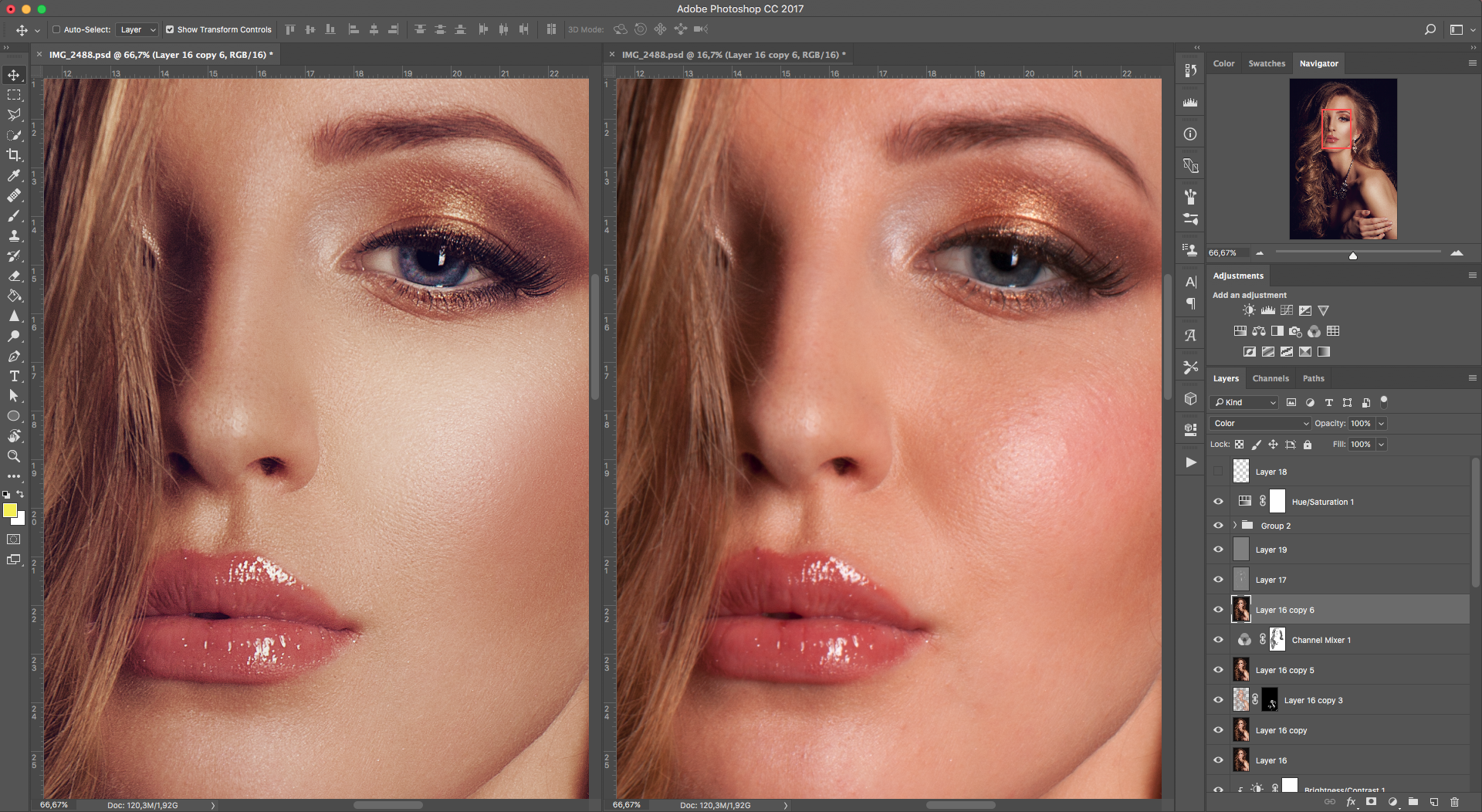 Можете сравнить, как выглядит хорошая чистая кожа вблизи и кожа с недостатками: прыщиками, неровностями. На плохой коже очень много темных пикселей, они то и портят нам всю картину.
Можете сравнить, как выглядит хорошая чистая кожа вблизи и кожа с недостатками: прыщиками, неровностями. На плохой коже очень много темных пикселей, они то и портят нам всю картину.
4. Выбираем инструмент восстанавливающая кисть. Этот инструмент копирует участок кожи и вставляет его туда, куда вы сами укажете. Если вдруг вы что-то не так сделали, не туда щелкнули на фото, в общем если нужно что-то отменить, то пользуйтесь командой Ctrl+Z.
Сначала уберем недостатки с правой щеки девушки, копируем участок кожи: нажимаем клавишу Alt и удерживая ее щелкаем левой клавишей мыши по хорошей коже (рис.ниже).
Если вы убираете прыщики со щеки то и чистую кожу нужно найти на щеке, а не на лбу или подбородке, т.к. текстура и цвет будут отличаться, и в итоге можете получить пятнистое лицо.
Если нажать правую клавишу мыши на фото, то выйдут настройки инструмента, для восстанавливающей кисти у меня стоят такие: диаметр 15 пикселей, жесткость 0%, нажим пера.
На рисунке показано какой участок копируем, далее щелкаем один раз по всем неровностям на щеке.
Также можно пройтись под глазами, но не очень близко, чтобы убрать мелкие морщинки, синяки под глазами. Обработаем и левую щеку. Так же поработаем с подбородком, носом, лбом.
Только не забываем заново копировать новый участок чистой кожи.
Вот что у нас в итоге получилось:
Осталось разгладить кожу. Для этого выбираем инструмент «Кисть выделения».
Выделяем все кроме очертаний, чтобы получить естественное лицо. Вот так:
Далее просто нажимаем следующие клавишы: Q, затем комбинацию Shift+Ctrl+I.
Должно выглядеть таким образом:
Сворачиваем окошко с фото, нажимаем фильтр, выбираем Размытие по Гауссу:
Ставим радиус 2 пикселя (можно и больше, но тогда очень уж неестественно получится) и жмем ОК.
Далее придадим лицу чуть-чуть живости, для этого добавим шума:
Ставим 3% и жмем ОК.
Теперь давайте добавим резкости, чтобы уж совсем хорошо было:
Контрастность ставим 9, яркость не трогаем, жмем ОК.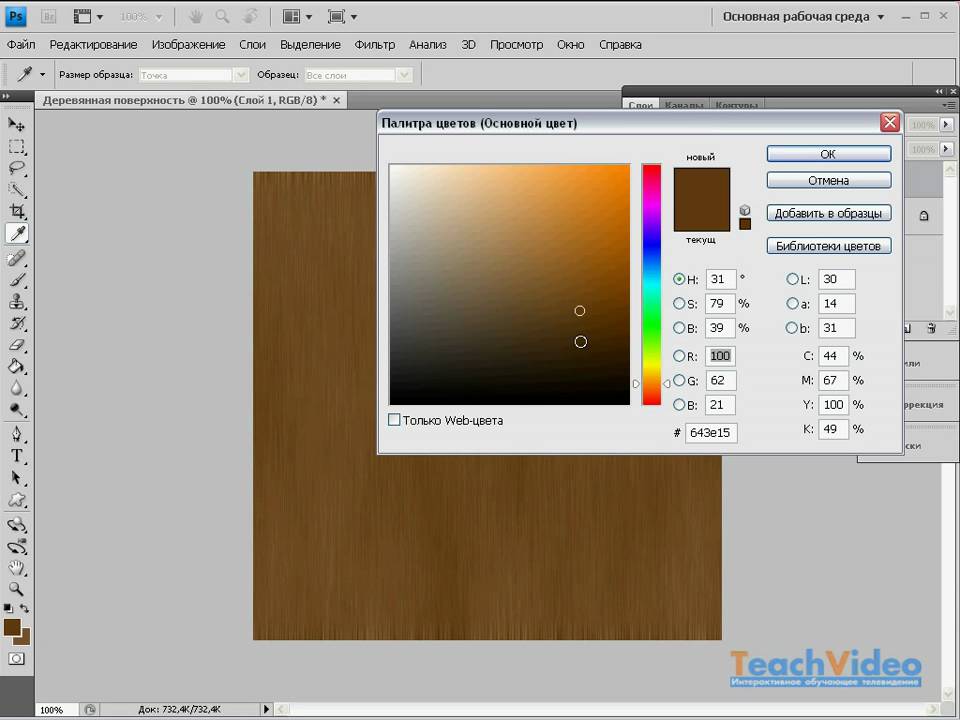 Потом Ctrl+J.
Потом Ctrl+J.
Теперь она красотка!
P.S. Если статья была Вам интересна и полезна нажмите на кнопочки соц.сетей:)
Традиционное видео на десерт: Хомяк — Пылесос:
Как выровнять цвет лица в Photoshop
Несмотря на то, что в графическом редакторе Photoshop реализовано множество возможностей, самой используемой функцией остается обработка фотографий. Она может быть как профессиональной, так и любительской, и, конечно же, в первом случае нужно располагать большим количеством умений и навыков, в отличие от второго.
Сегодня я расскажу о вопросе, который может быть полезен как для фотографов, так и для обычных пользователей-любителей, а именно: как выровнять цвет лица в Фотошопе. Опять-таки, бывалые юзеры скажут, что способов существует огромное количество и они, конечно же, будут правы. Тем не менее, есть те, которые используются чаще всего, они более востребованы, и, собственно говоря, о них и пойдет речь далее.
Инструмент «Лассо»
В запущенный графический редактор загрузите нужное фото.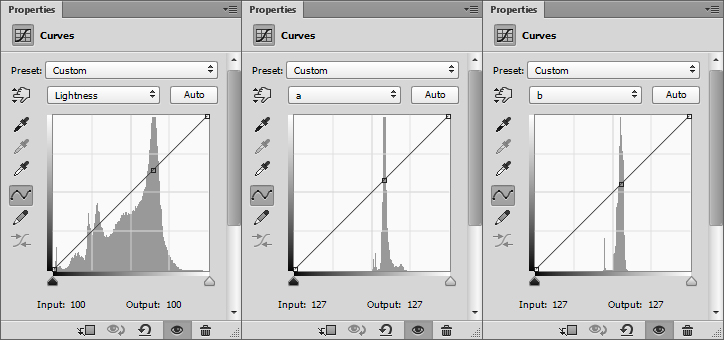 Теперь кликните на инструмент «Лассо», который находится в левом вертикальном столбце, и с его помощью обведите проблемный участок. Далее задействуйте комбинацию клавиатурных клавиш Shift+F6, вследствие чего откроется окошко «Растушевка выделенной области». В поле с радиусом выберите, скажем, 10 пикселей, однако эта цифра условная и зависит от размера выделенной области.
Теперь кликните на инструмент «Лассо», который находится в левом вертикальном столбце, и с его помощью обведите проблемный участок. Далее задействуйте комбинацию клавиатурных клавиш Shift+F6, вследствие чего откроется окошко «Растушевка выделенной области». В поле с радиусом выберите, скажем, 10 пикселей, однако эта цифра условная и зависит от размера выделенной области.
Теперь, в правом нижнем углу программы, в окне «Слои», необходимо кликнуть кнопку с полузакрашенным кругом, и в выпавшем меню выбрать пункт «Кривые».
Далее немного затемните выделенный участок, для этого на диаграмме опустите точку посередине немного вниз. Затем выберите во втором поле режим «Красный» и поднимите кривую настолько, чтобы тон выравниваемого участка совпадал с остальным цветом.
Потом уменьшите непрозрачность настолько, насколько это будет нужно. Вот и все, в результате должен получится равномерный оттенок кожи.
Инструмент «Штамп»
«Штамп» также, как и «Лассо» является очень полезным инструментом, который поможет выровнять цвет тела или лица. Итак, сделайте следующее:
Итак, сделайте следующее:
- откройте нужную фотографию в Фотошопе, воспользовавшись разделом «Файл» или комбинацией клавиш Ctrl+O;
- продублируйте слой комбинацией Ctrl+J;
- теперь выберите инструмент «Штамп», установив непрозрачность где-то 10-20%;
- этим инструментом необходимо затронуть все те места, которые нуждаются в выравнивании;
- после выполненной работы, нужно обязательно избавиться от переходов, которые получились в результате, для этого откройте раздел Фильтр – Размытие – Размытие по Гауссу. В окошке вы можете отслеживать результат, с которым важно не переборщить: следите, чтобы изображение было не сильно размытым, иначе получится неестественно;
- чтобы избежать чрезмерной размытости, уменьшите непрозрачность верхнего слоя. Вот, в общем-то, и вся наука.
Ну вот, теперь вы знаете, как выровнять цвет лица или же, скажем, сравнять какой-то участок кожи по цвету, если он отличается по какой-то причине.
Как выровнять тон кожи в photoshop?
3 163 просмотров Автор: Басманов Максим Видео уроки, Уроки Photoshop 19 Мар 2018
В этом видео я решил вам показать как можно выровнять тон на коже в photoshop.
Приятного просмотра:
Если выше вы не видите видео и у вас пустой прямоугольник, вам нужно перегрузить страницу и видео появится.
Подробнее о ретуши кожи в photoshop >>>
Как в фотошопе выровнять тон кожи
Как выровнять тон кожи в «Фотошопе»: пошаговая инструкция по работе, использование фильтров, ретуширование фото, советы и рекомендации специалистов
Ретуширование — это процесс придания коже на фотографии идеального или почти идеального состояния путем обработки. В статье будут приведены инструкции к двум самым популярным техникам, показывающим, как выровнять тон кожи в «Фотошопе» CS6. Приступим.
Метод частотного разложения: подготовка фото
Вначале вы узнаете, как выровнять тон кожи лица в «Фотошопе», используя метод частотного разложения — один из самых распространенных и действенных способов. Он требует внимательности, терпения и усидчивости, но затраченные усилия стоят результата:
Он требует внимательности, терпения и усидчивости, но затраченные усилия стоят результата:
- Загрузите фотографию в «Фотошоп», создайте копию слоя.
- По своему усмотрению избавьтесь от самых заметных родинок, угрей, морщинок. Пункт не является обязательным, но легче устранить крупные дефекты именно на этом этапе.
- На панели инструментов найдите значок пластыря со знаком «плюс» либо заплатки. Это инструменты «Точечная восстанавливающая кисть» и «Заплатка». Не выставляя высокие значения жесткости, точечно пройдитесь по дефектам кожи. Если работаете заплаткой, то обведите проблемный участок и передвиньте его на любое близлежащее место с похожим цветом без дефектов. Не обязательно уделять внимание каждой мелкой детали.
Стоит отметить, что данные манипуляции тоже можно считать своеобразным методом по выравниванию кожи лица.
Разделение на частоты
Переходим к следующему этапу:
- Создайте две копии слоя с фотографией. Для удобства можно объединить их в группу.
 Верхний слой будет содержать информацию о деталях (условно будем называть его «Детали»), нижний — о цвете (условно — «Цвет»).
Верхний слой будет содержать информацию о деталях (условно будем называть его «Детали»), нижний — о цвете (условно — «Цвет»). - Для начала выберите слой «Цвет», нажмите на вкладку «Фильтр», перейдите к разделу «Размытие» и выберите «Размытие по Гауссу».
- Настройте ползунок «Радиус» так, чтобы на фотографии различались общие черты лица, но пропали детали мелкой текстуры.
- Нажмите «ОК» и перейдите к настройке второго слоя «Детали».
- Во вкладке «Изображение» выберите пункт «Внешний канал».
- В открывшемся окне найдите графу «Слои» и выберите слой с цветом. Режим наложения, который нужно выставить — «Добавление».
- Поставьте галочку напротив пункта «Инвертировать» и проследите за тем, чтобы в строке «Масштаб» стояла цифра 2.
- Нажмите «ОК». Если вы все сделали правильно, то должны получить картинку, подобную той, что на скриншоте ниже.
Борьба с дефектами
Продолжаем работу. Как видно, со слоя был убран цвет, остались только детали. Следующий этап будет довольно кропотливым. Суть его заключается в том, чтобы убрать со слоя с деталями все неровности кожи, т. е, родинки, всевозможную сыпь, проявления акне и т. п. Если дефекты плохо различаются на фотографии, добавьте корректирующий слой «Кривые» и настройте примерно так же, как на скриншоте ниже.
Как видно, со слоя был убран цвет, остались только детали. Следующий этап будет довольно кропотливым. Суть его заключается в том, чтобы убрать со слоя с деталями все неровности кожи, т. е, родинки, всевозможную сыпь, проявления акне и т. п. Если дефекты плохо различаются на фотографии, добавьте корректирующий слой «Кривые» и настройте примерно так же, как на скриншоте ниже.
Убирать неровности можно при помощи инструментов «Точечная восстанавливающая кисть», «Восстанавливающая кисть» или «Штамп». Краткая инструкция по работе с двумя последними:
- Выставьте оптимальный размер.
- Наведите курсор на здоровый участок кожи, зажмите Alt.
- Щелкните левой кнопкой мыши. Это значит, что вы взяли образец с участка кожи.
- На панели «Настройки инструмента» вверху найдите графу «Режим клонирования образца» (или просто — «Образец») и выберите «Активный слой». Не выставляйте слишком большие значения для «Жесткости». Параметры «Форма» и «Угол» настройте по ситуации.

- Теперь начинайте кликать по проблемным местам. Старайтесь делать это точечно, т. е. без крупных мазков. Закрасьте все видимые дефекты.
- Чтобы посмотреть результат работы на данном этапе, выберите режим наложения «Линейный свет».
Как выровнять тон кожи в «Фотошопе»
После того как закончите восстановление, создайте новый чистый слой, разместив его между слоями с деталями и цветом. Лицо очищено, а это значит, что можно приступать к выравниванию тона кожи в «Фотошопе»:
- Выберите инструмент «Кисть», в ее настройках найдите мягкий вариант с минимальной жесткостью.
- Выставьте небольшие значения для пунктов «Непрозрачность» и «Нажим» на панели вверху по своему усмотрению.
- Зажмите Alt (или выберите инструмент «Пипетка») и возьмите образец цвета с кожи.
- Осторожно закрасьте все ненужные блики и пятна, но будьте внимательны к анатомии лица — постарайтесь не закрасить важные элементы. Рекомендуется пипеткой брать новый цвет строго возле каждого проблемного места, чтобы сохранить естественность.

На этом можно закончить работу. Дополните обработку фильтрами и корректирующими слоями по своему усмотрению. Результат представлен ниже.
Способ byRo
Еще один способ, который подскажет вам, как сделать тон кожи в «Фотошопе» мягким и гладким на вид. Он не такой тщательный, как ретуширование методом частотного разделения, поэтому не рекомендуется использовать его для обработки фотографий людей, испытывающих большие проблемы с кожей. Тем не менее способ byRo прост — это его главное достоинство. Опытные пользователи советуют комбинировать методы частотного разложения и byRo для достижения ровного тона кожи в «Фотошопе».
Подготовка
Начинаем:
- Загрузите фото, создайте копию и исправьте самые заметные дефекты кожи инструментом «Точечная восстанавливающая кисть» или «Заплатка».
- Теперь создайте копию этого слоя и инвертируйте ее («Изображение» — «Коррекция» — «Инверсия»).
- После этого кликните по этому слою правой кнопкой мыши и выберите «Преобразовать в смарт-объект».
 Это поможет подправить неточности в дальнейшем.
Это поможет подправить неточности в дальнейшем.
Работа с фильтрами
Для добавления первого фильтра:
- Перейдите в раздел «Фильтр» — «Другое» — «Цветовой контраст».
- Настройте ползунок «Радиус» так, чтобы проявить ситуацию, подобную той, что была получена путем разложения в предыдущем методе, то есть должна остаться только детализация без текстуры.
- Затем добавьте фильтр «Размытие по Гауссу» и поставьте радиус, который был бы примерно в три раза меньше того, что вы поставили на фильтр «Цветовой контраст».
- Измените режим наложения слоя на «Линейный свет». Если вы все сделали правильно, то должны увидеть нечто подобное.
- Находясь на слое с фильтрами, нажмите на кнопку «Добавить слой-маску», отмеченную красным прямоугольником на скриншоте выше.
- Выберите инструмент «Заливка», поставьте черный цвет на палитре и щелкните левой кнопкой мыши по изображению. Эффект размытия при этом должен пропасть.
Теперь непосредственно о том, как выровнять тон кожи в «Фотошопе»:
- Выберите мягкую кисть белого цвета и начните осторожно зарисовывать проблемные места.
 Чтобы коррекция не казалась слишком грубой, отрегулируйте параметры «Нажим» и «Непрозрачность» для кисти.
Чтобы коррекция не казалась слишком грубой, отрегулируйте параметры «Нажим» и «Непрозрачность» для кисти. - Закончив выравнивание, можно доработать фотографию с помощью уже добавленных фильтров. Увеличьте или уменьшите радиус «Цветового контраста», чтобы усилить или ослабить эффект ретуширования. Также измените радиус «Гауссова размытия», исходя из ситуации. Добавьте другие фильтры или корректирующие слои для завершения.
Заключение
Мы рассмотрели два самых любимых способа многих фотографов. Какой из них более действенный? Ответа нет. Каждому из них есть место в различных ситуациях. Например, слишком энергозатратно будет использовать метод частотного разделения для того, чтобы поправить легкую красноту на лице.
Как выровнять тон кожи в «Фотошопе», если на лице совсем нет здоровых участков? Использовать частотное разделение, так как вряд ли метод от byRo будет эффективен.
Привносите изменения в данные выше инструкции и не бойтесь экспериментировать. Удачи!
Удачи!
Источник
Как можно выровнять тон кожи в Photoshop? | КТО?ЧТО?ГДЕ?
Графический редактор даёт возможность сделать лицо человека на фотографии намного естественней и привлекательнее. В процессе ретуширования главное – точно знать, как выровнять тон кожи в Photoshop, и тогда конечный результат не разочарует.
Функционал «Лассо»
Графический редактор Photoshop могут использовать как профессиональные фотографы, так и любители. Результат в этих случаях будет отличаться. Насколько – зависит от упорства и внимательности начинающего фотографа.
Одним из самых популярных инструментов для выравнивания тона кожи остаётся «Лассо». Для начала выбранную фотографию надо загрузить в графический редактор. В левой вертикальной колонке необходимо кликнуть инструмент «Лассо» и с его помощью обвести участок, нуждающийся в ретуши. После этого требуется нажать комбинацию клавиш Shift + F6, которая откроет окошко под названием «Растушёвка выделенной зоны». В поле с радиусом следует ввести энное количество пикселей – цифра зависит от размера ретушируемой области.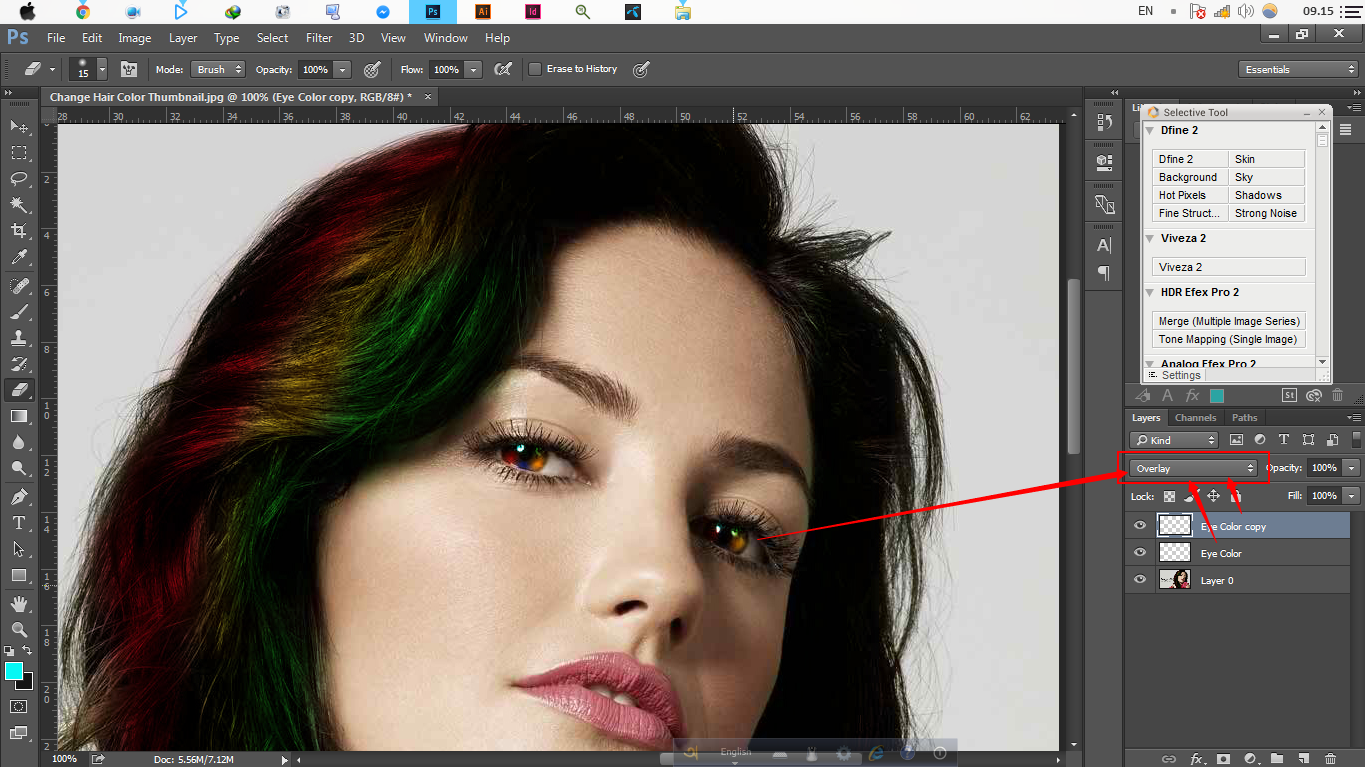 Крупные детали: нос, глаза, рот – должны быть видны, все мелкие – исчезнуть.
Крупные детали: нос, глаза, рот – должны быть видны, все мелкие – исчезнуть.
Следующий шаг – в окне «Слои» надо кликнуть на значок полузакрывшегося круга. Выпадет меню, в нём необходимо выбрать строчку «Кривые». После этого выделенную область необходимо будет слегка затемнить, а во втором поле выбрать «Красный». Кривую поднимать нужно до такого уровня, чтобы оттенок ретушируемой области совпадал с остальным тоном. Заключительный этап – уменьшение прозрачности до требуемого уровня. Всё, тон выровнен.
В редакторе необходимо открыть нужное фото и нажать сочетание клавиш Ctrl + J. В левой колонке следует выбрать инструмент «Штамп». В соответствующем поле надо установить непрозрачность на уровне 10-20%. С помощью инструмента следует выделить на снимке все зоны, нуждающиеся в ретуши. После этой процедуры на картинке образуются визуально различимые переходы. От них нужно избавиться. Сделать это удастся поочередным открыванием пунктов: фильтр – размытие – размытие по Гауссу.
В окошке необходимо контролировать получающуюся степень размытости. Главное – не переусердствовать, иначе тон получится неестественным. Избежать этого поможет уменьшение степени размытости верхнего слоя. Лучше, чтобы она не превышала 40%. Но основную роль здесь играет то, насколько человек готов изменить первоначальное фото. Выравнивание тона кожи завершено. Чтобы объединить слои, следует воспользоваться сочетанием клавиш Ctrl + Shift + E.
Главное – не переусердствовать, иначе тон получится неестественным. Избежать этого поможет уменьшение степени размытости верхнего слоя. Лучше, чтобы она не превышала 40%. Но основную роль здесь играет то, насколько человек готов изменить первоначальное фото. Выравнивание тона кожи завершено. Чтобы объединить слои, следует воспользоваться сочетанием клавиш Ctrl + Shift + E.
Эти два инструмента позволяют выровнять тон кожи, сохранив при этом естественность. При использовании стандартного фильтра Portraiture на подобный эффект рассчитывать не стоит.
Выравнивание тональности кожи
Выравнивание тональности кожиignatov_foto25 марта, 2011Сегодня я покажу один очень простой и быстрый в исполнении способ выравнивания тональности кожи, а именно устранения цветных пятен на кожи модели.Исходное изображение возьмем вот такое:Здесь мы видим покрасневшие от холода руки, нос и немного щеки.Конечно существует множество способов устранения этого деффекта. Например, через создание нового корректирующего слоя Color balance или Curves, и затем, обработка мягкой кисточкой по маске проблемных участков.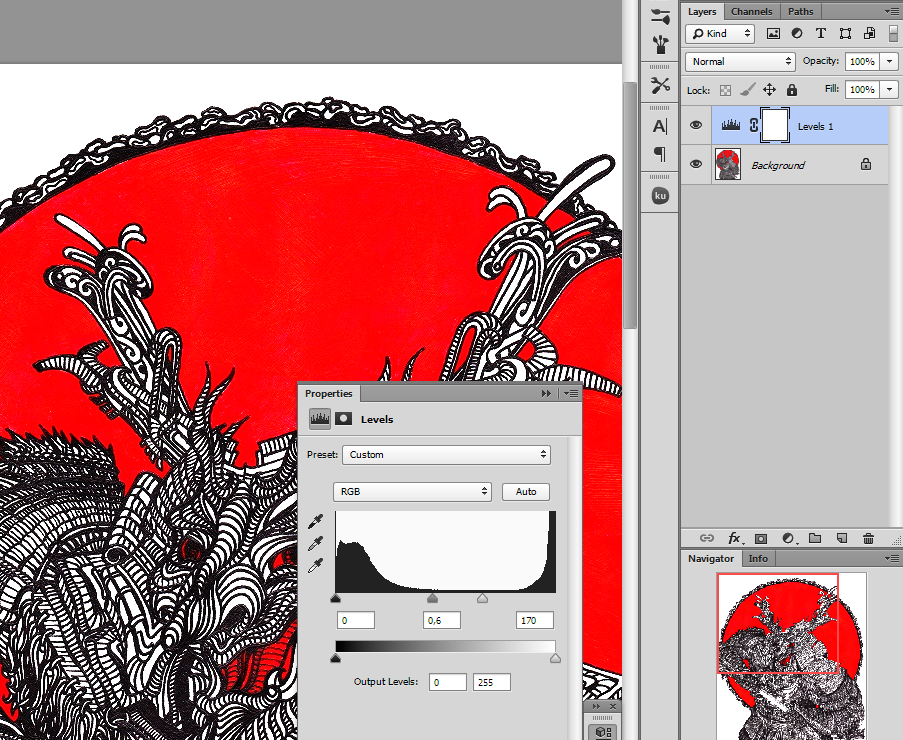 Но эти варианты являются не автоматизированными, требующими много времени на ретуширование. Вызвано это прежде всего тем, что цвета на кожи выравниваются на глаз.Способ выравнивания тональности кожи, описанный в данной статье, основывается на использовании слоя Hue/Saturation.Итак, поехали.1. Создайте новый корректирующий слой Hue/Saturation.2. Нажмите по картинке с рукой в левом верхнем углу панели Hue/Saturation.3. Щелкните по цвету на фотографии, который является проблемным. В нашем случае, это красный цвет. Я щелкнул по руке девушки. При этом на панели Hue/Saturation внизу появится регулируемый цветовой диапазон. Именно к этому диапазону цветов будут применены все настройки, которые мы сделаем на этом слое.Чтобы видеть, что конкретно заключено в выбранном цветовом диапазоне, нужно временно сильно сдвинуть ползунок Hue влево.При этом изображение будет выглядеть так:Всё что показано здесь неадекватным цветом, и будет подвергнуто обработке :)Единственное, нам нужно — это поиграться с ползунками, ограничивающими область цвета, внизу панели Hue/Saturation так, чтобы выделены на картинке оказались именно те участки кожи, которые нам нужны.
Но эти варианты являются не автоматизированными, требующими много времени на ретуширование. Вызвано это прежде всего тем, что цвета на кожи выравниваются на глаз.Способ выравнивания тональности кожи, описанный в данной статье, основывается на использовании слоя Hue/Saturation.Итак, поехали.1. Создайте новый корректирующий слой Hue/Saturation.2. Нажмите по картинке с рукой в левом верхнем углу панели Hue/Saturation.3. Щелкните по цвету на фотографии, который является проблемным. В нашем случае, это красный цвет. Я щелкнул по руке девушки. При этом на панели Hue/Saturation внизу появится регулируемый цветовой диапазон. Именно к этому диапазону цветов будут применены все настройки, которые мы сделаем на этом слое.Чтобы видеть, что конкретно заключено в выбранном цветовом диапазоне, нужно временно сильно сдвинуть ползунок Hue влево.При этом изображение будет выглядеть так:Всё что показано здесь неадекватным цветом, и будет подвергнуто обработке :)Единственное, нам нужно — это поиграться с ползунками, ограничивающими область цвета, внизу панели Hue/Saturation так, чтобы выделены на картинке оказались именно те участки кожи, которые нам нужны. Не стесняйтесь двигать все четыре пимпочки вправо\влево, вы быстро разберетесь, как они работают. 4. Затем верните значение Hue в ноль. И далее подрегулируйте его таким образом, что цвет выглядел так как вам нужно. В нашем случае, дефектный цвет красный, поэтому я сдвинул Hue вправо до +11. При этом красные оттенки перешли в желтые.5. Кроме полезного действия, наш новый слой исказил также цвета, которые изначально были нормальными, например, цвет губ. Поэтому дальше нужно создать маску для этого слоя, и пройтись мягкой кистью по проблемным участкам.Вот результат:А вот для сравнения варианты ДО и ПОСЛЕ:И еще раз, ДО и ПОСЛЕ:
Не стесняйтесь двигать все четыре пимпочки вправо\влево, вы быстро разберетесь, как они работают. 4. Затем верните значение Hue в ноль. И далее подрегулируйте его таким образом, что цвет выглядел так как вам нужно. В нашем случае, дефектный цвет красный, поэтому я сдвинул Hue вправо до +11. При этом красные оттенки перешли в желтые.5. Кроме полезного действия, наш новый слой исказил также цвета, которые изначально были нормальными, например, цвет губ. Поэтому дальше нужно создать маску для этого слоя, и пройтись мягкой кистью по проблемным участкам.Вот результат:А вот для сравнения варианты ДО и ПОСЛЕ:И еще раз, ДО и ПОСЛЕ:В следующем уроке я расскажу еще об одном способе выравнивания тональности кожи, которые можно использовать как раз в купе с вышеописанным.
Как выровнять тон кожи в photoshop?
2 682 просмотров Автор: Басманов Максим Видео уроки, Уроки Photoshop 09 Июл 2018
В этом видео вы узнаете как выровнять тон кожи в photoshop.
Приятного просмотра:
youtube.com/embed/CWo07vNrxPI?amp;rel=0&showinfo=0&iv_load_policy=3&color=white&theme=light&wmode=transparent&playsinline=1&html5=1″/>Если выше вы не видите видео и у вас пустой прямоугольник, вам нужно перегрузить страницу и видео появится.
пошаговая инструкция по работе, использование фильтров, ретуширование фото, советы и рекомендации специалистов
Advertisement
Здравствуйте, уважаемые читатели блога Start-Luck. Существует множество онлайн редакторов для ретуши портретов, но если вы хотите добиться удивительного эффекта, то у вас нет выбора, придется пользоваться фотошопом. Он позволит создать такой результат, что хоть на стену вешай, хоть в глянцевом журнале используй. Вашим фото обзавидуются все друзья и знакомые, а главное, никаких особо сложных манипуляций.
Сегодня я расскажу вам как ретушировать лицо в фотошопе профессионально. Работа легкая, но кропотливая. У вас может уйти не меньше часа. Зато результат превзойдет все ожидания. Со мной было именно так.
Не буду скрывать, я взял один из первых роликов на YouTube попытался повторить и даже особенно не надеялся на качественный результат, но он оказался идеален. Вы можете прочитать текст с пошаговыми картинкам, а можете сразу перейти в конец статьи и попытаться делать все точно также как в видео. Для начинающих я бы порекомендовал первый вариант, но решать вам.
Итак, работаю я на Photoshop СС, но он мало чем отличается внешне от CS 5 или 6. Так что проблем и непонимания возникнуть не должно. Программа на русском языке, но в ходе описания будет использоваться много горячих клавиш. Очень рекомендую выписывать их, чтобы не забыть и научиться быстрее и профессиональней пользоваться программой.
Метод частотного разложения: подготовка фото
Вначале вы узнаете, как выровнять тон кожи лица в «Фотошопе», используя метод частотного разложения — один из самых распространенных и действенных способов. Он требует внимательности, терпения и усидчивости, но затраченные усилия стоят результата:
- Загрузите фотографию в «Фотошоп», создайте копию слоя.
- По своему усмотрению избавьтесь от самых заметных родинок, угрей, морщинок. Пункт не является обязательным, но легче устранить крупные дефекты именно на этом этапе.
- На панели инструментов найдите значок пластыря со знаком «плюс» либо заплатки. Это инструменты «Точечная восстанавливающая кисть» и «Заплатка». Не выставляя высокие значения жесткости, точечно пройдитесь по дефектам кожи. Если работаете заплаткой, то обведите проблемный участок и передвиньте его на любое близлежащее место с похожим цветом без дефектов. Не обязательно уделять внимание каждой мелкой детали.
Стоит отметить, что данные манипуляции тоже можно считать своеобразным методом по выравниванию кожи лица.
Ретушь лица в Photoshop CS5
Автор урока Пипко Александр — фотограф и ретушер. Другие статьи о фотограии и авторские уроки на сайте автора https://www.apipko.com/.
В этом уроке я рассмотрю комплекс приемов и способов ретуши лица. Я хочу показать, как из заведомо «технически загубленного» снимка формата jpeg с помощью Photoshop CS5 вытянуть нужный вам результат и при этом максимально сохранить качество и детали. Для демонстрации ретуши я специально взял фотографию явно неудавшуюся, которая была сделана на стадии «настройки и пристрелки». Профессиональная ретушт лица все же подразумевает работу с более качественным исходным снимком. Что мы будем делать:
- устранение дефектов кожи, ретушь прядей волос;
- коррекция геометрии лица (глаза, нос, губы, скулы) — сделаем лицо более симметричным;
- уберем жирный блик на лбу;
- световая коррекция — «вытянем» проваленные глаза, нижнюю часть носа, губы, подбородок и шею;
- добавим «сияния» коже и скорректируем весь снимок по цвету, подчеркнув зелено-желтый окрас макияжа, глаз, света и фона.
- сохраним текстуру кожи и детали.
Приступаем к уроку по ретуши лица. Открываем изображение File – Open (Ctrl+O). Создаем копию основного слоя Background комбинацией Ctrl+J или перетаскиванием на иконку создания нового слоя.
Все остальные действия производим с копией. Начнем с удаления дефектов кожи. Мелкие детали быстрее и проще удалить инструментом Spot Healing Brush…
…предварительно указав Proximity Match в настройках инструмента.
И просто начинаем аккуратно закрашивать дефекты при 100% масштабе увеличения.
Более крупные дефекты и родинки убираем с помощью Healing Brush Tool.
Зажимаем Alt и указываем «здоровый» участок кожи рядом с родинкой (крестик на картинке указывает источник).
Шрам на лбу удаляем инструментом Patch Tool.
Обводим шрам, указываем пункт Source в настройках инструмента.
Затем перетаскиваем обведенный участок на место с чистой кожей, рядом со шрамом.
Комбинируя приведенные выше инструменты, удаляем все крупные и мелкие дефекты кожи.
Теперь займемся бликами на лбу и носу. Ослабить блики на коже просто и эффективно можно с помощью плагина ShineOff v2.0.3. Качаем, устанавливаем, идем в меню Filter – Image Trends Inc – Shine Off v 2.0.3.
Настройка этого плагина сводится к регулированию степени ослабления бликов на коже. Я установил 100%.
Переходим к ретуши волос. Выбившиеся пряди волос аккуратно удаляем тем же Healing Brush Tool. Важно убрать пряди и при этом сохранить фон. Если прядь на светло-зеленом участке фона, то в качестве источника тыкаем в светло-зеленую область, если на темно-зеленом, соответственно – в темно зеленый. Несколько примеров (перекрестье указывает на источник).
Ретушь лица в Фотошопе — процесс этот довольно кропотливый, и качество в результате зависит от навыков работы с данным инструментом и усидчивости. Так же уберем пряди волос вдоль линии лба, сделав ее более аккуратной. Свисающие пряди справа легко убираются инструментом Clone Stamp размером 130 px. При этом в качестве источника клонируемой области стараемся подобрать участок, который хорошо впишется вместо прядей.
Границу волос и фона исправим, выравнивая в фильтре Liquify. Берем инструмент «палец» и выравниваем им «впадины» и «выпуклости» на границе волос и фона (стрелками указал направление движения).
Таким образом, на данный момент имеем:
До
После
Теперь приступим к светокоррекции. Вытянем проваленные в темноту темные участки на лице: глаза, основание носа, подбородок и шею. Снова создаем копию результирующего отретушированного слоя. Затем идем Image – Adjustments – Shadows/Highlights.
Настройки, как на изображении ниже.
Назовем его Shadows/Highlights. Добавляем к этому слою маску.
И инвертируем ее (Ctrl+I). Берем инструмент «Кисть» (B) белого цвета и проходим ею по темным участкам лица, стараясь не трогать светлые области. Вот как выглядят у меня высветленные участки.
И результат на данный момент.
Глаза все еще в темноте — исправляем. Объединяем все слои в новый слой комбинацией Ctrl+Alt+Shift+E. Меняем режим наложения только что созданного слоя на Screen, к нему же добавляем маску слоя и инвертируем ее (Ctrl+I). Той же кистью белого цвета проходим только по темным участкам глаз. Уменьшаем Opacity (Непрозрачность) слоя до 60%. На данный момент имеем.
До:
И на данный момент:
Усилим сияние желтых отсветов на лице. Я выделил те области, с которыми будем работать.
Снова объединяем все слои в новый слой комбинацией Ctrl+Alt+Shift+E. Далее Select – Color Range. Инструментом «пипетка» тыкаем в желтый отсвет, инструментом «пипетка + ».
Тыкаем в другие желтые области. В результате маска при предпросмотре выглядит примерно так (настройки Color Range там же).
Кликаем ОК и получаем выделенную область. Добавляем корректирующий слой Curves.
Повышаем яркость выделенных участков, но без фанатизма — иначе появятся артефакты.
К маске корректирующего слоя Curves применяем Filter – Gaussian Blur.
Уровень размытия около 15 пикселей. Этим самым мы увеличили сияние желтых бликов на лице и ослабили тени. Уже близко к результату, на данный момент лицо выглядит все еще плоско и правая щека все еще провалена в тень. Высветим щеку и попробуем сымитировать эффект света от «портретной тарелки» на лице, тем самым изменив световой рисунок портрета. Объединяем все видимые слои в новый слой (Ctrl+Alt+Shift+E). Идем в Select – Color Range. Инструментом «Пипетка» кликаем в темный участок правой щеки. Настройки Color Range ниже.
Кликаем Ок, добавляем к выделенной области корректирующий слой Curves, с настройками.
И снова размываем маску слоя Curves фильтром Gaussian Blur в 15 пикслей. Выделяем 2 верхних слоя и объединяем их.
И последнее — высветим лицо, усилив свет от портретной тарелки над лицом модели. Снова идем в Select – Color Range. Инструментом «Пипетка» кликаем примерно между бровей, остальные настройки Color Range ниже.
Кликаем Ок. Добавляем к выделенной области корректирующий слой Curves, сразу же сильно размываем маску слоя Curves фильтром Gaussian Blur со степенью размытия около 66 пикселей. Настройки слоя Curves.
Сделаем еще кое-какие косметические поправки: подправим область слева-снизу от губ, и добавим цвет глазам и макияжу.
Область подбородка исправляем инструментом Clone Stamp размером 210 пикселей и нулевой жесткостью, opacity инструмента уменьшаем до 15%. Источник клонируемой области указан перекрестьем.
Цвет глазам можно добавить инструментом Sponge Tool.
Выбираем Mode: Saturate, Flow: 65% и ставим галочку в Vibrance.
Кистью размером около 130 пикселей проходим 1-2 раза по области между верхним веком и бровями, усиливая цвет макияжа. Высветлим слегка глаза инструментом Dodge Tool.
Со следующими настройками.
Небольшой кистью размером 60-70 пикселей и нулевой жесткостью 1-2 раза проходим по радужке и высветялем белок возле зрачка.
Осталось исправить геометрию лица и сделать общую цветокоррекцию. Объединяем все видимые слои в новый слой (Ctrl+Alt+Shift+E). Идем Filter-Liquify (Shift+Ctrl+X) Используем инструмент «Палец». Красными стрелками показаны источник и направление движения пальца, размером 750 пикселей. Синие стрелки — направление движения пальца, размером 210 пикселей. Основная задача — исправить ассиметрию лица, уменьшить массивную челюсть, подправить форму ушей.
Будем считать, что геометрию мы исправили. Займемся общей цветокоррекцией. Я захотел сделать общее тонирование в желто-зеленых оттенках, т.к. вся картинка в целом выдержана в этих тонах. Проще всего это сделать с помощью плагина Color Efex Pro от NikSoftware. Качайте, устанавливайте. Идем в Filter – NikSoftware — Color Efex Pro. Выбираем фильтр Cross Processing, со следующими настройками.
Вот собственно и все, результат до и после показан ниже.
Еще раз повторюсь: данный пример несложной ретуши лица — лишь способ из почти «загубленного» во время съемки Jpeg файла «вытянуть» необходимый результат и при этом не допустить появления артефактов, сохранения по максимуму деталей и текстуры кожи.
Разделение на частоты
Переходим к следующему этапу:
- Создайте две копии слоя с фотографией. Для удобства можно объединить их в группу. Верхний слой будет содержать информацию о деталях (условно будем называть его «Детали»), нижний — о цвете (условно — «Цвет»).
- Для начала выберите слой «Цвет», нажмите на вкладку «Фильтр», перейдите к разделу «Размытие» и выберите «Размытие по Гауссу».
- Настройте ползунок «Радиус» так, чтобы на фотографии различались общие черты лица, но пропали детали мелкой текстуры.
- Нажмите «ОК» и перейдите к настройке второго слоя «Детали».
- Во вкладке «Изображение» выберите пункт «Внешний канал».
- В открывшемся окне найдите графу «Слои» и выберите слой с цветом. Режим наложения, который нужно выставить — «Добавление».
- Поставьте галочку напротив пункта «Инвертировать» и проследите за тем, чтобы в строке «Масштаб» стояла цифра 2.
- Нажмите «ОК». Если вы все сделали правильно, то должны получить картинку, подобную той, что на скриншоте ниже.
Как разгладить морщины в фотошопе с помощью инструмента «Заплатка»
Это второй инструмент, с помощью которого можно убрать морщины. Загружаем фотографию и переходим к тому же набору инструментов, что и в первом варианте. Только выбираем там «Заплатку».
Она представляет собой прямоугольник с черточками, вроде как лоскуток материи и стяжки ниток. Потому, видимо так и названа. Что делаем далее. Выбираем место для удаления и, нажав левую клавишу мыши, обводим участок.
У нас получилось что-то вроде выделенной области, как если бы использовали инструмент «Выделение». Возможно придется потренироваться, чтобы выбрать правильный участок.
Теперь подносим курсор мыши в центр выделенной области. Он принял вид заплатки и двух стрелок, одна направлена вверх, другая в сторону. Это значит, что необходимо при зажатой клавиши мыши передвинуть этот выделенный участок в сторону чистого участка кожи. Что и делаем
Передвинули, теперь отпускаем кнопку мыши. Выделенная часть мигнула и морщины исчезли. Что произошло? Просто чистый участок стал шаблоном для выделения и заменил собой удаляемую область. Аналогично поступаем со всеми участками морщин. Однако в некоторых местах мы видим сильную разницу по тональности. На удаляемом участке получилось пятно. Нужно «довести» изображение до приемлемых характеристик.
Все потому, что такие большие области удобнее делать «Восстанавливающей кистью», а вот «Заплатка» хорошо подходит для морщин, что расположены под глазами. Однако и здесь можно все исправить.
Первым делом создаем копию слоя, который только что обрабатывали инструментом заплатка. После этого выбираем в меню «Фильтр – Размытие – Размытие по поверхности».
В появившемся окне выбираем необходимые настройки фильтра. Для разных рисунков, они могут быть разными.
Теперь для этого слоя создадим маску. Нажимаем Alt на клавиатуре и кликаем по значку маски в палитре слоев. В результате получаем:
Далее, выбираем инструмент «Кисть», активируем именно маску, (в слое она должна быть выделена дополнительно) и кистью водим по маске выделяя необходимые участки. В результате получим.
Осталось устранить мелкие погрешности. Для этого, первым делом, создаем отпечаток всех слоев, нажав комбинацию клавиш вначале CTRL+SHIFT, а потом сразу ALT+E.
Фото остается несколько размытым. Для устранения этого активируем самый первый исходный слой, тот что с морщинами. Создаем его копию и перемещаем на самый верх.
Далее выбираем в верхнем меню «Фильтр» – «Другое» – «Цветовой контраст».
В открывшемся окне выбираем следующие настройки:
Затем надо поменять режим наложения этого слоя на «Перекрытие».
Картинка приобрела более приятный вид.
Вот и все. Как видите, ничего сложного. Потренируйтесь, набейте руку, все у вас получиться! Успехов вам в освоении фотошоп.
Автор публикации
не в сети 1 день
Борьба с дефектами
Продолжаем работу. Как видно, со слоя был убран цвет, остались только детали. Следующий этап будет довольно кропотливым. Суть его заключается в том, чтобы убрать со слоя с деталями все неровности кожи, т. е, родинки, всевозможную сыпь, проявления акне и т. п. Если дефекты плохо различаются на фотографии, добавьте корректирующий слой «Кривые» и настройте примерно так же, как на скриншоте ниже.
Убирать неровности можно при помощи инструментов «Точечная восстанавливающая кисть», «Восстанавливающая кисть» или «Штамп». Краткая инструкция по работе с двумя последними:
- Выставьте оптимальный размер.
- Наведите курсор на здоровый участок кожи, зажмите Alt.
- Щелкните левой кнопкой мыши. Это значит, что вы взяли образец с участка кожи.
- На панели «Настройки инструмента» вверху найдите графу «Режим клонирования образца» (или просто — «Образец») и выберите «Активный слой». Не выставляйте слишком большие значения для «Жесткости». Параметры «Форма» и «Угол» настройте по ситуации.
- Теперь начинайте кликать по проблемным местам. Старайтесь делать это точечно, т. е. без крупных мазков. Закрасьте все видимые дефекты.
- Чтобы посмотреть результат работы на данном этапе, выберите режим наложения «Линейный свет».
Подготовка изображения к ретушированию
Смотрите также: “Как убрать эффект красных глаз на фото в Фотошопе”
Для начала подготовим исходное изображение.
- Открываем снимок в программе Фотошоп (Меню “Файл” – пункт “Открыть”).
- Нажатием сочетания клавиш CTRL+J создаем две копии исходного слоя.
- Проверяем, что в Редакторе слоев в качестве рабочего установлен самый верхний слой, после чего переходим к фильтру “Краевой контраст” (или “Цветовой контраст”), расположенному в группе “Другое” вкладки “Фильтр“.
- При помощи бегунка, регулирующего радиус в пикселях, настраиваем фильтр таким образом, чтобы на изображении были четко обозначены все дефекты кожи, от которых нужно избавиться. В нашем случае, мы остановились на значении радиуса, равному 2 пикселям.
- Теперь необходимо повысить детализацию изображения, для чего используем настройку режима наложения слоя “Линейный свет“.
- Далее при помощи соответствующей кнопки на панели, расположенной внизу окна Редактора слоев, создаем корректирующий слой «Кривые».
- Настраиваем примерное положение левой и правой точек, как показано на рисунке ниже.
- Для привязки эффекта к конкретному верхнему слою, с которым мы работаем в данный момент, нажимаем кнопку, расположенную внизу окна свойств, и активируем режим привязки к слою. На рисунке ниже изображено, как должен выглядеть знак в после нажатия по нему. Изначально он должен быть перечеркнутым.
- Чтобы сгладить дефекты кожи, используем фильтр “Размытие по Гауссу“, расположенный в группе “Размытие” вкладки “Фильтр“. Предварительно необходимо переключиться на Слой 1.
- Используем тот же радиус пикселей, который был выбран при работе с эффектом “Краевой контраст” (“Цветовой контраст”) – 2 пикселя.
- На этом предварительный этап работ завершен и можно перейти непосредственно к исправлению дефектов.
Как выровнять тон кожи в «Фотошопе»
После того как закончите восстановление, создайте новый чистый слой, разместив его между слоями с деталями и цветом. Лицо очищено, а это значит, что можно приступать к выравниванию тона кожи в «Фотошопе»:
- Выберите инструмент «Кисть», в ее настройках найдите мягкий вариант с минимальной жесткостью.
- Выставьте небольшие значения для пунктов «Непрозрачность» и «Нажим» на панели вверху по своему усмотрению.
- Зажмите Alt (или выберите инструмент «Пипетка») и возьмите образец цвета с кожи.
- Осторожно закрасьте все ненужные блики и пятна, но будьте внимательны к анатомии лица — постарайтесь не закрасить важные элементы. Рекомендуется пипеткой брать новый цвет строго возле каждого проблемного места, чтобы сохранить естественность.
На этом можно закончить работу. Дополните обработку фильтрами и корректирующими слоями по своему усмотрению. Результат представлен ниже.
Видео урок:
Поэтапная ретушь лица девушки в Фотошопе
Результат ретуши можно посмотреть на следующей фотографии:
(Visited 1 497 times, 1 visits today)
Работа с фильтрами
Для добавления первого фильтра:
- Перейдите в раздел «Фильтр» — «Другое» — «Цветовой контраст».
- Настройте ползунок «Радиус» так, чтобы проявить ситуацию, подобную той, что была получена путем разложения в предыдущем методе, то есть должна остаться только детализация без текстуры.
- Затем добавьте фильтр «Размытие по Гауссу» и поставьте радиус, который был бы примерно в три раза меньше того, что вы поставили на фильтр «Цветовой контраст».
- Измените режим наложения слоя на «Линейный свет». Если вы все сделали правильно, то должны увидеть нечто подобное.
- Находясь на слое с фильтрами, нажмите на кнопку «Добавить слой-маску», отмеченную красным прямоугольником на скриншоте выше.
- Выберите инструмент «Заливка», поставьте черный цвет на палитре и щелкните левой кнопкой мыши по изображению. Эффект размытия при этом должен пропасть.
Теперь непосредственно о том, как выровнять тон кожи в «Фотошопе»:
- Выберите мягкую кисть белого цвета и начните осторожно зарисовывать проблемные места. Чтобы коррекция не казалась слишком грубой, отрегулируйте параметры «Нажим» и «Непрозрачность» для кисти.
- Закончив выравнивание, можно доработать фотографию с помощью уже добавленных фильтров. Увеличьте или уменьшите радиус «Цветового контраста», чтобы усилить или ослабить эффект ретуширования. Также измените радиус «Гауссова размытия», исходя из ситуации. Добавьте другие фильтры или корректирующие слои для завершения.
Общая подстройка тона
В результате предыдущих действий лицо получилось несколько “пересвеченным” с резкими цветовыми переходами, поэтому давайте придадим ему немного достоверности.
- Устанавливаем курсор на слой с фоном в Редакторе слоев (самый нижний).
- Жмем комбинацию клавиш CTRL+J, чтобы создать еще одну копию слоя, перемещаем ее под Слой 1 копия.
- Снова используем фильтр “Размытие по Гауссу“, выбирая достаточно большой радиус пикселей (в нашем случае – 34 пикселя). Нам нужно максимально удалить все пятна и смешать цветовые оттенки.
- Теперь создаем для слоя с размытием скрывающую черную маску, кликнув по соответствующей кнопке внизу окна Редактора слоев при нажатой клавише ALT.
- Повторно выбираем инструмент “Кисть“. Настройки не меняем, за исключением цвета кисти – он должен быть белым.
- Проходим участки с резкими цветовыми переходами или с отсутствием фактуры кожи, чтобы проявить ее. Стараемся не использовать инструмент на границе с темными и светлыми участками изображения.
- Убираем видимость самого верхнего слоя с кривыми, и в результате получаем фотографию без ярко выделяющихся дефектов кожи, при этом сохранена ее природная структура.
Программа Photoshop
Сегодня все знают, что такое редактор фотографий. Ретушь лица, создание коллажей, рисунков, векторов – все это и не только может программа «Фотошоп». Adobe Photoshop CS6 – эталонная версия известного графического редактора, которая обладает интригующими особенностями. Функция Content Aware делает процесс обработки фотографий интеллектуальным и комфортным. Красивый и удобный интерфейс с возможностью обрабатывать видео – огромный плюс этой версии. Здесь есть файловые навигаторы Bridge и Mini Bridge. Они позволяют сортировать изображения и управлять ими. Наличие «горячих» клавиш, понятного интерфейса, гибкой настройки и реалистичных эффектов делает программу идеальной.
Первый этап. Матовая кожа
Открываем необходимое изображение в Фотошопе и дублируем слой.
Создаём новый слой и изменяем режим наложения на «Затемнение».
Берем и настраиваем инструмент «Кисть» в соответствии со следующими параметрами, как показано на скриншоте:
Радиус инструмента берём такой, чтобы кистью было удобно работать не залезая на границы смежных частей изображения, например фон, волосы, участки без жирного блеска. В нашем случае это 8 пикселей (см. скриншот выше).
С оригинального слоя подбираем как можно более усреднённый оттенок кожи (Инструмент «Пипетка» или клавиша ALT на клавиатуре).
Проводим закрашивание блестящих участков кожи. Работаем на предварительно созданном пустом слое. Если результат кажется слишком выразительным и ненатуральным можно покрутить ползунок «Непрозрачность» в параметрах наложения и подобрать наиболее подходящие значения. Мы выставили 70%.
Как освоить?
Многие программы для ретуши лица (например, Portrait Professional) довольно простые в использовании. С их помощью легко сделать легкую ретушь, которая не требует от пользователя энергетических затрат. Часто такие программы обрабатывают фотоснимки в автоматическим режиме, что экономит время, но отрицательно сказывается на результате. Программа «Фотошоп», включая ранние версии, достаточно сложна в освоении, так как ориентирована на профессионалов и выполнение сложных задач.
Рабочее поле включает в себя панель инструментов, зону для обработки фотографий, рабочую среду, панель задач, гистограмму, навигатор и другие функции. Основные инструменты программы – это кисти, штамп, ластик, лассо, точечная, восстанавливающая кисть, выделители, кадрирование, затемнение, осветление. Они позволяют совершать с фото различные манипуляции. Освоение программы начинается с изучения рабочего пространства и возможностей «Фотошопа».
Огромное множество уроков помогут новичкам постичь азы редактирования изображений. Ретушь лица – один из главных приемов фотолюбителя. Если хотите достичь в этом деле совершенства, просматривайте работы известных ретушеров, постоянно учитесь (в том числе на ошибках) и развивайтесь.
Ошибки
Ретушь лица – сложный процесс, который требует от фотолюбителя знаний, чувства вкуса и меры. Профессионалы указывают на десять самых распространенных ошибок в обработке портретных фотографий.
- Искусственная кожа. Несмотря на метод обработки, кожный покров должен выглядеть натурально. Слишком мелкая текстура кожи, агрессивная или сухая, полностью искусственная, напоминающий мрамор – неправильная ретушь.
- Чрезмерная прорисовка объемов техникой Dodge and Burn (затемнение/осветление). Глубокая детализация теней и светового рисунка актуальна для фотоарта, но не для профессиональной ретуши.
- Плоское лицо. Анатомическое отсутствие объема (тень/свет) на выпуклых или впалых частях лица – под губой, глазами, в области скул, над веками делают лицо неинтересным. Отсутствие реалистичности на плоских снимках заставляет пройти мимо такой фотографии.
- Матовая кожа. Красивая кожа матового цвета выглядит здоровой, но если на ней отсутствуют единичные блики, она смотрится неестественно.
- Белые белки. В глазах модели на фотографии должны быть естественные тени. Натуральный цвет, блики в зрачках – все это украшает фотографию.
- Повторяющиеся элементы. Если ретушер чистит кожу заплаткой или штампом, она не должна повторяться на поверхности лица (когда дефектный кусочек кожи перекрывается здоровым). Все это выдает ретушь.
- Пластика. Использовать этот инструмент в ретуши нужно, но не следует переусердствовать. На человеческом лице и теле не существует идеально прямых контуров.
- Тонирование. Цвета на фотографии должны быть гармоничными. Не стоит в автоматическом режиме использовать сложные фильтры, чтобы придать кадру эмоциональности. Хотите улучшить цвета? Попробуйте сделать это вручную, с помощью настроек.
- Динамический диапазон. Ретушь лица не нуждается в излишней стилизации.
- Высокий контраст. Виньетирование, усиление резкости и шума придают фактурность фотографии, но добавляют ей драматизма и лишают естественности. Подумайте, нужно ли это портрету?
Для чего это нужно?
Ретушь лица – обязательный этап профессиональной бьюти-обработки. Глянцевые журналы, модные издания, каталоги косметики никогда не публикуют «сырые» снимки. Читатели видят уже готовую, отретушированную фотографию, которой добавили немного лоска. Часто в редактировании beauty- и fashion-фотографий ретушеры используют прием частотного разложения. Он позволяет выровнять кожный покров без потери качества и текстуры. Кроме этого, используется инструмент «пластика», проводится общая цветокоррекция снимка, затемнение и осветление нужных областей, настройка яркости и контраста. Ретушь позволяет добиться идеальной, гармоничной картинки, а это высоко ценится в коммерческой деятельности.
Как выровнять цвет лица в фотошопе. Урок Фотошопа
Все люди стремятся выглядеть на фотографиях как можно лучше и сейчас стало возможным устранить дефекты кожи и другие нежелательные явления используя ретушь лица в Photoshop.
Для ретуши лица требуется владение несколькими инструментами такими как «штамп» или «восстанавливающая кисть». Более подробно этими инструментами и процессом ретуши старых фотографий вы можете познакомиться в в этом уроке . А также понадобится небольшой навык рисования или по крайней мере умение накладывать равномерные мазки не создавая пятна.
Разглаживание лица девушки
Третий этап. Выделение области кожи для разглаживания. Удобнее всего выделять в режиме «быстрой маски» кистью черного цвета. Вначале нужно пройтись кистью со 100% воздействием по ровным участкам кожи, а затем более мягкой кистью выделить изгибы лица.
Четвертый этап. Скопирую выделенную область на новый слой и размою его — фильтр/размытие/размытие по Гауссу… (радиус около 16 пикселей). С прозрачностью слоя 50%.
Дополнительные приемы ретуши
Совершенству нет предела. Над этой фотографией можно еще долго работать добиваясь идеала, но в этом уроке показаны основные приемы, которые чаще всего используются.
Чтобы лицо девушки выглядело еще лучше, можно выделить зубы тем же инструментом «Быстрой маски» и удалить желтизну. Лучше всего это сделать выбрав — Изображение/Коррекция/Цветовой тон/Насыщенность… Уменьшите значение насыщенности и немного увеличьте яркость. Зубы станут белее.
Таким же способом, с помощью панели «Цветовой тон/Насыщенность…», добавьте на губы красного оттенка, создавая эффект губной помады.
Для более выразительного взгляда, можно пройтись по ресницам инструментом «Затемнение» с небольшой прозрачностью.
Как сделать ретушь лица в Фотошоп
Конечный результат:
Шаг 1. Откройте изображение в Фотошоп.
В этом шаге мы избавимся от главного недостатка — морщины
. На панели инструментов выберите Healing Brush Tool (Восстанавливающая кисть). При помощи данного инструмента мы скроем недостатки, за основу нужно взять области кожи возле морщин. Как и в работе с инструментом клонирования сначала нужно выбрать область кожи, с помощью которой мы будем скрывать морщины. Плюсы этого инструмента в том, что он учитывает текстуру, прозрачность, освещение и тени выбранной области и практически бесследно скрывает проблемные области. В результате добавленные пиксели сольются с окружающими.
Установите размер кисти 20 пикселей. Зажмите клавишу Alt и выберите область кожи без морщин. После этого перетащите образец на область с морщиной. Добавленные пиксели начнут сливаться с существующими после того, как вы отпустите кнопку мыши.
Главное не переборщить, чтобы сохранить естественный вид кожи. Для этого оставьте несколько незначительных морщин. У вас должен получиться примерно такой результат:
Шаг 2. Продублируйте Ctrl + J фоновый слой. Перейдите в меню Image > Adjustments > Desaturate (Изображение -Коррекция — Обесцветить) и обесцветьте изображение.
К дублированному слою примените фильтр Filter > Sharpen > Sharpen More (Фильтр — Усиление резкости — Резкость+).
Для слоя копии задайте режим наложения Multiply (Умножение).
Уменьшите значение Opacity (Непрозрачность) для этого слоя до 60%.
Шаг 3. Снова продублируйте Ctrl + J фоновый слой и переместите его выше всех слоев. Зайдите в меню Image > Adjustments > Brightness/Contrast (Изображение — Коррекция — Яркость/Контрастность) и установите значения, как показано на изображении ниже.
Теперь нужно немного понизить насыщенность изображения, для этого перейдите в меню Image > Adjustments > Hue/Saturation (Изображение — Коррекция — Цветовой тон/Насыщенность) и введите такие значения:
Для этой копии измените режим наложения на Multiply (Умножение).
Шаг 4. Еще раз продублируйте Ctrl + J фоновый слой и поместите его выше всех слоев. При помощи коррекции Image > Adjustments > Brightness/Contrast (Изображение — Коррекция — Яркость/Контрастность) понизьте контрастность изображения.
Поменяйте режим наложения для этого слоя копии на Screen (Экран). Вот результат:
Шаг 5. В этом шаге нам нужно произвести коррекцию цвета изображения. Создайте корректирующий слой Color Balance (Цветовой баланс), зайдя в меню Layer > New Layer Adjustments > Color Balance (Слои — Новый корректирующий слой — Цветовой баланс), поместите его выше всех слоев.
В настройках коррекции Color Balance (Цветовой баланс) установите такие значения:
Шаг 6. И в заключении настройте экспозицию для всего изображения, для этого создайте корректирующий слой Exposure (Экспозиция) и установите такие значения:
Конечный результат:
Разделение на частоты
Переходим к следующему этапу:
- Создайте две копии слоя с фотографией. Для удобства можно объединить их в группу. Верхний слой будет содержать информацию о деталях (условно будем называть его «Детали»), нижний — о цвете (условно — «Цвет»).
- Для начала выберите слой «Цвет», нажмите на вкладку «Фильтр», перейдите к разделу «Размытие» и выберите «Размытие по Гауссу».
- Настройте ползунок «Радиус» так, чтобы на фотографии различались общие черты лица, но пропали детали мелкой текстуры.
- Нажмите «ОК» и перейдите к настройке второго слоя «Детали».
- Во вкладке «Изображение» выберите пункт «Внешний канал».
- В открывшемся окне найдите графу «Слои» и выберите слой с цветом. Режим наложения, который нужно выставить — «Добавление».
- Поставьте галочку напротив пункта «Инвертировать» и проследите за тем, чтобы в строке «Масштаб» стояла цифра 2.
- Нажмите «ОК». Если вы все сделали правильно, то должны получить картинку, подобную той, что на скриншоте ниже.
Выравнивание цвета кожи
Вначале следует открыть фотографию с четким и крупным изображением лица. Затем нужно сделать ее копию, увеличить масштаб и начать удалять заметные недостатки, такие как пятна и различные неравномерные зоны на коже. Для этого следует воспользоваться инструментом Кисть – Clone Stamp. После окончания коррекции, нужно проверить, не осталось ли недочетов.
Для выравнивания цвета кожи лица необходимо выделить контур лица инструментом Выделение – Pen Tool. Затем скопируйте выделенное лицо на новый слой и продублируйте его еще раз. Так должно получиться два слоя. Один слой следует затемнить при помощи сочетания клавиш Ctrl+M. Теперь создается третий слой телесного оттенка. К каждому слою необходимо присоединить маску. Сделать это можно при помощи команды Маска – Layer Mask. Затем воспользуйтесь инструментом Белый цвет – Blending mode и проведите по области, где должны присутствовать светлые тона. После этого необходимо добавить затемнения при помощи команды Мягкий свет – Soft Light. Так лицо обретет красивый вид.
Работа с фильтрами
Для добавления первого фильтра:
- Перейдите в раздел «Фильтр» — «Другое» — «Цветовой контраст».
- Настройте ползунок «Радиус» так, чтобы проявить ситуацию, подобную той, что была получена путем разложения в предыдущем методе, то есть должна остаться только детализация без текстуры.
- Затем добавьте фильтр «Размытие по Гауссу» и поставьте радиус, который был бы примерно в три раза меньше того, что вы поставили на фильтр «Цветовой контраст».
- Измените режим наложения слоя на «Линейный свет». Если вы все сделали правильно, то должны увидеть нечто подобное.
- Находясь на слое с фильтрами, нажмите на кнопку «Добавить слой-маску», отмеченную красным прямоугольником на скриншоте выше.
- Выберите инструмент «Заливка», поставьте черный цвет на палитре и щелкните левой кнопкой мыши по изображению. Эффект размытия при этом должен пропасть.
Теперь непосредственно о том, как выровнять тон кожи в «Фотошопе»:
- Выберите мягкую кисть белого цвета и начните осторожно зарисовывать проблемные места. Чтобы коррекция не казалась слишком грубой, отрегулируйте параметры «Нажим» и «Непрозрачность» для кисти.
- Закончив выравнивание, можно доработать фотографию с помощью уже добавленных фильтров. Увеличьте или уменьшите радиус «Цветового контраста», чтобы усилить или ослабить эффект ретуширования. Также измените радиус «Гауссова размытия», исходя из ситуации. Добавьте другие фильтры или корректирующие слои для завершения.
Функционал «Штамп»
В редакторе необходимо открыть нужное фото и нажать сочетание клавиш Ctrl + J. В левой колонке следует выбрать инструмент «Штамп». В соответствующем поле надо установить непрозрачность на уровне 10-20%. С помощью инструмента следует выделить на снимке все зоны, нуждающиеся в ретуши. После этой процедуры на картинке образуются визуально различимые переходы. От них нужно избавиться. Сделать это удастся поочередным открыванием пунктов: фильтр – размытие – размытие по Гауссу.
В окошке необходимо контролировать получающуюся степень размытости. Главное – не переусердствовать, иначе тон получится неестественным. Избежать этого поможет уменьшение степени размытости верхнего слоя. Лучше, чтобы она не превышала 40%. Но основную роль здесь играет то, насколько человек готов изменить первоначальное фото. Выравнивание тона кожи завершено. Чтобы объединить слои, следует воспользоваться сочетанием клавиш Ctrl + Shift + E.
Эти два инструмента позволяют выровнять тон кожи, сохранив при этом естественность. При использовании стандартного фильтра Portraiture на подобный эффект рассчитывать не стоит.
Существует несколько способов того, как выровнять кожу в Photoshop. Чаще всего при этом кожа становится слишком сглаженной и выглядит ненатурально и синтетически. Сегодня я продемонстрирую простую технику, которая поможет вам быстро выровнять кожу, сохраняя текстуру пор. Но перед тем как начать, давайте последний раз взглянем на оригинальную фотографию.
Как выровнять кожу в Фотошоп. Оригинал.
Как выравнить цвет лица в Фотошопе
Идеальная кожа – предмет обсуждения и мечта многих девушек (и не только). Но ровным цветом лица без дефектов могут похвастаться далеко не все. Зачастую на фото мы выглядим просто ужасно.
Сегодня поставим перед собой цель удалить дефекты (прыщи) и выровнять тон кожи на лице, на котором явно присутствует так называемое «акне» и, как следствие, локальные покраснения и пигментные пятна.
Выравнивание цвета лица
От всех этих дефектов мы и будем избавляться, используя метод частотного разложения. Данный метод позволит нам отретушировать снимок таким образом, что природная текстура кожи останется нетронутой, и снимок будет выглядеть естественно.
Подготовка к ретуши
- Итак, открываем в Фотошопе наш снимок и создаем две копии исходного изображения (CTRL+J два раза).
- Оставаясь на верхнем слое, заходим в меню «Фильтр – Другое – Цветовой контраст».
Данный фильтр необходимо настроить таким образом (радиус), что бы на снимке остались только те дефекты, которые мы планируем удалить.
- Меняем режим наложения для этого слоя на «Линейный свет», получая изображение с избыточной детализацией.
- Для ослабления воздействия создаем корректирующий слой «Кривые».
Для левой нижней точки прописываем значение выхода, равное 64, а для правой верхней – 192.
Для того чтобы эффект применился только к верхнему слою, активируем кнопку привязки слоя.
- Для того чтобы сделать кожу гладкой, переходим на первую копию фонового слоя и размываем ее по Гауссу,
с тем же радиусом, который мы прописывали для «Цветового контраста» — 5 пикселей.
Подготовительные работы завершены, приступаем к ретуши.
Удаление дефектов
- Переходим на слой с цветовым контрастом и создаем новый.
- Выключаем видимость двух нижних слоев.
- Выбираем инструмент «Восстанавливающая кисть».
- Настраиваем форму и размер. Форму можно подсмотреть на скриншоте, размер подбираем, исходя из среднего размера дефекта.
- Параметр «Образец» (на верхней панели) меняем на «Активный слой и ниже».
Для удобства и более точного ретуширования увеличиваем масштаб изображения до 100% при помощи клавиш CTRL+ «+» (плюс).
Алгоритм действий при работе с «Восстанавливающей кистью» следующий:
- Зажимаем клавишу ALT и кликаем по участку с ровной кожей, загружая в память образец.
- Отпускаем ALT и кликаем по дефекту, заменяя его текстуру на текстуру образца.
Обратите внимание, что все действия выполняются на только что созданном нами слое.
Такую работу необходимо проделать со всеми дефектами (прыщами). По завершению включаем видимость нижних слоев, чтобы увидеть результат.
Удаление пятен с кожи
Следующим шагом будет удаление пятен, которые остались на тех местах, где были прыщи.
- Прежде чем убрать красноту с лица, переходим на слой с размытием и создаем новый, пустой.
- Берем мягкую круглую кисть.
Непрозрачность выставляем в 50%.
- Оставаясь на новом пустом слое, зажимаем клавишу ALT и, как в случае с «Восстанавливающей кистью», берем образец тона кожи рядом с пятном. Полученным оттенком закрашиваем проблемный участок.
Общее выравнивание тона
Основные, ярко выраженные пятна мы закрасили, но общий тон кожи остался неравномерным. Необходимо выровнять оттенок на всем лице.
- Переходим на фоновый слой и создаем его копию. Копию помещаем под слой с текстурой.
- Снова берем в руки кисточку с теми же настройками. Цвет кисти должен быть белым. Этой кистью аккуратно прокрашиваем те участки, на которых наблюдается неравномерность окраски. Старайтесь не затрагивать участки, находящиеся на границе светлых и темных оттенков (рядом с волосами, например). Это поможет избежать лишней «грязи» на изображении.
Размываем копию по Гауссу с большим радиусом. Размытие должно быть таким, чтобы пропали все пятна и перемешались оттенки.
Для этого размытого слоя необходимо создать черную (скрывающую) маску. Для этого зажимаем ALT и кликаем по значку маски.
На этом устранение дефектов и выравнивание цвета кожи можно считать завершенным. Частотное разложение позволило нам «замазать» все недостатки, сохранив при этом естественную текстуру кожи. Другие методы, хоть и являются более быстрыми, но, в основном, дают чрезмерное «замыливание».
Освойте этот метод, и обязательно используйте его в своей работе, будьте профессионалами.
Мы рады, что смогли помочь Вам в решении проблемы.Опишите, что у вас не получилось. Наши специалисты постараются ответить максимально быстро.
Помогла ли вам эта статья?
ДА НЕТКоррекция тона и цвета с помощью уровней в Photoshop
Автор Стив Паттерсон.
Когда дело доходит до редактирования изображений в Photoshop, первое, что мы всегда хотим сделать, это исправить любые общие проблемы с тоном и / или цветом изображения (обычно называемые «глобальными» проблемами), прежде чем переходить к более конкретным проблемным областям ( «локальные» проблемы), и инструмент, который выбирают для решения этой задачи сегодня тот же, что и в течение многих лет — команда Photoshop Levels , которая не только выполняет работу на профессиональном уровне, но и делает общую тональную и цветовую коррекцию невероятно простой и легкий.В этом уроке Photoshop по редактированию фотографий мы увидим, насколько это просто.
Вот изображение, которое я буду использовать для этого урока:
А вот как это будет выглядеть после быстрой общей тональной и цветовой коррекции с помощью уровней:
Опять же, это шаг, с которого всегда хочется начинать при редактировании изображений, так что, сказав это, давайте приступим!
Плагин шорткодов, действий и фильтров: ошибка шорткода [ ads-photoretouch-middle ]
Загрузите это руководство в виде готового к печати PDF-файла!
Шаг 1. Установите уровни по умолчанию
Открыв наше изображение в Photoshop, давайте сначала займемся настройкой нашей команды «Уровни» должным образом.Поднимитесь в меню Image вверху экрана, выберите Adjustments , а затем выберите Levels или используйте сочетание клавиш Ctrl + L (Win) / Command + L (Mac). В любом случае вызывает диалоговое окно Photoshop Levels . В правом нижнем углу вы увидите три значка пипетки. Дважды щелкните по левой пипетке с белой точкой :
.Дважды щелкните пипетку для точки белого.
Откроется палитра цветов Photoshop . Если вы посмотрите на правую часть палитры цветов, внизу, ближе к низу, вы увидите буквы R , G и B , которые обозначают «красный», «зеленый» и «синий». , а также поле ввода справа от каждого из них. Введите значение 245 в каждое из трех полей ввода:
Введите «245» в каждое из полей ввода «R», «G» и «B».
По умолчанию значение точки белого равно 255 для каждого из параметров «R», «G» и «B», что в мире Photoshop означает чистый белый цвет.Немного понизив значения до 245, это поможет нам сохранить детали в самых светлых частях изображения, не позволяя им становиться на 100% белыми и печататься как белые на бумаге. Когда закончите, нажмите «ОК», чтобы выйти из палитры цветов, хотя мы скоро увидим это снова.
Теперь вернитесь в диалоговое окно «Уровни» и дважды щелкните значок пипетки слева, который представляет собой пипетку с черной точкой :
Дважды щелкните пипетку с черной точкой.
Снова откроется палитра цветов Photoshop. На этот раз введите значение 10 в поля «R», «G» и «B»:
Введите «10» в поля ввода «R», «G» и «B».
Установив это значение на 10, а не на 0 по умолчанию, мы предотвратим превращение самых темных частей нашего изображения в чисто черные, что позволит нам сохранить детали в тенях, а также сэкономит нам немного черных чернил, когда мы пойдем на печать. Изображение. Нажмите OK, чтобы выйти из палитры цветов.
Теперь нажмите «ОК», чтобы выйти из диалогового окна «Уровни». Photoshop спросит вас, хотите ли вы сохранить только что сделанные изменения в качестве новых значений по умолчанию. Щелкните Да , и вам не придется вносить эти изменения в следующий раз, когда вы редактируете изображение, потому что они были сохранены как значения по умолчанию:
Photoshop спрашивает, хотите ли вы сохранить изменения как новые значения точек белого и черного по умолчанию. Щелкните «Да».
Теперь, когда мы установили значения точек белого и черного на что-то более полезное для нас, давайте исправим глобальные проблемы с тоном и цветом изображения.
Шаг 2. Добавьте корректирующий слой «Порог» и используйте его, чтобы найти самые светлые области на изображении.
Мы собираемся начать нашу тональную и цветовую коррекцию со светлых участков (самых светлых областей изображения). Однако, прежде чем мы сможем их исправить, нам сначала нужно их найти. К счастью, их легко найти благодаря настройке Photoshop Threshold . Щелкните значок New Adjustment Layer в нижней части палитры слоев:
Щелкните значок «Новый корректирующий слой» в нижней части палитры «Слои».
Затем выберите Threshold из списка корректирующих слоев:
Выберите «Порог» из списка.
Откроется диалоговое окно «Порог». Щелкните ползунок в нижней части диалогового окна и перетащите его вправо до упора. Вы увидите, как ваше изображение станет полностью черным. Затем начните медленно перетаскивать ползунок влево, пока на изображении не появятся белые области. Остановите перетаскивание, как только появятся белые области. Это самые светлые области на вашем изображении:
Перетащите ползунок в нижней части диалогового окна «Порог» вправо, чтобы изображение стало полностью черным, затем начните перетаскивать назад влево, пока не увидите белые области на изображении.
.
Остановите перетаскивание ползунка, когда увидите появление белых областей. Это самые светлые участки изображения.
Шаг 3. Поместите маркер цели в белую область
Наведите указатель мыши на одну из белых областей изображения. Как только вы наведете указатель мыши на любую часть изображения, вы увидите, как курсор мыши превратится в значок «Пипетка». Как только вы наведете курсор на белую область, удерживайте нажатой клавишу Shift , и значок «Пипетка» превратится в значок «Образец цвета».Щелкните внутри белой области, чтобы разместить маркер цели в этом месте. В правом нижнем углу маркера вы увидите крошечную цифру 1:
.Удерживая нажатой клавишу «Shift», щелкните внутри белой области, чтобы разместить маркер цели в этом месте.
Мы собираемся использовать этот целевой маркер, чтобы исправить блики на изображении буквально через мгновение.
Шаг 4: Найдите самую темную часть изображения с тем же слоем настройки порога
Мы нашли самую светлую область на изображении и отметили ее.Теперь нам нужно найти самую темную область, и это так же просто, как найти самую светлую область. Вернувшись в диалоговое окно «Порог», еще раз щелкните ползунок внизу и на этот раз перетащите его до упора влево. Вы увидите, как ваше изображение станет полностью белым. Затем начните медленно перетаскивать его вправо, пока не начнете видеть черные области на своем изображении. Остановите перетаскивание, как только увидите, что появляются черные области. Это самые темные части изображения (тени):
Перетащите ползунок в нижней части диалогового окна «Порог» до упора влево, чтобы изображение стало полностью белым, затем медленно начните перетаскивать назад вправо, пока не появятся черные области.Это самые темные части изображения.
Темные области теперь появляются в нижней части изображения, указывая на самые темные участки на фотографии.
Шаг 5. Поместите целевой маркер в черную область
Так же, как мы сделали с белыми областями, наведите указатель мыши на одну из черных областей изображения. Затем, когда вы наведете курсор на черную область, удерживайте нажатой клавишу Shift и щелкните внутри черной области, чтобы разместить целевой маркер в этом месте. В правом нижнем углу маркера вы увидите крошечную цифру 2:
.Удерживая нажатой клавишу «Shift», щелкните внутри черной области, чтобы разместить маркер цели в этом месте.
Шаг 6: Удалите слой регулировки порога
Теперь у нас есть два целевых маркера, размещенных на нашем изображении. Первый, помеченный цифрой «1» в правом нижнем углу, отмечает самое светлое пятно (или, по крайней мере, одно из самых светлых пятен) на изображении, а второй, обозначенный «2», отмечает самое темное пятно ( или снова одно из самых темных пятен). Нам больше не нужен наш корректирующий слой Threshold, поэтому нажмите Cancel в правом верхнем углу диалогового окна, чтобы отменить его.Вы увидите, что два ваших маркера цели тоже исчезнут, но не волнуйтесь, они просто прячутся. Мы увидим их снова, как только добавим наш корректирующий слой Levels, что мы и сделаем дальше.
Шаг 7. Добавьте корректирующий слой «Уровни»
Щелкните значок New Adjustment Layer в нижней части палитры слоев еще раз:
Еще раз щелкните значок «Новый корректирующий слой».
На этот раз выберите уровней из списка:
Выберите «Уровни» из списка.
Появится диалоговое окно «Уровни», такое же, как мы видели в начале урока, когда вносили изменения в значения по умолчанию для белой и черной точек. Несмотря на то, что на этот раз мы используем корректирующий слой, а не выбираем уровни в меню изображения, диалоговое окно точно такое же:
Диалоговое окно корректирующего слоя Photoshop «Уровни».
Если вы посмотрите на свое изображение, вы увидите, что два ваших целевых маркера вышли из укрытия теперь, когда у нас есть диалоговое окно уровней на экране:
Два целевых маркера снова появились на изображении.
Шаг 8: Щелкните первый маркер цели с помощью пипетки «Белая точка»
На этом этапе исправить общие (глобальные) проблемы с тоном и цветом изображения совсем несложно. Сначала щелкните пипетку для точки белого в правом нижнем углу диалогового окна «Уровни», чтобы выбрать ее:
Щелкните значок пипетки с белой точкой в правом нижнем углу диалогового окна «Уровни», чтобы выбрать его.
Когда выбрана пипетка для точки белого, все, что нам нужно, чтобы исправить любые тональные и цветовые проблемы в светлых участках, — это щелкнуть по первому целевому маркеру (тот, который помечен «1»):
Щелкните по первому целевому маркеру пипеткой с белой точкой, чтобы исправить любые тональные и цветовые проблемы в светлых участках.
Если у вас возникли проблемы с совмещением значка пипетки с центром маркера цели, нажмите на клавиатуре клавишу Caps Lock , которая превратит значок пипетки в значок маркера цели. Вы узнаете, что два целевых маркера идеально выстроились в линию, когда они оба исчезнут с экрана, и в этот момент вы можете щелкнуть мышью, чтобы исправить блики.
Шаг 9: Щелкните второй маркер цели с помощью пипетки Black Point
Мы скорректировали светлые участки, теперь осталось исправить тени (темные области).Щелкните пипетку для черной точки в диалоговом окне «Уровни», чтобы выбрать ее:
Щелкните значок пипетки с черной точкой в правом нижнем углу диалогового окна «Уровни», чтобы выбрать его.
Затем, выбрав пипетку с черной точкой, просто щелкните второй целевой маркер, чтобы исправить любые тональные и цветовые проблемы в тенях:
Исправьте любые тональные и цветовые проблемы в темных областях изображения, щелкнув второй целевой маркер пипеткой с черной точкой.
И всего двумя щелчками мыши нам удалось исправить любые общие проблемы с тоном и цветом в светлых и темных областях изображения. Вот сравнение «до и после», чтобы увидеть, насколько изображение уже улучшилось. Исходная неисправленная версия находится слева, а исправленная — справа. Я временно скрыл целевые маркеры с помощью сочетания клавиш Ctrl + H (Win) / Command + H (Mac). Я могу вернуть их снова, используя ту же комбинацию клавиш:
Сравнение того, как изображение выглядело изначально (слева) и как оно выглядит после исправления тональных и цветовых проблем в светлых и темных участках (справа).
Шаг 10: Отрегулируйте центральный ползунок, чтобы сделать средние тона ярче, если необходимо
Часто после того, как вы исправили светлые участки и тени, вы обнаружите, что ваше изображение выглядит слишком темным. Чтобы сделать его ярче, в диалоговом окне «Уровни» щелкните ползунок Midtone (обведен красным ниже) и перетащите его немного влево:
Щелкните ползунок «Средние тона» и перетащите его немного влево, чтобы осветлить средние тона изображения. Перетаскивание вправо затемняет полутона.
Следите за своим изображением, перетаскивая ползунок «Средние тона». Чем дальше вы перетаскиваете влево, тем больше вы осветляете средние тона (перетаскивание вправо затемняет средние тона), но обычно вам не нужно перетаскивать ползунок очень далеко, чтобы получить хорошие результаты. Если вы перетащите его слишком далеко, ваше изображение начнет выглядеть размытым. То, как далеко вы перетаскиваете ползунок полутонов, является строго визуальным признаком с вашей стороны и полностью зависит от вашего изображения.
После того, как вы сделаете изображение ярче с помощью ползунка Midtone (если оно необходимо вашему изображению), нажмите OK в диалоговом окне «Уровни», чтобы выйти из него и принять все внесенные вами исправления.
Чтобы переключаться между исправленными и нескорректированными версиями вашего изображения, чтобы увидеть, сколько улучшений вы сделали, просто щелкните значок Layer Visibility (также известный как «значок глазного яблока») слева от регулировки уровней. слой в палитре слоев для включения и выключения слоя:
Щелкните значок «Видимость слоя» («значок глазного яблока») слева от корректирующего слоя «Уровни» в палитре «Слои», чтобы включать и выключать слой и переключаться между исправленными и нескорректированными версиями изображения.
Шаг 11. Удалите целевые маркеры
Наконец, теперь, когда мы закончили с нашими целевыми маркерами, мы можем их удалить. Для этого выберите инструмент Color Sampler Tool на палитре инструментов. По умолчанию он скрывается за инструментом «Пипетка», поэтому щелкните и удерживайте кнопку мыши на инструменте «Пипетка» в течение секунды или двух, а затем выберите инструмент «Образец цвета» во всплывающем меню:
Выберите инструмент «Образец цвета» на палитре «Инструменты», которая находится за инструментом «Пипетка».
С выбранным инструментом Color Sampler Tool, если вы посмотрите на панель параметров вверху экрана, вы увидите кнопку с надписью Clear . Нажмите на кнопку, чтобы убрать целевые маркеры с изображения:
Выбрав инструмент «Образец цвета», нажмите кнопку «Очистить» на панели параметров, чтобы удалить целевые маркеры с изображения.
Удаление целевых маркеров не является жизненно важным, поскольку они не будут печататься, если вы забудете их удалить, но они сохраняются вместе с изображением, поэтому рекомендуется удалить их, когда они вам больше не нужны.
На этом общая тональная и цветовая коррекция изображения завершена! Не волнуйтесь, если первые пару раз, когда вы пройдете через эти шаги, вам покажется, что вы спотыкаетесь, и это займет больше времени, чем следовало бы. После того, как вы пройдете через этот процесс несколько раз с разными изображениями, он начнет казаться вам второй натурой, и все это не займет у вас больше минуты.
Вот мое исходное, нескорректированное изображение еще раз для сравнения:
Исходное неисправленное изображение.
А вот изображение после завершения общей тональной и цветовой коррекции с использованием корректирующего слоя «Уровни»:
Окончательный результат.
Единственное, что мы не рассмотрели в этом уроке, — это цветокоррекция полутонов. Мы осветлили их с помощью ползунка Midtone, но мы также могли бы попытаться исправить их цвет, используя пипетку серая точка в диалоговом окне «Уровни» (пипетка между пипеткой с белой и черной точкой). Есть пара причин, по которым мы этого не сделали.Первая причина заключается в том, что часто цветовая коррекция светлых участков и теней решает также любые проблемы с цветом в средних тонах. Вторая причина в том, что это не так просто, как корректировать светлые участки и тени. Фактически, это обычно включает в себя простое угадывание того, где должна быть нейтральная серая точка на изображении, и обычно следует несколько попыток «проб и ошибок». Кроме того, не каждое изображение, даже , имеет область, которая должна быть серой, поэтому пытаться найти то, чего нет, немного бессмысленно.
Однако есть — это трюк для поиска нейтральной серой области на изображении (если таковая существует) и коррекции цвета полутонов, и у нас есть полное руководство по нему, Простой способ найти нейтральный серый , которое вы можно получить доступ к здесь . Или посетите наш раздел «Ретуширование фотографий», чтобы получить дополнительные уроки по редактированию изображений в Photoshop!
Как автоматически выровнять и составить изображения в Photoshop
Шаг 1. Загрузите оба изображения в один документ
Прежде чем мы сможем выровнять и объединить наши фотографии, нам сначала нужен способ поместить их обе в один и тот же документ, с каждым изображением на отдельном слое.На самом деле есть простой способ сделать это, но мало кто об этом знает. Просто перейдите к меню File в строке меню в верхней части экрана, выберите Scripts , а затем выберите Load Files into Stack :
Перейдите в меню «Файл»> «Сценарии»> «Загрузить файлы в стек».
Если «Загрузить файлы в стек» звучит сбивающе с толку (а это действительно так), подумайте об этом как о «Загрузить файлы в слоев », потому что это именно то, что делает сценарий; он открывает два или более изображения в одном документе и помещает каждое изображение на свой собственный слой.Фактически, в Adobe Bridge есть команда под названием «Загрузить файлы в слои Photoshop», которая делает то же самое, но в этом уроке мы будем придерживаться Photoshop.
После того, как вы выбрали сценарий, Photoshop откроет диалоговое окно Load Layers . Здесь мы сообщаем Photoshop, какие изображения открывать. Нажмите кнопку Обзор :
Нажмите кнопку «Обзор» в диалоговом окне «Загрузить слои».
Перейдите в папку на жестком диске, где находятся изображения, которые вы хотите объединить.В моем случае обе мои фотографии находятся в папке на моем рабочем столе. Я нажимаю на первое изображение, чтобы выбрать его, затем нажимаю и удерживая клавишу Shift и нажимаю на второе изображение. При этом одновременно выбираются оба изображения. Выбрав обе фотографии, нажмите кнопку Открыть :
Удерживая нажатой клавишу «Shift», щелкните изображения, чтобы выбрать их оба, затем нажмите «Открыть».
Вы увидите выбранные вами изображения в списке в центре диалогового окна «Загрузить слои». Нажмите OK , чтобы загрузить их в Photoshop:
Щелкните OK, чтобы загрузить выбранные изображения.
Это может занять некоторое время, но оба изображения будут загружены в один и тот же документ, каждое на своем слое. Поскольку фотографии расположены одна над другой, мы можем видеть только одну из них за раз в области основного документа:
Оба изображения были загружены, но в настоящее время видно только одно.
Однако, если мы посмотрим на панель Layers , мы увидим, что там, конечно же, есть обе фотографии. Тот, который находится на верхнем слое, в настоящее время отображается в документе, но если вы нажмете на его значок видимости слева от слоя, вы временно отключите его, открыв другое изображение под ним:
Щелкните значок видимости верхнего изображения, чтобы выключить его.
Когда верхний слой выключен, изображение нижнего слоя теперь видно в документе. Щелкните тот же значок видимости еще раз, чтобы снова включить верхнее изображение:
Отключение верхнего слоя открывает фотографию на нижнем слое.
Узнайте все о слоях в Photoshop!
Шаг 2. Выберите оба слоя
Сейчас мы собираемся выровнять изображения, но для этого нам сначала нужно выбрать оба слоя. Щелкните верхний слой на панели «Слои», чтобы выбрать его, если он еще не выбран.Затем нажмите и удерживайте клавишу Shift и щелкните на нижнем слое . Это выберет оба слоя одновременно:
Щелкните верхний слой, затем, удерживая Shift, щелкните нижний слой, чтобы выбрать их оба.
Шаг 3. Автоматическое выравнивание слоев
Выбрав оба слоя, перейдите в меню Edit вверху экрана и выберите Auto-Align Layers :
Идем в Edit> Auto-Align Layers.
Откроется диалоговое окно «Автоматическое выравнивание слоев».Photoshop прекрасно справляется с выравниванием изображений, поэтому мы оставим его за собой. Оставьте для параметра Projection вверху значение Auto (настройка по умолчанию), затем нажмите OK:
Вариант «Авто» по умолчанию — это все, что вам нужно.
Опять же, это может занять некоторое время, но когда это будет сделано, ваши фотографии должны быть выровнены друг с другом. Вы можете щелкнуть значок видимости каждого слоя на панели «Слои», чтобы включить или выключить его и посмотреть, какие изменения внесены в Photoshop для их выравнивания.Я нажму на значок видимости нижнего слоя, чтобы временно отключить этот слой:
Скрытие нижнего слоя.
Это позволяет мне просматривать только верхнее изображение, и здесь мы видим, что для выравнивания обеих фотографий Photoshop изменил размер и повернул верхнее изображение. Узор в виде шахматной доски вокруг изображения — это способ представления прозрачности в Photoshop:
Размер верхнего изображения был изменен и повернут, чтобы выровнять его с нижним изображением.
Я щелкну тот же значок видимости еще раз, чтобы снова включить нижний слой:
Щелкните пустой квадрат, чтобы снова включить видимость.
И теперь мы видим, насколько великолепно проделал Photoshop. Есть заметная горизонтальная линия, пересекающая изображение в верхней части, где оттенок голубого неба не совпадает между фотографиями, но я исправлю это через мгновение. В целом Photoshop проделал потрясающую работу:
Изображения после выполнения команды «Автоматическое выравнивание слоев».
Шаг 4. Выберите верхний слой
Теперь, когда наши изображения выровнены, мы можем использовать маску слоя , чтобы скрыть нежелательные области на верхнем изображении и выявить лучшие версии из изображения внизу.Щелкните верхний слой на панели «Слои», чтобы выбрать его, что одновременно отменит выбор нижнего слоя:
Выбор только верхнего слоя.
Шаг 5. Добавьте маску слоя
Щелкните значок Добавить маску слоя в нижней части панели слоев:
Щелкните значок «Добавить маску слоя».
Ничего не произойдет с изображением в области основного документа, но на верхнем слое на панели «Слои» появится эскиз маски слоя с белой заливкой .Если вы хотите узнать больше о том, как работают маски слоев, обязательно ознакомьтесь с нашим полным руководством «Понимание масок слоев в Photoshop»:
Панель «Слои», показывающая миниатюру новой маски слоя.
Шаг 6. Выберите инструмент «Кисть»
Чтобы скрыть ненужные области, нам нужно закрасить маску слоя кистью. Для этого нам понадобится инструмент Photoshop Brush Tool . Выберите Brush Tool на панели инструментов в левой части экрана:
Взять инструмент «Кисть».
Шаг 7. Выберите мягкую круглую кисть
Выбрав инструмент «Кисть», щелкните значок Наборы кистей на панели параметров в верхней части экрана:
Щелкните значок «Набор кистей».
Откроется средство выбора предустановок кисти в Photoshop . Дважды щелкните на первой миниатюре (в верхнем левом углу), чтобы выбрать мягкую круглую кисть . Двойной щелчок по обеим сторонам выбирает кисть, а затем закрывает окно выбора предустановок кисти:
Дважды щелкните миниатюру мягкой круглой кисти.
Шаг 8: Установите черный цвет переднего плана
Чтобы скрыть области на верхнем слое, необходимо закрасить маску слоя черным . Photoshop использует цвет переднего плана в качестве цвета кисти, поэтому, чтобы быстро установить черный цвет переднего плана, сначала нажмите на клавиатуре букву D , чтобы убедиться, что для цветов переднего плана и фона установлены значения по умолчанию для работы с слой-маски. Это устанавливает цвет переднего плана на белый, а цвет фона на черный.Затем, чтобы поменять их местами, чтобы ваш цвет переднего плана стал черным, нажмите на клавиатуре букву X .
Текущие цвета переднего плана и фона можно увидеть в образцах цвета в нижней части панели «Инструменты». Ваш образец цвета переднего плана находится в верхнем левом углу. Теперь он должен быть заполнен черным цветом:
Цвет переднего плана должен быть черным.
Шаг 9: Закрасьте области, чтобы скрыть их и показать изображение под ними
С мягкой круглой кистью в руке и черным цветом переднего плана просто закрасьте любые области верхнего изображения, которые вы хотите скрыть, и замените той же областью из изображения под ним.В моем случае я хочу заменить лошадь справа на лучшую версию лошади с другого изображения, поэтому я начну закрашивать лошадь. Поскольку я рисую на маске слоя, , а не на самом изображении, мы не увидим черный цвет моих мазков кисти. Вместо этого верхняя лошадь начинает исчезать в областях, которые я закрашиваю, заменяясь лучшей версией лошади под ней. Это немного похоже на научный эксперимент, который в данный момент провалился, но когда я закончу, он будет выглядеть лучше:
Картина черным цветом на маске, чтобы поменять местами лошадей.
Полезные советы
Вот несколько полезных советов, которые помогут вам при рисовании маски. Чтобы изменить размер кисти с клавиатуры, несколько раз нажмите клавишу левой скобки ( [), чтобы она стала на меньше , либо клавишу правой скобки (] ), чтобы она стала на больше . Чтобы изменить жесткость кисти , нажмите и удерживайте клавишу Shift , одновременно нажимая клавишу левой скобки , чтобы края стали мягче или клавишу правой скобки , чтобы сделать их жестче .
Если вы допустили ошибку и закрасили область, которую не хотели, нажмите на клавиатуре букву X , чтобы поменять местами цвета переднего плана и фона, сделав цвет переднего плана белым . Закрасьте ошибку белым цветом, чтобы восстановить изображение на верхнем слое. Затем снова нажмите X , чтобы снова переключить цвет переднего плана на черный и продолжить закрашивание других областей.
Я буду продолжать закрашивать область, пока полностью не заменю лошадь на верхнем изображении той же лошадью, что и на нижнем изображении:
Оригинальная лошадь теперь заменена лучшей версией под ней.
Я также хочу убедиться, что я заменил тень, отбрасываемую лошадью, поэтому я также закрашу эту область:
Закрашивание тени на земле.
Сравнение оригинальной и составной версий
Если вы хотите сравнить исходную и составную версии, вы можете временно отключить маску слоя, нажав и удерживая клавишу Shift и щелкнув миниатюру маски слоя на панели «Слои». Появится красный значок «X», свидетельствующий о том, что маска отключена:
Удерживая нажатой клавишу Shift, щелкните эскиз маски, чтобы временно отключить ее.
При отключенной маске видим исходную неотредактированную версию:
Оригинальный вариант фото.
Нажмите и удерживайте Shift и снова щелкните миниатюру маски слоя , чтобы снова включить маску и просмотреть составную версию:
Композит в незавершенной работе.
Чтобы исправить эту резкую горизонтальную линию в верхней части изображения, где оттенок синего не совпадает между изображениями, я несколько раз нажму клавишу правой скобки (] ) на клавиатуре, чтобы размер кисти больше, а край кисти по-прежнему красивый и мягкий, я просто нарисую по этой линии, чтобы создать плавный переход между фотографиями:
Рисование большой мягкой кистью по небу.
Просмотр маски слоя в документе
Если вы хотите просмотреть саму фактическую маску слоя в документе, чтобы вы могли точно видеть, где вы нарисовали, нажмите и удерживайте клавишу Alt (Win) / Option (Mac) на клавиатуре и нажмите Миниатюра маски слоя на панели «Слои»:
Удерживая нажатой клавишу «Alt» (Win) / «Option» (Mac) на эскизе маски (Mac).
Это временно заменяет ваше изображение в документе маской слоя.Белым цветом обозначены области, в которых остается видимое верхнее изображение. Области, которые вы закрасили, чтобы показать изображение на нижнем слое, станут черными. Здесь мы видим, где я закрасил лошадь и небо, а также нарисовал вдоль правого края, чтобы сгладить еще несколько резких переходных краев:
Просмотр самой маски слоя в документе.
Чтобы скрыть маску слоя и вернуться к изображению, еще раз нажмите и удерживайте клавишу Alt (Win) / Option (Mac) и щелкните миниатюру маски слоя .На этом мы закончили! Вот моя последняя композиция из двух исходных фотографий:
Окончательный результат.
Как выровнять астрофотографии в Photoshop
Как выровнять астрофотографии в Photoshop
На этапах обработки изображений астрофотографии могут возникнуть моменты, когда вам нужно совместить 2 изображения вместе в Photoshop. Есть много преимуществ в обучении выравниванию астрофотографий в Photoshop, таких как создание изображений с улучшенным соотношением сигнал / шум и возможность комбинировать различные наборы данных в одно составное изображение.
Процесс совмещения двух или более изображений астрофотографии включает ручное выравнивание файлов таким образом, чтобы они идеально выстраивались друг над другом. К счастью для нас, звезды служат отличными регистрационными знаками, которые помогают в процессе выравнивания изображений. Почти каждое полученное вами астрофотографическое изображение глубокого неба или широкого поля зрения будет включать в себя несколько звезд разного размера, чтобы помочь вам в процессе выравнивания.
Если вы смотрели какие-либо из моих предыдущих руководств по обработке изображений, вы, вероятно, видели процесс объединения данных, снятых с использованием разных фильтров.Пример этого процесса в действии — мое руководство по обработке HaRGB. Это включает в себя выравнивание обработанного узкополосного изображения (h-alpha) с данными широкополосного цвета для создания творческой композиции.
Это изображение Галактики Вертушка включает несколько наборов данных, которые были выровнены и объединены в Photoshop
Как выровнять изображения астрофотографии в Photoshop
Этот метод Photoshop полезен, если вы хотите совместить две или более экспозиции изображения вместе, чтобы уменьшить шум.Вы также можете согласовать обработанные наборы данных друг с другом и объединить их в новое изображение. Это особенно эффективно при добавлении данных узкополосного сигнала или сигнала яркости (света) к существующему цветному изображению.
Процесс объединения данных, полученных с помощью различных фильтров, в один файл, разделенный слоями (например, процесс LRGB), является очень мощным методом обработки астрофотографии. Это дает вам гораздо больше контроля над каждым цветовым каналом вашего окончательного изображения.
Я не буду вдаваться в подробности цветового преобразования монохромных данных в каналы.В этом руководстве основное внимание уделяется инструментам и основным принципам масштабирования и выравнивания изображений вручную в Photoshop.
В этом уроке я расскажу об основных методах масштабирования, поворота и выравнивания изображений. Вот краткое изложение тем, обсуждаемых на этой странице:
- Важность разрешения изображения
- Установка непрозрачности и режима наложения слоев изображения
- Масштабирование изображений с помощью инструмента свободного преобразования
- Поворот слоев изображения
- Использование звезд для точного выравнивания изображений
- Обрезка изображения
- Сохранение нового изображения со слоями
Общие сведения о разрешении и масштабировании изображения
Самое важное, что нужно помнить в процессе совмещения изображений астрофотографии в Photoshop, — это разрешение.Прежде чем вносить какие-либо изменения в составное изображение, необходимо помнить о сохранении ваших данных.
Если все сделано правильно, вы не потеряете разрешение или детали в изображениях, выровняв и поворачивая кадры изображений.
Например, вы не должны увеличивать изображение с помощью инструмента масштабирования свободного преобразования при попытке выровнять 2 изображения. Уменьшить рамку изображения можно, но нельзя увеличить. Увеличение изображения даже на 5% приводит к негативным эффектам интерполяции и потере деталей.
Самый простой способ запомнить эту концепцию и не поддаться соблазну масштабировать изображение — это определить базовое изображение с установленным разрешением.
Выравнивание изображений в Photoshop — отличный способ применить новые данные к цветовому каналу существующего изображения.
Базовое изображение будет определять окончательный, нетронутый масштаб изображения полученной композиции. Любые слои изображений, которые вы применяете поверх в качестве нового слоя, должны быть уменьшены, чтобы выровнять их с этим слоем, чтобы данные не интерполировались.
Говорят, что поворот изображения без регулировки масштаба будет интерполировать данные, но, по моему опыту, эффекты не заметны даже при внимательном рассмотрении с увеличительным стеклом.
Я рекомендую начать с большого изображения базового слоя, чтобы будущие данные могли оставаться максимально большими при применении в качестве нового слоя поверх. В идеале ваши астрофотографии должны быть сохранены в максимально большом формате, чтобы у вас было больше гибкости в представлении.
Небольшие файлы изображений размером 2 мегапикселя (МП) или меньше могут быть хороши для публикации в Интернете, но о печати этих фотографий не может быть и речи.Для справки: самые большие астрофотографические изображения, которые я когда-либо печатал, имели размер примерно 4000 x 3000 пикселей (12 МП) и выглядели впечатляюще резкими на отпечатке 18 x 24 дюйма.
Я сохранил исходное разрешение этого изображения туманности Восточная Вуаль для большого отпечатка (18 ″ x 24 ″).
Как вращать и масштабировать несколько изображений вместе
Эксперты часто рекомендуют использовать различные режимы наложения слоев, такие как «разница» во время этого процесса, но я считаю, что достаточно просто настроить общую непрозрачность изображения верхнего слоя.Настройка непрозрачности 50% позволит вам видеть оба слоя одновременно, так что вы можете масштабировать и вращать верхний слой на месте поверх оригинала.
На этом этапе вы можете заметить, что изображение, которое вы накладываете поверх, слишком велико или что поворот между изображениями значительный.
Помните, что уменьшение изображения верхнего слоя для соответствия фоновому слою — это нормально, но вы никогда не захотите увеличивать масштаб изображения. Самый простой и понятный сценарий в этой ситуации — работать со слоями изображения, снятыми одной камерой с одинаковым фокусным расстоянием.Таким образом, масштаб изображения должен быть почти идентичным, и потребуется очень небольшое масштабирование.
Согласование поворота изображения с использованием нижележащих звезд будет вашей самой большой задачей.
Из-за обрезки, общей обработки изображений и съемки изображений с разным фокусным расстоянием масштаб моих данных изображения часто не совпадает.
Чтобы уменьшить изображение верхнего слоя, я использую бесплатный инструмент преобразования , который находится на панели инструментов Photoshop. Всегда удерживайте нажатой клавишу Shift при настройке масштаба слоя изображения, чтобы гарантировать сохранение исходных пропорций данных.
Вам неизбежно придется увеличивать и увеличивать изображение, чтобы убедиться, правильно ли вы выровняли звезды на изображении. Это может потребовать значительного количества движений вперед и назад, особенно при исправлении незначительных различий в повороте изображений.
Звезды могут идеально выровняться по центру изображения, но далеко располагаться по краям кадра. Будьте уверены, изображения в конечном итоге будут идеально совпадать. Я считаю полезным использовать клавиши со стрелками на клавиатуре для небольшого смещения изображения.
В этом видео я вручную складываю экспозиции изображений в Photoshop для уменьшения шума:
Устранение неполадок при несовпадении данных и обрезке
Если ваши изображения были сняты с использованием разных телескопов или объективов камеры, возможно, поля изображения не будут полностью совпадать из-за искажения. В этих случаях вы можете либо выбрать выравнивание только изображений, снятых с использованием того же оптического оборудования, либо обрезать изображения до данных, которые соответствуют ближе к центру кадра.
Использование объективов фотоаппаратов и телескопов с «плоским полем» пригодится в таких ситуациях, потому что вы можете рассчитывать на то, что звезды по краям кадра будут четкими и не будут искажать объектив.
Широкая обрезка окончательного изображения не идеальна, поскольку вы теряете данные изображения, над сбором которых вы так усердно работали. По этой причине лучше всего делать снимки, которые вы планируете позже комбинировать, с использованием того же поля зрения и ориентации.
Резкие изменения поворота — самая большая причина потери данных из-за обрезки, особенно если у вас есть изображения, которые перешли из книжного формата в альбомный.Недостающие области данных (где слои не перекрываются) необходимо будет обрезать из вашего окончательного изображения с помощью инструмента кадрирования.
Объединение изображений с разных объективов камеры
Если вы сняли два набора изображений через разные объективы камеры, может быть сложно правильно совместить астрофотографии друг с другом. Это связано с тем, что у всех объективов камеры есть определенный профиль, и поля часто не совпадают друг с другом идеально.
Например, на изображении ниже я использовал изображения, снятые с помощью Rokinon 14mm F / 2.8 и Canon EF 17-40mm F / 4L. Даже после точного согласования масштабов изображений в Photoshop было невозможно совместить изображения до краев.
Наложение изображения, снятого через разные объективы камеры.
Установка непрозрачности и обрезка окончательного изображения
После того, как вы выровняли изображения относительно друг друга с использованием правильного масштаба и согласовали вращение, вы можете настроить непрозрачность слоя, чтобы увидеть преимущества объединенных данных по сравнению с оригиналом.Удивительно видеть различия между двумя изображениями, особенно если каждое из них представляет собой сложенное изображение с множественной экспозицией.
Если вы сравниваете экспозиции отдельных изображений друг с другом, вы можете заметить такие артефакты, как спутники, самолеты, метеоры или даже движение астероида между кадрами. Что касается отношения сигнал / шум, вы также увидите, что случайный структурный шум значительно уменьшается по мере того, как каждая экспозиция добавляется как новый слой изображения.
Чтобы воспользоваться преимуществами этой техники, вам необходимо настроить непрозрачность каждого слоя с постепенным уменьшением непрозрачности.Процесс наложения изображений и усреднения цифровой картины шума может быть выполнен в масштабе с помощью такого программного обеспечения, как DeepSkyStacker.
Те же преимущества регистрации и наложения нескольких световых рамок применимы и при выравнивании изображений вручную в Photoshop. Вы можете использовать эту технику в Photoshop в реальном времени, складывая изображения самостоятельно или используя скрипт автоматического медианного наложения в Photoshop.
Это наука, в том числе математика:
Этот тип композитного изображения дает выигрыш в отношении сигнал / шум на основе квадратного корня из числа объединенных изображений.Другими словами, объединение 2 оригиналов даст примерно 1,4-кратное улучшение соотношения сигнал / шум, объединение 4-х оригиналов даст двукратное улучшение, объединение 9 оригиналов даст трехкратное улучшение и так далее. — Джерри Лодригусс
Выравнивание ваших астрофотографий в Photoshop дает несколько преимуществ: от улучшенного отношения сигнал / шум до мощного метода сравнения наборов данных. Преимущества не ограничиваются только изображениями глубокого космоса, получение изображений планет, широкоугольные ночные пейзажи и фотография Млечного Пути могут извлечь выгоду из этой техники.
Для создания составных изображений, которые используют экспозицию изображений разной длины, совмещение изображений вместе позволит создавать астрофотографии с высоким динамическим диапазоном (HDR), которые являются убедительными и динамичными. Я использовал этот метод для создания HDR-изображения туманности Ориона с улучшенными деталями в ярком ядре.
Этот метод полезен при наложении различных значений экспозиции вместе для создания изображения с высоким динамическим диапазоном.
При совмещении существующих обработанных изображений друг с другом вы можете понять, что ваш стиль обработки изображений со временем претерпел значительные изменения.Затем вы можете решить повторно обработать данные или объединить наборы вместе, чтобы получить лучшее из обоих миров.
Я обнаружил, что обработка двух наборов данных по отдельности и их комбинирование почти со смесью 50/50 очень эффективно для создания сбалансированного изображения.
Посмотрите этот метод в действии в моем руководстве по обработке изображений Млечный Путь:
Сохранение изображения
Если вас устраивает выровненное изображение, которое включает один или несколько слоев данных, у вас есть 2 варианта сохранения данных.Вы можете сгладить изображение и сохранить его как новый файл изображения или сохранить версию .PSD (формат файла Photoshop) изображения, содержащего слои.
Я рекомендую сохранить обе версии, так как одна отлично подходит для публикации в Интернете или печати, а другая полезна для внесения дальнейших изменений в будущем. Для справки я сохраняю изображения с высоким разрешением в формате .TIF, чтобы сохранить качество изображения. Для сжатых изображений меньшего размера, предназначенных для загрузки на мой веб-сайт или в онлайн-галерею, подойдет файл .jpg.
Я надеюсь, что вы нашли это руководство полезным в своем стремлении захватывать и обрабатывать лучшие астрофотографические изображения.Чтобы быть в курсе моих последних советов, руководств и обзоров по астрофотографии, подпишитесь на мой информационный бюллетень.
Похожие сообщения:
Укладка изображений в DeepSkyStacker
Учебное пособие по обработке изображений для астрофотографии
Добавьте слой яркости к изображениям астрофотографии (видео)
Основы Photoshop: уровни, кривые и цвет
Урок 8: Уровни, кривые и цвет
/ ru / photoshopbasics /standing-Layers / content /
Введение
Изображения, получаемые прямо с цифровой камеры, не всегда идеальны.По мере того, как вы начинаете получать больше опыта работы с Photoshop, вы можете заметить несколько повторяющихся проблем с изображениями, которые вы захотите исправить. Например, некоторые изображения могут быть слишком яркими, а другие — слишком тусклыми. Существуют различные коррекции , которые могут значительно улучшить ваши изображения. Некоторые из исправлений, которые мы рассмотрим в этом уроке, включают:
- Уровни и кривые : Если вы хотите изменить тональный диапазон вашего изображения — например, сделав тени или светов ярче или темнее — вы можете настроить уровни или кривых .
- Насыщенность : Если цвета в изображении приглушены или приглушены , вы можете увеличить насыщенность . Вы также можете уменьшить насыщенность, чтобы сделать цвета более приглушенными.
- Инструменты автоматической настройки : Если вы не совсем уверены, какой тип коррекции внести, Photoshop поставляется с несколькими инструментами автоматической настройки , которые могут улучшить ваши изображения.
Если вы новичок в редактировании изображений, возможно, вы захотите просмотреть наш урок по устранению типичных проблем из нашего учебника по редактированию изображений 101, чтобы узнать больше об основах внесения этих изменений.
Если вы хотите продолжить, вы можете загрузить некоторые или все наши образцы изображений . Просто щелкните любое из изображений ниже, чтобы открыть полноразмерную версию, затем щелкните полноразмерную версию правой кнопкой мыши и выберите Сохранить изображение как , чтобы сохранить его на свой компьютер.
Использование корректирующих слоев
На протяжении всего урока мы будем использовать корректирующие слои для исправления изображений. Как мы обсуждали в предыдущем уроке, корректирующие слои являются разновидностью неразрушающего редактирования , потому что они фактически ничего не меняют в исходном изображении.А поскольку вы можете продолжать настраивать корректирующие слои во время работы, легко опробовать различные эффекты и добиться того, чтобы изображение выглядело именно так, как вы хотите.
Уровни
Каждое изображение имеет сочетание теней , светлых участков и средних тонов . Тени — это самых темных частей изображения, светлые участки — это самых ярких частей , а средние тона — все, что находится между . Регулируя уровни, вы настраиваете эти разные тона.И хотя вы можете использовать инструменты яркости и контрастности для подобного типа настройки, они намного менее эффективны, чем уровни.
Есть много причин использовать регулировку уровней. Например, если у вас особенно темное — или недоэкспонированное — изображение, вы можете сделать средние тона и светлые участки ярче, сохраняя при этом тени относительно темными. Вы можете увидеть пример этого на изображениях ниже.
Если вы никогда раньше не настраивали уровни, этот инструмент поначалу может показаться немного не интуитивным.На этом этапе самое главное — попрактиковаться в внесении различных корректировок. По мере того, как вы начнете набираться опыта, вы сможете использовать его более эффективно. И помните, если корректировка выглядит неправильно, вы всегда можете отменить изменения и начать заново.
Для регулировки уровней:
- На панели Layers добавьте корректирующий слой Levels .
- Найдите график в середине панели Properties . Это называется гистограммой , и она показывает информацию о тенях, светлых участках и полутонах изображения.В этом примере вы можете видеть, что с правой стороны есть большой пробел без информации, что означает, что изображение недоэкспонировано . Мы можем использовать настройку уровней, чтобы исправить это.
- Обратите внимание на входных уровней ползунков чуть ниже гистограммы. Это элементы управления, которые вы будете использовать для регулировки уровней. Не используйте ползунки «Уровни вывода» в нижней части панели.
- Поскольку наше изображение слишком темное (недоэкспонированное), мы щелкнем и перетащим белый ползунок влево .Обратите внимание, как мы перетаскиваем ползунок на крайний правый край гистограммы. Будьте осторожны, не перетащите ползунок за эту точку, иначе вы начнете терять детали на изображении. Это обычно обозначается как отсечение .
- Если тени на изображении слишком яркие, вы можете щелкнуть и перетащить черный ползунок вправо . В этом примере нам не нужно настраивать это, потому что ползунок уже находится у самого левого края гистограммы.
- Необязательно : Если изображение по-прежнему выглядит слишком темным или слишком ярким, вы можете щелкнуть и перетащить средний (серый) ползунок, чтобы настроить средние тона.В этом примере мы переместим ползунок влево на , чтобы сделать изображение ярче.
- Необязательно : попробуйте выключить корректирующий слой и на , чтобы сравнить новые настройки уровней с исходным изображением. Это позволит вам точно увидеть, что делает корректирующий слой. Затем вы можете внести дополнительные корректировки в уровни.
Попробуй!
Откройте файл примера dove_fullsize.jpg и добавьте корректирующий слой «Уровни».Щелкните и перетащите ползунки «Уровни ввода» на панели «Свойства», чтобы увидеть эффект. Попробуйте найти настройки, которые лучше всего подходят для этого изображения.
Просмотрите наш урок по чтению гистограммы, чтобы узнать больше о том, что она может рассказать вам об изображении.
Советы по регулировке уровней
Вот несколько советов по достижению наилучших результатов с уровнями:
- Если вы используете несколько корректирующих слоев, вам может потребоваться перенастроить уровни после внесения изменений в другие корректирующие слои.
- Если вы хотите сравнить регулировки уровней с исходным изображением, вы можете выключить корректирующий слой на и на .
- Как правило, вам нужно настроить черный и белый ползунки так, чтобы они соответствовали данным на гистограмме. Например, на изображении ниже мы отрегулировали белый ползунок так, чтобы он совпадал с правым краем данных.
Если вы переместите белый ползунок слишком далеко влево, вы начнете терять детали на изображении. Это известно как отсечение .На изображении ниже вы можете видеть, что облака потеряли много деталей, а также изменился цвет неба. Обе эти проблемы вызваны клипированием.
Если вы переместите черный ползунок слишком далеко вправо, вы начнете видеть отсечение в тенях изображения. В этом примере птица и ветви потеряли почти все детали. Цвет неба также изменился на более темно-синий:
Помните, поскольку вы используете корректирующих слоев , ни одно из этих изменений не будет постоянным, пока вы не экспортируете изображение.Так что не паникуйте, если вы видите какие-либо обрезки на своем изображении! Просто посмотрите на свои корректирующие слои, чтобы найти источник отсечения, затем отрегулируйте уровни по мере необходимости.
Обратите внимание, что гистограмма будет уникальных для каждого изображения. Если изображение имеет правильную экспозицию, гистограмма будет полной без пропущенных данных. Перемещение черно-белых ползунков в этой ситуации приведет к обрезке. Вместо этого вы можете использовать средний (серый) ползунок для увеличения или уменьшения общей яркости.
Кривые
Инструмент «Кривые» похож на уровни, но дает больше возможностей для управления тенями, светами и полутонами отдельно . Поскольку это более продвинутый инструмент, вам нужно быть осторожным при его использовании для настройки изображений.
В приведенном ниже примере вы можете увидеть изображение до настройки кривых. Справа вы можете увидеть кривую в том виде, в котором она отображается по умолчанию. Обратите внимание на то, что диагональная линия совершенно прямая. Когда вы вносите корректировки с помощью кривых, вы создаете различные кривые с помощью этой линии .
Увеличение контрастности
Одна из самых простых регулировок, которую вы можете сделать с помощью кривых, — это увеличить контрастность . Для этого перетащите кривую вниз на в тени слева, чтобы сделать их темнее, и на вверх на в светлых участках справа, чтобы сделать их ярче.
Уменьшение контрастности
В этом конкретном изображении было бы лучше уменьшить контрастность . Для этого перетащите кривую вверх в тенях слева, чтобы сделать их ярче, и на вниз в светлых участках справа, чтобы сделать их темнее.На изображении ниже вы можете видеть, что это позволяет легче увидеть детали на морде чайки.
Прочие корректировки
Вы также можете увеличить тени без изменения светлых участков. Для этого перетащите кривую вверх в тени слева. Обратите внимание, как мы использовали несколько точек , чтобы плавно вернуть кривую в положение по умолчанию. Это помогает предотвратить влияние кривой на светлые участки или средние тона. Это позволяет сделать чайку ярче, не затемняя и не осветляя облака.
Старайтесь избегать использования больших крутых кривых . Всякий раз, когда кривая уходит слишком далеко от диагональной линии, это может создать проблемы с изображением. В приведенном ниже примере обратите внимание, как кривая резко меняет направление около середины. Это приводит к значительной потере деталей в полутонах, что придает чайке неестественный вид.
Для регулировки кривых:
- Добавьте корректирующий слой Curves .
- Щелкните в любом месте линии на панели Properties , чтобы создать новую точку , затем щелкните и перетащите точку, чтобы скорректировать кривую. Примечание : Будьте осторожны, чтобы не сдвинуть две точки в нижнем левом и верхнем правом углах. Их можно отрегулировать, но мы рекомендуем держать их в углах, пока вы не приобретете больше опыта работы с кривыми.
- Продолжайте настраивать точки, пока не будете удовлетворены результатом. Вы также можете нажать клавишу Delete или щелкнуть и перетащить точку за пределы линии, чтобы удалить ее.
Если вы новичок в кривых, вы можете выбрать один из вариантов Preset и при необходимости внести небольшие изменения в кривую.Если вам нужно начать все сначала, вы можете выбрать Default из меню Preset.
Использование кривых в Photoshop Elements
Если вы используете Photoshop Elements, вы не сможете создать корректирующий слой «Кривые», но вы можете использовать аналогичный инструмент. Чтобы получить доступ к этому инструменту, выберите Enhance> Adjust Color > Adjust Color Curves . Затем вы можете щелкнуть и перетащить ползунки, чтобы настроить кривую.
Попробуй!
Откройте чайку _полный размер .jpg и добавьте корректирующий слой Curves. Попробуйте использовать некоторые из различных опций из меню Preset , затем переместите точки на кривой, чтобы увидеть эффект.
Коррекция цвета
Бывают моменты, когда вам нужно отрегулировать цветов в изображении. Например, вы можете изменить интенсивность цвета или даже изменить цвета для художественного эффекта.
Насыщенность
Если цвета на вашем изображении тусклые или приглушенные , вы можете увеличить насыщенность , чтобы они выглядели на более яркими .Вы можете увидеть пример этого на изображениях ниже.
С другой стороны, вы можете уменьшить насыщенность, чтобы сделать цвета менее яркими . Если вы полностью удалите насыщенность , будет получено черно-белое изображение или в оттенках серого . Вы можете увидеть пример этого на изображениях ниже.
Чтобы настроить насыщенность, добавьте корректирующий слой Hue / Saturation . Затем щелкните и перетащите ползунок Saturation на панели Properties , чтобы увеличить или уменьшить насыщенность.
Попробуй!
Перетащите ползунок в интерактивном меню ниже, чтобы настроить насыщенность изображения. Но осторожно! Слишком большая насыщенность приведет к потере деталей на изображении.
Для достижения наилучших результатов мы рекомендуем использовать с этими интерактивными материалами веб-браузер Chrome.
Советы по настройке насыщенности
Вот несколько рекомендаций для получения наилучших результатов с настройками насыщенности:
- Будьте осторожны, не увеличивайте насыщенность слишком сильно .Это может привести к тому, что цвета будут выглядеть неестественными , как в примере ниже.
- Увеличение насыщенности может также создать шум изображения . Мы рассмотрим удаление шума в следующем уроке.
- Для некоторых типов изображений, особенно портретов, увеличение насыщенности может выглядеть нелестным. В этих случаях вы можете уменьшить насыщенность.
- Ползунок Hue изменяет все цвета изображения одновременно.Это часто приводит к неестественному сочетанию цветов, поэтому мы не рекомендуем корректировать оттенок, если вы не хотите получить необычный эффект.
- Хотя вы можете использовать ползунок Lightness для увеличения или уменьшения яркости изображения, вы, вероятно, захотите добавить вместо него корректирующий слой «Уровни» или «Кривые». Это даст вам больше контроля над яркостью изображения.
Вибрация
Увеличение насыщенности иногда может выглядеть немного неестественно.Одно из решений — использовать корректирующий слой Vibrance вместо Hue / Saturation. Vibrance позволяет вам повысить , насыщенность для менее красочных частей изображения без перенасыщения уже окрашенных частей.
Попробуй!
Откройте pink_fullsize.jpg , затем добавьте корректирующий слой Hue / Saturation . Установите самые высокие и самые низкие настройки насыщенности, чтобы увидеть эффект. Попробуйте найти настройку, которая лучше всего подходит для изображения.
Преобразование в черно-белое
Как мы упоминали выше, полное удаление насыщенности путем установки значения -100 приведет к созданию черно-белого изображения . Однако этот метод не дает вам особого контроля над тем, как будет выглядеть черно-белая версия. Для получения лучших результатов вы можете создать корректирующий слой Black and White .
Поскольку на черно-белых фотографиях нет цветов, оттенки (разные оттенки серого) особенно важны.Регулирующий слой «Черно-белый» позволяет управлять смешиванием разных цветов. создает определенные тона, которые могут существенно повлиять на внешний вид окончательного изображения.
Мы рекомендуем попробовать различные варианты из меню Preset , пока не найдете тот, который подходит для изображения. Затем вы можете внести небольшие изменения в отдельные цвета по мере необходимости.
Инструменты для автоматической регулировки
Некоторые изображения могут потребовать более специализированных исправлений, которые могут быть затруднены, если у вас нет большого опыта работы с Photoshop.К счастью, есть несколько инструментов автоматической настройки , которые вы можете использовать для улучшения своих изображений. На исходном изображении ниже снег имеет голубоватый оттенок. После использования команды Auto Color снег выглядит белым.
Вы найдете несколько инструментов автокоррекции, включая Auto Color , в меню Image .
Многие корректирующие слои также имеют собственный параметр автоматической настройки. Чтобы использовать этот инструмент, создайте корректирующий слой, затем нажмите кнопку Auto на панели Properties (если доступно).
В большинстве случаев эти инструменты улучшают общий вид изображения. Однако вы всегда можете вручную настроить изображение после этого, чтобы изображение выглядело именно так, как вы хотите. Если автокоррекция заходит слишком далеко, вы также можете попробовать уменьшить непрозрачность корректирующего слоя до 50%, чтобы сделать эффект более тонким.
Попробуй!
Откройте файл примера dog_fullsize.jpg , добавьте корректирующий слой Levels и используйте команду Auto Color в меню Image .
Вызов!
Если вы хотите попрактиковаться в внесении корректировок, которые мы рассмотрим в этом уроке, вы можете загрузить некоторые или все наши образцы изображений . Просто щелкните любое из изображений ниже, чтобы открыть полноразмерную версию, затем щелкните полноразмерную версию правой кнопкой мыши и выберите Сохранить изображение как , чтобы сохранить его на свой компьютер.
- Откройте изображение в Photoshop.
- Попробуйте добавить несколько различных корректирующих слоев , рассмотренных в этом уроке.Поэкспериментируйте с несколькими корректирующими слоями, чтобы увидеть, как они влияют на изображение.
- Сохраните изображение как файл PSD . Это сохранит все ваши корректирующие слои, чтобы вы могли вернуться и продолжить редактирование позже.
- Когда вы закончите редактировать изображение, используйте функцию Сохранить для Интернета , чтобы экспортировать его как JPEG.
/ ru / photoshopbasics / резкость и шумоподавление / содержание /
простых шагов, как изменить цвет чего-либо в Photoshop
Знание того, как изменить цвет чего-либо в Photoshop, может помочь вам добавить критический визуальный интерес к вашим изображениям, а также изменить насыщенность оттенка для лучшего результата.Используя тот или иной инструмент, вы можете изменять цвета, улучшать смешение и работать с уникальными цветовыми схемами .
Все эти методы позволяют использовать любое количество слоев поверх фотографии, и вы всегда можете вернуться и внести изменения в любой момент.
В этом пошаговом руководстве мы рассмотрим три метода изменения цвета объекта или форм в Photoshop, а также какие инструменты идеально подходят для различных приложений. Мы также рассмотрим, как использовать корректирующий слой, настроить насыщенность оттенка , использовать маску и определить, когда требуется смешивание.
Как изменить цвет объекта в Photoshop
Есть три основных способа изменить цвет объекта в Photoshop, и для начала вам понадобится достаточно хорошая фотография. Настоятельно рекомендуется использовать корректирующий слой, но это не обязательно, и вы можете внести изменения в исходную фотографию, если хотите.
Фотография Шэрон Маккатчеон, лицензия CC0
Имейте в виду, что каждый из этих методов требует разного уровня навыков работы с Photoshop, и некоторые из них более подробны, чем другие.Для более значительных изменений цвета вы можете рассчитывать на использование других фильтров и инструментов для создания чистой фотографии.
Вариант 1. Используйте инструмент замены цвета
Использование инструмента замены цвета в Adobe Photoshop позволяет быстро изменить цвет на фотографии без сложных инструкций. Этот инструмент Photoshop не самый профессиональный вариант, но он хорошо подходит для простых изменений и идеально подходит для пользователей любого уровня подготовки. Чтобы использовать этот инструмент для изменения цвета объекта, вам необходимо выполнить следующие действия:
Шаг 1: Изображение> Коррекция> Заменить цвет
Начните с открытия изображения в Photoshop.Затем добавьте новый слой для защиты исходного изображения, выбрав Control J или Command J.
Теперь вы готовы использовать инструмент «Замена цвета». Выберите «Изображение»> «Коррекция»> «Заменить цвет».
Это открывает новое диалоговое окно с параметрами, которые позволяют вам контролировать, какой цвет заменяется и как он выглядит. Выберите пипетку слева, а затем щелкните свое изображение, чтобы выбрать цвет, который вы хотите заменить. Отрегулируйте ползунки, чтобы контролировать внешний вид замененного цвета.
Управляйте допуском маски замены цвета, регулируя ползунок размытости. Управляйте цветом, который хотите изменить, регулируя ползунки «Оттенок», «Насыщенность» и «Яркость».
Шаг 2. Выберите инструмент «Пипетка» со знаком «плюс»
Иногда первый щелчок по цвету не захватывает весь цвет, который вы хотите заменить. Выберите инструмент «Пипетка» со знаком плюса и снова щелкните изображение, чтобы выбрать дополнительные оттенки, которые вы хотите изменить.
Если вы случайно нажмете на область, используйте Control Z или Command Z, чтобы отменить выбор.
Однако обратите внимание на свое изображение целиком. Этот инструмент заменит этот цвет на всем изображении, а не только там, где вы хотите изменить цвет. Таким образом, лучше всего использовать этот инструмент Photoshop для изменения цвета на всей фотографии, а использование его другим способом может дать не идеальные результаты, поскольку другие доступные инструменты будут работать лучше.
Шаг 4: Нажмите кнопку OK и сохраните
Когда вы будете удовлетворены изменениями цвета, вы можете нажать OK.Переключайтесь между двумя слоями, чтобы убедиться, что вы не изменили цвет там, где вам не нужно! Если вы довольны заменой цвета, сгладьте и сохраните изображение. Сохраните его под новым именем, чтобы исходное изображение без изменения цвета осталось нетронутым.
Вариант 2: Использование корректирующего слоя оттенка / насыщенности
Использование корректирующего слоя Hue / Saturation для изменения цвета объекта немного сложнее, чем использование инструментов замены цвета.Этот инструмент Photoshop позволяет вносить более тонкие изменения в настройку насыщенности, корректировать оттенок и выбирать отдельные формы или меньшие области.
Выберите изображение и добавьте слой для защиты исходного содержимого при изменении других качеств.
Затем вам нужно выбрать объект или отдельную форму, для которой требуется настройка оттенка или насыщенности, что часто является самой утомительной частью всего процесса. Выделение этого объекта требует времени, и вы можете использовать инструмент выбора объекта в Photoshop, чтобы ускорить этот процесс.
Затем вы нарисуете рамку вокруг этого объекта, чтобы изолировать его, и Photoshop определит края, где цвет объекта начинается и заканчивается.
Затем вы можете использовать корректирующий слой оттенка и насыщенности, чтобы выбрать другой цвет. Выберите «Слой»> «Новый корректирующий слой»> «Цветовой тон / насыщенность» или выберите «Цветовой тон / насыщенность» на панели «Слои».
Измените цвет вашего выбора, отрегулировав ползунки «Оттенок», «Насыщенность» и «Яркость» по своему вкусу.Установка флажка Colorize позволяет вам использовать ползунок Hue для выбора оттенка, на который вы хотите изменить цвет.
На этом этапе вы можете настроить более мелкие детали, используя инструмент «Кисть» и другие цвета, чтобы создать более реалистичное смешивание. Используя черно-белую маску на значке корректирующего слоя, вы можете уточнить цвета и выбрать области, которые должны остаться прежними.
Вариант 3: Цветовой тон / Насыщенность (Инструмент настройки на изображении)
Оттенок / насыщенность на фотографии — еще одна характеристика, которую Photoshop легко настраивает, и с помощью ползунка оттенка вы можете добавить цвет к слою поверх изображения другого оттенка или даже черно-белого.
Добавьте к изображению слой оттенка / насыщенности, выбрав «Слой»> «Новый корректирующий слой»> «Цветовой тон / насыщенность», или выберите «Цветовой тон / насыщенность» на панели «Слои».
Регулирует оттенок и насыщенность для всего изображения.
Если вы не хотите настраивать оттенок и насыщенность для всего изображения, а вместо этого просто хотите заменить определенный тон, нажмите кнопку, которая выглядит как рука со стрелками, указывающими в любом направлении. Затем удерживайте Control (Command на Mac) и щелкните область изображения, в которой вы хотите настроить оттенок / насыщенность.Щелкните и перетащите, чтобы настроить этот конкретный оттенок.
Для получения наиболее профессиональных результатов вам нужно научиться использовать инструмент регулировки оттенка и насыщенности, так как это дает больший контроль. Инструмент настройки оттенка и насыщенности совместим со всеми другими фильтрами и инструментами, которые предоставляет Photoshop.
Обучение использованию настройки насыщенности оттенка занимает немного больше времени. Тем не менее, он позволяет вам выбрать либо отдельных объектов, , либо определенные области для изменений, которые вы затем дорабатываете и настраиваете для получения реалистичного результата.
FAQ
Фотография сделана Negative Space по лицензии CC0
Как изменить цвета с помощью Photoshop 2020? А как насчет Photoshop CC?
И для Photoshop 2020, и для Photoshop CC вы можете использовать все перечисленные выше методы, а в дополнительной информации на веб-сайте Adobe перечислены изменения и различия между ними. В 2020 году Photoshop опустил бит CC в названии приложения, что сбивает с толку многих пользователей, которые не осознают разницу между версиями.
Что такое инструмент замены цвета в Photoshop?
Инструмент замены цвета в Photoshop находится на панели настройки и позволяет изменять определенные объекты или цвет по всей фотографии. Вы также можете применить этот инструмент, если хотите изменить более одного цвета за раз и предварительно просмотреть открытые области, к которым применена маска.
Этот инструмент лучше всего использовать для простого редактирования без большого количества деталей, но он не работает в индексированном, растровом или многоканальном цветовом режиме.Если у вас возникли проблемы с изменением цвета или сопоставлением цветов и вы не можете найти решение, рекомендуется проверить тип активного режима. Вы также можете использовать инструмент замены цвета, если хотите изменить оттенок и насыщенность.
Нужно ли использовать корректирующие слои?
Необязательно использовать корректирующий слой, но если вы решите не развертывать их, вы внесете изменения непосредственно в исходную фотографию. Когда вы настраиваете цвет или оттенок изображения, часть информации теряется.Когда вы применяете слой к изображению в Photoshop, у вас есть возможность использовать маску или другой инструмент с меньшей потерей информации.
Как изменить цвет текста в Photoshop
от Васима Аббаса 24 сентября 2020 г.
Хотите изменить цвет текста в Photoshop? Выбор правильных цветов для текста может иметь огромное значение для вашей графики. В этой статье мы покажем вам, как изменить цвет текста в Photoshop.
Если у вас его еще нет, вы можете загрузить Photoshop с сайта Adobe здесь.
Изменение цвета текста с помощью Photoshop
Первое, что вам нужно сделать, это разместить текст на вашем изображении. Для этого откройте ваше изображение в Photoshop. Затем выберите инструмент Horizontal Type Tool . Вы можете получить доступ к этому инструменту, нажав сочетание клавиш T или щелкнув значок T на левой панели инструментов.
Затем щелкните в любом месте изображения, чтобы создать текстовую панель , где вы можете печатать. Photoshop автоматически заполнит текстовое поле текстом Lorem Ipsum:
Если вы хотите настроить размеры текстового поля, щелкните один раз и перетащите.Это позволяет вам создать текстовое поле нужного вам размера. Вы также можете настроить размеры текстового поля, перетаскивая ручки по углам и серединам:
Теперь удалите текст Lorem Ipsum и введите свой собственный текст в текстовое поле или полосу. После ввода текста вы можете настроить шрифт, размер и цвет на панели Character или с помощью горизонтальной панели инструментов в верхней части рабочего пространства Photoshop.
Верхняя панель инструментов также содержит параметры для настройки кернинга и интервала .
Чтобы изменить цвет текста, щелкните образец цвета в правом верхнем углу панели инструментов.
Это действие отображает палитру цветов, где вы можете использовать один из цветов по умолчанию, выбрать новый цвет или выбрать цвет из изображения, чтобы изменить цвет текста. Вы также можете ввести свои собственные значения цвета, используя шестнадцатеричное значение или шестнадцатеричное значение .
Вот и все! Теперь вы знаете основы изменения цвета текста в Photoshop, а также несколько дополнительных советов по редактированию текста! Это простой и увлекательный процесс добавления текста к фотографиям при создании графики, вывесок, листовок и других материалов.
Мы надеемся, что эта статья помогла вам узнать, как изменить цвет текста в Photoshop. Если вы хотите проявить больше творчества с текстом, вы также можете ознакомиться с нашим руководством о том, как создать типографский портрет в Photoshop.
Если вам понравилась эта статья, подпишитесь на нас на Facebook и Twitter , чтобы получить больше бесплатных руководств по редактированию фотографий.
Используете WordPress и хотите получить Envira Gallery бесплатно?
Envira Gallery помогает фотографам создавать красивые фото и видео галереи всего за несколько кликов, чтобы они могли демонстрировать и продавать свои работы.
Как выбрать и изменить цвет в Photoshop (даже белый!)
Если вы хотите научиться изменять цвета в Photoshop, есть несколько отличных инструментов, которые вам стоит запомнить. В этой статье я расскажу, как изменить любой цвет в Photoshop тремя разными способами.
Научиться изменять цвета в Photoshop очень легко, если вы поймете, как использовать корректирующий слой насыщенности оттенка. Сегодня я расскажу, как освоить корректирующий слой насыщенности оттенка, выделить определенные цветовые диапазоны, превратить цвета в выделение и даже изменить белый цвет на другой в Photoshop.
Приступим!
Как изменить и заменить цвет в Photoshop — Видеоурок
Если вы предпочитаете письменные уроки, продолжайте ниже!
1. Использование корректирующего слоя «Насыщенность оттенка» для изменения цвета в PhotoshopСлой регулировки насыщенности оттенка — это самый простой инструмент для изменения цвета в Photoshop. Этот инструмент разбивает вашу фотографию на разные цветовые значения, которые можно изменять по оттенку, насыщенности или яркости.
С помощью этих трех ползунков вы можете изменить практически любой цвет на фотографии с минимальными усилиями.
Как выбрать и заменить цвет на фотографии с помощью регулировки насыщенности оттенкаКогда вы впервые откроете слой регулировки насыщенности оттенка, вы окажетесь на главном канале . Главный канал повлияет на все цвета вашей фотографии. Например, если вы измените значения ползунка оттенка, вы измените каждый цветовой оттенок на фотографии.См. Ниже:
Шаг 1. Выберите цветовой диапазон, на который будет воздействоватьМастер-канал будет действительно полезен, если вы хотите изменить все цвета на фотографии сразу. Эта вкладка не будет работать для настройки определенных цветовых диапазонов .
Для настройки определенного цветового диапазона необходимо выбрать отдельный цветовой канал. Щелкните вкладку «Мастер», чтобы открыть другие цветовые каналы.
В этом примере я хочу изменить цвет розового колпачка.Розовый часто находится в красном канале , поэтому я выберу именно его.
Шаг 2. Увеличьте насыщенность до +100, чтобы увидеть, какие цвета были затронутыПрактически невозможно точно узнать , на что влияет конкретный цветовой диапазон. Вот где ползунок насыщенности становится очень полезным.
Увеличьте ползунок насыщенности до +100 , чтобы сделать все цвета в этом канале чрезвычайно насыщенными.
В этом примере вы можете увидеть насыщенные участки на ее лице, колготках и свитере.На этом этапе регулировка ползунка оттенка изменит оттенок всех этих насыщенных областей.
Поскольку я не хочу влиять на цвет ее кожи или свитера, мне нужно отрегулировать цветовую гамму. Под вкладкой яркости находится ползунок цветового диапазона. Этот ползунок определяет, какие конкретные области выбираются в цветовом канале.
Шаг 3. Отрегулируйте ползунок цветового диапазонаПоскольку я использую красный канал, ползунок цветового диапазона находится среди красных и похожих оттенков.Чтобы избавиться от насыщенности вокруг ее лица, я переместим ползунок от желтых, чтобы настроить выбранный цветовой диапазон.
Немного доработав, вы можете более точно выбрать цветовой диапазон, используя ползунок цветового диапазона в слое регулировки насыщенности оттенка.
Шаг 4. Отрегулируйте оттенок цветаТеперь, когда вы настроили цветовую гамму, можно приступать к изменению некоторых цветов!
Поднимитесь к ползунку оттенка и перетащите его, чтобы найти эффекты изменения цвета, которые вы ищете.В данном случае я хочу выбрать светло-коричневый цвет .
После того, как я изменил оттенок на что-то более оранжевое, я могу использовать ползунки насыщенности, и яркости, для дальнейшей настройки внешнего вида моего цвета.
Вместе эти три ползунка действительно помогают создать именно тот вид, который вам нужен.
Что нужно помнить при использовании регулировки насыщенности тона в PhotoshopВ зависимости от того, насколько широк ваш цветовой диапазон, вы можете столкнуться с потерей качества, если переместите оттенок ваших цветов с одной стороны на другую.
Это потеря качества можно увидеть по зернистости, шуму или, чаще всего, по полосам. См. Ниже:
Настройку насыщенности оттенка в Photoshop лучше всего использовать для изменения общего цвета на ваших фотографиях. Хотя вы можете изолировать цветовые диапазоны, этот инструмент лучше всего использовать для более общих корректировок, когда вам не нужно быть слишком конкретным.
Например, мне нравится использовать этот инструмент, когда я хочу изменить цвета на моих пейзажных фотографиях и портретах.Это помогает мне настроить настроение определенных аспектов моей фотографии.
В целом, инструмент настройки насыщенности оттенка самым простым способом изменить цвет на вашей фотографии в Photoshop. Если вы почувствовали себя немного ошеломленным или сбитым с толку, обязательно ознакомьтесь с моим видеоуроком по освоению этого инструмента. Теперь давайте рассмотрим еще пару методов.
2. Как изменить цвет в Photoshop Использование ColorizeИнструмент Colorize снова можно найти через слой регулировки насыщенности оттенка.Вместо того, чтобы менять цвет определенного цветового диапазона, инструмент раскрашивания применяет один цветовой оттенок ко всему вашему изображению .
Colourize отлично подходит для изменения цвета фона или одежды на фотографии.
Как изменить цвет в Photoshop с помощью ColorizeПоскольку инструмент «Раскрашивание» применит одноцветный оттенок ко всей фотографии, вам нужно сначала выбрать цветовой диапазон, на который вы хотите повлиять.В этом примере я хочу изменить цвет фона фотографии. К счастью, есть простой инструмент, чтобы сделать этот выбор безболезненным.
Шаг 1. Выберите свой цветовой диапазонЧтобы точно выбрать цвет фона, я могу использовать отличный инструмент выбора цвета под названием «Выбрать цвет». Этот инструмент позволяет вам взять образец цветового диапазона и превратить его в выделение.
Для доступа к выбору цвета перейдите к ВЫБОР> ЦВЕТОВАЯ ДИАПАЗОНА.
Появится диалоговое окно, и инструмент «пипетка» будет выбран автоматически.Вы можете нажать на любой цвет на фотографии, чтобы попробовать его, но обратите внимание, как он изменяет предварительный просмотр .
Предварительный просмотр представляет выбор, над созданием которого вы работаете. Попробуйте представить себе как маску слоя , где черный на 100% прозрачен, а белый виден на 100%.
Выбрав первый образец, вы можете добавить к нему, удерживая SHIFT и щелкая по фотографии. Вы также можете нажать на инструмент «пипетка» с цифрой плюс , расположенный в диалоговом окне выбора цвета, если ярлыки вам не подходят.
Продолжайте щелкать вокруг изображения, пока желаемый цветовой диапазон не станет полностью белым. В данном случае фон фото.
Шаг 2. Отрегулируйте размытостьНечеткость — это степень допуска в вашей выборке. Чем выше размытость, тем больше похожих цветов будет в вашем выделении.
В этом примере я оставлю свой номер нечеткости 50 . Поиграйте с этим ползунком, чтобы увидеть, что лучше всего подходит для вас.
После того, как вы сделали свой выбор, нажмите OK.
Шаг 3. Добавьте выделение на маску корректирующего слоя «Насыщенность оттенка»Активное выделение появится вокруг выбранного диапазона цветов и готово к применению на маске слоя насыщенности оттенка . При активном выделении добавьте корректирующий слой насыщенности оттенка, чтобы автоматически добавить выделение на маску слоя.
Шаг 4. Раскрасьте фотографиюПоскольку теперь у меня есть маска слоя, изолирующая желаемый цветовой диапазон, я могу легко настроить цвет фона на моей фотографии.Откройте корректирующий слой насыщенности оттенка и щелкните colorize.
Теперь настройте оттенок на любой цвет, который считаете нужным. Только выбранный ранее цвет изменит цвет, так как вы применили маску слоя.
Если какие-либо области отсутствуют, вы можете закрасить маску слоя белым или черным цветом, чтобы внести необходимые коррективы.
Как заменить белый цвет на другой в PhotoshopК сожалению, описанные выше методы не работают для изменения цвета белого.Поскольку белый цвет не имеет оттенка или цвета, который нужно изменить, он останется тем же цветом независимо от того, какие корректировки оттенка вы добавите.
Так как, черт возьми, вы должны изменить цвет?
Есть хитрый обходной путь, который можно использовать, чтобы изменить белый цвет на любой , используя слой заливки цветом. С изменением режима наложения вы можете сделать результаты очень реалистичными!
Молодая женщина в белой футболке на цветном фоне.Мокап для дизайна
Вот как это сделать:
Шаг 1. Выберите свой цветовой диапазонПерейдите к ВЫБОР> ЦВЕТОВАЯ ДИАПАЗОН и выберите цвет, который вы хотите изменить. В этом примере я возьму белую футболку.
Удерживайте SHIFT , чтобы добавить к вашему образцу, затем продолжайте выборку, пока не будет выбран весь белый цвет. Вы можете попробовать изменить предварительный просмотр на в оттенках серого , чтобы сделать выборку еще проще.После завершения выбора нажмите ОК .
Шаг 2. Добавьте слой цветной заливкиВы можете создать новый слой с цветной заливкой, выбрав СЛОЙ> СЛОЙНАЯ ЗАПОЛНЕНИЕ> ЦВЕТОВАЯ ЗАПОЛНЕНИЕ. Выберите любой цвет, который вам нравится, вы всегда можете изменить его позже.
Шаг 3. Добавьте активное выделение на маску слояВыберите слой цветовой заливки и добавьте маску слоя , щелкнув значок маски слоя в нижней части панели «Слои».
Шаг 4. Измените режим наложения слоя на умножениеВыберите слой цветовой заливки и измените режим наложения слоя с НОРМАЛЬНЫЙ на НЕСКОЛЬКО. Это позволит светлым и темным от белой рубашки до показать через ваш слой цветовой заливки. Это отличный способ сделать новый цвет более естественным.
На этом этапе вы можете поэкспериментировать с несколькими разными цветами и посмотреть, какой из них будет работать лучше всего. Вы можете дважды щелкнуть слой цветовой заливки, чтобы изменить цвет вашего выбора в любое время.
Последние мысли о том, как изменить цвет в PhotoshopТеперь, когда вы узнали, как изменять цвет в Photoshop, вы, вероятно, понимаете, сколько вариантов у вас есть.
Все методы изменения цвета, о которых мы говорили в этой статье, — отличные варианты изменения цвета на любой фотографии. Я люблю использовать все эти методы постоянно, так как одни методы работают с определенными изображениями лучше, чем другие.
Немного попрактиковавшись с корректирующим слоем насыщенности оттенка и выбрав цвет, вы сможете изменить любой цвет на своей фотографии с помощью Photoshop в кратчайшие сроки!
Если вы любите менять цвета и уникальные цветовые эффекты, вам понравится услышать о фотоэффекте, который называется эффектом цветных всплесков .Вместо того, чтобы изменять один цвет на фотографии, он изолирует один цвет , а превращает остальные в черный и белый . Это безумно забавный эффект, который вам обязательно нужно попробовать!
Узнайте, как создать эффект цветного всплеска.
Если вам все еще не удается изменить цвет на фотографии, я могу вам с этим помочь. Я предлагаю различные услуги по редактированию и ретушированию фотографий, чтобы помочь вам получить именно тот вид, который вы хотите, за меньшее время.


 Предварительно необходимо переключиться на Слой 1.
Предварительно необходимо переключиться на Слой 1.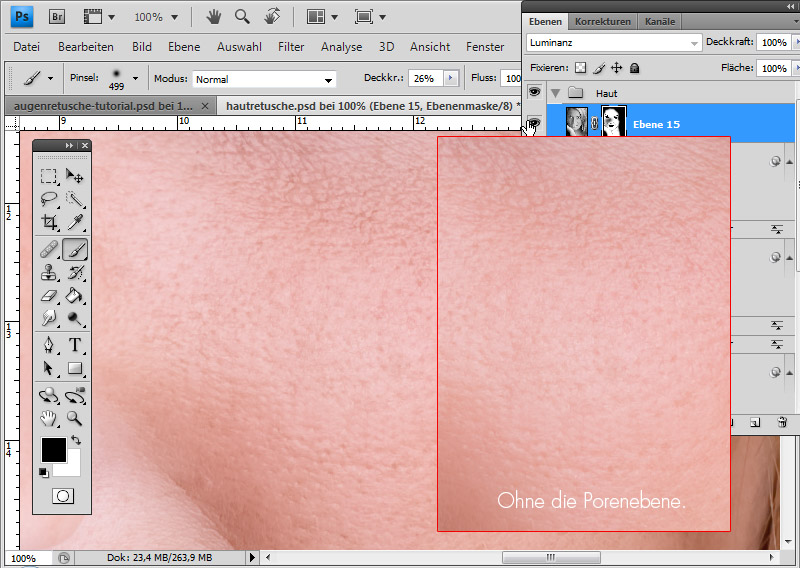
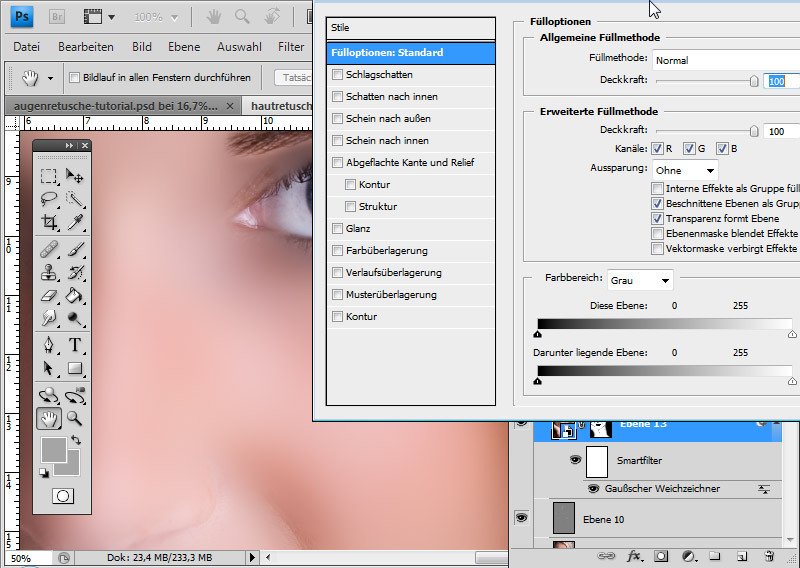

 Верхний слой будет содержать информацию о деталях (условно будем называть его «Детали»), нижний — о цвете (условно — «Цвет»).
Верхний слой будет содержать информацию о деталях (условно будем называть его «Детали»), нижний — о цвете (условно — «Цвет»).

 Это поможет подправить неточности в дальнейшем.
Это поможет подправить неточности в дальнейшем. Чтобы коррекция не казалась слишком грубой, отрегулируйте параметры «Нажим» и «Непрозрачность» для кисти.
Чтобы коррекция не казалась слишком грубой, отрегулируйте параметры «Нажим» и «Непрозрачность» для кисти.